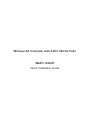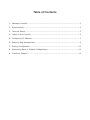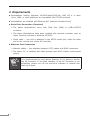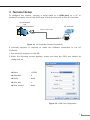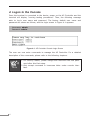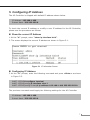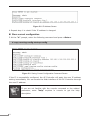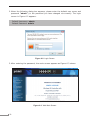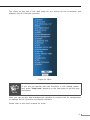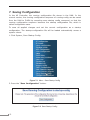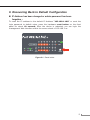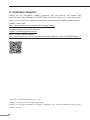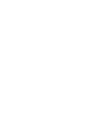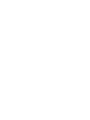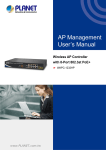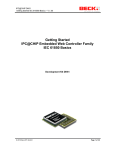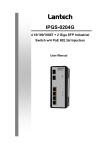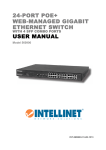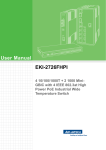Download Wireless AP Controller with 8-Port 802.3at PoE+ WAPC
Transcript
Wireless AP Controller with 8-Port 802.3at PoE+ WAPC-1232HP Quick Installation Guide Table of Contents 1. Package Contents........................................................................................ 3 2. Requirements.............................................................................................. 4 3. Terminal Setup............................................................................................ 5 4. Logon to the Console................................................................................... 6 5. Configuring IP Address................................................................................. 7 6. Starting Web Management........................................................................... 9 7. Saving Configuration...................................................................................12 8. Recovering Back to Default Configuration......................................................13 9. Customer Support......................................................................................14 1. Package Contents Thank you for purchasing PLANET Wireless AP Controller with 8-Port 802.3at PoE+, WAPC-1232HP. “AP Controller” mentioned in this Guide refers to the WAPC1232HP. Open the box of the AP Controller and carefully unpack it. The box should contain the following items: zz The AP Controller x 1 zz Quick Installation Guide x 1 zz RS232 to RJ45 Console Cable x 1 zz Rubber Feet x 4 zz Two Rack-mounting Brackets with Attachment Screws x 1 zz Power Cord x 1 zz SFP Dust Cap x 2 If any item is found missing or damaged, please contact your local reseller for replacement. 3 2. Requirements zz Workstations running Windows XP/2003/Vista/7/8/2008, MAC OS X or later, Linux, UNIX, or other platforms are compatible with TCP/IP protocols. zz Workstations are installed with Ethernet NIC (Network Interface Card) zz Serial Port Connection (Terminal) The above Workstations come with COM Port (DB9) or USB-to-RS232 converter. The above Workstations have been installed with terminal emulator, such as Hyper Terminal included in Windows XP/2003. Serial cable -- one end is attached to the RS232 serial port, while the other end to the console port of the AP Controller. zz Ethernet Port Connection Network cables -- Use standard network (UTP) cables with RJ45 connectors. The above PC is installed with Web browser and JAVA runtime environment plug-in. Note 4 It is recommended to use Internet Explorer 8.0 or above to access the AP Controller. If the Web interface of the AP Controller is not accessible, please turn off the anti-virus software or firewall and then try it again. 3. Terminal Setup To configure the system, connect a serial cable to a COM port on a PC or notebook computer and to the RJ45 type of the console port of the AP Controller. PC / Workstation with Terminal Emulation Software AP Controller RS232 to RJ45 Cable Serial Port RJ45 Console Port Figure 3-1 AP Controller Console Connectivity A terminal program is required to make the software connection to the AP Controller. 1. Run terminal program on the OS. 2. When the following screen appears, make sure that the COM port should be configured as: Baud : 115200 Data bits : 8 Parity : None Stop bits : 1 Flow control : None Figure 3-2 COM Port Configuration 5 4. Logon to the Console Once the terminal is connected to the device, power on the AP Controller and the terminal will display “running testing procedures”. Then, the following message asks to log-in user name and password. The factory default user name and password are shown as follows, and the login screen in Figure 4-1 appears. Username: admin Password: admin Figure 4-1 AP Controller Console Login Screen The user can now enter commands to manage the AP Controller. For a detailed description of the commands, please refer to the following chapters. Note 6 1. For security reason, please change and memorize the new password after this first setup. 2. Only accept command in lowercase letter under console interface. 5. Configuring IP Address The AP Controller is shipped with default IP address shown below. IP Address: 192.168.1.100 Subnet Mask: 255.255.255.0 To check the current IP address or modify a new IP address for the AP Controller, please use the procedures as follows: Show the current IP Address 1. At the “#” prompt, enter “show ip interface brief”. 2. The screen displays the current IP address as shown in Figure 5-1. Figure 5-1 IP Information Screen Configuring IP Address 3. At the “#” prompt, enter the following command and press <Enter> as shown in Figure 5-2. WAPC-1232HP# configure terminal WAPC-1232HP(config)# interface vlan 1 WAPC-1232HP(config-if-vlan)# ip address 192.168.1.100 255.255.255.0 The previous command would apply the following settings for the AP Controller. IP Address: 192.168.1.100 Subnet Mask: 255.255.255.0 7 Figure 5-2 IP Address Screen 4. Repeat step 1 to check if the IP address is changed. Store current configuration 5. At the “#” prompt, enter the following command and press <Enter>. # copy running-config startup-config Figure 5-3 Saving Current Configuration Command Screen If the IP is successfully configured, the AP Controller will apply the new IP address setting immediately. You can access the Web interface of the AP Controller through the new IP address. Note 8 If you are not familiar with the console command or the related parameter, enter “help” anytime in console to get the help description. 6. Starting Web Management The following shows how to start up the Web Management of the AP Controller. Note the AP Controller is configured through an Ethernet connection. Please make sure the manager PC must be set on the same IP subnet address. For example, the default IP address of the AP Controller is 192.168.1.100, then the manager PC should be set at 192.168.1.x (where x is a number between 1 and 254, except 100), and the default subnet mask is 255.255.255.0. PC / Workstation with Web Browser 192.168.1.x AP Controller RJ45/UTP Cable IP Address: 192.168.1.100 Figure 6-1 IP Management Diagram Logging to the AP Controller 1. Use Internet Explorer 8.0 or above Web browser and enter IP address http://192.168.1.100 (the factory default IP address or the one that you have just changed in console) to access the Web interface. 9 2. When the following dialog box appears, please enter the default user name and password “admin” (or the password you have changed via console). The login screen in Figure 6-2 appears. Default Username: admin Default Password: admin Figure 6-2 Login Screen 3. After entering the password, the main screen appears as Figure 6-3 shows. Figure 6-3 Web Main Screen 10 The Menu on the left of the Web page let you access all the commands and statistics the AP Controller provides. Figure 6-4 Menu Note If you are not familiar with the functions or the related parameter, press “Help icon” anytime on the Web page to get the help description. Now, you can use the Web management interface to continue the AP management or manage the AP Controller via console interface. Please refer to the user’s manual for more. 11 7. Saving Configuration In the AP Controller, the running configuration file stores in the RAM. In the current version, the running configuration sequence of running-config can be saved from the RAM to FLASH by executing save startup config command, so that the running configuration sequence becomes the startup configuration file, which is called configuration save. To save all applied changes and set the current configuration as a startup configuration. The startup-configuration file will be loaded automatically across a system reboot. 1. Click System, Save Startup Config. Figure 7-1 Menu - Save Startup Config 2. Press the “Save Configuration” button. Figure 7-2 Save Startup Config 12 8. Recovering Back to Default Configuration IP Address has been changed or admin password has been forgotten – To reset the IP address to the default IP Address “192.168.1.100” or reset the login password to default value, press the hardware reset button on the front panel for about 10 seconds. After the device is rebooted, you can login the management Web interface within the same subnet of 192.168.1.xx. Figure 8-1 Reset button 13 9. Customer Support Thank you for purchasing PLANET products. You can browse our online FAQ resource and User’s Manual on PLANET Web site first to check if it could solve your issue. If you need more support information, please contact PLANET support team. PLANET online FAQ: http://www.planet.com.tw/en/support/faq.php?type=1 Wireless support team mail address: [email protected] WAPC-1232HP User’s Manual: http://www.planet.com.tw/en/support/download.php?type1=4&model=48666&type=3 Copyright © PLANET Technology Corp. 2015. Contents are subject to revision without prior notice. PLANET is a registered trademark of PLANET Technology Corp. All other trademarks belong to their respective owners. 14