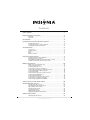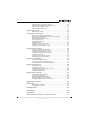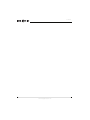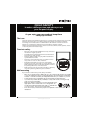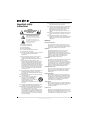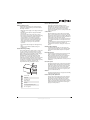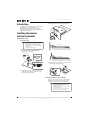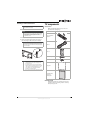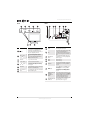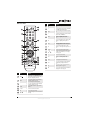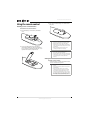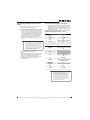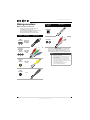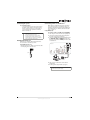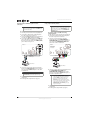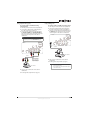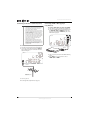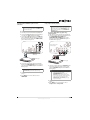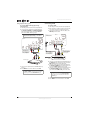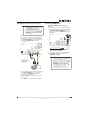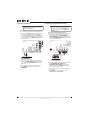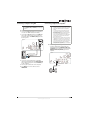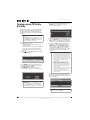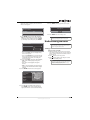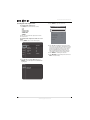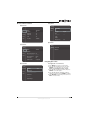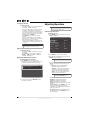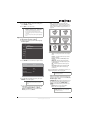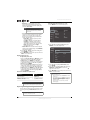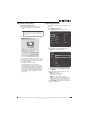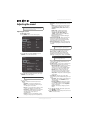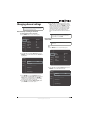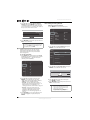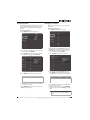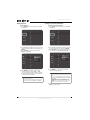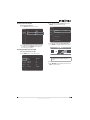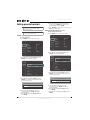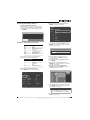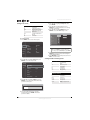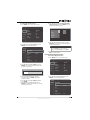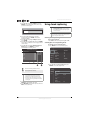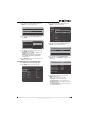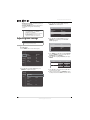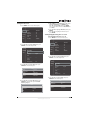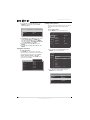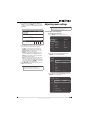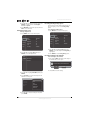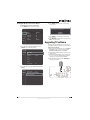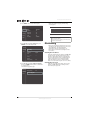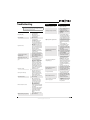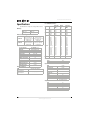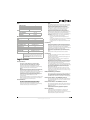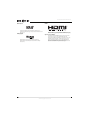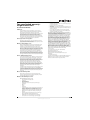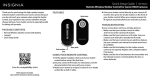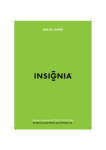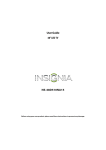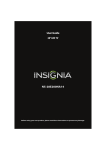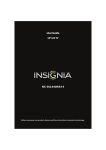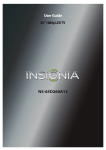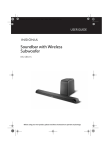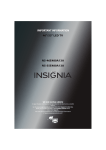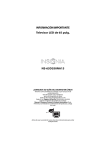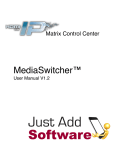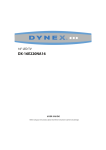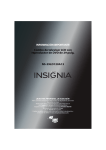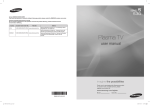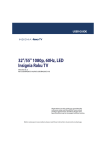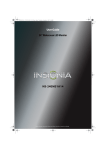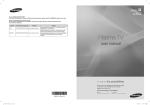Download English - Insignia
Transcript
User Guide 51"/59" Plasma HDTV 600Hz 1080p NS-51P680A12/NS-59P680A12 Contents CHILD SAFETY . . . . . . . . . . . . . . . . . . . . . . . . . . . . . . . . . . . . . . . . . . . . . . . . . . .1 Important safety instructions . . . . . . . . . . . . . . . . . . . . . . . . . . . . . . . . . . . . .2 Warnings . . . . . . . . . . . . . . . . . . . . . . . . . . . . . . . . . . . . . . . . . . . . . . . . . . . . . . . . 2 Cautions . . . . . . . . . . . . . . . . . . . . . . . . . . . . . . . . . . . . . . . . . . . . . . . . . . . . . . . . . 3 Introduction . . . . . . . . . . . . . . . . . . . . . . . . . . . . . . . . . . . . . . . . . . . . . . . . . . . . .4 Installing the stand or wall-mount bracket . . . . . . . . . . . . . . . . . . . . . . . .4 Installing the stand . . . . . . . . . . . . . . . . . . . . . . . . . . . . . . . . . . . . . . . . . . . . . . 4 Securing your TV to a wall or cabinet . . . . . . . . . . . . . . . . . . . . . . . . . . . . . 4 Installing a wall-mount bracket . . . . . . . . . . . . . . . . . . . . . . . . . . . . . . . . . . . 5 TV components . . . . . . . . . . . . . . . . . . . . . . . . . . . . . . . . . . . . . . . . . . . . . . . . . .5 Accessories . . . . . . . . . . . . . . . . . . . . . . . . . . . . . . . . . . . . . . . . . . . . . . . . . . . . . . Cleaning cloth . . . . . . . . . . . . . . . . . . . . . . . . . . . . . . . . . . . . . . . . . . . . . . . . . . . Front . . . . . . . . . . . . . . . . . . . . . . . . . . . . . . . . . . . . . . . . . . . . . . . . . . . . . . . . . . . . Back . . . . . . . . . . . . . . . . . . . . . . . . . . . . . . . . . . . . . . . . . . . . . . . . . . . . . . . . . . . . . Remote control . . . . . . . . . . . . . . . . . . . . . . . . . . . . . . . . . . . . . . . . . . . . . . . . . . 5 5 6 6 7 Using the remote control . . . . . . . . . . . . . . . . . . . . . . . . . . . . . . . . . . . . . . . . .8 Installing remote control batteries . . . . . . . . . . . . . . . . . . . . . . . . . . . . . . . . Aiming the remote control . . . . . . . . . . . . . . . . . . . . . . . . . . . . . . . . . . . . . . . Programming a different universal remote control . . . . . . . . . . . . . . . . Common universal remote control codes . . . . . . . . . . . . . . . . . . . . . . . . . 8 8 9 9 Making connections . . . . . . . . . . . . . . . . . . . . . . . . . . . . . . . . . . . . . . . . . . . . 10 What connection should I use? . . . . . . . . . . . . . . . . . . . . . . . . . . . . . . . . . . Connecting the power . . . . . . . . . . . . . . . . . . . . . . . . . . . . . . . . . . . . . . . . . . Installing the ferrite core . . . . . . . . . . . . . . . . . . . . . . . . . . . . . . . . . . . . . . . . Connecting a cable or satellite box . . . . . . . . . . . . . . . . . . . . . . . . . . . . . . Connecting an antenna or cable TV (no box) . . . . . . . . . . . . . . . . . . . . . Connecting a DVD or Blu-ray player . . . . . . . . . . . . . . . . . . . . . . . . . . . . . Connecting a VCR . . . . . . . . . . . . . . . . . . . . . . . . . . . . . . . . . . . . . . . . . . . . . . . Connecting a camcorder or game console . . . . . . . . . . . . . . . . . . . . . . . Connecting an HDMI device . . . . . . . . . . . . . . . . . . . . . . . . . . . . . . . . . . . . . Connecting a DVI device . . . . . . . . . . . . . . . . . . . . . . . . . . . . . . . . . . . . . . . . Connecting a component video device . . . . . . . . . . . . . . . . . . . . . . . . . . Connecting a computer using DVI . . . . . . . . . . . . . . . . . . . . . . . . . . . . . . . Connecting a digital audio amplifier . . . . . . . . . . . . . . . . . . . . . . . . . . . . . 10 11 11 11 14 14 16 17 17 18 18 19 19 Turning on your TV for the first time . . . . . . . . . . . . . . . . . . . . . . . . . . . . 20 Understanding the basics . . . . . . . . . . . . . . . . . . . . . . . . . . . . . . . . . . . . . . 21 Turning your TV on or off . . . . . . . . . . . . . . . . . . . . . . . . . . . . . . . . . . . . . . . . Selecting the video input source . . . . . . . . . . . . . . . . . . . . . . . . . . . . . . . . On-screen menu overview . . . . . . . . . . . . . . . . . . . . . . . . . . . . . . . . . . . . . . Navigating the menus . . . . . . . . . . . . . . . . . . . . . . . . . . . . . . . . . . . . . . . . . . Selecting a channel . . . . . . . . . . . . . . . . . . . . . . . . . . . . . . . . . . . . . . . . . . . . . Adjusting the volume . . . . . . . . . . . . . . . . . . . . . . . . . . . . . . . . . . . . . . . . . . . Displaying additional information . . . . . . . . . . . . . . . . . . . . . . . . . . . . . . . 21 22 23 23 24 24 24 Adjusting the picture . . . . . . . . . . . . . . . . . . . . . . . . . . . . . . . . . . . . . . . . . . . 24 Adjusting the TV picture . . . . . . . . . . . . . . . . . . . . . . . . . . . . . . . . . . . . . . . . 24 i www.insigniaproducts.com Contents Adjusting advanced picture settings . . . . . . . . . . . . . . . . . . . . . . . . . . . . . 25 Improving the image from a game console . . . . . . . . . . . . . . . . . . . . . . 26 Adjusting the computer image . . . . . . . . . . . . . . . . . . . . . . . . . . . . . . . . . . 27 Using Energy Saving mode . . . . . . . . . . . . . . . . . . . . . . . . . . . . . . . . . . . . . . 27 Adjusting the sound . . . . . . . . . . . . . . . . . . . . . . . . . . . . . . . . . . . . . . . . . . . 28 Adjusting the sound . . . . . . . . . . . . . . . . . . . . . . . . . . . . . . . . . . . . . . . . . . . . 28 Changing channel settings . . . . . . . . . . . . . . . . . . . . . . . . . . . . . . . . . . . . . 29 Automatically searching for channels . . . . . . . . . . . . . . . . . . . . . . . . . . . . 29 Removing scrambled channels from the channel list . . . . . . . . . . . . . 29 Opening the channel list . . . . . . . . . . . . . . . . . . . . . . . . . . . . . . . . . . . . . . . . 30 Fine-tuning an analog channel . . . . . . . . . . . . . . . . . . . . . . . . . . . . . . . . . . 30 Reserving programs . . . . . . . . . . . . . . . . . . . . . . . . . . . . . . . . . . . . . . . . . . . . 31 Changing a reservation . . . . . . . . . . . . . . . . . . . . . . . . . . . . . . . . . . . . . . . . . 31 Hiding channels . . . . . . . . . . . . . . . . . . . . . . . . . . . . . . . . . . . . . . . . . . . . . . . . 32 Setting up a favorite channel list . . . . . . . . . . . . . . . . . . . . . . . . . . . . . . . . 32 Viewing a favorite channel . . . . . . . . . . . . . . . . . . . . . . . . . . . . . . . . . . . . . . 33 Checking the DTV signal strength . . . . . . . . . . . . . . . . . . . . . . . . . . . . . . . 33 Setting parental controls . . . . . . . . . . . . . . . . . . . . . . . . . . . . . . . . . . . . . . . 34 Setting or changing the password . . . . . . . . . . . . . . . . . . . . . . . . . . . . . . . 34 Turning parental controls on or off . . . . . . . . . . . . . . . . . . . . . . . . . . . . . . 34 Temporarily unblocking a channel . . . . . . . . . . . . . . . . . . . . . . . . . . . . . . . 35 Setting U.S. TV parental control levels . . . . . . . . . . . . . . . . . . . . . . . . . . . 35 Setting movie levels . . . . . . . . . . . . . . . . . . . . . . . . . . . . . . . . . . . . . . . . . . . . 36 Setting Canadian TV rating levels . . . . . . . . . . . . . . . . . . . . . . . . . . . . . . . . 36 Downloading rating information . . . . . . . . . . . . . . . . . . . . . . . . . . . . . . . . 37 Using closed captioning . . . . . . . . . . . . . . . . . . . . . . . . . . . . . . . . . . . . . . . . 38 Viewing closed captioning . . . . . . . . . . . . . . . . . . . . . . . . . . . . . . . . . . . . . . 38 Selecting the closed captioning mode . . . . . . . . . . . . . . . . . . . . . . . . . . . 38 Customizing DTV closed captioning styles . . . . . . . . . . . . . . . . . . . . . . . 39 Adjusting time settings . . . . . . . . . . . . . . . . . . . . . . . . . . . . . . . . . . . . . . . . . 40 Setting the clock . . . . . . . . . . . . . . . . . . . . . . . . . . . . . . . . . . . . . . . . . . . . . . . . 40 Setting the time zone . . . . . . . . . . . . . . . . . . . . . . . . . . . . . . . . . . . . . . . . . . . 41 Turning Daylight Saving Time on or off . . . . . . . . . . . . . . . . . . . . . . . . . . 41 Setting the sleep timer . . . . . . . . . . . . . . . . . . . . . . . . . . . . . . . . . . . . . . . . . . 42 Setting a wake-up timer . . . . . . . . . . . . . . . . . . . . . . . . . . . . . . . . . . . . . . . . . 42 Adjusting menu settings . . . . . . . . . . . . . . . . . . . . . . . . . . . . . . . . . . . . . . . 43 Selecting the menu language . . . . . . . . . . . . . . . . . . . . . . . . . . . . . . . . . . . 43 Labeling an input source . . . . . . . . . . . . . . . . . . . . . . . . . . . . . . . . . . . . . . . . 44 Resetting the Plug & Play option . . . . . . . . . . . . . . . . . . . . . . . . . . . . . . . . 44 Resetting settings to the defaults . . . . . . . . . . . . . . . . . . . . . . . . . . . . . . . . 44 Viewing the Open Source License Notice . . . . . . . . . . . . . . . . . . . . . . . . 45 Upgrading TV software . . . . . . . . . . . . . . . . . . . . . . . . . . . . . . . . . . . . . . . . . 45 Maintaining . . . . . . . . . . . . . . . . . . . . . . . . . . . . . . . . . . . . . . . . . . . . . . . . . . . . 46 Cleaning the TV cabinet . . . . . . . . . . . . . . . . . . . . . . . . . . . . . . . . . . . . . . . . . 46 Cleaning the TV screen . . . . . . . . . . . . . . . . . . . . . . . . . . . . . . . . . . . . . . . . . . 46 Troubleshooting . . . . . . . . . . . . . . . . . . . . . . . . . . . . . . . . . . . . . . . . . . . . . . . 47 Specifications . . . . . . . . . . . . . . . . . . . . . . . . . . . . . . . . . . . . . . . . . . . . . . . . . . 48 Legal notices . . . . . . . . . . . . . . . . . . . . . . . . . . . . . . . . . . . . . . . . . . . . . . . . . . . 49 Two-year limited warranty - Insignia Televisions . . . . . . . . . . . . . . . . . 51 www.insigniaproducts.com ii Contents iii www.insigniaproducts.com f CHILD SAFETY It makes a difference how and where you use your flat panel display As you enjoy your new product, keep these safety tips in mind The issue The home theater entertainment experience is a growing trend, and larger TVs are popular purchases. However, TVs are not always supported on the proper stands or installed according to the manufacturer’s recommendations. We and the consumer electronics industry are committed to making home entertainment enjoyable and safe. TVs that are inappropriately placed on dressers, bookcases, shelves, desks, speakers, chests, or carts may fall over and cause injury. Tune into safety • • • • • • One size of TV stand does not fit all. Use only a TV stand rated for the weight of your TV. Carefully read and understand all enclosed instructions for proper use of this product. Don’t let children climb on or play with entertainment system furniture and TVs. Don’t place TVs on furniture that can easily be used as steps, such as a crate or chest of drawers. Remember that children can become excited while watching a program, especially on a “larger-than-life” TV. Make sure that you place or install the TV where it cannot be pushed, pulled over, or knocked down. Make sure that you route all cords and cables so that they cannot be pulled or grabbed by curious children. Wall mounting If you decide to wall mount your TV, always remember: • One size of wall mount does not fit all. Use only a wall mount rated for the weight of your TV and that has been recommended by this TV manufacturer, listed in this manual, or otherwise listed by an independent laboratory as suitable for your TV. • Follow all instructions supplied by the TV and wall mount manufacturers. • If you have any doubts about your ability to safely wall mount your TV, get help from a professional installer. • Make sure that the wall where you are mounting the TV is appropriate. Some wall mounts are not designed to be mounted to walls backed with steel studs or cinder blocks. If you are unsure, ask a professional installer. • TVs can be heavy. At least two people are required for safe wall mount installation. www.insigniaproducts.com 1 NS-51P680A12/NS-59P680A12 Important safety instructions CAUTION RISK OF ELECTRIC SHOCK DO NOT OPEN This symbol indicates that dangerous voltage constituting a risk of electric shock is present within your TV. This label is located on the back of your TV. This symbol indicates that there are important operating and maintenance instructions in the literature accompanying your TV. 1 2 3 4 5 6 7 8 9 10 11 12 13 14 2 Read these instructions. Keep these instructions. Heed all warnings. Follow all instructions. Do not use this apparatus near water. Clean only with a dry cloth. Do not block any ventilation openings. Install in accordance with the manufacturer's instructions. Do not install near any heat sources such as radiators, heat registers, stoves, or other apparatus (including amplifiers) that produce heat. Do not defeat the safety purpose of the polarized or grounding-type plug. A polarized plug has two blades with one wider than the other. A grounding type plug has two blades and a third grounding prong. The wide blade or the third prong are provided for your safety. If the provided plug does not fit into your outlet, consult an electrician for replacement of the obsolete outlet. Protect the power cord from being walked on or pinched particularly at plugs, convenience receptacles, and the point where they exit from the apparatus. Only use attachments/accessories specified by the manufacturer. Use only with a cart, stand, tripod, bracket, or table specified by the manufacturer, or sold with the apparatus. When a cart is used, use S3125A caution when moving the cart/apparatus combination to avoid injury from tip-over. Unplug this apparatus during lightning storms or when unused for long periods of time. Refer all servicing to qualified service personnel. Servicing is required when the apparatus has been damaged in any way, such as power-supply cord or plug is damaged, liquid has been spilled or objects have fallen into the apparatus, the apparatus has been exposed to rain or moisture, does not operate normally, or has been dropped. 15 The wall plug is the disconnecting device. The plug must remain readily operable. 16 An apparatus with three-prong, grounding-type plug is a Class I apparatus which needs to be grounded to prevent possible electric shock. Make sure that you connect the Class I apparatus to a grounding-type, three-prong outlet. 17 Remote control batteries should not be exposed to excessive heat such as sunshine, fire, or the like. 18 The apparatus should not be exposed to dripping or splashing, and no objects filled with liquids, such as vases, should be placed on the apparatus. Warnings Electric shock hazard To reduce the risk of fire or electric shock, do not remove any cover or expose the device to rain or moisture. No user-serviceable parts are inside. Refer servicing to qualified service technicians. Lightning For added protection for your device receiver during a lightning storm, or when it is left unattended and unused for long periods of time, unplug it from the power outlet and disconnect any antenna or cable system. This helps prevent property damage and personal injury from lightning and power line surges. Power lines An outside antenna system should not be located in the vicinity of overhead power lines or other electric light or power circuits, or where it can fall into such power lines or circuits. When installing an outside antenna system, extreme care should be taken to keep from touching such power lines or circuits as contact with them might be fatal. Handling the TV screen Your TV’s screen is made of glass. Do not drop your TV or hit, jolt, or press hard against the plasma display panel. If the screen breaks, be careful of broken glass. Replacement parts When replacement parts are required, make sure that the service technician uses replacement parts specified by the manufacturer that have the same characteristics as the original part. Unauthorized substitutions may result in fire, electric shock, personal injury, or other hazards. Safety check After completing any service or repair to this device, ask the service technician to perform routine safety checks to determine that your TV is in correct operating condition. Power source Operate your TV only from the type of power source indicated on the marking label. If you are not sure of the type of power supplied to your home, consult an electrician or your local power company. www.insigniaproducts.com Cautions Note to CATV system installer Damage requiring service Unplug this TV from the power outlet and refer servicing to qualified service personnel under the following conditions: • When the power supply cord or plug is damaged or frayed. • If liquid has been spilled or objects have fallen into your TV. • If your TV has been exposed to rain or water. • If your TV does not operate normally by following the operating instructions. Adjust only those controls that are covered by the operating instructions because incorrect adjustment of other controls may result in damage and will often require extensive work by a qualified technician to restore your TV to its normal operation. • If your TV has been dropped or damaged in any way. • When your TV exhibits a distinct change in performance. Outdoor antenna grounding If an outside antenna or cable system is connected to your TV, make sure that the antenna or cable system is grounded to provide some protection against voltage surges and built-up static charges. Article 810 of the National Electrical Code, ANSI/NFPA No. 70, provides information with respect to correct grounding of the mast and supporting structure, grounding of the lead-in wire to an antenna discharge unit, size of grounding conductors, location of the antenna-discharge unit, connection to grounding electrodes, and requirements for the grounding electrode. 1 2 3 4 5 7 1 Antenna lead-in wire 2 Grounding clamp 3 Antenna discharge unit 4 Grounding conductors 5 Ground clamps 6 Power service grounding electrode system 7 Electric service equipment 6 Article 820 of the National Electrical Code, ANSI/NFPA No. 40 provides guidance for correct grounding. Specifically, it states that the cable ground must be connected to the grounding system of the building as close to the point of cable entry as practical. Condensation Moisture will form on the TV if the TV is brought from cool surroundings into a warm room or if the temperature of the room rises suddenly. When this happens, the TV's performance may be impaired. To prevent this, let the TV stand in its new surroundings for about an hour before switching it on, or make sure that the room temperature rises gradually. Condensation may also form during the summer if the TV is exposed to the breeze from an air conditioner. In such cases, change the location of the TV. Mobile telephone warning To avoid interference with your TV picture and sound, operating problems, or even damage, keep your cordless and cellular telephones away from the TV. End of life directives Your TV contains tin-lead solder and a fluorescent lamp containing a small amount of mercury. Disposal of these materials may be regulated for environmental reasons. Your TV also contains material that can be recycled and reused. For disposal or recycling information, contact your local authorities. Non-active pixels The plasma display panel contains almost 3 million thin film transistors, which provide exceptionally sharp video quality. Occasionally, a few non-active pixels may appear on the screen as a fixed blue, green, or red point. These non-active pixels do not adversely affect the performance of your TV, and are not considered defects. Altitude The plasma display panel can only operate normally at heights under 6,500 feet. Heat on the top of the plasma TV The top side of the product may be hot after long periods of use as heat dissipates from the panel through the vent hole in the upper part of the product. This is normal and does not indicate any defect or operation failure of the product. However, children should be prevented from touching the upper part of the product. www.insigniaproducts.com 3 NS-51P680A12/NS-59P680A12 Introduction 3 Slide the guide base into the back of your TV. Congratulations on your purchase of a high-quality Insignia product. Your NS-51P680A12 or NS-59P680A12 represents the state of the art in plasma TV design and is designed for reliable and trouble-free performance. Installing the stand or wall-mount bracket Installing the stand To install the stand: Warnings • • • Your TV screen is heavy. You should use two people to lift the screen and hold it in place. Make sure that you install the base securely before moving it. The stand could fall and cause serious injury. Always store your TV upright. Correct assembly 1 Slide the guide base into the stand, then secure the guide base to the stand with the four M4 X L12 screws (included). M4 X L12 screw (4) Top view Incorrect assembly Guide base Attention: Do not use: 4 Secure the TV to the stand and guide base with four M4 X L8 screws (included). M4 X L8 screw (4) Stand Chemicals Grease Oil 2 Carefully place your TV screen face-down on a cushioned, clean surface to protect the screen from damages and scratches. Securing your TV to a wall or cabinet You can secure your TV to a wall or cabinet with an anti-fall device (sold separately). To purchase an anti-fall device in the U.S., call 1-800-726-7864. Warnings • • • 4 www.insigniaproducts.com Pushing, pulling, or climbing on your TV can cause it to fall resulting in serious injury or damage to your TV. For added stability, secure your TV to the wall with an anti-fall device. If you do not think you can install an anti-fall device, contact a professional installer. TV components Installing a wall-mount bracket Warning This apparatus is intended to be supported by a UL Listed wall-mount bracket. To install a wall-mount bracket: Accessories Make sure that the following accessories are provided in the packaging: Accessories Warning These servicing instructions are for use by qualified service personnel only. To reduce the risk of hazards, do not perform any servicing other than that contained in the operating instructions unless you are qualified to do so. Remote control with two AAA batteries 1 If the stand is installed, remove the stand. 2 Attach the wall-mount bracket to the back of your TV using four M8 screws (not included). Note The length of the wall-mount screws vary depending on the wall-mount bracket you purchased. See the instructions that came with the wall-mount bracket for screw lengths. Power cord Ferrite core M4 X L12 screws (4) M4 X L8 screws (4) Warnings • • • Make sure that you use M8 screws. Screws with other dimensions may cause damage to the inside of your TV. For wall mounts that do not comply with the VESA standard screw specifications, the length of the required screws may differ. Do not use screws that do not comply with the VESA standard screw specifications. Do not exceed a 15° tilt when mounting your TV. Cleaning cloth Important Information Document and Quick Setup Guide Cleaning cloth The cleaning cloth is for cleaning the TV screen only. Do not use the cleaning cloth to clean any other part of your TV. www.insigniaproducts.com 5 NS-51P680A12/NS-59P680A12 Front Back SOURCE SOURCE # Item Description 1 Press to turn your TV on or off (standby mode). When you turn off your TV, power still flows into it. To disconnect power, turn off the surge protector (if you are using one) or unplug the power cord. (power) 2 SOURCE button Press to select the video input source. For more information, see “Selecting the video input source” on page 22. In on-screen menus, this button functions like the ENTER button on the remote control. # Jack Description 1 Power in Connect the power cord to this jack. 2 ANT IN Connect the cable for an outdoor antenna or cable TV to this jack. For more information, see “Connecting an antenna or cable TV (no box)” on page 14 or “Connecting a cable or satellite box” on page 11. 3 DIGITAL AUDIO OUT (OPTICAL) Connect a digital audio amplifier to this jack. For more information, see “Connecting a digital audio amplifier” on page 19. 3 MENU button Press to open the on-screen menu. 4 SERVICE1 Used for service only. 4 VOL+/VOL– buttons Press to increase or decrease the volume. 5 SERVICE2 Used for service only. 5 CH Press to tune to the next or previous channel in the channel list. For more information, see “Selecting a channel” on page 24. 6 DVI AUDIO IN Connect the audio for a DVI device to this jack. For more information, see “Connecting a DVI device” on page 18. 7 HDMI IN 1 (DVI)/ HDMI IN 2 Connect an HDMI device to either HDMI jack. For more information, see “Connecting an HDMI device” on page 17. Connect a DVI device to the HDMI IN 1 jack. For more information, see “Connecting a DVI device” on page 18. COMPONENT IN 1 PR, PB, Y 8 and R-AUDIO-L AV1 IN VIDEO and R-AUDIO-L Connect a component video device to these jacks, or connect an analog video device to the Y/VIDEO jack and the audio jacks. For more information, see “Connecting a component video device” on page 18 or “Connecting a VCR” on page 16. /CH buttons 6 Power indicator Blinks, then turns off when you turn on your TV. Lights red when your TV is off (standby mode). 7 Remote control sensor Receives signals from the remote control. Do not block. 8 Speakers Outputs the sound from your TV. Connect a component video device to these jacks. 9 COMPONENT IN 2 PR, PB, Y For more information, see “Connecting a and AUDIO L/R component video device” on page 18. 6 www.insigniaproducts.com Remote control # Button Description 8 In the on-screen menu, press to confirm selections or changes. ENTER Press to select the audio mode. You can select Stereo, Mono, or SAP (separate audio program). 9 MTS # Button Description 1 POWER Press to turn your TV on or off (standby mode). When you turn off your TV, power still flows into it. To disconnect power, turn off the surge protector (if you are using one) or unplug the power cord. 2 Numbers Press to change the channel. For more information, see “Selecting a channel” on page 24. Press to enter the parental control password. 3 — Press to select a sub-channel. For more information, see “Selecting a channel” on page 24. 4 MUTE Press to turn off the sound. Press again to turn the sound back on. 5 VOL+/VOL– Press to increase or decrease the volume. 6 MENU Press to open the on-screen menu. 7 STWX In the on-screen menu, press to select menu items or adjust settings. 10 RETURN In the on-screen menu, press to return to the previous menu. 11 CCD Press to turn closed captioning on or off. Not available in component video or HDMI mode. 12 PICTURE Press to select the picture mode. For more information, see “Adjusting the TV picture” on page 24. 13 ZOOM Press to select the picture size (aspect ratio). For more information, see “Adjusting the TV picture” on page 24. 14 DISPLAY Press to display information. For more information, see “Displaying additional information” on page 24. 15 INPUT Press to select the video input source. For more information, see “Selecting the video input source” on page 22. 16 RECALL Press to tune to the previously viewed channel. 17 CH Press to tune to the next or previous channel in the channel list. For more information, see “Selecting a channel” on page 24. /CH 18 EXIT Press to close the on-screen menu. 19 FAV.CH Press to select a favorite channel. For more information, see “Viewing a favorite channel” on page 33. 20 OPTION Press to display the channel list sub-menu. 21 CH.LIST Press to open the channel list. For more information, see “Automatically searching for channels” on page 29. 22 SLEEP Press to set the sleep timer. For more information, see “Setting the sleep timer” on page 42. 23 AUDIO Press to select the sound mode. For more information, see “Adjusting the sound” on page 28. www.insigniaproducts.com 7 NS-51P680A12/NS-59P680A12 Using the remote control 3 Press down on the battery cover until it clicks into place. Installing remote control batteries To install remote control batteries: 1 Press the battery cover latch in, then lift the cover. Cautions • • 2 Insert two AAA batteries into the battery compartment. Make sure that you match the + and – symbols on the batteries with the + and – symbols in the battery compartment. • Batteries should not be exposed to excessive heat, such as sunshine, heat registers, or fire. Battery chemicals can cause a rash. If the batteries leak, clean the battery compartment with a cloth. If chemicals touch your skin, wash immediately. Make sure that batteries are disposed of correctly. Do not burn or incinerate. Notes • • • • Do not mix batteries of different types. Do not mix old and new batteries. Remove batteries when the charge is depleted. If the remote control is not going to be used for an extended period of time, remove the batteries. Aiming the remote control To aim the remote control: • Point the remote control towards the remote sensor on the front of your TV. Notes • • • • 8 www.insigniaproducts.com Do not expose the remote control to shock or liquids. Do not use the remote control in an area with high humidity. Do not place the remote control in direct sunlight. The remote control may not work if direct sunlight or bright light shines on the remote sensor. Either move your TV or change the angle at which you use the remote control. Do not place objects, such as furniture, between the remote control and the remote sensor. Programming a different universal remote control You can operate your Insignia TV with a new or existing universal remote control. To program a different universal remote control: 1 See the table in “Common universal remote control codes” on page 9 for common codes. If you have problems programming your remote or need a different remote control code, visit www.insigniaproducts.com/remotecodes for the latest remote control code information. 2 Follow your universal remote control’s instructions to enter the TV code you found in Step 1. Tips • • If your universal remote control has a code search feature, run a code search to identify a code that matches your TV. See your universal remote control’s instructions for details. If your universal remote control has a “Learn” feature, you can manually program it using the Insignia TV remote to “teach” the commands one at a time. See your universal remote control’s instructions for details. For additional help and information: • Visit: http://www.insigniaproducts.com/remotecodes • Call technical support for the universal remote control or cable/satellite company of the remote/set-top box you are trying to program. • Call the Insignia Customer Care Center 1-877-467-4289. Common universal remote control codes The following is a list of the most common remote control codes. Codes for other remote controls are available online at: www.insigniaproducts.com or check with your cable or satellite TV provider for the remote control code. Insignia TV codes for universal remote controls (for all Insignia TVs manufactured after Jan. 1, 2007) Universal remote control makes and models One for All 0054 Phillips 0198, 0490 RCA 135 Sony 068, 069, 078, 096, 100, 164, 168, 229, 026 Set-top box makes and models Cablevision 068, 069, 078, 096, 100, 164, 168, 229, 026 Charter 2002, 1204, 1423, 1517, 0171, 1963, 0463, 1463, 0842, 1326, 167, 415, 424, 450, 456, 461, 507, 523, 567, 577, 586 Comcast 10171, 11204, 11326, 11463, 11517, 11641, 11780, 11785, 11892, 11963, 12002 Cox 1326, 1463 DirectTV 10171, 11204, 11326, 11517, 11564, 11641, 11963, 12002 Dish Network 720 Time Warner 400, 450, 461, 456, 10463, 1463, 0463 TiVo 0091 Verizon 0198, 0490 Tips • • www.insigniaproducts.com The brand name is often visible on the front of the universal remote control, and the model number is often visible on the back. If your universal remote control isn’t listed on the chart, refer to your universal remote control’s instructions and try codes for the brands Orion, Emerson, Memorex, Sansui, Sylvania, or Zenith. You may need to try several codes before finding a match. 9 NS-51P680A12/NS-59P680A12 Making connections Connection type and jack Cable connectors What connection should I use? Your TV has several connection types for connecting devices to your TV. For the best video quality, you should connect a device to the best available connection. Use the following tables to identify cables: Connection type Video quality and jack Digital output Cable connector Red White HDMI video/audio Analog audio Best (use this if your devices have HDMI) Red Green Component video (requires Better than an audio composite or connection) coaxial Blue You can use the HDMI 1 (DVI) jack on the back of your TV to connect a DVI device to your TV. You need to attach an HDMI-to-DVI adapter to the end of the HDMI cable that connects to the DVI device. Cautions • • Composite video (requires an audio Better than connection) coaxial Yellow • • Coaxial video/audio Good 10 www.insigniaproducts.com Check the jacks for position and type before making any connections. Loose connections can result in image or color problems. Make sure that all connections are tight and secure. The external audio/video equipment shown may be different from your equipment. If you have questions, refer to the documentation that came with your equipment. Always unplug the power cord when connecting external equipment. Connecting the power Connecting a cable or satellite box To connect the power: • Connect the power cord to the power jack on the back of your TV, then connect the other end to a surge protector or power outlet. If you are using a surge protector, make sure that it is turned on. Cautions • • Make sure that you use the correct type of power. See the label on your TV. If you do not intend to use your TV for an extended period of time, turn off the surge protector (if you are using one) or unplug the power cord from the power outlet. Installing the ferrite core Many cable or satellite TV boxes have more than one connection type. To get the best video, you should use the best connection type available. For more information, see “What connection should I use?” on page 10. Using HDMI (best) To connect a cable or satellite box using HDMI: 1 Turn off your TV and all connected equipment. 2 Connect the cable from the cable wall jack to the cable-in jack on the cable box. 3 Connect an HDMI cable (not included) between the HDMI IN 1(DVI) or HDMI IN 2 jack on the back of your TV and the HDMI jack on the cable or satellite box. The ferrite core shields cables from interference. You can use the core with any cables. Back of TV To install the ferrite core: • Open the ferrite core, clip the core around a cable near the plug, then close the core. HDMI cable 50 mm Cable or satellite box 4 Turn on your TV, then turn on the cable or satellite box. 5 Go through the setup wizard on page 20. Note An HDMI cable carries both audio and video. You do not need to use any audio cables. www.insigniaproducts.com 11 NS-51P680A12/NS-59P680A12 Using component video (better) Using DVI (same as HDMI but requires a sound connection) Note Note Make sure that you connect the video and audio to matching jacks in the same row. For example, if you connect the video to the COMPONENT IN 1 video jacks, connect the audio to the COMPONENT IN 1 R-AUDIO-L jacks. A DVI device must be connected to the HDMI 1 (DVI) jack. If you connect a DVI device to the HDMI 2 jack, you will not hear audio. To connect a cable or satellite box using DVI: 1 Turn off your TV and all connected equipment. 2 Connect the cable from the cable wall jack to the cable-in jack on the cable box. 3 Connect an HDMI-DVI adapter (not included) to one end of an HDMI cable (not included). 4 Connect the HDMI-DVI adapter to the DVI OUT jack on the cable or satellite box, then connect the other end of the cable to the HDMI 1 (DVI) jack on the back of your TV. To connect a cable or satellite box using component video: 1 Turn off your TV and all connected equipment. 2 Connect the cable from the cable wall jack to the cable-in jack on the cable box. 3 Connect a component video cable (not included) between the COMPONENT IN 1 or COMPONENT IN 2 video jacks on the back of your TV and the COMPONENT VIDEO OUT jacks on the cable or satellite box. . Back of TV Back of TV Cables are often color-coded to match color-coded jacks. 3.5 mm audio cable Audio cable HDMI cable with HDMI-DVI adapter Component video cable Cable or satellite box Cable or satellite box 5 Connect a 3.5 mm audio cable (not included) between the DVI AUDIO IN jack on the back of your TV and the AUDIO OUT jack on the cable or satellite box. Note When you connect the audio using the DVI AUDIO IN jack, the audio output is analog. 4 Connect an audio cable (not included) between the COMPONENT IN 1 R-AUDIO-L or COMPONENT IN 2 R-AUDIO-L jacks on the back of your TV and the AUDIO OUT jacks on the cable or satellite TV box. Notes • 6 Turn on your TV, then turn on the cable or satellite box. 7 Go through the setup wizard on page 20. • • The bottom Y-VIDEO/PB/PR (component video) jacks shares the audio jacks with the bottom Y-VIDEO (composite video) jack. When you connect the audio using the AUDIO L/R jacks, the audio output is analog. You can connect the video to the component video jacks and connect the audio to the DIGITAL AUDIO OUT (OPTICAL) jack to get digital audio output. 5 Turn on your TV, then turn on the cable or satellite box. 6 Go through the setup wizard on page 20. 12 www.insigniaproducts.com Using coaxial (good) Using composite video (good) To connect a cable or satellite box using composite video: 1 Turn off your TV and all connected equipment. 2 Connect the cable from the cable wall jack to the cable-in jack on the cable box. 3 Connect an A/V cable (not included) between the AV IN 1 Y/VIDEO and AV IN 1 R-AUDIO-L jacks on the back of your TV and the composite video and audio out jacks on the cable or satellite box. To connect a cable or satellite box using coaxial: 1 Turn off your TV and all connected equipment. 2 Connect the cable from the cable wall jack to the cable-in jack on the cable or satellite box. 3 Connect a coaxial cable (not included) between the ANT IN jack on the back of your TV and the coaxial out jack on the cable or satellite box. Back of TV Note The AV IN 1 Y/VIDEO (composite video) jack shares the audio jacks with the COMPONENT IN 1 jacks. Back of TV Coaxial cable Cable or satellite box A/V cable Cables are often color-coded to match color-coded jacks. Note: The yellow connector on the AV cable plugs into the bottom green Y-VIDEO jack. 4 Turn on your TV, then turn on the cable or satellite box. 5 Go through the setup wizard on page 20. Notes • Cable or satellite box • Use a coaxial cable to eliminate interference and noise from radio waves. Do not bundle the coaxial cable with the power cord or other cables. 4 Turn on your TV, then turn on the cable or satellite box. 5 Go through the setup wizard on page 20. www.insigniaproducts.com 13 NS-51P680A12/NS-59P680A12 Connecting an antenna or cable TV (no box) Connecting a DVD or Blu-ray player Using HDMI (best) Notes • If the signal level for a channel is weak, the picture may be distorted. Adjust the antenna or use a highly directional outdoor or set-top antenna with a built-in amplifier. If the picture quality is good on some channels and poor on others, the problem may be caused by a poor or weak signal from the broadcaster or cable TV provider. If you connect to cable or satellite TV without a set-top box and experience poor picture quality, you may need to install a set-top box to improve signal reception and picture quality. Contact your cable or satellite TV provider about upgrading to a set-top box. Many high-definition (HD) channels upscale standard-definition (SD) content. The picture displayed on your TV is still displayed as SD, thus the picture quality will not be as clear or crisp as it would be if the content was originally recorded in HD. • • • To connect a DVD or Blu-ray player using HDMI: 1 Turn off your TV and all connected equipment. 2 Connect an HDMI cable (not included) between the HDMI IN 1(DVI) or HDMI IN 2 jack on the back of your TV and the HDMI OUT jack on the DVD or Blu-ray player. Back of TV To connect an antenna or cable TV (no box): 1 Turn off your TV and all connected equipment. 2 Connect a coaxial cable between the ANT IN jack on the back of your TV and the antenna or cable TV wall jack. HDMI cable DVD or Blu-ray player Back of TV 3 Turn on your TV, then turn on the DVD or Blu-ray player. 4 Press INPUT one or more times to select HDMI 1/DVI or HDMI 2. Coaxial cable Outside antenna or cable TV wall jack (no box) 3 Turn on your TV. 4 Go through the setup wizard on page 20. 14 www.insigniaproducts.com Using DVI (same as HDMI but requires a sound connection) Using component video (better) Note Note Make sure that you connect the video and audio to matching jacks in the same row. For example, if you connect the video to the COMPONENT IN 1 video jacks, connect the audio to the COMPONENT IN 1 R-AUDIO-L jacks. A DVI device must be connected to the HDMI 1 (DVI) jack. If you connect a DVI device to the HDMI 2 jack, you will not hear audio. To connect a DVD or Blu-ray player using DVI: 1 Turn off your TV and all connected equipment. 2 Connect an HDMI-DVI adapter (not included) to one end of an HDMI cable (not included). 3 Connect the HDMI-DVI adapter to the DVI OUT jack on the DVD or Blu-ray player, then connect the other end of the cable to the HDMI 1 (DVI) jack on the back of your TV. To connect a DVD or Blu-ray player using component video: 1 Turn off your TV and all connected equipment. 2 Connect an audio cable (not included) between the COMPONENT IN 1 R-AUDIO-L or COMPONENT IN 2 R-AUDIO-L jacks on the back of your TV and the AUDIO OUT jacks on the DVD or Blu-ray player. Back of TV Back of TV Cables are often color-coded to match color-coded jacks. 3.5 mm audio cable HDMI cable with HDMI-DVI adapter Audio cable Component video cable DVD or Blu-ray player DVD or Blu-ray player 4 Connect a 3.5 mm audio cable (not included) between the DVI AUDIO IN jack on the back of your TV and the AUDIO OUT jack on the DVD or Blu-ray player. Note When you connect the audio using the DVI AUDIO IN jack, the audio output is analog. 3 Connect an audio cable to the R-AUDIO-L jacks next to the component video jacks you used and the L/R AUDIO OUT jacks on the DVD or Blu-ray player. Notes • 5 Turn on your TV, then turn on the DVD or Blu-ray player. 6 Press INPUT one or more times to select HDMI 1/DVI. • • The AV IN 1 Y/VIDEO (composite video) jack shares the audio jacks with the COMPONENT IN 1 jacks. When you connect the audio using the AUDIO L/R jacks, the audio output is analog. You can connect the video to the component video jacks and connect the audio to the DIGITAL AUDIO OUT (OPTICAL) jack to get digital audio output. 4 Turn on your TV, then turn on the DVD or Blu-ray player. 5 Press INPUT one or more times to select Component1 or Component2. www.insigniaproducts.com 15 NS-51P680A12/NS-59P680A12 Connecting a VCR Using composite video (good) To connect a DVD or Blu-ray player using composite video: 1 Turn off your TV and all connected equipment. 2 Connect an A/V cable (not provided) between the AV IN 1 (Y/VIDEO) and AV IN 1 R-AUDIO-L jacks on the back of your TV and the AV OUT jacks on the DVD or Blu-ray player. To connect a VCR: 1 Turn off your TV and all connected equipment. 2 If the antenna or cable TV cable is connected to your TV, disconnect the cable from your TV. 3 Connect the antenna or cable TV cable to the ANT IN jack on the VCR. Note When you connect the audio using the R-AUDIO-L jacks, the audio output is analog. Back of TV From ANT OUT on VCR to ANT IN on back of TV Back of TV Audio cable Video cable Cables are often color-coded to match color-coded jacks. Note: The yellow connector on the video cable plugs into the bottom green Y-VIDEO jack. A/V cable Note: The coaxial cable connects to the ANT OUT jack on the VCR to the ANT IN jack on the back of your TV. Note: The yellow connector on the video cable plugs into the green AV IN 1 (Y/VIDEO) jack on the back of your TV. DVD or Blu-ray player 3 Turn on your TV, then turn on the DVD or Blu-ray player. 4 Press INPUT one or more times to select AV. Note The AV IN 1 Y/VIDEO (composite video) jack shares the audio jacks with the COMPONENT IN 1 jacks. 4 Connect a coaxial cable (not included) between the ANT IN jack on the back of your TV and the ANT OUT jack on the back of the VCR. 5 Connect a video cable (not included) between the AV IN 1 (Y/VIDEO) jack on the back of your TV and the VIDEO OUT jack on the VCR. 6 Connect an audio cable (not included) between the AV IN 1 R-AUDIO-L jacks on the back of your TV and the AUDIO OUT jacks on the VCR. Note If the VCR is a “mono” (non-stereo) VCR, use a Y connector to connect to the AV IN 1 R-AUDIO-L jacks of the TV, or connect the audio cable to the AV IN 1 R jack. 7 Turn on your TV, then turn on the VCR. 8 Press INPUT one or more times to select AV. 16 www.insigniaproducts.com Connecting a camcorder or game console Notes • • The AV IN 1 VIDEO (Y/VIDEO) jack is the same as the COMPONENT IN 1 (Y/VIDEO) jack, and the AV IN 1 R-AUDIO-L jacks are the same as the COMPONENT IN 1 R-AUDIO-L jacks. If the camcorder or game console has an HDMI jack, you can connect it to the HDMI IN 1 (DVI) or HDMI IN 2 jack on the back of your TV. For more information, see “Connecting an HDMI device” on page 17. Connecting an HDMI device To connect an HDMI device to the back of your TV: 1 Turn off your TV and all connected equipment. 2 Connect an HDMI cable (not included) between the HDMI IN 1(DVI) or HDMI IN 2 jack on the back of your TV and the HDMI OUT jack on the HDMI device. Back of TV To connect a camcorder or game console: 1 Turn off your TV and all connected equipment. 2 Connect a video cable (not included) between the AV IN 1 (Y/VIDEO) jack on the back of your TV and the AV VIDEO OUT jack on the camcorder. Back of TV HDMI cable 3 Turn on your TV, then turn on the HDMI device. 4 Press INPUT one or more times to select HDMI1/DVI or HDMI2. Video cable Notes • Audio cable Note: The yellow connector on the video cable plus into the green AV IN 1 (Y/VIDEO) jack on the back of your TV. • • • Your TV may not output sound and may display pictures with abnormal color if the HDMI device supports HDMI versions older than 1.3. If there is no sound when you connect an older HDMI device, connect the device to the HDMI 1 (DVI) jack, then connect an audio cable to the DVI AUDIO IN jack on the back of your TV. If this happens, contact the company that provided the HDMI device to confirm the HDMI version, then request an upgrade. HDMI cables that are not 1.3-compliant may cause an image flicker or no image. 3 Connect an audio cable (not included) between the AV IN 1 R-AUDIO-L jacks on the back of your TV and the AUDIO OUT jacks on the camcorder or game console. 4 Turn on your TV, then turn on the camcorder or game console. 5 Press INPUT one or more times to select AV. www.insigniaproducts.com 17 NS-51P680A12/NS-59P680A12 Connecting a DVI device Connecting a component video device Note Note When connecting a DVI device, you must use the HDMI IN 1 (DVI) jack on the back of your TV. You cannot use the HDMI IN 2 jack. To connect a DVI device: 1 Turn off your TV and all connected equipment. 2 Connect an HDMI-DVI adapter (not included) to one end of an HDMI cable (not included). 3 Connect the HDMI-DVI adapter to the DVI OUT jack on the DVI device, then connect the other end of the cable to the HDMI 1 (DVI) jack on the back of your TV. To connect a component video device: 1 Turn off your TV and all connected equipment. 2 Connect a component video cable (not included) between the COMPONENT IN 1 or COMPONENT IN 2 jacks on the back of your TV and the COMPONENT VIDEO OUT jacks on the component video device. Back of TV Back of TV Audio cable Make sure that you connect the video and audio to matching jacks in the same row. For example, if you connect the video to the COMPONENT IN 1 video jacks, connect the audio to the COMPONENT IN 1 R-AUDIO-L jacks. HDMI/DVI cable Audio cable Component video cable 4 Connect a 3.5mm audio cable (not included) between the DVI AUDIO IN jack on the back of your TV and the DVI AUDIO OUT jack on the DVI device. 5 Turn on your TV, then turn on the DVI device. 6 Press INPUT one or more times to select HDMI1/DVI. 18 3 Connect an audio cable (not included) between the COMPONENT IN 1 R-AUDIO-L or COMPONENT IN 2 R-AUDIO-L jacks on the back of your TV and the AUDIO OUT jacks on the component video device. 4 Turn on your TV, then turn on the component video device. 5 Press INPUT one or more time to select Component1 or Component2. www.insigniaproducts.com Connecting a computer using DVI Connecting a digital audio amplifier Note Notes • If the computer has an HDMI jack, you can connect it to the HDMI IN 1 (DVI) or HDMI IN 2 jack on the back of your TV. • To connect a computer using DVI: 1 Connect an HDMI-DVI adapter (not included) to one end of an HDMI cable (not included). 1 Connect the HDMI-DVI adapter to the DVI OUT jack on the computer, then connect the other end of the cable to the HDMI 1 (DVI) jack on the back of your TV. • • Back of TV When you connect your TV to a digital audio amplifier, decrease the volume level on your TV and use the amplifier controls to adjust the volume. 5.1-channel sound is possible when the TV is connected to an external device supporting 5.1-channel sound. When the receiver (home theater) is turned on, you can hear sound output from your TV’s optical jack. When the TV is using a DTV signal, your TV sends out 5.1-channel sound to the home theater receiver. When the source is a digital component such as a DVD player and the source is connected to an HDMI jack on your TV, only 2-channel sound is sent to the home theater receiver. If you want to hear 5.1-channel sound, connect the digital audio jack on the source directly to an amplifier or home theater, not your TV. To connect a digital audio amplifier: • Connect a digital audio optical cable (not included) between the DIGITAL AUDIO OUT (OPTICAL) jack on the back of your TV and the DIGITAL AUDIO IN (OPTICAL) jack on the amplifier. Back of TV 3.5 mm stereo plug to dual-RCA HDMI/DVI cable 2 Connect a 3.5 mm audio plug to a dual-RCA cable (not included) between the DVI AUDIO IN jack on the back of your TV and the LINE IN jack on the computer. 3 Turn on your TV, then turn on the computer. 4 Press INPUT one or more times to select HDMI1/DVI. www.insigniaproducts.com Digital audio optical cable 19 NS-51P680A12/NS-59P680A12 Turning on your TV for the first time The first time you turn on your TV, the Plug & Play wizard opens. The Plug & Play wizard guides you through setting up basic settings including the menu language, TV signal source, the channel list, and time. Note You can also access these settings from the on-screen menu. Press MENU on the remote control, press S or T to highlight SETUP, then press ENTER. Press S or T to select Plug&Play, press ENTER, then press S or T to select the setting you want to adjust. To set up your TV: 1 Make sure that you have: • Installed the remote control batteries. (See page 8 for details.) • Connected an antenna, cable TV, or satellite TV. (See pages 11 through 14 for details.) • Connected the power cord. (See page 11 for details.) 2 Press (power). The Plug&Play Select Language of the OSD menu opens. 5 Press W or X to highlight Home Use, then press ENTER. The Select the Antenna source to memorize screen appears. Plug & Play Select the Antenna source to memorize. Air Start Cable Start Auto Start 6 Press S or T to highlight your TV signal source, then press ENTER. You can select Air (antenna), Cable (cable TV), or Auto (both antenna and cable TV). If you have digital cable, select Auto. 7 If you select Cable, press S or T, W or X to highlight the cable TV signal type, then press ENTER. You can select STD, HRC, or IRC for analog (antenna-based or without a cable box) or digital signals. STD is the most common setting. If you do not know which type of cable TV signal you have, contact your cable TV provider. Note • Plug & Play Select Language of the OSD. Language : English • 3 Press ENTER to access the menu, then press S or T to highlight a language. You can select English, French, or Spanish. 4 Press ENTER. The Select Home Use when installing this TV in your home screen appears. • Plug & Play Select ‘Home Use’ when installing this TV in your home. Store Demo Home Use Standard Cable TV (STD) - The most widely used method of spacing and transmitting television channels on a cable television system to prevent interference between the different channels. If your first broadcast channel is channel 2, then your cable company uses Standard. If your first broadcast channel is channel 1, then your cable company uses the HRC (Harmonic Relate Carrier) method. Harmonic Related Carrier (HRC) - Harmonic Related Carrier is a method of spacing and transmitting television channels on a cable television system to prevent interference. The channels are spaced at 6-MHz intervals, with all carrier frequencies harmonically related to a common reference. Incremental Related Carriers (IRC) - A method of spacing and transmitting television channels on a cable television system that prevents interference between the channels and reduces a form of distortion. Your TV starts searching for channels available in your viewing area. The channel information is stored in the channel list. Scrambled channels are not stored in the list. Plug & Play Auto Program in Progress. Note Store Demo mode is only intended for use in retail environments. If your TV is accidentally set to Store Demo mode, reset the Plug & Play option. For more information, see “Resetting the Plug & Play option” on page 44. DTV Air : -DTV Cable : -- Air : 8 Cable : -- Stop Note To stop the search, press ENTER. 20 www.insigniaproducts.com Air 11 3% When the search is complete, the Sets the Clock Mode screen appears. 12 Press ENTER. The Enjoy your TV screen opens. Plug & Play Plug & Play Enjoy your TV. Sets the Clock Mode. Clock Mode OK : Auto 13 Press ENTER. Your TV is ready to use. 8 Press ENTER, then press S or T to highlight Auto (to automatically set the time using time information from a digital channel) or Manual (to manually set the time), then press ENTER. If you want to reset the Plug & Play option, see “Resetting the Plug & Play option” on page 44. Understanding the basics Plug & Play Sets the Clock Mode. Clock Mode Note Note Unless otherwise noted, all tasks in this section are based on using the remote control. : Auto Auto Turning your TV on or off Manual • If you select Auto, the Set to daylight saving time screen appears. • If you select Manual, the Set current date and time screen appears. For instructions on how to manually set the time, see “Setting the clock” on page 40. 9 If you selected Auto, press S or T to highlight: • Off—Turns off the daylight saving time feature. • On—Turns on the daylight saving time feature. • Auto—Sets the daylight saving time feature based on the time information from a digital channel. 10 Press ENTER. The time zone screen appears. To turn your TV on and off: 1 Make sure that the power cord is connected to your TV and a surge protector or power outlet. If you are using a surge protector, make sure that it is turned on. 2 Press (power) to turn on your TV. 3 Press (power) again to turn off your TV. Your TV goes into Standby mode. Warning When you turn off your TV, power still flows into it. To completely disconnect power, turn off the surge protector or unplug the power cord. Plug & Play Newfoundland Atlantic Eastern Central Mountain Pacific ▼ 11 Press S or T to highlight a time zone, then press ENTER. If you receive a digital channel signal, the time zone is selected automatically. www.insigniaproducts.com 21 NS-51P680A12/NS-59P680A12 Selecting the video input source 3 Press ENTER to open the Source List. To select the video input source: • Press INPUT one or more times to select: • TV • AV • Component1 • Component2 • HDMI1/DVI • HDMI2 You can also select the video input source in the on-screen menu. Source List ▲ TV ▼ To select the video input source in the on-screen menu: 1 Press MENU. The on-screen menu opens. Picture Sound Mode : Standard Contrast : 95 Brightness : 45 Channel Sharpness : 50 Setup Color : 50 Tint (G/R) : G50/R50 Input Component1 ---- Component2 ---- HDMI1/DVI ---- 4 Press S or T to highlight a video input source. You can choose only those external devices that are connected to the TV. In the Source List, video input sources that have devices connected to them are highlighted and sorted to the top. Video input sources that do not have devices connected to them are sorted to the bottom. 5 Press ENTER to confirm your selection. 6 Press RETURN to return to the previous menu or EXIT to close the menu. Setup Source List Edit Name 22 ---- HDMI2 2 Press S or T to highlight Input, then press ENTER to access the Input menu. Source List is highlighted. Input AV www.insigniaproducts.com On-screen menu overview Setup menu Picture menu Channel Setup Picture Sound Channel Setup Input Plug & Play Mode : Standard Contrast : 95 Language Brightness : 45 Time Sharpness : 50 Game Mode Color : 50 V-Chip Tint (G/R) : G50/R50 Caption Input Energy Saving :English : Off : Off Input menu Sound menu Setup Picture Input Sound Mode Channel Equalizer Setup Input : Custom Source List Edit Name SRS TruSurround HD : Off Preferred Language : English Multi-Track Sound : Stereo Auto Volume : Off Speaker Select : TV Speaker Navigating the menus Channel menu Sound Channel Antenna Setup Auto Program Input Clear Scrambled Channel Channel List : Air To navigate the on-screen menus: 1 Press MENU to open the on-screen menu. 2 Press S or T to highlight a menu, then press ENTER to access the menu. You can select Picture, Sound, Channel, Setup, or Input. 3 Press S or T to highlight an option, then press ENTER to access the option. 4 Press S or T, W or X to highlight a setting or adjust the option, then press ENTER to confirm. 5 Press RETURN to return to the previous menu or EXIT to close the menu. Fine Tune Signal Strength www.insigniaproducts.com 23 NS-51P680A12/NS-59P680A12 Selecting a channel To select a channel: • Press CH or CH to go to the next higher or lower channel in the channel list. • Press the number buttons to directly select a channel. For example, if you want to view channel 27, press 2, then press 7. Your TV goes to the channel in a few seconds. If you want to go to the channel quicker, enter the channel number, then press ENTER. • Press RECALL to go to the last viewed channel. • Press the number buttons for a main DTV channel, press —, then press the number for a DTV sub-channel to go to a digital sub-channel (if available). For example, to go to sub-channel 1 of main channel 7, press 7, —, then 1. Adjusting the picture Note Unless otherwise noted, all tasks in this section are based on using the remote control. Adjusting the TV picture To adjust the picture: 1 Press MENU. The on-screen menu opens with Picture highlighted. Picture You can press the number buttons to go to a channel that was skipped in the channel scanning. Adjusting the volume Displaying additional information To display additional information: 1 Press DISPLAY. Your TV displays status information, such as the channel number, type of sound, and picture and sound settings. TV #1 DTV Cable Dolby Digital 13-1 Fri, Dec 19 2:05 am : 95 Brightness : 45 Channel Sharpness : 50 Setup Color : 50 Tint (G/R) : G50/R50 Input To adjust the volume: • Press VOL – or VOL + to decrease or increase the volume. • Press MUTE to turn off the sound. Press MUTE again (or press VOL– or VOL+) to turn the sound back on. 480i 4:3 USA M. Spillane’s Mike Hammer Bonocrunch : Standard Contrast Sound Notes Mode 2 Press ENTER to access the Picture menu. 3 Press S or T to highlight an option, then press ENTER to access the option. Note You may need to pressT to see all the options. You can select: • Mode—Selects the picture mode. You can select: • Dynamic—Selects a high-definition picture for bright environments. • Standard—Selects the optimal picture display for normal environments. This setting is convenient for most situations. • Movie—Selects a comfortable picture display for dark environments. Note You can also press PICTURE one or more times to select the picture mode. 2 To close the display, press DISPLAY again or wait about 10 seconds. 24 • • • • • Contrast—Adjusts the contrast. Brightness—Adjusts the brightness. Sharpness—Adjusts the sharpness. Color—Adjusts the color saturation. Tint (G/R)—Adjusts the intensity of red in the picture. • Picture Options—Press ENTER to open a list of advanced picture options. For more information, see “Adjusting advanced picture settings” on page 25. • Picture Reset—Resets all picture settings to the default settings. Press ENTER to reset picture settings. www.insigniaproducts.com 4 Press S or T, W or X to adjust the setting, then press ENTER to confirm. 5 Press EXIT to close the menu. Notes • • • • Size—Sets the picture aspect ratio. The availability of these options depends on the video input source. For more information, see “Picture sizes available for input sources” on page 26. When you make changes to Contrast, Brightness, Sharpness, Color, or Tint G/R), the on-screen menu is adjusted accordingly. You can adjust and store settings for each external device you have connected to an input of your TV. You can save power by reducing the brightness level. 16:9 Zoom1 Zoom2 Wide Fit 4:3 Screen Fit Adjusting advanced picture settings To adjust advanced picture settings: 1 On the Picture menu, press S or T to highlight Picture Options. Color Tint (G/R) Picture Picture Options Sound Picture Reset Channel Setup Input 2 Press ENTER to access the Picture Options menu. Picture Options Color Tone : Normal Size : 16:9 Digital NR : Auto HDMI Black Level : Normal Film Mode : Off You can select: • 16:9—Sets the picture to the 16:9 aspect ratio. • Zoom1—Stretches the 16:9 aspect ratio picture vertically. • Zoom2—Stretches the Zoom1 picture vertically. • Wide Fit—Stretches the picture both horizontally and vertically to display the optimal picture. • 4:3—Sets the picture to the 4:3 aspect ratio. • Screen Fit—Displays the full native HD signal that cannot be viewed using a normal TV. For more information on adjusting the picture, see “Adjusting the picture size” on page 26. Note Screen Burn Protection You can also press ZOOM one or more times to select the picture size. 3 Press S or T to highlight an option, then press ENTER to access the option. Note You may have to scroll down to see all the options. You can select: • Color Tone—Selects the color tone. You can select Cool, Normal, Warm1, or Warm2. Warm1 and Warm2 are only available if the Mode option is set to Movie. • Digital NR—(Digital Noise Reduction) Reduces noise (static and ghosting) that may appear on the screen. You can select Off, Low, Medium, High, or Auto. • HDMI Black Level—Adjusts the black level of the picture when the video input source is a device connected to the HDMI1 (DVI) or HDMI2 jack on the back of your TV. You can select: • Normal—The screen gets brighter. • Low—The screen gets darker. www.insigniaproducts.com Note HDMI Black Level may not be compatible with all external devices. 25 NS-51P680A12/NS-59P680A12 • Film Mode—Automatically senses and processes film signals from all sources and adjusts the picture for optimum quality. You can select Off or Auto. To turn the Game Mode feature on or off: 1 Press MENU. The on-screen menu opens. Note Film mode is supported in TV, Video, component video (480i/1080i), and HDMI (1080i) modes. • Screen Burn Protection—Helps protect the screen from “burn-in.” When a screen image remains in one position for too long, the image may be permanently burned into the screen. You can select: • Pixel Shift—Shifts the picture position every two minutes. • Scrolling—Displays a moving pattern. • Side Grey—When the video source is displayed in a 4:3 picture size, sets the sides of the image to gray. You can select Dark (darkens the sides) or Light (brightens the sides). • Picture Reset—Resets the advanced picture settings to the default settings. Press ENTER to reset picture settings. 4 Press S or T, W or X to adjust the setting, then press ENTER to confirm. 5 Press RETURN to return to the previous menu or EXIT to close the menu. Picture Mode : Standard Contrast : 95 Brightness : 45 Channel Sharpness : 50 Setup Color : 50 Tint (G/R) : G50/R50 Sound Input 2 Press S or T to highlight Setup, then press ENTER to access the Setup menu. Channel Setup Input Adjusting the picture size Plug & Play Language :English Time To adjust the picture size: • If you select Zoom1, Zoom2, or Wide Fit, you can adjust the position. Press W or X to highlight Position, then press ENTER. Press S or T to move the picture up or down. To reset the picture to the default setting, press W or X to highlight Reset, then press ENTER. • If you select Screen Fit in HDMI (1080i/1080p) or Component (1080i/1080p) mode, you may need to center the picture. Press W or X to highlight Position, then press ENTER. Press S or T, W or X to move the picture. To reset the picture to the default setting, press W or X to highlight Reset, then press ENTER. Picture sizes available for input sources Game Mode : Off V-Chip Caption Energy Saving : Off 3 Press S or T to highlight Game Mode, then press ENTER. 4 Press S or T to highlight Off or On, then press ENTER. When Game Mode is turned on, appears on the screen. 5 Press RETURN to return to the previous menu or EXIT to close the menu. Notes Input source Picture size ATV, Video, Component (480i, 480p) Component (720p), Air DTV (1080i), Component (1080i, 1080p), HDMI (720p, 1080i, 1080p) 16:9, Zoom1, Zoom2, 4:3 16:9, Wide Fit, 4:3 16:9, 4:3, Wide Fit, Screen Fit Notes You can adjust and store settings for each external device you have connected to an input of your TV. Improving the image from a game console You can improve the image and sound from a game console by turning the Game Mode feature on or off. Note The Game Mode feature is only available if a game console is connected to your TV. 26 www.insigniaproducts.com When Game Mode is on: • The picture mode is set to Standard and cannot be changed. • The sound mode is set to Custom and cannot be changed. The Equalizer settings are reset to the default settings. Use the Equalizer settings to adjust the sound. • If you open the on-screen menu, the menu shakes slightly. Adjusting the computer image Using Energy Saving mode To adjust the computer image: 1 Right-click a blank space on the Windows desktop. The Display Properties dialog box opens. You can save energy by reducing the brightness of the screen. To use Energy Saving mode: 1 Press MENU. The on-screen menu opens. Note The Display Properties dialog box may appear different depending on your version of Windows and your video card. However, these steps should work in most cases. Picture 2 Click the Settings tab. Mode : Standard Contrast : 95 Brightness : 45 Channel Sharpness : 50 Setup Color : 50 Tint (G/R) : G50/R50 Sound Input 2 Press S or T to highlight Setup, then press ENTER to access the Setup menu. Channel Setup Input 3 Drag the screen resolution slider to the correct resolution. The best resolution is 1920 x 1080p. 4 If the dialog box has a vertical frequency option, set it to 60 or 60 Hz. 5 Click OK to close the dialog box. If the signal from the system equals the standard signal mode, the screen is adjusted automatically. If the signal from the system does not equal the standard signal mode, adjust the mode (refer to your video card user guide), or there may be no video. For a list of compatible display modes, see “PC - HDMI/DVI scan rates” on page 48. Plug & Play Language :English Time Game Mode : Off V-Chip Caption Energy Saving : Off 3 Press S or T to highlight Energy Saving, then press ENTER. 4 Press S or T to highlight a mode, then press ENTER. You can select: • Off—Turns off energy saving. • Low—Sets mode to low. • Medium—Sets the mode to medium. • High—Sets the mode to maximum. Use this mode to watch TV in a dark environment. It will reduce eye strain as well as save energy. 5 Press RETURN to return to the previous menu or EXIT to close the menu. www.insigniaproducts.com 27 NS-51P680A12/NS-59P680A12 Adjusting the sound Note Unless otherwise noted, all tasks in this section are based on using the remote control. Adjusting the sound To adjust the sound: 1 Press MENU. The on-screen menu opens. Picture Sound Mode : Standard Contrast : 95 Brightness : 45 Channel Sharpness : 50 Setup Color : 50 Tint (G/R) : G50/R50 Input • Equalizer—Sets the equalizer mode. You can select: • Mode—Selects the sound mode among the predefined settings. You can select Standard, Music, Movie, Clear Voice, or Custom. • Balance L/R—Adjusts the balance between the right and left speaker. • 100 Hz, 300 Hz, 1 kHz, 3 kHz, and 10 kHz—Adjusts the level of different bandwidth frequencies. • Reset—Resets the equalizer settings to the default values. • SRS TruSurround HD—If the sound is in 5.1 Surround Sound format, downmixes the sound to produce Surround Sound quality audio through your TV’s speakers. • Preferred Language—Selects the language for a digital TV program, if multiple tracks are available. Note 2 Press S or T to highlight Sound, then press ENTER to access the Sound menu. You can also press MTS one or more times to select the language for a digital program. • Multi-Track Sound—Selects the audio mode for an analog TV program. You can select Mono, Stereo, or SAP (separate audio program), depending on available audio formats for the program. If you are having difficulty receiving stereo audio, select Mono. Note You can also press MTS one or more times to select the analog audio mode. Picture Sound Mode Channel Equalizer Setup Input : Custom SRS TruSurround HD : Off Preferred Language : English Multi-Track Sound : Stereo Auto Volume : Off Speaker Select : TV Speaker 3 Press S or T to highlight an option, then press ENTER to access the option. Note You may need to press T to see all the options. You can select: • Mode—Selects the sound mode. You can select: • Standard—Use for general purposes. • Music—Lets you listen to music as if you are sitting in a concert hall. • Movie—Lets you experience movie sound as if you are sitting in a movie theater. • Clear Voice—Emphasizes voice over other sounds. Select this sound mode when watching news, soap operas, or documentaries. • Custom—Lets you customize the sound settings to suit your personal preferences. 28 • Auto Volume—Automatically adjusts the volume when changing channels. You can select On or Off. • Speaker Select—Selects the speakers the TV sound is played through. You can select: • External Speaker—Turns the TV speakers off and plays the sound through the speakers of a connected amplifier. When you select this option, the volume and MUTE buttons on the TV and the TV remote do not work. You need to adjust the volume using the amplifier controls. • TV Speaker—Plays the sound through the TV speakers. • Sound Reset—Resets some or all of the sound settings to the default settings. You can select: • Reset All—Resets all the sound settings to default settings. Press ENTER to reset sound settings. • Reset Sound Mode—Resets the current sound Mode settings to default settings. For more information, see the Equalizer option in this step. • Cancel—Cancels any changes you have made. 4 Press S or T, W or Xto adjust the option, then press ENTER to confirm. 5 Press RETURN to return to the previous menu or EXIT to close the menu. www.insigniaproducts.com Changing channel settings Note Unless otherwise noted, all tasks in this section are based on using the remote control. Automatically searching for channels To automatically search for channels: 1 Press MENU. The on-screen menu opens. Picture Mode : Standard Contrast : 95 Brightness : 45 Channel Sharpness : 50 Setup Color : 50 Tint (G/R) : G50/R50 Sound Input 5 Press S or T to highlight Air (antenna signal), Cable (cable TV signal), or Auto (antenna and cable TV signals), then press ENTER to start the search. Your TV searches for channels in your viewing area that have a signal and stores the channel information in the channel list. After your TV stores the channel information, it deletes scrambled channels from the channel list. Note If you want to stop the search, press ENTER. The Stop Auto Program? message appears. Press W or X to highlight Yes, then press ENTER. Removing scrambled channels from the channel list Note The Clear Scrambled Channel feature only works in cable mode. To remove scrambled channels from the channel list: 1 Press MENU. The on-screen menu opens. Picture 2 Press S or T to highlight Channel, then press ENTER to access the Channel menu. Antenna is highlighted. Channel Antenna Setup Auto Program Input Clear Scrambled Channel : Air : Standard Contrast : 95 Brightness : 45 Channel Sharpness : 50 Setup Color : 50 Tint (G/R) : G50/R50 Sound Sound Mode Input 2 Press S or T to highlight Channel, then press ENTER to access the Channel menu. Channel List Fine Tune Signal Strength Sound Channel Antenna 3 Press ENTER to access the Antenna option, press S or T to highlight Air (antenna signal) or Cable (cable TV signal), then press ENTER to confirm. For more information, see “Resetting the Plug & Play option” on page 44. 4 Press S or T to highlight Auto Program, then press ENTER to access the option. Setup Auto Program Input Clear Scrambled Channel : Air Channel List Fine Tune Signal Strength www.insigniaproducts.com 29 NS-51P680A12/NS-59P680A12 3 Press S or T to highlight Clear Scrambled Channel, then press ENTER. Your TV removes scrambled channels from the channel list. This process may take 20 to 30 minutes. The status of the process is shown on the screen. Fine-tuning an analog channel To fine-tune an analog channel: 1 Press MENU. The on-screen menu opens. Clear Scrambled Channel Removing scrambled channel. DTV Cable 122 3% Picture 4 Press RETURN to return to the previous menu or EXIT to close the menu. : Standard Contrast : 95 Brightness : 45 Channel Sharpness : 50 Setup Color : 50 Tint (G/R) : G50/R50 Sound Stop Mode Input Note If you want to stop the clearing scrambled channels process, press ENTER to highlight Stop, press W to highlight Yes, then press ENTER. Opening the channel list From the channel list, you can add or delete channels from the channel list, add or delete channels from the Favorite List, and schedule reserved programs. To open the channel list: 1 Press CH.LIST. The channel list opens with All highlighted and all the channels in the channel list are displayed. A appears next to the channel your TV is tuned to. All Added Favorite Reserve 6 Air 6-1 TV #6 7 Air 7-1 TV #7 9 Air 9-1 TV #9 10 Air 10-1 TV #10 11-1 TV #11 2 Press S or T to highlight Channel, then press ENTER to access the Channel menu. Sound Channel Antenna : Air Setup Auto Program Input Clear Scrambled Channel Channel List Fine Tune Signal Strength 3 Press S or T to highlight Fine Tune, then press ENTER to access the Fine Tune screen. Fine Tune Air 6* +5 Reset 2 Press S or T to highlight a list, then press ENTER to access the list. You can select: • All—Shows all currently available channels. • Added—Shows all added channels. • Favorite—Shows all favorite channels. A appears next to favorite channels in the channel list. For more information, see “Setting up a favorite channel list” on page 32. • Reserve—Shows all current reserved programs. A appears next to reserved programs in the channel list. For more information, see “Reserving programs” on page 31. 3 Press OPTION to access a list of options, press S or T to highlight an option, then press ENTER. 30 4 Press W or X to fine-tune the channel, then press ENTER to confirm. 5 Press RETURN to return to the previous menu or EXIT to close the menu. Notes www.insigniaproducts.com • • • If you do not store the fine-tuned channel in memory, your adjustments are not saved. * appears next to the name of fine-tuned channels in the channel list. To reset the fine tuning setting, press T to highlight Reset, then press ENTER. Reserving programs Changing a reservation You can reserve (schedule) a program that you want to watch. When the program time arrives, your TV switches to the channel that is broadcasting the program. To reserve a program: 1 Press CH.LIST. The channel list opens. After you reserve a program, you can change the reservation. To change a reservation: 1 Press CH.LIST. The channel list opens. 7 Cable All 11 Cable All Added 42 Cable Added Favorite 57 Cable Favorite Reserve Reserve 2 Press S or T to highlight the channel you want to reserve, then press ENTER. 3 Press OPTION to access the list of options, then press S or T to highlight Timer Viewing. All Added Favorite Reserve 6 Air 6-1 TV #6 7 Air 7-1 TV #7 9 Air 9-1 TV #9 10 Air 10-1 TV #10 11-1 TV #11 Air 6-1 TV #6 7 Air 7-1 TV #7 9 Air 9-1 TV #9 10 Air 10-1 TV #10 11-1 TV #11 2 Press S or T to highlight Reserve, then press ENTER. The list of reserved programs appears. 3 Press S or T to highlight the reservation you want to change, then press ENTER. 4 Press OPTION to open the list of options. Delete Add to Favorite Timer Viewing Select All Auto Program 4 Press ENTER. The Timer Viewing screen opens. 6 Favorite 9/20/2009 Reserve 5:02 pm Change Info Cancel Schedules Information Select All 5 Press S or T to highlight Change Info, then press ENTER. The Timer Viewing screen opens and displays the reserved program information. Timer Viewing Timer Viewing Antenna Channel Repeat Air 19 once Date 01-01-2010 3 Start Time 10:09 6 Press RETURN to return to the previous menu or EXIT to close the menu. Channel Air 19 Date 01-01-2010 am 5 Press S or T to change an item. Press W or X to move from item to item. Antenna Repeat once Start Time 10:09 am 6 Press S or T to change an item. Press W or X to move from item to item. 7 After you make your changes, press RETURN to return to the previous menu or EXIT to close the menu. Note If you want to delete a reserved program, repeat Steps 1 through 6 and select Cancel Schedules in Step 6. www.insigniaproducts.com 31 NS-51P680A12/NS-59P680A12 Hiding channels Setting up a favorite channel list To hide channels: 1 Press CH.LIST. The channel list opens with All highlighted. All Added Favorite Reserve 6 Air 6 Air 6-1 TV #6 6-1 TV #6 7 Air 7 Air 7-1 TV #7 9 Air 9-1 TV #9 10 Air 10-1 TV #10 11-1 TV #11 All Added Favorite Reserve 2 Press S or T to highlight the channel you want to hide (delete from the channel list), then press ENTER. 3 Press OPTION to access the list of options. Delete is highlighted. All Added Favorite Reserve To set up a favorite channel list: 1 Press CH.LIST. The channel list opens with All highlighted. 6 Air 6-1 TV #6 7 Air 7-1 TV #7 9 Air 9-1 TV #9 10 Air 10-1 TV #10 11-1 TV #11 Air 9-1 TV #9 10 Air 10-1 TV #10 11-1 TV #11 6 Air 6-1 TV #6 7 Air 7-1 TV #7 9 Air Favorite 9-1 TV #9 Reserve 10 Air 10-1 TV #10 11-1 TV #11 Added 4 Press ENTER. The channel is grayed in the channel list. When your press CH or CH , your TV will skip the channel. You can still tune to the channel by pressing the number buttons to enter the channel number. TV #7 9 2 Press S or T to highlight the channel you want to add to the Favorite List, then press ENTER. 3 Press OPTION to access the list of options, then press S or T to highlight Add to Favorite. All Delete Add to Favorite Timer Viewing Select All Auto Program 7-1 Delete Add to Favorite Timer Viewing Select All Auto Program 4 Press ENTER. A appears next to favorite channels in the channel list. Note The Delete from Favorite option only appears in the option list if you have added channels to the Favorite List. To delete a channel from the Favorite List, repeat this task and select Delete from Favorite instead of Add to Favorite. To select all the channels in the Favorite List, press OPTION, S or T to highlight Select All, then press ENTER. If you want to delete all the channels in the Favorite List, this is a quick way to select them. Note The Add option only appears in the option list if you have deleted channels. If you want to add a channel back to the channel list, repeat this task and select Add instead of Delete. 5 Press RETURN to return to the previous menu or EXIT to close the menu. 32 www.insigniaproducts.com 2 Press S or T to highlight Channel, then press ENTER to access the Channel menu. Viewing a favorite channel To view a favorite channel: 1 Press FAV.CH. The Favorite List opens. Sound 7 Cable Added 11 Cable Favorite 42 Cable Reserve 57 Cable Channel Antenna Setup Auto Program Input Clear Scrambled Channel : Air Channel List Fine Tune Signal Strength 2 Press S or T to highlight the channel you want to watch, then press ENTER. Your TV tunes to the channel you selected. 3 Press S or T to highlight Signal Strength, then press ENTER. The Signal Strength screen opens. Checking the DTV signal strength To check the DTV signal strength: 1 Press MENU. The on-screen menu opens. Note Picture Mode Contrast : 95 Brightness : 45 Channel Sharpness : 50 Setup Color : 50 Tint (G/R) : G50/R50 Sound Input You cannot fine-tune a digital channel. However, you can adjust the antenna to improve the signal strength. : Standard 4 Press ENTER to close the Signal Strength screen. 5 Press RETURN to return to the previous menu or EXIT to close the menu. www.insigniaproducts.com 33 NS-51P680A12/NS-59P680A12 Setting parental controls Note Parental controls are not available in HDMI or component video mode. Note Unless otherwise noted, all tasks in this section are based on using the remote control. 6 Press the number buttons to enter the new password, press ENTER, then enter the new password again and press ENTER. 7 Press RETURN to return to the previous menu or EXIT to close the menu. Turning parental controls on or off To set parental control levels: 1 Press MENU. The on-screen menu opens. Setting or changing the password To set up a password: 1 Press MENU. The on-screen menu opens. Picture Sound Picture Sound Mode : Standard Contrast : 95 Brightness : 45 Sharpness : 50 Setup Color : 50 Tint (G/R) : G50/R50 Input 2 Press S or T to highlight Setup, then press ENTER to access the Setup menu. : 45 Sharpness : 50 Setup Color : 50 Tint (G/R) : G50/R50 2 Press S or T to highlight Setup, then press ENTER to access the Setup menu. Channel Setup Input Input Plug & Play :English Language Time Plug & Play Game Mode : Off V-Chip :English Language : 95 Brightness Channel Setup : Standard Contrast Channel Input Channel Mode Caption Time Energy Saving Game Mode : Off : Off V-Chip 3 Press S or T to highlight V-Chip, then press ENTER to access the V-Chip menu. The V-Chip password screen opens. Caption Energy Saving : Off V-Chip 3 Press S or T to highlight V-Chip, then press ENTER to access the V-Chip menu. The V-Chip password screen opens. Enter PIN V-Chip Enter PIN 4 Press the number buttons to enter the password, then press ENTER. The default password 0000. 5 Press S or T to highlight Change PIN, then press ENTER. 34 4 Press the number buttons to enter the password, then press ENTER. The default password is 0000. 5 Press S or T to highlight V-Chip Lock, then press ENTER. 6 Press S or T to highlight On or Off, then press ENTER. www.insigniaproducts.com 2 Press S or T to highlight Setup, then press ENTER to access the Setup menu. Temporarily unblocking a channel To temporarily unblock a channel: • When you tune to a channel or program that is blocked and the following screen appears, Press the number buttons to enter the password, then press ENTER. Channel Setup Input Received Rating :TV-14/NL This channel is blocked by a Parental Lock. Please enter the PIN to Plug & Play :English Language Time unblock. Game Mode : Off V-Chip Caption Energy Saving : Off Setting U.S. TV parental control levels U.S. TV ratings NONE TV-Y TV-Y7 TV-G TV-PG TV-14 TV-MA Not rated All children Children over seven years of age General audiences Parental guidance suggested Parents strongly cautioned Mature audiences only Some of the age-based TV parental guidelines ratings also have content-based ratings. U.S. TV content ratings FV L S V D Fantasy violence Adult language Sexual situations Violence Sexually suggestive dialog 3 Press S or T to highlight V-Chip, then press ENTER to access the V-Chip menu. The V-Chip password screen opens. V-Chip Enter PIN 4 Press the number buttons to enter the password, then press ENTER. The default password is 0000. 5 Press S or T to highlight V-Chip Lock, then press ENTER. 6 Press S or T to highlight Yes, then press ENTER. The V-Chip Lock must be on to change parental control levels. 7 Press S or T to highlight TV Parental Guidelines, then press ENTER to access the TV Parental Guidelines screen. To set U. S. TV parental control levels: 1 Press MENU. The on-screen menu opens. TV Parental Guidelines Allow All Block All Picture Sound Mode : Standard Contrast : 95 Brightness : 45 Channel Sharpness : 50 Setup Color : 50 Tint (G/R) : G50/R50 Input 8 Press S or T, W or X to highlight a rating, then press ENTER. The rating you selected and all higher ratings are blocked. Note If you want to block all channels, highlight Block All, then press ENTER. If you want to unblock all channels, highlight Allow All, then press ENTER. 9 Press RETURN to return to the previous menu or EXIT to close the menu. www.insigniaproducts.com 35 NS-51P680A12/NS-59P680A12 Setting movie levels U.S. movie (MPAA) ratings G PG PG-13 R General audiences Parental guidance suggested Suitable for children 13 and older Parental guidance suggested for children under 17 Not suitable for children under 17 Adults only Movie not rated NC-17 X N/A 5 Press S or T to highlight V-Chip Lock, then press ENTER. 6 Press S or T to highlight Yes, then press ENTER. The V-Chip Lock must be on to change parental control levels. 7 Press S or T to highlight MPAA, then press ENTER to access the MPAA Rating screen. MPAA Rating Allow All Block All To set movie levels: 1 Press MENU. The on-screen menu opens. Picture Mode : Standard Contrast : 95 Brightness : 45 Channel Sharpness : 50 Setup Color : 50 Tint (G/R) : G50/R50 Sound Input Note If you want to block all movie ratings, highlight Block All, then press ENTER. If you want to unblock all movie ratings, highlight Allow All, then press ENTER. 2 Press S or T to highlight Setup, then press ENTER to access the Setup menu. 8 Press S or T to highlight a rating, then press ENTER. The rating you selected and all higher ratings will be blocked. 9 Press RETURN to return to the previous menu or EXIT to close the menu. Setting Canadian TV rating levels E C C8+ G PG 14+ 18+ Channel Setup Input Plug & Play :English Language Time Game Mode Exempt programming Children Children over 8 years old General audiences Parental guidance Over 14 years old Adult programming : Off V-Chip Canadian French ratings Caption E G 8ans+ 13ans+ 16ans+ 18ans+ Energy Saving : Off 3 Press S or T to highlight V-Chip, then press ENTER to access the V-Chip menu. The V-Chip password screen opens. V-Chip Enter PIN 4 Press the number buttons to enter the password, then press ENTER. The default password is 0000. 36 Canadian English ratings www.insigniaproducts.com Exempt programming General audiences Over 8 years old Over 13 years old Over 16 years old Over 18 years old, only for adult viewing To set Canadian TV ratings levels: 1 Press MENU. The on-screen menu opens. 7 Press S or T to highlight Canadian English or Canadian French, then press ENTER. A screen similar to the following opens. Canadian French Picture Mode : Standard Contrast : 95 Brightness : 45 Channel Sharpness : 50 Setup Color : 50 Tint (G/R) : G50/R50 Sound Input Allow All Block All 2 Press S or T to highlight Setup, then press ENTER to access the Setup menu. 8 Press S or T to highlight a rating, then press ENTER. The rating you selected and all higher ratings will be blocked. Note If you want to block all channels, highlight Block All, then press ENTER. If you want to unblock all channels, highlight Allow All, then press ENTER. Channel Setup Input Plug & Play 9 Press RETURN to return to the previous menu or EXIT to close the menu. :English Language Downloading rating information Time Game Mode To download rating information: 1 Press MENU. The on-screen menu opens. : Off V-Chip Caption Energy Saving : Off Picture 3 Press S or T to highlight V-Chip, then press ENTER to access the V-Chip menu. The V-Chip password screen opens. Sound V-Chip Enter PIN : Standard Contrast : 95 Brightness : 45 Channel Sharpness : 50 Setup Color : 50 Tint (G/R) : G50/R50 Input 4 Press the number buttons to enter the password, then press ENTER. The default password is 0000. 5 Press S or T to highlight V-Chip Lock, then press ENTER. 6 Press S or T to highlight Yes, then press ENTER. The V-Chip Lock must be on to change parental control levels. Mode 2 Press S or T to highlight Setup, then press ENTER to access the Setup menu. Channel Setup Input Plug & Play Language :English Time Game Mode : Off V-Chip Caption Energy Saving www.insigniaproducts.com : Off 37 NS-51P680A12/NS-59P680A12 3 Press S or T to highlight V-Chip, then press ENTER to access the V-Chip menu. The V-Chip password screen opens. Using closed captioning Notes V-Chip • • Enter PIN Closed captioning is not available in HDMI or component video mode. The availability of closed captioning depends on the broadcaster. Note 4 Press the number buttons to enter the password, then press ENTER. The default password is 0000. 5 Press S or T to highlight V-Chip Lock, then press ENTER. 6 Press S or T to highlight On, then press ENTER. The V-Chip Lock must be on to change parental control levels. 7 Press S or T to highlight Downloadable U.S. Rating, then press ENTER to access the Downloadable U.S. Rating menu. Unless otherwise noted, all tasks in this section are based on using the remote control. Viewing closed captioning To view closed captions: • Press CCD to turn closed captioning On or Off. Selecting the closed captioning mode To select the closed captioning mode: 1 Press MENU. The on-screen menu opens. Downloadable U.S. Rating Humor Level ► DH MH H VH EH 1/2 Picture Enter : Standard Contrast : 95 Brightness : 45 Allow All Sound Block All Channel Sharpness : 50 Setup Color : 50 Tint (G/R) : G50/R50 Input Move Mode Return 2 Press S or T to highlight Setup, then press ENTER to access the Setup menu. 1 Number for the current rating information download. 2 Total of all rating information downloads. Channel Setup Input Notes • • The rating screen and rating information that appears will vary depending on the rating information provided by the broadcaster. Regardless of the menu language you select, the downloaded rating information will always be in English. 8 Press S or T to highlight a rating, then press ENTER. The rating will be blocked. 9 Press RETURN to return to the previous menu or EXIT to close the menu. 38 www.insigniaproducts.com Plug & Play Language :English Time Game Mode : Off V-Chip Caption Energy Saving : Off 3 Press S or T to highlight Caption, then press ENTER to access the Caption menu. 2 Press S or T to highlight Setup, then press ENTER to access the Setup menu. Caption Channel Caption : On Caption Mode : Default Setup Digital Caption Options Input Plug & Play :English Language Time Game Mode 4 Press S or T to highlight Caption Mode, then press ENTER. : Off V-Chip Caption Caption Caption Caption Mode Digital Caption Options Energy Saving : On Default : Default CC1 : Off 3 Press S or T to highlight Caption, then press ENTER to access the Caption menu. CC2 Caption 5 Press S or T to highlight a caption mode, then press ENTER. You can select: • Default, CC1 through CC4, or Text1 through Text4 for analog channels. • Default, Service1 through Service6, CC1 through CC4, or Text1 through Text4 for digital channels. 6 Press RETURN to return to the previous menu or EXIT to close the menu. Sound : Standard Contrast : 95 Brightness : 45 Channel Sharpness : 50 Setup Color : 50 Tint (G/R) : G50/R50 Input : Default 4 Press S or T to highlight Digital Caption Options, then press ENTER. The Digital Caption menu opens. Digital Caption Option To customize DTV closed captioning styles: 1 Press MENU. The on-screen menu opens. Mode : On Caption Mode Digital Caption Options Customizing DTV closed captioning styles Picture Caption Size Font Style Foreground Color Background Color : Default : Default : Default : Default Foreground Opacity Background Opacity Return to Default : Default : Default 5 Press S or T to highlight a style, then press ENTER. You can select: • Size—Selects the caption font size. • Font Style—Selects the caption font. • Foreground Color—Selects the font color. • Background Color—Selects the background color for the captions. • Foreground Opacity—Selects the opacity of the caption foreground. www.insigniaproducts.com 39 NS-51P680A12/NS-59P680A12 • Background Opacity—Selects the opacity of the caption background. • Return to Default—Returns all styles back to the default settings of the broadcasting station. Notes • • • You can only change the digital caption styles when Caption Mode is set to Default or Service1 through Service6. The font color and background color cannot be set to the same color. The foreground opacity and background opacity cannot both be set to transparent. Adjusting time settings 3 Press S or T to highlight Time, then press ENTER. The Time menu opens. Time Clock : 12:14 am Sleep Timer : Off Timer 1 Timer 2 : Inactivated : Inactivated Timer 3 : Inactivated 4 Press S or T to highlight Clock, then press ENTER. The Clock menu opens with Clock Mode highlighted. Note Unless otherwise noted, all tasks in this section are based on using the remote control. Setting the clock To set the clock: 1 Press MENU. The on-screen menu opens. Picture Mode : Standard Contrast : 95 Brightness : 45 Channel Sharpness : 50 Setup Color : 50 Tint (G/R) : G50/R50 Sound Input Setup Input Clock Mode Clock Set Time Zone DST :English : Off V-Chip Caption Energy Saving 40 Month 01 Day 01 Year 2010 Hour 12 Minute 14 am/pm am 7 Press S or T to change an item. Press W or X to move from item to item. 8 After you set the clock, press RETURN to return to the previous menu or EXIT to close the menu. Time Game Mode : Eastern : Off 5 Press ENTER, press S or T to highlight Manual, then press ENTER. You can only set the time if Clock Mode is set to Manual. 6 Press S or T to highlight Clock Set, then press ENTER. Plug & Play Language : Auto Clock Set 2 Press S or T to highlight Setup, then press ENTER. The Setup menu opens. Channel Clock : Off www.insigniaproducts.com Setting the time zone 1 Press MENU. The on-screen menu opens. Picture Mode : Standard Contrast : 95 Brightness : 45 Channel Sharpness : 50 Setup Color : 50 Tint (G/R) : G50/R50 Sound Input 5 If Clock Mode is set to Manual, press S or T to highlight Clock Mode, press ENTER, press S or T to highlight Auto, then press ENTER. You can only set the time zone if Clock Mode is set to Auto. 6 Press S or T to highlight Time Zone, then press ENTER. 7 Press S or T to highlight a time zone, then press ENTER. Turning Daylight Saving Time on or off To turn Daylight Saving Time on or off: 1 Press MENU. The on-screen menu opens. Picture 2 Press S or T to highlight Setup, then press ENTER to access the Setup menu. Sound Channel Setup Input Plug & Play Mode : Standard Contrast : 95 Brightness : 45 Channel Sharpness : 50 Setup Color : 50 Tint (G/R) : G50/R50 Input :English Language Time Game Mode 2 Press S or T to highlight Setup, then press ENTER to access the Setup menu. : Off V-Chip Caption Energy Saving Channel : Off Setup 3 Press S or T to highlight Time, then press ENTER. The Time menu opens. Input : 12:14 am Sleep Timer : Off Timer 1 Timer 2 : Inactivated : Inactivated Timer 3 : Inactivated :English Language Time Time Clock Plug & Play Game Mode : Off V-Chip Caption Energy Saving : Off 3 Press S or T to highlight Time, then press ENTER. The Time menu opens. 4 Press S or T to highlight Clock, then press ENTER. The Clock menu opens with Clock Mode highlighted. Clock Clock Mode Clock Set Time Zone DST : Auto Time Clock : 12:14 am Sleep Timer : Off Timer 1 Timer 2 : Inactivated : Inactivated Timer 3 : Inactivated : Eastern : Off www.insigniaproducts.com 41 NS-51P680A12/NS-59P680A12 4 Press S or T to highlight Clock, then press ENTER. The Clock menu opens with Clock Mode highlighted. Clock Clock Mode Clock Set Time Zone DST Setting a wake-up timer You can set a timer that will turn your TV on and off at specific times. You can set as many as three timers. To set a wake-up timer: 1 Press MENU. The on-screen menu opens. : Auto : Eastern : Off Picture 5 If Clock Mode is set to Manual, press S or T to highlight Clock Mode, press ENTER, press S or T to highlight Auto, then press ENTER. You can only change the Daylight Saving Time mode if Clock Mode is set to Auto. 6 Press S or T to highlight DTS, then press ENTER. 7 Press S or T to highlight On or Off, then press ENTER. Setting the sleep timer To set the sleep timer: • Press SLEEP one or more times to select the amount of time you want your TV to wait before it automatically turns off. You can select 30 min., 60 min., 120 min., 150 min., or 180 min. • To turn off the sleep timer, press SLEEP one or more times to select Off. Sound Mode : Standard Contrast : 95 Brightness : 45 Channel Sharpness : 50 Setup Color : 50 Tint (G/R) : G50/R50 Input 2 Press S or T to highlight Setup, then press ENTER to access the Setup menu. Channel Setup Input TimeOff Plug & Play :English Language Time 30 min. 60 min. Game Mode Sleep Timer 90 min. V-Chip Timer 1 120 min. Caption 150 min. Energy Saving Clock Timer 2 Timer 3 : Off : Off 180 min. 3 Press S or T to highlight Time, then press ENTER. The Time menu opens. Time 42 Clock : 12:14 am Sleep Timer : Off Timer 1 Timer 2 : Inactivated : Inactivated Timer 3 : Inactivated www.insigniaproducts.com 4 Press S or T to highlight Timer 1, Timer 2, or Timer 3, then press ENTER to access the Timer screen. The cursor is on the first time field under On Time. Adjusting menu settings Note Unless otherwise noted, all tasks in this section are based on using the remote control. Timer 1 On Time 12 00 am Inactivate Off Time 12 Volume 10 Repeat 00 am Inactivate Antenna Channel Air 3 Sun Mon Tue Wed The Fri Selecting the menu language To select the menu language: 1 Press MENU. The on-screen menu opens. Picture Sat Once Sound 5 Press S or T to change an item. Press W or X to move from item to item. You need to set: • On Time—Sets the time your TV turns on. • Off Time—Sets the time your TV turns off. • Inactive/Active—Turns the timer on or off. • Volume—Sets the volume level. • Antenna—Selects the TV signal source. You can select Air (antenna) or Cable (cable TV). • Channel—Selects the channel you want the TV tuned to when it turns on. • Repeat—Sets the repeat mode for the timer. You can set the timer to activate once or on one or more days of the week. After you select a day of the week, press ENTER. A check mark appears in the box below the day. 6 Press RETURN to return to the previous menu or EXIT to close the menu. Mode : Standard Contrast : 95 Brightness : 45 Channel Sharpness : 50 Setup Color : 50 Tint (G/R) : G50/R50 Input 2 Press S or T to highlight Setup, then press ENTER to access the Setup menu. Channel Setup Input Plug & Play Language :English Time Note Game Mode If the timer turns on your TV and no controls or buttons are used for three hours, your TV automatically turns off to prevent over-heating. : Off V-Chip Caption Energy Saving : Off 3 Press S or T to highlight Language, then press ENTER to access the option. Channel Plug & Play Setup Language Input Time Game Mode : English : Off V-Chip Caption Energy Saving : Off Software Upgrade www.insigniaproducts.com 43 NS-51P680A12/NS-59P680A12 4 Press S or T to highlight a language, then press ENTER to confirm. You can select English, French, or Spanish. 5 Press RETURN to return to the previous menu or EXIT to close the menu. Resetting the Plug & Play option If you want to re-run the initial setup wizard to set up your TV again, you can reset the Plug & Play option. To reset the Plug & Play option: 1 Press MENU. The on-screen menu opens. Labeling an input source To change input labels: 1 Press MENU. The on-screen menu opens. Picture Picture Sound Channel Setup Input Mode : Standard Contrast : 95 Mode : Standard Sound Brightness : 45 Contrast : 95 Channel Sharpness : 50 Brightness : 45 Setup Color : 50 Sharpness : 50 Tint (G/R) : G50/R50 Input Color : 50 Tint (G/R) : G50/R50 2 Press S or T to highlight Input, then press ENTER to access the Input menu. 2 Press S or T to highlight Setup, then press ENTER to access the Setup menu. Plug & Play is highlighted. 3 Press ENTER to reset the Plug & Play option. Resetting settings to the defaults Setup Input To reset settings to the defaults: 1 Press and hold EXIT until the Resets all settings to the default values screen opens. Source List Edit Name Resets all settings to the default values. OK Cancel 2 Select OK to reset the settings. 3 Press S or T to highlight Edit Name, then press ENTER. 4 Press OPTION to access the list of options. The Edit Name screen opens. Edit Name AV Component1 Component2 HDMI1/DVI HDMI2 ---VCR DVD Cable STB Satellite STB PVR STB 5 Press S or T to select the label you want, then press ENTER. 44 www.insigniaproducts.com Viewing the Open Source License Notice 4 Press ENTER. The Open Source License Notice screen opens. To view the Open Source License Notice: 1 Press MENU. The on-screen menu opens. Open Source License Notice If you require any information regarding open source, please call the Insignia support line at 1-877-467-4289 Picture Mode : Standard Contrast : 95 Brightness : 45 Channel Sharpness : 50 Setup Color : 50 Tint (G/R) : G50/R50 Sound Input OK 5 Press ENTER to close the Open Source License Notice screen. 6 Press RETURN to return to the previous menu or EXIT to close the menu. Upgrading TV software 2 Press S or T to highlight Setup. then press ENTER to access the Setup menu. Channel Setup Input Plug & Play Language :English Time Game Mode : Off If upgrades become available for your TV, you can use a USB flash drive to upgrade your TV’s software. To upgrade TV software: 1 Go to www.insigniaproducts.com, click Support & Service, enter your model number in the Product Search field, then click Search. 2 Download the software upgrade and copy it to a USB flash drive. 3 Write down all the settings you have changed in the on-screen menus. During the upgrade, all settings are reset to the factory defaults. 4 Plug the USB flash drive into the SERVICE jack on the back of your TV. V-Chip Caption Energy Saving : Off 3 Press S or T to highlight Open Source License Notice. Caption Channel Energy Saving Setup Open Source License Notice Input Software Upgrade : Off www.insigniaproducts.com 45 NS-51P680A12/NS-59P680A12 5 Press MENU. The on-screen menu opens. During the software upgrade, the following screen appears. Software Upgrade Picture Mode : Standard Contrast : 95 Brightness : 45 Channel Sharpness : 50 Setup Color : 50 Tint (G/R) : G50/R50 Sound Input Plug & Play Language :English Cleaning the TV cabinet Time Game Mode Clean the cabinet with a soft, lint-free cloth. Do not use the cleaning cloth that came with your TV to clean the cabinet. If the cabinet is especially dirty, moisten a soft, lint-free cloth in a weak detergent solution, squeeze the excess moisture from the cloth, then wipe the screen or cabinet with the cloth. Use a clean cloth to dry the screen or cabinet. : Off V-Chip Caption Energy Saving Maintaining • Do not use your TV in areas that are too hot or too cold, because the cabinet may warp or the screen may malfunction. Your TV works best in temperatures that are comfortable to you. • Do not place your TV in direct sunlight or near a heat source. Channel Input Caution Do not disconnect power or unplug the USB flash drive during the upgrade. When the upgrade is complete, your TV will turn off, then back on automatically. 6 Press S or T to highlight Setup, then press ENTER to access the Setup menu. Setup Scanning for USB... It may take up to 30 seconds. : Off 7 Press S or T to highlight Software Upgrade, then press ENTER. You may have to scroll down to see this option. The software upgrade begins. Cleaning the TV screen Clean the screen with the cleaning cloth or a soft, lint-free cloth. Do not use the cleaning cloth to clean other parts of your TV. Caption Channel Energy Saving Setup Software Upgrade : Off Input 46 www.insigniaproducts.com Troubleshooting Problem Warning The image is too light or too dark. • Adjust the brightness and contrast. • Adjust the fine tuning. The image is too large or too small. • Adjust the Picture Size settings. For more information, see “Adjusting the TV picture” on page 24. • Press ZOOM to select a different aspect ratio. Do not try to repair your TV yourself. Refer all service to a qualified service technician. Problem Solution Poor picture quality. • Try another channel. • Adjust the antenna. • Check all wire connections. Poor sound quality. • Try another channel. • Adjust the antenna. No picture or sound. • Try another channel. • Press INPUT to make sure the correct video input source is selected. For more information, see “Selecting the video input source” on page 22. • Make sure that the power cord is connected to your TV and a surge protector or working power outlet. If you use a surge protector, make sure that it is turned on. • Check the antenna connections. • Press MUTE to make sure that the sound is not muted. No sound or sound is too low at maximum volume. • First, check the volume of devices connected to your TV (such as the cable or satellite TV box, DVD player, or VCR). Then, adjust the TV volume accordingly. Picture quality is good on some channels and poor on others. Sound is good. • The problem may be caused by a poor or weak signal from the broadcaster or cable TV provider. • If you connect to cable or satellite TV without a set-top box and experience poor picture quality, you may need to install a set-top box to improve signal reception and picture quality. Contact your cable or satellite TV provider about upgrading to a set-top box. Picture rolls vertically. • Check all connections. Your TV operates erratically. • Turn off the surge protector or unplug the power cord for 30 seconds, then turn on the surge protector or plug the power cord back in and turn on your TV. Your TV will not turn on. • Test the power outlet to make sure that it is working. Remote control does not work. • Make sure that there are no obstacles between the remote control and the remote control sensor on the front of your TV. • Make sure that batteries are inserted into the remote. • Make sure that the + and – symbols on the batteries match the + and – symbols inside the battery compartment. • Clean the upper edge of the remote control (transmission window). • Check the battery terminals. • Replace the remote control batteries. Digital broadcasting screen problem. • Check the digital signal strength. • Adjust the antenna. Solution • The visual qualities of digital channels may vary depending on the original production method (analog or digital). If the original production method is digital, the The visual qualities of digital channels visual quality is high. If the original vary. production method is analog, the program has been converted to digital and visual quality may be lower. • The visual quality is of an SD (standard definition) grade. If your TV is connected to a computer: • Your TV may be in power-saving mode. Move the mouse or press a keyboard key. • Check the cable connections. Screen is black and power indicator If your TV is connected to an external device: light blinks steadily. • Your TV may be in power-saving mode. Press INPUT. • Turn your TV off, then on again. • Check the cable connections. The TV caption shows HD, but the visual quality is poor. • The HD (high definition) caption that appears when switching channels or when pressing DISPLAY on the remote control means the selected channel is a digital channel. If the broadcasting station converts an analog signal into digital and transmits the signal, the visual quality may not be perfect. A distorted picture appears in the corner of the screen. • If Screen Fit is selected in some external devices, a distorted picture may appear in a corner of the screen. This symptom is caused by external devices, not the TV. A strange sound is heard. • This is caused by minor systems operation and is not a defect. Pixels are visible on the screen. • There may be few bright or dark pixels on the screen. These pixels have no impact on the performance of the product. The Resets all settings to the default values message appears. • This appears when you press and hold EXIT for several seconds. The product settings are reset to the factory defaults. www.insigniaproducts.com 47 NS-51P680A12/NS-59P680A12 Specifications PC - HDMI/DVI scan rates Specifications are subject to change without notice. Mode Resolution Warranty NS-51P680A12 NS-59P680A12 Parts: 2 years Labor: 2 years Parts: 2 years Labor: 2 years Dimensions and weight NS-51P680A12 Without stand 47.6 × 2.2 × 28.7 in. (120.79 × 5.6 × 72.77 cm) 48.06 lbs (21.8 kg) NS-59P680A12 Without stand 54.7 × 2.2 × 32.9 in. (139.05 x 5.6 x 83.65 cm) 66.6 lbs (30.2 kg) With stand 47.6 × 9.9 × 31.2 in. (120.79 × 25.18 × 79.19 cm) 54.67 lbs (24.8 kg) With stand 58.7 × 13 × 35.6 in. (149.1 × 33 × 90.42 cm) 79.1 lbs (35.9 kg) Screen Screen size measured diagonally Display type Panel Display resolution Panel resolution Aspect ratio Dynamic contrast ratio– (typical) list value Brightness (center typical) cd/m2-panel Comb filter Response time Horizontal viewing angle (typical) Vertical viewing angle (typical) NS-51P680A12: 50.7 in. NS-59P680A12: 59 in. PDP (plasma display panel) 600Hz 1920 × 1080p 1920 × 1080p 16:9 1,000,000 : 1 Vertical frequency (Hz) Pixel clock frequency (MHz) 31.469 31.469 35.000 49.726 68.681 31.469 37.861 37.500 37.879 48.077 46.875 48.363 56.476 60.023 67.500 63.981 79.976 49.702 62.795 60.000 47.712 55.935 70.635 65.290 67.500 70.086 70.087 66.667 74.551 75.062 59.940 72.809 75.000 60.317 72.188 75.000 60.004 70.069 75.029 75.000 60.020 75.025 59.810 74.934 60.000 60.015 59.887 74.984 59.954 60.000 25.175 28.322 30.240 57.284 100.000 25.175 31.500 31.500 40.000 50.000 49.500 65.000 75.000 78.750 108.000 108.000 135.000 83.500 106.500 108.000 85.500 106.500 136.750 146.250 148.500 350 Tuner 3d y/c digital 0.001 ms Over 160 Analog Digital NTSC ATSC, 8-VSB, Clear-QAM Inputs Over 160 HDMI Display resolutions HDMI Suggested resolutions Component video Suggested resolutions 640 x 350 720 x 400 640 x 480 832 x 624 MAC 1152 x 870 640 x 480 640 x 480 640 x 480 800 x 600 800 x 600 800 x 600 1024 x 768 1024 x 768 1024 x 768 VESA DMT 1152 x 864 1280 x 1024 1280 x 1024 1280 x 800 1280 x 800 1280 x 960 1360 x 768 1440 x 900 1440 x 900 1680 x 1050 VESA DMT / 1920 x 1080p DTV CEA IBM Horizontal frequency (kHz) 1080p, 1080i, 720p, 480p, 480i 1080i, 720p, 480p, 480i Component video Composite video Shared audio (component and composite) S-Video PC/VGA 3.5mm PC audio input DVI USB 2 (back) E-EDID-compliant HDCP-compliant 2 (back) 1 (back) Share with COMPONENT IN 1-Y Yes No No 1 (back) 1- HDMI port 1 (back) 1 (back) SERVICE 2 Support firmware upgrade Outputs Video Analog audio Digital audio (optical) Headphone WiFi Ethernet 48 www.insigniaproducts.com No No 1 (back) No No No Audio Number of speakers Watts per speaker Simulated Surround Sound Sound Leveler 2 10W Yes - SRS TruSurround HD Yes Power Power consumption Power input On: 111W Standby: <1 W 120V/60Hz Miscellaneous OSD languages INlink Game Mode ENERGY STAR qualified Internet connectable TV stand and base screws V-Chip (version 2.0) Sleep timer Channel labeling VESA mount (mm) (horizontal × vertical) English, French, Spanish No No No No Stand: M4 X L12 (4 pcs) Base: M4 X L8 (4 pcs) Yes Yes No NS-51P680A12 = 400 × 400 NS-59P680A12= 600 × 400 NOTE: This equipment has been tested and found to comply with the limits for a Class B digital device, pursuant to Part 15 of the FCC Rules. These limits are designed to provide reasonable protection against harmful interference in a residential installation. This equipment generates, uses and can radiate radio frequency energy and, if not installed and used in accordance with the instructions, may cause harmful interference to radio communications. However, there is no guarantee that interference will not occur in a particular installation. If this equipment does cause harmful interference to radio or television reception, which can be determined by turning the equipment off and on, the user is encouraged to try to correct the interference by one or more of the following measures: • Reorient or relocate the receiving antenna. • Increase the separation between the equipment and receiver. • Connect the equipment into an outlet on a circuit different from that to which the receiver is connected. • Consult the dealer or an experienced radio/TV technician for help. FCC warning Changes or modifications not expressly approved by the party responsible for compliance could void the user's authority to operate the equipment. If necessary, consult with your dealer or an experienced radio/television technician for additional suggestions. You may find the booklet called How to Identify and Resolve Radio/TV Interference Problems helpful. This booklet was prepared by the Federal Communications Commission. It is available from the U.S. Government Printing Office. Washington, DC 20402, Stock Number 004-000-00345 -4. FCC warning Note The length of the wall-mount screws vary depending on the wall-mount bracket you purchased. See the instructions that came with the wall-mount bracket for screw lengths. Legal notices FCC Class A Notice This device complies with part 15 of the FCC Rules. Operation is subject to the following two conditions: 1.This device may not cause harmful interference, and 2.This device must accept any interference received, including interference that may cause undesired operation. NOTE: This equipment has been tested and found to comply with the limits for a Class A digital device, pursuant to Part 15 of the FCC Rules. These limits are designed to provide reasonable protection against harmful interference when the equipment is operated in a commercial environment. This equipment generates, uses, and can radiate radio frequency energy and, if not installed and used in accordance with the instruction manual, may cause harmful interference to radio communications. Operation of this equipment in a residential area is likely to cause harmful interference in which case the user will be required to correct the interference at his own expense. FCC Class B Notice This device complies with part 15 of the FCC Rules. Operation is subject to the following two conditions: 1.This device may not cause harmful interference, and 2.This device must accept any interference received, including interference that may cause undesired operation. User must use shielded signal interface cables to maintain FCC compliance for the product. Provided with this monitor is a detachable power supply cord with IEC320 style terminations. It may be suitable for connection to any UL Listed personal computer with similar configuration. Before making the connection, make sure the voltage rating of the computer convenience outlet is the same as the monitor and that the ampere rating of the computer convenience outlet is equal or exceeds the monitor voltage rating. For 120 Volt applications, use only UL Listed detachable power cord with NEMA configuration 5 -15 P type (parallel blades) plug cap. For 240 Volt applications use only UL Listed detachable power supply cord with NEMA configuration 6-15 P type (tandem blades) plug cap. This television receiver provides display of television closed captioning in accordance with Section 15.119 of the FCC rules. (TV broadcast receivers with picture screens 13 inches or larger in diameter models only) DHHS and FDA safety certification This product is made and tested to meet safety standards of the FCC, requirements and compliance with safety performance of the U.S. Department of Health and Human Services, and also with FDA Radiation Performance Standards 21 CFR Subchapter J. ICES-003 Class A Notice - Avis NMB-003, Classe A This Class A digital apparatus complies with Canadian ICES-003. Cet appareil numérique de la classe A est conforme à la norme NMB-003 du Canada. ICES-003 Class B Notice - Avis NMB-003, Classe B This Class B digital apparatus complies with Canadian ICES-003. Cet appareil numérique de la classe B est conforme à la norme NMB-003 du Canada. Standard Television Receiving Apparatus — Appareil de réception télévision ordinaire, Canada BETS-7 / NTMR-7 RSS 310 statement To reduce potential radio interference to other users, the antenna type and its gain should be so chosen that the equivalent isotropically radiated power (e.i.r.p.) is not more than that permitted for successful communication. www.insigniaproducts.com 49 NS-51P680A12/NS-59P680A12 SRS Labs, Inc. HDMI TruSurround HD and SRS are trademarks of SRS Labs, Inc. TruSurround HD technology is incorporated under license from SRS Labs, Inc. Dolby Digital Open Source Software Manufactured under license from Dolby Laboratories. Dolby and the double-D symbol are trademarks of Dolby Laboratories. 50 HDMI, the HDMI logo, and High-Definition Multimedia Interface are trademarks or registered trademarks of HDMI Licensing LCC. For OPEN SOURCE SOFTWARE informaiton please refer to the Legal section in the on-screen display (OSD)on the TV. If you require additional information or you wish to receive the complete corresponding GPL or LGPL licensed source code, please call the Insignia support line at 1-877-467-4289. This source code is available for a period of three (3) years from the date of the distribution of this product by Insignia. www.insigniaproducts.com Two-year limited warranty Insignia Televisions US and Canada Markets Definitions: Insignia Products (“Insignia”) warrants to you, the original purchaser of this new Insignia-branded television (“Product”), that the Product shall be free of defects in the original manufacturer of the material or workmanship for a period of two (2) years from the date of your purchase of the Product (“Warranty Period”). For this warranty to apply, your Product must be purchased in the United States or Canada from a Best Buy or Future Shop authorized dealer of Insignia brand products only that are packaged with this warranty statement. How long does the coverage last? The Warranty Period lasts for 2 years (730 days) from the date you purchased the Product. Your purchase date is printed on the receipt you received with the Product. What does this warranty cover? During the Warranty Period, if the original manufacture of the material or workmanship of the Product is determined to be defective by an authorized Insignia repair center or store personnel, Insignia will (at its sole option): (1) repair the Product with new or rebuilt parts; or (2) replace the Product at no charge with new or rebuilt comparable products or parts. Products and parts replaced under this warranty become the property of Insignia and are not returned to you. If service of Products or parts are required after the Warranty Period expires, you must pay all labor and parts charges. This warranty lasts as long as you own your Insignia Product during the Warranty Period. Warranty coverage terminates if you sell or otherwise transfer the Product. How to obtain warranty service? If you purchased the Product at a Best Buy or Future Shop retail store location and your television Product has a screen size of less than 37 inches, please take your original receipt and the Product to any Best Buy or Future Shop store. Make sure that you place the Product in its original packaging or packaging that provides the same amount of protection as the original packaging. If you purchased the Product from a Best Buy or Future Shop online web site, mail your original receipt and the Product to the address listed on the web site. Make sure that you put the Product in its original packaging or packaging that provides the same amount of protection as the original packaging. To obtain in-home warranty service for a television with a screen 37 inches or larger, in the United States call 1-888-BESTBUY, Canada call 1-866-BESTBUY for Future Shop call 1-800-663-2275. Call agents will diagnose and correct the issue over the phone or will have an Insignia-approved repair technician dispatched to your home. • Attempted repair by any person not authorized by Insignia to service the Product • Products sold “as is” or “with all faults” • Consumables, including but not limited to batteries (i.e. AA, AAA, C etc.) • Products where the factory applied serial number has been altered or removed • Loss or Theft of this product or any part of the product • Failures or Damage caused by any contact including but not limited to liquids, gels or pastes. REPAIR REPLACEMENT AS PROVIDED UNDER THIS WARRANTY IS YOUR EXCLUSIVE REMEDY FOR BREACH OF WARRANTY. INSIGNIA SHALL NOT BE LIABLE FOR ANY INCIDENTAL OR CONSEQUENTIAL DAMAGES FOR THE BREACH OF ANY EXPRESS OR IMPLIED WARRANTY ON THIS PRODUCT, INCLUDING, BUT NOT LIMITED TO, LOST DATA, LOSS OF USE OF YOUR PRODUCT, LOST BUSINESS OR LOST PROFITS. INSIGNIA PRODUCTS MAKES NO OTHER EXPRESS WARRANTIES WITH RESPECT TO THE PRODUCT, ALL EXPRESS AND IMPLIED WARRANTIES FOR THE PRODUCT, INCLUDING, BUT NOT LIMITED TO, ANY IMPLIED WARRANTIES OF AND CONDITIONS OF MERCHANTABILITY AND FITNESS FOR A PARTICULAR PURPOSE, ARE LIMITED IN DURATION TO THE WARRANTY PERIOD SET FORTH ABOVE AND NO WARRANTIES, WHETHER EXPRESS OR IMPLIED, WILL APPLY AFTER THE WARRANTY PERIOD. SOME STATES, PROVINCES AND JURISDICTIONS DO NOT ALLOW LIMITATIONS ON HOW LONG AN IMPLIED WARRANTY LASTS, SO THE ABOVE LIMITATION MAY NOT APPLY TO YOU. THIS WARRANTY GIVES YOU SPECIFIC LEGAL RIGHTS, AND YOU MAY ALSO HAVE OTHER RIGHTS, WHICH VARY FROM STATE TO STATE OR PROVINCE TO PROVINCE. Contact Insignia: For customer service please call 1-877-467-4289 www.insigniaproducts.com Distributed by Best Buy Purchasing, LLC 7601 Penn Avenue South, Richfield, Minnesota, U.S.A. 55423-3645 © 2011 BBY Solutions, Inc. All rights reserved. INSIGNIA is a trademark of BBY Solutions, Inc. Registered in some countries. All other products and brand names are trademarks of their respective owners. Where is the warranty valid? This warranty is valid only to the original purchaser of the product in the United States and Canada at Best Buy or Future Shop branded retail stores or websites. What does the warranty not cover? This warranty does not cover: • • • • • • • • • • • • • • Customer instruction/education Installation Set up adjustments Cosmetic damage Damage due to acts of God, such as power surges Accident(s) Misuse Abuse Negligence Commercial purposes/use, including but not limited to use in a place of business or in communal areas of a multiple dwelling condominium or apartment complex, or otherwise used in a place of other than a private home. Modification of any part of the Product, including the antenna Plasma display panel damaged by static (non-moving) images applied for lengthy periods (burn-in). Damage due to incorrect operation or maintenance Connection to an incorrect voltage or power supply www.insigniaproducts.com 51 TM www.insigniaproducts.com US & Canada: 1 (877) 467-4289 Distributed by Best Buy Purchasing, LLC 7601 Penn Avenue South, Richfield, MN USA 55423-3645 © 2011 BBY Solutions, Inc. All rights reserved. INSIGNIA is a trademark of BBY Solutions, Inc. Registered in some countries. All other products and brand names are trademarks of their respective owners. ENGLISH 11-0651