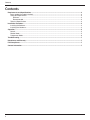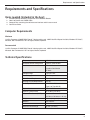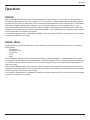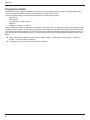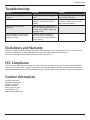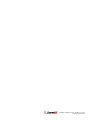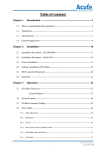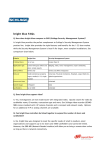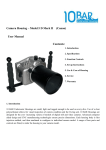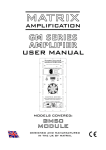Download PG1000 - Allegion
Transcript
PG1000 USB Proximity Desktop Reader and Programmer User Guide Contents Contents Requirements and Specifications.......................................................................................................................... 3 Items needed (Included in the box):.................................................................................................................... 3 Computer Requirements..................................................................................................................................... 3 Minimum........................................................................................................................................................ 3 Recommended.............................................................................................................................................. 3 Technical Specifications...................................................................................................................................... 3 Installation Procedure............................................................................................................................................. 4 Installing the Software:........................................................................................................................................ 4 Installing the Hardware:....................................................................................................................................... 4 Operation.................................................................................................................................................................. 5 Default................................................................................................................................................................. 5 Reader Mode....................................................................................................................................................... 5 Programmer Mode............................................................................................................................................... 6 Troubleshooting....................................................................................................................................................... 7 Disclaimers and Warranty....................................................................................................................................... 7 FCC Compliance...................................................................................................................................................... 7 Contact Information................................................................................................................................................. 7 2 Requirements and Specifications Requirements and Specifications Items needed (Included in the box): 1. 2. 3. 4. XceedID Desktop Proximity Programmer and Credential Reader Host A to Device mini-B USB Cable Compact Disc containing the software user interface and this user manual Quick Start Guide Computer Requirements Minimum 1.0 GHz Processor, 256MB RAM, DirectX 7 level graphics card, 10MB Hard Disk Space Available, Windows XP/Vista/7, Microsoft .Net Framework 3.5 SP1 or higher, Mouse, Keyboard Recommended 1.8 GHz Processor, 512MB RAM, DirectX 9 level graphics card, 10MB Hard Disk Space Available, Windows XP/Vista/7, Microsoft .Net Framework 3.5 SP1 or higher, Mouse, Keyboard Technical Specifications Frequency 125 kHz Standard Default Configuration Proximity Card Reader Certifications FCC Certification Canadian Certification CE Mark Voltage Range 4.75V to 5.25V Power Supply USB Bus powered Max. Current Requirement 190 mA Average Current Requirement 125 mA Cable Specification 10’ USB 2.0 Cable (Type A to Type Mini B) System Interfaces USB Mini-B Operating Temperature 32 to 100 F (0 to 38 C) Physical Dimensions (HWD) 4” x 4” x 3/4” (10.16cm x 10.16cm x 1.91 cm) Weight 4.2 oz. (120 grams) Material PBT Polymer Color Black Maximum Read Range up to 6” (15.24cm) 3 Installation Procedure Installation Procedure The order of installation does not matter, though installing the Software first is recommended. Installing the Software: 1. Place the installation CD in the CD-ROM drive. 2. The disk should auto-play. If the disc does not auto-play: a. Navigate to the CD-ROM drive through Windows Explorer. b. Double-click Setup.exe. 3. Follow the on-screen instructions to complete the software installation. ÎÎ You may be required to download the .Net Framework 3.5 SP1 or higher from Microsoft to start installation Installing the Hardware: 1. Plug the mini-B side of the USB cable into the Desktop Reader/ Programmer. 2. Plug the A side of the USB cable into the USB port on the host computer. 3. The hardware will complete a self-installation. 4 Operation Operation Default After the Desktop Reader/Programmer has been plugged into the host computer, it will function as a desktop reader. In this mode the device behaves much like a keyboard. If a user presents a credential before setting the decoding options, the device will print the binary information of the card into the active window or data field if it receives text. The number of characters that appear represent the card format (e.g. if 26 characters appear, you have presented a 26 bit card). While in Default mode, the LEDs will be solid red. When a credential is presented and successfully read, the LEDs will change from red to green then back to red and the device will beep. If the credential was not successfully read, the LEDs will not change color and the device will not beep. If a credential is presented that is initialized by XceedID but not programmed, the LED will alternately flash red and amber as long as the credential is in the field. Reader Mode To get the device out of default mode and into reader mode the user must select the following then click the “Configure Device” button. • Card Format • Data Return Type • Data Format • Prefix • Suffix Once configured, the device will return the values read from the presented credential. The default behavior is to output this data to the Output textbox on the Reader interface. If the user chooses to have the information output to another area, as in default mode, the user must simply click in an area that accepts text (e.g. a text or worksheet file) then present the card to the reader. While in Reader Mode, the LEDs will be solid red. When a credential is presented and successfully read, the LEDs will change from red to green then back to red and the sensor will beep. If the credential was not successfully read, the LEDs will not change color and the sensor will not beep. If a credential is presented that is initialized by XceedID but not programmed, the LED will alternately flash red and amber as long as the credential is in the field. 5 Operation Programmer Mode To get the device into Programmer Mode, the user must click the programmer tab at the top of the application window. This will change the window to allow the user to program a card or multiple cards. The user must then specify all of the following options then click the program button. • Card Format • Facility Code • City Code (only in select formats) • Badge ID • Number to Program (1 is default) While in programmer mode, the LED will be solid amber. To program the card, simply present the card to the device after clicking the Program button. A successful card program will be indicated by the LED flashing green once and two beeps. If more cards are to be programmed, the LED will revert back to solid amber and the badge ID will increment plus one. If there was only one card to program or the final card was programmed, the LED will flash green and there will be 7 short beeps. ÎÎ When programming multiple cards the LEDs go Amber (waiting) -> Green (Successful program) -> Red (very quickly) -> Amber (waiting on credential) ÎÎ The device will only program XceedID Proximity credentials 6 Troubleshooting Troubleshooting Problem Solution Solution Device is not recognized by my computer Unplug device from PC and plug it back in Unplug device from USB port and plug into a different USB port Device not programming cards Verify that the device is in programmer Verify cards are XceedID Proximity mode the LED indicator should be credentials (Device will not program AMBER. other vendors credentials) Device has hung and is nonresponsive Reset the device by unplugging the USB cable and plugging it back in, the SW Interface will need to closed and restarted as well. The pause button has been hit but the device appears to be in stuck in programmer mode Device has received a program command already; it will program 1 more card after hitting pause before it actually pauses. Disclaimers and Warranty Operation is subject to the following two conditions: (1) this device may not cause interference, and (2) this device must accept any interference, including interference that may cause undesired operation of the device. Warranty: Limited lifetime against defective workmanship and materials FCC Compliance The FCC requires the following statement: This device uses radio frequency energy and has been tested and complies with the limits of FCC testing. Changes, modifications, or disregard of proper instillation and instructions not expressly approved by XceedID, and is strictly prohibited by the FCC and could void the user’s authority to operate this equipment. Contact Information XceedID Corporation 500 Golden Ridge Road Building 1, Suite 160 Golden, CO 80401 Phone: (877)-671-7011 Fax: (866)-954-1779 http://www.xceedid.com/ 7 ©2010 XceedID Corporation. All rights reserved. 23735707 Rev. 10/10-a