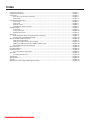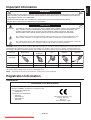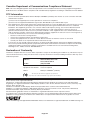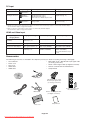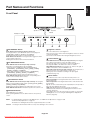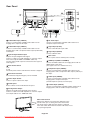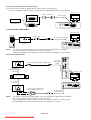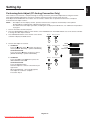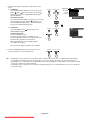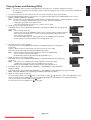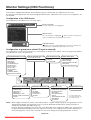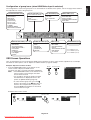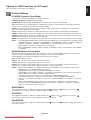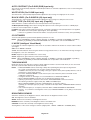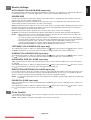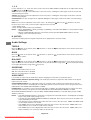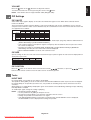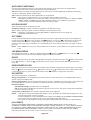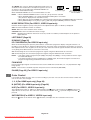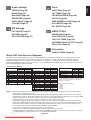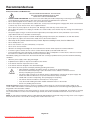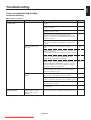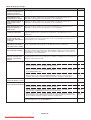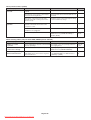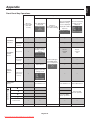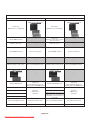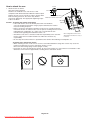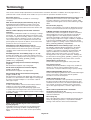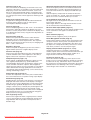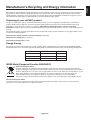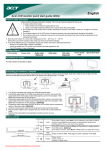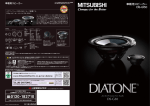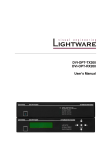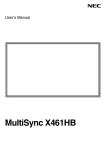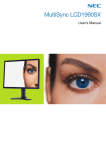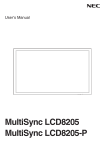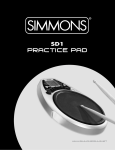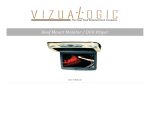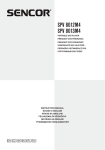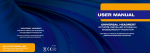Download NEC MultiSync LCD24WMGX3 Monitor User Guide Manual
Transcript
MultiSync 24WMGX3 User’s Manual Downloaded from ManualMonitor.com Manuals Index Important Information ................................................................................................................................... English-1 Registration Information ............................................................................................................................... English-1 Preparation .................................................................................................................................................. English-3 What You Can Do with This Monitor… ............................................................................................... English-3 Accessories ........................................................................................................................................ English-4 Part Names and Functions .......................................................................................................................... English-5 Front Panel ......................................................................................................................................... English-5 Rear Panel ......................................................................................................................................... English-6 Remote Control .................................................................................................................................. English-7 Operating the Remote Control ........................................................................................................... English-8 Getting Started ............................................................................................................................................. English-9 Preparation ......................................................................................................................................... English-9 Connection Types ............................................................................................................................... English-10 Making Connections ........................................................................................................................... English-11 Setting Up .................................................................................................................................................... English-17 Performing Auto Adjust (PC Analog Connection Only) ....................................................................... English-17 Playing Games and Watching DVDs .................................................................................................. English-19 Monitor Settings (OSD Functions) ............................................................................................................... English-20 OSD Screen Operations ..................................................................................................................... English-21 Options for OSD Functions (for PC Input) .......................................................................................... English-23 Options for OSD Functions (for HDMI and Video Input) .................................................................... English-30 When OSD Functions Are Required ................................................................................................... English-33 Other Functions ........................................................................................................................................... English-34 Recommended use ...................................................................................................................................... English-35 Troubleshooting ........................................................................................................................................... English-37 If you are experiencing trouble… ....................................................................................................... English-37 Appendix ...................................................................................................................................................... English-41 Installing a Monitor Arm ...................................................................................................................... English-43 Terminology .................................................................................................................................................. English-45 Specifications ............................................................................................................................................... English-47 TCO’06 ....................................................................................................................................................... English-48 Manufacturer’s Recycling and Energy Information ...................................................................................... English-49 Downloaded from ManualMonitor.com Manuals English Important Information WARNING TO PREVENT FIRE OR SHOCK HAZARDS, DO NOT EXPOSE THIS UNIT TO RAIN OR MOISTURE. ALSO, DO NOT USE THIS UNIT’S POLARIZED PLUG WITH AN EXTENSION CORD RECEPTACLE OR OTHER OUTLETS UNLESS THE PRONGS CAN BE FULLY INSERTED. REFRAIN FROM OPENING THE CABINET AS THERE ARE HIGH VOLTAGE COMPONENTS INSIDE. REFER SERVICING TO QUALIFIED SERVICE PERSONNEL. CAUTION CAUTION: TO REDUCE THE RISK OF ELECTRIC SHOCK, MAKE SURE POWER CORD IS UNPLUGGED FROM WALL SOCKET. TO FULLY DISENGAGE THE POWER TO THE UNIT, PLEASE DISCONNECT THE POWER CORD FROM THE AC OUTLET. DO NOT REMOVE COVER (OR BACK). NO USER SERVICEABLE PARTS INSIDE. REFER SERVICING TO QUALIFIED SERVICE PERSONNEL. This symbol warns user that uninsulated voltage within the unit may have sufficient magnitude to cause electric shock. Therefore, it is dangerous to make any kind of contact with any part inside this unit. This symbol alerts the user that important literature concerning the operation and maintenance of this unit has been included. Therefore, it should be read carefully in order to avoid any problems. CAUTION: Please use the power cord provided with this display in accordance with the table below. If a power cord is not supplied with this equipment, please contact your supplier. For all other cases, please use a power cord that matches the AC voltage of the power outlet and has been approved by and complies with the safety standard of your particular country. North America European Continental U.K. Chinese Japanese Region U.S.A./Canada EU (except U.K.) U.K. China Japan Voltage 120* 230 230 220 100 Plug Type Plug Shape *When operating the MultiSync 24WMGX3 monitor with its AC 125-240V power supply, use a power supply cord that matches the power supply voltage of the AC power outlet being used. NOTE: This product can only be serviced in the country where it was purchased. Registration Information Declaration Declaration of the Manufacturer We hereby certify that the color monitor MultiSync 24WMGX3 (L248HU) is in compliance with and marked with Council Directive 2006/95/EC: – EN 60950-1 Council Directive 2004/108/EC: – EN 55022 – EN 61000-3-2 – EN 61000-3-3 – EN 55024 NEC Display Solutions, Ltd. 4-13-23, Shibaura, Minato-Ku Tokyo 108-0023, Japan English-1 Downloaded from ManualMonitor.com Manuals Canadian Department of Communications Compliance Statement DOC: This Class B digital apparatus meets all requirements of the Canadian Interference-Causing Equipment Regulations. C-UL: Bears the C-UL Mark and is in compliance with Canadian Safety Regulations according to CAN/CSA C22.2 No. 60950-1. FCC Information 1. Use the attached specified cables with the MultiSync 24WMGX3 (L248HU) color monitor so as not to interfere with radio and television reception. (1) Please use the supplied power cord or equivalent to ensure FCC compliance. (2) Please use the supplied shielded video signal cable, Mini D-SUB 15 pin to Mini D-SUB 15 pin. 2. This equipment has been tested and found to comply with the limits for a Class B digital device, pursuant to part 15 of the FCC Rules. These limits are designed to provide reasonable protection against harmful interference in a residential installation. This equipment generates, uses, and can radiate radio frequency energy, and, if not installed and used in accordance with the instructions, may cause harmful interference to radio communications. However, there is no guarantee that interference will not occur in a particular installation. If this equipment does cause harmful interference to radio or television reception, which can be determined by turning the equipment off and on, the user is encouraged to try to correct the interference by one or more of the following measures: • • • • Reorient or relocate the receiving antenna. Increase the separation between the equipment and receiver. Connect the equipment into an outlet on a circuit different from that to which the receiver is connected. Consult your dealer or an experienced radio/TV technician for help. If necessary, the user should contact the dealer or an experienced radio/television technician for additional suggestions. The user may find the following booklet, prepared by the Federal Communications Commission, helpful: “How to Identify and Resolve Radio-TV Interference Problems.” This booklet is available from the U.S. Government Printing Office, Washington, D.C., 20402, Stock No. 004-000-00345-4. Declaration of Conformity This device complies with Part 15 of FCC Rules. Operation is subject to the following two conditions. (1) This device may not cause harmful interference, and (2) this device must accept any interference received, including interference that may cause undesired operation. U.S. Responsible Party: Address: Tel. No.: NEC Display Solutions of America, Inc. 500 Park Blvd, Suite 1100 Itasca, Illinois 60143 (630) 467-3000 Type of Product: Computer Monitor Equipment Classification: Class B Peripheral Model: MultiSync 24WMGX3 (L248HU) We hereby declare that the equipment specified above conforms to the technical standards as specified in the FCC Rules. Windows is a registered trademark of Microsoft Corporation. NEC is a registered trademark of NEC Corporation. ENERGY STAR is a U.S. registered trademark. OmniColor is a registered trademark of NEC Display Solutions Europe GmbH in the countries of EU and Switzerland. ErgoDesign is a registered trademark of NEC Display Solutions, Ltd. in Austria, Benelux, Denmark, France, Germany, Italy, Norway, Spain, Sweden, U.K. NaViSet is a trademark of NEC Display Solutions Europe GmbH in the countries of EU and Switzerland. MultiSync is a registered trademark of NEC Display Solutions, Ltd. in the countries of U.K., Italy, Austria, Netherlands, Switzerland, Sweden, Spain, Denmark, Germany, Norway and Finland. All other brands and product names are trademarks or registered trademarks of their respective owners. As an ENERGY STAR® Partner, NEC Display Solutions of America, Inc. has determined that this product meets the ENERGY STAR guidelines for energy efficiency. The ENERGY STAR emblem does not represent EPA endorsement of any product or service. HDMI, the HDMI logo and High-Definition Multimedia Interface are trademarks or registered trademarks of HDMI Licensing LLC. English-2 Downloaded from ManualMonitor.com Manuals What You Can Do with This Monitor… See low-light movie scenes more clearly and add more definition to digital camera images • Dynamic Visual (DV) Mode: Pages 5, 7, 23 and 30 Dynamic Visual (DV) Mode provides the optimum image quality for different types of content, including movies, games, photographs, and documents. Eight modes are available for PC Input or HDMI Input, and five modes are available for Video Input. Watch motion images clearly and sharply • Motion Picture (MP) Mode: Pages 5, 7, 23 and 30 The newly-introduced Motion Picture Optimization Circuit helps to create sharp and less blurry images with during fast motion scenes in games and movies by optimally combining three technologies: black screen insertion, backlight scanning, and pixel overdrive. Four levels of Motion Picture (MP) Mode are available according to the speed of motion in the image. Enjoy images with less impact on your eyes • Intelligent Visual (IV) Mode: Pages 24 and 30 Intelligent Visual (IV) Mode reduces the impact on your eyes by automatically controlling the screen brightness based on ergonomic findings such as brightness perception differences according to the users’ age, and average brightness of the current image. Generally, settings for the younger age group are less bright, as their eyes are more sensitive to light. Experience realistic sound created by the sound analysis and audio signal correction • DIATONE® Linear Phase Circuit The newly-installed DIATONE® Linear Phase Circuit analyses the intensity and transmission speed of each frequency from a speaker. Frequency correction characteristics produced from the analyzed data are then applied to reproduce a clear and rich sound. Switch one computer screen to another on a single monitor • Dual Input: Page 11 Two computers can be connected to the monitor and the display from each computer can be displayed alternately. Maximum of four computers can be connected when HDMI inputs are used at the same time. Control brightness and colors • On Screen Display (OSD) Function: Page 20 On Screen Display (OSD) enables control of screen brightness, image position, size, and colors via the screen. This screen also enables you to set the OSD Function itself (OSD auto-off, OSD lock, etc). Adjust monitor angle and height • Monitor Stand Adjustment: Page 16 The monitor is equipped with a specially designed stand. The height of the stand can be altered within a range of 60 mm (at 0° tilt). The stand’s tilt angle can be altered in four directions: up, down, right, and left. Control LED brightness • LED Brightness Adjustment Function: Pages 28 and 33 Brightness of the LED indicator can be lowered to reduce disturbance when watching dark scenes in a movie or multiple display usage. Watch a video while you’re working on the computer • Picture-In-Picture (PIP) Function: Pages 27 and 33 Picture-In-Picture (PIP) displays a sub-screen within the main screen. This enables you to display a video screen in a computer screen or vise versa. (PIP Function may not be available in some combinations.) NOTE: An LCD monitor is manufactured with high precision technology and some LCD may have some permanently lit or unlit dots. This is common to all LCD monitors and not specific to NEC monitors. The effective dot rate* of this monitor is 99.9995% or higher. * The effective dot rate refers to the percentage of screen dots that NEC DISPLAY SOLUTIONS guarantees to function correctly in the entire working dots in a given monitor. According to ISO 13406-2, a picture element is described as a pixel, and a dot is described as a sub-pixel. A pixel consists of three sub-pixels, each of which illuminates red, blue, or green. These sub-pixels provide color and gradation to the corresponding pixel. In other words, a sub-pixel is an intra-pixel component that functions independently of each other. This monitor displays images generated from signals received from a PC, HDMI, or video input. For details about connections, see “Connection Types” on page 10. English-3 Downloaded from ManualMonitor.com Manuals English Preparation PC Input Connection Type Computer Type 1 Output from Computer Display Auto Control Digital Connection Windows* Macintosh*2 DVI-D socket or DVI-I socket Not required (plug and play) Analog Connection Windows*1 Macintosh*2 Mini D-Sub 15 pin socket, Mini D-Sub 15 pin socket, DVI-I socket*3 or D-Sub 15 pin socket Required (Page 17) Dual Input Windows*1 Macintosh*2 Concurrent use of digital output and analog output Required (for analog connection only) *1 Install the specified driver when using Windows. *2 Macintosh’s output sockets may vary according to the model. Some models may require a commercially available adapter. See “Connection Types” on page 10 for details. *3 Analog connection using a DVI-I socket requires a commercially available adapter. See “Connection Types” on page 10 for details. HDMI and Video Input Output Signal from Imaging Device Imaging Device Type Video Input Type Audio Input Type Component Video Output (Y/Pb/Pr) Digital Tuners, DVD Players, etc. Y/Pb/Pr Input (VIDEO1) Video/Audio Input (VIDEO1) S-Video Output Video, game machine, etc. S-Video Input (VIDEO2) Video/Audio Input (VIDEO2) Composite Video Output Video, game machine, etc. Video Input (VIDEO2) Video/Audio Input (VIDEO2) HDMI Video Output Game Machine, DVD Player, etc. HDMI Video Input (HDMI1 and HDMI2) HDMI Audio Input (HDMI1 and HDMI2) * Shared with HDMI Video Input Sockets Accessories The following accessories are included in the shipment (Contact your dealer if anything is missing or damaged): • Mini D-Sub 15 pin – Mini D-Sub 15 pin signal cable (for analog connection) Rear cover • DVI-D – DVI-D signal cable (for digital connection) Audio cable • Remote controller with two AAA batteries HDMI cable • Setup Manual • User’s Manual • Power cord • • • CD-ROM Audio cable Mini D-Sub 15 pin – Mini D-Sub 15 pin signal cable (for analog connection) Remote controller with two AAA batteries HDMI cable DVI-D – DVI-D signal cable (for digital connection) Power Cord Setup Manual Rear cover English-4 Downloaded from ManualMonitor.com Manuals English Part Names and Functions Front Panel Remote control receptor Speaker Speaker Stand Headphone output 1 MP MODE/PIP Button 5 Brightness Sensor When PIP Screen Not Shown (Hot Key Function): Pressing the button cycles MP Mode. (Four Levels) (Page 23 and 30) [OFF], [LEVEL1], [LEVEL2], and [LEVEL3]. Holding down the button turns on the PIP Function. When PIP Screen Shown: Pressing the button toggles the main screen and the sub-screen. Holding down the button turns off the PIP Function. This sensor detects the room brightness. Then sensor becomes active when the Brightness Sensor is turned on (Page 24 and 30). Do not leave in the shadow when using the Brightness Sensor. 6 Control Button ( When OSD Screen Not Shown (Hot Key Function): Pressing the top or bottom of the button controls the audio volume. Pressing the right or left of the button controls the brightness. Pressing the middle of the button turns mute on and off. When OSD Screen Shown: Pressing the top, bottom, left, right, or middle of the button controls the OSD Screen. When PIP Screen Shown (Hot Key Function): Pressing the left or right of the button cycles input signals for PIP Screen. Cycling may not be available according to the input signal combination (Page 27). 2 DV MODE/RESET Button When OSD Screen Not Shown (Hot Key Function): The button cycles DV Modes (Page 23 and 30). • When PC Input or HDMI Input Selected (Eight Modes): [STANDARD1], [STANDARD2], [TEXT], [sRGB], [PHOTO], [GAME1], [GAME2], and [MOVIE]. • When Video Input Selected (Five Modes): [STANDARD1], [STANDARD2], [GAME1], [GAME2], and [MOVIE]. The current status is shown at the top right of the screen. When OSD Screen Shown: Displays the corresponding reset screen for the currently shown controls. 7 Power Switch 3 INPUT/SELECT Button When OSD Screen Not Shown (Hot Key Function): Pressing the button cycles through the input signals. [D-SUB], [DVI-D], [HDMI1], [HDMI2], [VIDEO1], and [VIDEO2]. Holding down the button displays the audio input select screen. When OSD Screen Shown: The button specifies the control to set. 4 MENU/EXIT Button Turns OSD Screen on and off. While operating OSD Screen, the button returns to the previous screen. NOTE: Caution: ) This switch becomes active only when the main power is on. When in Stand By: Pressing the button turns on the monitor and the blue LED is lit. When in Operation: Pressing the button turns off the monitor and the blue LED. Tip: Do not turn on and off the power repeatedly in a short period of time. This may damage the monitor. LED: LED illuminates blue when the monitor is turned on. LED flashes blue while the Power Management Functions are in operation (Page 34). If the LED is not lit even after the monitor is turned on, check if the LED brightness is too low using the LED Brightness Adjustment Function (Page 28). For detailed button operations in the OSD Screen, see “OSD Screen Operations” on page 21 and “Front Panel Key Operations” on page 41. The duration for holding down a button is approximately three seconds. Pressing the Control button with force may cause damage to the controller. English-5 Downloaded from ManualMonitor.com Manuals Rear Panel 1 Video/Audio Input (VIDEO2) 9 PC Audio Input Connect a commercially available audio cable from an imaging device output to this input. Connect a commercially available audio cable from a computer output to this input. 2 Video/Audio Input (VIDEO1) 10 Signal Input (D-Sub) Connect a commercially available audio cable from an imaging device with a component video output (D Terminal) to this input. Connect a mini D-Sub 15 pin cable. 11 Signal Input (DVD-D) Connect a DVI-D cable. 3 Optical Digital Audio Output Outputs the optical digital audio signal. Connect a cable to an audio amplifier etc. from this output. This socket outputs HDMI1 and HDMI2 audio only. Use the analog audio output to send out the other types of audio signals. 4 Main Power Switch |: On O: Off The main power switch is ON when the monitor is shipped. 5 Anti-Theft Lock Hole 12 Rear cover Covers up the sockets and keeps the rear tidy. 13 HDMI Input (HDMI1 and HDMI2) Connect an HDMI cable from an imaging device with an HDMI output to this input. (The upper socket is 1 and the lower is 2). 14 Component Input (VIDEO1) Connect a commercially available video cable from an imaging device with a component video output (Y/Pb/Pr) to this input. An anti-theft lock (by Kensington) can be installed. 15 Video Input (VIDEO2) 6 Power Input Socket Connect a commercially available video cable from an imaging device output to this input. (S-Video Input has priority over this input). Connect a power cable to this input. 7 Cable Space 16 S-Video Input (VIDEO2) Excess cables can be tucked inside the space. Connect a commercially available S-Video cable from an imaging device with an S-Video output to this input. 8 Analog Audio Output Outputs the audio signal specified on the monitor. Connect a cable to an audio amplifier etc. from this output. Can output audio for PC, HDMI and video. Main Power Switch Main Power Switch is located at the right back of the monitor when you are facing the front of the monitor. The main switch is ON when the monitor is shipped. Turn main switch OFF when the monitor will not be in use for a prolonged period. English-6 Downloaded from ManualMonitor.com Manuals 1 POWER Button 13 OVERSCAN Button Turns the power on and off. Specifies the overscan ratio (Three Levels) (Page 30 and 31): [FULL (100%)], [98%], and [95%] or [93%]. 2 VIDEO INPUT Button [D-SUB], [DVI-D], [HDMI1], [HDMI2], [VIDEO1], and [VIDEO2]. Switches the image inputs. 14 ASPECT RATIO Button Specifies the screen aspect ratio suitable to the video input (Page 31). • When SD Input is selected (Five Modes): [AUTO], [4:3], [16:9], [16:9 MODE], and [OFF]. • When HD Input is selected (Three Modes): [16:9], [SIDE CUT], and [16:9 MODE]. 3 SCREEN SIZE Button Changes screen sizes (Four Levels) (Page 25 and 30): [FULL], [ASPECT], [REAL], and [2X ZOOM]. 4 THROUGH MODE Button Turns Through Mode on and off (Page 24 and 30). 15 INFORMATION Button Displays the signal information currently input, and [MODEL] and [SERIAL NUMBER] of the monitor. 5 MENU/EXIT Button Turns OSD Screen on and off. While operating the OSD Screen, the button returns to the previous screen. 16 AUTO ADJUST Button (Available for PC analog input only) Automatically adjusts the screen position including left, right, top, and bottom; horizontal size, and phase. 6 DV MODE Button The button cycles DV Modes (Page 23 and 30). • When PC Input or HDMI Input is selected (Eight Modes): [STANDARD1], [STANDARD2], [TEXT], [sRGB], [PHOTO], [GAME1], [GAME2], and [MOVIE]. • When Video Input is selected (Five Modes): [STANDARD1], [STANDARD2], [GAME1], [GAME2], and [MOVIE]. The current status is shown at the top right of the screen. 7 BRIGHTNESS Button Controls the screen brightness. : Brighter : Darker 8 SUB-SCREEN – ON/OFF Button Turns on and off sub-screen in PIP Function. A sub-screen is not displayed while Through Mode is on. 17 RESET Button When OSD Screen Is Shown. Displays the corresponding reset screen for the currently shown controls. 18 SELECT Button When OSD Screen Shown. Executes the selected control. 19 Control Buttons ( ) Executes an OSD Function. MP MODE Button The button cycles through the MP Modes (Four Levels) (Page 23 and 30): [OFF], [LEVEL1], [LEVEL2], and [LEVEL3]. This function is not available when DV Mode is set to either [TEXT], [PHOTO], or [sRGB]. VOLUME Button 9 SUB-SCREEN – VIDEO INPUT Button (Available only when the sub-screen is shown) Switches videos displayed in the sub-screen. 10 SUB-SCREEN – TOGGLE Button (Available only when the sub-screen is shown) Toggles the currently showing main screen and the subscreen. 11 SUB-SCREEN – SIZE Button Changes sub-screen sizes (Three Sizes). Small, Medium, or Large. Changes audio volume. +: Louder –: Quieter AUDIO – INPUT Button Switches audio input independently from the video input currently provided. AUDIO – MUTE Button Mutes the sound. Pressing the button again or pressing the VOLUME Button cancels the mute. 12 SUB-SCREEN – POSITION Button Determines the position of the sub-screen. Press this button first and use the Control Buttons ( ) to determine the position of the sub-screen. English-7 Downloaded from ManualMonitor.com Manuals English Remote Control Operating the Remote Control Basic Operations Point the remote controller towards the receptor on the monitor while operating. Caution: Cautions on Remote Control Operations: • The remote controller supplied with this monitor cannot operate a TV or video. • The remote controller is designed to function up to three meters in a straight line from the monitor; however, it may not function or the monitor response may be slow depending on the angle of the controller to the monitor. If this happens, operate the controller at a closer position or in front of the monitor. • Do not drop or give a strong impact to the remote controller. Do not allow the controller to get wet or leave it in a humid place. This may damage the controller. • Do not leave the controller in direct sunlight. Heat may deform the controller. • If the remote controller does not function, assume the battery is exhausted. Replace with new batteries. • Avoid any obstacle between the remote controller and the receptor on the monitor. Replacing Batteries A. Open the battery case cover by pressing the latch on the cover. B. Align the batteries according to the (+) and (-) indications inside the case. C. Close the cover. Caution: • Incorrect use of batteries can result in leaks or an explosion. Be especially careful about the following points. • The supplied batteries are not rechargeable. Do not attempt to recharge them. • Make sure to align the batteries according to the (+) and (-) indications inside the case. • Do not mix different types of batteries as they posses different characteristics. • Do not combine new batteries with used ones. This causes shorter battery life or leakage from the batteries. • Remove dead batteries immediately to prevent the batteries leaking. Don’t touch exposed battery liquid, it may damage the skin. Wipe with a cloth if leakage occurs. If the battery liquid comes into contact with the skin, rinse thoroughly with water. NOTE: • The supplied batteries may be consumed quickly according to the length of preceding storage. Replace them in good time. • If you do not intend to use the Remote Control for a long period, remove the batteries from the case and store them separately. English-8 Downloaded from ManualMonitor.com Manuals English Getting Started Preparation Caution: After taking the monitor out of the outer box, place the monitor face-down on the floor. Avoid placing the monitor face-up as the screws in the stand may damage the surface (e.g. table). Prohibition Screws 1. Lay a soft cloth on an even stable surface and place the monitor face-down on it. DO NOT block ventilated openings with mounting accessories or other accessories. TIP: • Prevent the glass surface and the Control button on the front panel from touching the table or floor surface or obstacles on the surface. Rest the monitor in a stable position. Unstable placing may damage the monitor. • To prevent the glossy surface of the casing from being scratched, do not remove the protective film on the glossy surface until the monitor is set upright on its stand. • After the monitor is set upright, remove* the protect film before using. * Leaving the protective film may cause discoloration or other damage to the glossy surface. Screws Underside of the Stand Stand Holder Control Button 2. Remove screws and Stand Holder. A. Remove screws. B. Remove Stand Holder. C. Lift the stand until it stops. Caution: • Make sure to hold down the underside of the stand during this operation. Otherwise the stand may accidentally raise and cause injury. • Retain the screws and Stand Holder you have just removed as they will be required when re-packaging the monitor in future. 3. Stand up the monitor. a. Tilt the stand so that the bottom of the stand is extended outside the LCD panel. b. Hold the casing and set the monitor upright. Caution: Avoid scratching the LCD panel surface with your nails. English-9 Downloaded from ManualMonitor.com Manuals Connection Types The Signal Input of the monitor accepts both analog signals (mini D-Sub 15 pin) and digital signals (DVD-D). Also, two computers can be connected to the monitor and used at the same time by switching the image from one computer to the other. Check the pin type of your computer output before connecting the cable to the monitor socket. Use the appropriate cable for each type of connection. Digital Connection Rear Panel DVI-D DVI-I* Analog Connection Connect Computer Monitor Adapter (commercially available) Mini D-Sub 15 Pin Socket Connect D-Sub 15 Pin Socket *also accepts analog connection Socket Types and Corresponding Cables Sockets on monitor DVI-D (digital) Mini D-Sub 15 pin (analog) Sockets on computer DVI-I (analog/digital) Connect with a DVI-D – DVI-D cable (digital) Connect with a commercially available DVI-A – Mini D-Sub 15 pin cable (analog) DVI-D (digital) Connect with a DVI-D – DVI-D cable N/A Mini D-Sub 15 pin (analog) (3 rows) N/A Connect with a Mini D-Sub 15 pin – Mini D-Sub 15 pin cable D-Sub 15 pin (analog) (2 rows) N/A Connect with a Mini D-Sub 15 pin – Mini D-Sub 15 pin cable (a commercially available adapter is required) DVI-I: A DVI socket that works with both digital and analog input signals. The data type can be selected by using a cable that transfers either digital or analog data. DVI-D: A DVI socket that works with digital input only. DVI-A: A DVI socket that works with analog input only. * Apple Macintosh pin shape for analog RGB output sockets varies according to the model. * It is not possible to connect two computers to the monitor through only the digital input. * The monitor is not compatible with DVI-A. English-10 Downloaded from ManualMonitor.com Manuals English Making Connections TIP: Prior to connecting signal cables, switch off the monitor, computer, and peripheral devices. NOTE: Cables can be connected more easily when the monitor is tilted upwards. 1. Connect signal cables. Secure signal cables and adapters with attached screws after inserting them into their respective sockets. Connecting one computer. Through Digital Connection DVI-D or DVI-I Use DVI-D – DVI-D cable Computer Through Analog Connection DVI-I Adapter (commercially available) Use Mini D-Sub 15 pin – Mini D-Sub 15 pin cable Mini D-Sub 15 pin (3 rows) D-Sub 15 pin (2 rows) Use commercially available DVI-A – Mini D-Sub 15 pin cable Adapter (commercially available) Monitor (rear) Use Mini D-Sub 15 pin – Mini D-Sub 15 pin cable Connecting two computers (Dual Input). Computer DVI-D or DVI-I Use DVI-D – DVI-D cable Computer DVI-I Adapter (commercially available) Use commercially available DVI-A – Mini D-Sub 15 pin cable Monitor (rear) Use Mini D-Sub 15 pin – Mini D-Sub 15 pin cable Mini D-Sub 15 pin (3 rows) D-Sub 15 pin (2 rows) Adapter (commercially available) Use Mini D-Sub 15 pin – Mini D-Sub 15 pin cable English-11 Downloaded from ManualMonitor.com Manuals To Connect a Computer to the HDMI Input Computer Commercially available DVI-D – HDMI cable DVI-I DVI-D To HDMI Input 2 or HDMI Input 1 Monitor (rear) When connecting a computer to the HDMI Input, a maximum of four inputs are available though DVI-D input and Mini D-Sub input. NOTE: When HDMI input is used for computer digital output, 1920 x 1200 resolution output may not be available. Use DVI-D input instead. 2. Connecting an imaging device. NOTE: For details of connecting imaging devices, see the documentation supplied with your devices. To Connect an HDMI-Ready Imaging Device Game machine, DVD player, etc. Monitor (rear) Output HDMI cable To HDMI Input 2 Or To HDMI Input 1 Commercially available HDMI – DVI-D cable To DVI-D Input To connect an HDMI-ready imaging device to the DVI-D input, set OSD Function’s DVI EDID SELECT to AV (Page 28). NOTE: When connecting an HDMI-ready imaging device to DVI-D input, audio included in the HDMI signals is not output. English-12 Downloaded from ManualMonitor.com Manuals Game machine, DVD player, BS digital tuner etc. Commercially available audio cable DVI-I Output L R R L To Video/Audio Input (VIDEO1) To Y/Pb/Pr input (VIDEO1) Output English To Connect a Component Video Output - Ready Imaging Device Monitor (rear) Commercially available Component Video – Component Video cable To Connect an Imaging Device with S-Video Output Commercially available S-Video cable To S-Video input (VIDEO2) Output To Video/Audio input (VIDEO2) Monitor (rear) Commercially available audio cable Game machine, video, etc. NOTE: Some game or video machines may use a special socket or stereo jack for audio output. If a designated cable is required, purchase the model specified in the documentation supplied with the equipment. To Connect an Imaging Device without S-Video/Component Video Output (Composite Video Output) Commercially available video cable To video input (VIDEO2) Output To video/audio input (VIDEO2) Commercially available audio cable Monitor (rear) Game machine, video, etc. NOTE: Some game or video machine may use a special socket or stereo jack for audio output. If a designated cable is required, purchase the model specified in the documentation supplied with the equipment. English-13 Downloaded from ManualMonitor.com Manuals To Connect an Imaging Device with DVI Output The monitor can be used with an imaging device with DVI output (e.g. DVD player). • To connect a DVD player with DVI output, set OSD Function’s [DVI EDID SELECT] to [AV] (Page 28). Monitor (rear) DVI-D – DVI-D cable To DVI-D input DVI-I DVI-D DVD player with DVI output etc. 3. Connect an audio cable. Monitor (rear) Computer Audio cable To audio input (pale blue) Audio output (green) NOTE: • For details of connecting computers, see the documentation supplied with your computer. • Use a low-impedance audio cable with a stereo mini jack plug. Using a high-impedance audio cable may result in the audio not sounding or very low volume. To Connect Audio Amplifiers Input Commercially available optical digital cable To optical digital audio output To connect to an optical digital audit input Monitor (rear) Audio amplifier Speaker Speaker To connect to line input Input Commercially available 2 pin – Stereo mini plug audio cable To analog audio output (green) NOTE: • For details of connecting an audio amplifier, see the documentation supplied with your amplifier. • Use a low-impedance audio cable with stereo mini jack plug. Using a high-impedance audio cable may result in the audio not sounding or very low volume. • The optical digital audio output with this monitor is not capable for 5.1 channel. English-14 Downloaded from ManualMonitor.com Manuals 1. Insert the power cord to the power socket of the monitor. Connect the cord securely. 2. Feed the power cord, signal cables, and audio cables connected to the monitor through the cable space at the rear of the stand. Tuck the cables connected to the side of the monitor in the cable gap at the rear of the monitor (this will become a space when the cover is closed) and feed them through the cable space of the stand. TIP: Tilt the monitor upwards when putting the cables through the cable holes. This will ensure sufficient cable length when the monitor is tilted back to the vertical position. * These tasks are not required if you do not wish to use these holes for cable management. 3. Attach the rear cover. TIP: Move the monitor up and down to confirm the cables are secured with sufficient allowance. Caution: • Perform the reverse procedure when removing the cables and cord. Start removing the cable from the point shown by the arrow ( ) in the following figure so that they can be removed easily. • Keep your face away from the rear cover and prevent your nails from getting caught in the cover when taking it on or off. This is to avoid injury in case the rear cover comes off accidentally. • Prevent the cables from getting trapped in a narrow gap when replacing the rear cover. 4. Connect the power cord to the power outlet. Hole Hook Cable Hole on the Monitor Hook Hole Hole Cable Hole on the Stand Power cord Power Cord Plug TIP: The power outlet should be close to the equipment and be easily accessible. Warning: Use the specified mains voltage only. Otherwise it may cause a fire or electric shock. English-15 Downloaded from ManualMonitor.com Manuals Remove Cords from Here English 4. Connect the power. 5. Connecting Headphones. Headphones can be connected to the headphone output of the monitor. Caution: • Do not wear the headphones when connecting them to the monitor headphones output. Loud noise may damage your ears. • Do not turn up the volume too high while using Headphone output headphones. Exposing your ears to loud volumes over a long period may damage your hearing. NOTE: • Headphones with a stereo mini jack plug can be used with the monitor. If your headphone plug is too large, use a commercially available stereo mini jack plug adapter. • Speaker sound is muted when headphones are connected to the monitor. 6. Install the monitor. TIP: Position the mark on the underside of the stand to the front when installing the monitor. If this mark is not aligned to the front, the monitor will not swivel equally to the right and left. Underside of the Stand (Rear) 7. Turn on the monitor and the computer. 5. Adjustments. 1. Adjust the Screen. • When Digital Connection is Used: There is no need to perform screen setting adjustment as it is automatically adjusted. • When Analog Connection is Used: Perform Auto Adjust following the instructions in “Performing Auto Adjust (PC Analog Connection Only)” on page 17. If the display does not function correctly after Auto Adjust, see “Monitor Settings (OSD Functions)” on page 20. 2. Adjust Height and Angle. Tilt Angle Tilt Angle Adjust the monitor height and angle to a comfortable position. Position the monitor as shown in the figure on the right. Swivel Angle Do not push the LCD panel surface. Approx. 60 mm Caution: • Avoid trapping your hand or fingers between the display and the installation table or the stand when adjusting the tilt angle and height. May cause an injury. • The monitor joints may be stiff at the initial tilting and height adjustment. In this case, hold the top and bottom of the monitor to make the adjustment. • Do not tilt the monitor greater than 25° while in use, although it is physically possible. Tilting beyond this degree may cause it to become unstable or cause insufficient ventilation, resulting in injury or damage to the monitor. • Set the stand height to the lowest when tilting the monitor beyond 25° for repackaging. Otherwise, it may fall over resulting in an injury or damage to the monitor. Also remove the rear cover before tilting. The cover may become trapped between the back of the monitor and the stand resulting in damage to the cover. • Avoid pushing the LCD panel surface while adjusting the height and tilt angle. This may cause damage, possibly leading to failure or injury. • Swiveling may not be smooth if the monitor is installed on an uneven surface or at a low height. Do not swivel with force or this may damage the installation surface. Lift the monitor front slightly when swiveling. NOTE: The monitor joint becomes stiffer when the tilt angle reaches 25° indicating that this is the limit for normal use. English-16 Downloaded from ManualMonitor.com Manuals Prohibition English Setting Up Performing Auto Adjust (PC Analog Connection Only) If the monitor is connected to a computer through an analog connection, perform Auto Adjust before using the monitor. Then apply individual adjustment if necessary using the respective monitor controls (Page 23 to 25). Auto Adjust can be divided into two sections: one for contrast, and the other for position, horizontal size, and phase. Perform both Auto Adjust sections. NOTE: • Auto Adjust sets the display contrast, position, horizontal size, and phase automatically to the optimum. No Auto Adjust is required when a digital connection is used. • For details of the Auto Adjust operations, including how to display the OSD Screen, see “OSD Screen Operations” on page 21. 1. Turn on the monitor and the computer. 2. Press the INPUT/SELECT button on the monitor, or the D-SUB button in the VIDEO INPUT area on the remote controller to change the video input to D-Sub. Monitor Remote Control 3. Press MENU/EXIT button on the monitor or the remote controller to display the OSD Screen. 4. Perform Auto Adjust for contrast. 1. On Monitor button to the direction five times to Press the choose [IMAGE SETTING] -> [AUTO CONTRAST]. Monitor Remote Control AUTO CONTRAST On Remote Control Press the Control button five times to choose [IMAGE SETTING] -> [AUTO CONTRAST]. 2. On Monitor Press the middle of the INPUT/SELECT button. Monitor button or press the or On Remote Control Press the SELECT button. Start Auto Adjust for contrast to match the input signal level. When the [Adjusting…] message disappears, Auto Adjust for contrast is complete. Proceed to Step 5. English-17 Downloaded from ManualMonitor.com Manuals VIDEO SETTING Remote Control 5. Perform Auto Adjust for position, horizontal size, and phase. 1. On Monitor After completing Auto Adjust for contrast, press the in the direction five times and to the button direction once to choose [MONITOR SETTING] -> [AUTO ADJUST]. Monitor MONITOR SETTING AUTO ADJUST On Remote Control After completing Auto Adjust for contrast, press the Control button five times and the button once to choose [MONITOR SETTING] -> [AUTO ADJUST]. Or press the AUTO ADJUST button. 2. On Monitor Press the middle of the INPUT/SELECT button. Remote Control or Monitor Remote Control button or press the or On Remote Control Press the SELECT button. To match the input signal, Auto Adjust for the horizontal display position, vertical display position, horizontal size, and phase is performed. When the [Adjusting…] message disappears, Auto Adjust is complete. Now all the Auto Adjust operations are complete. 6. Press the MENU/EXIT button on the monitor or the remote controller to exit the OSD Screen. Monitor Remote Control TIP: • Auto Adjust may not function correctly when either: a line-based screen, such as a DOS prompt is displayed; or the image is not displayed in full screen mode. In this case, adjust the monitor manually (Page 23 to 25). • Auto Adjust may not function correctly depending on the type of computer or video card, or the resolution setting. In this case, adjust the monitor manually. • Auto Adjust may not function correctly when the displayed image is not sufficiently white. In this case, adjust the monitor manually. English-18 Downloaded from ManualMonitor.com Manuals NOTE: • Connect the game machine and imaging device first (Page 12 to 14) before using these functions. • For details of connecting and operating a game machine or imaging device, see the documentation supplied with your equipment. 1. Press the power switch on the monitor front or on the remote controller to switch on the monitor. 2. Press the INPUT/SELECT button on the monitor or a remote controller button in the VIDEO INPUT area to choose [HDMI1], [HDMI2], [VIDEO1] or [VIDEO2]. Note: The image may not be displayed immediately when an HDCP-ready device is connected. Wait for several seconds. If no image is displayed after several seconds, follow the steps below. • Unplug the signal cable once and reconnect. • Turn off the imaging device power once, and then turn on again. 3. Adjust the screen aspect ratio (Page 31). In the OSD Screen, choose [MONITOR SETTING] -> [AV ASPECT RATIO], then the appropriate aspect ratio. Note: • For D1 and D2 (Page 33). [AUTO], [4:3], [16:9], [16:9 MODE] or [OFF] can be specified. Choose [AUTO] normally. If the screen is not displayed in a correct aspect ratio in [AUTO] setting, choose the correct aspect ratio manually. • For D3, D4 and D5 (Page 31): [16:9], [Side Cut] or [16:9 MODE] can be specified. • Some settings may not be available when Through Mode is on. D1 and D2 D3, D4 and D5 4. Adjust the Overscan ratio (Page 30). In the OSD Screen, choose [MONITOR SETTING] -> [OVERSCAN], then the appropriate aspect ratio. If [FULL (100%)] is chosen, some image may show some noise on the edge. This noise can be reduced by changing the [OVERSCAN] setting. Note: • When an option other than [FULL (100%)] is chosen for [OVERSCAN], the PIP Function may not be available. • [OVERSCAN] cannot be adjusted when Through Mode is on. 5. Adjust the screen size (Page 25 and 30). In the OSD Screen, choose [MONITOR SETTING] -> [SCREEN SIZE], then the appropriate screen size. Note: • This screen size is applied to the image adjusted in the previous steps: “3 Adjust the screen aspect ratio” and “4 Adjust Overscan ratio.” • [REAL] and [2X ZOOM] cannot be adjusted when Through Mode is on. 6. In the OSD Screen, choose [MONITOR CONTROL] -> [DV MODE] to change DV Modes (Page 23 and 30). 7. In the OSD Screen, choose [MONITOR CONTROL] -> [MP MODE] to change MP Modes (Page 23 and 30). Note: When [MP MODE] is set at [LEVEL1] to [LEVEL3] the display may flicker. 8. Adjust the volume (Page 27 and 33). To control audio volume, press the button on the monitor to either or direction, or press VOLUME Button on the remote controller, or in the OSD Screen, choose [AUDIO SETTINGS] -> [VOLUME] then the appropriate volume. button. To mute the sound, press the middle of the button again. To cancel mute, press the middle of the English-19 Downloaded from ManualMonitor.com Manuals English Playing Games and Watching DVDs Monitor Settings (OSD Functions) This monitor is equipped with OSD (On Screen Display) functions, which enable easy adjustment of the screen. By using the menus displayed on the screen through the OSD functions, adjustments of the screen, such as brightness, etc., can be made. Configuration of the OSD Screen The configuration of the OSD Screen is as shown below. Group Icon Screen The selected group icon is highlighted. Options Screen The selected option is highlighted, , which is used for selecting other options, is displayed on the right side of the screen. Adjustment Screen , which is used for making adjustments or selections relating to the selected option, is displayed on both sides of the screen. Configuration of group icons (when PC input is selected) The configuration of each of the group icons is as shown below. For details on the options, refer to the page that is listed for the explanation on each of the group icons. PICTURE SETTINGS (P23, 24) COLOR CONTROL (P25, 26) ADJUSTING THE COLOR DV MODE BRIGHTNESS CONTRAST SHARPNESS AUTO CONTRAST*1 WHITE LEVEL*1 BLACK LEVEL*1,2 INPUT TYPE*2 CR OPTIMIZER IV MODE THROUGH MODE BRIGHTNESS SENSOR 1, 2, 3, N MONITOR SETTINGS (P25) 1 AUTO ADJUST* SCREEN SIZE LEFT/RIGHT*1,2 DOWN/UP*1,2 HORIZONTAL SIZE*1 RESOLUTION SWITCHING*1 PHASE*1 PIP SETTINGS (P27) MENU TOOLS (P29) PIP ON/OFF PIP SIZE PIP POSITION LANGUAGE OSD POSITION OSD AUTO OFF INFORMATION AUTO OFF OSD LOCK RESOLUTION NOTIFIER AUDIO SETTINGS (P26, 27) TOOLS (P27, 28) INFORMATION (P29) TREBLE BASS BALANCE SURROUND AUDIO INPUT VOLUME INPUT SKIP AUTO INPUT SWITCHING DVI EDID SELECT*3 OFF TIMER LED BRIGHTNESS DDC/CI SIDE BORDER COLOR ECO METER ALL RESET DISPLAY MODE *1: For D-SUB input only *2: For DVI (AV) input only *3: For DVI input only NOTE: When a digital connection is used to connect this monitor to a regular computer (Page 4), the appropriate screen is displayed automatically. The appropriate screen can also be displayed automatically for analog connections if settings are specified in Auto Adjust (Page 17). However, flickering or blurring of the screen may occur depending on the computer. In addition, the screen may not be displayed properly depending on the input signal. If this occurs, use the OSD functions to make adjustments to the screen (Page 25). In such cases, information for the screen settings after making adjustments is stored. English-20 Downloaded from ManualMonitor.com Manuals The configuration of each of the group icons is as shown below. For details on the options, refer to the page that is listed for the explanation on each of the group icons. PICTURE SETTINGS (P30) DV MODE BRIGHTNESS CONTRAST SHARPNESS BLACK LEVEL INPUT TYPE*4 CR OPTIMIZER IV MODE THROUGH MODE BRIGHTNESS SENSOR COLOR CONTROL (P32) ADJUSTMENT OF COLOR 1, 2, 3, N*4 HUE*5, 6 SATURATION*5, 6 PIP SETTINGS (P33) MENU TOOLS (P33) PIP ON/OFF PIP SIZE PIP POSITION LANGUAGE OSD POSITION OSD AUTO OFF INFORMATION AUTO OFF OSD LOCK MONITOR SETTINGS (P30 to 32) AUDIO SETTINGS (P33) TOOLS (P33) INFORMATION (P33) SCREEN SIZE OVERSCAN AV ASPECT RATIO NOISE REDUCTION*5, 6 LEFT/RIGHT DOWN/UP I/P CONVERSION*6 FILM MODE PHASE*5 TREBLE BASS BALANCE SURROUND AUDIO INPUT VOLUME INPUT SKIP OFF TIMER LED BRIGHTNESS DDC/CI SIDE BORDER COLOR ECO METER ALL RESET DISPLAY MODE *4: For HDMI input only *5: For VIDEO1 input only *6: For VIDEO2 input only OSD Screen Operations Here, an explanation of how to perform basic OSD Screen operations is given, using contrast adjustment as an example. For details on other options, refer to “Options for OSD Functions” (Page 23 and 30). Example: Adjust the contrast to 100%. 1. Press the MENU/EXIT button on the monitor or the remote control to display the OSD Screen. The group icon that is currently selected is highlighted. Note: • If the MENU/EXIT button on the monitor or the remote control is pressed again, the OSD Screen will be cleared. • It is possible to change the position in which the OSD Screen is displayed. Refer to the options for [MENU TOOLS] (Page 29). • To select another group icon, move the button of the monitor in the directions as shown in the example below, or press and move the control buttons on the remote control to the left or right. Monitor Remote Control Example: Select Color Control Monitor Remote Control 2 to the right 2 to the right English-21 Downloaded from ManualMonitor.com Manuals English Configuration of group icons (when HDMI/Video Input is selected) 2. Move the button of the monitor in the direction, or press the control button on the remote control to display the Options Screen. The option that is currently selected changes to reversed display and is highlighted in blue, and the Adjustment Screen is displayed. Note: • To cancel the operation, press the MENU/EXIT button on the monitor or the remote control to return to the Group Icon Screen. Monitor Remote Control button of the monitor in the direction, or 3. Move the press the control button on the remote control, and select [CONTRAST]. Note: • To cancel the operation, press the MENU/EXIT button on the monitor or the remote control to return to the Group Icon Screen. Monitor Remote Control 4. Move the button of the monitor in the directions, or press the control buttons on the remote control, and adjust [CONTRAST]. Note: • Settings specified for DV MODE, BRIGHTNESS, CONTRAST, SHARPNESS, WHITE LEVEL, BLACK LEVEL, CR OPTIMIZER, IV MODE, INPUT TYPE, MONITOR SETTINGS, COLOR CONTROL (1, 2, 3 only), AUDIO CONTROL, PIP CONTROL, OSD SCREEN DISPLAY POSITION, OSD AUTO OFF, OFF TIMER, INFORMATION AUTO OFF, LED BRIGHTNESS, and SIDE BORDER COLOR can be restored to factory preset conditions with [ALL RESET] (Page 28). Monitor Remote Control 5. Press the MENU/EXIT button on the monitor or the remote control twice to clear the OSD Screen. If pressed once, the screen returns to the Group Icon Screen. If pressed twice, the OSD Screen is cleared. Note: • Move the button in the direction, or press the control button on the remote control to return to the Group Icon Screen from the Options Screen. Monitor Remote Control Contrast adjustment is now complete. Note: • If no buttons on the monitor or remote control are pressed, and the time set in OSD AUTO OFF (Page 29) elapses, the OSD Screen is cleared automatically. • Depending on the option to be adjusted, an OSD message that gives operation instructions may be displayed. If such a message is displayed, follow the instructions on the screen. English-22 Downloaded from ManualMonitor.com Manuals English Options for OSD Functions (for PC Input) Here, the details of each option are explained. Picture Settings DV MODE (Dynamic Visual Mode) It is possible to switch the DV MODE according to your taste. STANDARD1 (Default setting): Standard setting. STANDARD2: Standard setting. SATURATION and HUE in Color Control can be adjusted. Text: Setting where the overall brightness is subdued, best suited for regular word processing and spreadsheet software, etc. The default color temperature setting is 5000K. sRGB: The picture is represented in colors that support sRGB, an international standard for color reproduction (Page 45). (Color adjustment is not possible). Photo: Setting that gives sharpness to black and white colors, best suited for natural images and still images. GAME1: Setting that gives sharpness to middle tones, best suited to games that provide images with more power. GAME2: Setting that gives sharpness to middle tones, best suited to games that provide images with more power. SATURATION and HUE in Color Control can be adjusted. MOVIE: Setting that boosts tone production of dark scenes, best suited for movies that reproduce a sense of depth. NOTE: • If the DV MODE/RESET button is pressed when the OSD Screen is not displayed, it is possible to switch the DV MODE directly in the order of [STANDARD1] → [STANDARD2] → [TEXT] → [sRGB] → [PHOTO] → [GAME1] → [GAME2] → [MOVIE] → [STANDARD1] etc. each time the button is pressed. • When [sRGB] is selected, color adjustment is not possible. • When [STANDARD1], [TEXT], [sRGB], [PHOTO], or [GAME1] is selected, CR Optimizer and IV MODE are disabled. MP MODE (Motion Picture Mode) When you want to enjoy moving images such as games and movies, the MP MODE reproduces moving images clearly with suppressed blurriness and reduced shaking, even for fast-moving images. The MP MODE can be switched according to the movement of the contents. OFF: The MP MODE is inactive. LEVEL1: Best suited for moving images with little movement. LEVEL2: Best suited for moving images with some movement. LEVEL3: Best suited for moving images with fast movement, such as racing games. Improvement effects for blurriness are as follows: (Large effect) LEVEL3 > LEVEL2 > LEVEL1 (Little effect) NOTE: • When [TEXT], [PHOTO], or [sRGB] is selected for the DV MODE, it is not possible to switch the MP MODE. (In this case, the MP MODE is set to [OFF]). • If MP MODE is set at [LEVEL1] to [LEVEL3], the display may flicker. • If MP MODE is set to [LEVEL1], [LEVEL2], or [LEVEL3], the brightness of the screen becomes dark as follows: (Bright) Off > LEVEL1 > LEVEL2 > LEVEL3 (Dark). • If using the monitor for still images, it is recommended to set MP MODE to [OFF]. • If the vertical frequency is a frequency other than 60 Hz, THROUGH MODE and MP MODE (Levels 1, 2, 3) cannot be used together. In this case, THROUGH MODE is set to [OFF] or it cannot be selected. • When the MP MODE/PIP button is pressed in a state where the OSD Screen is not displayed, it is possible to switch the MP MODE directly in the order of [OFF] → [LEVEL1] → [LEVEL2] → [LEVEL3] → [OFF] etc. each time the button is pressed. BRIGHTNESS The adjustment bar (0.0% to 100.0%) is displayed. Move the button in the control buttons on the remote control to adjust the brightness of the screen. directions, or press the CONTRAST The adjustment bar (0.0% to 100.0%) is displayed. Move the button in the control buttons on the remote control to adjust the contrast of the screen. directions, or press the SHARPNESS The adjustment bar (0.0% to 100.0%) is displayed. Move the of the text or picture. English-23 Downloaded from ManualMonitor.com Manuals button in the directions to adjust the sharpness AUTO CONTRAST (For D-SUB (RGB) input only) The contrast is automatically adjusted. For detailed procedures on automatic adjustments, refer to “Performing Auto Adjust” (Page 17). WHITE LEVEL (For D-SUB input only) The white level is automatically adjusted. Make adjustments by focusing on a bright part of the screen. BLACK LEVEL (For D-SUB/DVI (AV) input only) The black level is automatically adjusted. Make adjustments by focusing on a dark part of the screen. INPUT TYPE (For DVI (AV) input only (Page 28)) Select whether to conduct Luminance Level Compensation for the input picture. AV Mode (Default setting): Select when viewing video pictures from a video game console or a DVD player. Luminance Level Compensation is applied. PC Mode: Select when viewing video pictures from a computer. Luminance Level Compensation is not applied. NOTE: • If the black tones in the picture appear lighter, select [AV Mode]. • If there is no gradation in the black and white areas (beyond the Luminance Level), select [PC Mode]. CR OPTIMIZER Turns the CR Optimizer (Contrast Ratio Optimizer) function on or off. NOTE: When [STANDARD1], [TEXT], [sRGB], [PHOTO], or [GAME1] is selected for DV MODE, or [LEVEL1], [LEVEL2], or [LEVEL3] is selected for MP MODE, it is not possible to turn CR OPTIMIZER on. IV MODE (Intelligent Visual Mode) It is possible to select the brightness of the screen in accordance with how the monitor is used, in order to reduce eye fatigue. OFF: The IV MODE is disabled. Junior: Recommended for when using the monitor for long periods of time, or for when there are large changes in the brightness, such as in animations. Middle: Suppresses glare and makes the screen sharp. Senior: Suppresses glare when the overall screen is bright. NOTE: When [STANDARD1], [TEXT], [sRGB], [PHOTO], or [GAME1] is selected for DV MODE, or [LEVEL1], [LEVEL2], or [LEVEL3] is selected for MP MODE, it is not possible to turn IV Mode on. THROUGH MODE Mode that shortens the delay time of picture signals within the monitor. Use this mode when you are concerned about the synchronization between the picture and audio. NOTE: • THROUGH MODE realizes shortening of delay time by limiting the picture processing function. As a result, several functions such as Color Control cannot be used. In addition, there may be cases according to the type of picture where picture quality declines, such as smoothness of tones being affected. • Even when THROUGH MODE is used, there may be cases where the picture and audio are not completely synchronized. • If using the monitor for still images, it is recommended to set THROUGH MODE off. • When THROUGH MODE is turned on, PIP is cleared and cannot be used. • If [Real] or [2x Zoom] is selected for Screen Size, THROUGH MODE cannot be turned on. • The following restrictions apply for DVI (AV), HDMI, and VIDEO Input. When THROUGH MODE is turned on, [OVERSCAN] is set to [FULL (100%)]. If [AUTO] (for 16:9 input signal) or [16:9] is selected for AV Aspect Ratio, THROUGH MODE cannot be turned on. • If the vertical frequency is a frequency other than 60 Hz, THROUGH MODE and MP MODE (Levels 1, 2, 3) cannot be used together. In this case, THROUGH MODE is set to [OFF] or it cannot be selected. BRIGHTNESS SENSOR Switch the sensitivity of the Brightness Sensor, which detects the brightness inside a room. Off: The brightness sensor is disabled. WEAK: Reduces the sensitivity of the Brightness Sensor. MEDIUM: Sets the sensitivity of the Brightness Sensor at medium level. STRONG: Increases the sensitivity of the Brightness Sensor strong. The brightness of the screen changes as follows: (Bright) OFF → WEAK → MEDIUM → STRONG (Dark). English-24 Downloaded from ManualMonitor.com Manuals AUTO ADJUST (For D-SUB (RGB) input only) The display position in the horizontal and vertical directions, horizontal size, and phase are automatically adjusted. For detailed procedures on automatic adjustments, refer to “Performing Auto Adjust” (Page 17). SCREEN SIZE Function that automatically expands the display screen. This function is enabled when the resolution of the input signal is lower than the number of display pixels. Full: The input picture signal is expanded to cover the entire screen. If a signal other than 16:10 is input for the aspect ratio (horizontal to vertical ratio), the aspect ratio changes. Aspect: Expands the picture signal to cover as much of the screen as possible, while maintaining the aspect ratio of the input picture signal. Consequently, the display screen is not fully expanded in either the vertical or horizontal direction, depending on the picture signal that is input. Real: The input picture signal is displayed in its actual resolution. (The screen is not expanded). 2x Zoom: The resolution of the input picture signal is expanded by 2x vertically and horizontally and displayed. NOTE: • When Screen Size is set to a setting other than [Full], there may be cases where PIP is not able to be displayed. In such cases, set Screen Size to [Full]. • For some resolutions, the input picture signal is not expanded to cover the entire screen. Depending on the input signal, the display screen may not be fully expanded in either the vertical or horizontal direction. • The 2x Zoom function is active only when a resolution signal of 960 x 600 or smaller is input. If a larger resolution signal is input, the signal is displayed in [FULL] even if [2x ZOOM] is selected. • When THROUGH MODE is on, [REAL] and [2x ZOOM] cannot be selected. LEFT/RIGHT (For D-SUB/DVI (AV) input only) The adjustment bar (0.0% to 100.0%) is displayed. Move the button of the monitor in the directions, or press control buttons on the remote control and adjust the display position in the horizontal direction. the DOWN/UP (For D-SUB/DVI (AV) input only) The adjustment bar (0.0% to 100.0%) is displayed. Move the button of the monitor in the directions, or press the control buttons on the remote control and adjust the display position in the vertical direction. HORIZONTAL SIZE (For D-SUB input only) Adjust the horizontal size when vertical stripes appear on the screen or when the width of the screen size needs to be adjusted. button of the monitor in the directions, or press The adjustment bar (0.0% to 100.0%) is displayed. Move the control buttons on the remote control and adjust the horizontal size. the RESOLUTION SWITCHING (For D-SUB input only) It is possible to directly specify the resolution of the input signal manually. Depending on the input signal, there may be cases where the correct resolution cannot be automatically determined. In such cases, it is possible to directly specify a resolution using this function and display the screen in the specified resolution. NOTE: If a resolution signal other than one that is displayed on the OSD (e.g. 640 x 480) is input, this function does is disabled. PHASE (For D-SUB input only) Adjust the phase when noise in the horizontal direction is displayed on the screen, or blurring of text or fuzziness of contours occurs. button of the monitor in the directions, or press The adjustment bar (0.0% to 100.0%) is displayed. Move the the control buttons on the remote control and adjust the phase. Color Control It is possible to adjust the colors of the screen according to your taste. You can also store the values to which the ratio of the colors was changed. NOTE: When [sRGB] is selected for DV MODE, color control is not possible. English-25 Downloaded from ManualMonitor.com Manuals English Monitor Settings 1, 2, 3 For the settings for 1, 2, and 3, the ratio of each of the colors (RED, GREEN, and BLUE) can be adjusted by moving button in the directions. the GAIN: The color strength can be adjusted for each of the colors*1. Making this value larger results in the selected color becoming more vivid. OFFSET: The black level can be adjusted for each of the colors*1. Making this value larger results in the selected color becoming brighter. SATURATION: The color strength can be adjusted. Making this value larger results in the entire screen becoming more vivid. HUE: The hue can be adjusted for each of the colors*2. By moving the becomes closer to the color on the left end or right end of the lever bar. button in the directions, the color *1 RED, GREEN, BLUE *2 RED, YELLOW, GREEN, CYAN, BLUE, MAGENTA NOTE: • When [STANDARD1], [TEXT], [PHOTO], or [GAME1] is selected for DV MODE, it is not possible to adjust SATURATION or HUE. • When the INPUT/SELECT button is pressed after pressing the DV MODE/RESET button, the color settings return to their default values. N (NATIVE) The picture is displayed in the original LCD panel colors. (Adjustments cannot be made). Audio Settings TREBLE Move the button of the monitor in the adjust the treble volume. directions, or press the control buttons on the remote control and directions, or press the control buttons on the remote control and BASS Move the button of the monitor in the adjust the bass volume. BALANCE Move the button of the monitor in the directions, or press the control buttons on the remote control and adjust the balance of the L/R volume. The volume on the left side becomes larger when is pressed and the volume on the right side becomes larger when is pressed. SURROUND Switch the surround function on or off. Off: The surround function is disabled. On: The surround function is enabled. AUDIO INPUT It is possible to switch only the audio input, without changing the connection to a particular device. MAIN SCREEN PRIORITY (Default setting): The audio input switches in conjunction with switches in the picture input for the main screen. SUB-SCREEN PRIORITY: The audio input switches in conjunction with a switch in the picture input for the subscreen. If the sub-screen is not displayed, the audio input switches to that of the main screen. The green bar on the OSD indicates that AUDIO SWITCH MODE is enabled. FIXED AUDIO: It is possible to select a desired audio input. In addition, the audio input does not switch even when the picture input switches. The green bar on the OSD indicates that AUDIO SWITCH MODE is enabled. When MAIN SCREEN PRIORITY is selected. When SUB-SCREEN PRIORITY is selected. When [PC] for FIXED AUDIO is selected. NOTE: • If the INPUT/SELECT button is pressed for a long time when the OSD Screen is not displayed, the display jumps to this [Audio Input] settings screen. • If an item other than [MAIN SCREEN PRIORITY] is displayed, there may be cases where the audio is not output, depending on the input. • If the DVI input screen is displayed for either the main screen or the sub-screen, HDMI1 and HDMI2 audio are not output and there is no sound. • If the HDMI1 input screen is displayed for either the main screen or the sub-screen, HDMI2 audio is not output and there is no sound. PC audio can be selected. • If the HDMI2 input screen is displayed for either the main screen or the sub-screen, HDMI1 audio is not output, and there is no sound. PC audio can be selected. English-26 Downloaded from ManualMonitor.com Manuals Move the button in the directions to adjust the volume. Turn the mute function on or off by pressing the center of the English VOLUME button. NOTE: This monitor does not support double audio (bilingual audio). PIP Settings PIP ON/OFF Select which input signal to display as the sub-screen inside the regular screen. When Off is selected, the PIP function is disabled. The PIP (Picture-in-Picture) function displays a sub-screen inside the main screen, enabling the user to view the computer screen and TV or video screen simultaneously. The combinations for the main screen and sub-screen that are supported are as follows. Sub D-SUB DVI-D HDMI1 HDMI2 - - - Main D-SUB VIDEO1 VIDEO2 - DVI-D - - - HDMI1 - - - HDMI2 - - - VIDEO1 VIDEO2 - - - - - - - - NOTE: • If you want to output the audio for the sub-screen, set “Audio Input” (Page 26) under the OSD function for [AUDIO SETTINGS] to [SUB-SCREEN PRIORITY]. • If the vertical frequency of the picture signal is a frequency other than 60 Hz, there may be cases where PIP cannot be displayed. • Based on the settings for [SCREEN SIZE], [OVERSCAN], and [AV ASPECT RATIO] in [MONITOR SETTINGS], there may be cases where PIP cannot be displayed. • When THROUGH MODE is set to On, PIP cannot be used. PIP SIZE Specify settings for the size of the sub-screen. Based on the type of picture signal, the sub-screen is displayed in an appropriate aspect ratio. [4:3] picture signal Small Medium Large 400 x 300 520 x 390 640 x 480 [5:4] picture signal 400 x 320 520 x 416 640 x 512 Wide picture signal [16:9] 400 x 225 520 x 292 640 x 360 Wide picture signal [16:10] 400 x 250 520 x 325 640 x 400 PIP POSITION Move the button of the monitor in the horizontal and vertical ( ) directions, or press the buttons on the remote control to move the sub-screen to an arbitrary position. control Tools INPUT SKIP By setting [SKIP], it is possible to force input to be disabled. The inputs for which [SKIP] is set do not switch even when the INPUT/SELECT button is pressed, and are skipped. By setting [SKIP] for an input that you will not use, it is possible for switching of input to be carried out even more smoothly. When [SKIP] is set, [Skip Mode] is displayed in green on the bottom of the OSD during switching of input, indicating that Skip Mode is enabled. To enable input again, change the setting to [Display]. NOTE: • • • • • The default setting is [Display]. It is not possible to set [SKIP] for all inputs at once. The inputs for which [SKIP] is set cannot be selected as the PIP screen. Settings are possible even when there is no signal. If the INPUT/SELECT button is pressed for a long time when the NO SIGNAL screen is displayed, the SKIP MODE screen is displayed and settings are possible. English-27 Downloaded from ManualMonitor.com Manuals AUTO INPUT SWITCHING Function that automatically selects a socket with an input signal in cases where there are multiple inputs. The selected socket can be confirmed in Information on the OSD Screen. ON: When there is no longer an input signal from the socket that is currently displayed, the display automatically changes if a signal from another socket is input. OFF: Automatic switching of the input signal display is not performed. NOTE: • This function is supported only for PC connections (DVI or D-SUB connection). • Although it is possible to use a conversion cable or conversion connector to input a PC signal for HDMI1, HDMI2, VIDEO1 or VIDEO2, the Auto Input Switching function is not enabled for such inputs. In this case, press the INPUT/SELECT button to switch the input. DVI EDID SELECT Select the input mode for the DVI input socket. PC (Default setting): For when connecting a computer to the DVI input socket. AV: For when connecting a game console or DVD player to the DVI input socket. NOTE: • Operations are possible even when [NO SIGNAL] is displayed on the screen (Page 34). • Supported for DVI-D input only. OFF TIMER Function that automatically turns off the power when the set time has elapsed after the power of this equipment is turned on. Move the button of the monitor in the directions, or press the control buttons on the remote control and set OFF TIMER in a range between 1 hour and 24 hours, in increments of 1 hour. This function is effective in reducing energy consumption, as it automatically turns off the monitor even when you forget to turn the power off. NOTE: If OFF TIMER is set, the power automatically turns off when the set time elapses, even when the monitor is in use. LED BRIGHTNESS The adjustment bar (0.0% to 100.0%) is displayed. Move the button in the control buttons on the remote control to adjust the brightness of the power LED. directions, or press the DDC/CI Function that limits various operations through DDC/CI (Page 45) communication. Move the button of the monitor in the directions, or press the control buttons on the remote control, and turn DDC/CI communication on or off. SIDE BORDER COLOR Adjust the color of the areas on both sides of the monitor where nothing is displayed when Screen Size is set to Aspect. button of the monitor in the directions, or press the control buttons on the remote control, select Move the a color from among R, G, and B, and press the buttons in the directions to adjust each of the colors. ECO METER The power-saving effects are displayed. Energy-saving power 1: The integrated power-saving effects for when the power is on are displayed in terms of electric energy consumption (Wh). Energy-saving power 2: The total integrated power-saving effects, including for when the power is off and when the Power Management function is in operation, are displayed in terms of electric energy consumption (Wh). ECO meter display: OFF (Default setting): The ECO meter is not displayed. ON: The ECO meter is displayed in the bottom right corner of the screen. The power-saving effect is displayed in terms of electric power (W). Transparency of ECO meter: The opacity of the ECO meter can be adjusted. NOTE: • If the electric energy consumption (Wh) display is reset, the display for both Energy-saving power 1 and Energy-saving power 2 returns to [0] Wh. • Power-saving effects can be expected based on settings for IV MODE, CR OPTIMIZER and BRIGHTNESS. • This function does not support electric power consumed through audio volume. • The values for reduced electric energy consumption (Wh) and electric power (W) are rough indications. [ALL RESET] Settings for DV MODE, BRIGHTNESS, CONTRAST, SHARPNESS, WHITE LEVEL, BLACK LEVEL, CR OPTIMIZER, IV MODE, INPUT TYPE, MONITOR SETTINGS, COLOR CONTROL (1, 2, 3 only), AUDIO CONTROL, PIP CONTROL, OSD SCREEN DISPLAY POSITION, OSD AUTO OFF, OFF TIMER, INFORMATION AUTO OFF, LED BRIGHTNESS, and SIDE BORDER COLOR can be restored to their default settings with [ALL RESET]. Follow the instructions on the screen to carry out reset processing. English-28 Downloaded from ManualMonitor.com Manuals LANGUAGE A list of the display languages for the OSD Screen is displayed. Move the button of the monitor in the directions, or press the control button on the remote control to switch the display language. OSD POSITION Move the button in the position of the OSD Screen. directions, or press the control buttons on the remote control to adjust the OSD AUTO OFF Function where the OSD Screen is automatically cleared after it is displayed, when the set time elapses. Move the button of the monitor in the directions, or press the control buttons on the remote control, and set this function in a range between 10 seconds and 120 seconds, in increments of 5 seconds. INFORMATION AUTO OFF Set the display time for the Guidance screen and the Precautions screen (Page 39). The Guidance screen and button of the monitor in the Precautions screen are automatically cleared after the set time elapses. Move the directions, or press the control buttons on the remote control, and set this function in a range between 1 second and 10 seconds, in increments of 1 second. If this function is set to [OFF], the Guidance screen or Precautions screen will continue to be displayed until the MENU/EXIT button is pressed. OSD LOCK Function that prohibits OSD Screen operations in order to prevent adjustments made by mistake. Even while OSD is locked, brightness and contrast can be adjusted. Operations to set/disable OSD Lock cannot be carried out using the remote control. Follow the procedure below to set/disable OSD Lock using the buttons on the monitor. button in the directions to adjust the contrast. When OSD is locked, it is NOTE: • It is possible to move the not possible to adjust the volume. • When OSD is locked, operations cannot be carried out using the remote control. Enabling OSD Lock: Display the OSD Screen, and while [OSD Lock] in MENU TOOLS is selected, hold down the button in the direction. INPUT/SELECT button, and move the Disabling OSD Lock: Display a screen such as the one on the right where OSD Lock is enabled, hold down the INPUT/SELECT button, and move the button in the direction. RESOLUTION NOTIFIER Turns the function that displays the Guidance screen for the recommended signal if a signal other than the optimum resolution is input on or off. For the operation procedure, refer to “OSD Screen Operations” (Page 21). NOTE: This function is enabled only during D-SUB and DVI-D input. For HDMI1, HDMI2, VIDEO1, and VIDEO2 inputs, the Guidance screen is not displayed, regardless of this setting. Information DISPLAY MODE The information for the signal that is input, as well as the model and serial number are displayed. English-29 Downloaded from ManualMonitor.com Manuals English MENU TOOLS Options for OSD Functions (for HDMI and Video Input) Here, the details of OSD functions for only when HDMI and Video Input are selected are explained. Details of items that have no explanations are the same as those for when PC input is selected (Page 23 to 29). Picture Settings DV MODE (Dynamic Visual MODE) (Page 23) When HDMI input is selected: STANDARD1, STANDARD2, Text, sRGB, Photo, GAME1, GAME2, MOVIE. When Video Input is selected: STANDARD1, STANDARD2, GAME1, GAME2, MOVIE. MP MODE (Motion Picture MODE) (Page 23) BRIGHTNESS (Page 23) CONTRAST (Page 23) SHARPNESS (Page 23) BLACK LEVEL (Page 24) INPUT TYPE (Page 24) (For HDMI input only) CR OPTIMIZER (Page 24) IV MODE (Page 24) THROUGH MODE (Page 24) BRIGHTNESS SENSOR (Page 24) Monitor Settings SCREEN SIZE (Page 25) Function that automatically expands the display screen. This function is enabled when the resolution of the input signal is lower than the number of display pixels. The screen is expanded for the pictures adjusted in the following [OVERSCAN] and [AV ASPECT RATIO] functions. Tip: Please beware that if the television is set up in a cafe, hotel, etc., with the purpose of commercial gain or public viewing, shrinking or stretching of the screen using the Screen Size Switching function may result in a violation of rights that are protected by the Copyright Law. NOTE: • When Screen Size is set to a setting other than [Full], there may be cases where PIP is not able to be displayed. In such cases, set Screen Size to [Full]. • When Screen Size is set to [FULL], [AV ASPECT RATIO] does not function. (The picture is displayed over the entire screen). • When [REAL] is selected, and [AV ASPECT RATIO] is [16:9 MODE] or [SIDE CUT], SCREEN SIZE does not function. (The picture is displayed in aspect over the entire screen). • Other restrictions are the same as those for when PC input is selected (Page 25). OVERSCAN Sets the overscan ratio. If “FULL (100%)” is set, noise may be visible on the edges of the screen, depending on the picture. By changing the settings for [OVERSCAN], it is possible to cut off the edges of the screen and hide noise. FULL (100%) The input picture is displayed as is. If the picture is adjusted in [AV ASPECT RATIO] (Page 31), the adjusted picture is displayed as is. Depending on the picture that is input, noise may be visible on the edges of the screen. 98% The periphery of the picture that is input is cut, and 98% of the original picture is displayed. If noise is visible on the edges of the screen when [FULL (100%)] is set, select [98%]. If the picture is adjusted in [AV ASPECT RATIO] (Page 31), the periphery of the adjusted picture is cut and 98% of it is displayed. English-30 Downloaded from ManualMonitor.com Manuals When a PAL 4:3 picture signal is adjusted with AUTO. Screen image adjusted with 98%. Screen image adjusted with 93%. *95%: For HDMI input, VIDEO1 input **93%: For VIDEO2 input NOTE: • When [OVERSCAN] is set to a setting other than [FULL (100%)], there may be cases where the PIP function cannot be used. • When [OVERSCAN] is set to a setting other than [FULL (100%)], there may be cases where the screen position cannot be adjusted. • When THROUGH MODE is set to On, this function cannot be used. AV ASPECT RATIO Set the aspect ratio for the screen with respect to the input picture. Performance changes based on the input signal. This function is enabled only for HDMI input, D1 and D2 signals for VIDEO1 input (Page 33) and VIDEO2 input. If a different picture signal is input, this function cannot be selected. The aspect ratio that is input and output as is. NOTE: Specify [AUTO] under normal conditions. If the screen is not displayed in the proper aspect ratio when [AUTO] is set, select the aspect ratio manually. Off: The input signal is displayed without being adjusted. For PAL 4:3 and PAL Squeeze, the picture is flattened horizontally and vertically as shown in the diagrams and displayed. AUTO: Adjusts PAL 4:3 and PAL Squeeze picture signals automatically so that they are circular. PAL 4:3 video signal PAL Squeeze video signal Screen where a PAL 4:3 picture signal is adjusted with [AUTO] Screen where a PAL Squeeze picture signal is adjusted with [AUTO] PAL 4:3 picture signal Screen where a PAL 4:3 picture signal is adjusted with 4:3 PAL Squeeze picture signal Screen where a PAL Squeeze picture signal is adjusted with 16:9 16:9 picture signal Screen where a 16:9 picture signal is adjusted with 16:9 MODE 4:3: The screen is expanded in the vertical direction by 1.125-fold. This makes a PAL 4:3 picture signal circular. For other picture signals, the circle becomes flattened horizontally. 16:9: The screen is scaled down in the vertical direction by 0.84fold. This makes a PAL Squeeze picture signal circular. For other picture signals, the circle becomes flattened vertically. 16:9 MODE: This mode makes a 16:9 picture signal as close as to an aspect of 16:9 as possible when THROUGH MODE is on. (The circle is flattened horizontally). When THROUGH MODE is off, it is recommended to use 16:9. For other picture signals, the circle becomes flattened. NOTE: • When THROUGH MODE is on, [AUTO] (when 16:9 signal is input) and [16:9] cannot be selected. • When Screen Size is set to [FULL (100%)], [AV ASPECT RATIO] does not function. (The picture is displayed over the entire screen). • When [16:9 MODE] is set, [Real] and [2x Zoom] in [SCREEN SIZE] cannot be selected. • When [OVERSCAN] is set to [98%] or [95%], [16:9 MODE] cannot be selected. This function is enabled only for pictures from HDMI input and D3 to D5 signals for VIDEO1 input (Page 33). If a different picture signal is input, this function cannot be selected. The aspect ratio that is input is output as is. 16:9: A 16:9 picture signal is displayed as is. (The picture is circularly displayed). Side Cut: A 16:9 picture signal is displayed over the entire screen with the original aspect ratio. The sides are partially cut off and become hidden. 16:9 picture signal Screen where a 16:9 picture signal is adjusted with Side Cut. English-31 Downloaded from ManualMonitor.com Manuals English 95%* (93%**) The periphery of the picture that is input is cut, and 95% (93%) of the original picture is displayed. If noise is visible on the edges of the screen when [98%] is set, select [95% (93%)]. If the picture is adjusted in AV ASPECT RATIO (Below), the periphery of the adjusted picture is cut and 95% (93%) of it is displayed. 16:9 MODE: The screen is displayed with black bands on the top and bottom. This mode makes a 16:9 picture signal as close as to an aspect of 16:9 as possible when THROUGH MODE is on. (The circle is flattened horizontally). When THROUGH MODE is off, it is recommended to use 16:9. 16:9 picture signal Screen where a 16:9 picture signal is adjusted with 16:9 MODE. NOTE: • When THROUGH MODE function is set to On, [16:9] cannot be selected. • When [SCREEN SIZE] is set to [Full], [AV ASPECT RATIO] does not function. (The picture is displayed over the entire screen). • When [Side Cut] and [16:9 MODE] are selected, [Real] and [2x Zoom] in [SCREEN SIZE] do not function. • When [OVERSCAN] is set to [98%] or [95%], [Side Cut] and [16:9 MODE] cannot be selected. NOISE REDUCTION (For VIDEO1, VIDEO2 input only) Reduces minute roughness (noise) in the picture. The adjustment bar (0.0% to 100.0%) is displayed. OFF: The Noise Reduction function is enabled. WEAK: Makes the noise reduction effects weaker. STRONG: Makes the noise reduction effects stronger. NOTE: Applying noise reduction more than necessary results in a tendency for detailed parts of the picture to appear blurred. LEFT/RIGHT (Page 25) DOWN/UP (Page 25) I/P CONVERSION (For VIDEO2 input only) When an interlaced signal is input, the picture data is converted for progressive display. Using this function, it is possible to select whether to apply three-dimensional I/P conversion when converting the picture data. For pictures with rapid movement, such as games, there may be cases where movements appear smoother when this function is set to [OFF] (three-dimensional I/P conversion is not used). On: Interlaced signals are converted to progressive signals using three-dimensional I/P conversion. Off: Interlaced signals are converted to progressive signals using two-dimensional I/P conversion. NOTE: • If the input signal is progressive (D2 (480p), D4 (720p), D5 (1080p)), it is not possible to turn the signal into interlaced display. • If an interlaced signal is input for HDMI input or VIDEO1 input, the interlaced signal is converted to a progressive signal using two-dimensional I/P conversion. FILM MODE Pictures with original signals of 24 frames/second, such as DVDs that contain films, etc., are played back in high image quality. NOTE: This function is enabled only when the picture source is interlaced (480i/1080i). PHASE (Page 25) (For VIDEO1 input only) Color Control It is possible to adjust the colors of the screen according to your taste. You can also store the values to which the ratio of the colors was changed. 1, 2, 3 (For HDMI input only) (Page 26) N (NATIVE) (For HDMI input only) (Page 26) HUE (For VIDEO1, VIDEO2 input only) The adjustment bar (0.0% to 100.0%) is displayed. Move the button of the monitor in the directions and adjust the hue of the screen. The color of the screen becomes redder when is pressed and greener when is pressed. SATURATION (For VIDEO1, VIDEO2 input only) Move the button of the monitor in the directions, and adjust the color saturation of the screen. English-32 Downloaded from ManualMonitor.com Manuals Tools TREBLE (Page 26) INPUT SKIP (Page 27) BASS (Page 26) OFF TIMER (Page 28) BALANCE (Page 26) LED BRIGHTNESS (Page 28) SURROUND (Page 26) DDC/CI (Page 28) AUDIO INPUT (Page 26) SIDE BORDER COLOR (Page 28) VOLUME (Page 27) ECO METER (Page 28) English Audio Settings ALL RESET (Page 28) PIP Settings PIP ON/OFF (Page 27) MENU TOOLS PIP SIZE (Page 27) LANGUAGE (Page 29) PIP POSITION (Page 27) OSD POSITION (Page 29) OSD OFF TIMER (Page 29) INFORMATION AUTO OFF (Page 29) OSD LOCK (Page 29) Information DISPLAY MODE (Page 29) When OSD Functions Are Required This function automatically judges the type of timing indicated in the chart below (Factory Preset Timing) and sets screen information. When the monitor is connected to a computer, an appropriate screen is displayed automatically. However, flickering or blurring of the screen may occur depending on the computer. In addition, the screen may not be displayed properly depending on the input signal. In such cases, carry out MONITOR SETTINGS (Page 20). Information for the screen after making adjustments is then recorded. <Factory Preset Timing> Resolution 1 2 3 4 5 6 7 8 9 10 640 x 480 (Mac) 832 x 624 (Mac) 1152 x 870 (Mac) 720 x 350 720 x 400 640 x 480 640 x 480 640 x 480 800 x 600 800 x 600 Frequency Horizontal Vertical 35.0kHz 66.7Hz 49.7kHz 74.5Hz 68.7kHz 75.0Hz 31.5kHz 70.1Hz 31.5kHz 70.1Hz 31.5kHz 59.9Hz 37.9kHz 72.8Hz 37.5kHz 75.0Hz 35.2kHz 56.3Hz 37.9kHz 60.3Hz Resolution 11 12 13 14 15 16 17 18 19 20 21 22 23 24 25 800 x 600 800 x 600 1024 x 768 1024 x 768 1024 x 768 1152 x 864 1280 x 960 1280 x 960 1280 x 1024 1280 x 1024 1440 x 900 1600 x 1200 1680 x 1050 1920 x 1200* 1920 x 1200 Frequency Horizontal Vertical 48.1kHz 72.2Hz 46.9kHz 75.0Hz 48.4kHz 60.0Hz 56.5kHz 70.1Hz 60.0kHz 75.0Hz 67.5kHz 75.0Hz 60.0kHz 60.0Hz 75.0kHz 75.0Hz 64.0kHz 60.0Hz 80.0kHz 75.0Hz 55.5kHz 60.0Hz 75.0kHz 60.0Hz 64.7kHz 60.0Hz 74.0kHz 60.0Hz 74.6kHz 60.0Hz Resolution 26 27 28 29 30 720 x 480 (interlaced)*1 720 x 480*2 1920 x 1080 (interlaced)*3 1280 x 720*4 1920 x 1080*5 Frequency Horizontal Vertical 15.7kHz 59.9Hz 31.5kHz 59.9Hz 33.7kHz 59.9Hz 45.0kHz 59.9Hz 67.4kHz 59.9Hz If a signal other than a resolution of 1920 x 1200 is input, text may be blurred or graphics may be distorted on the monitor. *: Recommended signal timing *1: 480i *2: 480p *3: 1080i *4: 720p *5: 1080p NOTE: • Distinction of input signals is carried out through horizontal frequency/vertical frequency/synchronization signal polarity/synchronization signal type. • This monitor is equipped with a function that can record 32 types of timings other than the factory preset timings (User Memory function). When the signal that you want to record is input and you adjust the screen using the OSD functions (Page 25), the timing and screen information are automatically recorded. • If [All Reset] is executed, all of the values recorded in the user memory are erased. • This monitor supports a horizontal frequency of 31.5 to 82.3 kHz and vertical frequency of 56 to 76 Hz when the resolution is 1280 x 1024 or smaller, and a horizontal frequency of 31.5 to 82.3 kHz and vertical frequency of 56 to 60 Hz when the resolution is larger than 1280 x 1024. Even within these ranges, however, there may be cases where the picture is not properly displayed depending on the input signal. In such cases, change the computer’s frequency or the resolution. • Composite synchronization signals and Sync-on-Green signals are not supported. • If the digital output of a computer is connected to the HDMI input terminal, there may be cases where a resolution of 1920 x 1200 is not output. In this case, use the DVI-D input terminal. English-33 Downloaded from ManualMonitor.com Manuals Other Functions Here, explanations on functions other than the OSD function are given. Enlargement/Antialiasing Function Function that displays pictures by automatically enlarging input screens that have a lower resolution than the panel resolution. Smooth pictures with little roughness and text with little jaggedness are displayed. NOTE: Depending on the input signal, there may be cases where the picture is not enlarged to cover the entire screen. Simple Display Function Function that automatically reduces and displays the screen when a resolution signal higher than that supported by the monitor is input. In addition to displaying the Precautions screen for the OSD Screen, the screen is reduced and displayed through the Simple Display Function. It is also possible to change the settings of the computer to a resolution that is supported by this monitor, without having to connect the computer to a different high-resolution monitor. NOTE: Depending on the input signal, there may be cases where this function does not operate properly. Precautions screen for the OSD Screen Plug & Play Function (only when PC input is selected) If the monitor is connected to a computer that supports VESA’s DDC (Display Data Channel) 2B standard, the computer can read information about this monitor, such as the number of display pixels, frequency, color characteristics, etc., and a screen that is optimal for this monitor is automatically set. For details, refer to the operating manual for your computer. No Touch Auto Adjust (NTAA) Function (only when PC input is selected and the resolution is 800 x 600 or higher) Adjustments are automatically applied if a signal of a type that is not recorded in the user memory is input. The monitor’s microcomputer detects the input signal, and initiates automatic adjustment of the display position in the horizontal direction, the display position in the vertical position, the horizontal size, and the phase. While automatic adjustments are being applied, the message [Adjusting…] is displayed. NOTE: This function is disabled for Y, Pb, Pr input. Power Management Function (only when PC input is selected) Function that reduces the power consumption of the monitor when the computer is not used. NOTE: This function operates only when the monitor is connected to a computer that is equipped with a VESA DPMcompatible Power Management function. Power consumption and the lighting status of the power LED when the Power Management function is in operation are as follows: Mode Power consumption Power LED During normal operation 110 W Blue light is lit* During Sleep Mode 2 W or less Blue light is blinking* * If brightness is lowered in the LED Brightness Control function (Page 28), there may be cases where the LED does not light up. For computers where video signals (R, G, B) are output regardless of the horizontal or vertical synchronization signal being OFF, there may be cases where the Power Management function does not operate properly. NOTE: The screen is restored if you press any key on the keyboard or move the mouse. If the screen is not restored or if the monitor is connected to a computer that does not have the Power Management function, it is possible that the signal cable is disconnected or the computer’s power is turned off. Check the cable and the computer. DVI EDID SELECT Function If [NO SIGNAL] is displayed as a result of [DVI EDID SELECT] (Page 28) not being property set, it is possible to change the settings to correct this problem. button Press the DV MODE/RESET button while [NO SIGNAL] is displayed, and move the in the directions to specify proper settings. English-34 Downloaded from ManualMonitor.com Manuals Safety Precautions and Maintenance FOR OPTIMUM PERFORMANCE, PLEASE NOTE THE FOLLOWING WHEN SETTING UP AND USING THE LCD COLOR MONITOR: • DO NOT OPEN THE MONITOR. There are no user serviceable parts inside and opening or removing covers may expose you to dangerous shock hazards or other risks. Refer all servicing to qualified service personnel. • Do not spill any liquids into the cabinet or use your monitor near water. • Do not insert objects of any kind into the cabinet slots, as they may touch dangerous voltage points, which can be harmful or fatal or may cause electric shock, fire or equipment failure. • Do not place any heavy objects on the power cord. Damage to the cord may cause shock or fire. • Do not place this product on a sloping or unstable cart, stand or table, as the monitor may fall, causing serious damage to the monitor. • The power supply cord you use must have been approved by and comply with the safety standards of your country. (Type H05VV-F 3G 1mm2 should be used in Europe). • In UK, use a BS-approved power cord with molded plug having a black (13A) fuse installed for use with this monitor. • Do not place any objects onto the monitor and do not use the monitor outdoors. • The lamps in this product contain mercury. Please dispose according to state, local or federal law. • Do not bend power cord. • Do not use monitor in very hot, humid, dusty, or oily areas. • Do not cover vent on monitor. • Vibration can damage the backlight. Do not install where the monitor will be exposed to continual vibration. • If monitor or glass is broken, do not come in contact with the liquid crystal and handle with care. • To prevent damage to the LCD monitor caused by tipping over due to earthquakes or other shocks, make sure to install the monitor in a stable location and take measures to prevent falling. Immediately unplug your monitor from the wall outlet and refer servicing to qualified service personnel under the following conditions: • When the power supply cord or plug is damaged. • If liquid has been spilled, or objects have fallen into the monitor. • If the monitor has been exposed to rain or water. • If the monitor has been dropped or the cabinet damaged. • If the monitor does not operate normally by following operating instructions. CAUTION • Allow adequate ventilation around the monitor so that heat can properly dissipate. Do not block ventilated openings or place the monitor near a radiator or other heat sources. Do not put anything on top of monitor. • The power cable connector is the primary means of detaching the system from the power supply. The monitor should be installed close to a power outlet which is easily accessible. • Handle with care when transporting. Save packaging for transporting. • The monitor must be installed or carried by two or more people. • Carry the monitor holding the built-in handle and bottom frames of the monitor. • Do not carry holding only the stand. Image Persistence: Image persistence is when a residual or “ghost” image of a previous image remains visible on the screen. Unlike CRT monitors, LCD monitors’ image persistence is not permanent, but constant images being displayed for a long period of time should be avoided. To alleviate image persistence, turn off the monitor for as long as the previous image was displayed. For example, if an image was on the monitor for one hour and a residual image remains, the monitor should be turned off for one hour to erase the image. NOTE: As with all personal display devices, NEC DISPLAY SOLUTIONS recommends using a moving screen saver at regular intervals whenever the screen is idle or turning off the monitor when not in use. English-35 Downloaded from ManualMonitor.com Manuals English Recommended use CORRECT PLACEMENT AND ADJUSTMENT OF THE MONITOR CAN REDUCE EYE, SHOULDER AND NECK FATIGUE. CHECK THE FOLLOWING WHEN YOU POSITION THE MONITOR: • For optimum performance, allow 20 minutes for warm-up. • Adjust the monitor height so that the top of the screen is at or slightly below eye level. Your eyes should look slightly downward when viewing the middle of the screen. • Position your monitor no closer than 40 cm and no further away than 70 cm from your eyes. The optimal distance is 50 cm. • Rest your eyes periodically by focusing on an object at least 20 feet away. Blink often. • Position the monitor at a 90° angle to windows and other light sources to minimize glare and reflections. Adjust the monitor tilt so that ceiling lights do not reflect on your screen. • If reflected light makes it hard for you to see your screen, use an anti-glare filter. • Clean the LCD monitor surface with a lint-free, non-abrasive cloth. Avoid using any cleaning solution or glass cleaner! • Adjust the monitor’s brightness and contrast controls to enhance readability. • Use a document holder placed close to the screen. • Position whatever you are looking at most of the time (the screen or reference material) directly in front of you to minimize turning your head while you are typing. • Avoid displaying fixed patterns on the monitor for long periods of time to avoid image persistence (after-image effects). • Get regular eye checkups. Ergonomics To realize the maximum ergonomics benefits, we recommend the following: • Adjust the Brightness until the background raster disappears. • Do not position the Contrast control to its maximum setting. • Use the preset Size and Position controls with standard signals. • Use the preset Color Setting. • Use non-interlaced signals with a vertical refresh rate of more than 60 Hz. • Do not use primary color blue on a dark background, as it is difficult to see and may produce eye fatigue due to insufficient contrast. Cleaning the LCD Panel • When the liquid crystal panel is stained with dust or dirt, please wipe gently with soft cloth. • Please do not rub the LCD panel with hard or coarse material. • Please do not apply pressure to the LCD surface. • Please do not use OA cleaner as it will cause deterioration or discolor on the LCD surface. Cleaning the Cabinet • Unplug the power supply • Gently wipe the cabinet with a soft cloth • To clean the cabinet, dampen the cloth with a neutral detergent and water, wipe the cabinet and follow with a dry cloth. NOTE: Many plastics are used on the surface of the cabinet. DO NOT clean with benzene, thinner, alkaline detergent, alcoholic system detergent, glass cleaner, wax, polish cleaner, soap powder, or insecticide. Do not touch rubber or vinyl to the cabinet for a long time. These types of fluids and fabrics can cause the paint to deteriorate, crack or peel. English-36 Downloaded from ManualMonitor.com Manuals English Troubleshooting If you are experiencing trouble… Check the following: When there is no display… Symptom There is no picture on the screen Condition If the power LED is not lit Causes and Solutions Refer to Check the power switch, as there is a possibility that it is not turned on. Page 5 Check the power cord, as there is a possibility that it is not properly connected. Page 15 Check using a different device whether power is properly supplied to the power outlet. If the power cord is connected to the outlet on the computer’s body, it may be possible that the power of the computer is not turned on. Check whether the power of the computer is turned on. If the power LED is blue and lit up Check the LED Brightness Control function, as there are cases where the LED does not light up if the brightness is lowered. Page 28, 33 Display the OSD Screen and check the following items: Page 21 • If the OSD Screen cannot be displayed, it is possible that there is a malfunction. Consult with the dealer or the Repair Consultation Service. • If the OSD Screen is displayed under normal conditions, there is no malfunction. Adjust [BRIGHTNESS] and [CONTRAST] in [PICTURE SETTINGS]. Page 23 • If the computer screen is not displayed even when the OSD Screen is properly displayed and you have adjusted [BRIGHTNESS] and [CONTRAST], check the connection with the computer, as well as the computer’s frequency, resolution, and type of output signal. Page 11, 12, 29 If an HDCP-compliant device is connected and the screen is not displayed, turn off the power of the connected device and then turn it back on again. If the power LED is blue and blinking The Power Management function may be in operation. Press any key on the keyboard or move the mouse. Page 34 Check the signal cable, as there is a possibility that it is not properly connected to the monitor or the computer’s socket. Page 11, 12 Check the conversion adapter, as there is a possibility that it is not properly connected. Page 11, 12 Check the computer’s power, as there is a possibility that it is not turned on. When the screen is no longer displayed If a screen that was properly displayed becomes dark, flickers, or is no longer displayed* A replacement with a new LCD panel is necessary. Consult with the dealer or the [Repair Consultation Service]. * The backlight used in the LCD monitor has a limited operating life. English-37 Downloaded from ManualMonitor.com Manuals When the display is strange… Symptom Causes and Solutions Refer to There is a black spot (spot that does not light up) or a bright spot (spot that remains lit) on the screen As this is dependent on the properties of the LCD panel, it is not a malfunction. Page 3 The brightness of the screen display is uneven Although, this kind of symptom may occur depending on the display contents, as it is dependent on the properties of the LCD panel, it is not a malfunction. There are faint shadows of vertical stripes on the screen Although, this kind of symptom may occur depending on the display contents, as it is dependent on the properties of the LCD panel, it is not a malfunction. When detailed patterns are displayed, flickering or moiré occurs Although, this kind of symptom may occur when detailed patterns are displayed, as it is dependent on the properties of the LCD panel, it is not a malfunction. The thickness, etc., of lines becomes blurry Although, this kind of symptom may occur when pictures of a resolution of 1920 x 1200 or higher are displayed, as it is dependent on the properties of the LCD panel, it is not a malfunction. A residual image occurs in an area outside of the display area, where there is no display. Although, this kind of symptom may occur when a picture is displayed for long periods of time when the display area does not fill the entire screen, as it is dependent on the properties of the LCD panel, it is not a malfunction. Page 46 The contrast changes depending on the angle at which the screen is viewed The contrast changes depending on the viewing angle (angle at which the screen is viewed). As this is dependent on the properties of the LCD panel, it is not a malfunction. Page 46, 47 The display conditions of the screen keep changing Since fluorescent light is used in the LCD panel, the display conditions change little by little in accordance with the elapsed usage time. Although display conditions for the screen may be affected by the surrounding temperature, as this symptom is dependent on the properties of the LCD panel, it is not a malfunction. Even after the screen switches, an image of the previous screen faintly remains. If a still screen is displayed for a long period of time, this kind of phenomenon known as “residual image” may occur. Turn off the power, or display a changing screen. The image will disappear in approximately 1 day. Page 35, 46 The display color is strange Display the OSD Screen and check the following items: Page 21 • If the OSD Screen cannot be displayed properly, it is possible that there is a malfunction. Consult with the dealer or the Repair Consultation Service. • If the OSD Screen is displayed under normal conditions, there is no malfunction. Adjust the color ratio by selecting [COLOR CONTROL], or restore to factory settings using the DV MODE/RESET button. Page 25, 26 • If the computer screen is not properly displayed even when the OSD Screen is properly displayed and you have adjusted [COLOR CONTROL], check the connection with the computer, as well as the computer’s frequency, resolution, and type of output signal. Page 11, 12, 29 The screen flickers (when a distributor is used) Connect the computer to the monitor directly, without using a distributor. Page 11, 12 The screen flickers (in cases other than the above) Display the OSD Screen and check the following items: Page 21 • If the OSD Screen cannot be displayed properly, it is possible that there is a malfunction. Consult with the dealer of the “Repair Consultation Service”. • If the OSD Screen is displayed under normal conditions, there is no malfunction. Select [PHASE] in MONITOR SETTINGS and make adjustments. Page 25 • If the computer screen is not properly displayed even when the OSD Screen is properly displayed and you have adjusted [Phase], check the connection with the computer, as well as the computer’s frequency, resolution, and type of output signal. Page 11, 12, 29 If MP MODE is used, flickering of the screen may occur, but this is not a malfunction. If the flickering bothers you, turn MP MODE off. Page 23 English-38 Downloaded from ManualMonitor.com Manuals Symptom [NO SIGNAL] is displayed on the screen!*1 [OUT OF RANGE] is displayed on the screen!*2 [RESOLUTION NOTIFIER] is displayed on the screen! Causes Solutions Refer to It is possible that the signal cable is not properly connected to the monitor or the computer’s socket. Connect the signal cable to the monitor or the computer’s socket properly. Page 11, 12 It is possible that the signal cable is disconnected. Check whether the signal cable is disconnected. If the power LED is blue and blinking, it is possible that the computer’s power is turned off. Check whether the power of the computer is turned on. The computer’s Power Management function may be in operation. Move the mouse or press any key on the keyboard. Page 34 DVI EDID SELECT may not be properly set. Press the DV MODE/RESET button while [NO SIGNAL] is displayed and check that proper settings are specified. Page 34 If an HDCP-compatible device is connected, the screen may not be displayed immediately. Wait for several seconds. It is possible that a signal that is not supported by the monitor is input. Change the input frequency or the computer’s resolution. Page 29, 33 A signal for a resolution higher than that supported by the monitor is input. Change the input frequency or the computer’s resolution. Page 29, 33 The resolution signal output from the computer that you are using is set to a size other than the recommended sizes. Change the resolution of the computer to 1920 x 1200. If you want to continue using the same resolution and not have [RESOLUTION NOTIFIER] displayed, turn RESOLUTION NOTIFIER off (so that it is not displayed). Page 29 *1 Depending on the computer, since a regular signal is not output immediately even when the resolution or input frequency is changed, the Precautions screen may be displayed. However, if the screen is displayed properly after waiting for a while, the input signal is appropriate. *2 Depending on the computer, since a regular signal is not output immediately even when the power is turned on, the Precautions screen may be displayed. However, if the screen is displayed properly after waiting for a while, the frequency of the input signal is appropriate. Other (only for when PC input is selected) Symptom Causes Solutions The resolution and number of colors are fixed/cannot be changed Though rare, signals may not be input/output properly. Turn off the power of the monitor and the computer once, and then turn on the power once again. If using Windows®, it is possible that installation of Windows® Setup Information is necessary. Download the Windows® Setup Information from the NEC Web site, and install the information in your computer. If it is still not possible to change the settings even after installing Windows® Setup Information, or if you are using an OS other than Windows®, it is possible that the driver for the graphics board is not properly recognized by the OS. Reinstall the driver for the graphics board. For information on reinstalling the driver, refer to your computer’s operating manual, or direct your inquiries to the support center for the computer’s manufacturer. English-39 Downloaded from ManualMonitor.com Manuals Refer to English When the Guidance screen/Precautions screen is displayed (only for when PC input is selected) Other (remote control, speaker) Symptom The remote control does not work There is no sound from the speakers Causes Solutions Refer to The batteries for the remote control may have expired. Replace the batteries. The batteries for the remote control may be inserted in the wrong direction. Check the direction in which the batteries are inserted. The remote control may not be properly pointed at the light-receiving section of the monitor's body. Point the remote control at the light-receiving section and then try using it. It is possible that the audio cable is not properly connected to the monitor or the computer’s socket. Check whether it is properly connected. Page 14 There is no sound from the speakers when headphones are plugged in. Disconnect the headphones. Page 16 The volume may be minimized or muted. Adjust the volume through [VOLUME] in the OSD function for [AUDIO SETTINGS], or disable [MUTE]. Page 26, 27, 33 When watching videos (only for when HDMI, VIDEO Input are selected) Symptom Causes Solutions Refer to There is no sound or picture Is the imaging device properly connected and properly operating? For details, refer to the operating manual for the imaging device. Page 12 to 14 There is no color, or the color is strange The hue or saturation may be set improperly. Adjust [HUE] and [SATURATION] in the OSD function for [COLOR CONTROL]. Page 33 The screen appears long in the horizontal direction A 4:3 picture may be stretched out to 16:10 and displayed as a picture that is long in the horizontal direction. In order to view the picture in the correct ratio, Page 25, set [SCREEN SIZE] in the OSD function to 30 [ASPECT] or [REAL]. English-40 Downloaded from ManualMonitor.com Manuals English Appendix Front Panel Key Operations When nothing is displayed on the main screen MP MODE/ PIP button When the DVI EDID SELECT settings screen is displayed When [NO SIGNAL] is displayed Short press — — — — Longer press (3 seconds or more) — — — — Short press — DVI EDID SELECT Displays settings screen Resets selected item Resets selected item Longer press (3 seconds or more) — — — — Short press — Input switches — — — — Clears OSD Screen Clears OSD Screen Clears OSD Screen During the Power Save mode * Displayed for DVI-D (blue LED is blinking) input only DV MODE/ RESET button INPUT/ SELECT button The blue LED lights, and VIDEO INPUT screen is displayed Displays Input Skip settings screen Longer press (3 seconds or more) — MENU/EXIT button Clears OSD Screen When the Input Skip settings screen is displayed When the power is OFF (blue LED is not lit) Up — — — Down — — — Left — — Right — — — — Turns power ON Turns power OFF Center button Power switch Executes OSD Screen operations Turns power OFF English-41 Downloaded from ManualMonitor.com Manuals Executes OSD Screen operations — — Turns power OFF Turns power OFF When something is displayed on the main screen When PIP screen is not displayed When PIP screen is displayed When main OSD Screen is displayed When main OSD Screen is displayed When main OSD Screen is not displayed When main OSD Screen is not displayed The MP MODE switches — Switches between main screen and sub-screen *Depending on input signal, operations may not be possible — Displays sub-screen — Clears sub-screen — The DV MODE switches Resets selected item The DV MODE switches Resets selected item — — — — Switches input for main screen Sets selected adjustment item Switches input for main screen Sets selected adjustment item Displays Audio Input settings screen Displays Audio Input settings screen — — Displays OSD Screen Returns to screen above current one. If pressed when a group icon selected, clears main OSD Screen. Adjusts volume (becomes louder) Adjusts volume (becomes softer) Adjusts brightness (becomes darker) Displays main OSD Screen Returns to screen above current one. If pressed when a group icon selected, clears main OSD Screen. Adjusts volume (becomes louder) Adjusts volume (becomes softer) Executes OSD Screen operations Switches input for the sub-screen *Depending on the combination of input signals, operations may not be possible Adjusts brightness (becomes brighter) Executes OSD Screen operations Sets selected adjustment item Turns mute function on/off Sets selected adjustment item Turns mute function on/off Turns power OFF Turns power OFF Turns power OFF Turns power OFF English-42 Downloaded from ManualMonitor.com Manuals Commercially-available monitor arms that conform to VESA standards (200 mm x 100 mm pitch) can be attached to the monitor. TIP: • Select an arm that can fully support the monitor. • Make sure that the buttons are not pressed against tables, etc. Monitor body (no stand) Mass 24WMGX3 Approx. 7.9 kg NOTE: This monitor satisfies various specification requirements in the state where the stand is attached. How to detach the stand Install a monitor arm in accordance with the following. 1. Turn off the power to the monitor, computer, and peripheral devices, and disconnect the signal cable and the power cable. 2. Place a soft cloth on a flat and stable surface, and lay down the monitor so that the LCD panel is facing downwards. TIP: Lay down the monitor so that it is stable and so that the glass surface and the control buttons on the front do not come in contact with surfaces such as tables, etc., or protruding objects. Otherwise, this may result in damage. 3. Remove the 2 screws that fix the stand to the monitor body. TIP: If a rear cover is attached, remove the rear cover first (Page 15). 4. Remove the stand by sliding it. 5. Remove the 2 screws on the back of the monitor. TIP: • If attaching the stand, do so by carrying out the reverse procedure. Make sure to use the screws that were originally used for attaching the stand. Using other screws may cause the monitor to malfunction. • When tightening the screws, make sure not to forget to insert the screws, and confirm that all of the screws are securely tightened. Attachment of the stand is to be carried out under the responsibility of the customer. Please note that if an accident should occur, NEC does not bear responsibility. Caution: Be careful not to get your fingers caught when attaching or detaching the stand. Otherwise, this may result in injuries. English-43 Downloaded from ManualMonitor.com Manuals Control buttons English Installing a Monitor Arm How to attach the arm Screw 1. Attach the arm as follows. Arms that can be attached: Thickness of installation area: 2.0 mm to 3.2 mm Compliance with VESA standard: 200 mm x 100 mm pitch 14 mm M4 Tighten all of the screws securely in order to prevent them Arm attachment area from loosening. (However, the screws may break if Thickness: 2.0 mm to 3.2 mm excessively tightened). The appropriate tightening torque is 98 to 137 N•cm. 100 mm Caution: To prevent the monitor from falling: 100 mm • If the LCD monitor cannot be fixed in place while it is laid down, carry out attachment operations using 2 people. Otherwise, the monitor may fall, resulting in injuries. • Before carrying out attachment operations, make sure to read the instruction manual for the arm. To reduce harm, such as injuries resulting from the monitor falling during an earthquake, etc., make sure to consult with the arm 100 mm manufacturer regarding the installation location, etc. * The configuration for the arm’s • Attachment of the arm is carried out under the responsibility of the customer. attachment area above is only a Please note that if an accident should occur, NEC does not bear any reference. responsibility. • Do not sleep in locations where it is possible that the monitor will fall during an earthquake, etc. To prevent fires and electric shocks: • When attaching the arm, make sure to use the screws indicated below. Using other screws may cause the monitor to malfunction or for fires and electric shocks to occur. M4 screws with locking spring washers (length: 14 mm) • Even when an arm is attached to the monitor, do not use the monitor in a state where it is turned 90° or 180°. Otherwise, heat becomes trapped inside, resulting in fires and electric shocks. Prohibition English-44 Downloaded from ManualMonitor.com Manuals This section contains simple explanations of technical terms used in this document. In addition, the main pages where a particular term is used are listed, which enables for you to search for operations related to the term. Dual input (Page 11) Refers to 2 input terminals available for connecting 2 computers. DDC 2B standard (Display Data Channel) (Page 34) Standard proposed by VESA that controls each of the adjustment functions for the monitor from the computer through two-way communication between the monitor and computer. HDMI (High-Definition Multimedia Interface) (Page 4, 6, 12) Digital interface for AV that can be connected to DVD recorders and players. Component picture signals, audio signals and control signals can be connected using a single cable. I/P Conversion (Page 32) Refers to converting the scan mode for displaying a picture on the screen from interlaced format to progressive format. DDC/CI standard (Display Data Channel Command Interface) International standard that enables for exchange of settings information, etc., bi-directionally between the monitor and the computer. If [Visual Controller], which is control software that complies with this standard, is used, it is possible to carry out operations such as adjustment of the color and picture quality not only from the buttons on the front of the monitor, but from your computer as well. IV MODE (Intelligent Visual Mode) (Page 24, 30) Automatically carries out brightness control in accordance with the brightness that one feels based on age and the average brightness of the displayed picture based on ergonomic knowledge, and alleviates fatigue of the eyes. Since younger people have a higher sensitivity to brightness in general, the IV MODE enables for settings that further suppress brightness. Settings can be selected from among [OFF], [JUNIOR], [MIDDLE], and [SENIOR]. DPM (Display Power Management) (Page 34) Standard proposed by VESA relating to energy-saving of monitors. DPM controls the electric power consumption conditions of the monitor based on signals from the computer. MP MODE (Motion Picture Mode) (Page 5, 7, 23, 30) By optimally combining black interpolation in the Motion Picture Optimization Circuit, backlight scanning, and overdrive, it is possible to reproduce moving images with suppressed blurriness and reduced shaking, even for pictures with fast movement, when you want to enjoy moving pictures such as games and movies. Settings can be selected from among [OFF], [LEVEL1], [LEVEL2], and [LEVEL3], depending on the movement of the contents. DV MODE (Dynamic Visual Mode) (Page 5, 7, 23, 30) Function that enables you to select the optimal screen for the contents to be displayed from among 8 types of screens: [STANDARD1 or 2], [TEXT], [PHOTO], [sRGB], [GAME1 or 2], and [MOVIE]. DVI-A terminal (Digital Visual Interface-Analogue) (Page 10) DVI terminal that supports only analog input. LED Brightness (Page 28, 33) Function that adjusts the brightness of the power LED. Plug & Play (Page 34) Standard proposed by Windows®. Plug & Play enables for monitors as well as various peripheral devices to be connected to a computer without having to specify settings. DVI-D terminal (Digital Visual Interface-Digital) (Page 4, 6, 10 to 14) DVI terminal that supports only digital input. DVI-I terminal (Digital Visual Interface-Integrated) (Page 4, 10 to 12, 14) DVI terminal that supports both digital and analog input. It is possible to use this terminal for either digital or analog input by using a conversion adapter or a connection cable for either type of input. Component (Page 4, 13) A video terminal that is universal in the industry and that enables for connection of DVD recorders/players. Component picture signals and identifying signals such as picture format and aspect ratio can be connected using a single cable. This monitor supports picture formats ranging from 480i to 1080p. Picture format Number of scanning lines Number of effective scanning lines Scan mode 480i 480p 1080i 720p 1080p 525 lines 525 lines 1125 lines 750 lines 1125 lines 480 lines 480 lines 1080 lines 720 lines 1080 lines Interlaced Progressive Interlaced Progressive Progressive RESOLUTION NOTIFIER (Page 29, 39) Function that displays guidance for the recommended signal on the screen when a signal other than the optimal resolution is set from the computer. sRGB standard (Page 23, 30) International standard for color reproduction prescribed by the IEC (International Electrotechnical Commission). This standard ensures that hues of all sRGB-compliant displays on a network are uniform, making it easier to match the colors with supported printers, scanners, digital cameras, etc. VESA standard (Video Electronics Standards Association) (Page 34, 43, 44) Standard proposed aiming at establishing criteria relating to video and multimedia. Phase (Page 25) One of the adjustment options for displaying analog signals clearly. By adjusting the phase, it is possible to eliminate blurring of text and noise in the horizontal direction. HDCP (High-bandwidth Digital Content Protection System) (Page 47) Copyright protection system that encrypts digital picture signals. By connecting an HDCP-compatible imaging device, it is possible to view video contents protected by HDCP. English-45 Downloaded from ManualMonitor.com Manuals English Terminology Interlace (Page 32, 45) One of the formats for displaying a frame that scans every other line of the frame. It is possible to use this format when displaying a screen that contains movement, such as TV, but not for when displaying still images as flickering of the screen is conspicuous. As a result, most computer monitors use a progressive format, which suppresses flickering of still images. Horizontal frequency/Vertical frequency (Page 33, 47) Horizontal frequency: Refers to the number of horizontal lines displayed in 1 second. If the horizontal frequency is 31.5 kHz, horizontal lines are displayed 31,500 times per second. Vertical frequency: Represents the number of times the screen is rewritten in 1 second. If the vertical frequency is 60 Hz, the screen is rewritten 60 times per second. Energy Star Program (Page 2, 47) Program that is being promoted by the US Environmental Protection Agency (EPA) in order to reduce power consumption of desktop computers. Tilt angle/Swivel angle (Page 16, 47) Tilt angle: Refers to the angle that the monitor screen can be moved up and down. Swivel angle: Refers to the angle that the monitor screen can be rotated in the horizontal direction. Overscan (Page 30) Refers to displaying pictures so that a few % of the effective picture that is input falls outside of the display area of the monitor’s screens (the part that is outside of the display area is not displayed on the screen). Regular TV is adjusted in an overscan state. Response time (Page 47) Refers to the speed at which screens switch when the displayed screen is changed (follow), where a smaller number represents a faster response time. The response time is the total amount of time necessary for changing from black → white → black tones. Brightness (Page 47) Refers to the pitch for brightness per unit area, where a higher number represents a brighter display screen. Contrast ratio (Page 47) Refers to the ratio that indicates the ratio of the brightness of white and black colors. If the brightness is the same, a higher contrast ratio represents a sharper screen. Component picture (Page 4, 13) Picture signals are divided into brightness signals (Y) and color signals (red (Pb)/blue (Pr)), synthesized by the receiving display device when projecting the signals on the screen, and then turned into a picture. Since brightness signals and color signals are sent separately, it is possible to reduce deterioration of image quality that occurs easily in conventional analog TV broadcasting, such as unnecessary coloring and blurring of colors. No Touch Auto Adjust (NTAA) (Page 34) Function that automatically sets the optimal condition for the screen each time a new signal is received from the computer. Noise reduction (Page 32) Reduces minute roughness (noise) in the picture. Power Management function (Page 34) Function that is built in to reduce power consumption of the computer. Reduces electric power consumption when the computer is not used for a fixed period of time (there is no key input over a fixed period of time). Returns to a normal state when you want to use the computer again. Display pixels/resolution (Page 29, 33, 34, 47) Commonly referred to as “resolution.” Represents the number of pixels in the horizontal and vertical directions per screen. A larger number of display pixels enables for a larger amount of information to be displayed. Progressive (Page 32, 45) One of the formats for displaying a frame by the screen (frame) at once. Format that displays all pixels by scanning in order from the top, and which is why it is referred to as the progressive scanning method. Compared to the interlace method, there is less flickering of the screen, enabling for clearer images. Also referred to as noninterlace. Side border color (Page 28, 33) Function that adjusts the colors of the parts on both ends of the screen where there is no picture if using aspect display. Residual image (Page 38) Residual images are images of the previous screen that was displayed that remain after the screen display is changed, when the same screen is displayed for a long period of time. Residual images gradually disappear if the screen display changes. However, they eventually may not disappear if the same screen is displayed often for long periods of time; avoid using the monitor where the same screen is displayed for long periods of time. It is recommended to change the display screen by using [Screensaver], etc. View angle (Page 38, 47) Refers to the angle from which a regular picture is viewed, such as when looking at a picture diagonally. A larger view angle indicates that it is possible to view pictures from a broader range. English-46 Downloaded from ManualMonitor.com Manuals English Specifications Model name 24WMGX3 LCD panel AMVA format, Surface processing: Antiglare (antireflection) Size (viewable size) 24.1-inch (61.1 cm) Effective display area 518.4 x 324.0 mm Resolution*4 1920 x 1200 Pixel pitch 0.270 mm Color Approx. 16.77 million colors View angle (typical)*1 Left and right: 178°, up and down: 178° Brightness (typical) 500 cd/m2 (when MP MODE is off) Contrast ratio (typical) 1000:1 Response time 16 ms (GTG 6 ms*2) PC input Video input Audio input/output Horizontal frequency 31.5 to 93.8 kHz Vertical frequency 56 to 76 Hz: When resolution is 1280 x 1024 or lower 56 to 60 Hz: When resolution is higher than 1280 x 1024 Video signal Digital RGB, analog RGB Synchronization signals Separate synchronization signals (TTL) Signal input socket DVI-D (HDCP-compatible), 15-pin mini D-SUB Input format 480i (D1), 480p (D2), 1080i (D3), 720p (D4), 1080p (D5) Video signals Analog RGB, analog component, digital RGB Signal input socket DVI-D (HDCP-compatible, 15-pin mini D-SUB (analog RGB only), HDMI terminals (dual), Composite video, component video (Y/Pb/Pr) Signal input socket RCA PIN-JACK L/R INPUT x 2, 3.5 mm STEREO Mini Jack INPUT x 1 Speakers 5 W + 5 W (stereo) Audio output 3.5 mm STEREO Mini Jack Headphones 3.5 mm STEREO Mini Jack Optical digital audio output Compatible standard, etc.*3 Energy-saving standards Safety SPDIF (for HDMI input) International Energy Star Program Electrical Appliance and Material Safety Law, UL60950-1, c-UL Ergonomics ISO13406-2 (compliant), TCO’06 Plug & play VESA DDC2B Other DDC/CI, Windows Vista® Premium Usage environment conditions Temperature: Humidity: 5°C to 35°C 30 to 80% (non-condensing) Storage environment conditions Temperature: Humidity: -10°C to 60°C 10 to 85% (non-condensing) Power supply input Power consumption Energy-saving mode AC 100 – 240V 50/60 Hz Standard: Sleep mode: OFF mode: 110 W 2 W or less 1 W or less Power supply input socket 3PIEC type Mass Approx. 11.2 kg (approx. 7.9 kg without stand) Packaging conditions (mass/dimensions) Approx. 14.5 kg / 653 (W) x 515 (H) x 280 (D) mm Tilt angle/swivel angle/height adjustment Up 25°, down 10° / 90° / approx. 60 mm (for tilt angle of 0°) Outside dimensions *1 View angle: Indicates the angle at which a black-white contrast ratio of 10 or more can be displayed. *2 Average value for response speeds between each specified tone level (e.g. 0, 31, 63, 95, 127, 159, 191, 223, 255). *3 This monitor satisfies various specification requirements in a state where the stand is attached. *4 If a signal other than a resolution of 1920 x 1200 is input, text may be blurred or graphics may be distorted on the monitor, depending on the signal. NOTE: Technical specifications are subject to change without notice. English-47 Downloaded from ManualMonitor.com Manuals TCO’06 Congratulations! The product you have just purchased carries the TCO’06 Media Displays label. This means that your display is designed and manufactured according to some of the strictest performance and environmental criteria in the world. The manufacturer of this display has selected it to be certified to TCO’06 Media Displays as a sign of usability, high performance and reduced impact on the natural environment. Products certified to TCO´06 Media Displays are specifically designed for high quality reproduction of moving images. Features such as luminance, colour rendition and response time are important when watching TV or working with media, graphics, web design and other applications that demand outstanding moving images.* Other features of TCO’06 Media Displays: Ergonomics • Good visual ergonomics and image quality in order to reduce vision and strain problems. Criteria for luminance, contrast, resolution, reflectance, colour rendition and response time. Energy • Energy saving mode – beneficial both for the user and the environment • Electrical safety Emissions • Low electromagnetic fields surrounding the display Ecology • Product is designed for recycling. Manufacturer must have a certified environmental management system such as EMAS or ISO 14 001 • Restrictions on: - Chlorinated and brominated flame retardants and polymers - Hazardous heavy metals such as cadmium, mercury, hexavalent chromium and lead. All TCO labelled products are verified and certified by TCO Development, an independent third party labelling organization. For over 20 years, TCO Development has been at the forefront of moving the design of IT equipment in a more user-friendly direction. Our criteria are developed in collaboration with an international group of researchers, experts, users and manufacturers. Since the program’s inception, TCO labelled products have grown in popularity and are now requested by users and IT-manufacturers all over the world. Full specifications and lists of certified products can be found on our homepage www.tcodevelopment.com * For a display used primarily for conventional work tasks such as word processing, we recommend a display certified to our office display series TCO’03 Displays or later version. English-48 Downloaded from ManualMonitor.com Manuals NEC DISPLAY SOLUTIONS is strongly committed to environmental protection and sees recycling as one of the company’s top priorities in trying to minimize the burden placed on the environment. We are engaged in developing environmentallyfriendly products, and always strive to help define and comply with the latest independent standards from agencies such as ISO (International Organisation for Standardization) and TCO (Swedish Trades Union). Disposing of your old NEC product The aim of recycling is to gain an environmental benefit by means of re-use, upgrading, reconditioning or reclamation of material. Dedicated recycling sites ensure that environmentally harmful components are properly handled and securely disposed. To ensure the best recycling of our products, NEC DISPLAY SOLUTIONS offers a variety of recycling procedures and gives advice on how to handle the product in an environmentally sensitive way, once it has reached the end of its life. All required information concerning the disposal of the product and country-specific information on recycling facilities can be found on our following websites: http://www.nec-display-solutions.com/greencompany/ (in Europe), http://www.nec-display.com (in Japan) or http://www.necdisplay.com (in USA). Energy Saving This monitor features an advanced energy saving capability. When a VESA Display Power Management Signalling (DPMS) Standard signal is sent to the monitor, the Energy Saving mode is activated. The monitor enters a single Energy Saving mode. Mode Power consumption LED colour Normal Operation Approx. 110W Blue Energy Saving Mode 2W or less Blue blinking Off Mode 1W or less Unlit WEEE Mark (European Directive 2002/96/EC) Within the European Union EU-wide legislation, as implemented in each Member State, requires that waste electrical and electronic products carrying the mark (left) must be disposed of separately from normal household waste. This includes monitors and electrical accessories, such as signal cables or power cords. When you need to dispose of your NEC display products, please follow the guidance of your local authority, or ask the shop where you purchased the product, or if applicable, follow any agreements made between yourself and NEC. The mark on electrical and electronic products only applies to the current European Union Member States. Outside the European Union If you wish to dispose of used electrical and electronic products outside the European Union, please contact your local authority so as to comply with the correct disposal method. English-49 Downloaded from ManualMonitor.com Manuals English Manufacturer’s Recycling and Energy Information