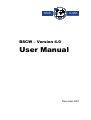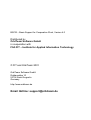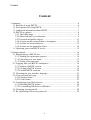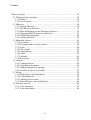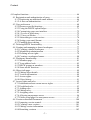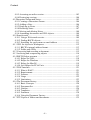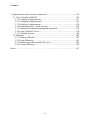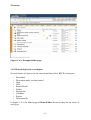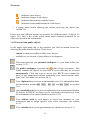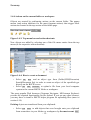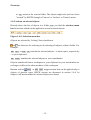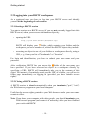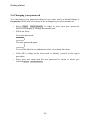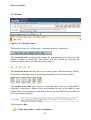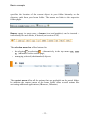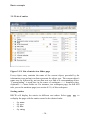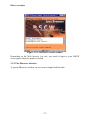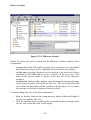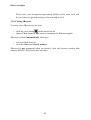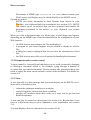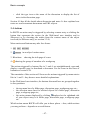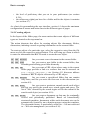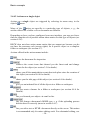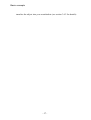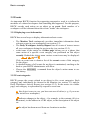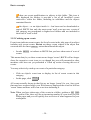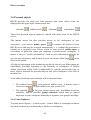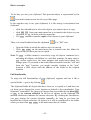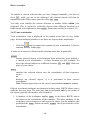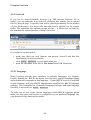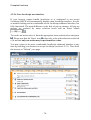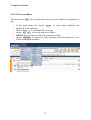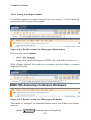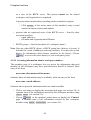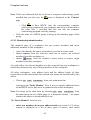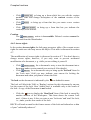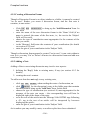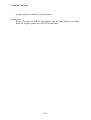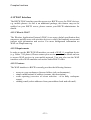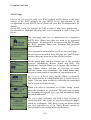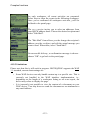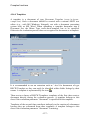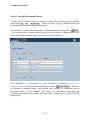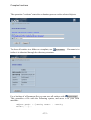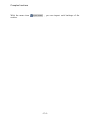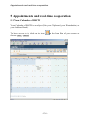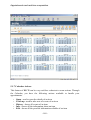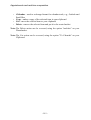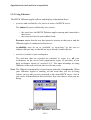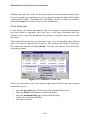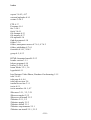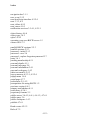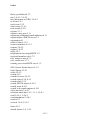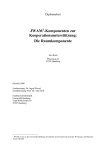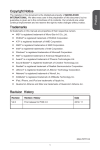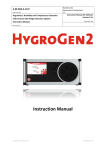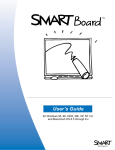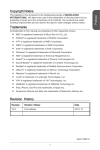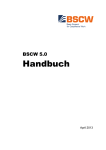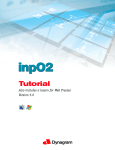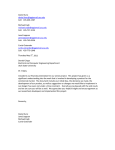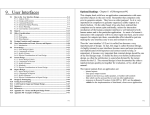Download BSCW 4.0 - User Manual - Department of Computer and Information
Transcript
BSCW – Version 4.0 User Manual December 2001 BSCW – Basic Support for Cooperative Work, Version 4.0 Distributed by OrbiTeam Software GmbH in cooperation with FhG FIT – Institute for Applied Information Technology © FIT and OrbiTeam 2001 OrbiTeam Software GmbH Rathausallee 10 53754 Sankt Augustin Germany http://www.orbiteam.de Email Hotline: [email protected] Content Content 1 Summary.............................................................................................................6 1.1 Benefits of using BSCW .............................................................................6 1.2 Prerequisites for using BSCW.....................................................................7 1.3 Additional information about BSCW..........................................................7 1.4 BSCW at a glance........................................................................................8 1.4.1 The folder page.....................................................................................8 1.4.2 Shared objects in a workspace..............................................................9 1.4.3 Personal and public objects ................................................................11 1.4.4 Actions on the current folder or workspace .......................................12 1.4.5 Actions on selected objects ................................................................13 1.4.6 Actions on one particular object.........................................................14 1.5 Operating your own BSCW server............................................................15 2 Getting started...................................................................................................16 2.1 Registering as a BSCW user......................................................................16 2.1.1 Starting the registration process .........................................................16 2.1.2 Choosing your user name ...................................................................17 2.1.3 Setting your password ........................................................................18 2.2 Logging into your BSCW workspaces......................................................19 2.2.1 Starting a BSCW session....................................................................19 2.2.2 Closing a BSCW session ....................................................................19 2.2.3 Parallel BSCW sessions .....................................................................20 2.3 Choosing the user interface language........................................................21 2.4 Your personal info page ............................................................................22 2.4.1 Essential items ....................................................................................22 2.4.2 Useful items........................................................................................23 2.5 Configuring your Web browser.................................................................24 2.5.1 Installing BSCW applets ....................................................................26 2.5.2 Un-installing JBrowser or JMonitor...................................................27 2.6 Changing your password ...........................................................................28 2.7 Re-registering with a new password .........................................................29 -1- Content 3 Basic concepts ..................................................................................................30 3.1 Web-based user interface ..........................................................................30 3.1.1 Header.................................................................................................32 3.1.2 List of entries ......................................................................................34 3.2 JBrowser ....................................................................................................36 3.2.1 Starting JBrowser ...............................................................................36 3.2.2 The JBrowser interface.......................................................................37 3.2.3 Major differences to the Windows Explorer ......................................39 3.2.4 Triggering BSCW actions in JBrowser ..............................................39 3.2.5 Extended functionality........................................................................40 3.2.6 Closing JBrowser................................................................................42 3.3 Shareable objects .......................................................................................43 3.3.1 Document............................................................................................43 3.3.2 Document under version control ........................................................44 3.3.3 Notes...................................................................................................44 3.3.4 URL (Link) .........................................................................................45 3.3.5 Search Result ......................................................................................45 3.3.6 Folder..................................................................................................46 3.3.7 Calendar..............................................................................................46 3.3.8 Discussion...........................................................................................46 3.4 Actions.......................................................................................................47 3.4.1 Creating objects ..................................................................................48 3.4.2 Uploading a document........................................................................49 3.4.3 Adding a member to a group ..............................................................51 3.4.4 Actions on objects in a folder.............................................................52 3.5 Events ........................................................................................................58 3.5.1 Displaying event information.............................................................58 3.5.2 Event categories..................................................................................58 3.5.3 Catching up on events ........................................................................59 3.5.4 Subscribing to event notification........................................................60 3.6 Personal objects .........................................................................................62 3.6.1 Your clipboard....................................................................................62 3.6.2 Your wastebasket................................................................................64 -2- Content 4 Complex functions............................................................................................66 4.1 Registration and authentication of users ...................................................66 4.1.1 Registering an additional email address.............................................66 4.1.2 A note on authentication.....................................................................67 4.2 User preferences ........................................................................................68 4.2.2 Browser specific functions .................................................................68 4.2.3 Using the BSCW upload helper .........................................................71 4.2.4 Customizing your user interface.........................................................72 4.2.4.1 Levels of proficiency.......................................................................72 4.2.4.2 Views on folders..............................................................................73 4.2.5 Subscribing to event services .............................................................74 4.2.6 Setting your email format...................................................................76 4.2.7 Enabling direct editing .......................................................................76 4.3 Tailoring BSCW functionality ..................................................................76 4.4 Creating and managing a shared workspace .............................................77 4.4.1 Creating a shared workspace ..............................................................77 4.4.2 Membership administration................................................................79 4.4.3 Defining access rights.........................................................................79 4.4.4 Creating a workspace banner..............................................................80 4.5 Workspace membership ............................................................................81 4.5.1 Members page.....................................................................................81 4.5.2 Your address book..............................................................................85 4.5.3 BSCW groups as members.................................................................86 4.5.4 Some useful functions ........................................................................88 4.6 Object info page.........................................................................................89 4.6.1 Editing object details ..........................................................................89 4.6.2 Version information............................................................................89 4.6.3 Access rights.......................................................................................90 4.6.4 Object history .....................................................................................91 4.7 Access rights and roles ..............................................................................92 4.7.1 Information about current access rights .............................................93 4.7.2 Predefined roles ..................................................................................93 4.7.3 Adding roles .......................................................................................94 4.7.4 Editing roles........................................................................................94 4.7.5 Assigning roles ...................................................................................95 4.7.6 Allowing anonymous access ..............................................................96 4.7.7 Public portal page for anonymous access...........................................97 4.8 Version-controlled Documents................................................................100 4.8.1 Imposing version control..................................................................100 4.8.2 Creating a new version .....................................................................101 4.8.3 Editing version information..............................................................101 4.8.4 Branching versions ...........................................................................103 -3- Content 4.8.5 Accessing an earlier version.............................................................103 4.8.6 Destroying versions ..........................................................................104 4.9 Discussion Forum and Notes...................................................................105 4.9.1 Creating a Discussion Forum ...........................................................106 4.9.2 Adding a Note...................................................................................106 4.9.3 Replying to Notes .............................................................................107 4.9.4 Browsing Notes ................................................................................107 4.9.5 Moving and deleting Notes ..............................................................108 4.9.6 Annotating documents and URL objects..........................................108 4.10 Search result ..........................................................................................109 4.10.1 Using a Web search service............................................................109 4.10.2 Finding BSCW objects ...................................................................111 4.10.3 Searching for a user name or email address...................................111 4.11 URL for objects in Workspaces ............................................................112 4.11.1 BSCW's internal address format.....................................................113 4.11.2 Folder path URLs ...........................................................................113 4.12 Converting and encoding a document ...................................................115 4.13 Archiving and compressing objects ......................................................116 4.14 BSCW Helper program .........................................................................117 4.14.1 Helper for Unix...............................................................................118 4.14.2 Helper for Windows .......................................................................118 4.14.3 Helper for MacOS ..........................................................................119 4.14.4 Java Helper for PC & Unix ............................................................119 4.15 WAP Interface .......................................................................................121 4.15.1 What is WAP? ................................................................................121 4.15.2 Requirements ..................................................................................121 4.15.3 Features...........................................................................................121 4.15.4 Usage ..............................................................................................122 4.15.5 Limitations......................................................................................123 4.16 The Document Factory ..........................................................................124 4.16.1 Basic Concepts ...............................................................................124 4.16.2 Document Set .................................................................................125 4.16.3. Entities ...........................................................................................126 4.16.4 Templates........................................................................................127 4.16.5 Functions ........................................................................................130 4.16.6 Using the Document Factory..........................................................132 4.17 FTP Export of folders and documents...................................................135 -4- Content 5 Appointments and real-time cooperation .......................................................136 5.1 Your Calendar of BSCW.........................................................................136 5.1.1 Creating an appointment...................................................................137 5.1.2 Changing an appointment.................................................................138 5.1.3 Deleting an appointment...................................................................138 5.1.4 Participating in a virtual meeting .....................................................138 5.1.5 Computer conferencing programs supported ...................................139 5.1.6 Using Different Views......................................................................139 5.1.7 Calendar Actions ..............................................................................140 5.2 JMonitor...................................................................................................142 5.2.1 Starting JMonitor..............................................................................142 5.2.2 Using JMonitor .................................................................................143 5.2.3 Monitoring a different BSCW server ...............................................146 5.2.4 Closing JMonitor ..............................................................................146 Index ..................................................................................................................147 -5- Summary 1 Summary 1.1 Benefits of using BSCW BSCW supports asynchronous and synchronous cooperation with your partners over the Internet, in your Intranet or in a network with your business partners (Extranet). For asynchronous (not simultaneous) cooperation, BSCW offers shared workspaces that groups can use to store, manage, jointly edit and share documents. The essential advantages: • With a BSCW workspace, workgroups can share documents -independent of the specific computer systems that the members use. You need not install any software before using BSCW. You only need a standard Web browser. You access BSCW workspaces, browse folders and download documents to your local system just like "normal" Web pages. • • BSCW keeps you informed of all relevant events in a shared workspace. You can upload documents to a shared workspace using any standard Web browser. Uploading documents is even more efficient if you enhance your browser with a small 'BSCW Helper' program. You can download the BSCW Helper free of charge from http://bscw.gmd.de/. For synchronous (simultaneous) cooperation, BSCW provides tools for • • • planning and organizing meetings, starting 'virtual' meetings on the basis of conferencing programs or by telephone, ad hoc communication with partners who are currently logged in to a shared workspace and therefore are likely to be working on a common task. -6- Summary 1.2 Prerequisites for using BSCW Requirements for using BSCW are minimal: • • • You must have a personal email address to register as a user of a BSCW server. To access shared workspaces and to download documents to your local computer you need a web browser that supports forms and basic authentication. Most browsers (e.g. Netscape Navigator and MS Internet Explorer ...) do that. We recommend using latest versions of e.g. Netscape's Navigator or MS Internet Explorer. The easiest way to upload documents to a BSCW workspace is to use the built-in file upload function of Navigator or Internet Explorer. For other browsers you may need to install a small BSCW Helper program (see section 4.14). You may download it free of charge from the public BSCW server at FIT (http://bscw.gmd.de). BSCW Helper programs are currently available for several UNIX variants (including Solaris, SunOS, HP-UX, AIX), for Macintosh (MacOS) and Windows. 1.3 Additional information about BSCW A number of Web pages provide additional information about BSCW: • • The BSCW home page (http://bscw.fit.fraunhofer.de/) where you can find, e.g., a FAQ, a list of frequently asked questions and our answers, news about BSCW and a list of publications on BSCW. The OrbiTeam Web Site (http://www.orbiteam.de/) where you may find further information. -7- Summary 1.4 BSCW at a glance This section can touch upon only a small subset of BSCW functions. It is intended to give you a first impression of what a BSCW workspace looks like. Please bear in mind that the example of the folder page, the objects we describe and also the actions we discuss may not be available to you in some of your workspaces. This may be due to • • • the configuration of the BSCW server you use variations in the role you fulfil the level of proficiency with BSCW that you have chosen for yourself. At the Beginner level - the default when you start using BSCW - you will be offered fewer actions than are shown below. Section 4.2.4 explains in detail how you can personalize BSCW's Web-based user interface. 1.4.1 The folder page The basic concept of BSCW is the workspace, adopting Macintosh or Windows terminology: a folder • • for a specific group of registered users -- represented by the who can read and edit, add, move and delete objects in this shared folder. icon -- As a registered user of a BSCW server you may be a member in an arbitrary number of workspaces. And you may create folders or other objects and share them as demanded by the tasks at hand. In the Web-based user interface, BSCW presents the contents of a folder or workspace as the central part of a page - preceded by a header containing popup menus, buttons and action shortcuts. Figure 1.4-1 shows a folder page with examples of the objects that you can create and share in BSCW. Please note that different icons are used to represent the different types of objects. In section 3.1 the structure of the folder page is explained in detail. For additional comfort in browsing and managing your workspaces use JBrowser, a Java applet installed with your Web browser. JBrowser presents the information and the actions of a folder page in the familiar Windows explorer style. For details see section 3.2. -8- Summary Figure 1.4-1: Example folder page 1.4.2 Shared objects in a workspace Several classes of objects can be created and shared in a BSCW workspace: • • • • • • • • • • Document Document under version control Note URL Search Result Folder Discussion Calendar Project Document Set In Figure 1.4-1, the folder page of Demo Folder shows an entry for an object of each type. -9- Summary Each object is represented by an entry starting with a checkbox that you may "tick" to select the object for some action, some icons, additional data and a popup action menu button (see section 1.4.5). Figure 1.4-2: Representation of an object Click the More info icon next to the checkbox to display the object's info page (details in section 4.6). The icon immediately left of the object name denotes the object type. If the object is a document, the icon may represent its MIME type (see section 3.4.2 and section 4.2.7). If it is a search result (see section 4.10), the icon informs about the search area and the search engine employed. If it is a note (see section 4.9), the icon may represent a pragmatic aspect picked by the note's author. BSCW's object types are discussed in greater detail in section 3.3. Most prominent in each entry is the name of the object. In Fig. 1.4-1 each object has been given the name of its object type. Obviously, you would choose names describing the content or purpose of each individual object. Since BSCW is designed to make sharing of information easier, it is very important to use descriptive names which will be understood by the other people sharing the workspace. Behind the object name BSCW displays • Zero, one or more of the following icons: indicates that a folder is shared; indicates that someone has set a lock for this object (see section 4.6.3); indicates that a note has been added to the object (see section 4.9.6); indicates that the document has been rated by one or more group members; • • • the user name of its owner(see section 2.4.2); date and time of the most recent modification; zero, one or more icons indicating that some of the following events have occurred: - 10 - Summary indicates a new object; indicates changes to the object; indicates that someone read the object; indicates recent modifications in a sub-object; • a popup menu button showing the actions involving the object (see section 3.4). Please note that different actions are possible for different types of objects. In figure 1.4-1 only a few of the action menu entries buttons permitted for an object are shown in the action menu. 1.4.3 Personal and public objects In the upper right hand side of the interface you find an instant access bar showing the icons described below. Those icons • • cannot be made accessible to other users, but are available to you in each of your folders or workspaces: This icon represents your personal workspace, i.e. your home folder (see section 3.1.2). The public workspace represents the folder of user anonymous. This folder contains all objects on your BSCW server that may be accessed anonymously. Click this icon to access your BSCW server under the guise of user anonymous without terminating your current session under your "real" user name (see section 4.4.1). Your clipboard may serve as an intermediate store. For information about its functionality beyond Edit Copy , Edit Cut and Edit Paste see section 3.6.1. your wastebasket helps to prevent unauthorized or unintentional deletion of objects: In BSCW, an object can be irrevocably destroyed only from the wastebasket of its owner (details in section 3.6.2). Your address book is used mainly to invite new members to your workspaces and to assign specific roles where necessary (see section 4.5.2). Your calendar shows your appointments (for details see section 5.1). - 11 - Summary 1.4.4 Actions on the current folder or workspace Objects are created by performing actions on the current folder. The popup menus (and action shortcuts for the most frequent actions) that trigger these actions are located in the top section of the folder page. Figure 1.4-3: Top menu bar and action shortcuts New objects are added by selecting one of the file menu entries from the top menu (or the respective action shortcut): Figure 1.4-4: How to create a document • • Select File New and an object type from (Folder|URL|Discussion| Search|Document Set) in order to create an object of the specified type directly on the BSCW server. Select File New Document to upload a file from your local computer system to the current BSCW folder or workspace. The most popular Web browsers (Netscape Navigator, MS Internet Explorer) provide the required functionality for file upload. If you use any other browser, you may have to install a BSCW helper program for uploading files (more in section 4.14). Existing objects are transferred from your clipboard: • Select Edit Paste to add objects that were brought onto your clipboard from somewhere in your folders or workspaces by the most recent Copy - 12 - Summary or Cut action to the current folder. The objects might also just have been "created" by BSCW through a 'Convert' or 'Archive' or 'Extract' action. 1.4.5 Actions on selected objects Directly above the list of objects in a folder page you find the selection menu bar for actions which can be applied to several selected objects: Figure 1.4-5: Selection menu bar Objects are selected by "ticking" their checkboxes. and are shortcuts for selecting or de-selecting all objects within a folder. For example: or Edit Cut transfer the selected objects - or their copies, respectively - to your clipboard Edit copy Edit delete transfers the selected objects to your wastebasket. Objects transferred from a workspace to your clipboard or your wastebasket are no longer visible to the other members of the workspace. Buttons such as Reply or Edit Rate trigger actions that can be applied only to objects of specific types. BSCW actions are discussed in section 3.4.4. In chapter 6 all action menus for selected objects are shown. - 13 - Summary 1.4.6 Actions on one particular object At the right hand side of each object name in the folder page, you find an action button for operations to be applied only to that particular object, for example Figure 1.4-6: The action menu for a document The configuration of the action menu depends on the type of object -- for example, different actions are appropriate for a URL object, a folder or a document. BSCW actions are discusssed in section 3.4.4. Chapter 6 shows the action menus for all object types. BSCW will not display the action menu entries for actions that you may not perform on the specific object, e. g. due to the role assigned to a user. A role defines the set of objects and actions you may use for your personal task. Access right management in BSCW is based on those roles. You may invite new workspace members assigning them roles, e.g. teacher or student. Roles define access profiles and can be attached to any object in BSCW. A set of pre-defined roles may serve as a starting point: workspace manager, owner, group member and restricted member (read-only access) are default roles - define your own roles at will. Role assignments are inherited from the folder hierarchy and can be modified at any time. Be aware that nearly all the icons in an object entry are "clickable", i.e. you get more information on a group, a lock, a note, a rating etc. when you click on it. - 14 - Summary 1.5 Operating your own BSCW server You may operate your own BSCW server as an extension of a suitable Web server running on a Unix or Windows NT platform. The BSCW server software is distributed by OrbiTeam Software GmbH, Sankt Augustin, Germany, under license from Fraunhofer-Institut fuer Angewandte Informationstechnik FIT. You may download the BSCW server software free of charge for a 90-day evaluation period from <http://bscw.gmd.de>. You have to pay a license fee for any commercial use beyond the evaluation period. Schools and universities may apply for royalty free licences for educational purposes:<[email protected]> - 15 - Getting started 2 Getting started The sections of this chapter describ2 Getting startede in detail what to do before you start to use BSCW. Some of these actions are essential and others will make it easier for you to use BSCW -- you should read through them all before using the system and should consult them again if any problems arise as you begin to use BSCW. Section 2.3 describes a sample procedure to adjust your browser to the language that you want to work with in the BSCW interface. More sophisticated options are discussed in section 4.2. These options are not essential to beginning to use BSCW since, initially, most BSCW users will be satisfied with the default options. 2.1 Registering as a BSCW user Before starting to use BSCW, you have to register once as a user of the BSCW server. After a simple authentication procedure (more in section 4.1.2) the BSCW server "knows" a registered user. Basically, this is a combination of • • • your user name with a current password and with at least one valid personal email address. This combination is mobile: Using your user name and password, you can access your folders and workspaces from any computer with Internet access and a suitable Web browser. 2.1.1 Starting the registration process A BSCW server may -- or may not -- allow self-registration by prospective users. If a server has not been configured for self-registration, then only the BSCW administrator can register new users. The following description of the registration process assumes that your BSCW server does allow self-registration. The key to your registration is your personal email address. A BSCW server will typically get it • from you by means of the registration form at http://bscw.gmd.de/pub/bscw.cgi?op=rmail - 16 - Getting started • from somebody who is already a registered user and who invites you to cooperate with her or him in a shared workspace (more in section 4.1 and section 4.4). When the registration procedure is initiated by providing your email address, BSCW sends an email to that specified address. This email contains a special URL which you have to open in your Web browser. Opening this URL (which can be used only once!) brings up a form to fill in your user name and your initial password. Note: Before you enter a user name and a password, you should read our recommendations regarding user names and passwords in section 2.1.2 and section 2.1.3. When you submit the form, BSCW combines the information in the form with the email address, registers a user with your user name and is ready for your first log-in using this user name and the password you have specified. 2.1.2 Choosing your user name Your user name serves as your public identity badge for the BSCW server. Thus, the creativity and imagination often applied in choosing a 'user id' on a local Unix system is not appropriate here. We recommend that you use your last name as your user name. This will enable the other users of the BSCW server to find you easily and to identify you successfully -- and this is exactly the purpose of having a user name. The BSCW server requires user names to be unique. If your last name is already being used as a user name on the server, BSCW will report an error in the registration procedure. In this case we suggest that you • append the initials of your first names or other additions to the end of your last name [i. e. Last-Name_XY]. BSCW presents the entries in address books in alphabetical order. Why should your partners have to remember that you, Alan Miller, are listed in her or his address book not under 'Miller', but under 'am'?; • enter your full name, your nickname (if you like it and if it is well known) and the organization you are affiliated with in your personal info page (see section 2.4). - 17 - Getting started Note: In the current version of BSCW, you cannot change your user name. 2.1.3 Setting your password If you use FIT's public BSCW server, your password is sent over the Internet unencrypted. For the security of your local computer system: don't use the same password for BSCW as on your local computer or for applications with confidential information. To protect the information on the BSCW server accessible to you: choose a sufficiently secure password and change it regularly. (Remember that your user name -- the other part of your key to the information in your Workspaces -- is easy to find out.) Section 2.6 describes how to change your password. Section 2.7 tells you how to enter a new BSCW password if you have forgotten your old one and cannot access your BSCW Workspaces and Folders any more. - 18 - Getting started 2.2 Logging into your BSCW workspaces As a registered user you have to log into your BSCW server and identify yourself at the beginning of each session. 2.2.1 Starting a BSCW session You start a session on a BSCW server (if you are not currently logged into this BSCW server) when you access an information object by • opening the URL http://<your.bscw.server>/bscw/bscw.cgi/ BSCW will display your folder, which contains your folders and the workspaces you are a member of, with all the BSCW objects they include. • accessing an object in one of your folders or workspaces directly, using a URL, e. g. from your list of "bookmarks" or "favorites". For login and identification, you have to submit your user name and your password. folder of the user name you After verification, BSCW lets you access the have specified. If you have accessed an object in a workspace directly by specifying a URL, BSCW will immediately take you to the contents of this object. For instance, if somebody sends you the URL of a folder, you will see its folder page immediately on logging in (provided you have suitable access rights). 2.2.2 Closing a BSCW session A BSCW session is closed automatically when you terminate ("quit", "exit") the Web browser program on your local computer. Until then the access rights granted to your Web browser under your user name remain in effect. Note: If you share your computer with other people, you should terminate your Web browser program (and restart it if necessary) after you have finished your work with BSCW. - 19 - Getting started 2.2.3 Parallel BSCW sessions BSCW can be run on a server computer at your organization. You may have accounts on several servers, including the public one. You may also have several user names defined on the same server. At any point in time, your Web browser can represent only one user name on any given BSCW server. Parallel sessions with different user names on one BSCW server are not possible. However, most Web browsers will allow you to have active sessions on several different BSCW servers simultaneously. Note: A transfer of BSCW objects between different servers on which you have active sessions in parallel is possible only via your local computer as a physical relay station. Your clipboards on the different servers are not interconnected, although their icons look identical. - 20 - Getting started 2.3 Choosing the user interface language The BSCW interface language is a personal, user-defined option. It only affects your view of the information presented. You may select a different language for the user interface at any time by adjusting your preferred language in your browser e.g. in Microsoft Internet Explorer: select Tools Internet Options... Languages... and than select your preferred language. In case the shown selection does not contain your preferred language use the "Add" button to select another language. Move it to the top of the list by using the "Move Up" or the "Move Down" button for your selected language. When you log into a BSCW server, BSCW will display your folder page (see chapter 3). In this page -- and throughout the Web-based user interface -- BSCW will consistently display text and buttons in one of the languages installed on the server you use. If you prefer a different language over the one initially displayed by BSCW in your folder page, you should change the interface language in your browser right befor you begin your work with this BSCW server. If you choose German, the online help is in German, too. At the moment, all other languages are combined with an online help in English. Before you now start to use BSCW, it is a good idea to fill in your personal info page (see section 2.4). - 21 - Getting started 2.4 Your personal info page In BSCW you can provide useful information about yourself in a personal details page and link it to additional information on the web, e. g. to a personal homepage and the Web site of your organization. Other users can look up your details page to make sure that the person they invite to their workspace under your user name is actually the person they want to invite. Some information of your details page will automatically be displayed in other users' address books, in lists of workspace members, etc. 2.4.1 Essential items To enter or update information in your personal details page, select Details in order to fill in your personal information. Options This brings up the 'Edit Details ...' form. It includes input fields for • Full name -- we recommend the <first name> <initials | nick name> <last name> style, even if you have chosen your last name as your user name. The full name may contain accents. • Organization -- enter the name of the company, organization, university etc. you are affiliated with (or its widely known acronym). BSCW will convert the information given in these fields to <user name> (<full name>, <organization>) wherever appropriate. If you do not complete the field 'Full name', the entry reads: <user name> <<email address>> • Primary email address -- by default, BSCW enters the email address with which you registered. If you use additional email addresses or if your email address changes, please enter them as secondary addresses. For each of them, you will have to go through a process similar to your authentication. Specify the address to be used by BSCW for sending email to you (your primary email address). - 22 - Getting started 2.4.2 Useful items • • • • • Telephone numbers Postal address -- in the format of a letter's address field to facilitate speedy delivery (don't forget to add your name in the correct place). Image URL -- the URL of your photo as GIF or JPEG (you may find the URL in your personal homepage on the web). Homepage URL -- the URL of your personal homepage on the web. Other information -- The text you enter here will be shown in address books and members pages of your workspaces below the line containing your name. In order to keep these pages compact you should restrict 'other information' to one line.BSCW will convert HTML in this field (between <P> </P>) so that Web browsers can interpret it. Thus, text in this field may include a link to Web pages of your organization or department -which is not possible in the 'organization' field. In order to check your personal details page select Goto User info . To establish a computer conferencing link you can provide the information necessary by selecting Options Communication This brings up the 'Edit Communication Details' form: • • Directory Lookup / Directory Services -- specify whether and at which email address you are listed in the online directories ("White Pages") that BSCW supports. Communication capabilities -- BSCW identifies the IP address used by your computer automatically. However, the result can be false if you use a proxy server or work behind a firewall. In this case, you can specify the IP address to be used by BSCW. Depending on your computer, there are different ways to determine this address -- ask your system or network administrator if you do not know. In addition, specify the computer conferencing programs that you have available on your machine. Correct specifications and the appropriate configuration of your browser enable BSCW to set up links to partners with the suitable equipment automatically (see section 4.5.1.1 for details). - 23 - Getting started 2.5 Configuring your Web browser Before using the BSCW server, please check that your Web browser is configured correctly: the browser should always contact the BSCW server before using pages from its cache: In Netscape 4.7: "Edit" > "Preferences" > "Advanced" > "Cache" > "Every time" In MS Internet Explorer 5.5: "Tools" > "Internet Options" > "General" > "Temporary Internet files" > "Settings" > "Every visit to the page" Note: Depending on your browser version, the procedure to set these option may be different. When using MS Internet Explorer 5.5 you should disable the feature "Tools" > "Internet Options" > "Advanced" > "Browsing" > "Show friendly HTTP error messages" since IE5 may otherwise display meaningless error messages. Make sure that the clock on your computer is set correctly. Otherwise synchronisation between the BSCW server and pages in your local cache will not work. To use the JavaScript-enhanced or ActiveX-enhanced user interface (see section 4.2.2), JavaScript and/or ActiveX have to be activated in your Web browser. To use the JavaScript enhancements, your Web browser has to accept cookies, too. If you want to install and use • • JBrowser, the optional BSCW Explorer (see section 3.2) or JMonitor, the synchronous group awareness tool (see section 5.2) which are both implemented as Java applets, your Web browser must be configured to interpret JavaScript and run applets installed locally. How you set these options varies between platforms and between browsers. Please, consult your Web browser's manual for more information. As long as the documents that you download from your workspaces can be displayed by your Web browser (with the help of any plug-ins you may have - 24 - Getting started installed), you do not need to change your browser's configuration in order to use BSCW. If, however, you want to exchange documents in proprietary formats (e. g. WordPerfect, Excel, Photoshop etc.) with other members of your workspaces, you should tailor the configuration of your browser accordingly: All files that BSCW sends to your browser carry an explicit MIME type. Instruct your browser to link the MIME types relevant to you to an intended action, e. g. starting a program and letting it open and display the file just transferred. How you do this differs from platform to platform and from browser to browser. Please, consult your browser's manual for more information. If you do not configure your Web browser adequately, files it cannot handle will produce a prompt asking you for the intended action. If you use one of the leading browsers, it will allow you to establish "on the fly" a link between the MIME type of the file and the program to be used on the next occurrence of this MIME type. If you frequently need to download proprietary files, edit them locally and upload the revised files, you may instruct BSCW to send these files with an extended MIME type. You can then configure your Web browser to call a local routine (you have written) that opens the file in the appropriate editor and uploads it to BSCW as a replacement or new version of the document, as soon as you close the file locally (see section 3.4 and section 4.2.7). - 25 - Getting started 2.5.1 Installing BSCW applets If you use a Web browser with full support for JDK 1.1, you may install and use two BSCW applets that complement and extend the functionality of the HTMLbased user interface: • • JBrowser, the optional BSCW Explorer (see section 3.2) or JMonitor, the synchronous group awareness tool (see section 5.2) JBrowser and JMonitor are both implemented as Java applets. In order to cut bandwidth requirements and download time, both are installed locally with your Web browser when you first try to start them. When you use several different Web browsers to work with BSCW, the applets are installed separately with each suitable Web browser when you first select JBrowser or JMonitor in in the context menu of your folder. Requirements To install and to run JBrowser or JMonitor, your Web browser needs to • • • interpret JavaScript, fully support JDK 1.1, support local installation of Java applets (Navigator: 'Smart Update' or 'Auto-Install'). Netscape Navigator (Version 4.6 or better), MS Internet Explorer (Version 4.0 (SP 1) or better) and other Web browsers for Windows and Unix platforms meet these requirements. In addition, some free disk space is needed on your system: JBrowser: • ca. 2,3 MB if installed with Navigator, • ca. 4 MB if installed with Internet Explorer. JMonitor: • ca. 0.3 MB if installed with Navigator, • ca. 0.5 MB if installed with Internet Explorer. Installation Installing JBrowser or JMonitor is a two-step process: In the first step the necessary Java classes and components are downloaded. In the second step the ressources are actually installed. - 26 - Getting started • • Make sure you have JavaScript and Java enabled in your Web browser. Select JBrowser or JMonitor in in the context menu of your folder. to start the installation of JBrowser or JMonitor, respectively. A Web browser window will indicate which ressources are being downloaded. Depending on the configuration of your local system, you may be prompted for permission to download each file separately. During installation your Web browser may inform you that there is a moderate risk involved in downloading and installing the software. When the applet is invoked from a BSCW server, you are even warned of a high risk involved when your machine communicates with another over the network. The BSCW project team has done everything in their power to make it safe for your system to install and run the BSCW JMonitor applet. Note: If you install JBrowser or JMonitor with the Netscape Navigator, you need to restart the program before the applets can be started. 2.5.2 Un-installing JBrowser or JMonitor Most Web browsers do not support un-installing local applets. Simply deleting the installed files does not update the registry as needed, potentially blocking any new installation of JBrowser or JMonitor. For this reason, we recommend that you do not attempt to un-install the BSCW applets. Notable exception: If you use Netscape Navigator 4.7 or better on the Windows platform, choose "Edit" > "Preferences" > "Advanced" > "Smart update" to bring up a list of un-installable components. It lets you select the components of JBrowser and JMonitor and un-install them. The installed components are: • • • • • BSCW JBrowser Applet BSCW JMonitor Applet BSCW JBrowser Resources BSCW XML Classes Java Foundation Classes - 27 - Getting started 2.6 Changing your password You can change your password whenever you want. And you should change it frequently for the sake of security of the workspaces you are a member of. • Select Options Change Password in order to enter your new password. BSCW will display a 'Change Password Form'. • Fill in the form: Your new password: The new password again: You will be asked to re-authenticate after you submit this form. • Click OK to bring up the form used to identify yourself in the log-in procedure. • Enter your user name and the new password to return to where you selected Options Change Password . - 28 - Getting started 2.7 Re-registering with a new password Forgot your password? If you have forgotten your password, you cannot access your BSCW workspaces any more -- and, of course, you cannot change your password in the normal way. For this emergency case, BSCW provides a specific procedure to assign a new password without having to provide the old one: • • Open the registration form (on FIT's public BSCW server at: http://bscw.gmd.de/Overview.html) to register again. Enter one of your email addresses which BSCW has already associated with your user name (e. g. your primary email address) and submit the form. BSCW will send an email to that address. This email contains the URL of a form that allows you to change the password for your user name without having to provide the old password. - 29 - Basic concepts 3 Basic concepts This chapter provides basic information about BSCW, information that you need to start cooperating with other users in shared workspaces. Please bear in mind that some details that we describe here may be different or may not be available to you in some of your workspaces. This may be due to • • • the role you fulfill (reduced access rights;) the level of proficiency with BSCW that you have chosen for yourself. At the Beginner level -- the default when you start using BSCW -- you will see fewer objects and actions than are shown here. Section 4.2.4 describes in detail how to personalize BSCW's Web-based user interface; the configuration of the BSCW server you use. More advanced functions for setting up and managing shared workspaces are described in chapter 4. 3.1 Web-based user interface BSCW manages two basic types of objects: • Objects that do not contain other objects: o o o • Document URL Note o o search result user Objects that may contain collections of objects ("Container objects"): o o o o folder calender discussion group (members of a workspace) o o o o your calendar your address book your clipboard your wastebasket. In its Web-based user interface, BSCW displays the contents of container objects in pages that share a common basic structure and functionality. The page of a folder may be taken as a model of these pages. Therefore we occasionally use the term "folder" to stand for any object that may contain a collection of objects. - 30 - Basic concepts If you use a Web browser with full support for JDK 1.1, you may install and use the JBrowser applet in addition to the Web-based user interface (see section 3.2). The JBrowser interface is modeled after the Microsoft Windows Explorer. It displays the hierarchical structure of your folders, calenders, discussion forums and their contents in three communicating windows. JBrowser is an optional part of the user interface. At the moment, it can display only part of the information that you need in using BSCW. On the other hand, it provides a broader view of your folder tree in a familiar style, allowing you to "jump" between folders in different branches of your folder tree. The HTML-pages of folders, calenders, discussions, your address book, your clipboard etc. all have a two-part structure consisting of: • • Header List of entries (body) The following sections describe the general structure and functionality of such pages, using the folder page as an example. Please bear in mind that the details of what we describe here, e. g. the folder page, the objects and also the actions may be different or may not be available to you in some of your workspaces, due to • • • variations in roles (access rights), the level of proficiency with BSCW that you have chosen for yourself (at the Beginner level -- the default when you start using BSCW -- you will see fewer objects and actions than shown here), the configuration of the BSCW server you use. Section 4.2.4 explains in detail how you may personalize the Web-based user interface. - 31 - Basic concepts 3.1.1 Header Figure 3.1-1: Header items The header section of a folder page, a calendar page etc. consists of: The top menu bar containing the menus for manipulating new objects in the folder, calendar or discussion. The objects that are created by selecting the respective menu entries are described in section 3.3. The action shortcuts directly allow for creating objects like documents, folders, discussions, initiating a search or getting information on the current folder. The instant access bar gives access to personal objects like your homefolder, clipboard, wastebasket, address book and calendar as well as the public home folder of the user anonymous with all the objects on your BSCW server that can be accessed anonymously. The navigation bar : <Your user name> / active workspaces - 32 - Basic concepts specifies the location of the current object in your folder hierarchy as the directory path from your home folder. The names are links to the respective folder pages. Banner empty in most cases; a banner (text and graphics) can be inserted -individually for each folder, if desired (see section 4.4.4). The selection menu bar offers buttons for • • de-selecting or selecting: (alternatively in the top menu all ) all entries in the current page; managing selected (checkmarked) objects. Edit Select The context menu offers all the actions that are applicable on the actual folder. In addition the context menu of the home folder offers overall actions like activating additional applications (JBrowser, JMonitor). - 33 - Basic concepts 3.1.2 List of entries Figure 3.1-2: List of entries in a folder page Every object entry contains the name of the current object, preceded by the information icon and an icon that represents the object type. The current object's name may be followed by an icon that acts as a link to a corresponding object. "Corresponding" is used here in the sense of workspace <--> members page; clipboard <--> home folder etc. For instance, in a workspace page, the link will take you to the members page (see section 4.5.1) of this workspace. Sorting entries BSCW will display the entries in different sort orders. Select redisplay the page with the entries sorted in the desired order: • • • • - by name - by type - by date - by rating - 34 - View Sort to Basic concepts Showing the full contents You may display the contents of your folders in a special indented list that includes below each entry of a folder or discussion its list of entries, and below each entry of a note object its message. Select Action Contents in the context menu of your folder to get this list. - 35 - Basic concepts 3.2 JBrowser For a significant part of BSCW's user interface there is an alternative to the HTML-based pages: JBrowser. It • • • presents folder pages in a style similar to the Windows File Explorer; lets you trigger all BSCW Actions that you may perform on an object; allows you to change object names, descriptions and the messages of notes by editing them in one of the windows. JBrowser is a Java Applet that is downloaded once and installed with the Web browser you use. It requires a Web browser that supports Java 1.1 and the installation of Java Applets (e.g. Netscape 4.7x or Microsoft Internet Explorer 4.x or 5.x). 3.2.1 Starting JBrowser JBrowser is started on your BSCW Server as follows: • login with your Web browser to your BSCW home folder and select JBrowser from the action menu of your home folder to start the applet -or to start the installation process (see section 2.5.1), if this is the first time that you use JBrowser with the current Web browser. Note: To use JBrowser, Java and JavaScript need to be enabled in your Web browser. When you start JBrowser, your Web browser will open the JBrowser console window. You may minimize it, but you must not close it while you use JBrowser. - 36 - Basic concepts Figure 3.2-1: JBrowser console window Depending on the Web browser you use, you need to login to your BSCW server again when the applet is started. 3.2.2 The JBrowser interface A typical JBrowser window on your screen might look like this: - 37 - Basic concepts Figure 3.2-2: JBrowser window Below its menu bar and its button bar the JBrowser window displays three components: • • • the tree view (left, full height) presents the tree structure of your folders and discussions that you have expanded and scrolled into the window; the list view (top right) displays one-line entries of the next-level objects contained in the folder that you have "opened" in the tree view. (The name of the current folder is shown in the title bar of the JBrowser window); the info view (bottom right) displays some information from the info page of the object currently selected in the list view. The text field of the info view shows the description of the currently selected object - if it's a note, the message of the note is displayed in the text field. You may change the size of the three components: • • drag the borders between the components to adjust width and height of the list view and the info view. click the up/down arrow symbol on the horizontal border to enlarge either the list view or the info view to full height. - 38 - Basic concepts 3.2.3 Major differences to the Windows Explorer In many respects you use the tree view and the list view like their explorer counterparts. There are a few differences, though - in JBrowser: • • • • • you cannot move or copy objects by drag & drop. the tree view's fold in/fold out icons let you display or hide the names of the folders contained in a folder. These icons are displayed only after the folder has been opened and its content is displayed in the list view. the list view allows you to sort the items by one of the categories - simpy click the respective column header to sort the table by this column. (Some of the columns that may be displayed cannot be used for sorting.) Sorting is done in JBrowser; the sort order in the HTML-based folder page is not affected. some modifications of objects may not directly be reflected at the user interface, especially when you use the forms presented in the Web browser to change objects on the BSCW server. In this case you have to update the current view -- click the reload button to make JBrowser reload the updated information and display the modification. (Changes made within the JBrowser -- e.g. in-place editing of object names and description -- will automatically trigger a refresh in JBrowser.) the optional info view is a JBrowser feature not available in the Windows File Explorer. The text field in the info view displays the description of the selected object or the message of the selected note. Both may be edited. 3.2.4 Triggering BSCW actions in JBrowser JBrowser lets you use the full range of actions offered in BSCW's Web-based interface. Triggering actions Objects in BSCW have a context menu: • • • right-click the entry of an object in the tree view or the list view to display its context menu; the context menu lists all actions that you may presently perform on the object; choose the desired action in the context menu of the object. For the currently selected object the File menu and the Edit menu offer the actions that you need for your everyday work with BSCW. - 39 - Basic concepts The icon bar lets you trigger the most important actions on the selected object immediately. Responses of BSCW in the Web-based user interface Actions like 'Catch up', 'Copy', 'Cut' etc. that you trigger in JBrowser are executed immediately. Many actions that need additional information to be carried out (e. g. adding a document or creating a note inside a discussion) bring up the same browser form as if the action had been triggered in the Web-based interface. Note: Browser replaces only a part of the BSCW user interface. Keep BSCW's Web browser window open and visible, so you can immediately see when BSCW prompts you for necessary information by bringing up a form and can react without delay. Actions that you trigger in the Web-based interface typically generate an updated folder page or display the page again where you triggered the action. There is a different response if you trigger the action in JBrowser: here BSCW always displays the info page of the object affected, e.g. the info page of the folder that a document has just been added to. Responses of JBrowser The results of actions triggered in JBrowser that bring up a Web browser form to carry out the modification are not automatically shown in JBrowser. You need to trigger JBrowser to request updated information from the BSCW server: select the reload action from the view menu or simply click the reload button to make JBrowser reload and display the updated information. 3.2.5 Extended functionality In the View menu and the Go menu, JBrowser offers a number of features that the Web-based user interface does not provide. The View menu lets you determine the language in JBrowser's menus, the categories of information displayed in the list view and the way the columns in the list view react to resizing. • • choose Preferences... from the View menu and click the View tab to bring up the card that lets you select the categories of information about the BSCW objects that are to be displayed as columns in the list view. (Some of the categories are not available in the folder page of the Web-based user interface.) - 40 - Basic concepts By choosing an Auto-resize mode you specify that columns in the list view have o o • • a fixed width, so that it may take some horizontal scrolling to inspect columns that are initially outside the list view: Auto-resize Off; (In this mode you may resize any column individually by dragging the separators in the header row.) a variable width, with all columns squeezed into the list view: all other Auto-resize modes; (Your specific choice here determines how resizing a column will be compensated by the other columns.) choose Language from the View menu and choose one of the provided languages (e.g. English or German) to have the names in the menu bar and the individual menu options displayed in the respective language. Some text items in the info view will also use the language you select. Please note that some of the language dependant components of JBrowser cannot be changed within JBrowser itself but depend on the language used within the Web-based BSCW environment. For example, the language of the JBrowser context menus and the language of the forms displayed in your Web browser cannot be changed in this menu. Their language is determined by your choice of user interface language in the Web-based user interface - cf. the section on the user preferences in BSCW (cf. section 2.3). Note: Modified preferences are in effect only for the current session. They revert to the default preferences when JBrowser is closed and started again. In the Go menu and in the icon bar you may browse your navigation history, opening again the folders and discussions that you have already inspected in your current session: • • • • • • click the back icon or select Back from the Go menu to show the contents of the folder or discussion that is one step back in your navigation history. click the forward icon or select Forward from the Go menu to show the contents of the folder or discussion that is one step forward again in your navigation history. click the up icon or select Up from the Go menu to show the contents of the folder or discussion that is one level up in the folder path of the current object. - 41 - Basic concepts Please note: your navigation steps among folders on the same level will be lost when you go back and up to the next higher level. 3.2.6 Closing JBrowser You may close JBrowser at any time: • • click the close button on the button bar or choose Close from the File menu to terminate the JBrowser applet. JBrowser is closed automatically when you • • exit your Web browser; close the JBrowser console window. JBrowser is not terminated when you merely close the browser window that displays BSCW's Web-based user interface. - 42 - Basic concepts 3.3 Shareable objects BSCW provides several types of objects that you may create, manage and share in a Workspace. Document(this example in pdf file format) Document under version control [1.2](this example in text/html file format) Note URL (Link) Search Result(this example performed by Altavista) Folder Calendar Discussion Document Set The icon to the left of the object name indicates the class of the object. For a document the icon identifies its MIME type (see section 3.3.1). A folder, calendar or discussion may contain other objects. A folder, calendar or discussion may be turned into a shared workspace (see section 4.4 and section 4.5). In a folder (calendar, discussion) page the objects it contains are represented by entries in a standardized layout. • Click the name of the object in its entry to display its content in a separate page or -- if the object is a Document that your Web browser cannot display-- to download the file. 3.3.1 Document In BSCW, a document can be any file uploaded from your local system. A document may contain text, spreadsheets, graphics, print files, pictures, sound, video etc., typically stored in various proprietary file formats. On the Internet, these file formats are represented as MIME types. Each document in BSCW has a MIME type explicitly assigned to it. In the entry that represents a document in a folder page, this MIME type is represented by the specific icon in front of the document name (or by a generic icon for a MIME type that does not have an individual icon on your BSCW server). BSCW provides specific functions for two types of documents: Document of MIME type text/plain or text/HTML: - 43 - Basic concepts Documents of MIME type text/plain or text/HTML (whose contents your Web browser will display) may be edited directly on the BSCW server. Zip and tar archive BSCW can create documents in these formats from objects in your folder, your clipboard and your wastebasket (see section 4.13). BSCW can extract .zip or .tar archives that you have uploaded, and transfer the documents contained in the archive to your clipboard (see section 3.4.4.2). When you click a document name in a folder page, several things may happen, depending on the MIME type of the document and on the configuration of your Web browser: • • • • the Web browser may interpret the file and display it; a program on your local computer may be started to display or edit the file; a dialog box may be displayed that lets you store the document as a local file; the Web browser may offer a set of options for handling the document. 3.3.2 Document under version control Version control is a powerful tool that helps you to avoid erroneously changing or deleting a document which is, for example, going through a number of revisions that you want to document. Version control also guarantees that a user reads or copies the most recent (current) version of the document. For details see section 4.8. 3.3.3 Notes A note typically is a short message that you create directly on the BSCW server. Notes are a convenient tool to • • • inform the workspace members on a subject, start and organize a discussion about a problem, question all members about their views on a topic and to get fast and detailed responses. A note can also be created in a discussion (see section 4.9). Beyond that, it can exist as a discussion entry in your clipboard or your wastebasket (see section 3.6). You may display a note in a discussion (see section 4.9.4). - 44 - Basic concepts You may create a note as a Reply to other notes. This lets you contribute to threads of notes (for details see section 4.9). 3.3.4 URL (Link) Similar to an entry in a list of bookmarks, a URL objects provides direct access to an object not contained in the current folder but located somewhere on the web, on an FTP server, News server etc. A URL object may also be used to access a BSCW object in another folder or workspace on the same server (see section 4.7.6 and section 4.11). A URL object basically consists of its name and the address, e .g. http://bscw.gmd.de/bscw_help-4.0/english/ of an object. You may enter these in a form when you create a URL object by clicking File New URL URL objects may also be created automatically from the search result page of a Web search: Select entries, Edit Copy them to your clipboard and then Edit Paste them in a folder. The special action menu entries for URL objects are: verify checks the availability of a URL; fetch stores the (HTML-)contents of a URL in your workspace; rate lets you rate the quality of the document or the object referenced by the URL on a 5-point scale (more in section 3.4.4.2). These actions help to manage the links within your workspace or across the Web and support their shared utilization. 3.3.5 Search Result A search result is an object created by BSCW from the list of "hits" returned by a search engine in response to a query (see section 4.10 for details). The "hits" are displayed as a list of entries in a page that resembles a folder page (see section 3.1) . The contents of a search result object may be edited as a whole by • • adding another section of the list of "hits" generated by the search engine; repeating the search process with an identical query (as an update) or with a modified query, e. g. to narrow the search down. - 45 - Basic concepts To keep only a few "hits" of a Web search for future use, you may select and Edit Copy them to your clipboard and then Edit Paste them to a folder of your choice (see section 4.10). 3.3.6 Folder Folders are the basic instrument to organize and manage the objects that you upload to or create in BSCW. A folder can contain all types of objects, including other folders, calendars or discussions. • Click the type icon or the name of the folder to display the contents of the folder in its folder page. 3.3.7 Calendar The calendar provides different views (year, months, week, day) conforming with the usual "look-and-feel" of calendars. Users may enter appointments directly into the calendar. In addition to the personal calendar of each user, calendars can be created within folders and may then be used as a joint calendar for a group of users (group calendar). The calendar functions support you in planning, preparing and documenting an appointment for a group of invited participants -- be it a traditional face-to-face meeting or a virtual meeting using a computer conferencing program. Selection of participants is not limited to the members of the workspace in which you create the appointment. For details about the calendar object see section 5.1. 3.3.8 Discussion A discussion object is like a folder that can contain only notes (see section 3.3.3). The basic idea of discussion and notes resembles the popular Usenet news. The discussion corresponds to a newsgroup, the network of notes replying to earlier notes corresponds to a thread of articles posted. One major difference is that BSCW lets you control who may read a discussion or reply to a note by turning the discussion into a shared workspace of its own and by setting differentiated access rights. In order to view the contributions of a discussion • select Contents or - 46 - Basic concepts click the type icon or the name of the discussion to display the list of notes in the discussion page. • Section 4.9 has all the details about discussion and notes. It also explains how notes are used to annotate documents and URL objects. 3.4 Actions In BSCW an action may be triggered by selecting a menu entry or clicking the button that represents the action (in the Web-based user interface and in JBrowser) or by choosing the action from the context menu of the object involved (in JBrowser only, see section 3.2.4). Menu entries and buttons may take four forms: 1. File 2. New Rename 3. Kloeckner Document in an object's action menu showing the info page of a user showing the group of members of a workgroup 4. The actions triggered by buttons like in 3. and 4. are straightforward: open and display a specific page or download a document. For the icons in this class of buttons see section 4.16. The remainder of this section will focus on the actions triggered by menu entries like in 1. and 2.: they deserve more detailed explanations. In the Web-based user interface, the buttons discussed here are grouped together in four positions: • • • the top menu bar of a folder page, discussion page, workgroup page etc.; the selection menu bars for selected objects in a folder page, discussion page, workgroup page etc.; the action menus displayed by clicking displayed at the righthand side of your object entry in a folder page, discussion page, workgroup page etc. Which action menus BSCW will offer you in these places -- thus, which actions you may perform -- depends on several factors: - 47 - Basic concepts • • the level of proficiency that you set in your preferences (see section 4.2.4); the role(access rights)you have for a folder and for the objects it contains (see section 4.7). As a basis for personalizing the user interface, section 6.1 shows the maximum configuration of menus and action bars in the different types of pages. 3.4.1 Creating objects In the layout of the folder page, the menu entries that create objects of different types are located on the top menu bar. The action shortcuts also allow for creating objects like documents, folders, discussions, initiating a search or getting information on the current folder. To create an object of a particular type, select the respective entry from the file menu or click the respective action shortcut. This will bring up a form in which to enter the information that BSCW needs to create the new object. File New Document File New Folder File New URL File New Discussion File New Search File New Doc Set lets you create a new document in the current folder. lets you create a new folder in the current folder, thus extending and refining your folder hierarchy. lets you create a URL object whose entry in the current folder page provides a link to a resource that can be accessed via http:// or ftp://or gopher:// etc. Section 4.11 discusses address formats of BSCW objects referenced by a URL object. lets you create a specialized folder that can contain only notes, and lets you write the first note in this discussion (see section 4.9). lets you create a persistent, named search result object and lets you specify the search area, search engine and query. The list of "hits" returned by the search engine will be the content of the search result object (see section 4.10). lets you create a document set that may be continually revised and periodically published. Based on hierarchically structured templates, documents within such document sets can be automatically created by an evaluation process using the templates. The document factory is particularly useful for -- but not restricted to -- Web site management. (see section 4.16). - 48 - Basic concepts 3.4.2 Uploading a document BSCW lets you upload a local file to a folder on the BSCW server. There the file is managed as a document. If you use a Web browser with integrated file uploading functionality (e. g., Netscape Navigator, MS Internet Explorer), you need no additional software to upload documents. If you work with a Web browser that does not support file upload to the server, you need to install a BSCW helper program for uploading files. For details see section 4.2.3 and section 4.14. • Click File New Document to display the 'Add Document' form. The form lets you select a file from your local file system, using the usual 'Open file' window. The directory path and the name of the file you select is automatically copied into the form. The name will be used by BSCW as the document name unless you enter a different name in the 'Document name:' field. Special characters, e. g. accents or blanks, in the 'Send local file:' field may be converted to irritating character strings in the document name shown in BSCW. Special characters entered in the 'Document name:' field will be displayed as intended. When the document is downloaded again, the special characters may be converted to irritating character strings. When you upload a document to a shared workspace, please keep in mind that its name should tell your partners in the workspace at a glance what the contents of the document is. If your partners use local machines that allow only "8.3"-character file names, your document name should be in this format: when the document is downloaded, the name used in BSCW is the default local file name. Enter a description of the document's content, or instructions for its use, in the 'Description ...' field of the 'Document upload ...' form. You may add or edit the description later on: • • and enter or edit the text in the form that BSCW will display. Description If you care to provide an assessment of the document's quality, select Rate BSCW will display the median value of all ratings in the document's info page. - 49 - Basic concepts In addition, the form lets you specify the MIME type of the document. Most of the BSCW helper programs will detect and attach the correct MIME type to the file automatically. On a PC, the file uploading function of your Web browser will also determine the MIME type correctly, so you may accept the default setting "(from browser)". If you use a Macintosh, it may sometimes be necessary to select the correct MIME type from the menu that lists the names of many popular programs. Similarly, file compression and encoding applied to the file is detected correctly in most cases. Occasionally you may need to specify it in the appropriate section of the form. Note: If you upload a document to a folder that already contains a document with the same name and the same MIME type, that earlier document is overwritten (replaced). To prevent overwriting a document, e. g. while you edit it, • select Set Lock in the actions' menu of the document. to set a (breakable) lock and explain your reason for locking it (see section 4.6.3). • Select Version in the action menu of the object to put the document under version control (see section 4.8). Now a new version of the document is created when a file with the same name and MIME type is uploaded. - 50 - Basic concepts 3.4.3 Adding a member to a group You turn your private folder into a shared workspace by inviting another user as the second "member" -- you are the first member and owner of the workspace. • Select File Share Add Member in the top menu bar to trigger this action. By inviting additional members to a shared workspace you enlarge the group of people who may access the workspace and the objects it contains. Before you turn a private folder into a shared workspace, please read chapter 4, in particular sections 4.4 to 4.7. A private folder, a shared workspace or a folder or discussion within a workspace may be made a public workspace by inviting the user anonymous. The File Share Add Member action lets you do this. There is, however, a more convenient way, which also gives you extended control over what anonymous may do in the workspace: • Select the Public Access entry of the object that you plan to make publicly accessible (see section3.6) in order to specify the actions that anonymous is allowed to fulfill in the folder. As a default, this will grant him only the right to read everything the folder contains. Section 4.7 explains how to modify the access rights of anonymous and of other members of your workspace. - 51 - Basic concepts 3.4.4 Actions on objects in a folder Actions on objects in a folder or a discussion are the file management operations familiar from your local operating system. BSCW distinguishes between: • • actions that can be applied to several objects in parallel -- initiated by o selecting (checkmarking) the objects' entries and o selecting the action's enty in the selection menu bar for selected objects; actions to be applied to one specific object -- triggered by selecting an action entry in the object's action menu. BSCW lets you choose to have the enties for most actions offered either on the selection button bar for selected objects or on the individual object's action menu -- or even in both places concurrently. Quite a few actions also have their enties on the top menu bar. Choosing one position over the others is mostly a matter of convenience. Chapter 6 provides detailed information on the menu entries in the different pages and for the different classes of objects to suit your needs. 3.4.4.1 Actions on selected objects For actions that can be applied to several objects in parallel: • • Select Edit Select all in the top menu bar for selected objects to select all entries in the folder page; this is the same than clicking in the selection menu bar; Select Edit Select none to de-select all entries in the page; this is the same than clicking in the selection menu bar; or • select the appropriate menu entry in the selection menu bar for selected objects to trigger the action. If you select an object for an action that cannot be performed on this particular object, or on the class of objects, BSCW will perform the action only on those objects where the action is "legitimate". catch up indicates to BSCW that you have taken note of the current events (i. e., the actions on the selected objects) and that you do not want to be - 52 - Basic concepts reminded of them any longer. The event icons in the selected entries are removed. Note: catch up on a folder is applied recursively to the complete contents of the folder and its subfolders. As a shortcut, catch up affects all objects in a folder when none is selected. Thus, the effect is identical to selecting the File Catch up action in the top menu bar. send lets you send the selected objects and -- recursively -- their contents as email attachments or fax the selected objects. For email distribution recipients may be selected from your address book; their fax number or their email address may also be entered in the form The send entry brings you to a form for distribution via email, where you as well may select fax distribution. Note: The send entry is only available when the BSCW server has been configured for email or fax distribution from the BSCW server administrator. copy puts a copy of the selected objects into your clipboard (more in section 3.6.1). cut transfers the selected objects to your clipboard (more in section 3.6.1). delete transfers the selected objects to your wastebasket (more in section 3.6.2). archive packs the selected objects into a .tar or .zip archive file. This function is particularly useful if you want to download a document that in its original format would be displayed by your Web browser, or a large number of documents (more in section 4.13). rate lets you rate the quality of the document or the object referenced by the URL on a 5-point scale (more in section 3.4.4.2). fetch stores the (HTML-)contents of a URL in your workspace. verify checks the availability of a URL. evaluate generates or updates a document set (more in section 4.16). - 53 - Basic concepts 3.4.4.2 Actions on a single object Actions on a single object are triggered by selecting its menu entry in the object's menu. Many of the entries are specific to a particular type of objects, e. g., the actions offered for a folder or for a document are different . Depending on how you have configured your user interface, you may see fewer than the complete set of possible action menu entries for this type of objects (see section 4.2.4). BSCW does not show action menu entries that you cannot use because you do not have the necessary role (access rights) for a specific object or a complete folder or workspace (see section 4.7). Actions offered in the action menus include: Open shows the document for inspection. Catch up removes the events icons that showed you the latest read and change events for the object (see section 3.5 for details). History shows you all the manipulation events that took place since the creation of this object (see section 4.6.4 for details). Info shows you the info page of this object (see section 4.6 for details). Contents give you an indented list of all the objects in a folder or workspace. Edit Banner lets you create a banner for a folder or workspace (see section 4.4.4 for Details). Send lets you forward your object via email or fax. Change Type lets you change a document's MIME type, e. g. if the uploading process did not detect it correctly (more in section 4.6.1). Edit lets you edit a text or HTML document directly on the server. This action is recommended only for minor editing work. For substantial editing, use - 54 - Basic concepts a more powerful local text or HTML editor. You need to store the document locally before you can edit it. Either use the 'Save as' function of your Web browser or 'archive' the document, download the archive file and extract it locally. Note: You may configure BSCW and your Web browser to offer the 'edit' menu entry also for documents in specific proprietary file formats (see section 4.2.7). Replace uploads a file from your local computer system and puts it in the place of this document. The 'replaced' document is overwritten and is no longer accessible. Use Replace to upload the edited document. Version lets you impose version control on a document and enter a description of the base version, initial version number and state (see section 4.8 for details). Set Lock lets you lock the document and enter a brief text warning the other members of the workspace that you are currently editing this document. The text is displayed when a user clicks the icon (more in section 4.6.3). Convert lets you produce a new document by converting this document into another format (MIME type). Select the target format from a menu of the converter programs installed on your BSCW server (more in section 4.12). Archive generates a .zip/.tar archive and lets you chose an encoding type (see section 4.13 for details). Extract only in the entry of a document of MIME type .zip archive or .tar archive: extracts the archive and places the extracted files in your clipboard (see section 3.6.1) as the current selection. Export lets you transfer your file to an FTP host (see section 4.17 for details). Rate only in the entry of a document or URL object: lets you rate the quality of the document or the object referenced by the URL on a 5-point scale. Your rating will replace your previous rating, if any. The number of ratings offered and their median value are displayed in the object's entry. Attach Note - 55 - Basic concepts in the action menu of a document or URL object: lets you create an annotation which is tied to the annotated document or URL object. The annotation is represented by the icon behind the object name; click this icon to display the annotation (see section 4.9.6). Add Note in the entry of a discussion: lets you create a new Note within the current discussion. This note does not reply to any earlier note, but it may start a new thread (more in section 4.9). Description lets you change the description of the object (more in section 4.6). Rename allows you to give another name to your object. Events lets you configure the events you want to be informed of by icons and/or the daily activity report (see section 3.5 for details). Add Role lets you define a new role based on standard templates or action classes (see section 4.7 for details). Edit Role lets you change the attributes of an existing role - if you have the permission (role) - (see section 4.7 for details). Change Owner allows you to hand the ownership to someone else. Assign Role allows you to give a (new) role to a member - if you the permission (role) - (see section 4.7 for details). Public Access lets you define allowed actions (i.e. add document/folder/discussion/ URL)for the anonymous user (see section 4.7 for details). Cut lets you transfer the object onto your clipboard (see section 3.6.1 for details). Copy lets you transfer a copy of the object onto your clipboard (see section 3.6.1 for details). Note: To copy a folder means to recursively copy all objects contained in it, including all folders, sub-folders etc. and their contents. In many cases a "cut" action could serve the same purpose and would need much less storage space. Delete - 56 - Basic concepts transfers the object into your wastebasket (see section 3.6.2 for details). - 57 - Basic concepts 3.5 Events An important BSCW function for supporting cooperative work is to inform the members of a shared workspace that something has happened. For this purpose, BSCW records each action on an object as an event. Each member of a workspace will be informed about the events "inside" the workspace. 3.5.1 Displaying event information BSCW has several ways to display information about events: • • • • • The Monitor Tool continuously provides immediate information about relevant events in your workspaces (see section 5.3). The Daily Workspace Activity Report lists all events of interest across all your workspaces during the previous day (see section 4.2.5). event icons in the entries in a folder page inform you at a glance that some action of a specific event category was performed on this object recently. Behind the object name various event icons may be displayed: , , , and Click an event icon to obtain a list of the recent events of this category for the object. A detailed history of all events for an object is maintained, reaching as far back as your BSCW administrator will allow. Choose the Show History command from the object's action menu to see this history. 3.5.2 Event categories BSCW groups the events related to an object in five event categories. Each category may individually be chosen for the Monitor (see section 5.3) and the Daily Workspace Activity Report (see section 4.2.5). In the entries in a folder page, each category is represented by a specific event icon: this object is new to you, you have not seen it before (e. g. if you were just invited to a workspace). indicates changes to the object -- for example, to the contents (if it is a document), to the address in a URL object, to the description of the object etc. the object has been moved from one location to another. - 58 - Basic concepts there are recent modifications to objects in this folder. This icon is only displayed for folders; it provides a list of all 'modified' events somewhere within the folder, including its subfolders and the objects contained therein. the object -- or an object inside it -- has been read or downloaded or copied. BSCW lists only the most recent 'read' event per user. events of this category are propagated to higher-level folders and are included in their lists of 'read' events. 3.5.3 Catching up on events Event icons indicate recent events; the list of events in the info page of an object includes only recent events. Recent are those events related to an object that occurred after the latest Catch up action that affected this object. • Invoke events. Catch up to indicate to BSCW that you have taken note of a set of This means that for you these events are no longer 'recent'; BSCW will no longer show the respective event icons to you though they are still presented to other members who have not yet performed a 'Catch up' action covering this set of events. You may selectively catch up on events of a particular category: • Click an object's event icon to display its list of recent events in this category; • In this page, click catch up All events actually shown in that list are no longer 'recent' for you. Any event that may have occurred while your Web browser displayed the event list still has 'recent' status and there will be an event icon indicating it. Note: When you have taken note of the events in a folder, perform a File Catch up action. Else, there will be an increasing number of event icons in your folder pages and you will quickly lose overview of what happened in your workspaces. - 59 - Basic concepts 3.5.4 Subscribing to event notification BSCW allows you to specify in detail how you want to be informed about events in your workspaces. This may be specified on a per object basis, but for the general case a default configuration is set. Depending on the configuration of your BSCW server, several event notification services are available: • • • • event icons indicates recent events on the user interface level (cf. section 3.5.2) daily report emails a report containing an activity journal of the previous day direct email notification notifies the user about important changes, immediately Monitor applet supports immediate notification via a separate Java Applet (cf. section 5.3) 3.5.4.1 How to change the default configuration for event notification Choose Options Default Events from your main menu bar. Select the notification services you want to enable. For each service you may select specific event types which are of interest by default, in particular you may choose from the following event types (cf. section 3.5.2): • • • • read events occur when a workspace member reads a document create events are generated when new documents, links, folders and messages are created move events are generated when a document, folder, etc, is deleted, undeleted, cut, copied or dropped. change events are generated when an object is renamed or edited. You may activate or de-activate each of the event notification services by checking the top row boxes. This will switch on/off the entire service without affecting the configuration of individual objects' notification. Note: These settings are always applied to all objects unless you have defined a specific behaviour for a given folder or document (see next section). Moreover, your personal default event configuration allows you to disable a specific service at a central location. This is particularly useful if you don't want to be annoyed by email notification (direct email or daily report). Please also note that some services may be disabled by default. - 60 - Basic concepts 3.5.4.2 How to configure event notification on the object level The default configuration as described above may be overridden on a per object basis. In order to define a specific event configuration for a given folder or document, invoke Events on the object's action menu. The displayed form is similar to the one used for the default configuration (see previous section), but does not allow you to disable a service (this may only be done in your personal default event configuration). Edit Default . The listed To edit the default event notification configuration, click table indicates which services and event types you have subscribed to. Use the checkboxes in the form to select the event services you want to subscribe to for the specified event types on the given object. If you change the configuration for one service, this behaviour is inherited to all objects 'below' (e.g. documents in a folder). You may always restore the default configuration. Note: Enabling the direct email notification service on a container object (folder, meeting etc.) may result in numerous emails that are generated and delivered to your primary email address. - 61 - Basic concepts 3.6 Personal objects BSCW provides for each user four personal data areas whose icons are displayed in the upper right 'instant access bar': calendar: address book: clipboard: wastebasket: These four personal objects cannot be shared with other users of the BSCW server. The instant access bar also provides access to the workspaces of user anonymous, your server's public space: It contains all objects of your BSCW server that may be accessed anonymously, i. e. without the procedure to identify as a registered user. Direct access to your server's public space is convenient in particular when you moderate a public-access workspace. It makes it easy to "switch personalities", look at your information through the eyes of user anonymous and be back in your own home folder page click of the button. at the All objects represented in the instanct access bar of each of your folder pages are immediately available anywhere in the hierarchy of workspaces or folders within your home folder. Each is addressable by specific actions that copy or move objects between the personal objects and your workspaces, their lists of members etc. Your address book and your calendar will be discussed later: • The address book , your personal address store, is mainly used to invite new members to your folders (see also section 4.4). • The calendar is for your private access only. In addition to private calendars, BSCW provides group calendars which may be placed anywhere in your workspace hierarchy to organize your group's meetings. 3.6.1 Your clipboard You may move objects -- or their copies -- from a folder or workspace to almost any other location in your hierarchy of folders or workspaces. - 62 - Basic concepts To do this, you use your clipboard. This personal object is represented by the icon in the instant access bar of every folder page. In the simplest way to use your clipboard, it is like using a conventional text clipboard: • • • click their checkboxes to select the objects you want to move or copy. click Edit Cut from your main menu bar or to transfer the objects to your clipboard, or cut from the selection menu bar. Use Copy instead to transfer copies of the objects to your clipboard. There is a visual feedback from the clipboard: • • . It is "full" now. Open the folder to which the objects are to be moved. Click Edit Paste on the main menu bar to transfer into this folder the objects that you have just cut or copied. Note: To Copy a folder means to recursively copy all objects contained in it, including all folders, sub-folders etc. and their contents. In many cases a Cut action could serve the same purpose and would need much less storage space. If you need to have the folder accessible from the "old" and from the "new" location, you might consider creating in the "new" location a URL object with the address of the folder in the original location. Full functionality To enjoy the full functionality of your clipboard, organize and use it like a special folder -- open it by clicking The clipboard holds all objects that have been cut or copied to it and have not yet been cut or dropped in a new location or deleted to the wastebasket. Your clipboard "remembers" the (group of) objects that were added by the latest Copy or Cut as the current selection. In the list of objects in the clipboard, the marked checkboxes indicate the current selection. By clicking the checkboxes, you may change the current selection manually. As long as you have not modified the current selection, all objects in it will be transferred to the folder where you next click Edit Paste in the main menu bar of a folder. - 63 - Basic concepts To transfer a current selection that you have changed manually, you have to click Cut , while you are in the clipboard. All selected objects will then be transferred to the folder where you next click Edit Paste You may even transfer the current selection to another folder within your clipboard. This is useful for collecting objects from different locations in a folder inside your clipboard to later Archive them (more on this in section 4.13). 3.6.2 Your wastebasket Your wastebasket icon is displayed in the instant access bar of every folder page. Its form indicates whether or not there are objects in the wastebasket. • Click the icon to inspect the contents of your wastebasket. It lists its contents like any folder page. A basic set of actions is offered on the selection menu bar. In particular, Undelete returns selected objects to the locations from which they were deleted, i. e. moved to the wastebasket -- if these locations are still available. To move the selected objects to a different location, Cut and Paste them in a place of your choice. Destroy transfers the selected objects into the wastebasket of their respective owner or destroys the selected objects, if it is performed in their owner's wastebasket. Note: Destroying an object in the owner's wastebasket cannot be undone. Objects in a shared workspace are destroyed in three steps. BSCW allows you to undo the first two steps. The third step can be performed only by the owner of the object (typically the member who created it). 1. A member of the workspace applies Delete to an object. BSCW moves the object to the wastebasket of this member. The other members of the workspace can no longer see and access the object, but the member who performed the Delete action can easily Undelete the object from his or her wastebasket. - 64 - Basic concepts 2. The member of the workspace applies the Destroy action to the object in her or his wastebasket. This will transfer the object to the wastebasket of its owner. 3. The owner may decide to Undelete the object that now shows up in her or his wastebasket or to Cut and Paste it in a safe place. Or the owner performs the Destroy action on the object to destroy it irreversibly. Special rules apply to deleting versions of documents under version control (see section 4.8.6). - 65 - Complex functions 4 Complex functions 4.1 Registration and authentication of users 4.1.1 Registering an additional email address A BSCW server may be configured by its administrator to • • enable users to register without any intervention from the administrator; allow only the administrators and selected persons to register new users. In this section we assume that your BSCW server allows registration without administrator intervention. That means that everyone may register with the BSCW server without the assistance of a system administrator. It may happen that you receive an email asking you to register as a user of the BSCW server you have already been using. In fact the originating user only intended to invite you to a shared workspace. However, she or he invited you with a valid email address which is not recognized by BSCW as belonging to your user name. In this case, repeat the registration procedure and specify the same user name as already registered and your current password. BSCW will respond by sending another email with a special URL. Opening this URL in your Web browser will bring up a form. Confirm in this form, by re-entering your password, that you want to register an additional email address for your user name. This additional email address will then be included in your personal details form Options Details . BSCW will use your primary mail address to send email messages to you, e.g. your daily activity report. If you use any further email addresses, please also enter them in your personal details' form. This will enable BSCW to assign your user name correctly if one of these email addresses is used in a future invitation to a workspace. BSCW will send you a registration email to each additional email address. This is to ensure that the association of your user name with this email address is in fact valid. - 66 - Complex functions 4.1.2 A note on authentication For cooperative work over the Internet, it is essential that everybody can be reasonably sure that a BSCW user is really a specific individual. BSCW uses email addresses as a basis for authentication. The registration procedure is based on two assumptions: • • A prospective BSCW user has at least one, possibly more, valid personal email address(es). Email to a personal email address cannot be read by third parties without the consent of the addressee; the danger that email is intercepted during transport over the Internet or on the user's computer system is deliberately neglected. Though not valid in general, the second assumption seems acceptable for public BSCW servers. It allows public BSCW servers to use a registration procedure with a good combination of flexibility (users may register without administrator intervention) and traceability (in the case of problems, the server administrator can identify the users via their email addresses and contact them). Note: Your BSCW server may also be operated using a secure SSL (Secure Socket Layer) compatible Internet connection. Additionally, you may authenticate yourself using X.509 Client Certificates instead of the comparatively unsecure basic authentication. Ask your system administrator about security options. - 67 - Complex functions 4.2 User preferences BSCW automatically adapts to your specific browser's capabilities like: • • • processing of JavaScript and style sheets; interaction in various languages; handling of ActiveX requests; In addition, you may adapt BSCW for a number of system functions to: • • • specific requirements of the tasks at hand; your personal workstyle; your proficiency with using BSCW. You can adapt BSCW ad hoc to a session in an unfavourable technical environment, e. g. while traveling, using telephone lines of low bandwidth or if you want to use the BSCW JavaUploader or specific features of your browser to make BSCW even more comfortable and faster to work with. Note: Preferences are set for a specific server. If you want to work with several servers in the same way, you have to set identical preferences on all servers. 4.2.2 Browser specific functions 4.2.2.1 JavaScript and Style Sheets The BSCW 4 new user interface makes use of Style Sheets and JavaScript, in particular for the page layout and the generation of pop up menues. • • • If you enabled JavaScript in your browser and if your browser can handle JavaScript, BSCW will detect this and will automatically present the JavaScript enhanced interface. If you disabled JavaScript in your browser, e.g. for security reasons, BSCW will automatically present the non-JavaScript user interface. For details see section 4.2.2.4. Please do not disable style sheets in your browser: your interface will lose important layout and style information. It will continue to be fully operational, but might look "awkward". In this manual we assume that JavaScript and style sheets are enabled, as the functionality of the non-JavaScript interface does not differ from the JavaScript enhanced interface. - 68 - Complex functions 4.2.2.2 ActiveX If you use an ActiveX-capable browser (e.g., MS Internet Explorer 4.0 or better), you can subscribe to an ActiveX extension that enables you to upload files by 'drag & drop'. A specific icon will be placed prominently in the headers of your folder pages. Just drop a file onto this icon to upload it to the current folder. The extension also uploads groups of files -- a feature not provided by the standard file upload function of today's browsers. If you plan to use this option, • • • make sure that your web browser can process ActiveX and that this functionality is in fact activated; click Options Preferences in your main menu bar; mark the checkbox to the left of Use ActiveX and 'OK' the action . 4.2.2.3 Language Many browsers provide their interfaces in multiple languages, e.g. English, French, Spanish etc. BSCW can detect your browser's specific language setting and automatically responds in that language - if your BSCW service is available in that language and your BSCW administrator installed the BSCW language package. For a complete list of installed language packages and what language currently is activated, see Options Preferences . To make use of one of the various languages which BSCW supports, please make sure that your web browser is configured to your preferred language. See your browser's help function for details. - 69 - Complex functions 4.2.2.4 Non-JavaScript user interface If your browser cannot handle JavaScript or is configured to not accept JavaScript, BSCW will automatically display a non-JavaScript interface. It is not as modern looking and as comfortable as the JavaScript enhanced interface, but fully functional. The main difference is the lack of pop up menues. All pop up menues are replaced by menu selection boxes and an 'Enter' button . To invoke an action select it from the appropriate menu selection box and press . Please note that the 'Enter' icon refers only to the selected action to the left of it and that only one action may be performed at a time. You may return to the more comfortable JavaScript enhanced interface at any time by enabling your browser to accept JavaScript (section 4.2.2.1). Then force the browser to "Reload" your page. - 70 - Complex functions 4.2.3 Using the BSCW upload helper If you use a web browser that does not support file upload to the server, the BSCW upload helper program is vital for using BSCW. For users who wish to upload large numbers of documents at one time, the BSCW upload helper is a more effective tool. If you plan to use the upload helper program for your local computer system: • • • • please refer to section 4.14 and to the instructions in the Helper download pages first; make sure that the appropriate upload helper program is installed and that your web browser is configured correctly; choose Options Preferences from your main menu bar; mark the checkbox to the left of Use file upload helper and 'OK' the action. Note: Although there are a number of BSCW upload helpers available, only the latest JavaUploader is supported. Older uploader programs are not recommended. - 71 - Complex functions 4.2.4 Customizing your user interface BSCW lets you tailor your user interface: a shared workspace does not necessarily look the same for the individual members. You may choose: • • your level of proficiency, section 4.2.4.1; different views on your folders, section 4.2.4.2; 4.2.4.1 Levels of proficiency One dimension of tailorability in BSCW is the proficiency of its user. This is based on the assumption that, as users get more involved with BSCW and more accustomed to using it, they can cope with -- and effectively utilize -- a wider range of functions. BSCW servers may offer their users a series of predefined web based user interfaces with growing functionality and complexity. Fraunhofer FIT's public BSCW server, as an example, offers web based user interfaces for three levels of proficiency: • • • Beginner Advanced Expert As a new user of Fraunhofer FIT's BSCW server you start at the Beginner level. As soon as you feel comfortable with this restricted set of functions, and need more functionality to do your job effectively, you may want to switch over to Advanced or to Expert mode: • • choose Options Preferences from the main menu bar; select your preferred user interface mode from the selection box below User profile: and 'OK' the action. On other servers the number of levels may vary, they may be labeled differently and may group functions differently. To see which actions are available to users at the different levels of proficiency, it is always possible to switch to another interface mode ( = level of proficiency) and then change back again. Note: To view all actions available, listed by class of object and location of their respective buttons, see section 6.2. - 72 - Complex functions 4.2.4.2 Views on folders The main menu you: • • • • • View lets you determine the way your folders are displayed to in the main menu bar choose Column to select what attributes are displayed in the columns; choose Scale ... to scale BSCW's font size; choose Sort by ... to sort the items in a folder; Shortcuts lets you show or hide the instant access bar; choose Description to display or hide informal item descriptions by your fellow workspace members. - 73 - Complex functions 4.2.5 Subscribing to event services BSCW provides several event services that support different levels of awareness about the activities in your shared workspaces. You may select from this set of services the most suitable for your needs. Moreover you may specify for which types of events you want to use the selected services. The services include event icons on the web interface that indicate recent changes on artifacts, a daily workspace activity report that's delivered to you by email as well as immediate notification via email or by the special Monitor Java Applet. Note: Some of these features may be unavailable on your BSCW server, if they have not been activated by your BSCW administrator. 4.2.5.1 How to subscribe To subscribe to specific event services, • • • choose Options Default Events in the main menu bar to bring up the default event configuration form; checkmark the event services that you want to subscribe to and checkmark the types of events that you want to be informed about for each selected service. Note: Section 3.5.4 'Subscribing to Event Notification' contains some further background information on the subscription of event services and the default configuration which defines the standard settings for all folders. You may define a specific event configuration for any object (folder, document, etc.) thereby overwriting the default configuration. 4.2.5.2 Types of Events For each service you may specify the types of events that are to be regarded by the service. The event services basically distinguish four event types. They are identical to the types of events indicated by the different event icons in the entries in a folder page (see section 3.5): Create events all actions of adding new objects (members, folders, meetings, documents, URLs, articles etc.) to a BSCW object (workspace, folder, discussion, address book, meeting etc.). Move events copying, cutting and dropping, deleting and undeleting, archiving and converting already existing objects. - 74 - Complex functions Change events editing objects, adding document versions and modifying meta information on objects. Read events accesses to an object without changing it. 4.2.5.3 Email notification format Some event services (the daily workspace activity report and direct email notification) use email in order to notify you about events you have subscribed to. The notification is available in two formats: • • plain text email or HTML-formatted email If you use an email program that can interpret HTML (the email components of most browsers can do so), you should subscribe to the report in HTML format. In this format the report is easier to read and provides links to the objects it refers to, thus enabling you to access them immediately. Select the email format in the form Options - 75 - Preferences (see section 4.2.6). Complex functions 4.2.6 Setting your email format BSCW can generate emails as plain text or as HTML-formatted text. If your email program can interpret and display HTML pages (the email components of the widely-used browsers can, for example), you may want to choose the HTML-formatted version: • • choose Options Preferences in the main menu bar; checkmark Format of email messages: HTML. BSCW will send you HTML-formatted email, in particular the Daily Workspace Activity Report (see section 4.2.5). 4.2.7 Enabling direct editing BSCW's action Edit lets you edit documents of MIME types text/plain and text/html directly on the server. Essentially, this means that you do not have to download the file and to upload the edited version as separate actions. You can achieve a similar ease of use for other types of documents that you edit frequently: Scripts or macros can perform the necessary local tasks automatically. BSCW lets you trigger such scripts or macros by sending the files with extended MIME types. Your web browser may be configured to call the appropriate script or macro whenever it encounters a file with the extended MIME type. When you have written such a script or macro for documents of a particular MIME type, instruct BSCW to add Edit to the action menus of documents of this type, and to append -edit to the regular MIME type of the document when you click Edit to download the document: • • choose Options Preferences of the main menu bar; select the MIME types you want to Edit directly from the menu below Known editors:. 4.3 Tailoring BSCW functionality BSCW functionality may be tailored by choosing an appropriate user profile -for more information on the different user profiles, please read section 4.2.4.1 levels of proficiency . - 76 - Complex functions 4.4 Creating and managing a shared workspace A shared workspace is a folder or discussion forum that can be accessed by other people beyond its manager or owner, typically by a group of registered users, its members. For a default workspace this means that each one of its members sees all the objects it contains, immediately sees the effects of any action a member performs on an object in the workspace, and may perform any action herself or himself (see section 4.7 for details about the few exceptions to this rule). A folder or discussion forum indicates its special status as a shared workspace by the icon behind its name. Click this icon to display the members page of this workspace. 4.4.1 Creating a shared workspace You may turn any folder or discussion forum within your workspace: • folder into a shared choose File Share Invite member from the main menu bar to invite other users of your BSCW server to share this folder with you and to grant them access rights to this folder or discussion forum and to all of its contents (see section 4.5 for details). Typically, you invite one or several registered users of the BSCW server, but you may also invite the user anonymous to allow public, anonymous access. As a convenient shortcut, • choose Public Access from the folders action menu to invite anonymous and to grant to anybody on the web read access to all objects in the workspace (for details see section 4.7.6). 4.4.1.1 Positioning a workspace in your folder hierarchy You may turn a folder or a discussion forum anywhere within your folder into a shared workspace. You may Cut a shared workspace and Paste it anywhere in your folder hierarchy. This transfer of the workspace is not visible to the other members, while any transfer of objects inside the workspace is, of course. There is a default position that BSCW uses to place a shared workspace that has not yet been assigned a position manually: the top level in your folder. - 77 - Complex functions Two kinds of workspaces are involved here: • A shared workspace to which you have just been invited as a new member. BSCW places the folder that you may now access in the top level of your folder -- irrespective of the positions that this workspace has in the individual folder hierarchies of the other members. If a folder or discussion forum that is contained in a workspace "A" is turned into a shared workspace of its own (workspace "B"), the position of workspace "B"in the original workspace "A" remains unaffected for the members of workspace "A". The new members of workspace "B" see it in the top level of their folders. • A new workspace that you create indirectly when you establish a new BSCW group by o selecting entries in your address book or a members page or a Participants page, and o choosing make group from the selection menu bar. BSCW creates a folder and places this folder in the top level in the folders of all members you have selected (more in section 4.5.3). This is a feature for experienced users only. 4.4.1.2 Embedding a workspace in a workspace You may create ("embed") a shared workspace inside a workspace using File Share Invite Member or using Public Access from the folder's action menu. You may transfer ( Cut and Paste ) a workspace into another one. The the members of the higher-level workspace (its BSCW group) are automatically added to -- or removed from -- the members of the embedded workspace (its BSCW group): embedding a workspace in another one, or removing a workspace from another one, automatically changes the membership of the workspace that you transfer. Remember to check whether these automatic changes are what you intented and correct the membership (see section 4.5) and the access rights (see section 4.7), if necessary. - 78 - Complex functions 4.4.2 Membership administration In a workspace with default access rights, members are allowed to invite or remove members -- including themselves. However, inviting additional members to a workspace or excluding members from the use of the shared resources (i. e. "membership administration") may be organized in different ways -- from complete decentralization (every member is allowed to add or remove members) to strict centralization (only the manager of the workspace is allowed to add or remove members). BSCW functionality for membership administration (see section 4.5) and assignment of access rights (see section 4.7) supports any type of organization of this task. 4.4.3 Defining access rights Defining access rights on the level of the shared workspace is essential for creating a workspace that is easy to use, effective and secure. The access rights defined at this level are applied (by default) to all folders, documents etc. in this workspace. It is usually not necessary to modify the access rights at the level of individual objects, if they are set appropriately for the workspace. Section 4.7 describes how to define roles for members and thereby assign differentiated access rights to a shared workspace. - 79 - Complex functions 4.4.4 Creating a workspace banner Every folder page has a header of several lines (see section 3.1). By default, the space below the navigation bar is empty: Figure 4.4-1: Header section of a folder page without banner Here you may insert a banner: • • choose File Edit Banner In this form, specify the banner as HTML text (with links to pictures etc.). With a banner inserted, the header of a workspace and the folders it contains might look like this: Figure 4.4-2: Header section of a folder page with banner The banner is "inherited" by embedded folders unless you define a new banner there or • choose Use parent banner to turn the banner off explicitly. - 80 - Complex functions 4.5 Workspace membership Each workspace has its own group of members. All current members of a workspace are grouped together in the BSCW group 'members of <workspace name>'. You can become a member of a workspace only by being invited by its manager or by another member who is entitled to invite new members. A registered user of a BSCW server who is invited to a workspace on that server will learn this from the fact that this new workspace is listed with the icon in her folder. Additionally, new members may be informed by an invitation email message. Your daily workspace activity report will also notify you of any new workspace that you have been invited to on the day before. BSCW does not provide a specific function to decline the invitation to a workspace. If you do not want to be associated with a particular workspace, you have to remove yourself from the list of members: • • Click the icon next to the workspace name to display the workspace's members page. choose Remove from the action menu or from the selection menu bar to remove yourself from this BSCW group. Please note that this cannot be undone. To regain access to this workspace, please ask another member to re-invite you. 4.5.1 Members page The members' page of a workspace provides a list of the users and the BSCW groups that are currently members of the workspace (the BSCW group 'Members of <workspace name>'). Its menu bars offer the functionality you need for membership administration. In addition, the entries let you access information on the individual members. • Click the icon next to the workspace name to display the workspace's members page; The entries in the members page list the invited members of the workspace. This includes • persons with pending membership -- listed as <email address>. A membership is pending if a person was invited but has not yet registered - 81 - Complex functions as a user of the BSCW server. This person cannot use the shared workspace until registration is completed. A person whose membership is pending can be reminded to register: o Click Re-invite in the action menu of this member's entry to send another invitation to the email address. • persons who are registered users of the BSCW server -- listed by their user name and their o email address or o full name and organizational affiliation. • BSCW groups -- listed as 'members of <workspace name>'. Note: Like any other BSCW object, a BSCW group has a history of events. It includes the events of adding or removing members. You may refer to this history for information about former members in the history. Choose History to receive the entire history of your workspace group. 4.5.1.1 Accessing information about a workspace member The members page of a workspace lets you access the information that each member of the workspace may have provided about herself or himself. Each entry of the form user name (first name and last name) indicates that such information may be available, while an entry of the form user name <email address> indicates that no personal information has been made available. • • Click a user name to display the associated info page (see section 2.4). It contains most of the information entered by this workspace member using Options Details (see section 2.4). Choose Contact in the member's action menu to display the 'Contact' page. It contains most of the information entered by this workspace member using Options Communication (see section 2.4). - 82 - Complex functions Note: If this user indicated that she or he has a computer conferencing system installed that you also use, the button is displayed in the 'Contact' page. Click to have BSCW start the corresponding computer conferencing program on your computer and set up a connection to the other user -- provided that this user has the computer conferencing program currently running. Click the name of a BSCW group to bring up the members page of this group. o • 4.5.1.2 Membership administration The members page of a workspace lets you remove members and invite additional members to this workspace: • • • select (checkmark) the entries of members you want to remove and choose remove from the selection menu bar to remove the selected members from this workspace or choose Remove from the member's action menu to remove single members from this workspace. As a side-effect, the selected members are also removed from any workspace to which they had access by way of being members of this workspace. All other workspaces, your address book and the address books of other registered users that may include the selected user names are not affected by this action. • Choose File Share Invite Member from your main menu bar to bring up the 'Invite Member' form. It lets you specify additional users of the BSCW server that are to be granted access to this workspace. Note: You bring up the same form by choosing File Share Invite Member from the main menu bar of a folder page (or a discussion forum) -- no matter whether this object is already shared or not. The 'Invite Member' form lets you: • select new members from your address book (see section 4.5.2) whose content is displayed as a list of three types of entries, each sorted - 83 - Complex functions • • • • alphabetically: pending users (top of the list), registered users and BSCW groups (bottom of the list); enter personal invitation message into the field 'Invitation text'; specify the role which the new members are going to play in the workspace in 'Invite new members as' (see section 4.7 on roles and access rights); specify in what 'Invitation language' the automated part of an invitation mail should be sent to not yet registered users. branch to another form where you may Add users to address book. Note: If you wish to invite a user who is not contained in your address book, you must first add them to your address book. Use the input field on the form to add login names or email addresses to your address book. When you return to the main form, the new items will be selected for you to invite them as new workspace members. This is done by 'OK'ing the 'Invite Member' form. If you have selected or entered email addresses that BSCW has not yet associated with registered users, BSCW will automatically send an email to these email addresses. This email, sent on behalf of you, is an invitation to register as a user of the BSCW server. You may select the language of this email and you may enter a personal addendum to the standard text, that will be sent to all invitees. • Click 'OK' to eventually grant the new members access to the workspace and to mail out the invitations. Note: The language that you select in this form for the invitational email will also initially be used by BSCW in its web based user interface for these newly registered users (see section 2.3). - 84 - Complex functions 4.5.2 Your address book Your address book helps you to store, manage and display the names of users and of BSCW groups as well as email addresses. It is the main basis for inviting members to a workspace (see section 4.5.1.2) or participants to a meeting (see section 5.2) and plays a major role in assigning access rights (see section 4.7.3). The contents of your address book is displayed in a page that resembles the members page of a workspace. It shows the same structure and provides similar actions via identical buttons: • Click the page. icon in your instant access bar to display your address book New entries to your address book come from two sources: BSCW automatically adds to your address book the user names of all members of the workspaces that you are a member of. You may add and Remove entries manually. There are two ways for you to add new entries to your address book: • • • • • create new entries: choose File Share Invite member from the main menu bar to bring up the 'Invite Member' form. Enter user names or email addresses in the form and 'OK' the action. If BSCW has a user name associated with an email address you enter, this user name is added to your address book. Any other email address is simply added to your address book; no invitation to register as a BSCW user is sent to that address. "copy" entries: new entries may be "copied" to your address book from a members page or the result of a user search. select (checkmark) the entries you want to add to your address book and choose To Address Book from the selection menu bar or from the action menu. In addition to individual user names -- and email addresses as placeholders -you may also add the names of BSCW groups to your address book and invite a BSCW group as a whole into a workspace (see section 4.5.3): • • click the icon next to the name of the workspace to display its members page. click To Address Book from the group's action menu. - 85 - Complex functions Entries in your address book can only be deleted manually; BSCW will not automatically remove an entry that it has added automatically. • • select (checkmark) the entries in your address book page and choose Remove from your selection menu bar to remove entries from your address book. This action does not affect any other address book, or the member status of users referenced by the removed entries. 4.5.3 BSCW groups as members All current members of a workspace form a BSCW group called 'Members of <workspace name>'. Vice versa, any BSCW group has a shared workspace associated with it. BSCW groups are a useful tool for the administration of workspace membership or shared mailing lists and for the management of access rights. In particular, a BSCW group lets you store and update the assignment of persons to a task in a single place and use this information in many places (for instance for assigning access rights) with an automatic update based on the changes of membership in the BSCW group. • • • Create workspaces for small groups of people who are related by their function or the tasks they perform -- defining function or task as appropriate to your application area. Click To Address Book from the action menu of this members' page of each of the workspaces to add the BSCW group formed by all the members to your address book. Invite these BSCW groups as members to create new workspaces. BSCW lets you retrofit this kind of structure based on BSCW groups (= workspace membership). However, this action is for experienced users only! • • • Select entries in a members page or in your address book page. Choose make group from the selection menu bar to bring up the 'Make group' form that lets you create the new workspace. The selected entries "disappear" from the list where you selected them; they are replaced by the new entry 'members of <workspace name>'. Click this new entry to display the new workspace's members page. There you now find the individual entries for the members of the new BSCW group. - 86 - Complex functions Note: If you have selected for this new BSCW group entries that represent pending users of the BSCW server (see section 4.5.1), BSCW will automatically re-invite them to register. This workspace will show up on the top level in the members. folders of all its As a side-effect of creating this BSCW group and the new workspace with a subset of the members of the original workspace, the original workspace will no longer appear in its usual location in the folder hierarchies of these members. It will now be embedded within the newly created workspace that is located in the folders of these members. As you have modified other people's folder hierarchies, you may want to contact them and advise them to move the new workspace to some unobstrusive location, but not to delete it. Note: You may have created this BSCW group as a kind of personal mailing list. In this case you should take the time to modify the access rights of the workspace members (for details see section 4.7) and to deny the members the right to add or remove other members. If you leave the default access right in effect, some other member might inadvertently edit what you consider as your private address list, though it is, in reality, a shared address list. - 87 - Complex functions 4.5.4 Some useful functions 4.5.4.1 Mailing list BSCW helps you to send an email to an ad-hoc selection from the members of a workspace: • • • Click the icon next to the name of the workspace to display its members page. Click Edit Select all and/or the individual checkboxes to select the members to be included in your ad-hoc mailing list. Click Email on the selection menu bar to bring up your web browser's 'mail to' form. BSCW will already have entered the primary email addresses of the users on your ad-hoc mailing list in the 'To:' field. You may enter additional email addresses or select them from your address book: • to: cc: bcc: Click or or to bring up the 'Address Book' form that lets you select from the entries in your Address Book. Note: The Send button may be offered also on the button bars for selected objects in folder pages. This action allows you to attach the contents of selected entries to an email whose recipients and text you specify in the 'Send an email' form. The Send button may also be offered on the main menu bar in members pages or folder pages etc. There this action brings up a blank 'Send an email' form. 4.5.4.2 User search Occasionally you may want to include people in your address book or invite them to a shared workspace but do not know their user names or the email addresses that they have registered with the BSCW server. • Choose File Search User in the main menu bar; to bring up the 'User search' form that lets you specify your query (more in section 4.10). - 88 - Complex functions 4.6 Object info page BSCW generates and maintains a wealth of descriptive information on any object (Folder, Discussion, Document, BSCW group, user etc.) it manages. Some of the items may be edited by a user who has the necessary access rights, others are determined and updated automatically by BSCW. While a few items, e. g. type and name of an object or the user name of its owner, are displayed in various contexts in the HTML-based user interface, it is the Info page of an object that brings together all the information that BSCW maintains about an object. • Click the More info or the icon to the left of an object's type icon to display the info page of the object. This page supplies some technical information about the object, shows the version history of versioned Documents, and current access rights. The contents of the Info page may vary depending on the type of object. 4.6.1 Editing object details Some of the most important information about a BSCW object is mandatory and it is displayed in its entry in a folder page: its name and its BSCW type or MIME type. In addition, each object may have a description attached to it; each user decides whether this information is shown in the object's entry in a Folder page etc. (see section 3.1.2). This information may be edited at any time: • Click Rename or Edit Description or Change Type to bring up a form that lets you change the name, Description or the MIME type of the object, respectively. 4.6.2 Version information For a document under version control (for more details, see section 4.8), the info page presents a table of the version history. • Click its version number in the [Id] column of the table to download an older version of the document. Documents under version control offer some actions that are specific to objects of this type: - 89 - Complex functions • • • Click Version Info to bring up a form which lets you edit the version number, state and change description of the current version of the document. Click Branch to bring up a form that lets you create a new version branch. Click Delete Versions to bring up a form that lets you indicate the version(s) to be deleted. Caution: The Delete Versions action is irreversible. Deleted versions cannot be restored from the Wastebasket. 4.6.3 Access rights In the section Access rights, the Info page presents a table of the current access rights for each user who may access the object. This table is discussed in section 4.7. The modification of access rights is discussed in section 4.7. You don't have to change access rights, however, if you only want to prevent accidental modification of a document, e. g. while you are editing it yourself: • • Click Version Control for a document's entry to turn the document into a document under version control (see section 4.8 for details). Click Set Lock for a document's entry to bring up the 'Set lock' form. In the 'Lock note:' field you may indicate your reason for locking the document and when you plan to release the lock. The lock on the document is indicated by the icon behind its name. The lock will block the 'Edit' or 'Replace' actions for this document by anyone but the owner of the lock. Also 'Attach Note' is available only to the owner of the lock. A copy of the Document is not locked. • Click the icon to display the 'Steal lock' form if the lock is owned by another member of the Workspace. This form shows the current 'lock note', if there is any. It lets you enter a new 'lock note' and 'steal' the lock, i.e., make you the new owner of the lock. BSCW will send an email to the former owner of the lock and inform her or him of your "unfriendly takeover". - 90 - Complex functions • Click the icon to display the 'Set lock' form if you are the current owner of the lock. This form shows the current 'lock note', if there is any. It lets you edit this 'lock note' or unlock the document. 4.6.4 Object history BSCW keeps a log of every action on the object. How far back in time this log extends is determined by the BSCW administrators; they might regularly delete anything older than six months, e. g. to save storage space. • • Click Show History for an object's entry to bring up a list of the complete log of actions on the object -- as far back as available in the BSCW database. Click File Catch up for an object's entry to indicate that you have taken note of the events and do not want to be reminded of them any longer. - 91 - Complex functions 4.7 Access rights and roles A BSCW access right permits a user to perform a cluster of actions on an object. As BSCW aims to support cooperative work, its basic idea is that an object is either • • private, so that only the user who created it in a private folder may access it, or shared, with particular access rights for the members of the shared folder (workspace) that contains the object. The access rights may vary for different members. Access rights are assigned to members via the role which a a member has in a particular folder: When inviting a user to a folder via File Share Invite Member , it has to be specified in which role the new user shall become a member of the folder / workspace. The invited user then receives those access rights on the folder and the objects within the folder which are specified for the selected role. When a user creates, e.g., a folder, he or she receives the role "Manager" of this folder and thereby the access rights associated with the role "Manager". (In general, a Manager has full control of the object.) Several roles are already predefined on each BSCW system. Usually the following roles are available: "Owner", "Manager", "Member", "Registered user", and "Restricted member" (but a BSCW system administrator may add further predefined roles). Recommendation: We recommend that groups using a shared workspace should agree on a few basic rules for the organization of access rights, which are then set for the workspace as a whole and are automatically applied to all objects in that workspace. Only experienced users should plan and implement modifications of access rights. Note: One major motivation for limiting access rights is to prevent documents from being overwritten or deleted accidentally. Here BSCW offers two solutions which do not require modification of access rights: • • lock the document temporarily (see section 4.6.3); establish version control for the document (see section 4.8 for details). - 92 - Complex functions 4.7.1 Information about current access rights For each object, the Access rights table in the object's info page shows the current access rights. • Click Info or the icon to the left of the object's type icon to display its Info page. The Access details table shown on the info page has a row for each predefined role and possible other user-defined roles for the folder. For each role it is shown which users have been assigned to the respective role and which actions are permitted for this role (and thereby also for the members with the respective role). 4.7.2 Predefined roles Several roles are already predefined on each BSCW system. Usually the following roles are available: • • • • • Manager Owner Member Restricted member Registered user A BSCW system administrator may add further predefined roles which are then available to all users. In addition, a user (usually the manager of a folder) may define further roles which are then, however, only available for members of the folder. The following sections describe the predefined roles as they are defined when the BSCW system is installed without modifications of the BSCW configuration files by the BSCW system administrator. It should be noted that a BSCW system administrator may carry out such modifications so a particular BSCW system may behave differently. When an object is created, the creator receives the role of a manager which gives him or her access to all actions that are provided by the BSCW system. Furthermore, the creator becomes the owner. An owner may transfer the owner property to another member via the File Share Change owner . If the object is a document, transfer of ownership has the consequence that the disk space used by the document is assigned to the new (primary) owner. (An object may have more than one owner but one of them is - 93 - Complex functions the primary owner.) This may be of importance if the BSCW Quota Package has been installed which controls the disk space which is available to each user. If a user is invited as a member, that user usually has the same access rights as the manager, with the exception that a member is not allowed to add new roles. If a user is invited as a restricted member, that user usually has only read access to the objects. Users who have a user name and a password for a BSCW server are registered users who always have some of the access rights independently of any access rights specifications. 4.7.3 Adding roles A new role can be added to an object via Add Role and for the current folder also via File Share Add Role . This brings up a form in which you have to specify the name of the role and then either select an already existing role or one more of the eight so-called action classes. Action classes are "Get", "Get extended", "Change", "Change extended", "Share", and "Share extended". In other words: a new role is derived from predefined access rights templates. After you have specified the name of the role and made a selection from the access rights templates, you may either click the "OK" button which creates the role as an exact copy from the selected template(s), or select "Edit Role" to make modifications to the access rights specifications given by the template(s). 4.7.4 Editing roles Roles can be edited via the Edit Role , for the current folder also via File Share Edit Role , or during the creation process for a role from the "Add Role" form. This brings up a form in which you have to specify which BSCW actions should be permitted for this role. The actions in this form are structured into six sections according to the six action classes "Get", "Get extended", Change", "Change extended", "Share", and "Share extended". A subset of the actions will already be enabled according to the current setting of the access rights for this role. - 94 - Complex functions 4.7.5 Assigning roles Roles can be edited via the Share Assign Role , action. Assign Role and for the current folder also via File This brings up a form with a list of all users which have access to the object. For each user the currently available roles are shown and one of the roles can then be selected by clicking the respective toggle button. The role which is currently assigned to the respective user is pre-selected, i.e., if the role of a user shall not be modified, no action is required for the respective user. - 95 - Complex functions 4.7.6 Allowing anonymous access BSCW makes it easy for you to publish objects on the World-Wide Web. 4.7.6.1 Publishing a folder Folders and discussions may be published, i. e. anonymous access across the web is permitted, by inviting the user anonymous as a member. This is achieved via Public Access . This brings up a form in which you select the operation which should be permitted for anonymous users ("Add Document", "Add Folder", "Add Discussion", "Add Note", and "Add URL"). If you don't select any of these operations, only read access is anonymously allowed. If you select any of the operations, you may also specify if the public access should be moderated. In the case of moderated access an object created by an anonymous user is not visible to others until the object has been explicitly published via Publish . You may later revoke the public access by removing anonymous from the members of the Workspace. 4.7.6.2 Accessing folders anonymously All folders of a BSCW server to which the user anonymous has been invited are listed in the public part of the server. The public part can be accessed by clicking the icon. If you want to create a link to an object in a BSCW workspace -- e.g., from a public Web page -- you should proceed as follows: • • Note the object's URL in your workspace (most Web browsers are able to copy the URL of a link to the clipboard). Modify it so that it by-passes the log-in procedure and accesses the object directly. The principle of the modification is demonstrated in the following example: To a workspace member, the internal address of an object may be: http://bscw.gmd.de/bscw/bscw.cgi/d18147 - 96 - Complex functions The bold segment of this address must be replaced as shown in this address for anonymous access: http://bscw.gmd.de/pub/bscw.cgi/d18147 Replacing "bscw" by "pub" has the effect that the BSCW log-in procedure (which is normally started when a user accesses the BSCW server) is by-passed. Access control, however, will not be by-passed: BSCW returns an error message if anonymous is not allowed to access the requested object. 4.7.7 Public portal page for anonymous access Note that the feature described in this section must have been enabled by the BSCW system administrator by setting INDEX-PAGE-EXT='index*.html' in the BSCW configuration file. BSCW folders with public access (anonymous user is a member of the folder's member group) may be equipped with an additional portal page for anonymous access. This file must be named index.html (but see also section "Other languages" below). The mechanism of index.html in a BSCW folder is similar to the presence of an index.html file in a Web site's directory. The purpose of this feature is that the members of the folder may use the "normal" BSCW interface to work on a folder, change its sub-folders and documents etc., whereas the anonymous user is presented with a different HTML page -- namely the content of index.html -- which serves as a portal to the folder or to parts of it. The actual folder and its contents is then hidden to the anonymous user. The anonymous user may not even be aware that he accesses a BSCW server. A possible application for these portal pages could be that you organize a conference for which authors should anonymously upload their contributions into a BSCW workspace (see step 4. below for some details). Here is how you create portal pages in BSCW: 1. Edit index.html to your needs. Relative links inside index.html may refer to objects in your folder. Optionally, you may include BSCW operations (e.g., "Add Document", see next step) in index.html so that the anonymous user may directly invoke them within the portal. 2. Upload the file index.html into your folder. - 97 - Complex functions 3. Invite user "anonymous" to become a member of your folder. Please note that "anonymous" is a special user as he has restricted access rights by default (read-only). 4. Optional: Use the portal page for anonymous upload. As an example where anonymous upload is useful, imagine that you want to use index.html (or another HTML page in the respective folder) to allow authors of a conference to submit their papers and store them -invisible for the authors -- in a BSCW folder. The file index.html would then consist of the conference home page, it may include links to graphics, documents etc., all stored and managed in your BSCW folder by your workspace members, the members of the organising committee. To let anonymous users upload contributions to the conference you might include a link like this: http://<bscw-server>/bscw/bscw.cgi/0/folder-id?op=addoc You may also modify the BSCW upload form to better suit your needs. Copy the BSCW upload form (you may need to ask your BSCW system administrator for its precise location) <bscw_dir>/BSCW4/messages/english/upload.html from your BSCW server and modify it to your liking; please make sure that you do not remove or change the HTML FORM relevant variables. The following is an example what the HTML code for such a page may look like: <x!-- Example for a modified upload form xyz_upload.html --> <x!DOCTYPE HTML PUBLIC "-//W3C//DTD HTML 3.2//EN"> <HTML><HEAD><TITLE>Upload document</TITLE></HEAD> <H1>Upload your contribution to XYZ workshop</EM></H1> <FORM ENCTYPE="multipart/form-data" ACTION=".?op=_addoc" METHOD=POST> <INPUT TYPE="hidden" NAME="op" VALUE="addoc"> Choose your local dokument:<BR> <INPUT NAME="files" TYPE="file" SIZE=60 ACCEPT="*/*"> <P> <INPUT TYPE="submit" VALUE="Upload your document"> - 98 - Complex functions </FORM> </BODY></HTML> Place xyz_upload.html into your BSCW folder so that you can put a relative link to it into english.html: <A HREF="./xyz_upload.html"> Upload document here </A> Note that "anonymous" must have access rights to add documents to this folder (cf. section 4.7.6.1). 5. Anonymous users may now access your folder using the public addressing scheme in BSCW: http://your-bscw-server/pub/bscw.cgi/0/folder-id Using the URL http://your-bscw-server/bscw/bscw.cgi/0/folder-id will present the BSCW folder for non-anonymous users in its full functionality. Other languages Please note that all other available languages may also be used, e.g. if you also provide a file index-de.html in this directory with a German translation of the file index.html, anonymous users who have selected the German language interface for their browser will see the German version of the portal page. - 99 - Complex functions 4.8 Version-controlled Documents Cooperation in a shared workspace may mean that documents are edited by several authors and revised repeatedly. If the authors used standard documents, they would have to take care of a lot of administrative chores to manage the succession of documents and to maintain a history of the changes from one document to the next. As a safer and more comfortable alternative, the authors might put their BSCW documents under version control. The contents of a document under version control are not simply overwritten, but each time modifications are made, a new version is created as the current version. The earlier versions are preserved; their sequence identified by version numbers (e.g. 0.1, 0.2, 0.3 etc.). You may access them via the document's info page (see section 4.6.2) or directly via a URL with a version number (see section 4.8.5). 4.8.1 Imposing version control Establishing version control for a document may be thought of as creating a new object of the type 'Document under version control' and using the existing Document as the initial version. Imposing version control is an action that cannot be undone. • • Chose the Document to be put under version control and click Version Control to impose version control on the selected Document. This is indicated by a few changes in the Document's entry in the folder listing: • • • A version number is inserted after the Document name, Your user name is given as the name of the owner of the Document, In the 'Actions' menu of the document the 'Revise' action is offered instead of 'Replace' action. Beyond that there are a few subtle effects on how BSCW actions affect a document under version control: Clicking the Document name or the MIME type icon to its left downloads the current version. Also actions such as 'Convert' or 'Archive' affect only the current version. - 100 - Complex functions 4.8.2 Creating a new version You may create a new version of a Document under version control as you would 'edit' or 'Replace' a standard document. If you 'Edit' a text document under version control directly on the server, a new version is created automatically. Its version information should be completed or modified as soon as possible (see section 4.8.3 for details). For Documents under version control, the 'Replace' action is called 'Revise', indicating the change in functionality. The 'Revise' form that BSCW brings up for uploading a file as a new version offers default values for the new version number and the version state. These may be modified, e. g. to indicate a significant change from the earlier version to the current version by an out-of-sequence version number (see section 4.8.3 for details). Entering instructive information in the 'Changes made in version <version number>' field will help the members of the Workspace to understand the version history and to find a specific older version. 4.8.3 Editing version information It is only for the current version that version number, change description and version state may be changed -- for earlier versions this information cannot be edited any more. To change some aspect of a document's version information, • click Version Info to bring up the 'Change version info for Document name' form and edit there version information or version state. 4.8.3.1 Version number Versions are identified by unambiguous version numbers. They consist of (positive) integers separated by dots. Both numbers must be between 0 and 32767. Version numbers come in one of two formats: 1. The main version number includes a position for (more significant) version "jumps" -- before the dot -- and a position for (less significant) version "steps" -- after the dot. - 101 - Complex functions Examples are 0.1, 3.11, 4.5, 8.1 2. A branch version number is formed by appending a <branch number>.<step number> combination to the main version number of the (root) version from which the branch originates. The 'branch number' identifies the specific branch that originates from this root version and the 'step number' the version within this branch. The version number 0.1.2.3, for example, identifies version 3 in branch 2 which originates from the main version 0.1. Thus, in a branch version number, only the 'step number' can be augmented. For a new version BSCW suggests a version number that has the 'step number' augmented by 1 over the version number of the preceding version. You may enter a higher 'step number' < 32767. A lower 'step number' may be chosen only if you augment the 'jump number', e. g. going from 0.12 to 1.0. 4.8.3.2 Version states The version state of a document may indicate its degree of maturity or the pertinent stage in a work process . For example, a document might first be characterized as a 'draft'. After an inspection, the state might be set to 'accepted' or later to 'published'. The members of a workspace may agree on suitable version states for their work processes and enter them into the 'Version state' field. To facilitate work, BSCW provides a menu with three version states: • • • experimental, stable, released. 4.8.3.3 Change Description When a versioned document is shared, it is important that all members of the Workspace are able to follow its version history, e. g. to find the earlier version that is just prior to a critical modification. Thus, the author of a new version should make use of the 'Changes made in version ...' field of the 'Revise' form to describe the modifications that differentiate this version from the immediately preceding one. - 102 - Complex functions 4.8.4 Branching versions If a document is edited simultaneously by several authors or if different variants are to be managed in parallel, you may branch out the document into two or more parallel 'current versions'. Branching might also be useful where a general document is to be customised by different groups within an organization. • Click on Branch for a document's entry to bring up the 'Branch' form. In the form select the version from which the branch is to originate (by clicking its radio button in the Id column) and give a name to the new document under version control. The new document is a copy of the root version in the same folder. BSCW provides default values for version number and version state. BSCW provides no specific support to consolidate ("re-unite") several version branches that have been modified in parallel. 4.8.5 Accessing an earlier version BSCW lets you download earlier versions of a document under version control in two ways: by directly specifying its URL or by picking the version in the documents's info page: • • Click More info for a particular document to display its info page. It contains a section Version history and, for a document in a version branch, another section called Related branches. The tables contain one row per version that shows their author, state and date of creations plus any change descriptions available. Click its version number in the Id column to download a version. You may access (download) an earlier version directly via a URL. General information on the URL of a BSCW object is in section 4.11. For a Document under version control, you have to add its version number to its URL in order to access a specific older version: ;version=<version number> is appended to the address of the current version of the Document. Note: You cannot make any changes to older versions of a Document under version control, unless you branch out from the version that you want to edit (see section 4.8.4) and modify the branch version. - 103 - Complex functions 4.8.6 Destroying versions You may destroy versions of a document that you are the author of and that are not indestructible for technical reasons determined by BSCW: • • Click Delete Versions on its action menu to bring up the 'Delete versions' form. It shows a table of all versions that you are allowed to destroy. Select the version you want to destroy and make sure to de-select all versions that you do not intend to delete. - 104 - Complex functions 4.9 Discussion Forum and Notes Discussions may either be indivual objects within folders or they are attached to objects such as documents or links. A discussion consists of 'Notes' -- basically short pieces of text "pinned to a bulletin board" for all members of a Workspace to read and react on. One specific type of reaction is to write another note that refers ("replies") to an earlier one, as • • • answers to a question; counter-arguments to an argument; additional pieces of information to a piece of information. In BSCW, a note may reply to several earlier notes. The author of a note that replies to other notes extends and refines a Web of notes -- inside a discussion or even across the boundaries of discussions. This Web of replies linking notes remains intact when a note is transferred to a different discussion, to your ClipBoard or even to your Wastebasket. A discussion forum may contain isolated notes that do not reply to another note and have not yet triggered a note replying to them. Alternatively, there may be several independent "threads" of notes replying to notes replying to "..." in a discussion. In the style of a folder page, the discussion page shows an entry for each note in the discussion. The entries of notes that belong to a particular thread may be grouped together: • Click 'by Thread' on the Sort entry of the View menu to select this view. Notes may contribute different types of content to a discussion, possibly reflecting the author's attitude. BSCW lets you characterize your contribution by assigning an icon to be displayed to the left of the note name. Different icons to indicate different types of contributions may be available on different BSCW servers. GMD's public BSCW server offers the following icons: neutral note pro -- approval con -- disapproval angry -- strong disapproval important -- significant contribution to the discussion idea -- sudden inspiration - 105 - Complex functions 4.9.1 Creating a Discussion Forum Though a Discussion Forum is an object similar to a folder, it cannot be created "on its own". Rather, you create a discussion forum, and the first note it contains, in one action: • • • • • Click File New Add Discussion to bring up the 'Add Discussion' form. In this form enter the name of the new discussion forum in the 'Name' field (if no name is entered, the name of the first note, i.e., the text in the 'Subject' field, will be used), choose the type of contribution most appropriate for the contents of the note you create, in the 'Message' field enter the contents of your contribution (for details see section 4.9.2) and enter the gist of your contribution in the 'Subject' field, Though a discussion forum cannot be created "on its own", it can exist without a note in it: you may 'Cut' or 'Delete' all notes in a discussion forum and add new notes later on. 4.9.2 Adding a Note Adding a Note to an existing discussion may involve two aspects: 1. defining the 'Reply' links to existing notes, if any (see section 4.9.3 for details); 2. creating the note's content. To add a note that does not reply to any existing note, • • • • • click File New Add Note when reading the notes of a discussion, or click Add Note for the discussion's entry in the folder page that contains the discussion to bring up the 'Add Note' form. In this form choose the type of contribution (see section 4.9) most appropriate for the message of the note you create -- the corresponding icon will later be displayed right of the name of the note; write the text of the article into the 'Message' field. HTML tags following a <P> tag in the text of an article will be interpreted by browsers displaying the article; enter the gist of your contribution in the 'Subject' field. As its author you may modify a note, even after replies have been submitted: - 106 - Complex functions • Click Edit Note to bring up the 'Edit note' form that lets you choose another type and edit the note's name (subject) and message. 4.9.3 Replying to Notes BSCW's Reply action lets you define links from existing Notes to a new Note that you plan to add to a Discussion. Links need to be defined in advance of actually creating the new Note; links cannot be retrofitted between existing notes. If you want to reply to (= create a link to) an existing Note: • • • • click Reply for the intended note to bring up the 'Reply form. choose the type of contribution (see section 4.9) most appropriate for the message of the Note you create -- the corresponding icon will later be displayed to the right of the name of the Note; write the text of the article into the 'Message' field. HTML tags following a <P> tag in the text of an article will be interpreted by browsers displaying the article. The form shows you the name(s) and message(s) of the Note that you reply to, offering a convenient way to copy parts of the text as citations that you may refer to in your contribution; enter the gist of your contribution in the 'Subject' field. 4.9.4 Browsing Notes BSCW provides different ways to display the contents of notes and to browse a discussion forum: You may sort the notes by type, date, author, subject, or thread by selecting the respective Sort entry of the View menu. You may furthermore display or hide the text of the notes by selecting or deselecting the Messages entry of the View menu. Hiding the text may be useful to navigate in discussion with many notes. - 107 - Complex functions 4.9.5 Moving and deleting Notes In BSCW, a note is an object that may be transferred or deleted like other types of objects -- with a few minor exceptions and extra features. • • You may select (checkmark) the notes within a discussion and then apply a 'copy', 'cut' or 'delete' operation to the selected notes, or select from the Delete menu of of these actions for a particular note. In case of a 'cut' or 'copy' operation BSCW lets you 'paste' the note(s) back again, but only into a discussion forum. 4.9.6 Annotating documents and URL objects Using the Notes feature, BSCW offers a flexible and powerful function to annotate documents and URL objects. Notes may complement description and rating as meta information on these types of objects. A note is transferred with the object it is attached to when you 'cut' or 'delete' this object. A note is not included, however, when you 'copy', 'archive' or 'send' the object it is attached to. A document or URL object can have only one note object attached to it as an annotation. Within this attached note object the same functionality as in a "stand-alone" discussion forum is available, i.e., it can consist of one or more sub-notes, possibly arranged in several discussion threads. • • Click Attach note for a document or URL object to bring up the 'Add Note form. Choose the type of note, enter a name in the 'Subject' field and enter the text of the annotation. If a note is attached to an object, this is indicated by the icon in the 'Note' column in a folder listing. Clicking this icon displays the content of the note. - 108 - Complex functions 4.10 Search result BSCW helps you to • • • submit a query to one of the popular Web search engines; find objects (folder, document etc.) in your folder, calendar, your clipboard or your wastebasket; check if someone that you have some information about is a user of the BSCW Server or is listed in your address book. Independent of the scope of your search, BSCW offers two ways to start the search and to use the list of hits (= links to the objects that meet the criteria of your query) returned by the search engine: • • • To create a permanent, named search object that contains the list of hits in the current folder, click File New Add Search on the top button bar to bring up the 'Add Search' form. Enter the name of the search object to be created, and select your preferred search service from the list of supported search engines or select 'BSCW search' for a search in the BSCW database or 'User search' when looking for a particular BSCW user. After clicking 'OK' the 'edit Query' is displayed where you specify your respective query. The entries in this form depend on the type of search that you selected. Permanent search objects are useful when a particular search shall be repeated at a later point in time. • To carry out a temporary search without creating a permanent search object click File Search and select the requested type of search. Proceed as in the case of a permanent search. Whenever you carry out a temporary search, the initial form that is displayed is that of the proceeding temporary query that you carried out. 4.10.1 Using a Web search service BSCW helps you to submit queries to Web search engines. At present, BSCW supports the search services AltaVista, Excite, Infoseek and Lycos. for AltaVista you can also chose between a 'simple' or an 'advanced' AltaVista search. BSCW will display the result (= list of hits) returned by the search engine in a page that resembles a folder page with URL objects. By default the list is sorted - 109 - Complex functions by the relevance ranking provided by the search engine. You may re-order the listing by selecting the request sort via the respective View Sort on menu entry. • Click the [By name] or the [By location] button to re-display the list in different sort orders. Immediately below the icon of the search service, BSCW displays your query as a link to the original results page of the search engine. Use this link if you want to work directly with the search engine, e. g. to redefine your query. Special actions in the Search Result page The 'verify' operation checks if the selected URLs are still valid. This is useful since search engines often deliver URLs which no longer exist. The 'copy' operation copies the selected URLs into your clipboard. They can then be 'pasted' into other BSCW folders. The 'copy' and 'verify' operation are also available for indivual URLs from their respective 'Action' menu. collects additional hits from the search engine and appends them to the entries in the search result page. Redo Search submits the query again as originally specified, to update the search results. Edit Query brings up the search form again and lets you modify the query. More Hits Note: The Web search engines occasionally modify the format of their lists of 'hits'. As a consequence, the BSCW server software may have to be modified to handle the new format. If you notice that a Web search via BSCW no longer produces the expected results, please ask your BSCW administrator to contact OrbiTeam for a software patch. - 110 - Complex functions 4.10.2 Finding BSCW objects BSCW's built-in search engine helps you find objects on the BSCW server. In the form for a BSCW search you specify: • • in the 'Search in' field the folder where a search shall start (if possible, avoid searching 'the whole system' which may take a long time. Due to a 'time-out' of your Web browser, your BSCW session might be aborted. in the 'for type' field the type of object you are looking for (folder, document, etc., or 'any' if you don't know the type). The name based search is the default but the search can be extended to other criteria such as 'content', 'MIME type', 'created by', or 'read since'. Search criteria can be combined to more complex queries where the individual criteria are combined either by 'or' or 'and'. BSCW will display the Search Result (= list of hits) in a page which looks similar to a folder listing. The description for each object contains the folder wherein the respective object is contained. (Ensure that you have the descriptions enabled in your 'View' settings.) Please note that the search for content of documents includes only documents of type text/plain or text/html, if no index server is installed with your BSCW server. Please contact your BSCW system administrator for the existence of an index server; it requires special actions when installing a BSCW server. 4.10.3 Searching for a user name or email address BSCW lets you search for users -- either in your own Address Book or among all registered users of the server ('the whole system'). The second option can be particularly helpful if you want to invite someone into a workspace who is a user but whose user name and email address you do not (yet) know precisely. As search criteria, you may specify fields of the 'Details' form, which every registered user had the opportunity to fill in. On many BSCW servers, however, the only information that is likely to be known for each user is 'user name' und 'email address'. In the result page returned from a BSCW user query, you may trigger various actions for users listed therein, e.g., you may include them in your address book ar send them an email message. - 111 - Complex functions 4.11 URL for objects in Workspaces BSCW lets you create and manage sets of interlinked documents (HTML files, GIF or JPEG files, audio or video files etc.). You can share them with the other members of the workspace and even publish them for anonymous access on the Web (cf. section 4.7). Links may also be included in notes (cf. section 4.9), in the 'description' attached to an object and in various other text fields. • • If you want to create a link to an object in another workspace on the same server, make sure that the members of your workspace are allowed to open the object. If you want to create a link to an object in a workspace on another BSCW server, make sure that the user anonymous is allowed to open the object (cf. section 4.7.6). To create a link, you need to specify the URL of the object on the BSCW server. This URL may be written in two different forms: • • BSCW's internal address format or the path in a folder (directory) tree, each with its specific advantages. BSCW's internal addresses are short, they do not change when the object is moved to another folder, when a folder is renamed etc., and they can be used as entry points into a hyperlinked structure from outside the BSCW server. On the other hand, by using the familiar 'relative' directory path URLs, you keep a hyperlinked structure portable, i.e. you could archive it, take it to a different server, move it to an arbitrary place in the folder hierarchy and have the links intact and working. (Given that you don't rename or remove documents from the hyperlinked structure.) - 112 - Complex functions 4.11.1 BSCW's internal address format BSCW generates an internal address for every object. You can see it in the 'Location:' field of your Web browser while the browser displays the object. When it displays a text/html document named article, the 'Location:' field might show: http://bscw.gmd.de/bscw/bscw.cgi/d3014/article.html You can use this internal address in a link tag in any HTML document: <A HREF="http://bscw.gmd.de/bscw/bscw.cgi/d3014/article.html"> Article</A> It can be abbreviated as <A HREF="/bscw/bscw.cgi/d3014/article.html">Article</A> if both documents reside on the same server. Note: If you want to allow anonymous access to article.html, the address has to be modified to <A HREF="/pub/bscw.cgi/d3014/article.html">Article</A> (For details see section 4.7.6.) 4.11.2 Folder path URLs BSCW can convert the pathnames that are shown in the 'Your Location:' field of the folder listing to the corresponding internal addresses. This allows you to use this familiar address format to define links to objects in a BSCW workspace, in particular from other objects in that workspace. Take as an example a document named article.html that contains a picture named pic.gif and refers to a second document doc2.html. The text of article.html might then contain the tags <IMG SRC="pic.gif"> ... <A HREF="doc2.html">this document</A> If the three files article.html, pic.gif and doc2.html are in the same folder, BSCW will convert the links correctly and display the requested files. - 113 - Complex functions Files in subfolders, in folders higher up the directory tree or in a different branch of the tree of workspaces, and folders can be addressed in the same way, following standard UNIX notation. If the image file pic.gif is in the subdirectory pictures, and the second document is in the folder Documents in a folder more, then BSCW will correctly convert the links <IMG SRC="pictures/pic.gif"> ... <A HREF="more/Documents/doc2.html">this document</A> Similarly, if the document doc2.html contains a link <A HREF="../../article.html">previous document</A> this is again converted correctly, if article.html is linked to from a document, that -- relative to article.html -- has two more directory levels before the name of the object -- as doc2.html in the example above. - 114 - Complex functions 4.12 Converting and encoding a document Conversion helps you share documents when not all members of your workspace can use the same programs. Conversion translates a document from one (typically program-specific) file format into another one that you and your colleagues may be able to read and edit more easily than the original format. Note: Like conversion programs on your local computer system, the conversion routines in BSCW typically cannot translate all features of programspecific file formats into other formats without losses. As far as possible, BSCW will advise you of changes or losses to be expected from a specific conversion. Encoding typically reduces the file size of a document, i. e. the storage space requirements and the time to download a document. You need a matching program on your local system to decode an encoded file in order to make it usable again. Please make sure all members of your workspace have the necessary programs installed on their machines and have configured their Web browser to start these programs when they encounter the MIME type of an encoded file. In order to convert a document select Convert from the action menu of the respective document in the folder listing. The 'Convert' form includes a menu of the formats into which BSCW can convert your document, and briefly indicates major types of losses during conversion to the different formats. Enter the name of the new document, select the destination format and/or the encoding to be applied and confirm your selection. BSCW will write the converted file to your clipboard (cf. section 3.6.1) and then display a form which lets you immediately download the document. Note: Conversion programs are not part of the BSCW server software. They have to be installed separately by the server administrator. Thus, the selection of conversion programs available on your BSCW server is determined by its administrator. - 115 - Complex functions 4.13 Archiving and compressing objects Creating an archive transform copies of a set of objects (folders, documents etc.) into one compact document that saves storage space and download time. Creating an archive is especially useful for downloading numerous or big files as fast and cost-effectively as possible. Making and extracting an archive can be used for uploading multiple files to a workspace just as well: for documents of MIME types Tar and Zip/Winzip, BSCW offers the extract action that re-creates in your clipboard the files (= documents) included in the archive that you produced locally. Compression typically further reduces the file size of a document, i.e. the storage space requirements and the time to download an archive document. Note: In order to open an archive stored in a workspace each member must have the necessary extraction programs installed on their machines and have configured their Web browser to start these programs when they encounter the MIME type of a (encoded) archive file. • • • select (checkmark) the entries of the objects that you want to include in the archive file. (Your clipboard may be helpful in bringing together objects from "distant" locations that you need to include in one archive file.) click Archive on the button bar for selected objects to bring up the 'Archive' form. It includes a menu of the archive types that BSCW can produce, and the compression/encoding that may be applied to the archive file. enter the name of the archive document, select the archive type and the encoding to be applied, and confirm your selection. BSCW will write the archive document to your clipboard (cf. section 3.6.1) and then display a form which lets you immediately download the document. Note: The archive formats cannot incorporate the meta information (ownership of documents, history of actions, description etc.) that BSCW maintains for each object. The meta information is ignored in the archiving process. In particular, all information about members and roles of workspaces is lost in the archiving process, i.e. workspaces are archived as simple folders. - 116 - Complex functions 4.14 BSCW Helper program As an alternative to the file upload function of your Web browser you may use a BSCW Helper program to upload documents to your workspaces. The helper programs can upload several files "in one operation" and in general they correctly recognize the MIME types of the documents. In addition, they display a progress bar to show how much longer it will take to upload the files. Download the appropriate helper program from the BSCW homepage (http://bscw.gmd.de/), install it on your local system, configure BSCW to use an external file upload helper application and adjust your browser to handle the MIME type (application/x-bscw-helper) that brings up the Helper program. • • • • • select Options Preferences from the menu to open the 'Edit preferences' form select(checkmark) Use BSCW Helper for file upload and confirm your selection choose File New Document from the menu to add a document to a workspace - your Web browser will now download a file from the BSCW server and will ask you how to handle this file instruct your Web browser to start the installed BSCW Helper with this file (The file is used to launch the BSCW Helper and provide it with instructions on where to upload the files to.) once you've configured your Web browser to start the installed BSCW Helper, the Helper will automatically be launched every time you want to add a document in BSCW. The BSCW Helper programs may be used without a license fee. - 117 - Complex functions 4.14.1 Helper for Unix Unix Transmitter -- the platform-specific Helper Requirements: Requires the X windows Motif widget set to be compiled. Statically built versions on the transmitter exist for SunOS and Solaris machines without X-Motif. 'Command line' Uploader Functionality: Primarily for developers, allows upload to a BSCW server from the Unix command line (or other programs). Requirements: Runs on numerous Unix variants, including SunOS, Solaris, Irix and HP. 4.14.2 Helper for Windows 'Drag & drop' Uploader The Helper program is part of the BSCW Client Extensions for Windows. You need to use the 'platform specific helper' only if you still run Windows 3.1x. Functionality: • Drag & drop uploading of multiple files. In combination with Netscape Navigator, 'drag & drop' from the desktop to Navigator is supported. • Automatic MIME type detection using the Windows Registry. • Support for command-line execution for calling from other applications. Requirements: Windows 95 or Windows NT, about 400k disk space. Platform-specific Helper Use this program only if you cannot use the 'drag & drop' Uploader. Requirements: • for Windows 3.1x -- about 160k disk space • for Windows 95, Windows NT -- about 50k disk space - 118 - Complex functions 4.14.3 Helper for MacOS Requirements: MacOS 7 or better; MacOS 7.5 or better for 'drag & drop'. Functionality: The BSCW Macintosh helper is used to upload multiple files to a BSCW workspace. By default the uploader binhexes files to preserve the integrity of the file when moved between platforms (i.e. to include the 'resource fork'). The default behaviour can be overriden for files which should not be binhexed (i.e. do not store critical information in the resource fork, e.g. Microsoft Word documents) by storing document type information in a configuration file. The helper supports multiple file-upload, drag and drop, and full progress reporting. Usage: You can select documents for upload using the helper's 'browse' button which opens a standard file selection dialogue. Alternatively, if you use System 7.5, you can simply drag and drop files onto the helper window (if you don't use 7.5, make an alias to the application and move this alias to the desktop; then you can drag and drop files onto this alias and they appear in the helper's window). Note: you cannot launch the helper by double clicking the program icon - it must be launched from within BSCW workspace by selecting the add document feature. 4.14.4 Java Helper for PC & Unix Requirements: As a Java(tm) Application, the BSCW Java Helper runs on any Java platform -- installers are available for Unix and for the Windows platform. The BSCW Java Helper requires a Java(tm) virtual machine (JVM, JDK-1.1.6 or later) and approximately 2 MB disk space. If you do not have a Java virtual machine installed, be sure to download the package that includes one. During the installation a search for installed JVMs will be performed. If no matching JVM is found, the installer will offer to install a JVM on your machine. Java Helper for BSCW Functionality: • multiple file upload • specification of the document type before upload • specification of a description for each document • multi-language user interface (currently english and german) - 119 - Complex functions • progress bar for feedback of upload status Restrictions: Please note that the BSCW Java helper (like all other helpers) currently does not support upload over HTTPS connections. - 120 - Complex functions 4.15 WAP Interface The BSCW WAP interface provides access to a BSCW server for WAP devices, e.g. mobile phones. As this is an additional package, this feature may not be enabled on your BSCW server; please contact your BSCW administrator for details. 4.15.1 What is WAP? The Wireless Application Protocol (WAP) is an open, global specification that empowers mobile users with wireless devices to easily and instantly access and interact with information and service. For more background information on WAP see WapForum.org. 4.15.2 Requirements In order to use the BSCW WAP interface you need a WAP 1.1 compliant device (e.g. Nokia 7110 phone). Please contact your service provider for details on how to access WAP services in your mobile network. You may also test the WAP interface with a WAP emulator such as the Nokia WAP Toolkit. 4.15.3 Features The WAP interface to BSCW currently provides the following features: • • • • access to your workspaces (browse folders, info on documents), simple modifications of artifacts (rename, edit description), event reporting (overview of recent activities - as in daily workspace report), sending email (select addressee from your address book and edit mail). - 121 - Complex functions 4.15.4 Usage First of all, you need to point your WAP enabled mobile device to the entry address of the WAP interface on your BSCW server; this depends on the configuration of your BSCW server (please ask your BSCW administrator for details). On the FIT server, for instance, the URL to enter is http://bscw.gmd.de/wap -it's advisable to bookmark the page once you've managed to enter it into your device. The start page asks you to authenticate as a registered BSCW user. Please note that you need to be registered beforehand - it's not possible to register with BSCW using the WAP interface. Enter your username and password when prompted. After successful authentication you'll see the portal page -all services are accessible from this page and you'll always return to this page from one of the selected services. On the portal page you may choose one of the provided services: Workspaces, Report, Email and Help. The Workspaces function allows you to browse the contents of your folders. Report provides an overview of recent activities within your workspaces. The Email feature may be used to send e-mail to a member of your address book. In Workspaces, a list of your (shared) folders is presented. The owner and the last modification date is shown for each folder. You may open a folder by following the associated link or return to the portal page. When you select a document in a folder listing, details about the document are presented. This info page contains the document description, size, type and information about the last modification. The Report page welcomes you with a short overview of recent activities - the events are listed on subsequent pages, sorted by workspaces. Only those events are shown which you have subscribed to in the "Daily Report" section of your personal event configuration (Preferences). - 122 - Complex functions for each workspace, all recent activities are presented. Select Next to show the events in the following workspace. Once you've confirmed all workspace activities, you'll be led back to the portal page. The Email service invites you to select an addressee from your BSCW address book. Choose the desired recipient and select "Edit Mail". The "Edit Mail" form allows you the change the recipient's address, provide a subject, and edit the actual message you want to send. When done, select "Send Mail". On successful delivery, a confirmation message is shown choose "OK" to go back to the portal page. 4.15.5 Limitations Please note that this is still work in progress. BSCW@WAP supports the WAP 1.1 standard, current shortcomings are: • • Some WAP devices can only handle content up to a specific size. This is currently not handled in the WAP interface implementation, i.e., depending on the length of a workspace listing or an event report, the device may refuse to display the page. It is (currently) not possible to view the content of a document on your WAP device. You may however send the document as an attachment to any email address. - 123 - Complex functions 4.16 The Document Factory The Document Factory facilitates a comfortable management of document sets which need to be continually revised and periodically published. Based on hierarchically structured templates, documents within such document sets can be automatically created by an evaluation process using the templates. The Document Factory can thereby help to reduce redundancies and to achieve a consistent structure or layout of the documents. The Document Factory also provides an "Export" function which may be invoked to transfer documents within such a document set to an FTP server. The Document Factory is particularly useful for -- but not restricted to -- Web Site management. 4.16.1 Basic Concepts The Document Factory is based on the following concepts: BSCW Document Set The BSCW Document Set (or Document Set for short) is a special folder which provides the specific action "Evaluate" and has specific attributes, the BSCW entities (see below). In general, it also contains special documents, the BSCW Templates. If a BSCW Document Set folder contains folders, these folders inherit the "Evaluate" action and also the feature to specify BSCW entities. BSCW Template A BSCW Template (or Template for short) is a template for the creation of a document in a Document Set. A template usually consists of text in which references to BSCW Entities or references to other BSCW Templates are imbedded. There are two classes of BSCW Templates: templates of the first class directly create a document during the evaluation process (see below); templates of the second class indirectly contribute to the creation of a document because they are referenced from other templates. BSCW Entity A BSCW Entity (or Entity for short) is a variable which can be used within the templates of a document set. Such a variable can be a short term like a name, a directory path or version number. It may be also be a text section to be used as a headline, a paragraph or even the complete text of a web page. BSCW Entities are defined within templates or as attributes of a Documents Set or of folders contained in a Document Set. Functions Templates or entity definitions may also contain calls of a few functions where the result of the function call is a text string. For example, the size of a document can be automatically inserted in a document during the - 124 - Complex functions evaluation process by calling the function which returns the file size as a text string. Evaluation Process An evaluation process can be applied to the objects contained in a Document Set. In general, one or more documents are created by the evaluation process by taking one or more templates and replacing references to entities or other templates and function calls by their respective values, possibly recursively until all references and function calls are resolved. 4.16.2 Document Set A BSCW Document set is created by selecting the menu entry click File New Document Set A Document Set is represented by the icon. Since a Document Set is similar to a folder, folders (and recursively sub-folders within these folders) may be created within a Document Set. A Document Set also contains BSCW Templates which a user puts into the Document Set or into folders within the Document Set. During the evaluation process, new documents -- as specified by the evaluation parameters "document" (see below) -- are created which are automatically inserted into the Document Set or into folders within the Document Set. - 125 - Complex functions 4.16.3. Entities Entities are variables within a Document Set. They always have a name and a value. The name consists of a string of alphanumeric characters (a ... z, A ... Z, 0 ... 9). The value is any character string which may also contain references to other entities. Entities can be defined at a Document Set, at folders within a Document Set, or in templates within the Document Set. 4.16.3.1 Entity definition for a Document Set or folder For a Document Set or a folder, entities are defined by selecting the menu entry Action Entities and then filling a form with the name and value of the entity. 4.16.3.2 Entity definition in Templates Within templates, entities are defined with the notation <entity name="name of entity"> value of entity </entity> 4.16.3.3 Entity references Entities are references with the notation &(name of entity); References can be made within templates or within entity definitions for a Document Set or a folder. 4.16.3.4 Scope of entity definitions Entities defined in the Document Set can be referenced anywhere from folders or in templates within the Document Set and its folders. Entities defined in a specific folder of the Document Set can be referenced anywhere from folders or in templates subordinate to these folders, i.e., the scope of entity definitions follows the folder hierarchy. Existing entity definitions can be replaced (overridden) by new definitions in subordinate folders or within templates. - 126 - Complex functions 4.16.4 Templates A template is a document of type Document Template (text/x-bscwtemplate). Such a document should be created with a normal ASCII text editor (e.g.., with MS Windows Notepad), not with a document processing system such as MS Word. When uploading a template document into a Document Set, the Mime Type text/x-bscw-template has to be specified. Otherwise the evaluation process does not recognize the document as a template. It is recommended to use an extension such as '.dtm' for documents of type BSCW Template so they can easily be identified within folder listings by their names. A template is represented by the icon There are two classes of BSCW Templates: templates of the first class create a document directly during the evaluation process. A template belongs to this class if the evaluation parameter "document" is specified for the template. Templates of the second class contribute indirectly to the creation of a document because they are referenced from other templates. A template belongs to this class if the evaluation parameter "document" is missing. - 127 - Complex functions Besides the evaluation parameter "document", there also exists the evaluation parameter "template". Both evaluation parameters specify file names within the Document Set. The following rules apply during the evaluation process: 4.16.4.1 Evaluation parameter "document" specified for a template X In this case the evaluation process will evaluate template X and create a document with the name specified by the parameter "document". In this case, the template consists, in general, of text and of entity references which are resolved from the evaluation process before the document is inserted into the Document Set 4.16.4.2 Evaluation parameters "document" and "template" specified for template X In this case the evaluation process will evaluate the template specified by the parameter "template" and create a document with the name specified by the parameter "document". During the evaluation process, the entity definitions of template X are used. In this case, the template consists, in general, of entity definitions, which are inserted into the template specified by the parameter "template" from the evaluation process before the document is inserted into the Document Set. 4.16.4.2 No evaluation parameter specified for a template X In this case the evaluation process will evaluate template X. The name of the document to be created is specified within another template via the parameter "document" and template X is referenced by another template via the parameter "template" (see preceding case 5.2). 4.16.4.3 Evaluation parameter "template" specified for a template X In this case the evaluation process will evaluate the template specified by the parameter "template" (see case 2. above). Template X is referenced by another template via the evaluation parameter "template" (see preceding case 5.2), i.e., at least three templates are involved in the evaluation process. The name of the document to be created is specified within another template via the parameter "document". - 128 - Complex functions 4.16.4.4 Nested Templates Templates can have references to other templates, i.e., a template can be used by several other templates. A reference to a template is denoted by including its name within #( and )#: #(name of template)# During the evaluation process the reference to a template will be replaced by the actual text of the template. The reference to a template may also contain path information to locate the template in the folder hierarchy of the document set. Path names are considered relative to the location of the including template. Templates defining entities can also be included in another template. In this case the result of the evaluation process will be inserted (see case 5.4) With #(name of template, name of combined template)# one can define the combined template at the point of inclusion. In this way templates defining entities can be included in various contexts by other templates. Template names may contain the wildcards '*' and '?'. In this case all templates that match the pattern will be included consecutively. For example: #(&(content_dir);/faq/questions*.dtm, &(template_dir);/faq.dtm)# In this case, all templates which are found in the directory &(content_dir);/faq and whose name matches the pattern question*.dtm will be included and combined with the template &(template_dir);/faq.dtm. - 129 - Complex functions 4.16.5 Functions To insert some environment values during the evaluation process, the document factory provides several functions that can be used in entities or templates: &base(file name); removes path information and the extension from the file name, e.g.: &base(/home/bscw/www/faq.bht); -> faq &rel(path); generates a relative pathname out of an absolute one, relative to the document that will be generated, e.g.: If one uses &rel(/Images); in a template, that generates the document /faq/index.htm, it is evaluated to ../Images. If one use it in a template, that generates the document /faq/question/install.htm, it is evaluated to ../../Images. &size(file name, [B|K|M|G]); inserts the size of a file specified by 'file name' in Bytes, Kilobytes, Megabytes or Gigabytes, respectively, depending on the value of the second parameter, e.g.: &size(/Download/bscw34.exe, M); -> 8.43 &date(format); inserts the local time. The following directives can be embedded in the format string. They are shown without the optional field width and precision specification: Directive Meaning %a Locale's abbreviated weekday name. %A Locale's full weekday name. %b Locale's abbreviated month name. %B Locale's full month name. %c Locale's appropriate date and time representation. %d Day of the month as a decimal number [01,31]. %H Hour (24-hour clock) as a decimal number [00,23]. %I Hour (12-hour clock) as a decimal number [01,12]. %j Day of the year as a decimal number [001,366]. %m Month as a decimal number [01,12]. %M Minute as a decimal number [00,59]. %p Locale's equivalent of either AM or PM. %S Second as a decimal number [00,61]. - 130 - Complex functions Directive Meaning %U Week number of the year (Sunday as the first day of the week) as a decimal number [00,53]. All days in a new year preceding the first Sunday are considered to be in week 0. %w Weekday as a decimal number [0(Sunday),6]. %W Week number of the year (Monday as the first day of the week) as a decimal number [00,53]. All days in a new year preceding the first Sunday are considered to be in week 0. %x Locale's appropriate date representation. %X Locale's appropriate time representation. %y Year without century as a decimal number [00,99]. %Y Year with century as a decimal number. %Z Time zone name (or by no characters if no time zone exists). %% A literal "%" character. E.g.: &date(%M %Y); -> September 2001 - 131 - Complex functions 4.16.6 Using the Document Factory To start the Document Factory, you have to add a new Document Set with the menu item File New Document Set . There you have to give a name for the new Document Set and optionally a description. To set entities in the folder hierarchy of a Document Set use the menu Entities . You can specify the name and the value for a new entity or change an old one. If the name field remains empty, the entities will be removed. For templates, i.e. documents of type Document Template (text/x-bscwtemplate), you set the evaluation parameter with the Eval Parameter . This lets you define a template name, with which this template is combined, and a document name, if the template will result in a document. Internally the evaluation parameters are entities with the name @template@ or @document@ respectively. - 132 - Complex functions The operation "evaluate" starts the evaluation process on the selected objects. To show all entities in a folder or a template, use italics it is inherited through the directory structure. Show Entities . If a name is in For a backup of a Document Set you can save all entities with Export Entities . This generates a file with the following syntax, and saves it to your local machine: <object path>' = {<entity name>' : '<entity value>',...}... - 133 - Complex functions With the menu item entities. Import Entities , you can import such backups of the - 134 - Complex functions 4.17 FTP Export of folders and documents The export action allows the transfer of a complete file tree via FTP to an FTP server, e.g., the file tree of the pages of a Web site. By selecting the File Export action in the top menu bar you will receive a form where you specify the parameters which are required for the transfer of the folder. You may also export a single document by selecting the Export action from the document's action menu. In the case of a folder, all documents and sub-folders within the folder are transfered. Empty folders are not transfered. The export form requires the following parameters: • • • • FTP host FTP path on the FTP host FTP user name FTP password The FTP parameter (except the password) are saved and remain available for future export operations; of course, they can be overwritten later. When repeating an export operation to the same FTP server, only those documents are transfered which have been changed since the most recent export operation, unless it is explicitly specified that all documents shall be exported. - 135 - Appointments and real-time cooperation 5 Appointments and real-time cooperation 5.1 Your Calendar of BSCW Your Calendar of BSCW is an object (like your Clipboard, your Wastebasket, or your Address Book). To have access to it, click on its icon choose GoTo Calendar - 136 - on the Icon Bar of your screen or Appointments and real-time cooperation 5.1.1 Creating an appointment Appointments in your BSCW calendar let you organize events of different types. An appointment is described by at least a date and a name for the appointment. You may provide additional information on the appointment, e.g. a category, description and location. Furthermore, appointments can manage a list of invited participants with associated status (invited, accepted, declined). Finally appointments may be used to manage events of synchronous cooperation. You can create a new appointment using the icon Calendar New or using the menu Appointment The appointment manages information about the details of the respective event as additional properties. You may edit additional properties of an appointment when creating it - use the add additional properties of the form "Add Appointment" and select the properties you want to edit. Alternatively you may edit the appointment and add properties at a later time. Possible properties are: • • • • • • Description: provide an additional description of the appointment. Location: indicate the physical location (if applicable) of the actual event. Participants: select prospective participants from the list of workspace members or enter the email addresses of additional people you want to invite to the appointment. Status: assign a predefined state for the appointment. (This only makes sense if the appointment has participants. The status will be shown for each participant and indicates whether the person has accepted the invitation or not.) Tools: select synchronous cooperation tools that should be used to perform the actual event. (The appointment object lets you initiate virtual synchronous cooperation -- e.g. via a computer conferencing application over the Internet -- by starting the appropriate program and establishing connections.) Mail notification: specify whether an email notification should be sent to all particpants. The email will contain the vital information about the appointment -- you may add a personal note to the automatic email. - 137 - Appointments and real-time cooperation 5.1.2 Changing an appointment The appointment lets you edit all details of the calendar item: Click on the item's action button , click Edit and choose the right option. If you choose All, you will have access to change all the fields. If the appointment has associated participants, BSCW will help you to inform all invited participants by email about modifications of certain details and to ask them again to confirm or decline their participation. 5.1.3 Deleting an appointment To delete a Calendar item, you first have to select the item you want to delete. If you are viewing the Calendar in the Day view, after selecting the specific item you want to delete, click on the menu Edit Delete If you are viewing the Calendar as Week or Month, click on the item's action button and choose Delete. If you are viewing the Calendar as Year, you cannot delete itens. Note: When you delete any object in BSCW, it goes first to your WasteBasket. Thus, if somehow you have deleted the wrong item of your calendar, you can undelete it, using this function on your WasteBasket. 5.1.4 Participating in a virtual meeting The appointment helps you to take part in a virtual meeting that is based on a computer conferencing application. To set up a virtual meeting you have to define the tools properties of the appointment accordingly. Select Join from the action menu of the appointment to join a virtual meeting at the agreed upon time. BSCW then sends a file to your Web browser with the MIME type that will start the computer conferencing application specified in the appointment object and connect it automatically to the correct addresses -- if your computer system, and in particular your Web browser, are configured appropriately. (Please consult the manual or the online help of your Web browser and of the conferencing application for further details.) - 138 - Appointments and real-time cooperation 5.1.5 Computer conferencing programs supported Most of the computer conferencing programs currently supported by BSCW can be used free of charge or for a small licence fee. Download the software -- in part licensed for test and evaluation only -- from: • • • • • • Microsoft NetMeeting CU-SeeMe Connectix Videophone Intel Internet Video Phone, Proshare Conferencing Netscape Conference, Netscape Cooltalk Teamwave Workplace Note: Supplementary audio or video hardware may be required to use these programs. Interoperability may be limited to specific hardware platforms. Some of the listed conferencing applications may not be supported by the vendors anymore. You may however still use the software with BSCW. If you use any other conferencing software not listed here, please let us know. We'll try to integrate it into BSCW as soon as possible. 5.1.6 Using Different Views Your calendar can be viewed in different formats. You can change this status according to your convenience. Click on the menu needs. • • • • View and choose the mode which is more adequate to your Day shows all the appointments of a specific day. Week shows the whole week. Month shows the whole month. Year shows the whole year. Once you have chosen a specific view, you can navigate to see other days, weeks, months or years. Use the icons or to navigate. See below for a screenshot of the Year view of the Calendar - 139 - Appointments and real-time cooperation 5.1.7 Calendar Actions This feature of BSCW can be very useful as a shortcut to some actions. Through the Calendar, you have the following actions available to handle your appointments. • • • • • Open - used to open the details of an item Catch up - used to take note of events of an item History - shows all events of an item Info - shows all the information about an item Edit - shows all the possible information editable of an item - 140 - Appointments and real-time cooperation • • • • iCalendar - used to exchange format for calendar tools, e.g., Outlook and StarOffice Copy - makes a copy of the selected item in your clipboard Cut - move the selected item to your clipboard Delete - remove the selected item and put it in the waste bastket Note: The Delete action can be reversed, using the option "undelete" on your Wastebasket. Note: The Cut action can be reversed, using the option "To Calendar" on your Clipboard. - 141 - Appointments and real-time cooperation 5.2 JMonitor The kind of virtual meetings that the appointments in your BSCW calendars support typically are a rather formal way of synchronous cooperation (i.e. you have to negotiate a fixed time for a synchronous event beforehand). The JMonitor provides support for more informal, spontaneous communication and cooperation among the members of a group, using BSCW as the infrastructure. From a technical point of view, the JMonitor is a Java applet that you download once from the BSCW server and install with your Web browser (see section 2.5.1). JMonitor basically allows you to monitor your co-workers availability and activity within BSCW. Using the JMonitor tool you can see who's online, receive instant notification about other user's actions inside your shared workspace and contact your online co-workers by sending short text messages or starting a chat session. Note: As an optional component, the BSCW Monitor may not be available on your BSCW server, if the BSCW administrator has not yet activated this functionality in the server software. Please contact your local BSCW administrator for further information. 5.2.1 Starting JMonitor Login to your BSCW server and select JMonitor from the action menu of your home folder to start the JMonitor applet. When you start JMonitor the first time, it will be installed with your Web browser (given that your browser supports Java applets and their local installation). JMonitor uses two windows that open when you start the applet: the JMontior console window and the JMonitor applet window. Both windows are required by JMonitor to work properly, so don't close anyone of them unless you want to shutdown JMonitor. The console window will only display some system messages and may hence be minimized to reduce the occupied screen space. Starting the JMonitor may take a moment or two. In the process you will be asked to provide your user name and password for that server. Once JMonitor has been started from a BSCW server, communication between server and applet can be initiated by either party -- provided there are no technical obstacles (please note that JMonitor won't work when using firewalls or secure connections). - 142 - Appointments and real-time cooperation 5.2.2 Using JMonitor The BSCW JMonitor applet collects and displays information about • presence and availability of a subset of users of a BSCW server The subset of users is defined by two criteria o o the users have the BSCW JMonitor applet running and connected to that server the users are listed in your address book. Presence means that the user has opened a session on that server and the JMonitor applet is connected to that server. Availability may be set to 'available' or 'away/busy' by the user to indicate that you may or should not try to directly contact the user. • activities (events) in your workspaces The activities that are reported are identical in scope (i.e., all your workspaces on the server) and organization (types of activities) to the daily workspace report (cf. section 4.2.5). The main advantage of using JMonitor is the near real-time alert to relevant events. Note: The JMonitor functionality is based on the principle of reciprocity: When your JMonitor Applet is running, all the users that you see as being 'online' can see that you are connected to the same BSCW server. Just as you can be informed about their activities, they can observe what you are doing. Figure 5.2-1: JMonitor - user view - 143 - Appointments and real-time cooperation JMonitor provides two views for the presentation of user presence and activities. You may toggle between these two views using the respective tabs at the bottom of the applet window. The users tab will display the list of online co-workers, while the events tab will list events in your workspaces. 5.2.2.1 Event view If you need to be aware immediately that, for example, a particular document has been edited or uploaded, the event view is the most convenient and cost effective tool to get that information as quickly as possible, and to access that document. The preferences menu lets you focus the event view on reporting only selected types of events by using the filter options. The narrower the focus of reporting, the greater the benefits of being alerted. You may also choose to be alerted by an auditory signal. Figure 5.2-2: JMonitor - event view Select an event in the event view and use right-mouse-click to open up a pop-up menu that lets you: • • • • • open the user info page of the user which originated the event open the folder that contains the affected object open the document info page of the affected object remove the event from the list clear the event list - 144 - Appointments and real-time cooperation 5.2.2.2 User view The information provided in the user view of JMonitor is more difficult to use, because there may be some room for mis-interpretation: • • you may not be visible as being online though you are actually working with the server -- because your JMonitor applet has not been started; you may be visible as being online -- because your BSCW session on that server is open all day, though inactive, and you have failed to set your availability to 'away/busy'. To fully benefit from the user view of JMonitor, the members of your workspaces should follow four simple rules: • • • • include all member of the workspace in your address book. in the JMonitor preferences menu select 'auto-launch' to automatically bring up the JMonitor each time you login (For this function to work, you have to let your Web browser accept cookies and enable JavaScript in your Web browser.) update the availability status whenever it changes. indicate in the 'away/busy' message, at what time you will be available again. If all members of your Workspaces follow these rules, the JMonitor user view provides fast and reliable information and is a valuable tool for establishing a quick, informal contact to other members who are using BSCW at the same time as you. Select a user in the user view and use right-mouse-click to open up a pop-up menu that lets you: • • • • • • open the user info page of the selected user send an email to selected user send a short message to that user start a chat session with that user invite that user to an existing chat session with other users contact the user using the conferencing applications provided by the selected user - 145 - Appointments and real-time cooperation 5.2.3 Monitoring a different BSCW server The JMonitor can be connected to just one server at a time. To monitor a different BSCW server, you have to switch over manually. Focusing the Monitor applet on a new BSCW server is done by closing JMonitor on the first server, logging in to the other server and starting the JMonitor applet there as described in section 5.2.1. 5.2.4 Closing JMonitor To close the JMonitor, simply click the 'Exit' button. The JMonitor applet window will close, afterwards you may also close the JMonitor console window. Note: Once the JMonitor has been closed you will not appear as available anymore in the JMonitor of your online co-workers. - 146 - Index Index References in the index are to section numbers. ActiveX 4.2.2.2 Advanced 4.2.4.1 Appointments 5.1.1 access rights table 4.7.1 action 3.4 action shortcuts 1.4.4, 3.1.1 actions on a single object 3.4.4.2 actions on selected objects 3.4.4.1 add discussion 4.9.1 add member 3.4.3 add note 3.4.4.2, 4.9.2 add role 3.4.4.2, 4.7.3 add search 4.10 address book 1.4.3, 3.6, 4.5.1.2, 4.5.2 alternative user interface 3.2, 3.2.2 annotation 4.9.6 anonymous access 4.7.6 applets 2.5.1 appointments 5.1.1, 5.1.2, 5.1.3 archive 3.4.4.1, 3.4.4.2, 4.13 assign role 3.4.4.2, 4.7.5 attach note 3.4.4.2, 4.9.6 authentication 4.1, 4.1.2 availability of other users 5.2.2, 5.2.2.2 awareness 3.5.4, 4.2.5, 5.2, 5.2.2.2 BSCW helper program 4.2.3 BSCW home page 1.3 BSCW search 4.10.2 BSCW server 1.4, 1.5, 2.1 Beginner 4.2.4.1 banner 3.1.1, 4.4.4 branch 4.6.2, 4.8.4 branch version number 4.8.3.1 browser 1.2, 4.2.2 CU-SeeMe 5.1.5 Calendar 5.1.1 - 147 - Index Change events 4.2.5.2 Connectix Videophone 5.1.5 Create events 4.2.5.2 cache - Web browser settings 2.5 calendar 1.4.3, 3.3.7, 3.6, 5.1 calendar actions 5.1.2, 5.1.7 calendar views 5.1.6 catch up 3.4.4.1, 3.4.4.2, 4.6.4 catch up on events 3.5.3 change event 3.5.2 change events 3.5.4.1 change owner 3.4.4.2, 4.7.2 change presentation style 3.1.2 change type 3.4.4.2, 4.6.1 changes inside event 3.5.2 choose user name 2.1.2 choose your name 2.1.2 classes of objects 3.3 clipboard 1.4.3, 3.6, 3.6.1 compression 4.13 configuration of event notification 3.5.4 console window 5.2.1 contact 5.2 contact users 4.5.1.1 contents 3.4.4.2 context menu 3.1.1, 3.2.4 conversion 4.12 convert 3.4.4.2 copy 3.4.4.1, 3.4.4.2, 3.6.1 create an object 3.4.1 create events 3.5.4.1 current selection 3.6.1 customization 4.2.4 cut 3.4.4.1, 3.4.4.2, 3.6.1 Daily Workspace Activity Report 3.5.1, 4.2.6 Document Factory 4.16 Document Set 4.16.1, 4.16.6 daily report 3.5.4 default event configuration 4.2.5.1 delete 3.4.4.1, 3.4.4.2, 3.6.2 delete versions 4.6.2, 4.8.6 - 148 - Index description 3.4.2, 3.4.4.2 description, show and hide 4.2.4.2 destroy 3.6.2 details on users 4.5.1.1 direct editing 4.2.7 direct email notification 3.5.4 directory lookup 2.4.2 directory services 2.4.2 discussion 3.3.3, 3.3.8 discussion forum 4.9 document 3.3.1 document lock 4.6.3 document set 3.4.1 document sets 4.16 document under version control 3.3.2 document, lock 4.6.3 document, upload by anonymous users 4.7.7 document, version control 4.8 document, version information 4.6.2 drag & drop 4.2.2.2 Entity 4.16.1, 4.16.3 Expert 4.2.4.1 edit 3.4.4.2 edit banner 3.4.4.2 edit descriptions 4.6.1 edit note 4.9.2 edit query 4.10.1 edit role 3.4.4.2, 4.7.4 edit your address 2.4.1 email 3.4.4.1 email format 4.2.5.3 email format, changing 4.2.6 encoding 4.12 evaluate 3.4.4.1 event categories 3.5.2 event category 3.5.1 event icons 3.5.4 event notification 3.5.4, 3.5.4.1, 5.2.2.1 event notification on objects 3.5.4.2 event view 5.2.2.1 events 3.5, 5.2.2.1 - 149 - Index export 3.4.4.2, 4.17 external uploader 4.14 extract 3.4.4.2 FTP 4.17 Frename 4.6.1 fax 3.4.4.1 fetch 3.4.4.1 file formats 4.12 file transfer 4.17 file upload 4.14 find documents 4.10 folder 3.3.6 folder, anonymous access 4.7.6.1, 4.7.6.2 folder, publishing 4.7.6.1 functions 4.16.1, 4.16.5 group 4.5, 4.5.3 HTML-formatted email 4.2.5.3 header section 3.1.1 helper program 4.14 history 3.4.4.2, 4.6.4 home folder 3.2.1, 3.6 hyperlink 4.11 Intel Internet Video Phone, Proshare Conferencing 5.1.5 info 3.4.4.2 info page 4.6, 4.6 info page on user 2.4 instant access bar 3.1.1 invite 4.5.1 invite member 4.4.1, 4.7 JBrowser 2.5.1, 3.2, 3.2.1 JBrowser applet 2.5.2 JBrowser un-install 2.5.2 JMonitor 2.5.1, 5.2 JMonitor applet 2.5.2 JMonitor install 2.5.1 JMonitor requirements 2.5.1 JMonitor un-install 2.5.1, 2.5.2 - 150 - Index Java Applets 3.2, 5.2.1 Java uploader 4.14.4 JavaScript 2.5.1, 4.2.2.1 JavaScript install 2.5.1 JavaScript un-install 2.5.1 JavaUploader 4.2.3 Known editors 4.2.7 language 2.3, 4.2.2.3 list of contents 3.1.2 lock 3.4.2, 4.6.3, 4.6.3 log in 2.2 log in when password forgotten 2.7 log into your home folder 2.2 MIME type 1.4.2, 3.4.2 Mac uploader 4.14.3 Microsoft Netmeeting 5.1.5 Monitor Tool 3.5.1 Monitor applet 3.5.4 Move events 4.2.5.2 mailing lists 4.5.4.1 make group 4.4.1.1, 4.5.3 manager role 4.7.2 meetings 5.2 member role 4.7.2 members 4.4 members page 4.5.1 membership 4.5 membership administration 3.4.3, 4.4.2, 4.5.1.2 mobile access 4.15, 4.15.3 mobile device 4.15.2, 4.15.4 more hits 4.10.1 more info 4.6 move events 3.5.4.1 moving workspaces 4.4.1.1 Netscape Conference 5.1.5 Netscape Cooltak 5.1.5 natural language 4.2.2.3 - 151 - Index navigation bar 3.1.1 new event 3.5.2 non-JavaScript interface 4.2.2.4 note 3.3.3, 4.9 note, delete 4.9.5 note, move 4.9.5 notification services 3.5.4.1, 4.2.5.1 object history 4.6.4 object type 1.4.2 open 3.4.4.2 operating your own BSCW server 1.5 owner role 4.7.2 parallel BSCW sessions 2.2.3 parallel sessions 2.2.3 password - initial 2.1.3 password - new 2.6 password - replace forgotten password 2.7 paste 3.6.1 pending membership 4.5.1 personal details 4.1.1 personal info page 2.4 personal information 2.4.1 personal workspace 1.4.3 plain text email 4.2.5.3 pop up menues 4.2.2.1, 4.2.2.4 popup menu 1.4.4 portal page 4.7.7 preferences 2.5, 4.2 prerequisites for using BSCW 1.2 previous version 4.8.5 primary mail address 4.1.1 proficiency 4.2.4.1 proprietary formats 2.5 public access 3.4.4.2, 4.4.1, 4.4.1.2, 4.7.6.1 public space 3.6 public workspace 1.4.3 publish 4.7.6.1 Read events 4.2.5.2 Roles 4.7.2 - 152 - Index Roles, predefined 4.7.2 rate 3.4.4.1, 3.4.4.2 rate (document or URL) 3.4.4.2 re-invite 4.5.1 read event 3.5.2 read events 3.5.4.1 redo search 4.10.1 register 2.1.1 register a new user 2.1.1 registering additional email addresses 4.1.1 registering as a BSCW server 2.1 registration 4.1 relative links 4.11.2 remove members 4.5.1.2 rename 3.4.4.2 replace 3.4.4.2 reply 4.9.3 requirements for using BSCW 1.2 restricted member role 4.7.2 role, assign to user 4.7.5 role, create new 4.7.3 running your own BSCW server 1.5 SSL (Secure Socket Layer) 4.1.2 Style Sheets 4.2.2.1 scale 4.2.4.2 search 4.10 search for users 4.5.4.2 search object 4.10, 4.10 search result 3.3.5 search, BSCW objects 4.10.2 search, users 4.10.3 search, web search engines 4.10.1 select an entry 3.4.4.1 selection menu bar 1.4.5, 3.1.1, 3.4.4.1 send 3.4.4.1, 3.4.4.2 send attachment 3.4.4.1 session 2.2 set lock 3.4.4.2, 4.6.3 share 4.4.1 shared objects 1.4, 1.4.2 - 153 - Index shared workspace 4.4 show history 4.6.4 sort 3.1.2, 3.2.3, 4.2.4.2 sort by thread 4.9 start (log in) 2.2.1 steal lock 4.6.3 sub group 4.5.3 Teamwave Workplace 5.1.5 Template 4.16.1, 4.16.4 template evaluation 4.16.1, 4.16.4, 4.16.5, 4.16.6 templates 4.16 terminate 2.2.2 terminate your session 2.2.2 top menu 1.4.4 top menu bar 3.1.1, 3.4.4.1 types of objects 3.3 URL objects 3.3.4 URL objects - rate 3.3.4 undelete 3.6.2 unix uploader 4.14.1 upload 3.4.2 uploader 4.2.3 uploading multiple documents 4.2.3 user interface 3.1 user interface language, select 2.3 user preferences 3.2.5 user profile 4.2.4.1 user search 4.10.3 verify 3.4.4.1 version 3.4.4.2 version branch 4.8.4 version control 4.8 version info 4.6.2, 4.8.3 version information 4.6.2 version number 4.8.1, 4.8.3.1 version state 4.8.3.2 version, delete 4.8.6 version, previous 4.8.5 versioned document 3.3.2 - 154 - Index videoconferencing 5.1.5 views 4.2.4.2 virtual meeting 5.1.4 WAP 4.15, 4.15.1 Web Site management 4.16 Web info on BSCW 1.3 wastebasket 1.4.3, 3.6, 3.6.2 web search 4.10.1 windows uploader 4.14.2 X.509 Client Certificates 4.1.2 Zip 4.13 - 155 -