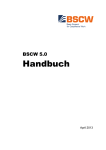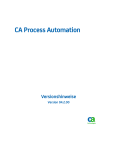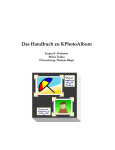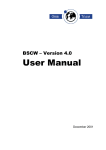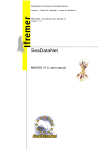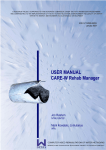Download Handbuch
Transcript
BSCW 4.5 Handbuch Juni 2011 BSCW – Basic Support for Cooperative Work, Version 4.5 http://www.bscw.de/ BSCW ist © 1995-2011 Fraunhofer FIT und OrbiTeam Software GmbH & Co. KG Vertrieben durch OrbiTeam Software GmbH & Co. KG in Zusammenarbeit mit Fraunhofer FIT – Institut für Angewandte Informationstechnik OrbiTeam Software GmbH & Co. KG Endenicher Allee 35 53121 Bonn Deutschland http://www.orbiteam.de Email: [email protected] Texte und Abbildungen wurden mit größter Sorgfalt erstellt. Die Autoren können jedoch für eventuell verbliebene fehlerhafte Angaben und deren Folgen weder eine juristische Verantwortung noch irgendeine Haftung übernehmen. Die vorliegende Dokumentation ist urheberrechtlich geschützt. Alle Rechte vorbehalten © 2011 OrbiTeam Software GmbH & Co. KG Inhaltsverzeichnis 1.1 1.2 1.3 1.4 Wie nützt mir BSCW? Was brauche ich, um BSCW zu benutzen? Weitere Informationen über BSCW BSCW im kurzen Überblick 1.4.1 Die Ordnerübersicht 1.4.2 Gemeinsame Objekte eines Arbeitsbereichs 1.4.3 Persönliche Objekte 1.4.4 Aktionen auf dem aktuellen Ordner 1.4.5 Aktionen auf ausgewählten Objekten 1.4.6 Aktionen auf einem Objekt 1.5 Der Betrieb eines eigenen BSCW-Servers 1.6 Was ist neu in Version 4.5? 2 Erste Schritte 2.1 Als Benutzer registrieren 2.1.1 Als neuer Benutzer registrieren 2.1.2 Benutzernamen wählen 2.1.3 Passwort festlegen 2.2 Bei BSCW anmelden 2.2.1 Arbeitssitzung starten 2.2.2 Erstmalige Anmeldung bei BSCW 2.2.3 Arbeitssitzung beenden 2.2.4 Parallele Arbeitssitzungen 2.3 Sprache auswählen 2.4 Persönliches Profil einstellen 2.5 Browser konfigurieren 2.6 Passwort verwalten 3 Grundbegriffe und -funktionen 3.1 Die Standard-Benutzeroberfläche 3.1.1 Kopfbereich 3.1.2 Inhaltsliste 3.2 Gemeinsam nutzbare Objekte 3.2.1 Dokument 3.2.2 Dokument unter Versionskontrolle 3.2.3 Notiz 3.2.4 URL 3.2.5 Ordner 3.2.6 Kontaktliste 3.2.7 Diskussionsforum 3.2.8 Blog 3.2.9 Suchordner 3.2.10 RSS-Feed Inhaltsverzeichnis 1 1 2 2 2 3 5 5 6 7 8 9 13 13 13 14 14 14 14 15 16 16 17 17 19 20 23 23 24 27 28 28 29 29 30 30 30 31 31 31 31 iii 3.3 3.4 3.5 3.6 3.7 3.8 3.2.11 Vorlagenordner 3.2.12 Websiteordner 3.2.13 DokSet (Dokumentensammlung) 3.2.14 Kalender 3.2.15 Terminabstimmung 3.2.16 Umfrage und Abstimmung 3.2.17 Gemeinschaft 3.2.18 Projekt und Phase 3.2.19 Aufgabe 3.2.20 Laufmappe 3.2.21 E-Mail-Nachricht Aktionen 3.3.1 Objekte erzeugen 3.3.2 Dokumente in BSCW hochladen 3.3.3 Mitglieder einladen 3.3.4 Aktionen auf Objekten in einem Ordner Ereignisse 3.4.1 Ereignisse anzeigen 3.4.2 Ereignistypen 3.4.3 Aktuelle Ereignisse zur Kenntnis nehmen 3.4.4 Abonnieren von Ereignisdiensten 3.4.5 Dokument-Ereignisse Persönliche Objekte 3.5.1 Zwischenablage 3.5.2 Papierkorb Öffentlicher Bereich Metadaten 3.7.1 Metadatenattribute 3.7.2 Tags Die Info-Seite 4 Weitere Funktionen 4.1 Registrieren und Authentisieren 4.1.1 Zusätzliche E-Mail-Adresse registrieren 4.1.2 Andere Methoden der Authentisierung 4.2 Persönliche Startseite 4.2.1 Startseite erzeugen 4.2.2 Startseite ändern 4.2.3 Inhaltsansicht der Startseite 4.2.4 Startseite benutzen 4.2.5 Startseiten für Arbeitsbereiche 4.3 Benutzeroberfläche anpassen 4.3.1 JavaScript, Stylesheets und Benutzersprache 4.3.2 Kompetenzniveaus 4.3.3 Persönliche Einstellungen festlegen 4.3.4 Ordneransichten 4.4 Arbeitsbereiche erzeugen und verwalten 4.4.1 Gemeinsame Arbeitsbereiche erzeugen 4.4.2 Mitglieder verwalten 4.4.3 Zugriffsrechte setzen 4.4.4 Banner für einen Arbeitsbereich erstellen iv 32 32 32 32 33 33 33 33 34 34 34 34 35 36 38 39 44 45 45 46 46 48 51 52 54 55 56 56 58 59 61 61 61 61 62 62 63 64 64 65 65 66 66 67 70 72 73 75 75 75 Inhaltsverzeichnis 4.4.5 Arbeitsbereichskarten 4.5 Mitglieder eines Arbeitsbereichs 4.5.1 Mitgliederseite 4.5.2 Adressbuch 4.5.3 Mitgliedergruppen 4.5.4 Kontaktlisten 4.5.5 Versand an Mitglieder eines Arbeitsbereichs und andere Kontakte 4.6 Zugriffsrechte und Rollen 4.6.1 Das BSCW-Rollenkonzept 4.6.2 Informationen über aktuelle Zugriffsrechte 4.6.3 Rollen zuweisen 4.6.4 Rollen definieren und ändern 4.6.5 Eigentum und Eigentümerrolle 4.6.6 Anonymen Zugriff erlauben 4.6.7 Öffentliche Portalseiten für anonymen Zugang 4.7 Diskussionsforen und Notizen 4.7.1 Diskussionsforen erzeugen 4.7.2 Notizen schreiben 4.7.3 Auf Notizen antworten 4.7.4 Notizen mit Anlagen versehen 4.7.5 Notizen eines Diskussionsforums durchsehen 4.7.6 Notizen verschieben oder löschen 4.7.7 Objekte annotieren 4.8 Blogs 4.8.1 Blogs erzeugen und ändern 4.8.2 Blogs benutzen 4.9 Suche 4.9.1 Suche nach Objekten in BSCW 4.9.2 Suche nach Dokumenten in BSCW 4.9.3 Suche mithilfe von Tags 4.9.4 Suche nach Benutzernamen oder E-Mail-Adressen 4.9.5 Suche im Web 4.10 RSS-Feeds 4.11 URLs für Objekte in Arbeitsbereichen 4.11.1 BSCW-internes Adressformat 4.11.2 Verzeichnispfad-URLs 4.12 Lesezeichen 4.13 Schnittstelle zu mobilen Geräten 4.13.1 Mobiler Zugang 4.13.2 Anmeldung beim BSCW-Server 4.13.3 Mobiles Portal 5 Dokument- und Inhaltsmanagement 5.1 Dokumente direkt bearbeiten 5.1.1 Textdokumente erzeugen und bearbeiten 5.1.2 HTML-Dokumente erzeugen und bearbeiten 5.1.3 MS-Office-Dateien bearbeiten 5.1.4 Dokumente mit externen Editoren bearbeiten 5.2 Dokumentfunktionen 5.2.1 Dokumente wiedervorlegen 5.2.2 Dokumente sperren Inhaltsverzeichnis 76 77 78 80 81 82 83 85 85 86 86 88 89 92 93 95 95 96 96 97 97 98 98 98 100 101 102 103 105 105 106 106 106 107 108 108 109 110 110 110 111 115 115 116 116 117 118 119 119 120 v 5.3 5.4 5.5 5.6 5.2.3 Dokumente einfrieren Dokumente unter Versionskontrolle 5.3.1 Dokument unter Versionskontrolle stellen 5.3.2 Neue Version erstellen 5.3.3 Versionsinformationen ändern 5.3.4 Versionen verzweigen 5.3.5 Versionen verwalten 5.3.6 Automatische Versionierung Vorlagen und Vorlagenordner 5.4.1 Vorlagen erzeugen 5.4.2 Vorlagen kopieren Websiteordner 5.5.1 Websiteordner erzeugen 5.5.2 Startseite, Layoutseite und Stildefinition erzeugen und bearbeiten 5.5.3 Websiteordner ändern 5.5.4 Seiten eines Websiteordners bearbeiten 5.5.5 BSCW-Elemente verwenden 5.5.6 Textelemente verwenden 5.5.7 Websiteordner exportieren und öffentlich zugänglich machen 5.5.8 Integration eines externen Wiki-Systems Document Generator 5.6.1 Grundlagen 5.6.2 DokSets (Dokumentensammlungen) 5.6.3 Instanzen 5.6.4 Vorlagen 5.6.5 Funktionen 5.6.6 Benutzung des Document Generator 6 Kommunikation und Awareness 6.1 Kontaktmöglichkeiten 6.1.1 Persönliche Kommunikationsdaten 6.1.2 Benutzer kontaktieren 6.2 Kontaktstatusanzeige 6.3 Aktivitätsverfolgung mit dem Ereignismonitor 6.3.1 Anforderungen 6.3.2 Starten des Ereignismonitors 6.3.3 Benutzen des Ereignismonitors 6.4 Ereignisverfolgung mit RSS-Feeds 6.4.1 BSCW-RSS-Ereignis-Feeds 6.4.2 Benutzung von BSCW-RSS-Ereignis-Feeds 7 Kalender, Umfragen und Gemeinschaften 7.1 Kalender 7.1.1 Erstellen eines Termins 7.1.2 Ändern eines Termins 7.1.3 Entfernen eines Termins 7.1.4 Verschiedene Ansichten benutzen 7.1.5 Kalender-Aktionen 7.1.6 Kalender-Optionen 7.2 Terminabstimmung 7.2.1 Terminabstimmung erzeugen und ändern vi 120 121 121 122 122 123 124 125 127 127 128 128 129 130 132 132 133 141 141 142 142 142 143 143 144 146 147 149 149 149 150 150 151 152 152 152 154 154 154 157 157 158 159 160 160 162 163 164 164 Inhaltsverzeichnis 7.2.2 Über Terminvorschläge abstimmen 7.2.3 Andere Personen zur Teilnahme vorschlagen 7.2.4 Endgültigen Termin festlegen 7.3 Umfragen und Abstimmungen 7.3.1 Umfragen erzeugen 7.3.2 Abstimmungen erzeugen 7.3.3 Umfragen und Abstimmungen ändern 7.3.4 Umfragen und Abstimmungen auf einer Zeitachse anzeigen 7.3.5 Umfragen beantworten und abstimmen 7.3.6 Umfragen und Abstimmungen neu starten 7.3.7 Umfrage- und Abstimmungsergebnisse anzeigen und exportieren 7.4 Gemeinschaften 7.4.1 Mitglied einer Gemeinschaft werden 7.4.2 Gemeinschaften erzeugen 7.4.3 Gemeinschaften verwalten 7.4.4 Gemeinschaften als gemeinsame E-Mail-Verteiler 7.4.5 Hierarchische Organisation von Gemeinschaften 7.4.6 Gemeinschaften in Mitgliedergruppen einladen und umgekehrt 8 Workflow-Management 8.1 Aufgaben und Projekte 8.1.1 Projekte und Phasen erzeugen und ändern 8.1.2 Aufgaben erzeugen und ändern 8.1.3 Aufgabenansicht 8.1.4 Aufgaben starten 8.1.5 Persönliche Aufgabenliste 8.1.6 Fortschritt einer Aufgabe und Fortschrittsaggregation 8.1.7 Aufgaben bearbeiten 8.1.8 Ausnahmesituationen behandeln 8.1.9 Aufgaben strukturieren als Workflows 8.1.10 Aufgaben und Projekte auf einer Zeitachse anzeigen 8.2 Laufmappen 8.2.1 Laufmappen erzeugen und ändern 8.2.2 Laufmappen starten und weiterleiten 8.2.3 Laufmappen-Status und -Historie 9 Import/Export 9.1 9.2 9.3 9.4 9.5 Objekte archivieren Dokumente konvertieren Exportieren in PDF Ordner und Dokumente mit FTP exportieren Hilfen zum Hochladen von Dokumenten 9.5.1 ‚Drag & drop‘-Uploader 9.5.2 Dateiübertragungshilfe 9.5.3 BSCW-Desktop-Programm 9.6 Hochladen per E-Mail 9.7 Aktenkoffer 9.7.1 Systemanforderungen für den Aktenkoffer 9.7.2 Arbeiten mit dem Aktenkoffer 9.8 Outlook-Abgleich 9.8.1 Systemanforderungen für den Outlook-Abgleich Inhaltsverzeichnis 166 167 168 169 169 171 172 173 173 174 175 175 176 177 180 181 182 183 189 189 190 193 199 201 202 203 204 206 209 216 217 218 219 220 223 223 224 225 226 227 227 228 228 230 232 232 232 235 236 vii 9.8.2 Outlook-Abgleich verwenden 9.9 WebDAV Index viii 236 239 241 Inhaltsverzeichnis 1.1 Wie nützt mir BSCW? BSCW unterstützt die Zusammenarbeit mit Ihren Partnern über das Internet, in Ihrem Intranet oder in einem Netz mit Ihren Geschäftspartnern (Extranet). Für asynchrone (nicht-gleichzeitige) Zusammenarbeit bietet BSCW gemeinsame Arbeitsbereiche, in denen Gruppen ihre Dokumente, Notizen, URLs, Aufgaben usw. ablegen, verwalten, gemeinsam bearbeiten und austauschen können. Die wesentlichen Vorteile: o Mit einem BSCW-Arbeitsbereich können Sie innerhalb von Arbeitsgruppen Dokumente gemeinsam nutzen – und das unabhängig von den Computersystemen, mit denen die Mitglieder arbeiten. o Sie müssen keine Software installieren, um BSCW zu benutzen. Sie brauchen nur einen der marktführenden, frei erhältlichen Web-Browser. o Sie greifen auf BSCW-Arbeitsbereiche zu, sehen Ordnerübersichten durch und können Dokumente auf dem eigenen Rechner speichern. o BSCW hält Sie über alle Ereignisse in gemeinsamen Arbeitsbereichen, die Sie interessieren, auf dem laufenden. o Sie können mit Ihrem Web-Browser Dokumente in einen gemeinsamen Arbeitsbereich laden oder Notizen, URLs, Aufgaben usw. erzeugen. Die synchrone (gleichzeitige) Zusammenarbeit unterstützt BSCW durch Werkzeuge für o die Planung und Organisation von Treffen, o die unmittelbare Kommunikation mit Partnern, die gerade in einem gemeinsamen Arbeitsbereich aktiv sind. 1.2 Was brauche ich, um BSCW zu benutzen? Die technischen Anforderungen für die Arbeit mit BSCW sind ausgesprochen gering: o Sie brauchen eine persönliche E-Mail-Adresse, damit Sie sich an einem öffentlichen BSCW-Server als Benutzer registrieren können. o Um auf gemeinsame Arbeitsbereiche zugreifen zu können und daraus Dokumente auf Ihrem lokalen Rechner zu speichern, brauchen Sie einen Web-Browser, der ‚forms‘ und ‚basic authentication‘ unterstützt. Alle gängigen Browser tun das, z.B. die aktuellen Versionen von Microsoft Internet Explorer, Mozilla Firefox und Safari von Apple. o Der übliche Weg, Dokumente von Ihrem lokalen Rechner in einem BSCW-Arbeitsbereich abzulegen, benutzt die Dateiübertragungsfunktion, die alle gängigen Browser bieten. Sollte es Probleme geben, benötigen Sie eines der BSCW-Hilfsprogramme zum Hochladen von Dokumenten (siehe 9.5 „Hilfen zum Hochladen von Dokumenten“ auf S. 227). Erste Schritte 1 1.3 Weitere Informationen über BSCW Besuchen Sie die BSCW-Homepage unter http://www.bscw.de/. Hier finden Sie u.a. weitere Informationen zur neuesten BSCW-Version, zu Einsatzgebieten und Lizensierungsfragen, eine Liste mit Referenzinstallationen und -projekten sowie unter der Rubrik ‚Support‘ eine Reihe häufig gestellter Fragen zum BSCW mit unseren Antworten. Ebenso erfahren Sie dort, wie Sie BSCW auf einem Demo-Server ausprobieren können. 1.4 BSCW im kurzen Überblick Der folgende Überblick soll Ihnen einen ersten Eindruck vermitteln. Manche der Objekte und Aktionen, die hier beschrieben werden, stehen Ihnen möglicherweise nicht in allen Ihren Arbeitsbereichen zur Verfügung oder sind generell ausgeblendet. Das kann z.B. an folgendem liegen: o Die Konfiguration des BSCW-Servers, den Sie benutzen, erlaubt die Objekte oder Aktionen nicht. o Ihr Benutzerprofil erlaubt Ihnen weniger Aktionen, als unten dargestellt werden. Alle neuen Benutzer sind automatisch als Anfänger eingestuft, bis sie selbst diese Einstufung ändern, wie in 4.3.2 „Kompetenzniveaus“ auf S. 66 beschrieben. 1.4.1 Die Ordnerübersicht Das zentrale Konzept von BSCW ist der gemeinsame Arbeitsbereich, d.h. ein Ordner mit einer spezifischen Gruppe von Benutzern, repräsentiert durch das Gruppensymbol , die auf die Objekte in diesem Ordner zugreifen und neue Objekte einbringen können. Abbildung 1: Beispiel für eine Ordnerübersicht 2 Erste Schritte Als registrierter Benutzer eines BSCW-Servers können Sie Mitglied in einer beliebigen Anzahl von Arbeitsbereichen sein. Außerdem können Sie Ordner und andere Objekte erzeugen und diese zur gemeinsamen Nutzung freigeben, wie es die aktuelle Aufgabe gerade erfordert. In der Web-basierten Benutzeroberfläche zeigt BSCW den Inhalt eines Ordners oder eines Arbeitsbereichs im Mittelteil einer Übersichtsseite an. Darüber befindet sich ein Kopfteil, der Popup-Menüs und mit Symbolen versehene Schaltflächen (‚buttons‘) enthält. Abbildung 1 zeigt eine Ordnerübersicht mit exemplarischen Objekten, die Sie in BSCW erzeugen und gemeinsam nutzen können. Verschiedene Symbole stellen unterschiedliche Objekttypen dar. In 3.1 „Die Standard-Benutzeroberfläche“ auf S. 23 wird die Struktur der Ordnerseite im Detail erklärt. 1.4.2 Gemeinsame Objekte eines Arbeitsbereichs BSCW unterstützt eine Vielfalt von Objekttypen: o Dokument o Dokument unter Versionskontrolle o Notiz o URL o Ordner o Suchordner o Kalender o Diskussionsforum o Blog o E-Mail-Nachricht o Vorlagenordner o Websiteordner o DokSet (Dokumentensammlung) o Projekt o Laufmappe o Aufgabe o Umfrage o Kontaktliste Der in Abbildung 1 gezeigte Ordner enthält ein Exemplar von vielen der genannten Typen. Jedes Objekt wird durch einen Eintrag repräsentiert. Dieser beginnt mit einem Auswahlkästchen (‚check box‘), um das Objekt für weitere Aktionen auszuwählen, und enthält des weiteren den Objektnamen, eine Schaltfläche, die ein Aktions-Popup-Menü öffnet, sowie einige Symbole und zusätzliche Daten, wie in der folgenden Abbildung dargestellt. Abbildung 2: Darstellung eines Objekts Erste Schritte 3 Klicken Sie auf das Informationssymbol formationen über das Objekt anzusehen. links neben dem Auswahlkästchen, um sich In- Das Symbol vor dem Objektnamen gibt den Typ an. Falls das Objekt ein Dokument ist, kann das Symbol seinen MIME-Typ anzeigen. Wenn es der Suchordner einer Web-Suche ist, informiert das Symbol über die eingesetzte Suchmaschine. Notizen erhalten ein vom Autor gewähltes Symbol, das ihren Charakter symbolisiert. BSCW-Objekttypen werden in 3.2 „Gemeinsam nutzbare Objekte“ auf S. 28 noch wesentlich detaillierter behandelt. Der Name eines Objekts ist der hervorstechendste Teil eines Objekteintrags. Wählen Sie deshalb beschreibende Namen, die auch andere Mitglieder Ihres Arbeitsbereichs auf Anhieb verstehen – dadurch wird der Informationsaustausch sehr erleichtert. Rechts vom Objektnamen folgt o das Aktionsmenü mit Aktionen für dieses Objekt. Unterschiedliche Objekte erlauben unterschiedliche Aktionen. Abbildung 6 zeigt ein paar Beispiele der für jedes Objekt zulässigen Einträge im Aktionsmenü. Das Aktionsmenü kann auch durch einen Klick auf die rechte Maustaste irgendwo im Objekteintrag angezeigt werden (durch gleichzeitiges Drücken der Strg-Taste zusammen mit einem rechten Mausklick wird das ursprüngliche Browser-Menü aufgerufen, etwa für „Ziel speichern unter“). Wenn man den Cursor über das Aktionsmenüsymbol positioniert, wird ein zusätzliches horizontales Aktionsmenü mit Symbolen für häufig benutzte Aktionen (Eigenschaften ändern, Ausschneiden, Kopieren, Entfernen) angeboten. BSCW zeigt des weiteren zusätzliche Informationen an, die vom Objekttyp und den ausgewählten Ansichtsoptionen abhängen, wie zum Beispiel: o eine Größenangabe für das Objekt: o bei Ordnern die Anzahl der enthaltenen Objekte, o bei Dokumenten und E-Mail-Nachrichten deren Größe in Byte, Kilobyte oder Megabyte; o keines, eines oder mehrere der folgenden Symbole: der Ordner wird mit anderen Teilnehmern gemeinsam genutzt, der Zugriff auf dieses Objekt wurde gesperrt, dem Objekt wurde eine Notiz angehängt, das Dokument wurde durch Gruppenmitglieder bewertet; o den Benutzernamen seines Erzeugers und/oder Eigentümers; o Datum und Zeitpunkt der letzten Änderung; o kein, ein oder mehrere Symbole, die Ereignisse anzeigen: ein neues Objekt, Änderungen an dem Objekt, Objekt wurde gelesen, Änderungen in einem untergeordneten Objekt; 4 Erste Schritte Sie können fast alle Symbole in einem Objekteintrag anklicken, um weitere Informationen etwa über eine Gruppe, eine Zugriffssperre, eine Notiz, eine Bewertung usw. zu erhalten. 1.4.3 Persönliche Objekte In der oberen rechten Ecke der Benutzeroberfläche finden Sie eine Leiste mit Symbolen, die für Sie in jedem Ordner oder Arbeitsbereich zugänglich sind. Ihr persönlicher Arbeitsbereich (‚home folder‘) ist der nur Ihnen zugängliche Ordner, der alle Ordner, die Sie erzeugt haben, und alle Arbeitsbereiche, bei denen sie aufgrund Einladung anderer Benutzer Mitglied sind, enthält. Ihre persönliche Startseite für BSCW kann Ihnen den Inhalt wichtiger Arbeitsbereiche in BSCW, einen Überblick über jüngste BSCW-Ereignisse und anstehende Termine Ihres BSCW-Kalenders anzeigen. Sie können auch externe Programme in Ihre Startseite einbinden (z.B. Nachrichten, Wettervorhersage, Karten). Die Übersicht über Ihre Gemeinschaftsarbeitsbereiche enthält alle Arbeitsbereiche mit Gemeinschaften, wo Sie Mitglied sind. Gemeinschaften sind dazu gedacht, großen Gruppen von Benutzern den Zugriff auf Arbeitsbereiche mit gleichen Zugriffsrechten zu ermöglichen, ohne dabei auf gleichbleibende Performanz zu verzichten. Gemeinschaften eignen sich auch als selbstorganisierte Foren für Benutzer mit ähnlichen Interessen. Die Zwischenablage dient als Zwischenspeicher beim Ausschneiden und Kopieren. Der Papierkorb verhindert den unbeabsichtigten Verlust von Objekten. In BSCW können Objekte nur aus dem Papierkorb des Eigentümers unwiderruflich zerstört werden. Das Adressbuch wird im wesentlichen dazu benutzt, um neue Mitglieder in einen Arbeitsbereich einzuladen und ihnen gegebenenfalls spezielle Rollen zuzuweisen. Mit dem Kalender können Sie private sowie Gruppentermine verwalten. Die Lesezeichen bieten direkten Zugriff auf wichtige Objekte. Die Aufgabenliste enthält von Ihnen zu erledigende Aufgaben (Aufgaben im engeren Sinn und in Laufmappen; siehe auch 8 „Workflow-Management“ auf S. 189). Der Aktenkoffer dient der Synchronisierung von BSCW-Dokumenten mit entsprechenden Dokumenten auf einem lokalen Computer. 1.4.4 Aktionen auf dem aktuellen Ordner Popup-Menüs und Schaltflächen für Aktionen wie das Erstellen und Ändern von Objekten befinden sich im oberen Abschnitt der Ordnerübersicht und beziehen sich auf den aktuellen Ordner. Erste Schritte 5 Abbildung 3: Obere Menüleiste und Schnellstartleiste Neue Objekte werden im Menü Datei hinzugefügt: Wählen Sie Datei Neu Dokument , um eine Datei von Ihrem lokalen Computersystem in den aktuellen BSCW-Ordner zu laden. Wählen Sie Datei Neu und dann einen Objekttyp aus der angebotenen Liste (Arbeitsbereich, Ordner, URL, Diskussionsforum, Umfrage, Aufgabe, Suchordner usw.), um ein Objekt des gewählten Typs direkt im BSCW-Server zu erzeugen. Abbildung 4: Wie man ein neues Dokument erzeugt Die gängigen Web-Browser bieten die nötige Funktionalität zum Übertragen von Dateien. Falls Sie einen Browser benutzen, der das nicht tut, müssen Sie eines der BSCW-Hilfsprogramme zum Hochladen von Dateien benutzen (siehe 9.5 „Hilfen zum Hochladen von Dokumenten“ auf S. 227). Benutzen Sie die Zwischenablage, um Objekte innerhalb Ihrer Arbeitsbereiche zu verschieben: 1.4.5 Wählen Sie Bearbeiten Einfügen , um zuletzt kopierte oder ausgeschnittene Objekte in den aktuellen Ordner einzufügen. Von BSCW durch die Aktionen Konvertieren, Archivieren oder Extrahieren erzeugte Objekte liegen im Anschluss an die Aktionen ebenfalls in der Zwischenablage und können von dort aus im Zielordner abgelegt werden. Aktionen auf ausgewählten Objekten Direkt oberhalb der Liste von Objekten in einer Ordnerübersicht befindet sich die Mehrfachwahl-Symbolleiste mit Symbolen für Aktionen, die auf mehrere ausgewählte Objekte angewandt werden können. Die Namen der Aktionen, für die die Symbole stehen, werden als Tooltip angezeigt, wenn Sie den Cursor über ein Symbol bewegen. 6 Erste Schritte Abbildung 5: Mehrfachwahl-Symbolleiste Objekte werden ausgewählt, indem man ihre Auswahlkästchen (‚check boxes‘) anklickt. und sind Schaltflächen, mit denen man alle Objekte in einem Ordner an- oder abwählen kann. Sie können die ausgewählten Objekte z.B. über (oder Bearbeiten Ausschneiden ) über (oder Bearbeiten Entfernen ) in Ihre Zwischenablage verschieben oder in Ihren Papierkorb verschieben. Objekte, die Sie vom Arbeitsbereich in Ihre Zwischenablage oder Ihren Papierkorb verschoben haben, sind für die anderen Mitglieder Ihres Arbeitsbereichs nicht mehr sichtbar. Manche Aktionen, z.B. bewerten , können nur auf Objekte bestimmter Typen angewandt werden. In 3.3 „Aktionen“ auf S. 34 werden die BSCW-Aktionen detailliert erläutert. 1.4.6 Aktionen auf einem Objekt In der Mitte eines Objekteintrags in der Ordnerübersicht finden Sie das Aktionsmenü für Operationen, die Sie auf dieses Objekt anwenden können und dürfen, wie in der folgenden Abbildung dargestellt. Abbildung 6: Das Aktionsmenü für einen Kalender Das Aktionsmenü kann auch durch einen Klick auf die rechte Maustaste irgendwo im Objekteintrag angezeigt werden (durch gleichzeitiges Drücken der Strg-Taste zusammen mit einem rechten Mausklick wird das ursprüngliche Browser-Menü aufgerufen, etwa für „Ziel speichern unter“). Erste Schritte 7 Wenn man den Cursor über das Aktionsmenüsymbol positioniert, wird ein zusätzliches horizontales Aktionsmenü mit Symbolen für häufig benutzte Aktionen (Eigenschaften ändern, Ausschneiden, Kopieren, Entfernen) angeboten. Die Konfiguration des Aktionsmenüs hängt vom Objekttyp ab: z.B. sind für eine URL, einen Ordner oder ein Dokument jeweils verschiedene Aktionen möglich. BSCW zeigt keine Aktionen an, die Sie auf das betreffende Objekt nicht anwenden dürfen, etwa aufgrund Ihrer Rolle in Bezug auf das Objekt. Zugriffsrechte in BSCW werden auf der Grundlage von Rollen verwaltet. Sie können neue Mitglieder zu einem Ihrer Arbeitsbereiche einladen und ihnen dabei eine bestimmte Rolle zuweisen, z.B. die Rolle ‚Lehrer‘ oder ‚Schüler‘, sofern diese Rollen vorher definiert wurden. Rollen spezifizieren Zugriffsprofile und können an jedes Objekt angehängt werden. Eine Reihe vordefinierter Rollen steht zur Auswahl: Manager, Mitglied, assoziiertes Mitglied (kann keine anderen Mitglieder einladen) und eingeschränktes Mitglied (nur Leserechte) sind Standardrollen – definieren Sie nach Belieben Ihre eigenen Rollen. Rollenzuweisungen werden über die Ordnerhierarchie vererbt und können jederzeit abgeändert werden (siehe 4.6 „Zugriffsrechte und Rollen“ auf S. 85). 1.5 Der Betrieb eines eigenen BSCW-Servers Sie können Ihren eigenen BSCW-Server installieren, wenn Sie einen geeigneten Web-Server unter Unix, Linux oder Windows (2000, NT, XP) betreiben. Die BSCW-Serversoftware wird durch OrbiTeam Software GmbH & Co. KG, Bonn, in Lizenz des Fraunhofer-Instituts für Angewandte Informationstechnik (FIT) vertrieben. Sie können die BSCW-Serversoftware von http://www.bscw.de/Download.html herunterladen und innerhalb der Evaluierungsperiode von 90 Tagen kostenlos nutzen. Die Nutzung eigener BSCW-Server ist ab dem 91. Tag lizenzpflichtig. Der Vertrieb der BSCW-Lizenzen erfolgt durch die OrbiTeam Software GmbH & Co. KG. Öffentliche Schulen und Universitäten können für Ausbildungszwecke eine kostenlose Lizenz erhalten. Für andere Zwecke und alle übrigen Interessenten sind BSCW-Lizenzen gegen Entrichtung einer Lizenzgebühr erhältlich. Bitte wenden Sie sich an [email protected], wenn Sie weitere Informationen zum Lizensierungsverfahren benötigen. Danksagung Die BSCW-Unterstützung für das Editieren von HTML-Dateien basiert z.Zt. auf zwei HTMLEditoren, die mit der BSCW-Software integriert worden sind: o FCKEditor (http://www.fckeditor.net/ Copyright © 2003-2005 Frederico Caldeira Knabben), der unter der GNU Lesser General Public License lizenziert ist (siehe http://www.opensource.org/licenses/lgpl-license.php), und o pinEdit (Copyright © 2005 Pintexx GmbH, http://www.pintexx.com/), der unter OEM-Lizenz lizenziert ist. Das direkte Editieren von BSCW-Dokumenten mit lokalen Editoren und Anwendungen basiert auf dem Zope External Editor Client (Copyright © 2008 Thierry Benita, Jean-Nicolas Bes, atReal, Casey Duncan und Zope Corporation, http://www.zope.org/), der unter der Zope Public License (ZPL) lizenziert ist. Für die Visualisierung von Dokumentereigniskarten benutzt BSCW die HyperGraph-Software (http://hypergraph.sourceforge.net/), die unter der GNU Lesser General Public License lizenziert ist. 8 Erste Schritte Für eine schnellere Suche nach Dokumenten bietet BSCW die Integration folgender Dienste zur Indexierung von Dokumentinhalten an: o PyLucene (http://pylucene.osafoundation.org/) o Microsoft Indexing Service (http://msdn2.microsoft.com/en-us/library/ms692199.aspx) o Swish++ (http://swishplusplus.sourceforge.net/) Für die Visualisierung von zeitbezogenen Objekten auf einer Zeitachse benutzt BSCW die Timeline-Komponente der SIMILE-Widgets, die am Massachusetts Institute of Technology entwickelt wurden (http://www.simile-widgets.org/timeline/). Timeline ist Open-Source-Software und ist unter der BSD-Lizenz lizenziert. Für die Visualisierung der Arbeitsbereichkarten benutzt BSCW eine freie Version der Constellation-Roamer-Software mit freundlicher Genehmigung von Asterisq Innovation (http://asterisq.com/). Für gemeinsames Bearbeiten von Webseiten bietet BSCW die Integration der MoinMoinSoftware an (siehe http://moinmo.in/), die unter der GNU General Public License lizenziert ist. BSCW schließt ferner Software ein, die von der Apache Software Foundation entwickelt wurde (http://www.apache.org/). 1.6 Was ist neu in Version 4.5? Terminabstimmung Eine Terminabstimmung hilft dabei, einen akzeptablen Termin für ein gemeinsames Treffen zu finden. Die vorgesehenen Teilnehmer stimmen über eine Reihe von Terminvorschlägen ab. Teilnehmen können nicht nur BSCW-Benutzer, sondern auch andere Personen. Die Teilnehmer werden über E-Mail benachrichtigt. Der Organisator der Terminabstimmung legt je nach Ausgang einen endgültigen Termin fest, über den alle Teilnehmer informiert werden (siehe 7.2 „Terminabstimmung“ auf S. 164). Nicht-anonyme Abstimmungen Abstimmungen bestehen wie Umfragen aus einer Reihe von Fragen, auf die die Teilnehmer an der Abstimmung antworten sollen. Im Gegensatz zu Umfragen sind Abstimmungen aber nicht anonym, sondern erfolgen namentlich, d.h. jeder Teilnehmer kann sehen, wie die anderen Teilnehmer abgestimmt haben. Außerdem können beliebige Personen teilnehmen, die durch ihren Benutzernamen oder ihre E-Mail-Nachricht identifiziert werden, d.h. der Teilnehmerkreis von Abstimmungen ist nicht auf die Mitgliedergruppe des Arbeitsbereichs beschränkt, der die Abstimmung enthält (siehe 7.3 „Umfragen und Abstimmungen“ auf S. 169). Automatische Versionierung Versionskontrolle kann für ganze Ordner und deren Unterordner festgelegt werden mit der Folge, dass alle Dokumente, die neu erzeugt werden, und alle existierenden Dokumente, die bearbeitet oder ersetzt werden, automatisch unter Versionskontrolle gestellt werden (siehe 5.3.7 „Automatische Versionierung“ auf S. 125). Persönliche Startseite Ihre persönliche Startseite für BSCW ist als ganz persönliche Einstiegsseite gedacht, die Sie schnell und direkt auf wichtige Informationen in Ihrem BSCW-Server oder auf oft benutzte externe Anwendungen zugreifen lässt. Sie kann Ihnen den Inhalt wichti- Erste Schritte 9 ger Arbeitsbereiche in BSCW, einen Überblick über jüngste BSCW-Ereignisse oder anstehende Termine Ihres BSCW-Kalenders anzeigen. Sie können auch externe Programme in Ihre Startseite einbinden, die z.B. die neuesten Nachrichten oder die aktuelle Wettervorhersage anzeigen, Sie mit Kommunikationsdiensten verbinden oder Sie eine Adresse auf einer Karte finden lassen. Sie können auch Startseiten für beliebige Arbeitsbereiche anlegen (siehe 4.2 „Persönliche Startseite“ auf S. 62). Einfaches Projektmanagement Mit Projekten und Phasen wird Projektmanagement durch Zeitplanung und Fortschrittskontrolle unterstützt. Beide Objekttypen sind als spezielle Ordner realisiert, die weiteres Material enthalten können. Der Zeitrahmen eines Projekts wird durch Beginn und Fertigstellungstermin festgelegt. Projekte können in Phasen unterteilt sein, die ihrerseits in Aufgaben unterteilt sein können. Der Fortschritt in einem Projekt wird von unten, der Aufgabenebene, nach oben, der Projektebene, aggregiert und in der Ordnerübersicht angezeigt. Beginn und Ende von Projekten und Aufgaben können auf einer Zeitachse als Balkenplan dargestellt werden, was auch für andere zeitbezogene Objekte zutrifft (siehe 8.1 „Aufgaben und Projekte“ auf S. 189). RSS-Feeds RSS-Feeds stellen Zusammenfassungen von aktuellen Nachrichten, Blogeinträgen oder ähnlichem Material im Web in einem standardisierten Format bereit. In BSCW sind RSS-Feeds spezielle Ordner, die die neuesten Artikel eines RSS-Feeds als RSSArtikel speichern (siehe 4.10 „RSS-Feeds“ auf S. 106). Wiki-Integration Als Ergänzung zu der Möglichkeit, mit Websiteordnern eine Art Wikis in BSCW zu erzeugen, kann man auch die externe MoinMoin-Wiki-Software auf Arbeitsbereichsebene in BSCW integrieren. Im Banner des Arbeitsbereichs wird ein Verweis auf ein Wiki angezeigt. Klicken auf den Verweis im Banner führt zum Wiki mit automatischer Anmeldung unter dem jeweiligen Benutzernamen (siehe 5.5.8 „Integration eines externen Wiki-Systems“ auf S. 142). PDF-Export Druckansichten von vielen Container-Objekten, also Objekten, die andere Objekte enthalten können, können im PDF-Format exportiert werden. Beispiele sind Ordner, Diskussionsforen, Blogs und Kontaktlisten. (siehe 9.3 „Exportieren in PDF“ auf S. 225). Verschiedene andere Weiterentwicklungen und Verbesserungen Überarbeitung der Benutzerschnittstelle: Redesign von Symbolen und Aktionsformularen, integriertes Suchfeld, Tooltips für die meisten Schnittstellenobjekte, automatische Anpassung des Layout an Größenänderungen des Browser-Fensters, Aufruf des Aktionsmenüs durch rechten Mausklick, Typ-Filter für die Ordnerübersicht, direkte Änderung der Sortierreihenfolge, erweitere persönliche Einstellungen, Konfigurierbarkeit der Schnellstartschaltflächen, Ansichtseinstellungen pro Ordner. Aufgabenmanagement: Umfangreiche Benachrichtigungen, vollständig überarbeitete Benutzerschnittstelle, Filter für die Aufgabenliste, Dokumente als Datenfelder (siehe 8.1 „Aufgaben und Projekte“ auf S. 189). Erweiterung der Websiteordner: Filtern nach Tags und Autoren, neue Vorlagen, Unterstützung von Stylesheets, vereinfachtes Bearbeiten und Vorschaufunktion, Druckansicht für Beiträge, Wiki-Automatismus für neue Inhalte, Image-Upload (siehe 5.5 „Websiteordner“ auf S. 128). Verschiedenes: Neuer Drop-Uploader, direktes Editieren beliebiger Dokumenttypen 10 Erste Schritte auf dem BSCW-Server, alternative Login-Möglichkeiten, direktes Anlegen neuer Arbeitsbereiche im Home-Ordner . Erste Schritte 11 2 Erste Schritte Die Abschnitte dieses Kapitels beschreiben, was Sie tun müssen, um BSCW zu benutzen. Einige dieser Schritte sind unerlässlich, und andere werden Ihnen die Arbeit mit BSCW erleichtern. Lesen Sie das ganze Kapitel gründlich durch, bevor Sie mit der Systembenutzung beginnen. 2.1 Als Benutzer registrieren Damit Sie mit BSCW arbeiten können, müssen Sie sich zu Anfang einmal registrieren. Im Anschluss an die unkomplizierte Anmelde-Prozedur ‚kennt‘ der BSCW-Server einen registrierten Benutzer durch die Kombination aus o Benutzernamen, o Passwort und o E-Mail-Adresse. Sie können mit Ihrem Benutzernamen und Ihrem Passwort von jedem Rechner aus, der über einen Internetzugang verfügt, auf Ihre Ordner und Arbeitsbereiche zugreifen. 2.1.1 Als neuer Benutzer registrieren Bei der Konfiguration eines BSCW-Servers wird festgelegt, ob zukünftigen Benutzern die Selbstregistrierung erlaubt ist. Wenn Selbstregistrierung nicht zugelassen ist, kann nur der Systemadministrator neue Benutzer registrieren. Ansonsten gehen Sie wie folgt vor. Der Schlüssel zur Registrierung ist Ihre persönliche E-Mail-Adresse. Diese bekommt ein BSCW-Server o von Ihnen selbst, wenn Sie auf der Eingangsseite Ihres BSCW-Servers (auf dem öffentlichem BSCW-Server von FIT ist dies http://public.bscw.de/pub), auf [register first] klicken, um sich zu registrieren, oder o von einem bereits registrierten Benutzer, der Sie in einen Arbeitsbereich einlädt. BSCW schickt Ihnen eine E-Mail-Nachricht an die angegebene Adresse. Diese Nachricht enthält eine spezielle URL, die Sie mit Ihrem Web-Browser öffnen. Wenn Sie die URL öffnen (was Sie aus Sicherheitsgründen nur einmal können), erscheint ein Formular, in das Sie Ihren Namen und Ihr Passwort eintragen. Hinweis: Bitte lesen Sie vorher unsere Empfehlungen bezüglich der Wahl von Namen und Passwort in den folgenden beiden Abschnitten. Sie können Ihren Benutzernamen später nicht mehr ändern! Erste Schritte 13 Danach können Sie sich mit Ihrem Benutzernamen und Passwort anmelden. 2.1.2 Benutzernamen wählen Der Benutzername, den Sie wählen, dient Ihrer Identifizierung im gesamten Bereich des BSCW-Servers. Wir empfehlen die Wahl Ihres Nachnamens als Benutzernamen (ohne Umlaute: ä = ae usw.). Wenn Ihr Nachname auf dem Server bereits als Benutzername verwendet wird, so dass Sie damit für den BSCW nicht eindeutig identifizierbar sind, meldet BSCW Ihnen in der Registrierungsprozedur einen Fehler. In diesem Fall hängen Sie z.B. Ihren Vornamen oder eine Ziffer an Ihren Nachnamen an. Achtung: Sie können Ihren Namen selbst nicht mehr nachträglich ändern! 2.1.3 Passwort festlegen Im Interesse der Sicherheit der Information auf dem BSCW-Server, zu der Sie Zugang haben, wählen Sie ein hinreichend sicheres Passwort, halten Sie es geheim und wechseln Sie es regelmäßig! 2.6 „Passwort verwalten“ auf S. 20 beschreibt, wie Sie Ihr Passwort ändern und wie Sie ein neues Passwort eingeben können, wenn Sie Ihr Passwort vergessen haben und nicht mehr auf Ihre BSCW-Arbeitsbereiche zugreifen können. Im Interesse der Sicherheit Ihres eigenen Rechners sollten Sie für BSCW nicht dasselbe Passwort wählen wie für Ihren lokalen Rechner. Wichtig: BSCW unterscheidet sowohl beim Benutzernamen als auch beim Passwort zwischen großen und kleinen Buchstaben. Es ist allerdings nicht möglich, verschiedene Benutzernamen zu registrieren, die sich nur durch Groß-/Kleinschreibung unterscheiden. 2.2 Bei BSCW anmelden Als registrierter Benutzer melden Sie sich zu Beginn jeder Arbeitssitzung an. 2.2.1 Arbeitssitzung starten Sie starten eine Arbeitssitzung bei einem BSCW-Server, bei dem Sie als Benutzer registriert sind, indem Sie die URL http://Ihr-BSCW-Server/bscw/bscw.cgi/ öffnen und damit Ihren persönlichen Arbeitsbereich (‚home folder‘) aufrufen, oder auf ein Objekt in einem Ihrer Ordner oder Arbeitsbereiche direkt über seine URL zugreifen, z.B. über ein Lesezeichen (‚bookmark‘). Zur Anmeldung geben Sie Ihren Benutzernamen und Ihr Passwort ein. Statt mit Ihrem Benutzernamen können Sie sich auch mit Ihrer E-Mail-Adresse anmelden. Ihr BSCW-Server kann möglicherweise auch andere Wege der Anmeldung anbieten (siehe 4.1.2 „Andere Methoden der Authentisierung“ auf S. 61). Nach der Überprüfung der übermittelten Daten ermöglicht Ihnen BSCW den Zugriff auf Ihren persönlichen Arbeitsbereich bzw. auf das Objekt in einem Arbeitsbereich, dessen URL Sie 14 Erste Schritte direkt eingegeben haben. Wenn Ihnen z.B. jemand die URL eines Ordners schickt, sehen Sie die entsprechende Ordnerübersicht unmittelbar nach der Anmeldung (vorausgesetzt, Sie haben die nötigen Zugriffsrechte). Wenn Sie längere Zeit nicht mit BSCW arbeiten, endet Ihre BSCW-Sitzung automatisch und Sie werden erneut aufgefordert, sich anzumelden. 2.2.2 Erstmalige Anmeldung bei BSCW Wenn Sie sich das allererste Mal bei BSCW anmelden, ist Ihr persönlicher Arbeitsbereich (‚home folder‘) leer oder er enthält als einziges den Arbeitsbereich, zu dem Sie eingeladen wurden. Im letzteren Fall haben Sie zumindest ein konkretes Beispiel, wie Zusammenarbeit in BSCW aussieht. Aber im Fall des leeren persönlichen Arbeitsbereichs mögen Sie sich fragen, wie Sie mit BSCW anfangen sollen. Der einfachste Beginn ist die Erzeugung eines eigenen Arbeitsbereichs, den Sie mit anderen Benutzern teilen: Wählen Sie Datei Neu Arbeitsbereich im oberen Menü oder klicken Sie auf in der Schnellstartleiste. Geben Sie Name und wahlweise eine Beschreibung des neuen Arbeitsbereichs ein. Gehen Sie zur Abteilung ‚Mitglieder‘ des Aktionsformulars und wählen Sie die künftigen Mitglieder des Arbeitsbereichs aus: Wählen Sie ‚E-Mail-Adresse oder Benutzernamen eingeben‘ aus dem Menü, geben Sie die E-Mail-Adressen von Benutzern an, die schon auf Ihrem BSCWServer registriert sind (Sie kennen vermutlich nicht ihre genauen Benutzernamen) oder von Benutzern, die Sie zur Registrierung auf Ihrem BSCW-Server einladen wollen (wenn der Server Selbstregistrierung erlaubt) und drücken Sie auf [Hinzufügen]. Alternativ wählen Sie die Option ‚Nach BSCW-Benutzern suchen‘ und geben einen Suchbegriff ein, der Teil eines Benutzernamens sein soll. Wählen Sie Benutzer aus den Suchergebnissen aus und drücken wiederum auf [Hinzufügen]. Sie können beide Methoden auch kombinieren. Wählen Sie die Rolle ‚Mitglied‘ für die Mitglieder Ihres Arbeitsbereichs und geben Sie wahlweise einen Einladungstext an, wenn Sie Mitglieder zur Registrierung eingeladen haben. Dieser Einladungstext wird Einladungs-E-Mails hinzugefügt, die an diese Mitglieder verschickt werden. Klicken Sie auf [OK], um den neuen Arbeitsbereich zu erzeugen (die anderen angebotenen Optionen – Tags, Auto-Versionierung, Attribute – sollten Sie sich für einen späteren Zeitpunkt aufheben). Wenn Sie nicht explizit die betreffenden Auswahlkästchen abgewählt haben, werden eine Kontaktliste und ein Gruppenkalender in dem neuen Arbeitsbereich erzeugt, um gemeinsame Termine und Kontaktinformationen aufzunehmen. Öffnen Sie den neuen Arbeitsbereich, laden Sie Dokumente hoch, die Sie mit den anderen Mitgliedern teilen wollen, erzeugen Sie ein neues Diskussionsforum innerhalb des Arbeitsbereichs oder berufen Sie ein Treffen im Kalender des Arbeitsbereichs ein. Für eine detailliertere Einführung in gemeinsame Arbeitsbereiche siehe 4.4 „Arbeitsbereiche erzeugen und verwalten“ auf S. 72 und 4.5 „Mitglieder eines Arbeitsbereichs“ auf S. 77. Erste Schritte 15 Hinweis: Verwechseln Sie nicht Arbeitsbereiche und Gemeinschaften. Wenn Sie mit BSCW anfangen, werden Sie aller Voraussicht nach Arbeitsbereiche erzeugen wollen und nicht Gemeinschaften. Gemeinschaften sind für sehr große Benutzergruppen mit gemeinsamen Interessen gedacht und haben ihre Beschränkungen, was die Gestaltung der Zugriffsrechte angeht. 2.2.3 Arbeitssitzung beenden Um Ihre Arbeitssitzung mit BSCW zu beenden wählen Sie Datei Abmelden im oberen Menü. Daraufhin wird Ihnen die öffentlich zugängliche Begrüßungsseite Ihres BSCW-Servers angezeigt. Alternativ können Sie die Logout-Schaltfläche in der oberen rechten Ecke der BSCW-Benutzerschnittstelle betätigen. Einige Browser verlangen zunächst eine erneute Authentifizierung. In diesem Fall müssen Sie sich mit leerem Passwort authentifizieren, um die Arbeitssitzung tatsächlich zu beenden. Ein Abbrechen der Authentifizierung schließt nicht Ihre Arbeitssitzung mit BSCW. Für einige Web-Browser kann die explizite Abmeldung nicht angeboten werden. In diesem Fall müssen Sie die Arbeitssitzung mit BSCW dadurch beenden, dass Sie den Web-Browser auf Ihrem lokalen Rechner schließen bzw. beenden. Bis zum Abmelden bzw. Schließen des Browsers gelten die Zugriffsrechte, die Ihnen unter Ihrem Benutzernamen eingeräumt wurden. Achtung: Wenn auch andere Personen Ihren lokalen Rechner benutzen (z.B. in einem öffentlichen Internet-Cafe), sollten Sie Ihre BSCW-Arbeitssitzung auf jeden Fall beenden, sobald Sie Ihre Arbeit mit BSCW abgeschlossen haben. 2.2.4 Parallele Arbeitssitzungen Sie können auf mehreren BSCW-Servern registriert sein, etwa auf einem eigenen Server in Ihrer Firma und auf einem öffentlichen BSCW-Server. Dabei können Sie unter demselben oder verschiedenen Benutzernamen registriert sein. Ihr Web-Browser kann zur selben Zeit nur einen registrierten Benutzer bei ein und demselben BSCW-Server repräsentieren; parallele Arbeitssitzungen mehrerer registrierter Benutzer mit ein und demselben Browser bei einem BSCW-Server sind nicht möglich. Jedoch ist es mit den meisten Web-Browsern möglich, gleichzeitig bei mehreren BSCW-Servern als Benutzer angemeldet zu sein; parallele Arbeitssitzungen bei verschiedenen BSCWServern sind damit möglich. Hinweis: BSCW-Objekte lassen sich zwischen verschiedenen Servern, bei denen Sie gleichzeitig angemeldet sind, nur über Ihren lokalen Rechner als physische Relaisstation transferieren: Sie speichern die Daten auf Ihrem lokalen System und laden sie anschließend auf den anderen BSCW-Server. Ihre Zwischenablagen auf den verschiedenen Servern sind nicht miteinander verbunden, auch wenn sie durch identische Symbole dargestellt werden. 16 Erste Schritte 2.3 Sprache auswählen Die Wahl der Sprache der BSCW-Benutzeroberfläche ist eine persönliche Einstellung, die vom Benutzer festgesetzt wird. Sie betrifft nur Ihre persönliche Sicht auf die dargestellten Daten. Standardmäßig nimmt BSCW als Sprache für die Benutzeroberfläche die Sprache, die Sie in Ihrem Web-Browser verwenden. Sie können auch eine andere Sprache auswählen: Stellen Sie die Sprache Ihres Web-Browsers neu ein. Im Internet Explorer z.B. wählen Sie „Extras > Internetoptionen > Allgemein > [Sprachen]“ und wählen dann Ihre bevorzugte Sprache aus. Falls Ihre gewünschte Sprache nicht aufgeführt ist, benutzen Sie den [Hinzufügen]-Knopf, um aus weiteren Sprachen auszuwählen. Schieben Sie die gewünschte Sprache mit den [Nach oben]- und [Nach unten]-Knöpfen an den Anfang der Liste. Stellen Sie die Sprache direkt in BSCW über Optionen Einstellungen ein, wo Sie auch angeben können, ob Sie die automatische Übernahme der Browser-Sprache wünschen oder nicht. Passen Sie die Sprache möglichst zu Beginn Ihrer Arbeit mit BSCW an. Wenn Sie während einer Sitzung die vom Browser verwendete Sprache umstellen, kann diese Änderung in BSCW möglicherweise nicht sichtbar werden. In diesem Fall schließen Sie bitte alle BrowserFenster, starten den Browser erneut und eröffnen eine neue BSCW-Sitzung. Die ausgewählte Sprache wird jetzt verwendet. Wenn Sie Deutsch oder Englisch als Sprache der Benutzeroberfläche wählen, ist die OnlineHilfe ebenfalls in Deutsch oder Englisch. Alle anderen Sprachen jedoch haben z.Zt. keine eigene Online-Hilfe und benutzen stattdessen die englische Version. 2.4 Persönliches Profil einstellen In BSCW haben Sie ein persönliches Profil, das nützliche Informationen über Sie selbst enthält wie vollständigen Namen, Organisation, Anschrift, Telefonnummern, Foto, Verweise auf zusätzliche Informationen im Web, z.B. auf eine persönliche Homepage und die Website Ihrer Organisation, Ihren öffentlichen Schlüssel für Verschlüsselung und digitale Signatur von Dokumenten sowie technische Details Ihrer Kommunikationsinfrastruktur, die es anderen Benutzern erleichtert, mit Ihnen in Kontakt zu treten. Um Informationen in Ihre persönliche Info-Seite einzutragen oder zu ändern, wählen Sie Optionen Profil Ändern . Um das Erscheinungsbild Ihrer persönlichen Info-Seite zu überprüfen, wählen Sie Optionen Profil Zeigen . Das Formular ‚Persönliches Profil ändern‘, wo Sie Informationen für Ihr persönliches Profil eintragen oder ändern, besteht aus verschiedenen Abteilungen, die jeweils eine Gruppe von Informationen für Ihr persönliches Profil enthalten: o Persönliche Daten o Kommunikation o Weitere Informationen o Bild o Öffentlicher Schlüssel Erste Schritte 17 Persönliche Daten Ihre persönlichen Daten umfassen vollständigen Namen, Organisation, Telefonnummern, Foto, Homepage, Anschrift und E-Mail-Adresse. Alle diese persönlichen Daten werden auf Ihrer persönlichen Info-Seite dargestellt und sind damit allen Benutzern Ihres BSCW-Systems zugänglich. Vollständiger Name und Organisation aus Ihrem persönlichen Profil werden auch in Einträgen über Sie in Adressbüchern und Mitglieder-Seiten benutzt. Solch ein Eintrag schreibt sich z.B. wie folgt schmuecke (Erika Schmücke, Regex AG) wenn vollständiger Name und Organisation angegeben wurden. Wenn der vollständige Name jedoch fehlt, wird der Benutzer folgendermaßen dargestellt: schmuecke <[email protected]> Das Feld ‚Primäre E-Mail-Adresse‘ ist auf diejenige E-Mail-Adresse gesetzt, an die BSCW Ihre Nachrichten schickt (z.B. die täglichen Arbeitsbereichsberichte). Standardmäßig ist das die E-Mail-Adresse, mit der Sie sich registriert haben. Wenn sich Ihre E-Mail-Adresse geändert hat oder wenn Sie zusätzliche E-Mail-Adressen benutzen wollen, geben sie die neue oder die weiteren Adressen bitte unter ‚Weitere E-Mail-Adressen hinzufügen‘ ein. Für jede dieser weiteren E-Mail-Adressen müssen Sie einen Prozess durchlaufen, der Ihrer ersten Registrierung ähnelt. Wenn Sie mehrere E-Mail-Adressen registriert haben, können Sie eine neue primäre E-MailAdresse durch Auswahl im entsprechenden Feld festlegen. Beachten Sie, dass abhängig von der Server-Konfiguration nicht jeder Benutzer weitere Adressen eingeben kann und auch der Bereich für zulässige Adressen auf bestimmte E-Mail-Domains eingeschränkt sein kann. Kommunikation Hier können Sie Informationen eingeben, die es anderen Benutzern erleichtert, mit Ihnen in Kontakt zu treten (Online-Verzeichisse, Aufsetzen von Computerkomferenzen, Instant Messaging). Die Einzelheiten werden ausführlich in 6.1.1 „Persönliche Kommunikationsdaten“ auf S. 149 behandelt. Weitere Informationen Mit der ‚Ortszeit‘ können Sie die Zeitzone setzen, in der Sie sich gerade befinden. Alle Zeitangaben an der BSCW-Benutzerschnittstelle, z.B. die Zeitpunkte von Ereignissen, werden an diese persönliche Einstellung angepasst. Standardmäßig ist als Zeitzone die Zeitzone Ihres BSCW-Servers gesetzt. Wenn Sie keine Zeitzone ausgewählt wählen, können Sie Ihre lokale Zeitzone in den Feldern ‚Stunde‘ und ‚Minute‘ angeben (der Wert im letzteren Feld sollte 0 oder 30 sein). Bei jeder anderen Auswahl der Zeitzone werden Eingaben in diesen Feldern ignoriert. Text, den Sie im Feld ‚Weitere Informationen‘ eingeben, wird in Adressbüchern und auf den Mitgliedsseiten Ihrer Arbeitsbereiche als zusätzliche Beschreibung unter Ihrem persönlichen Eintrag angezeigt. Hier können Sie auch HTML-Text eingeben (muss mit <P> anfangen), der von BSCW so umgesetzt wird, dass er von Browsern interpretiert wird. So können Sie hier beispielsweise Text mit einem Verweis auf die Web-Seiten Ihrer Organisation oder Abteilung eingeben, was im Feld ‚Organisation‘ der Abteilung ‚Persönliche Daten‘ nicht möglich ist. Bild Um Ihrem persönlichen Profil ein Bild von sich hinzuzufügen, können Sie im Feld ‚URL mit Foto‘ eine URL angeben, die auf ein solches Bild im Web verweist. Alternativ können Sie ein Bild von Ihrem lokalen Computer auf den BSCW-Server hochladen. Benutzen Sie dazu die 18 Erste Schritte Schaltfläche [Browse...] bzw. [Durchsuchen...], um ein Bild auf Ihrem lokalen Computer auszuwählen, oder geben Sie im Feld ‚Lokale Datei‘ den vollständigen Pfad an. Ein bereits existierendes Bild wird durch diese Aktion ersetzt. Die hochgeladene Bilddatei wird in Ihrem persönlichen Arbeitsbereich (‚home folder‘) gespeichert. Geben Sie einen Namen für das Bild an, falls Sie einen anderen als den lokalen Dateinamen wünschen. Die Zugriffsrechte werden so gesetzt, dass alle Benutzer das Bild ansehen dürfen. Das Feld ‚URL mit Foto‘ verweist nach dem Hochladen auf dieses Bilddokument. MIME-Typ und Kodierung des Bildes werden in aller Regel korrekt erkannt und zugewiesen. Wenn Sie dabei sind, Ihr Foto im persönlichen Profil auszuwechseln, ist das MIME-Typ-Feld auf den MIME-Typ des letzten hochgeladenen Bildes gesetzt. Wenn das neue Bild einen anderen MIME-Typ hat, z.B. .gif statt .jpeg, vergewissern Sie sich, dass Sie den richtigen MIME-Typ des neuen Bildes auswählen. Das kann natürlich auch später noch korrigiert werden, z.B. mit der Aktion Ändern Typ für das Bilddokument in Ihrem persönlichen Arbeitsbereich. Hinweis: Sie können Ihr Bild im persönlichen Profil auch dadurch austauschen, dass Sie das entsprechende Bilddokument in Ihrem persönlichen Arbeitsbereich ersetzen. Selbst wenn Sie das hochgeladene Bild in Ihrem persönlichen Arbeitsbereich löschen, wird das entsprechende Bild wegen des Zugriffsrechts für alle Benutzer immer noch auf Ihrer persönlichen Info-Seite angezeigt. Öffentlicher Schlüssel Hier können Sie Ihren öffentlichen Schlüssel für Verschlüsselung und digitale Signatur von Dokumenten im Rahmen der Benutzung von BSCW Desktop angeben. Einzelheiten enthält die Online-Hilfe von BSCW Desktop (dieses Programm kann über Optionen Einstellungen im oberen Menü installiert werden). Diese Abteilung erscheint nur, wenn die Unterstützung von Speicherung und Austausch von Schlüsseln für das Verschlüsselungsverfahren für Ihren BSCW-Server freigeschaltet ist. Wählen Sie die Datei mit dem öffentlichen Schlüssel, indem Sie die Schaltfläche [Browse...] bzw. [Durchsuchen...] verwenden, oder geben Sie im Feld ‚Lokale Datei‘ den vollständigen Pfad an. Wahlweise können Sie einen Namen und eine Beschreibung des Schlüssels angeben. 2.5 Browser konfigurieren Bevor Sie den BSCW-Server benutzen, überprüfen Sie bitte die Konfiguration Ihres Browsers. Der Browser muss eine Seite jedesmal beim BSCW-Server überprüfen, bevor er sie aus seinem temporären Speicher (‚cache‘) lädt. Das funktioniert mit den aktuellen Versionen der meisten Browser einwandfrei. Sollten Sie jedoch diesbezügliche Zweifel haben (Ihre Änderungen werden auf BSCW-Seiten nicht angezeigt), sollten Sie Ihre Browser-Einstellung überprüfen. Im Internet Explorer 8.0 wählen Sie z.B. „Extras > Internetoptionen > Allgemein > Browserverlauf [Einstellungen] > Temporäre Internetdateien > Bei jedem Zugriff auf die Webseite“. Das genaue Verfahren, diese Option zu setzen, hängt von Ihrem Browser und der Browserversion ab. Stellen Sie sicher, dass die Uhr an Ihrem Rechner richtig eingestellt ist. Andernfalls kann es zu Problemen bei der Synchronisierung zwischen dem BSCW-Server und den Seiten in Ihrem lokalen Cache kommen. Erste Schritte 19 Wenn Sie die mit JavaScript verbesserte Benutzeroberfläche nutzen wollen, müssen Sie Ihren Web-Browser so konfigurieren, dass JavaScript aktiviert ist und Cookies akzeptiert werden. Wenn Sie den Internet Explorer benutzen, sollten Sie die Option „Extras > Internetoptionen > Erweitert > Browsen > Kurze HTTP-Fehlermeldungen anzeigen“ ausschalten, da der Internet Explorer sonst wichtige Fehlermeldungen ausblendet. Die folgenden BSCW-Erweiterungen sind als Java-Applets realisiert: o Dateiübertragungshilfe und ‚Drag & drop‘-Uploader – Hilfsprogramme zum bequemen Hochladen von Dateien, o Ereignismonitor – synchrone Gruppenwahrnehmung in Ihren Arbeitsbereichen, o Aktenkoffer – Synchronisierung Ihrer BSCW-Arbeitsbereiche mit Ihrem lokalen Dateisystem, o Outlook-Abgleich – Synchronisierung Ihrer Kontaktlisten und Kalender in BSCW mit Ihren lokalen Outlook-Daten. o Arbeitsbereichs-Browser – schnelles Durchsuchen Ihrer BSCW-Arbeitsbereiche. Wenn Sie diese Erweiterungen nutzen wollen, müssen Sie Ihren Web-Browser so konfigurieren, dass JavaScript interpretiert wird und lokal installierte Java-Applets ausgeführt werden. Wie Sie dabei im einzelnen vorgehen, unterscheidet sich von Plattform zu Plattform und von Browser zu Browser. Bitte konsultieren Sie das Handbuch Ihres Browsers. Sofern Dokumente, die Sie von Ihren Arbeitsbereichen heruntergeladen haben, von Ihrem Web-Browser (u.U. mit Hilfe von vorher installierten Plugins) angezeigt werden können, brauchen Sie die die Konfiguration Ihres Browsers nicht zu ändern, um BSCW benutzen zu können. Wenn Sie allerdings Dokumente in spezifischen Anwendungsformaten mit anderen Mitgliedern eines Arbeitsbereichs austauschen wollen (also in Dateiformaten, die eine bestimmte Anwendung voraussetzen wie z.B. WordPerfect, Excel oder Photoshop), sollten Sie Ihren Browser so konfigurieren, dass er den MIME-Typ (standardisierte Kennung für Dateiformate im Internet) heruntergeladener Dateien auswertet und die Dateien mit dem richtigen Programm öffnet. Wie Sie dabei vorgehen müssen, ist wiederum von Plattform und verwendetem Browser abhängig. Bitte konsultieren Sie das Handbuch Ihres Browsers. Wenn Sie diese Anpassung Ihres Browsers unterlassen, wird er Sie bei jeder Datei, die er nicht darstellen kann, nach der gewünschten Aktion fragen. Wenn Sie einen neueren Browser benutzen, wird er Ihnen dabei anbieten, zwischen dem MIME-Typ der Datei und dem dafür von Ihnen gewählten Programm eine feste Beziehung herzustellen, auf die er zurückgreift, wenn wieder eine Datei mit diesem MIME-Typ übermittelt wird. 2.6 Passwort verwalten Ihr Passwort können Sie jederzeit nach Belieben ändern. Wählen Sie Füllen Sie das Formular ‚Passwort ändern‘ aus und klicken Sie [OK]. Nun werden Sie aufgefordert, sich erneut zu authentisieren. Optionen Passwort ändern . Wenn Sie Ihr Passwort vergessen haben, können Sie nicht mehr auf Ihre BSCW-Arbeitsbereiche zugreifen – und daher natürlich auch Ihr Passwort nicht wie oben beschrieben ändern. 20 Erste Schritte Für genau diesen Notfall bietet BSCW das folgende Vorgehen an: Öffnen Sie die Eingangsseite Ihres BSCW-Servers (auf dem öffentlichem BSCWServer von FIT ist dies http://public.bscw.de/pub), und klicken Sie auf [reregister], um sich erneut anzumelden. Geben Sie eine E-Mail-Adresse an, die BSCW bereits mit Ihrem Namen verknüpft hat (z.B. Ihre primäre E-Mail-Adresse), und schicken Sie das Formular ab. BSCW schickt an diese Adresse eine Nachricht mit der URL eines Formulars, in dem Sie ein neues Passwort zu Ihrem Benutzernamen angeben können. Erste Schritte 21 3 Grundbegriffe und -funktionen Die Abschnitte dieses Kapitels vermitteln Ihnen Grundkenntnisse über BSCW. Einige der hier beschriebenen Details können in manchen Ihrer Arbeitsbereiche nicht vorhanden sein oder anders funktionieren. Das kann folgende Gründe haben: o Sie wurden in einer Rolle mit reduzierten Rechten in einen Arbeitsbereich eingeladen. o Ihr Benutzerprofil erlaubt Ihnen weniger Aktionen als hier gezeigt. Alle neuen Benutzer sind automatisch als Anfänger eingestuft, bis sie selbst diese Einstufung ändern, wie in 4.3.2 „Kompetenzniveaus“ auf S. 66 beschrieben. o Die Konfiguration des von Ihnen benutzten BSCW-Servers unterstützt bestimmte Funktionen nicht. Weitere Möglichkeiten, einen gemeinsam genutzten Arbeitsbereich einzurichten und zu verwalten, finden Sie in Kapitel 4 „Weitere Funktionen“ auf S. 61. 3.1 Die Standard-Benutzeroberfläche BSCW verwaltet zwei Grundklassen von Objekten: o Objekte, die keine weiteren Objekte enthalten: o Dokument o Notiz o URL o Termin o Blog-Eintrag o Umfrage o Kontakt o Benutzer o Objekte, die andere Objekte enthalten können (‚Container-Objekte‘): o Ordner o Suchordner o Kalender o Diskussionsforum Grundbegriffe und -funktionen 23 o Blog o E-Mail-Nachricht o Vorlagenordner o Websiteordner o Dokumentensammlung (DokSet) o Projekt o Phase (eines Projekts) o Aufgabe o Laufmappe o Kontaktliste o Mitgliedergruppe (eines Arbeitsbereichs) o Gemeinschaft o Adressbuch o Zwischenablage o Papierkorb Die Inhalte von Container-Objekten werden von BSCW in Übersichtsseiten dargestellt, die eine gemeinsame Grundstruktur und -funktionalität aufweisen. Die Übersichtsseite eines Ordners kann als Modell für solche Seiten angesehen werden. Die webbasierte Darstellung von Ordnern, Kalendern, Diskussionsforen oder von persönlichen Objekten wie Adressbuch oder Zwischenablage hat immer eine zweiteilige Struktur, die aus o einem Kopfbereich und o einer Liste von Einträgen besteht. Die folgenden Abschnitte beschreiben die allgemeine Struktur und Funktionalität dieser Übersichtsseiten, wobei die Ordnerseite als Beispiel dient. Die Darstellung dieser Übersichtsseiten passt sich der von Ihnen gewählten Breite des Browser-Fensters automatisch an, damit auf die wesentlichen Funktionen auch bei einem schmalen Browser-Fenster noch zugegriffen werden kann. 3.1.1 Kopfbereich Die folgende Abbildung zeigt die Elemente des Kopfbereichs einer Ordnerseite. 24 Grundbegriffe und -funktionen Abbildung 7: Elemente im Kopfbereich Der Kopfbereich einer Ordnerübersichtsseite – wie der Kopfbereich einer Kalenderseite, einer Adressbuchseite usw. – besteht aus den folgenden Elementen. Die obere Menüleiste enthält die Menüs zum Erzeugen und Handhaben von Objekte in Ordnern (oder Kalendern, Diskussionsforen usw.). Einzelheiten finden sich in 3.3 „Aktionen“ auf S. 34. Die Logout-Schaltfläche beendet Ihre Arbeitssitzung mit BSCW. Die Schnellstartleiste bietet häufig gebrauchte Aktionen wie das Erzeugen von Objekten wie z.B. Dokumenten, Unterordnern oder Diskussionsforen, das Starten einer Suche oder den Zugriff auf Informationen über den aktuellen Ordner an. Das erste Schnellstartsymbol lässt Sie Ihre Arbeitsbereiche durchsehen. Klicken auf dieses Symbol öffnet ein Fenster, das Ihre gesamte Ordnerhierarchie anzeigt. Für einen schnellen Zugriff auf einen bestimmten Ordner gehen Sie hier Ihre Arbeitsbereiche durch und klicken dann auf den Ordner, um ihn in BSCW zu öffnen. Die Schnellzugriffsleiste gibt direkten Zugriff auf persönliche Objekte wie den persönlichen Arbeitsbereich (‚home folder‘), Zwischenablage, Papierkorb, Adressbuch oder Kalender. Bei einem sehr schmalen Browser-Fenster wird die Schnellzugriffsleiste nicht mehr angezeigt. Die Navigationsleiste Grundbegriffe und -funktionen 25 und zeigt die Position des aktuellen Objekts in Ihrer Ordnerhierarchie an und zwar als Pfad von Ihrem persönlichen Arbeitsbereich zu eben diesem Objekt: :Ihr-Benutzername / aktive Arbeitsbereiche. Die im Pfad benutzten Namen sind Verweise auf die betreffenden Ordnerübersichtsseiten. Ein Suchfeld ist in die Navigationsleiste integriert, es lässt Sie in Ihren Arbeitsbereichen suchen. Geben Sie Ihre Suchbegriffe ins Suchfeld ein und klicken Sie auf . Die Ergebnisse werden in einem gesonderten Suchordner angezeigt, und zwar mit der genauen Position der Suchergebnisse in der Beschreibung. Um zu Ihrem vorigen Ordner zurückzukehren, klicken Sie auf in der Schnellzugriffsleiste. Die Standardsuche („alles“) sucht nach allen Objekten im aktuellen Ordner, bei denen die Suchbegriffe im Namen, im Inhalt, in der Beschreibung oder den Tags vorkommt. Sie können eine andere Art von Suche in einem Suchmenü auswählen, das erscheint, wenn Sie auf das Dreieck vor dem Suchfeld klicken: Name, Tags oder Dokumente. Eine Suche nach Namen findet alle Objekte im aktuellen Ordner, deren Name die Suchbegriffe enthält, eine Tags-Suche findet alle Objekte, deren Tags die Suchbegriffe enthalten, und eine Dokumentensuche schließlich findet alle Ihre Dokumente, die die Suchbegriffe enthalten. Beachten Sie, dass Tags- und Dokumentensuche nicht auf den aktuellen Ordner beschränkt sind, sondern in allen Arbeitsbereichen suchen. Weitere Einzelheiten zur Suche finden Sie in 4.9 „Suche“ auf S. 102. Das Banner ist im Regelfall leer, kann aber individuell für jeden Ordner mit Text und Grafik gestaltet werden (siehe 4.4.4 „Banner für einen Arbeitsbereich erstellen“ auf S. 75). Die Mehrfachwahl-Symbolleiste bietet Schaltflächen an zum Auswählen Einschalten on Ansicht oder Aufheben der Auswahl aller Einträge auf der Seite, oder Ausschalten der Anzeige von Unterordnern, wenn die Optiaktiviert ist, Ausklappbar Anwenden der aufgeführten Aktionen auf die ausgewählten (markierten) Objekte. Das Kontextmenü befindet sich in der rechten unteren Ecke des Kopfbereichs und bietet alle Aktionen an, die auf dem aktuellen Ordner möglich sind. Das Kontextmenü kann auch durch einen Klick auf die rechte Maustaste irgendwo in der Titelzeile der Ordnerübersicht 26 Grundbegriffe und -funktionen angezeigt werden (durch gleichzeitiges Drücken der Strg-Taste zusammen mit einem rechten Mausklick wird das ursprüngliche Browser-Menü aufgerufen, etwa für „Ziel speichern unter“). Wenn man den Cursor über das Kontextmenüsymbol positioniert, wird ein zusätzliches horizontales Menü mit Symbolen für häufig benutzte Aktionen (Eigenschaften ändern, Ausschneiden, Kopieren, Entfernen) angeboten. 3.1.2 Inhaltsliste Der Inhaltsteil einer Ordnerseite, Adressbuchseite usw. besteht aus einer Liste von Einträgen, die jeweils ein Objekt repräsentieren, das in dem betreffenden Ordner enthalten ist. Jeder Objekteintrag beginnt normalerweise mit dem Informationssymbol, gefolgt von einem Auswahlkästchen und einem Symbol für den Objekttyp. Als nächstes kommt der Namen des Objekts gefolgt von der Schaltfläche für das Aktionsmenü mit den Aktionen, die auf das Objekt angewandt werden können, das durch den Eintrag dargestellt wird. Die Größe des Objekts wird in Bytes angegeben, im Falle eines Ordners durch die Zahl der enthaltenen Objekte. Anschließend können Symbole folgen, die zu verschiedenen Zusatzinformationen führen, z.B. verweist bei einem Ordner das Mitgliedersymbol auf die Mitglieder der Gruppe, mit der Sie den Ordner teilen. Beachten Sie, dass Sie die Informationen, die zusammen mit einem Eintrag angezeigt werden, mit Ansicht Spalten im oberen Menü konfigurieren können (siehe 4.3.4 „Ordneransichten“ auf S. 70). Klicken Sie auf den Namen des Objekteintrags oder wählen Sie Öffnen im Aktionsmenü, um den Inhalt angezeigt zu bekommen. Falls es sich bei dem Objekt um ein Dokument handelt, das Ihr Web-Browser nicht darstellen kann, können Sie die entsprechende Datei herunterladen und anschließend mit einer passenden Anwendung öffnen. Bitte beachten Sie, dass Kalenderseiten anders aussehen und funktionieren als die hier beschriebenen Ordnerseiten. Einträge sortieren BSCW kann die Objekteinträge nach verschiedenen Kriterien sortieren. Wählen Sie Sortieren , um die Einträge in der von Ihnen gewünschten Reihenfolge anzuzeigen: nach Name nach Typ nach Datum der letzten Änderung nach Größe nach Bewertung Ansicht Sie können die Einträge auch sortieren, indem Sie auf eine der Spaltenüberschriften der Ordnerliste klicken, z.B. auf ‚Name‘ oder ‚Letzte Änderung‘. Anzeigen des ganzen Inhalts Sie können den gesamten Inhalt eines Ordners anzeigen lassen, indem Sie oberen Menü des jeweiligen Ordners auswählen. Datei Inhalt im Dies lässt eine eingerückte Liste erscheinen, die nicht nur die Objekte aufführt, die direkt im Ordner enthalten sind, sondern auch die Objekte, die in Unterordnern, Unter-Unterordnern usw. enthalten sind. Durch Klicken auf den Namen des Ordners in der Navigationsleiste kehren Sie zur normalen Ordneransicht zurück. Grundbegriffe und -funktionen 27 3.2 Gemeinsam nutzbare Objekte In BSCW können Sie Objekte verschiedener Typen in einem Arbeitsbereich erzeugen, verwalten und gemeinsam nutzen (für die gemeinsame Nutzung siehe 3.3.3 „Mitglieder einladen“ auf S. 38). Dokument (in diesem Beispiel eine PDF-Datei) Dokument unter Versionskontrolle [1.2] (in diesem Beispiel eine HTML-Datei) Notiz URL (Verweis) Ordner Kontaktliste Diskussionsforum Blog Suchordner RSS-Feed RSS-Artikel Vorlagenordner Websiteordner DokSet (Dokumentensammlung) Kalender Umfrage Abstimmung Terminabstimmung Projekt Phase Aufgabe Laufmappe Wenn Objekte der obigen Typen in der Inhaltsliste einer Ordnerseite aufgeführt werden, zeigt das Symbol vor dem Objekt an, zu welchem Typ das Objekt gehört. Bei einem Dokument zeigt das Symbol an, welcher MIME-Typ dem Dokument zugeordnet ist. 3.2.1 Dokument Jede von Ihrem lokalen System hochgeladene Datei wird in BSCW als Dokument dargestellt. Dokumente können Text, Grafik, Tabellenkalkulationen, Druckdateien, Bilder oder Audio und Videodaten enthalten, die typischerweise in verschiedenen, z.T. anwendungsspezifischen Dateiformaten abgespeichert werden. Diese Dateiformate werden im Internet in Form von MIME-Typen repräsentiert. Alle Dokumente in BSCW haben einen MIME-Typ, den sie beim 28 Grundbegriffe und -funktionen Hochladen erhalten. BSCW stellt den jeweiligen MIME-Typ durch ein spezielles Symbol vor dem Dokumentnamen dar, sofern der BSCW-Server für diesen MIME-Typ über ein solches Symbol verfügt. Andernfalls wird das Symbol angezeigt. BSCW unterstützt für folgende zwei Arten von Dokumenten besondere Funktionen. Text- und HTML-Dokumente: Dokumente vom MIME-Typ ‚Plain text‘ und ‚HTML‘ (text/plain bzw. text/HTML) können direkt in BSCW erzeugt und editiert werden (Aktionen Datei Neu Textdokument , Datei Neu HTML-Dokument und Ändern Bearbeiten , siehe 5.1 „Dokumente direkt bearbeiten“ auf S. 115). Zip/Winzip- und Tar-Archive: BSCW kann aus den Objekten eines Ordners (einschließlich persönlicher Objekte wie Ihrer Zwischenablage oder Ihres Papierkorbs) ein Zip/Winzip- oder Tar-Archiv erstellen. Solche Archive sind wiederum BSCW-Dokumente (MIME-Typ application/ zip oder application/tar). Außerdem kann BSCW die Dateien aus Zip/Winzipund Tar-Archiven, die Sie von Ihrem lokalen System hochgeladen haben, auspacken; die Dateien werden als Dokumente und Ordner in Ihre Zwischenablage eingestellt (Aktionen Archivieren und Extrahieren , siehe 9.1 „Objekte archivieren“ auf S. 223). Wenn Sie einen Dokumentnamen anklicken, können abhängig vom MIME-Typ des Dokuments und von der Konfiguration Ihres Web-Browsers unterschiedliche Dinge geschehen: o der Web-Browser interpretiert das Dokument und zeigt es als Bild, Text oder Webseite an; o ein Programm auf Ihrem lokalen Rechner, welches das Dokument anzeigen oder bearbeiten kann, wird gestartet; o eine Dialog-Box wird angezeigt, mit der Sie das Dokument lokal abspeichern können; o der Web-Browser bietet Ihnen eine Reihe von Optionen an, mit dem Dokument umzugehen. 3.2.2 Dokument unter Versionskontrolle Die Versionskontrolle ist ein mächtiges und komfortables Instrument, das verhindert, dass ein Dokument, von dem mehrere Bearbeitungsstufen oder Fassungen gespeichert werden sollen, versehentlich überschrieben wird. Außerdem wird gewährleistet, dass für jede Bearbeitung nur die jeweils neueste Fassung des Dokuments verwendet wird. 3.2.3 Notiz Eine Notiz ist typischerweise eine kurze Mitteilung, die Sie in BSCW erstellen. Notizen sind ein geeignetes Mittel, um o die Mitglieder eines Arbeitsbereichs über ein Thema zu informieren, o eine Diskussion zu einem Problem zu starten oder daran teilzunehmen, o alle Mitglieder um eine Stellungnahme zu einem Thema zu bitten. Innerhalb eines Diskussionsforums können Notizen als eigenständige Beiträge oder als Antwort auf andere Notizen innerhalb eines Diskussionsstrangs erstellt werden. Außerhalb von Diskussionsforen kann eine Notiz als Eintrag in Ihrer Zwischenablage oder Ihrem Papierkorb existieren, wenn Sie sie ausgeschnitten, kopiert oder entfernt haben. Grundbegriffe und -funktionen 29 3.2.4 URL Ähnlich wie ein Eintrag in einer Liste von Lesezeichen oder Favoriten in Ihrem Web-Browser bietet ein URL-Objekt direkten Zugriff auf ein Objekt, das sich nicht im aktuellen Ordner befindet, sondern im Web, auf einem FTP-Server o.ä. Ein URL-Objekt kann auch benutzt werden, um auf ein BSCW-Objekt in einem anderen Ordner auf demselben BSCW-Server zuzugreifen (siehe 4.11 „URLs für Objekte in Arbeitsbereichen“ auf S. 107). Sie erzeugen eine URL, indem Sie auf In der Abteilung ‚Allgemeines‘ des Aktionsformulars geben Sie unter ‚URL‘ die Adresse ein (z.B. http://www.bscw.de/files/help-4.5/german/) und legen fest, ob die Adresse der Beschreibung hinzugefügt wird und ob nur die Adresse abgespeichert werden soll oder auch das Dokument, auf das die Adresse verweist. Nach dem Hochladen wird eine lokale Kopie des externen Dokuments erzeugt, auf die Sie auch dann zugreifen können, wenn die ursprüngliche Quelle nicht mehr verfügbar ist, weil z.B. der entsprechende Server nicht mehr läuft oder das Dokument an einen anderen Ort verschoben wurde. Ferner können Sie dem URL-Objekt einen Namen geben (standardmäßig wird die Adresse als Name verwendet) und wahlweise Tags und Beschreibung eingeben. Schließlich können Sie die URL bewerten. Hochladen und bewerten können Sie auch später noch; siehe die URL-Aktionen weiter unten. In der Abteilung ‚Attribute‘ können Sie eigene Metadatenattribute für die neue URL eingeben (Einzelheiten in 3.7.1 „Metadatenattribute“ auf S. 56). Klicken Sie auf [OK], um die neue URL zu erzeugen. Datei Neu URL im oberen Menü klicken. URL-Objekte können auch von der Ergebnisseite einer BSCW-Suche im Web oder aus einem RSS-Feed in BSCW kopiert werden. Markieren Sie die gewünschten Sucheinträge oder RSSArtikel und kopieren Sie diese Auswahl in Ihre Zwischenablage; fügen Sie anschließend die kopierten URLs in den gewünschten Ordner ein. Ein URL-Objekt verfügt über die folgenden besonderen Aktionen im Aktionsmenü: Information Überprüfen überprüft die URL auf Erreichbarkeit; speichert den Inhalt des Dokuments oder Objekts, auf das eine URL verweist, in Ihrem Arbeitsbereich; URL hochladen Ändern Bewerten lässt Sie die Qualität des Dokuments oder Objekts, auf das eine URL verweist, auf einer 5-wertigen Skala bewerten. 3.2.5 Ordner Ordner sind das grundlegende Werkzeug, um die Objekte, die Sie in BSCW erstellt oder dorthin transferiert haben, zu organisieren. Ein Ordner kann beliebige Objekte enthalten, auch andere Ordner, Diskussionsforen oder einen Kalender. 3.2.6 Klicken Sie auf das Ordnersymbol oder den Namen des Ordners, um den Inhalt des Ordners in der aktuellen Ordnerübersicht anzeigen zu lassen. Kontaktliste Kontaktlisten sind spezielle Ordner, in denen Sie Kontakt-Informationen zu Personen, mit denen Sie in Verbindung stehen, verwalten können. Kontaktlisten können in beliebigen Ord- 30 Grundbegriffe und -funktionen nern erzeugt werden, so dass die Kontakte im Kontext eines bestimmten Arbeitsbereichs angelegt und verwaltet werden können – und zwar auch über Personen, die nicht Mitglieder dieses Arbeitsbereichs oder Benutzer Ihres BSCW-Servers sind. 3.2.7 Diskussionsforum Ein Diskussionsforum ist ein Ordner, der nur Notizen enthält. Die Grundidee ist den populären Usenet News entlehnt: ein Diskussionsforum entspricht einer Newsgroup, die Verknüpfung von Notizen zu einem Diskussionsstrang entspricht einem thematischen roten Faden. Ein wichtiger Unterschied ist, dass Sie in BSCW den Zugang zu einem Diskussionsforum und zu einzelnen Notizen darin über die Vergabe von Zugriffsrechten steuern können. Öffnen Sie ein Diskussionsforum, um sich die Beiträge anzusehen: Klicken Sie auf das Diskussionssymbol oder den Namen des Diskussionsforums oder wählen Sie Öffnen . Sie können Diskussionsforen außerdem dazu benutzen, um Anmerkungen an Dokumente und URLs zu heften. 3.2.8 Blog Ein Blog (Abkürzung für „Web log“, so viel wie Web-Tagebuch) besteht aus einer Folge von Einträgen, die in umgekehrter chronologischer Reihenfolge angezeigt werden, d.h. der letzte Eintrag wird als erster angezeigt. Die Blog-Einträge selbst sind HTML-Dokumente, normalerweise eher kurze Texte. Sie können auch Bilder und Verweise auf andere Web-Dokumente enthalten. Blogs unterscheiden sich darin, wer die Einträge lesen und wer neue Einträge hinzufügen darf. Standardmäßig darf jeder, der einen Eintrag lesen darf, auch einen Kommentar hinzufügen. Blogs werden in einer spezifischen Darstellung angezeigt, die noch nach eigenen Vorstellungen verändert werden kann. Blogs können als solche angezeigt werden oder eingebettet in eine normale BSCW-Seite bzw. eine benutzerdefinierte Webseite. Zusätzlich können Blogs auch als RSS-Feed angezeigt werden. Man kann einen solchen Blog-Feed abonnieren, um über die neuesten Blog-Einträge im Bilde zu sein. 3.2.9 Suchordner Ein Suchordner enthält die Ergebnisse einer Suche – als Liste von Verweisen auf BSCW-Objekte bei Suchen in BSCW oder als Liste von URLs bei einer Web-Suche. Sie können den Inhalt eines Suchordners als Ganzes verändern, indem Sie bei einer Web-Suche einen weiteren Abschnitt der Trefferliste, die die Suchmaschine bietet, hinzufügen oder die Suchanfrage identisch (zur Aktualisierung) oder modifiziert (z.B. zur Präzisierung) wiederholen. Für eine Weiterverwendung von ausgewählten Ergebnissen einer Web-Suche können Sie diese in Ihre Zwischenablage kopieren und von dort in einen anderen Ordner einfügen. 3.2.10 RSS-Feed RSS-Feeds stellen Zusammenfassungen von aktuellen Nachrichten, Blogeinträgen oder ähnlichem Material im Web in einem standardisierten Format bereit. In BSCW sind RSS-Feeds spezielle Ordner, die die neuesten Artikel eines RSS-Feeds als RSS-Artikel speichern. Mit der Grundbegriffe und -funktionen 31 Aktion Suche wiederholen kann man die Auswahl der Artikel auf den neuesten Stand bringen. Einzelne RSS-Artikel können kopiert und an einem anderen Ort als URL-Objekte eingefügt werden, die dann die Zusammenfassung in ihrer Beschreibung enthalten und auf den Original-Artikel verweisen. 3.2.11 Vorlagenordner Vorlagenordner sind spezielle Ordner mit Vorlagen, die in andere Ordner kopiert werden können. Als Vorlagen können beliebige Objekte verwendet werden, z.B. Dokumente jeglicher Art, Umfragen, Umlaufmappen und Aufgaben oder sogar Ordner mit ihrem gesamten Inhalt. Typische Beispiele von Vorlagen sind Brief- oder Formularvorlagen mit umfangreichen Layout- und Formatierungsinformationen sowie ggf. Berechnungsformeln. Die Vorlagen werden nach dem Kopieren mit spezifischem Inhalt ausgefüllt. Zusätzlich zu benutzerdefinierten Vorlagenordnern, die Vorlagen für den Gebrauch einer einzelnen Person oder einer Arbeitsgruppe enthalten, gibt es noch systemweite Vorlagenordner, die für alle registrierten Benutzer des BSCW-Servers zugänglich sind und die vom Systemadministrator verwaltet werden. 3.2.12 Websiteordner Websiteordner bieten eine komfortable Möglichkeit, Miniatur-Websites innerhalb von BSCW zu erzeugen und zu verwalten. Abgesehen von den HTML-Dokumenten („Seiten“), die den Inhalt der Website ausmachen, enthält ein Websiteordner drei spezielle Dokumente: die Startseite, die angezeigt wird, wenn man auf den Namen oder das Symbol eines Websiteordners klickt, die Layoutseite, die als Standard-Rahmen für alle anderen HTML-Dokumente des Websiteordners dient und damit ein konsistentes Layout aller Seiten eines Websiteordners sicherstellt, und schließlich die Stildefinition, ein Stylesheet, das z.B. Farben und Fonts für die in den Seiten des Websiteordners verwendeten HTML-Elemente festlegt. Zusätzlich verfügen Websiteordner über ein eigenes System von Elementen mit einer wikiähnlichen Syntax ([element …]), das es Ihnen erlaubt, BSCW-Systemfunktionen in die Seiten eines Websiteordners einzubauen. Beispiele sind das Datum der letzten Änderung einer Seite, Verweise zum Bearbeiten einer Seite, die Anzeige der Historie einer Seite oder gar ganze Aktionsmenüs. 3.2.13 DokSet (Dokumentensammlung) Eine Dokumentensammlung oder kurz DokSet ist ein spezialisierter Ordner, der dazu gedacht ist, die Verwaltung einer größeren Anzahl von Dokumenten, die kontinuierlich fortgeschrieben und in regelmäßigen Abständen publiziert werden müssen, zu erleichtern. Ein Beispiel ist das Management von Websites. Dokumentensammlungen enthalten typischerweise Textvorlagen mit Sätzen von Textvariablen sowie weitere Dokumentensammlungen (für die hierarchische Strukturierung). Dokumentensammlungen haben eine Aktion Auswerten , die die aktuellen Dokumente aus den Vorlagen und den Werten der Textvariablen erzeugt. 3.2.14 Kalender Der Kalender unterstützt verschiedene Ansichten (Jahr, Monat, Woche, Tag), wie man es von herkömmlichen Kalendern gewöhnt ist. Die Benutzer können ihre Termine direkt in den Kalender eintragen. Zusätzlich zum persönlichen Kalender, den jeder Benutzer hat, kann man Gruppenkalender in beliebigen Arbeitsbereichen anlegen (jedoch nicht in Ihrem persönlichen 32 Grundbegriffe und -funktionen Arbeitsbereich). Diese Kalender können dann von den Mitgliedern des Arbeitsbereichs und anderen Benutzern benutzt werden. Die Funktionen des Kalenders unterstützen Sie sowohl bei der Planung und der Vorbereitung von Terminen als auch bei deren Dokumentation für die eingeladenen Teilnehmer. Selbstverständlich können Sie auch Personen zu Terminen einladen, die nicht zu Ihrem aktuellen Arbeitsbereich gehören. 3.2.15 Terminabstimmung Eine Terminabstimmung hilft dabei, einen akzeptablen Termin für ein gemeinsames Treffen zu finden. Der Organisator erzeugt eine Terminabstimmung und gibt dabei die möglichen Termine und die vorgesehenen Teilnehmer an. Teilnehmen können nicht nur BSCW-Benutzer, sondern auch andere Personen. Die Teilnehmer werden über E-Mail benachrichtigt und können über die vorgeschlagenen Termine abstimmen. Der Organisator legt je nach Ausgang der Umfrage einen endgültigen Termin fest, über den alle Teilnehmer informiert werden. 3.2.16 Umfrage und Abstimmung Eine Umfrage besteht aus Fragen, die jeweils eine oder mehrere Antworten erlauben. Eine Umfrage richtet sich entweder nur an die Mitglieder des Arbeitsbereichs, zu dem sie gehört, oder an die Öffentlichkeit. Die Beantwortung der Fragen ist nur während des Umfragezeitraums möglich. Umfrageergebnisse können während und nach der Umfrage in grafischer Form angezeigt werden. Die Ergebnisse können auch für eine weitere Bearbeitung exportiert werden. Eine Abstimmung unterscheidet sich von einer Umfrage lediglich in zweierlei Hinsicht: es wird zur Person abgestimmt wird und nicht anonym, d.h. jeder Teilnehmer kann sehen wie die anderen abgestimmt haben, und an einer Abstimmung können beliebige Personen teilnehmen, die durch ihren Benutzernamen oder ihre E-Mail-Nachricht identifiziert werden, d.h. der Teilnehmerkreis von Abstimmungen ist nicht auf die Mitgliedergruppe des Arbeitsbereichs beschränkt, der die Abstimmung enthält. 3.2.17 Gemeinschaft Gemeinschaften sind dazu gedacht, großen Gruppen von Benutzern den Zugriff auf Arbeitsbereiche mit gleichen Zugriffsrechten zu ermöglichen, ohne dabei auf gleichbleibende Performanz zu verzichten. Gemeinschaften eignen sich auch als selbstorganisierte Foren für Benutzer mit ähnlichen Interessen. 3.2.18 Projekt und Phase Mit Projekten und Phasen wird Projektmanagement durch Zeitplanung und Fortschrittskontrolle unterstützt. Beide Objekttypen sind in BSCW als spezielle Ordner realisiert, die weitere Dokumente und Diskussionsforen enthalten können. Unter einem Projekt wird ein zeitlich begrenztes Vorhaben mit einem definierten Ziel verstanden. Der Zeitrahmen eines Projekts kann durch Beginn und Fertigstellungstermin festgelegt werden. Projekte können in einzelne Arbeitsabschnitte, sogenannte Phasen, unterteilt sein. Eine Phase ist ein abgeschlossener Arbeitsabschnitt in einem Projekt und kann in einzelne Aufgaben unterteilt sein. Eine Phase liegt immer in einem Projekt und der Zeitrahmen (Beginn und Fertigstellungstermin) einer Phase ist eingeschränkt durch den Zeitrahmen des übergeordneten Projekts. Die Termine der einzelnen Phasen in einem Projekt können überlappen. Grundbegriffe und -funktionen 33 3.2.19 Aufgabe Eine Aufgabe beschreibt eine zu erledigende Tätigkeit. Eine Aufgabe hat eine oder mehrere verantwortliche Personen, die die Aufgabe erledigen oder ihre Erledigung überwachen. Aufgaben stehen in der Regel im Kontext eines übergeordneten Prozesses (Projekt oder Phase), können jedoch auch eigenständig vorkommen. Eine Aufgabe kann durch die Lieferung von Ergebnissen erledigt werden. Aufgaben können eine voraussichtliche Dauer und einen Fertigstellungstermin haben. Jeder Benutzer hat eine persönliche Aufgabenliste, die alle Aufgaben enthält, die ein Benutzer erledigen soll. Aufgaben können in Unteraufgaben weiter unterteilt werden. Die Unteraufgaben einer Aufgabe können zu einem Workflow zusammengefügt werden, indem eine Unteraufgabe von dem Ergebnis anderer Unteraufgaben abhängt. Workflows können zur Laufzeit verändert werden, indem weitere Aufgaben hinzugefügt, andere entfernt oder existierende Aufgaben an andere Benutzer zur Erledigung vergeben werden. Workflows können zur Wiederverwendung kopiert werden. 3.2.20 Laufmappe Laufmappen gleichen normalen Ordnern, insofern sie andere Objekte wie Dokumente und Notizen enthalten können. Darüber hinaus ist Laufmappen eine Reihe von Aufgaben, die mit dem Inhalt der Mappe durchgeführt werden sollen, zugeordnet. Eine Laufmappe wird nacheinander denjenigen Benutzern zugeleitet, die für die einzelnen Aufgaben verantwortlich sind, und zwar in der angegebenen Reihenfolge. Die Aufgaben einer Laufmappe stellen keinen eigenen Objekttyp dar und haben lediglich einen Namen, eine informelle Beschreibung und einen Verantwortlichen. Sie sind nicht zu verwechseln mit den oben erwähnten eigenständigen Aufgaben-Objekten. 3.2.21 E-Mail-Nachricht Sie können E-Mail-Nachrichten direkt an einen BSCW-Ordner schicken, wenn dieser Ordner das zulässt. Solche E-Mail-Nachrichten können beliebige Anhänge enthalten und werden in BSCW als Objekte des Typs E-Mail-Nachricht nach Internet-Standard RFC 822 abgespeichert. So können Sie z.B. ganz einfach ein komplettes E-Mail-Archiv Ihres Projekts erstellen, indem Sie die E-Mail-Adresse eines Ordners in Ihren E-Mail-Verteiler aufnehmen. Die Mitglieder Ihres Projektteams brauchen nun nicht mehr alle wichtigen E-Mail-Nachrichten in Ihren eigenen E-Mail-Systemen zu speichern. E-Mail-Versand ist auch eine bequeme Möglichkeit zum Einbringen von Dokumenten in BSCW-Arbeitsbereiche – alternativ zum Hochladen dieser Dokumente über die Web-basierte Benutzerschnittstelle. 3.3 Aktionen In BSCW wird eine Aktion durch Auswahl eines Menüeintrags oder durch Klicken auf eine Schaltfläche, einen Verweis oder ein Symbol, die jeweils die Aktion repräsentieren, aufgerufen. An der Web-basierten Benutzerschnittstelle kommen diese Aktionsaufrufe in den folgenden Formen vor: 34 Grundbegriffe und -funktionen Menüs Oberes Menü, z.B. Datei Neu Dokument Kontextmenü und Aktionsmenüs, z.B. Ändern Eigenschaften Schaltflächen Schnellstartleiste gibt Zugang zu häufig benutzten Aktionen. Schnellzugriffsleiste Beispiel: zeigt Ihre Zwischenablage an. Navigationsleiste Beispiel: ‚:Ihr-Benutzername‘ zeigt Ihren persönlichen Arbeitsbereich an. Mehrfachwahl-Symbolleiste, z.B. (ausschneiden) oder (entfernen). Verweise oder Symbole in den Objekteinträgen einer Ordnerübersicht Beispiel: zeigt die Mitgliedergruppe eines Arbeitsbereichs an. Mit der offensichtlichen Ausnahme der Schnellstartleiste sind die Aktionen, die durch Schaltflächen, Verweise oder Symbole aufgerufen werden, einfache Navigationsaktionen: sie öffnen und zeigen eine neue Seite an, die einen Ordner, ein Dokument, die Mitglieder eines Arbeitsbereichs, eine Info-Seite usw. darstellt. Im folgenden Teil dieses Abschnitts konzentrieren wir uns auf die Aktionen, die durch Menüauswahl aufgerufen werden und die einer eingehenderen Erläuterung bedürfen. Beachten Sie, dass die Aktionen, die Ihnen in den verschiedenen Menüs angeboten werden, auch abhängen von o Ihrer BSCW-Kompetenz, die Sie in den Optionen selbst festgelegt haben, und o den Zugriffsrechten, die Sie für dieses Objekt haben. 3.3.1 Objekte erzeugen Die Menüpunkte zum Erzeugen von Objekten finden Sie an vier verschiedenen Stellen auf einer Ordnerseite: In der oberen Menüleiste können Sie Objekte im aktuellen Ordner erzeugen, indem Sie den gewünschten Objekttyp aus dem Menü Datei Neu auswählen. Mit Datei Neu Ordner erzeugen Sie z.B. einen neuen Unterordner des aktuellen Ordners. Das Aktionsformular hat drei Abteilungen: In der Abteilung ‚Allgemeines‘ geben Sie Name und wahlweise Tags und Beschreibung an. In der Abteilung ‚Auto-Versionierung‘ legen Sie fest, ob Dokumente im neuen Ordner automatisch unter Versionskontrolle gestellt werden sollen (Einzelheiten in 5.3.7 „Automatische Versionierung“ auf S. 125). In der Abteilung ‚Attribute‘ können Sie eigene Metadatenattribute für den neuen Ordner eingeben (Einzelheiten in 3.7.1 „Metadatenattribute“ auf S. 56). Schließlich klicken Sie auf [OK], um den neuen Ordner zu erzeugen. Grundbegriffe und -funktionen 35 Die Schnellstartleiste unterstützt die Erzeugung von häufig benutzten Objekten im aktuellen Ordner. Indem Sie z.B. auf klicken, erzeugen Sie einen neuen Unterordner im aktuellen Ordner mit demselben Aktionsformular wie oben. Im Kontextmenü können Sie ebenfalls neue Objekte erzeugen, indem Sie den gewünschten Objekttyp aus dem Menü Neu auswählen. Mit Neu Diskussionsforum erzeugen Sie z.B. eine neue Diskussionsforum im aktuellen Ordner. Das Aktionsmenü von Ordnereinträgen (oder Einträgen anderer Container-Objekte wie Diskussionsforen, Websiteordner oder Projekte) bietet auch ein Menü Neu zur Erzeugung neuer Objekte an. Mit Neu Umfrage im Aktionsmenü eines Unterordners erzeugen Sie z.B. eine neue Umfrage in diesem Unterordner. Zu allen Aktionen zur Erzeugung neuer Objekte gehört ein Aktionsformular, in das Sie die Informationen eintragen, die BSCW benötigt, um das neue Objekt zu erzeugen. Das Formular hängt vom ausgewählten Objekttyp ab. Eine Übersicht über die Objekttypen bietet 3.2 „Gemeinsam nutzbare Objekte“ auf S. 28. Einige Objekte können nur innerhalb bestimmter anderer Objekte erzeugt werden, Notizen können z.B. nur innerhalb von Diskussionsforen erzeugt werden und Phasen nur innerhalb von Projekten. Die Erzeugung von Gemeinschaften über das Datei -Menü ist nur in Ihrem persönlichen Arbeitsbereich (‚home folder‘) und Ihrem Adressbuch möglich. Hinweis: In Ihrem persönlichen Arbeitsbereich (‚home folder‘) können Sie gemeinsame Arbeitsbereiche mit Datei Neu Arbeitsbereich erzeugen, anstatt erst einen privaten Ordner zu erzeugen und dann dazu andere Benutzer als Mitglieder einzuladen (siehe 3.3.3 „Mitglieder einladen“ auf S. 38). Dieser Menüeintrag steht nur in Ihrem persönlichen Arbeitsbereich zur Verfügung und ist dazu gedacht, eine Verwechslung von Arbeitsbereichen und Gemeinschaften durch neue BSCW-Benutzer zu vermeiden. 3.3.2 Dokumente in BSCW hochladen Sie können eine Datei von Ihrem lokalen Rechner in einen Ordner des BSCW-Servers hochladen. Dort wird die Datei als Dokument behandelt. Für Browser mit eingebauter Dateiübertragungsfunktion („file upload“; z.B. Firefox, Internet Explorer oder Safari) ist keine zusätzliche Software zum Hochladen in BSCW erforderlich. Wenn Sie jedoch häufiger große Dokumente oder eine Vielzahl von Dokumenten hochladen, sollten Sie die Verwendung der browserunabhängigen BSCW-Hilfen zum Hochladen von Dokumenten in Betracht ziehen (für Einzelheiten siehe 9.5 „Hilfen zum Hochladen von Dokumenten“ auf S. 227). Für das Hochladen von Dokumenten mit dem Browser 36 wählen Sie Datei Neu Dokument , um das Formular ‚Dokument hochladen‘ anzuzeigen, das aus drei Abteilungen ‚Allgemeines‘, ‚Auto-Versionierung‘ und ‚Attribute‘ besteht. In der Abteilung ‚Allgemeines‘ wählen Sie über den üblichen ‚Datei öffnen‘-Dialog eine Datei aus. Verzeichnispfad und Name der ausgewählten Datei werden automatisch in das Formular eingetragen. In BSCW gilt derselbe Dateiname, sofern Sie keinen neuen Namen im Feld ‚Name‘ vergeben. Wählen Sie einen Dokumentnamen, der den Inhalt des Dokuments für die anderen Mitglieder des Arbeitsbereichs treffend beschreibt. Grundbegriffe und -funktionen Sonderzeichen im Dokumentnamen wie Akzente oder Umlaute sollten vermieden werden, wenn Sie planen, über verschiedene Computer-Plattformen hinweg zu kooperieren, z.B. zwischen Windows und Macintosh. Das Suffix im Dokumentnamen (z.B. *.doc), das auf manchen Plattformen den Datei-Typ anzeigt, sollte beibehalten werden, da es die Erkennung des Datei-Typs erleichtert, wenn das Dokument von anderen Mitgliedern des Arbeitsbereichs wieder heruntergeladen wird: der BSCW-Dokumentname wird standardmäßig als lokaler Dateiname verwendet! Im Feld ‚Tags‘ können Sie frei wählbare Schlagwörter eintragen, die das neue Dokument charakterisieren. Diese Schlagwörter können beim Suchen verwendet werden. Mehrere Tags werden durch Leerzeichen getrennt. Es wird nicht zwischen Groß- und Kleinbuchstaben unterschieden. Im Feld ‚Beschreibung‘ können Sie eine Beschreibung des Dokumentinhalts bzw. Anweisungen, wie es zu benutzen ist, eingeben. Sie können die Qualität des Dokuments bewerten, indem Sie eine der angebotenen Bewertungen auswählen. Die Bewertung können Sie nachträglich mit Ändern Bewerten ändern. BSCW zeigt alle Bewertungen auf der Info-Seite des Dokuments an; der mittlere Wert aller Bewertungen (Median) wird in der Spalte ‚Wert‘ des Dokumenteintrags mit einem Symbol dargestellt (bei nur zwei Bewertungen wird der Mittelwert genommen). Außerdem können Sie den MIME-Typ des Dokuments angeben (standardisierte Bezeichnungen für Dateiformate im Internet). Normalerweise erkennen Web-Browser und BSCW-Uploader den richtigen MIME-Typ und weisen ihn dem Dokument automatisch zu. Manchmal kann es allerdings notwendig werden, den richtigen MIMETyp explizit zuzuweisen. Gleichermaßen wird das Kodierungsverfahren, falls verwendet, korrekt erkannt. Nur in Ausnahmefällen müssen Sie das Kodierungsverfahren in dem entsprechenden Feld explizit angeben. Sie können den MIME-Typ und die Kodierung später mit Ändern Eigenschaften im Aktionsmenü des Dokuments wieder ändern. Die Abteilung ‚Auto-Versionierung‘ erscheint nur, wenn Sie Eigentümer des Ordners sind, in dem das neue Dokument erzeugt wird, also auch Eigentümer des neuen Dokuments werden. Sie können hier andere Einstellungen bezüglich der Versionierung vornehmen, als sie für den Ordner gelten, in dem das neue Dokument erzeugt wird. Für weitere Einzelheiten siehe 5.3.7 „Automatische Versionierung“ auf S. 125. In der Abteilung ‚Attribute‘ können Sie Metadatenattribute für das neue Dokument angeben. Diese Attribute können beim Suchen verwendet werden. Der erste Satz von Attributen ist vorgegeben: Schlüssel und Empfänger sind zwei Attribute, die zur Verschlüsselung verwendet werden, und die DC-Attribute dienen der Klassifikation von Dokumenten nach dem Dublin-Core-Standard (siehe 3.7.1 „Metadatenattribute“ auf S. 56). Bei diesen Attributen können Sie weitere Werte hinzufügen, indem Sie auf klicken. Kategorie und Priorität werden in der Ordnerübersicht angezeigt, wenn die Anzeige der entsprechenden Spalten über Ansicht Spalten im oberen Menü aktiviert ist. Sie können auch Ihre eigenen Attribute definieren, indem Sie Namen und Wert angeben. Klicken Sie auf [Weitere Attribute], um weitere Attribute hinzuzufügen. Bereits eingegebene Attribute werden durch Löschen des Attributnamens gelöscht. Auch benutzerdefinierte Attribute können beim Suchen verwendet werden. Klicken Sie auf [OK], um das Dokument hochzuladen. Grundbegriffe und -funktionen 37 Sie können alle Ihre Angaben zum Dokument nachträglich wieder ändern, indem Sie im Aktionsmenü des Dokuments Ändern Eigenschaften aufrufen. Dabei wird dasselbe Aktionsformular benutzt wie beim Hochladen oben. Sie können nach dem Hochladen eine zusätzliche PDF-Darstellung des neuen Dokuments erzeugen, wenn die Konvertierung ins PDF-Format für den MIME-Typ des Dokuments auf Ihrem BSCW-Server konfiguriert ist. Wählen Sie Klappen Sie in der Abteilung ‚Allgemeines‘ das Feld ‚MIME-Typ‘, wenn noch nicht geschehen. Kreuzen Sie das Auswahlkästchen ‚PDF-Präsentation des Dokuments generieren‘ an und bestätigen Sie mit [OK]. Ändern Eigenschaften im Aktionsmenü des Dokuments. Die PDF-Darstellung eines Dokuments wird zusammen mit dem Original verwaltet. Wenn immer Sie dann den Namen des Dokuments in einer Ordnerübersicht anklicken, wird die PDF-Darstellung des Dokuments gezeigt. Wenn Sie dagegen Öffnen oder Ändern Bearbeiten im Aktionsmenü des Dokuments wählen, erhalten Sie das Originaldokument mit der entsprechenden Anwendung oder zum Herunterladen. Die zusätzliche PDF-Darstellung kann auch wieder abgeschaltet werden, indem man das entsprechende Auswahlkästchen wieder abwählt. Achtung: Wenn Sie in einem Ordner ein neues Dokument ablegen, das denselben Namen und denselben MIME-Typ wie ein vorhandenes Dokument hat, wird das vorhandene Dokument ohne Rückfrage überschrieben. Um dies zu verhindern, können Sie das Dokument sperren: Wählen Sie Zugang Sperren im Aktionsmenü des Dokuments, um eine (nachträglich entfernbare) Sperre zu setzen. Wenn das betreffende Dokument unter Versionskontrolle steht, wird es nicht überschrieben, sondern es wird automatisch eine neue Version erzeugt. Hinweis: Dokumente, die Sie in einen gemeinsam genutzten Arbeitsbereich hochladen, gehören nicht Ihnen, dem Erzeuger, sondern dem Eigentümer des Arbeitsbereichs. Der von diesen Dokumenten belegte Plattenplatz wird demnach auch dem Eigentümer dieses Arbeitsbereichs zugerechnet. Wenn die Plattenplatzüberwachung für Ihren BSCW-Server (‚Quota-System‘) aktiviert ist, kann das Hochladen umfangreicher Dokumente durch die Mitglieder eines Arbeitsbereichs für den Eigentümer zu Problemen wegen Überschreitung des zugestandenen Plattenplatzes führen. Der Eigentümer eines Arbeitsbereichs ist in aller Regel auch der Manager und kann in dieser Eigenschaft natürlich bei Problemen Dokumente auch wieder löschen. Wenn die Plattenplatzüberwachung für Ihren BSCW-Server aktiviert ist, wird der von Ihnen belegte Plattenplatz auf der Info-Seite Ihres persönlichen Arbeitsbereichs (‚home folder‘) angezeigt. Die Info-Seite rufen Sie mit Datei Information auf. 3.3.3 Mitglieder einladen Ein persönlicher Ordner wird zum gemeinsamen Arbeitsbereich, indem Sie andere Benutzer als ‚Mitglieder‘ einladen. Sie selbst sind das erste Mitglied und der Eigentümer des Arbeitsbereichs. Wählen Sie Datei Zugang Mitglied einladen . Für die Einzelheiten dieser Aktion siehe 4.4.1 „Gemeinsame Arbeitsbereiche erzeugen“ auf S. 73. Durch das Einladen von Mitgliedern zu einem gemeinsamen Arbeitsbereich vergrößern 38 Grundbegriffe und -funktionen Sie die Gruppe der Personen, die auf den Arbeitsbereich und auf die Objekte darin zugreifen dürfen. Bevor Sie jemanden einladen und aus einem persönlichen Ordner einen gemeinsamen Arbeitsbereich machen, lesen Sie bitte 4.4 „Arbeitsbereiche erzeugen und verwalten“ auf S. 72 und 4.5 „Mitglieder eines Arbeitsbereichs“ auf S. 77; in Abschnitt 4.6 „Zugriffsrechte und Rollen“ auf S. 85 wird erklärt, wie Sie die Zugriffsrechte von Mitgliedern ändern können. Ein persönlicher Ordner, ein Arbeitsbereich oder ein Diskussionsforum werden durch Datei Zugang Öffentlich machen zu einem öffentlichen Arbeitsbereich (standardmäßig nur für Manager erlaubt). Diese Möglichkeit kann allerdings durch Ihren BSCW-Administrator aus Sicherheitsgründen abgeschaltet worden sein. Legen Sie fest, welche Aktionen auf dieses Objekt frei zugänglich sein sollen. Auf diese Weise haben Sie eine erweiterte Kontrolle über mögliche Zugriffe. Standardmäßig werden nur Leserechte gewährt. Alle Objekte auf Ihrem BSCW-Server, die so öffentlich zugänglich gemacht worden sind, werden im öffentlichen Bereich des Servers aufgeführt. Sie gelangen zu diesem öffentlichen Bereich über das Symbol in der Schnellzugriffsleiste oder durch Auswahl von Anzeigen Öffentlicher Bereich im oberen Menü. Die oben beschriebenen Aktionen werden auch im Aktionsmenü eines Ordner- oder Diskussionseintrags angeboten ( Zugang Mitglied einladen und Zugang Öffentlich machen ). Wenn Sie vorhaben, eine große Anzahl von Benutzern zu einem Arbeitsbereich einzuladen, sollten Sie in Betracht ziehen, dem Arbeitsbereich eine Gemeinschaft hinzuzufügen. Gemeinschaften können eine große Zahl von Mitgliedern aufnehmen und bieten Zugriff auf den Gemeinschaftsarbeitsbereich ohne Einbußen hinsichtlich der Performanz. 3.3.4 Aktionen auf Objekten in einem Ordner Aktionen auf Objekten in einem Ordner können auf verschiedene Art und Weise aufgerufen werden. BSCW unterscheidet zwischen simultaner Anwendung der Aktion auf mehrere Objekte durch Markierung der Objekte mittels Anklicken der entsprechenden Auswahlkästchen (‚check boxes‘) am linken Rand der Objekteinträge und Auswahl der gewünschten Aktion in der Mehrfachwahl-Symbolleiste; Anwendung der Aktion auf ein einzelnes Objekt durch Auswahl der Aktion im Aktionsmenü . Die Aktionen der Mehrfachwahl-Symbolleiste werden i.a. auch in den individuellen Aktionsmenüs der Objekteinträge angeboten. Einige Aktionen werden darüber hinaus auch in der oberen Menüleiste unter Datei für den aktuellen Ordner bzw. unter Bearbeiten für eine markierte Auswahl von Objekteinträgen angeboten. 3.3.4.1 Mehrfachwahl-Symbolleiste: Aktionen auf markierten Objekten Wenn Aktionen auf mehrere Objekte simultan angewandt werden sollen, wählen Sie zunächst die Objekte aus durch Anklicken der entsprechenden Auswahlkästchen (‚check boxes‘) am linken Rand der Objekteinträge; Auswahl aller Objekte des aktuellen Ordners durch Anklicken von wahl-Symbolleiste. Die gleiche Wirkung hat Bearbeiten Alles oberen Menüleiste. Grundbegriffe und -funktionen in der Mehrfachauswählen aus der 39 Während der Objektauswahl für eine simultane Aktion können Sie bei allen bereits ausgewählten Objekten die Auswahlmarkierung auch wieder entfernen durch Anklicken von beiten in der Mehrfachwahl-Symbolleiste. Die gleiche Wirkung hat aus der oberen Menüleiste. Bear- Auswahl aufheben Nachdem Sie die Objekte für eine simultane Aktion ausgewählt haben, müssen Sie das entsprechende Symbol in der Mehrfachwahl-Symbolleiste anklicken, um die Aktion in Gang zu setzen. Die Namen der Aktionen, für die die Symbole stehen, werden als Tooltip angezeigt, wenn Sie den Cursor über ein Symbol bewegen. Sie finden diese Aktionen auch im Bearbeiten -Menü der oberen Menüleiste: also z.B. (Ereignisse bestätigen) oder Bearbeiten Ereignisse bestätigen . Wenn eines der Objekte, die Sie ausgewählt haben, die gewünschte Aktion nicht erlaubt, wird BSCW die Aktion nur auf diejenigen Objekte anwenden, für die sie auch zugelassen ist. Wenn kein Objekt im Ordner eine bestimmte Aktion zulässt, wird das entsprechende Aktionssymbol nicht in der Mehrfachwahl-Symbolleiste angeboten. Im folgenden beschreiben wir, wie die einzelnen Aktionen der Mehrfachwahl-Symbolleiste wirken. Ereignisse bestätigen – signalisiert BSCW, dass Sie von kürzlich stattgefundenen Aktionen Notiz genommen haben. An den markierten Objekten werden nun die Ereignissymbole entfernt. Hinweis: Wenn ‚Ereignisse bestätigen‘ auf einen Ordner angewandt wird, gilt die Aktion auch rekursiv für alle Unterordner. Wenn für ‚Ereignisse bestätigen‘ keine Objekte ausgewählt sind, wirkt die Aktion auf alle Objekte eines Ordners, ist also identisch mit der Aktion Datei Ereignisse bestätigen im oberen Menü. E-Mail versenden – verschickt die markierten Objekte per E-Mail, wobei Objekte mit ihren Unterobjekten als Anhänge beigefügt oder Verweise auf die Objekte versandt werden. Objekte können auch per Fax verschickt werden. Die Aktion führt Sie zu einem Formular, in dem Sie zwischen E-Mail- und Faxversand wählen und die entsprechenden Adressen und Nummern eingeben können. In beiden Fällen können Sie sowohl Daten aus Ihrem Adressbuch nutzen als auch neue Kontaktdaten direkt eingeben. Ausschneiden – verschiebt die ausgewählten Objekte in Ihre Zwischenablage. Kopieren – legt Kopien der ausgewählten Objekte in Ihre Zwischenablage. Einfügen – verschiebt die Objekte der aktuellen Auswahl in Ihrer Zwischenablage. in den ausgewählten Ordner. Wenn nichts ausgewählt ist, wird die aktuelle Auswahl aus Ihrer Zwischenablage in den aktuellen Ordner verschoben. Beachten Sie, dass Sie nur einen Ordner auswählen können, in den die Objekte der Zwischenablage verschoben werden sollen. Entfernen – verschiebt die ausgewählten Objekte in Ihren Papierkorb. Zurücklegen – legt die in Ihrem Papierkorb ausgewählten Objekte in die Ordner zurück, aus denen sie entfernt wurden, sofern es diese Ordner noch gibt. Archivieren – packt die ausgewählten Objekte in ein Zip/Winzip- oder Tar-Archiv. Archivieren ist besonders nützlich, wenn Sie eine große Anzahl von Dokumenten aus BSCW herunterladen wollen. 40 Grundbegriffe und -funktionen Bewerten – lässt Sie die ausgewählten Dokumente oder die Objekte, auf die die ausgewählten URLs verweisen, bewerten. ins Adressbuch – legt Verweise auf die in einer Mitgliederseite ausgewählten Objekte in Ihr Adressbuch (falls nicht schon dort vorhanden). zur Gemeinschaft – erzeugt eine Gemeinschaft, die die in einer Mitgliederseite oder in Ihrem Adressbuch ausgewählten Objekte als Mitglieder hat. in Aktenkoffer – legt Verweise auf die ausgewählten Ordner in Ihren Aktenkoffer zum Abgleich mit Ihrem lokalen PC. zur Startseite – erzeugt Widgets auf Ihrer persönlichen Startseite, die sich auf die ausgewählten Objekte beziehen. Im Falle von Ordnern oder Diskussionsforen z.B. zeigen die Widgets den Inhalt der ausgewählten Ordner oder Diskussionsforen an. vCard-Export – speichert die in einer Mitgliederseite oder in Ihrem Adressbuch ausgewählten Benutzerobjekte als eine vCard-Datei (*.vcf) auf Ihrem lokalen Computer; die enthaltenen Kontaktdaten können in lokale Anwendungen wie Microssoft Outlook importiert werden. 3.3.4.2 Aktionsmenü: Aktionen auf einzelnen Objekten Aktionen auf einem einzelnen Objekt werden durch Anwahl des entsprechenden Eintrags im Aktionsmenü des Objekts aufgerufen. Beachten Sie, dass das Aktionsmenü auch durch einen Klick auf die rechte Maustaste irgendwo im Objekteintrag angezeigt werden kann (durch gleichzeitiges Drücken der Strg-Taste zusammen mit einem rechten Mausklick wird das ursprüngliche Browser-Menü aufgerufen, etwa für „Ziel speichern unter“). Wenn man den Cursor über das Aktionsmenüsymbol positioniert, wird ein zusätzliches horizontales Aktionsmenü mit Symbolen für häufig benutzte Aktionen (Eigenschaften ändern, Ausschneiden, Kopieren, Entfernen) angeboten. Einige der Einträge im Aktionsmenü sind für einen bestimmten Typ von Objekten vorgesehen. So unterscheiden sich z.B. die angebotenen Aktionen zu Ordnern und zu Dokumenten. Abhängig von Ihrem gewählten Kompetenzniveau können Sie eventuell nur einen Teil der möglichen Einträge im Aktionsmenü eines Objekts sehen. Zudem zeigt BSCW Ihnen nur Aktionen an, die Sie auch von den Zugriffsrechten auf ein gegebenes Objekt her auch benutzen dürfen. Wir führen im folgenden die meisten der in den Aktionsmenüs angebotenen Aktionen auf, und zwar in der Reihenfolge, in der sie im Aktionsmenü auftauchen. o Allgemeines o Ändern o Neu o Zugang o Anhängen o Senden an o Verschieben o Verweis Daneben gibt es noch eine Reihe von Aktionen im Aktionsmenü, die spezifisch für bestimmte Objekttypen sind und die dort behandelt werden. Grundbegriffe und -funktionen 41 Allgemeines Öffnen zeigt das Objekt (Ordner, Dokument, Kalender usw.) an. zeigt Ihnen den kompletten Inhalt eines Ordners als eingerückte Liste, die nicht nur die Objekte aufführt, die direkt im Ordner enthalten sind, sondern auch die Objekte von Unterordnern, Unter-Unterordnern usw. Auch bei Diskussionsforen, Kalendern und anderen Container-Objekten wird hier der Inhalt angezeigt. Inhalt Information Allgemein zeigt Ihnen die Info-Seite des Objekts an. zeigt Ihnen alle Veränderungsereignisse, die seit der Erstellung dieses Objekts stattgefunden haben. Historie Ereignisse bestätigen signalisiert BSCW, dass Sie die kürzlich stattgefundenen Leseund Änderungszugriffe auf das Objekt zur Kenntnis genommen haben. Die entsprechenden Ereignissymbole werden entfernt. lässt Sie detailliert festlegen, in welcher Form Sie über welche Ereignisse, die das aktuelle Objekt betreffen, informiert werden wollen. Ereignisoptionen Wiedervorlegen lässt Sie einen oder mehrere Zeitpunkte angeben, wann Sie eine E-Mail-Nachricht erhalten möchten, die Sie an das Dokument erinnert. Dokument-Ereignisse zeigt in Form einer Karte Ereignisse an, die das Lesen, Ändern und Erzeugen von Dokumenten des aktuellen Arbeitsbereichs betreffen. liefert die Ereignisse des aktuellen Objekts als komma-separierte Datei zur Weiterverarbeitung z. B. mit einem geeigneten Tabellenkalkulationsprogramm. Ereignisse exportieren Ändern : Dieses Menü fasst alle Aktionen zusammen, die Änderungen am aktuellen Objekt betreffen. Verschiedene Objekttypen lassen verschieden Änderungen zu. lässt Sie sämtliche Eigenschaften des aktuellen Objekts ändern. Dies umfasst alle Festlegungen, die Sie bei der Erzeugung des Objekts getroffen haben. Dazu gehören Name, Beschreibung, Tags, Bewertung und Attribute, bei Ordnern und Dokumenten für die Eigentümer noch die Auto-Versionierung. Eigenschaften Bearbeiten lässt Sie Text- und HTML-Dokumente, z.B. Notizen, direkt auf dem BSCW-Server bearbeiten. Unter bestimmten Umständen können auch Microsoft-Office-Dateien auf diese Weise bearbeitet werden. lädt ein Dokument von Ihrem lokalen Computersystem in Ihren Arbeitsbereich und setzt es an die Stelle des aktuellen Dokuments. Das ersetzte Dokument wird überschrieben und ist nicht mehr verfügbar. Ersetzen stellt ein Dokument unter Versionskontrolle. Zusätzliche Angaben sind eine Beschreibung der Basisversion, eine initiale Versionsnummer und der Zustand. Bei einem Dokument, das unter Versionskontrolle steht, werden im ÄndernMenü noch weitere Aktionen wie Neue Version , Versionen löschen usw. angeboten, die alle in 5.3 „Dokumente unter Versionskontrolle“ auf S. 121 ausführlich behandelt werden. Versionskontrolle bietet die Möglichkeit, ein Dokument oder ein Objekt, auf das eine URL verweist, auf einer 5-Punkte-Skala zu bewerten. Eine erneute Bewertung ersetzt Ihre alte Bewertung. Alle Bewertungen durch die Mitglieder des Arbeitsbereichs werden auf der Info-Seite angezeigt. Die mittlere aller Bewertungen (Median) wird in der ‚Wert‘-Spalte des Objekteintrags angezeigt. Bewerten 42 Grundbegriffe und -funktionen erzeugt die Kopie eines Text- oder HTML-Dokuments und lässt Sie die Kopie anschließend bearbeiten. Kopie bearbeiten Neu : Dieses Menü gibt es nur für Container-Objekte, also Objekte die andere Objekte enthalten können (Ordner, Diskussionsforen, usw.). Es fasst alle Aktionen zusammen, mit denen neue Objekte im aktuellen Objekt erzeugt werden. Welche Objekte erzeugt werden können, hängt vom Typ des aktuellen Container-Objekts ab. Zugang : Dieses Menü fasst alle Aktionen zusammen, die den Zugriff auf das aktuelle Objekt regeln, d.h. wer was mit dem aktuellen Objekt tun darf. lässt Sie ein neues Mitglied zu einem Arbeitsbereich oder einem Diskussionsforum einladen. Mitglied einladen Öffentlich machen macht den Ordner oder das Diskussionsforum zu einem öffentlichen Bereich. Sie können angeben, welche Aktionen der Öffentlichkeit erlaubt werden sollen (Hinzufügen von Dokumenten, Ordnern, Diskussionsforen, Notizen, URLs). Standardmäßig wird hier aus Sicherheitsgründen nur ein Leserecht gewährt. E-Mail-Freigabe gibt den Arbeitsbereich für das Hochladen von Dokumenten per E-Mail frei. erzeugt eine neue Gemeinschaft, die Mitglied des aktuellen Arbeitsbereichs wird. Über die Gemeinschaft haben potentiell viele Benutzer mit gleichen Rechten Zugriff auf den Arbeitsbereich, ohne dass die Performanz leidet. Gemeinschaft hinzufügen Sperren sperrt ein Dokument, um es vor versehentlichem Ändern oder Löschen zu schützen. Geben Sie den Grund für die Sperre an. Dieser Text wird angezeigt, wenn auf das Symbol in der Spalte ‚Teilen‘ geklickt wird. Bei dieser Gelegenheit können Sie die Sperre aufheben; andere Mitglieder des Arbeitsbereichs können die Sperre auch ‚übernehmen‘. schützt ein Dokument vor Änderungen durch andere Mitglieder eines Arbeitsbereichs. Eingefrorene Dokumente können von anderen nur gelesen werden. Einfrieren ist nur für Eigentümer möglich. Einfrieren lässt Sie eine neue Rolle definieren, die auf Standardvorlagen oder Aktionsklassen basiert. Neue Rolle lässt Sie die mit einer bestehenden Rolle verbundenen Zugriffsrechte ändern. Voraussetzung ist, dass Sie hierfür die entsprechenden Rechte haben. Rolle ändern Rolle zuweisen lässt Sie einem anderen Mitglied eine neue Rolle und damit neue Zugriffsrechte zuweisen, sofern Sie selbst die entsprechenden Rechte dazu haben. Anhängen : Die Aktionen dieses Menüs lassen Sie dem aktuellen Objekt andere Objekte als Anhang hinzufügen. So können Sie einem Dokument oder einer URL eine Notiz anhängen und einer Notiz ein Dokument oder eine URL anhängen. Die Notiz wird beim Anhängen erzeugt, das angehängte Dokument hochgeladen. Senden an : Dieses Menü fasst alle Aktionen zusammen, die das aktuelle Objekt in ein anderes Format verwandeln oder auf andere Weise exportieren. Die möglichen Aktionen hängen vom Typ des Objekts ab. Beispiele sind das Archivieren von Ordnern, das Konvertieren von Dokumenten oder das Aufbereiten für den Druck von Ordnerübersichten oder Kontaktlisten im PDF-Format Verschieben Ausschneiden verschiebt das Objekt in Ihre Zwischenablage. Grundbegriffe und -funktionen 43 Kopieren legt eine Kopie des Objekts in Ihre Zwischenablage. Hinweis: Einen Ordner zu kopieren bedeutet, dass Sie alle darin enthaltenen Objekte, Unterordner usw. rekursiv mitkopieren. In manchen Fällen erfüllt Verweisen in die Zwischenablage oder Ausschneiden den gleichen Zweck und spart viel Speicherplatz. Einfügen verschiebt die aktuelle Auswahl von Objekten aus Ihrer Zwischenablage in das Objekt, in diesem Fall ein Ordner, ein Diskussionsforum oder anderes Container-Objekt. Entfernen verschiebt das Objekt in den Papierkorb. Verweis : Dieses Untermenü fasst alle Aktionen zusammen, durch die ein Verweis auf das aktuelle Objekt erzeugt und in einem anderen Objekt abgelegt wird. Mithilfe von Verweisen kann man Einträge an verschiedenen Stellen seiner Ordnerhierarchie haben, die alle auf dasselbe Objekt verweisen, ohne dass man das Objekt kopieren müsste. Das Löschen eines Verweises löscht nicht das Objekt, solange es noch andere Verweise gibt, d.h. Einträge in irgendeinem Ordner, die auf das Objekt verweisen. in Zwischenablage erzeugt einen Verweis in Ihrer Zwischenablage, von wo aus Sie den Verweis an eine beliebige Stelle in Ihrer Ordnerhierarchie kopieren können (nur für Manager). als Lesezeichen erzeugt einen Verweis auf das aktuelle Objekt in Ihren Lesezeichen. in Aktenkoffer erzeugt einen Verweis auf das aktuelle Objekt, in diesem Fall ein Ordner, in Ihrem Aktenkoffer für den Dateiabgleich mit Ihrem lokalen Computer. zur Startseite erzeugt ein Widget in Ihrer persönlichen Startseite, das sich auf das aktuelle Objekt bezieht. Im Falle eines Ordners oder eines Diskussionsforums z.B. zeigt das Widget den Inhalt des Ordners oder des Diskussionsforums an. 3.4 Ereignisse Bei kooperativer Arbeit ist es besonders wichtig, dass alle Mitglieder eines Arbeitsbereichs über das Geschehen im Arbeitsbereich informiert werden. BSCW übernimmt die Protokollierung der Vorgänge automatisch und hält jede Aktion auf einem Objekt im Arbeitsbereich als ein Ereignis fest. Jedes Mitglied eines Arbeitsbereichs wird über die Ereignisse innerhalb des Arbeitsbereichs informiert. BSCW stellt verschiedene Ereignisdienste zur Verfügung, die unterschiedlich prominent auf die Aktivitäten in gemeinsamen Arbeitsbereichen aufmerksam machen. Sie können unter diesen Diensten diejenigen aussuchen, die für Ihre Bedürfnisse am besten geeignet sind. Darüber hinaus können Sie angeben, für welche Typen von Ereignissen Sie die ausgesuchten Dienste einsetzen wollen. Die Dienste umfassen Ereignissymbole an der Web-basierten Benutzerschnittstelle, die Veränderungen an Objekten anzeigen, einen täglichen Arbeitsbereichsbericht, der Ihnen per E-Mail zugestellt wird, sowie auch eine sofortige Benachrichtigung per E-Mail oder durch den Ereignismonitor, ein spezielles Java-Applet. Sie können aktuelle Ereignisse sogar über einen BSCW-RSS-Feed beziehen. Hinweis: Einige der obigen Ereignisdienste stehen Ihnen auf Ihrem BSCW-Server möglicherweise nicht zur Verfügung, weil sie von Ihrem BSCW-Administrator nicht aktiviert worden sind. 44 Grundbegriffe und -funktionen 3.4.1 Ereignisse anzeigen BSCW kann die Mitglieder eines Arbeitsbereichs in verschiedener Form über Ereignisse informieren: o Ereignissymbole in Ordnerübersichten informieren auf einen Blick darüber, welche Aktionen kürzlich auf einem Objekt durchgeführt worden sind. BSCW unterscheidet verschiedene Ereignistypen: , , , und . Jedes dieser Symbole hinter einem Objektnamen zeigt an, dass kürzlich wenigstens eine Aktion des jeweiligen Typs stattgefunden hat. Klicken Sie auf das Ereignissymbol, um eine Liste dieser Ereignisse zu erhalten. o Eine detaillierte Historie aller Ereignisse auf einem Objekt wird für alle Objekte bereitgehalten. Sie reicht so weit zurück, wie Ihr BSCW-Administrator Ereignisse vorhält. Wählen Sie Information Historie im Aktionsmenü eines Objekts, um seine Historie zu sehen. o Der tägliche Arbeitsbereichsbericht listet quer über alle Ihre Arbeitsbereiche alle interessierenden Ereignisse des vorangegangenen Tages auf. o Die direkte E-Mail informiert den Benutzer sofort über Ereignisse. o Der Ereignismonitor zeigt dem Benutzer die ihn interessierenden Ereignisse in seinen Arbeitsbereichen fast zeitgleich mit dem Eintreten der Ereignisse an. o Die BSCW-RSS-Ereignis-Feeds stellen aktuelle Ereignisse als RSS-formatierte Nachrichten zur Verfügung. Unter Benutzung dieser RSS-Feeds können Sie mit modernen Browsern (oder anderen RSS-Nachrichtensammlern) zeitnahe Informationen über die Vorgänge in Ihren Arbeitsbereichen beziehen. Sie können auch sämtliche Ereignisse eines Objekts in Form einer komma-separierten .csvDatei exportieren, indem Sie Information Ereignisse exportieren im Aktionsmenü dieses Objekts auswählen. So können Sie die Ereignisdaten z.B. mit einem Tabellenkalkulationsprogramm weiterverarbeiten. 3.4.2 Ereignistypen In BSCW werden fünf Ereignistypen unterschieden, die in der Ordnerübersicht durch spezifische Ereignissymbole für jeweils ein Objekt dargestellt werden. Neues Objekt: Dies ist ein neu erzeugtes Objekt (Dokument, Ordner, Notiz usw.), das Sie zuvor noch nicht gesehen haben. Das Ereignis kann von Ihnen selbst oder einem anderen Mitglied des Arbeitsbereichs erzeugt worden sein. Verändertes Objekt: Das Objekt wurde geändert. Dies kann sich z.B. auf Inhalt oder Beschreibung des Objekts beziehen. Auch das Hinzufügen von Dokument-Versionen und Modifizieren von Meta-Informationen fällt unter diesen Typ. Verschobenes Objekt: Das Objekt wurde von einem Ort zu einem anderen bewegt, etwa durch Ausschneiden, Einfügen, Entfernen und Zurücklegen, Archivieren, Extrahieren und Konvertieren bereits existierender Objekte. Ereignisse innerhalb: Es gibt Veränderungsereignisse für Objekte, die in diesem Ordner enthalten sind. Dies bezieht sich auch auf Objekte, die in irgendwelchen Unterordnern enthalten sind. Dieses Symbol wird nur für Ordner angezeigt. Ereignisse dieses Typs werden nur als Ereignissymbol dargestellt und nicht durch die anderen Ereignisdienste übermittelt Grundbegriffe und -funktionen 45 Gelesenes Objekt: Auf das Objekt wurde ohne Veränderung zugegriffen, es wurde z.B. gelesen, heruntergeladen oder kopiert. Wenn ein Benutzer mehrere dieser Aktionen durchgeführt hat, zeigt BSCW für diesen Benutzer nur das jüngste Ereignis an. Soweit Ereignissymbole betroffen sind, werden Leseereignisse in übergeordnete Ordner propagiert und werden auch unter deren Ereignissymbolen aufgeführt. 3.4.3 Aktuelle Ereignisse zur Kenntnis nehmen Ereignissymbole weisen auf aktuelle Ereignisse hin. Es sind genau die Ereignisse aktuell, die nach dem letzten Bestätigen der Ereignisliste stattgefunden haben. Rufen Sie Information Ereignisse bestätigen auf, um anzuzeigen, dass Sie die aktuellen Ereignisse des Objekts zur Kenntnis genommen haben. Das bedeutet, dass diese Ereignisse für Sie nicht länger aktuell sind. BSCW wird Ihnen die Symbole daher nicht mehr anzeigen – den anderen Mitgliedern werden sie jedoch so lange weiter angezeigt, bis diese sie ebenfalls bestätigen. Sie können Ereignisse bestimmter Typen bestätigen: Klicken Sie auf ein Ereignissymbol eines Objekts, um seine Liste aktueller Ereignisse von diesem Typ angezeigt zu bekommen. In dieser Seite klicken Sie auf [Bestätigen]. Alle in dieser Liste gezeigten Ereignisse sind für Sie nun nicht mehr aktuell. Alle Ereignisse, die sich ereignen, während Ihr Web-Browser die Ereignisliste anzeigt, sind natürlich aktuell und werden wieder durch ein Symbol angezeigt. Hinweis: Wenn Sie die Ereignisse von für Sie interessanten Objekten in einem Ordner zur Kenntnis genommen haben, sollten Sie die Aktion Datei Ereignisse bestätigen für alle im aktuellen Ordner sichtbaren Ereignisse ausführen. Andernfalls laufen Sie Gefahr, dass Sie durch die schnell anwachsende Menge an Ereignissymbolen die Übersicht darüber verlieren, was eigentlich in Ihren Arbeitsbereichen geschieht. 3.4.4 Abonnieren von Ereignisdiensten Sie können detailliert festlegen, in welcher Form Sie über welche Ereignisse in Ihren Arbeitsbereichen informiert werden wollen. Für den allgemeinen Fall werden die Standardoptionen für die Ereignisbenachrichtigung gesetzt, die angeben, über welche Ereignistypen Sie durch die verschiedenen Ereignisdienste informiert werden wollen. Diese Standardoptionen können für einzelne Objekte überschrieben werden. 3.4.4.1 Einstellung der Standardoptionen für die Ereignisbenachrichtigung Abhängig von Ihrer BSCW-Installation sind unterschiedliche Ereignisdienste verfügbar, die einzeln konfiguriert werden können. o Ereignissymbole zeigen Ereignisse an der Benutzerschnittstelle an. o Der tägliche Arbeitsbereichsbericht wird per E-Mail zugesandt und enthält die Ereignisse des vorherigen Tages für alle Ihre Arbeitsbereiche. o Direkte E-Mail-Benachrichtigung informiert Sie sofort über relevante Ereignisse. o Der Ereignismonitor unterstützt sofortige Benachrichtigung über Ereignisse mittels eines separaten Java-Applets. 46 Grundbegriffe und -funktionen o Die BSCW-RSS-Ereignis-Feeds stellen aktuelle Ereignisse als RSS-formatierte Nachrichten zur Verfügung. Unter Benutzung dieser RSS-Feeds können Sie mit modernen Browsern (oder anderen RSS-Nachrichtensammlern) zeitnahe Informationen über die Vorgänge in Ihren Arbeitsbereichen beziehen. Um festzulegen, über welche Ereignistypen (neues, verändertes, verschobenes oder gelesenes Objekt) Sie mit welchen Ereignisdiensten Sie benachrichtigt werden wollen, wählen Sie Das Aktionsformular ‚Einstellungen‘ bietet eine Abteilung ‚Ereignisoptionen‘ mit den Unterabteilungen ‚Aktive Ereignisdienste‘ und ‚Abonnierte Ereignistypen‘ an, wo Sie Ihre Standardoptionen festlegen können. In der Unterabteilung ‚Aktive Ereignisdienste‘ können Sie diejenigen Ereignisdienste ankreuzen, die Sie verwenden wollen. Für den täglichen Bericht können Sie zusätzlich angeben, ob Sie auch über eigene Ereignisse benachrichtigt werden wollen, d.h. über Ereignisse, die Sie selbst verursacht haben. Solche Ereignisse werden über die anderen aufgeführten Ereignisdienste prinzipiell nicht übermittelt. In der Unterabteilung ‚Abonnierte Ereignistypen‘ können Sie für jeden aktivierten Ereignisdienst diejenigen Ereignistypen ankreuzen, über die Sie der jeweilige Dienst benachrichtigen soll. Optionen Einstellungen in der oberen Menüleiste. Die Standardereignisoptionen gelten für alle Objekte in Ihren Arbeitsbereichen, es sei denn, Sie haben die Ereignisoptionen auf Objektebene geändert. Sie können diese Standardoptionen jederzeit ändern, z.B. um einen ganzen Ereignisdienst zu deaktivieren oder die Leseereignisse vom täglichen Bericht auszuschließen. Während Änderungen der Ereignistypen in den Standardoptionen nicht die individuell auf Objektebene festgelegten Ereignisoptionen tangieren, gilt die Deaktivierung eines Ereignisdienstes auch für die individuellen Ereignisoptionen. Somit bieten die Standardoptionen einen zentralen Ort, um einen ganzen Ereignisdienst zu aktivieren und zu deaktivieren. Wenn Sie bei der Deaktivierung eines Ereignisdienstes auf individuelle Einstellungen Rücksicht nehmen wollen, deaktivieren Sie nicht den Ereignisdienst selbst, sondern alle Ereignistypen dieses Dienstes in den Standardoptionen. Bitte beachten Sie, dass möglicherweise bestimmte Dienste auf Ihrem BSCW-Server nicht installiert sind und folglich nicht bei der Einstellung angeboten werden. Achtung: Das Abonnieren der direkten E-Mail-Benachrichtigung für ein Objekt, das andere Objekte enthalten kann (Ordner, Diskussionsforum usw.) kann zahlreiche E-Mail-Nachrichten nach sich ziehen, die an Ihre primäre E-Mail-Adresse zugestellt werden. 3.4.4.2 Änderung der Ereignisoptionen auf Objektebene Sie können für bestimmte Objekte festlegen, über welche Ereignisse, die dieses Objekt und eventuell darin enthaltene Objekte betreffen, Sie in besonderer Weise benachrichtigt werden wollen. Dazu rufen Sie Information Ereignisoptionen im Aktionsmenü des Objekts auf. Das Formular ‚Ereignisoptionen ändern‘ weist Abschnitte für alle Ereignisdienste auf, die Sie in den Standardoptionen aktiviert haben. Für jeden Dienst, den Sie aktiviert haben, können Sie die Ereignistypen auswählen, über die Sie mit dem jeweiligen Dienst benachrichtigt werden wollen. Sie haben die Wahl, entweder die Optionen vom übergeordneten Ordner zu übernehmen oder besondere Einstellungen vorzunehmen, indem Sie die hierfür vorgesehenen Auswahlkästchen benutzen. Wenn keine spe- Grundbegriffe und -funktionen 47 zifischen Ereignisoptionen in übergeordneten Ordner gesetzt wurden, sind die geerbten Optionen die Standardoptionen. In diesem Fall wird die entsprechende Auswahl mit ‚Standardoptionen übernehmen‘ beschriftet, während es sonst ‚Geerbte Einstellungen verwenden‘ heißt. Wenn die Ereignisoptionen für das aktuelle Objekt geändert wurden (für mindestens einen Ereignisdienst ist die Auswahl ‚Besondere Einstellungen wählen‘ getroffen), können Sie diese Änderungen rückgängig machen, indem Sie auf [Zurücksetzen] klicken. Anschließend gelten wieder die Einstellungen des übergeordneten Ordners – oder die Standardoptionen, wenn in keinem übergeordneten Ordner spezifische Ereignisoptionen gesetzt wurden. Ereignisdienste können nur als ganzes in den Standardereignisoptionen aktiviert oder deaktiviert werden. Wenn Sie einen Ereignisdienst für das aktuelle Objekt verwenden wollen, der in den Standardoptionen nicht aktiviert worden ist, klicken Sie auf [Standardoptionen ändern]. Nachdem Sie die Standardoptionen entsprechend geändert haben, kehren Sie wieder zum Aktionsformular ‚Ereignisoptionen ändern‘ zurück, um die individuellen Ereignisoptionen für das aktuelle Objekt festzulegen. Warnung: Alle Änderungen im Formular ‚Ereignisoptionen ändern‘ gehen verloren, wenn Sie auf [Standardoptionen ändern] klicken. Eine Einstellung der Ereignisoptionen, die von den Optionen des übergeordneten Ordners abweicht, wird bei dem betroffenen Objekteintrag durch das Symbol kenntlich gemacht. Klicken Sie auf dieses Symbol, um die Ereignisoptionen einzusehen oder zu ändern. 3.4.5 Dokument-Ereignisse Dokument-Ereignisse beziehen sich auf die Ereignisse, die das Lesen, Ändern und Erzeugen von Dokumenten eines Arbeitsbereichs betreffen. Mit der Aktion Information DokumentEreignisse im Aktionsmenü eines Ordners können Sie sich die Ereignisse ansehen, die die Dokumente dieses Ordners, seiner Unterordner und Unter-Unterordner betreffen. Sie können dabei die Dokumente auswählen, die ein bestimmtes Mitglied erzeugt oder verändert hat, und BSCW anzeigen lassen, welche Benutzer die einzelnen Dokumente gelesen haben und wie oft. Sie können auch die Dokumente auswählen, die ein bestimmter Benutzer gelesen hat, um sich anzeigen zu lassen, wer diese Dokumente erzeugt hat. Auf diese Weise können Sie Fragen untersuchen wie: o Wer hat die Dokumente gelesen, die ich erzeugt habe? o Welche Dokumente des Arbeitsbereichs habe ich bis jetzt gelesen? Außerdem können Sie sich die Ereignisse Ihrer aktuellen Dokumentauswahl auch in der Form einer Dokument-Ereigniskarte grafisch darstellen lassen. Dokument-Ereigniskarten sind Graphen, bei denen die Knoten Dokumente und Benutzer darstellen, während die Kanten Ereignisse darstellen und immer einen Dokumentknoten mit einem Benutzerknoten verbinden. Die Kanten haben verschiedene Farben für die verschiedenen Arten von Ereignissen: eine grüne Kante, die z.B. Benutzer X mit Dokument D verbindet, steht für das Ereignis, dass Benutzer X das Dokument D gelesen hat. Rote Kanten bedeuten Erzeugung, gelbe Kanten Veränderung. Die folgende Abbildung zeigt ein Beispiel einer Ereigniskarte. 48 Grundbegriffe und -funktionen Abbildung 8: Eine Dokument-Ereigniskarte Sie erhalten den Überblick über alle Dokument-Ereignisse im aktuellen Ordner, indem Sie eine Dokument-Ereigniskarte erzeugen, die alle Dokumente des aktuellen Ordners enthält. Mit dieser Darstellung können Sie Fragen untersuchen wie: o Wer leistet besonders viele Beiträge zu dem Arbeitsbereich, d.h. wer hat viele Dokumente erzeugt oder verändert? o Welche Dokumente sind für die Mitglieder von besonderem Interesse, d.h. welche Dokumente sind von vielen Mitgliedern des Arbeitsbereichs gelesen worden? Während jeglicher lesende Zugriff auf ein Dokument, z.B. Öffnen, Archivieren, Kopieren usw., für die Dokument-Ereignisse als Leseereignis gilt, gelten hier nur Ersetzen, Erstellen einer neuen Version und Bearbeiten eines Dokuments als Veränderungen, nicht aber z.B. das Ändern der Beschreibung. 3.4.5.1 Systemanforderungen für Ereigniskarten Die grafische Darstellung von Dokument-Ereigniskarten benutzt das HyperGraph-Applet (http://hypergraph.sourceforge.net/), das in Ihren Browser geladen und mittels eines JavaPlugins ausgeführt wird. Aktuelle Browser unterstützen dieses Java-Plugin, das bei Bedarf automatisch installiert wird. Sie benötigen SUNs Java-Plugin und JRE ab Version 1.5. Außerdem müssen Sie für die Interaktion mit dem HyperGraph-Applet in Ihrem Browser JavaScript aktivieren. 3.4.5.2 Dokument-Ereignisse benutzen Sie können sich die Dokument-Ereignisse innerhalb eines Ordners wie folgt ansehen: Wählen Sie Das Formular ‚Dokument-Ereignisse zeigen‘ listet als erstes alle Dokumente im aktuellen Ordnern und seinen Unterordnern auf, die Sie erzeugt haben, d.h. die Startauswahl von Dokumenten ist die Menge ‚Ihrer‘ Dokumente. Für jedes dieser Dokumente Information Grundbegriffe und -funktionen Dokument-Ereignisse im Aktionsmenü des Ordners. 49 werden die Benutzer aufgeführt, die das betreffende Dokument gelesen haben. So können Sie herausfinden, wer Ihre Dokumente wie oft gelesen hat. Oben im Aktionsformular können Sie eine andere Menge von Dokumenten auswählen, die im Formular aufgelistet werden soll: Dokumente des aktuellen Ordners, die von einem bestimmten Mitglied des Ordners oder einem anderen Benutzer, der kein Mitglied mehr ist, erzeugt, verändert oder gelesen worden sind. Treffen Sie Ihre Auswahl, indem Sie eine der Optionsschaltflächen anklicken, ein Mitglied aus der angebotenen Liste auswählen oder einen anderen Benutzer manuell eintragen. Klicken Sie auf [Neue Auswahl], um die neue Liste von Dokumenten angezeigt zu bekommen. Wenn auf Ihrem BSCW-Server ein Indexdienst installiert ist, der die Dokumente auf dem Server für eine schnellere, inhaltsbasierte Suche aufbereitet (siehe 4.9.2 „Suche nach Dokumenten in BSCW“ auf S. 105), können Sie die Menge der Dokumente, die im Aktionsformular angezeigt wird, weiter einengen, indem Sie eine Suchabfrage eingeben, der die Dokumente genügen müssen. Um die Ereignisse der aktuellen Dokumentauswahl in grafischer Form darzustellen, klicken Sie auf die obere der beiden Schaltflächen [Ereigniskarte]. Um eine Ereigniskarte zu erhalten, die alle Dokumente des aktuellen Ordners umfasst, klicken Sie auf die untere Schaltfläche [Ereigniskarte]. Eine Dokument-Ereigniskarte wird in einem neuen Tab (oder einem neuen Fenster) Ihres Browser dargestellt. Der größere Teil der Darstellung wird von der eigentlichen Ereigniskarte eingenommen, einem Graphen mit Knoten, die Dokumente und Benutzer darstellen, und mit Kanten in verschiedenen Farben, die Ereignisse darstellen. Sie können die Darstellung der Ereigniskarte wie folgt steuern: Klicken auf einen Knoten schiebt diesen Knoten ins Zentrum der Darstellung, wodurch man die Einzelheiten in der Umgebung des Knotens besser erkennen kann. Ziehen eines Knotens oder einer Kante, d.h. Bewegen bei gedrückter Maustaste, verändert ebenfalls die Darstellung der Ereigniskarte. Die linke Seite der Darstellung einer Ereigniskarte enthält ein Popup-Menü zur Steuerung der Ereigniskarte, ein Textfeld, das die Ereignisse desjenigen Knotens enthält, der gerade im Zentrum des Interesses steht, und die Schaltfläche [Schließen] (siehe Abbildung 8). Wählen Sie einen Benutzer oder ein Dokument im Popup-Menü aus, um den entsprechenden Benutzer- oder Dokumentknoten ins Zentrum der Ereigniskarte zu schieben. Das Klicken auf den Knoten in der Ereigniskarte hat dieselbe Auswirkung. Das Textfeld unter dem Menü zeigt alle Ereignisse an, die den ausgewählten Benutzer oder das ausgewählte Dokument betreffen. Klicken Sie auf [Schließen], wenn Sie die Ereigniskarte nicht mehr benötigen. Sie können weitere Ereigniskarten erzeugen, indem Sie zum Aktionsformular ‚Dokument-Ereignisse zeigen‘ zurückkehren, eine [Neue Auswahl] erzeugen und auf [Ereigniskarte] klicken. Klicken Sie auf [Zurück], um die Aktion zu beenden. 50 Grundbegriffe und -funktionen 3.5 Persönliche Objekte Jeder Benutzer hat in BSCW von überall her direkten Zugang zu einer Reihe persönlicher Objekte, deren Symbole in der Schnellzugriffsleiste rechts oben angezeigt werden. Die Schnellzugriffsleiste ist in jeder Ihrer Ordnerübersichten verfügbar. Die persönlichen Objekte können nicht mit anderen Benutzern auf Ihrem BSCW-Server gemeinsam genutzt werden. Persönlicher Arbeitsbereich (‚home folder‘) Persönliche Startseite Gemeinschaften Zwischenablage Papierkorb Adressbuch Kalender Lesezeichen Aufgabenliste Aktenkoffer Ihr persönlicher Arbeitsbereich (‚home folder‘) ist der nur Ihnen zugängliche Ordner, der alle Ordner, die Sie erzeugt haben, und alle Arbeitsbereiche, bei denen sie aufgrund Einladung anderer Benutzer Mitglied sind, enthält. Wenn Sie von anderen persönlichen Datenbereichen (z.B. Zwischenablage oder Adressbuch) her auf das Symbol Ihres persönlichen Arbeitsbereichs klicken, kehren Sie zu demjenigen Ihrer Arbeitsbereiche zurück, den Sie sich zuletzt angesehen haben; erst ein nochmaliges Klicken auf das Symbol bringt Sie wirklich zu Ihrem persönlichen Arbeitsbereich. Ihre persönliche Startseite für BSCW kann Ihnen den Inhalt wichtiger Arbeitsbereiche in BSCW, einen Überblick über jüngste BSCW-Ereignisse und anstehende Termine Ihres BSCW-Kalenders anzeigen. Ihre Startseite wird von Ihnen selbst konfiguriert. Sie können auch externe Programme in Ihre Startseite einbinden, die z.B. die neuesten Nachrichten oder die aktuelle Wettervorhersage anzeigen, Sie mit Kommunikationsdiensten verbinden oder Sie eine Adresse auf einer Karte finden lassen. Die Übersicht über Ihre Gemeinschaftsarbeitsbereiche enthält alle Arbeitsbereiche mit Gemeinschaften, wo Sie Mitglied sind. Gemeinschaften sind dazu gedacht, großen Gruppen Grundbegriffe und -funktionen 51 von Benutzern den Zugriff auf Arbeitsbereiche mit gleichen Zugriffsrechten zu ermöglichen, ohne dabei auf gleichbleibende Performanz zu verzichten. Gemeinschaften eignen sich auch als selbstorganisierte Foren für Benutzer mit ähnlichen Interessen. Das Adressbuch, Ihr persönlicher Adressspeicher, wird hauptsächlich benutzt, um neue Mitglieder in einen Arbeitsbereich einzuladen. Der Kalender ist für Ihren persönlichen Gebrauch bestimmt. Zusätzlich zum persönlichen Kalender bietet BSCW noch Gruppenkalender an, um die Zusammenarbeit in beliebigen Arbeitsbereichen zu organisieren. Gruppenkalender werden in Arbeitsbereichen abgelegt. Lesezeichen bieten direkten Zugriff auf wichtige Objekte. Dieser persönliche Datenbereich enthält die Lesezeichen, die Sie angelegt haben. Die Aufgabenliste enthält die Aufgaben (Aufgaben im engeren Sinne und in Laufmappen), die von Ihnen bearbeitet und erledigt werden sollen. Das Symbol verändert sein Aussehen, wenn Aufgaben für Sie vorliegen. Der Aktenkoffer enthält Dokumente, die Sie mit entsprechenden Dokumenten auf Ihrem lokalen Computer synchronisieren wollen. Zwischenablage und Papierkorb werden in den folgenden Unterabschnitten näher erläutert. 3.5.1 Zwischenablage Sie können Objekte – oder deren Kopie – von einem Ordner in einen beliebigen anderen Ordner verschieben. Dazu nutzen Sie Ihre Zwischenablage wie folgt: Klicken Sie die Auswahlkästchen derjenigen Objekte an, die Sie verschieben wollen. Wählen Sie Bearbeiten Ausschneiden in der oberen Menüleiste oder aus der Mehrfachwahl-Symbolleiste, um die Objekte in Ihre Zwischenablage zu verschieben. Benutzen Sie verschieben. Bearbeiten Kopieren oder Ihre Zwischenablage zeigt eine sichtbare Reaktion: , um Kopien der ausgewählten Objekte zu sie ist jetzt nicht mehr leer. Öffnen Sie den Ordner, in den Sie die Objekte verschieben oder kopieren wollen. Wählen Sie Bearbeiten Einfügen in der oberen Menüleiste, um die Objekte aus der Zwischenablage in diesem Ordner abzulegen. Hinweis: Einen Ordner zu kopieren bedeutet, alle seine Objekte einschließlich aller Unterordner mit ihren Objekten rekursiv zu kopieren. Das kann viel Speicherplatz verbrauchen. Wenn Sie keine richtige Kopie eines Ordners benötigen, sondern nur sowohl von der ‚alten‘ als auch von der ‚neuen‘ Stelle Zugriff auf den Ordner benötigen, haben Sie eine sparsamere Möglichkeit. Sie können 52 mit Verweis in Zwischenablage einen Verweis auf den Ordner in Ihrer Zwischenablage erzeugen (standardmäßig nur möglich für Manager des Ordners). Ein Verweis auf Grundbegriffe und -funktionen ein Objekt arbeitet genau wie jeder andere Eintrag in einer Ordnerübersicht, der auf das Objekt verweist. Mithilfe von Verweisen kann man Einträge an verschiedenen Stellen seiner Ordnerhierarchie haben, die alle auf dasselbe Objekt verweisen, ohne dass man das Objekt kopieren müsste. Das Löschen eines Verweises löscht nicht das Objekt, solange es noch andere Verweise gibt, d.h. Einträge in irgendeinem Ordner, die auf das Objekt verweisen. Sie können den Verweis an beliebiger Stelle in Ihrer Ordnerhierarchie einfügen. Wenn Sie nur Zugriff auf den Ordner aus Ihren Lesezeichen heraus haben wollen, können Sie mit Verweis ner erzeugen. als Lesezeichen ein Lesezeichen für den direkten Zugriff auf den Ord- Voller Funktionsumfang der Zwischenablage Nach einem Ausschneiden, Kopieren oder Verweisen in die Zwischenablage können Sie das Einfügen zunächst auch aufschieben. In diesem Fall enthält die Zwischenablage alle ausgeschnittenen oder kopierten Objekte bzw. Objekt-Verweise, die noch nicht in einen anderen Ordner eingefügt oder in den Papierkorb entfernt worden sind. Ihre Zwischenablage ‚erinnert‘ sich an die Gruppe von Objekten, die durch das letzte Ausschneiden, Kopieren oder Verweisen hinzugekommen sind, als die aktuelle Auswahl. In Ihrer Zwischenablage sind das die Einträge mit den markierten Auswahlkästchen. Durch An- und Abwahl der Einträge und ein anschließendes Ausschneiden ( ), während Sie sich noch in der Zwischenablage befinden, können Sie die aktuelle Auswahl manuell verändern. Alle Objekte der aktuellen Auswahl werden in denjenigen Ordner transferiert, wo Sie das nächste Mal Bearbeiten Einfügen ausführen. Sie können in Ihrer Zwischenablage auch eine Ordnerstruktur anlegen und sogar die aktuelle Auswahl in einen anderen Ordner innerhalb Ihrer Zwischenablage transferieren. Das ist praktisch, wenn Sie Objekte von verschiedenen Standorten zusammensuchen, um sie später z.B. zu archivieren (siehe 9.1 „Objekte archivieren“ auf S. 223). Wem gehören ausgeschnittene, kopierte und eingefügte Objekte? Diese Frage wird wichtig, wenn die Plattenplatzüberwachung für Ihren BSCW-Server (‚Quota-System‘) aktiviert ist, weil alle Objekte, deren Eigentümer Sie sind, Ihrem Plattenplatzanteil zugerechnet werden. Dies kann letztlich zu einer Überschreitung des Ihnen zugestandenen Plattenplatzes und den damit verbundenen Problemen führen. Das Verschieben, Kopieren und Verweisen von Objekten kann zu Änderungen beim Eigentum an diesen Objekte führen. Wenn Sie ein Objekt erzeugen, dann gehört das Objekt dem Eigentümer desjenigen Ordners, in dem das Objekt erzeugt wurde (und nicht etwa Ihnen als Erzeuger, wenn Sie nicht auch schon Eigentümer des Ordners sind!). Man könnte sagen, dass sich bei Fehlen anderer Regeln die Eigentümerschaft entlang der Ordnerhierarchie vererbt. Wenn Sie jedoch zu einem Arbeitsbereich eingeladen werden, erscheint der Arbeitsbereich als Eintrag in Ihrem persönlichen Arbeitsbereich (‚home folder‘), wo Sie Eigentümer sind, aber Sie sind nicht Eigentümer des neuen Arbeitsbereichs. Man könnte sagen, dass dieser Arbeitsbereichseintrag die standardmäßige Vererbung der Eigentümerschaft überschreibt und einen neuen Eigentümer festsetzt. In der folgenden Darstellung konzentrieren wir uns auf diese beiden Standardfälle: ein Dokument, das Sie erzeugt haben, und einen gemeinsamen Arbeitsbereich, zu dem Sie eingeladen worden sind. Wenn Sie das Dokument ausschneiden, wird es in Ihre Zwischenablage übertragen und Sie werden sein Eigentümer; alle anderen Mitglieder des Ordners, aus dem Sie das Dokument ausgeschnitten haben, verlieren ihren Zugriff auf das Dokument. Das Dokument erbt sozusagen die Eigentümer- und Mitgliedschaft von Ihrer Zwischenablage. Wenn Sie das DokuGrundbegriffe und -funktionen 53 ment in einen Ordner einfügen, wird der Eigentümer des Ordners auch der Eigentümer des Dokuments – in Übereinstimmung mit der standardmäßigen Vererbung der Eigentümerschaft. Wenn Sie den gemeinsamen Arbeitsbereich ausschneiden, wird er auch in Ihre Zwischenablage übertragen, aber Eigentümer- und Mitgliedschaft bleiben unberührt. Der Arbeitsbereichseintrag erbt nicht die Eigentümerschaft von Ihrer Zwischenablage, wie er es ja auch schon nicht in Ihrem persönlichen Arbeitsbereich getan hat. Wenn Sie nun den Arbeitsbereich in einen Ihrer privaten Ordner einfügen, bleiben wiederum Eigentümer- und Mitgliedschaft unberührt. Wenn Sie den Arbeitsbereich irgendwo innerhalb eines anderen gemeinsamen Arbeitsbereichs einfügen, werden die Mitglieder dieses Arbeitsbereichs auch Mitglieder des eingefügten Arbeitsbereichs, die Eigentümerschaft bleibt jedoch unverändert (siehe auch 4.4.1.2 „Einbetten eines Arbeitsbereichs in einen anderen“ auf S. 74). Das Kopieren von Dokument und Arbeitsbereich erzeugt in beiden Fällen Kopien, von denen Sie das einzige Mitglied und der einzige Eigentümer sind – sozusagen ‚private‘ Kopien in Ihrer Zwischenablage. Das Einfügen dieser privaten Kopien in einen Ordner überträgt das Eigentum auf den Eigentümer dieses Ordners. Wenn Sie einen Verweis auf ein Objekts in Ihrer Zwischenablage erzeugen, erzeugen Sie einen Eintrag, der auf das Objekt verweist und der die Eigentümerschaft von Ihrer Zwischenablage erbt. Sie werden den Eigentümern des Objekts hinzugefügt. Verweisen ist nur für Manager eines Objekts erlaubt; für unsere beiden Standardfälle wären Sie im allgemeinen nur in der Lage, einen Verweis auf das Dokument zu erzeugen, wenn Sie Manager des Ordners wären, in dem sich das Dokument befindet. Das Einfügen des Verweises in einen Ordner entfernt Sie als Eigentümer und fügt den Eigentümer dieses Ordners den Eigentümern des Dokuments hinzu. Beachten Sie, dass sich mehrere Eigentümer eines Objekts den Plattenplatz, den ein Objekt belegt, teilen: z.B. werden zwei Eigentümer eines 500-kB-Dokuments nur mit jeweils 250 kB Plattenplatz belastet. Für eine tiefergehende und umfassende Diskussion siehe 4.6.5 „Eigentum und Eigentümerrolle“ auf S. 89. 3.5.2 Papierkorb Der Papierkorb enthält alle Objekte, die Sie aus Ihren Ordnern mit Entfernen im Aktionsmenü des Objekts oder mit in der Mehrfachwahl-Symbolleiste für eine Menge von vorher ausgewählten Objekten entfernt haben. Den Papierkorb finden Sie in der Schnellzugriffsleiste oben rechts. Sein Aussehen zeigt an, ob sich derzeit Objekte im Papierkorb befinden oder nicht. Klicken Sie auf das Symbol , um den Inhalt des Papierkorbs anzusehen, der wie jede andere Ordnerseite dargestellt wird. Alternativ können Sie dazu Anzeigen Papierkorb im oberen Menü auswählen Zwei Aktionen für Objekte im Papierkorb werden in der Mehrfachwahl-Symbolleiste (und in Aktionsmenüs der Objekteinträge) zusätzlich angeboten: Zurücklegen – legt die ausgewählten Objekte in die Ordner zurück, aus denen sie entfernt wurden, sofern es diese Ordner noch gibt. Andernfalls können Sie die Objekte einfach ausschneiden und an geeigneter Stelle wieder einfügen. Löschen – entfernt die ausgewählten Objekte aus Ihrem Papierkorb. Dadurch verlieren Sie den Zugriff auf diese Objekte über die gelöschten Einträge (Sie können immer noch Zugriff auf diese Objekte über andere Einträge haben, die Sie z.B. mit Verweis in Zwischenablage erzeugt haben). Wenn Sie einen Arbeitsbereich löschen, des- 54 Grundbegriffe und -funktionen sen einziger Eigentümer Sie sind und wo Sie durch das Löschen den Zugriff vollständig verlieren, ist der Arbeitsbereich auch für etwaige andere Mitglieder nicht mehr zugreifbar. In diesem Fall werden Sie auf diese Tatsache hingewiesen, bevor der Arbeitsbereich tatsächlich gelöscht wird. Wenn Sie einen gemeinsamen Arbeitsbereich löschen, dessen Eigentümer Sie nicht sind oder der noch andere Eigentümer hat, so beendet das lediglich Ihre Mitgliedschaft in diesem Arbeitsbereich; der Arbeitsbereich selbst bleibt für die anderen Mitglieder bestehen. Besondere Regeln für das Löschen von Versionen gelten bei Dokumenten unter Versionskontrolle (siehe 5.3.6 „Versionen löschen“ auf S. 124). Wem gehören entfernte und gelöschte Objekte? Diese Frage wird wichtig, wenn die Plattenplatzüberwachung für Ihren BSCW-Server (‚Quota-System‘) aktiviert ist, weil alle Objekte, deren Eigentümer Sie sind, Ihrem Plattenplatzanteil zugerechnet werden. Dies kann letztlich zu einer Überschreitung des Ihnen zugestandenen Plattenplatzes und den damit verbundenen Problemen führen. Das Entfernen und Löschen von Objekten kann zu Änderungen beim Eigentum an diesen Objekte führen. Wenn Sie ein Objekt entfernen, d.h. in Ihren Papierkorb verschieben, finden dieselben Regeln zu Eigentümer- und Mitgliedschaft Anwendung, die auch beim Ausschneiden des Objekts gelten, d.h. beim Verschieben des Objekts in Ihre Zwischenablage. Das bedeutet für die Standardfälle eines Dokuments, das Sie in einem Ordner erzeugt haben, der Ihnen nicht gehört, und eines Arbeitsbereichs, zu dem Sie eingeladen worden sind, dass Sie der Eigentümer des entfernten Dokuments in Ihrem Papierkorb werden und dass eventuelle andere Mitglieder des Ordners Zugriff auf das Dokument verlieren, während das Entfernen des Arbeitsbereichs Eigentümer- und Mitgliedschaft unverändert lassen. Das Löschen von Objekten in Ihrem Papierkorb nimmt Ihnen die Eigentümerschaft, wenn Sie überhaupt Eigentümer sind und nicht noch Zugriff auf die gelöschten Objekte über andere Einträge haben. Für eine tiefergehende und umfassende Diskussion siehe 4.6.5 „Eigentum und Eigentümerrolle“ auf S. 89. 3.6 Öffentlicher Bereich Der öffentliche Bereich stellt denjenigen Teil eines BSCW-Servers dar, der für jedermann über das World-Wide Web zugänglich ist, ohne als Benutzer am BSCW-Server registriert zu sein. Ordner und Diskussionsforen können mit Datei Zugang Öffentlich machen im oberen Menü und Zugang Öffentlich machen im Aktionsmenü des Objekts öffentlich zugänglich gemacht werden. Diese Aktion ist standardmäßig nur für Manager erlaubt. Die Zugriffsrechte für anonyme Benutzer werden festgelegt, wenn ein Objekt veröffentlicht wird. Standardmäßig ist anonymer Zugriff auf das Leserecht beschränkt (siehe auch 4.6.6 „Anonymen Zugriff erlauben“ auf S. 92). Hinweis: Aus Sicherheitsgründen kann der BSCW-Administrator den öffentlichen Bereich Ihres BSCW-Servers entfernen. In diesem Fall können keinerlei Objekte öffentlich zugänglich gemacht werden. Der öffentliche Bereich ist als Gemeinschaftsarbeitsbereich mit dem Namen ‚public‘ verwirklicht. Seine Gemeinschaft ist die Gruppe der anonymen Benutzer, d.h. aller Benutzer, die auf den öffentlichen Teil eines BSCW-Servers anonym zugreifen. (Gemeinschaften im allgemeinen werden in 7.4 „Gemeinschaften“ auf S. 175 beschrieben.) Der Ordner ‚public‘ ist in der Grundbegriffe und -funktionen 55 Liste der Gemeinschaftsarbeitsbereiche von jedem registrierten Benutzer Ihres BSCW-Servers enthalten. Sie gelangen zum öffentlichen Bereich wie folgt: Klicken Sie auf wählen Sie Anzeigen Meine Gemeinschaften im oberen Menü. Dies zeigt den Ordner ‚Gemeinschaften von Ihr-Benutzername‘ an, der alle Gemeinschaftsarbeitsbereiche enthält, wo Sie Mitglied sind. Öffnen Sie den Gemeinschaftsarbeitsbereich ‚public‘, der alle Objekte auf Ihrem BSCW-Server enthält, die öffentlich zugänglich sind. in der Schnellzugriffsleiste oder Alternativ können Sie den öffentlichen Bereich auch als anonymer Benutzer erreichen. Wählen Sie Anzeigen Öffentlicher Bereich im oberen Menü. Dies zeigt den Ordner ‘Communities of anonymous’ an, der den Arbeitsbereich ‚public‘ enthält. Öffnen Sie den Arbeitsbereich ‚public‘, um sich alle Objekte anzusehen, die auf Ihrem BSCW-Server veröffentlicht worden sind. Auf diese letztere Art greifen Sie auf die Objekte des öffentlichen Bereichs zu, wie es auch ein anonymer Benutzer tun würde, und Sie müssen dazu nicht Ihre laufende BSCW-Sitzung unter Ihrem Benutzernamen beenden. Dies ist insbesondere dann nützlich, wenn Sie einen Arbeitsbereich mit öffentlichem Zugang moderieren. Sie können so schnell und bequem kontrollieren, wie das, was Sie „ins Netz stellen“, aus der Perspektive des anonymen Benutzers im World-Wide Web aussieht und in welchem Umfeld es steht. 3.7 Metadaten BSCW-Objekte haben eine Reihe von Metadatenattribute, die entweder vom Benutzer gesetzt werden (z.B. Name und Beschreibung) oder die vom System gesetzt werden (z.B. Datum der Erzeugung oder Name des Erzeugers). Einige Objekttypen haben umfangreichere Sätze von benannten Attributen, z.B. können Dokumente mit Attributen des ‚Dublin Core Metadata Element Set‘ (Titel, Autor, Sprache usw.) beschrieben und klassifiziert werden. Benutzer können sogar ihre eigenen Attribute definieren, die jeweils aus einem Name-Wert-Paar bestehen, wenn der BSCW-Server entsprechend konfiguriert ist. Ein anderer Ansatz zur Beschreibung und Klassifizierung versieht die Objekte mit frei vergebenen Schlagwörtern, den sogenannten Tags. Viele Typen von Objekten in BSCW können mit Tags versehen werden einschließlich Ordner, Dokumente und Benutzer. Sowohl benannte Attribute als auch Tags können innerhalb von Suchen in BSCW benutzt werden. 3.7.1 Metadatenattribute Einer ganzen Reihe von Objekttypen können benannte Attribute zugeordnet werden. Einige haben einen vordefinierten Satz von Attributen (abgesehen von Name und Beschreibung): o Dokumente können mit Attributen aus einer Teilmenge des ‚Dublin Core Metadata Element Set‘ beschrieben und klassifiziert werden. Beispiele sind „(DC) Titel“, „(DC) Verfasser“ oder „(DC) Sprache“. Wenn Speicherung und Austausch von Schlüsseln zur Verschlüsselung von Dokumenten für Ihren BSCW-Server freigeschaltet ist, gibt es zwei weitere Metadatenattribute für Dokumente: „Schlüssel“ und „Empfänger“. Diese Attribute sind für Dokumente mit dem entsprechenden MIME-Typ gedacht, die Schlüssel für das Verschlüsselungsverfahren enthalten. Das Schlüssel-Attribut ist für 56 Grundbegriffe und -funktionen eine Beschreibung des Schlüssels gedacht und das Empfänger-Attribut sollte die Benutzer auflisten, die den Schlüssel zugeschickt bekommen haben, wenn es solche gibt. Einzelheiten finden Sie in 9.5.3 „BSCW-Desktop-Programm“ auf S. 228 und in der Online-Hilfe von BSCW Desktop. o Kontakte werden durch zahlreiche Attribute beschrieben, die Namen, Adresse, Telefonnummern, Organisation usw. betreffen. o Aufgaben werden durch einen anderen Satz von Attributen wie Kunde, Kontakt, Standort, Kategorie usw. beschrieben. Beachten Sie, dass die genaue Menge von benannten Metadatenattributen für Ihren BSCWServer anders eingestellt sein kann. Wenden Sie sich an Ihren BSCW-Administrator. Ein erster Satz von Attributen kann einem Objekt bei seiner Erzeugung zugewiesen werden, im allgemeinen in der Abteilung ‚Attribute‘ des Aktionsformulars. Geben Sie Werte in die dafür vorgesehenen Felder ein. Datumangaben sollten vollständig sein, d.h. Jahr, Monat und Tag enthalten. Benutzer sollten am besten mit ihrem Benutzernamen angegeben werden, der auch sonst in BSCW angezeigt wird. Für manche Attribute können mehrere Werte angegeben werden, indem man auf rechts neben dem Eingabefeld klickt. Durch Klicken auf rechts neben dem Feld können Sie Werte löschen. Um Attributen Werte zuzuweisen oder Werte zu ändern, wählen Sie Ändern Eigenschaften im Aktionsmenü des betreffenden Objekts und gehen Sie zur Abteilung ‚Attribute‘ des Aktionsformulars. Werte von nicht mehr benötigten Attributen können Sie löschen. Wenn Ihr BSCW-Server entsprechend konfiguriert ist, können Sie auch eigene Attribute definieren, indem Sie Namen und wahlweise Wert eines solchen Attributs in die beiden leeren Felder unter ‚Eigene Attribute definieren‘ eintragen. Weitere eigene Attribute definieren Sie, indem Sie nach Eingabe eines Attributs auf [Weitere Attribute] klicken. Benutzerdefinierte Attribute müssen eindeutige Namen haben. Sie werden gelöscht, indem ihr Name gelöscht wird. Alle Attribute, die mit Werten versehen sind, werden unterhalb der Beschreibung eines Objekts in der Ordnerübersicht angezeigt; benutzerdefinierte Attribute werden dort angezeigt, auch wenn sie keine Werte haben. Wenn die Ansichteinstellungen so gesetzt sind, dass keine Beschreibungen angezeigt werden oder nur in kompakter Form, erscheinen die Attribute als Tooltips des -Symbols bzw. der einzeiligen Beschreibung. Alle Attribute werden auch auf der Info-Seite angezeigt. Alle Attribute einschließlich der benutzerdefinierten können in BSCW-Suchen benutzt werden. Das Suchformular bietet an, diese Attribute als Suchkriterien zu verwenden. Grundbegriffe und -funktionen 57 Abbildung 9: Metadatenattribute auf der Info-Seite 3.7.2 Tags Tags sind frei vergebene Schlagwörter, die dazu benutzt werden können, um die meisten BSCW-Objekte zu beschreiben und zu klassifizieren. So können Ordner, Dokumente, URLs, Notizen, RSS-Feeds, Gemeinschaften und sogar Benutzer mit Tags versehen werden. Tags werden dazu benutzt, um Objekte zu finden und Beziehungen zwischen Objekten zu entdecken. Tags können neuen Objekten bei der Erzeugung zugewiesen werden, indem man das ‚Tags‘Feld des Aktionsformulars ausfüllt. Objekte können beliebig viele Tags haben. Tragen Sie Ihre Tags als durch Leerzeichen getrennte Wörter ein. Beachten Sie, dass bei Tags nicht zwischen Groß- und Kleinschreibung unterschieden wird. Sie können existierenden Objekte neue Tags zuweisen oder existierende Tags ändern oder löschen, indem Sie Ändern Eigenschaften im Aktionsmenü des betreffenden Objekts wählen und die Tags in der Abteilung ‚Allgemeines‘ des Aktionsformulars ändern. Tags werden – wie Attribute mit Namen – unterhalb der Objektbeschreibung angezeigt. Auch sie erscheinen als Tooltips, wenn die Ansichtseinstellungen so gesetzt sind, dass keine Beschreibungen oder nur kompakte Beschreibungen angezeigt werden. Auf Tags, die in einer Ordnerübersicht angezeigt werden, kann man klicken und so eine Suche nach Objekten mit demselben Tag anstoßen. In diesem Fall wird im kleinsten Arbeitsbereich gesucht, der den aktuellen Ordner enthält, d.h. demjenigen Arbeitsbereich, der dem aktuellen Ordner seine Mitglieder vererbt. 58 Grundbegriffe und -funktionen Abgesehen von dieser Möglichkeit, eine Tag-Suche zu starten, können Tags auch bei der normalen BSCW-Suche benutzt werden. Tags spielen eine noch prominentere Rolle innerhalb von Blogs: die Tags, die zur Beschreibung von Blog-Einträgen benutzt werden, werden nach der Häufigkeit ihrer Benutzung angezeigt. Die Anzeige des Blogs kann auf Einträge, die mit einem bestimmten Tag versehen worden sind, eingeschränkt werden (für Einzelheiten siehe 4.8 „Blogs“ auf S. 98). 3.8 Die Info-Seite BSCW erstellt und pflegt zu jedem Objekt (Ordner, Diskussionsforum, Dokument, Benutzer, Gruppe usw.) eine Menge beschreibender Informationen. Einige Informationen können von Benutzern mit entsprechenden Zugriffsrechten editiert werden, andere sind vor manueller Änderung geschützt und werden von BSCW automatisch aktualisiert. Einige Informationen (z.B. Name und Typ eines Objekts oder der Name seines Eigentümers) werden je nach Zusammenhang in der Web-basierten Benutzeroberfläche von BSCW angezeigt. Auf der Info-Seite des Objekts werden alle Informationen zu einem Objekt gebündelt präsentiert. Wählen Sie Information Allgemein oder klicken Sie auf das Symbol links im Objekteintrag, um die Info-Seite des Objekts zu erhalten (siehe Abbildung 9 für ein Beispiel). Die Info-Seite stellt einige technische Informationen über das Objekt bereit, zeigt Tags und Attribute mit Werten, die dem Objekt zugewiesen wurden, und führt die aktuellen Zugriffsrechte auf, d.h. welchen Benutzern in welchen Rollen welche Aktionen auf dem Objekt erlaubt sind. Der übrige Inhalt der Info-Seite hängt vom Objekttyp ab. Beispiele sind: o Dokument unter Versionskontrolle: Für ein Dokument unter Versionskontrolle zeigt die Info-Seite zusätzlich noch die Versionshistorie als Tabelle an. Klicken Sie die Versionsnummer in der linken Spalte an, um die gewünschte Version auf Ihr lokales System herunterzuladen. o Kontakt: Die Info-Seite zeigt alle die Informationen an, die einen Kontakt beschreiben. o Benutzer: Die Info-Seite eines Benutzers enthält neben dem Benutzernamen und der E-Mail-Adresse alle die Informationen, die im persönlichen Profil des Benutzers angegeben worden sind, wie z.B. seine Telefonnummer oder ein Bild. Sie enthält ebenfalls Kontaktinformationen, wie ein Benutzer über Instant-Messaging-Dienste erreicht werden kann, wenn solche Angaben im persönlichen Profil gemacht worden sind. Außerdem können Sie sich die Arbeitsbereiche anzeigen lassen, die Sie persönlich mit dem jeweiligen Benutzer teilen. o Aufgabe: Die Info-Seite zeigt Auftraggeber und Auftragnehmer, Zustand und zeitliche Rahmenbedingungen. Grundbegriffe und -funktionen 59 4 Weitere Funktionen 4.1 Registrieren und Authentisieren 4.1.1 Zusätzliche E-Mail-Adresse registrieren In diesem Abschnitt nehmen wir an, dass Ihr BSCW-Server eigenständige Benutzerregistrierung ohne Mitwirkung des Administrators gestattet. In diesem Fall kann es vorkommen, dass Sie durch eine E-Mail-Nachricht aufgefordert werden, sich als Benutzer an eben dem BSCWServer zu registrieren, den Sie bereits benutzen. Der Grund dafür ist, dass Sie unter einer E-Mail-Adresse eingeladen worden sind, die BSCW nicht kennt und deshalb Ihrem Benutzernamen nicht zuordnen konnte. Wenn Sie eine solche Nachricht erhalten, wiederholen Sie bitte die Registrierungsprozedur und geben dabei genau den Benutzernamen an, unter dem Sie bereits registriert sind, sowie Ihr aktuelles Passwort. BSCW schickt Ihnen daraufhin eine E-Mail-Nachricht mit der (nur einmal benutzbaren!) URL eines Formulars an die neue Adresse. In diesem Formular können Sie durch Eingabe Ihres Passworts bestätigen, dass Sie eine E-Mail-Zweitadresse für Ihren Benutzernamen registrieren wollen. Diese zusätzliche E-Mail-Adresse wird automatisch in Ihr Formular ‚Persönliche Daten‘ eingetragen und unter Optionen Profil Zeigen angezeigt. Unter Optionen Profil Ändern können Sie noch weitere E-Mail-Adressen angeben. Für jede dieser Adressen wird die obige verkürzte Registrierungsprozedur durchlaufen, um sicherzustellen, dass die Verknüpfung der zusätzlichen E-Mail-Adresse mit Ihrem Benutzernamen gültig ist. Die Registrierung weiterer E-Mail-Adressen ist sinnvoll, wenn Sie erwarten, unter unterschiedlichen E-Mail-Adressen zu BSCW-Arbeitsbereichen eingeladen zu werden, oder von unterschiedlichen E-Mail-Adressen aus Dokumente an einen Arbeitsbereich senden möchten. In diesen Fällen wird BSCW dann in der Lage sein, zu jeder der angegebenen Adressen korrekterweise Ihren Benutzernamen zuzuordnen. Unabhängig von der Registrierung weiterer E-Mail-Adressen wird BSCW weiterhin Ihre primäre E-Mail-Adresse verwenden, um Ihnen z.B. den täglichen Arbeitsbereichsbericht zuzusenden. 4.1.2 Andere Methoden der Authentisierung Die Standardmethode der Authentisierung für BSCW-Server ist die sogenannte ‚basic authentication‘ der meisten Web-Browser, die auf Benutzernamen und Passwörtern beruht. Dieses Verfahren ist vergleichsweise unsicher: wenn die Kommunikation mit dem BSCW-Server abgehört wird, können Benutzername und Passwort in die Hände Dritter geraten. Diese Situation kann verbessert werden, wenn der BSCW-Datenverkehr verschlüsselt wird. In der Tat kann ein BSCW-Server auch mit HTTPS (einer Kombination von HTTP und einem Weitere Funktionen 61 kryptografischen Transportprotokoll) betrieben werden, so dass die Kommunikation Ihres Browsers mit dem BSCW-Server verschlüsselt wird. Fragen Sie Ihren Administrator nach dieser Möglichkeit, wenn nicht schon ohnehin HTTPS verwendet wird (erkennbar daran, dass Ihre Serveradresse mit https:// statt mit http:// beginnt). Ihr BSCW-Server kann aber auch so konfiguriert sein, dass er ganz andere Methoden der Authentisierung zulässt. Hier kommen vor allem Verfahren in Frage, die auch für andere WebAnwendungen benutzt werden können, ohne sich jeweils andere Benutzernamen und Passwörter merken zu müssen oder sogar ohne sich erneut authentisieren zu müssen, wenn die Anwendung oder Website gewechselt wird (sogenannte Single-Sign-On-Verfahren). Alternative Methoden der Authentisierung für Ihren BSCW-Server werden auf der normalen LoginSeite angeboten. Ein Beispiel für ein alternatives Authentisierungsverfahren ist OpenID, das mit digitalen Identitäten in Form von URLs arbeitet. Wenn Sie das OpenID-Symbol auf der Login-Seite sehen, können Sie sich bei BSCW mit Ihrer OpenID-Identität anmelden. Sie können eine OpenID-Identität bei einem der vielen OpenID-Providern bekommen. Nachdem Sie Ihre OpenID-Identität eingegeben haben, werden Sie von Ihrem OpenID-Provider aufgefordert, sich zu authentisieren. Danach sind Sie bei BSCW angemeldet. Der Hauptvorteil dieses Verfahrens besteht darin, dass Sie dieselbe OpenID-Identität bei allen Websites benutzen können, die OpenID zulassen. Mehr über OpenID erfahren sie bei http://openid.net/. 4.2 Persönliche Startseite Ihre persönliche Startseite für BSCW kann Ihnen den Inhalt wichtiger Arbeitsbereiche in BSCW, einen Überblick über jüngste BSCW-Ereignisse oder anstehende Termine Ihres BSCW-Kalenders anzeigen. Sie können auch externe Programme in Ihre Startseite einbinden, die z.B. die neuesten Nachrichten oder die aktuelle Wettervorhersage anzeigen, Sie mit Kommunikationsdiensten verbinden oder Sie eine Adresse auf einer Karte finden lassen. Ihre Startseite wird von Ihnen selbst eingerichtet. Sie ist als ganz persönliche Einstiegsseite gedacht, um schnell und direkt auf wichtige Informationen in Ihrem BSCW-Server oder auf oft benutzte externe Anwendungen zuzugreifen. Sie erreichen Ihre persönliche Startseite, indem 4.2.1 Sie auf in der Schnellzugriffsleiste klicken (wenn Sie dort dieses Symbol nicht sehen, aktivieren Sie es mit Optionen Einstellungen in der Abteilung ‚Darstellung‘) oder über Anzeigen Startseite im oberen Menü. Startseite erzeugen Zunächst ist Ihre persönliche Startseite leer. Sie legen in Ihrer Startseite Fenster zu Arbeitsbereichen, Ereignissen, Terminen, Kontaktdaten usw. in Form von sog. Widgets an. Wählen Sie In dem Aktionsformular ‚Neues Widget‘ wählen Sie den Typ des neuen Widgets in der angezeigten Symbolleiste aus. Wenn Sie mit der Maus über ein Symbol fahren, wird der genaue Charakter des Widgets als Tooltip angezeigt. Beispiele für Widget-Symbole sind: Datei Neu Widget , um ein neues Widget zu erzeugen. BSCW-Inhalte wie Ordner, Ereignisse, Termine, Aufgaben, Lesezeichen, Kontakte. 62 Weitere Funktionen externe RSS-Feeds. externe Anwendungen wie die Wettervorhersage oder Verkehrsnachrichten. Netvibes-Widgets. Geben Sie wahlweise einen Namen für das neue Widget an. Ansonsten wird der Widget-Typ als Name genommen. Ebenso können Sie Tags für das neue Widget angeben. Die so erzeugten BSCW-Widgets fokussieren alle auf Ihre persönlichen Bereiche in BSCW: Widgets vom Typ Navigator, Ordner, Inhalt zeigen Ihren persönlichen Arbeitsbereich (‚home folder‘), Widgets vom Typ Termine, Aufgaben, Lesezeichen und Adressbuch zeigen Ihren persönlichen Kalender, Ihre persönliche Aufgabenliste, Ihr persönliches Lesezeichenverzeichnis bzw. Ihr persönliches Adressbuch. Ein Widget vom Typ Ereignisse führt aktuelle, Sie betreffende Ereignisse aus Ihren sämtlichen Arbeitsbereichen auf. Diese Einstellungen des sogenannten Kontextes des Widgets können Sie später ändern. Wie Sie direkt Widgets erzeugen, die z.B. nur den Inhalt eines bestimmten Ordners oder Gruppenkalenders anzeigen, erfahren Sie weiter unten. Weitere Angaben zu externen Widget, etwa die URL der Nachrichtenquelle für RSSNachrichten können Sie bei der Erzeugung nicht angeben. Hier wird hier ein Standardwert eingesetzt, den Sie aber nachträglich ändern können. Klicken Sie auf [OK], um das neue Widget zu erzeugen. Das neue Widget wird automatisch in Ihre Startseite an einer freien Stelle eingefügt. Sie können neue BSCW-Widgets für Ihre Startseite auch erzeugen, indem Sie in einer normalen BSCW-Ordnerübersicht im Aktionsmenü eines Eintrags Verweis zur Startseite wählen. Im Falle eines Ordners wird ein Widget vom Typ Ordner erzeugt, das den Inhalt des betreffenden Ordners anzeigt, wie auch im Fall Vorlagenordnern und Kontaktlisten. Im Falle eines Gruppenkalenders wird ein Kalender-Widget erzeugt, das Termine des betreffenden Gruppenkalenders anzeigt. Bei Diskussionsforen, Blogs und RSS-Feeds wird ein Inhalt-Widget erzeugt, das auf das jeweilige Objekt fokussiert ist. Bei allen anderen Objekten wird ein Info-Widget für die Startseite erzeugt, das wichtige Informationen über das betreffende Objekt anzeigt. Sie erzeugen mehrere solcher Widgets auf einmal, indem Sie mehrere Objekte durch Ankreuzen ihrer Auswahlkästchen auswählen und dann in der Mehrfachwahl-Symbolleiste anklicken. Fahren Sie fort, neue Widgets zu erzeugen, bis Sie zunächst einmal alle Ihnen wichtige Anzeigen auf Ihrer Startseite sehen. 4.2.2 Startseite ändern Sie können die Startseite ändern, indem o Sie die Positionen der Widgets verändern, o neue Widgets hinzufügen, bereits erzeugte Widgets wieder löschen und o die Einstellungen einzelner Widgets verändern. Die Positionen der Widgets in der Startseite können Sie durch Verschieben mit der Maus (sogenanntes ‚drag and drop‘) ändern. Weitere Funktionen 63 Klicken Sie auf die Titelzeile und ziehen Sie das Widget bei gedrückter Maustaste an die gewünschte Position. Auf diese Weise arrangieren Sie die Widgets nach Ihren Vorstellungen. Sie können Widgets Ihrer persönlichen Startseite wieder löschen, indem Sie in der Titelzeile des Widgets auf klicken. Sie können einzelne Widgets ändern, indem Sie auf In der Abteilung ‚Allgemeines‘ des Aktionsformulars ‚Widget ändern‘ können Sie Namen, Tags und Beschreibung des Widgets ändern. Der Titel eines BSCW-Widgets, wie er in der Titelzeile angezeigt wird, besteht aus dem Namen gefolgt vom Kontext in Klammern; bei den anderen Widgets besteht der Titel aus dem Namen. Eine eventuelle Beschreibung des Widgets wird nur in der Inhaltsansicht des Portals angezeigt. Bei den meisten Widgets gibt es zusätzlich die Abteilung ‚Einstellungen‘, wo Sie abhängig vom Typ des Widgets die bei der Erzeugung des Widgets vorgenommenen Standardeinstellungen ändern können. in der Titelzeile des Widgets klicken. Bei BSCW-Widgets lässt sich unter Daten der Kontext einstellen, d.h. dasjenige Objekt auswählen, auf das das Widget fokussiert ist, bei Ordner-Widgets z.B. der Ordner, dessen Inhalt angezeigt wird. Benutzen Sie die Schaltfläche , um das Kontextobjekt auszuwählen. Unter Anzeige lassen sich je nach Typ des Widgets die Anzahl der angezeigten Einträge festlegen und ein Filter- oder ein Sortierkriterium auswählen. Bei anderen Widgets können Sie unter Daten z.B. bei RSS-Nachrichten die URL der RSS-Nachrichtenquelle oder bei einer Google-Karte die gesuchte Adresse unter ‚Anfrage‘ ändern. 4.2.3 Inhaltsansicht der Startseite Einen kompakten Überblick über die Widgets Ihrer Startseite erhalten Sie, indem Sie Ansicht Inhalt im oberen Menü der Startseite auswählen. Sie erhalten dann eine Anzeige der Widgets Ihrer persönlichen Startseite wie in einer gewöhnlichen Ordnerübersicht. Sie können hier mit Ändern Eigenschaften Ihre Widgets ändern. Ebenso lassen sich in der Inhaltsansicht Widgets neu hinzufügen oder entfernen. Sie kehren zur normalen Ansicht Ihrer Startseite zurück, indem Sie im die Option Inhalt abwählen. Ansicht -Menü Hinweis: Wenn Sie JavaScript in Ihren persönlichen BSCW-Einstellungen deaktiviert haben, wird Ihre persönliche Startseite immer als Inhaltsansicht angezeigt. 4.2.4 Startseite benutzen Sie können mit Optionen Einstellungen in Ihren BSCW-Einstellungen unter ‚Startseite‘ festlegen, dass Ihre persönliche Startseite als erstes angezeigt wird, nachdem Sie sich bei BSCW angemeldet haben. Ferner können Sie dort den Standardwert für die Maximalzahl der sichtbaren Einträge in listenorientierten Widgets (z.B. Ordner, Ereignisse, Nachrichten) angeben. Die Widgets Ihrer Startseite weisen in ihrer Titelzeile neben ihrem Titel drei Schaltflächen auf ( , , ), die das Widget minimieren bzw. maximieren, seine Einstellungen ändern oder 64 Weitere Funktionen das Widget löschen. Listenartig organisierte Widgets mit mehr Einträgen als die aktuell eingestellte Maximalzahl von Einträgen bieten am Fuß des Widgets zwei Schaltflächen [weiter] und [zurück] zum Vorwärts- und Rückwärtsblättern an. Weitere Informationen zu einem Eintrag in einem Widget werden in vielen Widgets in der Form von Tooltips angezeigt, wenn man die Maus auf dem Eintrag positioniert. Durch Klicken auf lässt sich der Tooltip in Ordner-Widgets auch im Widget selbst anzeigen. Viele Widgets bieten ihre Einträge als klickbare Verweise an. Der Inhalt eines Eintrags, z.B. ein BSCW-Ordner oder eine RSS-Nachricht, werden beim Klicken in einem separaten Tab oder Fenster des Browsers angezeigt. Jedesmal, wenn Sie die Startseite aufrufen, werden ihre Inhalte aktualisiert, d.h. in Widgets für Arbeitsbereiche werden die aktuellen Inhalte, in Widgets für Ereignisse werden die neuesten Ereignisse angezeigt, in Widgets für Nachrichten werden die neuesten Nachrichten angezeigt usw. Manche Widgets wie die Uhrzeit werden permanent aktualisiert. Eine Aktualisierung der Startseite lässt sich auch mit Datei Ereignisse bestätigen im oberen Menü erreichen. 4.2.5 Startseiten für Arbeitsbereiche Genau so, wie Sie Ihre persönliche Startseite für einen schnellen Überblick über Inhalte und Ereignisse in Ihrem persönlichen Arbeitsbereich (‚home folder‘) benutzen, können Sie auch von Startseiten für beliebige Arbeitsbereiche Gebrauch machen. Sie erzeugen eine Startseite für den aktuellen Arbeitsbereich, indem Sie Datei Neu Startseite im oberen Menü auswählen. Die neu erzeugte Startseite enthält bereits einige Widgets, die sich auf den aktuellen Arbeitsbereich beziehen: jeweils ein Ordner-, Ereignis-, Navigator-, Such- und Info-Widget. Sie können in der Arbeitsbereich-Startseite neue Widgets erzeugen, einige der Standard-Widgets entfernen und die Widgets neu anordnen, wie es oben für Ihre persönliche Startseite beschrieben wurde. Jeder Arbeitsbereich kann nur eine Startseite enthalten. 4.3 Benutzeroberfläche anpassen Die Benutzerschnittstelle von BSCW kann sowohl in Hinsicht auf die Darstellung als auch die Funktionalität an die persönlichen Bedürfnissen angepasst werden, z.B. an spezielle Anforderungen zur Bearbeitung der aktuellen Aufgabe, Ihren persönlichen Arbeitsstil oder Ihre Kenntnisse im Umgang mit BSCW BSCW passt sich automatisch den Möglichkeiten des von Ihnen benutzten Browsers an in Bezug auf den Einsatz von JavaScript und Stylesheets und auf die bevorzugte Benutzersprache. Sie selbst passen BSCW an, indem Sie Ihre persönlichen Einstellungen festlegen und Ihre Optionen bezüglich der Ordneransichten auswählen. Außerdem können Sie BSCW so konfigurieren, dass zusätzliche Funktionen zum Hochladen von Dateien installiert und benutzt werden können oder dass BSCW in einer bestimmten Sprache mit Ihnen kommuniziert. Indem Sie JavaScript abschalten, können Sie z.B. BSCW ad hoc an eine Arbeitssitzung unter ungünstigen technischen Umständen anpassen, etwa wenn Sie reisen oder eine Modemverbindung mit niedriger Bandbreite benutzen. Weitere Funktionen 65 4.3.1 JavaScript, Stylesheets und Benutzersprache Die BSCW-Benutzeroberfläche ab Version 4 benutzt insbesondere für das Seitenlayout und die Erstellung von Popup-Menüs JavaScript und Stylesheets. o Wenn JavaScript in Ihrem Browser aktiviert ist, wird automatisch die mit JavaScript erweiterte Benutzeroberfläche dargestellt. o Wenn Sie JavaScript deaktivieren (z.B. aus Sicherheitsbedenken), präsentiert BSCW ihnen automatisch die Benutzeroberfläche ohne JavaScript. Das Abschalten von JavaScript empfiehlt sich auch, wenn nicht genügend Bandbreite bei der Kommunikation mit dem BSCW-Server zur Verfügung steht. o Bitte schalten Sie Stylesheets in Ihrem Browser nicht ab, da Ihre Benutzeroberfläche sonst wichtige Informationen über Anordnung und Aussehen verliert. Sie wird zwar weiter funktionsfähig sein, jedoch unschön aussehen. Sicherheitsbedenken wegen des Einsatzes von Stylesheets sind unbegründet. In diesem Handbuch gehen wir davon aus, dass JavaScript und Stylesheets aktiviert sind. Benutzeroberfläche ohne JavaScript Wenn Ihr Browser JavaScript nicht interpretiert, benutzt BSCW automatisch die Benutzeroberfläche ohne JavaScript. Diese ist weniger komfortabel und grafisch etwas unübersichtlicher, ist jedoch voll funktionsfähig. Der Hauptunterschied ist das Fehlen der Popup-Menüs. Alle Popup-Menüs werden in diesem Fall durch Auswahllisten und Eingabe-Schaltflächen ersetzt. Um eine Aktion aufzurufen, wählen Sie den passenden Eintrag in der Auswahlliste und drücken auf . Beachten Sie bitte, dass sich das Eingabe-Symbol nur auf die angewählte Aktion links von ihm bezieht, und dass immer nur eine Aktion auf einmal durchgeführt wird. Sie können jederzeit zu der komfortableren, durch JavaScript erweiterten Oberfläche zurückkehren, indem Sie Ihren Browser JavaScript akzeptieren lassen. Die JavaScript-Benutzeroberfläche erscheint nach dem nächsten Laden einer Seite. Sprache der Benutzeroberfläche Viele Browser bieten Ihre Oberflächen in mehreren Sprachen an, z.B. in Deutsch, Englisch, Französisch oder Spanisch. BSCW liest die Spracheinstellung des Browsers aus und antwortet automatisch in derselben Sprache, wenn Ihr BSCW-Administrator das entsprechende Sprachpaket installiert hat. Um eine der verschiedenen von BSCW unterstützten Sprachen zu benutzen, stellen Sie entweder sicher, dass Ihr Web-Browser die von Ihnen gewünschte Sprache benutzt (schlagen Sie auf den Hilfeseiten Ihres Browsers nach) oder legen Sie eine Sprache explizit in Ihren persönlichen Einstellungen fest, wie weiter unten erläutert. 4.3.2 Kompetenzniveaus BSCW kennt verschiedene Kompetenzniveaus eines Anwenders. Ein Benutzer sollte erst dann mit dem vollen Funktionsumfang arbeiten, wenn er sich an den Umgang mit BSCW gewöhnt hat und BSCW sinnvoll und effektiv einsetzen kann. BSCW-Server können ihren Benutzern eine Reihe vordefinierter Benutzeroberflächen mit wachsender Funktionalität und Komplexität anbieten. Im Fall des BSCW-Servers des Fraunhofer-Instituts FIT sind dies drei Kompetenzniveaus: 66 Weitere Funktionen o Anfänger o Fortgeschrittener o Experte Als neuer Benutzer des BSCW-Servers starten Sie üblicherweise als Anfänger (sofern Ihr Systemadministrator es nicht anders konfiguriert hat). Sobald Sie mit dem eingeschränkten Funktionsumfang zurechtkommen, sollten Sie in ein höheres Niveau, also Fortgeschrittener oder Experte wechseln: wählen Sie in Ihrer oberen Menüleiste Eintrag. Optionen Niveau und den für Sie passenden Abhängig von der Serverkonfiguration können Anzahl und Namen der Niveaus abweichen. Auch kann der erlaubte Funktionsumfang unterschiedlichen Niveaus zugeordnet sein. Es ist jederzeit möglich, in ein anderes Kompetenzniveau zu wechseln. Sie können Ihr Kompetenzniveau auch mit Optionen Einstellungen setzen: wählen Sie Ihr Niveau in der Abteilung ‚Allgemeines‘ des Aktionsformulars aus. Wenn Ihr aktuelles Kompetenzniveau nicht alle verfügbaren Aktionen eines Aktionsmenüs anbietet, können Sie die Option mehr… wählen, um in ein höheres Niveau zu wechseln. 4.3.3 Persönliche Einstellungen festlegen In BSCW können Sie eine ganze Reihe von Parametern, die sogenannten persönlichen oder Benutzereinstellungen, setzen, die das Erscheinungsbild und die Funktionalität Ihrer BSCWBenutzerschnittstelle bestimmen. Sie können so Ihre Benutzeroberfläche individuell anpassen: ein gemeinsamer Arbeitsbereich muss nicht unbedingt für alle Mitglieder gleich aussehen. Achtung: Diese Einstellungen werden für einen bestimmten Server gesetzt. Wenn Sie mit mehreren Servern in derselben Weise arbeiten wollen, müssen Sie identische Einstellungen bei allen Servern festlegen. Um Ihre persönlichen Einstellungen zu prüfen oder zu ändern wählen Sie Optionen Einstellungen im oberen Menü Das Aktionsformular ‚Einstellungen‘ hat eine Reihe von Abteilungen, in denen Ihre persönlichen Einstellungen gruppiert werden: o Allgemeines o Darstellung o Startseite o Kalender / Aufgabenliste o Ereignisoptionen o Synchronisierung Allgemeines Unterabteilung ,Grundeinstellungen‘: Sprache: Wählen Sie die Sprache der Benutzerschnittstelle direkt aus dem angebotenen Menü oder kreuzen Sie die Option zur automatischen Verwendung der bevorzugten Sprache Ihres Weitere Funktionen 67 Browsers an. Diese Option hat Vorrang vor einer direkt ausgewählten Sprache (siehe auch 2.3 „Sprache auswählen“ auf S. 17) Kompetenzniveau: Wählen Sie ein Niveau aus, das Ihrer Kompetenz im Umgang mit BSCW entspricht (siehe auch vorigen Abschnitt). JavaScript: Wählen Sie aus, ob Sie JavaScript für die verbesserte Benutzerschnittstelle verwenden wollen, sofern die Benutzung von JavaScript in Ihrem Browser aktiviert ist, oder ob Sie JavaScript nicht verwenden wollen. Siehe auch weiter oben für die Benutzerschnittstelle ohne JavaScript. E-Mail: Geben Sie das Format an, in dem Sie Nachrichten von BSCW empfangen möchten (vor allem die täglichen Arbeitsbereichberichte), und legen Sie fest, ob Sie automatisch eine Kopie von allen E-Mail-Nachrichten erhalten möchten, die Sie über BSCW versenden (automatischer Eintrag Ihrer E-Mail-Adresse ins BCC-Feld; „blind carbon copy“). Unterabteilung ‚Datei-Behandlung‘: Dateiübertragung: Kreuzen Sie die Hilfsprogramme zur Dateiübertragung an, die Sie benutzen wollen. Die [Launch]-Schaltfläche startet die Installation des BSCW-Desktop-Programms (siehe auch 9.5.3 „BSCW-Desktop-Programm“ auf S. 228). Externe Editorprogramme: Wählen Sie diejenigen Dokumenttypen aus, für die eine direkte Bearbeitung mit lokalen (für BSCW externen) Editoren aktiviert werden soll. Sie können dann Dokumente des entsprechenden Typs direkt in BSCW editieren, ohne die Dokumente herunter- und nach der Bearbeitung wieder hochzuladen. Durch Aufruf der Aktion Ändern Bearbeiten wird der dem Dokumenttyp entsprechende lokale Editor (z.B. MS Word) direkt aus dem Web-Browser heraus geöffnet. Für die direkte Bearbeitung ist die Installation eines Hilfsprogramms auf Ihrem Computer erforderlich. Hinweise zur Installation und weitere Einzelheiten finden Sie in 5.1.4 „Dokumente mit externen Editoren bearbeiten“ auf S. 118. Darstellung Unterabteilung ,Grundeinstellungen‘: Anzeige-Thema: Wählen Sie ‚Schwarz / Weiß‘ für ein weniger farbenfrohes Interface oder BSCW (Orange), um zum Standard zurückzukehren. Maximale Anzahl von sichtbaren Einträgen in Ordnerübersichten: Mit dieser Option können Sie die maximale Anzahl von Einträgen begrenzen, die in einer Ordneransicht angezeigt werden. Wenn die Anzahl der Einträge in einem Ordner das von Ihnen festgelegte Maximum überschreitet, wird die Ordneransicht in mehrere Seiten aufgeteilt und Sie können mit entsprechenden Schaltflächen, die an Kopf und Fuß der Eintragsliste angeboten werden, durch die Ordneransicht blättern. Schriftgröße durch Browser festlegen: Kreuzen Sie diese Option an, wenn Sie die Schriftgröße in der BSCW-Benutzerschnittstelle über diesbezügliche Einstellungen in Ihrem Browser steuern möchten. Wenn diese Option nicht in Kraft ist, werden Browsereinstellungen bezüglich der Schriftgröße ignoriert und BSCW legt die Schriftgröße der Benutzerschnittstelle selbst fest. Ansichtseinstellungen für jeden Ordner individuell speichern: Kreuzen Sie diese Option an, wenn Sie die Einstellungen für die Ordneransicht individuell für jeden Ordner speichern wollen. Wenn diese Option nicht in Kraft ist, gelten die Ansichtseinstellungen für einen Ordner automatisch auch für alle anderen Ordner. Für Einzelheiten siehe 4.3.4 „Ordneransichten“ auf S. 70, insbesondere den Unterabschnitt über den Gültigkeitsbereich von Ansichtseinstellungen. 68 Weitere Funktionen Popup-Dialoge benutzen: Kreuzen Sie diese Option an, wenn Sie Aktionsformulare als Popup-Fenster in Registerkartenformat angezeigt haben möchten. Wenn diese Option nicht aktiviert ist, werden Aktionsformulare als Standardformulare mit ausklappbaren Abteilungen angezeigt. Datumeingaben für Zeigegerät (Maus) optimieren: Kreuzen Sie diese Option an, wenn Sie Daten lieber über Auswahllisten und Ihre Maus eingeben anstatt direkt über Ihre Tastatur. Unterabteilung ,Symbole in der Schnellzugriffsleiste‘: Kreuzen Sie die Symbole an, die Sie in der Schnellzugriffsleiste angezeigt haben möchten. Unterabteilung ‚Symbole in der Schnellstartleiste‘: Kreuzen Sie die Symbole an, die Sie in der Schnellstartleiste angezeigt haben möchten. Startseite Startseite nach Anmeldung zeigen: Kreuzen Sie diese Option an, wenn Sie eine Sitzung mit BSCW immer mit der Anzeige Ihrer persönlichen Startseite beginnen wollen. Anzahl Einträge in Widgets: Geben Sie hier den Standardwert für die maximale Anzahl von Einträgen an, die in einem Widget, das als Liste von Einträgen organisiert ist (z.B. Arbeitsbereiche, Ereignisse, Nachrichten), auf einmal angezeigt werden sollen. Widgets sind die rechteckigen Fenster, die Ihre Startseite ausmachen. Kalender / Aufgabenliste Zeitskala, Wochenanfang, Werktage: Geben Sie an, wie Termine in der Tages- und Wochenansicht dargestellt werden sollen, welcher Tag der Wochenanfang ist und was für Sie als Werktage zählt. Dies hat Einfluss auf die Darstellung Ihrer Kalender. Aufgaben, die Sie erstellen, grundsätzlich in Ihre Aufgabenliste übernehmen: Ihre Aufgabenliste, auf die Sie über Anzeigen Aufgabenliste zugreifen können, enthält alle Aufgaben, die Sie erledigen sollten. Wenn Sie über die Aufgabenliste auch Aufgaben überwachen wollen, die Sie erstellt haben, mit denen Sie also andere Benutzer beauftragt haben, kreuzen Sie diese Option an. Für Termine können Sie bestimmen, ob Termine, die Sie selbst in einem Gruppenkalender erstellt haben, automatisch in Ihren persönlichen Kalender kopiert werden sollen (auch wenn Sie nicht daran teilnehmen!), ob Termine, an denen Sie nicht mehr teilnehmen, automatisch aus Ihrem persönlichen Kalender gelöscht werden sollen, und ob Termine in einem neuen Browser-Fenster angezeigt werden sollen. Ereignisoptionen BSCW verfügt über verschiedene Ereignisdienste, die über neue Ereignisse in Ihren Arbeitsbereichen informieren. Die verschiedenen Dienste nutzen verschiedene Übertragungswege für die Benachrichtigung über Ereignisse. Für Ereignisdienste, die Sie aktiviert haben, können Sie die Benachrichtigung über bestimmte Ereignistypen (gelesene Objekte, neue Objekte usw.) abonnieren. Für Einzelheiten siehe 3.4.4.1 „Einstellung der Standardoptionen für die Ereignisbenachrichtigung“ auf S. 46. Unterabteilung ‚Aktive Ereignisdienste‘: Hier können Sie durch Ankreuzen diejenigen Ereignisdienste auswählen, über die Sie über neue Ereignisse unterrichtet werden wollen. Weitere Funktionen 69 Unterabteilung ‚Abonnierte Ereignistypen‘: Hier können Sie für die aktiven Ereignisdienste jeweils die Ereignistypen ankreuzen, über die Sie mit dem betreffenden Ereignisdienst benachrichtigt werde wollen. Durch Ausklappen der Menüs ( ) zu den einzelnen Diensten gelangen Sie zu den einzelnen Ereignistypen. Sie können aber auch pauschal alle Ereignistypen für einen bestimmten Dienst ankreuzen. Wenn ein Ereignisdienst nicht in der Liste auftaucht, prüfen Sie, ob Sie den Dienst in der Unterabteilung ‚Aktive Ereignisdienste‘ aktiviert haben. Synchronisierung Die Einstellungen in dieser Abteilung betreffen die Synchronisierung von BSCW-Dokumenten mit den entsprechenden Dokumenten auf Ihrem lokalen Computer mithilfe des Aktenkoffers, einem persönlichen Objekt wie der Papierkorb oder die Zwischenablage (siehe auch 9.7 „Aktenkoffer“ auf S. 232). Lokaler Ordner für Aktenkoffer: Geben Sie den (geänderten) Ort für den lokalen Ordner des Aktenkoffers als Pfad im Dateisystem Ihres lokalen Computers ein. Hinweis: Wenn Sie den Ort des lokalen Aktenkoffer-Ordners auf Ihrem lokalen Computer nachträglich ändern, wird der alte Aktenkoffer beim nächsten Abgleich nicht mehr berücksichtigt und dort geänderte Dokumente werden nicht zum BSCW-Server übertragen. Führen Sie daher eine Änderung des Pfades zum Aktenkoffer nur nach einem erfolgreichen Abgleich durch und löschen Sie anschließend den alten lokalen Aktenkoffer auf dem lokalen Computer. Beim nächsten Abgleich wird der neue lokale Aktenkoffer erzeugt. Versionen eines Dokuments in lokalen Aktenkoffer übernehmen: Kreuzen Sie diese Option an, um auch die Versionen eines versionierten BSCW-Dokuments in Ihren lokalen Aktenkoffer zu übernehmen. Wenn diese Option nicht aktiviert ist, wird bei der Synchronisierung immer nur die letzte Version eines versionierten BSCW-Dokuments in den lokalen Aktenkoffer übertragen. Lokale Dokumentnamen um übliche Dateinamenendungen erweitern: Kreuzen Sie diese Option an, um Dokumentnamen um die üblichen Dateinamenendungen zu erweitern, wenn die Dokumente in den lokalen Aktenkoffer übernommen werden. Ein BSCW-Dokument DokName vom MIME-Typ ‚Adobe PDF‘ z.B. wird als DokName.pdf in den lokalen Aktenkoffer übernommen. 4.3.4 Ordneransichten Sie können die Art und Weise, wie Ihre Ordner und anderen Container-Objekte (Diskussionsforen, Kalender usw.) an der BSCW-Benutzerschnittstelle angezeigt werden, an Ihre persönlichen Vorlieben anpassen. Die verfügbaren Optionen werden im Menü Ansicht in der oberen Menüleiste angeboten und unterscheiden sich geringfügig für die verschiedenen Arten von Container-Objekten (Anzahl der verfügbaren Spalten oder spezielle Funktionen wie die Anzeige von Notizinhalten bei Diskussionsforen). 70 Wählen Sie Ansicht Ausklappbar , um die Anzeige von Unterordnern zu ermöglichen oder nicht. Wenn diese Option aktiviert ist, ermöglichen zwei zusätzliche Schaltflächen in der Mehrfachwahl-Symbolleiste die Anzeige bzw. das Verbergen des Inhalts der ausgewählten Unterordner (wenn kein Unterordner ausgewählt ist, sind alle Unterordner betroffen). Wenn die Anzeige von Unterordnerinhalten die maximale Anzahl von sichtbaren Einträgen in einer Ordneransicht übersteigt, werden die Inhalte von Unterordner nur angedeutet und nicht vollständig angezeigt. Weitere Funktionen Wählen Sie Ansicht Kompakt , um die Objektbeschreibungen auf eine kurze Zeile zu verkürzen; die vollständige Beschreibung (einschließlich Attribute und Tags) wird als Tooltip angezeigt, wenn Sie Ihre Maus zu der verkürzten Beschreibung bewegen. Die Symbole und zeigen an, dass die Objektbeschreibung mehr umfasst als in der kompakten Darstellung angezeigt werden kann. Wählen Sie Ansicht Beschreibung , um die Objektbeschreibungen insgesamt anzuzeigen oder zu verbergen. Wählen Sie Ansicht Spalten , um zu bestimmen, welche Attribute eines Eintrags in den Spalten einer Ordneransicht dargestellt werden sollen. Die angebotenen Spalten hängen vom Typ des aktuellen Container-Objekts ab: eine Mitgliederliste bietet weniger Spalten an als die Aufgabenliste. wählen Sie Ansicht Sortieren nach ... , um die Einträge eines Ordner zu sortieren. Die angebotenen Sortiermerkmale sind eine Teilmenge der Eintragsattribute. Das aktuelle Sortiermerkmal ist durch ein kleines aufwärts oder abwärts gerichtetes Dreieck ( ) vor dem Merkmal im Menü gekennzeichnet. Durch Klicken auf dieses Dreieck können Sie die Sortierreihenfolge umdrehen. Das aktuelle Sortiermerkmal wird auch durch ein kleines schwarzes Dreieck ( ) neben der entsprechenden Spaltenüberschrift angezeigt – vorausgesetzt, dass die Spalte überhaupt angezeigt wird. Unterstrichene Spaltenüberschriften stehen für gültige Sortiermerkmale. Indem Sie auf eine solche Spaltenüberschrift klicken, können Sie die Einträge eines Ordners direkt sortieren. Wiederholtes Klicken dreht die Sortierreihenfolge um. Wählen Sie Ansicht Filter , um nur Objekte eines bestimmten Typs oder Dokumente eines bestimmten MIME-Typs anzeigen zu lassen. Der gerade gültige Filter wird am rechten Ende der Mehrfachwahl-Symbolleiste angezeigt. Wählen Sie ‚Kein Filter‘, um alle Objekte und Dokumente in der Ordnerübersicht sichtbar zu machen. Bei einigen Container-Objekten gibt es zusätzliche Optionen im Ansicht -Menü, z. B. können Sie sich den Inhalt von Notizen in Diskussionsforen anzeigen lassen oder Sie können zwischen vielen verschiedenen Optionen zur Darstellung von Kalendern auswählen. Sie können mehrere Ansichtsoptionen auf einmal ändern, indem Sie Ansicht Anpassen auswählen. Das Aktionsformular hat zwei Abschnitte: im Abschnitt ‚Allgemeines‘ können Sie die verfügbaren Optionen (wie Ausklappbar, Kompakt oder Beschreibungen) aktivieren oder deaktivieren, während Sie im Abschnitt ‚Spalten‘ die Spalten festlegen können, die in der Ordneransicht angezeigt werden sollen. Gültigkeitsbereich von Ansichtseinstellungen Sie können sich aussuchen, ob die Ansichtseinstellungen für jeden einzelnen Ordner und jedes einzelne Container-Objekt individuell gesetzt und gespeichert werden sollen oder ob die Ansichtseinstellungen für einen Ordner oder ein Container-Objekt auch für alle anderen Objekte gleichen oder ähnlichen Typs gelten sollen. Diese Option legen Sie in Ihren persönlichen Einstellungen fest: Wählen Sie Optionen Einstellungen in der oberen Menüleiste gehen Sie zum Abschnitt ‚Darstellung‘ des Aktionsformulars. Kreuzen Sie die Option Ansichtseinstellungen für jeden Ordner individuell speichern an, wenn jeder Ordner in Hinsicht auf die Ansichtseinstellungen individuell behandelt werden soll; widrigenfalls gelten die Ansichtseinstellungen eines Ordners oder Container-Objekts auch für alle anderen Ordner und Objekte gleichen oder ähnlichen Typs. Weitere Funktionen 71 Auch wenn die Speichern-Option aktiviert ist, sind Sie noch in der Lage, Ansichtseinstellungen auf andere Ordner oder Container-Objekte zu übertragen. Wählen Sie Ansicht Für alle Ähnlichen übernehmen , um die Ansichtseinstellungen des aktuellen Ordners oder Container-Objekts auf alle anderen Ordner oder Container-Objekte gleichen oder ähnlichen Typs zu übertragen. Durch diese Aktion übertragen Sie die Ansichtseinstellungen eines Ordners auf alle anderen Ordner, Website-Ordner, Vorlagenordner, Laufmappen, Gemeinschaftsordner, Dokumentensammlungen genau so wie auf persönliche Objekte wie Zwischenablage und Aktenkoffer (und umgekehrt). Ebenso werden Ansichtseinstellungen von einem Kalender auf alle anderen Kalender und von einem Diskussionsforum auf alle anderen Diskussionsforen übertragen. Im Hinblick auf diese Aktion werden auch Mitgliederlisten und das Adressbuch als ähnlich betrachtet. Wenn Sie die Ansichtseinstellungen des aktuellen Ordners geändert haben, können Sie zu den Einstellungen zurückkehren, die auf diesen Ordner mit Für alle Ähnlichen übernehmen übertragen wurden, indem Sie Ansicht Zurücksetzen wählen. Wenn die Speichern-Option deaktiviert ist, werden Ansichtseinstellungen für alle Ordner und Container-Objekte gleichen oder ähnlichen Typs in gleicher Weise festgelegt. Sie können bestimmte Ordner oder Container-Objekte davon ausnehmen, indem Sie Ansicht Individuell für solche Objekte ankreuzen. Für individualisierte Ordner oder Container-Objekte können Sie die Ansichtseinstellungen abweichend von den anderen Ordnern oder Container-Objekten gleichen oder ähnlichen Typs festlegen. Die Ansichtseinstellungen individueller Ordner oder Container-Objekte können nicht durch Einstellungen anderer Ordner oder Container-Objekte überschrieben werden. Wenn die Individuell-Option eines Ordners oder Container-Objekts deaktiviert wird, werden die Ansichtseinstellungen auf die Einstellungen der nicht individualisierten Ordner oder Container-Objekte desselben Typs zurückgesetzt. Wenn Sie die Ansichtseinstellungen eines individuellen Ordners auf andere Ordner und Container-Objekte ähnlichen Typs übertragen wollen, wählen Sie Ansicht Für alle Ähnlichen übernehmen . Andere individuelle Ordner sind von dieser Aktion natürlich nicht betroffen. 4.4 Arbeitsbereiche erzeugen und verwalten Ein gemeinsamer Arbeitsbereich ist ein Ordner, der von mehreren Personen genutzt wird. Mitglieder eines Arbeitsbereichs sind in der Regel eine Gruppe registrierter BSCW-Benutzer. In den Standard-Einstellungen, die Sie natürlich Ihren Bedürfnissen anpassen können, kann jedes Mitglied des Arbeitsbereichs o alle Objekte des Arbeitsbereichs sehen, o die Effekte aller Aktionen der anderen Mitglieder auf Objekten im Arbeitsbereich unmittelbar wahrnehmen und o selbst Aktionen auf dem Ordner und den in ihm enthaltenen Objekten ausführen (zu Beschränkungen siehe 4.6 „Zugriffsrechte und Rollen“ auf S. 85). Ein Ordner signalisiert seinen speziellen Status als gemeinsamer Arbeitsbereich durch das Symbol hinter seinem Namen in der Navigationsleiste und in der ‚Teilen‘-Spalte des Ord- 72 Weitere Funktionen nereintrags. Klicken Sie auf dieses Symbol, um sich die Mitgliederseite des Arbeitsbereichs anzusehen. Die hier und im folgenden geschilderten Regeln für Ordner gelten im wesentlichen auch für alle von der Ordner-Klasse abgeleiteten ‚Container-Objekte‘: Diskussionsforen, Gruppenkalender, Projekte, Aufgaben – vgl. die entsprechenden Abschnitte für Einzelheiten, die möglicherweise von den allgemeinen Regeln, wie sie hier dargestellt werden, abweichen. 4.4.1 Gemeinsame Arbeitsbereiche erzeugen Sie können jeden privaten Ordner in einen gemeinsamen Arbeitsbereich umwandeln, indem Sie Mitglieder einladen, den Ordner mit Ihnen gemeinsam zu nutzen und ihnen so Zugriffsrechte zu diesem Ordner und allen darin enthaltenen Objekten zu gewähren. Wählen Sie Datei Zugang Mitglied einladen in der oberen Menüleiste des Ordners, um das Formular ‚Mitglied einladen‘ anzuzeigen. Wählen Sie Namen von Personen aus, die Sie einladen wollen, und übertragen Sie sie ins Feld ‚Ausgewählte Benutzer‘. Zur Auswahl stehen Ihnen drei Möglichkeiten zur Verfügung, die Sie auch kombinieren können: Benutzernamen oder E-Mail-Adresse direkt eingeben, Benutzer aus Ihrem Adressbuch auswählen, oder eine Suche nach Benutzern in BSCW durchführen und aus dem Suchergebnis auswählen. Sie können Benutzernamen auch wieder aus dem Feld ‚Ausgewählte Benutzer‘ entfernen. Hinweis: Wenn ein LDAP-Verzeichnis auf Ihrem BSCW-Server installiert ist, können Sie im Formular ‚Mitglied einladen‘ auch in diesem LDAP-Verzeichnis nach Benutzern suchen, die Sie einladen möchten. Fragen Sie Ihren Systemadministrator. Schreiben Sie eine persönliche Nachricht in das Feld ‚Einladungstext‘. Bestimmen Sie mit ‚Einladen als‘ die Rolle, in der das Mitglied den Arbeitsbereich nutzen darf. Bestimmen Sie in ‚Einladungs-E-Mail in:‘, in welcher Sprache der automatisch erzeugte Teil der Einladungsnachricht an noch nicht registrierte Benutzer geschickt wird. Klicken Sie auf [OK], um den neuen Mitgliedern Zugriff auf den Arbeitsbereich zu gewähren und die E-Mail-Nachricht an die Eingeladenen abzuschicken. Wenn Sie E-Mail-Adressen eingegeben oder ausgewählt haben, die BSCW noch nicht mit registrierten Benutzern verknüpft hat, sendet BSCW automatisch eine E-Mail-Nachricht an diese Adressen. Diese Nachricht, die in Ihrem Namen verschickt wird, ist eine Einladung zur Registrierung als neuer Benutzer an Ihrem BSCW-Server. Diese Nachricht wird in der von Ihnen oben ausgewählten Sprache verschickt, wobei dem Standardtext die von Ihnen unter ‚Einladungstext‘ eingegebene persönliche Einladung angefügt wird. Hinweis: Die Sprache, die Sie für die Einladungsnachricht auswählen, wird von BSCW als Sprache für die Benutzeroberfläche für neu registrierte Benutzer genommen, wenn die Einstellung der Sprache über die bevorzugte Sprache des jeweiligen Browsers nicht gelingt. Weitere Funktionen 73 Statt einen gemeinsamen Arbeitsbereich für mehrere Benutzer Ihres BSCW-Servers zu bilden, können Sie auch den öffentlichen, anonymen Zugriff aus dem Internet für Ihren Ordner erlauben. Wählen Sie Datei Zugang Öffentlich machen in der oberen Menüleiste, um jedem Nutzer des Internets Lese-Rechte für alle Objekte im Arbeitsbereich zu gewähren. Die beiden Aktionen finden Sie auch im Aktionsmenü eines Ordners als einladen und Zugang Öffentlich machen . Zugang Mitglied In Ihrem persönlichen Arbeitsbereich (‚home folder‘) und nur hier können Sie Arbeitsbereiche auch auf einmal erzeugen: statt zunächst einen privaten Ordner zu erzeugen und dann andere Benutzer als Mitglieder einzuladen, wählen Sie Datei Neu Arbeitsbereich in der oberen Menüleiste. Das Aktionsformular bietet neben den allgemeinen Angaben für Ordner in der Abteilung ‚Mitglieder‘ die Möglichkeit, die Mitglieder des neuen Arbeitsbereichs festzulegen. In der Abteilung ‚Allgemeines‘ können Sie ankreuzen, ob auch gleich eine Kontaktliste und ein Gruppenkalender für den neuen Arbeitsbereich angelegt werden sollen. 4.4.1.1 Positionieren eines Arbeitsbereichs in Ihrer Ordner-Hierarchie Sie können einen gemeinsamen Arbeitsbereich Ausschneiden und ihn irgendwo in Ihrer Ordner-Hierarchie wieder Einfügen . Dieses Verschieben des gesamten Arbeitsbereichs ist für die anderen Mitglieder nicht sichtbar, im Gegensatz zum Verschieben von Objekten innerhalb des Arbeitsbereichs. Es gibt eine Standard-Position, die BSCW für gemeinsame Arbeitsbereiche benutzt, denen vom Benutzer noch keine Position in der Ordner-Hierarchie zugewiesen wurde: die oberste Ebene in Ihrem persönlichen Arbeitsbereich (‚home folder‘). Davon sind Arbeitsbereiche betroffen, zu dem Sie gerade als neues Mitglied eingeladen worden sind. BSCW legt einen solchen Arbeitsbereich, auf den Sie nun zugreifen können, in der obersten Ebene Ihres persönlichen Arbeitsbereichs ab – unabhängig von der Position, die dieser Ordner in der jeweiligen Ordner-Hierarchie der anderen Gruppenmitglieder hat. Wenn z.B. ein Ordner B, der in einem Arbeitsbereich A enthalten ist, selbst in einen gemeinsamen Arbeitsbereich umgewandelt wird, indem zusätzliche Mitglieder eingeladen werden, ändert sich die Position von Arbeitsbereich B im ursprünglichen Arbeitsbereich A für die Mitglieder von Arbeitsbereich A nicht. Für die neuen Mitglieder von Arbeitsbereich B erscheint er in der obersten Ebene ihres jeweiligen persönlichen Arbeitsbereichs. 4.4.1.2 Einbetten eines Arbeitsbereichs in einen anderen Sie können innerhalb eines Arbeitsbereichs weitere Arbeitsbereiche anlegen, sie also in diesen Arbeitsbereich ‚einbetten‘, indem Sie Zugang Mitglied einladen oder Zugang Öffentlich machen im Aktionsmenü eines Ordnereintrags auswählen. Sie können auch die entsprechenden Optionen im Datei -Menü des jeweiligen Ordners benutzen. Sie können auch einen Arbeitsbereich in einen anderen einbetten, indem Sie einen Arbeitsbereich in einen anderen mit Ausschneiden und Einfügen übertragen. Die Mitglieder des neuen übergeordneten Arbeitsbereichs werden automatisch den Mitgliedern des eingebetteten Arbeitsbereichs hinzugefügt und die Mitglieder des alten übergeordneten Arbeitsbereichs (falls vorhanden) werden automatisch entfernt. Das Einbetten eines Arbeitsbereichs in einen anderen oder das Entfernen eines Arbeitsbereichs aus einem anderen ändert automatisch die Gruppe der Mitglieder. Denken Sie daran zu überprüfen, ob diese automatischen Änderungen 74 Weitere Funktionen das sind, was Sie wollten, und korrigieren Sie wenn nötig die Gruppe der Mitglieder und deren Zugriffsrechte. 4.4.2 Mitglieder verwalten In einem Arbeitsbereich mit Standard-Zugriffsrechten ist es Mitgliedern erlaubt, andere Mitglieder einzuladen oder zu entfernen – auch sich selbst. Jedoch kann die Verwaltung der Mitgliedschaft, d.h. das Einladen zusätzlicher Mitglieder zu einem Arbeitsbereich oder das Ausschließen von Mitgliedern von der Nutzung der gemeinsamen Ressourcen, auf verschiedene Weisen organisiert werden – von kompletter Dezentralisierung (jedes Mitglied darf Mitglieder einladen oder entfernen) bis hin zu strikter Zentralisierung (nur die Manager eines Arbeitsbereichs dürfen Mitglieder einladen oder entfernen). BSCW unterstützt jede Form der Mitgliederverwaltung und der Zuweisung von Zugriffsrechten. 4.4.3 Zugriffsrechte setzen Um einen Arbeitsbereich effektiv nutzen zu können, sollte man dem Zweck des Arbeitsbereichs entsprechende Zugriffsrechte vergeben. Sie gelten für alle im Arbeitsbereich enthaltenen Ordner und Dokumente. Es ist normalerweise nicht nötig, die Zugriffsrechte für einzelne Objekte zu verändern, wenn sie für den Arbeitsbereich passend gesetzt wurden. Abschnitt 4.6 „Zugriffsrechte und Rollen“ auf S. 85 beschreibt, wie man Rollen definiert und dadurch differenzierte Zugriffsrechte für die Mitglieder eines gemeinsamen Arbeitsbereichs vergibt. 4.4.4 Banner für einen Arbeitsbereich erstellen Jede Ordnerübersichtsseite hat einen Kopf, der aus mehreren Zeilen besteht. In der Voreinstellung ist der Platz unter der Navigationsleiste leer. Abbildung 10: Kopfbereich einer Ordnerübersichtsseite ohne Banner Dort können Sie ein Banner einfügen. Setzen Sie dazu Ihr Kompetenzniveau auf ‚Experte‘. Wählen Sie Im Formular ‚Banner ändern‘ definieren Sie das Banner durch einen HTML-Text (mit Verweisen zu Bildern usw.). Mit den meisten aktuellen Web-Browsern (z.B. Firefox, Internet Explorer 7.0 und höher) definieren und ändern Sie das Banner mit einem in BSCW integrierten HTML-Editor (siehe auch 5.1.2 „HTML-Dokumente erzeugen und bearbeiten“ auf S. 116). Datei Ändern Banner . Wenn Sie ein Banner eingefügt haben, könnte der Kopfbereich eines Arbeitsbereichs und der Ordner, die er enthält, wie in der folgenden Abbildung aussehen. Weitere Funktionen 75 Abbildung 11: Kopfbereich einer Ordnerübersichtsseite mit Banner Das Banner wird von Unterordnern geerbt, es sei denn, Sie definieren dort ein neues Banner oder 4.4.5 wählen Ändern Banner und bestätigen bei leerem Bannertext mit [OK], um das Banner explizit abzustellen. Arbeitsbereichskarten Arbeitsbereichskarten dienen dazu, sich einen Überblick über gemeinsame Arbeitsbereiche zu verschaffen, auf die man Zugriff hat. Dabei zählen als Arbeitsbereiche auch alle anderen ‚Container-Objekte‘, auf die verschiedene Benutzern zugreifen können wie Diskussionsforen, Gruppenkalender oder Projekte. Eine Arbeitsbereichskarte visualisiert die Beziehungen zwischen Arbeitsbereichen und ihren Mitgliedern als einen Graph mit zwei Arten von Knoten: Arbeitsbereiche und Benutzer. Ein Benutzer wird mit einem Arbeitsbereich durch eine Kante verbunden, wenn er Zugriff auf diesen Arbeitsbereich hat. Sie erzeugen eine Arbeitsbereichskarte, indem Sie Information Arbeitsbereichskarte im Aktionsmenü eines gemeinsamen Arbeitsbereichs aufrufen. Die Arbeitsbereichskarte erscheint in einem separaten Browserfenster. Sie können eine Arbeitsbereichskarte des aktuellen Ordners auch über Datei Arbeitsbereichskarte oder Anzeigen Arbeitsbereichskarte in der oberen Menüleiste erzeugen. Der Arbeitsbereich, von dem aus Sie die Karte erzeugt haben, steht im Fokus und wird hervorgehoben. Alle Mitglieder dieses Arbeitsbereichs finden sich auf der Karte (Sie selbst natürlich auch) sowie alle weiteren Arbeitsbereiche, die Sie sich mit den Mitgliedern des Arbeitsbereichs im Fokus teilen. Um einen Überblick über sämtliche Arbeitsbereiche zu erhalten, an denen Sie beteiligt sind, erzeugen Sie eine Arbeitsbereichskarte in Ihrem persönlichen Arbeitsbereich (‚home folder‘), etwa über Anzeigen Arbeitsbereichskarte . Die resultierende Arbeitsbereichskarte zeigt auch gemeinsame Arbeitsbereiche, die sich auf unteren Ebenen Ihrer Ordnerhierarchie befinden. Sie können auch Arbeitsbereichskarten erzeugen, die nur die Arbeitsbereiche enthalten, die Sie mit einem bestimmten Benutzer teilen. Wechseln Sie dazu auf die Mitgliederseite eines gemeinsamen Arbeitsbereichs oder in Ihr Adressbuch. Wählen Sie Information Arbeitsbereichskarte im Aktionsmenü dieses Benutzers. Folgende Aktionen sind auf Arbeitsbereichskarten möglich: 76 Weitere Funktionen Sie können die Darstellung der Karte vergrößern, verkleinern oder an das Browserfenster anpassen. Ferner können Sie die Knoten durch Ziehen (Bewegen bei gedrückter Maustaste) verschieben. Sie können die Anzeigetiefe, d.h. die maximale Entfernung eines Knotens vom Knoten im Fokus, verändern. Die Anzeigetiefe wird bei der Erzeugung einer Arbeitsbereichskarte standardmäßig auf 2 gesetzt. Bei dieser Einstellung sehen Sie ausgehend von einem Arbeitsbereich dessen Mitglieder und alle weiteren Arbeitsbereiche, die Sie mit diesen Mitgliedern teilen. Eine Erhöhung der Anzeigetiefe bewirkt, dass auch die Mitglieder dieser neuen Arbeitsbereiche anzeigt werden sowie Arbeitsbereiche, die Sie sich eventuell mit diesen Benutzern teilen, usw. Sie können einen beliebigen Knoten der Karte in den Fokus rücken, indem Sie auf ihn klicken. Die Arbeitsbereichskarte wird nach der gewählten Anzeigetiefe neu berechnet. Hinweis: Arbeitsbereichskarten, die diejenigen Arbeitsbereiche anzeigen, die Sie mit einem bestimmten Benutzer teilen, sind auf genau diese Arbeitsbereiche beschränkt. Eine größere Anzeigetiefe oder eine Veränderung des Fokus vergrößern nicht den Anzeigebereich solcher Karten. Wenn Sie auf den Knoten im Fokus klicken, wird der betreffende Arbeitsbereich als aktueller Arbeitsbereich in einem neuen Browser-Tab angezeigt. Bei Klicken auf einen Benutzer im Fokus wird die zugehörige Info-Seite angezeigt. 4.5 Mitglieder eines Arbeitsbereichs Alle aktuellen Mitglieder eines Arbeitsbereichs bilden die Mitgliedergruppe ‚Mitglieder von Arbeitsbereichsname‘. Mitglied in einem Arbeitsbereich werden Benutzer nur dadurch, dass sie vom Manager oder einem anderen dazu berechtigten Mitglied eingeladen werden. Wenn Sie als registrierter Benutzer eines BSCW-Servers in einen neuen Arbeitsbereich eingeladen wurden, erkennen Sie das zumindest daran, dass dieser neue Arbeitsbereich mit dem Symbol in Ihrem persönlichen Arbeitsbereich (‚home folder‘) erscheint. Neue Mitglieder können zusätzlich durch eine Einladungs-Nachricht informiert werden (dies erledigt BSCW automatisch für Sie, wenn Sie die entsprechende Option im Formular ‚Mitglied einladen‘ aktivieren). In Ihrem täglichen Arbeitsbereichsbericht werden Sie ebenfalls über Einladungen in Arbeitsbereiche des vergangenen Tages informiert. BSCW bietet keine spezielle Funktion an, um eine Einladung zu einem Arbeitsbereich abzulehnen. Wenn Sie einem Arbeitsbereich nicht zugeordnet sein wollen, müssen Sie sich selbst aus der Mitgliederliste entfernen: Klicken Sie auf das Symbol rechts neben dem Namen des Arbeitsbereichs, um sich die Mitgliederseite des Arbeitsbereichs anzusehen. Wählen Sie Zugang Entfernen im Aktionsmenü Ihres Eintrags, um sich selbst aus dem Arbeitsbereich zu entfernen. Um erneut Zugang zu dem Arbeitsbereich zu erlangen, bitten Sie ein anderes Mitglied, Sie wieder einzuladen. Es ist nicht möglich, sich selbst zu einem fremden Arbeitsbereich einzuladen. Wenn Sie kein Interesse an einem neuen Arbeitsbereich haben, können Sie ihn auch aus Ihrem persönlichen Arbeitsbereich entfernen und in Ihrem Papierkorb löschen: das beendet Weitere Funktionen 77 ebenfalls Ihre Mitgliedschaft in diesem Arbeitsbereich. Einfaches Entfernen reicht nicht: auch wenn sich der Arbeitsbereich in Ihrem Papierkorb befindet, bleiben Sie immer noch Mitglied. 4.5.1 Mitgliederseite Die Mitgliederseite eines Arbeitsbereichs zeigt eine Liste der Benutzer, der Mitgliedergruppen und ggf. einer Gemeinschaft an, die Mitglieder des Arbeitsbereichs sind (und die Mitgliedergruppe ‚Mitglieder von Arbeitsbereichsname‘ bilden). Die Einträge auf der Mitgliederseite lassen Sie Informationen über einzelne Gruppenmitglieder einsehen. In den Menüleisten der Mitgliederseite finden Sie alle Funktionen, um die Mitgliedschaft zu verwalten. Klicken Sie auf das Symbol rechts neben dem Namen des Arbeitsbereichs, um sich die Mitgliederseite des Arbeitsbereichs anzusehen. Die Einträge auf der Mitgliederseite zeigen die eingeladenen Mitglieder des Arbeitsbereichs an: o Personen mit vorläufiger Mitgliedschaft werden als E-Mail-Adresse angezeigt. Eine Mitgliedschaft ist vorläufig, wenn eine Person eingeladen wurde, sich jedoch noch nicht am Server registriert hat. Diese Person kann den gemeinsamen Arbeitsbereich nicht benutzen, bevor sie die Registrierung durchgeführt hat. Eine Person, deren Mitgliedschaft vorläufig ist, kann daran erinnert werden, sich zu registrieren: Klicken Sie im Aktionsmenü des Mitgliedseintrags auf Zugang um eine weitere Einladung an die E-Mail-Adresse abzuschicken. Neu einladen , o Personen, die registrierte Benutzer von BSCW sind, werden durch ihren Benutzernamen und ihre o E-Mail-Adresse oder o den vollen Namen und Unternehmenszugehörigkeit dargestellt. o Mitgliedergruppen werden in der Form ‚Mitglieder von Arbeitsbereichsname‘ eingetragen. Mitglieder dieser Gruppen werden ausschließlich durch ihre Gruppe repräsentiert und sind nicht als einzelne Mitglieder sichtbar. o Eine Gemeinschaft wird mit ihrem Namen angezeigt, der normalerweise mit dem Namen des Arbeitsbereichs, zu dem die Mitgliederseite gehört, übereinstimmt. Mitglieder der Gemeinschaft werden durch die Gemeinschaft repräsentiert und sind nicht als einzelne Mitglieder sichtbar. Hinweis: Wie alle BSCW-Objekte haben auch Mitgliedergruppen eine Historie, die als Ereignisse das Hinzufügen bzw. Entfernen von Mitgliedern enthält. Sie können diese Historie benutzen, um Informationen über ehemalige Mitglieder zu bekommen. Wählen Sie Information Historie im Kontextmenü der Mitgliederseite, um die gesamte Historie einer Arbeitsgruppe einzusehen. 4.5.1.1 Informationen über einzelne Gruppenmitglieder In der Mitgliederseite eines Arbeitsbereichs erhalten Sie Zugriff auf die Informationen, die die einzelnen Mitglieder über sich und ihre Arbeit zur Verfügung stellen. Einträge der Form: Benutzername (Vollständiger-Name[, Organisation]) zeigen an, dass weitere Informationen zu diesem Mitglied eingesehen werden können, während Einträge der Form 78 Weitere Funktionen Benutzername <E-Mail-Adresse> anzeigen, dass keine persönlichen Informationen verfügbar sind. Klicken Sie auf den Benutzernamen, um die Info-Seite des Mitglieds anzuzeigen. Diese beinhaltet einen Großteil der Informationen, die der Benutzer unter Optionen Profil Ändern eingegeben hat. Unter ‚Gemeinsame Ordner‘ können Sie sich alle Arbeitsbereiche anzeigen lassen, die Sie sich zur Zeit mit dem Benutzer teilen. Im Formularabschnitt ‚Kontaktdaten‘ werden auf der Info-Seite die Informationen angezeigt, die das Mitglied in seinem persönlichen Profil in der Abteilung ‚Kommunikation‘ eingegeben hat. Sie können direkt Kontakt mit dem Mitglied aufnehmen, indem Sie auf die angebotenen Schaltflächen klicken. Sie können sich mit [Weitere Informationen] über den jeweiligen Kommunikationsdienst informieren. Klicken Sie auf den Namen einer Mitgliedergruppe, um die Mitgliederseite dieser Gruppe anzuzeigen. Klicken Sie auf den Namen einer Gemeinschaft, um die Mitgliederseite der Gemeinschaft anzuzeigen (nur für Manager möglich). Wählen Sie Datei Senden an vCard im oberen Menü, in der Mehrfachwahl-Symbolleiste bzw. Senden an vCard im Aktionsmenü, um die ganze Mitgliederseite, ausgewählte Einträge oder einen einzelnen Eintrag als vCard-Datei (*.vcf) auf Ihrem lokalen Computer speichern. Solche vCard-Dateien enthalten die Kontaktinformation von Benutzern und können in lokale Anwendungen wie Microsoft Outlook importiert werden. 4.5.1.2 Mitgliedschaft verwalten Auf der Mitgliederseite eines Arbeitsbereichs können Sie Mitglieder aus diesem Arbeitsbereich entfernen: Markieren Sie die Auswahlkästchen derjenigen Mitglieder, die Sie entfernen wollen, und wählen Sie in der Mehrfachwahl-Symbolleiste oder wählen Sie Zugang Entfernen im Aktionsmenü, wenn Sie ein einzelnes Mitglied aus diesem Arbeitsbereich entfernen wollen. Entfernte Mitglieder werden auch aus allen anderen Arbeitsbereichen entfernt, auf die sie nur Zugriff hatten, weil sie zu diesem Arbeitsbereich gehört haben. Alle anderen Arbeitsbereiche, Ihr Adressbuch und die Adressbücher aller anderen registrierten Mitglieder werden durch diese Aktion nicht beeinflusst. Auf der Mitgliederseite eines Arbeitsbereichs können Sie auch zusätzliche Mitglieder zu diesem Arbeitsbereich einladen: Wählen Sie Datei Zugang Mitglied einladen im oberen Menü, um das Formular ‚Mitglied einladen‘ anzuzeigen. Mit ihm können Sie zusätzliche Benutzer Ihres BSCWServers bestimmen, denen Zugriff auf diesen Arbeitsbereich gewährt werden soll. Fahren Sie fort wie in 4.4.1 „Gemeinsame Arbeitsbereiche erzeugen“ auf S. 73 beschrieben. Weitere Funktionen 79 4.5.2 Adressbuch In Ihrem Adressbuch verwalten Sie die Namen von Benutzern, Mitgliedergruppen und Gemeinschaften sowie auch die E-Mail-Adressen von Personen, die Sie zur Registrierung einladen wollen oder eingeladen haben und die dies bislang noch nicht getan haben. Das Adressbuch ist eine wichtige Grundlage zum Einladen von Mitgliedern zu Arbeitsbereichen oder von Teilnehmern zu einem Treffen. Zusätzlich können Sie auch Kontaktlisten als eine Art von Arbeitsbereichsadressbüchern benutzen, um Kontaktinformationen über Personen zu verwalten, die im Kontext eines Arbeitsbereichs wichtig und nicht notwendigerweise BSCW-Benutzer sind. Der Inhalt Ihres Adressbuchs wird Ihnen als Liste angezeigt, die der Mitgliederseite eines Arbeitsbereichs ähnelt. Sie zeigt dieselbe Struktur und erlaubt ähnliche Aktionen über identische Schaltflächen. Die Einträge im Adressbuch können nach Name und Typ geordnet werden. Bei der Ordnung nach Typ erscheinen die Einträge in der Reihenfolge Gemeinschaften, Mitgliedergruppen, E-Mail-Adressen und schließlich Benutzernamen. Klicken Sie auf das Symbol seite zu erhalten. in Ihrer Schnellzugriffsleiste, um Ihre Adressbuch- Neue Einträge in Ihrem Adressbuch stammen aus zwei Quellen: einmal fügt BSCW automatisch alle Namen von Benutzern hinzu, die Mitglieder von Arbeitsbereichen sind, wo auch Sie Mitglied sind; zum anderen können Sie Einträge explizit manuell vornehmen. Es gibt zwei Arten, wie Sie Einträge in Ihrem Adressbuch manuell vornehmen können: Neue Einträge erzeugen: Wählen Sie in der oberen Menüleiste Datei Neu Mitglied oder Neu Mitglied im Kontextmenü, um das Formular ‚Neue Einträge im Adressbuch‘ anzuzeigen. Fügen Sie Namen oder E-Mail-Adresse in das Feld ‚Ausgewählte Benutzer‘ ein, indem Sie sie direkt eingeben oder aus dem Resultat einer BSCW-Benutzersuche oder einer Suche im LDAP-Verzeichnis auswählen, und bestätigen Sie die Aktion mit [OK]. Wenn BSCW von Ihnen eingegebene E-Mail-Adressen mit einem Benutzernamen verknüpfen kann, fügt er stattdessen diesen in Ihr Adressbuch ein. Alle anderen E-Mail-Adressen werden unverändert in Ihr Adressbuch eingetragen; es wird keine Einladung zur Registrierung als BSCW-Benutzer automatisch an diese E-MailAdressen geschickt. Einträge kopieren: neue Einträge können von einer Mitgliederseite eingefügt werden, wenn sie nicht schon in Ihrem Adressbuch stehen. Klicken Sie auf das Symbol rechts neben dem Namen eines Arbeitsbereichs an, um seine Mitgliederseite zu erhalten. Markieren Sie in der Mitgliederseite diejenigen Einträge, die Sie in Ihr Adressbuch einfügen wollen, und wählen Sie aus der Mehrfachwahl-Symbolleiste oder wählen Sie ins Adressbuch im Aktionsmenü einzelner Einträge. Zusätzlich zu den Namen von individuellen Benutzern – und E-Mail-Adressen als Platzhaltern – können Sie auch die Namen von Mitgliedergruppen und Gemeinschaften in Ihr Adressbuch eintragen, um Mitgliedergruppen und Gemeinschaften als Ganzes in einen Arbeitsbereich oder eine Gemeinschaft einladen zu können. 80 Weitere Funktionen Einträge in Ihrem Adressbuch können nur von Hand entfernt werden; BSCW löscht auch Einträge, die automatisch erstellt wurden, nicht automatisch. Markieren Sie die zu entfernenden Einträge auf Ihrer Adressbuchseite und wählen Sie in der Mehrfachwahl-Symbolleiste. Diese Aktion hat keinerlei Einfluss auf andere Adressbücher oder den Mitgliedsstatus derjenigen Benutzer, deren Einträge entfernt wurden. Sie bezieht sich ausschließlich auf Ihr Adressbuch. Sie können Adressbucheinträge im vCard-Format exportieren: wählen Sie Datei Senden an vCard im oberen Menü, in der Mehrfachwahl-Symbolleiste bzw. Senden an vCard im Aktionsmenü, um das ganze Adressbuch, ausgewählte Einträge oder einen einzelnen Eintrag als vCard-Datei (*.vcf) auf Ihrem lokalen Computer speichern. Solche vCard-Dateien können in lokale Anwendungen wie Microsoft Outlook importiert werden. 4.5.3 Mitgliedergruppen Die Mitglieder eines Arbeitsbereichs bilden eine Mitgliedergruppe mit dem Namen ‚Mitglieder von Arbeitsbereichsname‘. Umgekehrt hat auch jede Mitgliedergruppe einen ihr zugeordneten Arbeitsbereich, d.h. es gibt keinen Arbeitsbereich ohne seine Mitgliedergruppe und keine Mitgliedergruppe ohne ihren Arbeitsbereich. Mitgliedergruppen sind ein nützliches Werkzeug, um die Mitgliedschaft in Arbeitsbereichen und die Zugriffsrechte zu verwalten. Insbesondere können Sie eine Mitgliedergruppe dazu benutzen, die Zuordnung von Personen zu Rollen an einem einzigen Platz zu speichern und zu bearbeiten. Gleichzeitig können Sie diese Informationen an vielen Orten benutzen (z.B. zur Zuweisung von Zugriffsrechten), wobei die Daten automatisch aktualisiert werden, wenn die Mitgliedschaft oder die Rollenzuweisung in der Gruppe geändert wird. Erstellen Sie Arbeitsbereiche für diejenigen kleineren Personengruppen, die durch ihre Funktion oder die Aufgabe, an der sie arbeiten, für Ihr Anwendungsgebiet in BSCW wichtig sind und die Sie als Gruppe behandeln möchten. Wählen Sie auf der Mitgliederseite eines solchen Arbeitsbereichs im oberen Menü Datei ins Adressbuch , um alle Mitglieder des Arbeitsbereichs als Gruppe ins Adressbuch aufzunehmen. Sie können nun diese Mitgliedergruppen als Mitglieder in neue Arbeitsbereiche einladen. Wenn Sie die Mitgliedergruppe eines Arbeitsbereichs X in die Mitgliedergruppe eines Arbeitsbereichs Y einladen, werden ‚Mitglieder von X‘ Mitglied von ‚Mitglieder von Y‘, d.h. ‚Mitglieder von X‘ sind in ‚Mitglieder von Y‘ enthalten. Diese Beziehung zwischen den Mitgliedergruppen bedingt die umgekehrte Beziehung zwischen den entsprechenden Arbeitsbereichen: Arbeitsbereich Y wird automatisch zu einem Teil von Arbeitsbereich X, d.h. ist in Arbeitsbereich X enthalten (siehe auch 4.4.1.2 „Einbetten eines Arbeitsbereichs in einen anderen“ auf S. 74, wo Arbeitsbereiche ineinander eingebettet werden mit analogen Folgen für die Mitgliedergruppen). Sie können diesen Mechanismus dazu verwenden, um eine hierarchische Organisation auf BSCW-Arbeitsbereiche und ihre Mitgliedergruppen abzubilden. Erzeugen Sie zunächst Arbeitsbereiche für alle Organisationseinheiten, dann laden Sie die Benutzer, die zu den untersten Einheiten gehören, zu den entsprechenden Arbeitsbereichen ein und fügen die Mitgliedergruppen dieser Arbeitsbereiche ihrem Adressbuch hinzu. Als nächstes laden Sie die Mitgliedergruppen der untersten Einheiten zu den Arbeitsbereichen eine Ebene höher, zu denen sie gehören, ein (eventuell zuzüglich einiger Manager und Stabsangehöriger). Indem Weitere Funktionen 81 Sie sich so die Organisationshierarchie hinaufarbeiten, erzeugen Sie eine entsprechende Hierarchie von Mitgliedergruppen und Arbeitsbereichen. Hinweis: Wenn Sie vorhaben, große Mitgliedergruppen zu erzeugen, wo die weit überwiegende Mehrheit der Mitglieder dieselbe Rolle innehat, sollten Sie aus Performanzgründen die Verwendung von Gemeinschaften in Betracht ziehen. 4.5.4 Kontaktlisten Kontaktlisten sind spezielle Ordner, in denen Sie Kontakt-Informationen zu Personen, mit denen Sie in Verbindung stehen, verwalten können. Kontaktlisten können in beliebigen Ordnern erzeugt werden, so dass die Kontakte im Kontext eines bestimmten Arbeitsbereichs angelegt und verwaltet werden können – und zwar auch zu Personen, die nicht Mitglieder dieses Arbeitsbereichs sind. Sie erzeugen eine neue Kontaktliste mit Kontakteinträgen wie folgt: Wählen Sie Datei Neu Kontaktliste im oberen Menü und geben Sie Namen und optionale Beschreibung ein. Beides kann später geändert werden. Öffnen Sie die neue Kontaktliste und wählen Sie Datei Neu Kontakt , um einen neuen Kontakt zu erzeugen. Im Formular ‚Neuer Kontakt‘ geben Sie die gewünschten Informationen zu diesem Kontakt ein. Sie können den Kontakt einer oder mehreren Kategorien zuordnen. Alle Informationen können jederzeit mit Ändern Eigenschaften im Aktionsmenü eines Kontakts geändert werden. Sie können auch eigene Kategorien von Kontakten definieren. Wählen Sie hierzu Optionen Kontaktliste im oberen Menü einer Kontaktliste. Im anschließenden Formular können Sie Ihren eigenen Kategorien [Hinzufügen], bzw. schon existierende benutzerdefinierte Kategorien [Löschen]. Kontakte einer Kontaktliste können im vCard-Format zu lokalen Anwendungen wie Microsoft Outlook exportiert und von dort importiert werden. Wählen Sie Datei Importieren (vCard) und laden Sie eine vCard-Datei (*.vcf) von Ihrem lokalen Computer hoch. BSCW hat den Zeichensatz der Datei automatisch aus Ihren Browserinformationen abgeleitet. Sie können den vorgeschlagenen Zeichensatz durch eine andere Auswahl überschreiben. Alternativ können Sie eine oder mehrere vCard-Dateien mit dem ‚Drag & drop‘-Uploader per ‚drag & drop‘ in eine Kontaktliste hochladen. Um einen einzelnen Kontakt als vCard-Datei zu exportieren, wählen Sie Senden an vCard im Aktionsmenü eines Kontakts und speichern Sie die Datei in Ihrem lokalen Computer ab. Mehrere Kontakte können gleichzeitig in einer vCard-Datei exportiert werden, indem Sie die zu exportierenden Kontakte durch Anklicken ihrer Auswahlkästchen markieren und dann auf in der Mehrfachwahl-Symbolleiste klicken. Sie können eine ganze Kontaktliste exportieren, indem Sie im oberen Menü wählen. Datei Senden an vCard Der Export von Kontaktinformation, die in Benutzereinträgen Ihres Adressbuchs oder beliebiger Mitgliederseiten enthalten ist, ist im vCard-Format mit denselben Aktionen möglich. 82 Weitere Funktionen Hinweis: Ein Importieren von Microsoft Outlook-Kontakten ist nicht ohne weiteres möglich; sie müssen dazu zunächst in Outlook als vCard-Datei (*.vcf) gespeichert werden. Wenn Sie auf Ihrem lokalen Computer mit Windows arbeiten, können Sie Ihre BSCW-Kontaktlisten mit lokalen Kontakten in MS Outlook abgleichen. Einzelheiten finden Sie in 9.8 „Outlook-Abgleich“ auf S. 235. 4.5.5 Versand an Mitglieder eines Arbeitsbereichs und andere Kontakte 4.5.5.1 Versand von Nachrichten Sie können E-Mail-Nachrichten an eine beliebige Auswahl von Mitgliedern eines Arbeitsbereichs senden: Klicken Sie auf das Symbol ten. Wählen Sie Bearbeiten Alles auswählen bzw. die Auswahlkästchen der jeweiligen Einträge, um Mitglieder in Ihren temporären E-Mail-Verteiler aufzunehmen. Klicken Sie auf (E-Mail) in der Mehrfachwahl-Symbolleiste, um das E-Mail-Formular Ihres Web-Browsers zu starten. , um die Mitgliederseite des Arbeitsbereichs zu erhal- BSCW hat bereits die primären E-Mail-Adressen der ausgewählten Mitglieder im ‚An:‘-Feld eingetragen. Sie können weitere E-Mail-Adressen eingeben oder aus dem Adressbuch Ihres Web-Browsers hinzufügen. Sie können zum Versand von Nachrichten an Mitglieder Ihres Arbeitsbereichs statt der E-Mail-Funktion Ihres Web-Browsers auch eine BSCW-eigene Aktion benutzen. Je nach Konfiguration Ihres BSCW-Servers können Sie damit E-Mail- und/oder Faxnachrichten versenden. Bei der Angabe der Adressaten können Sie hier Ihr BSCW-Adressbuch benutzen. Nach der Auswahl der Mitglieder, an die Sie eine Nachricht versenden möchten und die Sie wie oben beschrieben vornehmen, klicken Sie auf (E-Mail versenden) in der Mehrfachwahl-Symbolleiste. Im Formular ‚E-Mail versenden‘ sind bereits die primären E-Mail-Adressen der ausgewählten Mitglieder im ‚An:‘-Feld eingetragen. Sie können weitere E-Mail-Adressen manuell eingeben oder durch Klicken auf die Schaltflächen [An:], [Cc:] und [Bcc:] aus Ihrem BSCW-Adressbuch hinzufügen. Nach Eingabe des Betreffs und der Nachricht bestätigen Sie mit [OK], um die Nachricht abzuschicken. Sie können hier zwischen E-Mail- und Faxversand über die entsprechenden Schaltflächen [Fax versenden] bzw. [E-Mail versenden] wählen. Auch beim Faxversand können Sie auf die Daten Ihres Adressbuchs zurückgreifen, indem Sie auf die Schaltfläche [Fax-Nr:] klicken. Sie können auch E-Mail-Nachrichten an Kontakte einer Kontaktliste versenden, wenn für diese Kontakte E-Mail-Adressen eingetragen wurden. Öffnen Sie eine Kontaktliste und markieren Sie diejenigen Kontakteinträge, an die Sie eine E-Mail-Nachricht versenden möchten. Wählen Sie (E-Mail) oder (E-Mail versenden) in der Mehrfachwahl-Symbolleiste, um die Nachricht, wie oben für die Mitglieder eines Arbeitsbereichs beschrieben, zu versenden. Weitere Funktionen 83 4.5.5.2 Versand von BSCW-Objekten Sie können BSCW-Objekte und ggf. ihren gesamten Inhalt an Mitglieder eines Arbeitsbereichs und andere Personen verschicken. Die BSCW-Objekte werden als Anhang einer E-Mail-Nachricht oder als Fax verschickt. Bei Versand per E-Mail-Nachricht können Sie auch Verweise auf die Objekte versenden, anstatt sie komplett als Anhang mitzuschicken, was gerade bei großen Dokumenten von Vorteil sein kann. Markieren Sie die Auswahlkästchen derjenigen Objekte, die Sie versenden möchten und wählen Sie (E-Mail versenden) in der Mehrfachwahl-Symbolleiste. Im Formular ‚E-Mail versenden‘ geben Sie die E-Mail-Adressen der Adressaten, den Betreff und den Text der Nachricht ein; die Objekte, die als Anhang mitgeschickt werden, sind am unteren Ende des Formulars aufgeführt. Mit [Mitglieder hinzufügen] können Sie alle Mitglieder des Arbeitsbereichs dem Adressatenkreis hinzufügen, mit [Mitglieder entfernen] können Sie sie wieder entfernen. Sie können Adressen aus Ihrem BSCW-Adressbuch verwenden, indem Sie die Schaltflächen [An:], [Cc:] und [Bcc:] benutzen. Unter ‚Als Verweis oder als Anhang versenden‘ können Sie wählen, wie Sie die ausgewählten Objekte verschicken wollen. Wählen Sie die Option ‚Als Anhang an alle Empfänger versenden‘, wenn Sie die Objekte als Anhang der E-Mail-Nachricht versenden möchten. Diese Option ist nicht empfehlenswert, wenn es sich um große Dokumente handelt oder wenn Sie darüber informiert bleiben möchten, wer die Dokumente liest. Wählen Sie eine der beiden Optionen ‚Als Verweis ... versenden‘, wenn Sie E-Mail-Nachrichten mit Anhängen vermeiden wollen. Wenn Sie Verweise auf Dokumente auch an Nicht-Mitglieder des Arbeitsbereichs versenden, können auch diese Nicht-Mitglieder per Verweis auf die Objekte lesend zugreifen. Der Lesezugriff geschieht über ein Token und ist auf die angegebene Zeitspanne beschränkt. Sie können den Zugriff auf ein versandtes Objekt auch vor Ablauf der angegebenen Zeitspanne wieder sperren, indem Sie das Token löschen: Öffnen Sie die Info-Seite des Objekts; unter ‚Zugriffsrechte‘ ist dort der Zugriff mit Token aufgeführt; mit der Aktion [Token löschen] in der rechten Spalte der Zugriffsrechtstabelle sperren Sie den Zugriff über Token für Nicht-Mitglieder. Die Option ‚Als Verweis nur an Mitglieder senden‘ stellt sicher, dass niemand außer Mitgliedern mit Leserecht auf die Objekte zugreifen kann: nicht-autorisierte Empfänger werden von den Empfängerlisten entfernt und erhalten keine E-MailNachricht (in diesem Fall erscheint eine diesbezügliche Warnung vor dem Versand). Sie können BSCW-Objekte auch als Fax versenden. Benutzen Sie dazu [Fax versenden]. Sie können natürlich nur Dokumente derjenigen Dateitypen faxen, mit denen dies auch außerhalb von BSCW funktioniert. Hinweis: Die Aktion (E-Mail versenden) ist nur verfügbar, wenn Ihr BSCW-Server vom Administrator für E-Mail- und/oder Faxversand konfiguriert wurde. 84 Weitere Funktionen 4.6 Zugriffsrechte und Rollen Ein Grundprinzip in BSCW ist, dass ein Objekt entweder o privat ist, so dass nur der Erzeuger es in einem privaten Ordner sieht und benutzen darf, oder o gemeinsam bearbeitet wird, dass also den Mitgliedern eines gemeinsamen Arbeitsbereichs bestimmte Zugriffsrechte für den Ordner erteilt werden, in dem sich das Objekt befindet. Diese Zugriffsrechte können sich pro Benutzer unterscheiden. Zugriffsrechte in BSCW erlauben einem Benutzer, gewisse Aktionen auf einem Objekt auszuüben. Zugriffsrechte werden Mitgliedern durch Rollen zugewiesen, die sie in diesem bestimmten Ordner innehaben. Wenn Sie einen Benutzer durch Datei Zugang Mitglied einladen in einen Ordner einladen, ordnen Sie ihm eine Rolle in diesem Ordner zu. Die damit verbundenen Zugriffsrechte gelten auch für alle in diesem Ordner enthaltenen Objekte. Empfehlung: Wir empfehlen, sich in einem gemeinsamen Arbeitsbereich über die Vergabe der Zugriffsrechte zu verständigen. Die Regeln sollten für den gesamten Arbeitsbereich gelten und automatisch auf alle Objekten innerhalb des Arbeitsbereichs angewandt werden. Nur erfahrene Benutzer sollten Änderungen von Zugriffsrechten planen und durchführen. Hinweis: Eine Hauptmotivation dafür, Zugriffsrechte auf Dokumente einzuschränken, ist, diese vor versehentlichem Überschreiben oder Löschen zu schützen. BSCW bietet andere Wege an, dies zu vermeiden, ohne die Zugriffsrechte zu ändern: vorübergehendes Sperren des Dokuments mit Einfrieren des Dokuments mit Einführen von Versionskontrolle für das Dokument mit 4.6.1 Zugang Zugang Sperren ; Einfrieren ; Ändern Versionskontrolle . Das BSCW-Rollenkonzept BSCW verwaltet Zugriffsrechte über die Rolle oder die Rollen, die ein Benutzer innehat. Eine Rolle wird durch einen Namen und eine Menge von Aktionen definiert, die für den Rolleninhaber erlaubt sind. Zugriffskontrolle über Rollen ist sehr einfach: Ein Benutzer darf immer dann eine Aktion auf ein bestimmtes Objekt anwenden, wenn diese Aktion in einer seiner Rollen hinsichtlich dieses Objekts enthalten ist. Es werden jeweils nur erlaubte Aktionen in den Menüs angeboten. Wenn Benutzer mehrere Rollen innehaben, dürfen sie eine Aktion ausüben, wenn die Aktion in einer der Rollen erlaubt ist; Benutzern ist also die Vereinigungsmenge der Aktionen erlaubt, die sich aus ihren Rollen ergeben. Vererbung von Rollen: Der Geltungsbereich einer Rolle Damit nicht bei jedem neu angelegtem Objekt eine ausdrückliche Zuordnung von Rollen notwendig wird, vererben sich Definitionen und Zuweisungen von Rollen entlang der OrdnerHierarchie. Wenn ein Benutzer z.B. einen Unterordner in einem Ordner anlegt, erbt dieser Unterordner die Benutzergruppe des übergeordneten Ordners einschließlich aller Rollenzuweisungen. Der Geltungsbereich einer Rolle ist das Objekt, für das der Benutzer eine Rolle innehat, und alles ‚unterhalb‘ dieses Objekts, und zwar so weit, bis dem Benutzer in der Objekthierarchie eine andere Rolle zugewiesen wird. Weitere Funktionen 85 Hinweis: Wenngleich dieses Prinzip auch für spezielle Ordner wie die persönlichen Bereiche persönlicher Arbeitsbereich (‚home folder‘), Zwischenablage, Papierkorb gilt, so wird doch die Standardrolle, die der Benutzer in seinen persönlichen Bereichen innehat, nicht auf gemeinsame Arbeitsbereiche, die sich in diesen persönlichen Bereichen befinden, vererbt. Ein Beispiel Sie sind standardmäßig Manager Ihres persönlichen Arbeitsbereichs und dadurch auch aller Ordner, die sich darin befinden. Die Rolle Manager wird auf den Geltungsbereich Ihres persönlichen Arbeitsbereichs vererbt. Nehmen wir an, dass Sie nun eingeladen werden, in einem gemeinsamen Arbeitsbereich ‚Projektdokumentation‘ mitzuarbeiten. Der Manager dieses Ordners lädt Sie in der Rolle Eingeschränktes Mitglied ein, um Ihnen nur eingeschränkte Rechte, z.B. nur Leserechte, zu gewähren. Damit haben Sie die Rechte eines Eingeschränkten Mitglieds im Ordner ‚Projektdokumentation‘ und in allen Unterordnern. Andererseits befindet sich der Ordner ‚Projektdokumentation‘ in Ihrem persönlichen Arbeitsbereich, wo Sie Manager sind. Welche Rollen gelten nun für Sie in ‚Projektdokumentation‘? Wenn Sie die Manager-Rechte auch in ‚Projektdokumentation‘ erben würden, wären Sie dort gleichzeitig Eingeschränktes Mitglied und Manager. Das ginge zwar technisch, wäre aber sicher nicht im Sinne Ihres Gastgebers. Aus diesem Grund vererben die speziellen persönlichen Bereiche ihre Rollenzuweisungen nur auf private Ordner, nicht aber auf gemeinsame Arbeitsbereiche. Gemeinsame Arbeitsbereiche können Rollendefinitionen und -zuweisungen nur von anderen gemeinsamen Arbeitsbereichen erben. Erweiterte Zugriffsrechte für den BSCW-Administrator BSCW-Administratoren dürfen unabhängig von ihrer aktuellen Mitgliedschaft in allen Ordnern Rollen zuweisen und ändern (Aktionen Zugang Rolle zuweisen und Zugang Rolle ändern ). Außerdem können BSCW-Administratoren alle Ordner öffnen und bei allen Objekten die Aktion Information Allgemein ausführen. Wegen der umfangreichen Rechte ist Administrator aus Sicherheitsgründen keine Rolle im eigentlichen Sinn des BSCW-Rollenkonzepts. Auf diese Weise wird vermieden, dass die besonderen Rechte des BSCW-Administrators über die Benutzerschnittstelle manipuliert werden können. 4.6.2 Informationen über aktuelle Zugriffsrechte Für jedes Objekt werden die Zugriffsrechte in der Zugriffsrechtstabelle auf der Info-Seite angezeigt. Wählen Sie Information Allgemein oder klicken Sie auf das Symbol jekteintrag, um die Info-Seite zu erhalten. links im Ob- Die Tabelle ‚Zugriffsrechte‘ auf der Info-Seite zeigt für jede Rolle diejenigen Benutzer an, die sie ausüben, und welche Aktionen ihnen damit zur Verfügung stehen. 4.6.3 Rollen zuweisen Rollenzuweisung kann auf zwei verschiedene Arten geschehen: 86 bei der Einladung von Benutzern zu der Mitgliedergruppe eines Arbeitsbereichs, Ordners, Diskussionsforums o.ä.; Weitere Funktionen ausdrücklich durch die Aktion Zugang Rolle zuweisen . Rollenzuweisung bei der Einladung Wenn Sie Benutzer zu einem Arbeitsbereich einladen, werden die Rollen, die zugewiesen werden können, in der Auswahlliste des Felds ‚Einladen als‘ des Formulars ‚Mitglied einladen‘ angezeigt. Hier kommen normale Rollen wie Manager oder Mitglied und eingeschränkte Rollen wie Eingeschränktes Mitglied vor, nicht aber nicht aber systemdefinierte Rollen wie Eigentümer oder Erzeuger. Manager eines Arbeitsbereichs können Benutzer in allen Rollen einladen, die für einen bestimmten Arbeitsbereich gültig sind, einfache Mitglieder jedoch können das nur für Rollen auf ihrem ‚Niveau‘ oder darunter, z.B. als Mitglieder oder eingeschränkte Mitglieder, aber nicht als Manager. Da nicht nur einzelne Benutzer, sondern ganze Mitgliedergruppen eingeladen werden können, ist es möglich, einer ganzen Gruppe eine Rolle zuzuweisen, die dann für alle Mitglieder gilt. Dies führt unter Umständen zu mehreren Rollen für einen Benutzer, wenn Sie z.B. zwei Mitgliedergruppen, die beide denselben Benutzer enthalten, in verschiedenen Rollen einladen. Rollenzuweisung mittels ‚Rolle zuweisen‘ Mit der Aktion Zugang Rolle zuweisen können Sie einzelnen Benutzern abweichend von anderen Mitgliedern bestimmte Rechte gewähren (oder verweigern), indem Sie die Rollenzuweisung, die bei der Einladung gesetzt oder von übergeordneten Arbeitsbereichen vererbt worden ist, abändern. Das Formular ‚Rolle zuweisen‘ zeigt Ihnen eine Liste aller Mitglieder mit ihren Rollen, denen durch Anklicken eine neue Rolle zugewiesen werden kann. Wenn die Einstellung eines Benutzers beibehalten werden soll, ist für den betreffenden Benutzer keine Aktion nötig. Zuweisung von systemdefinierten Rollen wie Eigentümer oder Erzeuger können hier nicht verändert werden. Durch Klicken auf [Rollenzuweisungen zurücksetzen] können Sie etwaige individuelle Änderungen der Rollenzuweisungen für dieses Objekt zurücksetzen. Standardmäßig ist die Aktion Rolle zuweisen den Managern eines Objekts vorbehalten. Wenn das Objekt, für das die Rollenzuweisung erfolgt, in mehr als einem Ordner enthalten ist, wird Ihnen zuerst ein anderes Formular angezeigt, in dem Sie für jeden übergeordneten Ordner wählen können, ob Sie alle Rollenzuweisungen von diesem Ordner per Vererbung übernehmen wollen (einschließlich der Eigentümerrolle) oder ob Sie allen Mitgliedern dieses Ordners eine bestimmte Rolle für das Objekt zuweisen wollen. Die letztere Option kann wiederum zu mehreren Rollen für einen Benutzer führen. Klicken Sie auf [Spezifische Rollenzuweisungen angeben], um zum Formular für die Rollenzuweisung für die einzelnen Mitglieder zu gelangen. Hinweis: Sie können die Aktion Zugang Rolle zuweisen dazu benutzen, um andere an der Eigentümerschaft an einem Objekt zu beteiligen oder als Eigentümer ganz auszuscheiden, wenn dieses Objekt in mehreren Ordnern enthalten ist. Wählen Sie dazu die Option, die Rollenzuweisungen und die Eigentümerschaft von einem übergeordneten Ordner zu übernehmen, um damit die Eigentümer des übergeordneten Ordners ebenfalls zu Eigentümern des Objekts zu machen. Sie können das Eigentum an dem Arbeitsbereich auch ganz aufgeben, indem Sie die Rollenvererbung von demjenigen übergeordneten Ordner abschalten, dessen Eigentümer Sie sind (und so der Eigentümer des Arbeitsbereichs, den wir hier betrachten, geworden sind). Die Frage der Eigentümerschaft wird wichtig, wenn die Plattenplatzüberwachung für Ihren BSCW-Server aktiviert ist, weil alle Objekte, deren Eigentümer Sie sind, Ihrem Plattenplatzanteil zugerechnet werden. Dies kann letztlich zu einer Überschreitung des Ihnen zugestandenen Plattenplatzes und den damit verbundenen Problemen führen. Gemeinsame Eigentümer- Weitere Funktionen 87 schaft an aufwendigen Ressourcen und damit geteilte Plattenplatzzuweisung kann eine faire Lösung sein. 4.6.4 Rollen definieren und ändern Einige Rollen in BSCW sind schon vom System vordefiniert wie z.B. Manager, Mitglied oder Eingeschränktes Mitglied. Diese Rollen können Benutzern für alle BSCW-Objekte zugewiesen werden und sind daher überall verwendbar. Darüber hinaus können Sie neue Rollen definieren, wenn Sie sie für eine bestimmte Anwendung brauchen. Beispiele wären Lehrer, Schüler oder Gast. Dazu gehen Sie wie folgt vor: Wählen Sie Zugang Neue Rolle im Aktionsmenü desjenigen Objekts, für das Sie eine neue Rolle definieren wollen. Handelt es sich dabei um einen Ordner, gilt die neue Rolle auch für den Inhalt des Ordners. Im Formular ‚Neue Rolle‘ geben Sie den Namen für die neue Rolle ein. Nun legen Sie fest, welche Zugriffsrechte künftige Rolleninhaber erhalten sollen und welche nicht. Dazu haben Sie zwei Möglichkeiten: Sie können auf Rollen zurückgreifen, die bereits im aktuellen Arbeitsbereich definiert sind. Wählen Sie dazu aus der Liste der bestehenden Rollen eine Rollenvorlage aus und selektieren Sie das Kästchen daneben. Die Rollenvorlage können Sie dann mit [Rolle ändern...] Ihren Bedürfnissen anpassen. Sie können die Zugriffsrechte der neuen Rolle auch völlig neu zusammenstellen. Dazu wählen Sie die Verwendung einer Rollenvorlage ab und markieren die Aktionsgruppen, zu denen die Rolleninhaber berechtigt sein sollen. Alle BSCW-Aktionen, die der Zugriffskontrolle unterliegen, sind in Aktionsgruppen eingeteilt. Im folgenden sind die Aktionsgruppen mit einigen typischen Beispielen aufgeführt: Lesen: Öffnen, Kopieren Lesen (erw.): Mehr Information Ändern: Neuer Ordner, Dokument hochladen, Beschreibung ändern Ändern (erw.): Entfernen Eigentümer: Rolle zuweisen, Rolle ändern Teilen: Mitglied einladen, Mitglied entfernen Teilen (erw.): Neue Rolle, Hochladen per E-Mail Bearbeiten: Ausschneiden, Notiz bearbeiten Wählen Sie [Rolle ändern...], um alle Aktionsgruppen im Detail anzeigen zu lassen – diejenigen, die Sie angekreuzt haben als auch diejenigen, die Sie nicht angekreuzt haben. Bestätigen Sie mit [OK], wenn Sie mit den Aktionsgruppen, die Sie ausgewählt haben, zufrieden sind, oder klicken Sie auf [Rolle ändern ...], um nötige Feineinstellungen an der neu definierten Rolle auf Aktionsebene vorzunehmen (vgl. weiter unten bei Rolle ändern ). Selbstdefinierte Rollen sind auf den Geltungsbereich des betreffenden Objekts beschränkt und können nur dort verwendet werden. Sowohl vordefinierte als auch selbstdefinierte Rollen werden als normale Rollen bezeichnet, weil sie in ihrem Geltungsbereich ohne Einschränkungen zugewiesen werden können. Daneben gibt es auch noch Spezialrollen, die nur eingeschränkt anderen Benutzern zugewiesen werden können oder sich in spezieller Weise vererben. Nur Systemadministratoren können 88 Weitere Funktionen Spezialrollen neu definieren (oder löschen). Beispiele für Spezialrollen sind Eigentümer und Erzeuger. Alle Rollen (normale Rollen sowie Spezialrollen) können für beliebige Objekte geändert werden. Dazu wählen Sie Zugang Sie Rollen ändern wollen. Wählen Sie die Rolle aus, die Sie ändern möchten, und bestätigen Sie mit [OK]. An dieser Stelle können auch etwaige schon vorgenommene Rollenänderungen mit [Alle Rollenänderungen zurücksetzen] in ihrer Gesamtheit für das Objekt zurückgenommen werden. Im nachfolgenden Formular wählen Sie diejenigen Aktionen aus, die für die geänderte Rolle erlaubt sein sollen, und bestätigen mit [OK]. Wenn es sich um eine selbstdefinierte Rolle handelt, kann sie hier auch mit [Rolle entfernen] gelöscht werden. Rolle ändern im Aktionsmenü desjenigen Objekts, für das Hinweis: Wenn für eine Rolle die Aktion ‚Ausschneiden‘ erlaubt ist, ist auch automatisch die Aktion ‚Entfernen‘ erlaubt, auch wenn sie nicht angekreuzt wurde. Dies ist deshalb so geregelt, weil ein Objekt nach dem Ausschneiden ohne weitere Einschränkung aus der Zwischenablage entfernt werden kann. Die Aktion ‚Ausschneiden‘ schließt also mittelbar die Aktion ‚Entfernen‘ mit ein. Die geänderten Rollendefinitionen gelten für den Geltungsbereich des Objekts, wo sie geändert wurden, aber nicht außerhalb! Das bedeutet, dass es verschiedene Rollen mit demselben Namen in unterschiedlichen Geltungsbereichen geben kann, d.h. Mitglieder in zwei Arbeitsbereichen können durchaus verschiedene Zugriffsrechte haben. 4.6.5 Eigentum und Eigentümerrolle Die Eigentümerrolle ist eine Systemrolle, d.h. sie wird von BSCW berechnet und nicht beliebig vom Benutzer gesetzt. Jedes Objekt hat einen oder mehrere Eigentümer, die gemeinsam die Verantwortung für den Plattenplatz tragen, die das Objekt belegt, das ihnen gehört – wichtig, wenn die Plattenplatzüberwachung (‚Quota-System‘) für Ihren BSCW-Server aktiviert ist. Eigentümerschaft und die Übertragung von Eigentümerschaft (sowie auch die Übertragung von Rollen im allgemeinen) versteht man am besten, wenn man sich die Einträge in Ordnerübersichten, die als Verweise auf die BSCW-Objekte selbst fungieren, einmal genauer betrachtet. Auf ein Objekt wird mithilfe der Einträge zugegriffen, wobei ein Objekt mehrere Einträge haben kann. Ein Beispiel: Wenn Sie auf den Eintrag eines HTML-Dokuments in einem Ihrer gemeinsamen Arbeitsbereiche klicken, wird Ihnen das Dokument angezeigt. Wenn ein anderes Mitglied desselben Arbeitsbereichs auf ihren Eintrag desselben HTMLDokuments klickt, wird auch ihr das Dokument angezeigt. Sie haben beide (zumindest) Lesezugriff auf das HTML-Dokument vermöge Ihrer Einträge im gemeinsamen Arbeitsbereich, die beide auf dasselbe Objekt verweisen. Wenn Sie ein Objekt ausschneiden, entfernen oder einfügen, schneiden Sie nicht tatsächlich ein Objekt aus oder entfernen bzw. fügen es ein, sondern Sie verschieben einen Eintrag, der auf das Objekt verweist, in Ihre Zwischenablage, Ihren Papierkorb oder aus Ihrer Zwischenablage in einen Ordner. Verschieben von Objekten in BSCW heißt Einträge verschieben, nicht die Objekte selbst. Wie werden Einträge erzeugt? Wenn Sie ein Objekt erzeugen, werden Einträge für dieses Objekt für alle Mitglieder desjenigen Ordners erzeugt, in dem Sie das Objekt erzeugen. Weitere Funktionen 89 Andere Aktionen erzeugen ebenfalls zusätzliche Einträge für ein Objekt, z.B. erzeugt Verweis in Zwischenablage einen Eintrag in Ihrer Zwischenablage, der auf das Objekt verweist, und die Einladung neuer Mitglieder in einen Arbeitsbereich erzeugt Einträge für den Arbeitsbereich und seinen Inhalt im persönlichen Arbeitsbereich (‚home folder‘) der neu eingeladenen Mitglieder. Es gibt zwei Sorten von Einträgen, die sich in Bezug auf Eigentümerschaft, Mitgliedschaft und die Übertragung von Rollen unterscheiden: o Eintrag überträgt Rollen: Dies ist typischerweise dann der Fall, wenn ein Objekt zusammen mit seinen Einträgen in einem Ordner erzeugt wird. In diesem Fall erbt das Objekt alle Mitglieder und ihre Rollen einschließlich der Eigentümerrolle von dem Ordner, in dem das Objekt erzeugt wurde. o Eintrag setzt Rollen: Dies ist typischerweise dann der Fall, wenn ein Benutzer A zu einem Ordner in der Rolle ‚xyz‘ eingeladen wird. Dann wird nämlich im persönlichen Arbeitsbereich (‚home folder‘) des Benutzers A ein Eintrag erzeugt, der auf den Ordner verweist und die Rolle ‚xyz‘ für den Benutzer A setzt. Die Eigentümer des Ordners bleiben unverändert, es kommt nur Benutzer A in der Rolle ‚xyz‘ hinzu. Wenn Sie über die nötigen Zugriffsrechte verfügen – standardmäßig die Rechte eines Managers, können Sie die Eigenschaft von Einträgen, Rollen zu übertragen oder Rollen zu setzen, ändern. Der Aufruf der Aktion Zugang Rolle zuweisen zeigt ein Formular, in dem Sie entweder nur spezifische Rollenzuweisungen für die Mitglieder des Objekts machen können (in diesem Fall hat das Objekt nur einen Eintrag, bei dem es sich um einen rollenübertragenden handeln muss), oder auch noch für die einzelnen Einträge bestimmen können, dass entweder die Rollen von übergeordneten Ordnern übertragen werden oder eine bestimmte Rolle für die Mitglieder eines übergeordneten Ordners gesetzt wird. Abhängig von Ihrer Wahl werden die Einträge entweder rollenübertragend oder rollensetzend. Dabei muss mindestens ein rollenübertragender Eintrag pro Objekt übrig bleiben, der die Eigentümerrolle von einem übergeordneten Ordner überträgt, da die Eigentümerrolle nicht vom Benutzer gesetzt werden kann. Die spezifischen Rollenzuweisungen für die aufgeführten Benutzer überschreiben die Rollenzuweisungen, die sich aus der Rollenübertragung und der Rollensetzung ergeben (siehe 4.6.3 „Rollen zuweisen“ auf S. 86). Die beiden Sorten von Einträgen können in einer Ordnerübersicht leider nicht leicht unterschieden werden. Das Symbol bei einem Eintrag zeigt an, dass das betreffende Objekt in mindestens zwei Ordnern mit verschiedenen Mitgliedergruppen enthalten ist, und ist somit ein gutes Indiz zur Unterscheidung: Einträge mit , wo Eigentümer und Eigentümer des übergeordneten Ordners verschieden sind, sind gute Kandidaten für rollensetzende Einträge, wohingegen Einträge ohne gute Kandidaten für rollenübertragende Einträge sind. Um ganz sicher zu gehen, müssen Sie allerdings die Aktion Zugang Rollen zuweisen aufrufen. Wenn Einträge verschoben (ausgeschnitten, eingefügt, entfernt) werden, ändern sie ihre Eigenschaft, Rollen zu übertragen oder zu setzen, nicht. Wenn Sie einen rollensetzenden Eintrag in Ihre Zwischenablage verschieben, bleibt er rollensetzend und Sie behalten ihre Rolle(n), die Sie vorher auch schon hatten. Die Mitglieder und ihre Rollen in Bezug auf ein Objekt ergeben sich als die Summe dessen, was von den einzelnen Einträgen, die auf das Objekt verweisen, übertragen oder gesetzt wird, gegebenenfalls noch überschrieben von den spezifischen Rollenzuweisungen aus Zugang Rollen zuweisen . Wenn kein Eintrag mehr auf ein Objekt verweist, d.h. wenn alle Einträge gelöscht worden sind, wird auch das Objekt bei nächster Gelegenheit aus dem System entfernt (siehe ‚Löschen‘ weiter unten). 90 Weitere Funktionen Nach der Darstellung der allgemeinen Grundsätze wenden wir uns nun der Frage zu, wie sich Ausschneiden, Einfügen, Entfernen und Löschen von Einträgen, die auf ein Objekt verweisen, auf die Eigentümerschaft und Mitgliedschaft bei diesem Objekt auswirken. o Ausschneiden: Das Ausschneiden eines Eintrags aus einem Ordner F verschiebt den Eintrag in Ihre Zwischenablage. Wenn der Eintrag Rollen überträgt, überträgt er nun Rollen und Mitglieder von Ihrer Zwischenablage statt von Ordner F. Dies gibt Ihnen die Rolle des Eigentümers und Managers. Wenn der Eintrag Rollen setzt, bleibt Ihre Rolle unverändert. Etwaige andere Mitglieder von F verlieren den Zugriff auf das Objekt, auf das der Eintrag verweist, über diesen Eintrag. Mitgliedschaft und Eigentümerschaft, die sich aus anderen Einträgen herleitet, die auf dasselbe Objekt verweisen, bleibt unverändert. o Einfügen: Das Einfügen eines rollenübertragenden Eintrags aus Ihrer Zwischenablage in einen Ordner G lässt diesen Eintrag nun die Mitglieder und Rollen von Ordner G übertragen anstatt von Ihrer Zwischenablage. Folglich werden alle Mitglieder, Manager und Eigentümer von G auch Mitglieder, Manager und Eigentümer des Objekts, auf das der Eintrag verweist. Sie verlieren Ihre Rolle als Eigentümer/Manager, wenn Sie nicht auch Eigentümer/Manager von G sind. Das Einfügen eines rollensetzenden Eintrags aus Ihrer Zwischenablage in einen Ordner G belässt Sie in Ihrer Rolle, die Sie auch schon in der Zwischenablage hatten. Etwaige andere Mitglieder von G erhalten Zugriff auf das Objekt, auf das der Eintrag verweist, in der Rolle des rollensetzenden Eintrags – gegebenenfalls überschrieben von den spezifischen Rollenzuweisungen des Objekts – mit der Ausnahme von eingeschränkten und anonymen Mitgliedern von G, die anonyme Mitglieder des Objekts werden, um zumindest einen minimalen Zugriff auf das Objekt zu gewährleisten. Eigentümerschaft an dem Objekt, das ja auf anderen rollenübertragenden Einträgen beruht, bleibt unverändert. o Entfernen: funktioniert wie ausschneiden; die Einträge werden lediglich in Ihren Papierkorb verschoben statt in Ihre Zwischenablage. o Zurücklegen: funktioniert wie einfügen; die Einträge werden lediglich an ihren ursprünglichen Ort verschoben. o Löschen: entfernt Einträge aus Ihrem Papierkorb. Wenn Sie einen rollensetzenden Eintrag löschen, verlieren Sie den Zugriff auf das Objekt, auf das der Eintrag verweist, über diesen Eintrag; wenn der Eintrag Ihr einziger Zugriff auf das Objekt war, werden Sie nicht mehr als Mitglied des Objekts geführt. Wenn Sie einen rollenübertragenden Eintrag löschen – Sie sind in diesem Fall Eigentümer und Manager des Objekts, weil Sie Eigentümer und Manager Ihres Papierkorbs sind – verlieren Sie die Eigentümerund Managerrolle, soweit sie über diesen Eintrag übertragen wurde. Wenn der Eintrag Ihr einziger Zugriff auf das Objekt war, werden Sie nicht mehr als Eigentümer und Mitglied des Objekts geführt. Der Plattenplatz, der von dem Objekt belegt wird, wird nicht mehr Ihrem Plattenplatzverbrauch zugerechnet, wenn Plattenplatzüberwachung für Ihren BSCW-Server aktiviert ist. Wenn der rollenübertragende Eintrag, der gelöscht werden soll, der letzte rollenübertragende Eintrag ist, der auf ein Objekt verweist, und es noch andere rollensetzende Einträge gibt, die auf dasselbe Objekt verweisen, haben wir ein Problem. Wenn der rollenübertragende Eintrag einfach gelöscht würde, hätte das Objekt keinen Eigentümer mehr; zudem würden Sie denken, Sie hätten das Ihnen gehörende Objekt gelöscht, während andere Mitglieder immer noch Zugriff darauf haben. Um eine solche Situation zu vermeiden, werden die anderen rollensetzenden Einträge ebenfalls gelöscht. Weil dadurch die anderen Mitglieder ihren Zugriff auf das Objekt verlieren, werden Sie von BSCW gewarnt, bevor Sie den letzten rollenübertragenden Eintrag, der auf ein Objekt verweist, das noch andere Mit- Weitere Funktionen 91 glieder hat, löschen. Wenn Sie fortfahren, hat das Objekt keine Einträge mehr und wird bei nächster Gelegenheit aus dem System entfernt. 4.6.6 Anonymen Zugriff erlauben BSCW macht es Ihnen leicht, Objekte im World-Wide Web zu publizieren. 4.6.6.1 Ordner veröffentlichen Ordner, Websiteordner, Diskussionsforen, Kalender, Blogs, Kontaktlisten und andere Objekte können dadurch publiziert werden, dass der anonyme Zugriff aus dem Internet gestattet wird (standardmäßig nur für Manager möglich). Wählen Sie Zugang Öffentlich machen im Aktionsmenü des Objekts, das Sie publizieren wollen, kreuzen Sie ‚Öffentlich machen‘ an und klicken Sie auf [OK]. Bei manchen Objekttypen (z.B. Ordnern und Diskussionsforen) können Sie zusätzlich zum voreingestellten Leserecht weitere Aktionen auf dem Ordner zulassen, die das Hinzufügen von Objekten eines bestimmten Typs betreffen. In diesem Fall Sie können ebenfalls einstellen, ob der öffentliche Zugriff moderiert sein soll. Dann sind die anonym über das Internet erzeugten Objekte bei anonymem Zugriff solange nicht sichtbar, bis sie explizit von einem Mitglied des Ordners durch Zugang Freigeben für den anonymen Zugriff freigegeben werden. Durch das Publizieren eines Objekts wird der fiktive Benutzer anonymous Mitglied des Objekts, was durch das Symbol hinter dem Objektnamen in der Navigationsleiste angezeigt wird. Sie können den öffentlichen Zugriff jederzeit widerrufen, indem Sie entweder Zugang Öffentlich machen im Aktionsmenü des publizierten Objekts wählen, das Auswahlkästchen ‚Öffentlich machen‘ abwählen und auf [OK] klicken, oder den Benutzer anonymous aus der Mitgliederliste des publizierten Objekts entfernen. 4.6.6.2 Anonym auf Ordner zugreifen Alle Ordner auf einem BSCW-Server, die für den öffentlichen Zugang durch Zugang Öffentlich machen freigegeben wurden, werden im öffentlichen Bereich von BSCW, einem Gemeinschaftsordner mit dem Namen ‚public‘, angezeigt. Zu diesem öffentlichen Bereich gelangen Sie über das Symbol in der Schnellzugriffsleiste oder durch Auswahl von Anzeigen Öffentlicher Bereich im oberen Menü. Bei diesem Zugriff über das obere Menü können Sie sich öffentliche BSCW-Objekte so ansehen, wie sie bei anonymem Zugriff präsentiert werden, ohne Ihre laufende BSCW-Sitzung unter Ihrem Benutzernamen beenden zu müssen. Wenn Sie darüber hinaus ein BSCW-Objekt, das öffentlich zugänglich ist, aus dem WorldWide Web, z.B. von Ihrer Homepage aus, erreichbar machen möchten, gehen Sie folgendermaßen vor: 92 Notieren Sie sich die URL dieses Objekts (die meisten Web-Browser können die URL eines Verweises in Ihre lokale Zwischenablage kopieren). Verändern Sie die URL so, dass die Anmelde-Prozedur umgangen und das Objekt direkt angesprochen wird, indem sie in der URL .../bscw/... durch .../pub/... ersetzen. Weitere Funktionen Fügen Sie die so veränderte URL z.B. in Ihre Homepage ein, um so von dort aus den direkten Zugriff auf das öffentlich zugreifbare BSCW-Objekt zu ermöglichen. Die Veränderung der URL wird durch das folgende Beispiel veranschaulicht. Die interne Adresse eines Objekts sei: http://Ihr-BSCW-Server/bscw/bscw.cgi/d18147/ein.doc Der fettgedruckte Teil dieser Adresse muss für den anonymen Zugang wie unten gezeigt ersetzt werden: http://Ihr-BSCW-Server/pub/bscw.cgi/d18147/ein.doc Das Austauschen von „bscw“ durch „pub“ hat den Effekt, dass die Anmelde-Prozedur, die normalerweise bei jedem Zugriff auf den Server erfolgt, umgangen wird. Die Zugriffskontrolle wird dadurch trotzdem nicht abgeschaltet: BSCW gibt eine Fehlermeldung, wenn der öffentliche Zugang auf das angeforderte Objekt nicht gestattet ist. 4.6.7 Öffentliche Portalseiten für anonymen Zugang Beachten Sie bitte, dass öffentliche Portalseiten nur funktionieren, wenn sie zuvor durch den BSCW-Administrator erlaubt worden sind. Dazu muss der Administrator INDEX-PAGE-EXT='index*.html' in die BSCW-Konfigurationsdatei eintragen. BSCW-Ordner mit öffentlichem Zugang können mit einer zusätzlichen Portalseite für den anonymen Zugang versehen werden. Diese Datei muss index.html genannt werden (siehe auch „Bevorzugte Sprache berücksichtigen“ weiter unten). Der Mechanismus von index.html wirkt ähnlich wie die Präsenz einer Seite mit dem Namen index.html in einem Website-Verzeichnis: während die Mitglieder des Ordners mit der ‚normalen‘ Benutzerschnittstelle in dem Ordner arbeiten können, wird dem anonymen Benutzer eine andere Seite präsentiert, nämlich die Portalseite index.html. Auf diese Weise bleiben der Ordner selbst und sein Inhalt bei anonymem Zugriff verborgen. Ein anonymer Benutzer merkt möglicherweise gar nicht, dass er sich in einem BSCW-Arbeitsbereich befindet. So erzeugen Sie Portalseiten in BSCW: Erzeugen Sie die Datei index.html gemäß Ihren Anforderungen. Relative Verweise in index.html können auf andere Objekte in dem BSCW-Ordner verweisen. Laden Sie die Datei index.html in den BSCW-Ordner hoch. Öffnen Sie den Ordner für anonymen Zugriff durch Anonyme Benutzer können jetzt Ihren Ordner mit dem üblichen Adressierungsschema von BSCW benutzen: http://Ihr-BSCW-Server/pub/bscw.cgi/Ordner-Id Als eine mögliche Erweiterung können Sie die Portalseite index.html auch für anonymes Hochladen einrichten, indem Sie BSCW-Aktionen (wie z.B. ‚Dokument hochladen‘) einfügen, die von anonymen Benutzern direkt von der Portalseite aus aufgerufen werden können (siehe ‚Anonymes Hochladen‘ weiter unten). Zugang Öffentlich machen . Unter der URL http://Ihr-BSCW-Server/bscw/bscw.cgi/Ordner-Id Weitere Funktionen 93 ist der Portal-Ordner natürlich für nicht-anonyme Benutzer nach wie vor in seiner vollen Funktionalität verfügbar. Anonymes Hochladen Ein Anwendungsbeispiel für Portalseiten mit der Möglichkeit für anonymes Hochladen ist die Organisation einer Konferenz, zu der die Autoren ihre Beiträge anonym in einem BSCWOrdner ablegen sollen. Wir benutzen dieses Beispiel für die folgende Anleitung. Für unsere Anwendung könnte die Datei index.html die Homepage der Konferenz sein und Verweise auf Grafiken, Dokumente und andere HTML-Seiten enthalten, die alle in dem BSCW-Ordner enthalten sind und dort von den übrigen Mitgliedern, die wir uns als Organisationskomitee der Konferenz vorstellen können, verwaltet werden. Um die künftigen Autoren ihre Beiträge einreichen und – unsichtbar für die anderen Autoren – im Konferenz-Ordner speichern zu lassen, müssten Sie die Aktion ‚Dokument hochladen‘ in die Portalseite index.html (oder in eine andere HTML-Seite in diesem Ordner) einfügen, und zwar mit einem Verweis wie dem folgenden: http://Ihr-BSCW-Server/pub/bscw.cgi/Ordner-Id?op=addoc Sie können das BSCW-Formular zum Hochladen von Dateien nach Ihren eigenen Bedürfnissen modifizieren. Kopieren Sie dazu dieses Formular (Sie müssen u.U. Ihren BSCW-Administrator nach dem genauen Ort in Ihrer BSCW-Installation fragen) BSCW-Verzeichnis/BSCW44/messages/de/upload.html von Ihrem BSCW-Server und ändern Sie es ab; achten Sie darauf, dass Sie nicht die relevanten HTML-FORM-Variablen verändern oder entfernen. Die folgende Datei ist ein Beispiel für ein modifiziertes Formular zum Hochladen. <!DOCTYPE HTML PUBLIC "-//W3C//DTD HTML 3 .2//EN"> <HTML><HEAD> <TITLE>Beitrag einreichen</TITLE></HEAD> <BODY><H1>Reichen Sie Ihren Beitrag zur XYZ-Konferenz ein</H1> <FORM ENCTYPE="multipart/form-data" ACTION="?op=_addoc" METHOD=POST> <INPUT TYPE="hidden" NAME="op" VALUE="addoc"> Tragen Sie Ihr lokales Dokument ein: <BR><INPUT NAME="files" TYPE="file" SIZE=60 ACCEPT="*/*"> <BR><INPUT TYPE="submit" VALUE="Dokument einreichen"> </FORM></BODY></HTML> Legen Sie diese Datei als xyz_upload.html im BSCW-Ordner ab, so dass von der Datei index.html mit einem relativen Verweis darauf verwiesen werden kann: <A HREF="./xyz_upload.html"> Beitrag einreichen </A> Beachten Sie, dass das Ablegen neuer Dokumente in diesem Ordner für den öffentlichen Zugang freigegeben sein muss (siehe 4.6.6.1 „Ordner veröffentlichen“ auf S. 92). Bevorzugte Sprache berücksichtigen Sie können ein Portal in verschiedenen Sprachen anbieten, indem Sie z.B. in diesem Verzeichnis eine Datei index-de.html ablegen, die die deutsche Übersetzung der index.htmlDatei enthält. Nun sehen anonyme Benutzer mit deutscher Browser-Oberfläche diese Seite in der deutschen Version. 94 Weitere Funktionen 4.7 Diskussionsforen und Notizen Diskussionsforen sind entweder eigenständige Objekte innerhalb eines Arbeitsbereichs oder gehören zu BSCW-Objekten als Annotationen. Ein Diskussionsforum besteht aus Notizen. Diese sind vergleichbar mit Kurzmitteilungen an einem schwarzen Brett, die von allen Mitgliedern gelesen und kommentiert werden können. Eine mögliche Aktion ist die Erwiderung auf eine Notiz: o als Antwort auf eine Frage; o als Gegenargument zu einem Argument; o als zusätzliche Information zu einer Teilinformation. Der Autor einer Antwort ergänzt und verfeinert ein Netz von Notizen innerhalb eines Diskussionsforums oder sogar über deren Grenzen hinaus. Dieses Netz aufeinander bezogener Notizen bleibt auch intakt, wenn eine Notiz in eine andere Diskussion, in die Zwischenablage oder sogar in den Papierkorb verschoben wird. Ein Diskussionsforum kann einzelne, unverbundene Notizen enthalten, ebenso mehrere selbständige Diskussionsstränge mit Notizen, die sich auf Notizen beziehen, die sich auf Notizen beziehen, usw. Ähnlich wie eine Ordnerseite zeigt die Diskussionsseite jede Notiz im Diskussionsforum als Eintragszeile an. Notizeinträge, die zu einem Diskussionsstrang gehören, können gruppiert werden: Wählen Sie Ansicht Sortieren nach Antworten in der oberen Menüleiste. Durch Notizen können Inhalte verschiedenster Art zu einem Diskussionsforum beigesteuert werden. Sie können Ihren Beitrag durch einen Typ charakterisieren, der bei der Darstellung durch ein entsprechendes Symbol repräsentiert wird. Der öffentliche BSCW-Server bietet folgende Typen an (die möglicherweise auf anderen Servern variieren): (neutrale) Notiz Pro = Zustimmung Kontra = Ablehnung Ärger = starke Ablehnung Wichtig! = bedeutungsvoller Beitrag Idee = plötzliche Inspiration 4.7.1 Diskussionsforen erzeugen Sie erzeugen ein neues Diskussionsforum und die erste Notiz darin in einer einzigen Aktion: Wählen Sie Im Formular ‚Neues Diskussionsforum‘ geben Sie den Namen des neuen Diskussionsforums ein; wenn Sie das Namensfeld leer lassen, wird der Betreff als Name genommen. Wählen Sie den Typ, der dem Inhalt der ersten Notiz, die Sie erzeugen wollen, am besten entspricht (siehe oben für die einzelnen Typen). Tragen Sie den Kernpunkt Ihrer Notiz in das Feld ‚Betreff‘ ein. Weitere Funktionen Datei Neu Diskussionsforum im oberen Menü. 95 Geben Sie wahlweise Tags für das Diskussionsforum ein. Schreiben Sie den Inhalt Ihrer Notiz in das Fenster des HTML-Editors unter ‚Notiz‘. Wenn Sie auf [Abbrechen und Quelltext bearbeiten] klicken, verlieren Sie alle Ihre bisherigen Eingaben und können die erste Notiz als Textnachricht anstatt als HTMLNachricht eingeben. Obwohl ein Diskussionsforum immer mit einer Notiz erzeugt wird, kann Sie ohne Notizen existieren: Sie können alle Notizen des Diskussionsforums mit Ausschneiden oder Entfernen aus dem Diskussionsforum entfernen und später neue Beiträge hinzufügen. Dies könnte sinnvoll sein, wenn sie einen Arbeitsbereich für eine Gruppe einrichten und von vornherein Ort und Bezeichnung eines möglichen Diskussionsforums festlegen möchten. Sie können Name, Tags und Beschreibung eines Diskussionsforums mit genschaften im oberen Menü ändern. 4.7.2 Datei Ändern Ei- Notizen schreiben In einem Diskussionsforum können Sie neue Notizen erstellen als Antwort auf eine existierende Notiz – das wird weiter unten behandelt – oder als eigenständige Notiz, die sich auf keine existierende Notiz bezieht. Wählen Sie wählen Sie Neu Notiz im Aktionsmenü eines Diskussionsforums, um jeweils das Formular ‚Neue Notiz‘ zu erzeugen. Wählen Sie den Typ, der dem Inhalt der Notiz, die Sie erzeugen wollen, am besten entspricht (siehe oben für die einzelnen Typen). Tragen Sie den Kernpunkt Ihrer Notiz in das Feld ‚Betreff‘ ein. Geben Sie wahlweise Tags für das Diskussionsforum ein. Schreiben Sie den Inhalt Ihrer Notiz in das Fenster des HTML-Editors unter ‚Notiz‘. Wenn Sie auf [Abbrechen und Quelltext bearbeiten] klicken, verlieren Sie alle Ihre bisherigen Eingaben und können die erste Notiz als Textnachricht anstatt als HTMLNachricht eingeben. Datei Neu Notiz im oberen Menü eines Diskussionsforums oder Als Autor der Notiz können Sie diese jederzeit ändern, sogar nachdem sie durch andere Notizen beantwortet wurde. 4.7.3 Wählen Sie Ändern Eigenschaften im Aktionsmenü der Notiz, um das Formular ‚Notiz bearbeiten‘ zu erzeugen, in dem Sie Typ, Betreff, Tags und Inhalt der Notiz verändern können. Auf Notizen antworten Mit der Aktion Antworten können Sie einen inhaltlich-thematischen Bezug zwischen einer bereits existierenden Notiz und einer neuen Notiz, die Sie gerade schreiben wollen, herstellen. Nachträglich lassen sich solche Bezüge nicht erzeugen. 96 Wählen Sie Antworten im Aktionsmenü der gewünschten Notiz, um das Formular ‚Antworten‘ anzuzeigen. Fahren Sie fort, wie für das Schreiben einer Notiz oben erläutert. Weitere Funktionen 4.7.4 Notizen mit Anlagen versehen Sie können einer Notiz beliebige Dokumente und URLs als Anlagen hinzufügen (‚anhängen‘): Wählen Sie Anhängen Dokument oder Anhängen URL im Aktionsmenü einer Notiz, um dieser Notiz ein Dokument oder URL als Anlage hinzuzufügen. Fahren Sie fort, als ob Sie einem Ordner ein Dokument oder URL hinzufügen würden. Um einer Notiz in der Einzelnotiz-Ansicht, d.h. der Ansicht, die gezeigt wird, wenn Sie auf eine einzelne Notiz klicken, ein Dokument oder URL als Anlage hinzuzufügen, benutzen Sie Datei Neu Dokument oder Datei Neu URL . Die Tatsache, dass eine Notiz Anlagen hat, wird durch das Symbol bei der Notiz angezeigt – in der Einzelnotiz-Ansicht immer und in der Diskussionsansicht, wenn Ansicht Spalten Anhang aktiviert ist. Klicken Sie auf dieses Symbol, um auf den Anlagenordner zuzugreifen. Dort können Sie mit Datei Neu Dokument oder Datei Neu URL weitere Anlagen hinzufügen und auch Anlagen Entfernen , Ausschneiden und Kopieren . Genau wie bei Notizen kann man auch Termine mit Anlagen versehen. 4.7.5 Notizen eines Diskussionsforums durchsehen BSCW bietet Ihnen verschiedene Möglichkeiten, den Inhalt eines Diskussionsforums darzustellen und durchzusehen. In der Diskussionsübersicht werden alle Notizen in einem Kasten mit Betreff und Autor dargestellt. Sie können die Darstellung der Diskussionsübersicht anpassen, indem Sie Ihre Ansichtseinstellungen wählen. Ermöglichen Sie die Anzeige des Inhalts von Notizen einer Diskussionsübersicht durch Aktivieren der Option Ansicht Notizinhalt . Wenn diese Option aktiviert ist, haben alle Notizen eine eigene Schaltfläche ( oder ) zur Anzeige bzw. zum Ausblenden des Inhalts. Zusätzlich erscheinen diese Schaltflächen in der MehrfachwahlSymbolleiste, mit denen Sie den Inhalt ausgewählter Notizen anzeigen oder ausblenden können. Wenn keine Notizen ausgewählt sind, wirken diese Schaltflächen auf alle Notizen. Wählen Sie diejenigen Notiz-Attribute mit sionsübersicht angezeigt haben wollen. Ordnen Sie die Notizen nach Typ, Datum, Autor, Betreff oder Antworten durch Anwahl des entsprechenden Eintrags Ansicht Sortieren nach ... in der oberen Menüleiste. Die Standardmethode ist das Sortieren nach Antworten. In diesem Fall werden alle Notizen, die zu einem Diskussionsstrang gehören, in einem Kasten zusammengefasst. Aktivieren Sie die Option Ansicht Ausklappbar , um eine zusätzliche Schaltfläche in der oberen rechten Ecke einer Notiz ( oder ) zu erhalten, mit der Sie zwischen der vollen und einer minimalen Ansicht der Notiz hin- und herschalten können. Ansicht Spalten aus, die Sie in der Diskus- Klicken Sie auf eine Notiz, um zur Einzelanzeige von Notizen überzugehen, wo Inhalt und Bezüge zu anderen Notizen anzeigt werden. Sie können die angezeigten Bezüge benutzen, um das Diskussionsforum durchzusehen; das kann u.U. zu einem anderen Diskussionsforum führen, wenn etwa eine Notiz eine Antwort auf eine Notiz in einem anderen Diskussionsforum ist. Die Einzelanzeige bietet am oberen Rand eine Navigationsleiste an, mit der Sie sich durch Klicken auf die Symbole und durch die Notizen eines Diskussionsforums hindurcharbeiten können. Die Notizen sind dabei nach dem aktuellen Sortierkriterium geordnet, das Sie in Weitere Funktionen 97 der Diskussionsübersicht mit Ansicht Sortieren im oberen Menü aktiviert haben. Klicken Sie auf den Namen des Diskussionsforums in der Überschriftszeile der Notizeinzelanzeige, um zur Diskussionsübersicht zurückzukehren. 4.7.6 Notizen verschieben oder löschen Eine Notiz ist ein Objekt, dass wie jedes andere Objekt verschoben oder gelöscht werden kann – mit einer Ausnahme: eine Notiz kann nur in ein Diskussionsforum verschoben werden, nicht in einen normalen Ordner. Markieren Sie die Notizen innerhalb eines Diskussionsforums und wenden Sie anschließend die Aktionen (kopieren), (ausschneiden) oder (entfernen) auf Ihre Auswahl an. Sie können natürlich auch die entsprechenden Aktionen im Aktionsmenü einzelner Notizen verwenden. Wählen Sie Bearbeiten Einfügen im oberen Menü eines Diskussionsforums, um vorher ausgeschnittene oder kopierte Notizen einzufügen. Sie können auch hier die entsprechende Aktion im Aktionsmenü eines Diskussionsforums verwenden. 4.7.7 Objekte annotieren Notizen können dazu verwendet werden, BSCW-Objekte mit Anmerkungen zu versehen. Sie ergänzen so Beschreibung und Bewertung mit zusätzlichen Informationen. Wählen Sie Anhängen Notiz im Aktionsmenü eines Eintrags, um das Formular ‚Notiz anhängen‘ anzuzeigen. Fahren Sie fort, wie für das Schreiben einer Notiz oben erläutert. Pro Objekt ist nur eine Notiz als Annotation möglich; diese angeheftete Notiz hat die volle Funktionalität eines ‚selbständigen‘ Diskussionsforums, d.h. Sie können weitere Notizen hinzufügen, antworten und so ganze Diskussionsstränge innerhalb einer Anmerkung erzeugen. Wenn ein Objekt eine Anmerkung hat, wird dies durch das Symbol in der ‚Notiz‘-Spalte auf der Ordnerübersichtsseite angezeigt. Klicken Sie auf dieses Symbol, um sich den Inhalt der Anmerkung anzusehen. Wenn Sie dieses Symbol in der Ordnerübersicht nicht sehen, aktivieren Sie die Option Ansicht Spalten Anhang . Sie entfernen die Anmerkung an einem Objekt, indem Sie den Inhalt des zugehörigen Diskussionsforums komplett entfernen. Anmerkungen bleiben erhalten, wenn Sie Objekte ausschneiden oder entfernen. Wenn Sie jedoch Objekte kopieren, archivieren oder versenden, werden eventuelle Anmerkungen entfernt. 4.8 Blogs Blogs (Abkürzung für „Web log“) sind ursprünglich eine Art von Web-Tagebüchern, d.h. eine Person veröffentlicht ihre täglichen Eintragungen, die jedermann im Web lesen kann. Ein Blog in BSCW besteht aus einer Folge von Einträgen, die normalerweise Texte von kurzer bis mittlerer Länge sind und als HTML-Dokumente auch Bilder und Verweise auf anderes Material im Web enthalten können. Blog-Einträge haben einen Betreff und können auch mit Tags versehen werden, d.h. mit frei vergebenen Schlagworten. Die Einträge eines Blogs werden in umgekehrter chronologischer Reihenfolge angezeigt, d.h. der letzte Eintrag wird als erster angezeigt. 98 Weitere Funktionen Blogs unterscheiden sich darin, wer die Einträge lesen und wer neue Einträge hinzufügen darf: die Mitglieder des Arbeitsbereichs, der das Blog enthält, die registrierten Benutzer des BSCW-Servers oder überhaupt jeder. Beachten Sie, dass auch ein Blog eine Art Ordner ist, zu dem man andere Benutzer als Mitglieder einladen kann. Das Recht, neue Einträge hinzuzufügen, kann auf den Erzeuger eines Blogs beschränkt werden. Standardmäßig darf jeder, der einen Eintrag lesen darf, auch einen Kommentar hinzufügen. Abbildung 12: Darstellung eines in BSCW eingebetteten Blogs Blogs werden in einer spezifischen Darstellung angezeigt, die noch nach eigenen Vorstellungen mit einem benutzerdefinierten Stylesheet verändert werden kann. Blogs können als solche angezeigt werden oder eingebettet in eine normale BSCW-Seite bzw. eine benutzerdefinierte Webseite. Die obige Abbildung zeigt ein Blog, das in BSCW eingebettet ist. Eine Blog-Seite enthält eine bestimmte Anzahl von Einträgen, wobei Autor, Datum, Betreff, Tags und der Anfang des Eintragtextes angezeigt werden. Die Einträge können auch nach Schlagwort, Autor oder Monat der Erstellung angezeigt werden, d.h. es werden dann nur diejenigen Einträge angezeigt, die ein bestimmtes Schlagwort tragen, die von einer bestimmten Person verfasst worden sind oder in einem bestimmten Monat entstanden sind. Auf der linken Seite der BlogDarstellung werden Listen angezeigt mit den Tags, die verwendet wurden, mit den Autoren, die zum Blog beigetragen haben, und mit den Monaten, in denen Einträge entstanden sind. Tags, Autoren und Monate werden im Verhältnis zu ihrer relativen Häufigkeit aufgeführt: z.B. werden die Autoren mit den meisten Einträgen in großer Schrift dargestellt, während die Autoren von nur einem Beitrag in kleiner Schrift dargestellt werden. Zusätzlich können Blogs auch als RSS-Feeds angezeigt werden, worin wahlweise auch die Kommentare zu Einträgen enthalten sind. Man kann einen solchen Blog-Feed abonnieren, um über die neuesten Blog-Einträge im Bilde zu sein. Die Anzeige von RSS-Feeds erfordert einen neueren Web-Browser, z.B. Internet Explorer 7.0, Firefox 2.0 oder Safari 2.0. Weitere Funktionen 99 Sie können Blogs auf Ihrem BSCW-Server nur verwenden, wenn die entsprechende Funktionalität von Ihrem Systemadministrator freigeschaltet worden ist. 4.8.1 Blogs erzeugen und ändern Um ein Blog im aktuellen Ordner zu erzeugen, verfahren Sie wie folgt. Wählen Sie Datei Abteilungen. In der Abteilung ‚Allgemeines‘ tragen Sie Namen und wahlweise Tags und eine Beschreibung des neuen Blog ein. In der Abteilung ‚Zugriff‘ geben Sie an, wer Blog-Einträge lesen und schreiben darf, indem Sie die entsprechende Optionsschaltfläche anklicken. Neu Blog im oberen Menü. Das Formular ‚Neues Blog‘ hat vier Hinweis: Wenn Sie den registrierten Benutzern Ihres BSCW-Servers oder jedermann den Zugang zu dem neuen Blog erlauben, sollten Sie nicht vergessen, das Blog und seine URL denjenigen Benutzern bekanntzugeben, die Sie beteiligen wollen. In der Abteilung ‚Darstellung‘ wählen Sie unter den vier Möglichkeiten der Blog-Darstellung aus: o nur die Blog-Seite im Box-Layout, o nur die Blog-Seite im Standardformat, o die Blog-Seite im Standardformat eingebettet in eine BSCW-Seite einschließlich der Navigationsleiste oder o die Blog-Seite im Standardformat eingebettet in eine externe Webseite, z.B. um wichtige Hintergrundinformationen über den Zweck des Blogs hinzuzufügen oder zum Mitmachen anzuregen. Im letzteren Fall müssen Sie die URL der externen Webseite angeben. Wichtig: In der externen Webseite muss die Stelle, wo das Blog eingebettet werden soll, mit #blog# markiert sein. Sie können wahlweise die URL eines Stylesheets angeben, um die standardmäßige Darstellungsart des Blogs zu überschreiben, z.B. um das Aussehen des Blogs durch andere Farben oder Schrifttypen zu verändern. Das Standard-Stylesheet finden Sie unter http://your-bscw-server/bscw_resources/styles/bscw/blog.css Entscheiden Sie, ob innerhalb des Blogs Popup-Dialoge benutzt werden sollen und ob Kommentare zusammen mit den Einträgen im RSS-Feed des Blogs angezeigt werden sollen, indem Sie die entsprechenden Auswahlkästchen ankreuzen. Wählen Sie die Anzahl von Einträgen aus, die auf einer Blog-Seite angezeigt werden sollen. Geben Sie die Anzahl von Zeichen vom Beginn des Textes an, mit der ein Eintrag auf einer Blog-Seite dargestellt werden soll. Wenn Sie hier 0 angeben, wird der gesamte Eintrag angezeigt. 100 Bestätigen Sie mit [OK] die Erzeugung des neuen Blogs, der natürlich zunächst leer ist. Weitere Funktionen Alle Eigenschaften des neuen Blogs, die Sie bei der Erzeugung festgelegt haben, können jederzeit geändert werden. Wählen Sie dazu Ändern Eigenschaften im Aktionsmenü des Blogs. Das Formular ‚Blog ändern‘, das Ihnen angezeigt wird, hat exakt dasselbe Aussehen wie das Formular ‚Neues Blog‘ von oben. Die Zugriffsrechte für das neue Blog, die Sie oben festgelegt haben, bestimmen, wer BlogEinträge lesen und wer neue Blog-Einträge hinzufügen darf. Diese Zugriffsrechte werden durch Standard-Zugriffsrechte ergänzt, die festlegen, wer einem Eintrag Kommentare hinzufügen darf, wer Einträge bearbeiten und entfernen darf und wer das Blog ändern darf: o Jeder, der Einträge lesen darf, kann auch Kommentare hinzufügen. o Der Manager eines Blogs und der Autor eines Eintrags können einen Eintrag entfernen. o Der Autor eines Eintrags kann den Eintrag bearbeiten, der Autor eines Kommentars kann den Kommentar bearbeiten. o Nur der Erzeuger eines Blogs kann das Blog ändern. Wenn Sie diese Standard-Zugriffsrechte ändern wollen, z.B. um dem Manager eines Blogs zu erlauben, es zu ändern, und anonymen Lesern das Kommentieren von Einträgen zu verbieten, müssen Sie die entsprechenden Rollen bearbeiten. Wählen Sie dazu Zugang Rolle bearbeiten im Aktionsmenü des Blogs. In unserem Beispiel würden Sie die Aktion ‚Blog ändern‘ für die Rolle Manager zulassen und die Aktion ‚Neuer Blog-Kommentar‘ für die Rolle Anonymes Mitglied verbieten (zur Bearbeitung von Rollen siehe 4.6.4 „Rollen definieren und ändern“ auf S. 88). Wenn Sie die Zugriffsrechte eines Blogs geändert haben, ist im Aktionsformular ‚Blog ändern‘ keine der Optionsschaltflächen, die die Lese- und Schreibrechte regeln, vorausgewählt, damit Sie nicht Ihre speziell definierten Zugriffsrechte unbeabsichtigterweise überschreiben. Wenn Sie jedoch zu einer der Standardregelungen für die Zugriffsrechte zurückkehren möchten, wählen Sie die entsprechende Optionsschaltflächen aus, bevor Sie auf [OK] klicken. 4.8.2 Blogs benutzen Um sich ein Blog und seine Einträge anzusehen, klicken Sie auf den Namen oder das Symbol des Blogs in der Inhaltsliste des enthaltenden Ordners oder wählen Sie Öffnen im Aktionsmenü des Blogs. Abbildung 12 oben zeigt ein Beispiel. Sie können einem Blog Einträge hinzufügen, indem Sie die Aktionsschaltfläche ‚Neuer Eintrag‘ in der oberen linken Ecke einer Blog-Seite betätigen. Die rechte Seite der Blog-Darstellung führt die Einträge mit Datum, Betreff, Beginn des Textes, Autor, Anzahl der Leser und Kommentare bis dato und, falls vorhanden, Tags (Schlagwörter) auf. Klicken Sie auf den Betreff, um den vollständigen Eintrag zu lesen, wenn er nicht ganz angezeigt wird, und/oder einen Kommentar hinzuzufügen. Wenn Sie die erforderlichen Zugriffsrechte besitzen, können Sie einen Eintrag bearbeiten oder Entfernen, indem Sie auf die entsprechenden Schaltflächen [Bearbeiten] und [Entfernen] klicken. Beachten Sie, dass entfernte Einträge im Papierkorb landen, von wo aus sie auch wieder zurückgelegt werden können. Wenn das Blog mehr Einträge enthält, als auf eine Blog-Seite passen, wird am Fuß der BlogSeite eine Reihe von Navigationsschaltflächen angeboten, mit denen man vor- und zurückblättern und auch eine bestimmte Blog-Seite aufschlagen kann. Die linke Seite der Blog-Darstellung zeigt Listen der verfügbaren Aktionen, der verwendeten Tags, der Autoren des Blogs und die Monate, in denen Einträge entstanden sind. Tags, Auto- Weitere Funktionen 101 ren und Entstehungsmonate werden im Verhältnis zu ihrer relativen Häufigkeit aufgeführt; z.B. wird der Autor mit den meisten Einträgen in großer Schrift dargestellt, während ein Autor mit nur einem Beitrag in kleiner Schrift dargestellt wird. Sie können die Darstellung auf Einträge beschränken, die ein bestimmtes Schlagwort tragen, die von einem bestimmten Autor verfasst worden oder in einem bestimmten Monat entstanden sind, indem Sie in diesen Listen auf ein Tag, einen Autor oder Monat klicken. Um zur Darstellung aller Einträge zurückzukehren, betätigen Sie die Aktionsschaltfläche ‚Alle Einträge zeigen‘ in der oberen linken Ecke. Wenn Sie auf die Schaltfläche ‚RSS-Feed‘ in der linken unteren Ecke der Blog-Darstellung klicken, erhalten Sie das gesamte Blog als einen RSS-Feed in chronologischer Reihenfolge dargestellt. Sie können bei dieser Gelegenheit den RSS-Feed auch abonnieren, um über die Aktivitäten in diesem Blog im Bilde zu bleiben. 4.9 Suche BSCW hilft Ihnen, o Objekte (Ordner, Dokumente usw.) in Ihren Arbeitsbereichen, Ihrem Kalender, Ihrer Zwischenablage oder Ihrem Papierkorb zu finden, o Dokumente in Ihren Arbeitsbereichen nach ihrem Inhalt zu finden, o Objekte (Ordner, Dokumente usw.) in Ihren Arbeitsbereichen, Ihrem Kalender, Ihrer Zwischenablage oder Ihrem Papierkorb nach den ihnen zugewiesenen Tags zu finden, o zu überprüfen, ob eine Person Benutzer Ihres BSCW-Servers ist oder in Ihrem Adressbuch aufgeführt wird, o eine Web-Anfrage an die Google-Suchmaschine zu richten. Unabhängig von der Art Ihrer Suche haben Sie die Möglichkeit, die Ergebnisse Ihrer Suche dauerhaft in BSCW zu speichern oder nicht. Dauerhafte Suchordner sind hilfreich, wenn eine bestimmte Suche später noch einmal wiederholt werden soll. Dauerhafte Suchordner bilden einen eigenen Objekttyp in BSCW. Einen dauerhaften und benannten Suchordner, der die Liste der Treffer auf Ihre Anfrage enthält und im aktuellen Ordner gespeichert wird, erzeugen Sie wie folgt: Wählen Sie Datei Neu Suchordner in der oberen Menüleiste, um sich das Formular ‚Neuer Suchordner‘ anzeigen zu lassen. Geben Sie den Namen des Suchordners an und wählen Sie den von Ihnen gewünschten Suchbereich aus der angebotenen Liste aus. Nachdem Sie auf [OK] geklickt haben, erscheint ein Formular ‚Anfrage bearbeiten‘, in dem Sie Ihre Suche spezifizieren können. Die Einträge in diesem Formular hängen ab von dem Suchbereich, den Sie gewählt haben. Bei allen Suchbereichen wird bei den Suchtermen nicht zwischen Groß- und Kleinschreibung unterschieden. Eine Suche, bei der die Ergebnisse in einem temporären Suchordner gespeichert werden, führen Sie wie folgt durch: 102 Wählen Sie Datei Suchen in der oberen Menüleiste und bestimmen Sie durch Anwahl von in Ihren Dokumenten , in BSCW , in den Tags , nach Benutzern oder im Web , welche Art von Suche Sie durchführen wollen. Fahren Sie dann wie bei der Suche mit dauerhaftem Suchordner fort. Weitere Funktionen Sie können sich auch noch nach der Durchführung einer Suche mit temporären Ergebnissen dazu entschließen, die Ergebnisse in einem dauerhaften Suchordner zu speichern (siehe ‚Besondere Aktionen in Suchordnern‘ weiter unten). Wenn sie eine Suche mit temporären Ergebnissen durchführen, ist das Formular ‚Anfrage bearbeiten‘ in der Regel mit den zuletzt bei einer solchen Suchanfrage benutzten Werten ausgefüllt; bei Abweichungen können Sie die [Letzte Anfrage] wiederherstellen. Im selben Formular werden auch die Ergebnisse Ihrer letzten Suche unter [Letzte Ergebnisse] angeboten. Besondere Aktionen in Suchordnern In einem Suchordner werden die folgenden besonderen Aktionen angeboten. Wählen Sie Datei wiederholen. Anfrage bearbeiten , Wählen Sie Suche wiederholen , Wählen Sie Datei Sichern in Zwischenablage , um temporäre Suchergebnisse dauerhaft zu speichern. Nachdem Sie den Namen für den permanenten Suchordner eingegeben haben, erscheint er in Ihrer Zwischenablage, von wo aus Sie ihn an passender Stelle einfügen können. Wählen Sie Datei Weitere Ergebnisse , um weitere Ergebnisse von der Suchmaschine anzufordern und in das Suchergebnis einzufügen (nur bei der Suche im Web). Datei um Ihre Suche mit veränderter Suchanfrage zu um Ihre Suche unverändert zu wiederholen. Alle diese Aktionen sind auch im Kontextmenü eines Suchordners verfügbar. 4.9.1 Suche nach Objekten in BSCW Mit einer internen Suchmaschine finden Sie Objekte in BSCW. Im Formular ‚Anfrage bearbeiten‘ spezifizieren Sie für eine Suche in BSCW: im Feld ‚Suchen‘ den Ordner, in dem die Suche gestartet werden soll; wenn Sie zahlreiche Objekte in vielen Arbeitsbereichen gespeichert haben, sollten Sie die Suche auf den vielversprechendsten Ordner einschränken und es nach Möglichkeit vermeiden, ‚in Ihren Arbeitsbereichen‘ zu suchen, da dies sehr lange dauern kann; im Feld ‚vom Typ‘ den Typ des Objekts, das Sie suchen: Dokument, Ordner usw. oder ‚beliebig‘, wenn Sie den Typ nicht kennen; im restlichen Teil des Formulars die Suchkriterien, den die von Ihnen gesuchten Objekte genügen sollen. Bei den Suchkriterien ist die namensbasierte Suche voreingestellt, aber die Suche kann auch mit anderen Kriterien wie ‚Inhalt‘, ‚Beschreibung‘ und anderen Metadatenattributen durchgeführt werden. Wählen Sie dazu ein zusätzliches Kriterium im Feld ‚Neuer Suchausdruck‘ aus und klicken Sie auf [Hinzufügen]. Sie können Suchkriterien durch Klicken auf das Symbol rechts neben dem Kriterium auch wieder entfernen. Bei vielen Suchkriterien können Sie bestimmen, wie die eingegebene Phrase bei der Suche benutzt werden soll. Wenn Sie auswählen und ‚Über B‘ in ein Namenfeld eingeben, werden damit alle Objekte gefunden, deren Name mit dieser Phrase anfängt, also z.B. ‚Über BSCW‘ oder ‚über beide Seiten der Medaille‘. Wenn Sie ‚<regex>‘ anstatt ‚beginnt mit‘ auswählen, können Sie einen regulären Ausdruck nach der Python-Syntax für reguläre Ausdrücke in das Suchfeld eingeben. Diese Möglichkeit ist für Benutzer gedacht, die sich mit regulären Ausdrücken in Python auskennen (vgl. Weitere Funktionen 103 Python Library Reference, Modul re). Beachten Sie, dass die Eingabe in ein TagSuchfeld nicht als Phrase interpretiert wird, sondern als eine Reihe von Wörtern, die durch Leerzeichen getrennt sind. Wenn Sie also ‚beginnt mit‘ auswählen und ‚eisen sys‘ in ein Tag-Feld eingeben, werden damit alle Objekte gefunden, die mindestens zwei Tags besitzen, die mit ‚eisen‘ bzw. ‚sys‘ beginnen, z.B. ‚Eisenbahn, System‘ oder ‚Systole, Eisenhut‘. Abbildung 13: BSCW-Suchformular Komplexere Anfragen können durch Kombinieren einzelner Suchkriterien durch ‚und‘, ‚oder‘, ‚und nicht‘ und ‚oder nicht‘ gestellt werden. Die Operatoren ‚und‘ und ‚und nicht‘ binden stärker als ‚oder‘ und ‚oder nicht‘, d.h. eine Anfrage ‚A und B oder C‘ wird als ‚(A und B) oder C‘ interpretiert. Wenn der Indexdienst PyLucene auf Ihrem BSCW-Server eingesetzt wird, werden nicht nur Dokumentinhalte für eine schnellere Suche indexiert, sondern auch Metadaten von Objekten wie Namen, Beschreibungen und Tags. In diesem Fall wird Ihre Eingabe in Suchfelder als Wörter interpretiert, die in den betreffenden Attributen von gesuchten Objekten enthalten sein müssen. Sie können dabei Jokerzeichen benutzen und durch Verwendung von Anführungszeichen Phrasen bilden. Sie können zur [Standardanfrage] zurückkehren (die ‚Name‘ als einzigen Suchausdruck hat) oder die [Letzte Anfrage] anzeigen lassen. BSCW zeigt das Suchergebnis (d.h. die Liste der Treffer) auf einer Ordner-Seite. Die Beschreibung jedes Objekts enthält den Ordner, in dem es sich befindet. Vergewissern Sie sich deshalb, dass Sie Ansicht Beschreibung aktiviert haben. Bitte beachten Sie, dass die Suche im Inhalt von Dokumenten nur reine Text- und HTMLDokumente (MIME-Typ text/plain und text/html) einschließt, wenn auf Ihrem BSCWServer kein Indexdienst installiert ist. In jedem Fall wird die Suche im Inhalt von Dokumenten erst durchgeführt, nachdem alle anderen Suchkriterien ausgewertet worden sind. Wenn Sie also nur nach Dokumenten auf der Basis ihres Inhalts suchen, sollten Sie die unten beschriebene Suche ‚in Ihren Dokumenten‘ benutzen, sofern Ihre BSCW-Installation über einen Indexdienst verfügt. 104 Weitere Funktionen 4.9.2 Suche nach Dokumenten in BSCW Wenn Ihre BSCW-Installation über einen Indexdienst verfügt, können Sie eine schnelle Suche nach Dokumenten auf der Basis ihres Inhalts durchführen. Der Indexdienst PyLucene hält seinen Index stets auf dem laufenden, d.h. wenn immer ein Objekt geändert wird oder ein neues Objekt erzeugt wird. (Wenn viele Transaktionen auf Ihrem BSCW-Server vorgenommen werden, kann dies jedoch einige Minuten in Anspruch nehmen.) Die anderen Indexdienste laufen normalerweise einmal am Tag, um neue und geänderte Dokumente für eine inhaltsbasierte Suche aufzubereiten. Im Formular ‚Anfrage bearbeiten‘ einer Suche in Dokumenten geben Sie Ihre Suchanfrage in dem Feld ‚Suche innerhalb der Dokumente ... nach‘ an. Unter dem Feld wird angegeben, welcher Indexdienst benutzt wird. Einfache Anfragen bestehen aus einer Reihe von Schlagwörtern, die durch Leerzeichen getrennt sind und die im Inhalt der gesuchten Dokumente enthalten sein sollen. Komplexere Anfragen sind auch möglich. Wenn PyLucene zum Indexieren benutzt wird, sind in Anführungszeichen eingeschlossene Suchphrasen und Jokerzeichen in Schlagwörtern erlaubt. Zur Zeit gibt es zwei weitere Indexdienste, die mit BSCW verwendet werden: o Microsoft Indexing Service (Windows-Plattform), siehe http://msdn.microsoft.com/library/en-us/indexsrv/html/ixqlang_92xx.asp für die genaue Syntax der Abfragesprache; o SWISH++ (UNIX-Plattform), siehe http://swishplusplus.sourceforge.net/man/search.pdf für die genaue Syntax der Abfragesprache. BSCW zeigt die gefundenen Dokumente auf einer Ordner-Seite. Die Beschreibung jedes Dokuments enthält den Ordner, in dem es sich befindet. Vergewissern Sie sich deshalb, dass Sie Ansicht Beschreibung aktiviert haben. 4.9.3 Suche mithilfe von Tags Mit einer internen Suchmaschine finden Sie Objekte in BSCW auf der Basis der diesen Objekten zugewiesenen Tags. Tags sind frei vergebene Schlagwörter zur Klassifikation von BSCW-Objekten und werden mit Ändern Eigenschaften zugewiesen. Im Formular ‚Anfrage bearbeiten‘ spezifizieren Sie Ihre Suche in den Tags. Das Feld ‚Suchen‘ enthält den Namen desjenigen Arbeitsbereichs, wo die Suche stattfinden soll. Dieses Feld ist zunächst auf den ‚kleinsten‘ Arbeitsbereich gesetzt, der den aktuellen Ordner enthält, d.h. denjenigen Arbeitsbereich, von dem der aktuelle Ordner seine Mitglieder erbt. Wenn Sie über zahlreiche Objekte in vielen Arbeitsbereichen verfügen, versuchen Sie möglichst, die Suche auf den vielversprechendsten Arbeitsbereich einzuschränken, und vermeiden Sie eine zeitaufwändige Suche ‚in Ihren Arbeitsbereichen‘ (letzteres ist voreingestellt, wenn Sie eine Tag-Suche in einem privaten Ordner starten). Tragen Sie Tags von Objekten, nach denen Sie suchen, in das vorgesehene Feld ein. Mehrere Tags müssen durch Leerzeichen getrennt werden. Falls verfügbar, können Sie sich auch [Letzte Ergebnisse] einer Tag-Suche anzeigen lassen. Wenn der Indexdienst PyLucene auf Ihrem BSCW-Server eingesetzt wird, werden auch die Tags von Objekten für eine schnellere Tag-Suche indexiert. In diesem Fall können Sie auch Jokerzeichen in den Tags verwenden, die Sie als Suchkriterien eingeben. Weitere Funktionen 105 Hinweis: Eine Tag-Suche kann auch durch einfaches Klicken auf ein Tag, das in einer Ordnerübersicht angezeigt wird, gestartet werden. 4.9.4 Suche nach Benutzernamen oder E-Mail-Adressen Sie können in Ihrem eigenen Adressbuch oder unter allen registrierten Benutzern Ihres BSCW-Servers nach Benutzern suchen. Die zweite Option kann besonders dann hilfreich sein, wenn Sie jemanden in einen Arbeitsbereich einladen möchten, dessen Benutzernamen und E-Mail-Adresse Sie nicht genau kennen. Allerdings sollten Sie berücksichtigen, dass die Suche ‚im gesamten System‘ aufgrund großer Datenmengen recht lange dauern kann. Als Suchkriterien können Sie jedes Feld der persönlichen Info-Seite nehmen, das ein Benutzer über Optionen Profil Ändern ausfüllen kann. Oft sind allerdings ‚Name‘ (hier: Benutzername) und ‚E-Mail-Adresse‘ die einzigen Informationen, die für jeden Benutzer sicher vorhanden sind, da die persönliche Info-Seite nicht unbedingt ausgefüllt werden muss. Auf der Ergebnisseite einer BSCW-Benutzersuche können Sie verschiedene Aktionen durchführen: Sie können z.B. die Benutzer in Ihr Adressbuch aufnehmen oder ihnen eine E-MailNachricht schicken. Mit (E-Mail versenden) rufen Sie ein BSCW-eigenes E-Mail-Formular auf. Wenn Sie auf (E-Mail) klicken, öffnet sich (falls vorhanden) Ihr im Browser eingestelltes E-Mail-Programm (z.B. Outlook oder Thunderbird). 4.9.5 Suche im Web Sie können in BSCW Anfragen an die Google-Suchmaschine richten. BSCW zeigt das Ergebnis der Anfrage (d.h. die Liste der Treffer) auf einer Ordner-Seite mit URL-Objekten an. Standardmäßig ist die Liste nach der Relevanz der Treffer, wie sie von Google angeboten wird, sortiert. Sie können die Liste umordnen, indem Sie den entsprechenden Menüpunkt aus dem Menü Ansicht Sortieren auswählen. Sie können auch die Gültigkeit der gelieferten Ergebnisse überprüfen, d.h. solche URLs herausfinden, die auf nicht mehr existierende Seiten verweisen, indem Sie alle Ergebnisse markieren und Bearbeiten Überprüfen im oberen Menü auswählen 4.10 RSS-Feeds RSS-Feeds stellen Zusammenfassungen von häufig aktualisiertem Material im Web (z.B. Nachrichten oder Blogs) im standardisierten RSS-Format zur Verfügung. RSS ist ein Format, in dem man Web-Inhalte zusammenfasst. Die Abkürzung ‚RSS‘ hat seit ihrer Entstehung eine Reihe verschiedener Bedeutungen durchlaufen; die zur Zeit gebräuchlichste ist ‚really simple syndication‘ (etwa: wirklich einfache Bildung von Zusammenfassungen). RSS ist ein XMLDialekt, der in den späten 90er Jahren des vergangenen Jahrhunderts definiert wurde, damit Listen von Informationen, die als Feeds bezeichnet werden, von den Erzeugern der Inhalte publiziert und von den Lesern abonniert werden können. Die Verfügbarkeit eines RSS-Feeds wird üblicherweise in Ihrem Browser durch ein RSS-Symbol angezeigt. Wenn Sie auf dieses Symbol klicken, werden Ihnen die Artikel des RSS-Feeds angezeigt. Sehr häufig werden RSS-Feeds von Nachrichtenagenturen, Fernsehsendern und Zeitungsverlagen angeboten. Beispiele für RSS-Feeds finden Sie hier: o http://www.heute.de/ZDFheute/infoservices/rss-feed (ZDF Heute), o http://news.yahoo.com/rss (Yahoo!) oder 106 Weitere Funktionen o http://reuters.com/rss (Reuters) Eine RSS-Datei ist eine einfache strukturierte Liste von Artikeln, bestehend aus Schlagzeile, Zusammenfassung und Verweis auf den vollen Artikel, die so kodiert werden, dass sie von einem anderen Programm, dem Nachrichtensammler (‚news aggregator‘ oder ‚feed reader‘), leicht benutzt werden können. Diese Nachrichtensammler können den Benutzern Nachrichten oder Ereignisse von einer beliebigen Anzahl von RSS-Feeds liefern. In BSCW sind RSS-Feeds spezielle Ordner, in denen die neuesten Zusammenfassungen eines RSS-Feeds aus dem Web als RSS-Artikel gespeichert werden. Sie erzeugen einen RSS-FeedOrdner, indem Sie Datei Neu RSS-Feed im oberen Menü auswählen. In der Abteilung ‚Allgemeines‘ des Aktionsformulars geben Sie die URL des RSS-Feeds, den Namen und wahlweise Tags, Beschreibung und Bewertung an. Wenn Sie das Namensfeld leer lassen, wird der Name vom RSS-Feed übernommen. In der Abteilung ‚Attribute‘ können Sie eigene Attribute für den neuen RSS-FeedOrdner angeben. Mit [OK] erzeugen Sie den neuen RSS-Feed-Ordner. Der gerade erzeugte RSS-Feed-Ordner enthält bereits die neuesten Zusammenfassungen des angegebenen RSS-Feeds. Öffnen Sie den RSS-Feed für eine Übersicht über die RSS-Artikel des Feeds. Die Zusammenfassungen selbst sind in den Beschreibungen der RSS-Artikel enthalten. Wenn Sie auf einen RSS-Artikel klicken, wird Ihnen der volle Original-Artikel angezeigt: Nachrichtenmeldung, Blog-Eintrag, Video oder was auch immer das Thema des RSSFeeds ist. Wenn der RSS-Feed-Ordner leer ist, haben Sie wahrscheinlich eine URL angegeben, die nicht auf einen RSS-Feed verweist. Die maximale Zahl von RSS-Artikeln in einem RSS-Feed-Ordner ist Teil der Konfiguration Ihres BSCW-Servers. Fragen Sie Ihren BSCW-Administrator. Sie können einzelne RSS-Artikel kopieren und sie als URL-Objekte an einer anderen Stelle Ihrer Ordnerhierarchie einfügen. Sie können die Auswahl der Artikel eines RSS-Feeds aktualisieren, indem Sie Suche wiederholen im Aktionsmenü des RSS-Feeds aufrufen. Was die Einstellung der Ansicht angeht, sind RSS-Feeds ein eigener Objekttyp: sie erben keine Ansichtseinstellungen von anderen Ordnern und ihre Einstellungen beeinflussen nicht die Ansichten von anderen Ordnern. 4.11 URLs für Objekte in Arbeitsbereichen Sie können in BSCW mithilfe von URLs für Objekte in Arbeitsbereichen Sammlungen von aufeinander verweisenden Dokumenten (HTML-Dokumente, .gif- und .jpeg-Dateien, Audiound Videodateien usw.) erstellen und verwalten. Sie können sie mit anderen Mitgliedern eines Arbeitsbereichs gemeinsam nutzen oder sie für anonymen Zugriff über das Internet öffentlich machen (siehe 4.6.6 „Anonymen Zugriff erlauben“ auf S. 92). Verweise auf BSCW-Objekte können ebenfalls in Notizen, in der Beschreibung eines Objekts und in diversen anderen Textfeldern enthalten sein. o Wenn Sie einen Verweis auf ein Objekt anlegen wollen, das in einem anderen Arbeitsbereich auf demselben Server enthalten ist, vergewissern Sie sich, dass die Mitglieder Ihres Arbeitsbereichs auf dieses Objekt zugreifen dürfen. Weitere Funktionen 107 o Wenn Sie einen Verweis auf ein Objekt auf einem anderen Server anlegen wollen, vergewissern Sie sich, dass das Objekt öffentlich gemacht wurde, d.h. dass der Benutzer anonymous auf dieses Objekt zugreifen darf. Um einen Verweis zu erstellen, benötigen Sie die URL des Objekts. Diese URL kann auf zwei verschiedene Arten angegeben werden: o im BSCW-internen Adressformat oder o durch den Pfad in einem Verzeichnisbaum. Jedes dieser Formate hat spezifische Vorteile: Die BSCW-internen, numerischen Adressen sind kurz und ändern sich nicht, wenn das Objekt in einen anderen Ordner verschoben wird oder wenn ein Ordner umbenannt wird. Sie können als Einstiegspunkte in eine durch Verweise verbundene Menge von Dokumenten von außerhalb eines BSCW-Servers benutzt werden. Auf der anderen Seite können Sie, wenn Sie die gebräuchlichen relativen Pfadnamen benutzen, eine durch Verweise verbundene Menge von Dokumenten portabel halten. Sie können sie z.B. archivieren oder auf einen anderen Server oder an eine andere Stelle in der Ordner-Hierarchie verschieben, und die Verweise funktionieren weiterhin – vorausgesetzt, dass Sie keine Dokumente aus der Menge löschen oder umbenennen. 4.11.1 BSCW-internes Adressformat Jedes BSCW-Objekt hat eine interne Adresse. Sie steht in der Adresszeile Ihres Web-Browsers, während das Objekt angezeigt wird. Wenn ein Dokument vom Typ text/html mit dem Namen Artikel angezeigt wird, könnte im Adressfeld z.B. folgendes stehen: http://Ihr-BSCW-Server/bscw/bscw.cgi/d3014/Artikel.html Sie können diese interne Adresse für Verweise in jedem beliebigen HTML-Dokument benutzen: <A HREF="http://Ihr-BSCW-Server/bscw/bscw.cgi/d3014/Artikel.html">Artikel</A> Wenn sich das Dokument, das den Verweis enthält, auf demselben BSCW-Server befindet, können sie auch abkürzend das folgende schreiben: <A HREF="/bscw/bscw.cgi/d3014/Artikel.html">Artikel</A> Wenn Sie den anonymen Zugriff aus dem Internet auf Artikel.html erlauben wollen, muss die Adresse wie folgt abgeändert werden: <A HREF="http://Ihr-BSCW-Server/pub/bscw.cgi/d3014/Artikel.html">Artikel</A> Einzelheiten finden Sie in 4.6.6 „Anonymen Zugriff erlauben“ auf S. 92. 4.11.2 Verzeichnispfad-URLs BSCW kann Pfadnamen, wie sie im Feld ‚Ihre Position:‘ einer Ordneransicht angezeigt werden, in die entsprechenden BSCW-internen Adressen konvertieren. Dies ermöglicht es Ihnen, dieses gebräuchliche Format relativer Pfadadressen zu benutzen, um Verweise auf Objekte in einem Arbeitsbereich von BSCW zu definieren, insbesondere von anderen Objekten in diesem Arbeitsbereich aus. Nehmen wir z.B. ein Dokument Artikel.html, das ein Bild Bild.gif enthält und auf ein zweites Dokument Dokument2.html verweist. Der Text von Artikel.html könnte dann die folgenden Angaben enthalten: 108 Weitere Funktionen <IMG SRC="Bild.gif"> ... <A HREF="Dokument2.html">Dokument 2</A> Wenn sich die drei Dateien Artikel.html, Bild.gif und Dokument2.html in einem Ordner befinden, wird BSCW die Verweise korrekt konvertieren und die angeforderten Dateien anzeigen. Dateien in Unterordnern, in Ordnern weiter oben im Ordnerbaum oder in einem anderen Zweig des Ordnerbaums können auf die gleiche Art adressiert werden, wobei die übliche UNIX-Notation benutzt wird. Wenn sich z.B. die Bilddatei Bild.gif im Unterordner Bilder befindet und das zweite Dokument in einem Ordner Dokumente des Unterordners weitere, wird BSCW die folgenden Verweise korrekt konvertieren: <IMG SRC="Bilder/Bild.gif"> ... <A HREF="weitere/Dokumente/Dokument2.html">Dokument 2</A> Ebenso wird korrekt konvertiert, wenn das Dokument Dokument2.html einen Verweis <A HREF="../../Artikel.html">vorhergehendes Dokument</A> enthält und sich Artikel.html relativ zu Dokument2.html zwei Ordnerebenen weiter oben befindet. 4.12 Lesezeichen BSCW-Lesezeichen sind Verweise auf Webseiten und auch auf BSCW-Objekte, die für Sie von persönlichem Interesse sind. In Ihrem Lesezeichen-Ordner haben Sie ein persönliches Objekt, in dem Sie diese Verweise ähnlich wie bei Web-Browsern sammeln können. Klicken Sie auf In beliebigen anderen Ordnern lassen sich dem Lesezeichenordner mit Lesezeichen Verweise auf BSCW-Objekte hinzufügen. in der Schnellzugriffsleiste oder wählen Sie im oberen Menü Anzeigen Lesezeichen , um Ihren Lesezeichen-Ordner zu öffnen. Sie können jetzt mit Datei Neu URL neue Verweise hinzufügen. Verweis als Innerhalb des Lesezeichenordners lassen sich die Verweise in Unterordner, Unterunterordner usw. strukturieren, indem mittels Datei Neu Ordner entsprechende Unterordnerstrukturen angelegt werden. Dies geschieht genauso wie bei normalen Ordnern. Beachten Sie, dass Lesezeichen nur im Lesezeichenordner existieren können. Sie können Lesezeichen und Lesezeichenunterordner beliebig im Lesezeichenordner verschieben, aber nicht in andere Ordner. BSCW-Lesezeichen lassen sich in das Lesezeichenformat von Netscape exportieren und dann außer in Netscape-Browser auch in andere Browser, die das Netscape-Format unterstützen (z.B. Firefox, Internet Explorer und Safari), importieren. Wählen Sie Bearbeiten Archivieren im oberen Menü des Lesezeichen-Ordners, um alle Ihre Lesezeichen im Netscape-Format zu archivieren. Laden Sie dieses Archiv auf Ihren lokalen Rechner, packen Sie die enthaltene HTML-Datei mit Ihren Lesezeichen aus und importieren Sie diese Lesezeichen in Ihren Browser. Sie können diese Operation auch für eine Teilmenge Ihrer Lesezeichen (einzelne Lesezeichen, Unterordner) durchführen, indem Sie sie entsprechenden Einträge auswählen und auf in der Mehrfachwahl-Symbolleiste klicken. Weitere Funktionen 109 Diese Exportfunktion ist insbesondere sinnvoll für Benutzer, die häufig – z.B. auf Dienstreisen – fremde Computer verwenden. Sobald sie einen neuen Computer benutzen, können sie zunächst ihre BSCW-Lesezeichen herunterladen und installieren. So haben Sie immer ihre vertraute Lesezeichenumgebung zur Verfügung. 4.13 Schnittstelle zu mobilen Geräten BSCW bietet einen mobilen Zugang zu Ihrem BSCW-Server, so dass Sie auch unterwegs über mobile Endgeräte auf den BSCW-Server zugreifen können. Über ein mobiles Portal erhalten Sie Zugriff auf Ihr Adressbuch und Ihre Arbeitsbereiche. Die neuesten Ereignisse werden Ihnen in einer speziellen Ansicht präsentiert. Über Lesezeichen können Sie schnell und unkompliziert auf häufig verwendete Bereiche zugreifen. Die Benutzung des mobilen Zugangs zu Ihrem BSCW-Server erfordert die vorherige Aktivierung der entsprechenden Funktionalität durch Ihren BSCW-Administrator. 4.13.1 Mobiler Zugang Der mobile Zugang zum BSCW-Server wurde für mobile Geräte wie Mobiltelefone und PDAs entwickelt. Als Voraussetzung zur Nutzung dieser Funktion benötigen Sie ein entsprechendes mobiles Endgerät, das einen Netzwerkzugriff ermöglicht (etwa über GPRS oder UMTS). Bei Fragen zum Netzwerkzugriff oder zur Konfiguration Ihres mobilen Endgerätes wenden Sie sich bitte an Ihren Netzwerkanbieter oder den Hersteller des Endgeräts. Der mobile Zugang zum BSCW-Server kann grundsätzlich über zwei verschiedene Arten erfolgen: o Zugriff über einen WAP-Browser o Zugriff über einen mobilen Web-Browser Die angebotene Funktionalität ist bei beiden Zugangsarten ähnlich, wobei die Darstellung der Inhalte auf WAP-kompatiblen Geräten meist vereinfacht erfolgt. Welche Zugangsart für Sie die richtige ist, hängt von den Möglichkeiten Ihres Endgeräts ab. Wenn das mobile Endgerät über einen Web-Browser verfügt, so ist der Zugriff über den mobilen Web-Browser vorzuziehen. Es ist zu beachten, dass es sich bei dem mobilen Zugang zum BSCW-Server um eine zusätzliche, optionale Erweiterung des BSCW-Servers handelt, die nicht auf jedem System aktiviert ist. Fragen Sie ggf. Ihren BSCW-Administrator. Aufgrund der Vielfalt mobiler Endgeräte und der unterschiedlichen technischen Randbedingungen kann nicht garantiert werden, dass der mobile Zugang zum BSCW-Server für jedes mobile Endgerät in vollem Umfang funktioniert. 4.13.2 Anmeldung beim BSCW-Server Die Anmeldung beim BSCW-Server von einem mobilen Endgerät aus erfolgt über eine besondere Einstiegsseite für solche Geräte. Die entsprechende URL ist abhängig von der Konfiguration Ihres BSCW-Servers. Üblicherweise ergibt sich diese Einstiegsadresse wie folgt: Zugriff per WAP-Browser: Zugriff per mobilem Web-Browser: http://Ihr-BSCW-Server/pub/mobile.wml http://Ihr-BSCW-Server/pub/mobile.html Bei Fragen zur Konfiguration Ihres BSCW-Servers wenden Sie sich bitte an Ihren BSCWAdministrator. 110 Weitere Funktionen Öffnen Sie zur Anmeldung am BSCW Server diese Adresse im Browser des mobilen Endgeräts. Dazu wird eine Verbindung zum Netzwerk aufgebaut. Es wird empfohlen, die eingegebene Adresse in den Lesezeichen (‚bookmarks‘) des Browsers zu speichern, um den nächsten Zugriff zu vereinfachen. Je nach verwendetem Zugang und mobilem Endgerät kann die angezeigte Startseite unterschiedlich aussehen (siehe die folgende Abbildung für ein Beispiel). Abbildung 14: Mobile Anmeldung am BSCW-Server Zur Anmeldung am BSCW-Server folgen Sie dem Verweis zum ‚login‘ – Sie werden zur Eingabe von Benutzernamen und Kennwort aufgefordert. Anschließend gelangen Sie zum mobilen Portal. 4.13.3 Mobiles Portal Das mobile Portal ist Ihre Einstiegsseite für den mobilen Zugriff auf Ihren BSCW-Server. Alle angebotenen Funktionen sind von dieser Seite aus erreichbar. Zur vereinfachten Navigation und besseren Orientierung gelangen Sie von den angebotenen Diensten immer wieder zu dieser Portalseite zurück. Auf der Portalseite können Sie verschiedene Funktionen auswählen: Kontakte: Zugriff auf Ihr Adressbuch, Dokumente: Zugriff auf Ihre Arbeitsbereiche, Neuigkeiten: Übersicht über aktuelle Ereignisse, Lesezeichen: Zugriff auf Ihre Lesezeichen, Einstellungen: Konfiguration der mobilen Ansicht, Über: Allgemeine Versionsinformation. Weitere Funktionen 111 Abbildung 15: Mobiles Portal Kontakte In der Liste Ihrer Kontakte werden alle Benutzer aufgelistet, die sich in Ihrem persönlichen Adressbuch in BSCW befinden. Darüber hinaus können Sie nach Benutzern suchen und neue Benutzer in Ihr Adressbuch aufnehmen. Zu einem aufgeführten Benutzer erhalten Sie weitere Informationen auf einer speziellen Kontaktseite. Auf dieser Seite werden die Kontaktdaten angezeigt und mögliche Aktionen zur Kontaktaufnahme angeboten. Sie können durch die Auswahl einer Telefonnummer ein Gespräch beginnen (falls Ihr Endgerät diese Funktion unterstützt) oder über die Auswahl einer E-Mail-Adresse eine neue Nachricht an einen Benutzer senden. Dabei wird die E-Mail-Anwendung im mobilen Gerät verwendet (falls Ihr Endgerät diese Funktion unterstützt). Alternativ können Sie über die Aktion [E-Mail] der angezeigten Kontaktperson eine E-Mail-Nachricht über den BSCW-Server senden. Dokumente Im Dokumentbereich können Sie auf die Inhalte Ihrer Arbeitsbereiche zugreifen und weitere Informationen zu den Dokumenten abrufen. Die Ordneransicht ist dabei gegenüber der sonst üblichen Darstellung in BSCW stark vereinfacht. Wenn Sie ein Dokument in einer Ordneransicht auswählen, werden die Details dieses Dokuments angezeigt. Auf dieser Info-Seite finden Sie z.B. die Dokumentbeschreibung, die Größe, den Typ und Informationen über die letzte Änderung. Darüber hinaus besteht dort die Möglichkeit, das Dokument auf das mobile Endgerät zu übertragen (‚download‘) – verwenden Sie dazu den Verweis im Namen des Dokuments. Beachten Sie, dass nicht alle Dokumente auf einem mobilen Endgerät angezeigt werden können. Für weitere Details konsultieren Sie bitte die Bedienungsanleitung Ihres Endgerätes oder kontaktieren Sie den Hersteller. Innerhalb der Ordneransicht haben Sie die Möglichkeit, einfache Änderungen von beschreibenden Kontextinformationen an den angezeigten Objekten durchzuführen. Sie können die Beschreibung eines Objektes ändern oder eine neue Notiz anfügen. Für häufig besuchte 112 Weitere Funktionen Unterbereiche lassen sich Lesezeichen anlegen, auf die später einfach zugegriffen werden kann. Abbildung 16: Info-Seite eines Dokuments Neuigkeiten Im Bereich ‚Neuigkeiten‘ erhalten Sie eine Übersicht der aktuellen (unbestätigten) Ereignisse in Ihren Arbeitsbereichen. Die Ereignisse werden dabei in chronologischer Reihenfolge angezeigt. Über den Namen eines betroffenen Objekts gelangen Sie zur jeweiligen Info-Seite im Dokumentbereich. Zu jedem Ereignis wird der Name desjenigen Benutzers angezeigt, der die Aktion ausgeführt hat – über den Namen gelangen Sie zur Kontaktseite des Benutzers. Lesezeichen Über Lesezeichen lassen sich Verweise auf BSCW-Objekte sowie Verweise auf Webseiten in BSCW verwalten. Jeder Benutzer besitzt dazu einen persönlichen Lesezeichenordner in BSCW. Über den Lesezeichenbereich im mobilen Portal erhalten Sie auch unterwegs Zugriff auf Ihren Lesezeichenordner. So lassen sich etwa Verweise auf Ordner anlegen, die häufig verwendet werden. Der Lesezeichenbereich ermöglicht so einen schnellen Zugriff auf häufig verwendete Ordner und Dokumente in BSCW sowie auf regelmäßig besuchte Webseiten. Weitere Funktionen 113 5 Dokument- und Inhaltsmanagement Jede von Ihrem lokalen System hochgeladene Datei wird in BSCW als Dokument dargestellt. Dokumente können Text, Grafik, Tabellenkalkulationen, Druckdateien, Bilder oder Audio und Videodaten enthalten und sind ein grundlegender Objekttyp in BSCW. Das Hochladen von Dokumenten in BSCW wird in 3.3.2 „Dokumente in BSCW hochladen“ auf S. 36 beschrieben. BSCW unterstützt das Management von Dokumenten und ihren Inhalten: o Text- und HTML-Dokumente können direkt auf dem BSCW-Server erzeugt und bearbeitet werden. MS Office- und auch andere Dokumente können unter bestimmten Voraussetzungen ebenfalls direkt auf dem BSCW-Server bearbeitet werden. o Dokumente können zur Erinnerung wiedervorgelegt werden; Dokumente können gesperrt oder eingefroren werden, um sie vor unbeabsichtigtem Ersetzen oder Bearbeiten zu schützen. o Dokumente können unter Versionskontrolle gestellt werden, um Änderungen nachverfolgen zu können, wenn ein Dokument von verschiedenen Autoren in einem gemeinsamen Arbeitsbereich bearbeitet wird. o Dokumente können als Vorlagen dienen, die in spezifischen Vorlagenordnern gehalten werden und die von dort an andere Stellen kopiert werden können. Typische Beispiele von Vorlagen sind Brief- oder Formularvorlagen mit umfangreicher Formatierung oder komplizierten Berechnungsformeln. o HTML-Dokumente können in einem Websiteordner gruppiert werden, um dort als eine Art Miniatur-Website verwaltet zu werden. Websiteordner haben zwei besondere Seiten: die Startseite und die Layoutseite; letztere dient als Standard-Rahmen für alle anderen HTML-Dokumente des Websiteordners. o Der Document Generator ist ein Werkzeug für die komfortable Verwaltung von Dokumentensammlungen, die ständig überarbeitet und in regelmäßigen Abständen veröffentlicht werden müssen. 5.1 Dokumente direkt bearbeiten Die Bearbeitung eines Dokuments, das in BSCW gespeichert ist, erfordert normalerweise das Herunterladen des Dokuments, die Bearbeitung auf dem lokalen Computer und das anschließende Hochladen des bearbeiteten Dokuments. Unter bestimmten Voraussetzungen können jedoch Dokumente auch von der Web-basierten Benutzerschnittstelle aus direkt auf dem BSCW-Server bearbeitet werden: Dokument- und Inhaltsmanagement 115 o Text- und HTML-Dokumente durch in den Web-Browser integrierte Editoren; o MS-Office-Dateien durch die Verwendung von WebDAV (nur möglich, wenn Sie Internet Explorer unter Windows verwenden); o beliebige Dokumente durch die Anbindung einer lokalen Hilfsanwendung, die die direkte Bearbeitung mit externen Editoren ermöglicht. Darüber hinaus können Sie Text- und HTML-Dokumente direkt auf dem BSCW-Server erzeugen. 5.1.1 Textdokumente erzeugen und bearbeiten Sie können Textdokumente (MIME-Typ text/plain) ohne Einschränkungen direkt auf dem BSCW-Server erstellen und bearbeiten. Der Text-Editor besteht jedoch nur aus einem einfachen Textfeld, in dem der Inhalt des Dokuments dargestellt wird und wo er eingegeben und bearbeitet werden kann. Um ein Textdokument zu erzeugen, wählen Sie Geben Sie Name und wahlweise auch Tags und Beschreibung des neuen Dokuments ein. Tragen Sie den Text des Dokuments in das angebotene Textfeld ein. Klicken Sie auf [OK], um das neue Dokument zu erzeugen. Datei Neu Textdokument im oberen Menü des aktuellen Ordners. Um ein Textdokument direkt auf dem BSCW-Server zu bearbeiten, wählen Sie Der Inhalt des Dokuments wird in einem Textfeld angezeigt, wo Sie das Dokument bearbeiten können. Wenn Sie auf [OK] klicken, wird das existierende Dokument durch das überarbeitete ersetzt, oder es wird eine neue Version erzeugt, wenn das Dokument unter Versionskontrolle steht. Während der Erzeugung des Dokuments (entweder durch Hochladen oder direkte Erzeugung auf dem BSCW-Server) wurde der Zeichensatz des Dokuments entweder explizit angegeben oder aus den Browser-Informationen des Erzeugers geschlossen. Im letzteren Fall erscheint ein Auswahlkästchen ‚Zeichensatz für Inhalt einer Textdatei nach Möglichkeit automatisch wählen‘. Wenn Sie dieses Kästchen abwählen und [OK] klicken, werden Sie gebeten, den Zeichensatz für das Dokument explizit anzugeben. Beim nächsten Bearbeiten des Dokuments erscheint dieses Auswahlkästchen nicht mehr. Sie können den Zeichensatz auch über Ändern Eigenschaften setzen. Ändern Bearbeiten im Aktionsmenü des Dokuments. Zusätzlich zu reinen Textdokumenten können auch andere Typen von Textdokumenten direkt auf dem Server bearbeitet werden, z.B. XML-Dokumente (MIME-Typ text/xml). Wegen des primitiven Charakters der Bearbeitungsmethode empfiehlt sich die direkte Bearbeitung nur für recht kurze Dokumente. 5.1.2 HTML-Dokumente erzeugen und bearbeiten Sie können HTML-Dokumente (MIME-Typ text/html) direkt auf dem BSCW-Server erzeugen und bearbeiten. Bei einigen neueren Web-Browsern wie z.B. Firefox und Internet Explorer 7.0 und höher wird dazu ein in BSCW integrierter HTML-Editor verwendet. Wenn Sie einen Browser verwenden, für den die Integration mit dem HTML-Editor nicht funk- 116 Dokument- und Inhaltsmanagement tioniert, wie etwa Konqueror, Opera oder Safari, werden HTML-Dokumente wie gewöhnliche Textdokumente bearbeitet. Um ein HTML-Dokument zu erzeugen, wählen Sie Geben Sie Name und wahlweise auch Tags und Beschreibung des neuen Dokuments ein. Geben Sie den Inhalt des Dokuments in das Fenster des HTML-Editors ein. Wenn Sie auf [OK] klicken oder die Editor-Operation ‚Speichern‘ aufrufen, erzeugen Sie das neue HTML-Dokument. Wenn Sie auf [Abbrechen und Quelltext bearbeiten] klicken, verlieren Sie Ihre sämtlichen bisherigen Eingaben und können das HTML-Dokument im Quelltext, also mit HTML-Tags, eingeben. Datei Neu HTML-Dokument im oberen Menü des aktuellen Ordners. Um ein HTML-Dokument direkt auf dem BSCW-Server zu bearbeiten wählen Sie Der Inhalt des HTML-Dokuments wird im Fenster des HTML-Editors angezeigt, wo Sie das Dokument bearbeiten können. Wenn Sie auf [OK] klicken, wird das existierende Dokument durch das überarbeitete ersetzt, oder es wird eine neue Version erzeugt, wenn das Dokument unter Versionskontrolle steht. Wenn Sie auf [Abbrechen und Quelltext bearbeiten] klicken, verlieren Sie Ihre sämtlichen bisherigen Eingaben. Sie können anschließend das HTML-Dokument im Quelltext bearbeiten. Während der Erzeugung des HTML-Dokuments (entweder durch Hochladen oder direkte Erzeugung auf dem BSCW-Server) wurde der Zeichensatz des Dokuments entweder explizit angegeben oder aus den Browser-Informationen des Erzeugers geschlossen. Im letzteren Fall erscheint bei der Bearbeitung im Quelltext ein Auswahlkästchen ‚Zeichensatz für Inhalt einer Textdatei nach Möglichkeit automatisch wählen‘. Wenn Sie dieses Kästchen abwählen und [OK] klicken, werden Sie gebeten, den Zeichensatz für das HTML-Dokument explizit anzugeben. Beim nächsten Bearbeiten des HTML-Dokuments im Quelltext erscheint dieses Auswahlkästchen nicht mehr. Sie können den Zeichensatz auch über Ändern Eigenschaften setzen. 5.1.3 Ändern Bearbeiten im Aktionsmenü des Dokuments. MS-Office-Dateien bearbeiten Für die direkte Bearbeitung von MS-Office-Dateien gibt es die Möglichkeit, auf die Funktionalität aktueller Versionen von Windows, Internet Explorer und MS Office zurückzugreifen. Voraussetzungen für diesen Ansatz sind: o Windows XP, Vista oder höher; o Internet Explorer 7 oder höher; o Office XP, 2003 oder 2007; o bei dem Dokument handelt es sich um eine Word-, Excel-, PowerPoint-, Project- oder Visio-Datei; o das Dokument hat auf dem BSCW-Server eine gültige Dateinamenerweiterung (z.B. ‚.doc‘ bei einem Word-Dokument). Außerdem muss auf dem BSCW-Server Dokument- und Inhaltsmanagement 117 o WebDAV aktiviert sein (siehe 9.9 „WebDAV“ auf S. 239); Bei Fragen wenden Sie sich an Ihren BSCW-Administrator. Wenn die Voraussetzungen erfüllt sind, bearbeiten Sie eine MS-Office-Datei direkt auf dem BSCW-Server wie folgt. Wählen Sie Diese Aktion sperrt die Datei und startet automatisch die entsprechende Office-Anwendung. Durch die Operation „Speichern“ in der Office-Anwendung wird die Datei auf den BSCW-Server zurückgeschrieben. Dort wird die Ursprungsdatei ersetzt bzw. bei Dokumenten unter Versionskontrolle eine neue Version angelegt. Die Sperre des Dokuments wird durch Schließen der Datei in der Office-Anwendung aufgehoben. Ändern Bearbeiten im Aktionsmenü des Dokuments. Hinweis: Wenn direktes Bearbeiten mit der Hilfsanwendung für externe Editoren für MS-Office-Dateien aktiviert ist (siehe nächsten Abschnitt), hat dieses Verfahren Priorität vor dem hier beschriebenen Verfahren des direkten Bearbeitens. 5.1.4 Dokumente mit externen Editoren bearbeiten Mithilfe einer lokalen Hilfsanwendung für externe Editoren können Sie beliebige Dokumente direkt auf dem BSCW-Server bearbeiten. Eine solche Hilfsanwendung muss auf Ihrem lokalen Computer installiert werden. Sie wird für das direkte Editieren eines BSCW-Dokuments vom Browser aufgerufen, startet dann ihrerseits den für die Bearbeitung des Dokumenttyps geeigneten lokalen Editor auf und speichert während und nach Abschluss der Bearbeitung das Ergebnis wieder auf dem BSCW-Server. Als Editor kann dabei je nach Dokumenttyp ein Textverarbeitungsprogramm wie Microsoft Word oder OpenOffice Writer, ein Grafikeditor oder ein Tabellenkalkulationsprogramm eingesetzt werden. Wenn Sie dieses Verfahren einsetzen möchten, gehen Sie wie folgt vor: Installation der Hilfsanwendung für die direkte Bearbeitung mit externen Editoren auf Ihrem lokalen Computer. Konfiguration Ihrer persönlichen BSCW-Einstellungen, so dass die Hilfsanwendung für bestimmte Dokumenttypen den passenden lokalen Editor für die direkte Bearbeitung startet. Direkte Dokumentbearbeitung mit gurierten Dokumenttypen. Ändern Bearbeiten für die entsprechend konfi- Installation der Hilfsanwendung für direkte Bearbeitung mit externen Editoren BSCW unterstützt als Hilfsanwendung den Zope External Editor Client, der auch für das Content-Management-System Zope (http://www.zope.org/) eingesetzt wird. Der Zope-Client ist für Windows und Linux verfügbar. Nach Herunterladen und Installation ist der Zope-Client sofort einsatzbereit. Die gängigen Dokumenttypen sind bereits vorkonfiguriert. 118 Laden Sie den Zope-Client von http://plone.org/products/zope-externaleditor-client für Ihre Plattform herunter. Installieren Sie den Zope-Client auf Ihrem lokalen Computer (auf Windows z.B., indem Sie das heruntergeladene Installationsprogramm starten und den Anweisungen des Installationsassistenten folgen). Dokument- und Inhaltsmanagement Falls Sie eine spezielle Netzwerkanbindung verwenden (z.B. einen Proxy-Server), sind gegebenenfalls noch weitere Konfigurationsschritte erforderlich. Einzelheiten dazu und Verweise auf weiterführende Informationen finden Sie unter http://www.bscw.de/externaleditor.html auf der BSCW-Website. Konfiguration der externen Editoren in Ihren BSCW-Einstellungen Wählen Sie die Dokumenttypen aus, die Sie mit lokal vorhandenen Anwendungen – den externen Editoren – direkt in BSCW bearbeiten wollen. Wählen Sie Optionen Einstellungen im oberen Menü und gehen Sie zur Unterabteilung ‚Datei-Behandlung‘ der Abteilung ‚Allgemeines‘ des Aktionsformulars. Unter Externe Editorprogramme wählen Sie die Dokumenttypen aus, die Sie mit lokalen (für BSCW externen) Editoren über den Zope-Client direkt auf Ihrem BSCW-Server bearbeiten wollen, z.B. MS-Office- oder OpenOffice-Dateien. Wenn Sie hier etwa ‚reine Textdatei‘ ankreuzen, werden Textdateien nicht mit dem in BSCW integrierten einfachen Text-Editor bearbeitet, sondern über den Zope-Client mit Ihrem lokalen Text-Editor. Bestätigen Sie mit [OK]. Direktes Editieren über die Hilfsanwendung Das direkte Editieren von BSCW-Dokumenten über den Zope-Client geschieht wie folgt. Wählen Sie Ändern Bearbeiten im Aktionsmenü eines Dokuments, für dessen Typ ein externer Editor konfiguriert wurde. Ihr Browser wird Sie nun fragen, was mit der Arbeitskopie des Dokuments geschehen soll (Öffnen, Speichern oder Abbrechen). Bestätigen Sie das Öffnen mit Zope External Editor. Bei manchen Browsern können Sie diesen Dialog für die Zukunft unterdrücken, indem Sie eine entsprechende Option an- oder abwählen. Danach wird der dem Dokumenttyp entsprechende Editor automatisch mit dem aktuellen Dokument gestartet, das Dokument selbst wird in BSCW gesperrt. Nach der Bearbeitung speichern Sie das Dokument mit der Operation „Speichern“ des Editors und schließen den Editor. Danach werden Sie vom Zope-Client aufgefordert, den Abschluss der Bearbeitung zu bestätigen. Anschließend wird das Ursprungsdokument durch das bearbeitete Dokument ersetzt bzw. bei Dokumenten unter Versionskontrolle eine neue Version angelegt und die Sperre aufgehoben. 5.2 Dokumentfunktionen 5.2.1 Dokumente wiedervorlegen Sie können sich ein Dokument zu bestimmten Zeitpunkten wiedervorlegen lassen, d.h. Sie erhalten dann eine E-Mail-Nachricht von BSCW mit einem Verweis auf das Dokument und den Ordner, der es enthält: Wählen Sie Information Wiedervorlegen im Aktionsmenü des Dokuments. Geben Sie den Zeitpunkt der Wiedervorlage sowie den Betreff und den Inhalt der Erinnerungsnachricht an. Des weiteren können Sie bestimmen, ob die Nachricht nur an Sie selbst oder auch an alle anderen Mitglieder des Arbeitsbereichs geschickt werden soll. Bestätigen Sie mit [OK]. Dokument- und Inhaltsmanagement 119 5.2.2 Mit [Hinzufügen] können Sie weitere Wiedervorlagetermine angeben. Vorhandene Wiedervorlagetermine können Sie durch Klicken der Symbole oder in der Spalte ‚Aktion‘ löschen oder ändern. Dokumente sperren Sie können ein Dokument für andere Benutzer für eine gewisse Zeit sperren, um Konflikte beim nebenläufigen Editieren durch mehrere Autoren zu vermeiden. Ein gesperrtes Dokument darf von anderen Benutzern nur noch gelesen, nicht aber verändert oder ersetzt werden. Auch die Erzeugung einer neuen Version ist nicht möglich. Wählen Sie Zugang Sperren im Aktionsmenü des Dokuments und geben Sie einen Sperrvermerk an. Bestätigen Sie mit [OK]. Als Besitzer der Sperre können Sie den Sperrvermerk jederzeit ändern, ohne die Sperre aufzuheben. Klicken Sie dazu auf das Symbol in der ‚Teilen‘-Spalte des Dokumenteintrags in der Ordnerübersicht. Bei dieser Gelegenheit können Sie das Dokument durch Klicken auf [Sperre aufheben] auch wieder für die Bearbeitung freigeben. Anstatt auf das Symbol zu klicken, können Sie diese Aktion auch im Aktionsmenü durch Zugang Sperre zeigen aufrufen. Wenn Sie ein Dokument, das von einem anderen Benutzer gesperrt wurde, unbedingt ändern wollen, können Sie die Sperre übernehmen, vorausgesetzt, Sie haben die nötigen Zugriffsrechte. Klicken Sie auf das Symbol in der ‚Teilen‘-Spalte des Dokumenteintrags in der Ordnerübersicht, geben Sie Ihren eigenen Sperrvermerk ein und bestätigen Sie mit [Sperre übernehmen]. Sie haben nun das Dokument für andere Benutzer gesperrt und können es selbst ändern. Der vorige Inhaber der Sperre wird über diesen Vorgang per E-Mail unterrichtet. Wenn Sie nicht die nötigen Zugriffsrechte haben, um die Sperre zu übernehmen, wird nur der Sperrvermerk angezeigt. Übernahme (oder Anzeige) der Sperre kann auch durch Zugang Sperre zeigen im Aktionsmenü des gesperrten Dokuments aufgerufen werden. Wenn Sie ein Dokument sperren, dessen Eigentümer Sie nicht sind, werden Sie Miteigentümer des Dokuments. 5.2.3 Dokumente einfrieren Als Eigentümer eines Dokuments können Sie das Dokument auch einfrieren und es damit vor weiteren Änderungen durch andere Mitglieder des Arbeitsbereichs schützen. Änderungen an einem eingefrorenen Dokument sind nicht möglich, es kann nur gelesen werden. Nach einem Entfrieren kann das Dokument wieder bearbeitet werden. Beachten Sie, dass Einfrieren und Entfrieren nur für Eigentümer möglich ist. 120 Klicken Sie die Auswahlkästchen derjenigen Dokumente in der Ordnerübersicht an, die Sie einfrieren möchten. Wählen Sie Bearbeiten Einfrieren im oberen Menü, um eine Auflistung derjenigen Dokumente zu erhalten, die eingefroren werden sollen. Bestätigen Sie mit [OK]. Wenn Sie nur ein Dokument einfrieren wollen, können Sie Aktionsmenü des Dokuments auswählen. Zugang Einfrieren im Dokument- und Inhaltsmanagement Wenn Sie Dokumente wieder entfrieren möchten, benutzen Sie Bearbeiten Entfrieren im oberen Menü. Sie können auch wieder Zugang Entfrieren im Aktionsmenü eines Dokuments benutzen. 5.3 Dokumente unter Versionskontrolle Zusammenarbeit in einem gemeinsamen Arbeitsbereich kann bedeuten, dass ein Dokument von verschiedenen Autoren bearbeitet und mehrfach überarbeitet wird. Ohne Versionskontrolle müssten die Autoren viel administrative Routinearbeit zusätzlich erledigen, um die verschiedenen Fassungen der Dokumente in ihrer zeitlichen und inhaltlichen Abfolge auseinanderzuhalten. Weil es sicherer und zudem deutlich bequemer ist, sollte die Autorengruppe ihre BSCW-Dokumente unter Versionskontrolle stellen. Bei einem Dokument unter Versionskontrolle wird dessen Inhalt bei Änderungen nicht einfach überschrieben, vielmehr wird eine zusätzliche Version erzeugt, die nun die aktuelle Fassung darstellt. Die früheren Fassungen bleiben erhalten. Ihre Abfolge wird durch Versionsnummern (z.B. 0.1, 0.2, 0.3 usw.) gekennzeichnet. Über die Info-Seite oder direkt über eine URL mit Versionsnummer (siehe unten) können Sie weiterhin darauf zugreifen. Als Eigentümer eines Ordners haben Sie zusätzlich die Möglichkeit, alle Dokumente des Ordners unter automatische Versionskontrolle zu stellen, so dass bei Hochladen neuer Dokumente und Ersetzen oder Bearbeiten existierender Dokumente automatisch Dokumente unter Versionskontrolle erzeugt werden. 5.3.1 Dokument unter Versionskontrolle stellen Das Einrichten der Versionskontrolle für ein Dokument bedeutet das Erstellen eines neuen Objekts des Typs ‚Dokument unter Versionskontrolle‘ unter Benutzung des existierenden Dokuments als initiale Version. Wählen Sie Tragen Sie im Formular ‚Unter Versionskontrolle stellen‘ Beschreibung, Zustand und Nummer der Urversion ein. Ändern Versionskontrolle im Aktionsmenü des Dokuments. Als Ergebnis der Aktion ändert sich der Eintrag des Dokuments: o Hinter dem Namen des Dokuments ist eine Versionsnummer eingefügt. o Im Aktionsmenü des Dokuments wird anstelle von [Ersetzen] die Aktion [Neue Version] angeboten. Außerdem wirken die folgenden BSCW-Aktionen bei Anwendung auf Dokumente unter Versionskontrolle auf die aktuelle Version des Dokuments: Ein Klicken auf den Dokumentnamen oder das MIME-Typ-Symbol links daneben lädt die aktuelle Version herunter. Senden an Konverter und Senden an Archiv betreffen die aktuelle Version. Sie können die Einrichtung der Versionskontrolle für ein Dokument nur wieder aufheben, indem Sie alle Versionen des Dokuments löschen (siehe 5.3.6 „Versionen löschen“ auf S. 124). Anstatt Dokumente einzeln unter Versionskontrolle zu stellen, können Sie dies auch für alle Dokumente eines ganzen Ordners tun. Einzelheiten finden Sie in 5.3.7 „Automatische Versionierung“ auf S. 125. Dokument- und Inhaltsmanagement 121 5.3.2 Neue Version erstellen Eine neue Version eines Dokuments unter Versionskontrolle erstellen Sie, wie Sie ein normales Dokument bearbeiten oder ersetzen würden. Wenn Sie ein Textdokument unter Versionskontrolle direkt auf dem Server bearbeiten, wird automatisch eine neue Version erstellt. Die Versionsinformation sollte vervollständigt werden, um die anderen Mitglieder des Arbeitsbereichs zu unterrichten (siehe nächsten Abschnitt). Explizit erstellen Sie eine neue Version eines Dokuments unter Versionskontrolle wie folgt: Wählen Sie Ändern Neue Version im Aktionsmenü des Dokuments; diese Aktion ersetzt die Aktion Ändern Ersetzen normaler Dokumente. Das Formular ‚Neue Version‘ lässt Sie eine Datei als neue Version auf den Server hochladen. Es bietet Ihnen ferner vorausgefüllte Werte für die neue Versionsnummer und den Versionszustand an. Diese können Sie bei Bedarf überschreiben, wenn beispielsweise eine tiefgreifende oder abschließende Veränderung durch einen Sprung in der Versionsnummer deutlich gemacht werden soll. In das Feld ‚Änderungen in Version Versionsnummer‘ können Sie eine Charakterisierung des Unterschieds zur Vorversion eintragen, damit die Mitglieder des Arbeitsbereichs die Versionshistorie besser verstehen und eine bestimmte, ältere Version besser finden können. 5.3.3 Versionsinformationen ändern Versionsnummer, Versionszustand und Änderungsbeschreibung können nur bei der aktuellen Version nachträglich geändert werden – ältere Versionen sind unveränderbar. Um Teile der Versionsinformation eines Dokuments zu ändern, wählen Sie Ändern Versions-Info , um das Formular ‚Versions-Info‘ aufzurufen, mit dem Sie die Versionsinformationen ändern können. 5.3.3.1 Versionsnummern Versionen werden mit eindeutigen Versionsnummern identifiziert. Sie bestehen aus Zahlen mit Punkten dazwischen. Die Zahlen müssen im Bereich [0, 32767] liegen. BSCW kennt zwei Varianten von Versionsnummern: o Die Hauptversionsnummer hat eine Position für (größere) ‚Versionssprünge‘ vor dem Punkt und eine Position für (kleinere) ‚Versionsschritte‘ hinter dem Punkt. Beispiele dafür sind 0.1, 3.11, 4.5 oder 8.1. o Eine Zweigversionsnummer wird gebildet, indem eine Zweignummer.SchrittnummerKombination an diejenige Versionsnummer angehängt wird, von der der Versionszweig ausgeht. Dabei identifiziert die Zweignummer den Zweig, der von der bestimmten Version ausgeht, und die Schrittnummer die Version in diesem Zweig. Nur diese ganz rechts stehende Schrittnummer ist bei einer Zweigversionsnummer veränderbar. Zum Beispiel bezeichnet die Versionsnummer 0.1.2.3 die Version 3 im Zweig 2, der von der Hauptversion 0.1 ausgeht. Man kann auch von Zweigversionen wieder Zweigversionen erzeugen! Für die Verzweigung von Versionen siehe 5.3.4 „Versionen verzweigen“ auf S. 123. Wenn Sie eine neue Version eines Dokuments erzeugen, bietet BSCW Ihnen dafür eine vorausgefüllte Versionsnummer an, bei der jeweils die Schrittnummer um 1 gegenüber der Vorversion erhöht ist. Sie können eine höhere Schrittnummer eingeben. Eine niedrigere Schritt- 122 Dokument- und Inhaltsmanagement nummer ist nur bei einer Hauptversionsnummer möglich, wenn Sie zugleich die Sprungnummer erhöhen, z.B. die Versionsnummer von 0.12 auf 1.0 setzen. 5.3.3.2 Versionszustand Mit dem Versionszustand eines Dokuments können Sie den Stand (z.B. Reifegrad) eines zugehörigen Arbeitsprozesses kennzeichnen. Beispielsweise kann ein Dokument zunächst als ‚Entwurf‘ gekennzeichnet werden; nach einer Begutachtung könnte der Zustand auf ‚akzeptiert‘ und später auf ‚veröffentlicht‘ gesetzt werden. Sie können mit Ihren Partnern für gemeinsame Arbeitsprozesse geeignete Zustände vereinbaren und in das Feld für den Versionszustand eingeben. Als Arbeitserleichterung bietet BSCW ein Menü mit drei Versionszuständen an: o experimentell, o stabil, o freigegeben. 5.3.3.3 Änderungsbeschreibung Alle Mitglieder eines gemeinsamen Arbeitsbereichs sollten die Abfolge von Dokumentversionen verstehen und interpretieren können. Dies ist z.B. wichtig, um die letzte Version vor einer kritischen Änderung zu finden. Um das zu ermöglichen, sollte jede neue Version im Textfeld ‚Änderungen in Version ...‘ der Formulare ‚Neue Version‘ und ‚Versions-Info‘ kurz beschrieben werden. 5.3.4 Versionen verzweigen Wenn ein Dokument gleichzeitig von mehreren Autoren bearbeitet oder unterschiedliche Varianten parallel verwaltet werden sollen, können Sie in BSCW Versionszweige anlegen: zwei oder mehr parallele Versionsstränge mit zwei oder mehr aktuellen Versionen. Ein neuer Versionszweig ist wieder ein Dokument unter Versionskontrolle, der von einer beliebigen Version des Originaldokuments ausgeht. Es lassen sich auch von Versionszweigen wieder neue Zweige anlegen. Wählen Sie Ändern Versionskontrolle. Im Formular ‚Neuer Versionszweig‘ wird die Versionshistorie angezeigt. Dort legen Sie durch Klicken auf den Optionsschaltfläche in der Spalte ‚Nummer‘ diejenige Version fest, von der der neue Zweig ausgehen soll. Benennen Sie den neuen Versionszweig. Neuer Versionszweig im Aktionsmenü eines Dokuments unter Die erste Version des neuen Zweig-Dokuments ist eine Kopie der Ausgangsversion des Originaldokuments im selben Ordner. Der Zustand wird übernommen, die Versionsnummer wird durch Anhängen von nächste-Zweignummer.1 gebildet; dies kann über Ändern VersionsInfo geändert werden. Hinweis: Kopieren von Dokumenten unter Versionskontrolle bedeutet Verzweigen, d.h. es wird automatisch ein neuer Versionszweig des Dokuments in der Zwischenablage angelegt. BSCW bietet keine spezielle Unterstützung, um verschiedene, parallel weiterentwickelte Versionszweige wieder zu vereinigen. Insofern ist es besonders wichtig, aussagekräftige Änderungsbeschreibungen zu verfassen und die Versionsstruktur mit den Mitgliedern des Dokument- und Inhaltsmanagement 123 Arbeitsbereichs, die andere Versionszweige bearbeiten, abzusprechen und so eine problemlose Zusammenführung der Versionszweige zu einem Dokument zu erleichtern. Anmerkung: Sie können eine neue Zweigversion nicht als Hauptversion speichern, d.h. Sie können beim Erzeugen einer neuen Zweigversion nicht als Zweigversionsnummer eine Hauptversionsnummer angeben. Ein Beispiel: Nehmen wir an, Sie hätten einen neuen Zweig 0.1.0.1 erzeugt, der von der Hauptversion 0.1 ausgeht. Sie bearbeiten die zugrundeliegende Datei und speichern sie als neue Zweigversionen 0.1.0.2 und 0.1.0.3. Wenn Sie nun eine neue Zweigversion als Hauptversion speichern wollen, können Sie aus Gründen der Versionssicherheit nicht einfach die Versionsnummer von 0.1.0.3 auf 1.0 erhöhen. Stattdessen müssen Sie 0.1.0.4 als neue Versionsnummer eintragen und eine neue Hauptversion erzeugen, indem Sie die Datei, die der Version 0.1.0.4 zugrundeliegt, hochladen und als Hauptversion 1.0 speichern. 5.3.5 Versionen verwalten In BSCW können Sie auf ältere Versionen von Dokumenten unter Versionskontrolle durch Anklicken der Version auf der Info-Seite des Dokuments oder durch direkte Eingabe der URL zugreifen. Wählen Sie Die Info-Seite des Dokuments enthält den Abschnitt Versionshistorie und einen weiteren Abschnitt Verwandte Versionszweige, wenn das Dokument Versionszweige hat. Die Tabellen zeigen für jede Version Erstellungsdatum, Autor, Zustand und Änderungsbeschreibung. Klicken Sie auf die Versionsnummer derjenigen Version, die Sie lesen oder herunterladen wollen. Information Allgemein im Aktionsmenü des gewünschten Dokuments. Sie können eine ältere Version auch per URL direkt aufrufen – mehr zu dem Verfahren generell in 4.11 „URLs für Objekte in Arbeitsbereichen“ auf S. 107. Bei Dokumenten unter Versionskontrolle wird an die Adresse für normale Dokumente die Versionsnummer wie im folgenden Beispiel angehängt: http://Ihr-BSCW-Server/bscw/bscw.cgi/d12345/Bericht.doc?version=0.6 Achtung: Sie können ältere Versionen eines Dokuments unter Versionskontrolle nachträglich nur verändern, wenn Sie von der Version, die Sie bearbeiten wollen, verzweigen und anschließend die Zweigversion bearbeiten. Wenn Sie Versionen eines Dokuments löschen wollen, die Sie nicht mehr brauchen, 124 wählen Sie Ändern Versionen verwalten im Aktionsmenü des Dokuments aus. Sie erhalten dann die Versionshistorie mit Datum, Autor, Status und etwaigen Änderungsnotizen aller Versionen, die gelöscht werden können. Beachten Sie, dass bestimmte Versionen aus technischen Gründen nicht gelöscht werden können, wenn sie z.B. Ausgangspunkt eines Versionszweigs sind. Bei Text- und HTML-Dokumenten können Sie vor dem Löschen je zwei Versionen vergleichen. Wählen Sie die beiden Versionen aus und klicken Sie auf [Versionen vergleichen]. Der Vergleich der beiden Versionen erscheint im Aktionsformular: neuer Text ist unterstrichen, gelöschter Text ist durchgestrichen. Dokument- und Inhaltsmanagement Für das Löschen wählen Sie die Version(en) aus, die Sie löschen wollen, und kontrollieren sorgfältig, dass alle Versionen, die Sie nicht löschen wollen, auch nicht markiert sind. Anschließend klicken Sie auf [Versionen löschen]. Bitte beachten Sie, dass gelöschte Versionen nicht wiederhergestellt werden können. Wenn Sie alle Versionen eines Dokuments unter Versionskontrolle löschen, heben Sie damit die Versionskontrolle auf, d.h. das Dokument wird wieder ein normales Dokument. 5.3.6 Automatische Versionierung Als Eigentümer können Sie Versionskontrolle für ganze Ordner und deren Unterordner festlegen mit der Folge, dass alle Dokumente, die neu erzeugt werden, und alle existierenden Dokumente, die bearbeitet oder ersetzt werden, automatisch unter Versionskontrolle gestellt werden. Wählen Sie Datei Ändern Eigenschaften im oberen Menü des Ordners, den Sie unter Versionskontrolle stellen wollen. Die Abteilung ‚Auto-Versionierung‘ des Aktionsformulars, die auch bei der Erzeugung eines Ordners angeboten wird, bietet Ihnen vier Einstellungen an: Die Einstellung, die von einem übergeordneten Ordner übernommen wird, oder die BSCW-Voreinstellung, wenn kein übergeordneter Ordner keine von der Voreinstellung abweichende Einstellung hat. Die BSCW-Voreinstellung ist normalerweise ‚Keine automatische Versionierung‘, aber kann natürlich bei Ihrem BSCWServer davon abweichen; im Zweifel fragen Sie Ihren BSCW-Administrator. Die übrigen Möglichkeiten sind explizite Einstellungen für den aktuellen Ordner: Automatische Versionskontrolle mit einer unbegrenzten Anzahl von Versionen. Automatische Versionskontrolle mit einer begrenzten Anzahl von Versionen; die Erzeugung einer Version, die das angegebene Maximum überschreitet, führt dazu, dass die älteste Version gelöscht wird. Keine automatische Versionskontrolle; Versionskontrolle muss explizit für einzelne Dokumente festgelegt werden. Die aktuelle Einstellung wird durch Vorauswahl angezeigt. Treffen Sie Ihre Wahl und bestätigen Sie mit [OK]. Automatische Versionskontrolle wird auf alle Unterordner eines Ordners vererbt, es sei denn, dass ein Unterordner eine eigene Einstellung zur automatischen Versionierung hat. Sie können also ganze Teilbäume Ihrer Ordnerhierarchie unter Versionskontrolle stellen, wobei Sie bestimmte Unterordner davon ausnehmen können, indem Sie für diese explizit ‚Keine automatische Versionierung‘ festlegen. Sie können mit Ändern Eigenschaften im Aktionsmenü eine automatische Versionierung auch für einzelne Dokumente festlegen, um z.B. bestimmte Dokumente von der Versionskontrolle auszunehmen oder Versionskontrolle mit einer begrenzten Anzahl von Versionen festzulegen. Dies wird auch bereits bei der Erzeugung von Dokumenten angeboten. Die Einstellung für die automatische Versionierung, die für einen Ordner oder ein Dokument gültig ist, wird auf der Info-Seite unter Details angezeigt (klicken Sie auf am linken Rand des Objekteintrags). Wenn sich in der Abteilung Details kein Eintrag ‚Auto-Versionierung‘ findet, gilt die BSCW-Voreinstellung für diesen Ordner oder dieses Dokument. Dokument- und Inhaltsmanagement 125 Wenn Sie automatische Versionskontrolle für einen Ordner festlegen (unbegrenzte oder begrenzte Anzahl von Versionen), wird folgendes mit den bereits existierenden Dokumenten und Unterordner geschehen: Dokumente ohne Versionskontrolle: bleiben unverändert, d.h. bleiben Dokumente ohne Versionen. Ein nachfolgendes Bearbeiten oder Ersetzen wird aber solche Dokumente automatisch unter Versionskontrolle stellen mit dem Original als erste Version und dem bearbeiteten oder ersetzten Dokument als zweite Version. Sie können natürlich solche Dokumente auch explizit unter Versionskontrolle stellen. Dokumente unter Versionskontrolle: Wenn automatische Versionierung mit einer unbegrenzten Anzahl von Versionen festgelegt wurde, bleiben solche Dokumente unverändert. Wenn automatische Versionierung mit einer begrenzten Anzahl von Versionen festgelegt wurde, werden Dokumente mit mehr Versionen als das angegebene Maximum unter Versionskontrolle mit einer unbegrenzten Anzahl von Versionen gestellt, um nicht unbeabsichtigt existierende Versionen zu löschen; für Dokumente mit einer Versionsanzahl unter dem Maximum gilt die automatische Versionierung wie angegeben. Dokumente unter Versionskontrolle mit expliziter Einstellung der automatischen Versionierung: bleiben unverändert und behalten ihre Einstellung. Unterordner: Unterordner mit einer expliziten Einstellung der automatischen Versionierung behalten diese Einstellung, alle anderen Unterordner erben die Einstellung vom aktuellen Ordner. Alle Dokumente, die innerhalb des Ordners neu erzeugt werden, etwa über Neu Dokument oder über Hochladen per ‚drag and drop‘, werden unter Versionskontrolle wie angegeben gestellt (mit dem neuen Dokument als erste Version). Beachten Sie, dass Dokumente, die dem Ordner über Bearbeiten Einfügen hinzugefügt werden, nicht automatisch unter Versionskontrolle gestellt werden; erst ein nachfolgendes Bearbeiten oder Ersetzen bewirkt dies, wie oben erwähnt. Wenn ein Neuer Versionszweig von einem Dokument, das schon unter Versionskontrolle steht, erzeugt wird (siehe 5.3.4 „Versionen verzweigen“ auf S. 123), wird das Zweigdokument unter dieselbe Art von Versionskontrolle gestellt, wie sie für den Ordner gültig ist. Beachten Sie, dass Versionen, von denen ein Versionszweig ausgeht, nicht gelöscht werden können. Solche Versionen zählen für automatische Versionierung mit einer begrenzten Anzahl von Versionen nicht mit. Wenn Sie die automatische Versionierung für einen Ordner zurücknehmen, d.h. Sie wählen die Einstellung ‚Keine automatische Versionierung‘ oder die BSCW-Voreinstellung, wenn die auf dasselbe hinausläuft, werden die Dokumente des Ordners (und seiner Unterordner) nicht verändert und keine existierenden Versionen gehen verloren. Dokumente und Unterordner mit einer expliziten Einstellung der automatischen Versionierung behalten diese Einstellung, andere Unterordner erben die neue Einstellung, andere Dokumente werden normale Dokumente – entweder mit oder ohne Versionskontrolle, aber ohne eigene Einstellung der automatischen Versionierung. Hinweis: Wie oben dargestellt, führt das Zurücknehmen der automatischen Versionierung oder die Beschränkung der automatischen Versionierung auf eine kleinere Maximalzahl von Versionen nicht zum Löschen von Versionen. Wenn Sie Versionen löschen wollen, die Sie nicht mehr brauchen, müssen Sie das manuell mit Versionen löschen machen. Sollte das viele Ordner und Dokumente betreffen, bitten Sie Ihren BSCW-Administrator, Ihnen mit einem automatisierten Skript zu helfen. 126 Dokument- und Inhaltsmanagement 5.4 Vorlagen und Vorlagenordner Vorlagen werden als Muster für häufig gebrauchte Arten von Dokumenten (Briefe, Berichte, Formulare) verwendet, die normalerweise umfangreiche Layout- und Formatierungsinformationen sowie ggf. Berechnungsformeln enthalten. In BSCW können daneben auch beliebige Objekte als Vorlagen deklariert werden: Umfragen, Umlaufmappen und Aufgaben oder sogar Ordner mit ihrem gesamten Inhalt. Alle Vorlagen müssen in Vorlagenordnern enthalten sein, die spezielle Ordner sind, die nur Vorlagen enthalten. Vorlagenordner können beliebige Namen tragen; sie werden durch das Symbol gekennzeichnet. Weil sich Vorlagenordner im übrigen genau wie normale Order verhalten, können sie auch gemeinsam mit anderen Benutzern genutzt werden. Auf diese Weise können Sie z.B. gemeinsam nutzbare Vorlagen für Ihre Arbeitsgruppe erzeugen. Zusätzlich zu benutzerdefinierten Vorlagenordnern, die Vorlagen für den Gebrauch einer einzelnen Person oder einer Arbeitsgruppe enthalten, gibt es noch systemweite Vorlagenordner, die für alle registrierten Benutzer des BSCW-Servers zugänglich sind und die vom Systemadministrator verwaltet werden. 5.4.1 Vorlagen erzeugen Sie erzeugen einen neuen Vorlagenordner im aktuellen Ordner so, wie Sie einen normalen Ordner erzeugen würden: Wählen Sie Im Formular ‘Neuer Vorlagenordner’, das als nächstes angezeigt wird, tragen Sie Namen und wahlweise Tags und Beschreibung des neuen Vorlagenordners ein. Sie können in den entsprechenden Abteilungen des Aktionsformulars auch automatische Versionierung festlegen und eigene Attribute definieren. Bestätigen Sie mit [OK], um den Vorlagenordner zu erzeugen. Dieser ist zunächst leer und muss mit Vorlagen gefüllt werden. Datei Neu Vorlagenordner im oberen Menü. Wenn Sie eine Vorlage in einem Ihrer Vorlagenordner erzeugen, empfiehlt es sich, die Vorlage mit einer Beschreibung zu versehen, in der Zweck und Gebrauch der Vorlage erläutert werden. Eine solche Beschreibung wird angezeigt, wenn die Vorlage kopiert wird. BSCW verfolgt eine bestimmte Strategie, wenn Vorlagenordner für das Kopieren von Vorlagen gesucht werden. Sie sollten diese Suchstrategie berücksichtigen, wenn Sie Vorlagenordner anlegen. Die Vorlagen, die für das Kopieren in den aktuellen Ordner angeboten werden, stammen aus Vorlagenordnern an den folgenden Orten: o Vorlagenordner in Ihrer Zwischenablage – Ihre Zwischenablage kann eine beliebige Anzahl von Vorlagenordnern enthalten; sie sollten jedoch nicht in Unterordnern Ihrer Zwischenablage enthalten sein, weil BSCW nur nach Vorlagenordnern auf der obersten Ebene Ihrer Zwischenablage sucht. Die Zwischenablage ist ein geeigneter Ort für persönliche Vorlagenordner, da Sie ja normalerweise keine anderen Benutzer zu Ordnern in Ihrer Zwischenablage einladen. o Vorlagenordner im aktuellen Ordner – Der aktuelle Ordner (wie auch alle anderen Ordner) kann eine beliebige Anzahl von Vorlagenordnern enthalten. Wiederum werden Vorlagenordner in Unterordnern des aktuellen Ordners nicht berücksichtigt, wenn Vorlagen in den aktuellen Ordner kopiert werden. o Vorlagenordner in Ordnern auf dem aktuellen Pfad – BSCW berücksichtigt auch Vorlagenordner, die in Ordnern auf dem Pfad vom aktuellen Ordner zu Ihrem Ordner auf Dokument- und Inhaltsmanagement 127 oberster Ebene enthalten sind (der aktuelle Pfad wird in der Navigationsleiste angezeigt). Auch in diesem Fall werden nur Vorlagenordner berücksichtigt, die direkt in Ordnern auf dem aktuellen Pfad enthalten sind. Wenn Sie also einen Vorlagenordner auf der obersten Ebene eines gemeinsamen Arbeitsbereichs anlegen, können die Vorlagen dieses Vorlagenordners von allen Mitgliedern des Arbeitsbereichs in allen Unterordnern des Arbeitsbereichs benutzt werden. o Systemweite Vorlagenordner – Abgesehen von persönlichen Vorlagenordnern in Ihrer Zwischenablage und gemeinsam genutzten Vorlagenordnern für die Mitglieder von Arbeitsbereichen gibt es Vorlagenordner, die für alle registrierten Benutzer zugänglich sind. Solche systemweiten Vorlagenordner werden vom BSCW-Administrator erzeugt und verwaltet. Wenden Sie sich an Ihren BSCW-Administrator, wenn Sie Bedarf an weiteren systemweit gültigen Vorlagen haben. 5.4.2 Vorlagen kopieren Sie kopieren eine Vorlage wie folgt: Wählen Sie Im Formular ‘Kopie von Vorlage’, das als nächstes angezeigt wird, wählen Sie die Vorlage aus, die kopiert werden soll. Die Beschreibung der Vorlage wird ebenfalls angezeigt, wenn es eine gibt. Ändern Sie gegebenenfalls den standardmäßigen Namen der Kopie und geben Sie wahlweise eine Beschreibung an. Klicken Sie auf [OK], um die Kopie der ausgewählten Vorlage zu erzeugen. Datei Neu von Vorlage im oberen Menü. Die Vorlagen, die zum Kopieren angeboten werden, werden durch die Suchstrategie von BSCW im Hinblick auf Vorlagenordner bestimmt (siehe vorigen Abschnitt). 5.5 Websiteordner Websiteordner bieten eine komfortable Möglichkeit, Miniatur-Websites innerhalb von BSCW zu erzeugen und zu verwalten. Abgesehen von den HTML-Dokumenten („Seiten“), die den Inhalt der Website ausmachen, enthält ein Websiteordner drei spezielle Dokumente: o die Startseite, die angezeigt wird, wenn man auf den Namen oder das Symbol eines Websiteordners klickt, o die Layoutseite, die als Standard-Rahmen für alle anderen HTML-Dokumente des Websiteordners dient und damit ein konsistentes Layout aller Seiten eines Websiteordners sicherstellt, und o die Stildefinition, ein Stylesheet, das z.B. Farben und Fonts für die in den Seiten des Websiteordners verwendeten HTML-Elemente festlegt. Wenn Sie einen Websiteordner erzeugen, werden vordefinierte Startseiten, Layoutseiten und Stildefinitionen zur Übernahme angeboten. Websiteordner können unter Umgehung der Startseite auch wie normale Ordner geöffnet werden (über Öffnen im Aktionsmenü anstatt über Webansicht , was die Startseite anzeigt) und besitzen die Funktionalität normaler Ordner, d.h. sie können außer HTML-Dokumenten noch andere Objekte enthalten und auch Unterordner, die ihrerseits Websiteordner sein können oder auch nicht. 128 Dokument- und Inhaltsmanagement Websiteordner verfügen über ein eigenes System von Elementen mit einer wiki-ähnlichen Syntax ([element …]), das es Ihnen erlaubt, BSCW-Systemfunktionen in Ihre Seiten einzubauen. Beispiele sind das Datum der letzten Änderung einer Seite, Verweise zum Bearbeiten einer Seite, die Anzeige der zuletzt besuchten Seiten oder gar ganze Aktionsmenüs. Zusätzlich können Sie auch Ihre eigenen Textelemente definieren, die Sie an anderen Stellen im Websiteordner verwenden können. Auf diese Weise können Sie z.B. den Seitentitel in jeder Inhaltsseite definieren, der dann in der Layoutseite verwendet wird, um den Seitentitel anzuzeigen. Die folgende Abbildung zeigt eine Beispielseite eines Websiteordners, bei der einige dieser Möglichkeiten eingesetzt werden. Abbildung 17: Beispielseite eines Websiteordners Sowohl BSCW-Elemente als auch Verweise auf andere Seiten des Websiteordners können sehr leicht in Seiten des Websiteordners eingefügt werden, indem man den in BSCW integrierten HMTL-Editor verwendet. Dieser Editor bietet vier diesbezügliche Menüs an, wenn HTML-Dokumente innerhalb eines Websiteordners bearbeitet werden. Websiteordner können auch in Form einer statischen Kopie exportiert und öffentlich zugänglich gemacht werden. Die statische Kopie ist das Resultat einer Auswertung des Websiteordners, wobei alle Text- und BSCW-Elemente durch ihre Werte ersetzt und die Inhaltsseiten dann in die Layoutseite eingebettet werden. BSCW-Elemente, die in einer externen Umgebung nicht benutzt werden können, z.B. Verweise auf Aktionen oder Aktionsmenüs, werden bei diesem Vorgang ausgelassen. Unterordner werden in eine statische Kopie miteingeschlossen. Websiteordner sind auf Ihrem BSCW-Server nur verfügbar, wenn die diesbezügliche Funktionalität von Ihrem Systemadministrator freigeschaltet wurde. 5.5.1 Websiteordner erzeugen Um einen Websiteordner im aktuellen Ordner zu erzeugen, gehen Sie wie folgt vor: Wählen Sie Das Formular ‚Neuer Websiteordner‘ hat die Abteilungen ‚Allgemeines‘, ‚Inhalt‘, ‚Design‘, ‚Auto-Versionierung‘ und ‚Attribute‘. Allgemeines: Geben Sie den Namen und wahlweise Tags und eine Beschreibung an. Sie können hier des weiteren die Standardansicht des Websiteordners (Webansicht oder normale Ordneransicht) festlegen und entscheiden, ob ein Vorlagenordner mit Datei Neu Dokument- und Inhaltsmanagement Websiteordner im oberen Menü. 129 einer Vorlage „Empty“ angelegt werden soll, die bei der Erzeugung neuer Seiten mit Neu Seite benutzt wird. Inhalte: Wählen Sie den initialen Inhalt des Websiteordners aus. Die Standardoption „Basis“ bietet lediglich eine leere Startseite. Die restlichen Optionen geben einen Eindruck von den Möglichkeiten eines Websiteordners und müssen natürlich an Ihre speziellen Umstände angepasst werden. Unabhängig davon, welche Wahl Sie treffen, können Sie die Start- und andere Seiten später überarbeiten. Design: Ihnen werden zwei Layouts mit jeweils zwei Stilen angeboten, also insgesamt vier Design-Optionen. Das Layout „Baum“ ist für hierarchisch organisierte Websites geeignet, das Layout „Abfrage“ für eine unstrukturierte Menge von Seiten, in der man sich anhand von Autorennamen, Tags und Kategorien zurechtfindet. Ihre Auswahl resultiert in zwei entsprechenden Dokumenten Ihres Websiteordners, der Layoutseite und der Stildefinition. Beide können später überarbeitet werden. Auto-Versionierung: Wählen Sie die Strategie für die automatische Versionierung in Ihrem Websiteordner aus. Als Standard wird die Speicherung von maximal 10 Versionen eines Dokuments im Websiteordner angeboten, damit man Änderungen später noch rückgängig machen kann. In der Webansicht wird die neueste Version einer Seite angezeigt. Um zu einer früheren Version zurückzukehren, müssen Sie die neueren Versionen löschen. Attribute: Definieren Sie ihre eigenen Attribute für den Websiteordner. Klicken Sie auf [OK], um den neuen Websiteordner nach den bislang gemachten Angaben zu erzeugen. Alle Eigenschaften des Websiteordners können nachträglich geändert werden. Nachdem Sie einen Websiteordner erzeugt haben, können Sie jetzt darangehen, die Inhaltsseiten Ihres Websiteordners zu erzeugen oder hochzuladen (siehe hierzu 5.5.4 „Seiten eines Websiteordners bearbeiten“ auf S. 132). Ihr neuer Websiteordner enthält zumindest drei Dokumente: Home (die Startseite), Layout (die Layoutseite) und Style (die Stildefinition), je nach der gewählten Auto-Versionierungs-Option als versionierte Dokumente. Wenn Sie Ihren neuen Websiteordner hierarchisch strukturieren wollen, legen Sie UnterWebsiteordner wie folgt an. Wählen Sie Neu Unter-Websiteordner im Aktionsmenü des Websiteordners, dem Sie den Unterordner hinzufügen wollen. Geben Sie einen Namen und wahlweise Tags, Beschreibung und eigene Attribute an und klicken Sie auf [OK]. Der neue Unter-Websiteordner enthält eine leere Startseite mit dem Namen des Unterordners als Titel. Er erbt alle anderen Einstellungen (Design, Auto-Versionierung) vom enthaltenden Websiteordner. Unter-Websiteordner werden als Inhalt des Websiteordners in der Webansicht standardmäßig angezeigt, normale Unterordner nicht. 5.5.2 Startseite, Layoutseite und Stildefinition erzeugen und bearbeiten Wenn Sie eine neue Startseite, Layoutseite oder Stildefinition für einen Websiteordner festlegen wollen, erzeugen Sie eine neue Seite oder Definition. Damit wird die alte Seite oder Definition deaktiviert. Nun können Sie die neue Seite oder Stildefinition nach Ihren Wünschen bearbeiten. Dazu gehen Sie wie folgt vor. 130 Dokument- und Inhaltsmanagement Erzeugen Sie die neue Seite oder Definition mit Sie Datei Neu Startseite , Datei Neu Layoutseite oder Datei Neu Stildefinition im oberen Menü des Websiteordners, den Sie mit Öffnen geöffnet haben. Die neue Seite oder Definition ist jetzt aktiv. Die alte Seite oder Definition wird nicht gelöscht, damit Sie gegebenenfalls zum alten Design zurückkehren können. Bearbeiten Sie die neue Seite oder Stildefinition, indem Sie Ändern Aktionsmenü des betreffenden Dokuments aufrufen (alternativ Datei seite usw. im oberen Menü). Bearbeiten im Ändern Start- Sie können aber auch auf Ihrem lokalen Ordner eine entsprechende HTML-Seite erstellen, in den Websiteordner hochladen und zur Start- oder Layoutseite erklären. Genauso können Sie ein lokal erstelltes Stylesheet zur Stildefinition Ihres Websiteordners machen. Alternativ können Sie Layoutseite, Startseite oder Stildefinition in existierenden Websiteordnern kopieren und in Ihren Websiteordner einfügen. Sie aktivieren die neue Seite oder Definition wie folgt. Wählen Sie Sie erklären die neuen Seiten zur Start- oder Layoutseite, bzw. das neue Stylesheet zur Stildefinition des Websiteordners, indem Sie sie in den entsprechenden Abteilungen des Aktionsformulars auswählen. Für die Startseite gehen Sie dazu z.B. in die Abteilung ‚Startseite‘ und wählen Sie die neue Startseite unter ‚Startseite auswählen‘ aus. Datei Ändern Eigenschaften im oberen Menü des Websiteordners. Wenn Sie so eine neue Startseite, Layoutseite oder Stildefinition festlegen, werden die bisher aktiven Seiten oder die bisher aktive Stildefinition deaktiviert, aber nicht ersetzt, damit sie später gegebenenfalls reaktiviert werden können. Sie können aktive Startseiten, Layoutseiten oder Stildefinitionen mit den Aktionen Ändern Startseite , Ändern Layoutseite oder Ändern Stildefinition direkt an Ort und Stelle bearbeiten. Wenn Sie Auto-Versionierung für den Websiteordner eingeschaltet haben, erzeugen diese Aktionen neue Versionen der entsprechenden Dokumente und Sie können zu einem alten Design zurückkehren, indem Sie die neueren Versionen von Startseite, Layoutseite oder Stildefinition löschen. Während eine aktive Startseite für die primäre Funktion eines Websiteordners, d.h. sich wie eine Art Website zu verhalten statt wie ein normaler Ordner, erforderlich ist, ist die Layoutseite optional. Sie ist jedoch sehr nützlich, um ein konsistentes Erscheinungsbild der Seiten eines Websiteordners zu erreichen. Darüber hinaus kann sie beim Navigieren im Websiteordner helfen und zusätzliche Informationen über die Inhaltsseiten zur Verfügung stellen. Wenn Sie vorhaben, Ihre eigenen Layoutseiten zu entwerfen, sollten Sie sich zuerst den Quelltext der vordefinierten Layoutseiten ansehen. Zwei Dinge sind wichtig. Layoutseiten müssen das spezielle Element [element content] genau einmal enthalten. Dieses Element bestimmt die Stelle, wo die anderen Seiten des Websiteordners, die Inhaltsseiten, in die Layoutseite eingebettet werden. Weiterhin können Sie alle BSCW-Elemente (siehe 5.5.5 „BSCW-Elemente verwenden“ auf S. 133) auch in Layoutseiten einsetzen. Diese Elemente werden jedoch nicht in Bezug auf die Layoutseite ausgewertet, sondern in Bezug auf die eingebettete Seite. Wenn Sie z.B. ein BSCW-Element in der Layoutseite verwendet haben, das die Seitengröße anzeigt, wird die Größe der eingebetteten Seite dargestellt, nicht die Größe der Layoutseite selbst. Der eigene Entwurf von Stildefinitionen setzt Kenntnisse über die Funktionsweise von Stylesheets voraus. Sehen Sie sich in jedem Fall die vordefinierten Stildefinitionen an, die mit einem neu erzeugten Websiteordner geliefert werden. Einzelheiten zur Bearbeitung von HTML-Seiten in Websiteordnern finden Sie im übernächsten Abschnitt. Dokument- und Inhaltsmanagement 131 Sie können die Aktion Ändern Eigenschaften dazu benutzen, um Startseite, Layoutseite oder Stildefinition zu deaktivieren, indem Sie ‚Keine Startseite‘, ‚Keine Layoutseite‘ oder ‚Keine Stildefinition‘ in den diesbezüglichen Auswahllisten des Aktionsformulars auswählen. Das Deaktivieren der Startseite (aus welchen Gründen auch immer) lässt den Websiteordner als normalen Ordner erscheinen. 5.5.3 Websiteordner ändern Alle Eigenschaften eines Websiteordners können Sie mit Ändern Eigenschaften ändern. Neben der Auswahl einer anderen Startseite, Layoutseite oder Stildefinition, was im vorigen Abschnitt erläutert wurde, können Sie Name, Tags, Beschreibung, Einstellungen zur automatischen Versionierung und eigene Attribute in den entsprechenden Abteilungen des Aktionsformulars eingeben oder ändern, wie es für die Erzeugung eines Websiteordners beschrieben wurde. Das Ändern -Menü eines Websiteordners bietet außerdem noch eine Aktion an, mit der Sie die Verweise auf andere BSCW-Dokumente in den Seiten Ihres Websiteordners von der normalen HTML-Notation in BSCW-Notation überführen lassen können. Wählen Sie dazu Ändern Verweise zwischen Dokumenten . Im Gegensatz zu gewöhnlichen HTML-Verweisen zeichnen sich BSCW-Verweise dadurch aus, dass sie unabhängig vom Speicherort des Zieldokuments sind. Dadurch können Sie Verweise setzen und anschließend die Dokumente, auf die verwiesen wird, in Ihren Arbeitsbereichen verschieben, ohne defekte Verweise befürchten zu müssen. Hinweis: Wenn Sie das Editor-Menü „BSCW-Verweis einfügen“, für Verweise auf BSCWDokumente verwenden, werden diese Verweise in BSCW-Notation erzeugt. Die Aktion Verweise zwischen Dokumenten ist hauptsächlich dafür gedacht, Verweise in Websiteordnern, die mit früheren BSCW-Versionen erzeugt wurden, sämtlich in BSCW-Notation zu überführen. 5.5.4 Seiten eines Websiteordners bearbeiten Sie können neue Seiten für Ihren Websiteordner hochladen oder Seiten mit Neu Seite erzeugen. Wenn Sie neue Seiten erzeugen, wird dazu als Vorlage die Seite „Empty“ aus dem Vorlagenordner „Page Templates“ genommen, falls Sie diesen Vorlagenordner bei der Erzeugung des Websiteordners angelegt haben. Sie können auch nachträglich einen Vorlagenordner erzeugen und dort eine HTML-Seite mit dem Namen „Empty“ anlegen, die als Vorlage für neue Seiten Ihres Websiteordners dienen soll. Diese Seite können Sie natürlich nach Ihren Wünschen gestalten. Wenn in keinem Vorlagenordner des Websiteordners eine Seite „Empty“ gefunden wird, wird als Vorlage die Systemvorlage genommen, eine leere Seite mit dem Namen der Seite als Titel. Bearbeiten können Sie vorhandene Seiten Ihres Websiteordners mit Ändern Bearbeiten im Aktionsmenü der Seite in der normalen Ordneransicht oder durch Klicken auf das Symbol in der Webansicht. Wenn Sie Javascript aktiviert haben (über Optionen Einstellungen ) wird für die Bearbeitung neuer oder bereits vorhandener Seiten der in BSCW integrierte HTML-Editor benutzt. Dieser Editor zeigt bei Seiten eines Websiteordners eine zusätzliche Werkzeugleiste an. Diese Werkzeugleiste bietet vier Menüs, die die Bearbeitung der Seiten von Websiteordnern erleichtert: 132 BSCW-Element einfügen – bietet oft gebrauchte BSCW-Elemente an. Auswahl einer der angebotenen Elemente fügt den entsprechenden [element …]-Code an der Cursor-Position in den Quelltext des Dokuments ein. Um das Menü nicht zu lang geraten Dokument- und Inhaltsmanagement zu lassen, werden nicht alle verfügbaren BSCW-Elemente dort aufgeführt. Für eine vollständige Liste siehe den nächsten Abschnitt. BSCW-Verweis einfügen – bietet die Namen von anderen Objekten im aktuellen Websiteordner an. Wenn Sie auf einen der Namen klicken, wird ein Verweis auf das entsprechende Objekt an der Cursor-Position in den Quelltext des aktuellen Dokuments eingefügt. Um das Menü nicht zu lang werden zu lassen, werden hier maximal die 10 zuletzt geänderten Objekte aufgeführt, das zuletzt geänderte ganz oben. Dieses Menü erscheint nicht, wenn das aktuelle HTML-Dokument das einzige Objekt im Websiteordner abgesehen von der aktiven Layoutseite ist. Die aktive Layoutseite wird in diesem Menü nicht angezeigt. Ordner-Aktionen – bietet ausgewählte Aktionen auf dem aktuellen Websiteordner an. Auswahl einer der Aktionsnamen fügt den entsprechenden [element …]-Code an der Cursor-Position in den Quelltext des Dokuments ein. Für eine vollständige Liste der möglichen Aktionen siehe den nächsten Abschnitt. Dokument-Aktionen – bietet ausgewählte Aktionen auf dem bearbeiteten Dokument an. Auswahl einer der Aktionsnamen fügt den entsprechenden [element …]-Code an der Cursor-Position in den Quelltext des Dokuments ein. Für eine vollständige Liste der möglichen Aktionen siehe den nächsten Abschnitt. Klicken Sie auf [Vorschau] im integrierten HTML-Editor, um sich in einem separaten Browser-Fenster eine Vorschau der aktuellen Seite in der Webansicht anzeigen zu lassen. Um die Erzeugung von Seiten in einem Websiteordner bequemer zu gestalten, wird das Kopieren einer Seite und das anschließende Bearbeiten in einer Aktion zusammengefasst. Wählen Sie kuments. Im Formular ‚Kopie bearbeiten‘ können Sie einen Namen für die Kopie und eine optionale Beschreibung angeben. Klicken Sie auf [OK], um die Kopie zu erzeugen und den Editor zu starten, mit dem die Kopie bearbeitet werden kann. Ändern Kopie bearbeiten im Aktionsmenü eines HTML- oder Textdo- Die Aktion Kopie bearbeiten beschleunigt das Ableiten einer Webseite von einer schon existierenden, wobei der ursprüngliche Stil erhalten bleibt. Wenn die Websiteordner-Funktionalität freigeschaltet ist, ist diese Aktion für alle HTML- und Textdokumente auf Ihrem BSCWServer verfügbar. Sie können die Seiten eines Websiteordners drucken, indem Sie Drucken im Aktionsmenü der Seite in der normalen Ordneransicht auswählen oder in der Webansicht auf das Symbol klicken. 5.5.5 BSCW-Elemente verwenden Websiteordner verfügen über ein eigenes System von Elementen mit einer wiki-ähnlichen Syntax ([element …]), das es Ihnen erlaubt, BSCW-Elemente in Ihren Seiten zu verwenden. Beispiele sind das Datum der letzten Änderung einer Seite, Verweise zum Bearbeiten einer Seite, die Anzeige der Historie einer Seite oder gar ganze Aktionsmenüs. BSCW-Elemente haben einen Namen und können auch noch Parameter mit Werten haben. Ein abstraktes Beispiel für die Syntax von BSCW-Elementen ist [element name param1=True param2="Ein langer Text mit Leerzeichen"] Dokument- und Inhaltsmanagement 133 Dieses Element name hat zwei Parameter param1 und param2 mit den Werten True bzw. "Ein langer Text mit Leerzeichen". Beachten Sie die Anführungszeichen, die nur für Werte benötigt werden, die Leerzeichen enthalten. Ein konkretes Beispiel für ein BSCW-Element ist [element documentactions action=edit text="Dokument bearbeiten"] Dieses Element stellt die Aktion Bearbeiten dar, die auf das aktuelle Dokument angewandt wird. In der Webansicht eines HTML-Dokuments in einem Websiteordner werden die BSCW-Elemente ausgewertet und die Ergebnisse in das Dokument eingefügt. Im obigen Beispiel würde ein Verweis mit dem Text Dokument bearbeiten in das Dokument eingefügt; Klicken auf den Verweis würde die Aktion Bearbeiten auf dem Dokument selbst aufrufen. Hinweis: Im Rahmen der Verwendung in BSCW-Elementen von Websiteordnern haben manche Aktionen andere Namen als gewöhnlich. Beispiele sind Änderungen zurücknehmen statt Versionen löschen und Neuer Unterordner statt Neuer Unter-Websiteordner. Obwohl die BSCW-Elemente-Syntax eckige Klammern verwendet, können Sie eckige Klammern im Text von Dokumenten eines Websiteordners weiterhin verwenden. Lediglich die Zeichenkette [element wird als Beginn eines Websiteordner-Elements aufgefasst. Fehler in Spezifikationen von BSCW-Elementen führen zu Fehlermeldungen, die in den ausgewerteten Text einer Seite eingefügt werden, während der Rest der Seite sich immer noch so verhält wie erwartet. Im folgenden werden die verfügbaren BSCW-Elemente in alphabetischer Reihenfolge aufgeführt. Das Attribut ‚Statisch‘ zeigt an, ob das betreffende Element in eine statische Kopie des Websiteordners übernommen wird oder nicht (siehe 5.5.7 „Websiteordner exportieren und öffentlich zugänglich machen“ auf S. 141). Sie können die BSCW-Elemente direkt in den Quelltext Ihrer Websiteordner-Seiten einfügen oder das diesbezügliche Menü im integrierten HTML-Editor benutzen. o authors Fügt eine Liste der Autoren von Dokumenten des aktuellen Websiteordners ein. Durch Klicken auf einen Autorennamen wird die Anzeige von Objekten in der durch contents erzeugten Inhaltsliste auf diejenigen Objekte eingeschränkt, die durch diesen Autor erzeugt wurden. Beachten Sie, dass das Klicken auf einen Autorennamen keine Wirkung auf hierarchische Listen hat, die mit tree erzeugt wurden. Statisch: Nein Parameter: Keine Beispiel: [element author] o back Fügt einen Verweis ein, der aus dem Websiteordner heraus auf den ersten übergeordneten Nicht-Websiteordner führt. Statisch: Ja Parameter: text (optional) Standardmäßig wird der Text für den back-Verweis auf den entsprechenden BSCW-Text in der jeweiligen Sprache des Benutzers gesetzt (im Deutschen also auf „Zurück“). Mit dem Parameter text können Sie eine andere Beschriftung des Verweises angeben. icon (optional) Statt mit einem Text können Sie den back-Verweis auch mit einem Symbol unterlegen. Geben Sie als Wert für den Parameter icon die URL des Symbols 134 Dokument- und Inhaltsmanagement an. Wenn sowohl icon als auch text angegeben werden, wird der Aktionsverweis mit dem Symbol unterlegt und der Text fungiert als Tooltip. Beispiel: [element back text="Nach oben"] o categories Fügt eine Liste der Kategorien ein, die Objekten des aktuellen Websiteordners zugewiesen wurden. Durch Klicken auf eine Kategorie wird die Anzeige von Objekten in der durch contents erzeugten Inhaltsliste auf diejenigen Objekte eingeschränkt, denen diese Kategorie zugewiesen wurde. Beachten Sie, dass das Klicken auf eine Kategorie keine Wirkung auf hierarchische Listen hat, die mit tree erzeugt wurden. Statisch: Nein Parameter: Keine Beispiel: [element category] o contents Fügt eine Liste aller Objekte, die im aktuellen Websiteordner enthalten sind, als klickbare Verweise ein. Nach einer Volltextsuche ersetzen die Suchergebnisse die Inhaltsliste. Statisch: Ja Parameter: showlayout, showhome, showstyle (optional, Standardwert False) Standardmäßig erscheinen Layoutseite, Startseite und Stildefinition nicht in der Inhaltsliste. Sie können das erzwingen, indem Sie den entsprechenden Parameter auf True setzen. onlytypes (optional, Standardwert "text/html") Der Parameter onlytypes ermöglicht es Ihnen, Dokumente aus der Inhaltsliste auszuschließen, die nicht einen bestimmten MIME-Typ haben. Spezifizieren Sie als Wert dieses Parameters eine komma-separierte Liste mit den zulässigen Typen, z.B. text/html für HTML-Dokumente. Die Spezifikation ganzer Gruppen von MIME-Typen ist auch möglich, wobei * als Jokerzeichen eingesetzt werden kann, z.B. text/*. Ordner sind von diesem Filtern nach MIME-Typ nicht betroffen. Wenn Sie den Filter ausstellen wollen, geben Sie als Wert "*" an. onlynames (optional, Standardwert "*") Wirkt wie onlytypes, nur wird auf der Grundlage der Namen der Objekte gefiltert. Geben Sie eine komma-separierte Liste der zulässigen Namen an, etwa *.html oder image??.jpg (dabei steht * für eine beliebige Zeichenkette und ? für ein beliebiges Zeichen). Wiederum sind Ordner von diesem Filtern nach Namen nicht betroffen. Sie können onlytypes gleichzeitig mit onlynames verwenden. In diesem Fall werden nur Dokumente angezeigt, die beide Kriterien erfüllen. showfolders (optional, Standardwert "webonly") Legt fest, welche Ordner zusätzlich zu den anderen Objekten angezeigt werden, und kann einen der folgenden drei Werte haben: o all Alle Ordner werden angezeigt. o none Kein Ordner wird angezeigt. o webonly Nur Websiteordner mit aktiver Startseite werden angezeigt. showtemplatefolders (optional, Standardwert False) Standardmäßig werden Vorlagenordner nicht in der Inhaltsliste angezeigt. Sie können das erzwingen, indem Sie den Parameter showtemplatefolders auf True Dokument- und Inhaltsmanagement 135 setzen, vorausgesetzt, dass diese Ordner nach dem Wert des Parameters showfolders überhaupt angezeigt würden. showextensions (optional, Standardwert False) Standardmäßig werden Dateinamenerweiterungen (so wie .html) nicht in der Inhaltsliste gezeigt. Sie können sich diese Erweiterungen jedoch anzeigen lassen, indem Sie showextensions auf True setzen. sort (optional, Standardwert "byName") Legt die Sortierung der Inhaltsliste fest und kann einen der folgenden Werte haben: o byType Sortierung nach Objekttyp o byName Sortierung nach Name o bySize Sortierung nach Größe o byDate Sortierung nach Datum der letzten Änderung o byRating Sortierung nach Bewertung Wenn sort nicht angegeben wird, wird nach Namen sortiert. indextopmost (optional, Standardwert True) Standardmäßig wird die Startseite eines Websiteordners als erste in der Inhaltsliste angezeigt. Sie können die Startseite aber auch nach dem gültigen Kriterium in die Inhaltsliste einsortieren, indem Sie den Parameter indextopmost auf False setzen. uplink (optional, Standardwert False) Standardmäßig enthält die Inhaltsliste für alle Unter-Websiteordner einen Verweis auf den übergeordneten Websiteordner, jedoch nicht im Websiteordner auf oberster Ebene. Sie können diesen Verweis unterdrücken, indem Sie den Parameter uplink auf False setzen. Sie können den Verweis auch auf oberster Ebene erscheinen lassen, indem Sie den Wert auf True setzen. Beispiele: [element contents showlayout=True] Zeigt eine Inhaltsliste an, die auch die Layoutseite einschließt. [element contents onlynames="*.html"] Zeigt eine Inhaltsliste an, die neben Ordnern nur Objekte enthält, deren Namen auf .html endet. [element contents onlytypes="text/plain, text/html"] Zeigt eine Inhaltsliste an, die neben Ordnern nur Text- und HTML-Dokumente enthält. o date Fügt das aktuelle Datum und die aktuelle Uhrzeit ein. Verfügbare Datumformate finden sich auch in 5.6.5 „Funktionen“ auf S. 146. Statisch: Ja Parameter: format (optional) Wenn Ihnen das Standardformat für Datum und Zeit nicht gefällt (Beispiel: 2007-07-10 14:31) und Sie mit Python-Programmierung vertraut sind, können Sie hier Ihr eigenes Format angeben. Konsultieren Sie dazu das Python-Handbuch unter strftime (oder die oben angegebene Referenz für einen Überblick). Beispiel: [element date format="%A, %d. %B, %H:%M"] Fügt das aktuelle Datum und die aktuelle Uhrzeit in einem benutzerdefinierten Format ein, das statt des obigen Standardformats Dienstag, 10. Juli, 14:31 ergibt. 136 Dokument- und Inhaltsmanagement o documentactions Fügt das Aktionsmenü der Benutzeroberfläche ohne JavaScript (siehe 4.3.1 „JavaScript, Stylesheets und Benutzersprache“ auf S. 66) für das aktuelle Dokument ein oder einen Verweis auf eine bestimmte Aktion. Statisch: Nein Parameter: action (optional) Wenn dieser Parameter weggelassen wird, wird ein ganzes Aktionsmenü eingefügt. Sonst wird ein direkter Verweis auf die angegebene Aktion erzeugt. Die zulässigen Werte für den Parameter action sind weiter unten aufgeführt. Wenn die angegebene Aktion für den aktuellen Benutzer nicht erlaubt ist, wird das documentactions-Element durch den Wert der Parameter forbiddentext bzw. forbiddenicon oder durch eine leere Zeichenkette ersetzt. text (optional; wird nur verwendet, wenn action gesetzt ist) Der Text des Verweises auf die angegebene Aktion entspricht dem Wert des Parameters text. Wenn der Parameter text weggelassen wird, besteht der Text des Verweises aus dem BSCW-Namen der Aktion in der Sprache des aktuellen Benutzers. Denken Sie daran, dass ein Text, der Leerzeichen enthält, in Anführungszeichen eingeschlossen werden muss. forbiddentext (optional; wird nur verwendet, wenn action gesetzt ist) Wenn die angegebene Aktion für den aktuellen Benutzer nicht erlaubt ist, wird der Wert dieses Parameters statt dem Verweis auf die Aktion angezeigt. Wenn der Parameter weggelassen wird, wird in diesem Fall eine leere Zeichenkette angezeigt. icon (optional; wird nur verwendet, wenn action gesetzt ist) Mit dem Parameter icon kann der Verweis auf die Aktion mit einem Symbol versehen werden. Der Wert des Parameters ist eine URL, die auf das Symbol verweist. Wenn der Wert auf True gesetzt wird, wird das BSCW-eigene Symbol für die Aktion genommen. Wenn sowohl icon als auch text angegeben werden, wird der Aktionsverweis mit dem Symbol unterlegt und der Text fungiert als Tooltip. forbiddenicon (optional; wird nur verwendet, wenn action gesetzt ist) Wenn die angegebene Aktion für den aktuellen Benutzer nicht erlaubt ist, wird statt dem Verweis auf die Aktion das Symbol angezeigt, auf das der Wert dieses Parameters verweist. angezeigt. Beispiele: [element documentactions] Fügt das Aktionsmenü der Benutzeroberfläche ohne JavaScript für das aktuelle Dokument ein. [element documentactions action=get text="Quelltext"] Fügt einen Verweis zum Öffnen des aktuellen Dokuments mit dem Text „Quelltext“ ein. Diese Aktion zeigt den Quelltext des Dokuments an, d.h. BSCW- und Textelemente werden nicht ausgewertet und ersetzt. [element documentactions action=replace] Fügt einen Verweis zum Ersetzen des aktuellen Dokuments mit dem Standardtext, dem Aktionsnamen „Ersetzen“, ein. Mögliche Aktionen: addpage (Neue Seite), addrole (Neue Rolle), addsubwebfolder (Neuer Unterordner), addtempl (Kopie von Vorlage), attachnote (Notiz anhängen), checkout (Sperren), chrole (Rolle zuweisen), chtype (Typ ändern), copy (Kopieren), cut (Ausschneiden), cutattachment (Anhang ausschneiden), duplicate_edit (Kopie bearbeiten), edit (Bearbeiten), editobject (Eigenschaften ändern), editrole (Rolle ändern), Dokument- und Inhaltsmanagement 137 export (Exportieren), firstversion (Unter Versionskontrolle stellen), freeze (Einfrieren), get (Öffnen), history (Historie zeigen), info (Mehr Information), link (Verweisen in Ablage), make (Statische Kopie), printweb (Drucken), rate (Bewerten), rename (Namen ändern), replace (Ersetzen), resubmit (Wiedervorlegen), revert (Änderungen zurücknehmen), uploaddoc (Dokument hochladen). o folderactions Wirkt genau wie documentactions, jedoch ist der aktuelle Websiteordner der Gegenstand des Aktionsmenüs bzw. der einzelnen Aktionen, auf die verwiesen wird. Statisch: Nein Parameter: Dieselben wie für documentactions. Beispiele: [element folderactions] Fügt das Aktionsmenü der Benutzeroberfläche ohne JavaScript für den aktuellen Websiteordner ein. [element folderactions BSCW-Stil"] action=get text="Liste aller Objekte im Fügt einen Verweis zum Öffnen des aktuellen Websiteordners mit dem Text „Liste aller Objekte im BSCW-Stil“ ein. Diese Aktion zeigt die BSCW-übliche Liste von Einträgen des Websiteordners an. [element folderactions action=history] Fügt einen Verweis auf die Historie des aktuellen Websiteordners mit dem Standardtext, dem Aktionsnamen „Historie zeigen“, ein. Mögliche Aktionen: addcal (Neuer Gruppenkalender), addctlist (Neue Kontaktliste), addpage (neue Seite), addsubwebfolder (Neuer Ordner), addmember (Mitglied einladen), addnotes (Neues Diskussionsforum), addocset (Neues DokSet), addrole (Neue Rolle), addSearch (Neuer Suchordner), addurl (Neue URL), chbanner (Banner ändern), chrole (Rolle zuweisen), copy (Kopieren), cut (Ausschneiden), editindex (Startseite bearbeiten), editpobject (Eigenschaften ändern), editrole (Rolle ändern), editstyle (Stildefinition bearbeiten), edittemplate (Layoutseite bearbeiten), export (Exportieren), get (Öffnen), getweb (Webansicht zeigen), history (Historie zeigen), info (Mehr Information), link (Verweisen in Ablage), make (Statische Kopie) pubaccess (Öffentlich machen), uploaddoc (Dokument hochladen). o goto Fügt das Anzeigen-Menü (obere Menüleiste) der Benutzeroberfläche ohne JavaScript ein. Statisch: Nein Parameter: Keine Beispiel: [element goto] o history Fügt die Liste der zuletzt besuchten Dokumente als klickbare Verweise ein. Statisch: Nein Parameter: divider (optional) Standardmäßig werden die Verweise in der Liste durch Komma und Leerzeichen getrennt. Mit dem Parameter divider können Sie eine andere Zeichenkette als Trenner angeben. 138 Dokument- und Inhaltsmanagement maxdocs (optional) Standardmäßig werden höchstens 5 Dokumente in der Liste angezeigt. Mit maxdocs können Sie eine andere Höchstzahl festlegen. showextensions (optional) Standardmäßig werden Dateinamenerweiterungen (so wie .html) nicht in der history-Liste gezeigt. Sie können sich diese Erweiterungen jedoch anzeigen lassen, indem Sie showextensions auf True setzen. Example: [element history divider=" | " maxdocs=7] o lastmod Fügt Datum und Uhrzeit der letzten Änderung des aktuellen Dokuments ein. Statisch: Ja Parameter: format (optional) Sie können hier Ihr eigenes Format angeben, wie es oben bei date erläutert wurde. Beispiel: [element lastmod] o lastmodby Fügt den Namen des Benutzers ein, der das aktuelle Dokument zuletzt geändert hat. Statisch: Ja Parameter: Keine Beispiel: [element lastmodby] o location Fügt den Pfad zum aktuellen Dokument als klickbare Verweise ein. Statisch: Ja Parameter: Keine Beispiel: [element location] o message Fügt eine BSCW-Systemmeldung ein. Diese Meldungen werden in der vom aktuellen Benutzer eingestellten Sprache angezeigt. Statisch: Ja Parameter: name (erforderlich) Der Name der Meldung, die angezeigt werden soll. Die verfügbaren Meldungen sind in der Datei BSCW-Verzeichnis/messages/de/lg_msgconfig.py auf Ihrem BSCW-Server enthalten. Fragen Sie Ihren BSCW-Administrator nach der genauen Position dieser Datei in Ihrer BSCW-Installation. Beispiel: [element message name=location] Zeigt die Meldung mit den Namen ‚location‘ an. Auf Deutsch ergibt das „Ihre Position“. o search Fügt den Eingabebereich für die Volltextsuche im Websiteordner ein. Die Ergebnisse der Suche ersetzen die Inhaltsliste bzw. den Inhaltsbaum, die mit contents bzw. tree erzeugt werden. Die Verwendung von search ist also nur sinnvoll, wenn Dokument- und Inhaltsmanagement 139 gleichzeitig auch contents oder tree verwendet werden, weil sonst die Suchergebnisse nicht angezeigt werden. Statisch: Nein Parameter: Keine Beispiel: [element search] o size Fügt die Größe eines Objekts ein. Statisch: Ja Parameter: filename (optional) Standardmäßig wird die Größe des aktuellen Dokuments angezeigt. Sie können ein anderes Objekt bestimmen, dessen Größe angezeigt werden soll, indem Sie seinen Namen im Parameter filename angeben. unit (optional) Die Standardeinheit ist Byte (B). Wenn Ihr Objekt recht groß ist, wäre eine andere Einheit vielleicht angemessener. Gültige Einheiten sind B, KB, MB, GB. Beispiel: [element size filename="files/dvd-image.iso" unit=GB] Fügt die Größe des Objekts dvd-image.iso im Unterordner files des aktuel- len Ordners in Gigabyte ein. o systembanner Fügt das Systembanner ein; standardmäßig handelt es sich dabei um das normale BSCW-Systembanner. Statisch: Ja Parameter: Keine Beispiel: [element systembanner] o tags Fügt eine Liste der Tags ein, die Objekten des aktuellen Websiteordners zugewiesen wurden. Durch Klicken auf einen Tag wird die Anzeige von Objekten in der durch contents erzeugten Inhaltsliste auf diejenigen Objekte eingeschränkt, denen dieser Tag zugewiesen wurde. Beachten Sie, dass das Klicken auf einen Tag keine Wirkung auf hierarchische Listen hat, die mit tree erzeugt wurden. Statisch: Nein Parameter: Keine Beispiel: [element tags] o tree Fügt einen Baum von klickbaren Verweisen ein, der den Inhalt des aktuellen Websiteordners von der obersten Ebene bis zum aktuellen Dokument zeigt. Nach einer Volltextsuche ersetzen die Suchergebnisse den Inhaltsbaum. Statisch: Ja Parameter: Dieselben wie für contents. Beispiele: [element tree showlayout=True] Zeigt einen Inhaltsbaum mit Layoutseiten an. 140 Dokument- und Inhaltsmanagement [element tree onlynames=*.html] Zeigt einen Inhaltsbaum an, der neben Ordnern nur Objekte enthält, deren Namen auf .html endet. 5.5.6 Textelemente verwenden Textelemente sind Websiteordner-Elemente, die ein benutzerdefiniertes Stück Text darstellen und die in einer Seite eines Websiteordners definiert und in einer anderen Seite verwendet werden können. Auf diese Weise können Sie z.B. den Seitentitel in jeder Inhaltsseite definieren, der dann in der Layoutseite verwendet wird, um den Seitentitel oben auf der Seite anzuzeigen. Textelemente haben einen Namen und einen Wert. Sie definieren ein Textelement wie folgt: [element set name="Name des Textelements"]Wert Textelement[/element] Die Definition kann irgendwo im Quelltext einer Seite erfolgen. Wenn das Textelement einmal definiert ist, können Sie es verwenden, indem Sie [element get name="Name des Textelements"] in den Quelltext einer Seite einfügen. In der Webansicht dieser Seite wird das Textelement ausgewertet und durch seinen Wert ersetzt. Textelemente, die in der Layoutseite definiert werden, können in jeder Inhaltsseite des Websiteordners verwendet werden, z.B. als Kürzel für eine oft benutzte Textpassage, die möglicherweise noch aufwendig formatiert ist. Textelemente, die in einer Inhaltsseite definiert sind, können nur in dieser selben Inhaltsseite und der Layoutseite verwendet werden. Wenn Sie Textelemente mit demselben Namen sowohl in einer Inhaltsseite als auch in der Layoutseite definieren, dann hat die Definition in der Inhaltsseite Vorrang vor der Definition in der Layoutseite. So können Sie also Standard-Textelemente in der Layoutseite definieren, die Sie in den Inhaltsseiten überschreiben können oder auch nicht. Sehen Sie sich die Quelltexte der Demonstrationsseiten für Start- und Layoutseite an, um mehr über die Verwendung von Textelementen zu erfahren. Es gibt auch einige vordefinierte Textelemente, die Sie benutzen können: o title: der BSCW-Name des aktuellen Objekts; o description: die Beschreibung des aktuellen Objekts aus BSCW; o author: der Name des Erzeugers des aktuellen Objekts; o meta:bscw:keywords, meta:bscw:category: Die Tags und die Kategorie, die dem aktuellen Objekt zugewiesen wurden; auch andere Metadaten sind auf diesem Wege verfügbar. 5.5.7 Websiteordner exportieren und öffentlich zugänglich machen Sie können eine ausgewertete Kopie Ihres Websiteordners erzeugen, d.h. eine Kopie, in der die BSCW- und Textelemente ausgewertet und ersetzt sind und in der alle Inhaltsseiten in die Layoutseite eingebettet sind. Eine solche Kopie wird „statische“ Kopie genannt, weil alle Elemente, die das Erscheinungsbild des Websiteordners bestimmen, ein für allemal ausgewertet worden sind. Statische Kopien werden in Ihrer Zwischenablage erzeugt und können von da aus in einen normalen Ordner eingefügt, auf einen externen Web-Server exportiert oder per E-Mail verschickt werden. Sie erzeugen eine statische Kopie wie folgt: Wählen Sie Statische Kopie Dokument- und Inhaltsmanagement im Aktionsmenü des Websiteordners. 141 Im Aktionsformular ‚Statische Kopie‘ können Sie wählen, ob alle Objekte des Websiteordners kopiert werden oder nur die HTML-Dokumente und Unter-Websiteordner mit deren HTML-Dokumenten. Klicken Sie auf [OK], um den Kopiervorgang zu starten. Wenn es in den Seiten des Websiteordners BSCW-Elemente gibt, die nicht in einen statischen Kontext übertragen werden können, werden Sie darüber in einem zusätzlichen Formular unterrichtet. Eine statische Kopie eines Websiteordners sieht nicht genauso aus, wie er sich bei Betrachtung direkt in BSCW darstellt. BSCW-Elemente, die sich nicht in einen statischen Kontext übertragen lassen (Aktionsverweise, Menüs usw.), fehlen in einer statischen Kopie; andere Elemente können ein wenig anders aussehen. 5.5.8 Integration eines externen Wiki-Systems Neben der Möglichkeit, mit Websiteordnern eine Art von Wiki innerhalb von BSCW zu erzeugen, kann man auch eine externe Wiki-Software, die MoinMoin-Software, in BSCW integrieren. Die Integration geschieht in der Weise, dass einem Arbeitsbereich ein MoinMoinWiki zugeordnet wird. Die Existenz eines solchen Wikis wird im Banner des Arbeitsbereichs durch einen Verweis auf das Wiki angezeigt. Klicken auf den Verweis im Banner führt zum Wiki. Wenn Sie das Wiki so über BSCW öffnen, sind Sie automatisch mit Ihrem Benutzernamen im Wiki angemeldet. Unter http://moinmo.in/ finden Sie weitere Informationen über MoinMoin Die Integration von MoinMoin muss vom BSCW-Administrator durchgeführt werden, und zwar für jeden Arbeitsbereich, für den ein MoinMoin-Wiki verfügbar gemacht werden soll. 5.6 Document Generator Mit dem Document Generator steht einer Arbeitsgruppe ein Werkzeug für die komfortable Verwaltung von Dokumentensammlungen (kurz DokSets) zur Verfügung, die ständig überarbeitet und in regelmäßigen Abständen veröffentlicht werden müssen. Basierend auf hierarchisch strukturierten Vorlagen wird aus einer Dokumentensammlung die jeweils aktuelle Version der Dokumente in einem Evaluierungsprozess erzeugt. Der Document Generator hilft dabei, Redundanzen zu vermindern und ermöglicht Konsistenz von Struktur und Layout. Mit der Aktion Senden an FTP-Server können anschließend die erzeugten Dokumente per FTP auf einen anderen Server übertragen werden. Insbesondere eignet sich der Document Generator für die Verwaltung der HTML-Dateien von Websites. Der Document Generator ist eine optionale Komponente und muss für Ihren BSCW-Server aktiviert sein. 5.6.1 Grundlagen Der Document Generator basiert auf folgenden Konzepten: Dokumentensammlung (DokSet) Eine Dokumentensammlung (kurz DokSet) ist ein besonderer Ordner, der die Operation Auswerten bereitstellt. Er enthält im allgemeinen Vorlagen, eine spezielle Art von Dokumenten, und verfügt über eigene Attribute, die Instanzen (siehe unten). Wenn eine Dokumentensammlung Unterordner enthält, so erben diese Ordner die bereits definierten Instanzen. Es können dort außerdem neue Instanzen definiert und die Operation Auswerten ausgeführt werden. 142 Dokument- und Inhaltsmanagement Vorlage Eine Vorlage dient der Erzeugung von Dokumenten in einer Dokumentensammlung. In einer Vorlage können die Instanzen referenziert werden oder andere Vorlagen eingebunden werden. Es gibt zwei Klassen von Vorlagen: die eine erzeugt während der Evaluierung direkt ein Dokument, die andere wird in andere Vorlagen eingebunden. Instanzen Eine Instanz ist eine Variable mit Namen und Wert, die in einer Vorlage benutzt wird. Eine Instanz kann für einen einfachen Begriff stehen wie einen Verzeichnispfad oder eine Versionsnummer. Eine Instanz kann aber genauso für eine Überschrift, einen Absatz oder den Inhalt einer ganzen Webseite stehen. Instanzen werden innerhalb von Vorlagen oder als Attribute einer Dokumentensammlung oder einer ihrer Unterordner definiert. Funktionen Vorlagen oder Instanz-Werte können einige Funktionen enthalten, die eine Zeichenfolge liefern. So kann z.B. die Größe eines Dokuments durch Aufruf einer entsprechenden Funktion automatisch während des Evaluierungsprozesses eingesetzt werden. Evaluierungsprozess Der Evaluierungsprozess wird auf die Objekte innerhalb einer Dokumentensammlung angewandt. Dabei werden ein oder mehrere Dokumente erzeugt, indem in eine oder mehrere Vorlagen die Werte der referenzierten Instanzen eingesetzt, andere Vorlagen eingebunden und die Funktionen ausgewertet werden. Dies wird solange fortgesetzt, bis alle Referenzen aufgelöst sind. 5.6.2 DokSets (Dokumentensammlungen) Eine Dokumentensammlung (kurz DokSet) wird durch Aufruf von Datei Neu DokSet im oberen Menü erzeugt und durch das Symbol in der Ordnerübersicht dargestellt. Da ein DokSet auch ein Ordner ist, können auch Unterordner (und rekursiv Unterordner von Unterordnern) erzeugt werden. Vorlagen können an beliebiger Stelle in der Ordnerhierarchie eines DokSets abgelegt werden. Mit der Operation Auswerten wird der Evaluierungsprozess gestartet. Dabei werden diejenigen Dokumente neu erzeugt, die in dem Evaluierungsparameter document (siehe 5.6.4 „Vorlagen“ auf S. 144) angegeben sind. 5.6.3 Instanzen Instanzen sind Variablen in einem DokSet. Sie haben einen Namen und einen Wert. Der Name besteht aus einer Zeichenkette, die alphanumerische Zeichen (Buchstaben und Ziffern) und den Unterstrich (‚_‘) enthalten kann. Für den Wert ist jede Zeichenkette möglich. Der Wert einer Instanz kann auch Referenzen auf anderen Instanzen enthalten. Instanzen können in einem DokSet oder einem seiner Unterordner als Attribute oder innerhalb von Vorlagen definiert werden: In einem DokSet oder einem Unterordner wählen Sie Datei Instanzen ändern im oberen Menü und geben anschließend den Namen und den Wert der Instanz an. Weitere Instanzen geben Sie nach [Weitere Attribute] ein. Innerhalb einer Vorlage werden Instanzen durch die folgende Notation definiert: Dokument- und Inhaltsmanagement 143 <entity name="Name_der_Instanz"> Wert-der-Instanz </entity> Der Name einer Instanz darf nicht leer sein. Bei Eingabe eines leeren Instanznamen wird keine neue Instanz angelegt. Wenn Sie bei der Aktion Datei Instanzen ändern den Namen einer existierenden Instanz löschen, wird die ganze Instanz gelöscht. Instanzen werden mit der Notation &(Name_der_Instanz); referenziert. Die Referenzen können in einer Vorlage oder in einem Wert einer anderen Instanz genutzt werden. Gültigkeitsbereich der Instanzdefinitionen Instanzen, die in einem Ordner eines DokSets definiert sind, können innerhalb des Ordners in allen Vorlagen, Instanzen und Unterordnern referenziert werden. Der Gültigkeitsbereich einer Instanzdefinition folgt der Ordnerhierarchie. Eine bestehende Instanzdefinition kann in einem Unterordner oder in einer Vorlage überschrieben werden. 5.6.4 Vorlagen Eine Vorlage ist ein BSCW-Dokument vom MIME-Typ ‚Document Template‘ (text/xbscw-template). Vorlagen sollte mit einem normalen Texteditor (z.B. Windows Notepad) oder einem HTML-Editor erzeugt werden. Nicht geeignet sind Textverarbeitungssysteme wie Microsoft Word. Beim Hochladen einer Vorlage in einen DokSet muss der MIME-Typ ‚Document Template‘ gewählt werden. Andernfalls wird das Dokument vom Evaluierungsprozess nicht als Vorlage erkannt. Es wird empfohlen, ein Suffix wie .dtm für Dokumente vom Typ Vorlage zu benutzen, so dass sie in einer Ordnerübersicht anhand ihres Namens leicht erkannt werden können. Eine Vorlage wird durch das Symbol dargestellt. Es gibt zwei Klassen von Vorlagen: Aus Vorlagen der ersten Klasse werden während des Evaluierungsprozesses direkt Dokumente erzeugt. Eine Vorlage gehört zu dieser Klasse, wenn der Evaluierungsparameter document gesetzt ist, d.h. wenn der Vorlage als Parameter das zu erzeugende Dokument angegeben wurde. Vorlagen der zweiten Klasse sind indirekt an der Erzeugung von Dokumenten beteiligt, da sie in andere Vorlagen eingebettet werden. Eine Vorlage gehört zu dieser Klasse, wenn der Evaluierungsparameter document fehlt, also kein zu erstellendes Dokument angegeben wurde. Neben dem Evaluierungsparameter document gibt es noch den Evaluierungsparameter template, der eine Vorlage bezeichnet, in die die Werte der Instanzen der vorliegenden Vorlage eingefügt werden. Beide Parameter benennen Dateinamen innerhalb eines DokSets. Die Evaluierungsparameter kann man als eine Art von Instanzen ansehen, die zu Vorlagen gehören. Sie können durch die Aktion Parameter im Aktionsmenü einer Vorlage gesetzt (und auch wieder zurückgesetzt) werden. Für den Evaluierungsprozess gelten die folgenden Regeln: a) Der Parameter document ist für eine Vorlage X definiert Der Evaluierungsprozess wertet die Vorlage X aus und erzeugt das Dokument, das im Parameter document angegeben ist. In diesem Fall besteht die Vorlage X im Wesentlichen aus 144 Dokument- und Inhaltsmanagement Text, der Referenzen auf Instanzen enthält, die durch den Evaluierungsprozess ausgewertet werden. b) Die Parameter document und template sind für eine Vorlage X definiert Der Evaluierungsprozess wertet die mit dem Parameter template bezeichnete Vorlage aus und erzeugt ein Dokument mit dem in Parameter document angegebenen Namen. Während der Auswertung werden die Instanzen der Vorlage X eingesetzt, die in der mit dem Parameter template bezeichneten Vorlage referenziert werden. In diesem Fall besteht die Vorlage X aus Definitionen von Instanzen, die in die mit dem Parameter template bezeichnete Vorlage eingesetzt werden, bevor das neu erzeugte Dokument in den DokSet eingefügt wird. c) Es sind keine Evaluierungsparameter für die Vorlage X definiert Der Evaluierungsprozess wertet die Vorlage X nur aus, wenn sie ihrerseits in einer anderen Vorlage im Parameter template angegeben wurde (siehe Fall b oben) oder in eine andere Vorlage eingebettet wird (siehe unten). Dabei besteht die Vorlage X im Wesentlichen aus Text, der Referenzen auf Instanzen enthält, die durch den Evaluierungsprozess ausgewertet werden. d) Der Parameter template ist für eine Vorlage X definiert Der Evaluierungsprozess wertet die Vorlage X nur aus, wenn sie in einer anderen Vorlage im Parameter template angegeben wurde (siehe Fall b oben) oder wenn sie in eine andere Vorlage eingebettet ist (siehe unten). Dabei besteht die Vorlage X aus Definitionen von Instanzen, die in die im Parameter template angegebene Vorlage eingesetzt werden. Eingebettete Vorlagen In eine Vorlage können andere Vorlagen eingebettet werden. Dadurch kann eine Vorlage von mehreren anderen Vorlagen verwendet werden. Eine Vorlage wird mit der folgenden Notation eingebettet: #(Name-der-Vorlage)# Während des Evaluierungsprozesses wird zunächst die eingebettete Vorlage ausgewertet und der daraus resultierende Text eingesetzt. Solch eine Referenz auf eine eingebettete Vorlage kann auch Pfadinformationen enthalten, die die Vorlage innerhalb eines DokSets lokalisieren. Die Pfadnamen werden als relativ zum Ort derjenigen Vorlage angesehen, die die Referenz auf die eingebettete Vorlage enthält. Vorlagen, die Definitionen von Instanzen enthalten, können ebenso eingebettet werden. In diesem Fall wird während der Auswertung ebenfalls das Resultat der Auswertung der eingebetteten Vorlage für die Referenz eingesetzt. Mit der Notation #(Name-der-Vorlage, Name-einer-verbundenen-Vorlage)# kann man eine eingebettete Vorlage mit einer Vorlage verbinden, die Definitionen von Instanzen enthält. Zum Zeitpunkt der Auswertung der eingebetteten Vorlage werden zunächst die Instanzen der verbundenen Vorlage ausgewertet und in die eingebettete Vorlage eingesetzt; erst danach wird die eingebettete Vorlage ausgewertet und eingesetzt. Auf diese Weise kann man Vorlagen, die Definitionen von Instanzen enthalten, abhängig vom jeweiligen Kontext mit verschiedenen Vorlagen verbinden. Namen von eingebetteten Vorlagen können die Jokerzeichen ‚*‘ (beliebige Zeichenkette) und ‚?‘ (beliebiges Zeichen) enthalten. In diesem Fall werden nacheinander alle Vorlagen eingebettet, die dem Muster entsprechen. Durch Dokument- und Inhaltsmanagement 145 #(&(content_dir);/faq/questions*.dtm, &(template_dir);/faq.dtm)# werden alle Vorlagen im Ordner &(content_dir);/faq, deren Name dem Muster question*.dtm entspricht, mit der Vorlage &(template_dir);/faq.dtm verbunden, ausgewertet und anschließend eingesetzt. 5.6.5 Funktionen Um während des Evaluierungsprozesses Werte von Umgebungsvariablen einsetzen zu können, stellt der Document Generator einige Funktionen zur Verfügung, die in Vorlagen oder Instanzen benutzt werden können: &base(Dateiname); entfernt Pfadinformation und Suffix aus einem Dateinamen. Beispiel: &base(/home/bscw/www/faq.dtm); ergibt faq &rel(Pfad); erzeugt einen relativen Pfadnamen aus einem absoluten Pfadnamen, und zwar relativ zu dem Dokument, das erzeugt werden soll (gesetzt im Evaluierungsparameter document). Beispiel: Wenn man den Funktionsausdruck &rel(/Images); in einer Vorlage benutzt, die ein Dokument /faq/index.htm erzeugt, so wird dieser Ausdruck in ../Images umgewandelt. Soll dagegen ein Dokument /faq/question/install.htm erzeugt werden, so wird der Ausdruck zu ../../Images ausgewertet. &size(Dateiname, [B|K|M|G]); liefert die Größe der angegeben Datei in Byte, Kilobyte, Megabyte oder Gigabyte. Beispiel: &size(/Download/bscw34.exe, M); ergibt 8.43 &date(Format); liefert das aktuelle Datum und die Tageszeit. In dem Parameter Format können die folgenden Formatierungsanweisungen verwendet werden. Sie werden hier ohne die optionalen Angaben zu Feldbreite und Genauigkeit angegeben. Anweisung Bedeutung %a Abkürzung für den Wochentag Wochentag Abkürzung für den Monatsnamen Monatsname Standarddarstellung für Datum und Uhrzeit Tag im Monat als Dezimalzahl [01, 31] Stunde als Dezimalzahl (24 Stunden) [00, 23] Stunde als Dezimalzahl (12 Stunden) [01, 12] Tag im Jahr als Dezimalzahl [001, 366] Monat als Dezimalzahl [01, 12] Minute als Dezimalzahl [00, 59] AM oder PM je nach Tageszeit Sekunde als Dezimalzahl [00, 60] Wochennummer im Jahr (Sonntag ist der erste Tag der Woche) [00, 53]. Alle Tage des Jahres, die dem ersten Sonntag vorausgehen, gehören zu Woche 0. Wochentag als Zahl [0 (Sonntag), 6] %A %b %B %c %d %H %I %j %m %M %p %S %U %w 146 Dokument- und Inhaltsmanagement Anweisung Bedeutung %W Wochennummer im Jahr (Montag ist der erste Tag der Woche) [00, 53]. Alle Tage des Jahres, die dem ersten Montag vorausgehen, gehören zu Woche 0. Standarddarstellung für Datum Standarddarstellung für Tageszeit Jahr ohne Jahrhundert [00, 99] Jahr mit Jahrhundert Name der Zeitzone (oder leere Zeichenkette, wenn Zeitzone unbekannt ist) das Zeichen ‚%‘ %x %X %y %Y %Z %% Beispiel: &date(%B %Y); ergibt am 10.10.2005 Oktober 2005. 5.6.6 Benutzung des Document Generator Um den Document Generator zu starten, legen Sie zunächst mit Datei Neu DokSet ein neues DokSet an. Dabei geben Sie den Namen des DokSets und wahlweise eine Beschreibung an und wählen noch den Zeichensatz für die Instanzen des neuen DokSets aus. Diesen Zeichensatz können Sie mit Datei Ändern Zeichensatz im oberen Menü des neuen DokSets auch wieder ändern. Abbildung 18: Eingabe von Instanzen mit Name und Wert Um Instanzen mit ihren Werten zu definieren, die für die Auswertung des DokSets relevant sind, wählen Sie Datei Instanzen ändern im oberen Menü des DokSets. Dort geben Sie den Namen und den Wert einer oder mehrerer Instanzen an. Sie können auch den Namen oder Wert einer existierenden Instanz ändern. Bleibt das Namensfeld einer Instanz leer, wird die Instanz gelöscht bzw. nicht angelegt. Nachdem Sie die Vorlagen auf Ihrem lokalen Computer erstellt und hochgeladen haben (Angabe des MIME-Typs nicht vergessen: ‚Document Template‘ (text/x-bscw-template)), können Sie die Evaluierungsparameter mit dem Menüeintrag Parameter setzen. Dort können Sie eine Vorlage angeben, in die die Instanzen der aktuellen Vorlage eingesetzt werden sollen, und den Namen des Dokuments, das aus der aktuellen Vorlage erzeugt werden soll. Intern werden die Evaluierungsparameter als Instanzen mit den Namen @template@ bzw. @document@ gespeichert. Dokument- und Inhaltsmanagement 147 Abbildung 19: Eingabe von Evaluierungsparametern Um alle Instanzen in einem DokSet, einem Unterordner oder einer Vorlage anzeigen zu lassen, benutzen Sie den Menüeintrag Datei Instanzen anzeigen bzw. Instanzen anzeigen . Eine von einem übergeordneten Ordner geerbte Instanz erscheint in der Liste kursiv. Abbildung 20: Anzeige von Instanzen Der Evaluierungsprozess kann für das ganze DokSet, einzelne Ordner, eine Menge von ausgewählten Vorlagen oder auch einzelne Vorlagen durch die Aktionen Datei Auswerten , Bearbeiten Auswerten bzw. Auswerten gestartet werden. Bereits in früheren Auswertungen erzeugte Dokumente werden dabei ersetzt. Zur Sicherung eines DokSets können Sie mit dem Menüeintrag Datei Instanzen exportieren alle Instanzen sichern. Dies liefert eine Datei, die Sie auf Ihrem lokalen Rechner speichern können. Sie hat die folgende Syntax, wobei Objektpfad den Pfadnamen des Objekts (Ordner, Vorlage), dessen Instanzen gespeichert werden, innerhalb des DokSets bezeichnet: '<Objektpfad>' = { '<Instanzname>' = '<Instanzwert>' ... } ... Mit 148 Datei Instanzen importieren können Sie solche Sicherungsdateien wieder importieren. Dokument- und Inhaltsmanagement 6 Kommunikation und Awareness BSCW-Benutzer, die über Instant-Messaging-Systeme miteinander in Kontakt treten möchten, können ihre persönlichen Kommunikationsdaten in Ihrem persönlichen Profil eintragen. BSCW unterstützt die Kontaktaufnahme mit einem anderen Benutzer auf der Basis dieser Daten von der persönlichen Info-Seite dieses Benutzers. BSCW bietet zwei Awareness-Werkzeuge an, um herauszufinden, welche Benutzer zur Zeit an ihrem Computer erreichbar sind: o Kontaktstatusanzeige – zeigt die „BSCW-Anwesenheit“ der Mitglieder eines gemeinsamen Arbeitsbereichs an; o Benutzeransicht des Ereignismonitors– gibt eine Übersicht über alle Benutzer aus Ihrem Adressbuch, die kürzlich in BSCW aktiv waren. Um etwas zeitnäher über die Ereignisse in Ihren Arbeitsbereichen informiert zu werden, als es durch die täglichen Arbeitsbereichsberichte geschieht, bietet BSCW zwei Möglichkeiten: o Ereignisansicht des Ereignismonitors – zeigt neuere Ereignisse aus Ihren Arbeitsbereichen an; o RSS-Feeds über BSCW-Ereignisse – enthalten neuere Ereignisse aus Ihren Arbeitsbereichen im RSS-Format (zu lesen mit den RSS-Funktionen aktueller Browser oder speziellen RSS-Nachrichtensammler). 6.1 Kontaktmöglichkeiten 6.1.1 Persönliche Kommunikationsdaten Um anderen Benutzern die Kontaktaufnahme mit Ihnen zu erleichtern, können Sie die erforderlichen Daten in Ihrem persönlichen Profil zur Verfügung stellen. Wählen Sie Optionen Profil Ändern und gehen Sie zur Abteilung ‚Kommunikation‘. Instant Messaging – geben Sie Benutzerkennungen für diejenigen Instant-MessagingSysteme an, die Sie benutzen und die Sie anderen Benutzern anbieten wollen, die mit Ihnen in Kontakt treten möchten. Instant-Messaging-Systeme unterstützen EchtzeitKommunikation zwischen zwei oder mehr Benutzern, wobei je nach System Textnachrichten, Telefonie oder sogar Videokommunikation eingesetzt werden. Klicken Sie auf , um mehr über Systeme zu erfahren, die Sie noch nicht kennen. Online-Verzeichnisse – kreuzen Sie diejenigen Online-Verzeichnisse an, in denen Sie verzeichnet sind und die Sie anderen Benutzern anbieten wollen, die mit Ihnen in Kontakt treten möchten. Geben Sie den ‚Suchschlüssel‘ an, unter dem Sie in den aus- Kommunikation und Awareness 149 gewählten Online-Verzeichnissen gefunden werden können. Klicken Sie auf , um zu erfahren, was das jeweilige Online-Verzeichnis unter dem angegebenen Suchschlüssel gespeichert hat. 6.1.2 Benutzer kontaktieren Um mit einem Benutzer in Kontakt zu treten, müssen Sie zunächst die Kontaktdaten dieses Benutzers auf seiner persönlichen Info-Seite auffinden. Dazu können Sie Ihr Adressbuch mit Anzeige Adressbuch im oberen Menü oder die Mitgliederseite eines Arbeitsbereichs durch Klicken auf das Symbol rechts neben dem Namen des Arbeitsbereichs öffnen. Wenn Sie den Benutzer auf diese Weise nicht finden, können Sie eine Suche durchführen, indem Sie Datei Suchen nach Benutzern im oberen Menü auswählen. In jedem Fall erhalten Sie eine Ordnerübersicht mit Benutzereinträgen. Einträge der Form Benutzername (Vollständiger Name [, Organisation]) zeigen an, dass weitere Informationen zu diesem Mitglied einschließlich Kontaktdaten vorhanden sein könnten, während Einträge der Form Benutzername <E-Mail-Adresse> nahelegen, dass keine weiteren persönlichen Informationen verfügbar sind. Um mehr Informationen über einen bestimmten Benutzer zu erhalten und ggf. mit diesem Benutzer in Kontakt zu treten, klicken Sie auf den Benutzernamen, um die Info-Seite des Benutzers anzuzeigen. Diese beinhaltet die Informationen, die der Benutzer in seinem persönlichen Profil angegeben hat. Die Abteilung ‚Kontaktdaten‘ auf der persönlichen Info-Seite führt (wenn vorhanden) die Kontaktmöglichkeiten auf, die dieser Benutzer anbietet. Instant-Messaging-Systeme, die der Benutzer verwendet, werden zusammen mit einem entsprechenden Symbol und seiner Benutzerkennung aufgeführt. Klicken Sie auf ein Symbol, um mit dem Benutzer über das entsprechende Instant-Messaging-System Kontakt aufzunehmen. Der Eintrag ‘Online-Verzeichnisse’ gibt Verweise auf die Verzeichnisse, die der Benutzer zusammen mit einem Suchschlüssel in sein persönliches Profil eingetragen hat. Klicken Sie auf die Verweise, um mehr über den Benutzer herauszufinden. Abhängig von der Konfiguration Ihres BSCW-Servers können Sie einem Benutzer eine E-Mail-Nachricht oder eine SMS schicken, indem Sie Senden an E-Mail oder SMS senden im Aktionsmenü des Benutzereintrags auswählen. Die letztere Möglichkeit besteht natürlich nur, wenn der Benutzer eine Mobiltelefonnummer in seinem persönlichen Profil eingetragen hat. Wenn Sie einen oder mehrere Benutzereinträge auf Ihren lokalen Computer übertragen möchten, z.B. zur Benutzung als Kontakt in Outlook, können Sie sie als vCard-Datei (*.vcf) speichern, indem Sie Senden an vCard im Aktionsmenü bzw. in der Mehrfachwahl-Symbolleiste aufrufen. 6.2 Kontaktstatusanzeige Die Kontaktstatusanzeige gibt Auskunft über die „Anwesenheit in BSCW“ von Mitgliedern eines gemeinsamen Arbeitsbereichs, d.h. über ihre aktuelle Aktivität in BSCW. Die Kontaktstatusanzeige wird unter der Navigationsleiste des gemeinsamen Arbeitsbereichs angezeigt und wird mit Optionen Anwesenheit alle zeigen oder Optionen Anwesenheit aktive zeigen im 150 Kommunikation und Awareness oberen Menü aktiviert. Im ersteren Fall werden alle Mitglieder mit ihrem Kontaktstatus angezeigt, im letzteren Fall nur diejenigen Mitglieder, die aktuell in BSCW aktiv sind oder in jüngster Vergangenheit aktiv waren. Beachten Sie, dass die Kontaktstatusanzeige JavaScript erfordert, d.h. sie müssen JavaScript mit Optionen Einstellungen aktiviert haben. Abbildung 21: Kontaktstatusanzeige „Anwesenheit in BSCW“ wird mit der Zeitspanne zwischen jetzt und der letzten Benutzeraktivität im BSCW-Browser-Fenster gemessen. Aktivierung dieses Fensters, Mausbewegungen oder Tastenanschläge in diesem Fenster gelten als Aktivität im Sinne der BSCW-Anwesenheit. Der Kontaktstatus wird durch verschiedene Farben signalisiert: o grün: der Benutzer war während der letzten fünf Minuten aktiv; o gelb: der Benutzer war während der letzten Stunde aktiv; o grau: der Benutzer war während der letzten zwei Stunden aktiv; o rot: die letzte Benutzeraktivität liegt länger als zwei Stunden zurück. Die angegebenen Zeitspannen entsprechen der Standardkonfiguration der Kontaktstatusanzeige. Ihr Server ist möglicherweise anders konfiguriert. Fragen Sie im Zweifel Ihren BSCWAdministrator. Wenn ein Benutzer aktiv ist, wird die Kontaktstatusanzeige automatisch erneuert. Sie können auf jeden Benutzernamen in der Kontaktstatusanzeige klicken, um mit diesem Benutzer Kontakt aufzunehmen. Daraufhin wird das Aktionsformular ‚Ansprechen‘ angezeigt, das alle Kontaktdaten anbietet, die der Benutzer in sein persönliches Profil eingetragen hat. Die Chancen, einen Benutzer mit einem der in diesem Aktionsformular angebotenen OnlineWerkzeuge zu erreichen, sind natürlich besser, wenn der Benutzer in jüngster Zeit in BSCW aktiv war. Einzelheiten zu der Aktion finden Sie im vorigen Abschnitt. Die Kontaktstatusanzeige wird mit Optionen Anwesenheit verstecken deaktiviert. Hinweis: Die Kontaktstatusanzeige wird auch in Ihrem Adressbuch gezeigt und gibt Auskunft über die aktuelle BSCW-Aktivität aller Benutzer, die in Ihrem Adressbuch enthalten sind. In ihren privaten Ordnern einschließlich Ihres persönlichen Arbeitsbereichs (‚home folder‘) wird eine Kontaktstatusanzeige nicht gezeigt, auch wenn sie aktiviert ist. 6.3 Aktivitätsverfolgung mit dem Ereignismonitor Der Ereignismonitor präsentiert Informationen über die Anwesenheit und Aktivität von Benutzern eines BSCW-Servers. Es stehen zwei Ansichten zur Verfügung, die einmal gerade aktive Benutzer und zum anderen aktuelle Ereignisse betreffen. Sie können das Ereignismoni- Kommunikation und Awareness 151 tor-Fenster neben der normalen Arbeit mit BSCW verwenden, um sich über zur Zeit aktive Kollegen zu informieren, Benachrichtigungen über aktuelle Ereignisse in Ihren Arbeitsbereichen zu erhalten und diejenigen Kollegen zu kontaktieren, die gerade mit BSCW arbeiten. 6.3.1 Anforderungen Der Ereignismonitor wird vom BSCW-Server geladen und läuft als Applet im Web-Browser. Dazu wird ein Java-Plugin benötigt, das vom Browser bei Bedarf ebenfalls geladen und installiert wird. Der Browser muss dazu Plugins sowie JavaScript unterstützen. Der Ereignismonitor verwendet SUNs Java-Plugin in der Version 1.5 – dieses Plugin wird von aktuellen Browsern unterstützt. Hinweis: Möglicherweise ist der Ereignismonitor auf Ihrem BSCW-Server nicht verfügbar, da es sich dabei um eine optionale Komponente handelt. Sprechen Sie bitte Ihren BSCW-Administrator an, falls diese Funktion bei Ihrem Server nicht aktiviert ist. 6.3.2 Starten des Ereignismonitors Um den Ereignismonitor zu starten, wählen Sie tor-Symbol oder klicken Sie einfach auf das Ereignismoniin der Schnellstartleiste. Anzeigen Ereignismonitor Der Ereignismonitor verwendet zwei Fenster, die sich beide beim Starten des Werkzeugs öffnen: das Konsolfenster und das Appletfenster. Der Ereignismonitor benötigt beide Fenster, um richtig zu arbeiten. Schließen Sie keines dieser Fenster, wenn Sie den Ereignismonitor nicht beenden möchten. Das Konsolfenster zeigt lediglich Systemnachrichten an und kann daher minimiert werden, um den benutzten Bildschirmplatz zu reduzieren. Nach dem Start des Ereignismonitors werden Sie möglicherweise gebeten, Ihren Benutzernamen und Ihr Passwort für Ihren BSCW-Server anzugeben. 6.3.3 Benutzen des Ereignismonitors Der Ereignismonitor stellt Ihnen zwei verschiedene Ansichten zur Darstellung der Erreichbarkeit und der Aktivitäten von Benutzern zur Verfügung. Sie können zwischen diesen beiden Ansichten hin- und herschalten, indem Sie die entsprechenden Karteireitersymbole unten im Ereignismonitor-Fenster benutzen: Benutzeransicht und Ereignisansicht. Benutzeransicht Die Benutzeransicht bietet eine Übersicht über die angemeldeten Benutzer. Für jeden Benutzer wird neben dem Benutzernamen der vollständige Name, die E-Mail-Adresse und die Telefonnummer angezeigt, sofern verfügbar. Der Ereignismonitor zeigt alle Benutzer an, die sich in Ihrem Adressbuch befinden und die derzeit im BSCW-System aktiv sind. Aktivität im System bedeutet, dass ein Benutzer kürzlich mit dem BSCW-Server in Interaktion getreten ist. Benutzer, die ebenfalls den Ereignismonitor verwenden, werden in jedem Fall als aktiv angezeigt. 152 Kommunikation und Awareness Abbildung 22: Benutzeransicht im Ereignismonitor Sie können in der Benutzeransicht einen Benutzer auswählen und mittels rechtem Mausklick ein Kontextmenü öffnen. Über das Kontextmenü können Sie weitere Information über den Benutzer anfordern, eine E-Mail-Nachricht an den gewählten Benutzer senden oder mit dem Benutzer über ein Instant-Messaging-System in Kontakt treten. Ereignisansicht In der Ereignisansicht werden aktuelle Ereignisse in Ihren Arbeitsbereichen chronologisch sortiert angezeigt. Dazu werden zu jedem Ereignis das betroffene Objekt, der handelnde Benutzer sowie eine kurze Beschreibung des Ereignisses angezeigt. Wenn es für Sie wichtig ist, sofort zu wissen, dass beispielsweise ein bestimmtes Dokument bearbeitet und wieder auf dem Server abgelegt wurde, dann ist die Ereignisansicht der schnellste und bequemste Weg, diese Information zu bekommen und das geänderte Dokument vom BSCW-Server zu holen. Die Ereignisansicht wird automatisch in regelmäßigen Abständen durch den Ereignismonitor aktualisiert. Abbildung 23: Ereignisansicht im Ereignismonitor Kommunikation und Awareness 153 Hinweis: Sie können den Umfang der im Ereignismonitor angezeigten Ereignisse über die konfigurierbaren Ereignisfilter beschränken (siehe 3.4.4 „Abonnieren von Ereignisdiensten“ auf S. 46). In der Ereignisansicht kann zu jedem Ereignis über ein Kontextmenü (rechter Mausklick) weitere Information abgerufen werden. Sie können die persönliche Info-Seite des Benutzer öffnen, der das Ereignis verursacht hat, die Info-Seite des betroffenen Objekts öffnen, direkt das betroffene Objekt öffnen (d.h. das Dokument öffnen, wenn das Ereignis ein Dokument betrifft), das Ereignis aus der Liste entfernen oder die Ereignisliste vollständig leeren. 6.4 Ereignisverfolgung mit RSS-Feeds BSCW implementiert RSS-Feeds, die alle aktuellen Ereignisse aus einem Ihrer Ordner liefern. Unter Benutzung dieser RSS-Feeds können moderne Browser (oder andere RSS-Nachrichtensammler) bei BSCW aktuelle Ereignisse abfragen, die als RSS-Artikel formatiert sind. Die BSCW-RSS-Ereignis-Feeds sind dazu gedacht, aktuelle Informationen darüber zu liefern, was in Ihren Arbeitsbereichen vorgeht. Sie sind eine Ergänzung zu Ihrem täglichen Arbeitsbereichsbericht per E-Mail oder der Ereignisansicht im Ereignismonitor. Weitere Informationen über RSS finden Sie in 4.10 „RSS-Feeds“ auf S. 106. Die Benutzung von BSCW-RSS-Ereignis-Feeds auf Ihrem BSCW-Server erfordert die vorherige Aktivierung der entsprechenden Funktionalität durch Ihren BSCW-Administrator. 6.4.1 BSCW-RSS-Ereignis-Feeds BSCW implementiert RSS-Feeds mit aktuellen BSCW-Ereignissen, die von modernen Browsern oder anderen RSS-Nachrichtensammlern abgefragt werden können. Die RSS-Feeds von BSCW stellen die aktuellen BSCW-Ereignissen bereit, die in einem bestimmten Ordner eines Benutzers (und seinen Unterordnern) passiert sind. BSCW liefert über RSS keine Dokumente oder andere gespeicherte Daten. Die BSCW-RSSEreignis-Feeds sind lediglich dazu da, um aktuelle Informationen über die Vorgänge in Ihren Arbeitsbereichen zur Verfügung zu stellen. Sie ergänzen den täglichen Arbeitsbereichsbericht per E-Mail oder den Ereignismonitor. BSCW schickt nicht die ganze Ereignishistorie über die RSS-Feeds. Die Ereignishistorie wird auf eine bestimmte Zeitspanne eingeschränkt, z.B. sechs Stunden vom Zeitpunkt des Abrufs aus rückwärts gerechnet. Die genaue Dauer dieses Zeitraums ist Teil der BSCW-Serverkonfiguration. Ihr Browser oder RSS-Nachrichtensammler merkt sich, welche BSCW-Ereignisse Sie schon gelesen oder entfernt haben, und weiß, wie BSCW-Ereignisse dargestellt werden. 6.4.2 Benutzung von BSCW-RSS-Ereignis-Feeds Wenn Sie BSCW-RSS-Ereignis-Feeds einsetzen wollen, um die Vorgänge in Ihren Arbeitsbereichen zu verfolgen, 154 müssen BSCW-RSS-Ereignis-Feeds auf Ihrem BSCW-Server aktiviert sein. Fragen Sie im Zweifelsfall Ihren Systemadministrator nach Einzelheiten der Konfiguration. Kommunikation und Awareness Außerdem müssen Sie in Ihren persönlichen Ereignisoptionen den Dienst ‚RSS-Ereignis-Feed‘ aktivieren; bei dieser Gelegenheit können Sie auch festlegen, über welche Ereignistypen Sie über RSS unterrichtet werden möchten. Mit aktuellen Versionen von Web-Browsern wie Firefox, Opera, Safari oder Internet Explorer können Sie BSCW-RSS-Ereignis-Feeds direkt importieren und lesen. Alternativ können Sie einen der zahlreichen im Web angebotenen RSS-Nachrichtensammler verwenden. Wenn Sie einen RSS-Nachrichtensammler benutzen, um BSCW-RSS-Ereignis-Feeds zu lesen, hängt es von der Konfiguration Ihres BSCW-Servers ab, ob Sie sich mit Ihrem BSCWBenutzernamen und -Passwort authentisieren müssen oder nicht. Wenn Ihr bevorzugter RSSNachrichtensammler keine Authentisierung unterstützt, wenden Sie sich an ihren BSCW-Systemadministrator, damit er die Authentisierung von RSS-Ereignis-Feeds gegebenenfalls abschaltet. Die Adresse eines BSCW-RSS-Ereignis-Feeds Um die Adresse eines BSCW-RSS-Ereignis-Feeds, die sich auf Ereignisse in einem bestimmten Ordner bezieht, herauszufinden, gehen Sie wie folgt vor: Setzen Sie Ihr Kompetenzniveau auf ‚Experte‘, falls noch nicht geschehen, sonst wird die folgende Aktion nicht angeboten. Navigieren Sie zu demjenigen Ordner, an dessen Ereignissen Sie interessiert sind. Wenn Sie z.B. an eingehenden Aufgaben interessiert sind, öffnen Sie Ihre Aufgabenliste. Abbildung 24: RSS-Ereignisse ansehen Wählen Sie Anzeigen Ereignisse , um einen RSS-Feed von allen BSCW-Ereignissen im aktuellen Ordner zu erzeugen, die sich in der jüngsten Vergangenheit ereignet haben. Das Adressfeld Ihres Browsers enthält nun die Adresse des BSCW-RSS-EreignisFeeds für Ihren aktuellen Ordner. Diese Adresse müssen Sie in Ihren bevorzugten Nachrichtensammler kopieren, wenn Sie den Feed nicht in Ihrem Browser betrachten wollen – siehe unten. Kommunikation und Awareness 155 BSCW-Ereignis-Feed einem Nachrichtensammler hinzufügen Starten Sie Ihren bevorzugten Nachrichtensammler, erzeugen Sie einen neuen RSSFeed und geben Sie die Adresse eines BSCW-RSS-Ereignis-Feeds http://Ihr-BSCW-Server/bscw/bscw.cgi/Ordner-Id?op=rss in das Adressfeld des neuen RSS-Feeds ein. Wenn Sie die Serveradresse oder die Kennung des Ordners, an dessen Ereignissen Sie interessiert sind, nicht kennen, gehen Sie wie oben beschrieben vor und kopieren die korrekte URL vom Adressfeld Ihres Browsers. Geben Sie dem neuen BSCW-Ereignis-Feed einen Namen und setzen Sie fest, wie oft der Nachrichtensammler BSCW nach neuen Ereignissen abfragen soll. Abhängig von der Konfiguration Ihres BSCW-Servers wird Sie Ihr Nachrichtensammler um Authentisierung bitten, wenn er bei BSCW nach neuen Ereignissen fragt. Beachten Sie, dass nicht alle Nachrichtensammler über Möglichkeiten zur Authentisierung verfügen; solche Nachrichtensammler können für BSCW-RSS-Ereignis-Feeds nur verwendet werden, wenn Authentisierung für diese Feeds bei Ihrem BSCW-Server abgeschaltet ist. Hinweis: Nicht alle Nachrichtensammler sehen gleich aus oder funktionieren gleich, einige funktionieren noch nicht einmal sehr gut. So werden einige Nachrichtensammler Schwierigkeiten haben, BSCW-Ereignisse anzuzeigen. Sie sollten sich von Zeit zu Zeit nach neueren Versionen umsehen oder einfach einen anderen Nachrichtensammler ausprobieren. ‚Live Bookmarks‘ in Ihrem Browser Aktuelle Versionen von Web-Browsern wie Firefox, Safari, Opera und Internet Explorer bemerken die RSS-Fähigkeit von BSCW automatisch und zeigen ein entsprechendes RSS-Symbol an. Bei Firefox, Safari und Opera ist es ein RSS-Symbol am rechten Ende des Adressfelds. Im Internet Explorer ändert die Feeds-Schaltfläche in der Toolbar ihre Farbe von grau zu orange und es ertönt ein Laut. Klicken Sie auf das RSS-Symbol und folgen Sie den Anweisungen des Browsers. Bei Firefox wird eine ‚Live Bookmark‘ für einen BSCW-RSS-Ereignis-Feed erzeugt. Opera öffnet den BSCW-RSS-Ereignis-Feed direkt in einem eigenen Tab. Sehen Sie für Einzelheiten in die Online-Hilfe Ihres Browsers. 156 Kommunikation und Awareness 7 Kalender, Umfragen und Gemeinschaften 7.1 Kalender Ihr persönlicher BSCW-Kalender ist ein persönliches Objekt wie Ihre Zwischenablage, Ihr Papierkorb oder Ihr Adressbuch. Klicken Sie auf wählen Sie Anzeigen zuzugreifen. in der Schnellzugriffsleiste oder Kalender im oberen Menü, um auf Ihren persönlichen Kalender Abbildung 25: Monatsansicht in einem Gruppenkalender Neben Ihrem persönlichen Kalender, der für die Verwaltung Ihrer persönlichen Termine gedacht ist, gibt es noch Gruppenkalender, die für die Koordination der Arbeit in einem bestimmten Arbeitsbereich durch die Mitglieder dieses Arbeitsbereichs gedacht sind. Kalender, Umfragen und Gemeinschaften 157 Wählen Sie Datei Neu Gruppenkalender im oberen Menü eines Arbeitsbereichs, um einen Gruppenkalender für diesen Arbeitsbereich zu erzeugen. Tragen Sie Name und wahlweise Tags und Beschreibung des neuen Gruppenkalenders ein und klicken Sie auf [OK], um den neuen Gruppenkalender zu erzeugen. Aus naheliegenden Gründen können Sie nur einen Gruppenkalender pro Arbeitsbereich erzeugen. Name, Tags und Beschreibung eines Gruppenkalenders können mit schaften im Aktionsmenü des Gruppenkalenders geändert werden. Ändern Eigen- Was im folgenden über den Umgang mit Kalendern gesagt wird, gilt sowohl für persönliche wie für Gruppenkalender. 7.1.1 Erstellen eines Termins In einen BSCW-Kalender können Sie Termine eintragen, um so zeitlich festgelegte Ereignisse verschiedener Art (private Termine, Gruppentreffen, Telefonkonferenzen) zu organisieren. Zu einem Termin gehören mindestens ein Datum und eine Bezeichnung (Name). Wenn es sich um einen Gruppentermin handelt, kann eine Liste von Teilnehmern angegeben werden, die nach Wunsch automatisch eingeladen werden und deren individueller Status (zugesagt, abgesagt) zusammen mit dem Status des gesamten Termins verwaltet wird. Neben Namen, Datum und eventuellen Teilnehmern können Sie auch noch zusätzliche Informationen über den Termin wie z.B. eine Kategorie, eine Beschreibung und einen Ort hinzufügen. Um einen Termin zu erzeugen, wählen Sie in einem Kalender Datei Neu Termin oberen Menü, klicken Sie auf in der Schnellstartleiste oder klicken Sie auf einem Tageseintrag einer Wochen- oder Monatsansicht. in Das Aktionsformular ‚Neuer Termin‘ hat fünf Abteilungen, wo Sie die Angaben zum neuen Termin machen können. ‚Termin‘: Tragen Sie Name und wahlweise Tags und Beschreibung des neuen Termins ein. Ferner können Sie angeben: 158 im Kategorie, Priorität: Wählen Sie eine Kategorie und die Priorität des Termins aus. Sie können Termine unterschiedlicher Kategorie verschiedenfarbig darstellen (siehe 7.1.6 „Kalender-Optionen“ auf S. 163). Datum/Zeit: Geben Sie Datum und Zeit des Termins an. Wahlweise können Sie das Ende des Termins und eine Zeitzone festlegen. Ort: Geben Sie (wenn sinnvoll) den Ort des Termins an. Status: legt den Status eines Termins fest (unbestimmt, bestätigt, abgesagt). Wenn ein Termin unabhängig von Zu- oder Absagen der Teilnehmer auf jeden Fall stattfindet, wählen Sie hier z.B. ‚bestätigt‘. Der voreingestellte Status ‚automatisch‘ bedeutet, dass der Status zunächst als ‚unbestimmt‘ angezeigt wird und sich dann automatisch ändert, wenn alle Teilnehmer zu- oder abgesagt haben. ‚Teilnehmer‘: Die Teilnehmer für den Termin wählen Sie aus, wie Sie auch neue Mitglieder zu einem Arbeitsbereich einladen würden: Sie können Ihr Adressbuch benutzen, direkt Benutzernamen eintragen oder erst eine Benutzersuche durchführen. Kreuzen Sie an, ob die Teilnehmer per E-Mail zu dem Treffen eingeladen werden sollen. Bei Gruppenkalendern können Sie auch Personen zu einem Termin einladen, die nicht Mitglied des Arbeitsbereichs sind, zu dem der Gruppenkalender gehört. Wenn Sie an Kalender, Umfragen und Gemeinschaften dem Termin teilnehmen wollen, vergessen Sie nicht, sich selbst einzuladen: Sie sind nicht automatisch Teilnehmer eines Termins, den Sie erzeugen! ‚Details‘: Hier können Sie ein synchrones Kommunikationswerkzeug angeben, das während des Termins benutzt werden soll. ‚Wiederholung‘: Hier können Sie Ihrem Termin eine Serie von Wiederholungen hinzufügen. Diese bestimmen Sie mit Regeln unterschiedlichen Typs (z.B. wöchentlich, wöchentlich an bestimmten Wochentagen oder monatlich an einem bestimmten Tag), die Sie im Listenfeld ‚Regel hinzufügen‘ auswählen. Durch Klicken auf [Wiederholung] erscheint eine Wiederholungsregel, die Sie nach Ihren Wünschen ausgestalten können. Sie können in derselben Weise weitere Regeln hinzufügen, die weitere Wiederholungen Ihres Termins erzeugen. Ausnahmen, d.h. Tage, an denen eine Wiederholung des Termins nicht stattfinden soll, geben Sie dadurch ein, dass Sie eine Regel auswählen, auf [Ausnahme] klicken und das erzeugte Ausnahmefeld nach Ihren Wünschen genauer spezifizieren. ‚Erinnerungen‘: Hier können Sie angeben, wie Sie selbst, die Teilnehmer des Termins, die Mitglieder Ihres Arbeitsbereichs oder einzelne Personen per E-Mail an den Termin erinnert werden sollen. Wählen Sie im Listenfeld ‚Erinnerung hinzufügen‘ den Personenkreis aus, an den die Erinnerungsnachricht geschickt werden soll. Durch Klicken auf [Hinzufügen] erscheint ein Formularfeld, wo Sie die Einzelheiten der Erinnerungsnachricht angeben (wann, wie oft, an wen). Der automatisch generierten Erinnerungsnachricht können Sie eine persönliche Nachricht hinzufügen. Durch wiederholtes Klicken auf [Hinzufügen] können Sie mehrere Erinnerungen zu verschiedenen Zeiten an verschiedene Personenkreise verschicken lassen. Bestätigen Sie mit [OK], um den Termin gemäß den bisher von Ihnen vorgenommenen Spezifikationen zu erzeugen. Sie können alle Angaben zum Termin auch zu einem späteren Zeitpunkt festlegen oder wieder ändern. 7.1.2 Ändern eines Termins Sie können alle Eigenschaften eines Termins ändern, sofern Sie Erzeuger oder Manager des Termins sind. Wählen Sie Ändern Eigenschaften , um den Termin zu ändern. Das Aktionsformular hat dieselben Abteilungen wie das Formular zur Erstellung von Terminen. Wenn dem Termin Teilnehmer zugeordnet sind und der Termin nicht schon abgelaufen ist, wird BSCW Ihnen anbieten, die anderen Teilnehmer per E-Mail über Änderungen zu benachrichtigen oder sie erneut zu fragen, ob sie teilnehmen wollen. Wenn Sie Tag und/oder Zeit eines Termins ändern, sollten Sie, wenn Teilnehmer vorhanden sind, den Status auf ‚unbestimmt‘ setzen, da erneut geklärt werden muss, wer an dem Termin teilnimmt. Wenn Sie Eigenschaften eines Termins ändern, der zu einer ganzen Serie von Wiederholungen eines Termins gehört, betreffen die Änderungen nur den individuellen Termin, die anderen Termine der Serie bleiben unverändert. Wenn Sie die Eigenschaften einer ganzen Serie von Terminen ändern wollen (einschließlich der Wiederholungsregeln), gehen Sie wie folgt vor: Wählen Sie der Serie. Ändern Eigenschaften Serie Kalender, Umfragen und Gemeinschaften im Aktionsmenü eines beliebigen Termins 159 Ändern Sie beliebige Eigenschaften und bestätigen Sie mit [OK]. Beachten Sie, dass Ihre Änderungen alle Termine der Serie betreffen außer den Terminen, bei denen eine Eigenschaft individuell verändert wurde. Des weiteren betreffen Änderungen des Datums nur den ersten Termin der Serie, Änderungen der Zeit alle Termine der Serie mit Ausnahme der Termine, die über Regeln vom Typ ‚An einem bestimmten Datum‘ erzeugt werden. 7.1.3 Entfernen eines Termins Um einen Termin aus der Tages-, Wochen- oder Monatsansicht eines Kalenders zu entfernen, wählen Sie Entfernen im Aktionsmenü des betreffenden Termins. Aus den anderen Kalenderansichten (Quartal, Jahr) können Sie keine Einträge entfernen. Ein Termin, den Sie aus einem Kalender entfernen, wird in Ihren Papierkorb verschoben. Wenn Sie einen Termin aus Ihrem persönlichen Kalender entfernen, bleibt er für die anderen Teilnehmer erhalten. Wenn Sie einen Termin aus einem Gruppenkalender entfernen, ist er für die anderen Mitglieder des diesbezüglichen Arbeitsbereichs nicht mehr zugreifbar, aber für die Teilnehmer des Termins bleibt er in ihren persönlichen Kalendern erhalten. Einen Termin, den Sie versehentlich entfernt haben, können Sie wiederherstellen, indem Sie ihn aus dem Ihrem Papierkorb wieder Zurücklegen . Für das endgültige Löschen von Terminen im Papierkorb gelten dieselben Regeln wie für andere Objekte (siehe auch 4.6.5 „Eigentum und Eigentümerrolle“ auf S. 89). Wenn Sie z.B. einen Termin, dessen einziger Eigentümer Sie sind, aus einem Gruppenkalender löschen und dieser Termin auch noch in Ihrem persönlichen Kalender vorkommt, ist der Termin immer noch zugreifbar (auch für die Teilnehmer) und Sie bleiben Eigentümer – Sie haben nur den Termineintrag im Gruppenkalender gelöscht. Wenn der Termin allerdings nicht in Ihrem persönlichen Kalender eingetragen gewesen wäre, wäre er für niemanden mehr zugreifbar. 7.1.4 Verschiedene Ansichten benutzen Sie können sich einen Kalender in verschiedenen Ansichten zeigen lassen. Die meisten Ansichten sind im Menü Ansicht zusammengefasst. Zusätzlich können Sie sich die Termine eines Kalenders auch auf einer Zeitachse anzeigen lassen (siehe unten). Wählen Sie unter den Optionen von Ansicht in der oberen Menüleiste dasjenige Format aus, das Ihren aktuellen Bedürfnissen entspricht. Tag zeigt alle Termine eines Tages an. Woche zeigt die ganze Woche. Monat zeigt den ganzen Monat. Quartal zeigt das ganze Quartal. Jahr zeigt das ganze Jahr. Inhalt zeigt eine Liste aller Termine des Kalenders. In der Inhaltsansicht werden die Termine wie in einer gewohnten Ordneransicht dargestellt und können z.B. nach Kategorie oder Status sortiert werden. In den anderen Ansichten können Sie mit den Symbolen und navigieren. Sie können die Anzeige des Wochenendes hervorheben, indem Sie die Option Ansicht Wochenende hervorheben aktivieren. Sie können in der Monats- und Wochenansicht aber auch die Anzeige des Wochenendes ganz unterdrücken, indem Sie die Option Ansicht Wochenende 160 Kalender, Umfragen und Gemeinschaften aktivieren; dann werden Tage des Wochenendes nur angezeigt, wenn sie Termine enthalten. Was für Sie als Wochenende gelten soll, legen Sie in der Abteilung ‚Aufgabenliste und Kalender‘ des Aktionsformulars von Optionen Einstellungen fest. Ferner können Sie hier angeben, mit welchem Tag die Woche beginnen soll und wie die Zeiteinteilung in der Tagesund Wochenansicht gestaltet werden soll. überspringen Wenn Sie die Option Ansicht Spaltenbreite anpassen aktivieren, erhalten in der Monats- und Wochenansicht diejenigen Wochentage, die keine Termine enthalten, weniger Platz, so dass für die Anzeige von Terminen an den anderen Wochentagen entsprechend mehr zur Verfügung steht. Standardmäßig ist in der Tages- und Wochenansicht die gesamte Dauer eines Termins im Kalender markiert. Sie können dies abschalten, indem Sie die Option Ansicht Termindauer anzeigen deaktivieren, so dass nur der Beginn eines Termins dargestellt wird. Aktivieren Sie die Option Ansicht Kategorien farbig , um die verschiedenen Kategorien von Terminen durch die Farbe des Terminnamens unterscheiden zu können (wirkt nicht in der Tagesansicht, da hier die Kategorien schon durch Symbole unterschieden werden). Wenn die Option Ansicht Änderungen farbig aktiviert ist, werden neue Termine durch die Hintergrundfarbe gelb und geänderte Termine durch die Hintergrundfarbe orange kenntlich gemacht. Diese Option ist ohne Wirkung, wenn die Anzeige von Ereignissymbolen aktiviert ist (über Ansicht Einträge ). Welche Informationen zu den einzelnen Termineinträgen in der jeweiligen Kalenderansicht gezeigt werden, können Sie über die Optionen von Ansicht Einträge steuern. Naturgemäß stehen Ihnen in der Tagesansicht mehr Optionen zur Verfügung als z.B. in der Jahres- oder Monatsansicht. Wenn Sie in der Tages-, Wochen- oder Monatsansicht die Option Auswahlbox aktivieren, steht Ihnen für Aktionen auf Terminen auch die Mehrfachwahl-Symbolleiste zur Verfügung, mit dem Sie gleichzeitig für mehrere Termine, deren Auswahlkästchen Sie angekreuzt haben, Aktionen durchführen können. Über Ansicht Filter können Sie sich nur Termine mit einem bestimmten Status oder einer bestimmten Kategorie anzeigen lassen, indem Sie die entsprechende Filteroption aktivieren; haben Sie z.B. ‚Eingeladen‘ aktiviert, werden nur solche Termine angezeigt, zu denen Sie eingeladen sind. Probieren Sie die verschiedenen Optionen von Ansicht ben herauszufinden, die Ihnen am besten gefallen. Farbschema aus, um die Kalenderfar- Sie können verschiedene Ansichtsoptionen auf einmal aktivieren bzw. deaktivieren, indem Sie Ansicht Anpassen auswählen. Gültigkeitsbereich von Ansichtseinstellungen Wie bei Ordnern können Sie sich aussuchen, ob die Ansichtseinstellungen für jeden einzelnen Kalender individuell gesetzt und gespeichert werden sollen oder ob die Ansichtseinstellungen für einen Kalender auch für alle anderen Kalender (persönlicher und Gruppenkalender) gelten sollen. Diese Option legen Sie in Ihren persönlichen Einstellungen fest: Wählen Sie Optionen Einstellungen in der oberen Menüleiste gehen Sie zum Abschnitt ‚Darstellung‘ des Aktionsformulars. Kreuzen Sie die Option Ansichtseinstellungen für jeden Ordner individuell speichern an, wenn die Ansichtseinstellungen eines jeden Kalenders individuell behandelt werden sollen; widrigenfalls gelten die Ansichtseinstellungen eines Kalenders auch für alle anderen Kalender. Kalender, Umfragen und Gemeinschaften 161 Auch wenn die Speichern-Option aktiviert ist, sind Sie noch in der Lage, Ansichtseinstellungen auf andere Kalender zu übertragen. Wählen Sie Ansicht Für alle Ähnlichen übernehmen , um die Ansichtseinstellungen des aktuellen Kalenders auf alle anderen Kalender zu übertragen. Wenn Sie die Ansichtseinstellungen des aktuellen Kalenders geändert haben, können Sie zu den Einstellungen zurückkehren, die auf diesen Ordner mit Für alle Ähnlichen übernehmen übertragen wurden, indem Sie Ansicht Zurücksetzen wählen. Wenn die Speichern-Option deaktiviert ist, werden Ansichtseinstellungen für alle Kalender in gleicher Weise festgelegt. Sie können bestimmte Kalender davon ausnehmen, indem Sie Ansicht Individuell für solche Kalender ankreuzen. Für individualisierte Kalender können Sie die Ansichtseinstellungen abweichend von den anderen Kalendern festlegen. Die Ansichtseinstellungen individueller Kalender können nicht durch Einstellungen anderer Kalender überschrieben werden. Wenn die Individuell-Option eines Kalenders deaktiviert wird, werden die Ansichtseinstellungen auf die Einstellungen der nicht individualisierten Kalender zurückgesetzt. Wenn Sie die Ansichtseinstellungen eines individuellen Kalenders auf andere Kalender übertragen wollen, wählen Sie Ansicht Für alle Ähnlichen übernehmen . Andere individuelle Kalender sind von dieser Aktion natürlich nicht betroffen. Termine auf einer Zeitachse anzeigen Sie können sich die Termine eines Kalenders auch auf einer Zeitachse anzeigen lassen. Dabei wird jeder Termin an der Stelle der Zeitachse positioniert, die seinem Anfang entspricht. Ist auch ein Ende des Termins gegeben, wird die Dauer des Termins als ein Balken dargestellt. Die Zeitachsenansicht wird in einem separaten Browser-Fenster angezeigt. Wählen Sie Anzeigen Zeitachse im oberen Menü eines Kalenders, um eine Zeitachsendarstellung der Termine zu erzeugen. Weitere Einzelheiten finden sich in 8.1.10 „Aufgaben und Projekte auf einer Zeitachse anzeigen“ auf S. 216. 7.1.5 Kalender-Aktionen Im oberen Menü eines Kalenders bietet Anzeigen zwei Aktionen Heute und Datum an, mit denen Sie sich das aktuelle Datum bzw. ein von Ihnen zu bestimmendes Datum in der jeweiligen Kalendersicht anzeigen lassen können. Die Spezifikationsmöglichkeiten für das Datum hängen von der jeweils gültigen Kalenderansicht ab: in der Monatsansicht etwa können Sie nur einen bestimmten Monat auswählen. Das Aktionsmenü eines Termins bietet die Aktionen an, die Sie zum Umgang mit Terminen benutzen können. Die folgenden Aktionen sind spezifische Terminaktionen. 162 exportiert die Termindaten in einem Format, das auch von anderen Kalenderprogrammen wie z.B. Outlook oder StarOffice verstanden wird. Eine entsprechende Datei wird an Ihren Web-Browser geschickt, die dann von solchen Kalenderprogrammen importiert werden kann, um den Termin zu übernehmen. Sie können auch alle Termine eines Kalenders exportieren, indem Sie Datei Senden an iCalendar im oberen Menü wählen. Senden an iCalendar Kalender, Umfragen und Gemeinschaften Termindaten im iCalendar-Format (MIME-Typ text/calendar, Windows-Dateisuffix *.ics) können auch in einen BSCW-Kalender importiert werden, und zwar durch Datei Importieren (iCalendar) im oberen Menü. Alternativ können Sie eine oder mehrere .ics-Dateien mit dem ‚Drag & drop‘-Uploader per ‚drag & drop‘ in einen Kalender hochladen. Wenn Sie auf Ihrem lokalen Computer mit Windows arbeiten, können Sie mit mittels Datei Abgleichen im oberen Menü alle Termine eines BSCW-Kalenders mit den Terminen eines Outlook-Kalenders abgleichen. Einzelheiten finden Sie in 9.8 „OutlookAbgleich“ auf S. 235. sagt Ihre Teilnahme am Termin zu (wird nur angeboten, wenn Sie als Teilnehmer eingeladen sind und noch nicht zugesagt haben). Absagen sagt Ihre Teilnahme am Termin ab (wird nur angeboten, wenn Sie als Teilnehmer eingeladen sind und noch nicht abgesagt haben). Zusagen Ändern Eigenschaften lässt Sie die verschiedenen Einzelheiten eines Termins bear- beiten. Anhängen lässt Sie ein Dokument, eine URL oder eine Notiz als Anhang einem Termin hinzufügen. Das Vorhandensein von Anhängen wird in der Tages- und Wochenansicht durch das Symbol angezeigt, wenn die entsprechende Option mittels Ansicht Einträge Anhang aktiviert ist. Klicken Sie auf dieses Symbol, um auf den Anhang-Ordner zuzugreifen. Dokument- und URL-Anhänge an Termine werden wie Anhänge an Notizen behandelt, angehängte Notizen werden dem Anhang-Ordner als Einzel-Notizen hinzugefügt. Verweis in Kalender erzeugt in Ihrem persönlichen Kalender einen Verweis auf einen Termin in einem Gruppenkalender. Die restlichen Aktionen im Aktionsmenü eines Termins sind generische Funktionen, die bei Terminen dasselbe Verhalten aufweisen wie bei anderen Objekten. 7.1.6 Kalender-Optionen In der Abteilung ‚Kalender / Aufgabenliste ‘ des Aktionsformulars von Optionen Einstellungen können Sie verschiedene Optionen festlegen, die die Einteilung Ihrer Kalender betreffen sowie die automatische Übertragung und das automatische Löschen von Terminen regeln. So können Sie hier angeben, mit welchem Tag die Woche beginnen soll, was für Sie als Arbeitstag gilt und wie die Zeiteinteilung in der Tages- und Wochenansicht gestaltet werden soll. Ferner können Sie angeben, ob Termine, die Sie selbst in einem Gruppenkalender erstellen, automatisch auch in Ihren persönlichen Kalender eingetragen werden sollen (auch wenn Sie nicht teilnehmen!) und ob Termine, an denen Sie nicht oder nicht mehr teilnehmen, automatisch aus Ihrem persönlichen Kalender gelöscht werden sollen. Mit Optionen Dieser Kalender im oberen Menü eines Gruppenkalenders können Sie ferner bestimmen, ob Termine, zu denen Sie in diesem Kalender eingeladen werden, automatisch in Ihren persönlichen Kalender übernommen werden sollen. Kalender, Umfragen und Gemeinschaften 163 7.2 Terminabstimmung Eine Terminabstimmung hilft dabei, einen akzeptablen Termin für ein gemeinsames Treffen zu finden. Der Organisator erzeugt eine Terminabstimmung und gibt dabei die möglichen Termine und die vorgesehenen Teilnehmer an. Teilnehmen können nicht nur registrierte BSCW-Benutzer, sondern auch andere Personen. Die Teilnehmer werden über E-Mail benachrichtigt und können dann über die vorgeschlagenen Termine abstimmen, bis der Abstimmungszeitraum abgelaufen ist. Der Organisator legt je nach Ausgang der Abstimmung einen endgültigen Termin fest. Alle Teilnehmer werden über diesen Termin informiert, den sie in einen BSCW-Kalender oder ein anderes Kalendersystem übernehmen können. Abbildung 26: Terminabstimmung 7.2.1 Terminabstimmung erzeugen und ändern Sie erzeugen eine Terminabstimmung wie folgt: 164 Wählen Sie In der Abteilung ‚Allgemeines‘ des Aktionsformulars ‚Neue Terminabstimmung‘ geben Sie die folgenden Einzelheiten des geplanten Treffens an. Datei Neu Terminabstimmung im oberen Menü. Name und wahlweise eine Beschreibung. Terminvorschläge: Wählen Sie Termine für Ihr Treffen aus. Benutzen Sie dazu die Menüs oder klicken Sie auf das Kalendersymbol, um ein Werkzeug zur Datumseingabe zu aktivieren. Die Zeitfelder können unausgefüllt gelassen werden. Sie können den Terminen eine Bemerkung hinzufügen, z.B. über den Ort oder die Dauer des geplanten Treffens, die den Teilnehmern angezeigt wird. Klicken Sie auf [Terminvorschlag hinzufügen], wenn Sie mehr als drei Vorschläge machen möchten. Kalender, Umfragen und Gemeinschaften Hinweis: Wenn die Terminabstimmung einmal erzeugt ist, können Sie die Terminvorschläge nicht mehr ändern. Details zu Teilnahme und E-Mails: Tragen Sie das Ende der Abstimmung ein (die Abstimmung über die Termine beginnt sofort, nachdem die Terminabstimmung erzeugt wurde). Geben Sie an, ob und wann Sie an das Ende der Abstimmung erinnert werden wollen und ob Sie über jede einzelne Stimmabgabe informiert werden wollen. Sie können ferner den Teilnehmern erlauben, weitere Teilnehmer vorzuschlagen, und über einen Termin mit „Vielleicht“ abzustimmen (als zusätzliche Möglichkeit zu der Standardalternative Ja-Nein). In der Abteilung ‚Teilnehmer‘ legen Sie die Teilnehmer sowie Einzelheiten zu deren Benachrichtigung fest. Teilnehmer: Wählen Sie die Teilnehmer des Treffens aus (wie Sie auch die Mitglieder eines Arbeitsbereichs auswählen würden). Sie können auch die E-MailAdressen von Personen angeben, die nicht registrierte Benutzer Ihres BSCW-Servers sind; im Falle der Terminabstimmung können diese Personen teilnehmen, ohne sich als Benutzer zu registrieren. Wenn Sie eine Terminabstimmung in einem gemeinsamen Arbeitsbereich erzeugen, sind die Mitglieder des Arbeitsbereichs als Teilnehmer standardmäßig vorausgewählt. E-Mail-Sprache: Wählen Sie die Sprache aus, in der die automatische EinladungsE-Mail abgefasst werden soll. Kommentar für die automatische Einladungs-E-Mail: Tragen Sie wahlweise einen zusätzlichen Kommentar zu der ansonsten automatisch erzeugten EinladungsE-Mail ein, die an alle Teilnehmer verschickt wird. Klicken Sie auf [OK], um eine Vorschau des Abstimmungsformulars zu erzeugen. Wenn Sie damit zufrieden sind, klicken Sie noch einmal [OK], um die Terminabstimmung zu erzeugen. Wenn nicht, klicken Sie auf [Terminabstimmung bearbeiten], um noch Änderungen vorzunehmen. Wenn Sie selbst Teilnehmer sind, werden Sie als nächstes gebeten, über die Terminvorschläge abzustimmen, was weiter unten erläutert wird. Als Organisator können Sie hier auch die Teilnehmerliste bearbeiten, indem Sie auf [Teilnehmer bearbeiten] klicken. Nachdem die Terminabstimmung erzeugt worden ist, werden alle Teilnehmer per E-Mail eingeladen, über die vorgeschlagenen Termine abzustimmen. In der Einladungsnachricht erhalten Sie eine personalisierte URL, die es ihnen erlaubt, auf die Terminabstimmung zuzugreifen, auch wenn sie nicht Mitglieder des Arbeitsbereichs sind, der die Terminabstimmung enthält, oder überhaupt keine registrierten Benutzer des BSCW-Servers sind. Sie als Organisator können die meisten Details der Terminabstimmung ändern, aber nicht die Termine und das Abstimmungsschema (‚Ja-Nein‘ oder ‚Ja-Nein-Vielleicht‘): Wählen Sie Ändern Eigenschaften im Aktionsmenü der Terminabstimmung und ändern Sie Name, Beschreibung, Ende der Abstimmung, Einzelheiten der Teilnahme und Benachrichtigung sowie die Teilnehmer. Geben Sie wahlweise Kommentare an, die den Benachrichtigungen der Teilnehmer beigefügt werden. Klicken Sie auf [OK], damit die Änderungen in Kraft treten. Alle Teilnehmer werden über die Änderungen benachrichtigt, neue Teilnehmer werden eingeladen und Teilnehmer, die Sie ausgeladen haben, werden davon informiert. Kalender, Umfragen und Gemeinschaften 165 Wenn ein Teilnehmer neue Teilnehmer vorschlägt und dies von Ihnen bestätigt werden muss, erhalten Sie eine E-Mail-Nachricht, die einen Verweis enthält, der Sie direkt zu dem Aktionsformular führt, in dem Sie die neuen (und auch weitere) Teilnehmer einladen können. Das Aktionsformular ‚Teilnehmer‘ zeigt die derzeitigen Teilnehmer an. Sie können neue Teilnehmer hinzufügen und existierende Teilnehmer entfernen. Geben Sie wahlweise Kommentare an, die den Einladungen neuer Teilnehmer und den Benachrichtigungen ausgeladener Teilnehmer hinzugefügt werden. Klicken Sie auf [OK], wenn Sie fertig sind. Sie als Organisator einer Terminabstimmung können eine E-Mail-Nachricht an die Teilnehmer versenden. Wählen Sie Senden an Teilnehmer im Aktionsmenü der Terminabstimmung, geben Sie Ihre Nachricht ein und klicken Sie auf [OK]. Sie können die Nachricht an alle Teilnehmer, alle Teilnehmer, die schon oder noch nicht abgestimmt haben, schicken oder die Empfänger der Nachricht unter den Teilnehmern auswählen. Beachten Sie, dass nicht nur der Organisator, d.h. der Erzeuger der Terminabstimmung, sondern auch der Manager des Arbeitsbereichs, der die Terminabstimmung enthält, eine Terminabstimmung ändern und Nachrichten an die Teilnehmer versenden kann. Sie können sich die Abstimmungszeiträume von Terminabstimmungen auch auf einer Zeitachse anzeigen lassen. Wählen Sie Anzeigen Zeitachse im oberen Menü eines Ordners, um eine Zeitachsendarstellung aller Terminabstimmungen, die in dem Ordner enthalten sind, zu erzeugen. Weitere Einzelheiten finden sich in 8.1.10 „Aufgaben und Projekte auf einer Zeitachse anzeigen“ auf S. 216. 7.2.2 Über Terminvorschläge abstimmen Nach der Erzeugung einer Terminabstimmung werden alle Teilnehmer über E-Mail eingeladen, über die vorgeschlagenen Termine abzustimmen. Diese Nachricht enthält einen personalisierten Verweis (URL), der es Ihnen als Teilnehmer erlaubt, auf die Terminabstimmung zuzugreifen, um abzustimmen, die eigene Abstimmung zu ändern oder sich den aktuellen Stand der Abstimmung anzusehen. Leiten Sie diesen Verweis nicht an andere Personen weiter (sie könnten diese URL nur dazu benutzen, unter Ihrem Namen an der Terminabstimmung teilzunehmen), sondern benutzen Sie den zweiten Verweis in der Nachricht (falls vorhanden), um andere Personen zur Teilnahme an der Terminabstimmung vorzuschlagen. Wenn Sie Mitglied des Arbeitsbereichs sind, der die Terminabstimmung enthält, können Sie einfach die Terminabstimmung öffnen, um abzustimmen. Sie stimmen in einer Terminabstimmung ab, indem Sie 166 in der Einladungsnachricht auf den Verweis „Zur Terminabstimmung“ klicken oder Öffnen im Aktionsmenü der Terminabstimmung wählen (letzteres nur, wenn Sie Mitglied des Arbeitsbereichs sind, der die Terminabstimmung enthält). Das Aktionsformular ‚Terminabstimmung‘ stellt die Terminabstimmung als Tabelle dar: die Terminvorschläge bilden die Spalten, die Teilnehmer mit Ihren Meinungen bilden die Zeilen. Stimmen Sie über die Terminvorschläge ab, indem Sie die Ihrer Meinung entsprechenden Felder für die einzelnen Vorschläge anklicken und schließlich auf [Abstimmen] klicken. Wenn Sie bereits abgestimmt haben und Ihre Meinung ändern wollen, klicken Sie auf das Symbol neben Ihrem Namen. Kalender, Umfragen und Gemeinschaften Die Kommentare zu einem Termin sowie den Grad der Zustimmung, die er bisher erfahren hat, werden als Tooltip des Informationssymbols eines Termins angezeigt. Die Zeile ‚Aktueller Stand‘ zeigt den aggregierten Stand der vorgeschlagenen Termine: o Grün: Alle Teilnehmer haben zugestimmt. o Orange: Kein Teilnehmer hat abgelehnt, mindestens ein Teilnehmer hat mit ‚Vielleicht‘ abgestimmt. o Rot: Mindestens ein Teilnehmer hat abgelehnt. Ihre Stimme wirkt sich unmittelbar auf den aktuellen Stand eines Termins aus: wenn Sie z.B. mit ‚Nein‘ stimmen, wird der aktuelle Stand auf rot gesetzt. Sie können auch andere [Teilnehmer vorschlagen], wenn der Organisator diese Möglichkeit vorgesehen hat (siehe nächsten Abschnitt). Klicken Sie auf [Zurück], um wieder zur Ordnerübersicht zu gelangen. Sie können Ihre Meinung ändern oder sich die anderen Ergebnisse der Abstimmung ansehen, indem Sie denselben Verweis in der Einladungsnachricht anklicken. Sie sollten also diese Nachricht nicht löschen. Zugriff auf die Terminabstimmung ist möglich, solange die Abstimmung nicht zu Ende ist oder der Organisator die Terminabstimmung nicht früher beendet hat (worüber Sie per E-Mail benachrichtigt werden). Wenn Sie als Organisator über Terminvorschläge abstimmen, wird der aktuelle Stand in der Zeile ‚Endgültiger Termin‘ angezeigt, den Sie als Organisator durch Auswahl eines Termins festlegen können (siehe weiter unten). Sie können auch mit [Teilnehmer bearbeiten] die Teilnehmerliste bearbeiten, wie oben erläutert. 7.2.3 Andere Personen zur Teilnahme vorschlagen Der Organisator einer Terminabstimmung kann den Teilnehmern erlauben, andere Teilnehmer vorzuschlagen. Wenn das der Fall ist, enthält die Einladungs-E-Mail für eine Terminabstimmung auch eine URL, die auf eine Seite verweist, wo Sie andere Personen zur Teilnahme an dem Termin vorschlagen können, z. B. wenn Sie selbst nicht teilnehmen möchten. Sie schlagen andere Personen zur Teilnahme am Termin wie folgt vor. Klicken Sie auf den Verweis „Teilnehmer vorschlagen“ der Einladungs-E-Mail oder öffnen Sie die Terminabstimmung und klicken Sie auf [Teilnehmer vorschlagen] im Terminabstimmungsformular. Wenn Sie Mitglied des Arbeitsbereichs sind, der die Terminabstimmung enthält, können Sie auch neue Teilnehmer vorschlagen, indem Sie Teilnehmer vorschlagen im Aktionsmenü der Terminabstimmung wählen. Im Aktionsformular ‚Teilnehmer vorschlagen‘ wählen Sie zusätzliche Teilnehmer aus (so wie Sie Mitglieder eines Arbeitsbereichs auswählen würden). Sie können hier auch E-Mail-Adressen von Personen angeben, die keine registrierten Benutzer Ihres BSCW-Servers sind; diese Personen können an einer Terminabstimmung teilnehmen, ohne sich als BSCW-Benutzer zu registrieren. Klicken Sie auf [OK], damit entweder die von Ihnen vorgeschlagenen Personen direkt eingeladen werden oder der Organisator über Ihren Vorschlag unterrichtet wird, der dann darüber entscheidet, wie er mit Ihrem Vorschlag verfährt. Abhängig von der Konfiguration Ihres BSCW-Servers und den Festlegungen des Organisators werden die von Ihnen vorgeschlagenen Personen entweder direkt eingeladen oder die Einla- Kalender, Umfragen und Gemeinschaften 167 dung muss vorher vom Organisator bestätigt werden. Im letzteren Fall erhält er eine diesbezügliche E-Mail-Nachricht. Der Organisator kann auch Vorschläge bearbeiten im Aktionsmenü der Terminabstimmung wählen. Im Aktionsformular ‚Vorgeschlagene oder weitere Teilnehmer einladen‘ sind die Vorschläge bereits unter ‚Vorgeschlagene Personen‘ eingetragen. Klicken Sie auf [OK], um die Vorgeschlagenen einzuladen. An dieser Stelle können Sie auch weitere Personen zur Terminabstimmung einladen. 7.2.4 Endgültigen Termin festlegen Der Organisator einer Terminabstimmung kann sich über den aktuellen Stand der Terminabstimmung informieren, indem er sie öffnet (entweder durch Klicken auf den Terminabstimmungseintrag in der Ordnerübersicht oder durch Auswahl von Öffnen im Aktionsmenü der Terminabstimmung). Der Organisator kann sich auch an das nahende Ende des Abstimmung per E-Mail erinnern lassen. Eine solche Erinnerungsnachricht enthält einen Verweis auf die Terminabstimmung. Die Zeile ‚Endgültiger Termin‘ im Formular der Terminabstimmung zeigt den aggregierten Status der vorgeschlagenen Termine an: o Grün: Alle Teilnehmer haben zugestimmt. o Orange: Kein Teilnehmer hat abgelehnt, mindestens ein Teilnehmer hat mit ‚Unter Vorbehalt‘ abgestimmt. o Rot: Mindestens ein Teilnehmer hat abgelehnt. Als Organisator werden Ihnen hier zwei zusätzliche Schaltflächen angeboten, um den endgültigen Termin festzulegen oder um die Terminabstimmung abzubrechen, z.B. weil offenbar kein Termin gefunden werden kann, der allen Teilnehmern passt. Legen Sie den endgültigen Termin fest, indem Sie einen Termin in der Zeile ‚Endgültiger Termin‘ anklicken und dann auf [Festlegen] klicken. Damit beenden Sie auch die Abstimmung. Im Aktionsformular ‚Terminabstimmung beenden‘ können Sie einen Kommentar angeben, der der ansonsten automatisch erzeugten E-Mail-Nachricht hinzugefügt wird, die den Teilnehmern das Ende der Abstimmung mitteilt. Sie können den endgültigen Termin auch in Ihren persönlichen Kalender oder den Gruppenkalender des Arbeitsbereichs, der die Terminabstimmung enthält, übernehmen (falls ein solcher Gruppenkalender existiert). Klicken Sie auf [Ohne Termin beenden], um die Terminabstimmung zu beenden, ohne einen endgültigen Termin festzulegen. Im Aktionsformular ‚Terminabstimmung beenden‘ können Sie wiederum einen Kommentar angeben, der der E-Mail-Nachricht hinzugefügt wird, die den Teilnehmern das Ende der Abstimmung mitteilt. Die Teilnehmer werden sämtlich per E-Mail über den endgültigen Termin bzw. das Ende der Abstimmung benachrichtigt. Wenn ein endgültiger Termin festgelegt wurde, enthält diese Nachricht einen Verweis, mit dem auch die Teilnehmer den endgültigen Termin (im iCal-Format) in ihren BSCW- oder sonstigen Kalender übernehmen können. Beachten Sie, dass nicht nur der Organisator, d.h. der Erzeuger einer Terminabstimmung, einen endgültigen Termin festlegen kann, sondern auch der Manager des Arbeitsbereichs, der die Terminabstimmung enthält. 168 Kalender, Umfragen und Gemeinschaften 7.3 Umfragen und Abstimmungen Umfragen und Abstimmungen bestehen aus Fragen, die jeweils eine oder mehrere Antworten erlauben. Eine Umfrage richtet sich entweder nur an die Mitglieder des Arbeitsbereichs, zu dem sie gehört, oder an die Öffentlichkeit. Abstimmungen richten sich an bestimmte Benutzer und Personen, die durch ihre E-Mail-Adresse identifiziert werden Die Beantwortung der Fragen ist nur während des vorgesehenen Zeitraums möglich. Ein wesentlicher Unterschied zwischen Umfragen und Abstimmungen besteht darin, dass Umfragen anonym beantwortet werden, während Abstimmungen namentlich beantwortet werden, d.h. es ist für die Teilnehmer ersichtlich, wer wie im einzelnen abgestimmt hat. Umfrageergebnisse können während und nach der Umfrage aggregiert als Prozentzahlen oder Grafik angezeigt werden, Abstimmungsergebnisse können daneben auch im einzelnen eingesehen werden. Alle Ergebnisse können auch für eine weitere Bearbeitung exportiert werden, Umfrageergebnisse auch anonymisiert als Einzelantworten. Abbildung 27: Fragebogen einer Umfrage Das Arbeiten mit Umfragen und Abstimmungen ist nur möglich, wenn die entsprechende Funktionalität von Ihrem BSCW-Administrator für Ihren Server aktiviert worden ist. 7.3.1 Umfragen erzeugen Um eine neue Umfrage im aktuellen Ordner zu erzeugen, gehen Sie wie folgt vor. Wählen Sie Datei Neu Umfrage im oberen Menü. Das Aktionsformular ‚Neue Umfrage‘ hat drei Abteilungen, in denen Sie die neue Umfrage spezifizieren. In der Abteilung ‚Allgemeines‘ geben Sie zunächst Namen, Überschrift sowie optionale Tags und Beschreibung der neuen Umfrage ein. Unter der Überschrift wird die Umfrage den Teilnehmern präsentiert. Wenn Sie keine gesonderte Überschrift angeben, wird der Name des Umfrageobjekts genommen. Kalender, Umfragen und Gemeinschaften 169 Teilnahme an der Umfrage ist nur innerhalb des Zeitrahmens der Umfrage möglich. Bitte beachten Sie, dass die Auswahlkästchen ‚sofort‘ und ‚endet nicht‘ eventuell ausgewählte Anfangs- und Endzeiten überschreiben. Unter Zugriff legen Sie fest, ob es sich um eine öffentliche Umfrage handeln soll und ob und wann die Teilnehmer der Umfrage die Ergebnisse einsehen können. Öffentliche Umfragen richten sich nicht nur an die Mitglieder des Arbeitsbereichs, sondern können von jedermann anonym beantwortet werden. Beachten Sie, dass nicht registrierte Teilnehmer hierfür den ‚öffentlichen‘ Verweis auf das Umfrageobjekt http://Ihr-BSCW-Server/pub/bscw.cgi/Umfrage-Id verwenden müssen, wobei Umfrage-Id die Objektnummer der Umfrage ist, die als letzte Zahl derjenigen URL angezeigt wird, die im Adressfeld Ihres Browsers erscheint, wenn Sie die Umfrage öffnen. Für die Darstellung der Umfrage gibt es verschiedene Optionen: Sie können die Fragen mit 1 beginnend durchnummerieren lassen. Sie können die URL eines eigenen Stylesheets angeben, das für die Darstellung des Fragebogens verwendet werden soll. Mit einem eigenen Stylesheet überschreiben Sie die standardmäßige grafische Darstellung Ihres Fragebogens, z.B. Farben und Schrifttypen. Das Standard-Stylesheet für Fragebogen finden Sie unter: http://Ihr-BSCW-Server/bscw_resources/styles/bscw/poll.css Anstatt Ihren Fragebogen in der Standard-BSCW-Darstellung anzeigen zu lassen, können Sie auch die URL einer externen Layoutseite angeben, in die die Umfrage zur Präsentation eingebettet werden soll, z.B. um einige Hintergrundinformationen über den Zweck der Umfrage zu geben oder Leser zur Teilnahme an der Umfrage zu motivieren. Sie können die Breite des Fragebogens, in der er innerhalb der externen Layoutseite erscheinen soll, festlegen (in Pixel). Wichtig: Die externe Layoutseite muss die Stelle, wo die Umfrage eingebettet werden soll, mit #poll# markieren. Diese externe Seite wird nur für die Präsentation benutzt, nicht für die Teilnahme an der Umfrage. Dazu wird weiterhin das BSCW-Umfrageobjekt bzw. für öffentliche Umfragen der oben angegebene Verweis verwendet. In der Abteilung ‚Fragen‘ können Sie die Fragen Ihrer Umfrage angeben. Wählen Sie dazu einen Fragetyp aus und klicken Sie auf [Hinzufügen]. Gegenwärtig stehen sieben Fragetypen zur Verfügung: o Nur eine Antwort – Auswahlmöglichkeit aus mehreren vorgegebenen Antworten, aus denen der Umfrageteilnehmer genau eine auswählen kann. o Mehrere Antworten – Auswahlmöglichkeit aus mehreren vorgegebenen Antworten, aus denen der Umfrageteilnehmer eine oder mehrere Antworten auswählen kann. o Ja/Nein – Auswahlmöglichkeit aus ‚Ja‘ oder ‚Nein‘. o Ja/Nein/Unsicher – Auswahlmöglichkeit aus ‚Ja‘, ‚Nein‘ oder ‚Unsicher‘. o Bewertung – Auswahlmöglichkeit aus vorgegebenen Bewertungen von einer Anzahl vorgegebener Gegenstände (Themen oder Sachverhalte) mit einer variablen Anzahl von möglichen Bewertungen. o Text – Freitext-Antwort. 170 Kalender, Umfragen und Gemeinschaften o Terminauswahl – Auswahl eines Termins aus bis zu acht Vorschlägen. Es können mehrere Termine ausgewählt werden. Bei Einfach- und Mehrfachantworten geben Sie die Antwortmöglichkeiten vor, bei Bewertungen geben Sie die Gegenstände der Bewertung vor. In den Feldern ‚Antworten‘ oder ‚Gegenstände der Bewertung‘ werden pro Zeile eine vorgegebene Antwort oder ein Gegenstand angegeben. Die mit ‚Antwort erforderlich‘ gekennzeichneten Fragen müssen von Umfrageteilnehmern beantwortet werden. Sie können für einige Fragetypen auch zusätzliche Felder Andere und Kommentar zulassen, so dass Teilnehmer auch eine andere als die vorgegebenen Antworten geben und ihre Antwort noch weiter kommentieren können. Bei Bewertungen geben Sie die Spanne der Bewertungen und ihre Bezeichnungen an. Fahren Sie fort, neue Fragen einzugeben, bis Ihr Fragebogen vollständig ist. Bereits eingegebene Fragen können Sie mit entfernen. Die Reihenfolge der Fragen können Sie ändern, indem Sie die Fragen mit und nach oben oder unter verschieben. In der Abteilung ‚Attribute‘ können Sie eigene Attribute für die Umfrage vergeben. Bestätigen Sie mit [OK], um die neue Umfrage zu erzeugen. 7.3.2 Abstimmungen erzeugen Um eine neue Abstimmung im aktuellen Ordner zu erzeugen, gehen Sie wie folgt vor. Wählen Sie Datei Neu Abstimmung im oberen Menü. Das Aktionsformular ‚Neue Abstimmung‘ hat vier Abteilungen, in denen Sie die neue Abstimmung spezifizieren. Das Aktionsformular gleicht in weiten Teilen dem Aktionsformular für die Erzeugung neuer Umfragen. Die Abteilung ‚Teilnehmer‘ kommt hinzu, in der Abteilung ‚Allgemeines‘ unterscheiden sich einige Optionen. Die Abteilung ‚Allgemeines‘ ist aufgebaut wie die entsprechende Abteilung bei der Erzeugung von Umfragen im vorigen Abschnitt. Es bestehen die folgenden Unterschiede: Anfang und Ende des Abstimmungszeitraums müssen exakt mit Datum angegeben werden, es gibt keine beliebig lang laufenden Abstimmungen. Der Organisator, d.h. der Erzeuger, kann sich an den Ablauf des Abstimmungszeitraums vorher erinnern lassen. Es gibt keine öffentlichen Abstimmungen. Die Teilnehmer der Abstimmung werden explizit in der Abteilung ‚Teilnehmer‘ festgelegt. In der Abteilung ‚Teilnehmer‘ werden die Teilnehmer der Abstimmung eingegeben. Die Mitglieder des Arbeitsbereichs, in dem die Abstimmung erzeugt wird, sind als Teilnehmer vorausgewählt. Sie können nun weitere Teilnehmer für die Abstimmung auswählen, indem Sie ihre Benutzernamen oder E-Mail-Adressen angeben (ähnlich, wie Sie auch bei der Einladung neuer Mitglieder zu einem Arbeitsbereich vorgehen würden). Sie können auch bereits eingetragene Teilnehmer entfernen und damit von der Abstimmung ausschließen. Beachten Sie, dass Abstimmungsteilnehmer nicht automatisch Mitglieder des umgebenden Arbeitsbereichs werden, wenn sie es nicht schon sind, sondern per E-Mail zur Abstimmung eingeladen werden und über personalisierte Verweise (URLs) auf die Abstimmung zugreifen. Sie können als Teilnehmer auch Personen über ihre E-MailAdresse angeben, die nicht registrierte Benutzer Ihres BSCW-Servers sind. Solche Kalender, Umfragen und Gemeinschaften 171 Personen können an der Abstimmung teilnehmen, ohne sich als Benutzer zu registrieren. Sie können die Sprache der automatisch erzeugten Einladungs-E-Mail angeben sowie wahlweise noch einen persönlichen Kommentar. In den Abteilungen ‚Fragen‘ und ‚Attribute‘ geben Sie die Fragen ein, über die abgestimmt werden soll, sowie etwaige Attribute der Abstimmung exakt so, wie Sie dies für eine Umfrage tun würden (siehe vorigen Abschnitt). Bestätigen Sie mit [OK], um die neue Abstimmung zu erzeugen. 7.3.3 Umfragen und Abstimmungen ändern Nachdem Sie eine Umfrage oder Abstimmung erzeugt haben, können Sie alle Angaben noch ändern – mit zwei Ausnahmen: o Fragen können nur geändert werden, solange noch keine Antworten eingegangen sind. o Der Anfang einer Abstimmung kann nicht mehr geändert werden, sobald die Einladungs-E-Mails herausgegangen sind. Um eine Umfrage oder Abstimmung zu ändern, wählen Sie Ändern Eigenschaften im Aktionsmenü der Umfrage oder Abstimmung. In den Formularen ‚Umfrage ändern‘ bzw. ‚Abstimmung ändern‘ können Sie die Umfrage oder Abstimmung ändern. Die Formulare sind exakt so aufgebaut wie die entsprechenden Formulare für die Erzeugung einer Umfrage oder Abstimmung. Wenn bereits Antworten auf die Umfrage oder Abstimmung vorliegen, können Sie die Fragen nicht mehr ändern, d.h. die Abteilung ‚Fragen‘ fehlt im Aktionsformular. Bei einer laufenden Abstimmung werden Änderungen des Starts ignoriert. Alle anderen Angaben können Sie jedoch auch bei laufenden Umfragen und Abstimmungen ändern. Auf diese Weise haben Sie z.B. die Möglichkeit, eine Umfrage zu beenden, die als ‚endet nicht‘ definiert war. Wenn Sie bei einer laufenden Abstimmung Teilnehmer ausladen, können Sie der automatisch versandten Mitteilung einen persönlichen Kommentar hinzufügen. Wenn Sie die Fragen einer Umfrage oder Abstimmung mit bereits vorliegenden Antworten trotzdem noch ändern wollen, haben Sie nur die Möglichkeit, die Umfrage oder Abstimmung neu zu starten und dann die Fragen zu ändern. Sie verlieren allerdings die bereits eingegangenen Antworten. Wenn Sie also bereits wissen, dass Sie mit der Eingabe aller Fragen bei der Erzeugung nicht fertig werden, sollten Sie sicherstellen, dass der Umfrage- oder Abstimmungszeitraum nicht beginnt, bevor Sie mit Ihren Änderungen fertig sind. Umfragen und Abstimmungen können nicht angezeigt werden, wenn die Umfrage oder Abstimmung noch nicht begonnen hat. Wenn Sie das Erscheinungsbild Ihres Fragebogens kontrollieren möchten, bevor die eigentliche Umfrage oder Abstimmung beginnt, erzeugen Sie die Umfrage bzw. Abstimmung in einem Ihrer privaten Ordner, legen Sie ‚sofort‘ bzw. das entsprechende Datum als Startzeitpunkt fest und lassen Sie sich den Fragebogen anzeigen, indem Sie das Umfrage- oder Abstimmungsobjekt öffnen. 172 Wählen Sie Öffnen im Aktionsmenü der Umfrage bzw. Abstimmung oder klicken Sie auf den Umfrage- oder Abstimmungseintrag in der Ordnerübersicht. Dadurch wird der Fragebogen angezeigt. Klicken Sie auf [Zurück], wenn Sie den Fragebogen durchgesehen haben. Sie sollten jetzt noch keine Antwort abschicken. Kalender, Umfragen und Gemeinschaften Wenn Sie zufrieden sind, können Sie die richtige Startzeit einsetzen und die Umfrage durch Ausschneiden und Einfügen in denjenigen Arbeitsbereich übertragen, wo sie stattfinden soll. Bei Abstimmungen werden bei einer solchen Übertragung nicht automatisch die Mitglieder des Zielarbeitsbereichs als Teilnehmer eingetragen, Sie müssen das explizit tun. Hinweis: Während standardmäßig jedes Mitglied eines Arbeitsbereichs neue Umfragen und Abstimmungen erzeugen kann, dürfen nur der Erzeuger einer Umfrage oder Abstimmung und der Manager des Arbeitsbereichs, der die Umfrage oder Abstimmung enthält, diese ändern. 7.3.4 Umfragen und Abstimmungen auf einer Zeitachse anzeigen Sie können sich die Abstimmungszeiträume von Umfragen oder Abstimmungen auch als Balkendiagramm anzeigen lassen. Dabei werden die Abstimmungszeiträume aller Umfragen oder Abstimmungen, die in einem Ordner und seinen Unterordnern enthalten sind, auf einer Zeitachse dargestellt. Die Zeitachsendarstellung erfolgt in einem separaten Browser-Fenster. Wählen Sie Anzeigen Zeitachse im oberen Menü eines Ordners, um eine Zeitachsendarstellung aller Umfragen oder Abstimmungen, die in dem Ordner enthalten sind, zu erzeugen. Weitere Einzelheiten finden sich in 8.1.10 „Aufgaben und Projekte auf einer Zeitachse anzeigen“ auf S. 216. 7.3.5 Umfragen beantworten und abstimmen Wenn Sie eine neue Umfrage erzeugt haben, können Sie den Beginn der Umfrage ankündigen, z.B. in einer Webseite oder per E-Mail. Dies ist besonders dann sinnvoll, wenn es sich um eine öffentliche Umfrage handelt. In diesem Fall sollten Sie den öffentlichen Verweis auf die Umfrage veröffentlichen, d.h. http://Ihr-BSCW-Server/pub/bscw.cgi/Umfrage-Id Für authentisierte Teilnehmer mit Zugang zu dem Arbeitsbereich, der das Umfrageobjekt enthält, sollten Sie die Benutzung des authentisierten Zugangs zur Umfrage anraten, d.h. den Verweis http://Ihr-BSCW-Server/bscw/bscw.cgi/Umfrage-Id wobei Umfrage-Id die Objektnummer der Umfrage ist, die als letzte Zahl derjenigen URL angezeigt wird, die im Adressfeld Ihres Browsers erscheint, wenn Sie die Umfrage öffnen. Wenn Sie im Zweifel über die korrekten Verweise sind, fragen Sie Ihren BSCW-Administrator. Bei einer Abstimmung werden Beginn oder Änderungen des Abstimmungszeitraums den Teilnehmern automatisch per E-Mail mitgeteilt. Sie brauchen diesbezüglich nichts zu unternehmen. Als Organisator einer Abstimmung können Sie den Teilnehmern jederzeit eine E-Mail-Nachricht schicken. Wählen Sie Senden an Teilnehmer im Aktionsmenü der Abstimmung, geben Sie Ihre Nachricht ein und klicken Sie auf [OK]. Sie können die Nachricht an alle Teilnehmer, alle Teilnehmer, die schon oder noch nicht abgestimmt haben, schicken oder die Empfänger der Nachricht unter den Teilnehmern auswählen. Kalender, Umfragen und Gemeinschaften 173 Beachten Sie, dass nicht nur der Organisator, d.h. der Erzeuger der Abstimmung, sondern auch der Manager des Arbeitsbereichs, der die Abstimmung enthält, Nachrichten an die Teilnehmer versenden kann. Um eine Umfrage zu beantworten, klicken Sie auf den Verweis, der wie oben beschrieben veröffentlicht wurde. Wenn Sie in einer Abstimmung abstimmen wollen, klicken Sie auf den Verweis, den Sie automatisch per E-Mail erhalten. Wenn Sie Zugang zum Arbeitsbereich der Umfrage oder Abstimmung haben, wählen Sie einfach Öffnen im Aktionsmenü der Umfrage oder Abstimmung oder klicken Sie auf den Umfrage- oder Abstimmungseintrag in der Ordnerübersicht. Dadurch wird der Fragebogen angezeigt. Füllen Sie den Fragebogen aus und klicken Sie auf [Antwort abschicken], um die Beantwortung zu beenden und den Fragebogen abzuschicken. Alle Fragen, die mit ‚*‘ als erforderlich gekennzeichnet sind, müssen beantwortet werden, sonst wird die Antwort nicht akzeptiert. Bei Umfragen können Sie Ihre Antworten danach nicht mehr revidieren, bei Abstimmungen können Sie Ihre Meinung noch ändern (siehe unten). Anschließend werden die bisherigen Umfrage- oder Abstimmungsergebnisse angezeigt, wenn die Umfrage oder Abstimmung die Einsichtnahme für Teilnehmer vorsieht. Teilnahme an einer Umfrage oder Abstimmung ist nur möglich, wenn ihr Zeitrahmen begonnen hat und noch nicht abgelaufen ist. Jeder potentielle Teilnehmer einer Umfrage kann nur einmal antworten. Bei einer öffentlichen Umfrage wird dies durch Cookies, die im Browser des Teilnehmers gesetzt werden, gewährleistet. Bei einer Abstimmung kann ein Teilnehmer seine Meinung noch ändern. 7.3.6 Öffnen Sie dazu die Abstimmung und klicken Sie im Kopf des Fragebogens auf [Ihre Meinung ändern]. Umfragen und Abstimmungen neu starten Sie können eine laufende Umfrage oder Abstimmung jederzeit neu starten. Durch den Neustart werden allerdings alle bisherigen Antworten gelöscht. Alle potentiellen Teilnehmer können erneut antworten. Um eine Umfrage oder Abstimmung neu zu starten, wählen Sie Neu starten im Aktionsmenü der Umfrage oder Abstimmung. Lesen Sie die Warnmeldung und bestätigen Sie mit [OK]. Der Anfang der Umfrage oder Abstimmung wird auf den Zeitpunkt des Neustarts verlegt. Die Teilnehmer einer neu gestarteten Abstimmung werden per E-Mail über den Neustart benachrichtigt. Nach einem Neustart können Sie die Fragen der Umfrage oder Abstimmung wieder ändern, allerdings nur, solange keine neuen Antworten eingehen. Wenn Sie eine umfangreiche Revision der Fragen vorhaben, sollten Sie den Anfang der neu gestarteten Umfrage oder Abstimmung weiter in die Zukunft verlegen. 174 Kalender, Umfragen und Gemeinschaften 7.3.7 Umfrage- und Abstimmungsergebnisse anzeigen und exportieren Standardmäßig können sich der Erzeuger und der Manager des Arbeitsbereichs, der die Umfrage oder Abstimmung enthält, die aktuellen Ergebnisse anzeigen lassen. Wählen Sie Antworten zeigen im Aktionsmenü der Umfrage oder Abstimmung, um sich die aktuellen Ergebnisse grafisch anzeigen zu lassen. Wenn eine Umfrage oder Abstimmung entsprechend konfiguriert ist, können sich auch die Teilnehmer die Ergebnisse anzeigen lassen, indem Sie die Umfrage oder Abstimmung öffnen: durch Klicken auf den Eintrag in der Ordnerübersicht, über das Aktionsmenü oder über den automatisch per E-Mail versandten Verweis (Abstimmung) oder sonst veröffentlichten Verweis (öffentliche Umfrage). Wenn ein Teilnehmer noch nicht geantwortet hat, präsentiert das Öffnen des Umfrage- oder Abstimmungsobjekts den Fragebogen. Klicken auf [Aktuelle Ergebnisse zeigen...] am Ende des Fragebogens zeigt in diesem Fall die Ergebnisse an. Zusätzlich zur grafischen Darstellung können Sie die Ergebnisse auch als komma-separierte Datei im .csv-Format exportieren. Dadurch können Sie die Ergebnisse für die Weiterverarbeitung mit einer geeigneten Anwendung, z.B. Microsoft Excel, speichern. Bei Abstimmungen werden die Ergebnisse als Einzelantworten mit Benutzernamen des Teilnehmers exportiert, bei Umfragen wahlweise als anonymisierte Einzelantworten oder als aggregierte Zahlen. Exportieren können standardmäßig nur Erzeuger und Manager des Arbeitsbereichs, in dem sich die Umfrage oder Abstimmung befindet. Wählen Sie Senden an Datei (Antworten) im Aktionsmenü einer Umfrage oder Abstimmung, um die Ergebnisse als Einzelantworten im .csv-Format zu exportieren. Wählen Sie Senden an Datei (Ergebnisse) im Aktionsmenü einer Umfrage, um die Ergebnisse in aggregierter Form im .csv-Format zu exportieren. 7.4 Gemeinschaften Gemeinschaften in BSCW erlauben großen Gruppen von Benutzern den Zugriff auf Arbeitsbereiche mit gleichen Zugriffsrechten, ohne dabei auf gleichbleibende Performanz zu verzichten. Gemeinschaften eignen sich auch als selbstorganisierte Foren für Benutzer mit ähnlichen Interessen. In den folgenden Beispielfällen würde man in BSCW eine Gemeinschaft wählen. o Sie möchten ein Forum für alle Hobby-Astronomen, die Benutzer Ihres BSCW-Servers sind, einrichten. Dabei soll es sich um einen Arbeitsbereich handeln, der den Benutzern Ihres BSCW-Servers angekündigt wird und auf den alle Benutzer Zugriff erlangen können, um den Inhalt zu lesen und auch relevante Dokumente und Verweise einzustellen („Astronomie-Forum“). o Sie möchten einen Arbeitsbereich für alle 250 Mitglieder einer Abteilung in Ihrer Organisation erstellen, in den Sie und einige andere Manager Dokumente, Verweise und ganze Unterordner einstellen können, die nützliche Informationen für die ganze Abteilung darstellen („Schwarzes Brett“). o Sie verwalten einen Arbeitsbereich, dessen Mitgliederzahl im Laufe der Zeit sehr stark angewachsen ist. Die Antwortzeiten des Servers sind dadurch selbst für einfache Operationen auf dem Arbeitsbereich unbefriedigend geworden („Überfüllter Arbeitsbereich“). Kalender, Umfragen und Gemeinschaften 175 Eine Gemeinschaft ist eine Gruppe von Benutzern, ihren Mitgliedern. Jede Gemeinschaft ist Mitglied von genau einem Arbeitsbereich, dem Gemeinschaftsarbeitsbereich, der auch als assoziierter Arbeitsbereich der Gemeinschaft bezeichnet wird. Ein Arbeitsbereich kann höchstens eine Gemeinschaft als Mitglied haben, d.h. es gibt eine Eins-zu-eins-Beziehung zwischen einer Gemeinschaft und ihrem Arbeitsbereich. Die Gemeinschaftsmitglieder können auf den Gemeinschaftsarbeitsbereich in einer einzigen Rolle, der Gemeinschaftsrolle zugreifen (nicht zu verwechseln mit der Rolle, die Gemeinschaftsmitglieder in Bezug auf die Gemeinschaft selbst innehaben – dies ist die Rolle Mitglied, die für Gemeinschaften mit minimalen Rechten festgesetzt wird). Die Manager des Gemeinschaftsarbeitsbereichs sind auch die Manager der Gemeinschaft. Beachten Sie, dass der Zugriff auf einen Arbeitsbereich über eine Gemeinschaft mit vielen Mitgliedern in einer einzigen Rolle bezüglich der Performanz dem Zugriff auf denselben Arbeitsbereich durch dieselbe Anzahl von Mitgliedern in jeweils verschiedenen Rollen mit jeweils verschiedenen Zugriffsrechten deutlich überlegen ist. Gemeinschaften können in vielen Zusammenhängen als ein einziger Benutzer behandelt werden, was den Aufwand für die Berechnung der Zugriffsrechte entscheidend verringert. Gemeinschaften unterscheiden sich hinsichtlich ihrer Aufnahmeregelung: o Offene Gemeinschaften werden allen registrierten Benutzern Ihres BSCW-Servers angekündigt, und Benutzer können von sich aus Mitglieder werden, indem sie der Gemeinschaft beitreten. o Geschlossene Gemeinschaften werden allen registrierten Benutzern Ihres BSCW-Servers angekündigt, aber die Benutzer können nicht von sich aus Mitglieder werden, sondern müssen die Gemeinschaftsmanager um Aufnahme bitten. o Verborgene Gemeinschaften werden den Benutzern Ihres BSCW-Servers nicht angekündigt. Mitglied einer verborgenen Gemeinschaft kann man nur durch Einladung eines Gemeinschaftsmanagers werden. 7.4.1 Mitglied einer Gemeinschaft werden Um herauszufinden, welche nicht verborgenen Gemeinschaften es auf Ihrem BSCW-Server gibt, wählen Sie Anzeigen Andere Gemeinschaften im oberen Menü, woraufhin eine Liste aller Gemeinschaften angezeigt wird, wo Sie nicht Mitglied sind. Sie können an ihrem Symbol erkennen, ob eine Gemeinschaft offen ( ) oder geschlossen ( ) ist. Sie können nun Mitglied einer solchen Gemeinschaft werden, indem Sie Gemeinschaft beitreten im Aktionsmenü einer offenen Gemeinschaft auswählen, was Sie sofort zum Mitglied macht, oder im Aktionsmenü einer geschlossenen Gemeinschaft auswählen. Dies führt zu einem E-Mail-Formular, das als Adressaten die Gemeinschaftsmanager aufführt und wo Sie die Mitgliedschaft in der Gemeinschaft beantragen können. Aufnahme beantragen Bei verborgenen Gemeinschaften können Sie nur durch ausdrückliche Einladung des Gemeinschaftsmanagers Mitglied werden. Nachdem Sie Mitglied geworden sind, verschwindet die Gemeinschaft aus dem Ordner ‚Andere Gemeinschaften‘. Der assoziierte Arbeitsbereich erscheint stattdessen im Ordner ‚Gemeinschaften von Ihr-Benutzername‘, der die Gemeinschaftsarbeitsbereiche von allen Gemeinschaften enthält, wo Sie Mitglied sind. Um auf diesen Ordner zuzugreifen, 176 Kalender, Umfragen und Gemeinschaften wählen Sie auf Anzeigen Meine Gemeinschaften im oberen Menü. Alternativ können Sie in der Schnellzugriffsleiste klicken. Der Ordner ‚Gemeinschaften von Ihr-Benutzername‘ enthält auch noch den Eintrag ‚public‘ mit allen Ordnern und Diskussionsforen, die öffentlich zugänglich sind. Eine Gemeinschaft zu verlassen, ist nur für Gemeinschaftsmitglieder in offenen Gemeinschaften möglich: entfernen Sie dazu den diesbezüglichen Gemeinschaftsarbeitsbereich aus dem Ordner ‚Gemeinschaften von Ihr-Benutzername‘. Bei geschlossenen und verborgenen Gemeinschaften müssen Sie einen Gemeinschaftsmanager bitten, Sie als Mitglied aus der Gemeinschaft auszuladen. Sie können den Gemeinschaftsarbeitsbereich von geschlossenen oder verborgenen Gemeinschaften nicht selbst aus der Liste Ihrer Gemeinschaften entfernen. 7.4.2 Gemeinschaften erzeugen Es gibt viele verschiedene Wege, eine neue Gemeinschaft zu erzeugen. Wir demonstrieren einige dieser Möglichkeiten anhand unserer drei obigen Anwendungsfälle. Wir beginnen mit dem „Astronomie-Forum“. Wenn Sie ganz von vorn anfangen, gehen Sie wie folgt vor. Wählen Sie Datei Neu Gemeinschaft im oberen Menü Ihres persönlichen Arbeitsbereichs (‚home folder‘); dies ist einer von zwei Orten, wo Sie neue Gemeinschaften auf diese Weise erzeugen können (der andere ist Ihr Adressbuch). Im Formular ‚Neue Gemeinschaft‘ tragen Sie den Namen der neuen Gemeinschaft ein (z.B. ‚Hobby-Astronomen‘) und wahlweise einen Beschreibung und Stichwörter. Letzteres wird auch im Ordner ‚Andere Gemeinschaften‘ für andere Benutzer angezeigt. Der assoziierte Gemeinschaftsarbeitsbereich wird zusammen mit der neuen Gemeinschaft angelegt. Dieser Arbeitsbereich, der zunächst leer ist, erscheint in Ihrem persönlichen Arbeitsbereich, und Sie sind sein Eigentümer und Manager. Der Arbeitsbereich wird denselben Namen, dieselbe Beschreibung und dieselben Stichwörter haben wie die neue Gemeinschaft. Der Name des Arbeitsbereichs kann unabhängig vom Namen der Gemeinschaft geändert werden. Als nächstes wählen Sie die ‚Rolle der Gemeinschaftsmitglieder‘ aus, d.h. die Gemeinschaftsrolle, in der alle Gemeinschaftsmitglieder auf den Gemeinschaftsarbeitsbereich zugreifen. Sie sollten eine Rolle auswählen, die für den Zweck Ihrer Gemeinschaft angemessen ist. Wenn die Gemeinschaftsmitglieder z.B. nur in der Lage sein sollen, den Inhalt des Arbeitsbereichs zu lesen, wählen Sie die Rolle Eingeschränktes Mitglied, wenn sie zu den Inhalten des Arbeitsbereichs beitragen sollen, wählen Sie als Rolle Assoziiertes Mitglied (die angebotene Standardrolle), die auch Aktionen zur Änderung des Inhalts einschließt. Beachten Sie, dass die Rolle Mitglied den Gemeinschaftsmitgliedern das Recht gibt, andere Mitglieder des Arbeitsbereichs einschließlich der Gemeinschaft selbst auszuladen, was Sie für gewöhnlich nicht wollen. In unserem Fall würden wir die Standardrolle Assoziiertes Mitglied auswählen, da wir von künftigen Gemeinschaftsmitgliedern erwarten, dass sie zu dem Inhalt des Gemeinschaftsarbeitsbereichs beitragen, aber nicht seine Mitgliedschaft verändern. Die Gemeinschaftsrolle kann später vom Gemeinschaftsmanager geändert werden. Schließlich wählen Sie die ‚Aufnahmeregelung‘ für die neue Gemeinschaft: offen, geschlossen oder verborgen. Sie sollten nicht verborgene Gemeinschaften nur erzeugen, wenn Sie wirklich sicher sind, dass Ihre Gemeinschaften auch für andere Benutzer Ihres BSCW-Servers von Interesse sind. Nicht-verborgene Gemeinschaften erscheinen in der Liste ‚Andere Gemeinschaften‘ von jedem registrierten Benutzer Ihres BSCWServers. In unserem Fall wählen wir die offene Gemeinschaft, weil wir andere Benut- Kalender, Umfragen und Gemeinschaften 177 zer dazu bewegen wollen, unserer Gemeinschaft von Hobby-Astronomen beizutreten. Die Aufnahmeregelung einer Gemeinschaft kann später von einem Gemeinschaftsmanager geändert werden. Wenn Sie also meinen, dass genug Mitglieder Ihrer Gemeinschaft beigetreten sind, können sie ihre Aufnahmeregelung zu ‚geschlossen‘ ändern. Der neue Gemeinschaftsarbeitsbereich ‚Hobby-Astronomen‘ erscheint in Ihrem persönlichen Arbeitsbereich (‚home folder‘). Normalerweise würden Sie jetzt eine Struktur mit entsprechendem Inhalt für den Arbeitsbereich erstellen. Anschließend könnten Sie entweder darauf warten, dass andere Benutzer Ihrer Gemeinschaft beitreten, oder direkt einige astronomieinteressierte Benutzer zu Ihrer Gemeinschaft einladen. Klicken Sie auf das Symbol , das in der ‚Teilen‘-Spalte des Eintrags des Gemeinschaftsarbeitsbereichs erscheint, um sich die Mitglieder des Gemeinschaftsarbeitsbereichs anzeigen zu lassen. Dieses Symbol zeigt ganz allgemein an, dass eine Gemeinschaft Mitglied eines Arbeitsbereichs ist. Wählen Sie Zugang Mitglied einladen im Aktionsmenü der Gemeinschaft. Unmittelbar nach der Erzeugung hat die neue Gemeinschaft keine Mitglieder; auch Sie selbst als Erzeuger und Manager der Gemeinschaft werden nicht automatisch zum Mitglied der neuen Gemeinschaft gemacht, und der Gemeinschaftsarbeitsbereich wird nicht unter ‚Gemeinschaften von Ihr-Benutzername‘ aufgeführt, solange Sie kein Mitglied sind. Wenn Sie schon einige Hobby-Astronomen kennen, die Benutzer Ihres BSCW-Servers sind, könnten Sie Ihre Gemeinschaft auch erzeugen, indem Sie mit diesen Gemeinschaftsmitgliedern, die Sie aus Ihrem Adressbuch auswählen, beginnen. Gehen Sie zu Ihrem Adressbuch, indem Sie auswählen. Wählen Sie diejenigen Benutzer aus, die Mitglieder Ihrer Gemeinschaft werden sollen, indem Sie die Auswahlkästchen vor den entsprechenden Benutzereinträgen ankreuzen, und klicken Sie auf in der Mehrfachwahl-Symbolleiste. Im Formular ‚Neue Gemeinschaft‘, das als nächstes erscheint, gehen Sie genauso vor wie oben beschrieben. Der einzige Unterschied ist, dass die neue Gemeinschaft nicht leer ist, sondern die aufgeführten Mitglieder von Anfang an hat. Der Gemeinschaftsarbeitsbereich, der zunächst leer ist, erscheint wiederum in Ihrem persönlichen Arbeitsbereich. Anzeigen Adressbuch im oberen Menü Wenn Sie in Ihrem Adressbuch keine Einträge ausgewählt haben und auf in der Mehrfachwahl-Symbolleiste klicken, erzeugen Sie eine neue Gemeinschaft, die zunächst keine Mitglieder hat. Diese Aktion ist äquivalent zu Datei Neu Gemeinschaft im oberen Menü Ihres Adressbuchs (oder Ihres persönlichen Arbeitsbereichs). Als nächsten betrachten wir unseren Beispielfall „Schwarzes Brett“. Wir nehmen an, dass der Arbeitsbereich mit den initialen Inhalten des Schwarzen Bretts der Abteilung schon existiert, und zwar mit Ihnen als Manager und einigen anderen Benutzern, die ebenfalls Input liefern sollen, als Mitglieder. Sie fügen nun diesem Arbeitsbereich eine Gemeinschaft hinzu, die alle Mitglieder Ihrer Abteilung enthält (standardmäßig müssen Sie dafür ein Manager des Arbeitsbereichs sein, um dies tun zu können). 178 Wählen Sie Die neue Gemeinschaft, die Mitglied des Arbeitsbereichs werden wird, trägt denselben Namen wie der Arbeitsbereich. Der Gemeinschaftsname kann später unabhängig von dem Namen des Arbeitsbereichs geändert werden. Zugang Gemeinschaft hinzufügen im Aktionsmenü des Arbeitsbereichs. Kalender, Umfragen und Gemeinschaften Im Formular ‚Gemeinschaft hinzufügen‘ wählen Sie die ‚Rolle der Gemeinschaftsmitglieder‘ aus, d.h. die Gemeinschaftsrolle, in der alle Gemeinschaftsmitglieder auf den Gemeinschaftsarbeitsbereich zugreifen. In unserem Fall würden wir Eingeschränktes Mitglied auswählen, weil wir den Gemeinschaftsmitgliedern lediglich Lesezugriff zugestehen wollen. Als nächstes wählen Sie die ‚Aufnahmeregelung‘ für die neue Gemeinschaft: offen, geschlossen oder verborgen. In unserem Fall wählen wir die verborgene Gemeinschaft, weil wir die Existenz der Gemeinschaft nicht allen anderen Benutzern bekanntmachen wollen, sondern die Mitglieder der Gemeinschaft selbst einladen wollen. Nachdem Sie die zunächst leere Gemeinschaft dem Arbeitsbereich hinzugefügt haben, ändert sich das Symbol in der ‚Teilen‘-Spalte zu . Wenn Sie auf dieses Symbol klicken, wird die Mitgliederliste des Arbeitsbereichs angezeigt, die nun auch die neu hinzugefügte Gemeinschaft enthält. Laden Sie die Mitglieder Ihrer Abteilung zu der Gemeinschaft ein, indem Sie Zugang Mitglied einladen im Aktionsmenü der Gemeinschaft auswählen. Versuchen Sie dabei im Formular ‚Mitglied einladen‘, die Option ‚Nach BSCW-Benutzern suchen‘ mit dem Abteilungsnamen als Suchkriterium zu benutzen. In unserem letzten Beispielfall „Überfüllter Arbeitsbereich“ möchten Sie die vielen Mitglieder des Arbeitsbereichs in eine Gemeinschaft überführen, die dann als ganzes Mitglied des Arbeitsbereichs wird, und dadurch die Server-Antwortzeiten bei Operationen im Arbeitsbereich wesentlich verbessern. Standardmäßig müssen Sie für diese Aktion Manager des Arbeitsbereichs sein. Klicken Sie auf das Symbol in der ‚Teilen‘-Spalte des Arbeitsbereichseintrags, um sich seine Mitgliederseite anzeigen zu lassen. Wählen Sie diejenigen Arbeitsbereichsmitglieder aus, die Mitglieder der Gemeinschaft werden sollen, indem Sie die Auswahlkästchen der entsprechenden Mitgliedereinträge ankreuzen. (Möglicherweise ist es schneller, alle Mitglieder durch Klicken von auszuwählen und dann Manager und Eigentümer wieder abzuwählen.) Klicken Sie auf in der Mehrfachwahl-Symbolleiste. Eigentümer des Arbeitsbereichs können auf diese Weise nicht zu Gemeinschaftsmitgliedern gemacht werden. Im Formular ‚Gemeinschaft hinzufügen‘ verfahren Sie genauso, wie es oben für das Hinzufügen einer Gemeinschaft zu einem Arbeitsbereich mit Zugang Gemeinschaft hinzufügen beschrieben wurde. Der angebotene Standardwert für die Gemeinschaftsrolle ist diejenige Rolle, die die meisten Mitglieder in Bezug auf den Arbeitsbereich innehaben. Im üblichen Fall, dass alle Mitglieder des Arbeitsbereichs außer dem Manager die Rolle Mitglied haben, bleiben die Zugriffsrechte unverändert, wenn diese Rolle als Gemeinschaftsrolle gewählt wird. Beachten Sie, dass die Zugriffsrechte von Gemeinschaftsmitgliedern geändert werden, wenn sie im Arbeitsbereich eine Rolle haben, die von der Gemeinschaftsrolle verschieden ist. Als Aufnahmeregelung würden Sie in unserem Beispielfall die verborgene Gemeinschaft wählen, weil die Gemeinschaft nicht dem Zweck dient, andere Benutzer für die Gemeinschaft zu interessieren, sondern die Antwortzeit des Servers zu verbessern. Wenn Sie überhaupt keine Mitglieder des Arbeitsbereichs ankreuzen, bevor Sie auf in der Mehrfachwahl-Symbolleiste klicken, hat das dieselbe Wirkung wie Zugang Gemeinschaft hinzufügen im Aktionsmenü des Arbeitsbereichs. Kalender, Umfragen und Gemeinschaften 179 7.4.3 Gemeinschaften verwalten Gemeinschaften werden von den Gemeinschaftsmanagern, d.h. den Managern des assoziierten Gemeinschaftsarbeitsbereichs, verwaltet. Die grundlegenden Verwaltungsfunktionen sind: o Benutzer zu einer Gemeinschaft einladen, o eine Gemeinschaft umbenennen, o die Gemeinschaftsrolle ändern, o die Aufnahmeregelung einer Gemeinschaft ändern, o Mitglieder aus einer Gemeinschaft entfernen, o eine Gemeinschaft als Mitglied aus dem Gemeinschaftsarbeitsbereich entfernen, was auch die Gemeinschaft löscht. Um auf eine Gemeinschaft zuzugreifen klicken Sie auf das Symbol in der ‚Teilen‘-Spalte des Gemeinschaftsarbeitsbereichs. Dies zeigt die Mitglieder des Gemeinschaftsarbeitsbereichs einschließlich der Gemeinschaft. Nun können Sie als Gemeinschaftsmanager andere Benutzer zu der Gemeinschaft einladen: Wählen Sie Zugang Mitglied einladen im Aktionsmenü der Gemeinschaft. Wenn Sie Mitglieder des Gemeinschaftsarbeitsbereichs zu Mitgliedern der Gemeinschaft machen wollen, wählen Sie diese Mitglieder aus, indem Sie die Auswahlkästchen vor den diesbezüglichen Einträgen ankreuzen und auf in der Mehrfachwahl-Symbolleiste klicken. Diese Aktion kann die Zugriffsrechte der betroffenen Mitglieder ändern, wenn sich ihre Rolle im Arbeitsbereich von der Gemeinschaftsrolle unterscheidet. Beachten Sie, dass Eigentümer des Arbeitsbereichs auf diese Weise nicht zu Gemeinschaftsmitgliedern gemacht werden können; sie müssen zusätzlich als Gemeinschaftsmitglieder eingeladen werden. Die Info-Seite einer Gemeinschaft zeigt aus Gründen der Performanz ihre einzelnen Mitglieder nicht an. Auch ist eine Gemeinschaft standardmäßig nicht für ihre Mitglieder zugreifbar, d.h. die Gemeinschaftsmitglieder können die Gemeinschaft nicht öffnen, um sich die Liste der Mitglieder anzusehen; dies ist den Managern und Mitgliedern des Gemeinschaftsarbeitsbereichs vorbehalten. Dieses Verhalten können Sie als Gemeinschaftsmanager ändern, indem Sie die Mitgliedsrolle der Gemeinschaft so bearbeiten, dass die Aktion ‚Öffnen‘ erlaubt ist (siehe 4.6.4 „Rollen definieren und ändern“ auf S. 88). Wenn eine Gemeinschaft erzeugt wird, bekommt sie denselben Namen wie der assoziierte Gemeinschaftsarbeitsbereich. Wenn Sie die Gemeinschaft im Ordner ‚Andere Gemeinschaften‘ unter einem anderen Namen ankündigen wollen, können Sie die Gemeinschaft unabhängig vom Gemeinschaftsarbeitsbereich umbenennen. Wählen Sie Ändern Name im Aktionsmenü der Gemeinschaft. Die Gemeinschaftsrolle, d.h. die Rolle, in der die Gemeinschaftsmitglieder auf den Gemeinschaftsarbeitsbereich zugreifen, kann geändert werden, indem Sie Zugang Rolle zuweisen im Aktionsmenü der Gemeinschaft oder des Gemeinschaftsarbeitsbereichs wählen und die Gemeinschaft in einer anderen Rolle einladen. Beachten Sie, dass Gemeinschaften nicht Eigentümer des assoziierten Gemeinschaftsarbeitsbereichs werden können. 180 Kalender, Umfragen und Gemeinschaften Sie können die Aufnahmeregelung einer Gemeinschaft ändern, indem Sie Zugang Aufnahmeregelung im Aktionsmenü der Gemeinschaft wählen. Sie können Mitglieder aus einer Gemeinschaft entfernen, indem Sie zunächst auf den Eintrag der Gemeinschaft klicken, um sich die Liste ihrer Mitglieder anzeigen zu lassen, und dann die zu entfernenden Gemeinschaftsmitglieder durch Ankreuzen ihrer Auswahlkästchen auswählen und auf in der Mehrfachwahl-Symbolleiste klicken. Sie können die ganze Gemeinschaft als Mitglied eines Arbeitsbereichs entfernen, indem Sie Zugang Entfernen im Aktionsmenü der Gemeinschaft auswählen. Diese Aktion löscht auch die Gemeinschaft. Wenn die Gemeinschaft Mitglieder hat, werden Sie im Formular ‚Mitglied entfernen‘ gefragt, ob Sie vor dem Löschen der Gemeinschaft alle Mitglieder entfernen oder in die Mitgliedergruppe des assoziierten Arbeitsbereichs übernehmen wollen. Letzteres macht die Gemeinschaftsmitglieder zu Mitgliedern dieses Arbeitsbereichs in der Gemeinschaftsrolle. Beachten Sie, dass nicht nur die Manager eines Gemeinschaftsarbeitsbereichs die Gemeinschaft aus der Mitgliedergruppe des Arbeitsbereichs entfernen können, sondern auch die Mitglieder des Gemeinschaftsarbeitsbereichs in der Rolle Mitglied. 7.4.4 Gemeinschaften als gemeinsame E-Mail-Verteiler Gemeinschaften können auch als gemeinsam genutzte E-Mail-Verteiler eingesetzt werden. Standardmäßig kann nämlich jedes Mitglied an die ganze Gemeinschaft E-Mail-Nachrichten schicken. Natürlich können dies auch die Mitglieder des assoziierten Gemeinschaftsarbeitsbereichs tun. So schicken Sie eine E-Mail-Nachricht an eine Gemeinschaft: Gehen Sie zur Mitgliederseite des Gemeinschaftsarbeitsbereichs, indem Sie auf das Symbol in der ‚Teilen‘-Spalte des Arbeitsbereichseintrags klicken. Wählen Sie Senden an E-Mail im Aktionsmenü der Gemeinschaft. Daraufhin wird das Formular ‚E-Mail versenden‘ angezeigt, in dem die Adresse der Gemeinschaft bereits im ‚An:‘-Feld eingetragen ist. Alternativ können Sie auch (E-Mail versenden) in der Mehrfachwahl-Symbolleiste benutzen. Beachten Sie, dass die Aktion (E-Mail) der Mehrfachwahl-Symbolleiste nicht zum Versand von E-Mail-Nachrichten an Gemeinschaften benutzt werden kann. Diese Aktion verwendet nämlich die E-Mail-Funktion Ihres lokalen Web-Browsers, um die Nachricht an Ihren BSCW-Server zur weiteren Verteilung zu schicken. BSCW-Server können z.Zt. jedoch noch keine empfangenen E-Mail-Nachrichten weiterverteilen. Wenn Sie vorhaben, eine Gemeinschaft als gemeinsamen E-Mail-Verteiler zu benutzen, sollte die Aufnahmeregelung einer verborgenen oder geschlossenen Gemeinschaft gewählt werden und die Gemeinschaftsrolle sollte nicht das Recht einschließen, Mitglieder einzuladen oder zu entfernen, so dass Sie selbst die Kontrolle über die Mitgliedschaft behalten. Als Gemeinschaftsrolle sollten sie z.B. Assoziiertes Mitglied wählen, aber nicht Mitglied (hat das Recht, die ganze Gemeinschaft zu löschen) oder Manager (hat das Recht, die Mitgliedschaft in der Gemeinschaft zu verwalten). Kalender, Umfragen und Gemeinschaften 181 7.4.5 Hierarchische Organisation von Gemeinschaften Gemeinschaften können hierarchisch organisiert werden, indem man Gemeinschaften zu Mitgliedern anderer Gemeinschaften macht. Auf diese Weise kann die hierarchische Organisation eines Unternehmens auf BSCW-Gemeinschaften abgebildet werden. Mitglieder einer Untergemeinschaft können auf den Gemeinschaftsarbeitsbereich der Obergemeinschaft zugreifen. Die diesbezüglichen Gemeinschaftsarbeitsbereiche sind nicht notwendigerweise ineinander enthalten. Als Beispiel nehmen wir den Fall des Schwarzen Bretts für eine große Abteilung, das wir oben als Gemeinschaftsarbeitsbereich organisiert hatten. Die assoziierte Gemeinschaft hat als Mitglieder alle Mitarbeiter der Abteilung. Wenn Sie als Gemeinschaftsmanager nun z.B. auch Schwarze Bretter für die Unterabteilungen A, B und C einrichten möchten, die auch als Gemeinschaftsarbeitsbereiche implementiert werden sollen, gehen Sie wie folgt vor: Gehen Sie zur Mitgliederseite der Abteilungsgemeinschaft, indem Sie erst auf das Symbol in der ‚Teilen‘-Spalte des Gemeinschaftsarbeitsbereichseintrags klicken, um sich die Mitglieder dieses Arbeitsbereichs anzusehen, und dann auf den Eintrag der Gemeinschaft klicken. Kreuzen Sie die Auswahlkästchen aller der Mitarbeiter an, die zur Unterabteilung A gehören, und klicken Sie auf in der Mehrfachwahl-Symbolleiste, um die neue Gemeinschaft für die Unterabteilung A zu erzeugen. Im Formular ‚Neue Gemeinschaft‘, das als nächstes erscheint, tragen Sie den Namen der neuen Gemeinschaft ein (in unserem Fall ‚Schwarzes Brett von Unterabteilung A‘) und wählen die Gemeinschaftsrolle als auch die Aufnahmeregelung aus (in unserem Fall Eingeschränktes Mitglied und Verborgene Gemeinschaft). Dies erzeugt auch den assoziierten Gemeinschaftsarbeitsbereich, der in Ihrem persönlichen Arbeitsbereich mit Ihnen als Eigentümer und Manager erscheint. Wenn Sie das Schwarze Brett der Unterabteilung nicht verwalten möchten, laden Sie jemanden aus der Unterabteilung A als Manager in den neuen Gemeinschaftsarbeitsbereich ein. Wiederholen Sie die obigen Schritte für die Unterabteilungen B und C. Jetzt zeigt die Mitgliederseite des Schwarzen Bretts der Abteilung nicht mehr die Mitarbeiter der drei Unterabteilungen, sondern nur noch die drei Einträge der Unterabteilungsgemeinschaften. Auf diese Weise haben Sie drei Untergemeinschaften der ursprünglichen Gemeinschaft erzeugt. Sie könnten nun die Untergemeinschaften weiter unterteilen, indem Sie genau wie oben beschrieben vorgehen. Beachten Sie, dass die Mitglieder von Untergemeinschaften auf den Gemeinschaftsarbeitsbereich der Obergemeinschaft in der Gemeinschaftsrolle der Obergemeinschaft zugreifen, d.h. die Gemeinschaftsrolle der Obergemeinschaft bestimmt, wie die Mitglieder der Untergemeinschaften und weiter untergeordneten Untergemeinschaften auf den Gemeinschaftsarbeitsbereich der Obergemeinschaft zugreift – unabhängig von den Gemeinschaftsrollen in den Untergemeinschaften. Anstatt eine existierende Gemeinschaft zu unterteilen, um eine hierarchische Organisation von Gemeinschaften zu bilden, können Sie auch von unten her vorgehen, indem Sie existierende Gemeinschaften vereinigen, so dass diese Gemeinschaften Untergemeinschaften der neuen vereinigten Gemeinschaft werden. Nehmen wir an, dass Sie schon drei Gemeinschaften A, B und C für die drei Unterabteilungen erzeugt haben und nun eine Abteilungsgemeinschaft mit diesen drei Gemeinschaften als Mitgliedern erzeugen wollen, so dass alle Mitglieder der existierenden Gemeinschaften auf den Gemeinschaftsarbeitsbereich der neuen Abteilungsgemeinschaft zugreifen können. 182 Kalender, Umfragen und Gemeinschaften Öffnen Sie Ihr Adressbuch, indem Sie Anzeigen Adressbuch im oberen Menü auswählen. Dort finden Sie Einträge für die drei Gemeinschaften A, B und C. Wenn Sie nämlich eine Gemeinschaft erzeugen, wird automatisch ein diesbezüglicher Eintrag in Ihrem Adressbuch erzeugt. Kreuzen Sie die Auswahlkästchen der drei Gemeinschaftseinträge an und wählen Sie in der Mehrfachwahl-Symbolleiste, um die neue Abteilungsgemeinschaft mit den drei Gemeinschaften als Mitgliedern zu erzeugen. Im Formular ‚Neue Gemeinschaft‘, das als nächstes erscheint, tragen Sie den Namen der neuen Gemeinschaft ein (in unserem Fall ‚Schwarzes Brett von Abteilung D‘) und wählen die Gemeinschaftsrolle als auch die Aufnahmeregelung aus (in unserem Fall Eingeschränktes Mitglied und Verborgene Gemeinschaft). Dies erzeugt auch den assoziierten Gemeinschaftsarbeitsbereich, der in Ihrem persönlichen Arbeitsbereich mit Ihnen als Eigentümer und Manager erscheint. Alternativ könnten Sie auch erst die Abteilungsgemeinschaft erzeugen und dann die drei Gemeinschaften A, B und C als Untergemeinschaften einladen: Erzeugen Sie die Abteilungsgemeinschaft D zusammen mit ihrem Gemeinschaftsarbeitsbereich in Ihrem persönlichen Arbeitsbereich durch Auswahl von Datei Neu Gemeinschaft im oberen Menü. Die neue Gemeinschaft hat zunächst keine Mitglieder. Klicken Sie auf das Symbol in der ‚Teilen‘-Spalte des Eintrags des Gemeinschaftsarbeitsbereichs D, um auf die Mitgliederseite dieses Arbeitsbereichs zuzugreifen, die als einziges Mitglied die Gemeinschaft D anzeigt. Wählen Sie Zugang Mitglied einladen im Aktionsmenü der Gemeinschaft D und laden Sie die drei Gemeinschaften A, B und C ein, wobei Sie im Formular ‚Mitglied einladen‘ die Option ‚Aus meinem Adressbuch auswählen‘ benutzen. Hinweis: Aus dem Umstand, dass eine Gemeinschaft Y Mitglied einer Gemeinschaft X ist, d.h. eine Untergemeinschaft von X ist, folgt keine Enthaltenseins-Relation zwischen den assoziierten Gemeinschaftsarbeitsbereichen X und Y. Die Mitglieder der Gemeinschaft Y können auf den Gemeinschaftsarbeitsbereich X zugreifen, aber Gemeinschaftsarbeitsbereich X wird nicht automatisch ein Teil vom Gemeinschaftsarbeitsbereich Y. Dies ist anders als die scheinbar ähnlichen Beziehungen zwischen Arbeitsbereichen und ihren Mitgliedergruppen: wenn die Mitgliedergruppe eines Arbeitsbereichs Y in die Mitgliedergruppe eines Arbeitsbereichs X eingeladen wird, dann wird Arbeitsbereich X automatisch zum Bestandteil von Arbeitsbereich Y gemacht, d.h. X ist in Y enthalten. 7.4.6 Gemeinschaften in Mitgliedergruppen einladen und umgekehrt Im vorigen Abschnitt haben wir gesehen, dass Gemeinschaften als Mitglieder in andere Gemeinschaften eingeladen werden können und dadurch zu Untergemeinschaften dieser Gemeinschaften werden. In 4.5.3 „Mitgliedergruppen“ auf S. 81 wird beschrieben, wie die ganze Mitgliedergruppe eines Arbeitsbereichs als Mitglied in einen anderen Arbeitsbereich eingeladen werden kann. Als Mechanismus für diese Aktionen dient das Adressbuch, das Einträge für Gemeinschaften und Mitgliedergruppen enthalten kann, die dann ihrerseits im Formular ‚Mitglied einladen‘ mithilfe der Option ‚Aus meinem Adressbuch auswählen‘ ausgewählt werden können (siehe auch 4.5.1.2 „Mitgliedschaft verwalten“ auf S. 79). Sie können Ihrem Adressbuch Gemeinschaften hinzufügen, wenn immer Gemeinschaften in einer Übersicht auftauchen (in ‚Andere Gemeinschaften‘ oder auf den Mitgliederseiten eines Arbeitsbereichs mit Kalender, Umfragen und Gemeinschaften 183 einer Gemeinschaft als Mitglied): kreuzen Sie die Auswahlkästchen der Gemeinschaftseinträge an und wählen Sie in der Mehrfachwahl-Symbolleiste. Beachten Sie, dass Gemeinschaften, die Sie selbst erzeugt haben, automatisch in Ihr Adressbuch eingetragen werden. Wir können nun fragen, ob es möglich ist, Gemeinschaften in Mitgliedergruppen von Arbeitsbereichen und umgekehrt Mitgliedergruppen in Gemeinschaften einzuladen. Die Antwort auf diese Frage ist ganz allgemein ja, aber die Auswirkungen dieser Aktionen sind nicht das, was man auf den ersten Blick erwarten würde. 7.4.6.1 Gemeinschaften in Mitgliedergruppen einladen Wenn Sie eine Gemeinschaft X in einen Arbeitsbereich Y einladen, könnten Sie erwarten, dass Gemeinschaft X einfach Mitglied des Arbeitsbereich Y wird. Aber das ist nicht der Fall, weil sonst Gemeinschaft X Mitglied in zwei Arbeitsbereichen wäre: in Y und in ihrem eigenen Gemeinschaftsarbeitsbereich. Stattdessen laden Sie, wenn Sie eine Gemeinschaft X in einen Arbeitsbereich Y einladen, tatsächlich die Mitgliedergruppe des Gemeinschaftsarbeitsbereichs X ein. Gemeinschaft X wird kein Mitglied von Arbeitsbereich Y, sondern die Mitgliedergruppe des Gemeinschaftsarbeitsbereichs X, der die Gemeinschaft X enthält. Daraus folgt, dass Arbeitsbereich Y Teil des Gemeinschaftsarbeitsbereich X wird, also in diesem enthalten ist. Wenn die Gemeinschaftsrolle von X Eingeschränktes Mitglied oder Anonymes Mitglied ist, können alle Gemeinschaftsmitglieder nur in der Rolle Anonymes Mitglied auf den Arbeitsbereich Y zugreifen – unabhängig davon, in welcher Rolle die Gemeinschaft X eingeladen wurde. Ansonsten können die Gemeinschaftsmitglieder auf den Arbeitsbereich Y in der Rolle zugreifen, in der die Gemeinschaft eingeladen wurde (siehe auch 4.5.3 „Mitgliedergruppen“ auf S. 81). Wenn Sie folglich eine Gemeinschaft X in einen Gemeinschaftsarbeitsbereich Y einladen, wird die Mitgliedergruppe des Gemeinschaftsarbeitsbereichs X Mitglied von Gemeinschaftsarbeitsbereich Y, und Gemeinschaftsarbeitsbereich Y wird Unterordner von Gemeinschaftsarbeitsbereich X. So können Sie auf einfache Weise eine hierarchische Organisation existierender Gemeinschaftsarbeitsbereiche erzeugen. Beachten Sie, dass die entsprechenden Gemeinschaften keine ähnlichen Beziehungen untereinander haben: keine ist eine Untergemeinschaft einer anderen. Denken Sie daran, dass es einen Unterschied bedeutet, ob man eine Gemeinschaft zu einem Arbeitsbereich einlädt oder ob man einem Arbeitsbereich eine Gemeinschaft hinzufügt – entweder direkt unter Benutzung von Zugang Gemeinschaft hinzufügen oder implizit über in der Mehrfachwahl-Symbolleiste, wie es oben beschrieben wurde. Das Hinzufügen ist nur für einen Manager des Arbeitsbereichs möglich, wenn der Arbeitsbereich noch keine Gemeinschaft als Mitglied hat, während für das Einladen von Gemeinschaften keine solchen Beschränkungen bestehen. 7.4.6.2 Mitgliedergruppen in Gemeinschaften einladen Die Auswirkung einer Einladung der Mitgliedergruppe eines Arbeitsbereichs X in eine Gemeinschaft Y ist noch unerwarteter als bei der Einladung von Gemeinschaften in Mitgliedergruppen. Wir müssen hier zwei Fälle unterscheiden: o Arbeitsbereich X ist ein Gemeinschaftsarbeitsbereich, d.h. er hat Gemeinschaft X als Mitglied. o Arbeitsbereich X ist kein Gemeinschaftsarbeitsbereich. Fall 1: Wenn Sie die Mitgliedergruppe eines Gemeinschaftsarbeitsbereichs X in eine Gemeinschaft Y einladen, wird die Gemeinschaft X (und nicht die Mitgliedergruppe) Mitglied der Gemeinschaft Y, d.h. sie wird eine Untergemeinschaft von Y. Mitglieder der Gemein- 184 Kalender, Umfragen und Gemeinschaften schaft X können auf den Gemeinschaftsarbeitsbereich Y in der Gemeinschaftsrolle von Y zugreifen, während andere Mitglieder des Gemeinschaftsarbeitsbereichs X auch Mitglieder der Gemeinschaft X werden müssen, um auf den Gemeinschaftsarbeitsbereich Y zugreifen zu können. Denn durch diese Aktion wird Gemeinschaftsarbeitsbereich Y kein Teilbereich von X, wiewohl Gemeinschaft X eine Untergemeinschaft von Y ist. Fall 2: Wenn Sie die Mitgliedergruppe eines Arbeitsbereichs X, der noch keine Gemeinschaft als Mitglied hat, in eine Gemeinschaft Y einladen, wird eine verborgene Gemeinschaft mit der Gemeinschaftsrolle Mitglied zu X hinzugefügt, alle Mitglieder von X mit dieser Rolle werden als Mitglieder in die neue Gemeinschaft X überführt und die neue Gemeinschaft wird Mitglied von Gemeinschaft Y. Infolgedessen können alle Mitglieder von Arbeitsbereich X in der Rolle Mitglied nach dieser Aktion auf den Gemeinschaftsarbeitsbereich Y als Mitglieder von Gemeinschaft X zugreifen, andere Mitglieder können dies nicht, es sei denn, sie sind auch Mitglied von Y. Wieder wird der Gemeinschaftsarbeitsbereich Y durch diese Aktion kein Teilbereich von X. Die Mitgliedergruppe eines Arbeitsbereichs kann nicht direktes Mitglied einer Gemeinschaft werden, weil die potentiell verschiedenen Rollen, die die Mitglieder einer Mitgliedergruppe eines Arbeitsbereichs innehaben, das Konzept der Gemeinschaft als einer Gruppe von vielen Mitgliedern mit derselben Rolle verletzen würde. Statt also das Einladen von Mitgliedergruppen in Gemeinschaften komplett zu verbieten, ist die nächstbeste Lösung, statt der Mitgliedergruppe die Gemeinschaft des Arbeitsbereichs einzuladen oder, wenn der Arbeitsbereich noch keine Gemeinschaft haben sollte, ihm eine solche mit allen Mitgliedern in der Standardrolle Mitglied hinzuzufügen und diese einzuladen. Beachten Sie, dass dasselbe Verfahren angewandt wird, wenn eine Gemeinschaft mit Mitgliedergruppen als initialen Mitgliedern erzeugt wird: nicht die Mitgliedergruppen werden Mitglieder, sondern die Gemeinschaften ihrer Arbeitsbereiche, die gegebenenfalls den Arbeitsbereichen erst hinzugefügt werden, sollten sie noch keine Gemeinschaften haben. Dieser letztere Mechanismus unterstützt die Überführung einer hierarchischen Organisation von Mitgliedergruppen in dieselbe Organisation mit Gemeinschaften, was besonders nützlich ist, wenn die Mitgliedergruppen zu groß geworden sind. Als Beispiel benutzen wir wieder Abteilung D von oben mit ihren drei Unterabteilungen A, B und C, die ihrerseits wieder aus untergeordneten Organisationseinheiten bestehen. Wenn Sie diese hierarchische Organisation auf BSCW-Arbeitsbereiche und ihre assoziierten Mitgliedergruppen abbilden wollen, könnten Sie wie folgt vorgehen: Erzeugen Sie Arbeitsbereiche für die Abteilung, die Unterabteilungen, und die untergeordneten Einheiten. Laden Sie die Benutzer, die zu den untergeordneten Einheiten gehören, in die entsprechenden Arbeitsbereiche ein, und fügen Sie die Mitgliedergruppen dieser Arbeitsbereiche Ihrem Adressbuch hinzu. Laden Sie die Mitgliedergruppen der untergeordneten Einheiten zu den Arbeitsbereichen der Unterabteilungen ein und schließlich die Mitgliedergruppen der Unterabteilungen zum Arbeitsbereich der Abteilung. Dieses Vorgehen resultiert in einer hierarchischen Organisation der Mitgliedergruppen: Mitgliedergruppen einer unteren Ebene in der Hierarchie sind Mitglieder von Mitgliedergruppen der nächsthöheren Ebene. Für die diesbezüglichen Arbeitsbereiche gilt die umgekehrte Beziehung: ein Arbeitsbereich eine oberen Ebene in der Hierarchie ist in Arbeitsbereichen der nächstniedrigeren Ebene enthalten. Auf diese Weise hat ein Mitglied eines Arbeitsbereichs unten in der Hierarchie Zugriff auf alle Arbeitsbereiche höher in der Hierarchie, die auf dem Pfad liegen, der von seinem Arbeitsbereich zur Spitze der Hierarchie führt. Nehmen Sie als Kalender, Umfragen und Gemeinschaften 185 Beispiel Einheit X, die zu Unterabteilung A gehört: ein Mitglied von X hat auch Zugriff auf die Arbeitsbereiche A und D, weil D in A enthalten ist, was wiederum in X enthalten ist. Wenn Ihre Mitgliedergruppen zu groß und infolgedessen die Antwortzeiten zu lang geworden sind, würden Sie Ihre existierende Organisation gerne von Mitgliedergruppen auf Gemeinschaften umstellen, um eine bessere Performanz zu erzielen. Dies ist relativ einfach, wenn Sie beim Aufbau der Organisation wie üblich allen normalen Mitgliedern Ihrer Arbeitsbereiche die Standardrolle Mitglied zugewiesen haben. Sie sollten folgendermaßen vorgehen: Fügen Sie dem Arbeitsbereich der Abteilung D eine verborgene Gemeinschaft hinzu, indem Sie Zugang Gemeinschaft hinzufügen im Aktionsmenü des Arbeitsbereichs verwenden. Als Gemeinschaftsrolle wählen Sie Mitglied. Die neue Gemeinschaft ist zunächst leer. Gehen Sie auf die Mitgliederseite von D, indem Sie auf das Symbol in der ‚Teilen‘-Spalte des Arbeitsbereicheintrags von D klicken. Die Mitgliederseite zeigt die Einträge der neuen Gemeinschaft D und der Gruppen der drei Unterabteilungen ‚Mitglieder von A‘, ‚Mitglieder von B‘ und ‚Mitglieder von C‘ (und zusätzlich noch Ihren eigenen Eintrag als Manager und etwaige andere Funktionsträger). Laden Sie die drei Mitgliedergruppen ein, indem Sie ihre Auswahlkästchen ankreuzen und auf in der Mehrfachwahl-Symbolleiste klicken. So erzeugen Sie drei Gemeinschaften A, B und C mit den Mitgliedern der Arbeitsbereiche A, B und C in der Rolle Mitglied. Diese Gemeinschaften werden Mitglieder von Gemeinschaft D. Die untergeordneten Organisationseinheiten werden automatisch auf Gemeinschaften umgestellt, da ihre Mitgliedergruppen rekursiv die initialen Mitglieder von Gemeinschaften stellen, die bei dem Prozess nach und nach erzeugt werden. Nehmen Sie als Beispiel zwei Einheiten X und Y, die zur Unterabteilung A gehören. Wenn die Gemeinschaft A erzeugt wird, sind ihre initialen Mitglieder die Mitgliedergruppen von X und Y. Folglich werden den Arbeitsbereichen X und Y Gemeinschaften mit den Mitgliedern von X und Y in der Rolle Mitglied hinzugefügt, die ihrerseits dann Mitglieder von Gemeinschaft A werden. Anstatt diesen Prozess damit zu beginnen, dem Arbeitsbereich D eine leere Gemeinschaft hinzuzufügen, in die dann die Mitgliedergruppen der Unterabteilungen eingeladen werden, können Sie gleich auf die Mitgliederseite von D gehen und die Gemeinschaft D mit den initialen Mitgliedern ‚Mitglieder von A‘, ‚Mitglieder von B‘ und ‚Mitglieder von C‘ erzeugen, indem Sie ihre Auswahlkästchen ankreuzen und auf in der Mehrfachwahl-Symbolleiste klicken. Auf diese Weise ist die Umstellung einer standardmäßigen hierarchischen Organisation von Mitgliedergruppen auf Gemeinschaften in einem einzigen Schritt möglich. Natürlich können Sie die Gemeinschaftsrollen und Aufnahmeregelungen einiger Gemeinschaften hinterher noch feiner einstellen und auch Arbeitsbereichsmitglieder, die andere Rollen als Mitglied haben, manuell in die entsprechenden Gemeinschaften aufnehmen (vgl. auch den folgenden Hinweis). Hinweis: Die Umstellung einer hierarchischen Organisation von Mitgliedergruppen und ihrer Arbeitsbereiche auf Gemeinschaften, wie sie oben beschrieben wurde, lässt die betroffenen Arbeitsbereiche ihre ursprünglichen Enthaltenseins-Relationen verlieren; der Zugriff auf die Arbeitsbereiche, die höher in der Hierarchie angesiedelt sind, wird durch die hierarchische Organisation der entsprechenden Gemeinschaften ermöglicht und nicht dadurch, dass die Arbeitsbereiche ineinander enthalten sind. Dies hat zur Konsequenz, dass alle Arbeitsbereichsmitglieder in anderen Rollen als Mitglied den Zugriff auf Arbeitsbereiche in höheren 186 Kalender, Umfragen und Gemeinschaften hierarchischen Ebenen verlieren, weil sie nicht automatisch zu Mitgliedern ihrer jeweiligen assoziierten Gemeinschaft gemacht werden. Kalender, Umfragen und Gemeinschaften 187 8 Workflow-Management Workflow-Management wird in BSCW in den folgenden Bereichen unterstützt: Aufgaben und Projekte: Zeitplanung in Projekten und Phasen, Abwicklung und Kontrolle von strukturierten Aufgaben, Möglichkeit der Definition von benutzerdefinierten Workflows. Laufmappen: Abbildung linearer Geschäftsprozesse als „wandernde“ Ordner. Die Unterstützung von Workflow-Management muss von Ihrem BSCW-Administrator für Ihren Server aktiviert werden, um die jeweilige Funktionalität nutzen zu können. 8.1 Aufgaben und Projekte BSCW unterstützt Projektmanagement durch Zeitplanung und Fortschrittskontrolle in Projekten, Phasen und Aufgaben. Alle drei Objekttypen sind in BSCW als spezielle Ordner realisiert, die auch weitere Unterlagen, Diskussionsforen usw. enthalten können. Unter einem Projekt verstehen wir ein zeitlich begrenztes Vorhaben mit einem definierten Ziel. Der Zeitrahmen eines Projekts kann durch Beginn und Fertigstellungstermin festgelegt werden. Projekte können in einzelne Arbeitsabschnitte, sogenannte Phasen, unterteilt sein. Projekte selbst liegen immer in normalen Ordnern. Eine Phase ist ein abgeschlossener Arbeitsabschnitt in einem Projekt und kann in einzelne Aufgaben unterteilt sein. Eine Phase liegt immer in einem Projekt und der Zeitrahmen (Beginn und Fertigstellungstermin) einer Phase ist eingeschränkt durch den Zeitrahmen des übergeordneten Projekts. Die Termine der einzelnen Phasen in einem Projekt können überlappen. Eine Aufgabe beschreibt eine zu erledigende Tätigkeit. Eine Aufgabe hat eine oder mehrere verantwortliche Personen, die die Aufgabe erledigen oder ihre Erledigung überwachen. Aufgaben stehen in der Regel im Kontext eines übergeordneten Prozesses (Projekt oder Phase), können jedoch auch eigenständig vorkommen. Eine Aufgabe kann durch die Lieferung von Ergebnissen erledigt werden. Aufgaben können eine voraussichtliche Dauer und einen Fertigstellungstermin haben. Aufgaben können in Unteraufgaben weiter unterteilt werden. Die Unteraufgaben einer Aufgabe können zu einem Workflow zusammengefügt werden, indem eine Unteraufgabe von dem Ergebnis anderer Unteraufgaben abhängt. Workflows können zur Laufzeit verändert werden, indem weitere Aufgaben hinzugefügt, andere entfernt oder existierende Aufgaben an andere Benutzer zur Erledigung vergeben werden. Workflows können zur Wiederverwendung kopiert werden. Projekten, Phasen und Aufgaben ist ein Wert zugeordnet, der ihren Fortschritt beschreibt (planmäßig, kritisch, überfällig oder abgeschlossen). Der Fortschritt in einem Projekt wird von unten, der Aufgabenebene, nach oben, der Projektebene, aggregiert und in der Ordnerübersicht angezeigt. Workflow-Management 189 Die BSCW-Unterstützung für das Projektmanagement mit Projekt, Phase und Aufgabe wird im folgenden am Beispiel eines verteilten Entwicklungsprozesses erläutert: von der Definition des Projekts und seiner Phasen über das Einladen der Projektmitglieder bis hin zu kooperativen Aufgabenerledigung. Übersichts- und Benachrichtigungsfunktionen informieren den Benutzer über den Stand der Arbeiten und die laufenden Aktivitäten. 8.1.1 Projekte und Phasen erzeugen und ändern 8.1.1.1 Projekte erzeugen Auf der Basis eines Projektplans, der die Phasen des Projekts und die zeitlichen Rahmenbedingungen festlegt, werden Projekt und Phasen erzeugt. Wählen Sie Datei Neu Projekt im oberen Menü desjenigen Ordners, in dem Sie das neue Projekt anlegen wollen. Das Aktionsformular ‚Neues Projekt‘ hat drei Abschnitte. Im Abschnitt ‚Allgemeines‘ geben Sie den Namen, eine Beschreibung sowie Beginn und Fertigstellungstermin. Sie können auch noch Tags vergeben. Alle Angaben außer dem Namen sind optional. Wenn Sie keine zeitlichen Rahmenbedingungen angeben, verzichten Sie allerdings auch auf eine Kontrolle des zeitlichen Fortschritts. Im Abschnitt ‚Phasen‘ klicken Sie auf [Phase hinzufügen], um eine Projektphase einzugeben, jeweils wieder mit Namen, Tags, Beschreibung, Beginn und Fertigstellungstermin. Wieder sind alle Angaben außer dem Namen optional, allerdings bedeutet der Verzicht auf zeitliche Rahmenbedingungen auch den Verzicht auf Kontrolle des zeitlichen Fortschritts. Mit [Phase hinzufügen] können Sie weitere Phasen eingeben. Sie können die Phasen auch später nach der Erzeugung des Projekts noch hinzufügen, ändern oder löschen. Im Abschnitt ‚Attribute‘ können Sie eine Kategorie und eine Priorität für das Projekt angeben sowie eigene Attribute für das Projekt definieren. Tags, eigene Attribute und sonstige Metadaten können bei der Suche nach dem Projekt in BSCW verwendet werden. Klicken Sie auf [OK], um das Projekt zu erzeugen. Nachdem das Projekt und seine Phasen erzeugt wurden, kann nun das Projektteam zusammengestellt werden. Alle am Prozess beteiligten Personen werden mit Datei Zugang Mitglied einladen im oberen Menü des Projekts in der Rolle Mitglied in das Projekt eingeladen. Danach können alle Teammitglieder auf die Projektinhalte zugreifen, Aufgaben erzeugen, bearbeiten und koordinieren. Sie können nicht zusätzlich weitere Mitglieder zu den einzelnen Projektphasen einladen, d.h. Mitglieder der Phasen eines Projekts sind immer genau die Mitglieder des Projekts. Später bei der Als Beispiel zeigt die folgende Abbildung das Entwicklungsprojekt „Ersetzung des Provisionsabrechnungssystems“ für ein Versicherungsunternehmen. Das Projekt ist in sieben Phasen unterteilt. Diese Projektphasen folgen zum Teil zeitlich aufeinander, manche überlappen auch. 190 Workflow-Management Abbildung 28: Projekt mit sieben Phasen Wählen Sie über Ansicht Anpassen im oberen Menü die Spalten ‚Beginn‘, ‚Fälligkeit‘ und ‚Fortschritt‘ aus, damit diese Phasen- und Projekteigenschaften auch in der Ordnerübersicht angezeigt werden. Die Fälligkeit einer Phase entspricht dem geplanten Fertigstellungstermin. 8.1.1.2 Fortschritt eines Projekts Der Fortschritt eines Projekts kann o noch nicht gestartet, o planmäßig, o kritisch, o überfällig oder o abgeschlossen sein. Nach dem Erzeugen eines Projekts wird der Fortschritt auf noch nicht gestartet gesetzt wenn sein Zeitrahmen in der Zukunft liegt, sonst auf planmäßig (optimistisches Modell). Der Fortschritt eines Projekts wird standardmäßig von der Aufgabenebene über die Phasenebene zur Projektebene automatisch aggregiert (siehe 8.1.6 „Fortschritt einer Aufgabe und Fortschrittsaggregation“ auf S. 203), kann aber auch vom Benutzer explizit gesetzt werden. Wenn ein Projekt keine Phasen oder Aufgaben hat, findet natürlich keine Fortschrittsaggregation statt und der Fortschritt muss manuell gesetzt werden. Sie setzen den Fortschritt eines Projekts explizit, indem Sie Datei Ändern Fortschritt im oberen Menü des Projekts auswählen und im Aktionsformular den gewünschten Fortschrittswert anklicken. Wählen Sie automatisch bestimmt, wenn BSCW den Fortschritt aggregieren soll. Für die Darstellung des Fortschritts in der entsprechenden Spalte der Ordnerübersicht werden Symbole benutzt: liegen Phase oder Projekt im Plan (noch nicht gestartet, planmäßig oder abgeschlossen) wird der Fortschritt durch symbolisiert; die Symbole und bedeuten kritisch bzw. überfällig. Auch die Phasen- und Projektsymbole in der Ordnerübersicht weisen Workflow-Management 191 auf den Fortschritt hin: steht für eine kritische Phase, fälliges bzw. abgeschlossenes Projekt. und stehen für ein über- 8.1.1.3 Phasen erzeugen Ergibt sich während der Projektlaufzeit die Anforderung, das Projekt um eine neue Phase zu erweitern, wählen Sie dazu Datei Neu Phase im oberen Menü desjenigen Projekts, dem Sie eine neue Phase hinzufügen möchten. Im Aktionsformular ‚Neue Phase‘ geben Sie im Abschnitt ‚Allgemeines‘ Namen, Tags und Beschreibung der neuen Phase an. Bei der Angabe des Beginns und des Fertigstellungstermins werden Ihnen früheste und späteste Daten angezeigt, die Sie hier eingeben können. Diese Termine ergeben sich aus Beginn und Fertigstellungstermin des übergeordneten Projekts. Im Abschnitt ‚Attribute‘ können Sie der neuen Phase eine Kategorie und eine hohe oder niedrige Priorität zuordnen sowie eigene Attribute vergeben. Tags, Attribute und Kategorie können in der Ordnerübersicht angezeigt und bei der Suche in BSCW benutzt werden. Beachten Sie, dass Phasen nur innerhalb von Projekten erzeugt werden können und dass keine Projekte innerhalb von Projekten erzeugt werden können. Sie können auch mehrere Phasen in einem Schritt erzeugen. Wählen Sie Datei Neu Mehrere Phasen im oberen Menü desjenigen Projekts, dem Sie neue Phasen hinzufügen möchten. Im Aktionsformular ‚Phasen‘ klicken Sie so oft auf [Phase hinzufügen], wie Sie Phasen erzeugen wollen, und geben Sie jeweils die nötigen Angaben ein. Beim Zeitrahmen werden die Randbedingungen angegeben, die sich aus Beginn und Fertigstellungstermin des übergeordneten Projekts ergeben. Bei der Erzeugung mehrerer Phasen in einem Schritt können keine Attribute angegeben werden. Falls gewünscht, müssen diese später mit Ändern Eigenschaften im Aktionsmenü der Phase eingegeben werden. 8.1.1.4 Projekte und Phasen ändern Nachdem ein Projekt erzeugt wurde, können Sie, falls dies erforderlich wird, sowohl den Zeitrahmen, also Beginn und Fertigstellungstermin, ändern als auch neue Phasen einfügen (siehe vorigen Abschnitt) bzw. ändern oder auch existierende Phasen wieder entfernen. Zum Ändern des Beginns und Fertigstellungstermins des Projekts wählen Sie Unter den Feldern für Beginn und Fertigstellungstermin sind der spätestmögliche Beginn und der frühestmögliche Fertigstellungstermin angegeben. Diese Daten ergeben sich aus den Zeitrahmen der einzelnen Phasen des Projekts. Falls es keine untergeordneten Phasen gibt oder diese Phasen keinen benutzerdefinierten Beginn oder Fertigstellungstermin haben, so wird der früheste Beginn etwaiger untergeordneter Aufgaben als spätestmöglicher Projektbeginn und der späteste Fertigstellungstermin etwaiger untergeordneter Aufgaben als frühestmöglicher Fertigstellungstermin genommen. Datei Ändern Zeitrahmen im oberen Menü des Projekts. Wenn Sie den Zeitrahmen einer Phase ändern wollen, 192 Workflow-Management wählen Sie Unter den Feldern für Beginn und Fertigstellungstermin sind frühest- und spätestmögliche Daten angegeben. Der frühestmögliche Beginn einer Phase ist der Projektbeginn. Falls der Beginn des Projekts nicht definiert ist, muss der Beginn der Phase vor dem spätestmöglichen Beginn der Phase liegen muss. Der spätestmögliche Beginn der Phase ergibt sich aus dem frühesten Beginn etwaiger untergeordneter Aufgaben. Der frühestmögliche Fertigstellungstermin der Phase ergibt sich aus dem spätesten Fertigstellungstermin etwaiger untergeordneten Aufgaben. Falls das übergeordnete Projekt über einen definierten Fertigstellungstermin verfügt, dann ist das Projektende der spätestmögliche Fertigstellungstermin der Phase. Ändern Zeitrahmen im Aktionsmenü der Phase. Sie können auch Namen, Attribute, Fortschritt und Zeitrahmen eines Projekts oder einer Phase in einem Schritt ändern. Wählen Sie Ändern oder der Phase. In der Abteilung ‚Allgemeines‘ können Sie Namen, Tags, Beschreibung und Zeitrahmen ändern, in der Abteilung ‚Fortschritt‘ den Fortschritt und in der Abteilung ‚Attribute‘ schließlich die Kategorie und die Priorität sowie eigene Attribute definieren. Phasen entfernen Sie mit auch. 8.1.2 Projekt Entfernen bzw. Ändern Phase im Aktionsmenü des Projekts im Aktionsmenü der Phase wie bei anderen Objekten Aufgaben erzeugen und ändern 8.1.2.1 Grundsätzliches zu Aufgaben Aufgaben repräsentieren Aufträge, die Sie als Auftraggeber von einem oder mehreren anderen Benutzern, den Auftragnehmern, ausgeführt haben möchten. Gegenstand der Aufgabe wird durch Namen und Beschreibung angegeben. Zusätzlich kann eine Aufgabe mit einem oder mehreren Tags (Schlüsselwörter) verknüpft werden, die später zur kontextbasierten Suche (Tag-Suche) in Projekten genutzt werden können. Weitere Bestandteile einer Aufgabe sind o voraussichtliche Dauer und Fälligkeitstermin, o Eingabe- und Ausgabedaten, o die Art und Weise der Benachrichtigungen der Verantwortlichen (Auftraggeber und Auftragnehmer) über die Bearbeitung der Aufgabe sowie möglicherweise o Unteraufgaben. Über welche Ein- und Ausgabedaten eine Aufgabe verfügt, bestimmen Sie als Auftraggeber, bevor Sie die Aufgabe starten. Die Eingabedaten sind Voraussetzung für die Erledigung der Aufgabe und werden von Ihnen als Auftraggeber bereitgestellt. Die Ausgabedaten sind die Ergebnisse der Aufgabe und werden von den Auftragnehmern der Aufgabe geliefert. Für einfache Aufgaben können Ein- und Ausgabedaten auch entfallen. Grundsätzlich ist eine Aufgabe auch ein Ordner, der jede Art von Anlagen enthalten kann, die nach der Erzeugung der Aufgabe hinzugefügt werden können. In unserem Beispielprojekt dienen Aufgaben zur weiteren Aufteilung der Arbeitsplanung in den einzelnen Projektphasen. Daneben kann es aber auch eigenständige, vor allem einfachere Aufgaben geben, die ohne einen Projektkontext auskommen. Workflow-Management 193 8.1.2.2 Aufgaben erzeugen: ein Beispiel Nachdem alle vorbereitenden Maßnahmen zur Definition eines Projekts, seiner Phasen und der Zusammenstellung des Projektteams erledigt sind, kann die Aufgabenbearbeitung im Projekt beginnen. Als Projektverantwortlicher erzeugen Sie in unserem Beispielprojekt „Ersetzung des Provisionsabrechnungssystems“ in der Phase „Analyse“ die erste Aufgabe „Experten-Interviews“. Die Aufgabe soll von zwei Mitgliedern des Projektteams gemeinsam bearbeitet werden. Als Eingabedaten für die zu erledigende Aufgabe fügen Sie die Teilnehmerliste der Interview-Partner hinzu. Das Ergebnis der Aufgabe, also die Ausgabedaten, soll ein Dokument mit allen Protokollen sein. Um diese neue Aufgabe zu erzeugen, wählen Sie Datei Neu Aufgabe im oberen Menü der Phase „Analyse“, zu der die neue Aufgabe gehören soll. Das Aktionsformular ‚Neue Aufgabe‘ hat mehrere Abteilungen, die wir ausführlich weiter unten behandeln. Für unser Beispiel gehen Sie in die Abteilung ‚Allgemeines‘ und geben als Namen der neuen Aufgabe „Experten-Interviews“ ein. Als Dauer geben Sie vier Wochen an, die Zeit, die voraussichtlich zur Erledigung nötig ist. Als Fälligkeitstermin geben Sie zwei Wochen vor Ende der Phase an, da vom Ergebnis dieser Aufgabe noch die abschließende Zusammenfassung der Analyseergebnisse abhängt. In der Abteilung ‚Verantwortliche‘ wählen Sie in der Unterabteilung ‚Auftragnehmer’ die drei Projektmitglieder aus, die Sie für die Aufgabe vorgesehen haben. Den Auftraggeber lassen Sie noch unbestimmt. Sie selbst werden automatisch Auftraggeber, wenn Sie die Aufgabe schließlich starten. In der Abteilung ‚Daten‘ geben Sie in der Unterabteilung ‚Eingabedaten‘ ein neues Datenfeld vom Typ Dokument mit dem Namen „Expertenliste“ an; den Wert lassen Sie noch offen. Vor dem Start der Aufgabe müssen Sie allerdings das Eingabedokument bereitstellen. Wir kommen darauf weiter unten zurück. In der Unterabteilung ‚Ausgabedaten‘ definieren Sie ein weiteres Datenfeld vom Typ Dokument mit dem Namen „Protokolle“, das das Ergebnis der Aufgabe darstellt und von den Auftragnehmern geliefert werden soll. Bei beiden Datenfeldern kreuzen Sie ‚Erforderlich‘ an, d.h. die Aufgabe kann nicht gestartet werden, ohne dass die Expertenliste vorliegt, und sie kann auch nicht erledigt werden, ohne dass die Protokolle der Interviews erstellt worden sind. Wenn Sie diese Angaben gemacht haben, klicken Sie auf [OK], um die Aufgabe zu erzeugen. Klicken Sie auf den Eintrag der neu erzeugten Aufgabe, um sich Ihre Eingaben in der Aufgabenansicht anzusehen, wie in Abbildung 29 dargestellt. 8.1.2.3 Aufgaben erzeugen: der allgemeine Fall Im allgemeinen können Sie Aufgaben nicht nur innerhalb von Phasen erzeugen. Ist ein kleineres Projekt nicht in Phasen unterteilt, können Aufgaben auch direkt im Projekt erzeugt werden. Auch außerhalb von Projekten und Phasen können Aufgaben verwendet werden, d.h. Sie können Aufgaben auch in jedem beliebigen Ordner erzeugen. 194 Workflow-Management Abbildung 29: Neu erzeugte Aufgabe in der Aufgabenansicht Aufgaben erzeugen Sie mit der Aktion Datei Neu Aufgabe im oberen Menü des Projekts, der Phase oder des Ordners, in dem sie die Aufgabe erzeugen wollen. Das Aktionsformular ‚Neue Aufgabe‘ hat die Abteilungen o Allgemeines, o Verantwortliche, o Daten, o Benachrichtigung und o Attribute, wo zahlreiche Angaben zu der neuen Aufgabe gemacht werden können Für ganz einfache persönliche Aufgaben genügt schon die Angabe des Namens in der Abteilung ‚Allgemeines‘, komplexere Aufgaben erfordern natürlich weitere Angaben. Die neue Aufgabe wird mit [OK] erzeugt, eine Änderung der Angaben ist vor dem Start noch ohne weiteres möglich. Allgemeines: Namen, Dauer und Fälligkeit festlegen In dieser Abteilung legen Sie allgemeine Angaben sowie Dauer und Fälligkeit fest. Geben Sie den Namen der Aufgabe, eine Beschreibung, Tags, Kategorie und Priorität an. Name und Beschreibung sollten anzeigen, worum es bei der Aufgabe geht. Die Dauer einer Aufgabe ist der erwartete Zeitraum zwischen tatsächlichem Start der Aufgabe und ihrer Fertigstellung. Aus der Dauer wird ein voraussichtlicher Fertigstellungstermin berechnet, wenn die Aufgabe tatsächlich gestartet wird. Damit ist es möglich, bei verspätetem Start der Aufgabe auf kritische Situationen hinzuweisen. Bei dieser Berechnung und den Konsequenzen für die Fertigstellungstermine der enthaltenden Phasen und Projekte wird davon ausgegangen, dass es sich bei der Dauer um Workflow-Management 195 die mindestens erforderliche Zeit zur Erledigung der Aufgabe handelt. Eine frühere Fertigstellung der Aufgabe, als es die Dauer nahelegt, ist natürlich möglich. Wenn der voraussichtliche Fertigstellungstermin einer Aufgabe überschritten wird, gilt ihr Fortschritt als kritisch. Der Fälligkeitstermin gibt an, wann die Aufgabe nach den Erfordernissen und dem Zeitplan des Projekts erledigt sein sollte. Wenn der Fälligkeitstermin einer Aufgabe überschritten wird, gilt ihr Fortschritt als überfällig. Alle Angaben zur Aufgabe außer dem Namen sind optional. Wenn allerdings hier Dauer und Fälligkeit nicht angegeben werden, kann keine automatische Berechnung und Aggregation des Fortschritts von Aufgabe und übergeordneten Phasen und Projekten erfolgen. Verantwortliche: Auftraggeber und Auftragnehmer auswählen In dieser Abteilung gibt es zwei entsprechende Unterabteilungen, wo Sie Auftraggeber und Auftragnehmer angeben, die für Überwachung und Durchführung der Aufgabe verantwortlich sind. Als Auftragnehmer werden Benutzer ausgewählt, die die Aufgabe ausführen sollen. Beim Start einer Aufgabe mit mehreren Auftragnehmern bleiben alle verantwortlich. Jeder der ausgewählten Auftragnehmer darf die Aufgabe dann bearbeiten und erledigen. Sie können die Auswahl der Auftragnehmer auch zurückstellen und die Aufgabe nachträglich über die Aktion Aufgabe Zuweisen im Aktionsmenü der Aufgabe einem oder mehreren Auftragnehmern zuweisen. Beachten Sie, dass die Aufgabe ohne Auftragnehmer nicht gestartet werden kann. Sie können als Auftragnehmer auch Benutzer auswählen, die nicht Mitglieder des Projekts, der Phase oder des Ordners sind, in dem Sie die Aufgabe erzeugen. Beachten Sie in diesem Fall, dass solche Auftragnehmer nur Zugriff auf die Aufgabe selbst und ihre Inhalte haben, aber nicht auf den umgebenden Kontext (Projekt, Phase oder Ordner mit ihren Inhalten). Als Auftraggeber werden Benutzer ausgewählt, die die Ausführung der neuen Aufgabe überwachen sollen. Mehrere Benutzer konkurrieren um die Position des Auftraggebers: derjenige, der die Aufgabe startet, wird letztendlich der einzige Auftraggeber. Wieder können Sie die Auswahl eines Auftraggebers zurückstellen, denn alle Mitglieder, die Zugriff auf die Aufgabe haben, können Auftragnehmer zuweisen, sofern noch keine ausgewählt wurden, und die Aufgabe starten, wodurch sie automatisch Auftraggeber werden. Das gilt natürlich auch für Sie selbst als Erzeuger der Aufgabe. 196 Wahlweise können Sie festlegen, ob die neue Aufgabe unmittelbar nach dem Erzeugen, also noch bevor sie gestartet wird, in die Aufgabenlisten der Auftraggeber oder Auftragnehmer eingetragen werden soll. Auf diese Weise haben die ausgewählten Verantwortlichen schon vor dem Start über ihre Aufgabenliste Zugriff auf die Aufgabe. Das ist insbesondere dann wichtig, wenn die ausgewählten Auftraggeber nicht Mitglied des Projekts oder der Phase sind, zu dem die Aufgabe gehört, und folglich die Aufgabe gar nicht starten können, weil sie keinen Zugriff auf die Aufgabe haben Workflow-Management Daten: Ein- und Ausgabedaten festlegen In dieser Abteilung gibt es zwei Unterabteilungen, wo Sie die Eingabe- und Ausgabedaten der neuen Aufgabe angeben können. Die Eingabedaten werden vom Auftraggeber bereitgestellt und dienen zur Übergabe von benötigten Daten (z.B. Textfelder oder ganze Dokumente) an den Auftragnehmer. Die Ausgabedaten stellen die Ergebnisse der Aufgabe dar und werden vom Auftragnehmer geliefert, bevor die Aufgabe als erledigt erklärt wird. Ein- und Ausgabedaten sind in Datenfelder gegliedert, für die verschieden Typen zur Verfügung stehen, u.a. Text, Ankreuzfeld und Dokument. Eingabe- und Ausgabedaten dienen auch der Definition von Abhängigkeiten innerhalb von Aufgabenstrukturen, z.B. zwischen mehreren Aufgaben einer Phase oder eines Projekts und zwischen Hauptaufgabe und Unteraufgaben. Eine Aufgabe hängt von einer anderen ab, wenn sie ihre Eingabedaten von der anderen Aufgabe erhält oder wenn sie unter ihren Eingabedaten die Bedingung enthält, dass die Ausgabedaten einer anderen Aufgabe freigegeben sind. Die abhängige Aufgabe kann erst gestartet werden, wenn die andere Aufgabe erledigt ist. Wenn schon Nachbaraufgaben existieren, d.h. Aufgaben derselben Phase oder desselben Projekts, wo Sie Ihre neue Aufgabe erzeugen, werden deshalb auch die Daten bereits existierender Aufgaben zur Auswahl als Ein- oder Ausgabedaten angeboten. Für weitere Einzelheiten und Beispiele siehe 8.1.9 „Aufgaben strukturieren als Workflows“ auf S. 209. Geben Sie in der Unterabteilung Eingabedaten die Eingabedatenfelder an. Unter Neue Eingabedaten wählen Sie einen Datentyp aus und klicken auf [Hinzufügen]. Es erscheint eine Zeile mit Feldern für Name und Wert des Datenfelds. Tragen Sie den Namen ein und kreuzen Sie an, ob das Datenfeld erforderlich ist, d.h. ob die Aufgabe erst gestartet werden kann, wenn der Wert für das Datenfeld vorliegt. Sie können den Wert des Datenfelds jetzt oder später eintragen (etwa über die Aktion Ändern Eingabe oder direkt in der Aufgabenansicht). Fahren Sie mit der Angabe weiterer Eingabedatenfelder durch Klicken auf [Hinzufügen] fort, bis Sie alle benötigten Datenfelder eingetragen haben. Durch Klicken auf können Sie bereits eingegebene Datenfelder auch wieder löschen. Benutzen Sie die Pfeile und , um die Reihenfolge der Datenfelder umzustellen, wie sie in der Aufgabenansicht erscheinen. Sie können die Reihenfolge der Datenfelder auch ändern, indem Sie ein Datenfeld an einem der Pfeile mit gedrückter Maus an eine neue Position ziehen, um dann über oder unter einem anderen Datenfeld zu erscheinen. Wenn es bereits Nachbaraufgaben gibt, haben Sie zwei zusätzliche Möglichkeiten, Eingabedaten zu definieren. Bedingungen für den Start der Aufgabe: Wählen Sie eine oder mehrere der angebotenen Bedingungen aus. Die Ausgabedaten einer Nachbaraufgabe sind freigegeben, wenn diese Nachbaraufgabe erledigt ist. Durch Auswahl einer solchen Bedingung machen Sie den Start der zu erzeugenden Aufgabe davon abhängig, dass diese andere Aufgabe erledigt ist. Von Haupt- oder Nachbaraufgaben stammende Daten: Wählen Sie eines oder mehrere Ausgabendatenfelder von Nachbaraufgaben als Eingabedaten aus. Ein solches Datenfeld ist beiden Aufgaben gemeinsam und sein Wert steht der zu erzeugenden Aufgabe zur Verfügung, wenn die Nachbaraufgabe ihn freigegeben hat. Dadurch machen Sie den Start der zu erzeugenden Aufgabe von der Erledigung der Nachbaraufgaben abhängig. Sie wählen Bedingungen und Daten in den beiden Listen durch Klicken aus. Zum Abwählen klicken Sie mit gedrückter Strg-Taste. Workflow-Management 197 Eingehendere Erläuterungen finden Sie in 8.1.9.4 „Unteraufgaben erzeugen“ auf S. 212. Geben Sie in der Unterabteilung Ausgabedaten die Ausgabedatenfelder an. Unter Neue Ausgabedaten gehen Sie so vor, wie für die Eingabedaten beschrieben. Sie können auch hier Werte für die Ausgabedatenfelder angeben, etwa als Vorschläge oder Mitteilungen für den Auftragnehmer, der die Werte der Datenfelder ja letzten Endes liefern soll. Bei Ausgabedokumenten könne Sie hier als Wert z.B. eine Formatvorlage angeben. Wenn es bereits Nachbaraufgaben gibt, haben Sie eine zusätzliche Möglichkeit, Ausgabedatenfelder zu definieren. Unter Von Haupt- oder Nachbaraufgaben benötigte Daten können Sie Eingabedatenfelder von Nachbaraufgaben als Eingabedaten auswählen. Ein solches Datenfeld ist beiden Aufgaben gemeinsam und sein Wert steht der Nachbaraufgabe zur Verfügung, wenn die zu erzeugende Aufgabe ihn freigegeben hat. Dadurch machen Sie den Start der Nachbaraufgaben von der Erledigung der zu erzeugenden Aufgabe abhängig. Wieder wählen Sie durch Klicken aus und wählen durch Klicken bei gedrückter StrgTaste wieder ab. Eingehendere Erläuterungen finden Sie in 8.1.9.4 „Unteraufgaben erzeugen“ auf S. 212. Bei Datenfeldern vom Typ Dokument erscheinen zwei Schaltflächen hinter dem Wert: mit können Sie Ihre Ordnerhierarchie durchsuchen und eines Ihrer Dokumente in BSCW als Wert auswählen, mit können Sie die Auswahl rückgängig machen und den Wert wieder löschen. Wenn Sie ein Dokument als Wert für das Datenfeld vorgesehen haben, das erst in BSCW hochgeladen werden muss, tragen Sie den Wert für das Dokumentfeld später ein. Wenn Sie den Wert für ein Ein- oder Ausgabedokument einer Aufgabe eintragen, wird der Aufgabe ein Verweis auf das Dokument hinzugefügt und in der Aufgabenansicht im Abschnitt ‚Inhalt‘ angezeigt. Sobald die Aufgabe gestartet wird, werden Eingabedokumente unter Versionskontrolle gestellt, damit die Bearbeitung nachvollziehbar bleibt. Gleiches gilt für Ausgabedokumente; dort erfolgt die automatische Versionierung, wenn die Aufgabe erstmalig erledigt wird und das Ausgabedokument damit durch die Auftragnehmer freigegeben wird. Benachrichtigung: über Aufgabenereignisse benachrichtigen In dieser Abteilung können Sie angeben, wie Auftraggeber und Auftraggeber über wechselseitige Aktionen benachrichtigt werden sollen und wann Sie selbst und die anderen Beteiligten über das Herannahen des Fälligkeitstermins erinnert werden wollen. Benachrichtigungen und Erinnerungen werden per E-Mail verschickt. 198 Unter Direkte Benachrichtigung klappen Sie, wenn noch nicht geschehen, die verschiedenen Aktionen auf, über die benachrichtigt werden soll. Hier können Sie dann einzelne Aktionen auswählen oder auch sämtliche Aktionen aus- oder abwählen. Dabei wird der Auftraggeber natürlich über Aktionen des Auftragnehmers benachrichtigt und umgekehrt. Bei Erinnerungen können Sie sich selbst, Auftragnehmer, Auftraggeber und allen Mitgliedern an das Herannahen des Fälligkeitstermins erinnern lassen. Wählen Sie den Adressaten der Erinnerung aus und klicken Sie auf [Hinzufügen]. In der nun erscheinenden Zeile wählen Sie aus, wie lange vor Eintritt der Fälligkeit die Erinnerung ver- Workflow-Management schickt werden soll. Mit [Persönliche Nachricht hinzufügen] können Sie der ansonsten automatisch erstellten Erinnerungsnachricht eine eigene Anmerkung hinzufügen. Durch wiederholtes Klicken auf [Hinzufügen] können Sie Erinnerungen zu verschiedenen Zeitpunkten an die Beteiligten verschicken lassen. Durch Klicken auf können Sie bereits erstellte Erinnerungen auch wieder löschen. Attribute In dieser Abteilung können Sie bestimmte Aufgabenattribute (Kunde, Kontakt, Standort, URL) setzen sowie eigene Attribute definieren. Die Aufgabenattribute sind für Ihren BSCWServer konfiguriert und können von Ihrem BSCW-Administrator geändert werden. 8.1.2.4 Aufgaben ändern Bevor die Aufgabe gestartet ist, können Sie alle Angaben zur Aufgabe ändern, indem Sie Ändern Eigenschaften im Aktionsmenü der Aufgabe aufrufen. Das Aktionsformular enthält alle oben beschriebenen Abteilungen, in denen Sie Ihre Angaben korrigieren können. Sie können auch einzelne Angaben gezielt ändern, indem Sie z.B. für die Änderung der Eingabedaten Sie Ändern Eingaben aufrufen. Wenn Sie einen gesetzten Fälligkeitstermin wieder löschen wollen (etwa über Ändern Fälligkeit ), müssen Sie ein leeres Datum eingeben. Nachdem die Aufgabe gestartet worden ist, hängen die Änderungsmöglichkeiten vom Zustand der Aufgabe ab (eine Übersicht über die Zustände einer Aufgabe finden Sie in 8.1.8 „Ausnahmesituationen behandeln“ auf S. 206). In Zuständen, wo die Aufgabe wieder gestartet werden könnte, sind grundsätzlich alle Änderungen möglich. In anderen Zuständen können teilweise auch noch Änderungen vorgenommen werden. Im Zustand gestartet z.B. können Sie als Auftraggeber zwar noch neue Ergebnisse verlangen, indem Sie neue Ausgabedaten eingeben, aber Sie können die Eingabedaten nicht mehr ändern und auch nicht die Auftragnehmer. Die jeweils möglichen Änderungen ersehen Sie aus dem Aktionsformular ‚Aufgabe ändern‘ oder aus den im Menü Ändern angebotenen speziellen Aktionen. 8.1.2.5 Aufgaben kopieren Sie müssen Aufgaben nicht jedesmal ganz neu erzeugen, sie können auch vorhandene Aufgaben kopieren. Dabei werden die Angaben zu den Verantwortlichen, den Datenfeldern und der Dauer mitkopiert. Der Zustand der kopierten Aufgabe wird auf initial gesetzt. Der Fälligkeitstermin wird nicht übernommen. Wenn Sie Aufgaben in Bearbeitung kopieren, werden eventuelle Werte von Datenfeldern sowie der Starttermin und Endtermin gelöscht, ebenso wie das Ablaufprotokoll. Eventuelle Anlagen der Aufgabe werden mitkopiert. 8.1.3 Aufgabenansicht Wenn man ein Aufgabenobjekt anklickt, öffnet es sich in der Aufgabenansicht, die sämtliche aufgabenrelevanten Informationen in vier Abschnitten anzeigt, die man jeweils auf- und zuklappen kann. o Eigenschaften: enthält die zeitlichen Rahmenbedingungen, Auftraggeber und Auftragnehmer sowie den Kontext, d.h. die Phase, das Projekt oder der Ordner, zu dem die Aufgabe gehört. Bei einer noch nicht gestarteten Aufgabe werden unter den zeitlichen Randbedingungen Dauer und Fälligkeitstermin angezeigt, bei einer laufenden Aufgabe werden statt Workflow-Management 199 der Dauer der Beginn, und die voraussichtliche Fertigstellung angezeigt. Alle Angaben erfolgen natürlich nur soweit vorhanden. o Zustand: zeigt den aktuellen Zustand der Aufgabe an, z.B. bei einer neu erzeugten Aufgabe initial, bei einer gerade gestarteten Aufgabe gestartet. Klappen Sie den Zustandsabschnitt auf, um einen Überblick über die möglichen Zustände zu bekommen. Der aktuelle Zustand wird in blass-orange angezeigt. Zustände, die durch eine Auftragnehmeraktion erreicht werden können, werden in blau dargestellt, Zustände, die durch eine Auftraggeberaktion erreicht werden können, in grün. Durch Klicken auf einen Zustand, der Ihrer Aufgabenrolle entspricht, können Sie die entsprechende Aktion auslösen. o Daten: enthält die Ein- und Ausgabedatenfelder der Aufgabe. Sofern Sie als Auftraggeber oder Auftragnehmer im gegenwärtigen Zustand der Aufgabe die Ein- oder Ausgabedaten bearbeiten können, können sie Werte für die Datenfelder hier direkt eintragen oder bereitgestellte Werte beanstanden. Im Zustand gestartet z.B. können Sie als Auftragnehmer sämtliche Ausgabedaten eintragen, die ja das Ergebnis der Aufgabe darstellen. Ebenso können Sie Beanstandungen unter den entsprechenden Eingabedatenfeldern eintragen. Bei Datenfeldern vom Typ Dokument stehen zwei Schaltflächen zur Verfügung: zum Auswählen eines Dokuments in BSCW als Wert des Datenfelds und zum Leeren des Datenfelds. Mit der Schaltfläche [Formular sichern] sollten Sie eingetragene Datenwerte und Beanstandungen gegen unbeabsichtigtes Löschen schützen. Diese Werte gehen nämlich verloren, wenn Sie die Aufgabenansicht verlassen, ohne eine Aufgabenaktion auszuführen. Gesicherte Werte von Datenfeldern und Beanstandungen sind für alle anderen Inhaber derselben Aufgabenrolle sichtbar. Wenn also im Zustand gestartet ein Auftragnehmer ein Ausgabedatenfeld ausfüllt oder eine Beanstandung zu einem Eingabedatenfeld einträgt und sichert, dann sind die Werte dieser Felder für alle weiteren Auftragnehmer sichtbar. Für den Auftraggeber sind diese Werte nicht sichtbar, solange sie nicht von einem Auftragnehmer freigegeben sind. Die Freigabe erfolgt durch eine entsprechende Aufgabenaktion, etwa werden die Beanstandungen dadurch freigegeben, dass die Aufgabe mit [Aufgabe beanstanden] beanstandet wird, und Ausgabedaten werden durch [Aufgabe erledigen] freigegeben. Freigegebene Daten können im aktuellen Zustand der Aufgabe (hier: beanstandet oder erledigt) nicht verändert werden und sind für alle Beteiligten sichtbar. o Inhalt: enthält sämtliche Aufgabendokumente, d.h. die Werte von Datenfeldern vom Typ Dokument sortiert nach Eingaben und Ausgaben, und beliebige sonstige Anlagen zur Aufgabe, die von den Beteiligten hier eingestellt werden. Den letzten Teil des Inhalts bildet das Ablaufprotokoll. Hier werden sämtliche Aufgabenaktionen (also Start, Erledigung, Beanstandung usw.) automatisch dokumentiert. Das Ablaufprotokoll ist als Diskussionsforum organisiert. Der jeweilige Akteur kann der Aktionsnotiz einen persönlichen Kommentar hinzufügen. Die einzelnen Abschnitte werden nur angezeigt, wenn sie etwas enthalten, d.h. der Abschnitt ‚Daten‘ entfällt, wenn die Aufgabe z.B. keine Ein- oder Ausgabedatenfelder enthält. Abbildung 29 zeigt ein Beispiel einer neu erzeugten Aufgabe in der Aufgabenansicht. 200 Workflow-Management Zwischen Daten und Inhalt befindet sich ein Bereich, der Schaltflächen für die möglichen Aufgabenaktionen enthält, die Sie als Auftraggeber oder Auftragnehmer im aktuellen Zustand der Aufgabe durchführen können. Dieselben Aufgabenaktionen finden Sie auch im Kontextmenü der Aufgabe, z.B. Aufgabe Erledigen oder Aufgabe Beanstanden . Oberhalb der Schaltflächen können Sie eine persönliche Bemerkung zu Ihrer Aufgabenaktion für das Ablaufprotokoll eingeben. 8.1.4 Aufgaben starten Bevor eine Aufgabe gestartet werden kann, müssen alle nötigen Angaben vorliegen. Dazu gehört insbesondere, dass alle als erforderlich gekennzeichneten Eingabedatenfelder einen Wert erhalten haben, sonst erscheint eine Fehlermeldung. Wenn die Aufgabe Eingabedatenfelder vom Typ Dokument hat, laden Sie erst die gewünschten Dokumente in BSCW hoch, falls Sie sich noch nicht dort befinden. Sie können die Dokumente in die Aufgabe hochladen (z.B. mit Neu Dokument im Aktionsmenü der Aufgabe) oder an einen anderen geeigneten Ort, z.B. in das übergeordnete Projekt. Um die Eingabedatenfelder nachträglich mit Werten zu versehen, wählen Sie Ändern Eigenschaften im Aktionsmenü der Aufgabe und gehen Sie zur Abteilung ‚Daten‘ oder wählen Sie direkt Ändern Eingaben . Sie können auch einfach durch Öffnen der Aufgabe zur Aufgabenansicht übergehen. Tragen Sie zumindest Werte für die erforderlichen Datenfelder ein. Bei Feldern vom Typ Dokument bedienen Sie sich der Schaltfläche hinter dem Wert, die Sie das Dokument in Ihrer Ordnerhierarchie auffinden lässt. Sie sollten sich auch vergewissern, dass Sie Auftragnehmer zugewiesen haben, sonst bleiben Sie der einzige Verantwortliche für die Aufgabe – es handelt sich dann um eine persönliche Aufgabe, wie etwa ein Eintrag in einer persönlichen Zu-Erledigen-Liste. Wenn Sie eine solche persönliche Aufgabe gestartet haben, können Sie aber immer noch nachträglich Auftragnehmer zuweisen (etwa mit Ändern Verantwortliche oder Aufgabe Zuweisen ). Die Zuweisung von Auftraggebern kann unterbleiben, Sie werden dann nach dem Start automatisch Auftraggeber. Sollte das nicht in Ihrem Sinne sein, so können Sie die Aufgabe später immer noch an einen anderen Auftraggeber delegieren. Nachdem Sie nun alle nötigen Vorbereitungen getroffen haben, können Sie die Aufgabe mit Aufgabe Starten im Aktionsmenü der Aufgabe starten. Denselben Effekt hat [Aufgabe starten] in der Aufgabenansicht. Die Aufgabe geht durch diese Aktion vom Zustand initial in den Zustand gestartet über und Sie werden einziger Auftraggeber. Sollten vorher noch andere Benutzer als Auftraggeber vorgesehen gewesen sein, verlieren sie diese Rolle. Alle Eingabedaten werden mit dem Starten der Aufgabe freigegeben: sie sind für die Auftragnehmer sichtbar und können in diesem Aufgabenzustand nicht geändert werden, weder von Ihnen als Auftraggeber noch von den Auftragnehmern. Dokumente als Eingabedaten werden beim Starten unter Versionskontrolle gestellt, damit Änderungen stets nachvollziehbar sind und Dokumentversionen Bearbeitungszuständen eindeutig zugeordnet werden können, z.B. wenn ein Eingabedokument nach etwaigen Beanstandungen noch von Ihnen als Auftraggeber geändert werden muss. Workflow-Management 201 Spätestens zu diesem Zeitpunkt wird die Aufgabe in die persönlichen Aufgabenlisten der Auftragnehmer eingetragen. Zusätzlich wird die Aufgabe auch in die persönliche Aufgabenliste des Auftraggebers eingetragen, wenn nicht schon geschehen. 8.1.5 Persönliche Aufgabenliste Jeder BSCW-Benutzer hat eine persönliche Aufgabenliste, die alle Aufgaben, die der Benutzer als Auftragnehmer ausführen oder als Auftraggeber überwachen soll, enthält. Die Aufgabenliste wird durch Klicken auf das Symbol in der Schnellzugriffsleiste angezeigt. Sollten Sie dort dieses Symbol nicht finden, aktivieren Sie das Symbol mit Optionen Einstellungen in der Abteilung ‚Darstellung‘. Sie können auch mit Anzeigen Aufgaben im oberen Menü auf die Aufgabenliste zugreifen. Wenn ein Benutzer die Auftragnehmer- oder Auftraggeberrolle verliert, z.B. durch Entfernen oder Delegieren der Aufgabe, verschwindet die Aufgabe aus der Aufgabenliste des Benutzers. Aufgaben, die nicht in der Aufgabenliste auftauchen, auf die Sie aber Zugriff haben dadurch, dass Sie Mitglied der Aufgabe sind, können mit in Aufgabenliste in Ihre Aufgabenliste eingereiht werden, auch wenn Sie nicht für die Erledigung oder Überwachung dieser Aufgabe zuständig sind. Sie können sich aufgabenspezifische Attribute wie Fälligkeit, Beginn, Fortschritt, Zustand, Auftragnehmer oder Auftraggeber in der Aufgabenliste anzeigen lassen, indem Sie Ansicht Anpassen im oberen Menü der Aufgabenliste auswählen und in der Abteilung ‚Spalten’ die entsprechenden Attribute zur Darstellung in der Übersicht auswählen. Die Aufgabenliste enthält außerdem auch Laufmappen, bei denen der Benutzer die aktuelle Aufgabe als verantwortlicher Bearbeiter ausführen soll. Sortieren und Filtern der Aufgaben in der Aufgabenliste Die Aufgaben in der Aufgabenliste lassen sich nach mehreren aufgabenspezifischen Kriterien sortieren. Wählen Sie z.B. Ansicht Sortieren Fälligkeit im oberen Menü Ihrer Aufgabenliste, um die Aufgaben nach dem Fälligkeitstermin zu sortieren. Andere Kriterien sind z.B. Beginn, Zustand oder Kontext. Neben dem Sortieren haben Sie auch die Möglichkeit Aufgaben zu filtern, d.h. es werden dann nur die Aufgaben in der Aufgabenliste dargestellt, die einem bestimmten Kriterium genügen. Wählen Sie z.B. Ansicht Filter Auftraggeber im oberen Menü der Aufgabenliste, um sich nur diejenigen Aufgaben anzeigen zu lassen, wo Sie Auftraggeber sind bzw. wo noch kein Auftraggeber zugewiesen ist, Sie es aber werden könnten, weil Sie Zugriff auf die Aufgabe haben. Es stehen als Filterkriterien daneben noch zur Verfügung: o Auftragnehmer: alle Aufgaben werden angezeigt, bei denen Sie Auftragnehmer sind oder wo noch kein Auftragnehmer zugewiesen ist, Sie es aber werden könnten, weil Sie Zugriff auf die Aufgabe haben. o Zuständig: alle Aufgaben werden angezeigt, wo Sie am Zug sind, d.h. bei denen Sie nach Ihrer Aufgabenrolle als Auftraggeber oder Auftragnehmer die nächste Aktion ausführen müssen. 202 Workflow-Management o Kategorien wie Auslieferung, Bestellung usw. o Fortschritt von planmäßig bis abgeschlossen. o Zustände von initial bis abgeschlossen. Sie können die Filter auch über Klicken auf das rechts neben der Mehrfachwahl-Symbolleiste angezeigte Filterkriterium auswählen. Durch Auswahl von „Kein Filter“ erreichen Sie, dass wieder alle Aufgaben Ihrer Aufgabenliste angezeigt werden. 8.1.6 Fortschritt einer Aufgabe und Fortschrittsaggregation Nach der Erzeugung einer Aufgabe wird ihr Fortschritt auf planmäßig gesetzt. Sobald eine Aufgabe dann gestartet wird, wird der voraussichtliche Fertigstellungstermin als Beginn zuzüglich Dauer berechnet. Wenn dieser voraussichtliche Fertigstellungstermin später liegt als der vom Benutzer festgelegte Fälligkeitstermin, wird der Fortschritt der Aufgabe auf kritisch gesetzt. Sobald der Fälligkeitstermin überschritten ist und die Aufgabe noch nicht erledigt ist, wird der Fortschritt der Aufgabe auf überfällig gesetzt. Hinweis: Die Aufgabensymbole , und , die in Ordnerübersichten verwendet werden, stehen nicht für den zeitlichen Fortschritt der Aufgabe, sondern weisen auf Besonderheiten bei der inhaltlichen Bearbeitung hin: steht für eine erledigte oder abgeschlossene Aufgabe, weist auf ein Zurücksetzen bei der Bearbeitung hin wie etwa eine Beanstandung von Ergebnissen und schließlich bedeutet, dass die Bearbeitung gescheitert ist und die Aufgabe, wenn überhaupt, neu gestartet werden muss (siehe auch 8.1.8 „Ausnahmesituationen behandeln“ auf S. 206). Damit der Fortschritt des Gesamtprojekts auch auf Projektebene ersichtlich ist, wird der Fortschritt untergeordneter Aufgaben vertikal in der Projektstruktur nach oben aggregiert, vorausgesetzt dass der Fortschritt in den übergeordneten Phasen und Projekten auf automatisch bestimmt gesetzt ist (siehe 8.1.1.2 „Fortschritt eines Projekts“ auf S. 191). Bei der automatischen Aggregation gelten folgende Regeln (siehe auch die untenstehende Abbildung): o Sind alle untergeordneten Aufgaben planmäßig, kritisch oder überfällig, so wird der Fortschritt von unmittelbar übergeordneter Aufgabe, Phase oder Projekt ebenfalls auf planmäßig, kritisch bzw. überfällig gesetzt. o Sind die Fortschrittswerte der untergeordneten Aufgaben eine Mischung von planmäßig, kritisch und überfällig, so wird der Fortschrittswert von unmittelbar übergeordneten Aufgabe, Phase oder Projekt auf kritisch gesetzt. Abbildung 30: Fortschrittsaggregation Workflow-Management 203 Die Aggregation des Fortschritts setzt sich in der Hierarchie nach oben bis auf Projektebene fort. Sie folgt auch auf Phasenebene stets denselben Regeln. Es gelten jedoch die folgenden Einschränkungen und Ausnahmen: o Der Fortschritt einer untergeordneten Aufgabe wird nur dann nach oben aggregiert, wenn die unmittelbar übergeordnete Aufgabe von der Erledigung der untergeordneten Aufgabe abhängig ist. o Ist der Fortschritt einer Aufgabe überfällig, findet der aus etwaigen untergeordneten Aufgaben aggregierte Fortschritt keine Berücksichtigung und der Fortschritt der Aufgabe bleibt überfällig. o Ist der Fortschritt einer Aufgabe kritisch, aber der Fortschritt aller untergeordneten Aufgaben planmäßig, findet der aggregierte Fortschrittswert keine Berücksichtigung und der Fortschritt der Aufgabe bleibt kritisch. o Sobald ein Benutzer explizit den Fortschritt eines Projekts bzw. einer Phase ändert, wird der Fortschritt dieses Projekts bzw. dieser Phase nicht mehr durch die Aggregation verändert; der vom Benutzer definierte Fortschrittswert hat Vorrang. 8.1.7 Aufgaben bearbeiten Aufgaben werden mit spezifischen Aufgabenaktionen bearbeitet. Sie finden diese Aktionen in der Ordnerübersicht im Aktionsmenü eines Aufgabeeintrags unter Aufgabe oder in der Aufgabenansicht direkt als Schaltflächen und im Datei -Menü. Aufgaben werden normalerweise in drei Schritten bearbeitet, wobei Auftraggeber und Auftragnehmer abwechselnd tätig werden: Der Auftraggeber startet eine Aufgabe mit [Aufgabe starten], nachdem er die Eingabedaten bereitgestellt hat. Dadurch geht die Aufgabe in den Zustand gestartet über. Fehlende Eingabedaten, die bei der Erzeugung der Aufgabe als erforderlich gekennzeichnet wurden, führen zu einer Fehlermeldung. Durch das Starten der Aufgabe werden die Eingabedaten durch den Auftraggeber freigegeben und sind dann für alle Auftragnehmer sichtbar, was im Zustand initial nicht der Fall ist. Die Eingabedaten können im Zustand gestartet nicht geändert werden. Sind mehrere Auftraggeber vorgesehen, wird derjenige, der die Aufgabe startet, zum alleinigen Auftraggeber. Der Auftragnehmer kann die Ausführung der Aufgabe zunächst zusagen: er übernimmt die Aufgabe mit [Aufgabe übernehmen], wodurch die Aufgabe in den Zustand übernommen übergeht. Die Übernahme einer Aufgabe ist optional und nicht etwa Voraussetzung für eine nachfolgende Erledigung. Sie signalisiert lediglich dem Auftraggeber, dass mit der Ausführung der Aufgabe zu rechnen ist. Der Auftragnehmer erledigt die Aufgabe mit [Aufgabe erledigen], nachdem er die Ausgabedaten erstellt hat. Die Aufgabe geht dadurch in den Zustand erledigt über. Fehlende Ausgabedaten, die bei der Erzeugung der Aufgabe als erforderlich gekennzeichnet wurden, führen zu einer Fehlermeldung. Bei mehreren Auftragnehmern spricht der agierende Auftragnehmer für alle anderen, sie bleiben alle auch nach der Übernahme oder Erledigung Auftragnehmer. Durch das Erledigen der Aufgabe werden die Ausgabedaten durch die Auftragnehmer freigegeben und sind dann für den Auftraggeber sichtbar, was in den Zuständen ge- 204 Workflow-Management startet und übernommen nicht der Fall ist. Die Ausgabedaten können im Zustand erledigt nicht geändert werden. Der Auftraggeber nimmt schließlich das Ergebnis der Aufgabe mit [Aufgabe abnehmen] ab. Die Bearbeitung der Aufgabe endet damit und die Aufgabe nimmt den Endzustand abgenommen an. Wenn beim Start der Aufgabe keine Auftragnehmer zugewiesen sind, wird die Aufgabe zu einer persönlichen Aufgabe desjenigen Benutzers, der die Aufgabe gestartet hat. Solche persönlichen Aufgaben werden natürlich nicht im Wechselspiel zwischen Auftraggeber und Auftragnehmer erledigt, sondern können durch den einzig Zuständigen mit [Aufgabe fertigstellen] direkt in den Zustand abgeschlossen versetzt werden. Diese Aktion ist auch möglich, wenn kein Auftragnehmer mehr Zugriff auf die Aufgabe hat. Übernehmen und Erledigen von Aufgaben: ein Beispiel Wir kehren wieder zu unserem Beispiel der Aufgabe „Experten-Interviews“ im Projekt „Ersetzung des Provisionsabrechnungssystems“ zurück. Die Aufgabe ist inzwischen gestartet worden mit dem Eingabedokument „Expertenliste“. Sie sind einer der Auftragnehmer und öffnen die Aufgabe. Nach Durchsicht der Expertenliste (es handelt sich nur um vier Personen, die interviewt werden müssen), sagen Sie die Erledigung der Aufgabe zum vorgesehenen Termin zu. Sie wählen Aufgabe Übernehmen im Kontextmenü der Aufgabe oder klicken auf [Aufgabe übernehmen]. Auf die Eingabe einer Bemerkung für das Ablaufprotokoll verzichten Sie. Nach Durchführung der Aktion wird als Zustand der Aufgabe übernommen angezeigt. Nachdem Sie die vier Interviews auch mit Hilfe Ihrer anderen Auftragnehmer erledigt und das Dokument „Interview-Protokolle“ erstellt, abgestimmt und hochgeladen haben, können Sie die Aufgabe erledigen. Sie öffnen die Aufgabe „Experten-Interviews“ und dort die Abteilung ‚Daten‘. Klicken Sie auf die Schaltfläche hinter dem Ausgabedatenfeld ‚Protokolle‘, um einen Navigator zu öffnen, mit dem Sie das Ausgabedokument „Interview-Protokolle“ auswählen und als Ausgabedokument der Aufgabe festlegen. Geben Sie oberhalb der Schaltflächen für die Aufgabenaktionen eine Bemerkung für das Ablaufprotokoll ein, wenn es Besonderheiten bei der Durchführung der Interviews gegeben hat, z.B. Austausch eines Interviewpartners, und klicken Sie auf [Aufgabe erledigen]. Durch die Aktion geben Sie das Ausgabedokument frei und es wird auch für den Auftraggeber sichtbar und zugreifbar. Sie können es nun nicht mehr ohne weiteres ändern. Als Zustand der Aufgabe wird erledigt angezeigt. Abbildung 31 zeigt die Beispielaufgabe nach der Erledigung. Als Auftragnehmer können Sie jetzt nur noch weitere Auftragnehmer hinzuziehen, etwa zur Information für spätere Projektphasen ([Aufgabe zuweisen]), die Aufgabe an andere Auftragnehmer delegieren, etwa weil Sie in Urlaub gehen ([Aufgabe delegieren]) oder die [Erledigung zurückziehen]. Mit der letzteren Aktion erhalten Sie die Möglichkeit, wieder Änderungen an den Ausgabedaten, hier also den Interview-Protokollen, vorzunehmen und dann erneut die Aufgabe zu erledigen (siehe auch den folgenden Abschnitt). Workflow-Management 205 Abbildung 31: Aufgabe nach der Erledigung 8.1.8 Ausnahmesituationen behandeln Während der Durchführung einer Aufgabe können Ausnahmesituationen auftreten, die ein Abweichen vom normalen Gang der Dinge erfordern. Die entsprechenden Aufgabenaktionen werden in der Aufgabenansicht als [Schaltflächen] sowie als Aktionen im Aktionsmenü bzw. Kontextmenü unter Aufgabe angeboten. Was hier im einzelnen angeboten wird, hängt natürlich von der Rolle des Benutzers als Auftraggeber oder Auftragnehmer ab. Beanstanden : Eingabedaten enthalten Fehler. Der Auftragnehmer kann in der Aufgabenansicht unter den fehlerhaften Datenfeldern seine Beanstandungen eintragen und die [Aufgabe beanstanden]. Beanstandungen von Eingabedatenfeldern können auch eingegeben und mit [Formular sichern] gesichert werden, ohne die Aufgabe tatsächlich zu beanstanden. Solche vorläufigen Beanstandungen sind für den Auftraggeber nicht sichtbar, solange die Aktion [Aufgabe beanstanden] nicht ausgeführt wird; sie können beliebig verändert oder auch wieder gelöscht werden. Aufgabe 206 Workflow-Management Nach der Aktion sind die Beanstandungen dem Auftraggeber zugänglich. Nach einer Korrektur kann er die Aufgabe erneut starten. Zurückziehen : Aufgabenstellung muss geändert werden. Der Auftraggeber kann die [Aufgabe zurückziehen], um etwa zusätzliche Ein- oder Ausgabedaten oder andere Werte für vorhandene Eingabedaten anzugeben. Nach einer Korrektur kann die Aufgabe erneut gestartet werden. Aufgabe Erledigung beanstanden : Ausgabedaten enthalten Fehler. Der Auftraggeber kann in der Aufgabeansicht unter den fehlerhaften Datenfeldern seine Beanstandungen eintragen und die [Erledigung beanstanden]. Beanstandungen von Ausgabedatenfeldern können auch eingegeben und mit [Formular sichern] gesichert werden, ohne die Erledigung tatsächlich zu beanstanden. Solche vorläufigen Beanstandungen sind für den Auftragnehmer nicht sichtbar, solange die Aktion [Erledigung beanstanden] nicht ausgeführt wird; sie können beliebig verändert oder auch wieder gelöscht werden. Aufgabe Nach der Aktion sind die Beanstandungen dem Auftragnehmer zugänglich. Nach einer Korrektur kann er die Aufgabe erneut erledigen. Erledigung zurückziehen : Ausgabedaten enthalten Fehler. Der Auftragnehmer kann die [Erledigung zurückziehen], um die Ausgabedaten zu korrigieren. Nach einer Korrektur kann die Aufgabe erneut erledigt werden. Aufgabe Zurückweisen : Auftragnehmer kann (oder will) die Aufgabe nicht ausführen (fehlende Zuständigkeit, Urlaub, Krankheit). Der Auftragnehmer kann die [Aufgabe zurückweisen], der Aufgabenzustand ändert sich in zurückgewiesen. Aufgabe Eine zurückgewiesene Aufgabe kann vom Auftraggeber verändert und wieder gestartet werden. Mögliche Veränderungen schließen die Zuweisung neuer Auftragnehmer und die Definition neuer Datenfelder ein. Zusage, die Aufgabe auszuführen, muss widerrufen werden. Der Auftragnehmer kann die [Übernahme zurückziehen]. Der Auftragnehmer kann daraufhin die Aufgabe beanstanden, zurückweisen oder doch noch erledigen. Der Auftraggeber seinerseits kann die Aufgabe zurückziehen, stornieren oder auf die Erledigung warten. Aufgabe Übernahme zurückziehen : Stornieren : Grund für die Aufgabe ist weggefallen. Der Auftraggeber kann die [Aufgabe stornieren]. Eine stornierte Aufgabe wird nicht weiter bearbeitet. Der Auftraggeber kann eine solche Aufgabe allerdings reaktivieren, überarbeiten und erneut starten (oder zu einem späteren Zeitpunkt einfach neu starten). Aufgabe Andere Benutzer sind geeigneter für die Überwachung oder Durchführung der Aufgabe. Der Auftraggeber oder Auftragnehmer kann die [Aufgabe delegieren] an andere Benutzer. Wenn man eine Aufgabe delegiert, kann man trotzdem noch Auftraggeber oder Auftragnehmer bleiben, indem man das entsprechende Kästchen im Aktionsformular ankreuzt. Aufgabe Delegieren : Es gibt noch zwei weitere Aktionen, durch die man Aufgaben in einem Endzustand (abgenommen, storniert oder abgeschlossen) erneut verwenden kann. Der Auftraggeber versetzt die Aufgabe in einen Zustand, wo er alle Angaben zur Aufgabe ändern kann, um sie dann erneut mit den geänderten Angaben (Auftragnehmer, Eingabedaten, Zeitrahmen) zu starten. Aufgabe Reaktivieren : Neu starten : Der Auftraggeber startet die Aufgabe mit der vorhandenen Spezifikation einfach wieder neu. Beachten Sie, dass bei einem einfachen Neustart etwaige Werte von Eingabedaten und der Fälligkeitstermin erhalten bleiben. Aufgabe Workflow-Management 207 Der Auftraggeber kann weitere Auftragnehmer benennen und andere von der Aufgabe entfernen, und zwar mit Zuweisen . Die Aktion ist nicht in Endzuständen einer Aufgabe möglich und auch nicht, wenn die Aufgabe gerade in Bearbeitung durch die aktuellen Auftragnehmer ist (gestartet oder übernommen). In manchen Zuständen (z.B. zurückgewiesen) können auch Auftragnehmer diese Aktion ausführen und sich so etwa von der Aufgabe zurückziehen. Aufgabe Bis auf Delegieren und Zuweisen haben alle die oben aufgeführten Aktionen kein eigenes Aktionsformular, d.h. die Aktion wird ohne weiteres durchgeführt, weil sie ja im wesentlichen in einer Zustandsänderung der zugrundeliegenden Aufgabe besteht. Die nötigen Angaben zur Aktion (Bemerkungen für das Ablaufprotokoll, Beanstandungen, Eingabe- oder Ausgabedaten) müssen vor Ausführung einer Aufgabenaktion in der Aufgabenansicht eingetragen und nötigenfalls mit [Formular sichern] gesichert werden. Bei der eigentlichen Aufgabenaktion wird nur geprüft, ob die erwarteten Daten vorliegen. Wenn Daten fehlen, erfolgt eine Fehlermeldung oder eine Warnung in Form eines Hinweises. Die Änderungen des Aufgabenzustands durch die Aktionen werden in der folgenden Tabelle zusammengefasst. Aktion Zustand vor Aktion Zustand nach Aktion starten initial, beanstandet, zurückgezogen, zurückgewiesen, reaktiviert gestartet übernehmen gestartet übernommen erledigen gestartet, übernommen erledigt beanstanden Übernahme zurückziehen gestartet beanstandet übernommen gestartet Erledigung zurückziehen erledigt übernommen zurückweisen gestartet zurückgewiesen abnehmen Erledigung beanstanden erledigt abgenommen erledigt übernommen stornieren jeder Zustand außer abgenommen und storniert storniert zurückziehen gestartet, übernommen, erledigt zurückgezogen neu starten abgenommen, storniert gestartet reaktivieren abgenommen, storniert reaktiviert Wenn bei der Bearbeitung einer Aufgabe ein Zustand eintritt, der vom normalen Gang der Dinge (starten – übernehmen/erledigen – abnehmen) abweicht, wird dies auch durch ein verändertes Aufgabensymbol in der Ordnerübersicht etwa der Aufgabenliste kenntlich gemacht. Die verschiedenen Aufgabensymbole haben die folgende Bedeutung: 208 Workflow-Management steht für eine Aufgabe, die noch nicht gestartet wurde oder sich im normalen Bearbeitungsablauf befindet, aber noch nicht erledigt wurde. steht für eine erledigte Aufgabe. Auch die Aufgabenzustände abgenommen und abgeschlossen (nach der Aktion fertigstellen durch den Auftraggeber) zeigen dieses Symbol. steht für eine Aufgabe, bei der der normale Bearbeitungsablauf durch Aktionen wie beanstanden, Erledigung zurückziehen, Erledigung beanstanden usw. zurückgesetzt wurde. Wenn die Aufgabe durch eine entsprechende Aktion, z.B. ein erneutes Starten oder Erledigen nach einer Beanstandung, wieder in den normalen Gang der Bearbeitung zurückkehrt, wird sie wieder durch das entsprechende Symbol für zu bearbeitende oder erledigte Aufgaben dargestellt. steht für eine stornierte Aufgabe. Solche Aufgaben können gegebenenfalls mit anderen Daten oder Auftragnehmern neu gestartet werden (Aktionen reaktivieren und neu starten). In der Aufgabenansicht werden die möglichen Aktionen als Schaltflächen angeboten. Die angebotenen Aktionen hängen vom Zustand der Aufgabe und der Eigenschaft des Benutzers als Auftraggeber oder Auftragnehmer ab. Bei einer Aufgabe im Zustand gestartet z.B. können Sie als Auftragnehmer die Aufgabe übernehmen, erledigen, beanstanden und zurückweisen, als Auftraggeber können Sie sie zurückziehen und stornieren; in beiden Fällen können Sie die Aufgabe in Ihrer jeweiligen Rolle delegieren. Wenn Sie den Bereich ‚Zustand‘ der Aufgabenansicht aufklappen, werden die möglichen Zustände der Aufgabe angezeigt. Der aktuelle Zustand wird in blass-orange angezeigt. Zustände, die durch eine Auftragnehmeraktion erreicht werden können, werden in blau dargestellt, Zustände, die durch eine Auftraggeberaktion erreicht werden können, in grün. Durch Klicken auf einen Zielzustand können Sie die entsprechende Aktion ebenfalls auslösen. 8.1.9 Aufgaben strukturieren als Workflows Aufgaben können Unteraufgaben enthalten. Diese Unteraufgaben können vorgegeben werden oder zur Laufzeit erzeugt werden. Die Erzeugung von Unteraufgaben kann über beliebig viele Ebenen fortgesetzt werden. Die Arbeit an einer Aufgabe kann ganz oder auch nur teilweise auf ihre Unteraufgaben verteilt werden. Die Unteraufgaben einer Hauptaufgabe können miteinander zu einem Arbeitsablauf („Workflow“) verbunden werden. Gleiches gilt für die Aufgaben eines Projekts oder einer Phase. Die Verknüpfung von Aufgaben geschieht über gemeinsame Daten (eine Aufgabe benötigt z.B. als Eingabe ein Dokument, das von einer anderen Aufgabe als Ausgabe geliefert wird) oder über Bedingungen (eine Aufgabe kann z.B. erst gestartet werden, wenn eine andere Aufgabe erledigt worden ist). Ein solcher benutzerdefinierter Workflow kann auch zur Laufzeit geändert und zur Wiederverwendung kopiert werden. Die Aufgaben eines Workflows werden automatisch vom System gestartet, wenn die nötigen Eingaben freigegeben sind. Die Bearbeitung der Aufgaben eines Workflows wird automatisch unterbrochen, wenn dies nicht mehr der Fall ist. Unteraufgaben werden automatisch storniert, wenn die Hauptaufgabe storniert wurde. Ebenso wird die Hauptaufgabe automatisch erledigt, wenn durch Erledigung der Unteraufgaben alle Ausgaben der Hauptaufgabe freigegeben sind. Auf diese Weise wird die Abwicklung von Workflows durch das System unterstützt. Wir haben die Erzeugung von Workflows innerhalb der Aufgaben einer Phase oder eines Projekts kurz erwähnt, als wir die Definition der Ein- und Ausgabedaten neuer Aufgaben beschrieben haben (siehe 8.1.2.3 „Aufgaben erzeugen: der allgemeine Fall“ auf S. 194). Im fol- Workflow-Management 209 genden werden wir Workflows eingehender behandeln, wobei wir auch Workflows, die aus Unteraufgaben einer Hauptaufgabe bestehen, einschließen. 8.1.9.1 Mehrere Unteraufgaben erzeugen Es gibt zwei Möglichkeiten, Unteraufgaben zu erzeugen: einmal können Sie mehrere Unteraufgaben in einem Schritt erzeugen, zum anderen können Sie Unteraufgaben einzeln erzeugen. Wir beginnen mit der Erzeugung mehrerer Unteraufgaben in einem Schritt. Diese Aktion dient der schnellen Erzeugung einer Reihe einfacher Unteraufgaben, die zunächst einmal keine eigenen Ein- und Ausgabedaten haben. Auch weitere Angaben wie Beschreibung, Benachrichtigung über die Aufgabe sowie eventuelle Tags und Attribute müssen über Ändern Eigenschaften nachgetragen werden, insbesondere wenn die so erzeugten Unteraufgaben zu einem Workflow verknüpft werden sollen (siehe 8.1.9.3 „Unteraufgaben zu Workflows verbinden“ auf S. 211). Die Erzeugung mehrerer Unteraufgaben in einem Schritt ist nur möglich, wenn die Hauptaufgabe nicht in Bearbeitung ist, also etwa im Zustand initial oder reaktiviert. Wählen Sie Datei einer Aufgabe. Im Aktionsformular klicken Sie auf [Unteraufgabe hinzufügen] und geben Name, Dauer, Fälligkeit und Auftragnehmer der neuen Unteraufgabe an. Als Auftragnehmer sollten Sie Benutzer wählen, die auch Zugriff auf die Hauptaufgabe haben, also z.B. Mitglieder oder Auftragnehmer der Hauptaufgabe. Andere Benutzer könnten Schwierigkeiten mit der Ausführung ihrer Unteraufgabe haben, da sie keinen Zugriff auf etwa in der Hauptaufgabe abgelegtes Material haben. Fahren Sie fort, mit [Unteraufgabe hinzufügen] weitere Unteraufgaben hinzuzufügen und bestätigen Sie schließlich mit [OK]. Neu Mehrere Unteraufgaben im oberen Menü der Aufgabenansicht Die neuen Unteraufgaben erscheinen in der Abteilung ‚Inhalt‘ der Hauptaufgabe. Wenn Sie keine Eingabedaten für die so definierten Unteraufgaben angeben, werden sie sämtlich beim Start der Hauptaufgabe automatisch gestartet. 8.1.9.2 Aufgabe in Unteraufgaben aufteilen: ein Beispiel Wir kehren wieder zu unserem Beispiel der Aufgabe „Experten-Interviews“ im Projekt „Ersetzung des Provisionsabrechnungssystems“ zurück. Sie als der Auftraggeber dieser Aufgabe wollen die anstehenden Interviews noch vor dem Start der Aufgabe nach der fachlichen Kompetenz der Experten und der als Auftragnehmer der Aufgabe eingeteilten Projektmitgliedern aufteilen. Wählen Sie Datei Neu Mehrere Unteraufgaben und definieren Sie vier Unteraufgaben „Interview Dr. König“, „Interview Herr Kaiser“ usw., die Sie den geeigneten Projektmitgliedern als Auftragnehmer zuweisen. Die Dauer übernehmen Sie von der Hauptaufgabe, Fälligkeitstermin wahlweise auch. Anschließend starten Sie die Aufgabe „Experten-Interviews“, womit auch alle Unteraufgaben automatisch gestartet werden. So hat jeder Auftragnehmer der Aufgabe „Experten-Interviews“ einen Überblick über die Zuständigkeit und weiß, ob und wann die einzelnen Interviews durchgeführt worden sind. Die einzelnen Interviewprotokolle werden nach Durchführung der Interviews als Dokumente in die Hauptaufgabe „Experten-Interviews“ hochgeladen und müssen dann zum Ausgabedokument zusammengefasst werden. Bei der Erzeugung von Unteraufgaben als einzelne Aufgaben können auch die Ein- und Ausgabedaten angegeben werden. Dabei besteht immer die Möglichkeit, die Unteraufgabe mittels 210 Workflow-Management geeigneter Definition ihrer Ein- und Ausgabedaten in einen Workflow einzubinden. Deshalb haben wir diesen Fall für den nächsten Abschnitt zurückgestellt. 8.1.9.3 Unteraufgaben zu Workflows verbinden Man kann die Unteraufgaben einer Hauptaufgabe (und auch die Aufgaben eines Projekts oder einer Phase) zu einem Workflow-Prozess verknüpfen, indem man sie durch gemeinsame Daten oder Bedingungen über den Bearbeitungsstand verbindet. Hat man etwa zwei Unteraufgaben U1 und U2, so kann man z.B. die folgende Festlegung bezüglich der Ein- und Ausgabedaten der Unteraufgaben treffen: o Für Unteraufgabe U2 gibt man als Eingabedatum ein Dokument D an, das zu den Ausgabedaten von Unteraufgabe U1 gehört. Folglich kann U2 erst starten, wenn U1 erledigt ist, das Dokument D also freigegeben ist. Es besteht eine Lieferbeziehung zwischen den beiden Aufgaben: U1 liefert D an U2. o Genauso kann man für Unteraufgabe U1 als Ausgabedatum das Dokument D angeben, das zu den Eingabedaten von Unteraufgabe U2 gehört. Der Effekt ist der gleiche; das unterschiedliche Vorgehen hängt davon ab, welche Unteraufgabe man zuerst definiert hat, U1 oder U2. Man kann auch die Unteraufgaben mit der Hauptaufgabe verbinden, indem sie z.B. die Eingabedaten der Hauptaufgabe als Eingabedaten übernehmen oder als Ausgabedaten Teile der Ausgabedaten der Hauptaufgabe liefern. So kann man die Leistung der Hauptaufgabe komplett oder teilweise durch die Unteraufgaben erbringen lassen. Wenn man für eine Unteraufgabe festlegt, dass sie z. B. als Eingabedatenfeld ein Eingabefeld der Hauptaufgabe übernimmt, dann haben Unteraufgabe und Hauptaufgabe dieses Datenfeld gemeinsam. Aufgaben, die ein Datenfeld gemeinsam haben, haben auch den Wert dieses Datenfelds gemeinsam, wenn der Wert freigegeben ist. Folglich wird der Wert eines solchen Datenfelds von der Hauptaufgabe zur Unteraufgabe kopiert, wenn er freigegeben wird, in unserem Beispiel also, wenn die Hauptaufgabe gestartet wird. Der Wert kann nicht in der Unteraufgabe unabhängig von der Hauptaufgabe geändert werden. Man kann die Verknüpfung von Aufgaben nicht nur an konkreten Datenfeldern festmachen, sondern auch am Bearbeitungszustand einer Aufgabe. Dabei orientiert man sich am Freigabezustand der Ein- und Ausgabedaten: o <Eingabedaten freigegeben>: Die Eingabedaten einer Aufgabe sind freigegeben, wenn der Auftraggeber die Eingabedaten durch eine Aufgabenaktion (in der Regel starten) für gültig erklärt hat und sie nun nicht ändern kann. Die Aufgabe befindet sich im Zustand gestartet, übernommen, vielleicht auch schon erledigt, aber nicht etwa im Zustand initial, zurückgezogen oder storniert. Als Bedingung für den Start einer anderen Aufgabe wirkt <Eingabedaten freigegeben> immer so, dass die andere Aufgabe starten kann, wann immer die bedingende Aufgabe in einen Zustand übergeht, in dem ihre Eingabedaten freigegeben sind. o <Ausgabedaten freigegeben>: Die Ausgabedaten einer Aufgabe sind freigegeben, wenn der Auftragnehmer die Ausgabedaten durch eine Aufgabenaktion (erledigen oder fertigstellen) für gültig erklärt hat und sie nun nicht ändern kann. Die Aufgabe befindet sich im Zustand erledigt, abgenommen oder abgeschlossen, aber nicht etwa im Zustand gestartet oder übernommen. Als Bedingung für den Start einer anderen Aufgabe wirkt <Ausgabedaten freigegeben> immer so, dass die andere Aufgabe starten kann, wann immer die bedingende Aufgabe durch die Erledigung in den Zustand übergeht, in dem ihre Ausgabedaten freigegeben sind. Workflow-Management 211 Wenn man also erreichen will, dass Unteraufgabe U2 erst loslaufen kann, wenn Unteraufgabe U1 erledigt ist, wählt man bei den Eingabedaten von U2 als Bedingung <Ausgabedaten von U1 freigegeben> aus. Wenn man erreichen will, dass die Hauptaufgabe erst erledigt werden kann, wenn Unteraufgabe U2 erledigt ist, wählt man bei den Ausgabedaten der Hauptaufgabe als Bedingung <Ausgabedaten von U2 freigegeben> aus. 8.1.9.4 Unteraufgaben erzeugen Unteraufgaben können vom Auftraggeber der Hauptaufgabe vordefiniert werden, wenn die Hauptaufgabe nicht in Bearbeitung ist (z.B. in den Zuständen initial oder reaktiviert), oder sie können von den Auftragnehmern der Hauptaufgabe erzeugt werden, wenn die Hauptaufgabe in Bearbeitung ist. Sie erzeugen eine neue Unteraufgabe als Einzelaufgabe dadurch, dass Sie Datei Neu Aufgabe im oberen Menü der Aufgabenansicht einer Aufgabe aufrufen. Ebenso steht Ihnen der Aufruf von Neu Aufgabe im Aktionsmenü einer Aufgabe in einer Ordnerübersicht zur Verfügung. Die bestehende Aufgabe wird zur Hauptaufgabe der neu zu erzeugenden Unteraufgabe. Das Aktionsformular zur Erzeugung einer Unteraufgabe gleicht in allen Teilen dem Aktionsformular zur Erzeugung von Aufgaben. Lediglich bei der Definition der Einund Ausgabedaten ergeben sich neue Aspekte. Während bei der Erzeugung von Aufgaben in Phasen oder Projekten Bedingungen und Datenfelder von Nachbaraufgaben angegeben werden konnten, kommen bei der Erzeugung von Unteraufgaben noch Bedingungen und Datenfelder der Hauptaufgabe hinzu. Eingabedaten 212 Bedingungen für den Start der Aufgabe: Hier können Sie Bedingungen festlegen, unter welchen die neue Unteraufgabe gestartet werden darf – wenn die Hauptaufgabe gestartet worden ist oder wenn eine Nachbaraufgabe erledigt worden ist. Wählen Sie eine oder mehrere Bedingungen durch Klicken aus. <Eingabedaten von Hauptaufgabe freigegeben> bedeutet, dass die Hauptaufgabe sich in Bearbeitung befindet, also in einem Zustand, in dem die Eingabedaten nicht geändert werden können (z. B. gestartet). <Ausgabedaten von Nachbaraufgabe freigegeben> bedeutet, dass die Nachbaraufgabe, d.h. eine andere Unteraufgabe derselben Hauptaufgabe, durchgeführt wurde, sich also in einem Zustand befindet, in dem die Ausgabedaten nicht geändert werden können (z.B. erledigt). Von Haupt- oder Nachbaraufgaben stammende Daten: Hier können Sie unter den Datenfeldern von Haupt- oder Nachbaraufgaben durch Klicken auswählen. Durch die Auswahl eines solchen Datenfelds machen Sie es zum Eingabefeld der neuen Unteraufgabe. Damit kann die neue Unteraufgabe erst gestartet werden, wenn das betreffende Datenfeld freigegeben ist. Der Wert des Datenfelds, bei einem Datenfeld vom Typ Dokument also der Inhalt des Dokuments, steht den Auftragnehmern der neuen Unteraufgabe dann zur Verfügung. Wenn Sie hier Eingabedaten der Hauptaufgabe auswählen, kann die neue Unteraufgabe erst starten, wenn auch die Hauptaufgabe gestartet worden ist und ihre Eingabedaten damit freigegeben sind. Wenn Sie hier Ausgabedaten einer Nachbaraufgabe auswählen, kann die neue Unteraufgabe erst starten, wenn die Nachbaraufgabe erledigt worden ist und ihre Ausgabedaten damit freigegeben sind. Workflow-Management Hinweis: Wenn Sie eine bereits ausgewählte Bedingung oder ein bereits ausgewähltes Datenfeld wieder abwählen möchten, klicken Sie mit gedrückter Strg-Taste bzw. CtrlTaste darauf. Neue Eingabedaten: Hier können Sie eigene Eingabedatenfelder für die neue Unteraufgabe angeben, indem Sie einen Datentyp auswählen und auf [Hinzufügen] klicken. Ausgabedaten Von Haupt- oder Nachbaraufgaben benötigte Daten: Hier können Sie Datenfelder von Haupt- oder Nachbaraufgaben durch Klicken auswählen. Durch die Auswahl eines solchen Datenfelds machen Sie es zum Ausgabefeld der neuen Unteraufgabe. Wenn die neue Unteraufgabe erledigt ist, wird das betreffende Datenfeld freigegeben. Der Wert des Datenfelds, bei einem Datenfeld vom Typ Dokument also der Inhalt des Dokuments, steht dann den Auftragnehmern der Nachbaraufgabe bzw. dem Auftraggeber der Hauptaufgabe zur Verfügung. Neue Ausgabedaten: Hier können Sie eigene Ausgabedatenfelder für die neue Unteraufgabe angeben, indem Sie einen Datentyp auswählen und auf [Hinzufügen] klicken. Machen Sie die nötigen Angaben in den anderen Abteilungen des Aktionsformulars und klicken Sie dann auf [OK], um die neue Unteraufgabe zu erzeugen. Fahren Sie mit der Erzeugung von Unteraufgaben fort, bis Sie die beabsichtigte Aufteilung der Hauptaufgabe in Unteraufgaben abgeschlossen haben. Hinweis: Bei bereits laufender Hauptaufgabe werden neu erzeugte Unteraufgaben vom System automatisch gestartet, wenn alle Eingabedaten vorliegen. Dies trifft insbesondere auf Unteraufgaben zu, die ihre Eingabedaten von der Hauptaufgabe übernehmen oder die gar keine Eingabedaten haben. 8.1.9.5 Aufgabe in eine Sequenz von Unteraufgaben gliedern: ein Beispiel Wir nehmen als Beispiel die Aufgabe „Anforderungen“ aus der Analyse-Phase unseres Projekts „Ersetzung des Provisionsabrechnungssystems“. In dieser Aufgabe sollen die funktionalen Anforderungen an das neue System erstellt und von der Fachabteilung abgenommen werden. Definieren Sie zunächst die Aufgabe „Anforderungen“, indem Sie Datei Neu Aufgabe im oberen Menü der Projektphase „Analyse“ wählen. Als Auftragnehmer bestimmen Sie zwei Projektmitglieder, die das Anforderungsdokument erstellen sollen, und einen Vertreter der Fachabteilung, den Sie zuvor ins Projekt eingeladen haben und der die Abnahme durchführen soll. Als Auftraggeber tragen Sie sich selbst ein. Als Eingaben wählen Sie im Formularfeld Von Haupt- oder Nachbaraufgaben stammende Daten die Ausgabedokumente der Aufgaben „Experten-Interviews“ und „Workshops“, als Ausgaben definieren Sie unter Neue Ausgaben ein Datenfeld „Anforderungsspezifikation“ vom Typ Dokument und ein Datenfeld „Anforderungen abgenommen“ vom Typ Ankreuzfeld. Mit der Festlegung der Eingabedaten haben Sie bestimmt, dass die Aufgabe „Anforderungen“ erst gestartet wird, wenn die Aufgaben „Experten-Interviews“ und „Workshops“ erledigt worden sind, die Protokolle der Experten-Interviews und Workshops also in einer freigegebenen Version vorliegen. Wenn Sie das nicht wollen, verzichten Sie bei der Definition der Aufgabe einfach auf die Angabe von Eingabedaten. Die Auftragnehmer können dann als Mitglieder Workflow-Management 213 des Projekts auf die beiden Aufgaben und ihre Ergebnisse zugreifen. Die Aufgabe „Anforderungen“ kann dann unabhängig von den beiden anderen Aufgaben gestartet werden. Sie teilen nun die Aufgabe „Anforderungen“ in zwei Unteraufgaben auf, die Anforderungserhebung und die Abnahme. Sie gehen dazu in die Aufgabenansicht und wählen Datei Neu Aufgabe im oberen Menü. Als Namen der neuen Unteraufgabe geben Sie „Anforderungserhebung“ ein, als Auftragnehmer die zwei vorgesehenen Projektmitglieder, als Eingabedaten wählen Sie im Formularfeld Von Haupt- oder Nachbaraufgaben stammende Daten die Eingabedaten der Hauptaufgabe „Anforderungen“ aus, bei den Ausgabedaten wählen Sie im Formularfeld Von Haupt- oder Nachbaraufgaben benötigte Daten das Ausgabedokument „Anforderungsspezifikation“ der Hauptaufgabe „Anforderungen“ aus. Wählen Sie erneut Datei Neu Aufgabe im oberen Menü und geben als Namen „Abnahme der Anforderungen“ an, als Auftragnehmer den Vertreter der Fachabteilung, bei den Eingabedaten wählen Sie im Formularfeld Von Haupt- oder Nachbaraufgaben stammende Daten das Ausgabedokument „Anforderungsspezifikation“ der gerade zuvor definierten Unteraufgabe „Anforderungserhebung“, bei den Ausgabedaten wählen Sie im Formularfeld Von Hauptoder Nachbaraufgaben benötigte Daten das Ankreuzfeld „Anforderungen abgenommen“ der Hauptaufgabe aus. Sie haben so die Aufgabe „Anforderungen“ in zwei Unteraufgaben aufgeteilt, die nacheinander ausgeführt die Leistung der ursprünglichen Aufgabe erbringen. Die beiden Unteraufgaben erscheinen in der Abteilung ‚Inhalt‘ der Aufgabenansicht unter „Aufgaben...“. Die Lieferbeziehungen zwischen den Aufgaben werden in der Beschreibung der Unteraufgaben und in der Abteilung ‚Eigenschaften‘ der Aufgabenansicht der Hauptaufgabe angezeigt. 8.1.9.6 Unteraufgaben und Hauptaufgaben ändern Unteraufgaben lassen sich mit Ändern Eigenschaften ändern wie andere Aufgaben auch. Was geändert werden kann, hängt vom Zustand der Unteraufgabe ab. Beachten Sie, dass Unteraufgaben einer Hauptaufgabe in Bearbeitung sofort nach ihrer Erzeugung automatisch gestartet werden, wenn alle Eingaben vorliegen. In diesem Zustand sind dann nicht mehr alle Änderungen möglich und Sie müssen die Unteraufgabe zum Zwecke der Änderung zunächst zurückziehen. Das Aktionsformular für die Änderung von Unteraufgaben gleicht dem Aktionsformular zur Erzeugung von Unteraufgaben. Bei der Änderung von Hauptaufgaben, d.h. Aufgaben, die bereits Unteraufgaben haben, kommen bei der Angabe der Ein- und Ausgabedaten noch drei Formularfelder hinzu, die sich auf Daten von oder für Unteraufgaben und Bedingungen bezüglich deren Erledigung beziehen. Eingabedaten Von Unteraufgaben benötigte Daten: Hier können Sie Eingabedatenfeldern von Unteraufgaben durch Klicken auswählen. Durch die Auswahl eines solchen Datenfelds machen Sie es zum Eingabefeld der aktuellen Hauptaufgabe. Wenn die Hauptaufgabe gestartet wird, wird das betreffende Datenfeld freigegeben und steht dann als Eingabe der Unteraufgabe zur Verfügung. Der Wert des Datenfelds, bei einem Datenfeld vom Typ Dokument also der Inhalt des Dokuments, steht dann den Auftragnehmern der Unteraufgabe zur Verfügung. Normalerweise wird man bei der Verknüpfung der Datenfelder von Haupt- und Unteraufgaben von oben nach unten vorgehen, also erst alle Eingaben der Hauptaufgabe spezifizieren und sie dann, wenn benötigt, als Eingabedaten von Unteraufgaben deklarieren. Hier hat man die Möglichkeit, von unten nach oben vorzugehen und Eingaben von Unteraufgaben, die nicht von anderen Unteraufgaben geliefert werden, nachträglich als Eingaben der Hauptaufgabe zu erklären. 214 Workflow-Management Ausgabedaten Bedingungen für die Erledigung der Aufgabe: Hier können festlegen, dass die aktuelle Hauptaufgabe nur erledigt werden darf, wenn bestimmte Unteraufgaben erledigt worden sind. Wählen Sie eine oder mehrere Bedingungen durch Klicken aus. <Ausgabedaten von Unteraufgabe freigegeben> bedeutet, dass die Unteraufgabe durchgeführt wurde, sich also in einem Zustand befindet, in dem die Ausgabedaten nicht geändert werden können (z.B. erledigt oder abgenommen). Von Unteraufgaben stammende Daten: Hier können Sie Ausgabedatenfelder von Unteraufgaben durch Klicken auswählen. Durch die Auswahl eines solchen Datenfelds machen Sie es zum Ausgabefeld der aktuellen Hauptaufgabe. Wenn das Datenfeld freigegeben wird, etwa durch Erledigung der Unteraufgabe, steht es der Hauptaufgabe als Ausgabe zur Verfügung. Hier hat man wieder die Möglichkeit, bei der Verknüpfung der Datenfelder von Haupt- und Unteraufgaben von unten nach oben vorzugehen und nachträglich Ausgaben von Unteraufgaben, die nicht von anderen Unteraufgaben benötigt werden, als Ausgaben der Hauptaufgabe zu erklären. Wenn eine gegebene Aufgabe sowohl eine Hauptaufgabe und Nachbaraufgaben als auch selbst wieder Unteraufgaben hat, können bei der Änderung der Ein- und Ausgabedaten im allgemeinen Fall sowohl Daten oder Bedingungen der Haupt- und Nachbaraufgaben, als auch Daten und Bedingungen von Unteraufgaben angegeben werden, was das Formular noch etwas komplexer macht als bei der Erzeugung von Unteraufgaben, die ja noch keine Unteraufgaben haben können. 8.1.9.7 Workflows bearbeiten: Was ist anders als bei Einzelaufgaben? Die Hauptunterschiede zwischen der Bearbeitung von Einzelaufgaben und einem Workflow aus Hauptaufgabe und Unteraufgaben sind: o Aufgaben, die gemeinsame Datenfelder mit Hauptaufgabe, Unteraufgaben oder Nachbaraufgaben haben, hängen bei Start oder Erledigung von der Freigabe dieser Datenfelder ab: eine Unteraufgabe kann nur gestartet werden, wenn alle ihre Eingabedaten, die sie mit anderen Aufgaben gemeinsam hat, freigegeben sind; eine Hauptaufgabe kann nur erledigt werden, wenn alle Ausgabedaten, die sie gemeinsam mit Unteraufgaben hat, freigegeben sind. Genauso wirken Start- oder Erledigungsbedingungen über die Freigabe solcher Daten. o Aktionen an einer Hauptaufgabe oder Unteraufgaben in einem Workflow können weitere Aktionen an anderen Aufgaben im Workflow auslösen. Der Arbeitsablauf in einem Netz von Hauptaufgabe und Unteraufgaben wird unterstützt o durch die Weitergabe von Werten gemeinsamer Datenfelder, wenn immer sie freigegeben werden, und durch automatisches Vorantreiben des Workflow, z.B. durch Starten von Unteraufgaben, deren sämtliche Eingaben durch Start der Hauptaufgabe freigegeben wurden, und durch Erledigung von Hauptaufgaben, deren sämtliche Ausgaben durch die Erledigung von Unteraufgaben freigegeben wurden, o durch Rücknahme von Werten gemeinsamer Datenfelder, wenn immer ihre Freigabe rückgängig gemacht wurde, und durch automatisches Rücksetzen des Workflow, z.B. durch Beanstandung der Erledigung einer Unteraufgabe, deren Ausgabe als Eingabefeld in einer Nachbaraufgabe beanstandet wurde. Auch werden alle Unteraufgaben storniert, wenn die Hauptaufgabe storniert wird, und alle Unteraufgaben werden reaktiviert, wenn die Hauptaufgabe reaktiviert wird. Workflow-Management 215 o Bei der Berechnung des voraussichtlichen Fertigstellungstermins einer Hauptaufgabe wird die voraussichtliche Dauer für die Fertigstellung der Unteraufgaben herangezogen, sollte sie länger sein als die ursprünglich angegebene voraussichtliche Dauer der Hauptaufgabe. Wenn ein Workflow bestehend aus Hauptaufgabe und Unteraufgaben kopiert wird, werden alle Aufgaben behandelt, als würden sie als Einzelaufgaben kopiert (Auftraggeber, eventuelle Datenfeldwerte und Ablaufprotokolle werden entfernt, der Zustand wird auf initial gesetzt); da die Datenfelder kopiert werden, bleiben die Beziehungen zwischen den Aufgaben des Workflow in Form gemeinsamer Datenfelder und Freigabebedingungen erhalten. Unterstützung von Workflows: ein Beispiel Wir nehmen als Beispiel die Aufgabe „Anforderungen“ aus der Analyse-Phase unseres Projekts „Ersetzung des Provisionsabrechnungssystems“. Diese Aufgabe haben wir oben in zwei Unteraufgaben „Anforderungserhebung“ und „Abnahme der Anforderungen“ aufgeteilt und zwar so, dass „Anforderungserhebung“ die Eingabedaten von „Anforderungen“ übernimmt, als Ausgabe das Dokument „Anforderungsspezifikation“ an die Hauptaufgabe und die Nachbaraufgabe „Abnahme der Anforderungen“ liefert, die ihrerseits schließlich „Anforderungen abgenommen“ (ein Ankreuzfeld) an die Hauptaufgabe liefert, die damit ihre sämtlichen Ausgaben erhalten hat. Wenn die Aufgabe „Anforderungen“ gestartet wird, wird auch die Unteraufgabe „Anforderungserhebung“ automatisch gestartet und die Auftragnehmer werden benachrichtigt. Nach Erledigung dieser Unteraufgabe wird die Unteraufgabe „Abnahme der Anforderungen“ automatisch gestartet. Nach Erledigung der Abnahme sind die Ausgabedaten der Hauptaufgabe „Anforderungen“ freigegeben und die Hauptaufgabe wird automatisch erledigt, denn die Unteraufgaben sind ja gerade so definiert, dass sie die Hauptaufgabe ersetzen. Wenn Ausnahmesituationen auftreten, z.B. die Anforderungsspezifikation vom Vertreter der Fachabteilung beanstandet wird (Aktion Aufgabe Beanstanden in der Unteraufgabe „Abnahme der Anforderungen“), wird der Workflow zurückgesetzt: das Ergebnis der Unteraufgabe „Anforderungserhebung“ wird automatisch beanstandet, so dass auf die Beanstandungen reagiert werden kann. Nach erneuter Erledigung von „Anforderungserhebung“ wird „Abnahme der Anforderungen“ wieder gestartet. 8.1.10 Aufgaben und Projekte auf einer Zeitachse anzeigen Sie können sich Projekte, Phasen und Aufgaben auf einer Zeitachse angeordnet ähnlich wie in einem Balkenplan darstellen lassen. Diese Funktion erlaubt einen schnellen Überblick über die zeitlichen Beziehungen zwischen Ihren Aufgaben, Phasen und Projekten sowie deren Status. Diese Art der Darstellung funktioniert auch für andere Objekte mit zeitlichen Daten wie Termine, Umfragen, Abstimmungen und Terminabstimmungen. Die Zeitachsendarstellung ist eine wahlweise zuschaltbare Funktion und muss von Ihrem Systemadministrator für Ihren BSCW-Server aktiviert sein. Zusätzlich müssen Sie auch JavaScript aktivieren. Sie erzeugen eine Zeitachsendarstellung für Aufgaben, Phasen und Projekte, die im aktuellen Ordner und seinen Unterordnern enthalten sind, wie folgt. 216 Wählen Sie Im Aktionsformular wählen Sie das ‚Zeitintervall‘, d.h. die Zeiteinheit für Ihre Zeitachse. Wählen Sie das monatliche Zeitintervall für eine etwas gröbere Darstellung und das wöchentliche Zeitintervall für eine feinere. Kreuzen Sie an, welche Typen von Ob- Anzeigen Zeitachse im oberen Menü des aktuellen Ordners. Workflow-Management jekten in der Zeitachsendarstellung angezeigt werden sollen. Sie können sich neben Aufgaben, Phasen und Projekten auch Termine, Umfragen, Abstimmungen und Terminabstimmungen anzeigen lassen. Klicken Sie auf [OK], um die Zeitachsendarstellung in einem separaten BrowserFenster zu erzeugen. Das Zeitachsenfenster zeigt in seinem oberen Teil alle zeitbezogenen Objekte der von Ihnen ausgewählten Typen, die im aktuellen Ordner und seinen Unterordnern enthalten sind. Jedes Objekt wird durch sein Symbol und seinen Namen dargestellt, und zwar an der Stelle der Zeitachse, die seinem Beginn entspricht; wenn das Objekt auch ein Ende hat, wird die zeitliche Ausdehnung des Objekts durch einen Balken oberhalb von Symbol und Name dargestellt, der entsprechend dem Objektstatus gefärbt ist. Das Farbschema wird unterhalb der Zeitachsendarstellung erläutert. Klicken Sie auf einen Objektnamen oder –symbol, um weitere Informationen über das Objekt in Form eines Tooltip zu erhalten. Innerhalb des Tooltip können Sie auf den Namen des Objekts klicken, um das Objekt im ursprünglichen Browser-Fenster zu öffnen. Die Zeitachsendarstellung erlaubt nur lesenden Zugriff, d.h. Sie können keine Objekte verändern oder löschen noch neue Objekte hinzufügen. Sie können die Zeitachsendarstellung mit den Cursor-Tasten verschieben oder auch mit der Maus, indem Sie mit gedrückter Maustaste den Cursor nach rechts oder links bewegen. Der untere Teil der Zeitachsendarstellung zeigt einen größeren zeitlichen Ausschnitt und kann für schnellere Bildverschiebung mit der Maus benutzt werden. Hier werden die Objekte nur durch einen kleinen senkrechten Strich repräsentiert (nur Projekte werden auch mit ihrem Namen dargestellt). Schließen Sie die Zeitachsendarstellung, indem Sie das entsprechende Browser-Fenster schließen 8.2 Laufmappen Laufmappen sind Ordner mit besonderer Funktionalität: Mit einer Laufmappe können Sie einen Geschäftsprozess nachbilden, bei dem Dokumente einem bestimmten Bearbeitungsablauf folgen und von einem Benutzer zum nächsten Benutzer zur Bearbeitung weitergereicht werden. Jeder Laufmappe ist eine Reihe von Aufgaben zugeordnet, die von den dafür vorgesehenen Benutzern in der angegebenen Reihenfolge erledigt werden sollen. Laufmappen können Objekte aller möglichen Typen enthalten, also z.B. andere Ordner, Dokumente oder Diskussionsforen. Eine Laufmappe folgt ihrem Bearbeitungsablauf, indem sie weitergeleitet wird. Der Laufmappenordner und damit die Dokumente oder anderen Objekte, die darin enthalten sind, werden an die Benutzer in der Aufgabenliste der Reihe nach weitergeleitet. Der Bearbeitungsablauf der Laufmappe kann – je nachdem, wie er definiert ist – nach Bearbeitung einer Aufgabe auch an eine von mehreren Stationen verzweigen und dadurch dem bearbeitenden Benutzer die Wahl lassen, an welchen Benutzer die Laufmappe als nächstes weitergeleitet werden soll. Eine Laufmappe ist dem gerade verantwortlichen Bearbeiter über seine persönliche Aufgabenliste zugänglich. Nach der Weiterleitung verschwindet die Laufmappe aus dieser Liste und der Bearbeiter hat dann nur noch Zugriff auf die Laufmappe, wenn er auch noch Mitglied der Laufmappe ist – Laufmappenordner sind ja auch Arbeitsbereiche, die mehrere Mitglieder haben können. Workflow-Management 217 Unabhängig von der aktuellen Bearbeitungsstation können sich die Mitglieder der Laufmappe über deren Status informieren, den Inhalt als auch die Aufgaben ändern und auch ihrerseits die Laufmappe weiterleiten, wenn der gerade zuständige Bearbeiter nicht reagiert. 8.2.1 Laufmappen erzeugen und ändern Um eine neue Laufmappe zu erzeugen, verfahren Sie wie folgt. Wählen Sie Datei Neu Laufmappe im oberen Menü. Das Aktionsformular ‚Neue Laufmappe‘ hat drei Abteilungen ‚Allgemeines‘, ‚Aufgaben‘ und ‚Attribute‘. In der Abteilung ‚Allgemeines‘ geben Sie Namen und wahlweise Tags und Beschreibung der neuen Laufmappe ein. In der Abteilung ‚Aufgaben‘ geben Sie die Aufgaben Ihrer Laufmappe ein. Klicken Sie auf [Neue Aufgabe hinzufügen], um eine neue Aufgabe zu erzeugen. Im Aufgabenformular geben Sie Namen und wahlweise Tags und Beschreibung der Aufgabe an. Unter Weiterleiten an bestimmen Sie die nächste Station im Laufmappen-Ablauf. Standardeinstellung ist, dass die Laufmappe an die Bearbeiter der nächsten Aufgabe in der Reihe weitergeleitet wird. Alternativ können Sie erlauben, dass die Laufmappe auch an eine andere oder eine von mehreren anderen Stationen weitergeleitet werden kann. Schließlich wählen Sie einen oder mehrere Benutzer aus, die die Aufgabe verantwortlich bearbeiten sollen, wie Sie auch Mitglieder zu einem Arbeitsbereich einladen würden. Klappen Sie die Aufgabe zu, indem Sie auf das Dreieck Ecke des Aufgabenformulars klicken. Fahren Sie fort, neue Aufgaben hinzuzufügen, indem Sie auf [Neue Aufgabe hinzufügen] klicken. In der zugeklappten und kompakten Darstellung sind die Aufgaben nummeriert. Wenn Sie von der Standardabfolge der Aufgabenbearbeitung abgewichen sind, zeigen Aufgabennummern nach dem Aufgabennamen an, zu welcher Aufgabe oder zu welcher von mehreren Aufgaben die Laufmappe weitergeleitet wird. Benutzen Sie die Pfeile und , um die Reihenfolge der Aufgaben zu ändern, und , um bereits erzeugte Aufgaben zu entfernen. Sie können die Reihenfolge der Aufgaben auch ändern, indem Sie eine Aufgabe an einem der Pfeile mit gedrückter Maus an eine neue Position ziehen, um dann über oder unter einer anderen Aufgabe zu erscheinen. Sie können die Aufgaben selbst ändern, indem Sie sie ausklappen (klicken Sie auf ) und im Aufgabenformular alle Angaben nach Wunsch verändern: Name, Beschreibung, nächste Station, Verantwortliche. in der oberen linken In der Abteilung ‚Attribute‘ können Sie ihre eigenen Attribute für die Laufmappe angeben, die bei der Suche nach der Laufmappe benutzt werden können. Klicken Sie auf [OK], um die neue Laufmappe zu erzeugen. Nach der Erzeugung der neuen Laufmappe können Sie nun dem Laufmappenordner Dokumente oder andere Objekte, die für die Laufmappe wichtig sind, hinzufügen. 218 Workflow-Management Als Mitglied der Laufmappe können Sie die Laufmappe jederzeit ändern. Das betrifft nicht nur den Inhalt der Laufmappe, sondern auch ihre Aufgaben. Sie können neue Aufgaben definieren, Aufgaben entfernen, die Reihenfolge der Aufgaben verändern oder einzelne Aufgaben umdefinieren, was auch den verantwortlichen Bearbeiter einschließt. Das Ändern der Laufmappe ist auch für den verantwortlicher Bearbeiter der aktuellen Aufgabe möglich. Wählen Sie Ändern Eigenschaften im Aktionsmenü der Laufmappe, die Sie ändern möchten. Das Aktionsformular für die Änderung von Laufmappen funktioniert genau wie das Formular zur Erzeugung von Laufmappen, das wir oben beschrieben haben. Denken Sie daran, in der Abteilung ‚Aufgaben‘ die Aufgaben, die Sie ändern möchten, mit aufzuklappen. Sie können eine Laufmappe auch einschließlich ihrer Aufgaben kopieren. Der Zustand der Abarbeitung der Aufgaben wird dabei nicht kopiert: der Zustand einer kopierten Laufmappe ist derjenige vor dem ersten Start. Dies betrifft allerdings nur die Aufgaben, der Inhalt der Laufmappe wird in seinem aktuellen Zustand kopiert! 8.2.2 Laufmappen starten und weiterleiten Laufmappen starten Nachdem Sie das relevante Material in die Laufmappe abgelegt haben, können Sie die Abarbeitung der Aufgaben einer Laufmappe dadurch starten, dass Sie die Laufmappe an die Benutzer weiterleiten, die für die erste Aufgabe, d.h. die oberste in der Liste, verantwortlich sind. Wählen Sie Weiterleiten im Aktionsmenü der Laufmappe. Im Aktionsformular können Sie zwei Personenkreise über das Starten benachrichtigen: o den Manager der Laufmappe und die anderen Benutzer, die für die aktuelle Aufgabe verantwortlich sind, und o die Benutzer, die für die nächste Aufgabe verantwortlich sind und an die die Laufmappe weitergeleitet wird. Beim Start der Laufmappe besteht der erste Personenkreis aus dem Laufmappenmanager (wahrscheinlich Sie selbst) und den anderen Mitgliedern der Laufmappe (in diesem Kontext bedeutet „aktuelle Aufgabe“ das Starten der Laufmappe. Der zweite Personenkreis besteht aus den Benutzern, die für die erste Aufgabe der Laufmappe verantwortlich sind. Sie können der automatisierten Nachricht einen persönlichen Kommentar hinzufügen. Bestätigen Sie mit [OK]. Durch diese Aktion wird die Laufmappe in die persönliche Aufgabenliste des oder der verantwortlichen Bearbeiter der ersten Aufgabe eingetragen. Laufmappen weiterleiten Nachdem die Laufmappe gestartet worden ist, erscheint sie in der persönlichen Aufgabenliste derjenigen Benutzer, die für die erste Aufgabe zuständig sind. Diese Benutzer können dann die Aufgabe ausführen, indem sie etwa das Material in der Laufmappe bearbeiten oder neue Dokumente hinzufügen, und dann die Laufmappe zu ihrer nächsten Station weiterleiten. Die Benutzer, die für die nächste Aufgabe verantwortlich sind, fahren mit der Ausführung ihrer Aufgabe fort und leiten die Mappe ihrerseits weiter. Wenn es keine nächste Aufgabe mehr gibt, beendet das Weiterleiten die Bearbeitung der Laufmappe. Workflow-Management 219 Sie als ein Benutzer, der für eine Aufgabe einer Laufmappe verantwortlich ist, finden die Laufmappe in Ihrer persönlichen Aufgabenliste. Möglicherweise sind Sie per E-Mail über den Eingang der Laufmappe benachrichtigt worden. Nachdem Sie die Aufgabe erledigt haben, leiten Sie die Laufmappe zu ihrer nächsten Station wie folgt weiter. Wählen Sie Im Aktionsformular können Sie (a) den Laufmappenmanager und andere Benutzer, die möglicherweise ebenfalls für die aktuelle Aufgabe verantwortlich sind, und (b) die Benutzer, die für die nächste Aufgabe verantwortlich sind, über die Weiterleitung benachrichtigen. Sie können der automatisch erzeugten Benachrichtigung einen zusätzlichen Bearbeitungsvermerk hinzufügen. Unter Weiterleiten an werden die nächste Aufgabe und der oder die Verantwortlichen angegeben. Wenn mehrere Aufgaben als nächste Station der Laufmappe in Frage kommen, können Sie selbst auswählen, zu welcher Aufgabe die Laufmappe als nächstes weitergeleitet werden soll. Wenn es keine nächste Aufgabe mehr gibt, wird das durch Laufmappe beenden angezeigt. Weiterleiten im Aktionsmenü der Laufmappe. Durch die Weiterleitung der Laufmappe erklären Sie die aktuelle Aufgabe für erledigt. Die Laufmappe verschwindet aus Ihrer persönlichen Aufgabenliste und auch aus den persönlichen Aufgabenlisten der anderen Benutzer, die möglicherweise ebenfalls für diese Aufgabe verantwortlich waren. Vor einer Weiterleitung sollten Sie sicherstellen, dass die Aufgabe in der Tat erledigt ist, dass also z.B. ein gefordertes Dokument erstellt und in den Laufmappenordner hochgeladen oder ein Dokument der Laufmappe entsprechend der Aufgabenstellung überarbeitet worden ist. Was Sie sonst noch über die Bearbeitung von Laufmappen wissen sollten: o Wenn Sie die Laufmappe aus Ihrer persönlichen Aufgabenliste entfernen, werden Sie als verantwortlicher Bearbeiter der aktuellen Aufgabe gestrichen. Sie haben keinen Zugriff mehr auf die Laufmappe. o Nicht nur die verantwortlichen Bearbeiter der aktuellen Aufgabe können eine Laufmappe weiterleiten, sondern auch die Mitglieder der Laufmappe. Damit entziehen sie dem oder den verantwortlichen Benutzern die aktuelle Aufgabe und leiten die Laufmappe in ihrem gegenwärtigen Zustand dem oder den verantwortlichen Bearbeitern der nächsten Aufgabe zu. o Wenn die letzte Aufgabe erledigt ist und es keine nächste Aufgabe mehr gibt, ist der Lauf der Laufmappe beendet. Eine beendete Laufmappe kann wiederverwendet werden. Nach einer eventuellen Überarbeitung ihres Inhalts oder ihrer Aufgaben kann sie durch ein Mitglied erneut durch Weiterleiten gestartet werden. 8.2.3 Laufmappen-Status und -Historie Die aktuelle Aufgabe und der oder die dafür verantwortlichen Bearbeiter werden im Banner der Laufmappe angezeigt. Ein leeres Banner bedeutet, dass die Laufmappe noch nicht gestartet wurde oder ihr Ablauf bereits beendet ist. Die Info-Seite einer Laufmappe zeigt ihre Aufgaben an. Hier kann man die aktuelle Aufgabe daran erkennen, dass der Verantwortliche fett vermerkt ist. Die Laufmappen-Historie beschreibt den gesamten bisherigen Verlauf einer Laufmappe, also wer wann die Laufmappe weitergeleitet hat und ggf. mit welchem Bearbeitungsvermerk. Die Laufmappenhistorie zeigt nicht die aktuelle Aufgabe an. 220 Workflow-Management Wählen Sie Laufmappen-Historie im Aktionsmenü einer Laufmappe, um sich die Laufmappen-Historie anzeigen zu lassen. Workflow-Management 221 9 Import/Export 9.1 Objekte archivieren Sie erstellen ein Archiv, um viele oder sehr große Dateien so schnell und kostengünstig wie möglich zu übertragen. Es werden hierbei Kopien von einer Menge von Objekten (Ordner, Dokumente, Diskussionsforen usw.) in ein kompaktes Dokument transformiert, das Speicherplatz und Übertragungszeit spart. Sie können das resultierende Archivdokument auch noch kodieren – normalerweise mit dem Ziel, die Dateigröße des Archivdokuments noch weiter zu reduzieren. Sie können sowohl Objekte in BSCW archivieren, um das Archiv auf den lokalen Rechner zu laden und dort die Originaldateien zu extrahieren oder um das Archiv zu versenden, als auch Dateien und Ordner auf Ihrem lokalen Rechner in ein Archiv (Zip/Winzip oder Tar) packen, um es in einen BSCW-Arbeitsbereich hochzuladen und dort wieder die originalen Dateien und Ordner zu extrahieren. Achtung: Die Archiv-Formate können die Meta-Informationen, die BSCW für jedes Objekt hält (Eigentümer von Dokumenten, Historie, Beschreibung usw.), nicht miteinbeziehen. Diese Informationen werden während des Archivierungsprozesses nicht berücksichtigt. Insbesondere gehen alle Informationen über Mitglieder und Rollen in Arbeitsbereichen während des Archivierungsprozesses verloren, d.h. Arbeitsbereiche werden als einfache Ordner archiviert. Zum Archivieren einer Menge von Objekten gehen Sie folgendermaßen vor: Wählen Sie die Auswahlkästchen der Objekte an, aus denen Sie ein Archiv erstellen möchten. Sie können Ihre Zwischenablage nutzen, um Objekte aus verschiedenen Ordnern zusammenzubringen, die Sie in einem Archiv versammeln möchten. Wählen Sie in der Mehrfachwahl-Symbolleiste, um das Formular ‚Archivieren‘ aufzurufen. Es enthält eine Liste der Archivtypen, die Ihr BSCW-Server erzeugen kann, und der Kodierungsverfahren, die auf die Archivdatei angewandt werden können. Die verfügbaren Archivtypen und Kodierungsverfahren hängen von der Konfiguration Ihres BSCW-Servers ab. Geben Sie einen Namen für das Archiv ein und wählen Sie den Archiv-Typ und die anzuwendende Kodierung. Bestimmen Sie, ob und wo das Archiv gespeichert werden soll, indem Sie eine Option unter ‚Speicherung‘ auswählen: nur herunterladen, in der Zwischenablage speichern oder im aktuellen Ordner speichern. Aktivieren Sie die Option ‚Index-Datei erzeugen‘, wenn BSCW eine Index-Datei der archivierten Einträge erzeugen soll, die auch Meta-Informationen enthält. Import/Export 223 Kreuzen Sie ‚Zeichensatz für Dateinamen automatisch wählen‘ an, wenn BSCW den Zeichensatz für die Dateinamen im Archiv automatisch aus Ihren Browserinformationen ableiten soll. Andernfalls werden Sie in einem Folgeformular aufgefordert, den Zeichensatz explizit anzugeben. Hinweis: Um Archive, die auf einen lokalen Computer heruntergeladen wurden, zu öffnen, müssen die notwendigen Extraktionsprogramme installiert und der Web-Browser so konfiguriert sein, dass diese Programme gestartet werden, wenn er auf den MIME-Typ eines Archivs stößt. Wenn Kodierung angewandt wird, müssen die passenden Dekodierungsprogramme installiert und der Web-Browser so konfiguriert sein, dass diese Programme gestartet werden, wenn er auf den MIME-Typ eines kodierten Archivs stößt. Um lokale Dateien in einen BSCW-Arbeitsbereich mithilfe eines Archivs zu übertragen, gehen Sie wie folgt vor: Erzeugen Sie auf Ihrem lokalen Computer ein Archiv derjenigen Dateien, die Sie in einen BSCW-Arbeitsbereich übertragen wollen (Zip/Winzip- oder Tar-Archiv je nach Ihrer Plattform; auch eine E-Mail-Nachricht mit Dokumenten als Anhänge kommt als RFC822-Archiv in Frage). Laden Sie das Archiv-Dokument in Ihren Arbeitsbereich. Extrahieren Sie die Original-Dateien durch Aufruf von Extrahieren im Aktionsmenü des Archiv-Dokuments. Dies erzeugt die Originaldateien als Dokumente in Ihrer Zwischenablage. Sie können dann wählen, wo die Dokumente letztendlich gespeichert werden sollen: in der Zwischenablage belassen, in einem neuen Ordner der Zwischenablage speichern, der den Namen des Archivs trägt, im aktuellen Ordner speichern oder in einem neuen Unterordner des aktuellen Ordners speichern, der den Namen des Archivs trägt. Extrahierte Dokumente in der Zwischenablage und können im Anschluss an die Extraktion an einen geeigneten Ort in Ihren Arbeitsbereichen eingefügt werden. Hinweis: BSCW verwendet für Objektnamen den Unicode-Zeichensatz UTF-8. Bitte wählen Sie beim Archivieren und Extrahieren von Archiven für die Dateinamen den Zeichensatz Ihres Betriebssystems oder bei Versand eines Archivs den Zeichensatz des empfangenden Betriebssystems. Andernfalls werden einige Zeichen in Dateinamen (wie z.B. deutsche Umlaute, griechische Buchstaben o.ä.) möglicherweise falsch oder überhaupt nicht wiedergegeben. Wenn Sie keine explizite Einstellung vornehmen, wählt BSCW den Zeichensatz für die Dateinamen in Abhängigkeit von Ihrem Betriebssystem und der in Ihrem Browser eingestellten Sprache aus. 9.2 Dokumente konvertieren Konvertieren hilft Ihnen bei der gemeinsamen Nutzung von Dokumenten in einem Arbeitsbereich, wenn nicht alle Mitglieder dieselben Programme zur Bearbeitung von Dokumenten verwenden können. Durch eine Konversion wird das gegebene Dateiformat eines Dokuments 224 Import/Export in ein anderes Dateiformat umgewandelt, das Sie oder Ihre Partner besser lesen und bearbeiten können als das Ausgangsformat. Das Originaldokument bleibt unverändert. Hinweis: Genau wie Konvertierungsprogramme auf Ihrem lokalen Rechner können auch die Konvertierungsroutinen in BSCW nicht alle Merkmale spezifischer Dateiformate ohne Verluste in andere Formate übersetzen. Soweit wie möglich werden Sie auf zu erwartende Veränderungen oder Verluste bei der Konvertierung hingewiesen. Sie können ein konvertiertes Dokument zusätzlich noch kodieren – normalerweise mit dem Ziel, die Größe des Dokuments zu verringern, um so Speicherplatz und Übertragungszeit zu sparen. Wenn Sie Dokumente kodieren, brauchen Sie auf Ihrem lokalen Rechner passende Dekodierungsprogramme, um kodierte Dokumente wieder lesbar zu machen. Stellen Sie sicher, dass alle Mitglieder Ihres Arbeitsbereichs entsprechende Programme auf ihren lokalen Rechnern installiert und ihre Web-Browser so konfiguriert haben, dass diese Programme gestartet werden, wenn der Browser auf den MIME-Typ eines kodierten Dokuments stößt. Um ein Dokument zu konvertieren, gehen Sie wie folgt vor: Wählen Sie ments. Das Formular ‚Konvertieren‘ enthält eine Liste mit den Formaten, in die BSCW Ihr Dokument konvertieren kann. Pfeile in dieser Liste zeigen den Weg der Konvertierung an: wenn z.B. ein Pfeil von Format A nach Format B weist, so wird Ihr Dokument bei Konversion nach Format B erst nach Format A konvertiert und dann nach Format B. In dieser Liste werden die wichtigeren Arten von möglichem Informationsverlust während der Übertragung in das jeweilige Format angegeben. Geben Sie den Namen des konvertierten Dokuments ein, wählen Sie das Zielformat und/oder die Art der Kodierung/Kompression, die angewandt werden soll, und bestätigen Sie Ihre Wahl mit [OK]. BSCW legt das konvertierte Dokument in Ihrer Zwischenablage ab, von wo aus Sie es an passender Stelle einfügen können, und zeigt ein Formular an, das Sie das Dokument sofort herunterladen lässt und das auch noch den Informationsverlust während der Konvertierung zusammenfasst. Senden an Konverter aus dem Aktionsmenü des entsprechenden Doku- Hinweis: Die Konvertierungsroutinen sind nicht Bestandteil der BSCW-Serversoftware. Sie müssen vom BSCW-Administrator gesondert installiert werden. Somit wird die Auswahl der auf Ihrem BSCW-Server erhältlichen Konvertierungsprogramme durch den Administrator bestimmt. 9.3 Exportieren in PDF Sie können Druckansichten von vielen Container-Objekten, also Objekten, die andere Objekte enthalten können, im PDF-Format exportieren. Beispiele sind Ordner und ähnliche Objekttypen wie Websiteordner, Projekte oder Laufmappen, wo eine Liste der Einträge erzeugt wird. Bei Diskussionsforen und Blogs enthält die PDF-Ansicht auch den Inhalt der Notizen und Blog-Einträge. Bei Kontaktlisten können Sie festlegen, welche Kontaktinformationen in die Druckansicht übernommen werden sollen. Import/Export 225 Wählen Sie Datei Senden an PDF im oberen Menü desjenigen Objekts, dessen Druckansicht Sie als PDF-Dokument exportieren wollen. Fehlt dieser Menüeintrag, dann kann man für diesen Objekttyp keine Druckansicht in PDF erzeugen. Bei manchen Objekttypen können Sie im Aktionsmenü ‚PDF-Export‘ weitere Angaben machen. So können Sie für Ordner auswählen, ob Sie z.B. in die Druckansicht auch die Beschreibungen der Einträge übernehmen wollen, und für Kontaktlisten, welche Informationen Sie neben dem Namen noch in die Druckansicht übernehmen wollen. Klicken Sie auf [OK], um das PDF-Dokument zu erzeugen. Anschließend werden Sie gefragt, ob Sie das Dokument auf Ihrem Computer speichern oder mit einem geeigneten Programm öffnen wollen. Bei Objekttypen, wo keine weiteren Angaben nötig sind wie z.B. Diskussionsforen oder Blogs, wird die PDF-Ansicht in einem Formular geöffnet, von wo aus Sie es drucken oder auf Ihrem Computer speichern können. 9.4 Ordner und Dokumente mit FTP exportieren Die Aktion ‚Exportieren‘ ermöglicht den Transfer ganzer Ordnerstrukturen an einen FTP-Server, wie z.B. die gesamten Ordner und Dateien einer Website, die in BSCW gespeichert sind. Dazu gehen Sie wie folgt vor: Wählen Sie Datei Senden an FTP-Server im oberen Menü desjenigen Ordners, dessen gesamten Inhalt einschließlich Unterordnern Sie übertragen möchten. Leere Unterordner werden nicht übertragen. Das Formular ‚FTP-Export‘ benötigt folgende Angaben: o FTP-Host, o FTP-Pfad auf dem FTP-Server, o FTP-Benutzererkennung, o FTP-Passwort, o Zeichensatz für die Dateinamen auf dem FTP-Host (BSCW benutzt für Objektnamen den Unicode-Zeichensatz UTF-8). Alle FTP-Parameter mit Ausnahme des Passworts werden gespeichert und bleiben somit für zukünftige Übertragungen erhalten. Sie können auch ein einzelnes Dokument exportieren, indem Sie im Aktionsmenü des Dokuments Senden an FTP-Server auswählen. Der Aufruf dieser Aktion im Aktionsmenü eines Ordnereintrags hat dieselbe Wirkung wie oben beschrieben. Hinweis: Wenn Sie die Aktion ‚Exportieren‘ für denselben FTP-Server wiederholen, werden standardmäßig nur diejenigen Dokumente übertragen, die seit der letzten Übertragung verändert wurden. Sie können aber auch durch Ankreuzen der entsprechenden Option veranlassen, dass ausnahmslos alle Dokumente übertragen werden. 226 Import/Export 9.5 Hilfen zum Hochladen von Dokumenten Als Alternative zur Dateiübertragungsfunktion Ihres Web-Browsers gibt es in BSCW drei Hilfsprogramme, die Sie benutzen können, um Dokumente in Ihre Arbeitsbereiche hochzuladen: ‚Drag & drop‘-Uploader, Dateiübertragungshilfe und BSCW-Desktop-Programm. Die Verwendung dieser Hilfen ist insbesondere angezeigt, wenn Sie es mit großen Dokumenten oder einer Vielzahl von Dokumenten zu tun haben. Alle Übertragungshilfen bieten die folgende Funktionalität: o Hochladen mehrerer Dokumente in einem Schritt, o Hochladen ganzer Ordnern als komprimiertes Archiv oder als Einzeldateien, o Auswahl hochzuladender Dateien durch Verschieben ins Anwendungsfenster (‚drag & drop‘), Die Dateiübertragungshilfe erlaubt vor dem Hochladen noch die Angabe von Dokumenttyp und Beschreibung, das BSCW-Desktop-Programm unterstützt darüber hinaus noch die Verschlüsselung und das Signieren von Dokumenten. ‚Drag & drop‘-Uploader und BSCW-Desktop-Programm verlangen vor ihrer Benutzung die Aktivierung in Ihren Benutzer-Einstellungen. 9.5.1 ‚Drag & drop‘-Uploader Der ‚Drag & drop‘-Uploader benötigt einen Java-fähigen Browser. Wenn Sie den Uploader benutzen wollen, müssen Sie ihn vorher aktivieren: Stellen Sie sicher, dass Ihr Browser Java unterstützt (über Java-Plugin) und diese Option auch aktiviert ist. Klicken Sie Kreuzen Sie im Abschnitt ‚Allgemein‘ des Aktionsformulars die Option Drag & dropUploader zum Hochladen von Dateien benutzen an und bestätigen Sie mit [OK]. Optionen Einstellungen im oberen Menü an. Nach seiner Aktivierung erscheint ein spezielles Hochladesymbol im Kopfbereich Ihrer Ordnerübersichten (siehe die untenstehende Abbildung). Zum Hochladen müssen Sie nur eine Datei (oder eine Gruppe von Dateien) auf dieses Symbol fallen lassen. Bitte beachten Sie, dass diese Erweiterung nicht für alle Plattformen und Browser verfügbar ist. Abbildung 32: BSCW-Kopfbereich mit installiertem ‚Drag & drop‘-Uploader Import/Export 227 9.5.2 Dateiübertragungshilfe Die Dateiübertragungshilfe wird automatisch über Anzeigen Dateiübertragung im oberen Menü gestartet, wenn alle Voraussetzungen erfüllt sind (Java-fähiger Browser und Plattform). Alternativ können Sie die Dateiübertragungshilfe auch starten, indem Sie auf das Symbol in der Schnellstartleiste klicken. Abbildung 33: Dateiübertragungshilfe Die Dateiübertragungshilfe öffnet sich in einem neuen Browser-Fenster. Sie erlaubt das Hochladen von mehreren Dateien in den aktuellen Ordner. Dateien können der Dateiauswahl durch ‚drag & drop‘ oder über einen Dateiauswahldialog, der durch Klicken auf initiiert wird, hinzugefügt werden. Sie können bei jeder Datei den Namen ändern, eine Beschreibung hinzufügen oder den Dokumenttyp (MIME-Typ) ändern. Klicken Sie auf das Symbol , um den Dateiübertragungsvorgang zu starten 9.5.3 BSCW-Desktop-Programm Wenn Sie regelmäßig eine große Anzahl von Dokumenten gleichzeitig hochladen müssen, finden Sie im BSCW-Desktop-Programm ein sehr effektives Werkzeug. Außerdem bietet es Verschlüsselung und Signierung von Dokumenten auf Basis des PGP-Verfahrens (Pretty Good Privacy). Der öffentliche Schlüssel für dieses Verfahren wird in Ihrem persönlichen Profil angegeben. Konsultieren Sie die Online-Hilfe des BSCW-Desktop-Programms für Fragen zur Verschlüsselung. Beachten Sie, dass die Unterstützung Ihres BSCW-Servers für Speicherung und Austausch von Schlüsseln für das Verschlüsselungsverfahren freigeschaltet sein muss. Im Zweifel fragen Sie bitte bei Ihrem BSCW-Administrator nach. BSCW Desktop ist eine lokale Anwendung, die auf Ihrem Computer installiert werden muss. Achtung: Es sind eine Reihe von BSCW-Dateiübertragungsprogrammen im Umlauf, die mit früheren BSCW-Versionen benutzt wurden. Unterstützt wird mit der aktuellen BSCW-Version jedoch nur das BSCW-Desktop-Programm. Vom Gebrauch älterer Programme wird abgeraten. 228 Import/Export 9.5.3.1 Installation von BSCW Desktop Die folgenden Anforderungen müssen für eine Installation von BSCW Desktop erfüllt sein: o Java: BSCW Desktop basiert auf Java-Technologie, es wird eine Laufzeitumgebung (sog. Java Runtime Environment – JRE) der Java 2 Standard Edition (J2SE) ab Version 1.4 benötigt. Wir empfehlen den Einsatz von Java 2 SE Version 1.6, verfügbar unter http://java.sun.com/. o Java Web Start: Die Software-Verteilung (Installation und Aktualisierung) von BSCW Desktop und seinen Komponenten erfolgt mittels Java Web Start. Java Web Start wird automatisch mit der Java-Laufzeitumgebung installiert. Für weitere Hinweise zur Java Web Start-Technologie siehe http://java.sun.com/products/javawebstart. o Java-Sicherheitsrichtlinien: Die integrierten Verschlüsselungsfunktionen des BSCWDesktop-Programms basieren auf der Java Cryptography Extension (JCE). In einer Standard-Java-Installation sind die Verschlüsselungsmöglichkeiten üblicherweise auf eine bestimmte Schlüssellänge beschränkt. Sie werden feststellen, ob Sie von diesen Einschränkungen betroffen sind, wenn Sie die Verschlüsselungsfunktionen von BSCW Desktop zum ersten Mal verwenden. Wenn Sie dabei eine entsprechende Meldung erhalten, müssen Sie die Java-Sicherheitsrichtlinien für eine unbeschränkte Schlüssellänge („Java policy files for unlimited keysize“) für Ihre Java-Umgebung herunterladen und installieren. Sie finden die erforderlichen Sicherheitsrichtlinien-Dateien (policy files) im Download-Bereich der Java-Website (http://java.sun.com/) für Ihre Java-Laufzeitumgebung unter „Unlimited Strength Jurisdiction Policy Files“. Laden Sie die Dateien herunter und ersetzen Sie die Standard-Sicherheitsrichtlinien wie in der Installationsanleitung beschrieben. Das BSCW-Desktop-Programm wird initial direkt aus dem BSCW-System heraus mittels Java Web Start über den Web-Browser installiert: Melden Sie sich zunächst am BSCW-System an. Wählen Sie dann im oberen Menü Optionen Einstellungen und aktivieren Sie im Abschnitt ‚Allgemeines‘ des Aktionsformular die Option BSCW-Desktop-Programm zur Dateiübertragung verwenden. Starten Sie anschließend die Installation über die [Launch]-Schaltfläche und bestätigen Sie die Änderungen mittels [OK]. Beachten Sie, dass bei Java Web Start keine besondere Software-Installation benötigt wird. Nachdem Sie die [Launch]-Schaltfläche betätigt haben, wird der Web-Browser die Installation über Java Web Start automatisch starten. Folgen Sie dann den Anweisungen von Java Web Start. Der Web-Browser wird Sie möglicherweise fragen, wie von BSCW erzeugte Dateien vom Typ ‚JNLP Datei‘ behandelt werden sollen. Der Web-Browser soll diese Dateien direkt an Java Web Start übergeben, was automatisch funktionieren sollte, wenn Java Web Start korrekt installiert ist. Während des Installationsvorgangs mittels Java Web Start werden Sie aufgefordert, die Installation verschiedener Komponenten zu bestätigen. Neben den von OrbiTeam herausgegebenen und signierten Komponenten sind dies: Cryptix JCE und Java Help. Sie können die Installation aller Komponenten von BSCW Desktop ohne Bedenken bestätigen. Sie sollten darüber hinaus die Option zur automatischen Installation dieser Komponenten für die Zukunft bestätigen. Ansonsten werden Sie unter Umständen bei jedem Start von BSCW Desktop zu einer Bestätigung aufgefordert. Import/Export 229 Abhängig von Ihrer Systemkonfiguration werden Sie schließlich aufgefordert, die Verknüpfung bestimmter Dateitypen (.pgp und .asc) mit BSCW Desktop zu bestätigen. Wenn Sie wollen, dass das BSCW-Desktop-Programm diese Dateitypen automatisch behandeln soll, dann bestätigen Sie die entsprechenden Dialoge. 9.5.3.2 Start von BSCW Desktop Das BSCW-Desktop-Programm wird typischerweise innerhalb von BSCW gestartet, wenn Sie ein neues Dokument etwa mit Datei Neu Dokument hochladen. BSCW wird das BSCWDesktop-Programm automatisch starten und so eine komfortable Dokumentübertragung in den aktuellen Ordner ermöglichen. Alternativ können Sie das BSCW-Desktop-Programm auch direkt im Betriebssystem starten – etwa aus dem Windows-Start-Menü oder vom Windows-Desktop. In diesem Fall ermöglicht Ihnen BSCW Desktop, einen Ordner für die Dateiübertragung auf einem BSCW-Server auszuwählen, ohne sich zuvor im BSCW-System anmelden zu müssen. Nachdem Sie BSCW Desktop gestartet haben, sehen Sie in der Online-Hilfe von BSCW Desktop für weitere Hinweise zur Benutzung des Programms nach, insbesondere was das Verschlüsselungsverfahren angeht. 9.5.3.3 Deinstallation von BSCW Desktop Falls Sie das BSCW-Desktop-Programm deinstallieren wollen (z.B. um eine neuere Version zu installieren), benutzen Sie zu diesem Zweck Java Web Start. Öffnen Sie dazu die Anzeige der installierten Anwendungen in Java Web Start, wählen Sie die Anwendung ‚BSCW Desktop‘ aus und löschen Sie diese. Dieser Vorgang ist je nach Version von Java Web Start und verwendetem Betriebssystem unterschiedlich. Unter Windows können Sie etwa die Java-Einstellungen aus der Systemsteuerung öffnen und sich dann unter „Temporäre Internet-Dateien“ die installierten Anwendungen anzeigen lassen. Beachten Sie, dass die BSCW-Desktop-Anwendung persönliche Einstellungen pro Benutzer speichert. Diese Daten werden bei der Deinstallation über Java Web Start nicht entfernt. Sie können diese Einstellungen ggf. manuell löschen (die Dateien befinden sich im Benutzerverzeichnis – unter Windows etwa in C:\Dokumente und Einstellungen\Anwender\BSCWDesktop). Bitte denken Sie daran, anschließend im BSCW-System die Option BSCW-Desktop-Programm zur Dateiübertragung verwenden über Optionen Einstellungen zu deaktivieren. 9.6 Hochladen per E-Mail Als Alternative zum Hochladen von Dokumenten über die Aktion Datei Neu Dokument bzw. über die BSCW-Hilfsprogramme können Sie Textnachrichten oder auch Dokumente als Anhang per E-Mail an einen Ordner senden. Bitte beachten Sie, dass das Hochladen per E-Mail aus Sicherheitsgründen ausdrücklich von Ihrem BSCW-Administrator für Ihren BSCW-Server aktiviert werden muss. In der StandardInstallation ist diese Möglichkeit nicht aktiviert. Um Textnachrichten und Dokumente in einen Ordner per E-Mail hochzuladen, müssen Sie diesen zunächst dafür freigeben: 230 Wählen Sie Zugang E-Mail-Freigabe im Aktionsmenü desjenigen Ordners, den Sie für Hochladen per E-Mail freischalten möchten. Diese Aktion steht standardmäßig nur den Managern eines Ordners zur Verfügung. Import/Export Im Formular ‚Hochladen per E-Mail‘ können Sie festlegen, wer Nachrichten und Dokumente per E-Mail in Ihren Ordner hochladen darf: o nur Mitglieder dieses Ordners; o nur registrierte Mitglieder von BSCW – auch wenn sie nicht Mitglied dieses Ordners sind; o jedermann, d.h. der Ordner ist für den allgemeinen öffentlichen Zugang freigegeben. Ferner können Sie eine Nachricht mit der Adresse des freigegebenen Ordners an alle Mitglieder des Ordners schicken lassen. Diese E-Mail-Adresse lautet normalerweise bscw+OrdnerId@Ihr-BSCW-Server oder bscw-OrdnerId@Ihr-BSCW-Server in Abhängigkeit von dem E-Mail-Server, der verwendet wird. Es ist zu empfehlen, diese Nachricht abzuwarten, bevor mit dem Hochladen begonnen wird. Um nun eine Nachricht und Dokumente in den freigegebenen Ordner hochzuladen, gehen Sie wie folgt vor: Verfassen Sie eine E-Mail-Nachricht, fügen Sie Dokumente als Anhänge hinzu und schicken Sie diese Nachricht an die Adresse des Ordners. Diese Aktion steht jetzt natürlich auch allen Personen frei, für die Sie den Ordner freigegeben haben. Wenn die E-Mail-Nachricht erfolgreich an den Ordner geschickt wurde, befindet sich dort ein neues Objekt vom Typ E-Mail-Nachricht mit dem ‚Betreff‘ der Nachricht als Namen. Sollte kein Betreff eingegeben worden sein, hat das Objekt den Namen ‚Nachricht von Benutzername‘. Es handelt sich bei dem Objekt um ein Dokument nach Internet-Norm RFC 822, das den Text der E-Mail-Nachricht sowie ihre Anhänge enthält (MIME-Typ message/rfc822). Klicken Sie auf den Objektnamen, um die Nachricht selbst und eventuelle Text- oder HTML-Anhänge zu lesen. Wählen Sie Extrahieren im Aktionsmenü der E-Mail-Nachricht, um auf die Anhänge der Nachricht zuzugreifen. Dies funktioniert genauso wie bei Archiven: Die Anhänge befinden sich nun in Ihrer Zwischenablage und können von dort aus an geeignete Stellen in Ihren Arbeitsbereichen verteilt werden. BSCW identifiziert Benutzer beim Hochladen per E-Mail über die Absenderadresse. Nur wenn diese Adresse einem Benutzer zugeordnet werden kann und das Hochladen per E-Mail für diesen Benutzer und den adressierten Ordner freigegeben wurde, können Nachrichten und Dokumente auf diesem Weg in BSCW hochgeladen werden. Andernfalls wird das Hochladen mit einer entsprechenden Fehlermeldung zurückgewiesen. Sie sollten Ihrem persönlichen Profil weitere E-Mail-Adressen hinzufügen, wenn Sie E-Mail-Nachrichten von verschiedenen E-Mail-Adressen aus hochladen wollen (siehe 4.1.1 „Zusätzliche E-Mail-Adresse registrieren“ auf S. 61). Sie können das Hochladen per E-Mail für einen Ordner jederzeit auch wieder sperren: Wählen Sie Zugang E-Mail-Freigabe im Aktionsmenü eines Ordners, den Sie freigegeben haben, aktivieren Sie die Option ‚gesperrt‘ im Formular ‚Hochladen per E-Mail‘ und bestätigen Sie mit [OK]. Achtung: Seien Sie bei der Freigabe Ihrer Ordner für Hochladen per E-Mail sehr vorsichtig: Allein die Freigabe für alle Benutzer Ihres BSCW-Servers gibt dieses Recht möglicherweise Tausenden von Personen, die Sie in der Regel nicht kennen. Noch genauer sollten Sie erwägen, ob eine allgemeine anonyme Freigabe nötig und sinnvoll ist. Import/Export 231 9.7 Aktenkoffer Der Aktenkoffer ist ein persönlicher Ordner in BSCW (ähnlich der Zwischenablage). Er dient zur Synchronisierung von BSCW-Dokumenten mit den entsprechenden Dokumenten auf einem lokalen Computer. Beim Abgleich werden Dokumente im Aktenkoffer mit den Dokumenten auf dem lokalen Computer verglichen und es werden neuere Dokumente vom BSCWServer zum lokalen Computer übertragen und umgekehrt. Um auf Ihren Aktenkoffer zuzugreifen, klicken Sie auf das Symbol in der Schnellzugriffsleiste oder wählen Sie im oberen Menü. Anzeigen Aktenkoffer Der Einsatz des Aktenkoffers bietet sich an, wenn Sie mehrere Dokumente vom BSCWServer auf Ihren lokalen Rechner übertragen, um diese dort zu bearbeiten und dann wieder in BSCW verfügbar zu machen. Sie können ganze Arbeitsbereiche im Aktenkoffer vorhalten, auf Ihren lokalen Computer übertragen und enthaltene Dokumente dort lesen und bearbeiten, während Sie z.B. auf Reisen sind. Anschließend nutzen Sie die Synchronisierung, um unterwegs geänderte Dokumente mit dem BSCW-Server abzugleichen bzw. von anderen Mitgliedern geänderte Dokumente eines Arbeitsbereichs mit Ihrem lokalen Computer abzugleichen. Dokumentenabgleich mit dem Aktenkoffer ist nur im Rahmen einer professionellen BSCWLizenz verfügbar. OrbiTeam bietet eine Erweiterung von kostenlosen Ausbildungslizenzen auf die volle Funktionalität der professionellen Lizenz an. Bitte wenden Sie sich für weitere Informationen an [email protected]. Der Dokumentenabgleich mit dem Aktenkoffer muss zudem noch von Ihrem BSCW-Systemadministrator aktiviert werden. 9.7.1 Systemanforderungen für den Aktenkoffer Der Aktenkoffer verwendet zum Abgleich mit dem lokalen Verzeichnis ein Java-Applet, das in Ihren Browser geladen und ausgeführt wird. Dazu wird ein Java-Plugin verwendet, das bei Bedarf installiert wird. Damit der Aktenkoffer genutzt werden kann, müssen Sie zudem bei Ihrem Web-Browser JavaScript aktiviert haben. Das Java-Applet benötigt SUNs Java-Plugin in der Version 1.5 (oder höher), das von aktuellen Web-Browsern unterstützt wird. Bitte beachten Sie, dass der Abgleich mit lokalen Dateien nur auf der Windows-Plattform möglich ist (mindestens Version 98, 2000 oder XP). 9.7.2 Arbeiten mit dem Aktenkoffer Aktenkoffer-Aktionen sind nur in den Kompetenzniveaus ‚Fortgeschrittener‘ und ‚Experte‘ verfügbar. Wählen Sie mit Optionen Niveau eines dieser Kompetenzniveaus, um den Aktenkoffer zu benutzen. Um einen Ordner für den Abgleich mit dem lokalen Computer vorzubereiten, muss zunächst ein Verweis auf diesen Ordner im Aktenkoffer abgelegt werden: 232 Wählen Sie Verweis in Aktenkoffer im Aktionsmenü eines Ordners oder Arbeitsbereichs, um diesen für den Abgleich mit Ihrem lokalen Computer zu bestimmen. Der Ordner bleibt an seiner ursprünglichen Stelle in BSCW erhalten. Sie können nicht einzelne Dokumente in den Aktenkoffer einbringen, sondern nur ganze Ordner. Sie können auch mehrere Ordner in den Aktenkoffer einbringen, indem Sie diese Ordner zunächst auswählen und dann in der Mehrfachwahl-Symbolleiste anklicken. Import/Export Um einen Ordner wieder aus dem Aktenkoffer zu entfernen und damit vom Abgleich mit Ihrem lokalen Rechner auszuschließen, öffnen Sie den Aktenkoffer z.B. mit wählen Entfernen Anzeigen Aktenkoffer aus dem oberen Menü und im Aktionsmenü des betreffenden Ordners. Dem BSCW-Aktenkoffer entspricht auf Ihrem lokalen Computer ein lokaler Aktenkoffer-Ordner, der nach einem erfolgreichen Abgleich dieselben Ordner und Dokumente enthält wie Ihr BSCW-Aktenkoffer. Den Ort dieses lokalen Aktenkoffers und weitere Synchronisierungseinstellungen legen Sie wie folgt fest: Wählen Sie Gehen Sie zur Abteilung ‚Synchronisierung‘ des Aktionsformulars. Geben Sie den (geänderten) Ort für den lokalen Ordner des Aktenkoffers als Pfad im Dateisystem Ihres lokalen Computers im entsprechenden Feld ein. Kreuzen Sie die Option Versionen eines Dokuments in Aktenkoffer übernehmen an, um auch die Versionen eines versionierten BSCW-Dokuments in Ihren lokalen Aktenkoffer zu übernehmen. Die Versionen eines Dokuments DokName werden in einem Unterordner DokName.versions des lokalen Aktenkoffers abgelegt. Beachten Sie, dass standardmäßig nur bis zu drei neuere Versionen eines Dokuments übernommen werden. Wenn Sie mehr Versionen übernehmen wollen, fragen Sie Ihren Systemadministrator. Wenn diese Option nicht aktiviert ist, wird bei der Synchronisierung nur die aktuelle Version eines BSCW-Dokuments unter Versionskontrolle in den lokalen Aktenkoffer übernommen. Kreuzen Sie die Option Dokumentnamen um übliche Dateinamenendungen erweitern an, um Dokumentnamen um die üblichen Dateinamenendungen zu erweitern, wenn die Dokumente in den lokalen Aktenkoffer übernommen werden. Ein BSCW-Dokument DokName vom MIME-Typ ‚Adobe PDF‘ z.B. wird als DokName.pdf in den lokalen Aktenkoffer übernommen. Optionen Einstellungen im oberen Menü. Sie müssen den Ordner für den lokalen Aktenkoffer nicht erzeugen, er wird beim ersten Abgleich automatisch angelegt. Hinweis: Mit der Aktion Optionen Einstellungen können Sie den Ort des lokalen AktenkofferOrdners auf Ihrem lokalen Computer wie oben beschrieben nachträglich ändern. In diesem Fall wird der alte Aktenkoffer beim nächsten Abgleich nicht mehr berücksichtigt und dort geänderte Dokumente werden nicht zum BSCW-Server übertragen. Führen Sie daher eine Änderung des Pfades zum Aktenkoffers nur nach einem erfolgreichen Abgleich durch und löschen Sie anschließend den alten lokalen Aktenkoffer auf dem lokalen Computer. Beim nächsten Abgleich wird der neue lokale Aktenkoffer erzeugt. Den Abgleich des Aktenkoffers mit Ihrem lokalen Computer führen Sie wie folgt durch: Öffnen Sie den Aktenkoffer z.B. mit Wählen Sie dort Abgleichen im Kontextmenü des Aktenkoffers oder klicken Sie auf in der Schnellstartleiste. Es öffnet sich ein neues Fenster, in dem ein Fortschrittsbalken für den Fortgang des Abgleichs angezeigt wird. Es werden zunächst die Änderungen berechnet und diese Import/Export Anzeigen Aktenkoffer aus dem oberen Menü. 233 dann in einer Voransicht „Auswahl Ordner für Abgleich“ angezeigt; wählen Sie nun die Ordner, die Sie mit dem Aktenkoffer in BSCW abgleichen möchten. Wählen Sie [Start], um den Abgleich zu beginnen. Je nach Umfang des Aktenkoffers und Anzahl der Änderungen kann der Abgleich einige Minuten in Anspruch nehmen. Bitte warten Sie ab, bis der Fortschrittsbalken 100% erreicht hat. Nach Beendigung des Abgleichs wird eine Liste der Ordner und Dokumente angezeigt, die übertragen worden sind. Dabei werden die folgenden Symbole verwendet: Information über eine beim Abgleich durchgeführte Aktion. Warnung über eine beim Abgleich durchgeführte Aktion. Hinweis auf einen Fehler, der beim Abgleich aufgetreten ist. Es wurde ein Dokument vom Server in den lokalen Aktenkoffer übertragen. Es wurde ein Dokument vom lokalen Aktenkoffer zum Server übertragen. Es wurde ein Konflikt festgestellt (und eine neue Version in BSCW erzeugt). Anschließend können Sie das Fenster über die dafür vorgesehene Schaltfläche schließen. Bei der Synchronisierung der Aktenkoffer können sowohl Dokumente vom BSCW-Server in den lokalen Aktenkoffer des lokalen Computers übertragen werden als auch vom lokalen Computer zum BSCW-Server. Dabei ist folgendes zu beachten: o Beim Abgleich werden nur Ordner und Dokumente berücksichtigt. Andere BSCWObjekte wie etwa Notizen, Kalender oder URLs werden nicht in den lokalen Aktenkoffer übertragen. o Dokumente und Ordner aus dem BSCW-Aktenkoffer, die noch nicht im lokalen Aktenkoffer vorhanden sind, werden beim Abgleich zum lokalen Aktenkoffer übertragen. o Dokumente und Ordner, die im lokalen Aktenkoffer erzeugt werden, werden beim nächsten Abgleich im entsprechenden Ordner im BSCW-Aktenkoffer abgelegt (wenn die Zugriffsrechte ausreichen). o Es dürfen keine neuen Dokumente oder Ordner auf oberster Ebene im lokalen Aktenkoffer erstellt werden, sondern nur innerhalb dort bereits vorhandener Ordner. Neue Ordner auf oberster Ebene müssen zuerst im BSCW-Aktenkoffer über die Aktion Verweis in Aktenkoffer angelegt werden. Widrigenfalls erfolgt eine Fehlermeldung beim Abgleich. o Dokumente und Ordner, die im BSCW-Aktenkoffer gelöscht worden sind, werden beim Abgleich aus dem lokalen Aktenkoffer gelöscht, sofern sie dort nicht geändert worden sind. Dasselbe gilt für eine Umbenennung im BSCW-Aktenkoffer. o Dokumente aus dem BSCW-Aktenkoffer, die bereits im lokalen Aktenkoffer vorhanden sind, aber dort nicht geändert worden sind, werden zum lokalen Aktenkoffer übertragen, wenn sie in BSCW seit der letzten Synchronisierung geändert worden sind. o Dokumente, die im lokalen Aktenkoffer geändert worden sind, werden beim Abgleich in den entsprechenden Ordner im BSCW-Aktenkoffer übertragen. Dabei wird mit dem dort bereits vorhandenen Dokument wie folgt verfahren: o Das Dokument wird ersetzt, wenn es nicht bereits unter Versionskontrolle steht und dort nicht geändert worden ist. 234 Import/Export o Es wird eine neue Version erzeugt, wenn das Dokument bereits unter Versionskontrolle steht. o Wenn das Dokument auch in BSCW geändert worden ist (Konfliktfall), wird immer eine neue Dokumentversion erzeugt. Dazu wird das Dokument, wenn noch nicht geschehen, unter Versionskontrolle gestellt und das lokal geänderte Dokument als neue Version mit einem entsprechenden Versionskommentar versehen. Der Konfliktfall wird zudem nach dem Abgleich in der Resultatsliste entsprechend angezeigt. Um einen etwaigen Konflikt aufzulösen, müssen Sie entscheiden, welche Änderung vorrangig ist. Ist die Änderung in BSCW vorrangig, so sollten Sie die letzte Version in BSCW löschen (diese stammt aus dem lokalen Aktenkoffer) und das Dokument aus dem lokalen Aktenkoffer löschen, um einen weiteren Konflikt zu verhindern. Ist hingegen die lokale Änderung vorrangig, so ist keine Aktion in BSCW notwendig (das lokal geänderte Dokument entspricht der aktuellen Version in BSCW). Um Konflikte zu vermeiden, empfiehlt es sich bei einer geplanten lokalen Bearbeitung eines Dokuments im Aktenkoffer, das Dokument vor der Bearbeitung in BSCW zu sperren. 9.8 Outlook-Abgleich BSCW unterstützt den Abgleich von Kontakten und Terminen mit entsprechenden Daten in Microsoft Outlook, d.h. BSCW-Benutzer, die lokal in einer Windows-Umgebung arbeiten, können ihre Kontaktlisten und persönlichen oder Gruppenkalender in BSCW mit entsprechenden Daten in ihrer lokalen Outlook-Anwendung synchron halten. Auf diese Weise können die Termine eines BSCW-Gruppenkalenders auf einen lokalen Computer heruntergeladen werden, die lokalen Kontaktdaten der Mitglieder eines Arbeitsbereichs können in einer BSCWKontaktliste des Arbeitsbereichs versammelt werden und Kontakte ebenso wie Termine können in BSCW und Outlook über regelmäßige Outlook-Abgleiche auf dem laufenden gehalten werden. Der Outlook-Abgleich funktioniert auf der Basis einzelner Kontaktlisten und Kalender, die jeweils für sich abgeglichen werden. In diesem Sinne werden eine Kontaktliste oder ein Kalender in BSCW mit einem Kontaktordner oder Kalender in Outlook verknüpft. Um eine Kontaktliste oder einen Kalender mit dem entsprechenden Outlook-Ordner auf Ihrem lokalen Rechner abzugleichen, wählen Sie Abgleichen im Aktionsmenü der Kontaktliste oder des Kalenders. Sie können dazu auch die Kontaktliste oder den Kalender öffnen und das Symbol in der Schnellstartleiste anklicken. Während des Abgleichs werden die Kontakte oder Termine in Ihrer Kontaktliste oder Ihrem Kalender mit den Kontakten und Terminen im entsprechenden Outlook-Ordner auf Ihrem lokalen Computer verglichen und die folgenden Aktionen durchgeführt: o Seit dem letzten Abgleich erzeugte Kontakte oder Termine werden in den lokalen Outlook-Ordner übertragen und umgekehrt. o Kontakte oder Termine, die in BSCW entfernt wurden, werden auch aus dem lokalen Outlook-Ordner entfernt und umgekehrt. o Änderungen an Kontakten oder Terminen in BSCW seit dem letzten Abgleich werden in Outlook übertragen und umgekehrt. o Konflikte, d.h. Änderungen von Kontakten oder Terminen und ihrer entsprechenden Objekte sowohl in BSCW als auch in Outlook seit dem letzten Abgleich, müssen manuell aufgelöst werden, indem einer der Änderungen Priorität eingeräumt wird. Import/Export 235 Beachten Sie, dass der Outlook-Abgleich nur im Rahmen einer professionellen BSCW-Lizenz verfügbar ist. OrbiTeam bietet eine Erweiterung von kostenlosen Ausbildungslizenzen auf die volle Funktionalität der professionellen Lizenz an. Bitte wenden Sie sich für weitere Einzelheiten an [email protected]. Der Outlook-Abgleich muss zudem noch von Ihrem BSCWSystemadministrator aktiviert werden. 9.8.1 Systemanforderungen für den Outlook-Abgleich Zunächst sollten Sie beachten, dass der Outlook-Abgleich nur auf MS Windows (2000, XP und aufwärts) mit Outlook (2000, 2002, 2003, XP, 2007) funktioniert. Der Outlook-Abgleich ist als ein Java-Applet implementiert. Dieses Applet wird in Ihren Browser geladen und wird von einem speziellen Java-Plugin ausgeführt. Sie benötigen dazu die Java-Laufzeitumgebung 1.5 oder höher, die von allen aktuellen Browsern unterstützt wird. 9.8.2 Outlook-Abgleich verwenden Als ersten Schritt bei der Verwendung des Outlook-Abgleichs müssen Sie eine Verknüpfung zwischen einer Kontaktliste oder einem Kalender in BSCW und einem entsprechenden Kontaktordner oder Kalender in Outlook auf Ihrem lokalen Computer herstellen. Öffnen Sie die Kontaktliste oder den Kalender, den Sie mit einem lokalen Outlookordner abgleichen wollen. Wählen Sie Datei Abgleichen im oberen Menü oder klicken Sie auf Schnellstartleiste, um das Abgleich-Applet zu starten. Nach dem Hochfahren zeigt das Applet ein separates Fenster an, in dem Sie einen Outlookordner auswählen können, den Sie zum Zwecke des Abgleichs mit der aktuellen Kontaktliste bzw. dem aktuellen Kalender verknüpfen wollen. Sie können entweder einen bereits existierenden Outlookordner auswählen oder einen neuen leeren Ordner erzeugen. Einen neuen Ordner erzeugen Sie, indem Sie zunächst einen existierenden Ordner auswählen, der den neuen Ordner enthalten soll, dann den Namen des neuen Ordners eingeben und schließlich auf [Ordner anlegen] klicken. in der Das Fenster zur Ordnerauswahl wird nur angezeigt, wenn keine Verknüpfung zwischen der aktuellen Kontaktliste bzw. dem aktuellen Kalender und einem Outlookordner besteht. Dies ist der Fall, wenn der Outlook-Abgleich zum ersten Mal durchgeführt wird oder wenn der zugeordnete Outlookordner nicht zugreifbar ist, weil er z.B. zwischenzeitlich gelöscht worden ist. Die Verknüpfung zwischen einer Kontaktliste oder einem Kalender in BSCW und einem Outlookordner gilt für die gesamte Existenzdauer der verknüpften Objekte, d.h. bis das BSCWObjekt oder der Outlookordner gelöscht worden sind (in Outlook: aus dem Ordner Gelöschte Objekte dauerhaft gelöscht). Hinweis: Obwohl es möglich ist, zwei Kontaktlisten oder zwei Kalender in BSCW mit demselben Outlookordner zu verknüpfen, raten wir Ihnen jedoch entschieden von einem solchen Vorgehen ab. Nachfolgende Abgleiche führen in einem solchen Fall zu zwei verschiedenen Kontaktlisten oder Kalendern mit demselben Inhalt. Dies ist in den meisten Fällen verwirrend und führt möglicherweise zu unnötigen Konflikten. Während des allerersten Abgleichs werden Kontakte und Termine der BSCW-Kontaktliste oder des BSCW-Kalenders in den entsprechenden Outlookordner heruntergeladen und die eventuell existierenden Kontakte oder Termine des Outlookordners werden in das entspre- 236 Import/Export chende BSCW-Objekt hochgeladen. Die entsprechenden Aktionen werden im Hauptfenster des Abgleich-Applets angezeigt (siehe die folgende Abbildung). Als Ergebnis des Abgleichs enthalten nun die beiden verknüpften Objekte dieselben Kontakte oder Termine. Abbildung 34: Hauptfenster des Outlook-Abgleich-Applets Wichtig: Beim Abgleich von Terminen sollten Sie die folgenden Punkte beachten: o Setzen Sie Ihre Ortszeit über Optionen Profil Ändern in der Abteilung ‚Weitere Informationen‘. Dies stellt sicher, dass Termine, für die keine Zeitzone gesetzt ist (die Standardeinstellung), beim Abgleich korrekt in Outlook übertragen werden. o Outlook kennt weit weniger komplexe Wiederholungsregeln für Termine als BSCW. Folglich können nur BSCW-Terminserien mit einer einzigen Wiederholungsregel und keiner Ausnahmeregel beim Abgleich in Outlook übertragen werden. Es gibt noch weitere Einschränkungen für Wiederholungsregeln, die in Outlook übertragen werden können, worauf Sie durch entsprechende Fehlermeldungen hingewiesen werden. Um auf der sicheren Seite zu sein, sollten Sie sich die Serienmuster ansehen, die in Outlook möglich sind. o Änderungen an einzelnen Terminen einer Terminserie können während eines Abgleichs nicht von einer Seite zur anderen übertragen werden. Bei den Abgleichen, die dem allerersten folgen, können weitere Typen von Aktionen nötig werden: Kontakte oder Termine können geändert oder gelöscht worden sein und weitere Kontakte oder Termine können auf einer Seite oder auf beiden Seiten hinzugekommen sein. Infolgedessen müssen Kontakte oder Termine für den Abgleich auf den neuesten Stand gebracht, gelöscht oder neu erzeugt werden. Die nötigen Abgleichaktionen werden im Hauptfenster des Abgleich-Applets aufgeführt, wie es in der Abbildung oben dargestellt wird. Die Abgleichaktionen werden durch spezifische Symbole unterschieden. Ein neuer Kontakt oder Termin ist in Outlook erzeugt worden; ein entsprechendes Objekt muss durch Übertragung von Outlook in BSCW erzeugt werden. Ein existierender Kontakt oder Termin ist in Outlook geändert worden; das entsprechende Objekt muss durch Übertragung von Outlook in BSCW angepasst werden. Ein neuer Kontakt oder Termin ist in BSCW erzeugt worden; ein entsprechendes Objekt muss durch Übertragung von BSCW in Outlook erzeugt werden. Import/Export 237 Ein existierender Kontakt oder Termin ist in BSCW geändert worden; das entsprechende Objekt muss durch Übertragung von BSCW in Outlook angepasst werden. Ein existierender Kontakt oder Termin ist in Outlook entfernt worden; das entsprechende Objekt in BSCW muss ebenfalls entfernt werden. Ein existierender Kontakt oder Termin ist in BSCW entfernt worden; das entsprechende Objekt in Outlook muss ebenfalls entfernt werden. Beachten Sie, dass die Entfernung von einander entsprechenden Kontakten oder Terminen auf beiden Seiten keine Abgleichsaktion nötig macht und folglich auch beim Abgleich nicht angezeigt wird. Ein existierender Kontakt oder Termin ist sowohl in BSCW als auch in Outlook geändert worden; der so entstandene Konflikt muss händisch aufgelöst werden, indem einer der beiden Änderungen Vorrang eingeräumt wird. Ein Termin kann nicht von einer Seite zur anderen übertragen werden. Der Grund für das Übertragungsproblem wird im unteren Teil des Applet-Fensters angezeigt, wenn man auf den entsprechenden Eintrag klickt. In den meisten Fällen werden Übertragungsprobleme von komplexen Wiederholungsregeln bei BSCW-Terminserie oder durch Änderungen von einzelnen Terminen einer Terminserie verursacht. In beiden Fällen wird ein Abgleich nicht unterstützt. Übertragungsprobleme müssen händisch außerhalb des Abgleichvorgangs behandelt werden, indem man z.B. die komplexe Wiederholungsregel eines BSCW-Termins vereinfacht oder die Änderung eines einzelnen Termins einer Terminserie in Outlook rückgängig macht. Die andere Situation, die durch den Abgleich nicht automatisch behandelt werden kann, ist der Konflikt. Nebenläufige Änderungen zweier entsprechender Kontakte oder Termine seit dem letzten Abgleich stellen einen Konflikt dar. Die Art der Änderungen spielt dabei keine Rolle, es zählt nur der Zeitpunkt, zu dem eine Änderung durchgeführt wurde. Die Änderung eines Objekts auf der einen Seite und die Entfernung des entsprechenden Objekts auf der anderen Seite werden ebenfalls als Konflikt betrachtet. Folglich können Konflikte nicht dadurch aufgelöst werden, dass man eines der betroffenen Objekte auf einer Seite entfernt. Auch das Rückgängigmachen der Änderung auf einer Seite führt nicht zum Ziel, da dies für den Abgleich wiederum als Änderung angesehen wird. Konflikte können also nur dadurch aufgelöst werden, dass der Änderung auf einer der beiden Seiten Vorrang gegeben wird und das entsprechende Objekt auf der anderen Seite angepasst wird. Natürlich kann Sie niemand zwingen, einen Konflikt aufzulösen oder ein Übertragungsproblem zu beseitigen. Sie werden lediglich jedesmal, wenn Sie einen Outlook-Abgleich durchführen, an diese Probleme erinnert. Sie haben mehrere Möglichkeiten, den Abgleich zu steuern: 238 Im oberen Teil des Applet-Fensters können Sie bestimmte Gruppen von Abgleichaktionen für die Darstellung in der Hauptliste auswählen, indem Sie die entsprechenden Auswahlkästchen ankreuzen oder nicht. Aktionen, die in der Liste nicht dargestellt werden, werden während des Abgleichs auch nicht durchgeführt. Auf diese Weise können Sie z.B. das Löschen von Kontakten in Ihrem Outlookordner unterbinden. Sie können für die Einträge in der Hauptliste individuell die Abgleichaktion bestimmen, die jeweils durchgeführt werden soll. Wenn Sie auf das Aktionssymbol klicken, wird ein Menü angezeigt, das die möglichen Aktionen für den jeweiligen Eintrag enthält. Wählen Sie eine Aktion aus. Dies ist insbesondere für die händische Auflösung von Konflikten nützlich. Auch können Sie bestimmte Einträge vom Abgleich ausnehmen, indem Sie für diese Einträge die „leere“ Abgleichaktion auswählen, für die das Symbol steht. Import/Export Sie können die Abgleichaktion auch für eine ganze Gruppe von Einträgen festsetzen, die Sie durch Klicken auf die jeweiligen Einträge ausgewählt haben. Nach Auswahl der Einträge wird durch einen rechten Mausklick ein Popup-Menü angezeigt, das diejenigen Aktionen enthält, die für alle Einträge in der Gruppe möglich sind. Dies ist insbesondere dann nützlich, wenn eine ganze Gruppe von Konflikten in gleicher Weise aufgelöst werden soll. Achtung: Wenn Ihre Auswahl von Einträgen zu heterogen ist, kann die leere Abgleichaktion ( ) die einzige Aktion sein, die für alle Einträge der Auswahl zulässig ist. Nachdem Sie sich entschieden haben, welche Objekte wie abgeglichen werden sollen, starten Sie schließlich den Abgleichvorgang, indem Sie auf [OK] im Applet-Fenster klicken. Die Fortschrittsanzeige im unteren Teil des Fensters informiert Sie über den Fortgang des Abgleichvorgangs. Achtung: Wenn der Abgleichvorgang zwischendurch stehenbleibt, kann es daran liegen, dass Sie von Outlook in einem separaten Popup-Dialog gefragt werden, ob Sie für das AbgleichApplet den Zugriff auf die E-Mail-Adressen von Outlook erlauben wollen. Dies ist eine Sicherheitsabfrage, die zum Schutz vor Viren eingebaut wurde. Um den Abgleich fortzusetzen, müssen Sie den Zugriff erlauben. Es gibt ein Freeware-Programm, das das für Sie erledigt (http://www.contextmagic.com/express-clickyes/). 9.9 WebDAV WebDAV steht für „Web-based Distributed Authoring and Versioning“. Es handelt sich dabei um eine Erweiterung des HTTP-Protokolls, die Benutzern erlaubt, gemeinsam Dateien zu bearbeiten und zu verwalten, die auf einem Web-Server liegen. Es ist mit WebDAV z.B. möglich, Dateien auf den Server hochzuladen oder Dateien auf dem Server umzubenennen. BSCW unterstützt als Server das WebDAV-Protokoll, so dass es von einem WebDAV-Klienten, d.h. einer Klienten-Anwendung, die ebenfalls das WebDAV-Protokoll unterstützt, aus möglich ist, Ihre Arbeitsbereiche durchzusehen, Dokumente zu öffnen, zu bearbeiten, auf den Server zurückzuschreiben, zu verschieben usw. Als die wohl interessantesten Anwendungen, die WebDAV unterstützen, sind Microsofts Internet Explorer, Windows Explorer und das Office-Paket zu nennen, auf die wir uns in der folgenden Beschreibung beschränken wollen (siehe www.webdav.org für andere Anwendungen, die ebenfalls WebDAV unterstützen). Wenn Sie von diesen Anwendungen her über WebDAV auf Ihrem BSCW-Server zugreifen, haben Sie die folgenden Vorteile: o Ihre BSCW-Arbeitsbereiche stellen sich als Webordner des Internet Explorer oder des Windows Explorer dar. Sie können wie vom Windows Explorer gewohnt in den Arbeitsbereichen navigieren. o Sie können die Ihnen bekannten Aktionen auf den dargestellten Objekten über die rechte Maustaste oder auch per ‚drag & drop‘ durchführen (z.B. kopieren, einfügen, löschen). o Sie können Microsoft-Office-Dokumente direkt aus einem Webordner heraus öffnen, wobei die entsprechende Office-Anwendung automatisch startet. Nach Bearbeitung des Dokuments können Sie über ‚Speichern‘ bzw. ‚Speichern unter...‘ das bearbeitete Dokument direkt auf Ihren BSCW-Server zurückschreiben. Es ist kein Zwischenspeichern und Hochladen mehr erforderlich. Import/Export 239 Um sich unter Windows mit einem BSCW-Server mittels WebDAV zu verbinden, gehen Sie folgendermaßen vor: Öffnen Sie die Netzwerkumgebung (entweder per Doppelklick auf das entsprechende Symbol auf Ihrem Desktop oder aus dem Windows Explorer heraus). Wählen Sie „Netzwerkressource hinzufügen“. Der Dialog „Assistent zum Hinzufügen von Netzwerkressourcen“ öffnet sich. Bestätigen Sie zweimal mit [weiter]. Geben Sie als Netzwerkadresse die URL Ihres BSCW-Servers an (z.B. http://IhrBSCW-Server/bscw/bscw.cgi). Bestätigen Sie mit [weiter]. Geben Sie in das Login-Fenster Ihren BSCW-Benutzernamen und das Passwort ein. Wenn Sie möchten, können Sie einen Namen für die Ressource eingeben. Klicken Sie auf [Fertigstellen]. Wenn die neue Netzwerkressource erfolgreich angelegt wurde, haben Sie darüber Zugriff auf Ihren BSCW-Server. Ihr persönlicher Arbeitsbereich (‚:Benutzername‘) ist dabei über den Ordner-Alias ‚home‘ erreichbar. Sie können nun über den Windows Explorer auf Dokumente in BSCW zugreifen und mittels Kopieren und Einfügen oder per ‚drag & drop‘ Dokumente hoch- bzw. herunterladen. Falls die oben beschriebene Methode nicht funktioniert (weil z.B. der Dialog zur Eingabe von Benutzernamen und Kennwort immer wieder erscheint), sehen Sie sich bitte auf der BSCWWebsite (http://www.bscw.de/) unter „Häufige Fragen“ die Hinweise zur Problemlösung bei der WebDAV-Verbindung an. Da Microsoft das WebDAV-Protokoll teilweise nicht RFC-konform implementiert hat, ergeben sich folgende bisher bekannten Probleme der WebDAV-Erweiterung: o Die Dialogboxen und Fehlermeldungen sind teilweise irreführend. o Leer- und Sonderzeichen in BSCW-Objektnamen werden in der Webordner-Ansicht von Internet Explorer und Windows Explorer falsch dargestellt. o Das übergeordnete Verzeichnis wird im aktuellen Verzeichnis angezeigt. o Bei ‚drag & drop‘ innerhalb desselben Verzeichnisses wird die Datei kopiert. Achtung: Um die WebDAV-Verbindung zu BSCW zu beenden, reicht es nicht aus, den Browser zu schließen oder Ihre WebDAV-Ordner zu entfernen – die Netzwerkverbindung ist weiterhin mit Ihrem Benutzernamen aktiv. Sollte nun jemand anders auf Ihrem lokalen System WebDAV für seinen Benutzernamen einrichten wollen, öffnen sich Ihre persönlichen Arbeitsbereiche trotz der Eingabe korrekter Zugangsdaten. Um dies zu vermeiden, melden Sie sich unter Ihrem Windows-Benutzernamen ab („start > Herunterfahren... > Ihr-Benutzername abmelden“) und wieder an. Diese Maßnahme ist notwendig, wenn andere Personen Zugang zu Ihrem lokalen Rechner haben. 240 Import/Export Index A Abgleichen von Dokumenten 234 von Kontakten 237 von Terminen 237 Ablaufprotokoll (Aufgabe) 201 Abmelden 16 Abstimmen 175 Abstimmung 171 ändern 174 beantworten 175 Ergebnisse exportieren 177 erzeugen 173 neu starten 176 Teilnehmer kontaktieren 175 Adressbuch 80 Adressen von BSCW-Objekten 108 Aktenkoffer 234 Aktionen 34 auf einzelnen Objekten 41 auf markierten Objekten 7, 39 Aktionsmenü 7, 41 aktive Benutzer 152 Aktivitätsverfolgung 151 aktuelle Auswahl 52 aktuelle Ereignisse 46 alles auswählen 7, 24 Andere Gemeinschaften 178 Ändern 41 Anfänger 66 Anforderungen zur Benutzung von BSCW 1 Anhängen 41, 97, 98, 164 Anhängen von Notizen 98 Anlagen zu Notizen 97 zu Terminen 164 Anmeldung 14 erstmalige 15 Index Anmerkungen 98 Annotationen 98 anonymer Zugriff 92 Anpassen Ansicht 70 Benutzeroberfläche 65 BSCW 67 Ansicht anpassen 70 Kalender 162 Ordner 70 Antworten auf Notizen 96 Anwesenheit in BSCW 150 Arbeitsbereich 2, 72 einbetten 74 erzeugen 15, 35, 73 öffentlich machen 74 verlassen 54, 79 verschieben 74 Arbeitsbereichsbericht 45 Arbeitsbereichskarten 76 Arbeitssitzung beenden 16 starten 14 Archivieren von Objekten 225 Attribute benutzerdefiniert 56 Name-Wert-Paare 56 Aufgabe 34, 191 abnehmen 206 ändern 201 beanstanden 208 bearbeiten 206 delegieren 208 erledigen 206 Erledigung zurückziehen 208 erzeugen 197 fertigstellen 206 kopieren 201 neu starten 208 reaktivieren 208 starten 203 stornieren 208 strukturieren 211 Übernahme zurückziehen 208 übernehmen 206 zurückweisen 208 zurückziehen 208 Zustand 208 zuweisen 208 Aufgabe in Laufmappen 220 241 Aufgabenansicht 201 Aufgabenliste 204 Aufnahme beantragen 178 Aufnahmeregelung (Gemeinschaft) 177 Auftraggeber 195 Auftragnehmer 195 Ausgabedaten (Aufgabe) 195 ausklappbar 70 Ausnahmebehandlung bei Aufgaben 208 Ausschneiden 52, 89 Auswahl aufheben 7, 24 Auswählen eines Eintrags 39 Auswerten von DokSets 142, 143, 144 Authentisierung 13 weitere Methoden 61 automatische Versionierung 125 Awareness 46, 150, 151 B Banner 24, 75 Beanstanden (Aufgabe) 208 Bearbeitung mit externen Editoren 118 von Aufgaben 206 von Dokumenten auf dem Server 115 von HTML-Dokumenten 116 von MS-Office-Dateien 117, 241 von Notizen 96 von Suchanfragen 102 von Textdokumenten 116 Beenden der Arbeitssitzung 16 Benutzer kontaktieren 150 suchen 106 benutzerdefinierte Attribute 56 benutzerdefinierter Workflow 191, 211 Benutzerinformationen 78 Benutzernamen wählen 14 Benutzerniveau 66 Benutzeroberfläche 23 anpassen 65 ohne JavaScript 66 Benutzer-Profil 17 Beschreibung zeigen und verbergen 70 Bestätigung von Ereignissen 46 Betreiben eines eigenen BSCW-Servers 8 Bewerten 41 Blog 31, 98 ändern 100 erzeugen 100 Blog-Eintrag hinzufügen 101 242 Blog-Kommentar 101 Browser konfigurieren 19, 66 BSCW Desktop 230 deinstallieren 232 installieren 231 starten 232 BSCW-Anwesenheit 150 BSCW-Element (Websiteordner) 132, 133 BSCW-Homepage 2 BSCW-Objekte suchen 103 BSCW-Ordner als Windows-Webordner 241 BSCW-Rollenkonzept 85 BSCW-RSS-Ereignis-Feed 154, 155 BSCW-RSS-Ereignis-Feeds 45 C Cache (Browser-Einstellungen) 19 D Darstellung auf Zeitachse 218 Dateiübertragungshilfe 229 Delegieren (Aufgabe) 208 direkte E-Mail-Benachrichtigung 46 Diskussionsforum 29, 31, 95 ändern 95 erzeugen 95 Document Generator 142 benutzen 147 DokSet 32, 142 Dokument 28 abgleichen mit lokalem Rechner 234 anonym hochladen 93 direkt bearbeiten 115 einfrieren 120 entfrieren 120 hochladen 6, 36, 228, 232 konvertieren 226 mit externen Editoren bearbeiten 118 PDF-Darstellung 36 sperren 120 suchen 105 unter Versionskontrolle 29, 121 wiedervorlegen 119 Dokumentensammlung 32, 142 Dokument-Ereigniskarte 48 Drag & drop-Uploader 229 Dublin Core 56 Index E eigener BSCW-Server 8 Eigentümer 52, 54, 89 Einfrieren von Dokumenten 120 Einfügen 52, 89 Eingabedaten (Aufgabe) 195 Einladen von Mitgliedern 38, 73, 79 Einstellung des Browsers 19 Einstellungen in Kalendern 165 persönliche 17, 66, 67 Eintrag eines Blogs 101 Einträge sortieren 27, 70 E-Mail-Adresse registrieren 61 E-Mail-Freigabe für Ordner 232 E-Mail-Nachricht-Objekt 34 endgültiger Termin (Terminabstimmung) 170 Entfernen 54, 89 Entfernen von Mitgliedern 79 Entfrieren von Dokumenten 120 Ereignisbenachrichtigung 46, 152, 154 Ereignisdienste 45 Ereigniskarte 48 Ereignismonitor 45, 46, 151 Ereignisse 44 bestätigen 46 exportieren 45 Optionen auf Objektebene 47 Standardoptionen 46 Ereignissymbole 45, 46 Ereignistypen 45 Erinnerung an Termine 160 Erledigung zurückziehen (Aufgabe) 208 Erreichbarkeit anderer Benutzer 150, 151 Ersetzen 41 Erstellen von Terminen 160 Erzeugen einer Version 122 Erzeugen von Objekten 35 Evaluierung von DokSets 142, 143, 144 Experte 66 Exportieren in PDF 227 mit FTP 228 von Abstimmungsergebnissen 177 von Adressbucheinträgen 80 von Benutzereinträgen 150 von BSCW-Lesezeichen 109 von Kontaktinformationen 82, 237 von Mitgliedseinträgen 78 von Terminen 164, 237 Index von Umfrageergebnissen 177 Extrahieren aus Archiven 225 F Fälligkeitstermin (Aufgabe) 195 Fertigstellungstermin 192 Filter Aufgabenliste 204 Kalender 162 Ordneransicht 70 Forschrittsaggregation 205 fortgeschrittener Benutzer 66 Fortschritt Aufgabe 205 Projekt 193 Fragebogen 171 für alle Ähnlichen übernehmen 70 Funktionen eines DokSet 146 G Gelesenes Objekt (Ereignis) 45 gemeinsam nutzbare Objekte 3 gemeinsamer Arbeitsbereich 72 Gemeinschaft 33, 177 beitreten 178 hinzufügen 179 Gesamtinhalt anzeigen 27 Google 106 Gruppe von Mitgliedern 77 Gruppen als Mitglieder eines Arbeitsbereichs 81 Gruppenkalender 159 H Historie 45 von Gruppen 78 von Laufmappen 222 von Versionen 124 Hochladen mehrerer Dokumente 228, 232 per E-Mail 232 von Dokumenten 6, 36, 228, 232 von URLs 30 HTML-Dokument bearbeiten 116 erzeugen auf BSCW-Server 116 I iCalendar-Format von Terminen 164 243 Importieren von Kontaktinformationen 82, 237 von Terminen 164, 237 individuelle Ansicht 70 Information (mehr Information) 59 Informationen über BSCW im Web 2 Info-Seite 59 Info-Seite eines Benutzers 17, 78 Inhaltsliste einer Ordnerseite 27 Instanz eines DokSet 143 J JavaScript 19, 66 K Kalender 32, 159 Kalenderansichten 162 Kalendereinstellungen 165 Kodierung 36, 225 kompakte Ansicht 70 Kompetenzniveau 66 Kompression 225 Konfiguration der Ereignisdienste 46 Konfiguration des Browsers 19 Kontakte mit Outlook abgleichen 238 Kontaktliste 30, 82 Kontaktstatus 150 Kontextmenü 24 Konvertierung von Dokumenten 226 Kopfbereich einer Ordnerseite 24 Kopie bearbeiten 132 Kopieren 52 L Laden von Dokumenten 6, 228, 232 Laufmappe 34, 219 erzeugen 220 starten 221 weiterleiten 221 Laufmappen-Historie 222 Layoutseite (Websiteordner) 130 LDAP-Verzeichnis 79 Lesezeichen 109 linearer Geschäftsprozess 219 Live Bookmarks 155 Login 14 wenn Passwort vergessen 20 Logout 16 Löschen 54, 89 244 M Markieren eines Eintrags 39 mehr Information 59 Mehrere Unteraufgaben 212 Mehrfachwahl-Symbolleiste 7, 24, 39 Meine Gemeinschaften 178 Metadaten 56 MIME-Typ 3, 28, 36 Mitglied einladen 38, 73, 79 entfernen 79 Mitglied einer Gemeinschaft werden 178 Mitglieder eines Arbeitsbereichs 72, 77 Mitgliedergruppe 77, 81, 185 Mitgliederseite 78 Mitgliedschaft verwalten 75, 79 vorläufige 78 mobile Endgeräte 110 mobiler Zugang zu BSCW 110 mobiles Portal 111 MS-Office-Dateien bearbeiten 117 N Navigationsleiste 24 Neu einladen 78 Neu in Version 4.5 10 Neu starten Abstimmung 176 Aufgabe 208 Umfrage 176 Neues Objekt (Ereignis) 45 Niveau 66 Notiz 29, 95 anhängen 98 beantworten 96 bearbeiten 96 löschen 98 schreiben 96 verschieben 98 O obere Menüleiste 6, 24 Objekte erzeugen 35 Objekttypen 28 öffentlich machen 38, 73, 92 öffentliche Portalseite 93 öffentlicher Bereich 38, 55, 92 öffentlicher Zugriff 73, 92 Öffnen 27 Index Online-Verzeichnisse 149 OpenID 61 Ordner 2, 30 anonymer Zugriff 92 erzeugen 35 veröffentlichen 92 Ordneransichten 27, 70 Ordnerübersicht 2 Outlook-Abgleich 237 Systemanforderungen 238 P Papierkorb 54 parallele Arbeitssitzungen 16 Passwort ändern 20 Erstbelegung 14 vergessenes ersetzen 20 PDF exportieren 227 PDF-Darstellung von Dokumenten 36 persönliche Aufgabenliste 204 persönliche Einstellungen 67 persönliche Info-Seite 17 persönliche Kommunikationsdaten 149 persönliche Startseite 62 persönlicher Arbeitsbereich 5, 50 Phase (eines Projekts) 33, 191 ändern 194 erzeugen 194 Portalseite für öffentlichen Zugang 93 persönliche 62 primäre E-Mail-Adresse 17, 61 Profil 17 Projekt 33, 191 ändern 194 erzeugen 192 Q Quota-System 36, 52, 54, 89 R Reaktivieren (Aufgabe) 208 Registrieren am BSCW-Server 13 relative Verweise auf BSCW-Objekte 109 Rolle 85 ändern 88 definieren 88 einem Benutzer zuweisen 86 RSS-Ereignis-Feed 46, 154 Index RSS-Feed 31, 106 S Schnellstartleiste 6, 24 Schnellzugriffsleiste 24 Schnittstelle zu mobilen Geräten 110 Senden an 41 Serie von Terminen 160 SMS senden 150 Sortieren nach Antworten 95 Sortieren von Einträgen 27, 70 Sperre aufheben 120 übernehmen 120 von Dokumenten 120 Sprache der Benutzeroberfläche 66 einstellen 17 Starten der Arbeitssitzung 14 Startseite (persönliche) 62 ändern 63 benutzen 64 erzeugen 62 Inhaltsansicht 64 Startseite (Websiteordner) 130 Startseite für Arbeitsbereiche 65 statische Kopie 141 Status von Laufmappen 222 Stildefinition (Websiteordner) 130 Stornieren (Aufgabe) 208 Stylesheets 66 Suchanfrage 102 Suche im Web 106 in BSCW 103 in den Tags 105 nach Benutzern 106 nach BSCW-Dokumenten 105 nach BSCW-Objekten 103 Suchordner 31, 102 Synchronisierung mit lokalem Rechner 234, 237 Systemanforderungen Aktenkoffer 234 Ereigniskarte 49 Ereignismonitor 152 T täglicher Arbeitsbereichsbericht 45, 46 Tags 58 Tag-Suche 105 245 Tar-Archiv 28, 225 Termin 160 abgleichen mit Outlook 238 ändern 161 entfernen 162 löschen 162 zusagen und absagen 164 Terminabstimmung 33, 166 abstimmen 168 andere vorschlagen 169 ändern 166 endgültiger Termin 170 erzeugen 166 Terminserie 160 Textdokument bearbeiten 116 erzeugen auf BSCW-Server 116 Textelement (Websiteordner) 141 U Übernahme zurückziehen (Aufgabe) 208 Überprüfen von URLs 30 Umfrage 33, 171 ändern 174 beantworten 175 Ergebnisse exportieren 177 erzeugen 171 neu starten 176 Unteraufgabe 211 ändern 216 erzeugen 214 Sequenz von 215 zu Workflows verbinden 213 Untergruppe 81 Unterordner anzeigen 70 URL hochladen 30 überprüfen 30 URL-Objekt 30 V vCard-Format 78, 80, 82, 150 Verändertes Objekt (Ereignis) 45 Veröffentlichen von Ordnern 92 Versand von BSCW-Objekten 84 von E-Mail-Nachrichten 83 Verschobenes Objekt (Ereignis) 45 Versenden 83, 84 Version 246 löschen 124 verzweigen 123 Versionen verwalten 124 versioniertes Dokument 121 Versionshistorie 124 Versions-Info 122 Versionskontrolle aufheben 124 Versionskontrolle von Dokumenten 121 Versionsnummer 122 Versionszustand 123 Versionszweig 123 Verweis 41 Verweis in Zwischenablage 52 Verweise auf BSCW-Objekte 108 Verweise zwischen Dokumenten 132 Verzweigung von Versionen 123 von Vorlage kopieren 128 Voraussetzungen zur Benutzung von BSCW 1 Vorlage 32, 127 erzeugen 127 kopieren 128 Vorlage eines DokSet 144 Vorlagenordner 32, 127 vorläufige Mitgliedschaft 78 W Webansicht 128 WebDAV 241 Websiteordner 32, 128 ändern 132 BSCW-Element 132, 133 erzeugen 129 exportieren 141 Layoutseite 130 neue Seite 132 Startseite 130 Stildefinition 130 Textelement 141 Website-Verwaltung 128, 142 Websuche 106 Weiterleiten von Laufmappen 221 Widget (Startseite) ändern 63 erzeugen 62 Wiederholung von Suchanfragen 102 Wiederholung von Terminen 160 Wiedervorlage von Dokumenten 119 Workflow 191, 211 aus Unteraufgaben 213 Index bearbeiten 217 Z Zeitachse 218 Zip/Winzip-Archiv 28, 225 Zope External Editor Helper Application 118 Zugang 41 Zugriffsrechte 85 Zugriffsrechtstabelle 86 zur Gemeinschaft 179 Zurücklegen 54 Zurückweisen (Aufgabe) 208 Zurückziehen (Aufgabe) 208 zusätzliche E-Mail-Adresse registrieren 61 Zustand von Aufgaben 208 Zuweisen (Aufgabe) 208 Zuweisen einer Rolle 86 Zwischenablage 52 Index 247