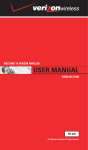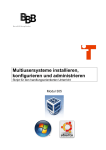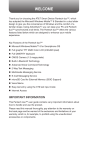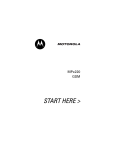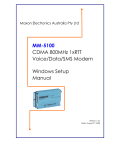Download Chapter 6
Transcript
7=;DJ JhZgBVcjVa CONTENTS CHAPTER 1. BEFORE USING YOUR PHONE ............................................9 ACTIVATING YOUR PHONE .......................................................................... 10 SETTING UP YOUR VOICEMAIL ...................................................................11 SET UP VOICEMAIL ..............................................................................................11 CHECK VOICEMAIL ...............................................................................................11 Chapter 1 INSIDE THE PACKAGE .................................................................................. 12 HANDSET DESCRIPTION ............................................................................. 13 HOME SCREEN .................................................................................................... 14 HOME SCREEN CUSTOMISATION .................................................................... 14 HOME SCREEN ICONS ....................................................................................... 14 BATTERY USAGE ......................................................................................... 18 BATTERY BATTERY BATTERY BATTERY INSTALLATION .................................................................................... 18 REMOVAL ............................................................................................ 18 CHARGING .......................................................................................... 19 HANDLING INFORMATION ............................................................... 20 CHAPTER 2. BASIC OPERATION .............................................................21 TURNING THE PHONE ON/OFF ................................................................... 22 TURNING THE PHONE ON ................................................................................ 22 TURNING THE PHONE OFF ................................................................................ 22 USING THE QUICK LIST ............................................................................... 23 BASIC FUNCTIONS ....................................................................................... 24 MAKE A CALL BY ENTERING A CONTACT NAME ......................................... 24 MAKE A CALL BY ENTERING A PHONE NUMBER......................................... 24 MAKE A CALL FROM AN OPEN CONTACT ..................................................... 25 MAKE A CALL FROM A HYPERLINK PHONE NUMBER ................................. 25 MAKE A CALL FROM THE CONTACT LIST ....................................................... 26 ANSWER A CALL BY PRESSING ANY KEY ..................................................... 26 ANSWER OR IGNORE A CALL .......................................................................... 26 ANSWER OR POSTPONE A SECOND CALL .................................................... 27 USING SPEAKER PHONE ................................................................................... 27 INSERT A MANUAL PAUSE IN A DIALLING SEQUENCE............................... 27 INSERT A THREE-SECOND PAUSE IN A DIALLING SEQUENCE ................... 28 LOCK THE KEYPAD .............................................................................................. 29 UNLOCK THE KEYPAD ......................................................................................... 29 TURN VOICE PRIVACY ON OR OFF .................................................................. 30 SET THE DATE AND TIME ................................................................................... 30 SET THE IDLE TIMER ........................................................................................... 31 CHANGE THE HOME SCREEN APPEARANCE .................................................. 32 VIEW OPERATING SYSTEM INFORMATION .................................................... 32 ENTER OWNER INFORMATION ......................................................................... 33 EXPLORE FILES AND FOLDERS......................................................................... 33 QUICKLY LOCK YOUR PHONE ............................................................................ 34 UNLOCK YOUR PHONE ....................................................................................... 34 SET THE ALARM .................................................................................................. 35 SILENCE THE RING TONE OF AN INCOMING CALL ....................................... 35 Chapter 2 MAKING AN EMERGENCY CALL ................................................................ 36 GPS ON/EMERGENCY ONLY.............................................................................. 36 1 CONTENTS CHAPTER 3. MEMORY FUNCTION .........................................................37 MAKE A CALL ............................................................................................... 38 MAKE A CALL FROM THE CALL HISTORY LIST .............................................. 38 MAKE A CALL USING A RECENTLY DIALED PHONE NUMBER ................... 38 ENTERING TEXT AND NUMBERS ............................................................... 39 ENTERING TEXT AND NUMBERS...................................................................... 39 CHANGE BETWEEN UPPERCASE, LOWERCASE, AND CAPS LOCK ............. 39 CHANGE THE MULTIPRESS TIMEOUT .............................................................. 39 DELETE CHARACTERS ........................................................................................ 40 ENTER A SPACE................................................................................................... 40 ENTER A SYMBOL............................................................................................... 40 ENTER NUMBERS IN TEXT BOXES .................................................................. 41 ENTER PUNCTUATION IN MULTIPRESS MODE.............................................. 41 ENTER PUNCTUATION IN T9 MODE ................................................................. 41 ENTER TEXT IN T9 MODE .................................................................................. 42 START A NEW LINE ............................................................................................ 43 TURN ON CAPS LOCK ........................................................................................ 43 ENTER THE PLUS SIGN FOR INTERNATIONAL CALLS .................................. 43 CHANGE THE INPUT MODE ............................................................................... 44 Chapter 3 CREATING A CONTACT CARD FOR A CALLER......................................... 45 CHAPTER 4. MENU FUNCTION...............................................................47 CONTACTS ..................................................................................................... 48 CREATE A NEW CONTACT ................................................................................. 48 BEAM A CONTACT .............................................................................................. 49 CALL A CONTACT FROM CONTACT INFORMATION ...................................... 50 CALL A CONTACT FROM THE CONTACT LIST ................................................ 50 DELETE A CONTACT ........................................................................................... 51 FILTER THE CONTACT LIST ................................................................................ 52 FIND A CONTACT ................................................................................................ 52 SEND AN E-MAIL TO A CONTACT .................................................................... 53 SEND A TEXT MESSAGE TO A CONTACT ........................................................ 53 VIEW AND EDIT CONTACT INFORMATION...................................................... 54 ADD A PICTURE TO A CONTACT....................................................................... 55 REMOVE A PICTURE FROM A CONTACT ......................................................... 56 ASSIGN A CATEGORY TO A CONTACT ............................................................ 57 ASSIGN A RING TONE TO A CONTACT ............................................................ 58 CREATE A SPEED DIAL ..................................................................................... 58 USING SPEED DIALS .......................................................................................... 59 VIEW AND EDIT A SPEED DIAL ........................................................................ 60 DELETE A SPEED DIAL ....................................................................................... 60 Chapter 4 CALL HISTORY .............................................................................................. 61 VIEW CALL TIMERS ............................................................................................. 61 RESET CALL TIMERS ........................................................................................... 62 VIEW DETAILS ABOUT A CALL ......................................................................... 62 CREATE A CONTACT FROM CALL HISTORY ................................................... 63 DELETE AN ITEM FROM CALL HISTORY ......................................................... 64 DIAL THE LAST NUMBER CALLED .................................................................... 64 FIND A CONTACT FROM CALL HISTORY ......................................................... 64 INSERT AN INTERNATIONAL COUNTRY CODE .............................................. 65 SEND AN E-MAIL MESSAGE FROM CALL HISTORY...................................... 65 2 CONTENTS SETTINGS ...................................................................................................... 66 POWER MANAGEMENT ...................................................................................... 66 INTEL POWER MANAGEMENT (IPM) POWER MODE..................................... 67 ACCESSIBILITY SETTINGS ................................................................................. 68 REGIONAL SETTINGS ......................................................................................... 69 SYSTEM SELECT ................................................................................................. 70 DISPLAY YOUR PHONE NUMBER...................................................................... 70 DISPLAY YOUR ESN ............................................................................................ 71 DISPLAY YOUR SOFTWARE VERSION............................................................... 71 DISPLAY YOUR HARDWARE VERSION .............................................................. 72 DISPLAY YOUR PRL VERSION ............................................................................ 72 SERVICE ALERT.................................................................................................... 73 REMOVE A PROGRAM ........................................................................................ 74 SELECT TTY MODE.............................................................................................. 74 ERROR REPORTING ...................................................................................... 75 TURN ERROR REPORTING ON / OFF ............................................................... 75 Chapter 4 PROFILES ....................................................................................................... 76 VIEW THE LIST OF PROFILES ............................................................................ 76 EDIT A PROFILE ................................................................................................... 76 CHANGE THE CURRENT PROFILE ..................................................................... 77 SECURITY ...................................................................................................... 78 ENABLE THE DEVICE LOCK ................................................................................ 78 DISABLE THE DEVICE LOCK ............................................................................... 79 VIEW A CERTIFICATE .......................................................................................... 80 DELETE A CERTIFICATE ...................................................................................... 81 RESET DEFAULT .................................................................................................. 82 SOUNDS ........................................................................................................ 83 CHANGE OR TURN SOUNDS ON OR OFF....................................................... 83 DELETE A SOUND ............................................................................................... 84 COPY A SOUND FROM YOUR PC TO YOUR PHONE ...................................... 85 TOOLS ............................................................................................................ 86 CALENDAR............................................................................................................ 86 TASKS ................................................................................................................... 94 CALCULATOR ....................................................................................................... 98 VOICE NOTES ....................................................................................................... 99 CHAPTER 5. VOICE MAIL & MESSAGING .......................................... 103 VOICEMAIL ................................................................................................... 104 CALL YOUR VOICE MAILBOX ........................................................................... 104 TEXT MESSAGING ..................................................................................... 105 Chapter 5 CREATE A TEXT MESSAGE .............................................................................. 105 DELETE ALL TEXT MESSAGES ........................................................................ 106 BE NOTIFIED WHEN A TEXT MESSAGE IS DELIVERED ............................... 107 MESSAGING SETTINGS............................................................................. 108 CHANGE MESSAGING ACCOUNT OPTIONS ................................................. 108 CHANGE HOW THE MESSAGE LIST DISPLAYS ............................................ 108 CREATE A MESSAGE FROM A CONTACT CARD .......................................... 109 3 CONTENTS E-MAIL ........................................................................................................... 110 CREATE AN E-MAIL MESSAGE ........................................................................110 OVERVIEW OF E-MAIL SECURITY .................................................................... 111 DIGITALLY SIGN A MESSAGE ..........................................................................112 DOWNLOAD A COMPLETE E-MAIL MESSAGE ...............................................112 DOWNLOAD AN ATTACHMENT ........................................................................113 ENCRYPT A MESSAGE ......................................................................................113 MARK A FOLDER FOR SYNCHRONISATION ...................................................114 ADD A PICTURE TO AN E-MA IL MESSAGE...................................................114 VERIFY THE DIGITAL SIGNATURE ON A SIGNED MESSAGE YOU RECEIVE ...115 SEND AND RECEIVE INTERNET E-MAIL MESSAGES ....................................116 ADD A VOICE RECORDING TO AN E-MAIL MESSAGE ..................................116 SET UP AN INTERNET E-MAIL ACCOUNT AUTOMATICALLY ......................117 SET UP AN INTERNET E-MAIL ACCOUNT MANUALLY ................................118 SETTINGS .................................................................................................... 121 CREATE AND ADD A SIGNATURE TO MESSAGES ....................................... 121 DELETE A MESSAGE ........................................................................................ 122 DELETE AN ACCOUNT ...................................................................................... 122 EDIT PREDEFINED TEXT ................................................................................... 123 EMPTY THE DELETED ITEMS FOLDER ........................................................... 124 FORWARD A MESSAGE .................................................................................... 124 INSERT PREDEFINED TEXT INTO A MESSAGE ............................................. 125 MARK A MESSAGE AS READ OR UNREAD .................................................. 125 MOVE A MESSAGE TO A DIFFERENT FOLDER ............................................. 126 OPEN A MESSAGE ............................................................................................ 127 QUICKLY MOVE BETWEEN ACCOUNTS ......................................................... 127 SEND A MESSAGE DRAFT............................................................................... 128 REPLY TO A MESSAGE ..................................................................................... 128 RESPOND TO A MEETING REQUEST.............................................................. 129 SAVE A DRAFT OF A MESSAGE ..................................................................... 130 SPECIFY THE LANGUAGE FOR READING A MESSAGE ............................... 130 STOP ADDING A SIGNATURE TO MESSAGES .............................................. 131 VIEW AN ATTACHMENT ................................................................................... 131 VIEW MESSAGE FOLDER CONTENTS ............................................................ 132 VIEW THE INBOX MESSAGE LIST ................................................................... 132 VIEW THE LIST OF ACCOUNTS ....................................................................... 133 WHAT IS SSL? ................................................................................................... 133 Chapter 5 MODEM ........................................................................................................ 134 ACTIVATE THE USB MODEM .......................................................................... 134 PC INSTALL OPERATION .................................................................................. 135 CREATE DIAL-UP CONNECTION ....................................................................... 136 DIAL-UP ............................................................................................................... 142 DEACTIVATE THE USB MODEM ....................................................................... 144 CHAPTER 6. PICTURES & VIDEOS, CAMERA, FUN & GAMES ..145 Chapter 6 PICTURES & VIDEOS .................................................................................. 146 SELECT VIDEO QUALITY .................................................................................. 146 COPY AN IMAGE TO YOUR PHONE ................................................................ 147 TAKE PICTURES USING A TIMER.................................................................... 148 ADJUST PICTURES AND VIDEO FOR LIGHTING CONDITIONS .................. 149 4 CONTENTS SELECT WHERE PICTURES ARE SAVED......................................................... 149 CREATE A PICTURES FOLDER ......................................................................... 150 EDIT A PICTURE ................................................................................................ 150 VIEW PICTURES AS A SLIDE SHOW .............................................................. 151 SET A PICTURE AS THE HOME SCREEN ....................................................... 152 SEND A PICTURE .............................................................................................. 153 SAVE A COPY OF A PICTURE.......................................................................... 154 VIEW PICTURES ON YOUR PHONE ................................................................ 154 CAMERA ............................................................................................................. 155 VIDEO .................................................................................................................. 155 RECORD A VIDEO .............................................................................................. 155 PLAY RECORDED FILE ...................................................................................... 156 TAKE A PICTURE ............................................................................................... 156 TAKE A PICTURE (MULTISHOT)....................................................................... 156 SNAPSHOT ......................................................................................................... 157 VIEWING SAVED FILE ....................................................................................... 157 Chapter 6 CAMERA CONTROLS ................................................................................. 158 GENERAL OPTIONS .......................................................................................... 158 CAMERA OPTIONS ............................................................................................ 160 CAMCORDER OPTIONS .................................................................................... 162 OVERVIEW OF THE DEFAULT HARDWARE BUTTON ASSIGNMENTS ........ 164 GAMES ......................................................................................................... 165 SOLITAIRE ........................................................................................................... 165 BUBBLE BREAKER ............................................................................................. 166 CHAPTER 7. MOBILE INTERNET EXPLORER .......................................169 MOBILE INTERNET EXPLORER ................................................................. 170 ADD A WEB PAGE TO THE FAVOURITES LIST ............................................... 170 CHANGE CONNECTION OPTIONS .................................................................. 171 CHANGE WEB PAGE DISPLAY OPTIONS ....................................................... 172 CLEAR HISTORY, COOKIES, OR TEMPORARY FILES..................................... 173 CREATE A NEW FOLDER IN FAVOURITES ..................................................... 173 DELETE A FAVOURITE ...................................................................................... 174 DISCONNECT FROM THE INTERNET .............................................................. 174 EDIT A FAVOURITE ............................................................................................ 175 GO TO A LINK .................................................................................................... 175 GO TO A WEB PAGE .......................................................................................... 176 GO TO A WEB PAGE IN THE HISTORY LIST................................................... 176 OPEN INTERNET EXPLORER ............................................................................ 177 REFRESH A WEB PAGE ..................................................................................... 177 RETURN TO A WEB PAGE YOU VISITED IN THE SAME SESSION .............. 177 VIEW A FAVOURITE........................................................................................... 178 VIEW A LIST OF RECENTLY-VISITED WEB PAGES ........................................ 178 MOVE A FAVOURITE TO A FOLDER ................................................................ 179 CHANGE THE SIZE OF TEXT ON WEB PAGES .............................................. 179 SHOW OR HIDE PICTURES ON WEB PAGES ................................................ 180 VIEW A PAGE IN FULL SCREEN MODE ......................................................... 180 SEND A LINK VIA E-MAIL ................................................................................ 181 ADJUST THE SCROLLING SPEED.................................................................... 182 Chapter 7 5 CONTENTS CHAPTER 8. PC CONNECTIVITY, BLUETOOTH AND ACTIVESYNC ..183 ACTIVESYNC ................................................................................................ 184 INSTALL AND SET UP ACTIVESYNC .............................................................. 184 SET UP AN EXCHANGE SERVER CONNECTION .......................................... 185 CHANGE ACTIVESYNC SETTINGS .................................................................. 186 SCHEDULE SYNCHRONISATION AS ITEMS ARRIVE .................................... 187 CHANGE THE SYNCHRONISATION SCHEDULE ............................................. 188 START AND STOP SYNCHRONISATION ......................................................... 189 VIEW INFORMATION ABOUT SYNC STATUS ................................................ 189 CHANGE SETTINGS FOR AN INFORMATION TYPE ...................................... 190 CONNECT THE PHONE...................................................................................... 191 CONNECT TO A PC USING CHARGEABLE USB CABLE............................... 191 CONNECT TO A PC USING BLUETOOTH ....................................................... 192 CHANGE E-MAIL SECURITY OPTIONS ........................................................... 193 EXCLUDE AN E-MAIL ADDRESS FROM REPLY ALL ..................................... 194 ACTIVESYNC TROUBLESHOOTING ........................................................... 195 ACTIVESYNC SUPPORT CODE TROUBLESHOOTER ...................................... 195 BLUETOOTH................................................................................................. 207 ACCEPT A BLUETOOTH PARTNERSHIP .......................................................... 207 CREATE A BLUETOOTH PARTNERSHIP .......................................................... 208 END A BLUETOOTH PARTNERSHIP ................................................................ 209 MAKE YOUR DEVICE DISCOVERABLE ............................................................ 210 RENAME A BLUETOOTH PARTNERSHIP .........................................................211 TURN BLUETOOTH ON AND OFF ................................................................... 212 RECEIVE BEAMED INFORMATION .................................................................. 213 RECEIVE INCOMING BEAMS ........................................................................... 214 BEAM AN ITEM ................................................................................................. 215 SET UP A BLUETOOTH-ENABLED HEADSET ................................................ 216 SET UP A STEREO HEADSET .......................................................................... 217 TURN WIRELESS POWER ON OR OFF ........................................................... 218 CONNECT TO INTRANET URLS ....................................................................... 219 USE A SPECIFIC CONNECTION TO CONNECT TO THE INTERNET ............. 220 EDIT A VPN CONNECTION ............................................................................... 221 Chapter 8 CONNECTING TO YOUR PC ....................................................................... 222 OVERVIEW OF BLUETOOTH VIRTUAL COM PORTS ..................................... 222 OUTGOING COM PORT .................................................................................... 222 INCOMING COM PORT ..................................................................................... 222 SET UP AN INCOMING BLUETOOTH COM PORT ........................................ 223 SET UP AN OUTGOING BLUETOOTH COM PORT ....................................... 224 CREATE A DIAL-UP CONNECTION .................................................................. 225 CREATE A PROXY CONNECTION .................................................................... 226 CREATE A VPN CONNECTION ......................................................................... 227 DELETE A DIAL-UP CONNECTION ................................................................... 228 DELETE A PROXY CONNECTION .................................................................... 228 DELETE AN INTRANET URL ............................................................................. 229 DELETE A VPN CONNECTION.......................................................................... 230 EDIT A DIAL-UP CONNECTION ........................................................................ 230 EDIT A PROXY CONNECTION .......................................................................... 231 EDIT AN INTRANET URL .................................................................................. 232 6 CONTENTS CHAPTER 9. VOICE COMMAND ............................................................233 VOICE COMMAND ...................................................................................... 234 1 - ADJUST THE MICROPHONE ....................................................................... 234 2 - SET THE VOICE COMMAND BUTTON ...................................................... 234 3 - TRY OUT VOICE COMMAND ...................................................................... 234 TRY OUT MORE COMMANDS ......................................................................... 235 TO LEARN MORE ............................................................................................. 235 USING THE VOICE COMMAND BUTTON........................................................ 236 MAKING PHONE CALLS ................................................................................... 237 SHOWING CONTACTS ...................................................................................... 239 READING APPOINTMENTS ............................................................................... 240 PLAYING MUSIC ................................................................................................ 241 STARTING PROGRAMS ..................................................................................... 242 GETTING PHONE STATUS................................................................................ 243 GETTING VOICE COMMAND HELP ................................................................. 243 PERSONALISATION ........................................................................................... 244 GENERAL OPTIONS ......................................................................................... 244 PHONE OPTIONS ............................................................................................. 245 CALENDAR OPTIONS ...................................................................................... 245 MEDIA OPTIONS .............................................................................................. 245 GENERAL TIPS .................................................................................................. 246 PHONE AND CONTACT TIPS ............................................................................ 247 READING APPOINTMENTS TIPS ...................................................................... 248 PLAYING MUSIC TIPS........................................................................................ 248 STARTING PROGRAMS TIPS ............................................................................ 249 TROUBLESHOOTING ......................................................................................... 250 Chapter 9 CHAPTER 10. SAFETY INFORMATION ................................................255 USE OF PHONE WHILE DRIVING .................................................................... 256 USE OF PHONE NEAR OTHER ELECTRONIC DEVICES – GENERAL .......... 257 ELECTRONIC DEVICES IN VEHICLES .............................................................. 261 POSTED AREAS ................................................................................................. 261 TURNING OFF PHONE BEFORE FLYING ........................................................ 262 BLASTING AREAS.............................................................................................. 262 EXPLOSIVE ATMOSPHERES ............................................................................. 262 RF EXPOSURE .................................................................................................. 263 SAR INFORMATION ........................................................................................... 264 FDA INFORMATION ........................................................................................... 266 EMERGENCY CALLS ......................................................................................... 270 COMPLIANCE WITH OTHER FCC REGULATIONS .......................................... 271 GENERAL SAFETY ............................................................................................. 272 LOUDNESS ......................................................................................................... 275 DECLARATION OF CONFORMITY .................................................................... 275 GAMES ................................................................................................................ 276 Chapter 10 7 MEMO 8 C H 1 Chapter 1 BEFORE USING YOUR PHONE ACTIVATING YOUR PHONE SETTING UP YOUR VOICEMAIL INSIDE THE PACKAGE HANDSET DESCRIPTION BATTERY USAGE 9 ACTIVATING YOUR PHONE C H 1 If you purchased your phone at a Telecom Store, it is probably activated and ready to use. If you have upgraded your phone or received a new phone by mail, it probably needs to be activated before you can use it. If your phone has not already been activated you can visit a Telecom Store and have your phone activated. Alternatively, call 123 from your landline to set up your new mobile phone. 10 SETTING UP YOUR VOICEMAIL SET UP VOICEMAIL All unanswered calls to your OKTA Agent are sent to voicemail, even if your phone is turned off. You’ll want to set up your voicemail and personal greeting as soon as you activate your OKTA Agent. Your service provider has assigned your voicemail number to the 1 key. 1 Press and hold 1. 2 Follow the voice tutorial to set up your account. CHECK VOICEMAIL When checking your voice mail, all unanswered calls will be played back in the order they were received. After you have entered your voice mail, you will hear options for skipping, deleting, fast forwarding, or saving messages. 1 Press and hold 1 key to call your voice mailbox. 2 Follow the instructions to retrieve it. 11 C H 1 INSIDE THE PACKAGE C H 1 This package should include all items pictured below. If any are missing or different, you should immediately contact the retailer where you purchased the phone. Handset AC Travel Charger Standard Battery USB Data Cable Stereo Headset User Guide CD Getting Started CD 12 HANDSET DESCRIPTION The OKTA Agent weighs 3.92oz. The dimensions are 2.05" x 3.85" x 0.78". 2.5mm Headset Jack Camera Flash Camera Mini SD Card I/O Slot Camera Key Sub LCD Quick List/ Recording Key Volume Key Earpiece Left and Right Functional Soft Keys Home Key Navigation Key END/Power Key SEND Key Microphone * SD Card = Secure Digital card. 13 C H 1 HANDSET DESCRIPTION C H 1 HOME SCREEN The Home Screen plays an integral part in the navigational model of your Smartphone. It is the first screen displayed every time the phone is turned on. You can easily return to the Home screen by pressing the HOME key. Select and press the O key to access your most recently used programs Telecom Banner and date and time Bluetooth Settings Appointment List Your current profile in use. Number of unread messages Soft key commands HOME SCREEN CUSTOMISATION The Home Screen allows you to customise your start page. It can be used to display a variety of information, such as phone-specific status, information from over-the-air services, and information from personal information manager (PIM) applications. You can fully customise the Home Screen by installing new plug-ins and schemes. HOME SCREEN ICONS Status icons appear at the top of the screen and in the Home screen. The following table lists common status icons and their meanings. Indicator Meaning New e-mail or text message (SMS) New voice mail New instant message Voice call Voice call in progress 14 HANDSET DESCRIPTION Indicator Meaning Data call in progress Calls are forwarded Call on hold // / /// // // // Missed call Line 1/Line 2 Battery level Low battery Battery charging / /// / // /// No battery Signal strength No signal Roaming GPS (Global Positioning System) on Emergency Only TTY (teletypewriter) Sync error Radio off Ringer off Multipress text input mode, lowercase Multipress text input mode, uppercase first character only Multipress text input mode, uppercase T9 text input mode, lowercase T9 text input mode, uppercase first character only T9 text input mode, uppercase Numeric input mode 15 C H 1 HANDSET DESCRIPTION C H 1 Indicator Meaning 1XRTT (Single-Carrier Radio Transmission Technology) connection available EV-DO (Evolution-Data Optimized) connection available Allows users to know when a MiniSD card is inserted into their unit. Indicates voice command is active and ready to take commands. Indicates dormant data connection. Indicates Bluetooth is turned on. Keys Functions S key Press to make or receive a call. Short press: View Recent Calls. Long press: Make a call to the last number called. E key Press and hold to turn the phone on/off Press to terminate a call or to return to the Home screen, Press twice quickly in a second to terminate a data connection. < key (Left Soft Key) Press to access the main menu or the Menu function displayed on the bottom line. > key (Right Soft Key) Press to access the Contacts or Menu functions displayed on the bottom line. C key (Clear) Press to clear a digit from the display or to return to the previous page. * key A long press changes to capital letters or symbols during text entry mode. In the Home screen or in Dialling mode, press and hold to activate Vibrate mode. 0 key Press and hold to insert a “+” for an international call. # key Press and hold to enter lock mode or press to insert a space during text entry mode. 16 HANDSET DESCRIPTION Keys Functions H key Press to return to the Home screen. V / v key Press to adjust voice volume during a call, and adjust audio volume in standby mode. ? [Q/REC] key key A short press launches the Quick List and a long press activates Voice Command or Voice Notes. Press to launch the camera application. 17 C H 1 BATTERY USAGE C H 1 When the phone is powered off and charging, the phone will display the battery icon to indicate it is charging. The battery is not charged when the phone is first purchased – fully charge the battery before first use. Battery operating time gradually decreases over time. If the battery fails to perform normally, you may need to replace it. BATTERY INSTALLATION Be sure to only use the battery provided with the phone. Installation is easier when the phone is placed on a flat surface. 1 ❶ Place the battery BATTERY USAGE on the back of the 2 1 handset and slide into place. ❷ Push the battery down until it locks into place. BATTERY REMOVAL Place the battery on a flat surface and use an even, steady pressure when removing the battery. 1 ❶ Pull the release latch upwards, and lift up the battery. ❷ Remove the battery from the handset. 2 1 2 If the battery is not correctly placed in the compartment, the handset will not turn on and/or the battery may detach during use. 18 BATTERY USAGE BATTERY CHARGING Make sure the battery is properly installed in the handset. Use all normal cautions when working with a standard wall outlet. POWER CONNECTION 1 Plug the AC (Alternating Current) Charger into a standard outlet. 2 Plug the other end of the AC Charger into the bottom of your phone. The battery must be installed on the phone. • The battery is not charged at the time of purchase. • Fully charge the battery before use. • The battery must be connected to the phone in order to charge it. • Battery operating time gradually decreases over time. • If the battery fails to perform normally, you may need to replace the battery. 19 C H 1 BATTERY USAGE C H 1 BATTERY HANDLING INFORMATION The correct usage and handling of batteries can preserve the lifetime of your phone and ensure proper operation. Operating times are subject to the usage and configuration of your handset; please see the label on your battery for your battery’s capacity. Follow these suggestions carefully. DOs • Only use the battery and charger approved by the manufacturer. • Only use the battery for its original purpose. • Try to keep the battery in a temperature range of 41ºF (5ºC) to 95ºF (35ºC). Otherwise, it could significantly reduce the capacity and lifetime of the battery. • If the battery is stored in temperatures above or below the recommended range, give it time to warm up or cool down before using it. • It is recommended to completely drain the battery before recharging by normal phone operation. This may take one to four days to completely drain and reach the normal recharge point. Excessive overcharging may result in a shortened battery life. • Store the discharged battery in a cool, dark, and dry place. • Purchase a new battery when its operating time gradually decreases after fully charging. • Dispose of and recycle used batteries in accordance with local regulations. DON’Ts • Don’t use a damaged battery or charger. • Don’t attempt to disassemble the battery – it is a sealed unit with no serviceable parts. • Don’t accidentally short circuit the battery by carrying it in your pocket or purse with other metallic objects such as coins, clips and pens. This may critically damage the battery. • To prevent injury or burns, ensure that no metal objects come into contact with the + and – terminals of the battery. • Don’t dispose of batteries by burning; they may explode. 20 Chapter 2 BASIC OPERATION This chapter addresses and explains the basic features of your phone including: TURNING THE PHONE ON/OFF USING THE QUICK LIST BASIC FUNCTIONS MAKING AN EMERGENCY CALL 21 C H 2 TURNING THE PHONE ON/OFF TURNING THE PHONE ON Press and hold the END key E until your “Power On” logo appears. C H 2 • If “Password” appears on the display enter your 4-digit password to unlock your phone. • If the battery does not have enough charge to turn on the phone, the keypad will not light up. You should charge your phone before turning it on. TURNING THE PHONE OFF Press and hold the END key E until the “Power Off” logo appears. • Immediately change or recharge the battery when “LOW BATTERY!! PHONE IS TURNING OFF!” appears on the display. The phone’s memory may possibly be damaged if the phone turns off due to the battery completely draining. If the phone turns off, unsaved data may be lost. 22 USING THE QUICK LIST The Quick List provides a list of commands that you can use to quickly perform common actions. 1 Press the lower button Q [Q/REC] on the right side of your phone. 2 Use the Navigation Key to select the Quick List command you want. To Select this command Turn off the phone. Power off Turn on or off wireless connection - Bluetooth or phone. (If the phone turned off, you cannot make or receive calls.) Wireless Manager Lock the keypad so that you cannot make accidental key presses. To unlock the keypad, press Unlock, and then press the * key. Key lock Enable the phone lock. Device lock Make one of these profiles the active profile. Normal Silent Meeting Outdoor Automatic Headset Car Speakerphone TIP You can turn off wireless connections to preserve battery life when you don’t want to make or receive calls, or in environments where cell phones must be turned off. When wireless connections are off you can still use other phone features. 23 C H 2 BASIC FUNCTIONS C H 2 Your OKTA Agent phone has many options. This section will show you how to use basic functions such as making and receiving calls, locking and unlocking your phone, and managing the appearance and settings on your phone. MAKE A CALL BY ENTERING A CONTACT NAME Your phone allows you to call someone from your contact list or address book. The screen will autofill the contact name as you begin to enter it. 1 In the Home screen, begin entering the contact name. 2 When you see the contact name you want to call, select it and press O [OK]. MAKE A CALL BY ENTERING A PHONE NUMBER In the Home screen, begin entering the phone number. Do one of the following 1 If you see the number or contact name to call, select it and press O [OK]. 2 If you do not see the number or contact name, finish entering the number and press O [OK]. 24 BASIC FUNCTIONS MAKE A CALL FROM AN OPEN CONTACT You can open contacts from the main screen and make a call from that contact. 1 In the Home screen, press the right soft key > [Contacts]. 2 Select the contact to call and press O [OK]. 3 Select the phone number to call and press O [OK]. MAKE A CALL FROM A HYPERLINK PHONE NUMBER You can quickly dial a phone number from an e-mail or text message that contains a hyperlink phone number. A hyperlink phone number is underlined in the same manner as a Web site address. 1 From a message containing a hyperlink phone number, select the phone number and press O [OK]. 25 C H 2 BASIC FUNCTIONS MAKE A CALL FROM THE CONTACT LIST Your contact list is always readily available from the Home screen. C H 2 1 In the Home screen, press the right function key [Contacts]. 2 Select the contact you want to call, and press O [OK]. TIP If you have a long list of contacts, you can use a shortcut to find the contact you want. Enter the first few letters of the contact’s name. When you do this, the phone searches through the contact list and displays the name. To call the contact, press O. ANSWER A CALL BY PRESSING ANY KEY You can set your phone to answer by pressing any key. 1 In the Home screen, press [Start] [Settings] [Call Options]. 2 Select “Receive call with”, use the Navigation key to select “Any Key” and press [Done]. ANSWER OR IGNORE A CALL To answer the call, press S or press [Answer]. To reject the call, press E or press [Ignore]. Selecting Ignore will connect the caller to your voice mail if you subscribe to this service. 26 BASIC FUNCTIONS ANSWER OR POSTPONE A SECOND CALL To put the first call on hold and answer the second call, press SEND or press Answer. To switch between calls, press SEND. To postpone answering the call, press Wait. The call will continue ringing until one of the following occurs: You answer the call by pressing SEND; the call is placed in voice mail after the requisite number of rings; the caller disconnects. USING SPEAKER PHONE You can use the Speakerphone mode during a call. 1 Press [Menu] and [Speaker Phone On] to activate the Speakerphone mode. TIP You can also press & hold the Send Key to activate the Speaker Phone. 2 The Speakerphone mode will be deactivated when your call is ended. INSERT A MANUAL PAUSE IN A DIALLING SEQUENCE In the Home screen, press the right function key > [Contacts]. Press the contact in whose phone number you want to insert a pause. Select the phone number and press [Menu] [Edit]. Place the cursor where you want to insert the pause. Press [Menu] [Insert Wait]. The letter w appears where the manual pause will occur in the dialling sequence. Press [Done]. To resume dialling after reaching a manual pause, press O. 27 C H 2 BASIC FUNCTIONS INSERT A THREE-SECOND PAUSE IN A DIALLING SEQUENCE C H 2 There may be occasions when you wish to pause dialling after you’ve selected a contact to call. You can insert a three second pause between selecting a contact to call and when the phone actually dials. 1 In the Home screen, press the right function key > [Contacts]. 2 Select the contact in whose phone number you want to insert a pause. 3 Select the phone number and press [Menu] [Edit]. 4 Place the cursor where you want to insert the pause. 5 Press [Menu] [Insert Pause]. The letter p appears where the three-second pause will occur in the dialling sequence. Press [Done]. 28 BASIC FUNCTIONS LOCK THE KEYPAD Locking the keypad turns off keypad functionality. This is a helpful feature if, for example, the phone is turned on and in your pocket, and you want to prevent accidental key presses. 1 Display the Quick List by pressing the lower button Q [Q/REC] on the right side of your phone. 2 Select Key lock and press O [OK]. 3 Once the keypad is locked, the left soft key label changes to Unlock. You can still receive calls and make emergency calls when the keypad is locked. TIP Press the RECORD key on the right side of the phone briefly to display the Quick List and press Key lock. UNLOCK THE KEYPAD In the Home screen, press Unlock and press the * key. 29 C H 2 BASIC FUNCTIONS TURN VOICE PRIVACY ON OR OFF C H 2 Through encryption and scrambling, the OKTA Agent provides privacy for your cell phone calls. 1 In the Home screen, press [Start], select Settings, then Call Options. 2 Press the O [OK] to select or clear Voice Privacy then press [Done]. This option is available only if your network supports voice privacy. SET THE DATE AND TIME Your phone is not preset with current date and time. You will need to select the time zone and the date and time. 1 In the Home screen, press [Start], select Settings with the Navigation Key, or select Settings from the menu bar on top of the Home screen. 2 Select Clock & Alarm, press O [OK], then Date and Time. 3 In Time Zone, select your time zone using the left and right Navigation Keys. 4 In Date, edit the month, day, or year. 5 In Time, edit the hour, minute, and second. 6 Press [Done]. 30 BASIC FUNCTIONS SET THE IDLE TIMER Your OKTA Agent will automatically return to the Home screen after a period of inactivity. You can adjust the amount of time before the OKTA Agent defaults to the Home screen. 1 In the Home screen, press [Start], select Settings with the Navigation Key, or select Settings from the menu bar on top of the Home screen and press O [OK]. 2 Select Home Screen. 3 Select Time out, use left and right Navigation Keys to set the amount of time for the phone to be idle before the Home screen automatically appears. 4 Press [Done]. 31 C H 2 BASIC FUNCTIONS CHANGE THE HOME SCREEN APPEARANCE C H 2 The OKTA Agent allows you to choose from many colour schemes and layouts and allows you to use a background image for the main screen. 1 In the Home screen, press [Start], select Settings with the Navigation Key, or select Settings from the menu bar on top of the Home screen and press O [OK]. 2 Select Home Screen. 3 Under the Home Screen Layout, select a Colour scheme, and Background image. 4 Press [Done]. VIEW OPERATING SYSTEM INFORMATION There may be instances when you wish to see the basic information about your phone’s operating system. This option allows you to see summaries of all the settings on your phone. 1 In the Home screen, press [Start], select Settings with the Navigation Key, or select Settings from the menu bar on top of the Home screen and press O [OK]. 2 Press More, then press More again, then select About. 32 BASIC FUNCTIONS ENTER OWNER INFORMATION Entering owner information allows someone to return the phone to you in case it is lost. 1 In the Home screen, press [Start] [Settings] then press More then press [Owner Information]. 2 Complete the following: • In Name, enter your name. • In Telephone number, enter a number where you can be reached. • In E-mail address, enter your e-mail address. • In Notes, enter any other information you want to include. 3 Press [Done]. EXPLORE FILES AND FOLDERS File Explorer lets you browse the contents of folders on your phone. The root folder on the phone is named My Device. My Device is similar to My Computer on a PC and contains the My Documents, Program Files, Temp, Storage Card, and Windows folders among others. 1 In the Home screen, press [Start], then select File Explorer. The My Documents folder and its subfolders are listed. 2 To find the folder you want, do the following. 33 C H 2 BASIC FUNCTIONS C H 2 3 Use the Navigation key to scroll though the folders. Press OK to select and view the contents of a folder. Use the softkeys to perform the operations listed on screen. 4 Press [Menu], and navigate through the folders listed there. 5 Select the item you want to open. QUICKLY LOCK YOUR PHONE To quickly lock your phone: 1 Display the Quick List by pressing the lower button Q [Q/REC] on the right side of your phone. 2 Select Device lock and press O [OK]. UNLOCK YOUR PHONE To unlock your phone: 1 In the Home screen, press Unlock. 2 Enter your password, and press [Done]. 34 BASIC FUNCTIONS SET THE ALARM You have several options for managing the alarm feature. Be sure you have properly set the date, time, and time zone before using this feature. 1 In the Home screen, press [Start], select Settings with the Navigation Key, or select Settings from the menu bar on top of the Home screen and press O [OK]. 2 Select Clock & Alarm, then Alarm and press O [OK]. 3 To set the alarm select Alarm time and enter the time you want the alarm to go off. 4 To turn the alarm off or on, select Alarm and use the left and right Navigation Keys to turn the alarm off/on. 5 Press [Done]. SILENCE THE RING TONE OF AN INCOMING CALL To silence the ring tone of an incoming call, press the volume key down until the ringer is silenced. You can still answer the phone. 35 C H 2 MAKING AN EMERGENCY CALL Emergency calls do not depend on the availability of the 111 network in your area. The emergency number will work independently of the network area you are in. C H 2 Dial 111 and press O [OK]. You can make calls to emergency service numbers under any circumstances, even if you have locked the phone. GPS ON/EMERGENCY ONLY The OKTA Agent allows you to share position information over the network. 1 In the Home screen, press [Start], select Settings with the Navigation Key, or select Settings from the menu bar on top of the Home screen and press O [OK]. 2 Press More..., and then press [GPS]. 3 To select GPS option, select GPS and use the left and right Navigation Keys to select On or Emergency Only. • Select GPS On to make position information continually available. • Select Emergency Only to make this information available for emergency services only. 4 Press [Done]. For calls to emergency numbers, location information may be used by the emergency operator to determine the position of the phone. The functionality and accuracy of this feature are dependent on the network, satellite systems, and the agency receiving the information. This feature may not function in all areas or at all times. 36 Chapter 3 MEMORY MEMORY FUNCTION FUNCTION This chapter addresses memory functions including: MAKE A CALL ENTERING TEXT AND NUMBERS CREATING A CONTACT CARD FOR A CALLER 37 C H 3 MAKE A CALL MAKE A CALL FROM THE CALL HISTORY LIST Call History displays calls you have made, received, and missed. 1 In the Home screen, press [Start] and select Call History using the Navigation Key. C H 3 2 Select the name or phone number to call. 3 Press S. MAKE A CALL USING A RECENTLY DIALED PHONE NUMBER Your phone will maintain a list of recent calls you have made. These calls are always easily accessible for redialling. 1 In the Home screen, press S to display a list of recent calls. 2 Select a name or phone number to make a call. 3 Press S. 38 ENTERING TEXT AND NUMBERS ENTERING TEXT AND NUMBERS You can enter text, numbers and symbols by using the keypad. The phone supports four input modes for entering text, numbers and Symbols: Multipress, T9, Numeric and Symbols. Multipress and T9 modes are used for entering text, Numeric mode is used for entering numbers, and Symbols mode is used for entering symbols like “@”, “/”, “$” and punctuation marks. When you select a field that requires text or numbers, the phone automatically selects the appropriate input mode. The status indicator on the top right side of the display screen shows the input mode that you are currently using. CHANGE BETWEEN UPPERCASE, LOWERCASE, AND CAPS LOCK Press the * key to change between uppercase, lowercase, and caps lock within a text input mode. TIP In both Multipress and T9 modes, the first letter of a sentence is automatically capitalised. CHANGE THE MULTIPRESS TIMEOUT The Multipress Timeout setting controls the amount of time you have to press a single key to get to the next letter on that key. If the time expires, the phone moves the cursor to the next letter in a word or sentence. 1 In the Home screen, press [Start]. 2 Select [Settings], then press [More] to select [Accessibility]. 3 In Multipress time out, select the length of the pause between key presses using left and right Navigation Keys. Press [Done]. 39 C H 3 ENTERING TEXT AND NUMBERS DELETE CHARACTERS You can only delete characters when you are in input mode, either for numbers, names, or text. The Clear key operates similarly to a “backspace” key on a computer. C H 3 1 To backspace and delete a single character in any input mode, press Clear key C. 2 To backspace and delete an entire text or numeric field in any input mode, press and hold the Clear key C. ENTER A SPACE In Multipress or T9 mode, press the # key. ENTER A SYMBOL There may be times when you need to use a symbol that is not displayed on the keypad. Additional symbols are available by accessing a separate page. 1 Press and hold the * key. 2 In the menu that appears, press Symbols to display the Symbols page. 3 Select the symbol you want. 4 Press O [OK]. 40 ENTERING TEXT AND NUMBERS ENTER NUMBERS IN TEXT BOXES To enter numbers, use Numeric mode. If you need to enter a number within a line of text, change to Numeric mode to enter the number, and then change back to Multipress or T9 mode to finish entering the text. 1 Change to Numeric mode by pressing and holding the * key and selecting 123. 2 Enter the number or numbers using the keypad. 3 Change back to Multipress or T9 input mode by briefly pressing the * key, then finish entering your text. If a field permits a numeric entry only, such as a phone number, the input mode automatically defaults to Numeric mode. ENTER PUNCTUATION IN MULTIPRESS MODE Press 1 repeatedly until you see the punctuation mark that you want. TIP To see all of the available symbols, press and hold the # key. ENTER PUNCTUATION IN T9 MODE In a text box when in T9 text entry mode, do the following: 1 Press 1, and select from a list of common punctuation. 41 C H 3 ENTERING TEXT AND NUMBERS ENTER TEXT IN T9 MODE To form a word in T9 mode, press the number keys that contain the letters you want. As you enter letters, T9 analyses your key presses and attempts to complete the word. For example, to enter the word “shoe”, press 7, 4, 6, 3. C H 3 1 Press and hold the * key. 2 On the popup menu, select T9 and press O [OK]. 3 The T9 indicator appears at the top of the screen. 4 Enter letters by pressing the keys on which the letter appears. Press a key only once for each letter. If there is more than one choice in the T9 dictionary for your entry, a list of available words is displayed. 5 Press the # key to enter a space after the word is entered, or press one of the available words and the space is added automatically. 6 If you do not see the word desired, press [OK] when “Add word?” appears on the screen, then spell your word in ABC mode. 42 ENTERING TEXT AND NUMBERS START A NEW LINE To add a line break in a text box: 1 In a multi-line text box such as the Notes area of a contact or a calendar appointment, do the following: 2 In any input mode, press O [OK]. TURN ON CAPS LOCK You can toggle back and forth between having the caps lock on and off, the status indicator will tell you which mode you are in. 1 In Multipress or T9 mode, press the * key until the status indicator for the text input mode appears in all capitals. 2 Press the * key to cycle back to lowercase. ENTER THE PLUS SIGN FOR INTERNATIONAL CALLS Before dialling an international call you must insert the plus sign in the number. The “0” functions as the plus sign. 1 In a numeric entry field, press and hold 0. 43 C H 3 ENTERING TEXT AND NUMBERS CHANGE THE INPUT MODE There are several input modes available on your phone depending on whether you are entering contact information, phone numbers, symbols or text. Be sure you are in the input mode you desire. 1 In text input mode, press and hold the * key. C H 3 2 A popup menu appears; select the input mode you want and press O [OK]. 3 The status indicator for the selected input mode appears at the top right of the screen. 44 CREATING A CONTACT CARD FOR A CALLER Creating a contact card for a caller makes their information easier to retrieve when the call is done. The card can be added to the Contact list during the call. 1 During a call, press the right soft key > [Menu]. 2 Select Save to Contacts and press O [OK]. 3 Select <New Item>. 4 Scroll to a phone number box and press Insert to insert the phone number. 5 Enter information about the contact. 6 Press [Done]. The contact is added to your Contact list. 45 C H 3 MEMO C H 3 46 Chapter 4 MENU FUNCTION C H 4 This chapter discusses accessing the menu and using its functions and features to customise your phone. CONTACTS CALL HISTORY SETTINGS ERROR REPORTING PROFILES SECURITY SOUNDS TOOLS 47 CONTACTS Using the Contacts feature of your OKTA Agent, you can manage all the phone information you need. There are many options for adding contacts, retrieving contacts, and managing the information for each contact. CREATE A NEW CONTACT To enter a new contact manually, without having the caller on the phone, you will use the Contacts selection from the home screen. 1 In the Home screen, press [Start]. C H 4 2 Select Contacts using the Navigation Key and press O [OK]. 3 Press the left soft key <[New]. 4 Enter information for the new contact. 5 Press [Done]. TIP If someone who isn’t in your list of contacts calls you or sends you a message, you can create a contact from Call History or from the message by pressing Menu ➞ Save to Contacts. 48 CONTACTS BEAM A CONTACT It is possible to use your phone to send a contact to another device such as Bluetooth radio. This is called “beaming” your contact. A list of devices will appear when you’ve selected Beam. 1 In the Home screen, press the left soft key < [Start]. 2 Select Contacts. 3 Select the contact to beam. 4 Press the right soft key > [Menu]. 5 Select Send Contact then select Beam and press O OK. 6 On the list that appears, scroll to the name of the device you want to beam the contact. 7 To beam using Bluetooth, ensure that both Bluetooth radios are turned on and that Bluetooth is discoverable on the receiving device. 8 Press [Beam]. 9 Status information displays, indicating the name of the device to which the phone is beaming, and whether the beaming process is pending, finished, or was unsuccessful. 49 C H 4 CONTACTS CALL A CONTACT FROM CONTACT INFORMATION You can call a contact directly by selecting them from the Contacts page of the Home screen. 1 In the Home screen, press left soft key < [Start]. 2 Select Contacts and press O [OK]. 3 Select the contact to call and press O [OK]. 4 Scroll to the phone number to dial. C H 4 5 Press O [OK] or S. CALL A CONTACT FROM THE CONTACT LIST If you do not select one of the contacts phone numbers, but you press Send, your phone will dial the default number for that contact. 1 In the Home screen, press the left soft key < [Start]. 2 Select Contacts and press O [OK]. 3 Select the contact to call. 4 Press S. The contact’s default phone number is dialed. TIP To call a phone number other than the default, press the contact, press O and scroll to the number you want to dial, then press S. 50 CONTACTS TIP You can also use the navigational keys left and right to cycle through the numbers you want to dial from the highlighted/ selected contact. i.e. m for mobile, h for home, w for work etc. DELETE A CONTACT To delete a contact: 1 In the Home screen, press the left soft key < [Start]. 2 Select Contacts and press O [OK]. 3 Scroll to the contact to delete. 4 Press the right soft key > [Menu]. 5 Select Delete Contact from the popup menu and press O [OK]. 6 When the Confirm window appears, select [Yes]. 51 C H 4 CONTACTS FILTER THE CONTACT LIST Contacts that have categories assigned are displayed in a list when filtered by category. 1 In the Home screen, press the left soft key < [Start]. 2 Select Contacts and press O [OK]. 3 Press the right soft key > [Menu]. C H 4 4 Select Filter from the popup menu and press O [OK]. 5 Select a category to filter. FIND A CONTACT The contact section of your phone has an autofill feature that will allow you to find contacts more quickly. While entering the number or name of the contact the phone will autofill the rest of the information as you press the keys, until you find the right contact. 1 In the Home screen, press the left soft key < [Start]. 2 Select Contacts and press O [OK]. 3 Begin entering the name or phone number of the contact you want to find until the contact is displayed. For example, to find “Sandra,” enter 7, 2, 6, 3, 7, 2 because these numbers correspond to the letters for that name. 52 CONTACTS SEND AN E-MAIL TO A CONTACT If a contact’s email address is entered into their information, you can send an email from within the contact list after selecting the contact. 1 In the Home screen, press the left soft key < [Start]. 2 Select Contacts and press O [OK]. 3 Select a contact and press O [OK]. 4 Scroll to the e-mail address and press O [OK]. 5 Select the e-mail account to use. 6 Enter a subject, compose your message, and then press [Send]. SEND A TEXT MESSAGE TO A CONTACT You can send text message from within the contact list after selecting the contact and pressing the Menu key. 1 From the Home screen, press the left soft key < [Start]. 2 Select Contacts and press O [OK]. 3 Select a contact, and press O [OK]. 4 Press the right soft key > [Menu] and select Send Text Message. 5 Compose your message, and press the left soft key < [Send]. 53 C H 4 CONTACTS VIEW AND EDIT CONTACT INFORMATION You may want to change or update contact information once it has already been entered. Do this from the Contacts menu of the Home screen. 1 In the Home screen, press the left soft key < [Start]. 2 Select Contacts and press O [OK]. C H 4 3 Select a contact, and press O [OK]. 4 Press the right soft key > [Menu] select [Edit] and press O [OK]. 5 When finished making changes, press [Done]. 54 CONTACTS ADD A PICTURE TO A CONTACT You may wish to add a picture to a contact record. You can add an existing picture, or you can put the phone in Camera mode to take the picture and add it to the contact. 1 In the Home screen, press the left soft key < [Start]. 2 Select Contacts and press O [OK]. 3 Select a contact, and press O [OK]. 4 Press the right soft key > [Menu] select [Edit] and press O [OK]. 5 Using the Navigation Key, scroll down to Picture. Do one of the following: • Select the picture you want to add. • Select Camera and take a picture. 6 Press [Done]. 55 C H 4 CONTACTS REMOVE A PICTURE FROM A CONTACT To remove a picture that is saved to a contact: 1 In the Home screen, press the left soft key < [Start]. 2 Select Contacts and press O [OK]. 3 Select a contact, and press O [OK]. C H 4 4 Press the right soft key > [Menu] select [Edit] and press O [OK]. 5 Scroll to select Picture , press > [Menu], select Remove Picture and press O [OK]. 6 When the Confirm screen appears, press left soft key < [Yes]. 56 CONTACTS ASSIGN A CATEGORY TO A CONTACT It may be helpful to group your contacts in categories you define for easier reference. If you know the contact’s category you can easily retrieve the contact. 1 You can use categories to help you organise and group your contacts. 2 In the Home screen, press the left soft key < [Start]. 3 Select Contacts and press O [OK]. 4 Select a contact, and press O [OK]. 5 Press the right soft key > [Menu] select [Edit] and press O [OK]. 6 Using the Navigation Key N, scroll down to Categories. 7 Use the left and right Navigation Keys to select the category you want, then press O [OK]. 8 Press [Done]. Categories are shared between your appointments, contacts, and tasks. A category will remain in the list of shared categories as long as it is assigned to at least one appointment, contact, or task. 57 C H 4 CONTACTS ASSIGN A RING TONE TO A CONTACT To easily identify who is calling you by the ring tone, you can assign a custom ring tone to each contact. 1 In the Home screen, press the left soft key < [Start]. 2 Select Contacts and press O [OK]. 3 Select a contact, and press O [OK]. C H 4 4 Press the right soft key > [Menu] select [Edit] and press O [OK]. 5 Using the Navigation Key N, scroll down to Custom ring tone. 6 Select the ring tone you want. 7 Press [Done]. CREATE A SPEED DIAL You can create a speed dial for a phone number, e-mail address, or Web page address that is stored in Contacts. 1 In the Home screen, press the left soft key < [Start]. 2 Select Contacts and press O [OK]. 3 Select the contact for whom to create a speed dial and press O [OK]. 58 CONTACTS 4 Select the phone number, e-mail address, or Web page address for which to create a speed dial. 5 Press [Menu] and select Add to Speed Dial, then press O [OK]. 6 In Keypad assignment, select the speed dial number to use. 7 Press [Done]. You can store up to 99 speed dial entries. The number 1 is reserved for calling your voice mailbox. USING SPEED DIALS To make a call using speed dial: 1 In the Home screen, press and hold the number on the keypad that you have assigned as a speed dial for the phone number, e-mail address, or Web page. 2 If the speed dial is two digits, press the first digit, and press and hold the second digit. 3 The phone dials the phone number, opens a new e-mail message, or goes to the Web page. 59 C H 4 CONTACTS VIEW AND EDIT A SPEED DIAL To view or edit Speed Dial entries: 1 In the Home screen, press the left soft key < [Start]. 2 Select Speed Dial and press O [OK]. 3 Select the speed dial to view and edit and press O [OK]. C H 4 4 Press the left soft key < [Edit]. 5 Make any changes and press [Done]. DELETE A SPEED DIAL Deleting a Speed Dial can be done at any time by following these instructions. 1 In the Home screen, press the left soft key < [Start]. 2 Select Speed Dial and press O [OK]. 3 Select the speed dial to delete. 4 Press [Menu] and select Delete from the popup menu. 5 When the Confirm window appears press [Yes]. 60 CALL HISTORY Call history provides details of all received, missed and dialed calls. 1 From the Home screen, press the left soft key < [Start]. 2 Select Call History and press O [OK]. TIP To view only missed calls, incoming calls, or outgoing calls, press [Menu] select Filter, and then press the type of calls to view. Once you have accessed Call History from the main menu, the icon appears on the top of the Home screen Shortcut bar. Select the icon and press O to go directly to Call History. VIEW CALL TIMERS You can time each call that is received or made, and the time and length of each call can be reviewed. 1 From the Home screen, press the left soft key < [Start]. 2 Select Call History and press O [OK]. 3 Press [Menu] and select View Timers from the popup menu. 4 Press [Done]. 61 C H 4 CALL HISTORY RESET CALL TIMERS When call information is no longer required, the call timers can be reset to zero. 1 From the Home screen, press the left soft key < [Start]. 2 Select Call History and press O [OK]. C H 4 3 Press [Menu], select View Timers from the popup menu and press O [OK]. 4 Press [Menu], select Reset Timers and press O [OK]. 5 Press Yes. All of the call timers are set to zero (0), except for the Lifetime calls timer. VIEW DETAILS ABOUT A CALL To review details about a specific call: 1 From the Home screen, press the left soft key < [Start]. 2 Select Call History and press O [OK]. 3 Select the call you want to view details for and press O [OK]. 62 CALL HISTORY CREATE A CONTACT FROM CALL HISTORY While you are in the Call History function, you can select any of the calls and automatically add that caller to your contact list. 1 From the Home screen, press the left soft key < [Start]. 2 Select Call History and press O [OK]. 3 Select the phone number for which to create a contact and Press [Menu] and scroll to Save to Contacts in the popup menu and press O [OK]. 4 Select New Item and press O [OK]. 5 In a phone number box, press the left soft key < [Insert] to insert the phone number. 6 Enter the remainder of the contact information and press [Done]. The new contact appears in your contact list. 63 C H 4 CALL HISTORY DELETE AN ITEM FROM CALL HISTORY To delete a call from the Call History: 1 From the Home screen, press the left soft key < [Start]. 2 Select Call History and press O [OK]. 3 Select the item to delete. 4 Press the right soft key > [Menu], then select Delete from the popup menu. C H 4 TIP To delete all items in Call History, press [Start] ➞ Call History ➞ Menu ➞ Delete List. DIAL THE LAST NUMBER CALLED To quickly call the last number you dialed: 1 In the Home screen, press S twice. FIND A CONTACT FROM CALL HISTORY There is an option in the Call History for finding contacts from your contact list. 1 From the Home screen, press the left soft key < [Start]. 2 Select Call History and press O [OK]. 3 Press [Menu], then select Find Contact from the popup menu. 64 CALL HISTORY INSERT AN INTERNATIONAL COUNTRY CODE To make an international call you must include a country code at the beginning of the dialling sequence for the phone number. 1 Press and hold 0 until a plus sign (+) appears, then enter the country code and the remaining phone number. You can insert a plus (+) sign into a contact’s phone number or dial it directly from the keypad. TIP To change the default international dialling code “011” 1. From the Home screen, press the left soft key [Start] ➞ Settings ➞ More ➞ International Dialling. 2. Using the left and right Navigation keys, Select Overseas. 3. Press the down Navigation key and change the Dialling code. 4. Press [Done]. SEND AN E-MAIL MESSAGE FROM CALL HISTORY To use this function, the e-mail address of the person you are sending an e-mail to must be included in their contact information card. 1 From the Home screen, press the left soft key < [Start]. 2 Select Call History and press O [OK]. 3 Select the contact you want to send an E-mail message to and press [Menu]. 4 Scroll to Send e-mail and press O [OK]. 5 Select an e-mail account. 6 Compose the message and press [Send]. 65 C H 4 SETTINGS POWER MANAGEMENT You can use Power Management to check the battery and configure settings that prolong battery life. 1 From the Home screen, press the left soft key < [Start]. 2 Select Settings and press O [OK]. 3 Select More, press O [OK], then select Power Management. C H 4 4 Adjust the following: • Backlight time out on battery: select the amount of time for the phone to be idle before the backlight turns off. • Backlight time out on AC: select the amount of time for the phone to be idle before the backlight turns off when the phone is plugged into a charger. • Display time out: select the number of minutes for the phone to be idle before the Home screen turns off. 5 Press [Done]. TIP Main battery indicates the amount of battery life remaining. 66 SETTINGS INTEL POWER MANAGEMENT (IPM) POWER MODE 1 From the Home screen, press the left soft key [Start]. 2 Selet Settings and press O [OK]. 3 Scroll to IPM Mode (Intel Power Management Mode) and press O [OK]. 4 Using the left and right Navigation keys, select your preference for the following power mode: set the mode that controls the speed of the CPU (Turbo mode, Normal mode). 5 Press [Done]. TIP Turbo mode: Whenever the user's action happens, the CPU speed is fixed for 6 seconds. At the expense of battery life, system performance will be enhanced. Normal mode: The CPU speed is controlled by the CPU usage. Although system is not fast, It can prolong a battery life. 67 C H 4 SETTINGS Choosing the Settings option from the Home screen allows you to view and in some cases change the status of your phone, the hardware and software version, the phone number and other important reference information about your phone. ACCESSIBILITY SETTINGS The accessibility settings will determine the size of the text and characters, time outs, call alerts, and volumes on the phone. C H 4 1 From the Home screen, press the left soft key < [Start]. 2 Select Settings and press O [OK]. 3 Select More, press O [OK], then select Accessibility. 4 Using the left and right Navigation Keys, select your preferences for the following: • System font size: set the size of the font that is displayed on the screen. • Multipress time out: set the length of time between key presses when entering text in Multipress mode. • Confirmation time out: set the delay before an unconfirmed action times out. • In-call alert volume: set the volume of sounds that play during a call. 5 Press [Done]. 68 SETTINGS REGIONAL SETTINGS You can specify the language, locale, date and time style, as well as number and currency formatting options. 1 From the Home screen, press the left soft key < [Start]. 2 Select Settings and press O [OK]. 3 Select More, press O [OK], then select Regional Settings. 4 Adjust the following: • Language: select your preferred language. • Locale: select the locale for the language you selected. The locale option automatically changes the format of the remaining options (such as date, time, and currency) according to the locale you specify. 5 Press [Done]. You must turn your phone off and on again for the changes to take effect. 69 C H 4 SETTINGS SYSTEM SELECT Your phone has two possible system preferences in which to operate. Choose one system preference as the default. 1 From the Home screen, press the left soft key < [Start]. 2 Select Settings and press O [OK]. 3 Scroll to Connections and press O [OK]. C H 4 4 Select Wireless Manager. 5 Press right soft key > [Menu] [Phone Settings] [System Select]. 6 Select system preference (Automatic, Home Only) and press [Done]. DISPLAY YOUR PHONE NUMBER To view your phone number: 1 From the Home screen, press the left soft key < [Start]. 2 Select [Settings] [More]. 3 Scroll to Phone Information and press O [OK]. 70 SETTINGS DISPLAY YOUR ESN Your phone has a unique identification number known as the Electronic Serial Number, or ESN. To see the ESN follow these instructions. 1 From the Home screen, press the left soft key < [Start]. 2 Select [Settings] [More]. 3 Scroll to Phone Information and press O [OK]. DISPLAY YOUR SOFTWARE VERSION Each phone has a software version number. Check the software version of your phone to make sure it matches the documentation accompanying it. 1 From the Home screen, press the left soft key < [Start]. 2 Select [Settings] [More]. 3 Scroll to Phone Information and press O [OK]. 71 C H 4 SETTINGS DISPLAY YOUR HARDWARE VERSION The phone itself also has a version number. Should you need tech support or for upgrades, you will need to check the hardware version. 1 From the Home screen, press the left soft key < [Start]. 2 Select [Settings] [More]. 3 Scroll to Phone Information and press O [OK]. C H 4 DISPLAY YOUR PRL VERSION The PRL (Preferred Roaming List) is a list of information that resides in the memory of a digital phone. It lists the frequency bands the phone can use in various parts of the country. (The smaller bands within Cellular or PCS.) 1 From the Home screen, press the left soft key < [Start]. 2 Select [Settings] [More]. 3 Scroll to Phone Information and press O [OK]. 72 SETTINGS SERVICE ALERT To set your phone to alert you when the phone’s service status is changed: 1 From the Home screen, press the left soft key < [Start]. 2 Select Settings and press O [OK]. 3 Select Call Options and press O [OK]. 4 Use the O [OK] to check or clear Service Alert, and press [Done]. 73 C H 4 SETTINGS REMOVE A PROGRAM You can remove programs that have been added to the phone at any time. Be sure that you select the right program before removing it. 1 From the Home screen, press the left soft key < [Start]. 2 Select Settings and press O [OK]. 3 Select Remove Programs and press O [OK]. C H 4 4 Select the program to remove. 5 Press the right soft key > [Menu]. 6 Select Remove. Programs that come pre-installed in the phone cannot be deleted. SELECT TTY MODE Your phone is able to operate with TTY (Teletypewriter) digital modes. This feature is system dependent and may not be available in all areas. 1 From the Home screen, press the left soft key < [Start]. 2 Select Settings and press O [OK]. 3 Scroll to Call Options and press O [OK]. 4 Select TTY Mode (Full, Talk, Hear, Off) 5 Press [Done]. 74 ERROR REPORTING Error Reporting sends information needed by technical support groups to diagnose a program error for a device running Windows Mobile software. A text file is created whenever an error is detected, and can be delivered to support personnel if you choose to send it. If a program error occurs, Error Reporting starts automatically. The information Microsoft receives is used by programming groups at Microsoft. The data is used for quality control and will not be used for tracking individual users or installations for any marketing purpose. With Error Reporting, the only data that is initially collected is technical data about the state of the program and your device when the error occurred. No documents (or any data contained in them) are intentionally sent with the report information. To ensure further security, the data that is collected is transmitted via a secure connection and is kept confidential and anonymous in a limited-access database. This approach is in keeping with the privacy regulations of the European Union (EU) as well as the Fair Information Practice Principles of the Federal Trade Commission. To view the Fair Information Practice Principles, visit the Federal Trade Commission Web site at www.ftc.gov/reports/privacy3/fairinfo.shtm. TURN ERROR REPORTING ON / OFF You can turn the error reporting on and off as you need it without affecting the error data collected by the phone. 1 From the Home screen, press the left soft key < [Start]. 2 Select Settings and press O [OK]. 3 Select [More] [More] [Error Reporting] then press O [OK]. 4 Use the left and right Navigation Keys to Enable or Disable Error Reporting. 5 Press [Done]. 75 C H 4 PROFILES VIEW THE LIST OF PROFILES You can store a set of parameters and options for your phone in what is known as a “profile”. By developing and selecting a profile you will be establishing the baseline features of operation for the phone. 1 From the Home screen, press the left soft key < [Start]. 2 Select Settings and press O [OK]. 3 Scroll to Profiles and press O [OK]. C H 4 4 Select your desired profile then press [Done]. EDIT A PROFILE To edit a profile you’ve already created: 1 In the Home screen, use the up and down Navigation Keys N to select Profile and press O [OK]. 2 Select the profile to edit. 3 Press the right soft key > [Menu] and select Edit from popup menu. 4 Modify the settings and press [Done]. 5 To cancel without saving changes, press Cancel. TIP To revert to the default profile settings, select a profile and press [Menu] ➞ Reset to default. 76 PROFILES CHANGE THE CURRENT PROFILE If you have more than one profile on your phone, there are two simple methods of changing to another profile. 1 In the Home screen, use the up and down Navigation Keys N to select Profile and press O [OK]. 2 Select a different profile from the list. 3 Press [Done]. TIP You can also change the profile by using the Quick List. Press the Q/REC button on the right side of the phone briefly to access the Quick List. 77 C H 4 SECURITY Your OKTA Agent has several easy-to-use security features. You can enable the device lock, or you can enable security certificates such as SSL. ENABLE THE DEVICE LOCK 1 From the Home screen, press the left soft key < [Start]. 2 Select Settings and press O [OK]. C H 4 3 Scroll to Security and press O [OK]. 4 Select Device Lock and press O [OK]. 5 Press O [OK] to select Prompt if device unused for. 5 Use the Navigation Keys to set the amount of time for the phone to be inactive before the lock is automatically activated. 6 Enter and confirm your password. 7 Press [Done]. To ensure you can always make emergency calls at any time, do not begin your password with the digits of your local emergency number. TIP To quickly lock the phone, press the Q/REC button on the right side of the phone briefly to access the Quick List, select Device Lock, and press [Done]. 78 SECURITY DISABLE THE DEVICE LOCK When you disable a device lock, remember to disable the automatic feature that locks the device if it is unused for a specified amount of time. 1 From the Home screen, press the left soft key < [Start]. 2 Select Settings and press O [OK]. 3 Scroll to Security and press O [OK]. 4 Select Device Lock and press O [OK]. 5 Enter the password, and press [Done]. 6 Use the Navigation Keys to disable Prompt if device unused for before the lock is automatically activated. 7 Press [Done]. 79 C H 4 SECURITY VIEW A CERTIFICATE Your phone is able to use personal security certificates that you add to the phone and it also has root certificates that come pre-installed. 1 From the Home screen, press the left soft key < [Start]. 2 Select Settings and press O [OK]. 3 Scroll to Security and press O [OK]. C H 4 4 Select Certificates and press O [OK]. 5 Choose one of the following: • Personal to view the list of personal certificates. • Root to view the list of root certificates. 6 Select the certificate you want to view and press O [OK]. 80 SECURITY DELETE A CERTIFICATE Be careful when deleting certificates: select only the certificate you intend to delete. Root certificates should only be deleted when you are certain you do not need that security on the phone. 1 From the Home screen, press the left soft key < [Start]. 2 Select Settings and press O [OK]. 3 Scroll to Security and press O [OK]. 4 Select Certificates and press O [OK]. 5 Choose one of the following: • Personal to view the list of personal certificates. • Root to view the list of root certificates. 6 Select a certificate. 7 Press [Menu], then Delete. Deleting a root certificate can make it impossible to use Secure Sockets Layer (SSL) protocols, which help you to send personal information more securely. 81 C H 4 SECURITY RESET DEFAULT When you first purchase your phone, all the settings are pre-configured and installed. At any time you can return your phone to the factory default settings. 1 From the Home screen, press the left soft key < [Start]. 2 Select Settings and press O [OK]. C H 4 3 Scroll to Security and press O [OK]. 4 Select Reset Default and press O [OK]. 5 Press # to continue and select Revert to reset default. Reset Default erases all user data and initialises all settings to the factory default mode. 82 SOUNDS The OKTA Agent comes with a large standard set of ringtones and sounds. You can also add your own as long as they are in the correct format. CHANGE OR TURN SOUNDS ON OR OFF Any sound can be toggled on or off at any time, or you can turn the phone’s sound off altogether. 1 From the Home screen, press the left soft key < [Start]. 2 Select Settings and press O [OK]. 3 Scroll to Sounds and press O [OK]. 4 Select the sound setting for a ring tone or an event you wish to change and use the left and right Navigation Keys to alter settings. Press None if you don’t want to hear a sound. 5 Repeat for each event, and press [Done]. For ring tones, you can use sounds in .wav, .mp3, .wma or .mid (type 0 midi) file formats. TIP When you select a sound, it plays. To hear it again, select Menu ➞ Play. 83 C H 4 SOUNDS DELETE A SOUND You can only delete sounds that you have added. You cannot delete sounds pre-installed in the phone. 1 From the Home screen, press the left soft key < [Start]. 2 Select Settings and press O [OK]. 3 Scroll to Sounds and press O [OK]. C H 4 4 Press [Menu] [Delete Sounds] and press O [OK]. 5 Select the sound to delete. 6 Press [Yes]. 84 SOUNDS COPY A SOUND FROM YOUR PC TO YOUR PHONE After a sound file is located on your phone, you can use it for a ring tone. Sound files in .wav, .mp3, .wma or .mid (type 0 midi) file formats can be used. 1 Connect the phone to your PC using a USB connection. 2 On your PC, copy the sound file you want. 3 In ActiveSync on your PC, click Explorer and double-click My Windows Mobile-Based Device. Do one of the following: • To save the sound file on your phone, double-click Application Data, double-click Sounds, and paste the file into Sounds folder. • To save the sound file on your storage card, double-click Storage Card, and paste the file into the folder you want. 85 C H 4 TOOLS CALENDAR SCHEDULE AN APPOINTMENT Your calendar allows you to schedule appointments and reminders by day, by time, or by event. C H 4 1 From the Home screen, press the left soft key < [Start]. 2 Select Calendar and press O [OK]. 3 Press [Menu] and select New Appointment. 4 Enter information about the appointment. 5 To schedule an all-day event, under End time, select All day event. 6 Press [Done]. All-day events do not occupy blocks of time in the Calendar; instead, they appear in banners at the top of the Calendar. 86 TOOLS DELETE AN APPOINTMENT When you delete an existing appointment, you will have the option of deleting just one appointment or the entire series if it is a recurring appointment. 1 From the Home screen, press the left soft key < [Start]. 2 Select Calendar and press O [OK]. 3 In Agenda view, select the appointment to delete. 4 Press [Menu], then Delete Appointment. 5 If the appointment is recurring, press Yes to delete the series. 6 Press [No] to delete only the current appointment. When you delete an appointment in Calendar on your phone, it is also deleted on your PC the next time you synchronise. If the appointment has not been synchronised with a PC, it will be deleted only from the phone. Calendar items can be deleted only from Agenda view or from an open calendar appointment. To delete from other views, open the appointment, and press [Menu] ➞ Delete. TIP To cancel a deletion, press C. 87 C H 4 TOOLS UPDATE AN APPOINTMENT When your schedule or appointment information changes, you can easily edit the appointment with new information. C H 4 1 From the Home screen, press the left soft key < [Start]. 2 Select Calendar and press O [OK]. 3 Select the appointment and press [Edit]. 4 If the appointment is recurring, press [Yes] to edit only the current occurrence. 5 Press [No] to edit the series. 6 Make your changes and press [Done]. VIEW AN APPOINTMENT To view an appointment: 1 From the Home screen, press the left soft key < [Start]. 2 Select Calendar and press O [OK]. 3 Select the appointment to view and press O [OK]. 88 TOOLS VIEW APPOINTMENTS FOR THE WEEK Each week’s appointments are clearly displayed in the calendar, when you’ve selected Week View. 1 From the Home screen, press the left soft key < [Start]. 2 Select Calendar and press O [OK]. 3 Press [Menu] and select Week View. See also Change the display of the work week VIEW TODAY’S AGENDA For a single day’s schedule, select that day from one of the views in the calendar and select Agenda view. 1 From the Home screen, press the left soft key < [Start]. 2 Select Calendar and press O [OK]. 3 Press [Menu] [Go to Today] then press O [OK]. 4 From Week or Month view in Calendar, press soft key [Menu] and select Agenda View. TIP To view previous or approaching dates, scroll left or right, or press [Menu] ➞ Go to Date. To quickly view today’s agenda, in the Home screen, press an upcoming appointment (if one is present). 89 C H 4 TOOLS VIEW YOUR AGENDA FOR A SPECIFIC DATE To a specific date to check that day’s schedule: C H 4 1 From the Home screen, press the left soft key < [Start]. 2 Select Calendar and press O [OK]. 3 Press [Menu] [Go to Date] then press O [OK]. 4 Enter the date to view, and press [Done]. VIEW YOUR SCHEDULE FOR THE MONTH The calendar function offers week views and month views, for a higher level view of a schedule. 1 From the Home screen, press the left soft key < [Start]. 2 Select Calendar and press O [OK]. 3 Press [Menu] [Month View] then press O [OK]. 90 TOOLS MAKE AN APPOINTMENT RECURRING If you’ve already entered a single appointment in your calendar and would like to change it to a recurring appointment, use the Occurs selection after selecting the appointment. 1 From the Home screen, press the left soft key < [Start]. 2 Select Calendar and press O [OK]. 3 Select an appointment and press soft key [Edit]. 4 Scroll to Occurs and press one of the recurrence options. 5 Press [Done]. 91 C H 4 TOOLS ASSIGN A CATEGORY TO AN APPOINTMENT You can use categories to help you organise and group your appointments. C H 4 1 From the Home screen, press the left soft key < [Start]. 2 Select Calendar and press O [OK]. 3 Select an appointment and press soft key [Edit]. 4 Select Categories and check the category you want. 5 Press [Done]. Categories are shared between your appointments, contacts, and tasks. A category will remain in the list of shared categories as long as it is assigned to at least one appointment, contact, or task. SHOW WEEK NUMBERS In many cases the weeks of the year are referred to by number – the calendar function allows you the option of displaying the number of the week, between 1 and 52. 1 From the Home screen, press the left soft key < [Start]. 2 Select Calendar and press O [OK]. 3 Press the right soft key > [Menu] and select Options. 92 TOOLS 4 Scroll to Month view and click O [OK]. 5 Press [Done]. In Week view, the week number appears at the top of the screen. In Month view, the week numbers appear along the left side of the screen. CHANGE THE WORK WEEK DISPLAY Depending on your schedule, you may want to change the default work week displayed. You can choose any day of the week to start and/or finish. 1 From the Home screen, press the left soft key < [Start]. 2 Select Calendar and press O [OK]. 3 Press the right soft key > [Menu] and select Options. Do one of the following: • To specify the first day of the week, in First day of week, press Sunday or Monday. • To specify the number of days you want to appear in a week, in Week view, press 5-day week, 6-day week, or 7-day week. 4 Press [Done]. 93 C H 4 TOOLS CHANGE THE REMINDER TIME By default, the reminder time is set 15 minutes prior to an appointment. C H 4 1 In Calendar, press the right soft key > [Menu] and select [Options] 2 Scroll to Set reminders and press O [OK]. 3 Change the time. 4 Press [Done]. TASKS CREATE A TASK The OKTA Agent allows you to create a new task with reminders for your task list from your phone or from your PC. 1 From the Home screen, press the left soft key < [Start]. 2 Select Tasks and press O [OK]. 3 In the Enter new task here box, enter the task name and press O [OK]. You can synchronise information on your phone with your PC to keep your task list up to date in both locations. If you create a new task with a reminder on your PC and then synchronise tasks with your phone, the reminder will play at the time it was set on your PC. 94 TOOLS CHANGE A COMPLETED TASK TO INCOMPLETE If you have marked a task as complete on your list and the status changes, you can easily go back to the task and change its status to incomplete by “activating” the task again. 1 From the Home screen, press the left soft key < [Start]. 2 Select Tasks and press O [OK]. 3 Select the task and press [Activate]. ASSIGN A CATEGORY TO A TASK The categories you can assign to a task are the same as those categories you’ve defined for appointments and contacts. You can also add categories from the Task menu. 1 From the Home screen, press the left soft key < [Start]. 2 Select Tasks and press O [OK]. 3 Select Categories and check the category you want. 4 Press [Done]. Categories are shared between your appointments, contacts, and tasks. A category will remain in the list of shared categories as long as it is assigned to at least one appointment, contact, or task. 95 C H 4 TOOLS DELETE A TASK When you remove a task from your list you will delete it. Marking a task as complete will not delete the task from your list. C H 4 1 From the Home screen, press the left soft key < [Start]. 2 Select Tasks and press O [OK]. 3 Select the task, and press the right soft key > [Menu]. 4 Select Delete Task and press O [OK]. 5 When the Confirm window appears, press [Yes]. MARK A TASK AS COMPLETE When you designate a task as inactive or complete you will mark it as complete through the Tasks menu. 1 From the Home screen, press the left soft key < [Start]. 2 Select Tasks and press O [OK]. 3 Select the task and press the left soft key < [Complete]. 96 TOOLS LOCATE A TASK There are many options for finding a task on your list; you can view and sort the entire task list, or filter the list by category. 1 From the Home screen, press the left soft key < [Start]. 2 Select Tasks and press O [OK]. 3 In the task list, do one of the following: • To sort the list, press the right soft key > [Menu], select Sort by and press O [OK]. Choose a sort option and press O [OK]. • To filter the list by category, Press the right soft key > [Menu], select Filter and press O [OK]. Choose the category you want displayed. Categories only appear in Tasks that are synchronised with your PC. TIP To filter your tasks further, press Active Tasks or Completed Tasks. 97 C H 4 TOOLS CALCULATOR USING THE CALCULATOR Perform standard mathematical operations such as addition, subtraction, multiplication, and division. C H 4 1 In the Home screen, press the left soft key < [Start] [More] [Accessories] then press O [OK]. 2 Select Calculator and press O [OK]. 3 Enter a number using the keypad. 4 Press the right soft key > [Options] and choose the type of calculation to perform and Equals to perform the operation, then click O [OK]. TIP Press * to enter a decimal. Use the Navigation Key N to display the available mathematical symbols: up for plus (+), down for minus (−), left for division (/), and right for multiplication (x). You can also press the # key to cycle through the operators to perform a calculation. Press the C button briefly to clear the last digit entered. Press and hold the C button to clear the display. 98 TOOLS VOICE NOTES In addition to making and receiving calls, scheduling and keeping contacts, the OKTA Agent allows you to save your own reminders and messages in voice format. CREATE A VOICE NOTE When you wish to create a voice note, after making the selections described here, you will speak into the microphone just as you would speak on a call. 1 In the Home screen, press the left soft key < [Start] [More] [Voice Notes] then press O [OK]. 2 Briefly press the left soft key < [Record] and speak into the microphone to record your voice note. 3 Press Stop to stop recording a voice note. 4 The voice note is recorded and appears in the All Notes list of Voice Notes. 99 C H 4 TOOLS LISTEN TO A VOICE NOTE You can retrieve any voice notes you wish. When the voice notes are saved, they are recorded by time and category. C H 4 1 In the Home screen, press the left soft key < [Start] [More] [Voice Notes] then press O [OK]. 2 Select the voice note to play and press the right soft key > [Menu] and press Play. 3 To stop listening to the voice note, press Stop while the voice note is playing. You can also play a voice note by selecting it in the All Notes list, then press O. DELETE A VOICE NOTE After you have no further need for a voice note, you can delete the note completely from the phone. 1 In the Home screen, press the left soft key < [Start] [More] [Voice Notes] then press O [OK]. 2 Select the voice note to delete. 3 Press [Menu], select Delete and press O [OK]. 4 When the Confirm window appears, select [Yes]. If you delete a voice note that has a default name, such as Voice 1, this name becomes available for a new voice note. 100 TOOLS RENAME A VOICE NOTE You have the option of renaming a voice note, or assigning it to a different category. 1 In the Home screen, press the left soft key < [Start] [More] [Voice Notes] then press O [OK]. 2 Select the voice note to Rename. 3 Press [Menu] then select Rename and press O [OK]. 4 Enter a new name. 5 Press [Done]. 101 C H 4 MEMO C H 4 102 Chapter 5 VOICE MAIL & MESSAGING This chapter addresses Voice Mail, Text, Video and e-mail Messaging functions including: VOICEMAIL TEXT MESSAGING MESSAGING SETTINGS E-MAIL SETTINGS MODEM 103 C H 5 VOICEMAIL Voice mail is available at all times. When you call your voice mail the messages will be played back in the order they were received. You will have options to save, delete, replay, or skip each message. CALL YOUR VOICE MAILBOX Retrieving your voice mail is simple and can be accessed directly from the Home screen. 1 In the Home screen, press and hold 1 to call your voice mailbox. 2 Follow the instructions to retrieve it. C H 5 104 TEXT MESSAGING You can create a text message, delete a text message, or clear all text messages. Contacts from the contact list can be used to send messages just as they can be used to make calls. CREATE A TEXT MESSAGE The OKTA Agent allows you to create text messages quickly. You create a text message by typing in a phone number or by selecting a contact first. 1 In the Home screen, press the left soft key < [Start] select Messaging and press O [OK]. 2 Select Text Messages and press O [OK]. 3 Press the left soft key < [New]. 4 In “To:”, enter text message numbers. Insert a semicolon (;) between multiple text message numbers. 5 Press Send. Text messages are sent immediately. TIP You can quickly enter text message numbers from your contact cards. In To, press [Menu] and select a recipient from the list. Then, select the recipient’s phone number. To cancel a message, press [Menu] [Cancel Message]. 105 C H 5 TEXT MESSAGING DELETE ALL TEXT MESSAGES To clear all text messages in a folder, you will need to show all the folders and select the folder you want. 1 In the Home screen, press the left soft key < [Start] select Messaging and press O [OK]. 2 Select Text Messages and press O [OK]. 3 Press [Menu], then select Folders. 4 Press [Menu] then select Show all Folders. C H 5 5 Select the folder with the text messages you want to delete. 6 Press [Menu] Delete. 106 TEXT MESSAGING BE NOTIFIED WHEN A TEXT MESSAGE IS DELIVERED By selecting Request message delivery notification you can receive a notification on your phone when your message is delivered. 1 Before sending a text message, press [Menu] [Message Options]. 2 Use the O [OK] to select Request message delivery notification. 3 Press [Done]. When your message is delivered, you receive a notification on your phone. C H 5 107 MESSAGING SETTINGS There are many settings in the Messaging function of your phone. Use the Messaging selection from the home screen to customise how your messages are ordered and displayed. CHANGE MESSAGING ACCOUNT OPTIONS E-mail and text messages can be displayed differently and you can select from many options for each. 1 In the Home screen, press the left soft key < [Start], select Messaging and press O [OK]. 2 Select E-mail or Text and press O [OK]. 3 Press [Menu] [Options]. C H 5 4 Select the type of options to change. 5 Press [Done]. CHANGE HOW THE MESSAGE LIST DISPLAYS You can change the order in which messages are displayed and show the date and time that messages were received. 1 In the Home screen, press the left soft key < [Start], select Messaging and press O [OK]. 2 Select E-mail or Text and press O [OK]. 3 Press [Menu] [Options] [Display]. 4 Change the display options and press [Done]. 108 MESSAGING SETTINGS CREATE A MESSAGE FROM A CONTACT CARD Just as you can make phone calls from a contact card, you can select a contact and send a message from the contact card. 1 In the Home screen, Press [Start], select Contacts and press O [OK]. 2 Select a contact. 3 Select the messaging address or phone number to use. 4 Select the account to use and press O [OK]. 5 A new message opens ready for you to complete and send. TIP To cancel a message, press [Menu] Cancel Message. 109 C H 5 E-MAIL The OKTA Agent allows you to send emails with several options. You can copy, blind copy, set priority, and store emails just as you would from a computer. The OKTA Agent uses Outlook as the default mail program. CREATE AN E-MAIL MESSAGE You can create an email message from a contact card, or by typing in the address. 1 In the Home screen, press left soft key < [Start], select Messaging and press O [OK]. 2 Select Outlook E-mail then press O [OK]. C H 5 3 Press [New]. 4 In To, Cc, and/or Bcc, enter recipient e-mail addresses. Insert a semicolon (;) between the multiple addresses. 5 In Subject, enter a subject. 6 Enter a message. 7 Press [Send]. 8 E-mail messages are stored in Outbox and are sent to recipients the next time you synchronise or connect to your e-mail server and send and receive mail. 110 E-MAIL OVERVIEW OF E-MAIL SECURITY You can help prevent impersonation, tampering, and eavesdropping when sending e-mail messages from your Outlook e-mail account by using Secure Multipurpose Internet Mail Extensions (S/MIME) digital signatures and encryption. A signature helps prevent impersonation and tampering. Impersonation occurs when a hacker sends e-mail messages and pretends to be someone else. Tampering occurs when a hacker intercepts your e-mail messages and changes the message without the recipient’s knowledge. Signing a message applies the sender’s certificate (and public key) to the message. This proves to the recipient that the message is from the sender and not from an imposter. Encryption helps prevent eavesdropping, which occurs when a hacker intercepts and reads your e-mail messages. Using a cryptographic message format such as S/MIME for encryption helps improve e-mail privacy because it converts plain, readable text of the message into cipher (scrambled) text. The sender’s messaging program uses the recipient’s public key to encrypt (lock) the e-mail message and attachments. Only the recipient who has the private key that matches the public key you used to encrypt the message can decipher (unscramble) the message. A certificate is a digital means of proving your identity. When you send a digitally signed message, you are sending your certificate and public key. Certificates can expire or be revoked. S/MIME encryption and digital signatures for Windows Mobilebased devices are available only with Exchange Server 2003 Service Pack 2 or a later version that supports S/MIME. If you aren’t using one of these products, or have not yet synchronised, these options are unavailable. 111 C H 5 E-MAIL DIGITALLY SIGN A MESSAGE Digitally signing a message applies your certificate with the public key to the message. This proves to the recipient that the message is from you and not from an imposter, and that the message has not been altered. 1 In the message list, press [Menu] [Switch Accounts] [Outlook E-mail]. 2 Press New. 3 Press [Menu] Message Options. 4 Select Sign message and press [Done]. C H 5 DOWNLOAD A COMPLETE E-MAIL MESSAGE You can save email messages and retrieve them at any time when you synchronise or connect to your mail server. 1 In the Home screen, press the left soft key < [Start], select Messaging and press O [OK]. 2 Select an e-mail account and the message to download. 3 Press [Menu] [Download Message]. The complete message is retrieved the next time you synchronise or connect to your e-mail server and send and receive e-mail. 112 E-MAIL DOWNLOAD AN ATTACHMENT In an open message with an attachment to download, press the attachment. The attachment is downloaded the next time you synchronise or connect to your e-mail server and send and receive e-mail. If there are multiple attachments in the message, all attachments are downloaded. ENCRYPT A MESSAGE Encrypting a message protects the privacy of the message by converting it from plain, readable text into cipher (scrambled) text. Only the recipient who has the private key that matches the public key you used to encrypt the message can decipher the message. You can encrypt a message without a certificate, however, to read an encrypted message you need a valid certificate for decrypting e-mail messages. 1 In the message list, press [Menu] [Switch Accounts] [Outlook E-mail]. 2 Press [New]. 3 Press [Menu] [Message Options]. 4 Use the O [OK] key to select Encrypt message and press [Done]. S/MIME encryption and digital signatures for Windows Mobilebased devices are available only with Exchange Server 2003 Service Pack 2 or a later version that supports S/MIME. If you aren’t using one of these products, or have not yet synchronised, these options are unavailable. 113 C H 5 E-MAIL MARK A FOLDER FOR SYNCHRONISATION When you synchronise your Outlook e-mail account with your PC, the same Inbox folders that are in Outlook on your PC are created on your phone. 1 In the Home screen, press the left soft key < [Start], select Messaging and press O [OK]. 2 Select Outlook E-Mail. 3 Press [Menu] [Folders]. 4 Press [Menu] [Show All Folders]. C H 5 5 Press [Menu] [Manage Folders]. 6 Select a folder to synchronise and press [Sync]. 7 Press [Done]. The next time you synchronise, the folder(s) that you marked on your phone are synchronised with the corresponding folders in Outlook on your PC. ADD A PICTURE TO AN E-MAIL MESSAGE You can retrieve pictures that have been downloaded to your phone and insert them into your email messages. 1 In the message area of an e-mail message, press [Menu] Insert, then Picture. 2 Select the picture you want to add. 114 E-MAIL VERIFY THE DIGITAL SIGNATURE ON A SIGNED MESSAGE YOU RECEIVE For additional security, you can check digital signatures on messages before opening them. In some cases the signatures may not be available. 1 Open the message that has been digitally signed. 2 At the top of the message, press View Signature Status. 3 Press [Menu] [Check Certificate]. There can be several reasons why a digital signature is not valid. For example, the sender’s certificate may have expired, it may have been revoked by the certificate authority, or the server that verifies the certificate is unavailable. Contact the sender to report the problem. S/MIME encryption and digital signatures for Windows Mobilebased devices are available only with Exchange Server 2003 Service Pack 2 or a later version that supports S/MIME. If you aren’t using one of these products, or have not yet synchronised, these options are unavailable. 115 C H 5 E-MAIL SEND AND RECEIVE INTERNET E-MAIL MESSAGES Using the OKTA Agent you can connect to the Internet to send and receive emails. 1 In the Home screen, press [Start] [Messaging]. 2 Select the Internet e-mail account for which you want to send and receive messages. 3 Press [Menu] [Send/Receive]. The phone connects to your Internet e-mail server and sends and receives your messages. To stop this process, Press [Menu] Stop Send/Receive. C H 5 ADD A VOICE RECORDING TO AN E-MAIL MESSAGE Inserting a voice recording is useful when you want to verbally explain information that is contained in the message. 1 In the e-mail message area, press [Menu] [Insert] [Voice Note]. 2 Press Record and [Start] speaking into the phone’s microphone. 3 When finished speaking, press [Stop]. 4 Press [Done]. 5 Press [Send]. 116 E-MAIL SET UP AN INTERNET E-MAIL ACCOUNT AUTOMATICALLY You can program your phone with an internet email address so your address is the default email address. 1 In the Home screen, press left soft key < [Start], select Messaging and press O [OK]. 2 Select an account. 3 Press [Menu] [Option] [New Account]. 4 In Your name, enter your display name for email messages. 5 In E-mail address, enter the e-mail address for this account. 6 Select Attempt to obtain e-mail settings from the Internet and press [Next]. If the account is set up successfully, you will be prompted to send and receive e-mail. If not, you must press [Next] and set up the account manually. 117 C H 5 E-MAIL SET UP AN INTERNET E-MAIL ACCOUNT MANUALLY Before you set up your Internet e-mail account, ensure that you have the necessary information. Setting C H 5 Description User name Usually the first part of your e-mail address, which appears before the ‘at’ sign (@). Password Choose a strong password. You will have the option to save your password, so that you do not need to enter it each time you connect to your e-mail server. Domain The domain name. This may be required. Server type The type of e-mail server that hosts your mailbox (POP3 or IMAP4). Account name A name for this account. You must use a different name for each account that you set up. Network The type of network your e-mail server connects to. Incoming mail server The name of your e-mail server (POP3 or IMAP4). Require SSL connection Select this to ensure you always receive email for this account using a SSL connection. This enables you to receive personal information more securely. Please note that if you select this and your ISP does not support a SSL connection, you will not be able to connect to receive e-mail. 118 E-MAIL Setting Description Outgoing mail server The name of your outgoing e-mail server (SMTP). Outgoing server requires authentication Your outgoing e-mail server (SMTP) may require authentication. NOTE: Your user name and password from above will be used. Outgoing server settings Your outgoing e-mail server may require different authentication settings than your incoming e-mail server. Use different user name for outgoing server A check box that lets you enter separate settings for your outgoing e-mail server. User name Your user name for the outgoing e-mail server. Password Your password for the outgoing e-mail server. Domain The domain name of the outgoing e-mail server. Require SSL connection (Outgoing mail server only) A connection that enables you to send personal information more securely. Note that if you select this and your ISP does not support a SSL connection, you will not be able to send e-mail. 119 C H 5 E-MAIL Now you’re ready to set up your account. 1 In the Home screen, press the left soft key < [Start], select Messaging and press O [OK]. 2 Select an account. 3 Press [Menu] [Option] [New Account]. 4 In Your name, enter your display name for email messages. 5 In E-mail address, enter the e-mail address for this account. C H 5 6 Press [Next]. 7 Enter the information above as appropriate until setup is complete, and press [Finish]. If you save your password and then lose your phone, someone finding your phone might be able to gain access to your e-mail. 120 SETTINGS CREATE AND ADD A SIGNATURE TO MESSAGES For each account in Messaging, you can specify a signature to be automatically inserted into messages that you send. 1 In the Home screen, press the left soft key < [Start], select Messaging and press O [OK]. 2 Select an e-mail account. 3 Press [Menu] [Option] [Signatures]. 4 Under Select an Account scroll to the account for which you are creating the signature. 5 Use the O [OK] key to select Use signature with this account. 6 To insert a signature in every message you send, select Include when replying and forwarding. Otherwise, a signature is inserted only in new messages. 7 In the Signature box, enter your signature, and press [Done]. 121 C H 5 SETTINGS DELETE A MESSAGE Messages from any account can be deleted. Select the Messaging function from the Home screen. 1 In the Home screen, press the left soft key < [Start], select Messaging and press O [OK]. 2 Select an account. 3 Select the message to delete. 4 Press [Menu] [Delete]. C H 5 Messages deleted from the Outlook E-mail account will be deleted from Outlook on your PC or Exchange Server the next time you synchronise. DELETE AN ACCOUNT You can delete accounts you have previously set up in the Messaging function. 1 In the Home screen, press the left soft key < [Start], select Messaging and press O [OK]. 2 Select an account. 3 Press [Menu] [Option] Account Settings. 122 SETTINGS 4 Select the account to delete. 5 Press [Menu] [Delete]. You cannot delete your Text Messages or Outlook e-mail accounts. EDIT PREDEFINED TEXT You can edit the predefined text included with the phone to create words or phrases that you frequently use in messages. 1 In the Home screen, press the left soft key < [Start], select Messaging and press O [OK]. 2 Select an account. 3 Press [New] and scroll to the body of the message. 4 Press [Menu] then select [My Text]. 5 Press [Menu] then select [Edit My Text]. 6 Select the text to edit. 7 Edit the text and press [Done]. 123 C H 5 SETTINGS EMPTY THE DELETED ITEMS FOLDER If you don’t have a need to store deleted items, you can delete the Deleted Items folder itself. 1 In the Home screen, press left soft key < [Start], select Messaging and press O [OK]. 2 Select an account. 3 Press [Menu] [Folders] [Deleted Items]. 4 Press [Menu] [Empty Folder]. C H 5 FORWARD A MESSAGE When you have received a message, it is possible to forward the message to another account or user. 1 From an open message, press [Menu] [Forward]. 2 Enter a message in the message area. 3 Press [Send]. If you are forwarding e-mail from the Outlook e-mail account, you will send less data if you do not edit the original message. This may reduce data transfer costs based on your rate plan. 124 SETTINGS INSERT PREDEFINED TEXT INTO A MESSAGE To save time when entering text, you can insert predefined text into messages. 1 In the Home screen, press the left soft key < [Start], select Messaging and press O [OK]. 2 Select an account and press [New]. 3 Press [Menu] [My Text]. 4 Select the text you want to insert. TIP Quickly insert text by entering its associated number. MARK A MESSAGE AS READ OR UNREAD You have the option of marking messages you’ve received as Read or Unread for later retrieval. 1 In the Home screen, press the left soft key < [Start], select Messaging and press O [OK]. 2 Select an account. 3 Select the message to mark. 125 C H 5 SETTINGS 4 Press [Menu]. 5 Press Mark as Read or Mark as Unread. The message display is changed to reflect its new status: normal text for read messages and bold text for unread messages. When you synchronise or send and receive e-mail, the message is displayed as read or unread in all locations. MOVE A MESSAGE TO A DIFFERENT FOLDER Whether a message is open or not, you can move it to another folder from any account. C H 5 1 In the Home screen, press the left soft key < [Start], select Messaging and press O [OK]. 2 Select an account. 3 Scroll to the message to move. 4 Select [Menu] [Move]. 5 Press the folder into which to move the message. TIP You can move an open message in the same manner, by pressing Menu ➞ Move. 126 SETTINGS OPEN A MESSAGE To open a message: 1 In the Home screen, press the left soft key < [Start], select Messaging and press O [OK]. 2 Select an account. 3 Select the message to open and press O [OK]. 4 To return to the message list, press C. TIP To open the next message in the list from within an open message, press right Navigation Key; to open the previous message in the list, press left Navigation Key. To create a contact card for the sender, press [Menu] [Save to Contacts]. QUICKLY MOVE BETWEEN ACCOUNTS Your messages are stored in accounts and it is convenient to be able to move from account to account quickly. Do one of the following: • If you have an account open, you can quickly switch to another account by pressing right or left Navigation Keys. • Press [Menu] [Switch Accounts]. 127 C H 5 SETTINGS SEND A MESSAGE DRAFT If you wish to have a message draft reviewed, you can retrieve a stored draft or an open draft and send it to someone else. 1 In the Home screen, press the left soft key < [Start], select Messaging and press O [OK]. 2 Select an account. 3 Press [Menu] [Folders]. 4 Press Drafts and press the draft to open. C H 5 5 When you have finished composing the message, press [Send]. REPLY TO A MESSAGE You can reply to a message you’ve received easily from within an open message. 1 From an open message, Press [Menu] [Reply] or [Reply All]. 2 Enter a message in the message area. 3 Press [Send]. TIP If you are replying to an e-mail in the Outlook E-mail account, you will send less data if you do not edit the original message. This may reduce data transfer costs based on your rate plan. 128 SETTINGS RESPOND TO A MEETING REQUEST You can receive and respond to Outlook meeting requests on your phone in a similar manner as you do in Outlook on your PC. 1 In the Home screen, press [Start] Messaging, and select an account. 2 Press the meeting request and respond to it as follows: • To accept the meeting request and insert the meeting into your calendar, press [Menu] [Accept]. • To decline the meeting request, press [Menu] [Decline]. 3 To tentatively accept the meeting request and insert a tentative meeting into your calendar, Press [Menu] [Tentative]. Your response is sent back to the meeting organiser the next time you synchronise. 129 C H 5 SETTINGS SAVE A DRAFT OF A MESSAGE You can save a draft of a message that you are composing to finish and send later. 1 You can save a draft of a message that you are composing to finish and send later. 2 When composing a message, press [Menu] [Save to Drafts]. A draft of the message is stored in the Drafts folder of the account you are in. SPECIFY THE LANGUAGE FOR READING A MESSAGE C H 5 The OKTA Agent has many languages and character sets from which to choose. Each message can be composed in whatever language you require. 1 From an open message, press [Menu] [Languages]. 2 In E-mail message language, scroll to the language. 3 Press [Done]. The message is displayed using the appropriate characters for the selected language. 130 SETTINGS STOP ADDING A SIGNATURE TO MESSAGES If you have previously added a signature to an account and wish to stop using it, you can turn the signature off for that account. 1 In the Home screen, press the left soft key < [Start], select Messaging and press O [OK]. 2 Select an account. 3 Press [Menu] [Option] [Signatures]. 4 If necessary, scroll right or left to switch to the account that is using the signature. 5 Clear Use signature with this account and press [Done]. A signature is no longer inserted in messages that you send from this account. VIEW AN ATTACHMENT Many email messages come with attachments. You can view attachments for file types that are supported by the phone. 1 In an open message containing a downloaded attachment, select the attachment. You can view attachments only for file types that are supported by the phone. You may need to add third party software to view documents, spreadsheets, presentations and .pdf files. 131 C H 5 SETTINGS VIEW MESSAGE FOLDER CONTENTS You can store messages in folders and create the types of folders you need. 1 In the Home screen, press the left soft key < [Start], select Messaging and press O [OK]. 2 Select an account. 3 Press [Menu] [Folders]. 4 Press the folder to view. C H 5 5 To return to the message list view of the Inbox folder, press [Menu] [Folders] [Inbox]. TIP To view all Outlook E-mail folders, including those not marked for synchronisation, press [Menu] ➞ Show All Folders. VIEW THE INBOX MESSAGE LIST To view your Inbox: 1 In the Home screen, press the left soft key < [Start], select Messaging and press O [OK]. 2 Select an account. 3 The Inbox message list displays your received messages. TIP To quickly view new messages, press the message notification area In the Home screen. 132 SETTINGS VIEW THE LIST OF ACCOUNTS To view the list of accounts you added to your phone: 1 In the Home screen, press the left soft key < [Start], select Messaging and press O [OK]. 2 The list of accounts displays with the number of unread messages in the Inbox of each account shown in parentheses. TIP You can open an account by selecting it in the list. WHAT IS SSL? Secure Sockets Layer (SSL) is a security protocol that enables you to send personal information in a more secure manner over the Internet. When you send a message from an account that you have with an Internet service provider (ISP) or from an account that you access using a VPN (Virtual Private Network) server connection (typically a work account), Messaging always tries to use an SSL connection. However, sometimes the e-mail server on the other end doesn’t support SSL, so in order to send the message, it is sent without an SSL connection. To ensure that your e-mail is always sent using an SSL connection or not at all, select Require SSL connection when you set up your e-mail account. 133 C H 5 MODEM ACTIVATE THE USB MODEM The OKTA Agent comes with a USB modem pre-installed. You can use the modem for rapid data transfer, but first you must activate it. 1 In the Home screen, press [Start], [9 Settings] [7 Connections] and select [8 Modem Link]. C H 5 2 Use the left and right Navigation Keys to change the Status to Active. 3 Press [Done]. 134 MODEM PC INSTALL OPERATION INSTALL MODEM USB DRIVER 1 On user CD, select USB Driver directory and Double-click on “Setup.exe”. C H 5 2 Select “Install” button. 3 Select “OK” button. 4 Connect the USB cable to your PC and your OKTA Agent. 135 MODEM CREATE DIAL-UP CONNECTION This set up description is base on Windows XP Service Pack 2. 1 Open “My Network Places” on your computer and Select “View Network Connections”. C H 5 2 Select “Create a New Connection” in Network Tasks window. 136 MODEM 3 Select “Next” to create a new connection. 4 “Connect to the Internet” and press “Next” 137 C H 5 MODEM 5 Select “Set up my connection manually” for a dialup connection and Select “Next” button to go on. C H 5 6 Select “Connect using a dial-up modem” for using a modem and select “Next” button. 138 MODEM 7 If you have more than one connection the window below will appear, select the device “ModemPantech Modem Link (COM #)” to use with this connection and Select “Next”. C H 5 8 Enter a connection name and select “Next” button. 139 MODEM 9 Type in phone number “#777” and select “Next” button. C H 5 10 Enter a user name and password. User name is “Username: mobile@jamamobile” and Password is “telecom”. 140 MODEM 11 Click “Add a shortcut to this connection to my desktop” and Select “Finish” to complete the new connection. C H 5 141 MODEM DIAL-UP 1 Double-click the shortcut of the Dial-up connection on your computer and Re-enter the password. Re-enter the password C H 5 2 Select Dial and Look at the phone and computer. It takes 30 seconds for the connection to “Verifying username and password…” and connected!! 142 MODEM The speed is 230.4Kbps If any errors: On the Dialer Screen “Connect Telecom” press the “Properties” and then make sure “Pantech Modem Link” is checked (other comport need to be unchecked.) It’s completed, retry the connection. C H 5 143 MODEM DEACTIVATE THE USB MODEM When not in use, it is possible to deactivate the USB modem. This will allow you to use the ActiveSync program. 1 In the Home screen, press [Start], select Settings and press O [OK]. 2 Scroll to Connections and press O [OK]. 3 Select Modem Link and press O [OK]. 4 Use the left and right Navigation Keys to select Status. C H 5 5 Select Inactive. 6 Press [Done]. You must deactivate the USB modem if you want to use ActiveSync. 144 Chapter 6 PICTURES & VIDEOS, CAMERA, FUN & GAMES This chapter addresses picture and video functions including: PICTURES & VIDEOS CAMERA CONTROLS GAMES 145 C H 6 PICTURES & VIDEOS Use the Pictures & Videos program to take, view, and edit pictures as well as record and launch video clips stored on your device or on a storage card. You can also send pictures and video clips to others, or set a picture as the background In the Home screen. You can see your pictures individually, as thumbnails, or as part of a slide show. You can edit your pictures by cropping, rotating, and adjusting the brightness and contrast. SELECT VIDEO QUALITY You can specify the quality (video resolution and sound fidelity) and size of the video clips you record. 1 In the Home screen, press [Start], select Pictures & Videos and press O [OK]. 2 Select Camera. C H 6 3 Press “1” key to change the mode to Camcorder 4 Press [Options] and select Camcorder. 5 Select Quality, and then select the setting you want. 6 Select [OK]. Video clips of higher quality require more memory. 146 PICTURES & VIDEOS COPY AN IMAGE TO YOUR PHONE You can upload standard image files from a PC to your phone. You should customise the size and resolution of your images for display on the phone screen. 1 Connect the phone to your PC. 2 On your PC, copy the image file you want. The file format must be .gif, .jpg, or .bmp. 3 In ActiveSync on your PC, click Explorer and double-click My Windows Mobile-Based Device. Do one of the following: • Double-click My Documents, double-click My Pictures, and paste the image file into that folder. • If you plan to use the image as your Home screen background, double-click Application Data, double-click Home, and paste the image into that folder. For best results, use images with the same screen resolution as your phone’s screen resolution, either 240x320 pixels, or 176x200 pixels, depending on the phone. See also, Change the Home screen appearance. 147 C H 6 PICTURES & VIDEOS TAKE PICTURES USING A TIMER Using the timer, you can be in the picture you take. Just place the phone on a stable support and press the camera button, then get into position. 1 In the Home screen, press [Start], select Pictures & Videos and press O [OK]. 2 Select Camera. 3 Press [Options] and select Camera. 4 Select Self Timer, and then select the setting you want. Press O [OK]. 5 After the timer interval, the picture is taken and automatically saved to the default storage location. C H 6 TIP Take a test picture to find out how long the timer runs. 148 PICTURES & VIDEOS ADJUST PICTURES AND VIDEO FOR LIGHTING CONDITIONS White balance settings optimise pictures and video clips for the type of ambient light. If you are not sure what to select, try the Automatic setting. 1 In the Home screen, press [Start], select Pictures & Videos and press O [OK]. 2 Select Camera. 3 Press [Options] and select General. 4 Select White Balance then use the Navigation Key to select a setting that matches the available light source. Press O [OK]. SELECT WHERE PICTURES ARE SAVED You can set the default location where pictures are saved. If you select main memory, pictures are saved to permanent storage on your device, which may require that you consider the storage needs of other programs. 1 In the Home screen, press [Start], select Pictures & Videos and press O [OK]. 2 Select Camera. 3 Press [Options] and select General. 4 Select Storage then use the Navigation Key to select a setting that matches the available light source. Press O [OK]. 149 C H 6 PICTURES & VIDEOS CREATE A PICTURES FOLDER You can organise and store your pictures and images in separate folders you will create. 1 In the Home screen, press [Start], select Pictures & Videos and press O [OK]. 2 Press [Menu] [Edit] and press O [OK]. 3 Press New Folder. EDIT A PICTURE To edit a picture or video: 1 In the Home screen, press [Start], select Pictures & Videos and press O [OK]. C H 6 2 Select the picture to edit, and press left soft key < [View]. 150 PICTURES & VIDEOS 3 Press [Menu] [Edit] and press O [OK]. Do one of the following: • To rotate a picture 90 degrees counterclockwise, press [Menu] [Rotate]. • To crop a picture, press [Menu] [Crop]. Then, position the selection cursor to mark the upper left corner of the picture, press [Next], and then position the cursor to mark the lower right corner of the picture. Press [Finish] to see the cropped picture. • To auto correct a picture, press [Menu] [Auto Correct]. • Press [Done]. TIP To undo an edit, press [Menu] ➞ Undo. To cancel all unsaved edits made to the picture, press [Menu] ➞ Cancel. VIEW PICTURES AS A SLIDE SHOW To view your stored photos in a slide show format: 1 In the Home screen, press [Start], select Pictures & Videos and press O [OK]. 2 Press [Menu] [Play Slide Show]. TIP To stop the slide show, select Slide Show toolbar and press the Close button. You can also pause the slide show and rotate the view using the toolbar. To move forward or backward through the slides, press left and right Navigation Keys. 151 C H 6 PICTURES & VIDEOS SET A PICTURE AS THE HOME SCREEN Any picture you have uploaded can be saved as the background for the Home screen. 1 In the Home screen, press [Start], select Pictures & Videos and press O [OK]. 2 Select the picture to set as the background and press [View]. 3 Press [Menu] [Use as Home Screen]. 4 Use Navigation Keys to select the portion of the picture you want to use, and press [Next]. 5 Use Adjust the transparency to select a higher percentage for a more transparent picture or a lower percentage for a more opaque picture. C H 6 6 Press [Finish]. 152 PICTURES & VIDEOS SEND A PICTURE You can attach pictures to messages and send them to someone else when your phone synchronises with your PC. 1 In the Home screen, press [Start], select Pictures & Videos and press O [OK]. 2 Select the picture to send. 3 Press [Menu] [Send]. 4 Select the account to use and press [Select]. 5 A new message is created with the picture attached. 6 Enter the recipient name and subject, and press [Send]. 7 The message will be sent the next time you synchronise your phone with your PC. 153 C H 6 PICTURES & VIDEOS SAVE A COPY OF A PICTURE Store pictures in your phone by saving it to a pre-created folder. 1 In the Home screen, press [Start], select Pictures & Videos and press O [OK]. 2 Select the picture to save and press [Menu] [Edit]. 3 Press [Menu] [Save As]. 4 Enter a name for the picture and press [Done]. TIP To cancel all unsaved changes, press [Menu] [Cancel]. VIEW PICTURES ON YOUR PHONE C H 6 You can view pictures stored on your phone or on a plug-in storage card. 1 In the Home screen, press [Start], select Pictures & Videos and press O [OK]. 2 Select a picture and press [View]. TIP To view pictures located on a storage card, press [Start] ➞ Pictures & Videos. Press [Menu] [Folders] [Storage Card]. (You may need to scroll to view this option.) 3 To use Windows Media Player please visit the website:www.microsoft.com/windowsmobile/help/ smartphone/music.mspx 154 PICTURES & VIDEOS CAMERA • Supports JPEG File Format (jpg) VIDEO • Supports QCIF(176x144) size of video • Supports 3gpp2 File Format (3g2) RECORD A VIDEO To record a video: 1 In the Home screen, press [Start], select Camera and press O [OK]. 2 Press “1” on the keypad. The first left icon in upper Menu bar changes to Camcorder icon . 3 Aim your camera and press O [OK]. 4 To stop recording, press O [OK] again. 5 The first frame of the recording appears. Press O [OK] to return to Preview or select [Menu] [Delete file] to delete the file you just recorded. 155 C H 6 PICTURES & VIDEOS PLAY RECORDED FILE After you’ve recorded and stored a video file, you can retrieve it at any time and play it back on the phone. 1 Press “1” on the keypad. The first left icon in upper Menu bar changes to Camcorder icon . 2 Press left soft key < [MY FLIX]. 3 Choose the file that you want to play, and press O [OK]. TAKE A PICTURE • Supports 160x120, 320x240, 640x480, 1280x960, 1280x1024 size of video. • Stored JPEG file format (jpg) • You can choose low, medium or high quality. C H 6 TAKE A PICTURE (MULTISHOT) 1 In the Home screen, press [Start], select Pictures & Videos and press O [OK]. 2 Select Camera. 3 Press [Options] and select Camera. 4 Select Multishot, and then select the setting you want. Press O [OK]. • Maximum resolution supported is 640x480. • Maximum multi still shot supported is 4 shots. 156 PICTURES & VIDEOS SNAPSHOT To take a quick picture, you will use the snapshot feature of the phone. After taking a picture, you can store it, delete it, or forward it. 1 In the Home screen, press [Start], select Camera and press O [OK]. 2 Aim your camera and press O [OK]. 3 Change camera screen to review screen. 4 Press O [OK] to return to Preview or select [Delete File] to delete the image. VIEWING SAVED FILE After a file has been saved it is very simple to view the saved file from the MY PIX feature. 1 Press “1” on the keypad. The first left icon in upper Menu bar changes to picture icon . 2 Press left soft key < [MY PIX]. 3 Choose the file that you want to view, and press O [OK]. 157 C H 6 CAMERA CONTROLS Just as with an ordinary camera, your phone can be adjusted to control the brightness, colour, resolution etc. From the General Options menu you have access to all the image parameters you will want to adjust. GENERAL OPTIONS The General Option menu provides access to storage, brightness, white balance and colour effect. 1 In the Home screen, press [Start], select Camera and press O [OK]. 2 Press right soft key > [Options] . 3 Select [General] and press O [OK]. 4 Change values using Navigation Keys C H 6 5 Press O [OK] to apply the chosen values. 6 If you do not wish to apply new value, press Cancel. 158 CAMERA CONTROLS Item Storage Brightness Description Choose storage in list Default value is ‘Device’. [Device]: Captured files stored in Device [SD Card]: Capture files stored in the “SD Memory Card” Choose brightness in list Default value is ‘0’. [-2]: Preview or capture file’s brightness is very dark. [-1]: Preview or capture file’s brightness is a little dark. [0]: Preview or capture file’s brightness is normal. [1]: Preview or capture file’s brightness is a little brighter than normal. [2]: Preview or capture file’s brightness is much brighter more than normal. White Balance Choose white balance in list Default value is “Auto”. [Auto]: Auto control of the white value. [Sunny]: Sunny setting of the white value. [Cloudy]: Cloudy setting of the white value. [Tungsten]: Tungsten setting of the white value. [Fluorescent]: Fluorescent setting of the white value. [Darkness]: Darkness setting of the white value. Colour Effect Choose colour effect in list Default value is “Normal”. [Normal]: Colour effect is normal. [Black & White]: Colour effect is black & white. [Antique]: Colour effect is antique. [Negative]: Colour effect is Negative. 159 C H 6 CAMERA CONTROLS CAMERA OPTIONS Camera Options allows you to control the resolution, self timer, flash, shutter sounds, quality, and multishot parameters. 1 Press right soft key > [Options] . 2 Select [Camera] and press O [OK]. 3 Change values using Navigation Keys 4 Press O [OK] to apply the chosen values. The Camera screen is displayed. 5 If you do not wish to apply new values, press [Cancel]. C H 6 160 CAMERA CONTROLS Item Description Resolution Choose Resolution in list Default value is ‘640x480’. [160x120]: Camera resolution is 160x120 [320x240]: Camera resolution is 320x240 [640x480]: Camera resolution is 640x480 [1280x960]: Camera resolution is 1280x960 [1280x1024]: Camera resolution is 1280x1024 Self Timer Choose Self Timer in list Default value is ‘Off’. [Off]: Push ‘OK key’, take a photograph directly. [5 (Sec)]: Push ‘OK key’ take a photograph after 5 sec. [10 (Sec)]: Push ‘OK key’ take a photograph after 10 sec. Flash Shutter Sound Quality Multishot Choose flash in list Default value is ‘Off’. [Off]: Camera flash is off [On]: Camera flash is on [Only This]: Use camera flash only once. Choose Shutter Sound in list Default value is ‘Shutter’. [Shutter]: Sound of trip the shutter. [Cheese]: Say “Cheese”. [Ready 3 2 1]: Say “3 2 1”. [Smile]: Say “Smile”. Choose Quality in list. Default value is “Medium”. [Low]: Low quality setting the still shot. [Medium]: Medium quality setting the still shot. [High]: High quality setting the still shot. Choose Multishot in list. Default value is “Off”. [Off]: MultiShot Off [4]: Take 4 photos in quick succession. 161 C H 6 CAMERA CONTROLS CAMCORDER OPTIONS The Camcorder Options allows you to control video features such as resolution and quality, and allows you to select the mode and turn the audio on and off. 1 In the Home screen, press [Start], select Camera and press O [OK]. 2 Press “1” key to access Camcorder. 3 Press right soft key > [Options] . 4 Select [Camcorder] and press O [OK]. 5 Change values using Navigation Keys. 6 Press O [OK] to apply the chosen values. C H 6 7 If you do not wish to apply new value, press [Cancel]. 162 CAMERA CONTROLS Item Resolution Quality Mode Description Default value is ‘176x144’. Camcorder resolution is only supports 176x144. Choose Quality in list Default value is Medium [Low]: Low quality setting [Medium]: Medium quality setting [High]: High quality setting If the Mode is Sending Video, the Quality is fixed with Medium. Choose Camcorder record mode in list Default value is ‘Sending Video’. [Normal Video]: Recording video. [Sending Video]: Recording video to send video. The recording time is limited to 15 seconds and the quality is fixed with Medium. The maximum Audio-Video file size available is 195KB. Recording with audio C H 6 163 CAMERA CONTROLS OVERVIEW OF THE DEFAULT HARDWARE BUTTON ASSIGNMENTS By default, these hardware buttons are assigned to Camera functions. Hardware Button C H 6 Camera/Camcorder Function OK [Start] Record Video/Stop Record Video, Take a picture NAVIGATION left Brightness down NAVIGATION right Brightness up NAVIGATION up Zoom in NAVIGATION down Zoom out 1 Swap Mode between Camera and Camcorder 2 Flash set in Camera mode, Storage in Camcorder 3 Self Timer set in Camera mode, Quality in Camcorder 4 Resolution set in Camera mode 5 Storage in Camera mode 6 Picture Quality set in Camera mode 164 GAMES There are two games included with your OKTA Agent: Solitaire and Bubble Breaker. SOLITAIRE START A GAME OF SOLITAIRE 1 In the Home screen, press [Start] [Games] [Solitaire]. 2 Start new game 3 When you have finished playing a game, begin a new one by pressing [Menu] [New Game]. HOW TO MOVE CARDS A number or character is displayed above each card stack. 1 On the keypad, press the number or character above the card you want to move, and then press the number or character above the stack to which you want to move the card. 2 To move cards to the 4 right-upper stacks, press Up Navigation Key or a number/character written on each stack 165 C H 6 GAMES PLAY SOLITAIRE C H 6 1 To win this game, pile up same patterned cards from Ace to King on the 4 right-upper stacks. 2 There are 7 stacks at the bottom. On each stack, pile up cards with a different coloured pattern, arranging the numbers in descending order one by one. If a set of piled cards has consecutive numbers in a descending order and different colours, you can move it. 3 If there is an empty stack among the 7 stacks, only a king card can be placed here. 4 Press the Draw key and you will see 3 cards dealt out. You can move the last card to one of the 7 stacks if it meets the rules specified in item 2 and 3. The top card that is face up on the deck is always available for play. BUBBLE BREAKER OVERVIEW OF BUBBLE BREAKER Bubble Breaker is easy to learn, yet difficult to master. The objective is to align similar bubbles to form large blocks of bubbles before bursting them. The more bubbles you have in the block before they are burst, the greater number of points you will receive. To burst a bubble, the bubble must be connected to other similar bubbles on the playing board. If you press a bubble that is connected, those connected bubbles will be highlighted and a text bubble will pop up, displaying that block’s potential bubble points. Press the selection again to burst the bubbles. 166 GAMES BREAKER BONUS If you manage to leave fewer than five bubbles on the board you will be rewarded with more points at the conclusion of the game. Undo Moves in Bubble Breaker can be undone. To take back the last move you made, Press [Menu] [Undo]. START BUBBLE BREAKER 1 In the Home screen, press [Start], select Games, then Bubble Breaker. Bubble Breaker allows you to vary your playing experience. In Bubble Breaker, press [Menu] [Options], and select the following: • Play Sounds: Turns game sounds on or off. • Guest Mode: Enables guests to play without affecting the statistics. • Style: Changes the style for new games as follows: • Standard: the default mode of play where there is a set number of bubbles that will not increase. • Continuous: whenever a vertical set of bubbles has been burst and the remaining bubbles have shifted over to the right, a new, randomly selected column of bubbles will pop up on the left, allowing a game to be played for an extended amount of time. • Shifter: when a set of bubbles has been burst, all remaining bubbles to the top and left will shift down and to the right. • MegaShift: a combination of the shifter and continuous styles where bubbles will shift down and to the right while empty columns will fill on the left. • Breakers: Changes the colour of the bubbles from Colourful to Greyscale. 167 C H 6 GAMES Bubble Breaker records your statistics for each playing style. Press [Menu] [Statistics]. • Games: the total number of games played. • Average: the average score across all games played in that style. • High: the high score for the particular style. • Big Burst: the highest scoring single burst. TIP To reset all your statistics, press [Reset]. HOW TO PLAY C H 6 1 Use only navigation key and ok key. 2 Using navigation key put the same colour bubble at right or left side at the bubble which has 2 or more, and push ok key to check the score. to blow up the bubble press ok key once more. 3 To calculate the score, put the continued bubble as ‘n’, calculate as the fomula as ‘n*(n-1) ‘. 168 Chapter 7 MOBILE INTERNET EXPLORER This chapter addresses Internet services and web browsing. For more detailed information contact your service provider. USING INTERNET EXPLORER BROWSER MENU C H 7 169 MOBILE INTERNET EXPLORER ADD A WEB PAGE TO THE FAVOURITES LIST Internet Explorer functions on your phone much the same as it does on your PC. You can maintain a list of web sites in your favourites list. Add each site to the list through the Internet Explorer menus. 1 From the Home screen, press [Start] and select Internet Explorer. 2 Press [Menu] [Address Bar], enter the address of the page you want to add and press [Go]. 3 Press [Menu] [Add to Favourites]. 4 Confirm or change the name and Web page address. 5 In [Folder], select a location for this favourite. 6 Press [Add]. TIP C H 7 A quick way to add favourites to your phone is to synchronise with your PC using ActiveSync. For more information, see ActiveSync Help on your PC. See also Go to a Web 170 MOBILE INTERNET EXPLORER CHANGE CONNECTION OPTIONS Depending on your location and your access settings, you can connect to different networks through Internet Explorer. 1 From the Home screen, press [Start] and select Internet Explorer. 2 Press [Menu] [Tools] then press Options. 3 Press Connections. 4 Do one of the following: • To allow Internet Explorer to select network settings, select Automatically detect settings. • To manually choose network settings, in Select network, select the network to which Internet Explorer should connect. 5 Press [Done]. C H 7 171 MOBILE INTERNET EXPLORER CHANGE WEB PAGE DISPLAY OPTIONS There are Web page display options to choose from: one column, default, and desktop. 1 From the Home screen, press [Start] and select Internet Explorer. 2 Select a web site. 3 Press [Menu] [View]. Select one of the following: • One Column: Arranges the content into one column that is as wide as the screen. This means that you will rarely have to scroll horizontally. • Default: Maintains a layout similar to what you see on a desktop computer, but makes items smaller and arranges the content so that you can see most of it without having to scroll horizontally. • Desktop: Keeps the same layout and size as on a desktop computer, which will require both horizontal and vertical scrolling. C H 7 172 MOBILE INTERNET EXPLORER CLEAR HISTORY, COOKIES, OR TEMPORARY FILES Internet explorer typically stores a list of the sites you’ve visited, cookies (files simplifying return to a site), or temporary files. To clear these files: 1 From the Home screen, press [Start] and select Internet Explorer. 2 Press [Menu] [Tools] then press [Options]. 3 Press Memory. 4 Select the type of memory to clear and press [Clear]. 5 Press [Yes], and then press Done. CREATE A NEW FOLDER IN FAVOURITES If you have more than a few web sites in your Favourites list, it may be convenient to arrange the sites in folders on your favourites list. 1 From the Home screen, press [Start] and select Internet Explorer. 2 Press Favourites. 3 Press [Menu] [Add Folder]. 4 In Name, enter a name for the folder. 5 Press [Add]. 173 C H 7 MOBILE INTERNET EXPLORER DELETE A FAVOURITE Any favourite can be deleted from your favourites list at any time. 1 From the Home screen, press [Start] and select Internet Explorer. 2 Press Favourites. 3 Select the favourite to delete. 4 Press [Menu] [Delete]. 5 Press [Yes] to confirm the deletion. DISCONNECT FROM THE INTERNET Be sure to disconnect from the Internet when you are finished using it. Connections will time out automatically if there is no activity, but it is a good idea to disconnect manually. 1 Enter Wireless Manager and Press [Menu] [Disconnect Cellular Data]. C H 7 174 MOBILE INTERNET EXPLORER EDIT A FAVOURITE You can change the name, URL, or description of a web site in your favourites list. 1 From the Home screen, press [Start] and select Internet Explorer. 2 Press Favourites. 3 Select the favourite to edit. 4 Press [Menu] [Edit]. 5 Make your changes and press [Done]. GO TO A LINK If you have previously set up links, you can access them from the main page of Internet Explorer. 1 From the Home screen, press [Start] and select Internet Explorer. 2 Scroll vertically or horizontally to see all available links. 3 Press the link. 175 C H 7 MOBILE INTERNET EXPLORER GO TO A WEB PAGE The Internet Explorer on your phone accesses web pages by letting you enter the address in the address bar after pressing the menu key. 1 From the Home screen, press [Start] and select Internet Explorer. 2 Press [Menu] [Address Bar]. 3 Enter the address, and press [Go]. GO TO A WEB PAGE IN THE HISTORY LIST You also have access to web pages you’ve visited by using the History list in Internet Explorer. 1 From the Home screen, press [Start] and select Internet Explorer. 2 Press [Menu] [History]. 3 Select the Web page, and press [Go]. C H 7 To return to the Web page you were viewing, press C key. 176 MOBILE INTERNET EXPLORER OPEN INTERNET EXPLORER Internet Explorer is one of the easily accessible options from the Home Screen. 1 From the Home screen, press [Start] and select Internet Explorer. REFRESH A WEB PAGE To refresh a web page use the Menu soft key and select Refresh. 1 From the Home screen, press [Start] and select Internet Explorer. 2 If necessary, select the Web page in your Favourites or History list, and press [Go]. 3 Press [Menu] [Refresh]. RETURN TO A WEB PAGE YOU VISITED IN THE SAME SESSION You can return to a web page or scroll back through pages you’ve visited in a session just as you would use the “Back” button on a PC. 1 On a Web page, press C key repeatedly until the page appears. 177 C H 7 MOBILE INTERNET EXPLORER VIEW A FAVOURITE To view a favourite site at any time, just go into the Favourites list and select the site you wish to visit. 1 From the Home screen, press [Start] and select Internet Explorer. 2 Press Favourites. 3 Select a favourite and press [Go]. VIEW A LIST OF RECENTLY-VISITED WEB PAGES The History function of Internet Explorer allows you to select a site you’ve already visited and go to that site. 1 From the Home screen, press [Start] and select Internet Explorer. 2 Open a Web page, then press [Menu] [History]. C H 7 178 MOBILE INTERNET EXPLORER MOVE A FAVOURITE TO A FOLDER After you’ve created folders in your Favourites list, you can move any of the sites already on the list into one of the folders. 1 From the Home screen, press [Start] and select Internet Explorer. 2 Press Favourites. 3 Select the favourite to move. 4 Press [Menu] [Edit]. 5 Under Folder, scroll to the folder to which you want to move the favourite. 6 Press [Done]. CHANGE THE SIZE OF TEXT ON WEB PAGES The text on the Web pages displayed on your phone can be made larger or smaller. 1 From the Home screen, press [Start] and select Internet Explorer. 2 Open a Web page, then press [Menu] [View] [Text Size] and select the size you want. 179 C H 7 MOBILE INTERNET EXPLORER SHOW OR HIDE PICTURES ON WEB PAGES The screen on your phone can be optimised by hiding or unhiding pictures displayed on web pages. 1 From the Home screen, press [Start] and select Internet Explorer. 2 Open a Web page, then press [Menu] [View] [Show Pictures]. 3 A check mark next to Show Pictures indicates that pictures will be displayed on Web pages. VIEW A PAGE IN FULL SCREEN MODE You can toggle back and forth between a full screen or a minimised screen on your phone’s display. 1 From the Home screen, press [Start] and select Internet Explorer. C H 7 2 Open a Web page, then press [Menu] [View] [Full Screen]. TIP To exit full screen mode, press either SOFT KEY, and then Press [Menu] [View] [Full Screen] to cancel the selection. 180 MOBILE INTERNET EXPLORER SEND A LINK VIA E-MAIL One of the options your phone provides is sending a link through email. You will use the Tools menu on the Internet Explorer menu bar. 1 From the Home screen, press [Start] and select Internet Explorer. 2 Go to the Web page you want to send. 3 Press [Menu] [Tools] [Send Link via E-mail]. 4 Select Text Messages or Outlook E-mail. 5 A new message is created with the page address inserted in the message body. See also, Go to a Web Go to a Web page in the History List C H 7 181 MOBILE INTERNET EXPLORER ADJUST THE SCROLLING SPEED You will use the scrolling feature of the phone to view web pages – it can be adjusted to scroll as slowly or as quickly as you need. 1 From the Home screen, press [Start] and select Internet Explorer. 2 Open a Web page. 3 Do one of the following: • Press NAVIGATION to scroll from link to link on the page. • Press and hold NAVIGATION for more than three seconds to accelerate scrolling. See also Change Web page display options C H 7 182 Chapter 8 PC CONNECTIVITY, BLUETOOTH AND ACTIVESYNC This chapter addresses Bluetooth and ActiveSync functions. ACTIVESYNC ACTIVESYNC TROUBLESHOOTING BLUETOOTH CONNECTING TO YOUR PC C H 8 183 ACTIVESYNC Microsoft ActiveSync synchronises data between your phone and PC. ActiveSync is already installed on you phone, but you need to install it on your PC before you can synchronise data. INSTALL AND SET UP ACTIVESYNC Install ActiveSync on your PC as described on the Windows Mobile Getting Started Disc. After Setup completes, the Sync Setup Wizard automatically starts when you connect your phone to the PC. Follow the instructions on the screen to complete the wizard. In the Sync Setup Wizard, you can: • Create a synchronisation relationship between your PC and the phone. • Configure an Exchange Server connection to synchronise directly with Exchange Server. To synchronise your phone with Exchange Server, obtain the name of the Exchange Server, your user name, password, and domain name from your administrator before completing the wizard. • Choose information types to synchronise. When you finish the wizard, ActiveSync synchronises your phone automatically. Once synchronisation completes, you can disconnect your phone from your PC. See also Connect the phone Change ActiveSync settings C H 8 184 ACTIVESYNC SET UP AN EXCHANGE SERVER CONNECTION To complete this configuration, you will need to get the name of the server and the server domain name from your service provider or system administrator. You must also know your Exchange user name and password. Before changing synchronisation settings on the phone, disconnect it from your PC. 1 In the phone Home screen, press left soft key < [Start], select ActiveSync and press O [OK]. 2 Press [Menu] select Configure Server and press O [OK]. If you have not yet set up sync with Exchange Server, this will say Add Server Source. 3 In Server address, enter the name of the server running Exchange Server, and press left soft key < [Next]. 4 Enter your user name, password, and domain name, and press Next. 5 If you want the phone to save your password so that you will not need to enter it again when connecting, select the Save password check box and press O [OK]. 185 C H 8 ACTIVESYNC 6 Select the check boxes for the types of information items that you want to synchronise with Exchange Server. 7 To change available synchronisation settings, select the type of information, and press [Menu] select Settings and press O [OK]. 8 To change the rules for resolving synchronisation conflicts, press [Menu] select [Advanced] and press O [OK]. 9 Press [Finish]. CHANGE ACTIVESYNC SETTINGS Once you set up synchronisation using the Sync Setup wizard on the PC, you can later change your synchronisation settings: • If you want to change ActiveSync settings for synchronising with a PC, use ActiveSync on the PC. For more information, see “Changing the amount of information synchronised” in ActiveSync Help on the PC. • If you want to change ActiveSync settings for synchronising with Exchange Server, use ActiveSync on your phone, as described in “Change settings for an information type.” C H 8 See also Install and set up ActiveSync Connect the phone Change settings for an information type 186 ACTIVESYNC SCHEDULE SYNCHRONISATION AS ITEMS ARRIVE You can schedule automatic synchronisation between your phone and Exchange Server every time an item arrives or is changed in Exchange Server if your company is running Exchange Server with Exchange ActiveSync, and after your first full synchronisation with Exchange Server. 1 On the phone Home screen, press [Start], select ActiveSync and press O [OK]. 2 Press the right soft key > [Menu] select Schedule and press O [OK]. 3 Do one or both of the following: • In Peak times, select As items arrive. This is more costefficient to synchronise at regular intervals when mail volume is high. • In Off-peak times, select As items arrive. This can be more cost-efficient than synchronising on a regular schedule when mail volume is low. 4 Press [Done]. Before changing synchronisation settings on the phone, disconnect the phone from your PC. C H 8 187 ACTIVESYNC CHANGE THE SYNCHRONISATION SCHEDULE Before changing synchronisation settings, disconnect the phone from your PC. 1 On the phone Home screen, press [Start], select ActiveSync and press O [OK]. 2 Press right soft key > [Menu] select [Schedule] and press O [OK]. 3 Do one or more of the following: To sync Do this When you are working, or e-mail volume is high Select an appropriately frequent interval in the Peak times list. When e-mail volume is low Select a longer interval or As items arrive in the Off-peak times list. While roaming Select the Use above settings while roaming check box. To minimise roaming charges, clear the check box, and synchronise manually while roaming. When you Press Send in Messaging on the phone Select the Send outgoing items immediately check box. The device power-down timer is reset each time you synchronise. If you schedule a synchronisation interval that is shorter than the time interval set for the device to automatically power down, the device will never turn off to save battery power. C H 8 TIP To change peak time settings to more accurately adjust to periods of e-mail volume for you, press [Menu] ➞ Peak Times. 188 ACTIVESYNC START AND STOP SYNCHRONISATION The ActiveSync program allows you to access a PC to keep information on both the PC and the phone current. There are several types of information you will want to keep updated on both. 1 On the phone Home screen, press [Start], select ActiveSync and press O [OK]. 2 Press the left soft key < [Sync] and press O [OK]. 3 To stop synchronising, press [Stop]. You can start and stop synchronisation only if your phone already has a sync relationship with a PC or Exchange Server. VIEW INFORMATION ABOUT SYNC STATUS ActiveSync keeps synchronisation status messages on a status page for you to view at any time. You can view status in one of the following ways: • When alert text is displayed on the ActiveSync main page, press the alert text to open the status page. • Press [Menu] select Status and press O [OK]. Some errors interfere with automatic synchronisation. If you suspect that a scheduled synchronisation has not occurred, you should attempt to manually synchronise your information. Successfully completing manual synchronisation resets automatic synchronisation. For more information, see “Synchronising Information” in ActiveSync Help on the PC. 189 C H 8 ACTIVESYNC CHANGE SETTINGS FOR AN INFORMATION TYPE Before changing synchronisation settings on the phone, disconnect it from your PC. 1 In the Home screen, press [Start], select ActiveSync, press O [OK]. 2 Press the right soft key > [Menu], select [Options] and press O [OK]. 3 Select one of the information types. 4 Do one of the following: • To view or change settings for an information type (when available), press Settings. • To view or change settings for a computer or Exchange Server, Press [Menu] select Settings and click O [OK]. 5 Change the amount of information to be synchronised or other settings. 6 Press [Done] (or Finish in the Exchange Server settings wizard). C H 8 190 ACTIVESYNC CONNECT THE PHONE There are several options for connecting your phone to your PC. Both devices will need to use the ActiveSync program. To synchronise using ActiveSync, you must install ActiveSync on your PC before connecting your phone to the PC. 1 Turn on the phone. 2 Connect your phone to your PC using a serial cable, USB cable, or Bluetooth connection. For more detailed information, see “Connecting a mobile device to a PC” in ActiveSync Help on your PC. See also Install and set up ActiveSync Change ActiveSync settings CONNECT TO A PC USING CHARGEABLE USB CABLE The OKTA Agent provides a USB connector for transferring data to and from your computer via USB cable. 1 Plug the USB Data Cable into a standard USB connector of your computer. 2 Plug the other end of the USB Data Cable into the bottom of your phone. 191 C H 8 ACTIVESYNC CONNECT TO A PC USING BLUETOOTH Follow the instructions in ActiveSync Help on the PC for configuring Bluetooth on your PC to support ActiveSync. 1 In the phone Home screen, press [Start], select ActiveSync and press O [OK]. 2 Press [Menu] [Connect via Bluetooth]. Ensure that the phone and PC are within close range. 3 If this is the first time you have connected to this PC via Bluetooth, you must complete the Bluetooth wizard on the phone and set up a Bluetooth partnership with the PC before synchronising. 4 Press [Sync]. 5 When finished, press [Menu] and select Disconnect Bluetooth. 6 To preserve battery power, turn off Bluetooth. C H 8 192 ACTIVESYNC CHANGE E-MAIL SECURITY OPTIONS ActiveSync lets you set up S/MIME e-mail encryption and signing. You will have to obtain a valid certificate for signing or encrypting e-mail before you will be able to sign or encrypt e-mail successfully. 1 In the phone Home screen, press [Start], select ActiveSync and press O [OK]. 2 Press the right soft key > [Menu] select [Options] and press O [OK]. 3 Scroll to E-mail and press the right soft key > Settings. 4 Press [Menu] select Advanced and press O [OK]. 5 Do one or both of the following: 6 To sign all outgoing messages so that a recipient can be certain that the message as received was sent by the claimed sender, and has not been altered in any way, check Sign messages. 7 To encrypt all outgoing e-mail to protect the contents of the message from being viewed by anyone other than the intended recipient, check Encrypt messages. 193 C H 8 ACTIVESYNC 8 Press [Menu] and select Choose Certificate to select a certificate for signing or encrypting outgoing e-mail. You can select certificates to sign or encrypt e-mails individually even if you do not want to sign or encrypt all outgoing e-mail. Synchronising e-mail using S/MIME encryption or signing is available only with Exchange Server 2003 Service Pack 2, or later. EXCLUDE AN E-MAIL ADDRESS FROM REPLY ALL ActiveSync can help you manage your e-mail by ignoring a specified e-mail address when you reply to all senders from the phone. If you specify your own primary e-mail address, this can reduce the number of e-mails you receive by ensuring that you do not receive your own e-mail. 1 In the phone Home screen, press [Start], select ActiveSync and press O [OK]. 2 Press [Menu] [Options]. 3 Select E-mail, and press [Settings]. C H 8 4 Press [Menu] select Advanced and click O [OK]. 5 Enter the e-mail address you want to remove when replying to all senders in Primary e-mail address. 194 ACTIVESYNC TROUBLESHOOTING ACTIVESYNC SUPPORT CODE TROUBLESHOOTER ActiveSync supplies support codes to supplement error and other status messages on the Status page. This topic maps these support codes to information that may help you respond to ActiveSync problems. Windows Mobile Version 5.0 Support Code Windows Mobile 2003 Support Code (if different) 0x85002002 0x80042001 There is not enough free memory on your device to synchronise information. Delete unused files from your device or close programs that are running to free up memory. ActiveSync ran out of storage. Try to sync again after you free more storage. 0x85002003 0x80042002 The server could not be reached. This can be caused by temporary network conditions. Sync was not completed because the device had to wait too long to establish a connection with Exchange Server. Try to sync again later. You have stopped synchronisation. This is an informative message and does not indicate an error. Synchronisation was stopped manually. ActiveSync encountered a problem on the server. There is a temporary problem with the server. Try again later. If the problem persists, you may need to contact an administrator. ActiveSync encountered a problem with the following item: [Item Type]: [Item Name]. If the error persists, you may need to delete the item. This is an error synchronising a single item (a per-item error). This error can usually be corrected only by removing the item that caused the error. If you choose to sync again to see if the error persists, be aware that items causing this type of error will be skipped and will not show up again. 0x85002004 0x85002007 0x85002008 0x80042006 Error Message 195 Troubleshooting information C H 8 ACTIVESYNC TROUBLESHOOTING Windows Mobile Version 5.0 Support Code Windows Mobile 2003 Support Code (if different) 0x85002009 C H 8 Error Message Troubleshooting information Not available. A previous sync error requires that sync data be removed, but that removal cannot be completed. Try to sync again, and the removal should complete normally. 0x8500200A 0x80042009 Your account information could not be detected. Choose Configure Server on the ActiveSync menu to check your Exchange Server credentials. When setting up sync with Exchange Server, the credentials page was left blank. Correct the credentials, or set up the device to sync only with a PC, and try to sync again. 0x8500200B 0x800421D9 The server could not be reached. This can be caused by temporary network conditions. This message is often returned when Exchange Server is overloaded. Try to sync again later. 0x8500200D 0x8004200C The device timed out waiting for you to supply credentials. The Exchange Server credentials page was left open too long. Re-enter the Exchange Server credentials, and try to sync again. 0x8500200F You have canceled synchronisation. This error usually occurs when you cancel the Exchange Server credentials page. Make sure you are correctly set up to sync with the PC or with Exchange Server, and try to sync again. 0x85010000 Not available. This could be one of a number of minor Internet errors. Try to sync again later. Access was denied. Choose Configure Server on the ActiveSync menu to check your server username and password. If you sync on a schedule, sync has been changed to manual. After you have re-established access to Exchange Server, you can set up your sync schedule. 0x85010002 0x800421D2 196 ACTIVESYNC TROUBLESHOOTING Windows Mobile Version 5.0 Support Code Windows Mobile 2003 Support Code (if different) 0x85010008 0x800421D8 The proxy server you have specified is incompatible with your device. Specify the correct proxy server in your connection configuration. If you sync on a schedule, sync has been changed to manual. After you successfully sync with Exchange Server, you can set up your sync schedule. 0x85010009 0x800421D9 The server could not be reached. This can be caused by temporary network conditions. Due to poor network conditions, sync with Exchange Server could not be completed. This condition is generally temporary. Try to sync again later. 0x85010014 0x80042235 ActiveSync encountered a problem on the server. Exchange Server reported an internal error. This condition is generally temporary. Try to sync again later. However, if the problem persists, you may need to contact an administrator. 0x85010015 0x80042236 ActiveSync encountered network problems or an internal server error while synchronising. This type of error is often returned when Exchange Server runs out of memory. This condition is generally temporary. Try to sync again later. 0x85010016 0x80042237 ActiveSync encountered network problems or an internal server error while synchronising. An error message was returned from the network. This condition is generally temporary. Try to sync again later. 0x85010017 0x80042238 ActiveSync encountered a problem on the server. This message is often returned when Exchange Server is overloaded. This condition is generally temporary. Try to sync again later. 0x85010018 0x80042239 ActiveSync encountered a problem on the server. This error is usually due to network conditions. The condition is generally temporary. Try to sync again later. Error Message 197 Troubleshooting information C H 8 ACTIVESYNC TROUBLESHOOTING C H 8 Windows Mobile Version 5.0 Support Code Windows Mobile 2003 Support Code (if different) 0x85010019 0x8004223A ActiveSync encountered network problems or an internal server error while synchronising. Exchange Server reports an Internet error. This condition is generally temporary. Try to sync again later. 0x85020002 0x800422BD The server could not be reached. This can be caused by temporary network conditions. The connection to Exchange Server was lost. This condition is generally temporary. Try to sync again later. 0x85020003 0x8004225E The server could not be reached. This can be caused by temporary network conditions. The connection to Exchange Server was lost. This condition is generally temporary. Try to sync again later. 0x85020004 0x8004225F Synchronisation interrupted. The connection was ended by the user. Reestablish the connection and try to sync again. 0x85020006 0x80040024 Cannot connect with current connection settings. To change your connection setting, tap Settings. This is typically caused by not having a valid network or modem connection set up. Check your connection settings and try to sync again. 0x85020007 0x8004227E The server could not be reached. This can be caused by temporary network conditions. Due to poor network conditions, sync with Exchange Server could not be completed. This condition is generally temporary. Try to sync again later. 0x85020008 0x80042263 Unable to connect. Voice call is in progress. A voice call was in progress and interrupted sync. Connection is normally resumed upon completion of the call. 0x85020009 0x80042262 The server could not be reached. This can be caused by temporary network conditions. Due to poor network conditions, sync with Exchange Server could not be completed. This condition is generally temporary. Try to sync again later. Error Message 198 Troubleshooting information ACTIVESYNC TROUBLESHOOTING Windows Mobile Version 5.0 Support Code Windows Mobile 2003 Support Code (if different) 0x8502000A 0x8004227D 0x8502000B Error Message Troubleshooting information The server could not be reached. This can be caused by temporary network conditions. This condition is generally temporary. Try to sync again later. Cannot connect with current connection settings. To change your connection setting, tap Settings. This is typically caused by not having a valid network or modem connection set up. Check your connection settings and try to sync again. 0x8502000C 0x8004225D The server could not be reached. This can be caused by temporary network conditions. This condition is generally temporary. Try to sync again later. 0x8502000D 0x800422BE Synchronisation interrupted. The connection attempt was abruptly ended. Try to sync again. 0x85030000 0x80140010 You are roaming, and you have chosen not to use your schedule settings while roaming. Try to sync again when you are within your network coverage area. You can sync manually while roaming if you are willing to incur any roaming charges. 0x85030019 0x80140022 ActiveSync was unable to synchronise because your mobile phone was off. The phone is turned off. Turn the phone on and try to sync again. Exchange Server requires certificates to log on. Connect your device to your PC on the corporate network to obtain a certificate. In environments where security certificates are required, sync cannot be completed until the proper certificate is obtained. You may need to contact an administrator to obtain a certificate. 0x85030027 199 C H 8 ACTIVESYNC TROUBLESHOOTING Windows Mobile Version 5.0 Support Code C H 8 Windows Mobile 2003 Support Code (if different) Error Message Troubleshooting information 0x85030028 Cannot obtain a valid certificate. To try again, please disconnect and reconnect your device to a PC on the corporate network. If this problem persists, please contact your administrator. In environments where security certificates are required, sync cannot be completed until the proper certificate is obtained. You may need to contact an administrator to obtain a certificate. 0x80072ee1 The server could not be reached. This can be caused by temporary network conditions. This condition is generally temporary. Try to sync again later. 0x80072ee2 The server could not be reached. This can be caused by temporary network conditions. This condition is generally temporary. Try to sync again later. 0x80072ee4 The server could not be reached. This can be caused by temporary network conditions. Exchange Server reports an internal error. This condition is generally temporary. Try to sync again later. 0x80072ee5 Synchronisation could not be completed. Verify that you have entered the correct server. This can be caused by Exchange Server load conditions. This condition is generally temporary. Try to sync again later. 0x80072ee6 ActiveSync encountered a problem on your device. This condition is generally temporary. Try to sync again later. 0x80072ee7 The server could not be reached. This can be caused by temporary network conditions. The Exchange Server name could not be resolved. Check that you have the correct Exchange Server name, and try to sync again. 0x80072ee8 ActiveSync encountered a problem on your device. This condition is generally temporary. Try to sync again later. 200 ACTIVESYNC TROUBLESHOOTING Windows Mobile Version 5.0 Support Code Windows Mobile 2003 Support Code (if different) Error Message Troubleshooting information 0x80072ee9 ActiveSync encountered a problem on your device. This condition is generally temporary. Try to sync again later. 0x80072eea ActiveSync encountered a problem on your device. This condition is generally temporary. Try to sync again later. 0x80072eeb ActiveSync encountered a problem on your device. This condition is generally temporary. Try to sync again later. 0x80072eec The server could not be reached. This can be caused by temporary network conditions. Exchange Server reports an Internet error. This condition is generally temporary. Try to sync again later. 0x80072eed Not available. The connection to Exchange Server could not be completed because the supplied user name is incorrect. Correct the user name, or verify that you have Exchange Server access, and try again. 0x80072eee Not available. The connection to Exchange Server could not be completed because the supplied password is incorrect. Correct the password and try again. 0x80072ef0 ActiveSync encountered a problem on your device. This condition is generally temporary. Try to sync again later. 0x80072ef1 The server could not be reached. This can be caused by temporary network conditions. This condition is generally temporary. Try to sync again later. 0x80072ef2 ActiveSync encountered a problem on your device. This condition is generally temporary. Try to sync again later. 201 C H 8 ACTIVESYNC TROUBLESHOOTING Windows Mobile Version 5.0 Support Code Windows Mobile 2003 Support Code (if different) Error Message Troubleshooting information 0x80072ef3 The server could not be reached. This can be caused by temporary network conditions. This condition is generally temporary. Try to sync again later. 0x80072ef4 The server could not be reached. This can be caused by temporary network conditions. Exchange Server reports a proxy server error. Check your proxy server settings and try to sync again. 0x80072ef5 ActiveSync encountered a problem on your device. This condition is generally temporary. Try to sync again later. 0x80072ef6 ActiveSync encountered a problem on your device. This condition is generally temporary. Try to sync again later. 0x80072ef7 The server could not be reached. This can be caused by temporary network conditions. Direct network access is not available. This condition is generally temporary. Try to sync again later. 0x80072ef8 ActiveSync encountered a problem on your device. This condition is generally temporary. Try to sync again later. 0x80072ef9 ActiveSync encountered a problem on your device. This condition is generally temporary. Try to sync again later. 0x80072efa The server could not be reached. This can be caused by temporary network conditions. Sync could not be completed, probably due to network traffic. This condition is generally temporary. Try to sync again later. 0x80072efb ActiveSync encountered a problem on your device. This condition is generally temporary. Try to sync again later. C H 8 202 ACTIVESYNC TROUBLESHOOTING Windows Mobile Version 5.0 Support Code Windows Mobile 2003 Support Code (if different) Error Message Troubleshooting information 0x80072efc Synchronisation could not be completed. Verify that you have entered the correct server. This can be caused by Exchange Server load conditions. The condition is generally temporary. Try to sync again later. 0x80072efd The server could not be reached. This can be caused by temporary network conditions. This condition is generally temporary. Try to sync again later. 0x80072efe The server could not be reached. This can be caused by temporary network conditions. The connection to Exchange Server was lost. This condition is generally temporary. Try to sync again later. 0x80072eff The server could not be reached. This can be caused by temporary network conditions. The connection to Exchange Server was lost. This condition is generally temporary. Try to sync again later. 0x80072f00 The server could not be reached. This can be caused by temporary network conditions. This condition is generally temporary. Try to sync again later. 0x80072f01 Synchronisation could not be completed. Verify that you have entered the correct server. This condition is generally temporary. Try to sync again later. 0x80072f04 The server could not be reached. This can be caused by temporary network conditions. This condition is generally temporary. Try to sync again later. 203 C H 8 ACTIVESYNC TROUBLESHOOTING C H 8 Windows Mobile Version 5.0 Support Code Windows Mobile 2003 Support Code (if different) 0x80072f05 0x80072f05 Error Message Troubleshooting information The security certificate on the server has expired. Check that the date and time on your device are correct. The date on the certificate for the Secure Sockets Layer (SSL) connection does not match your device settings. Your device date and time are incorrect, or the certificate is expired. If the certificate has expired, you may need to contact an Exchange Server administrator. If you sync on a schedule, sync has been changed from scheduled to manual. 0x80072f06 You have an incorrect SSL certificate common name in the Host Name field. For example, you may have entered www. server.com, when the common name on the certificate is actually www. different.com. Make sure the server name is entered correctly. The Exchange Server name in your ActiveSync settings is different from the one required to establish a Secure Sockets Layer (SSL) connection. Correct the Exchange Server name and try to sync again. If you sync on a schedule, sync has been changed from scheduled to manual. 0x80072f07 Synchronisation could not be completed. Try again later. This in an Internet error that is generally temporary. Try to sync again later. 0x80072f08 Synchronisation could not be completed. Try again later. This in an Internet error that is generally temporary. Try to sync again later. 0x80072f09 Synchronisation could not be completed. Try again later. This in an Internet error that is generally temporary. Try to sync again later. 0x80072f0a Synchronisation could not be completed. Try again later. This in an Internet error that is generally temporary. Try to sync again later. 204 ACTIVESYNC TROUBLESHOOTING Windows Mobile Version 5.0 Support Code Windows Mobile 2003 Support Code (if different) Error Message Troubleshooting information Synchronisation could not be completed. Try again later. This in an Internet error that is generally temporary. Try to sync again later. The security certificate on the server is invalid. Contact your Exchange Server administrator or ISP to install a valid certificate on the server. ActiveSync does not recognise the Certificate Authority that generated the server’s certificate. If you sync on a schedule, sync has been changed from scheduled to manual. 0x80072F7A ActiveSync encountered a problem on your device. This condition is generally temporary. Try to sync again later. 0x80072F7C ActiveSync encountered a problem on your device. This condition is generally temporary. Try to sync again later. 0x86000106 A critical error has occurred. ActiveSync can recover from this error, but the next time you synchronise, you may lose changes made since your last successful synchronisation. Any changes made to synchronised information on the device since the last successful sync will be lost the next time you sync, but sync should succeed. 0x8600050D A critical error has occurred. ActiveSync can recover from this error, but the next time you synchronise, you may lose changes made since your last successful synchronisation. Any changes made to synchronised information on the device since the last successful sync will be lost the next time you sync, but sync should succeed. 0x80072f0b 0x80072f0d 80072f0d 205 C H 8 ACTIVESYNC TROUBLESHOOTING Windows Mobile Version 5.0 Support Code 0x80004005 Windows Mobile 2003 Support Code (if different) Error Message Synchronisation could not be completed. If this condition persists, try deleting and then recreating the device’s sync relationships. C H 8 206 Troubleshooting information Problem could be caused by a specific folder or item on the device. The problem will persist unless you delete the item or items, which can be difficult to identify. Usually a new sync relationship will sync successfully. BLUETOOTH One remote networking option that is available to you with the OKTA Agent is Wireless Bluetooth. By activating Bluetooth you can exchange information easily with other devices. ACCEPT A BLUETOOTH PARTNERSHIP A Bluetooth partnership is a direct link to other devices. Both devices that wish to connect must establish or accept a “partnership” through Bluetooth. 1 Ensure that Bluetooth is turned on and that your phone is discoverable. See page 212 for information on turning on Bluetooth. 2 When prompted to accept a Bluetooth partnership with the other device, press [Yes]. 3 In PIN, enter a personal identification number (PIN) between 1 and 16 characters, and press [Done]. You must enter the same PIN that was entered on the device requesting the Bluetooth partnership. 4 The Bluetooth partnership is created. You can now exchange information with the other device. See also Turn Bluetooth on and off C H 8 Make your device discoverable 207 BLUETOOTH CREATE A BLUETOOTH PARTNERSHIP When creating a Bluetooth partnership, ensure that the two devices are within close range and that both Bluetooth-enabled devices are discoverable. 1 In the Home screen, press [Start], select Settings, press O [OK]. 2 Scroll to Connections and press O [OK]. 3 Select Bluetooth, press right soft key > [Menu] select Devices and press O [OK]. 4 Press right soft key > Menu, select New. Your phone searches for other Bluetooth-enabled devices and displays them in the list. 5 Select the device with which you want to create a Bluetooth partnership and press Add. 6 If you want to use a passkey (recommended for enhanced security), enter an alphanumeric passkey between 1 and 16 characters, and press [Done]. Otherwise, leave Passkey blank and press [Done]. C H 8 7 Enter the same passkey on the other device. TIP Once you create a partnership, the Bluetooth-enabled devices don’t need to be discoverable to beam information between them; Bluetooth needs only to be turned on. 208 BLUETOOTH END A BLUETOOTH PARTNERSHIP Through the connections menu, all Bluetooth partnerships that have been enabled are displayed. You can end a partnership at any time. 1 In the Home screen, press [Start], select Settings, press O [OK]. 2 Scroll to Connections and press O [OK]. 3 Select Bluetooth, press right soft key > [Menu] select Devices and press O [OK]. 4 Select the Bluetooth partnership you want to end. 5 Press [Menu] then Delete. See also Make your device discoverable Turn Bluetooth on and off. Create a Bluetooth partnership C H 8 209 BLUETOOTH MAKE YOUR DEVICE DISCOVERABLE To receive beamed information, beaming devices or computers must be able to detect your device. 1 In the Home screen, press [Start], select Settings, press O [OK]. 2 Scroll to Connections and press O [OK]. 3 Select Bluetooth, press right soft key > [Menu] select Devices and press O [OK]. 4 Use left and right Navigation Keys to select Discoverable and press [Done]. Other Bluetooth-enabled devices can now detect your phone and attempt to beam information to it, establish a Bluetooth partnership, or use a Bluetooth service. TIP Selecting Discoverable also turns on Bluetooth. Turning off Bluetooth will make your device not discoverable, and it will also prevent you from sending a Bluetooth beam. See also End a Bluetooth partnership Create a Bluetooth partnership C H 8 210 BLUETOOTH RENAME A BLUETOOTH PARTNERSHIP You can give a more meaningful name to a Bluetooth partnership to help you recognise it when selecting from a list of partnerships. 1 In the Home screen, press [Start], select Settings, press O [OK]. 2 Scroll to Connections and press O [OK]. 3 Select Bluetooth, press right soft key > [Menu] select Devices and press O [OK]. 4 Select the Bluetooth partnership to rename. 5 Press [Menu] then Rename. 6 In Name, enter a new name for the Bluetooth partnership, and press [Done]. See also Make your device discoverable Turn Bluetooth on and off End a Bluetooth partnership Create a Bluetooth partnership C H 8 211 BLUETOOTH TURN BLUETOOTH ON AND OFF By default Bluetooth is turned off. If you turn it on, and then turn off your device, Bluetooth also turns off. When you turn on your device again, Bluetooth turns on automatically. 1 In the Home screen, press [Start], select Settings, press O [OK]. 2 Scroll to Connections and press O [OK]. 3 Select Bluetooth and press O [OK]. 4 Use left and right Navigation Keys to turn On / Off. You can also turn off Bluetooth using Wireless Manager. See also Make your device discoverable End a Bluetooth partnership Create a Bluetooth partnership Turn wireless power on or off C H 8 212 BLUETOOTH RECEIVE BEAMED INFORMATION Your phone can automatically receive beamed information, but you must enable the phone to do so through the Connections menu. 1 In the Home screen, press [Start], select Settings, press O [OK]. 2 Scroll to Connections and press O [OK]. 3 Select Beam and press O [OK]. 4 Check Receive incoming beams. 5 To receive beams by using Bluetooth, ensure Bluetooth is turned on and that your phone is discoverable and within close range. 6 Press [Done]. Once you select Receive incoming beams, your phone automatically receives beams until you clear this check box. Your phone can receive all types of beamed files, but you may not be able to view all types of files on the phone. You may need to copy some files to a PC for viewing. C H 8 213 BLUETOOTH RECEIVE INCOMING BEAMS Your phone receives all incoming beams from other devices until you clear this option. 1 In the Home screen, press [Start], select Settings, press O [OK]. 2 Scroll to Connections and press O [OK]. 3 Select Beam and press O [OK]. 4 Select Receive incoming beams. 5 Press [Done]. C H 8 214 BLUETOOTH BEAM AN ITEM In the Calendar, Contacts, Notes, Tasks, and Pictures programs, you can beam files and information to other devices using Bluetooth. 1 From the program, select the item you want to beam, such as an appointment in Calendar, a task in Tasks, a contact card in Contacts, or a picture in Pictures. In Calendar, first open the appointment in Agenda view. 2 Press [Menu] and select Beam [type of item]. 3 If using Bluetooth, select the device to which you want to send the item. 4 Press Beam. TIP When using Bluetooth, if the device that you want to beam to doesn’t appear in the list, ensure that the device is turned on, discoverable, and within close range of your phone. Also, ensure that Bluetooth is turned on. See also Make your device discoverable Receive beamed information C H 8 215 BLUETOOTH SET UP A BLUETOOTH-ENABLED HEADSET You can use a Bluetooth-enabled headset (or other Bluetooth-enabled hands-free device) with your device when you create a Bluetooth partnership between your device and the Bluetooth headset. 1 Make sure that the two devices are turned on and within close range, and that the Bluetoothenabled headset is discoverable. 2 In the Home screen, press [Start], select Settings, press O [OK]. 3 Scroll to Connections and press O [OK]. 4 Select Bluetooth and press O [OK]. 5 Press [Menu] the Devices and press O [OK]. 6 Press [New] in the menu. Your device searches for other Bluetooth-enabled devices and displays them in the list. 7 Select the Bluetooth-enabled, hands-free device, and press [Add]. C H 8 8 Enter the alphanumeric passkey for the Bluetooth-enabled hands-free device in Passkey. You can find this in the manufacturer’s documentation for your hands-free device. Press [Next]. 9 Select the check box for the Hands Free service, and press [Finish]. 216 BLUETOOTH SET UP A STEREO HEADSET Windows Mobile-based devices support A2DP (Advanced Audio Distribution Profile), which is used by Bluetooth-enabled stereo headsets. Make sure that your stereo headset also supports A2DP. 1 Make sure that your device and the stereo headset are turned on, discoverable, and within close range. 2 In the Home screen, press [Start], select Settings, press O [OK]. 3 Scroll to Connections and press O [OK]. 4 Select Bluetooth and press O [OK]. 5 Press [Menu] the Devices and press O [OK]. 6 Press [Menu], [New]. Your device searches for other Bluetooth-enabled devices and displays them in the list. 7 Select stereo headset, and press [Add]. 8 In Passkey, enter the alphanumeric passkey for the Bluetooth-enabled stereo headset. You can find this in the manufacturer’s documentation for your hands-free device. Press [Next]. 9 Check the Hands Free service, and press [Finish]. If the headset becomes disconnected, turn the headset on and repeat steps 1-4 above. Select the stereo headset and press [Menu] then select Set as Wireless Stereo. 217 C H 8 BLUETOOTH TURN WIRELESS POWER ON OR OFF You can turn the power off to your wireless connections in a single location. This is a quick way to preserve battery power or to prepare your device for an airplane flight. 1 Press Q/REC button on the right side of the phone briefly to display the Quick List. 2 Press Wireless Manager. 3 Do one of the following: 4 Press the button for a desired wireless connection type (such as Bluetooth or Phone) to turn it off or on. If it is already turned off, the button is a lighter colour and displays an icon marked with an X. 5 Press All to turn all wireless power on or off (available only when more than one wireless type exists on your device). To change settings for one of the displayed wireless connection types, press [Menu] and press the type of settings you want to change. C H 8 218 BLUETOOTH CONNECT TO INTRANET URLS Some companies use periods in their intranet URLs (for example, intranet.companyname.com). A Work URL exception tells Internet Explorer Mobile to look on the Work network to find the URL instead of searching the Internet. 1 In the Home screen, press [Start], select Settings, press O [OK]. 2 Scroll to Connections and press O [OK]. 3 Press [Menu] select Advanced and press O [OK]. 4 Press [Menu], select Work URL Exceptions and press O [OK]. 5 Press [Menu] then Add. 6 In URL Pattern, enter the URL, and press [Done]. Separate multiple URLs with a semicolon (;). You should not create URL exceptions for URLs on the Internet. See also C H 8 Delete an intranet URL 219 BLUETOOTH USE A SPECIFIC CONNECTION TO CONNECT TO THE INTERNET When you create the connection, be sure to set the Connects to setting to The Internet. 1 In the Home screen, press [Start], select Settings, press O [OK]. 2 Scroll to Connections and press O [OK]. 3 Press [Menu] then Advanced. 4 In Internet connection, select the connection you want to use and press [Done]. TIP After you use the connection once, you may want to change your Internet Connection back to Automatic. See also Make your device discoverable C H 8 220 BLUETOOTH EDIT A VPN CONNECTION If you have access to a Virtual Private Network (VPN) you can use your phone on the VPN. You will want to establish and edit the VPN connection first. 1 In the Home screen, press [Start], select Settings, press O [OK]. 2 Scroll to Connections and press O [OK]. 3 Select VPN and press O [OK]. 4 Select the connection to edit. 5 Press [Menu] then Edit. 6 Change any information, and press [Done]. C H 8 221 CONNECTING TO YOUR PC OVERVIEW OF BLUETOOTH VIRTUAL COM PORTS Some programs can connect only though a serial (COM) port. This can be true even if the device itself is Bluetooth-enabled. To make it possible for such programs to use a Bluetooth connection, you must set up a virtual COM port. Once created, this virtual port can be used like any other COM port. You can use a virtual COM port for programs that, for example, connect to a GPS receiver, or to connect to a Bluetoothenabled printer. Here are some examples of how to use incoming and outgoing virtual COM ports. OUTGOING COM PORT You have a program on your device that cannot use Bluetooth directly but can print to a serial (COM) port. You can create a Bluetooth partnership with a Bluetooth-enabled printer, and then set up an outgoing COM port (for example, COM 1). The program can then send print data to COM 1, which reaches the Bluetooth-enabled printer. INCOMING COM PORT You have a Bluetooth-enabled GPS receiver, and your device has a GPS tracking program that expects to receive GPS data over a serial (COM) port. You can create a Bluetooth partnership with the Bluetoothenabled GPS receiver, and then set up an incoming COM port (for example, COM 2). The GPS program can then send data to COM 2, which reaches the GPS receiver. C H 8 Even if both your device and another Bluetooth-enabled device contain programs that need to use serial ports to communicate, you can set up the appropriate virtual incoming and outgoing COM ports on each device so that the programs can to use a Bluetooth connection to communicate. See also Create a Bluetooth partnership Set up an incoming Bluetooth COM port Set up an outgoing Bluetooth COM port 222 CONNECTING TO YOUR PC SET UP AN INCOMING BLUETOOTH COM PORT Make sure that your device is currently connected to the other device via Bluetooth. 1 In the Home screen, press [Start], select Settings, press O [OK]. 2 Scroll to Connections and press O [OK]. 3 Select Bluetooth and press O [OK]. 4 Press Menu, select COM Ports and press O [OK]. 5 Press [Menu] and select New Incoming Port. 6 Select a numbered COM port from the list and press [Done]. If the port cannot be created, it is in use. Select a different numbered port. To use this COM port to communicate only with devices with which your device has a Bluetooth partnership, select the Secure Connection check box. See also Overview of Bluetooth virtual COM ports Set up an outgoing Bluetooth COM port Create a Bluetooth partnership 223 C H 8 CONNECTING TO YOUR PC SET UP AN OUTGOING BLUETOOTH COM PORT The New Outgoing Port menu command is available only if one or more Bluetooth-connected devices support serial (COM) connections. Make sure that your device is currently connected to the other device via Bluetooth. 1 In the Home screen, press [Start], select Settings, press O [OK]. 2 Scroll to Connections and press O [OK]. 3 Select Bluetooth and press O [OK]. 4 Press [Menu], select COM Ports and press O [OK]. 5 Press [Menu] and select New Outgoing Port. 6 Select a numbered COM port from the list and press [Done]. If the port cannot be created, it is in use. Select a different numbered port. To use this COM port to communicate only with devices with which your device has a Bluetooth partnership, select the Secure Connection check box. See also C H 8 Overview of Bluetooth virtual COM ports Set up an incoming Bluetooth COM port Create a Bluetooth partnership 224 CONNECTING TO YOUR PC CREATE A DIAL-UP CONNECTION Every network connection is different. You should gather all of the relevant information or network settings you need before starting this process. 1 In the Home screen, press [Start], select Settings, press O [OK]. 2 Scroll to Connections and press O [OK]. 3 Select Dial-up and press O [OK]. 4 Press [Menu] and select Add. Enter the following information and press [Done]. • Description: enter a name for the connection. • Connects to: select the network. • Phone number: enter the phone number to be used to dial the network. • User name: enter your network user name, if required. • Password: enter your password, if required. • Domain: enter the domain name, if required. See also Create a VPN connection C H 8 225 CONNECTING TO YOUR PC CREATE A PROXY CONNECTION Every network connection is different. You should gather all of the relevant information or network settings you need before starting this process. 1 In the Home screen, press [Start], select Settings, press O [OK]. 2 Scroll to Connections and press O [OK]. 3 Select Proxy and press O [OK]. 4 Press [Menu] and select Add. Enter the following information, and press [Done]. • Description: enter a name for the connection. • Connects from: select the type of network from which you will connect. • Connects to: select the type of network to which you will connect. • Proxy [name:port]: enter the proxy server name and port number in this form: server name:port number. • Type: select the type of proxy connection to create. • User name: enter your user name for the network to which you will connect. • Password: enter your password. C H 8 226 CONNECTING TO YOUR PC CREATE A VPN CONNECTION Every network connection is different. You should gather all of the relevant information or network settings you need before starting this process. 1 In the Home screen, press [Start], select Settings, press O [OK]. 2 Scroll to Connections and press O [OK]. 3 Select VPN and press O [OK]. 4 Press [Menu] and select Add. Enter the following information, and press [Done]. • Description: enter a name for the connection. • VPN type: select the type of VPN. • Server: enter the VPN server name. • Connects from: select the type of network from which you will connect to the VPN (typically the Internet). • Connects to: select the type of network to which you will connect (typically My Corporate Network). • User name: enter your user name for the VPN. • Password: enter your password. • Domain: enter the domain name, if required. • IPSec authentication: If you selected IPSec in VPN type, select the type of authentication: Pre-Shared Key or Certificate. • IPSec Pre-shared key: If you selected Pre-Shared Key in IPSec authentication, enter the key. 227 C H 8 CONNECTING TO YOUR PC DELETE A DIAL-UP CONNECTION If a dial-up connection is no longer need, delete it from the Connections menu. 1 In the Home screen, press [Start], select Settings, press O [OK]. 2 Scroll to Connections and press O [OK]. 3 Select Dial-up and press O [OK]. 4 Select the connection to delete. 5 Press [Menu] and select Delete. 6 Press [Yes], and press [Done]. DELETE A PROXY CONNECTION If a proxy connection is no longer needed, delete the connection from the Connections menu. 1 In the Home screen, press [Start], select Settings, press O [OK]. 2 Scroll to Connections and press O [OK]. C H 8 3 Select Proxy and press O [OK]. 4 Select the connection to delete. 5 Press [Menu] and select Delete. 6 Press [Yes], and press [Done]. 228 CONNECTING TO YOUR PC DELETE AN INTRANET URL You may have stored URLs in your Work URL Exceptions list. When a URL is no longer needed there, delete it through the Advanced Connections menu. 1 In the Home screen, press [Start], select Settings, press O [OK]. 2 Scroll to Connections and press O [OK]. 3 Press [Menu], select Advanced and press O [OK]. 4 Press [Menu] select Work URL Exceptions and press O [OK]. 5 Select the URL to delete. 6 Press [Menu], and press Delete. See also Connect to intranet URLs C H 8 229 CONNECTING TO YOUR PC DELETE A VPN CONNECTION When you are sure a VPN connection will no longer be needed – delete it from the Connections menu. 1 In the Home screen, press [Start], select Settings, press O [OK]. 2 Scroll to Connections and press O [OK]. 3 Select VPN and press O [OK]. 4 Select the connection to delete. 5 Press [Menu] and select Delete. 6 Press [Yes] then press [Done]. EDIT A DIAL-UP CONNECTION To edit a Dial-up connection, go to the Connections menu and select the connection to delete. 1 In the Home screen, press [Start], select Settings, press O [OK]. 2 Scroll to Connections and press O [OK]. C H 8 3 Select Dial-up and press O [OK]. 4 Select the connection to edit. 5 Press [Menu] and select Edit. 6 Change information and press [Done]. 230 CONNECTING TO YOUR PC EDIT A PROXY CONNECTION To edit a proxy connection, go to the Connections menu and select the connection to delete. 1 In the Home screen, press [Start], select Settings, press O [OK]. 2 Scroll to Connections and press O [OK]. 3 Select Proxy and press O [OK]. 4 Select the connection to edit. 5 Press [Menu] and select Edit. 6 Change information and press [Done]. C H 8 231 CONNECTING TO YOUR PC EDIT AN INTRANET URL To edit an Intranet URL, go to the Connections menu and the Advance menu, and select the connection to delete. 1 In the Home screen, press [Start], select Settings, press O [OK]. 2 Scroll to Connections and press O [OK]. 3 Press [Menu], select Advanced and press O [OK]. 4 Press [Menu] select Work URL Exceptions and press O [OK]. 5 Select the URL to edit. 6 Press [Menu], and press [Edit]. 7 Edit the URL and press [Done]. See also Connect to intranet URLs Delete an intranet URL C H 8 232 Chapter 9 VOICE COMMAND The OKTA Agent has the most advanced voice command technology available in cell phones. You can manage and use your phone without pressing buttons by setting up the Voice Command systems. VOICE COMMAND C H 9 233 VOICE COMMAND Follow these three easy steps: 1 - Adjust the Microphone 2 - Set the Voice Command Button 3 - Try out Voice Command 1 - ADJUST THE MICROPHONE To get better speech recognition: 1 If there is a microphone setting available, turn off Automatic Gain Control and set the microphone gain level to a medium level. After completing this task, press Done and Back as needed to return to help. 2 - SET THE VOICE COMMAND BUTTON The Voice Command Button is used to activate voice recognition. To set the Voice Command Button: 1 Press [Start] [More] [Voice Command]. 2 In Voice Button, select the button you want to assign and press [Done] to accept. 3 - TRY OUT VOICE COMMAND Let’s try the “Help” command to learn how to answer a question. If you have any problems read Troubleshooting: C H 9 1 Hold your device about 2" away. 2 Press and release the Voice Command Button. 234 VOICE COMMAND A short melody will play and a microphone icon will appear at the top of your screen. 3 In a clear voice say, “Help”. 4 After Voice Command finishes speaking, answer “General”. You may also press the Voice Command Button anytime during a question to interrupt. Once the microphone icon is visible you may say your answer. TRY OUT MORE COMMANDS • “What’s my next appointment?” • “What is my battery level?” • “What time is it?” • “Start Solitaire” TO LEARN MORE • Read the feature topics in this document. • You can also use the “Help” command at any time. • To return to this help file, press Start ➞ (More...) ➞ Voice Command Setup ➞ Menu ➞ Help. C H 9 235 VOICE COMMAND USING THE VOICE COMMAND BUTTON The Voice Command Button is used to activate or cancel voice recognition: • Press and release to talk or interrupt. • Press and hold to cancel. (*Not available on all devices) There are two ways to cancel voice recognition: • Press and hold the Voice Command Button to cancel. (*Not available on all devices) • Press and release the Voice Command button then use the command “Cancel”. Notes: • When Voice Command asks you a question, it will listen automatically when it is done speaking. • While Voice Command is listening, it displays a microphone icon at the top of the screen. • You may also press the Voice Command Button anytime during a question to interrupt. Once the microphone icon is visible you may say your answer. To change the button: 1 Press [Start] [More] [Voice Command]. 2 In Voice Button, select the button you want to assign and press [Done] to accept. C H 9 236 VOICE COMMAND MAKING PHONE CALLS You can call contacts and dial numbers with voice commands. SAY • “Call <contact>” to call a contact whose phone number is stored on your device. • “Call <contact> at/on <location>” to call a contact at a specific phone number. • “Dial <number>” to dial a phone number. • “Callback” to return the last call received. • “Redial” to repeat the last call made. <CONTACT> SUPPORTS THE FOLLOWING FORMATS: • Nickname • First Last • First Last Suffix • First Middle Last • First Middle Last Suffix • Company (if shown in contacts list view) <LOCATION> REPRESENTS ONE OF THESE PHONE NUMBERS: • Home, Home2, Work, Work2, Mobile, Car, Radio, Pager, Assistant <NUMBER> REPRESENTS ONE OF THE FOLLOWING DIGIT SEQUENCES: • nnn-nnnn • nnn-nnn-nnnn • 1-nnn-nnn-nnnn • n-1-1 • international dialling with + and 0 prefixes 237 C H 9 VOICE COMMAND WHEN CONFIRMING, SAY • “Yes” or “Correct” to call. • “No” or “Incorrect” to try again. WHEN ASKED WHICH LOCATION, SAY • an offered “<location>” to call. • “No” to try again or continue on to next contact in a list. EXAMPLES • “Call Karen Archer” • “Call Karen Archer on mobile” • “Call City, Light and Power” • “Dial 555-0100” • “Dial 1-800-555-0100” • “Dial +46 555 1212 555” • “Dial 411” • “Redial” NOTES • Sometimes the name differs from the FileAs property shown in the Contacts list. • Contacts without a phone number cannot be called. • The recommended maximum number of contacts is 1000 for 32 MB and 2000 for 64 MB devices. C H 9 238 VOICE COMMAND SHOWING CONTACTS You can show a contact card using voice commands. SAY • “Show <contact>” • “Lookup <contact>” to display a contact. <CONTACT> SUPPORTS THE FOLLOWING FORMATS: • Nickname • First Last • First Last Suffix • First Middle Last • First Middle Last Suffix • Company (if shown in contacts list view) EXAMPLES • “Show Robert Barker” • “Show City, Light and Power” NOTES • When multiple contacts sound similar, they are returned as a list, use no to Continue on to the next contact. • Sometimes the name differs from the FileAs property shown in the Contacts list. • The recommended maximum number of contacts is 1000 for 32 MB and 2000 for 64 MB devices. C H 9 239 VOICE COMMAND READING APPOINTMENTS You can request information from your calendar using voice commands. There are several variations of each calendar command. Use the one you find the most natural. Calendar reminders are read aloud as they occur. This can be turned on and off. SAY • “What’s my next appointment?” to hear the next upcoming appointment. • “What’s my schedule today?” to hear today’s upcoming appointments. • “What’s my schedule tomorrow?” to hear appointments for tomorrow. • “Reminders On” to enable reminder announcements. • “Reminders Off” to disable reminder announcements. VARIATIONS FOR NEXT • “What’s my next meeting?” • “What’s my next appointment?” VARIATIONS FOR TODAY • “What are my appointments (today)?” • “What are my meetings (today)?” • “What’s my schedule (today)?” • “What’s my calendar (today)?” • “What’s my calendar for today?” VARIATIONS FOR TOMORROW • “What are my appointments tomorrow?” C H 9 • “What are my meetings tomorrow?” • “What’s my calendar for tomorrow?” • “What’s my schedule tomorrow?” 240 VOICE COMMAND WHILE LISTENING TO APPOINTMENTS, YOU CAN PUSH THE VOICE COMMAND BUTTON TO INTERRUPT AND SAY • “Next” for the next appointment • “Previous” for the previous appointment • “Repeat” to hear the current appointment again • “Cancel” to stop reading appointments NOTES • If no day is specified, appointments for today are spoken. PLAYING MUSIC You can easily play music grouped by album, artist, or genre and you can control Windows Media using voice commands. SAY • “Play anything” to play all media. • “Play music” to have Voice Command guide you through selecting music. (Variant: “Play media”). • “Play album”, to choose from available albums. (Also: “Play artist” and “Play genre”). • “Play <album>” to listen a specific album. (Also: “Play <artist>”, “Play <genre>” and “Play album by <artist>”). • “Next Track”, “Previous Track”, “Play”, “Pause”, or “Stop” to control Windows Media. • “Turn Shuffle On” to play tracks randomly. (Also: “Turn Shuffle Off”). • “What song is this?” to hear about the current track. (Variant: “What track is this?”). C H 9 241 VOICE COMMAND WHILE LISTENING TO OPTIONS, YOU CAN PUSH THE VOICE COMMAND BUTTON TO INTERRUPT AND SAY • “That One” to choose the current option • “<choice>” to choose an option EXAMPLES • “Play Artist” • “Play Scott Bishop Band” • “Play Album by Scott Bishop Band” • “Play Rock” • “What track is this?” • “Stop” STARTING PROGRAMS You can start and switch to programs located in the Start menu, Programs folder or its subfolders using voice commands. SAY • “Start <program>” to start or switch to a program. VARIATIONS • “Show <program>” • “Open <program>” ALIASES The following are aliases for common programs: • Internet Explorer: IE, Pocket IE, Browser • Pocket MSN: MSN C H 9 • Messaging: Email, Inbox • Windows Media: Media Player • MSN Messenger: Messenger 242 VOICE COMMAND GETTING PHONE STATUS You can set the ring volume and configure flight mode plus learn the battery level, signal strength, date and time using voice commands. SAY • “What time is it?” to hear the current time. • “What date is it?” to hear the current date. • “What is my battery level?” to hear the current battery level. • “Turn flight mode on” to turn on flight mode and disable all wireless radios including Bluetooth, WIFI and mobile phone. • “Turn flight mode off” to turn off flight mode and restore the previous state of all wireless radios including Bluetooth, WIFI and mobile phone. • “Set Profile <profile name>” to select the specified profile. • “What is my signal strength?” to hear the current state of the phone on the network. • “What calls have I missed?” • “What missed calls do I have?” to hear each missed call and reset the missed call count. GETTING VOICE COMMAND HELP Context sensitive help is always available to assist you with the currently available commands. VARIATIONS • “Help” • “What can I say?” • “What are my choices?” WHILE LISTENING TO CHOICES, YOU CAN PUSH THE VOICE COMMAND BUTTON TO INTERRUPT AND SAY • “<choice>” to choose that choice 243 C H 9 VOICE COMMAND PERSONALISATION To personalise Voice Command, press [Start] [More] [Voice Command]. GENERAL OPTIONS There are many choices in the Voice Command feature of your phone. You can enable, disable, password protect, and control availability. • Voice Enabled – When yes, Voice Command is running and waiting for you to press and release the Voice Button. • Voice Button – choose the hardware button that works best for you. Note, some buttons will have another behavior which will be replaced with or compete with Voice Command. • Availability - When set to Always Available, Voice Command will always react to the Voice Button. - When set to Password Protected, Voice Command is disabled before the system password is entered or when button lock is engaged. This prevents others from using voice commands to access your data while the device is locked. Note if the current security policy prevents overriding the password screen in this manner, this checkbox will not appear. C H 9 244 VOICE COMMAND PHONE OPTIONS When using the Voice Command feature to place and receive calls, you will have the option of having your commands confirmed before being carried out. • Call Confirmations – When yes, Voice Command asks you to confirm that the correct name was recognised before placing the call. • Dial Confirmations – When yes, Voice Command asks you to confirm that the correct number was recognised before placing the call. This also applies to callback and repeat • Announce Calls – When yes, Voice Command will speak the calling name or number aloud interleaved with the current ring tone. CALENDAR OPTIONS Voice command can give verbal reminders of appointments in your calendar according to the schedule you specify. • Calendar Reminders – Voice Command reads Calendar reminders aloud based on the value of this option. Choices are: Always, Free Time Only (when calendar shows time as free), or Never. MEDIA OPTIONS Voice command can also give you background information on any media file you choose to play. • Media Selections – When yes, Voice Command announces the name of the album, artist, or genre that you choose. C H 9 245 VOICE COMMAND GENERAL TIPS Voice command has many features to manage. This section describes some of the simple ways to manage Voice command. How do I get Help? – Say “Help”, it is context sensitive and will assist you with currently available commands. Do I have to wait until a question finishes to answer? – No. You can press the Voice Command Button anytime during a question to interrupt. As soon as you see the microphone icon, you can speak your answer. What’s a quick way to cancel? – Try one of the following: • You can press and hold the Voice Command Button to cancel the current interaction. (*Not available on all devices) • You can respond with “Cancel”. Changing the Voice Command Button – To select a Voice Command Button, see Using the Voice Command Button. Longer command variations are easier to recognise – If you are having trouble with recognition, try using the longest command variation. For example, say “Correct” instead of “Yes” to place a phone call. Does Voice Command work better if I yell at it? – No. When your voice is too loud, distorted audio is sent to Voice Command. Likewise, if you speak too close to the microphone, it will be more difficult to recognise your speech. How do I get the best recognition results? – For best results, adjust your microphone gain setting as described in Getting Started and speak normally. Pause before speaking – Wait until after the microphone icon appears before speaking. If you speak too soon, Voice Command will miss the beginning of your response. C H 9 246 VOICE COMMAND PHONE AND CONTACT TIPS You will want to use some of the information in this section to make using your phone and contacts list with Voice command easier. • How do I call voicemail? – Make a contact named ‘voicemail’ and add each of your voicemail numbers. Now you can simply say “Call VoiceMail at Home”. • Feel free to use friendly names – You can name contacts with friendly names such as Home, Mom, or Dentist. After doing this, call by simply saying “Call Home”. • Synchronising fewer contacts – (For desktop sync only, doesn’t work with server sync) You can save memory and improve recognition by synchronising only the contacts you need. Open ActiveSync on your PC, and choose Tools ➞ Options ➞ Contacts ➞ Settings. Select either individual contacts or categories to sync. • Redial and callback are easier than dialling – Use “Redial” to call the last person you called, and “Callback” to call the last person who called you. • Don’t take long pauses during digit dialling – If you pause for a long time, Voice Command will attempt to recognise the incomplete number. • Call a contact at a location – Speed up calling by including the location. For example, “Call Karen Archer at home”. • What’s the best way to enter couples as a contact? – If you know A & B Smith, try putting ‘& B’ into the middle name field. This way you can either “call A Smith” or “call A and B Smith”. • What’s the best way to enter company abbreviations? – If you are having trouble getting recognition on a company of the form ‘ABC Painting’ try renaming to ‘A. B. C. Painting’ to clarify that these letters are spoken individually. C H 9 247 VOICE COMMAND READING APPOINTMENTS TIPS Voice command will act as you have instructed when you want it on or off in different situations. • Quiet Voice Command during a meeting or a movie – Voice Command will not make any noise if the device volume is off or set to vibrate. • Does the reminder stop when I press the Dismiss button? – Yes. Voice Command cancels the reminder announcement when the reminder window disappears. • Put names of meeting attendees in appointments – Try including meeting attendee names in the subject or location of an appointment so you’ll hear them when it is announced. PLAYING MUSIC TIPS There are some standard commands the Voice command is already designed to receive. Using these commands will make playing music on your phone easier. • What song is this? – Easily identify music by asking “What song is this?” • Random Play – Say “Shuffle on” to play your selection in random order. • How do I select an album by a specific artist? – Say “Play Album by <Artist>”. • Is there a faster way to choose music? – Yes. If you don’t want to be guided through your selection, say “Play <album>”, “Play <artist>”, “Play <genre>”, or “Play album by <artist>”. • How can I choose the current selection? – You can interrupt Voice Command and say “That One” to select the current album, artist, or genre. C H 9 • How do I change the Media Player skin? – Use the Skin Chooser: Press Start ➞ Media Player ➞ Tools ➞ Settings ➞ Skin Chooser and choose a different skin. The included Voice Command skin only works in the portrait 320x240 screen size. 248 VOICE COMMAND • Sometimes the artist isn’t what I expect – Voice Command uses the AlbumArtist property to organise tracks by artist. This is different than the Artist property displayed by Windows Explorer and by default in Windows Media Player. • How do I modify the AlbumArtist? – To view the AlbumArtist property in Windows Media Player, switch to Media Library, right-click on the column headings and select “Album Artist”. You may edit this property once it is visible. • How do I use DRM content? – In order to play files that have been secured using Digital Rights Management (DRM) you must copy them to your device using the Copy to CD or Device feature in Windows Media Player. • What’s the fastest music layout? – Store all your tracks in one folder for fastest access to media. STARTING PROGRAMS TIPS To start programs on your phone without pushing buttons, use Voice command to access programs you have already identified. • Voice-enable IE Favourites – If you copy a favourite from \Windows\ Favourites and paste it into \Windows\Start Menu, you can open it by saying “Start <favourite>”. • Rename a program so it’s easier to say – You can change the name of a program directly on the device using a File Explorer type application or using the Explore functionality in ActiveSync. C H 9 249 VOICE COMMAND TROUBLESHOOTING The following troubleshooting tips will help you work around common problems: General Troubleshooter Phone and Contacts Troubleshooter Reading Appointments Troubleshooter Playing Music Troubleshooter Starting Programs Troubleshooter GENERAL TROUBLESHOOTER This section contains answers to some of the most common questions you will have when using Voice command with your OKTA Agent. The Voice Command Button doesn’t work when the password screen is displayed – The password screen blocks the Voice Command Button to avoid other people from placing phone calls while your device is locked. To enable, uncheck the ‘Password Protected’ option. Note some organisations prevent this override from working due to increased corporate security measures. I only hear a thunk sound but don’t see the microphone – This means that you are holding the Voice Command Button too long. This is activating the press and hold to cancel feature which is helpful in meetings when it isn’t convenient to speak cancel aloud. The Voice Command melody doesn’t play – Try the following: • Tap the speaker icon at the top of the screen. Verify that the volume is loud enough and not muted. • Verify that the System Sound volume within the current profile is loud enough. C H 9 250 VOICE COMMAND The microphone icon doesn’t display – Try the following: • Make sure the button you’re pressing is assigned to Voice Command. • Make sure you are not holding the button long enough to engage the press and hold to cancel feature. I can’t use the Voice Command Button reliably – On some devices, one of the available buttons is a rocker switch. On this type of button it is very easy to accidentally press the UP or DOWN rocker instead of the button. Try assigning Voice Command to another button. Voice Command says “Try again” or the microphone icon disappears – Try the following: • Pause longer before speaking. • Move your device further away. • Speak in a normal tone, avoid pausing between words. • Move to a less noisy environment. • Make sure you didn’t disable the command in Voice Command settings. • Use the Notes application to record your voice and playback at full volume. If the playback sound volume is very soft, this device may be optimised for close talk use and you will need to move the device closer. Recognition doesn’t work – Some devices require a reset before Voice Command will operate. C H 9 251 VOICE COMMAND PHONE AND CONTACT TROUBLESHOOTER These are common questions users have about using Voice command with their phones. I can’t use Voice Command during a call – Voice Command is temporarily disabled during phone calls. I say a contact name but it is not recognised – • Contacts without phone numbers cannot be called. Make sure that this contact has at least one phone number. • Sometimes contacts are filed as a different name. Make sure that the name displayed in the contact list is the same as the first, middle, last name (or company) of the contact. • Sometimes names have pronunciations that are not apparent to Voice Command. Try changing the spelling of the name. I can’t access my contacts – Contacts may become unavailable due to insufficient memory. Try increasing the amount of program memory, or synchronising fewer contacts to the device. READING APPOINTMENTS TROUBLESHOOTER Calendar reminders are not being announced • Verify that the Announce Calendar Reminders option is enabled. • If you want appointments announced during meetings, make sure that the Only during free time option is not enabled. • See Personalisation for more information on these options. PLAYING MUSIC TROUBLESHOOTER Playing the first song takes a long time – Store all your tracks in one folder for fastest access to media. C H 9 My device cannot find my files – If your device cannot find files on your storage card, try removing it and re-inserting it. 252 VOICE COMMAND Voice Command can’t find some tracks – If your media files lack track information, Voice Command may not find them. Add track information with Windows Media Player on your desktop. Voice Command supports only WMA and MP3 files in its index. STARTING PROGRAMS TROUBLESHOOTER Why am I getting a program when I ask to show a contact? – In order to support the most natural command style the word show is shared between show application and show contact. To specify an application try the variation ‘start application’. To specify a contact try the variation ‘lookup name’. Warning: Operating certain parts of this system requires user attention. Diverting attention away from the road while driving can possibly cause an accident or other serious consequences. Even occasional, short diversions of attention can be dangerous if your attention is diverted away from your driving task at a critical time. Microsoft makes no representations, warranties or other determinations that ANY use of the Software Product is legal, safe, or in any manner recommended or intended while driving or otherwise operating a motor vehicle. C H 9 253 MEMO C H 9 254 Chapter 10 SAFETY INFORMATION Read this information before using your handheld Mobile phone. USE OF PHONE WHILE DRIVING USE OF PHONE NEAR OTHER ELECTRONIC DEVICES – GENERAL ELECTRONIC DEVICES IN VEHICLES POSTED AREAS TURNING OFF PHONE BEFORE FLYING BLASTING AREAS EXPLOSIVE ATMOSPHERES RF EXPOSURE SAR INFORMATION FDA INFORMATION EMERGENCY CALLS COMPLIANCE WITH OTHER FCC REGULATIONS GENERAL SAFETY LOUDNESS DECLARATION OF CONFORMITY GAMES 255 C H 10 SAFETY INFORMATION USE OF PHONE WHILE DRIVING DRIVING SAFETY Do Not Use The PC Functions Of Your Smart phone While Driving Or Walking. Never use the personal computer functions of your device while driving an automobile or any other moving vehicle. Always pull out of traffic and come to a stop in a legally permissible and safe location before using your device. Failure to do so could result in serious bodily injury in a traffic accident. When driving: • Always secure your device in its leather pouch. • Never place your device on the passenger seat or anyplace else in the car where it can become a projectile during a collision or stop. • An air bag inflates with great force. DO NOT place objects, including either installed or portable mobile equipment, in the area over the air bag or in the air bag deployment area. If in-vehicle mobile equipment is improperly installed and the air bag inflates, serious injury could result. Never store or transport flammable liquids, gases or explosive materials in the same compartment of your automobile as the device or any of its accessories, as possible sparking in the device could cause ignition or explosion. Never use your device while walking. Usage while walking could result in bodily injury caused by inattention to automobile traffic or other pedestrian hazards. Using The Phone Function Of Your Smart phone While Driving Is Extremely Dangerous. Talking on or using your Smart phone while driving is extremely dangerous and is illegal in some states. Remember, safety comes first. Check the laws and regulations on the use of phones in the areas where you drive. Always obey them. C H 10 256 SAFETY INFORMATION If you must use the phone function while driving, please: • Give full attention to driving. Driving safely is your first responsibility. • Use hands-free operation and/or one-touch, speed dialling, and auto answer modes. • Pull off the road and park before making or answering a call. WARNING: Failure to follow these instructions could lead to serious personal injury and possible property damage. USE OF PHONE NEAR OTHER ELECTRONIC DEVICES – GENERAL ELECTRONIC DEVICES Your mobile handheld portable Smart phone is a low power radio transmitter and receiver. When it is ON, it receives and also sends out radio frequency (RF) signals. Most modern electronic equipment is shielded from RF energy. However, certain electronic equipment may not be shielded against the RF signals from your mobile Smart phone; therefore, use of your Smart phone must be restricted in certain situations. In addition, the computer portion of your device produces low levels of RF energy due to the generation of digital timing pulses by its clock oscillator circuits. Your device has been equipped with internal shielding to minimise stray emissions of RF energy. However, use of the computer functions of your device must be restricted in certain situations. 257 C H 10 SAFETY INFORMATION ELECTRONIC DEVICES – PACEMAKERS PACEMAKERS The Health Industry Manufacturers Association recommends that a minimum separation of six (6") inches be maintained between your device and a pacemaker to avoid potential interference with the pacemaker. These recommendations are consistent with the independent research by and recommendations of Wireless Technology Research. Never come closer than six (6") inches to a person with a heart pacemaker implant when using your device. Doing so could result in interference with the function of the pacemaker. Persons with pacemakers : • ALWAYS keep the device more than six inches from your pacemaker when the device is turned on. • Do not carry the device in a breast pocket. • Use the ear opposite the pacemaker to minimise the potential for interference. • If you have any reason to suspect that interference is taking place, turn your device OFF immediately. ELECTRONIC DEVICES – HEARING AIDS HEARING AIDS Some digital mobile phones may interfere with some hearing aids. In the event of such interference, you may want to consult your service provider (or call the customer service line to discuss alternatives). C H 10 258 SAFETY INFORMATION FCC HEARING-AID COMPATIBILITY (HAC) REGULATIONS FOR MOBILE DEVICES FCC ID : JYCPC-8200N EUT Type: Dual-Mode CDMA Phone with Bluetooth-Prototype Tx Frequency: 824.70 — 848.31 MHz (CDMA) 1851.25 — 1908.75 MHz (PCS CDMA) Maximum Conducted 0.342W CDMA (25.3dBm) Power (HAC): 0.342W PCS CDMA (25.3dBm) Trade Name/Model(s): OKTA Agent FCC Classification: Licensed Portable Transmitter Held to Ear (PCE) FCC Rule Part(s): §20.19 HAC Standard: ANSI PC63.19-2005 D3.6 On July 10, 2003, the U.S. Federal Communications Commission (FCC) Report and Order in WT Docket 01-309 modified the exception of mobile phones under the Hearing Aid Compatibility Act of 1988 (HAC Act) to require digital mobile phones be compatible with hearingaids. The intent of the HAC Act is to ensure reasonable access to telecommunications services for persons with hearing disabilities. While some mobile phones are used near some hearing devices (hearing aids and cochlear implants), users may detect a buzzing, humming, or whining noise. Some hearing devices are more immune than others to this interference noise, and phones also vary in the amount of interference they generate. The mobile telephone industry has developed a rating system for mobile phones, to assist hearing device users find phones that may be compatible with their hearing devices. Not all phones have been rated. Phones that are rated have the rating on their box or a label located on the box. The ratings are not guarantees. Results will vary depending on the user’s hearing device and hearing loss. If your hearing device happens to be vulnerable to interference, you may not be able to use a rated phone successfully. Trying out the phone with your hearing device is the best way to evaluate it for your personal needs. 259 C H 10 SAFETY INFORMATION M-Ratings: Phones rated M3 or M4 meet FCC requirements and are likely to generate less interference to hearing devices than phones that are not labelled. M4 is the better/higher of the two ratings. Hearing devices may also be rated. Your hearing device manufacturer or hearing health professional may help you find this rating. Higher ratings mean that the hearing device is relatively immune to interference noise. The hearing aid and mobile phone rating values are then added together. A sum of 5 is considered acceptable for normal use. A sum of 6 is considered for best use. In the above example, if a hearing aid meets the M2 level rating and the mobile phone meets the M3 level rating, the sum of the two values equal M5. This should provide the hearing aid user with “normal usage” while using their hearing aid with the particular mobile phone. “Normal usage” in this context is defined as a signal quality that is acceptable for normal operation. The M mark is intended to be synonymous with the U mark. The T mark is intended to be synonymous with the UT mark. The M and T marks are recommended by the Alliance for Telecommunications Industries Solutions (ATIS). The U and UT marks are referenced in Section 20.19 of the FCC Rules. The HAC rating and measurement procedure are described in the American National Standards Institute (ANSI) C63.19 standard. For information about hearing aids and digital mobile phone • FCC Hearing Aid Compatibility and Volume Control http://www.fcc.gov/cgb/dro/hearing.html • Gallaudet University, RERC (Rehabilitation Engineering Research Center) http://tap.gallaudet.edu/DigWireless.KS/DigWireless.htm • Self Help for Hard of Hearing People Inc. [SHHH] www.hearingloss.org/hat/TIPWirelessPhones.htm C H 10 • The Hearing Aid Compatibility FCC Order http://hraunfoss.fcc.gov/edocs_public/attachmatch/ FCC-03-168A1.pdf 260 SAFETY INFORMATION OTHER MEDICAL DEVICES If you use any other personal medical device, consult the manufacturer of your device to determine if they are adequately shielded from external RF energy. Your physician may be able to assist you in obtaining this information. HOSPITALS AND HEALTH CARE FACILITIES Turn your device OFF in health care facilities when any regulations posted in these areas instruct you to do so. Hospitals or healthcare facilities may be using equipment that could be sensitive to external RF energy. ELECTRONIC DEVICES IN VEHICLES VEHICLES RF signals may affect improperly installed or inadequately shielded electronic systems in motor vehicles. Check with the manufacturer or its representative regarding your vehicle. You should also consult the manufacturer of any equipment that has been added to your vehicle. POSTED AREAS POSTED FACILITIES Turn your device OFF where posted notices so require. 261 C H 10 SAFETY INFORMATION TURNING OFF PHONE BEFORE FLYING AIRCRAFT FCC regulations prohibit using the transmitting and phone functions of your device while in the air. In addition, most airline regulations prohibit the on-board use of portable PCs (and all other portable electronic devices that could potentially emit stray RF energy), particularly during take-offs and landings, to prevent any possible interference with the reception of signals by airborne electronic navigational devices. Turn your device OFF before boarding an aircraft. Always request and obtain prior consent and approval of an authorised airline representative before using your device aboard an aircraft. Always follow the instructions of the airline representative whenever using your device aboard an aircraft, to prevent any possible interference with airborne electronic equipment. BLASTING AREAS BLASTING AREAS To avoid interfering with blasting operations, turn your device OFF when in a “blasting area” or in areas posted “Turn off two-way radio”. Obey all signs and instructions. EXPLOSIVE ATMOSPHERES POTENTIALLY EXPLOSIVE ATMOSPHERES Turn your device OFF when in any area with a potentially explosive atmosphere and obey all signs and instructions. Sparks in such areas could cause an explosion or fire resulting in bodily injury or even death. C H 10 262 SAFETY INFORMATION Areas with a potentially explosive atmosphere are often, but not always, clearly marked. They include fuelling areas such as gas stations; below deck on boats; fuel or chemical transfer or storage facilities; vehicles using liquefied petroleum gas (such as propane or butane); areas where the air contains chemicals or articles, such as grain, dust, or metal powders; and any other area where you would normally be advised to turn off your vehicle’s engine. RF EXPOSURE SAFETY INFORMATION FOR FCC RF EXPOSURE WARNING! Read this Information before using In August 1996 the Federal Communications Commission (FCC) of the United States with its action in Report and Order FCC 96-326 adopted an updated safety standard for human exposure to radio frequency electromagnetic energy emitted by FCC regulated transmitters. Those guidelines are consistent with the safety standard previously set by both U.S. and international standards bodies. The design of this device complies with the FCC guidelines and these international standards. BODY-WORN OPERATION Your OKTA Agent Smart phone was tested for typical body-worn operations with the back of the device kept 2.0 cm from the body. To comply with FCC RF exposure requirements, a minimum separation distance of 2.0 cm must be maintained between the user’s body and the back of the device, including the antenna. Third-party belt-clips, holsters and similar accessories containing metallic components should not be used. Body-worn accessories that cannot maintain 2.0 cm separation distance between the user’s body and the back of the device, and have not been tested for typical body-worn operations may not comply with FCC RF exposure limits and should be avoided. When carrying the device on you, turning the display in towards the body will minimise RF exposure and maximise antenna efficiency. 263 C H 10 SAFETY INFORMATION SAR INFORMATION THIS MODEL DEVICE MEETS THE GOVERNMENT’S REQUIREMENTS FOR EXPOSURE TO RADIO WAVES. Your mobile device is a radio transmitter and receiver. It is designed and manufactured not to exceed the emission limits for exposure to radiofrequency (RF) energy set by the Federal Communications Commission of the U.S. Government. These limits are part of comprehensive guidelines and establish permitted levels of RF energy for the general population. The guidelines are based on standards that were developed by independent scientific organisations through periodic and thorough evaluation of scientific studies. The standards include a substantial safety margin designed to assure the safety of all persons, regardless of age and health. The exposure standard for mobile devices employs a unit of measurement known as the Specific Absorption Rate, or SAR. The SAR limit set by the FCC is 1.6 W/kg. * Tests for SAR are conducted with the device transmitting at its highest certified power level in all tested frequency bands. Although the SAR is determined at the highest certified power level, the actual SAR level of the device while operating can be well below the maximum value. This is because the device is designed to operate at multiple power levels so as to use only the power required to reach the network. In general, the closer you are to a wireless base station antenna, the lower the power output. Before a device model is available for sale to the public, it must be tested and certified to the FCC that it does not exceed the limit established by the government adopted requirement for safe exposure. The tests are performed in positions and locations (e.g., at the ear and worn on the body) as required by the FCC for each model. The highest SAR value for this model device when tested for use at the ear is CDMA 1.23W/Kg, PCS 1.19W/Kg and when worn on the body, as described in this user guide, is CDMA 0.648W/Kg, PCS 0.355W/Kg. (Body-worn measurements differ among device models, depending upon available accessories and FCC requirements). While there may be differences between the SAR levels of various devices and at various positions, they all meet the government requirement for safe exposure. C H 10 264 SAFETY INFORMATION The FCC has granted an Equipment Authorisation for this model device with all reported SAR levels evaluated as in compliance with the FCC RF exposure guidelines. SAR information on this model device is on file with the FCC and can be found under the Display Grant section of http://www.fcc.gov/oet/ea/ after searching on FCC ID : JYCPC-8200N. Additional information on Specific Absorption Rates (SAR) can be found on the Cellular Telecommunications & Internet Association (CTIA) web-site at http://www.phonefacts.net. * In the United States and Canada, the SAR limit for mobile devices used by the public is 1.6 watts/kg (W/kg) averaged over one gram of tissue. The standard incorporates a substantial margin of safety to give additional protection for the public and to account for any variations in measurements. 265 C H 10 SAFETY INFORMATION FDA INFORMATION U.S. Food and Drug Administration – Centre for Devices and Radiological Health Consumer Update on Mobile phones 1. What kinds of phones are the subject of this update? The term “mobile phone” refers here to hand-held mobile phones with built-in antennas, often called “cell,” “mobile,” or “PCS” phones. These types of mobile phones can expose the user to measurable radiofrequency energy (RF) because of the short distance between the phone and the user’s head. These RF exposures are limited by Federal Communications Commission safety guidelines that were developed with the advice of FDA and other federal health and safety agencies. When the phone is located at greater distances from the user, the exposure to RF is drastically lower because a person’s RF exposure decreases rapidly with increasing distance from the source. The so-called “cordless phones,” which have a base unit connected to the telephone wiring in a house, typically operate at far lower power levels, and thus produce RF exposures well within the FCC’s compliance limits. 2. Do mobile phones pose a health hazard? The available scientific evidence does not show that any health problems are associated with using mobile phones. There is no proof, however, that mobile phones are absolutely safe. Mobile phones emit low levels of radiofrequency energy (RF) in the microwave range while being used. They also emit very low levels of RF when in the stand-by mode. Whereas high levels of RF can produce health effects (by heating tissue), exposure to low level RF that does not produce heating effects causes no known adverse health effects. Many studies of low level RF exposures have not found any biological effects. Some studies have suggested that some biological effects may occur, but such findings have not been confirmed by additional research. In some cases, other researchers have had difficulty in reproducing those studies, or in determining the reasons for inconsistent results. C H 10 3. What is FDA’s role concerning the safety of mobile phones? Under the law, FDA does not review the safety of radiation-emitting consumer products such as mobile phones before they can be sold, as it does with new drugs or medical devices. However, the agency has authority to take action if mobile phones are shown to emit radiofrequency energy (RF) at a level that is hazardous to the user. In such a case, FDA could require the manufacturers of mobile phones to notify users of the health hazard and to repair, replace or recall the phones so that the hazard no longer exists. Although the existing scientific data do not justify FDA regulatory actions, FDA has urged the mobile phone industry to take a number of steps, including the following: • Support needed research into possible biological effects of RF of the type emitted by mobile phones; • Design mobile phones in a way that minimises any RF exposure to the user that is not necessary for device function; and • Cooperate in providing users of mobile phones with the best possible information on possible effects of mobile phone use on human health FDA belongs to an interagency working group of the federal agencies that have responsibility for different aspects of RF safety to ensure coordinated efforts at the federal level. The following agencies belong to this working group: • National Institute for Occupational Safety and Health • Environmental Protection Agency • Federal Communications Commission • Occupational Safety and Health Administration • National Telecommunications and Information Administration The National Institutes of Health participates in some interagency working group activities, as well. 266 SAFETY INFORMATION FDA shares regulatory responsibilities for mobile phones with the Federal Communications Commission (FCC). All phones that are sold in the United States must comply with FCC safety guidelines that limit RF exposure. FCC relies on FDA and other health agencies for safety questions about mobile phones. FCC also regulates the base stations that the mobile phone networks rely upon. While these base stations operate at higher power than do the mobile phones themselves, the RF exposures that people get from these base stations are typically thousands of times lower than those they can get from mobile phones. Base stations are thus not the primary subject of the safety questions discussed in this document. 4. What are the results of the research done already? The research done thus far has produced conflicting results, and many studies have suffered from flaws in their research methods. Animal experiments investigating the effects of radiofrequency energy (RF) exposures characteristic of mobile phones have yielded conflicting results that often cannot be repeated in other laboratories. A few animal studies, however, have suggested that low levels of RF could accelerate the development of cancer in laboratory animals. However, many of the studies that showed increased tumor development used animals that had been genetically engineered or treated with cancer-causing chemicals so as to be pre-disposed to develop cancer in the absence of RF exposure. Other studies exposed the animals to RF for up to 22 hours per day. These conditions are not similar to the conditions under which people use mobile phones, so we don’t know with certainty what the results of such studies mean for human health. Three large epidemiology studies have been published since December 2000. Between them, the studies investigated any possible association between the use of mobile phones and primary brain cancer, glioma, meningioma, or acoustic neuroma, tumors of the brain or salivary gland, leukemia, or other cancers. None of the studies demonstrated the existence of any harmful health effects from mobile phone RF exposures. However, none of the studies can answer questions about long-term exposures, since the average period of phone use in these studies was around three years. 5. What research is needed to decide whether RF exposure from mobile phones poses a health risk? A combination of laboratory studies and epidemiological studies of people actually using mobile phones would provide some of the data that are needed. Lifetime animal exposure studies could be completed in a few years. However, very large numbers of animals would be needed to provide reliable proof of a cancer promoting effect if one exists. Epidemiological studies can provide data that is directly applicable to human populations, but 10 or more years’ follow-up may be needed to provide answers about some health effects, such as cancer. This is because the interval between the time of exposure to a cancer-causing agent and the time tumors develop - if they do - may be many, many years. The interpretation of epidemiological studies is hampered by difficulties in measuring actual RF exposure during day-to-day use of mobile phones. Many factors affect this measurement, such as the angle at which the phone is held, or which model of phone is used. 6. What is FDA doing to find out more about the possible health effects of mobile phone RF? FDA is working with the U.S. National Toxicology Program and with groups of investigators around the world to ensure that high priority animal studies are conducted to address important questions about the effects of exposure to radiofrequency energy (RF). FDA has been a leading participant in the World Health Organisation International Electromagnetic Fields (EMF) Project since its inception in 1996. An influential result of this work has been the development of a detailed agenda of research needs that has driven the establishment of new research programs around the world. The Project has also helped develop a series of public information documents on EMF issues. 267 C H 10 SAFETY INFORMATION FDA and the Cellular Telecommunications & Internet Association (CTIA) have a formal Cooperative Research and Development Agreement (CRADA) to do research on mobile phone safety. FDA provides the scientific oversight, obtaining input from experts in government, industry, and academic organisations. CTIA-funded research is conducted through contracts to independent investigators. The initial research will include both laboratory studies and studies of mobile phone users. The CRADA will also include a broad assessment of additional research needs in the context of the latest research developments around the world. 7. What steps can I take to reduce my exposure to radiofrequency energy from my mobile phone? If there is a risk from these products--and at this point we do not know that there is--it is probably very small. But if you are concerned about avoiding even potential risks, you can take a few simple steps to minimise your exposure to radiofrequency energy (RF). Since time is a key factor in how much exposure a person receives, reducing the amount of time spent using a mobile phone will reduce RF exposure. • If you must conduct extended conversations by mobile phone every day, you could place more distance between your body and the source of the RF, since the exposure level drops off dramatically with distance. For example, you could use a headset and carry the mobile phone away from your body or use a mobile phone connected to a remote antenna Again, the scientific data do not demonstrate that mobile phones are harmful. But if you are concerned about the RF exposure from these products, you can use measures like those described above to reduce your RF exposure from mobile phone use. 8. What about children using mobile phones? The scientific evidence does not show a danger to users of mobile phones, including children and teenagers. If you want to take steps to lower exposure to radiofrequency energy (RF), the measures described above would apply to children and teenagers using mobile phones. Reducing the time of mobile phone use and increasing the distance between the user and the RF source will reduce RF exposure. Some groups sponsored by other national governments have advised that children be discouraged from using mobile phones at all. For example, the government in the United Kingdom distributed leaflets containing such a recommendation in December 2000. They noted that no evidence exists that using a mobile phone causes brain tumors or other ill effects. Their recommendation to limit mobile phone use by children was strictly precautionary; it was not based on scientific evidence that any health hazard exists. 9. Do hands-free kits for mobile phones reduce risks from exposure to RF emissions? Since there are no known risks from exposure to RF emissions from mobile phones, there is no reason to believe that hands-free kits reduce risks. Hands-free kits can be used with mobile phones for convenience and comfort. These systems reduce the absorption of RF energy in the head because the phone, which is the source of the RF emissions, will not be placed against the head. On the other hand, if the phone is mounted against the waist or other part of the body during use, then that part of the body will absorb more RF energy. Mobile phones marketed in the U.S. are required to meet safety requirements regardless of whether they are used against the head or against the body. Either configuration should result in compliance with the safety limit. C H 10 268 SAFETY INFORMATION 10. Do mobile phone accessories that claim to shield the head from RF radiation work? Since there are no known risks from exposure to RF emissions from mobile phones, there is no reason to believe that accessories that claim to shield the head from those emissions reduce risks. Some products that claim to shield the user from RF absorption use special phone cases, while others involve nothing more than a metallic accessory attached to the phone. Studies have shown that these products generally do not work as advertised. Unlike “hand-free” kits, these so-called “shields” may interfere with proper operation of the phone. The phone may be forced to boost its power to compensate, leading to an increase in RF absorption. In February 2002, the Federal trade Commission (FTC) charged two companies that sold devices that claimed to protect mobile phone users from radiation with making false and unsubstantiated claims. According to FTC, these defendants lacked a reasonable basis to substantiate their claim. 11. What about mobile phone interference with medical equipment? Radiofrequency energy (RF) from mobile phones can interact with some electronic devices. For this reason, FDA helped develop a detailed test method to measure electromagnetic interference (EMI) of implanted cardiac pacemakers and defibrillators from mobile telephones. This test method is now part of a standard sponsored by the Association for the Advancement of Medical instrumentation (AAMI). The final draft, a joint effort by FDA, medical device manufacturers, and many other groups, was completed in late 2000. This standard will allow manufacturers to ensure that cardiac pacemakers and defibrillators are safe from mobile phone EMI. FDA has tested hearing aids for interference from handheld mobile phones and helped develop a voluntary standard sponsored by the Institute of Electrical and Electronic Engineers (IEEE). This standard specifies test methods and performance requirements for hearing aids and mobile phones so that that no interference occurs when a person uses a “compatible” phone and a “compatible” hearing aid at the same time. This standard was approved by the IEEE in 2000. FDA continues to monitor the use of mobile phones for possible interactions with other medical devices. Should harmful interference be found to occur, FDA will conduct testing to assess the interference and work to resolve the problem. For more information, please visit the FDA website at http://www.fda.gov/cellphones. 269 C H 10 SAFETY INFORMATION EMERGENCY CALLS Never rely solely upon your mobile device for essential communications (e.g., medical emergencies), if it can be avoided, since a mobile device requires a complex combination of radio signals, relay stations and landline networks for its operation. Consequently, emergency calls may not always be possible under all conditions on all mobile device systems. Your mobile device, however, may sometimes be the only available means of communication at the scene of an accident. When making an emergency call, always give the recipient all necessary information as accurately as possible. Never terminate an emergency call until you have received clearance to do so. FCC ENHANCED 111 (E111) RULES BACKGROUND The Federal Communications Commission (FCC) requires wireless carriers to transmit specific latitude and longitude location (Automatic Location Identification = ALI) information as well as “111” calls to Public Safety Answering Points (PSAPs) to identify the location of the caller in case of emergency. Generally, the rules require that carriers identify an E111 caller’s location within 50 meters of the actual location for 67 percent of calls and within 150 meters of the actual location for 95 percent of calls. OKTA AGENT’S ALI CAPABILITY The OKTA Agent is an ALI-capable phone equipped with a GPS (Global Positioning System) receiver supporting a satellite-based GPS ALI-capable network to comply with the FCC’s ALI requirements. The network compliance with the above FCC requirements is dependent on: (a) the use of digital technology by the wireless network; (b) GPS satellite signals being able to reach the handset (such transmissions do not always work indoors, for example) ; and (c) handset signals reaching wireless “base stations” (atmospheric and environmental conditions may cause variations in handset receiving signal strength). Also the transmission of the ALI information is subject, in part, to system constraints within the wireless network to which the E111 signal is transmitted and over which Telecom has no control. C H 10 270 SAFETY INFORMATION Finally, customers are advised that the [model name]’s ALI capability is to be used for E111 purposes only. MAKING EMERGENCY CALLS Emergency calls do not depend on the availability of the 111 network in your area. The emergency number will work independently of the network area you are in. Dial 111 and press O [OK]. You can make calls to emergency service numbers under any circumstances, even if you have locked the phone. “Location” service is not supported in NZ and some areas. COMPLIANCE WITH OTHER FCC REGULATIONS OPERATING PROCEDURES Never violate any of the following Rules and Regulations of the FCC when using your device. Such violations are punishable by fine, imprisonment or both. • Never use obscene, indecent, or profane language. • Never use your device to send false distress calls. • Never wiretap or otherwise intercept a phone call, unless you have first obtained the consent of the parties participating in the call. • Never make any anonymous calls to annoy, harass, or molest other people. • Never charge another account without authorisation, to avoid payment for service. • Never willfully or maliciously interfere with any other radio communications. • Never refuse to yield the line when informed that it is needed for an Emergency Call. Also, never take over a line by stating falsely that it is needed for an emergency. 271 C H 10 SAFETY INFORMATION GENERAL SAFETY PRECAUTIONS Your Smart phone is a high quality piece of equipment. Before operating, read all instructions and cautionary markings on the product, battery and adapter/charger. Failure to follow the directions below could result in serious bodily injury and/or property damage due to battery liquid leakage, fire or rupture. DO NOT use or store this equipment in a place where it will be exposed to high temperatures, such as near an open flame or heat-emitting equipment. DO NOT drop your device or subject it to severe shock. When not using, lay down the unit to avoid possible damage due to instability. DO NOT expose this equipment to rain, spilled beverages or liquid of any kind. DO NOT use unauthorised accessories. DO NOT disassemble the device or its accessories. If service or repair is required, return unit to an authorised Telecom mobile service centre. If the unit is disassembled, the risk of electric shock or fire may result. • Never allow metallic objects, such as staples and paper clips, to get into the inside of your device. • Never touch the liquid that might leak from a broken liquid crystal display. Contact with this liquid could cause a skin rash. If the crystal display liquid should come into contact with the skin or clothing, wash it immediately with clean water. C H 10 • In the event that the device emits an unusual odour or sound or generates smoke, immediately disconnect the AC adapter from the power outlet, then detach the battery. 272 SAFETY INFORMATION ANTENNA SAFETY Use only the supplied or an approved replacement antenna. Unauthorised antennas, modifications, or attachments could impair call quality, damage your device, or result in violation of FCC regulations. Please contact your local dealer for replacement antenna. Do not use the device with a damaged antenna. If a damaged antenna comes into contact with the skin, a minor burn may result. Please contact your local dealer for replacement antenna. BATTERY SAFETY Your device uses a removable and rechargeable lithium ion battery. Please contact customer service for assistance should you need a replacement battery. DOs • Only use the battery and charger approved by the manufacturer. • Only use the battery for its original purpose. • Try to keep batteries in a temperature between 41°F (5°C) and 95°F (35°C). • If the battery is stored in temperatures above or below the recommended range, give it time to warm up or cool down before using. • Completely drain the battery before recharging. It may take one to four days to completely drain. • Store the discharged battery in a cool, dark, and dry place. • Purchase a new battery when its operating time gradually decreases after fully charging. • Properly dispose of the battery according to local regulations. 273 C H 10 SAFETY INFORMATION DON’Ts • Don’t attempt to disassemble the battery – it is a sealed unit with no serviceable parts. • Don’t expose the battery terminals to any other metal object (e.g., by carrying it in your pocket or purse with other metallic objects such as coins, clips and pens). This can short circuit and critically damage the battery. • Don’t leave the battery in hot or cold temps. Otherwise, it could significantly reduce the capacity and lifetime of the battery. • Don’t dispose of the battery into a fire. Lithium ion batteries are recyclable. When you replace your built-in battery, please request the repair centre to recycle the battery in accordance with RBRC standards. When disposing of the battery by yourself, please call RBRC at (800) 822-8837 for proper disposal tips. Never touch any fluid that might leak from the built-in battery. Such liquid when in contact with the eyes or skin, could cause injury to the skin or eyes. Should the liquid come into contact with the eyes, irrigate the eyes thoroughly with clean water and immediately seek medical attention. In the event the liquid comes into contact with the skin or clothing, wash it away immediately with clean water. ADAPTER/CHARGER The AC Adapter/Charger designed by Telecom for this unit requires the use of a standard 120 V AC power source for device operation. Never attempt to disassemble or repair an AC adapter/charger. Never use an AC adapter/charger if it has a damaged or worn power cord or plug. Always contact a Telecom authorised service centre, if repair or replacement is required. Never alter the AC cord or plug on an AC adapter/charger. If the plug will not fit into the available outlet, have a proper outlet installed by a qualified electrician. C H 10 274 SAFETY INFORMATION Never allow any liquids or water to spill on an AC adapter/charger when it is connected to an AC power source. Always use the authorised Telecom AC adapter/charger to avoid any risk of bodily injury or damage to your mobile phone or battery. Never attempt to connect or disconnect the AC adapter/charger with wet hands. Always unplug the AC adapter/charger from the power source before attempting any cleaning. Always use a soft cloth dampened with water to clean the equipment, after it has been unplugged. Handling the cord on this product or cords associated with accessories sold with this product, will expose you to lead, a chemical known to the State of California to cause birth defects or other reproductive harm. Wash hands after handling. Always disconnect the travel charger or desktop charger from the power source when it is not in use. LOUDNESS Turn down the volume before using headphones or other audio devices. An excessive sound volume level could cause damage to your hearing. DECLARATION OF CONFORMITY EU Declaration of Conformity: Telecom hereby declares that this mobile device, OKTA Agent, manufactured by OKTA, is in compliance with the essential requirements and other relevant provisions of Directive 1999/5/EC. A copy of the original declaration of conformity can be found at the following Internet address: http://www.danger.com/ consumers.php This mobile device, OKTA Agent, manufactured by OKTA, complies with part 15 of the FCC Rules. Operation is subject to the following two conditions: (1) This device may not cause harmful interference, and (2) this device must accept any interference received, including interference that may cause undesired operation. Responsible Party: OKTA 275 C H 10 SAFETY INFORMATION This equipment has been tested and found to comply with the limits for a Class B digital device, pursuant to Part 15 of the FCC Rules. These limits are designed to provide reasonable protection against harmful interference in a residential installation. This equipment generates, uses and can radiate radio frequency energy and, if not installed and used in accordance with the instructions, may cause harmful interference to radio communications. However, there is no guarantee that interference will not occur in a particular installation. If this equipment does cause harmful interference to radio or television reception, which can be determined by turning the equipment off and on, the user is encouraged to try to correct the interference by one or more of the following measures: Reorient or relocate the receiving antenna. Increase the separation between the equipment and receiver. Connect the equipment into an outlet on a circuit different from that to which the receiver is connected. Consult the dealer or an experienced radio/TV technician for help. Modifications not expressly approved by the manufacturer could void the user’s authority to operate the equipment. GAMES SEIZURES/BLACKOUTS WARNING A very small percentage of individuals may experience epileptic seizures when exposed to certain light patterns or flashing lights. Exposure to certain patterns or backgrounds on a computer screen, or while playing video games, may induce an epileptic seizure in these individuals. Certain conditions may induce previously undetected epileptic symptoms even in persons who have no history of prior seizures or epilepsy. C H 10 If you, or anyone in your family, have an epileptic condition, consult your physician prior to playing. If you experience any of the following symptoms while playing a video or computer game -- dizziness, altered vision, eye or muscle twitches, loss of awareness, disorientation, any involuntary movement, or convulsions -- IMMEDIATELY discontinue use and consult your physician before resuming play. 276 XgZViZ d`iVbdW^aZ#Xdb