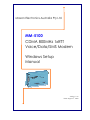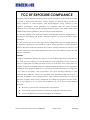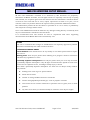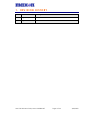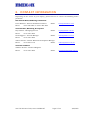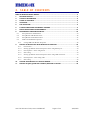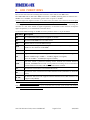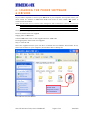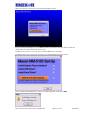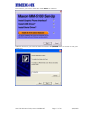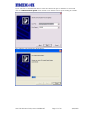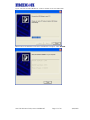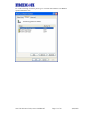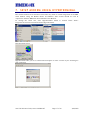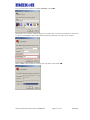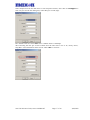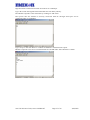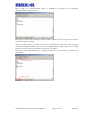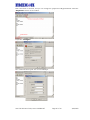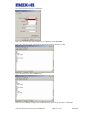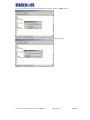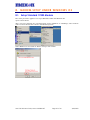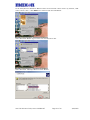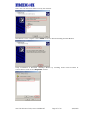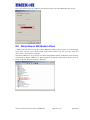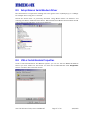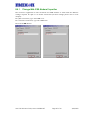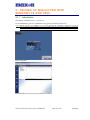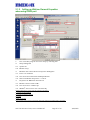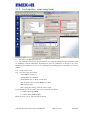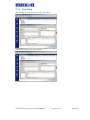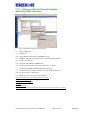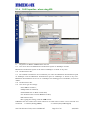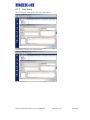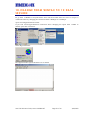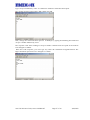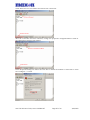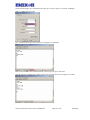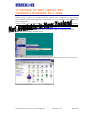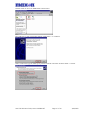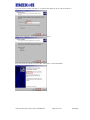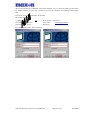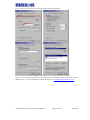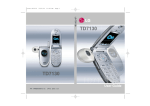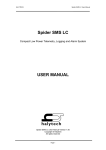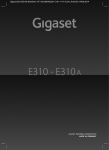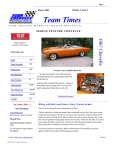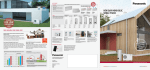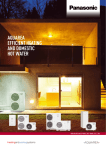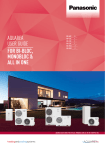Download Maxon Telecom MM-5100 Network Card User Manual
Transcript
Maxon Electronics Australia Pty Ltd MM-5100 CDMA 800MHz 1xRTT Voice/Data/SMS Modem Windows Setup Manual Version: 1.an Date: August 9th, 2003 FCC RF EXPOSURE COMPLIANCE In August 1996 the Federal Communications Commission (FCC) of the United States with its action in Report and Order FCC 96-326 adopted an updated safety standard for human exposure to radio frequency (RF) electromagnetic energy emitted by FCC regulated transmitters. Those guidelines are consistent with the safety standard previously set by both U.S. and international standards bodies. The design of this device complies with the FCC guidelines and these international standards. Use only the supplied or an approved antenna. Unauthorized antennas, modifications, or attachments could impair call quality, damage the phone, or result in violation of FCC regulations. The use of this device in any other type of host configuration may not comply with FCC RF exposure requirements and should be avoided. During operation, a 20cm separation distance should be maintained between the antenna, whether extended or retracted, and the user’s/bystander’s body (excluding hands, wrists, feet, and ankles) to ensure FCC RF exposure compliance. CAUTION Change or modification without the express consent of Maxon Electronics Australia Pty. Ltd. voids the user’s authority to use the equipment. This equipment has been tested and found to comply with the limits pursuant to Part 15 of the FCC rules. These limits are designed to provide reasonable protection against harmful interference in an appropriate installation. This equipment generates, uses, and can radiate radio frequency energy and, if not used in accordance with instructions, can cause harmful radiation to radio communication. However, there is no guarantee that interference will not occur in a particular installation. If the equipment does cause harmful interference in radio and television reception, which can be determined by turning the equipment on and off, the user is encouraged to try to correct the interference by one or more of the following measures: z Re-orient or relocate the receiving radio or TV antenna z Increase the separation distance between the equipment and the receiver z Contact RT Wireless Ltd. Technical Support for assistance. MM-5100 Windows Setup Manual 090803 NZ Page 2 of 44 4/09/2003 MM-5100 WINDOWS SETUP MANUAL All data and information contained in or disclosed by this document are proprietary information of Maxon Australia, and all rights therein are expressly reserved. By accepting this material, the recipient agrees that this material and the information contained therein are held in trust and will not be used, copied, reproduced in whole or in part, nor its contents used in any manner without the express written permission of Maxon Australia. This information provided in this document is provided on an “as is” basis, is preliminary and subjected to change without notice. In no event will Maxon Australia be liable for any damages arising directly or indirectly from any use of information contained in this document. It is recommended that this manual be read in conjunction with other supporting documentation from Maxon Electronics Australia Pty. Ltd. NOTES: The user is cautioned that changes or modifications not expressly approved by Maxon Electronics Australia Pty Ltd could void the warrantee. POTENTIALLY UNSAFE AREAS Posted facilities: Turn off this device in any facility or area when posted notices require you to do so. Blasting areas: Turn off your phone where blasting is in progress. Observe restrictions and follow any regulations or rules. Potentially explosive atmospheres: Turn off your phone when you are in any area with a potentially explosive atmosphere. Obey all signs and instructions. Sparks in such areas could cause an explosion or fire, resulting in bodily injury or death. Areas with a potentially explosive atmosphere are often but not always clearly marked. They include: z fuelling areas such as gas or petrol stations z below deck on boats z transfer or storage facilities for fuel or chemicals z vehicles using liquefied petroleum gas, such as propane or butane z areas when the air contains chemicals or particles such as grain, dust or metal powders z any other area where you would normally be advised to turn off your engine MM-5100 Windows Setup Manual 090803 NZ Page 3 of 44 4/09/2003 1. REVISION HISTORY Level Date History 0.1a August 7th, 2003 Commercial Release Version - Australia 0.1an August 19th, 2003 Commercial Release Version - New Zealand MM-5100 Windows Setup Manual 090803 NZ Page 4 of 44 4/09/2003 2. CONTACT INFORMATION Depending on the nature of your inquiry, please feel free to contact the following senior personnel: New Zealand Sales, Marketing & Technical: Lester Radford – Director RT Wireless Limited Phone Email [email protected] Email: [email protected] Email: [email protected] +64 4 562 8226 or +64 27 292 3084 Australia Sales, Marketing & Corporate: Ray Sanders – Managing Director Phone: +61 2 9707 2000 Dana Baggetto – General Manager Phone: +61 2 9707 2000 Andrew Arnold – Cellular Business Development Manager Phone: +61 418 977 778 Email: [email protected] Email: [email protected] Australia Technical: Ashween Prasad – Technical Engineer Phone: +61 2 9707 2000 MM-5100 Windows Setup Manual 090803 NZ Page 5 of 44 4/09/2003 3. TABLE OF CONTENTS MM-5100 WINDOWS SETUP MANUAL ........................................................................................ 3 1. REVISION HISTORY ........................................................................................................ 4 2. CONTACT INFORMATION ................................................................................................ 5 3. TABLE OF CONTENTS ..................................................................................................... 5 4. OVERVIEW ...................................................................................................................... 7 5. LED FUNCTIONS ............................................................................................................. 8 6. LOADING THE PHONE SOFTWARE & DRIVERS................................................................ 9 7. SETUP MODEM USING HYPERTERMINAL .......................................................................15 8. MODEM SETUP UNDER WINDOWS OS.............................................................................23 8.1. Setup Standard 19200 Modem .........................................................................................23 8.2. Setup Maxon USB Modem Driver......................................................................................26 8.3. Setup Maxon Serial Modem Driver....................................................................................27 8.4. USB or Serial Modem Properties .......................................................................................27 8.4.1. 9. Change MM-5100 Modem Properties ............................................................................28 SETTING UP WINFAX PRO WITH WINDOWS 98 AND 2000...............................................29 9.1.1. Introduction .................................................................................................................29 9.1.2. Setting up WinFax® General Properties when using RS232 port. ...................................30 9.1.3. Fax Properties - when using Serial................................................................................31 9.1.4. Start Using...................................................................................................................32 9.1.5. Setting up WinFax® General Properties when using USB connection.............................33 9.1.6. FAX Properties – when using USB ................................................................................34 9.1.7. Start Using...................................................................................................................35 10. CHANGE FROM WINFAX TO 1X DATA SESSION..............................................................36 11. SETTING UP QNC (QUICK NET CONNECT) WINDOWS 98 & 2000 .....................................40 MM-5100 Windows Setup Manual 090803 NZ Page 6 of 44 4/09/2003 4. OVERVIEW This manual is specifically provided as a guide to the set-up and operation of the Maxon MM-5100 modem with WindowsTM for operation of the MM-5100 in Data or Fax mode when connected to a PC. Details on loading the Drivers are covered in the initial section where we describe use of the installation CD. The MM-5100 modem is a rugged, full duplex 1xRTT CDMA Voice/Data/Fax/SMS modem designed to operate on CDMA 800MHz networks. CDMA is an efficient and secure cellular wireless technology that compliments fixed or mobile applications. Two main data services are available on CDMA networks: 1xRTT, a packet switched connection; and IS-95A, a circuit switched connection. IS-95A over-air data rates are limited to 14.4 kbps. The 1x service is capable of data rates as high as 153.6 kbps [network dependant]. The MM-5100 modem has been specifically designed to be compatible with 1xRTT networks to take full advantage of the exceptional data speeds and always-on connection, and is backwards compatible with IS95A circuit switched networks. When using the MM-5100 for 1x connections, access is achieved via a PPP (TCP/IP) connection to the CDMA network. The CDMA carrier provides the Internet connectivity, becoming the ISP for that session. Applications such as web browsing, email, FTP, LAN access, etc function as normal. MM-5100 Windows Setup Manual 090803 NZ Page 7 of 44 4/09/2003 5. LED FUNCTIONS This section describes the labelling and functions of the LED on the MM-5100. The RSSI LED will be OFF when RSSI is less than -105dBm, flashing when in-between the 95dBm and -105dBm, and ON when greater than or equal to -95dBm. NOTE: the higher the negative number i.e. the further away from ZERO, the weaker the received signal. The smaller the number i.e. the closer to ZERO, the stronger the received signal. A flashing RSSI LED indicates potential need for an alternative antenna, relocating the antenna to a site more suited to signal acquisition, or elevation of the antenna to improve signal acquisition, or a combination of all the above. A consistent RSSI reading of -95dBm or better [number closer to ‘0’] is advisable. LED Label Description pwr Lit continuously when power is applied to modem dtr To indicate MODEM is live on Host device sms Blinks if there is unread SMS message ri/rx Blinks on incoming voice call, lights continuously on incoming data call, blinks on data from PC to MODEM tx Blinks on data from MODEM to PC Lights continuously in RSSI range > -95dBm (This is the preferred range) rssi Blinks in RSSI range -95dBm > -105dBm, (Signal is marginal) Turn-off at RSSI < -105dBm (No signal available) roam ON when inside a preferred roaming carrier network but outside Telstra’s network, FLASHES when inside a non-preferred roaming carrier network but outside Telstra’s network, OFF when inside Telstra network crt To indicate connection in Circuit Switched mode pkt To indicate active connection in Packet Switched mode (OFF when in dormant mode) 1x cell To indicate that local cell supports Packet Switched data (OFF indicates cell supports only IS95A) Note 1: In ALL-LED-OFF state, when you connect ear piece to the MM-5100, the LED’s are enabled for a value set by AT command AT$$EXT_LED=<1~255sec>. If LED always ON is required, change the AT command parameter to ‘0’. Note 2: If the LED’s have been disabled by AT command prior to power cycle, all LED’s will remain in OFF state until ear-piece is connected. MM-5100 Windows Setup Manual 090803 NZ Page 8 of 44 4/09/2003 6. LOADING THE PHONE SOFTWARE & DRIVERS As you will be required to connect your MM-5100 to your computer and a power source you must attach an antenna to MM-5100 NOW. This must be done before ANY power is connected to the modem. NOTE: The MM-5100 can be powered solely through the USB connection to your PC, however the maximum power draw available on USB is 500mA. Therefore USB power would only be suitable where the RSSI signal strength LED on the modem is ON solid. If the RSSI LED is flashing we recommend you use alternative power source such as the optional 240vAC to 12vDC plug pack. During the following steps you will: Load UI software from CD supplied Supply power to MM-5100 Connect MM-5100 to PC via the supplied Serial or USB cable Load appropriate drivers from CD supplied Step 1: Load the CD Insert the supplied CD into your CD drive. It should auto-run without intervention. If not, locate the CD drive on your computer, then double click on Setup.exe. Double click setup.exe to start the installation This will start the installation. MM-5100 Windows Setup Manual 090803 NZ Page 9 of 44 4/09/2003 When the software starts the screen will look similar to this: If you are NOT intending to use the Maxon Phone UI software and only want to load the drivers then you may install the drivers only. If USB is not present on your PC leave ‘Install USB Driver’ un-ticked. If a Serial port is not present on your PC leave ‘Install Serial Driver’ un-ticked. If you ticked ‘Install USB Driver’ observe the following alert, then click “OK”. MM-5100 Windows Setup Manual 090803 NZ Page 10 of 44 4/09/2003 Tick features you want to load then click “Next” to continue. Software & Drivers you selected will be installed in C:\MAXON folder or rename to suit your preference. MM-5100 Windows Setup Manual 090803 NZ Page 11 of 44 4/09/2003 If you selected to ‘Install Serial Driver’ select the Serial com port to which it is connected and the communication speed of the modem. The default comm. speed setting is 115200. The software now installs the Serial Driver. MM-5100 Windows Setup Manual 090803 NZ Page 12 of 44 4/09/2003 If you selected ‘Install USB Driver’ connect modem to PC via USB cable. Maxon Phone UI Software and Driver installation complete. Click ‘Finish’. MM-5100 Windows Setup Manual 090803 NZ Page 13 of 44 4/09/2003 To confirm loading of Drivers please go to ‘Control Panel>Phone and Modem Options>Modems tab’. MM-5100 Windows Setup Manual 090803 NZ Page 14 of 44 4/09/2003 7. SETUP MODEM USING HYPERTERMINAL This section forward is for advanced users who may wish to control integration of the MM5100 without using the Maxon Phone UI Software. This section should be read in conjunction with the MM-5100 AT Commands User Manual. To change the baud rate, start HyperTerminal which Programs>Accessories>Communications>HyperTerminal’ is located under ‘Start> HyperTerminal starts HyperTerminal asks you for a Connection Description so enter a name of your choosing for this connection. MM-5100 Windows Setup Manual 090803 NZ Page 15 of 44 4/09/2003 E.g. the connection name is “115200_MODEM”. Click ‘OK’. Drop down the “connect using” dialog box and select the Com Port the modem is connected to via the serial RS232 cable. (The modem should be powered on). Select your country. Select COM1 if the modem is connected to Com Port 1 then click ‘OK’. MM-5100 Windows Setup Manual 090803 NZ Page 16 of 44 4/09/2003 Select Properties from the File menu or the Properties button, then click on ‘Configure’ for this com port and in this dialog box, select Bits per second (bps). The default baud rate of the MM5100 is 115200. Select 115200bps. After selecting the bits per second confirm that the Data bits is set to “8”, Parity “none”, Stop Bits “1”and “Hardware” flow control. Click “OK” to continue. . MM-5100 Windows Setup Manual 090803 NZ Page 17 of 44 4/09/2003 HyperTerminal communicates with the modem at 115200bps. Type “AT” inside the HyperTerminal window then the Enter/CR key. The Modem responds to AT command by sending an “OK” back. This proves that the modem is correctly connected with PC through serial port and is communicating at 115200bps. Type “at+ipr?” and then Enter to confirm the Modems communication speed. Modem responds to the above command with the set IPR value. This should be 115200. MM-5100 Windows Setup Manual 090803 NZ Page 18 of 44 4/09/2003 Now, change the communication speed to 19200bps by typing the AT Command “AT+IPR=19200” and then enter. The response “OK” after sending of “at+ipr=19200” confirms that the speed of the modem has been changed to 19200. After the “OK” response, you will not be able to communicate with the modem using AT Commands in HyperTerminal. This is due to the HyperTerminal comm. speed set at 115200 whereas you have now set the modem comm. speed to 19200. Disconnect from HyperTerminal by clicking “Disconnect” in the toolbar to release the connection. MM-5100 Windows Setup Manual 090803 NZ Page 19 of 44 4/09/2003 Now connection is released, and you can change the properties of HyperTerminal. Click the “Properties” button on the toolbar. Properties “Configure”. The communication speed was set to115200bps. MM-5100 Windows Setup Manual 090803 NZ Page 20 of 44 4/09/2003 Set communication speed to 19200bps. Now, you can send the “AT” Commands at 19200bps to the MODEM. Type “AT” and then enter. The modem should respond back with an “OK”. Type “AT+IPR?” and then “ENTER” key. You have successfully changed the communication speed of the modem to 19200bps. MM-5100 Windows Setup Manual 090803 NZ Page 21 of 44 4/09/2003 You must now shut down the HyperTerminal program. Click the “Yes” button. Save HyperTerminal so that you do not have to set the properties again. MM-5100 Windows Setup Manual 090803 NZ Page 22 of 44 4/09/2003 8. MODEM SETUP UNDER WINDOWS OS 8.1. Setup Standard 19200 Modem The same procedure applies to set up in Windows 2000 and Windows 98. Open Control Panel After you have changed the communication speed of Modem to 19200bps, select modem under “Control Panel” then “Phone and Modem Options” Select Modem tab and click on ADD to setup a new modem. MM-5100 Windows Setup Manual 090803 NZ Page 23 of 44 4/09/2003 In the ‘Add/Remove Hardware Wizard’ select the box beside “Don’t detect my modem; I will select it from a list”. Click “Next >”to continue with the installation. Select Standard Modem Types under the manufacturers list. Select Standard 19200bps Modem under Models. MM-5100 Windows Setup Manual 090803 NZ Page 24 of 44 4/09/2003 Select the Com Port that will be used by this modem. Installation is now complete. Click “Finish” button to finish installing the New Modem. Verify Installation of Standard 19200bps Modem by checking under listed modems in Control Panel. Click on the “Properties” button. MM-5100 Windows Setup Manual 090803 NZ Page 25 of 44 4/09/2003 This page should show the COM Port this modem will use and the Maximum Port speed. 8.2. Setup Maxon USB Modem Driver A USB connection between the PC and the MM-5100 allows full use of the 1x networks high speed data transfer rates. Serial Cable connections between the PC and any connected device have a baud limit of 115kbps. Install the USB driver as previously described using Maxon Phone UI Software and selecting installation of Maxon USB Driver. When finished the Maxon USB modem should now be listed under ‘Modems’ in the Device Manager. MM-5100 Windows Setup Manual 090803 NZ Page 26 of 44 4/09/2003 8.3. Setup Maxon Serial Modem Driver The Serial Driver is required for utilising data rates greater than 19,200bps (up to 115kbps) for example when using the 1x network. Install the Serial driver as previously described using Maxon Phone UI Software and selecting installation of Maxon Serial Driver. When finished the Maxon Serial modem should now be listed under ‘Modems’ in the Device Manager. 8.4. USB or Serial Modem Properties Under ‘Control Panel>Phone And Modem Options’ you can see that the MM-5100 Modem Drivers you have loaded are now listed. To check the installed Modem click “Properties” button or double click the listed modem. MM-5100 Windows Setup Manual 090803 NZ Page 27 of 44 4/09/2003 8.4.1. Change MM-5100 Modem Properties This section is applicable to both the Serial and USB modems. It deals with the different settings required for QNC or 1x Packet Connection (for Fax settings please refer to next chapter): For QNC Connection, type “AT+CRM=131”. For 1x Packet Connection, type “AT+CRM=150”. Then Click ‘OK’ Button. MM-5100 Windows Setup Manual 090803 NZ Page 28 of 44 4/09/2003 9. SETTING UP WINFAX PRO WITH WINDOWS 98 AND 2000. 9.1.1. Introduction Installation of WinFax Pro 10.* and above. To install WinFax®, please see WinFax® setup guide provided by Symantec®. Note: WinFax® supports only 19200bps. If you use the MM-5100 at 115200bps baud rate, but want to send or receive Fax by WinFax® you must change the baud rate from 115200bps to 19200 bps The modem speed should be set to 19200bps. Please use AT+IPR command to change the communication speed of the MM-5100. Execute WinFax® MM-5100 Windows Setup Manual 090803 NZ Page 29 of 44 4/09/2003 9.1.2. Setting up WinFax® General Properties when using RS232 port. 1: You can define program and user setup by selecting this. 2: Setup Dialog Box 2-1: Option tab 2-2: Modem setup 3: Modems and Comms Devices Properties Dialog Box 3-1: Leave it as “Default” 3-2: You must select Standard 19200bps Modem. 3-3: Select the Modem “Properties…” button 4: Properties for MM-5100 General tab 4-1: Modem connects with COM 1 4-2: You must select “19200” bps 4-3: WinFax® detects Class 2.0 automatically NOTE: Under item 3-1 there may be 4 options as below: 1. Cellular (Analog/AMPS) 2. Cellular (PCS/GSM-Digital) 3. Default 4. Dial as entered Any of these options can be selected and work well. But if possible select “default”. MM-5100 Windows Setup Manual 090803 NZ Page 30 of 44 4/09/2003 9.1.3. 5: Fax Properties - when using Serial Properties for MM 5100 Fax tab 5.1: For reliable transmission we recommend you select the Maximum Transmission speed as “9600bps” and the Minimum Transmission speed at “9600bps” or “Send at any rate”. Maximum Transmission can be set at “14400bps” but if faxing proves unreliable, set back to “9600”. 5-2: Do NOT select this. 5-3: You must type the strings: “AT+CRM=0” in Field 1; “AT$QCVAD=2” in Field 2; “AT+FCLASS=2.0” in Flow control field; “Use hardware flow control” MUST be ticked; ATZ in Reset field; After typing that string, click the “OK” button. If your WinFax® has the combo box in item number 5 as below: 1. Cellular (Analog/AMPS) 2. Cellular (PCS/GSM-Digital) Either of these can be selected and work well. MM-5100 Windows Setup Manual 090803 NZ Page 31 of 44 4/09/2003 9.1.4. Start Using After setting up, click on File and select “Send New” Send Fax by clicking the “Send” button. MM-5100 Windows Setup Manual 090803 NZ Page 32 of 44 4/09/2003 9.1.5. Setting up WinFax® General Properties when using USB connection 1: You can define program and user setup 2: Setup Dialog Box 2-1: Option tab 2-2: Setup Maxon (Qualcomm) USB Modem here 3: Modems and Communications Devices Properties Dialog Box 3-1: Leave it as “Default” 3-2: Select installed Maxon USB Modem. 3-3: Select the Modem then click the “Properties…” button 4: Properties for Maxon USB Modem’s General tab 4-1: It connects with COM5 or whichever comm USB modem uses. 4-2: You must select “19200” bps 4-3: WinFax® detects Class 2.0 automatically NOTE: Under item 3-1 there may be 4 options as below: 1. Cellular (Analog/AMPS) 2. Cellular (PCS/GSM-Digital) 3. Default 4. Dial as entered Any of these options can be selected and work well. But if possible select “default”. MM-5100 Windows Setup Manual 090803 NZ Page 33 of 44 4/09/2003 9.1.6. 5: FAX Properties – when using USB Properties for Maxon USB Modem’s Fax tab 5-1: You must select the Maximum Transmission speed as “9600bps” and the Minimum Transmission speed as the item of “9600bps” or “Send at any rate” 5-2: Do NOT select this. 5.1: For reliable transmission we recommend you select the Maximum Transmission speed as “9600bps” and the Minimum Transmission speed at “9600bps” or “Send at any rate”. Maximum Transmission can be set at “14400bps” but if faxing proves unreliable, set back to “9600”. 5-2: Do NOT select this. 5-3: You must type the strings: “AT+CRM=0” in Field 1; “AT$QCVAD=2” in Field 2; “AT+FCLASS=2.0” in Flow control field; “Use hardware flow control” MUST be ticked; ATZ in Reset field; After typing that string, click the “OK” button. If WinFax® has the combo box in item number 5 as below either of these can be selected and work well. - 1. Cellular (Analog/AMPS) 2. Cellular (PCS/GSM-Digital) MM-5100 Windows Setup Manual 090803 NZ Page 34 of 44 4/09/2003 9.1.7. Start Using After setting up, click on File and select “Send New” Send Fax by clicking the “Send” button. MM-5100 Windows Setup Manual 090803 NZ Page 35 of 44 4/09/2003 10. CHANGE FROM WINFAX TO 1X DATA SESSION To go from a WinFax or Asynchronous data call the modem must be reset to accept 1x communications by changing the baud back from 19200bps to 115200bps. Open saved HyperTerminal session. If you had saved HyperTerminal connection when changing the speed from 115200 to 19200, open that connection. Starts HyperTerminal The HyperTerminal speed should be set to 19200. MM-5100 Windows Setup Manual 090803 NZ Page 36 of 44 4/09/2003 Type “at+ipr?” followed by ‘enter’ to confirm the modem’s communication speed. The modem should respond with +IPR: 19200 and OK. Now, change the communication speed to 115200bps by typing the following AT Command “at+ipr=115200” followed by enter. The response “OK” after sending of “at+ipr=115200” confirms that the speed of the modem has changed to115200. After that “OK” response, you can’t type any other AT Command in HyperTerminal. The Hyper Terminal speed has to be changed to 115200. MM-5100 Windows Setup Manual 090803 NZ Page 37 of 44 4/09/2003 Click “Disconnect” in the toolbar and release the connection. After the connection has been released, change the properties of HyperTerminal. Click on the “Properties” button in the toolbar. In the Properties dialog box. Select the Com Port to which the modem is connected to. Click the “Configure…” button MM-5100 Windows Setup Manual 090803 NZ Page 38 of 44 4/09/2003 Under Port Settings, the communication ‘Bits per second:’ speed is currently 19200bps. Select 115200 and click ‘OK’ The communication speed has now been changed to 115200bps. Now check the MM-5100 communication speed. Type “at+ipr?” and enter. An OK response confirms the comms speed of the modem has been changed to 115200. MM-5100 Windows Setup Manual 090803 NZ Page 39 of 44 4/09/2003 11. SETTING UP QNC (QUICK NET CONNECT) WINDOWS 98 & 2000 Before setting up QNC you should install the modem. This is explained in this manual under “Modem Setup Under Windows”. Particularly refer to the section “Change MM-5100 Modem Properties” NOTE: for details on the Accelerator service that can significantly boost your web page and internet access and which is supplied at no charge for both 1x and QNC, please review the information on the Telstra web site at: http://www.telstra.com.au/mobilenet/services/mobilint.htm This section deals with the different settings required for QNC or 1x Packet Connection: Start Dialup Networking as shown below. Open Control Panel folder and double click on the icon “Network and Dial-up Connections”. MM-5100 Windows Setup Manual 090803 NZ Page 40 of 44 4/09/2003 Double Click on the icon “Make New Connections”. This will start a new connection wizard, click “Next >” to continue. Select connection type of “Dial-up to private network” and then click the “Next >” button MM-5100 Windows Setup Manual 090803 NZ Page 41 of 44 4/09/2003 Type the phone number for QNC or 1x connection which is #777 and click “Next >”. Select your preference and click the button “Next >”. Type the name you want to use for this connection, and click “Finish”. MM-5100 Windows Setup Manual 090803 NZ Page 42 of 44 4/09/2003 After successful setup of Network Connection Wizard, you can start the Dial-up connection by double clicking on this new connection icon in the ‘Network and Dialup Connections’ box. Type User name, Password then click “Dial”. Then click “Properties”. 1) QNC Connection or 2) 1x Packet Connection User name: qncuser User name: mobile@jamamobile Password: ssqnc Password: telecom For either option select “Save Password” MM-5100 Windows Setup Manual 090803 NZ Page 43 of 44 4/09/2003 If you wish you can check or set the Properties of this Connection. You have now completed the MM-5100 modem setup and Windows functionality. If you have any questions relating to this setup procedure please contact your dealer or RT Wireless Ltd. on +64 4 562 8226 or visit their web site at [email protected] . MM-5100 Windows Setup Manual 090803 NZ Page 44 of 44 4/09/2003