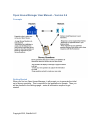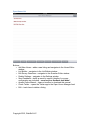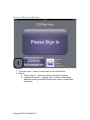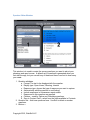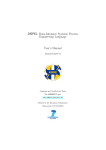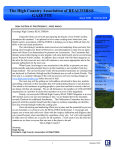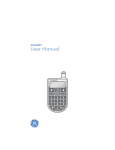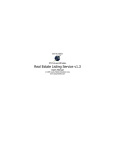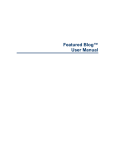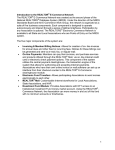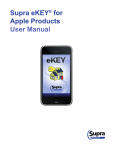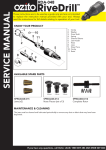Download Open House Manager User Manual – Version 2.6
Transcript
Open House Manager User Manual – Version 2.6 Concepts Getting Started When you first run Open House Manager, it will prompt you to generate the initial set of survey questions. This is required for the application to operate. Then you will be directed to the Settings page – enter all information required to get started! Copyright 2012, WahSoft LLC Open House List Buttons: • Add New House – adds a new listing and navigates to the House Editor window • List Builder – navigates to the List Builder window • Edit Survey Questions – navigates to the Question Editor window • Realtor Settings – navigates to the Settings window • Send Feedback – drafts an email to support (details of your app configuration are included) – send us your feedback and ideas! • Access Online Manual – opens a browser to download this manual • Check Twitter – opens the Twitter app to the Open House Manager feed • Edit – touch here to delete a listing Copyright 2012, WahSoft LLC Realtor & Application Settings 1. Realtor Information – the details you enter here will be displayed on the Sign In page and used in email generation. a. Load your desired photo in to iPhoto on your iPad. You can then select the photo from your library. 2. Application Settings a. Sync to Contacts: Turn this on to replicate the information you collect to the Contacts App. **Turn this on along with iCloud to replicate this information to all your Apple devices, including iPhone! 3. Buttons a. Back To List – sends you back to the Open House List. Copyright 2012, WahSoft LLC House Editor 1. Enter the name of the listing here. a. If you want visitors to go to the Contacts app, Sync to Contacts must be turned on at the time the listing is created. It will be indicated here if this listing is configured to copy visitor information to Contacts. 2. Visitor listing – the list of visitors is displayed here. a. Sort - You can sort this list by last name (A to Z, Z to A) or visit date and time (most recent first, oldest first). b. Edit - You can delete visitors by touching the Edit button and then selecting the visitors to delete. c. Select an entry to view their details in the Visitor Detail screen. 3. Survey Questions are separated by sections: Open House, Showing and Internal. a. Delete questions by touching Edit and selecting the questions you wish to delete. 4. Buttons a. Send Messages – Begin a pre-formatted email here. Choose from Follow-up, Home Owner Report and Full Visitor Digest. b. Add Showing – Sets up to sign in a private showing c. Open for Business! – Sets up for your open house. Copyright 2012, WahSoft LLC Open For Business! Window 1. Touch the small “i” button to return back to the House Editor. 2. Buttons a. “Please Sign In” – takes the visitor to the Sign In window. b. “Update Information” – displays a list of visitors for this listing. Selecting an entry from that list allows the visitor to update their information. Copyright 2012, WahSoft LLC Sign In Window This window is displayed for Open Houses and Showings. There are three types of questions avialable: Open House, Showing and Internal. Internal questions are not displayed on this window. 1. Question area – visitors drag from right to left to respond to the questions you set up. First and Last name are always asked and are always required. a. The visitor will be directed to questions that have a required response if a response has not been provided. b. Visitors will also receive errors for responses that are not in the proper format. 2. Visitors press the Save button when finished. a. If there are more questions than fit on the iPad screen, then a notificaiton will be displayed for the user to scroll from right to left. Copyright 2012, WahSoft LLC Question Editor Window This window is to used to create the survey questions you want to ask at your showings and open houses. A default set of questions is generated when you first start the app, but you can edit any of these and there is no limit to how many you create. 1. Question attributes a. Prompt: The text to be displayed with the question. b. Display type: Open House, Showing, Internal c. Response type: choose the type of response you want to capture. d. Automatically add this question to new listings e. Include responses in Homeowner report emails f. Responses to this question are required. g. Choices – used for Option and Checkbox questions. h. Sync to Contact Field – select from the fields available in Contacts. 2. Question list – Add new questions here. Use Edit to delete or reorder questions. 3. Buttons – Copyright 2012, WahSoft LLC a. Import sets of questions from other users (copied to your iPad or Dropbox account) b. Export the current set of questions to iTunes Files Sharing and Dropbox (if linked). List Builder Window Listbuilder allows to generate lists of visitors from multiple listings, open houses and showings. You can send Followup emails to these groups or send a spreadsheet to yourself. 1. Add the listings you want to use to create the group of visitors a. Touch the calendar button to set the visit date range. 2. Filter the list of visitors by how their responses to your survey questions. 3. Modify the visitor list a. Select an entry to go to the Visitor Detail window. b. Use the Edit button to delete visitors you don’t want in your list. Deleting them here will only remove them from the list, it not delete them permanently from the app. Copyright 2012, WahSoft LLC Sample Follow Up Email Copyright 2012, WahSoft LLC Sample Homeowner Report Email Copyright 2012, WahSoft LLC Sample Visitor Report Email Copyright 2012, WahSoft LLC