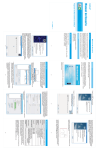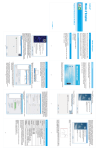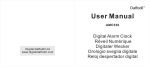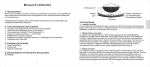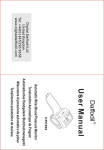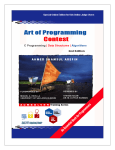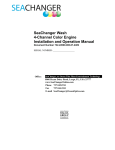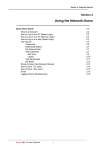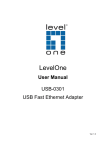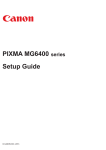Transcript
Daffodil User Manual Mini Wireless-N Adaptor LAN03 Once your computer has finished rebooting, connect the Wireless Adaptor to a free USB 2.0 port. When the “Found New Hardware Wizard” appears, select “ No not this time ” from the options, then click “ Next ” to continue. The wizard will prompt you with “What do you want the wizard to do?” select “ Install the software automatically (Recommended) ” from the options and click “ Next ” to continue. -5- 1. Introduction User Manual Thank you for purchasing this Wireless LAN Adaptor, the LAN03 allows you to connect your computer to the internet wirelessly through a supported router. Compatible with high speed, modern N-Standard networks, it is perfect for upgrading or replacing your internal network card or adding wireless functionality via USB. 2. Contents Mini Wireless-N Adaptor Installation CD with User Manual 3. System Requirements Processor: 1Ghz or above Operating System: Windows 7 (32 & 64 bit), XP, Vista, Linux, Mac OS 10.4.1 and above Required Ports: 1 x USB 2.0 -1- A status screen will display whilst Windows is installing the Wireless Adaptor, once the wizard notifies you that the installation has been successfully completed, your Adaptor is ready for configuration. 5. Configuration After the installation has completed, the configuration utility will load automatically, to adjust settings at a later date or connect to different networks, right click on the Realtek 11n icon in your computers system tray and select “ Open Config Utility ”. -6- 4. Installation NOTE: Do not connect the Wireless LAN Adaptor until the software has finished installing. Insert the Installation CD into your PC, if the Autoplay function is disabled on your computer, start the Setup.exe file through My Computer – CD Drive (e.g. D:) – Setup.exe. From the installation menu on the CD, select the correct operating system. -2- 1. Select the Available Network tab and click “ Refresh ” to view a list of wireless networks within range. 2. Select the correct network from the list and click “ Add to Profile ”, the configuration window for the selected network will open automatically. 3. The authentication type for the Network is automatically selected, you should not change this. Select the correct Data encryption type (if you are unsure, please consult the person responsible for your wireless network). 4. If the network authentication type is Open System or Shared Key, tick PASSPHRASE and type in the password. The password will be automatically filled in Network key and Confirm network key, then click OK . For other network authentication types, just type in the password in the Network key and Confirm network key. -7- Select the correct language from the Install Shield Wizard setup menu and click “ Next ” to continue. Click “ Next ” to continue. -3- 5. Once you have successfully connected to your wireless network the following screen will appear. -8- Please wait whilst the software installs. -4- After the installer has completed you will need to reset your PC before connecting the Wireless Adaptor and connecting to the internet. To do this immediately select “ Yes I want to restart my computer now ” and click Finish . 6. Specifications IEEE 802.11n (draft 2,0), IEEE 802.11g, IEEE802.11b USB2.0 compatible with USB1.1 2412 ~ 2484 MHz Windows 7, XP, Vista, Linux and Mac OS X Please note the above instructions are only intended for reference purposes.Digital Daffodil Ltd reserves the right to revise product specifications, features and design without notice. For any further enquiries, please telephone Digital Daffodil Ltd's helpline on +44 (0)871 423 2368 or email [email protected] -9-