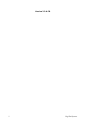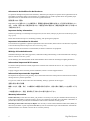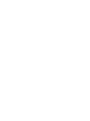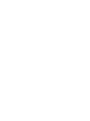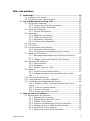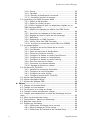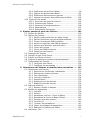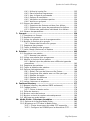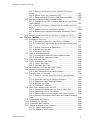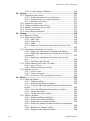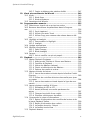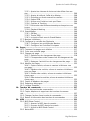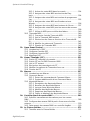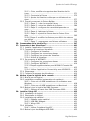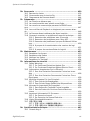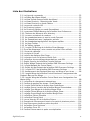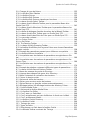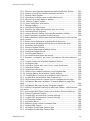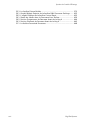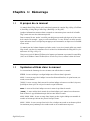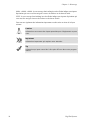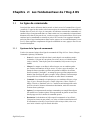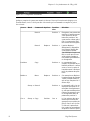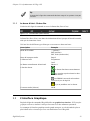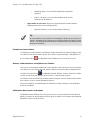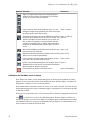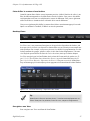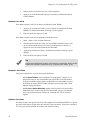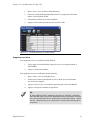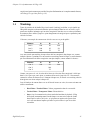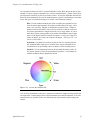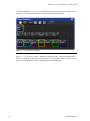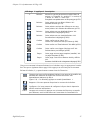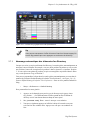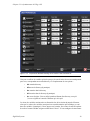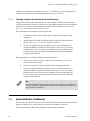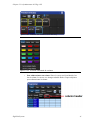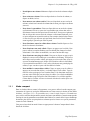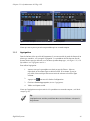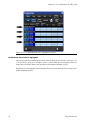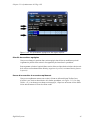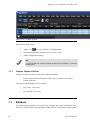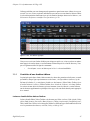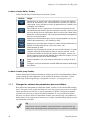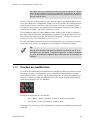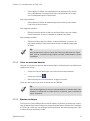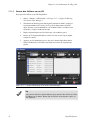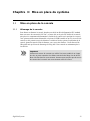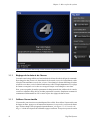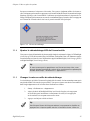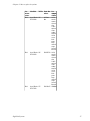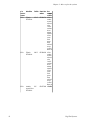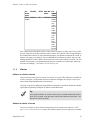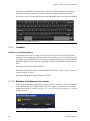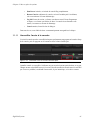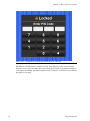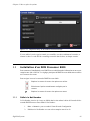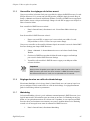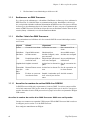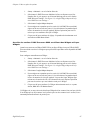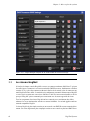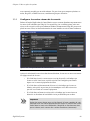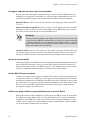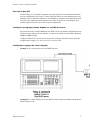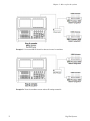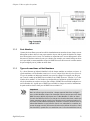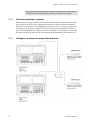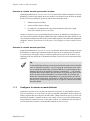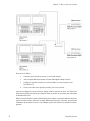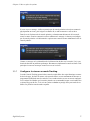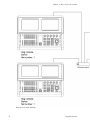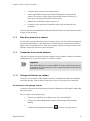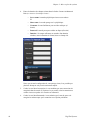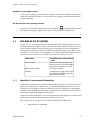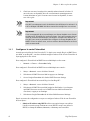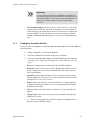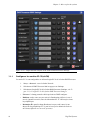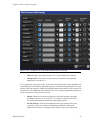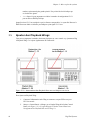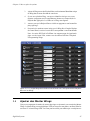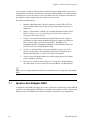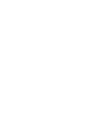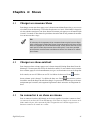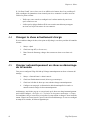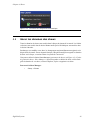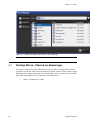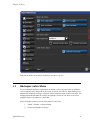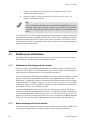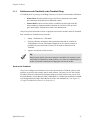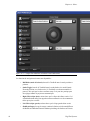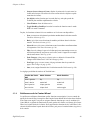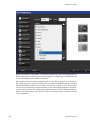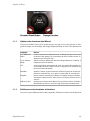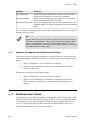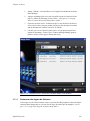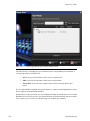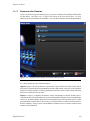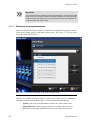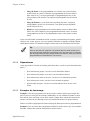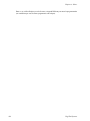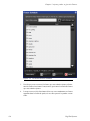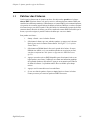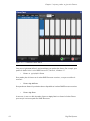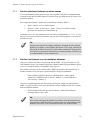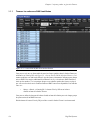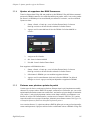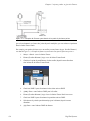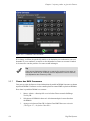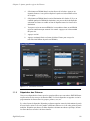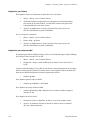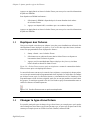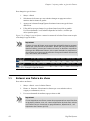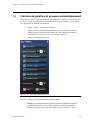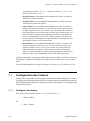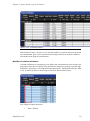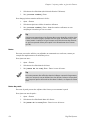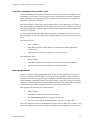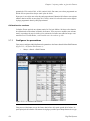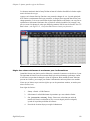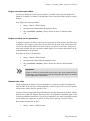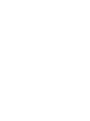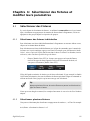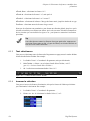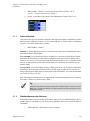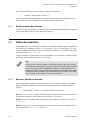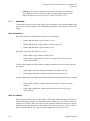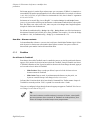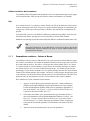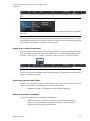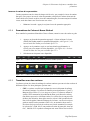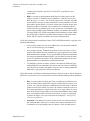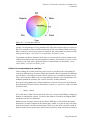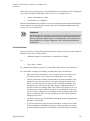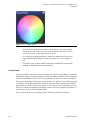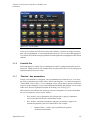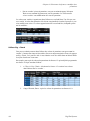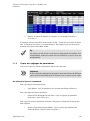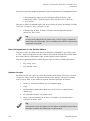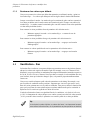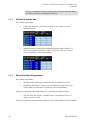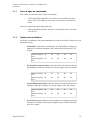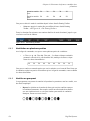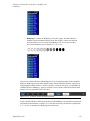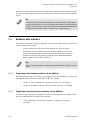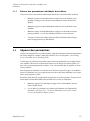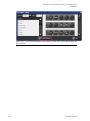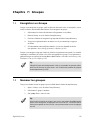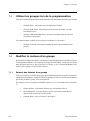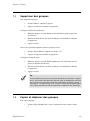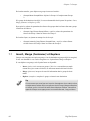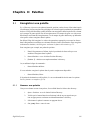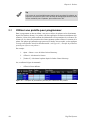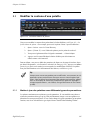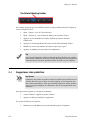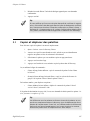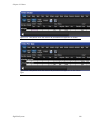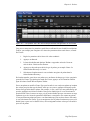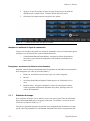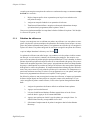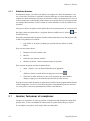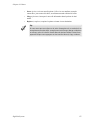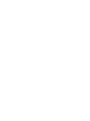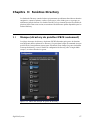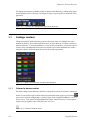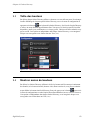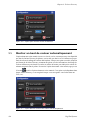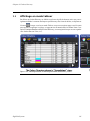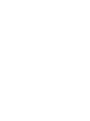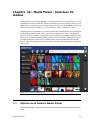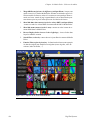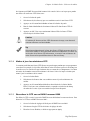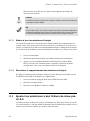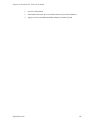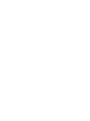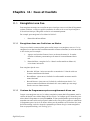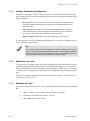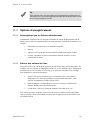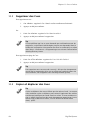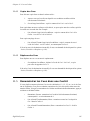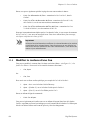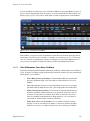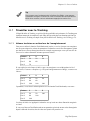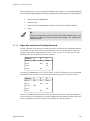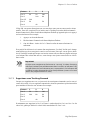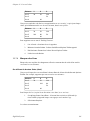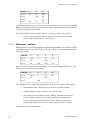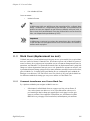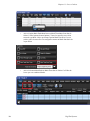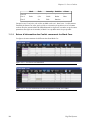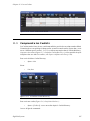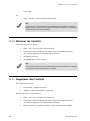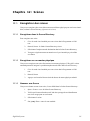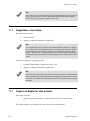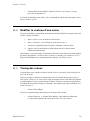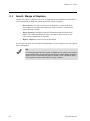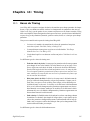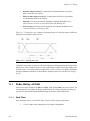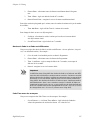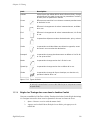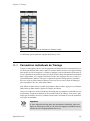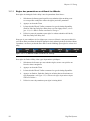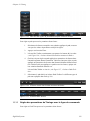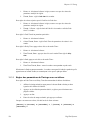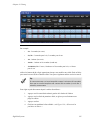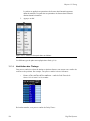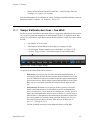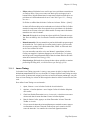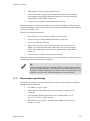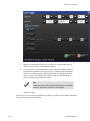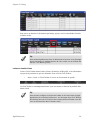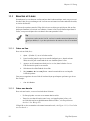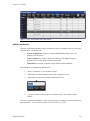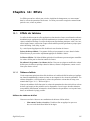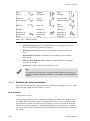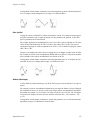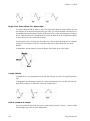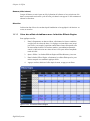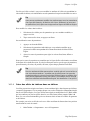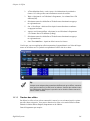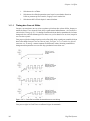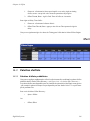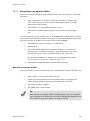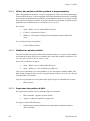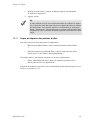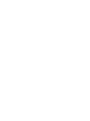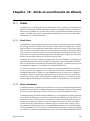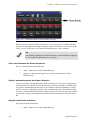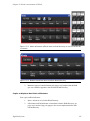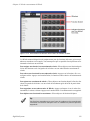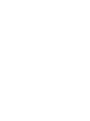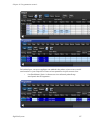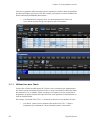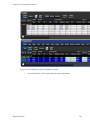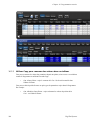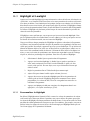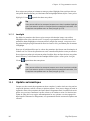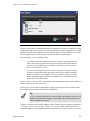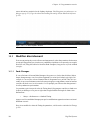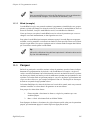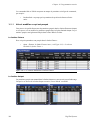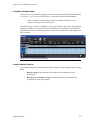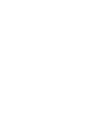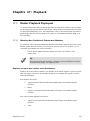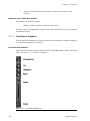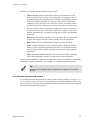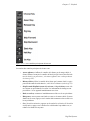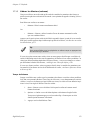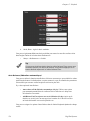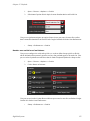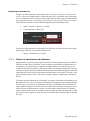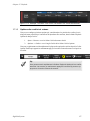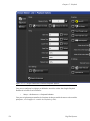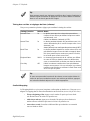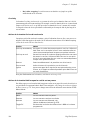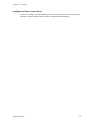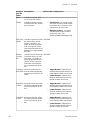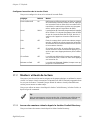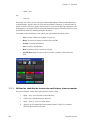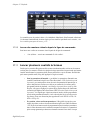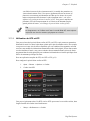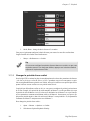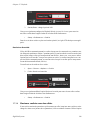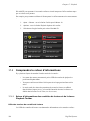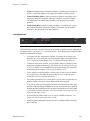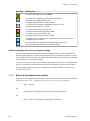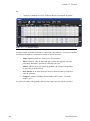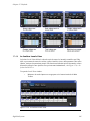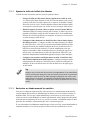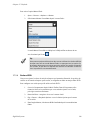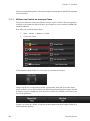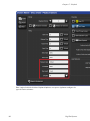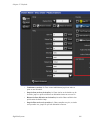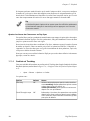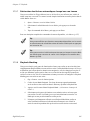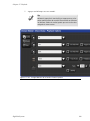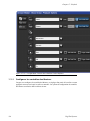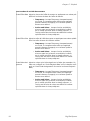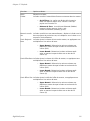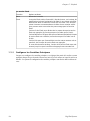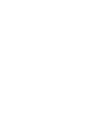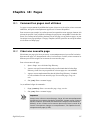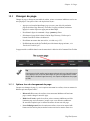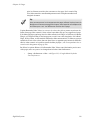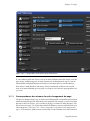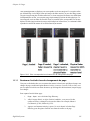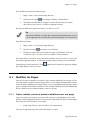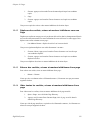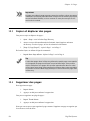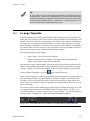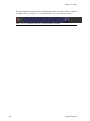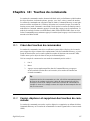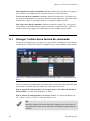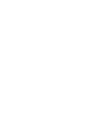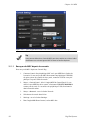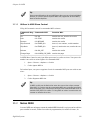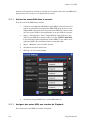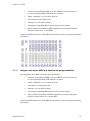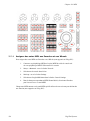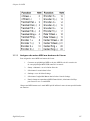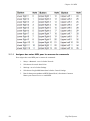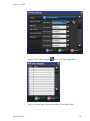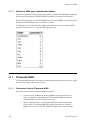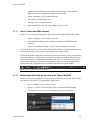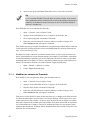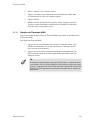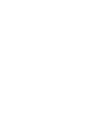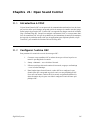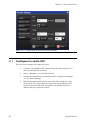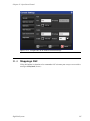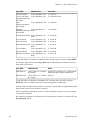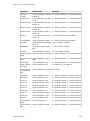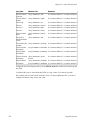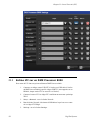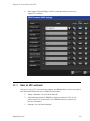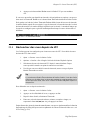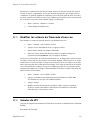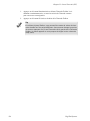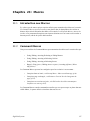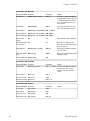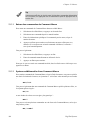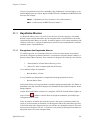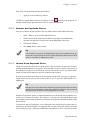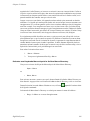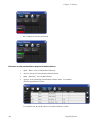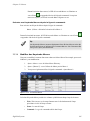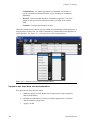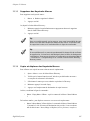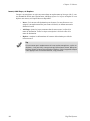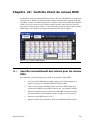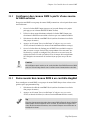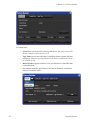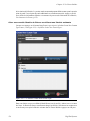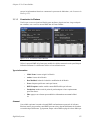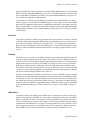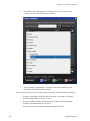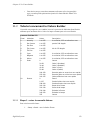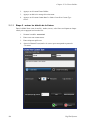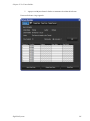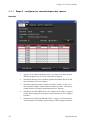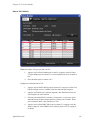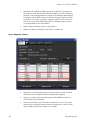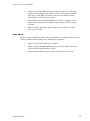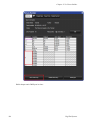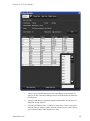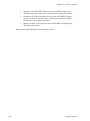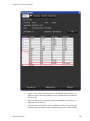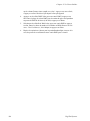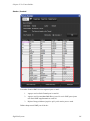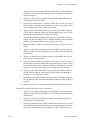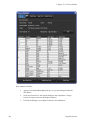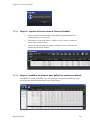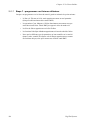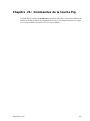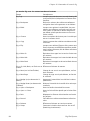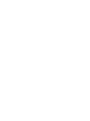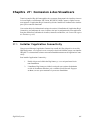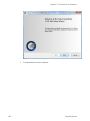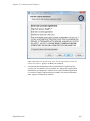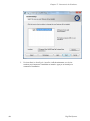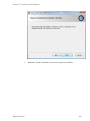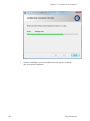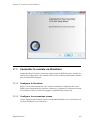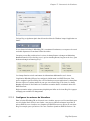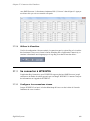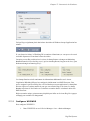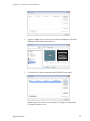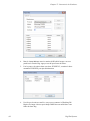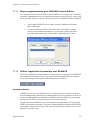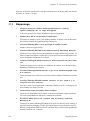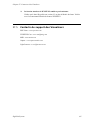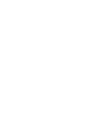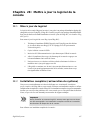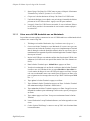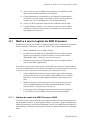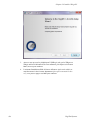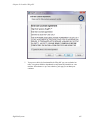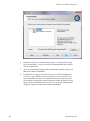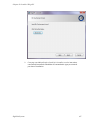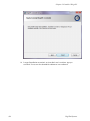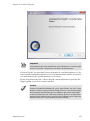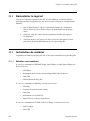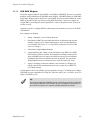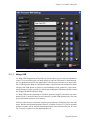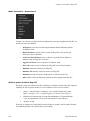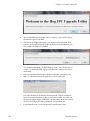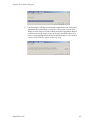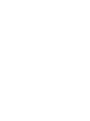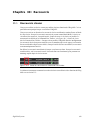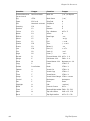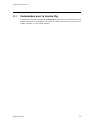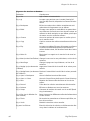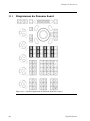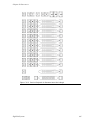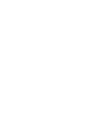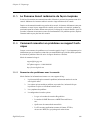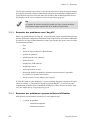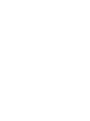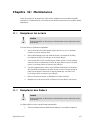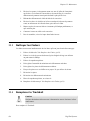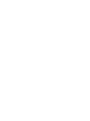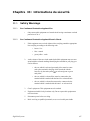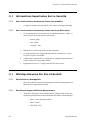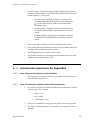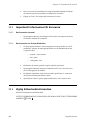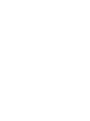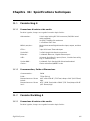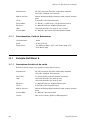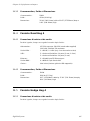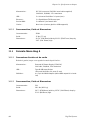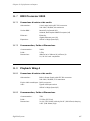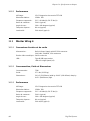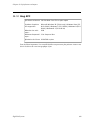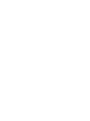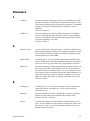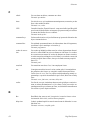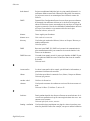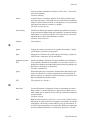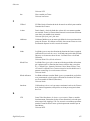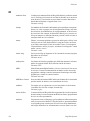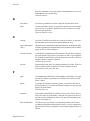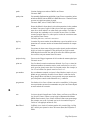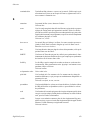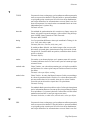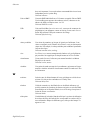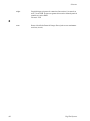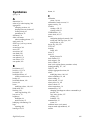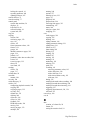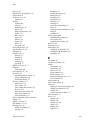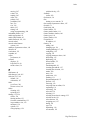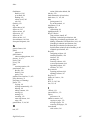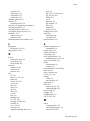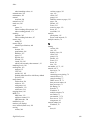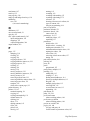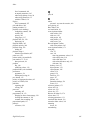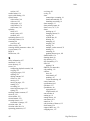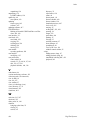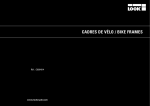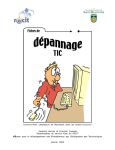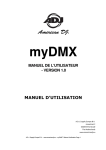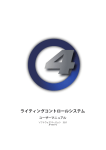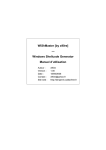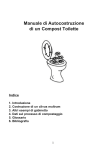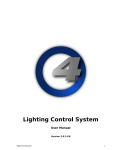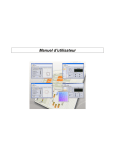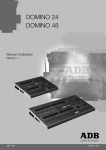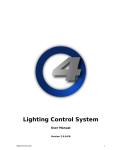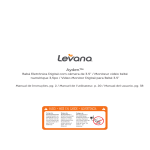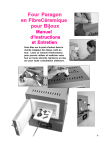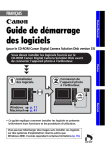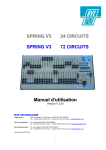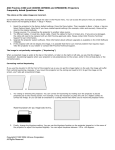Download Système de Contrôle d`Éclairage
Transcript
Système de Contrôle d'Éclairage Manuel Utilisateur High End Systems 1 Version 2.2.0-FR 2 High End Systems Hog 4 Lighting Control System: Manuel Utilisateur High End Systems par Chris Muenchow et Michael Graham Copyright © High End Systems, Inc. 2014, All Rights Reserved. Traduction Traduction effectuée par Cyril Mazouer - B.O.B - [email protected]. Changements Les informations et spécifications de ce document sont soumis à changement sans aucun préavis. High End Systems, Inc. décline tout responsabilité pour toute erreur ou inexactitudes qui peuvent apparaître dans ce manuel. Marques déposées High End Systems, le logo Flying Pig Systems, et le logo Hog 4 sont des marques déposées réservées d'High End Systems, Inc., ou High End Systems, Europe Ltd. Flying Pig Systems, Effects Engine et Hog sont des marques déposées réservées de Flying Pig Systems. Toutes les autres marques et noms de produits utilisés dans ce manuel sont des marques déposées, des marques réservées, ou des noms commerciaux qui appartiennent à leurs propriétaires respectifs. Information FCC This equipment has been tested and found to comply with the limits for a Class A digital device, pursuant to part 15 of the FCC rules. These limits are designed to provide reasonable protection against harmful interference when the equipment is operated in a commercial environment. This equipment generates, uses, and can radiate radio frequency energy and, if not installed and used in accordance with the instruction manual, may cause harmful interference to radio communications. Operation of this equipment in a residential area is likely to cause harmful interference, in which case the user will be required to correct the interference at his own expense. Product Modification Warning High End Systems products are designed and manufactured to meet the requirements of United States and International safety regulations. Modifications to the product could affect safety and render the product non-compliant to relevant safety standards. Mise En Garde Contre La Modification Du Produit Les produits High End Systems sont conçus et fabriqués conformément aux exigences des règlements internationaux de sécurité. Toute modification du produit peut entraîner sa non conformité aux normes de sécurité en vigueur. Produktmodifikationswarnung Design und Herstellung von High End Systems entsprechen den Anforderungen der U.S. Amerikanischen und internationalen Sicherheitsvorschriften. Abänderungen dieses Produktes können dessen Sicherheit beeinträchtigen und unter Umständen gegen die diesbezüglichen Sicherheitsnormen verstoßen. Avvertenza Sulla Modifica Del Prodotto I prodotti di High End Systems sono stati progettati e fabbricati per soddisfare i requisiti delle normative di sicurezza statunitensi ed internazionali. Qualsiasi modifica al prodotto potrebbe pregiudicare la sicurezza e rendere il prodotto non conforme agli standard di sicurezza pertinenti. High End Systems 3 Advertencia De Modificación Del Producto Los productos de High End Systems están diseñados y fabricados para cumplir los requisitos de las reglamentaciones de seguridad de los Estados Unidos e internacionales. Las modificaciones al producto podrían afectar la seguridad y dejar al producto fuera de conformidad con las normas de seguridad relevantes. 製品変更に対する警告 High End Systems 製品はアメリカ合衆国及び、国際安全基準の必要条件を満たすよう設計及び製造されてい ます。この為、製品に対する変更は安全に対して影響を及ぼす場合及び、関連安全基準に満たない状態にす る場合があります。 Important Safety Information Instructions pertaining to continued protection against fire, electric shock, and injury to persons are found in Safety Warnings (p.457). Please read all instructions prior to assembling, mounting, and operating this equipment. Important: Informations De Sécurité Les instructions se rapportant à la protection permanente contre les incendies, l'électrocution et aux blessures corporelles se trouvent dans Informations Importantes Sur La Sécurité (p.458). Veuillez lire toutes les instructions avant d'assembler, de monter ou d'utiliser cet équipement. Wichtige Sicherheitshinweise Sicherheitsanleitungen zum Schutz gegen Feuer, elektrischen Schlag und Verletzung von Personen finden Sie in Wichtige Hinweise Für Ihre Sicherheit (p.458). Vor der Montage, dem Zusammenbau und der Inbetriebnahme dieses Geräts alle Anleitungen sorgfältig durchlesen. Informazioni Importanti Di Sicurezza Le istruzioni sulla protezione da incendi, folgorazione e infortuni sono contenute nell Sezione 33.5, «Importanti Informazioni Di Sicurezza». Si prega di leggere tutte le istruzioni prima di assemblare, montare e azionare l'apparecchiatura. Informacion Importante De Seguridad En el Información Importante De Seguridad (p.459) se encuentran instrucciones sobre protección continua contra incendios, descarga eléctrica y lesiones personales. Lea, por favor, todas las instrucciones antes del ensamblaje, montaje y operación de este equipo. 重要な安全に関する情報 継続した火災、感電、及び、人の負傷からの保護に関する指示は、安全に関する情報 (p.461) を参照して下さ い。 この装置を組み立て、設置、操作等を行う前に全ての指示を読んで下さい。 Warranty Information Limited Warranty: Unless otherwise stated, your product is covered by a one year parts and labour limited warranty. It is the owner's responsibility to furnish receipts or invoices for verification of purchase, date, and dealer or distributor. If purchase date cannot be provided, date of manufacture will be used to determine warranty period. Returning an Item Under Warranty for Repair: It is necessary to obtain a Return Material Authorization (RMA) number from your dealer or point of purchase BEFORE any units are returned for repair. The manufacturer will make the final determination as to whether or not the unit is covered by warranty. 4 High End Systems Any Product unit or parts returned to High End Systems must be packaged in a suitable manner to ensure the protection of such Product unit or parts, and such package shall be clearly and prominently marked to indicate that the package contains returned Product units or parts and with an RMA number. Accompany all returned Product units or parts with a written explanation of the alleged problem or malfunction. Ship returned Product units or parts to: 2105 Gracy Farms Lane, Austin, Texas 78758, USA. Note: Freight Damage Claims are invalid for products shipped in non-factory boxes and packing materials. Freight: All shipping will be paid by the purchaser. Under no circumstances will freight collect shipments be accepted. REPAIR OR REPLACEMENT AS PROVIDED FOR UNDER THIS WARRANTY IS THE EXCLUSIVE REMEDY OF THE CONSUMER. HIGH END SYSTEMS, INC. MAKES NO WARRANTIES, EXPRESS OR IMPLIED, WITH RESPECT TO ANY PRODUCT, AND HIGH END SPECIFICALLY DISCLAIMS ANY WARRANTY OF MERCHANTABILITY OR FITNESS FOR A PARTICULAR PURPOSE. HIGH END SHALL NOT BE LIABLE FOR ANY INDIRECT, INCIDENTAL OR CONSEQUENTIAL DAMAGE, INCLUDING LOST PROFITS, SUSTAINED OR INCURRED IN CONNECTION WITH ANY PRODUCT OR CAUSED BY PRODUCT DEFECTS OR THE PARTIAL OR TOTAL FAILURE OF ANY PRODUCT REGARDLESS OF THE FORM OF ACTION, WHETHER IN CONTRACT, TORT (INCLUDING NEGLIGENCE), STRICT LIABILITY OR OTHERWISE, AND WHETHER OR NOT SUCH DAMAGE WAS FORESEEN OR UNFORESEEN. Warranty is void if the product is misused, damaged, modified in any way, or for unauthorized repairs or parts. This warranty gives you specific legal rights, and you may also have other rights specific to your locality. Third Party Software Acknowledgements AMD: This product uses the Catalyst fglrx drivers. Boost: The product include Boost software distributed under the Boost Software License, Version 1.0, http://www.boost.org/LICENSE_1_0.txt. Botan: This product includes software developed by the Botan Project and its contributors. Copyright © 1999-2005 The Botan Project. All rights reserved. Libtar: This product includes software developed by the University of Illinois Board of Trustees and Mark D. Roth. Copyright © 1998-2003 University of Illinois Board of Trustees. Copyright © 1998-2003 Mark D. Roth. All rights reserved. QT: The Qt GUI Toolkit is Copyright (C) 2011 Nokia Corporation and/or its subsidiary(-ies). Contact: Nokia Corporation ([email protected]). Qt is available under the LGPL version 2.1 (GNU Lesser General Public License version 2.1). X11(TM) and X Window System(TM): is a trademark of The XFree86 Project, Inc. XFree86: is a trademark of The XFree86 Project, Inc. Xorg: Xorg is copyright software, provided under licenses that permit modification and redistribution in source and binary form without fee. Xorg is copyright by numerous authors and contributors from around the world. Licensing information can be found at http://www.x.org. Refer to the source code for specific copyright notices. High End Systems 5 Declaration of Conformity According to ISO/IEC Guide 22 and EN45104 Manufacturer's name: High End Systems Distributor's name: High End Systems Distributor's address: 2105 Gracy Farms Lane, Austin TX 78758, USA Declares that the product: Product Name: Hog 4 Product Number: All Product Options: All Conforms to the following EEC directives: 73/23/EEC, as amended by 93/68/EEC 89/336/EEC, as amended by 92/31/EEC and 93/68/EEC Equipment referred to in this declaration of conformity was first manufactured in compliance with the following standards in 2002: Safety: EN60950:2000 EMC: EN55103-1:1996 (E2) EN55103-2:1996 (E2) I, the undersigned, hereby declare that the equipment specified above conforms to the above Directives and Standards. Kenneth Stuart Hansen, Compliance Engineer 30 June 2012 High End Systems i Table des matières 1: Démarrage ......................................................................... 19 1.1 À propos de ce manuel ........................................................... 19 1.2 Symboles utilisés dans le manuel ........................................... 19 2: Les fondamentaux de l'Hog 4 OS ......................................... 21 2.1 La ligne de commande ........................................................... 21 2.1.1 Syntaxe de la ligne de commande ............................... 21 2.1.2 La barre d'état - Status Bar .......................................... 23 2.2 L'Interface Graphique ............................................................. 23 2.2.1 Gestion des fenêtres ................................................... 24 2.3 Abstraction ............................................................................ 30 2.3.1 Référence aux fixtures ................................................ 30 2.3.2 Unités du monde réel .................................................. 30 2.3.3 Paramètres Complexes ................................................ 30 2.3.4 Fixtures interchangeables ............................................ 30 2.4 Tracking ................................................................................. 31 2.5 HTP et LTP ............................................................................. 32 2.6 Correspondance des couleurs ................................................. 32 2.6.1 Systèmes colorimétriques ........................................... 32 2.6.2 Le système de correspondance des couleurs ................ 34 2.7 Palettes et Directories ............................................................ 35 2.7.1 Nommage automatique des éléments d'un Directory ......................................................................................... 38 2.7.2 Codage couleur des éléments d'un Directory ............... 40 2.8 Spreadsheets (tableurs) ......................................................... 40 2.8.1 Mode compact ............................................................ 42 2.8.2 Agrégation .................................................................. 43 2.8.3 Couper, Copier et Coller .............................................. 46 2.9 Éditeurs ................................................................................. 46 2.9.1 Contrôles d'une fenêtre éditeur ................................... 47 2.9.2 Changer les valeurs des paramètres dans un éditeur ...................................................................................... 48 2.10 Touches de modification ....................................................... 49 2.11 Undo and Redo / Annuler et Rétablir ..................................... 50 2.12 Le File Browser (Navigateur de fichiers) ................................ 50 2.12.1 Déplacer, Copier, Supprimer et Renommer des fichiers ................................................................................... 50 2.12.2 Créer un nouveau dossier .......................................... 51 2.12.3 Éjecter un disque ...................................................... 51 2.12.4 Graver des fichiers sur un CD .................................... 52 3: Mise en place du système ................................................... 53 3.1 Mise en place de la console .................................................... 53 3.1.1 Allumage de la console ............................................... 53 3.1.2 Réglage de la date et de l'heure .................................. 54 3.1.3 Calibrer l'écran tactile ................................................. 54 3.1.4 Ajuster le rétroéclairage LCD de l'écran tactile ............. 55 3.1.5 Changer la mise en veille du rétroéclairage .................. 55 3.1.6 Ajouter des écrans externes ........................................ 56 3.1.7 Ajouter des écrans tactiles externes ............................ 56 High End Systems iii Système de Contrôle d'Éclairage 3.1.8 Clavier ........................................................................ 59 3.1.9 Trackball ..................................................................... 60 3.1.10 Éteindre et Redémarrer la console ............................. 60 3.1.11 Verrouiller l'accès à la console ................................... 61 3.2 Installation d'un DMX Processor 8000 ..................................... 63 3.2.1 Définir le Net Number ................................................. 63 3.2.2 Définir le numéro de port ............................................ 64 3.2.3 Définir l'adresse IP pour un adaptateur HogNet sur un DMX Processor 8000 ............................................................. 64 3.2.4 Rétablir les réglages par défaut d'un DMX Processor ....................................................................................... 64 3.2.5 Verrouiller les réglages de la face avant ....................... 65 3.2.6 Réglage de mise en veille du rétroéclairage ................. 65 3.2.7 Watchdog ................................................................... 65 3.2.8 Redémarrer un DMX Processor .................................... 66 3.2.9 Vérifier l'état d'un DMX Processor ................................ 66 3.2.10 Accroître le nombre de sorties DMX d'un DP8000 ....... 66 3.3 Le réseau HogNet .................................................................. 68 3.3.1 Configurer les cartes réseau de la console ................... 69 3.3.2 Port Number ............................................................... 73 3.3.3 Types de machines et Net Numbers ............................. 73 3.3.4 Connecter plusieurs consoles ...................................... 74 3.3.5 Configurer le réseau en mode Client/Serveur ............... 74 3.3.6 Configurer le réseau en mode Failover ......................... 75 3.3.7 Configurer le réseau en mode Tracking ........................ 77 3.3.8 Plus d'un show sur le réseau ........................................ 79 3.3.9 Connexion à un réseau existant ................................... 79 3.3.10 Partage de fichiers en réseau .................................... 79 3.4 Art-Net et E1.31(sACN) ........................................................... 81 3.4.1 Identifier le connecteur FixtureNet ............................... 81 3.4.2 Configurer la carte FictureNet ...................................... 82 3.4.3 Configurer la sortie Art-Net .......................................... 83 3.4.4 Configurer les sorties E1.31(sACN) ............................... 84 3.5 Ajouter des Playback Wings .................................................... 86 3.6 Ajouter des Master Wings ....................................................... 87 3.7 Ajouter des Widgets DMX ....................................................... 88 4: Shows ................................................................................ 91 4.1 Charger un nouveau Show ..................................................... 91 4.2 Charger un show existant ....................................................... 91 4.3 Se connecter à un show en réseau ......................................... 91 4.4 Changer le show actuellement chargé .................................... 92 4.5 Charger automatiquement un show au démarrage de la console ............................................................................................ 92 4.6 Gérer les données des shows ................................................. 93 4.7 Startup Macro - Macros au démarrage .................................... 94 4.8 Backuper votre Show ............................................................. 95 4.9 Préférences Utilisateur ........................................................... 96 4.9.1 Préférences d'éclairage de la console .......................... 96 4.9.2 Rétro-éclairage de l'écran tactile ................................. 96 4.9.3 Préférences du Trackball et du Trackball Ring ............... 97 iv High End Systems Système de Contrôle d'Éclairage 4.9.4 Préférences de la Center Wheel ................................... 99 4.9.5 Options des boutons des Wheel ................................. 101 4.9.6 Préférences des boutons et touches ........................... 101 4.9.7 Importer et exporter des préférences de Show ........... 102 4.10 Fusionner des shows .......................................................... 102 4.10.1 Fusionner des types de fixtures ............................... 103 4.10.2 Fusionner des Fixtures ............................................. 105 4.10.3 Fusionner les programmations ................................. 106 4.10.4 Dépendances .......................................................... 107 4.10.5 Exemples de fusionnage .......................................... 107 5: Ajouter, patcher et gérer des Fixtures ................................ 109 5.1 Ajouter des fixtures .............................................................. 109 5.2 Patcher des Fixtures ............................................................. 111 5.2.1 Patcher plusieurs fixtures en même temps ................. 113 5.2.2 Patcher les fixtures vers de multiples adresses ........... 113 5.2.3 Trouver les adresses DMX inutilisées .......................... 114 5.2.4 Ajouter et supprimer des DMX Processors .................. 115 5.2.5 Fixtures avec plusieurs points de patch ...................... 115 5.2.6 Cloner des univers .................................................... 117 5.2.7 Cloner des DMX Processors ....................................... 118 5.2.8 Dépatcher des Fixtures .............................................. 119 5.3 Dupliquer des fixtures .......................................................... 121 5.4 Changer le type d'une fixture ............................................... 121 5.5 Enlever une fixture du show ................................................. 122 5.6 Création de palettes et groupes automatiquement ................ 123 5.7 Configuration des Fixtures .................................................... 124 5.7.1 Configurer une fixture ............................................... 124 5.7.2 Configurer les paramètres ......................................... 128 6: Sélectionner des fixtures et modifier leurs paramètres ...... 133 6.1 Sélectionner des Fixtures ..................................................... 133 6.1.1 Sélectionner des fixtures individuelles ....................... 133 6.1.2 Sélectionner plusieurs fixtures ................................... 133 6.1.3 Tout sélectionner ....................................................... 134 6.1.4 Inverser la sélection .................................................. 134 6.1.5 Sous-sélection ........................................................... 135 6.1.6 Désélectionner des fixtures ....................................... 135 6.1.7 Resélectionner des fixtures ........................................ 136 6.2 Ordre de sélection ................................................................ 136 6.2.1 Reverse, Shuffle et Reorder ....................................... 136 6.3 Modifier les paramètres ........................................................ 137 6.3.1 Intensité ................................................................... 138 6.3.2 Position ..................................................................... 139 6.3.3 Paramètres continus : Colour et Beam ....................... 140 6.3.4 Paramètres de Colour et Beam Slotted ....................... 142 6.3.5 Travailler avec des couleurs ....................................... 142 6.3.6 Contrôle Fin .............................................................. 147 6.3.7 ‘Toucher’ des paramètres .......................................... 147 6.3.8 Copier des réglages de paramètres ............................ 149 6.3.9 Restaurer les valeurs par défaut ................................ 151 6.4 Ventilation - Fan ................................................................... 151 High End Systems v Système de Contrôle d'Éclairage 6.4.1 Utiliser la touche Fan ................................................. 152 6.4.2 Dans la fenêtre Programmer ...................................... 152 6.4.3 Avec la ligne de commande ....................................... 153 6.4.4 Options de ventilation ............................................... 153 6.4.5 Ventilation en plusieurs parties .................................. 154 6.4.6 Ventiler en groupant .................................................. 154 6.5 Enlever des valeurs .............................................................. 156 6.5.1 Supprimer des fixtures entières d'un éditeur .............. 156 6.5.2 Supprimer des types de paramètres d'un éditeur ....... 156 6.5.3 Enlever des paramètres individuels d'un éditeur ........ 157 6.6 Séparer des paramètres ....................................................... 157 7: Groupes ........................................................................... 159 7.1 Enregistrer un Groupe .......................................................... 159 7.2 Nommer les groupes ............................................................ 159 7.3 Utiliser les groupes lors de la programmation ....................... 160 7.4 Modifier le contenu d'un groupe ........................................... 160 7.4.1 Enlever des fixtures d'un groupe ................................ 160 7.5 Supprimer des groupes ........................................................ 161 7.6 Copier et déplacer des groupes ............................................ 161 7.7 Insert, Merge (fusionner) et Replace ..................................... 162 8: Palettes ........................................................................... 163 8.1 Enregistrer une palette ......................................................... 163 8.1.1 Nommer une palette ................................................. 163 8.2 Utiliser une palette pour programmer ................................... 164 8.3 Modifier le contenu d'une palette ......................................... 165 8.3.1 Mettre à jour des palettes avec différents types des paramètres ......................................................................... 165 8.4 Supprimer des palettes ........................................................ 166 8.5 Copier et déplacer des palettes ............................................ 167 8.6 Options d'enregistrement ..................................................... 168 8.6.1 Global, Par type de fixture ou Par Fixture .................... 168 8.6.2 Enregistrer une palette avec un filtre par type ........... 171 8.6.3 Palettes de temps ..................................................... 172 8.6.4 Palettes de référence ................................................ 173 8.6.5 Palettes directes ....................................................... 174 8.7 Insérer, fusionner et remplacer ............................................. 174 9: Fenêtres Directory ............................................................ 177 9.1 Masque (directory de palettes IPBCE seulement) ................... 177 9.2 Codage couleur .................................................................... 178 9.2.1 Colorer le bouton entier ............................................. 178 9.3 Taille des boutons ................................................................ 179 9.4 Montrer moins de boutons .................................................... 179 9.5 Montrer un bout de couleur automatiquement ...................... 180 9.6 Affichage en mode tableur ................................................... 181 10: Media Picker - Sélecteur de médias .................................. 183 10.1 Options de la fenêtre Media Picker ...................................... 183 10.2 Miniatures en CITP dans le Media Picker .............................. 185 10.2.1 Clients de serveurs de média CITP supportés ........... 185 10.2.2 Configurer les DP8000 pour la découverte CITP ........ 185 vi High End Systems Système de Contrôle d'Éclairage 10.2.3 Patcher les fixtures sur les fixtures CITP découvertes ................................................................................ 185 10.2.4 Mettre à jour les miniatures CITP ............................. 186 10.2.5 Désactiver le CITP sur un DMX Processor 8000 ......... 186 10.3 Miniatures Catalyst dans le Media Picker ............................. 187 10.3.1 Configurer les DMX Processor 8000s pour des miniatures Catalyst ..................................................................... 187 10.3.2 Patcher une fixture Catalyst sur un média server Catalyst .................................................................................. 187 10.3.3 Mettre à jour les miniatures Catalyst ........................ 188 10.3.4 Désactiver le rappatriement des miniatures Catalyst ....................................................................................... 188 10.4 Ajouter les miniatures à des fichiers de show pré-v2.0.0 ...... 188 11: Cues et Cuelists .............................................................. 191 11.1 Enregistrer une Cue ........................................................... 191 11.1.1 Enregistrer dans une Cuelist sur un Master .............. 191 11.1.2 Contenu du Programmer après enregistrement d'une cue .................................................................................... 191 11.1.3 Insérer, Fusionner et Remplacer ............................... 192 11.1.4 Numéroter les cues ................................................. 192 11.1.5 Nommer les Cues .................................................... 192 11.2 Options d'enregistrement ................................................... 193 11.2.1 N'enregistrer que les fixtures sélectionnées ............. 193 11.2.2 Enlever des valeurs de Cues .................................... 193 11.3 Supprimer des Cues ........................................................... 194 11.4 Copier et déplacer des Cues ............................................... 194 11.4.1 Copier des Cues ...................................................... 195 11.4.2 Déplacer des Cues .................................................. 195 11.5 Renuméroter les Cues dans une Cuelist .............................. 195 11.6 Modifier le contenu d'une Cue ............................................ 196 11.6.1 Voir différentes Cues dans l'éditeur .......................... 197 11.7 Travailler avec le Tracking ................................................... 198 11.7.1 Valeurs trackées en arrière lors de l'enregistrement ....................................................................................... 198 11.7.2 Figer des valeurs du Tracking Forward ...................... 199 11.7.3 Supprimer sans Tracking Forward ............................. 200 11.7.4 Bloquer des Cues .................................................... 201 11.7.5 Débloquer - unblock ................................................ 202 11.8 Mark Cues (déplacement au noir) ....................................... 203 11.8.1 Comment transformer une Cue en Mark Cue ............ 203 11.8.2 Fade Mark contre Time Marks .................................. 205 11.8.3 Faire un Mark sur la première cue d'une Cuelist ........ 205 11.8.4 Retour d'information des Cuelist concernant les Mark Cues .................................................................................. 206 11.9 Comprendre les Cuelists ..................................................... 207 11.10 Nommer les Cuelists ........................................................ 208 11.11 Supprimer des Cuelists ..................................................... 208 11.12 Copier et déplacer des Cuelists ......................................... 209 11.12.1 Copier des Cuelists ................................................ 209 11.12.2 Déplacer une Cuelists ............................................ 209 High End Systems vii Système de Contrôle d'Éclairage 11.12.3 Insert, Merge et Replace ........................................ 210 12: Scènes ........................................................................... 211 12.1 Enregistrer des scènes ....................................................... 211 12.1.1 Enregistrer dans le Scene Directory ......................... 211 12.1.2 Enregistrer sur un master physique ......................... 211 12.1.3 Nommer une Scene ................................................. 211 12.2 Supprimer une scène ......................................................... 212 12.3 Copier et déplacer des scènes ............................................ 212 12.4 Modifier le contenu d'une scène ......................................... 213 12.5 Timing des scènes .............................................................. 213 12.6 Insert, Merge et Replace ..................................................... 214 13: Timing ............................................................................ 215 13.1 Bases du Timing ................................................................. 215 13.2 Fade, Delay, et Path ........................................................... 216 13.2.1 Fade Time ............................................................... 216 13.2.2 Delay Time .............................................................. 218 13.2.3 Paths ...................................................................... 218 13.2.4 Régler les Timings des cues dans la fenêtre Cuelist ....................................................................................... 219 13.3 Paramètres individuels de Timings ...................................... 221 13.3.1 Régler des paramètres en utilisant les Wheels .......... 222 13.3.2 Régler des paramètres de Timings avec la ligne de commande ......................................................................... 223 13.3.3 Régler des paramètres de Timings avec un éditeur .................................................................................... 224 13.3.4 Ventilation des Timings ............................................ 226 13.4 Temps d'attente des Cues / Cue Wait .................................. 227 13.4.1 Learn Timing ........................................................... 228 13.4.2 Déclencheurs par Horloge ....................................... 229 13.5 Boucles et Liens ................................................................. 232 13.5.1 Créer un lien ........................................................... 232 13.5.2 Créer une boucle ..................................................... 232 13.5.3 La fonction Track à travers les boucles ..................... 234 14: Effets ............................................................................. 235 14.1 Effets de tableau ................................................................ 235 14.1.1 Tableau d'effets ....................................................... 235 14.1.2 Attributs des effets de tableau ................................. 236 14.1.3 Créer des effets de tableaux avec la fenêtre Effects Engine ................................................................................ 239 14.1.4 Créer des effets de tableau dans un éditeur ............. 240 14.1.5 Tracker des effets .................................................... 241 14.1.6 Timing des Cues et Effets ........................................ 242 14.2 Palettes d'effets ................................................................. 243 14.2.1 Palettes d'effets prédéfinies ..................................... 243 14.2.2 Ajuster des effets prédéfinis .................................... 244 14.2.3 Enregistrer une palette d'effet ................................. 245 14.2.4 Utliser des palettes d'effets pendant la programmation .................................................................................... 246 14.2.5 Modifier les palettes d'effet ..................................... 246 14.2.6 Supprimer des palettes d'effet ................................. 246 viii High End Systems Système de Contrôle d'Éclairage 14.2.7 Copier et déplacer des palettes d'effet ..................... 247 15: Kinds et assortiments de Wheels ..................................... 249 15.1 Kinds ................................................................................. 249 15.1.1 Kinds fixes .............................................................. 249 15.1.2 Kinds utilisateurs ..................................................... 249 15.2 Assortiment de Wheels ....................................................... 252 16: Programmation avancée .................................................. 255 16.1 Sélectionner à partir de ce qui est sur scène ....................... 255 16.2 Ramener des valeurs de paramètres dans le Programmer ............................................................................................ 256 16.2.1 Suck (capturer) ....................................................... 256 16.2.2 Utiliser Live avec Touch ........................................... 258 16.2.3 Utiliser Copy pour ramener des valeurs dans un éditeur .................................................................................... 260 16.3 Highlight et Lowlight .......................................................... 261 16.3.1 Personnaliser le Highlight ........................................ 261 16.3.2 Lowlight .................................................................. 262 16.4 Update automatique .......................................................... 262 16.5 Modifier discrètement ........................................................ 264 16.5.1 Fade Changes ......................................................... 264 16.5.2 Blind (aveugle) ........................................................ 265 16.6 Parquer .............................................................................. 265 16.6.1 Voir et modifier ce qui est parqué ............................ 266 17: Playback ......................................................................... 269 17.1 Master Playback Physiques ................................................. 269 17.1.1 Attacher des Cuelists et Scènes aux Masters ............ 269 17.1.2 Contrôler le Playback ............................................... 270 17.1.3 Libérer les Masters (release) .................................... 273 17.1.4 Choisir et sélectionner des Masters .......................... 276 17.1.5 Options des cuelist et scènes ................................... 277 17.2 Masters virtuels de lecture ................................................. 283 17.2.1 Lancer des masters virtuels depuis la fenêtre Cuelist Directory ............................................................................ 283 17.2.2 Utiliser les contrôles de lecture des cuelist pour jouer un master ........................................................................... 284 17.2.3 Lancer des masters virtuels depuis la ligne de commande ............................................................................... 285 17.3 Lancer plusieurs cuelists & Scènes ..................................... 285 17.3.1 Utilisation du HTP et LTP .......................................... 286 17.3.2 Assert (affirmer) une cuelist par-dessus les autres ................................................................................ 287 17.3.3 Changer la priorité d'une cuelist .............................. 288 17.3.4 Plusieurs cuelists avec des effets ............................. 289 17.4 Comprendre le retour d'informations .................................. 290 17.4.1 Retour d'informations des contrôles de lecture et de la barre Playback Toolbar .................................................... 290 17.4.2 Retour d'information des cuelists ............................. 292 17.4.3 La fenêtre de sortie : Output .................................... 293 17.4.4 La fenêtre Levels View ............................................. 295 17.5 Playback Avancé ................................................................ 296 High End Systems ix Système de Contrôle d'Éclairage 17.5.1 Ajuster les vitesses de lecture et des effets d'un master .................................................................................... 296 17.5.2 Ajuster la taille de l'effet d'un Master ....................... 298 17.5.3 Enchaîner en fondu manuel les cuelists .................... 298 17.5.4 Faders IPCB ............................................................. 299 17.5.5 Utiliser une Cuelist en tant que Chase ...................... 300 17.5.6 Cuelists et Tracking ................................................. 304 17.5.7 Déclencher des tâches automatiques lorsqu'une cue tourne ................................................................................ 305 17.5.8 Playback Masking .................................................... 305 17.6 Grand Master ..................................................................... 306 17.6.1 GM Key ................................................................... 306 17.6.2 Touche DBO ............................................................ 306 17.6.3 La touche Flash sous le Grand Master ...................... 306 17.7 Masters Inhibiteurs ............................................................. 307 17.8 Configurer le contrôle des Playbacks ................................... 308 17.8.1 Configurer les contrôles des Masters ........................ 310 17.8.2 Configurer les Contrôles Principaux .......................... 314 18: Pages ............................................................................. 317 18.1 Comment les pages sont utilisées ....................................... 317 18.2 Créer une nouvelle page .................................................... 317 18.3 Changer de page ............................................................... 318 18.3.1 Options lors du changement de page ....................... 318 18.3.2 Correspondance des niveaux lors du changement de page .................................................................................. 320 18.3.3 Restaurer l'activité lors du changement de page ...... 321 18.4 Modifier les Pages .............................................................. 322 18.4.1 Copier cuelists, scènes et masters inhibiteurs vers une page ............................................................................ 322 18.4.2 Déplacer des cuelists, scènes et masters inhibiteurs vers une Page ..................................................................... 323 18.4.3 Enlever des cuelists, scènes et masters inhibiteurs d'une page ......................................................................... 323 18.4.4 Vider toutes les cuelists, scènes et masters inhibiteurs d'une page ......................................................................... 323 18.5 Copier et déplacer des pages ............................................. 324 18.6 Supprimer des pages ......................................................... 324 18.7 La page Template ............................................................... 325 19: Touches de commande .................................................... 327 19.1 Créer des touches de commandes ...................................... 327 19.2 Copier, déplacer et supprimer des touches de commande ............................................................................................ 327 19.3 Changer l'action d'une touche de commande ...................... 328 19.4 Retour d'information des touches de commandes ............... 329 20: MIDI ............................................................................... 331 20.1 MIDI Show Control .............................................................. 331 20.1.1 Amener le MSC dans la console ............................... 331 20.1.2 Envoyer du MSC depuis la console ........................... 332 20.1.3 Utiliser le MIDI Show Control .................................... 333 20.2 Notes MIDI ......................................................................... 333 x High End Systems Système de Contrôle d'Éclairage 21: 22: 23: 24: 25: 20.2.1 Activer les notes MIDI dans la console ...................... 334 20.2.2 Assigner des notes MIDI aux touches de Playback ................................................................................... 334 20.2.3 Assigner des notes MIDI aux touches de programmation .................................................................................... 335 20.2.4 Assigner des notes MIDI aux Encoders et aux Wheels ............................................................................... 336 20.2.5 Assigner des notes MIDI aux boutons de l'écran ....... 337 20.2.6 Assigner des notes MIDI pour les macros de commande .................................................................................... 338 20.2.7 Utiliser le MIDI pour contrôler des faders .................. 340 20.3 Timecode MIDI ................................................................... 340 20.3.1 Connecter l'entrée Timecode MIDI ........................... 340 20.3.2 Voir le Timecode MIDI entrant .................................. 341 20.3.3 Déclencher des Cues en fonction d'un Timecode MIDI ....................................................................................... 341 20.3.4 Modifier les valeurs de Timecode ............................. 342 20.3.5 Simuler du Timecode MIDI ....................................... 343 Open Sound Control ........................................................ 345 21.1 Introduction à l'OSC ........................................................... 345 21.2 Configurer l'entrée OSC ...................................................... 345 21.3 Configurer la sortie OSC ..................................................... 346 21.4 Mappings OSC .................................................................... 347 Linear Timecode (LTC) ..................................................... 351 22.1 Entrée LTC intégrée à la console ......................................... 351 22.2 Entrée LTC sur un DMX Processor 8000 ............................... 352 22.3 Voir le LTC entrant .............................................................. 353 22.4 Déclencher des cues depuis du LTC ..................................... 354 22.5 Modifier les valeurs de Timecode d'une cue ........................ 355 22.6 Simuler du LTC ................................................................... 355 Macros ........................................................................... 357 23.1 Introduction aux Macros ..................................................... 357 23.2 Comment Macros ............................................................... 357 23.2.1 Entrer des commandes de Comment Macro ............. 360 23.2.2 Syntaxe additionnelle d'une Comment Macro ........... 360 23.3 Keystroke Macros ............................................................... 361 23.3.1 Enregistrer des Keystroke Macros ............................ 361 23.3.2 Nommer des Keystroke Macros ................................ 362 23.3.3 Lecture d'une Keystroke Macro ................................ 362 23.3.4 Modifier des Keystroke Macros ................................. 365 23.3.5 Supprimer des Keystroke Macros ............................. 367 23.3.6 Copier et déplacer des Keystroke Macros ................. 367 Contrôle direct de canaux DMX ........................................ 369 24.1 Spécifier manuellement des valeurs pour les canaux DMX ........................................................................................... 369 24.2 Configurer des canaux DMX à partir d'une source Art-Net externe ...................................................................................... 370 24.3 Faire revenir des canaux DMX à un contrôle HogNet ............ 370 Le Fixture Builder ........................................................... 371 25.1 Travailler avec le Fixture Builder ......................................... 371 High End Systems xi Système de Contrôle d'Éclairage 26: 27: 28: 29: xii 25.1.1 Créer, modifier et supprimer des librairies de fixtures .................................................................................. 371 25.1.2 Construire la Fixture ................................................ 375 25.1.3 Ajouter les librairies créées par un utilisateur à un show .................................................................................. 377 25.2 Tutoriel concernant le Fixture Builder .................................. 379 25.2.1 Étape 1 : créer la nouvelle fixture ............................ 379 25.2.2 Étape 2 : entrer les détails de la fixture .................... 380 25.2.3 Étape 3 : configurer les caractéristiques des canaux .................................................................................. 382 25.2.4 Étape 4 : fabriquer la fixture .................................... 393 25.2.5 Étape 5 : ajoutez la fixture dans le Fixture Schedule ................................................................................... 395 25.2.6 Étape 6 : modifier les fixtures pour définir les valeurs par défaut .......................................................................... 395 25.2.7 Étape 7 : programmer vos fixtures utilisateur ........... 396 Commandes de la touche Pig ........................................... 397 Connexion à des Visualisers ............................................ 401 27.1 Installer l‘application Connectivity ...................................... 401 27.2 Connecter la console au Visualizer ...................................... 407 27.2.1 Configurer le Visualiser ............................................ 407 27.2.2 Configurer les connexions réseau ............................ 407 27.2.3 Configurer les univers du Visualiser ......................... 408 27.2.4 Utiliser le Visualiser ................................................. 409 27.3 Se connecter à WYSIWYG ................................................... 409 27.3.1 Configurer les connexions réseau ............................ 409 27.3.2 Configurer WYSIWYG ............................................... 410 27.3.3 Étapes supplémentaires pour WYSIWYG Console Edition .................................................................................... 413 27.3.4 Utiliser l'application Connectivity avec WYSIWYG ..... 413 27.4 Dépannage ........................................................................ 414 27.5 Contacts du support des Visualisers .................................... 415 Mettre à jour le logiciel de la console ............................... 417 28.1 Mise à jour du logiciel ......................................................... 417 28.2 Installation complète (restauration du système) .................. 417 28.2.1 Créer une clé USB bootable sur un ordinateur avec Windows ............................................................................ 418 28.2.2 Créer une clé USB bootable sur un Macintosh ........... 419 28.3 Mettre à jour le logiciel du DMX Processor ........................... 420 28.3.1 Options de reset d'un DMX Processor 8000 .............. 420 Installer l'Hog 4PC .......................................................... 423 29.1 Installation du logiciel ........................................................ 423 29.2 Désinstaller le logiciel ........................................................ 430 29.3 Installation de matériel ....................................................... 430 29.3.1 Déballer votre matériel ............................................ 430 29.3.2 USB DMX Widgets ................................................... 431 29.3.3 Wings USB .............................................................. 432 29.4 Utilisation .......................................................................... 433 29.4.1 Utiliser l'interface Hog 4PC ...................................... 433 29.5 Mettre à jour des Widgets USB DMX .................................... 435 High End Systems Système de Contrôle d'Éclairage 30: Raccourcis ...................................................................... 439 30.1 Raccourcis clavier .............................................................. 439 30.2 Commandes avec la touche Pig .......................................... 441 30.3 Diagrammes du Panneau Avant .......................................... 444 31: Dépannage ..................................................................... 447 31.1 La console ne démarre pas ................................................. 447 31.2 La console semble avec planté ou est figée ........................ 447 31.3 La console ne communique pas avec les DMX Processors ............................................................................................ 447 31.4 Les contrôles de Playback ne réagissent pas comme attendu .............................................................................................. 448 31.5 Le Panneau Avant redémarre de façon inopinée .................. 449 31.6 Comment remonter un problème au support technique ....... 449 31.6.1 Remonter des problèmes avec la console ................. 449 31.6.2 Remonter des problèmes avec l'Hog 4PC ................. 450 31.6.3 Remonter des problèmes à propos du Manuel Utilisateur .................................................................................... 450 31.6.4 À propos de la numérotation des versions du logiciel ..................................................................................... 451 31.6.5 À propos des versions Beta du logiciel ..................... 451 32: Maintenance ................................................................... 453 32.1 Remplacer les écrans ......................................................... 453 32.2 Remplacer des Faders ........................................................ 453 32.3 Nettoyer les Faders ............................................................ 454 32.4 Remplacer le Trackball ....................................................... 454 33: Informations de sécurité ................................................. 457 33.1 Safety Warnings ................................................................. 457 33.1.1 For Continued Protection Against Fire ....................... 457 33.1.2 For Continued Protection Against Electric Shock ....... 457 33.2 Informations Importantes Sur La Sécurité ........................... 458 33.2.1 Pour Une Protection Permanente Contre Les Incendies .................................................................................... 458 33.2.2 Pour Une Protection Permanente Contre Les Chocs Électriques ......................................................................... 458 33.3 Wichtige Hinweise Für Ihre Sicherheit ................................. 458 33.3.1 Zum Schutz Vor Brandgefahr ................................... 458 33.3.2 Zum Schutz Gegen Gefährliche Körperströme .......... 458 33.4 Información Importante De Seguridad ................................. 459 33.4.1 Para Protección Continua Contra Incendios ............... 459 33.4.2 Para La Protección Continua Contra Electrocuciones ................................................................................ 459 33.5 Importanti Informazioni Di Sicurezza ................................... 460 33.5.1 Per Prevenire Incendi ............................................... 460 33.5.2 Per Prevenire Le Scosse Elettriche ............................ 460 33.6 Vigtig Sikkerhedsinformation .............................................. 460 33.7 安全に関する情報 ................................................................. 461 33.7.1 警告: 火災からの継続的な保護の為に ............................ 461 33.7.2 警告: 感電に対する継続的な保護の為に ......................... 461 34: Spécifications techniques ................................................ 463 34.1 Console Hog 4 .................................................................... 463 High End Systems xiii Système de Contrôle d'Éclairage 34.1.1 Connexions d'entrée et de sortie ............................. 463 34.1.2 Consommation, Poids et Dimensions ........................ 463 34.2 Console RackHog 4 ............................................................ 463 34.2.1 Connexions d'entrée et de sortie ............................. 463 34.2.2 Consommation, Poids et Dimensions ........................ 464 34.3 Console Full Boar 4 ............................................................. 464 34.3.1 Connexions d'entrée et de sortie ............................. 464 34.3.2 Consommation, Poids et Dimensions ........................ 465 34.4 Console Road Hog 4 ........................................................... 465 34.4.1 Connexions d'entrée et de sortie ............................. 465 34.4.2 Consommation, Poids et Dimensions ........................ 465 34.5 Console Hedge Hog 4 ......................................................... 465 34.5.1 Connexions d'entrée et de sortie ............................. 465 34.5.2 Consommation, Poids et Dimensions ........................ 466 34.6 Console Nano Hog 4 ........................................................... 466 34.6.1 Connexions d'entrée et de sortie ............................. 466 34.6.2 Consommation, Poids et Dimensions ........................ 466 34.7 DMX Processor 8000 .......................................................... 467 34.7.1 Connexions d'entrée et de sortie ............................. 467 34.7.2 Consommation, Poids et Dimensions ........................ 467 34.8 Playback Wing 4 ................................................................. 467 34.8.1 Connexions d'entrée et de sortie ............................. 467 34.8.2 Consommation, Poids et Dimensions ........................ 467 34.8.3 Performance ........................................................... 468 34.9 Master Wing 4 .................................................................... 468 34.9.1 Connexions d'entrée et de sortie ............................. 468 34.9.2 Consommation, Poids et Dimensions ........................ 468 34.9.3 Performance ........................................................... 468 34.10 Hog 4PC ........................................................................... 469 Glossaire ............................................................................... 471 Index .................................................................................... 483 xiv High End Systems Liste des illustrations 2.1 La Ligne de commande .................................................................. 22 2.2 La Status Bar (Barre d'état) ............................................................ 23 2.3 La View Toolbar (barre d'outils des Views) ....................................... 27 2.4 Le Views Directory - Répertoire des Views ....................................... 27 2.5 Le Views Directory en mode Tableur ............................................... 29 2.6 La roue de couleurs HSI .................................................................. 33 2.7 Un Directory typique ...................................................................... 36 2.8 Un Directory typique en mode Spreadsheet. ................................... 38 2.9 Le panneau Default Naming de la fenêtre User Preferences ............. 39 2.10 Couleurs des éléments d'un directory ........................................... 41 2.11 Le menu contextuel de couleurs ................................................... 41 2.12 Un spreadsheet avec et sans le mode Compact ............................ 43 2.13 Un Spreadsheet avec l'agrégation activée .................................... 44 2.14 Un spreadsheet agrégé avec des lignes repliées ........................... 45 2.15 La Jump Toolbar ........................................................................... 46 2.16 Un éditeur typique ....................................................................... 47 2.17 L'onglet CD Burning de la fenêtre Show Manager .......................... 52 3.1 Écran de démarrage, votre console est prête à être utilisée ............ 54 3.2 L'écran de calibrage ....................................................................... 55 3.3 Le clavier à l'écran ......................................................................... 60 3.4 La boîte de dialogue Shut Down ..................................................... 60 3.5 Le bouton Lock sur la barre d'Outils Quit. ........................................ 61 3.6 La fenêtre de verrouillage demendant un code PIN ......................... 62 3.7 Onglet Security de la fenêtre Console Settings ................................ 63 3.8 Onglet Widget Outputs de la fenêtre DMX Processor Settings .......... 68 3.9 L'onglet Network du Control Panel .................................................. 69 3.10 Onglet Art-Net Outputs de la fenêtre DMX Processor Settings ........ 84 3.11 L'onglet E1.31 de la fenêtre DMX Processor Settings ..................... 85 3.12 Ammarement des Playback Bars avec un Wings et son écran ........ 86 3.13 L'onglet Wings de la fenêtre Control Panel avec l'assignement des Playback Bars sur les Wings .................................................................. 87 3.14 L'onglet Wings de la fenêtre Control Panel avec l'assignation d'un Master Wing ......................................................................................... 88 4.1 La fenêtre de chargement automatique .......................................... 93 4.2 Fenêtre de gestion des shows : Show Manager ............................... 94 4.3 L'onglet Track Ball de la fenêtre User Preferences ........................... 98 4.4 La page Source Location de la fenêtre Merge Show window ........... 103 4.5 La page Type Merge de la fenêtre Merge Show .............................. 104 4.6 La page Fixture Merge de la fenêtre Merge Show .......................... 105 4.7 La page Group Merge de la fenêtre Merge Show ........................... 106 5.1 La fenêtre Fixture Schedule .......................................................... 110 5.2 La fenêtre Fixture Patch ................................................................ 112 5.3 La vue View by DP de la fenêtre Fixture ........................................ 114 5.4 Exemple de fixtures ayant besoin d'un patch à plusieurs points ..... 116 5.5 Une fixture avec plusieurs points de patch .................................... 117 5.6 La fenêtre Clone Universe ............................................................ 118 5.7 La fenêtre Clone DP ..................................................................... 119 5.8 Fenêtre Fixture avant et après une duplication .............................. 121 High End Systems xv Système de Contrôle d'Éclairage 5.9 Changer le type de fixture ............................................................ 5.10 La fenêtre Auto Palettes ............................................................. 5.11 La fenêtre Fixture ....................................................................... 5.12 La fenêtre Edit Fixtures ............................................................... 5.13 La fenêtre Edit Fixtures classée par fonctions .............................. 6.1 La barre d'outils Select Toolbar ..................................................... 6.2 La barre d'outils Wheels Toolbar pour le paramètre Beam d'un Studio Spot 575 .................................................................................. 6.3 La barre d'outils Wheelsets Toolbar pour le paramètre Beam d'un Studio Spot 575 .................................................................................. 6.4 La boîte de dialogue d'entrée de valeur de la Wheels Toolbar ........ 6.5 La barre d'outils Slot Toolbar pour un Studio Spot 575 ................... 6.6 La barre d'outils des Slots de Color pour un Studio Spot 575 .......... 6.7 La roue des couleurs .................................................................... 6.8 Le Colour Picker ........................................................................... 6.9 Le Gel Picker ................................................................................ 6.10 The Fanning Toolbar ................................................................... 6.11 La barre d'outils Grouping Toolbar ............................................... 6.12 La fenêtre Kind Editor pour le genre Colour avec la case Paramètres Séparés cochée .................................................................................. 8.1 Exemple de paramètres prenant pour référence une palette ......... 8.2 La fenêtre éditeur de palette ........................................................ 8.3 Une palette avec des valeurs de paramètres enregistrées en Global ..................................................................................................... 8.4 Une palette avec des valeurs de paramètres enregistrées en Per Fixture Type ........................................................................................ 8.5 Une palette avec des valeurs de paramètres enregistrées en Per Fixture ................................................................................................ 8.6 Exemple de palettes contenant différents types de paramètres ..... 8.7 La barre d'outils Record Options Toolbar ....................................... 9.1 Menu des masque de genre du Directory ...................................... 9.2 Légenge des masques de genre d'un Directory ............................. 9.3 Menu contextuel de coloration des boutons .................................. 9.4 Colorer le bouton entier ............................................................... 9.5 Options de taille des boutons ....................................................... 9.6 Option pour montrer moins de boutons ......................................... 9.7 Option Montrer un bout de couleur automatiquement ................... 9.8 Affichage tableur VS affichage bouttons du directory Colour .......... 10.1 Fenêtre Media Picker .................................................................. 10.2 Options de la fenêtre Media Picker .............................................. 11.1 La fenêtre Cue Editor ................................................................. 11.2 Cue 3 avec un Fade Mark ........................................................... 11.3 Cue 3 actuellement en train d'effectuer le fondu sur le Mark ....... 11.4 Cue 3 entièrement Marké ........................................................... 11.5 La fenêtre Cuelist Directory ........................................................ 11.6 La fenêtre Cuelist ....................................................................... 13.1 Timings des cues ....................................................................... 13.2 Types de Paths ........................................................................... 13.3 Sélectionner un Path dans la fenêtre Cuelist ............................... 13.4 La Wheels Toolbar montrant les Timings ..................................... xvi 122 123 125 128 129 134 141 141 141 142 142 144 146 147 154 155 158 164 165 169 169 170 171 172 177 178 178 178 179 180 180 181 183 184 197 206 206 207 207 209 216 219 221 222 High End Systems Système de Contrôle d'Éclairage 13.5 Sélection des types de paramètres depuis la Wheels Toolbar ....... 13.6 La barre d'outils Slot Toolbar montrant les Paths ......................... 13.7 La barre Paths Toolbar ................................................................ 13.8 La fenêtre Cue Editor avec le Fade sélectionné ............................ 13.9 Sélection d'un path dans un éditeur ............................................ 13.10 La barre Trigger Toolbar ............................................................ 13.11 Une Cuelist avec une boucle ..................................................... 14.1 Tableau d'effets .......................................................................... 14.2 La fenêtre Effects Engine ............................................................ 14.3 Contrôler les effets de transition avec un timing ......................... 14.4 La fenêtre Effect Directory .......................................................... 14.5 La barre Wheels Toolbar montrant des attributs d'effets .............. 15.1 Kinds fixes dans la fenêtre Kinds Directory .................................. 15.2 Kinds utilisateurs affichés dans le Kinds Directory et sur les touches de la console ...................................................................................... 15.3 Bouton Auto Kinds dans la fenêtre Kinds Directory ...................... 15.4 Assortiments de Wheels affiché dans un éditeur de Kind ............. 16.1 La fenêtre Auto Update .............................................................. 16.2 La barre Update Toolbar ............................................................. 16.3 La colonne Parked de la fenêtre Fixture ....................................... 16.4 La fenêtre Parked Output ............................................................ 17.1 Contrôles des Masters ................................................................ 17.2 Les contrôles principaux de lecture ............................................. 17.3 Exemple : le master 1 est choisi / les masters 2 à 4 sont sélectionnés ................................................................................................... 17.4 L'onglet Cuelist de la fenêtre Playback Options ........................... 17.5 La Playback Bar ......................................................................... 17.6 La fenêtre Cuelist avec une Cue en cours d'exécution ................. 17.7 La fenêtre Output ....................................................................... 17.8 La fenêtre Levels View ................................................................ 17.9 L'affiche d'un master Inhibiteur sur la Playback Bar ..................... 17.10 L'onglet Master de la fenêtre Cuelist Options ............................ 17.11 L'onglet Main Controls de la fenêtre Cuelist Options .................. 18.1 L'onglet Misc de la fenêtre User Preferences ............................... 18.2 Faire correspondre les niveaux lors du changement de page ....... 18.3 La Playback Bar avec le Master 10 chargé depuis la page Template .................................................................................................. 18.4 La Playback Bar avec la page Template chargée .......................... 19.1 Fenêtre Commands Directory en affichage Tableur ; sélectionnant une action .......................................................................................... 20.1 apos;onglet MIDI Show Control de la fenêtre Console Settings ..... 20.2 La barre Timecode Toolbar .......................................................... 21.1 L'onglet OSC de la fenêtre Console Settings ................................ 21.2 L'onglet OSC de la fenêtre Console Settings ................................ 22.1 La Timecode Toolbar ................................................................... 23.1 La fenêtre Macro ........................................................................ 23.2 Sélection d'une cellule Command Data ....................................... 24.1 Fenêtre DMX Output ................................................................... 25.1 La fenêtre Create New Custom Type ........................................... 25.2 La fenêtre Create New Custom Type ........................................... High End Systems 223 223 223 225 226 227 233 236 239 242 244 244 250 251 251 253 263 264 266 267 270 272 277 278 291 293 294 295 308 309 310 320 321 325 326 328 332 341 346 347 354 365 366 369 373 374 xvii Système de Contrôle d'Éclairage 25.3 29.1 29.2 30.1 30.2 30.3 31.1 xviii La fenêtre Fixture Builder ........................................................... Onglet Widget Outputs de la fenêtre DMX Processor Settings ...... L'onglet Displays de la fenêtre Control Panel ............................... Statut du clavier dans la Command Line Toolbar ......................... Section Programmer du Panneau Avant de la Hog 4 .................... Section Playback du Panneau Avant de la Hog 4 .......................... La fenêtre Launched Processes ................................................... 375 432 435 439 444 445 448 High End Systems Chapitre 1: Démarrage 1.1 À propos de ce manuel Ce manuel décrit l'Hog 4OS tel qu'il a trait dans la gamme de consoles Hog 4 (Hog 4, Full Boar 4, Road Hog 4, Hedge Hog 4 Nano Hog 4, RackHog 4, et Hog 4PC). Quelques informations contenues dans ce manuel ne concernent qu'une console de la famille Hog 4, mais cela sera alors clairement spécifié. Dans ce manuel le mot ‘touche’ est utilisé pour désigner une touche physique sur la face avant de la console. Par exemple : ‘appuyez sur la touche Enter’. Le mot ‘bouton’ est utilisé pour désigner un bouton ‘virtuel’ sur lequel on peut appuyer sur l'écran tactile, ou cliquer avec le trackball ou une souris. Ce manuel peut être lu dans n'importe quel ordre, mais si vous n'avez jamais utilisé une console Hog 4 avant, vous devriez commencer avec la section Les fondamentaux de l'Hog 4OS Les fondamentaux de l'Hog 4 OS (p.21) Vous pouvez ouvrir le Manuel Utilisateur à n'importe quel moment en pressant le bouton Help (Aide) sur le Window Control Toolbar (Barre d'outils des fenêtres) en haut à droite de l'écran. 1.2 Symboles utilisés dans le manuel Les conventions de formatage de texte suivantes sont utilisées dans ce manuel : XXXX - le texte en italique et souligné indique une référence dans le glossaire. XXXX - le texte en rouge foncé indique le nom d'un élément d'interface, tel qu'un bouton, une touche, ou une fenêtre. [XXXX] - le texte en rouge foncé entouré de crochets indique un bouton ou un label (étiquette) spécifique au show qui a été créé par la console ou par l'utilisateur. XXXX - le texte en bleu foncé indique un texte à entrer tel quel dans la console. [XXXX] - le texte en bleu foncé entouré de crochets indique que le manuel est seulement en train de décrire le type d'information qui doit être entré dans la console. XXXX, XXXX, XXXX - le texte en rouge foncé séparé par des virgules indique un ensemble de touches ou boutons qui doivent être pressés l'un après l'autre. XXXX + XXXX - le texte en rouge foncé suivi d'un + indique une touche ou un bouton qui doit être maintenu pressé pendant que la seconde touche ou le second bouton est pressé. High End Systems 19 Chapitre 1: Démarrage XXXX → XXXX → XXXX - le texte en rouge foncé mélangé avec des flèches indique une séquence d'opérations qui vont vous faire naviguer à travers des fenêtres ou des barres d'outils. XXXX - le texte en rouge foncé mélangé avec des flèches indique une séquence d'opérations qui vont vous faire naviguer à travers des fenêtres ou des barres d'outils. Vous trouverez également des informations importantes ou utiles mise en valeur de la façon suivante : ! » Caution Information concernant des risques potentiels pour l'équipement ou pour vous. Important Information importante qui requiert votre attention. Tip Information qui peut vous aider à être plus efficace dans votre programmation. 20 High End Systems Chapitre 2: Les fondamentaux de l'Hog 4 OS 2.1 La ligne de commande La majorité des entrées utilisateur dans la console se font à travers la Command Line (ligne de commande). L'appui sur des touches et des boutons ajoute des commandes à la Command Line Toolbar (Barre d'outils de la ligne de commande) où l'utilisateur construit des commandes exécutables tels que l'enregistrement d'une cue. Dans certains cas, les commandes s'exécutent immédiatement, mais dans la plus part des cas, vous devez appuyer sur la touche Enter (Entrée) pour confirmer que la commmande est terminée et prête à être executée. Pour supprimer n'importe quel ajout suite à l'appui malencontreux d'une touche, appuyez sur la touche Backspace (retour arrière). Pour supprimer complètement la ligne de commande en cours, appuyez deux-fois sur la touche Backspace. 2.1.1 Syntaxe de la ligne de commande L'ordre et la structure basique d'une ligne de commande de l'Hog 4 OS est : Source, Masque, Commande, Option(s), Destination. High End Systems • Source: La source est l'objet du show à partir duquel vous souhaitez extraire les données. Cela peut être une palette, une scène, une cue ou l'editable editor (éditeur éditable) . Dans la plus part des commandes, l'objet source n'est pas modifié. • Masque: Le masque est un filtre à utiliser lorsque vous ne souhaitez garder que certaines informations de l'objet source. Il y a deux types de masques : un masque de fixture (machine) qui filtre uniquement les données de certaines fixtures (exemple Cyberlight 1) ; un masque de genre, qui filtre uniquement les données d'un certain type de genre (exemple Colour ou Beam). Si aucun masque n'est spécifié alors l'ensemble des données est utilisé dans la commande. • Command: La commande est l'opération que vous souhaitez effectuer, tel que Copy (Copier), Record (Enregistrer), Delete (Supprimer), Move (Déplacer), Merge (Fusionner), Knockout (enlever). Certaines ne nécessitent qu'une source pour être exécutées, d'autres seulement une destination, mais elles ont toutes la même forme syntaxique. • Options: Le comportement de certaines commandes (par exemple Record) peut être modifié avec certaines options. Elles apparaissent en général sur une barre d'outil popup une fois la touche de commande pressée. • Destination: La destination est l'objet auquel la commande va être affectée. Cela peut être à nouveau une palette, cue, scène ou l'éditeur actuellement actif. Si la destination existe déjà, et que l'action à faire n'est pas claire, alors vous serez invité à choisir ce que la console doit faire. 21 Chapitre 2: Les fondamentaux de l'Hog 4 OS Figure 2.1. La Ligne de commande Quelques exemples de syntax sont montrés ci-dessous. Notez qu'il est nécessaire d'appuyer sur la touche Enter (entrée) à la fin pour dire à la console que la commande est complète et prête à être exécutée. Source Mask Commande Options Destination Résultat Record Position 1 Enregistre une palette de position à l'emplacement 1 du répertoire de palettes de positions. Aucune source n'étant spécifiée, le contenu de l'éditeur actuel est enregistré. Position 1 L'option Replace (Remplacer), disponible sur la barre d'outils Record Options Toolbar (barred'outilsd'optionsd'enregistrement) fait en sorte que la nouvelle palette remplace une palette précédemment enregistrée. Position 2 La commande Copy (copier) va prendre la palette de position 1 comme source, et va la copier à l'emplacement 2 du répertoire de palettes de positions. Position 2 Cet exemple va déplacer l'emplacement de palette 1 dans l'emplacement 2, qui va être remplacé si il existe déjà. Position 3 Le groupe 2 agît ici en temps que filtre pour la commande d'enregistrement, afin que seulement les fixtures du groupe 2 soient enregistrées dans la palette de position 3. Cue 5 Ici, les valeurs des paramètres des fixtures du groupe 3 sont copiées depuis la Cue 1 vers la Cue 5. Grâce à l'option Position, seuls les paramètres de position seront copiés. Record Position1 Copy Position 1 Move Replace Replace Group 2 Record Cue 1 22 Group 3 Copy Position High End Systems Chapitre 2: Les fondamentaux de l'Hog 4 OS Tip Le texte de la ligne de commande devient rouge si la syntaxe n'est pas correcte. 2.1.2 La barre d'état - Status Bar À la droite de la ligne de commande se trouve la Status Bar (Barre d'état). Figure 2.2. La Status Bar (Barre d'état) La Status Bar (Barre d'état) vous donne des informations de base à propos de l'état de la console, ainsi que des connexions réseau. Voici une liste des différents types d'états que vous retrouverez dans cette barre : Description Exemple Mode du Trackball --- (pointer) POS (position) POS, ortho (mode ortho) Nom de la page actuelle Page 1 L'éditeur actuel Programmer Cue 3 Le Master actuellement sélectionné Master 4 L'état du réseau Le réseau fonctionne normalement. Les consoles synchronisent les données des shows Les DP8000 connectés nécessitent une mise à jour du logiciel Il y a un problème sur le réseau L'heure actuelle (hh:mm) 2.2 16:28 L'Interface Graphique En plus de la ligne de commande, l'Hog 4OS utilise une graphical user interface - GUI (interface graphique utilisateur) similaire à celle que l'on retrouve sur des ordinateurs personnels. Les avantages de l'interface graphique sont de grande envergure, et cela deviendra de plus en plus évident au fur et à mesure que vous vous familiariserez avec l'Hog 4OS. High End Systems 23 Chapitre 2: Les fondamentaux de l'Hog 4 OS Les éléments clés de la GUI sont : 2.2.1 • Vous pouvez travailler avec des boutons, curseurs, fenêtres et autres éléments en utilisant l'écran tactile, le Trackball intégré, ou bien une souris externe. Un clic gauche sur la souris est l'équivalent d'un appui sur l'écran tactile, et est utilisé pour sélectionner ou activer des éléments graphiques ; tandis que le clic droit affiche un menu contextuel d'options. • Les Soft Keys adjacentes aux écrans tactiles fournissent une autre méthode d'accès aux fonctions, et changent de fonction pour correspondre à la toolbar amarée au bord de l'écran. • L'interface graphique est hautement personnalisable, vous donnant un contrôle complet de la console et des différentes fenêtes individuelles de votre espace de travail. Par exemple, vous pouvez réarranger les en-têtes de colonnes dans une fenêtre de listes (comme la Cuelist ou la fenêtre Programmer) afin de classer les informations de la manière qui vous semble la plus pertinnente par rapport à votre show ou vos préférences d'utilisateur. Les informations affichées peuvent êtres triées ou filtrées. Quand un utilisateur se déconnecte, ces préférences d'affichage sont stockées et rappelées lors de la prochaine connexion. Gestion des fenêtres Ouverture d'une fenêtre Une fenêtre peut être ouverte de quatre façons différentes : • Depuis une barre d'outils: Certaines fenêtres ont un bouton dédié qui peut être appuyé, tel que le Programmer. • Avec la touche Open (Ouvrir): Pour ouvrir une fenêtre appuyez sur la touche Open puis appuyez sur la touche ou sur le bouton associée à la fenêtre. Par exemple : • Open + Position : ouvre la fenêtre Position Directory (réper- toire des positions) • Open + List : ouvre la fenêtre Cuelist Directory (répertoire des listes de cues) • Open + Choose : ouvre la fenêtre Cuelist (liste des cues) pour le master sélectionné Vous pouvez également laisser appuyée la touche Open pour avoir accès au second niveau de boutons de la barre d'outils principale, affichant une liste de plusieurs fenêtres de la console, comme la fenêtre Output (sortie) et Parked (verrouilés). • 24 De puis la Command Line: vous pouvez spécifier la fenêtre à ouvrir en utilisant la ligne de commande en selectionnant une fonction, et en appuyant alors sur Open. Par exemple : High End Systems Chapitre 2: Les fondamentaux de l'Hog 4 OS • Position 5 Open : ouvre la fenêtre d'édition de la palette de position 5. • Cue 4 / 8 Open : ouvre la fenêtre d'édition de la cue 8 de la liste de Cue du Master 4. • Appui double sur une touche: Vous pouvez également ouvrir certaines fenêtres en appuyant deux fois sur la touche appropriée : • Position, Position : ouvre la fenêtre Position Directory. Tip Si vous préférez ne pas utiliser le fait d'appuyer deux fois pour ouvrir une fenêtre, assignez alors le temps entre chaque appui à zéro pour le désactiver : voir Préférences des boutons et touches (p.101) (Préférence des boutons et touches). Fermeture d'une fenêtre Les fenêtres peuvent être fermées en utilisant le bouton de fermeture de fenêtre (indiqué par une croix, dans le coin droit de la barre de titre de la fenêtre), en pressant Open + Backspace, ou avec le bouton Close de la Window Control Toolbar (barre d'outils des fenêtres). Activer, redimensionner ou déplacer une fenêtre Vous pouvez ouvrir autant de fenêtres que vous le souhaitez, mais vous ne pouvez en avoir qu'une seule d'active à la fois. Pour activer une fenêtre, amenez-la au premier plan en cliquant dessus, ou utilisez le bouton Focus de la Window Control Toolbar. La barre de titre de la fenêtre va alors devenir bleue pour montrer qu'elle est active ; autrement elle est grise. Les fenêtres et les barres d'outils peuvent être placées n'importe où sur les écrans tactiles internes de la console, ou sur les écrans (optionnels) externes. Vous pouvez déplacer et redimensionner en utilisant les touches et boutons, ou en utilisant la souris ou le trackball. Utilisations des touches et boutons La Window Control Toolbar (barre d'outils des fenêtres) se situe en haut de l'écran tactile de gauche, et procure un moyen rapide et facile de gérer les fenêtres. Ses fonctions sont également disponibles via des raccourcis clavier. High End Systems 25 Chapitre 2: Les fondamentaux de l'Hog 4 OS Bouton Fonction Raccourci Page Up, Page Down, Page Left et Page Right permettent de faire défiler les données de la fenêtre active. Le curseur n'est pas déplacé. Copy crée une copie de la fenêtre active. Ceci est Open + [slash] pratique lorsque vous souhaitez voir deux parties de la même fenêtre en même temps. Size permet de passer en revue différentes tailles et Open + [plus] or positions de la fenêtre active sur l'écran actuel. Les [minus] options sont plein écran et demi-écran en haut, en bas, à droite et à gauche, ainsi que quart d'écran. L'appui sur la touche Pig en même temps que Size provoque le défilement des options dans le sens inverse. Move Screen déplace la fenêtre entre les écrans tac- Open + @ tiles et les écrans externes. Maximise bascule la taille de la fenêtre entre la taille Open + Full plein écran et sa taille précédente. Focus ramène successivement les fenêtres au premier plan, afin qu'elles soient actives. Open + Thru unlock vous permet de déplacer les fenêtres avec le Open + . Trackball ou avec une souris. Les fenêtres sont débloquées lorsque le bouton est activé. Close permet de fermer la fenêtre active. Open + Backspace Utilisation du Trackball ou de la souris Pour déplacer une fenêtre, tout en maintenant appuyé sur la barre d'état du haut de la fenêtre, déplaçez la vers sa nouvelle position. Pour déplacer une barre d'outils, cliquez et maintenez le bord gauche, et déplacez la vers sa nouvelle position. Pour redimenssioner une fenêtre, amenez le curseur sur un coin, et une fois que l'îcone de redimenssionnement apparaît, cliquez et maintenez appuyé, puis déplacez le curseur pour agrandir ou diminuer sa taille. Notez que ceci ne fonctionne que si vous avez déverouillé les fenêtres, en appuyant sur le bouton (verouiller/déverrouiller) de la Window Control Toolbar. Garder les fenêtres verrouillées est pratique car cela évite de déplacer ou redimensionner accidentellement une fenêtre en touchant l'écran tactile. Vous pouvez néanmoins toujours déplacer et redimensionner les fenêtres à l'aide des boutons de la barre d'outils. Lock 26 High End Systems Chapitre 2: Les fondamentaux de l'Hog 4 OS Faire défiler le contenu d'une fenêtre Quand le contenu d'une fenêtre est trop important pour être visible à l'intérieur de celle-ci, une barre de défilement apparaît sur les bords droits et bas de la fenêtre. Vous pouvez faire défiler en cliquant dans cette zone, ou en déplaçant le curseur de défilement. Vous pouvez également utiliser les flèches se situant aux deux extrémités de la zone de défilement. Vous pouvez également faire défiler le contenu d'une fenêtre en maintenant appuyée la touche Open et en utilisant le Trackball, l'I-Wheel ou roues de paramètres. Desktop Views Figure 2.3. La View Toolbar (barre d'outils des Views) Les View (vues) vous permettent d'enregistrer et de rappeler des dispositions de fenêtres, afin de ne pas avoir à ré-ouvrir et re-disposer les fenêtres dont vous avez besoin pour accomplir une tâche spécifique. Par exemple, vous pouvez créer une view dédiée à la programmation, avec des fenêtres montrant les groupes, palettes et effets, à côté d'une fenêtre Programmer. Une autre view Playback pourra afficher les listes de Cues et les scènes, ainsi que la fenêtre Output. Les View sont gérées par la View Toolbar située en haut de l'écran tactile de gauche (see Figure 2.3, « La View Toolbar (barre d'outils des Views) ») et par le Views Directory (see Figure 2.4, « Le Views Directory - Répertoire des Views »). Vous pouvez ouvrir le Views Directory en laissant appuyé le bouton Open puis en appuyant sur le bouton View de la View Toolbar. Figure 2.4. Le Views Directory - Répertoire des Views Tip Quand vous créez un nouveau show, il contient automatiquement certaines View pour les palettes, listes de cues, output et Programmer. Enregistrer une View Pour enregistrer une View en utilisant la View Toolbar : High End Systems 27 Chapitre 2: Les fondamentaux de l'Hog 4 OS 1. Mettez en place les fenêtres que vous voulez enregistrer. 2. Appuyez sur la touche Record et appuyez sur un des boutons numérotés de la View Toolbar. Nommer une View Pour donner un nom à une View de bureau en utilisant la View Toolbar : 1. Appuyez sur la touche Set (définir) et sur le bouton à renommer de la View Toolbar. La fenêtre Quickname (Nommage rapide) apparaît. 2. Entrez un nom, puis appuyez sur OK. Pour donner un nom à une View en utilisant le Views Directory : 1. Open + View : ouvre le Views Directory. 2. Sélectionnez le bouton de la View que vous souhaitez nommer. Assurez vous que le bouton Guard (protéger) soit activé, sinon l'appui sur le bouton va rappeler la View au lieu de seulement la sélectionner. 3. Appuyez sur la touche Set (définir). La fenêtre Quickname (Nommage rapide) apparaît. 4. Entrez un nom, puis appuyez sur OK. Tip Vous pouvez également nommer les View et les commenter dans le mode tableur de la fenêtre Views Directory. Cf Options des Views, p.28. Rappeler des Views Vous pouvez rappeler des views de deux façons différentes : • Avec la View Toolbar: située en haut de l'écran de gauche. Chaque view a son propre bouton, et elles sont affichées par page de dix sur la barre d'outils. Vous pouvez afficher la page d'après en appuyant sur le bouton Next (suivant) sur la droite de la barre d'outils, tandis que l'appui sur les touches Pig + Next affichera la page précédente. • Avec la fenêtre Views Directory: Appuyez sur le bouton View's de la fenêtre Views Directory. Assurez vous que le bouton Guard (protéger) soit bien désactivé, sinon cela n'aura pour effet que de sélectionner la View au lieu de la rappeler. Options des Views Par défaut, lorsque vous rappelez une View cela remplace celle actuellement affichée, ce qui fait que toute fenêtre qui ne fait pas partie de la nouvelle View sera fermée. Vous pouvez configurer les Views pour qu'elles ajoutent des fenêtres sans fermer les autres : 28 High End Systems Chapitre 2: Les fondamentaux de l'Hog 4 OS 1. Open + View : ouvre la fenêtre Views Directory. 2. Choisissez le mode d'affichage Spreadsheet (tableur) en appuyant sur le bouton tableur, à côté du bouton Guard. 3. Sélectionnez la cellule de la colonne Additive. 4. Appuyez sur la touche Set pour basculer entre Yes ou No. Figure 2.5. Le Views Directory en mode Tableur Supprimer une View Pour supprimer une view en utilisant la View Toolbar : 1. Laissez appuyé le bouton Delete et appuyez sur la view à supprimer dans la View Toolbar. 2. Appuyez sur OK pour confirmer. Pour supprimer une view en utilisant le Views Directory : 1. Open + View : ouvre le Views Directory. 2. Vérifiez que le bouton Guard Guard est activé, afin de pouvoir sélectionner une View sans la rappeler. 3. Appuyez sur la view que vous souhaitez supprimer, puis sur la touche Delete. 4. Appuyez sur OK pour confirmer la suppression. Tip Si vous préférez pouvoir supprimer sans avoir à confirmer, choisissez Don't Ask Me Again (ne plus me demander) dans la fenêtre de confirmation. Vous pouvez réactiver la confirmation en allant dans Setup → Preferences → Programming et en choisissant Confirm before deleting directory items. High End Systems 29 Chapitre 2: Les fondamentaux de l'Hog 4 OS 2.3 Abstraction Un des avantages clés de l'Hog 4OS est que vous n'avez pas à vous soucier des implémentations techniques faites par les différents fabriquants au sein de leurs projecteurs asservis, parce que l'Hog 4OS agit comme un interprête entre les machines et vous, en convertissant automatiquement des idées ‘abstraites’ d'intensité, de couleur, etc. en instructions spécifiques compréhensibles par les machines, et définies par leur protocole DMX. 2.3.1 Référence aux fixtures L'Hog 4OS traite chaque fixture (projecteur) comme une entité unique. Chaque fixture se voit assigner un numéro utilisateur qui permet aux utilisateurs de facilement les rappeler et manipuler leurs fonctions, sans se soucier du nombre de paramètres qu'elle a. Pour plus d'informations sur l'assignation d'un numéro utilisateur personnalisé, voir Modifier le numéro utilisateur, p.125. L'Hog 4OS traite chaque projecteur traditionnel, consistant en un projecteur contrôllé par un dimmer (gradateur), comme un type de fixture particulié, appelé ‘desk channel’. Un desk channel n'a qu'un seul paramètre : l'intensité. 2.3.2 Unités du monde réel Autant que possible, les paramètres des machines sont décrits en utilisant des unités du monde réel. Par exemple, la rotation est exprimée en degrés, alors que les chases sont exprimés en battements par minutes (BPM). Cela accélère l'encodage et permet à des fixtures de différents types d'êtres réglées en même temps. Par exemple, vous pouvez faire un strob de 10Hz à différentes fixtures sans vous soucier du fait que chacune necessite des valeurs DMX différentes pour y arriver. L'Hog 4OS vous offre le plus de correspondance entre les fixtures ; les seules limitations étant celles des fixtures elles mêmes. 2.3.3 Paramètres Complexes Quelques fixtures ont plus d'un paramètre sur une seule adresse DMX. Par exemple, une machine va utiliser les valeurs DMX de 0 à 127 pour l'intensité, de 128 à 250 pour le strobe, et de 251 à 255 pour un reset. L'Hog 4OS sépare ces différentes fonctions sur des paramètres indépendants, il n'y a aucune possibilité de passer d'un strobe à un reset. Avec des paramètres qui partagent une même adresse DMX, changer la valeur de l'un d'entre eux va forcément outrepasser la valeur des autres, puisqu'il ne peut y avoir qu'une seule valeur DMX. Dans le cas de notre exemple, lancer un strobe va outrepasser la valeur d'intensité ; la console affichera alors un ~ à la place de la valeur d'intenstité pour indiquer que l'outrepassement s'est produit. 2.3.4 Fixtures interchangeables Chaque fixture déjà encodée dans le show peut être remplacée par une fixture d'un type différent à n'importe quel moment, et l'Hog 4OS va convertir autant que possible les valeurs à fournir au nouveau type de machine. Si la nouvelle fixture a des capacités plus limitées que l'ancienne, cela 30 High End Systems Chapitre 2: Les fondamentaux de l'Hog 4 OS est géré aussi gracieusement que possible. Pour plus d'information sur le remplacement de fixtures, voir Changer le type d'une fixture (p.121). 2.4 Tracking Toutes les consoles de la famille Hog 4 ont le mode "tracking" par défaut, ce qui signifie que l'Hog 4OS enregistre seulement les données qui ont changées dans les cues et scènes, ce qui permet aux données inchangées qui ont étées enregistrées dans des cues ou scènes précédentes de continuer d'être utilisées jusqu'à ce qu'un changement soit enregistré pour ce paramètre particulier de la fixture. Ci-dessous, un exemple de comment une série de cues sera vu par du public : Fixture : A B C Cue 1 100 50 100 Cue 2 100 25 50 Cue 3 100 75 75 Avec une console sans tracking, chaque valeur doit être enregistrée dans chaque cue, comme indiqué ci-dessus. Cependant, avec une console avec tracking comme la Hog 4, les seules données qui ont réellement besoin d'être enregistrées sont plus simples, comme montré ci-dessous : Fixture : A B C Cue 1 100 50 100 Cue 2 100 Cue 3 75 Comme vous pouvez le voir, la valeur de la fixture A n'a besoin d'être enregistrée à 100% que dans le Cue 1 parce que cette valeur va continuer d'être active jusqu'à la Cue 3. Inversement, comme les valeurs des fixtures B et C changent à chaque cue, la console avec tracking a besoin d'enregistrer une valeur unique à chaque cue. Lors de l'analyse du contenu d'une cue ou de l'état de lecture sur scène, les termes suivants sont utilisés couramment : High End Systems • Hard Values / Touched Values: Valeurs programmées dans la cue actuelle • Tracked Values / Transparent Values: Valeurs héritées • State: (état) La sommation des valeurs tracked et hard dans le playback. L'Hog 4OS rapelle automatiquement l'état de chaque cue sans tenir compte de l'ordre dans lequel la cuelist a été jouée ; ce qui permet au pupitreur de passer d'une cue à une autre dans n'importe quel ordre en préservant ce à quoi la cue doit ressembler. 31 Chapitre 2: Les fondamentaux de l'Hog 4 OS 2.5 HTP et LTP Les consoles de théâtre traditionnelles, qui ne sont pas conçues pour gérer des projecteurs asservis, vont fonctionner sur le principe du Highest Takes Precedence - HTP (le plus grand à la priorité). Cela signifie que si une intensité de fixture est controlée par deux parties différentes de la console, comme un playback et un submaster, l'intensité en sortie sera la plus grande des deux. Par exemple, si dans le playback la fixture 1 est à 50%, et dans le submaster à 100%, alors le niveau vu sur scène sera 100%. Si le submaster est réduit à 40%, alors le niveau sur scène sera de 50%, parce que le niveau du playback devient alors le plus grand, et prend la priorité. Ce système foncionne généralement bien pour les consoles traditionnelles, mais les asservis intruduisent un problème : les paramètres autres que l'intensité n'ont pas de valeurs plus ‘hautes’ ou plus ‘basses’ : une couleur rouge n'est pas plus haute ou plus basse que du vert, et un pan à 50% n'est pas plus haut ou bas qu'un à 20%. Travailler avec des asservis nécessite une nouvelle façon de décider de la priorité, appellée Latest Takes Precedence - LTP (le dernier est prioritaire). Avec ce système, les paramètres des fixtures sont à la valeur qui a été la plus récemment assignée. Dans notre exemple précédent, déplacer le submaster à 40% va avoir pour résultat un niveau à 40%, car la dernière instruction est prioritaire sur les précédentes. Le submaster va effectivement ‘prendre’ le contrôle du paramètre à la place du playback. Bien sûr, rappeler un autre cue dans le playback va lui faire reprendre la main. Beaucoup de consoles pour projecteurs asservis utilisent du HTP pour l'intensité et du LTP pour tous les autres paramètres. Par défaut, l'Hog 4OS utilise du LTP pour tous les paramètres, mais vous pouvez configurer individuellement les cuelists pour qu'elles utilisent de l'HTP pour l'intensité (les autres paramètres restent en LTP) ; voir Utilisation du HTP et LTP (p.286). 2.6 Correspondance des couleurs Suivant les différents types de fixtures, les méthodes de mélange de couleurs diffèrent. Envoyer les mêmes valeurs à des machines de différents types va produire des couleurs différentes pour chaque type. Par exemple, envoyer C=50%, M=50%, Y=0% va toujours produire une nuance de bleu, mais ce sera un bleu différent suivant les machines. Habituellement, vous devez compenser cela vous même en créant une palette de couleurs à l'œil afin d'avoir des couleurs similaires entre les machines. Cela prend du temps, et vous restreint dans l'utilisation de palettes préparées en amont. Le système de correspondance de couleurs de l'Hog 4OS offre une nouvelle façon de choisir les couleurs, sans ces problèmes. 2.6.1 Systèmes colorimétriques Traditionnellement, les fixtures mélangeant des couleurs utilisent le système CMY (Cyan, Magenta, Yellow) pour définir de façon unique chaque couleur qu'il peut produire. Avec la popula- 32 High End Systems Chapitre 2: Les fondamentaux de l'Hog 4 OS rité croissante des fixtures à LED, le système RGB (Red, Green, Blue) devient de plus en plus répandu. Ces deux systèmes sont appelés les ‘systèmes colorimétriques’. Chaque couleur peutêtre representée aussi bien par l'un ou par l'autre système - ils ont juste différentes façon de modéliser la même information. Il existe de nombreux autres systèmes colorimétriques, sans doute le plus utile (pour le contrôle d'éclairages) est le HSI - Hue Saturation, Intensity : Hue: Ce terme, traduit en français par Teinte, est utilisé pour spécifier les positions de couleur dans la gamme des couleurs possibles, depuis le rouge, vers le jaune, vert, cyan, bleu, magenta, et finalement revenant au rouge. Comme la gamme revient sur elle même, vous pouvez la visualiser comme un cercle avec les couleurs positionnées le long de son bord, avec le rouge en haut, le vert en bas à droite, le bleu en bas à gauche, et les couleurs intermédiaires entre. L'angle entre 0 et 360 degrés spéficie la teinte de la couleur : le rouge est à 0 degrés, le jaune à 60 degrés, et le cyan a une teinte de 180 degrés ; voir Figure 2.6, « La roue de couleurs HSI ». Saturation: Ceci définit si la couleur est pâle ou non. Les couleurs pâles ont une saturation faible, tandis que les couleurs fortes ont une saturation élevée. La saturation est un pourcentage entre 0% (blanc) et 100% (couleur pleine). Intensité: Ceci est simplement la mesure de la quantité de lumière émise, de 0% (aucune lumière) à 100% (la plus lumineuse possible). C'est identique au contrôle du dimmer dans la plupart des fixtures. Figure 2.6. La roue de couleurs HSI Avec ces trois informations réunies (hue, saturation et intensitée), chaque couleur possible peut être représentée. Comme chaque fixture a déjà un dimmer pour contrôler l'intensité, il est seulement nécessaire de spécifier la Hue et la Saturation pour représenter de manière unique une couleur. High End Systems 33 Chapitre 2: Les fondamentaux de l'Hog 4 OS Hue et Saturation de la lumière blanche Le blanc est définit comme une couleur avec une saturation à 0% : la valeur Hue n'est donc pas importante. Cependant, bien que les lampes à tungsten et à arc produisent de la lumière blanche, lorsque l'on compare côte à côte on remarque que les blancs sont considérablement différents. Les lampes tungsten ont une lumière ‘chaude’ avec plus de rouge et de jaune, alors que les lampes à arc ont une lumière plus froide’ avec plus de bleu. Aucun blanc n'est plus correct qu'un autre, il faut juste choisir une référence en fonction de la situation. Dans un environnement théâtral où les sources tungsten sont plus nombreuses il est plus approprié d'utiliser un blanc tungsten. Dans les environnements utilisant de manière prédominante des sources à arc, c'est le blanc de ces derniers qui est référant. Pour plus d'infomation sur le changement de blanc référent, voir Utiliser la correspondance de couleurs, p.144. 2.6.2 Le système de correspondance des couleurs Le système de correpondance des couleurs de le Hog 4OS est basé sur une librairie de fixtures contenant les données de calibration de couleurs. Cette calibration fait en sorte que les fixtures de différents types puissent être facilement assignées à la même couleur, incluant la définition choisie du ‘blanc’. Il peut également être utilisé pour les fixtures qui n'ont pas été calibrées, mais les couleurs qui seront produites pourront ne pas correspondre aux couleurs des fixtures qui ont des données de calibration. Vous pouvez choisir les couleurs en utilisant les ‘parameter wheels’ (roues de paramètres) pour assigner des valeurs de cyan, magenta et jaune ou des valeurs de hue et saturation, ou bien vous pouvez utiliser le ‘visual colour picker’ (sélecteur de couleur visuel) sur l'écran ; voir Le Colour Picker, p.145. Il est préférable d'encoder en utilisant le système Hue et Saturation à chaque fois que possible. Les avantages sont : 34 • Sélectionner des couleurs en utilisant Hue et Sturation ou le Colour Picker produira des couleurs visuellement identiques sur toutes les fixtures calibrées. • Vous pouvez utiliser des effets sur la Hue et la Saturation pour produire des rendus visuels attractifs rapidement. • Quand vous utilisez le mode Hue et Saturation pour choisir une couleur, l'Hog 4OS va automatiquement utiliser la meilleure valeur DMX possible afin que chaque type de fixture émette le maximum de lumière possible. • Vous pouvez passer en fondu d'un rouge saturé à un vert saturé sans changement de saturation. Le fondu fonctionnera entre toutes les couleurs saturées du rouge au vert, plutôt que de prendre un chemin inattendu, comme cela peu arriver en encodant en CMY. • Un fondu entre des couleurs enregistrées en utilisant le Hue et Saturation va être similaire sur toutes les machines. Cela produit un fondu bien plus agréable à regarder. High End Systems Chapitre 2: Les fondamentaux de l'Hog 4 OS Tip Il est fortement recommandé de ne pas changer entre un système HSI et un CMY à l'intérieur d'un show. 2.7 Palettes et Directories Les palettes aident à simplifier le processus d'encodage en permettant la création d'éléments prédéfinis, afin de les utiliser au besoin. Une fois que vous avez créé une palette, comme par exemple un ensemble de réglages de positions avec des asservis, vous pouvez rappeler ces réglages instantanément, et les enregistrer dans des cues. Les palettes sont sauvegardées dans des fenêtres appelées Directories (répertoires). Un grand avantage des palettes est que lorsque vous enregistrez une cue utilisant la palette, la cue contient la référence à la palette, et non la valeur du paramètre que la palette contient. Si, ultérieurement, vous changez la palette, alors toutes les cues que vous avez enregistrées qui utilisent cette palette seront également changées. Ceci est particulièrement utile si, par exemple, la position d'un élément de décor sur scène a été déplacé, et que les asservis ont été programmés pour l'éclairer. Il suffit de mettre à jour la palette, et non chaque cue. Pour plus d'informations, voir Palettes (p.163). Les palettes permettent l'enregistrement de paramètres d'intensité, de position, de couleur et de faisceau dans des ‘blocs de construction’ accesibles lors de votre enodage. Les palettes sont stockées dans des répertoires classés. Lorsque vous utilisez une palette pour assigner des valeurs de paramètres dans le Programmer, et ensuite enregistrer le contenu du Programmer dans une scène ou une cue, l'Hog 4OS enregistre la référence vers la palette plutôt que les valeurs des paramètres. Durant la lecture, la console se réfère aux valeurs enregistrées dans la palette lorsqu'elle traite les données des cues afin de les envoyer sur scène. À cause de ce référencement, lorsque vous modifiez le contenu d'une palette, les cues et scènes programmées en l'utilisant seront automatiquement mises à jour avec les nouvelles valeurs. La palette est dite ‘référencée’ dans la cue. Ceci est une fonction très puissante qui vous permet de faire des changements globaux à votre show de manière très simple et rapide, plutôt que de devoir ré-encoder chaque cue individuellement. Si vous voulez faire une palette qui ne servira que d'outil d'encodage, et où un changement ultérieur n'affectera aucune cue, scène ou autre palette enregistrées avec, vous pouvez alors utiliser les Direct Palettes (palettes directes). Avec les Direct Palettes, ce sont les valeurs des paramètres qui sont placées dans les cues, plutôt que leur référencement. Voir Palettes directes (p.174). Tip L'Hog 4OS peut générer automatiquement un ensemble de palettes basé sur les fixtures de votre show : voir Création de palettes et groupes automatiquement (p.123). High End Systems 35 Chapitre 2: Les fondamentaux de l'Hog 4 OS Les fenêtres Directory (répertoire) vous donnent un accès rapide aux groupes, palettes, scènes, cuelists, etc. et elles fonctionnent toutes essentiellement de la même façon. Figure 2.7. Un Directory typique Figure 2.7, « Un Directory typique » montre un répertoire typique. La partie principale de la fenêtre est remplie de larges boutons, utilisés pour accéder au groupe, palette, scène, cuelist ou page, tout en affichant leurs noms, et quelques autres informations clés : 36 High End Systems Chapitre 2: Les fondamentaux de l'Hog 4 OS Affichage ..C. S'applique à Description Palettes Montre le type de paramètre enregistré dans la palette. I = intensité, P = position, C = couleur, B = beam, E = effet, T = time. Voir Enregistrer une palette avec un filtre par type (p.171). Palettes Cette palette est une Direct Palette. Voir Palettes directes (p.174). Palettes Cette palette contient des références vers une autre palette. Voir Palettes de référence (p.173). Palettes Cette palette est une Highlight Palette. Voir Personnaliser le Highlight (p.261). Palettes Cette palette est une Lowlight Palette. Voir Personnaliser le Highlight (p.261). Cuelists Cette cuelist est un chase. Voir Utiliser une Cuelist en tant que Chase (p.300). Cuelists Cette cuelist a un TimeCode actif. Voir MIDI (p.331). Cuelists Cette cuelist a un trigger d'horloge actif. Voir Déclencheurs par Horloge (p.229). Pages Cette page est une page template (modèle). Voir La page Template (p.325). Pages Cette page a une macro Restore Activity définie. Voir Restaurer l'activité lors du changement de page (p.321). Vous pouvez renommer le bouton sélectionné (avec la bordure rouge) en appuyant sur la touche Set. Vous pouvez également laisser appuyé Set et appuyer sur un bouton pour le renommer. En haut de la fenêtre, il y a quatre boutons commun à tous les Directories : Changer pour une vue Spreadsheet (tableur) vous permet de modifier les attributs des éléments du répertoire comme leurs noms. Voir Spreadsheets (tableurs) (p.40) et Figure 2.8, « Un Directory typique en mode Spreadsheet. ». Rapports. Cela vous permet d'imprimer le contenu de la fenêtre. Configurer. Ceci vous permet de configurer la façon dont le répertoire affiche certaines informations. Guard High End Systems Lorsque ceci est activé, appuyer sur un bouton du Directory ne rapelle pas l'élément, mais le sélectionne et l'insert dans la Command Line. 37 Chapitre 2: Les fondamentaux de l'Hog 4 OS Figure 2.8. Un Directory typique en mode Spreadsheet. Tip Vous pouvez outrepasser l'effet du bouton Guard en laissant appuyé la touche Pig pendant que vous appuyez sur un bouton du directory. 2.7.1 Nommage automatique des éléments d'un Directory Lorsque vous créez ou copiez un élément d'un Directory, la console génère automatiquement un nom pour le nouvel élément. Par exemple, vous avez deux positions de palettes et vous en créez une troisième, la nouvelle s'enregistrera en position 3 dans le répertoire, et s'apellera ‘Position 3’. Si vous copiez cette palette de position, la copie sera enregistrée en position 4 dans le Directory, et aura pour nom ‘Copy of Position 3’. Vous pouvez personnaliser la façon dont la console génère automatiquement ces noms dans le panneau de préférence Default Naming de la fenêtre User Preferences ; voir Figure 2.9, « Le panneau Default Naming de la fenêtre User Preferences ». Pour ouvrir le panneau Default Naming : • Setup → Preferences → Default Naming Pour personnaliser les noms générés : 38 1. Appuyez sur le champ de texte pour le type de directory requis (group, intensity, position, ...). Les différents noms à utiliser quand un nouvel élément de directory est créé sont chacun dans un champ de texte séparé. 2. Set, [nouveau nom], Enter : entrez le nom que vous souhaitez. 3. Vous pouvez également appuyer sur la flèche à droite de la zone de texte pour avoir une liste des variables utiles. Appuyez sur celle que vous souhaitez utiliser. High End Systems Chapitre 2: Les fondamentaux de l'Hog 4 OS Figure 2.9. Le panneau Default Naming de la fenêtre User Preferences Vous pouvez utiliser des variables spéciales pour que la console insère du texte automatiquement pour vous, correspondant au nom du directory et à l'emplacement de votre palette : • &d: nom du directory • &D: nom du directory (dynamique) • &n: numéro dans le directory • &N: numéro dans le directory (dynamique) • &o: texte d'origine. Cela est utilisé quand un élément d'un directory est copié ; le texte original est le nom de l'élément qui a été copié. La valeur des variables en minuscule est déterminée lors de la création du nom de l'élement, alors que les valeurs des variables en majuscule ne sont déterminées qu'à l'affichage (ce sont donc des variables ‘dynamiques’). Donc, appuyer sur la touche Set et entrer le nom de la palette de couleur 3 comme ‘&d &n’ assignera comme nom ‘Colour 3’. Si vous configurez le nom comme High End Systems 39 Chapitre 2: Les fondamentaux de l'Hog 4 OS ‘&D &N’, le nom assigné sera également ‘Colour 3’. La différence est que le déplacement de la palette à la position 4 corrigera automatiquement le nom vers ‘Colour 4’. 2.7.2 Codage couleur des éléments d'un Directory Chaque fenêtre directory permet d'assigner une couleur unique à chaque bouton du directory. La couleur par défaut pour un nouvel élément est le gris standard. Quand vous copiez un élément d'un directory, la console va automatiquement copier la couleur de l'élément avec. Voir Figure 2.10, « Couleurs des éléments d'un directory ». Pour personnaliser un bouton d'un élément de directory : 1. En utilisant la souris, faites un clique droit sur le bouton pour ouvrir le menu contextuel. 2. Afin d'assigner une couleur à un élément, cliquez sur une des 15 options comme montré : Figure 2.11, « Le menu contextuel de couleurs ». 3. Vous pouvez également cliquer sur Choose (choisir) pour sélectionner une couleur personnalisée à partir d'une colour wheel (roue de couleurs) ou cliquer sur None pour revenir à la couleur grise standard. Cliquez sur Auto pour que la couleur de la palette corresponde automatiquement à la couleur dominante enregistrée dans la palette. Pour personnaliser la couleur d'un élément en mode Spreadsheet : 1. Choisissez la cellule de couleur et appuyez sur la touche Set pour ouvrir le menu de sélection de couleur. 2. Cliquez sur une des 15 couleurs prédéfinie afin de l'assigner à l'élément. 3. Vous pouvez également cliquer sur Choose (choisir) pour sélectionner une couleur personnalisée à partir d'une colour wheel (roue de couleurs) ou cliquer sur None pour revenir à la couleur grise standard. Cliquez sur Auto pour que la couleur de la palette corresponde automatiquement à la couleur dominante enregistrée dans la palette. Tip Vous pouvez sélectionner plusieurs boutons ou cellules en maintenant la souris cliquée en déplaçant le curseur, afin d'assigner une même couleur à plusieurs éléments. 2.8 Spreadsheets (tableurs) Similaire à des tableurs Excel, plusieurs fenêtres de l'Hog 4OS comme le Programmer, la fenêtre Output, et l'éditeur de Cue sont présentées sous forme de spreadsheets (tableurs). Tous les spreasheets de l'Hog 4OS partagent des fonctionnalités communes : 40 High End Systems Chapitre 2: Les fondamentaux de l'Hog 4 OS Figure 2.10. Couleurs des éléments d'un directory Figure 2.11. Le menu contextuel de couleurs • High End Systems Pour redimensionner une colonne: Placez le curseur sur le bord droit de l'entête de colonne. Le curseur va se changer en double flèche. Cliquez et déplacez pour redimensionner la colonne. 41 Chapitre 2: Les fondamentaux de l'Hog 4 OS 2.8.1 • Pour déplacer une colonne: Maintenez cliqué sur l'en-tête de colonne et déplacez. • Pour cacher une colonne: Faites un clique-droit sur l'en-tête de colonne, et cliquez sur Hide (cacher). • Pour montrer une colonne cachée: Faites un clique-droit sur une en-tête de colonne, et choisissez le nom de la colonne dans le menu, puis cliquez sur Show (montrer). • Pour classer le spreadsheet: Faites un clique-droit sur un en-tête de colonne et sélectionnez Sort (trier) pour trier le spreadsheet par valeurs dans celle-ci. Sélectionnez à nouveau Sort pour inverser l'ordre de tri. Vous pouvez également faire un clique-droit sur un en-tête de colonne et sélectionner Sub-sort (soustri) pour configurer un second niveau de tri. Par exemple, dans la fenêtre Fixture si vous triez par type de fixture puis par Patch, alors tous les Desk Channels seront regroupés, puis triés par ordre de patch. • Pour sélectionner toutes les cellules d'une colonne: Double-cliquez sur l'entête de la colonne à sélectionner. • Pour sélectionner une seule cellule: Cliquez ou appuyez sur la cellule. Vous pouvez utiliser les touches flechées sous le trackball pour changer la cellule sélectionnée. Si la cellule est modifiable, vous aurez une bordure rouge. • Pour sélectionner une plage de cellule: Vous pouvez cliquer ou appuyer puis déplacer le curseur sur les cellules que vous souhaitez sélectionner. Vous pouvez aussi cliquer sur la première cellule, puis appuyer sur la touche Thru (jusqu'à), et tout en la maintenant appuyée cliquez sur la dernière cellule à sélectionner. Cela est particulièrement utile si vous voulez sélectionner une grande plage de cellules, et que vous devez pour cela faire défiler la fenêtre. • Pour modifier le contenu d'une cellule: Cliquez ou appuyez sur la cellule et appuyez sur la touche Set (définir), ou double-cliquez sur la cellule. Tapez la nouvelle valeur, puis appuyez sur la touche Enter. Cela fonctionne aussi bien pour une seule cellule que pour une plage de cellules. Les cellules modifiables ont une bordure rouge lorsqu'elles sont sélectionnées. Les cellules appellées Colour dans les Cuelists et scènes ouvriront la sélection de couleur pour vous permettre de la changer. Mode compact Dans les fenêtres éditeur, comme le Programmer, vous pouvez utiliser le mode compact pour économiser de l'espace et avoir plus d'informations sur l'écran sans avoir besoin de faire défiler la fenêtre ; voir Figure 2.12, « Un spreadsheet avec et sans le mode Compact ». En mode compact, seuls les colonnes des paramètres actuels des fixtures sont affichées, contrairement au mode classique où tous les paramètres sont affichés dans l'éditeur. La console utilise l'espace d'affichage de manière plus efficace en ayant plusieurs colonnes pour les fixtures avec peu de paramètres, comme les Desk Channels. Vous pouvez basculer d'un mode à l'autre en appuyant sur le bouton Compact dans la barre d'outils de la fenêtre. 42 High End Systems Chapitre 2: Les fondamentaux de l'Hog 4 OS Figure 2.12. Un spreadsheet avec et sans le mode Compact Notez que vous ne pouvez pas trier un spreadsheet qui est en mode compact. 2.8.2 Agrégation Dans les fenêtres telles que celle du Programmer, il est souvent utile de garder les fixtures d'un même type ensemble ; ceci est appelé ‘agrégation’. Le spreadsheet deviens alors une liste de fixtures classées par type de fixture, avec des titres séparant chaque type ; voir Figure 2.13, « Un Spreadsheet avec l'agrégation activée ». Pour utiliser l'agrégation : 1. Assurez-vous que le spreadsheet est classé par type de Fixture : faites un clique-droit sur la colonne Type et choisissez Sort. Si la colonne Type n'est pas visible, faites un clique-droit sur un en-tête de colonne et choisissez Type et Show. 2. Appuyez sur pour ouvrir la fenêtre Configuration 3. Choisissez Enable Aggregation (activer l'agrégation). 4. Validez en cliquant sur OK. Notez que l'agrégation est toujours activée si le spreadsheet est en mode compact ; voir Mode compact (p.42). Tip L'agrégation est activée par défaut dans tous les éditeurs, tels que le Programmer. High End Systems 43 Chapitre 2: Les fondamentaux de l'Hog 4 OS Figure 2.13. Un Spreadsheet avec l'agrégation activée Repliement des sections agrégées Vous pouvez replier les sections agrégées pour cacher les lignes de ces sections ; voir Figure 2.14, « Un spreadsheet agrégé avec des lignes repliées ». Pour replier une section agrégée, faites un clique-droit sur la barre de titre noir de section et sélectionnez Collapse (replier). Pour déplier la section agrégée, faites un clique-droit sur le barre de titre noir de section, et sélectionnez Expand (déplier). 44 High End Systems Chapitre 2: Les fondamentaux de l'Hog 4 OS Figure 2.14. Un spreadsheet agrégé avec des lignes repliées Priorité des sections agrégées Vous pouvez changer la position d'une section agrégée dans la liste en modifiant sa priorité. Augmenter la priorité d'une section la fera apparaître plus haut dans le spreadsheet. Pour augmenter ou baisser la priorité d'une section, faites un clique-droit sur la barre de titre noir de la section et sélectionnez Raise Priority (augmenter la priorité) ou Lower Priority (baisser la priorité). Passer d'une section à une autre rapidement Vous pouvez rapidement ramener une section à l'écran en utilisant la Jump Toolbar (barre d'outils de saut) située en haut à droite de la fenêtre spreadsheet, voir Figure 2.15, « La Jump Toolbar ». Il y a un bouton pour chaque section agrégée ; cliquer sur un bouton va faire défiler la liste afin de ramener à l'écran la section voulue. High End Systems 45 Chapitre 2: Les fondamentaux de l'Hog 4 OS Figure 2.15. La Jump Toolbar Pour activer la Jump Toolbar : 1. Appuyez sur pour ouvrir la fenêtre de Configuration. 2. Choisissez Enable Jump Toolbar (activer la barre de saut). 3. Validez en appuyant sur Apply. Tip La jump toolbar est activée par défaut dans tous les éditeurs, comme le Programmer. 2.8.3 Couper, Copier et Coller Vous pouvez copier et coller le contenu d'une cellule sélectionnée : • Faites un clique-droit et sélectionnez Copy (copier) ou Paste (coller) depuis le menu contextuel. Vous pouvez également appuyer sur les touches : 2.9 • Pig + Copy : pour copier. • Pig + Record : pour coller. Éditeurs Les éditeurs sont des fenêtres où vous pouvez voir et assigner des valeurs de paramètres à des fixtures. La fenêtre éditeur la plus importante de l'Hog 4OS est le Programmer qui agît comme 46 High End Systems Chapitre 2: Les fondamentaux de l'Hog 4 OS l'éditeur par défaut pour tout changement de paramètres quand aucun autre éditeur n'est ouvert ou actif. Les cues, scènes et palettes individuelles peuvent être ouvertes dans les éditeurs. Éditer la valeur d'un paramètre fonctionne à peu près de manière identique dans tous les éditeurs ; voir Sélectionner des fixtures et modifier leurs paramètres (p.133). Figure 2.16. Un éditeur typique Vous pouvez ouvrir une fenêtre d'édition pour n'importe quelle cue, scène ou palette en maintenant appuyée la touche Open et en sélectionnant l'élément depuis la sa fenêtre directory. Vous pouvez également utiliser la ligne de commande : • 2.9.1 Cue 1 Open : ouvre un éditeur pour la Cue 1 et la rend modifiable. Contrôles d'une fenêtre éditeur La principale partie d'une fenêtre éditeur montre les valeurs des paramètres des fixtures, en mode spreadsheet, chaque ligne représentant une seule fixture ; voir Spreadsheets (tableurs) (p.40). En haut de la fenêtre, il y a trois barres d'outils avec des boutons : Editor Values Toolbar (barre d'outils d'édition des valeurs), l'Editor Toolbar (barre d'outils de l'éditeur), et la Jump Toolbar. La section suivante décrit les boutons qui sont communs à tous les éditeurs ; certains éditeurs ont des boutons supplémentaires spécifiques à leur type, et ils sont décrits dans la partie appropriée de ce manuel. La barre d'outils Editor Values Toolbar La barre d'outils Editor Values Toolbar a des boutons pour Value (valeurs), Fade (fondu), Delay (délai), Path (chemin), Size (taille), Rate (fréquence), Offset (compensation), Length (longueur), Table, and N Shot. Utilisez ces boutons pour afficher les différents types d'informations associées avec les paramètres des fixtures; voir Fade, Delay, et Path (p.216). High End Systems 47 Chapitre 2: Les fondamentaux de l'Hog 4 OS La barre d'outils Editor Toolbar La barre d'outils Editor Toolbar dispose des boutons suivants : Bouton Usage Appuyez sur ce bouton pour rendre éditable le contenu de l'éditeur, au lieu de seulement le voir. Les instructions envoyées à la ligne de commande, ou en utilisant les roues de paramètres et l'I-Wheel, sont redirigées vers l'éditeur. Dans l'éditeur de Cue, appuyez sur ce bouton vous permet de voir l'ensemble des paramètres qui vont intervenir sur scène, incluant ceux qui sont hérités de cues antérieures dans la cuelist. Avec Show State désactivé, seules les valeurs ‘hard’ (en dur) actuellement enregistrées dans la cue sont affichées. Appuyez sur Show Palettes pour voir le nom des palettes au lieu des valeurs des paramètres ; voir Palettes (p.163). Appuyez sur ce bouton pour changer la valeur d'un paramètre de cet éditeur en fondu plutôt qu'en cut vers la scène ; voir Fade Changes (p.264). Appuyez sur ce bouton pour activer ou non le mode Compact. Le mode compact offre plus d'informations dans un espace restreint, ce qui évite de faire défiler la fenêtre de l'éditeur. Cependant, comme certaines colonnes ne seront plus alignées pour optimiser l'espace, il n'est plus possible de faire du tri dans l'éditeur. Reports (rapport). Ceci vous permet d'imprimer le contenu de la fenêtre. Configure. Cela vous permet de contrôler différents aspects d'affichage de l'éditeur. La barre d'outils Jump Toolbar La barre d'outils Jump Toolbar a un bouton pour chaque type de fixture actuellement dans l'éditeur, vous permettant de sauter rapidement vers un paramètre d'une fixture particulière. La barre d'outils Jump Toolbar n'apparaît que si l'agrégation est activée ; voir Agrégation (p.43). 2.9.2 Changer les valeurs des paramètres dans un éditeur Pour effectuer des changements au contenu d'un éditeur, vous devez avoir le bouton Edit (modifier) activé. Vous pouvez avoir jusqu'à huit éditeurs ouverts, mais vous ne pouvez activer les modifications que dans un seul à la fois, la roues de paramètres, l'I-Wheel et la ligne de commande vont alors tous opérer sur le contenu de l'éditeur modifiable. Si vous avez plusieurs éditeurs d'ouverts, vous pouvez utiliser le bouton Edit (modifier) pour choisir lequel vous souhaitez contrôler (même si il ne s'agit pas de la fenêtre active), ou pour vérrouiller l'éditeur afin de prévenir tout changement accidentel. Tip Quand vous ouvrez un éditeur, toutes les fixtures comprises dans cet éditeur sont automatiquement sélectionnées. Ceci permet une modifica- 48 High End Systems Chapitre 2: Les fondamentaux de l'Hog 4 OS tion rapide des cues et palettes. Vous pouvez choisir de désactiver l'option Select All pour l'éditeur actif dans l'onglet Misc de la fenêtre de préférences, ainsi les éditeurs pourront être ouverts et fermés sans changer les fixtures sélectionnées. Après que vous ayez fini d'éditer une cue, scène ou palette, appuyez sur la touche Update (mettre à jour) pour enregistrer les changements. Tant que vous n'avez pas fait cela, les changements ne seront pas utilisés lorsque vous lancez votre cue ou scène, ou lorsque vous utilisez la palette. L'exception à cela est lorsque vous travaillez dans le Programmer, lorsque la touche Update va effectuer un Auto Update ; voir Update automatique (p.262). Si vous maintenez appuyée la touche Update, la barre d'outils Update Toolbar va apparaître. Elle vous permet de sélectionner quels paramètres enregistrer, le sens du tracking, et si les références doivent être autorisées lorsque vous enregistrez des palettes. Voir Figer des valeurs du Tracking Forward (p.199) et Palettes de référence (p.173). Si vous fermez l'éditeur sans mettre à jour, il vous sera demandé si vous voulez save (sauvegarder) ou discard (écarter, annuler) les changements, ou bien annuler la fermeture de l'éditeur. Tip Dans la barre d'outils Command Line Toolbar vous pouvez voir le nom de l'éditeur actif. Par défaut, il s'agit du Programmer. Le nom de l'élément en cours de modification apparaît dans la barre de titre de la fenêtre de l'éditeur. 2.10 Touches de modification Les consoles de la famille Hog 4 partagent toutes un ensemble de touches polyvalentes de modification qui, lorsqu'elles sont maintenues pressées, étendent les fonctions de base des autres touches et wheels (roues), comme le font les touches Majuscule ou Control d'un ordinateur personnel. Il y a plusieurs touches de modification, mais celles de base dans l'Hog 4OS sont Pig, Open, Delete, Backspace, Set, Cue and Move. Exemple de modifications avec la touche Pig : 1. Pig + I-Wheel : Change le monde de la wheel en intensité proportionelle. 2. Pig + Record : Colle les informations à l'endroit choisi. Commandes de la touche Pig (p.397) contient une liste complète des commandes qui utilisent la touche Pig. High End Systems 49 Chapitre 2: Les fondamentaux de l'Hog 4 OS 2.11 Undo and Redo / Annuler et Rétablir Le bouton Undo que l'on trouve sur la Main Toolbar est similaire à la fonction Annuler que l'on trouve dans un logiciel sur un ordinateur, permettant à l'utilisateur de revenir en arrière par rapport à la dernière action, en annulant une commande à chaque fois que le bouton est pressé. Dans l'Hog 4OS, le bouton Undo est global, revenant en arrière sur toutes les opérations dans l'ordre chronologique, et vous pouvez revenir en arrière jusqu'à retrouver l'état de la console lors de votre connexion (généralement lorsque vous allumez la console). Dans le cas où plusieurs consoles sont connectées en réseau, l'Undo va seulement annuler les actions de la console locale. Appuyer sur la touche Pig en même temps que le bouton Undo va rétablir la dernière action annulée. De la même façon qu'auparavant, si vous avez annulé plusieurs actions avec Undo, vous pouvez rétablir chaque action jusqu'à revenir à l'action la plus récente. L'Undo et le Redo fonctionnent sur les données de votre show, mais générallement pas sur d'autres choses. L'Undo n'est pas possible pour : • Changements apportés à la fixture sélectionnée dans le Programmer. Cependant, la sélection peut changer comme un effet secondaire de l'Undo. • Changements apportés aux réglages du Control Panel et autres choses non liées directement à votre programmation de show. • Changements de positionnement des fenêtres, des vues, etc. Si l'Undo n'est pas possible, il vous sera toujours demandé de confirmer un changement important avant qu'il ne soit appliqué. 2.12 Le File Browser (Navigateur de fichiers) Vous pouvez parcourir et organiser plusieurs types de systèmes de fichiers dans l'onglet File Browser de la fenêtre Show Manager ; voir Figure 4.2, « Fenêtre de gestion des shows : Show Manager ». Sur la gauche se trouve une liste des dossiers principaux de la console ainsi que de ses lecteurs. Cliquer sur l'un d'entre eux fera apparaître son contenu sur la droite. Le navigateur montre le nom, la description, la date et heure de création du fichier, ainsi qu'entre parenthèses le numéro de version pour les librairies utilisées pour créer le show. Si le show est marqué comme modifié, alors la librairie a du être modifiée à travers un fusionnage de librairies. 2.12.1 Déplacer, Copier, Supprimer et Renommer des fichiers Pour déplacer un fichier : 50 High End Systems Chapitre 2: Les fondamentaux de l'Hog 4 OS • Glissez-déposez le fichier vers sa destination sur la gauche de la liste des dossiers. Générallement, il est plus facile de faire cette opération avec la souris ou le Trackball plutôt qu'avec l'écran tactile. Pour copier un fichier : • Glissez-déposez le fichier en maintenant appuyé la touche Pig (ou la touche Control sur un clavier externe). Pour supprimer un fichier : • Effectuez un clique-droit sur le fichier, et choisissez Delete (supprimer) depuis le menu contextuel. Il vous sera demandé de confirmer cette action. Pour renommer un fichier : • Effectuez un clique-droit sur le fichier, et choisissez Rename (renommer) depuis le menu contextuel. Tapez alors le nouveau nom, et confirmez en appuyant sur Enter. Tip Vous pouvez aussi copier et coller des fichiers en effectuant un cliquedroit, puis en choisissant Copy (copier) ou Paste (coller) depuis le menu contextuel. 2.12.2 Créer un nouveau dossier Vous pouvez créer des sous-dossiers dans les dossiers Shows et Libraries pour vous aider à mieux organiser votre travail : 1. 2. 3. Cliquez sur le dossier dans lequel vous voulez créer un nouveau dossier. Cliquez sur le bouton . Entrez un nom pour ce nouveau dossier, et appuyez sur Enter. Notez que vous ne pouvez pas créer de dossiers sur un CD-ROM. Tip Vous pouvez également créer un nouveau dossier à l'intérieur d'un autre existant, en effectuant un clique-droit sur ce dernier, puis en utilisant le menu contextuel. 2.12.3 Éjecter un disque Vous ne pouvez éjecter un disque du lecteur de la console si il est utilisé. Avant d'éjecter, assurezvous qu'un dossier présent sur le disque ne soit pas sélectionné dans le File Browser. Si un disque ne s'éjecte pas, vérifiez que vous n'êtes pas en train de parcourir son contenu quelque part, et que la console n'est pas en train d'y accéder. High End Systems 51 Chapitre 2: Les fondamentaux de l'Hog 4 OS 2.12.4 Graver des fichiers sur un CD Pour graver des fichiers sur un CD enregistrable : 1. Setup → Shows → CD Burning : voir Figure 2.17, « L'onglet CD Burning de la fenêtre Show Manager ». 2. Sélectionnez un fichier à graver dans la partie gauche de la fenêtre, et appuyez sur le bouton Add to CD (ajouter au CD) pour le déplacer dans la liste de droite. Il pourra vous être demandé si vous souhaitez archiver ce fichier avant de l'ajouter ; cliquez sur OK pour accepte. 3. Répétez l'opération pour tous les fichiers que vous souhaitez graver. 4. Insérez un CD enregistrable dans le lecteur CD, situé sous le repose poignet avant de la console. 5. Appuyez sur le bouton Burn (graver) puis sur le bouton Start Burn dans la fenêtre CD Burning. Une fenêtre vous montrera l'avancée de l'opération de gravure. Figure 2.17. L'onglet CD Burning de la fenêtre Show Manager Tip Vous pouvez utiliser le glisser-déposer pour ajouter des fichiers à la liste CD Master sur la droite. Notez que les fichiers sont toujours copiés, et non déplacés. 52 High End Systems Chapitre 3: Mise en place du système 3.1 Mise en place de la console 3.1.1 Allumage de la console Pour allumer et démarrer la console, branchez un côté d'un câble d'alimentation IEC standard dans une source de courant 100-220 VAC, et l'autre côté sur la prise IEC dédiée de la console, puis placez le commutateur d'alimentation à l'arrière de la console sur la position On. Assurezvous qu'aucun média externe démarrable, tel qu'une clé USB bootable ou un CD, n'est relié à la console car elle pourrait essayer de démarrer ce média au lieu du système d'exploitation de la console. Quand la console a finit de démarrer vous verrez deux fenêtres : l'écran d'accueil de l'Hog 4OS ansi que l'écran de démarrage de l'Hog 4OS. Votre console est maintenant prête à être utilisée. » High End Systems Important Utiliser une source de courant non reliée à la terre conduit à un risque de choc et peut empecher les faders motorisés de l'Hog 4 et de la Full Boar 4 de fonctionner correctement. Assurez-vous toujours que la source de courant de la console est correctement reliée à la terre. 53 Chapitre 3: Mise en place du système Figure 3.1. Écran de démarrage, votre console est prête à être utilisée 3.1.2 Réglage de la date et de l'heure La console a une horloge affichée sur l'extrème droite de la barre d' outils de la ligne de commande. Pour changer la date, l'heure et le fuseau horaire de la console, ouvrez le Control Panel et allez à l'onglet Time and Date (console date et heure). Pour changer le format d'affichage de la date et heure de votre show, ouvrez la fenêtre Preferences et allez à l'onglet Appearance. Le réglage de format est enregistré avec le show et sera rappelé lorsque vous rechargerez votre show. Note : pour sauvegarder de manière permanente le changement de date et d'heure de la console, vous devez redémarrer l'Hog 4OS ou éteindre proprement la console. Simplement commuter le commutateur d'alimentation sur Off va causer la perte des réglages de date et heure. 3.1.3 Calibrer l'écran tactile L'écran tactile peut nécessiter occasionellement d'être calibré. Pour calibrer l'écran tactile avant de charger un show, appuyez sur le bouton Touchscreens (écrans tactiles) sur l'écran de démarrage. Touchez chaque cible qui apparaît séquentiellement ; voir Figure 3.2, « L'écran de calibrage ». À la fin de la séquence de calibration, appuyez sur Enter. Vous pouvez presser la touche 54 High End Systems Chapitre 3: Mise en place du système Set pour recommencer la séquence si nécessaire. Vous pouvez également calibrer les écrans tactiles à n'importe quel moment en appuyant sur le bouton Calibrate Touch Screens dans l'onglet Displays (affichages) du Control Panel. L'utilisateur peut également lancer la séquence de calibrage à n'importe quel moment sur sa console en maintenant appuyé la touche Set et en appuyant sur le bouton de l'encoder wheel situé sous le premier encoder wheel principal. Figure 3.2. L'écran de calibrage 3.1.4 Ajuster le rétroéclairage LCD de l'écran tactile Vous pouvez ajuster la luminosité des écrans tactiles intégrés en ajustant le réglage LCD Backlight (rétroéclairage LCD) de la console (Hog 4 et Full Boar 4 seulement). Pour cela, maintenez appuyé la touche Setup et ajustez le roues de paramètres appelé Left Backlight (rétroéclairage gauche) ou Right Backlight (rétroéclairage droite). Tip Si vous trouvez que les graphismes sur l'écran sont trop clairs, vous pouvez changer la palette de couleur de la console pour une palette plus sombre dans Setup → Preferences → Appearance. 3.1.5 Changer la mise en veille du rétroéclairage Le rétroéclairage qui éclaire l'écran tactile principal de la console s'éteint automatiquement après une période donnée si la console n'est pas utilisée. Vous pouvez ajuster cette durée avant extinction dans l'onglet Appearance de la fenêtre User Preferences window: 1. Setup → Preferences → Appearance 2. Ajustez la durée du Backlight Off situé sur le bas de l'onglet, soit en appuyant sur les flèches pour incrémenter ou décrémenter la valeur, soit en appuyant sur la touche Set et en tapant une nouvelle valeur. 3. Appuyez sur OK pour valider et fermer. Tip Une fois que l'écran de l'Hog est endormi, vous pouvez le réveiller en appuyant sur n'importe quelle touche. La meilleure chose à faire est High End Systems 55 Chapitre 3: Mise en place du système d'appuyer sur la touche Pig car elle vous évitera de changer accidentellement des données de votre show. 3.1.6 Ajouter des écrans externes Vous pouvez ajouter jusqu'à trois écrans externes sur la console Hog 4 en utilisant des connecteurs standards DVI ou VGA. Pour pouvoir les utiliser, vous devez les activer et configurer leur résolution dans l'onglet Displays du Control Panel : • Setup → Control Panel → Displays Vous devez redémarrer la console pour activer les écrans externes. NOTES : les connecteurs DVI-D de la Full Boar 4 ne proposent pas de signal analogique, et ne peuvent donc pas être reliés à un écran VGA comme avec les anciens Full Boar 3 playback et programming wings. 3.1.7 Ajouter des écrans tactiles externes Les écrans tactiles externes sont supportés par les consoles Hog 4, Full Boar 4 et Road Hog 4. Quand un écran tactile est nécessaire, High End Systems recommande d'utiliser un Master Wing 4 ou un Playback Wing 4 pour un plus grand niveau de compatibilité et d'intégration. Les consoles Hog 4 OS sont néamoins commpatibles avec les écrans tactiles listés ci-dessous : 56 High End Systems Chapitre 3: Mise en place du système CoModèle nstructeur High End Systems Taille Part Nu- Rember marques vidéo ELO AccuTouch 12" ET1229L All Part No. VGA seulement / nécessite l'utilisation d'un adaptateur VGAversDVI pour être utilisé avec la Full Boar 4 ELO AccuTouch 12" ET1215L E432532 VGA seulement / nécessite l'utilisation d'un adaptateur VGAversDVI pour être utilisé avec la Full Boar 4 ELO AccuTouch 17" ET1725L E103047 VGA/DVI 57 Chapitre 3: Mise en place du système 58 CoModèle nstructeur Taille Part Nu- Rember marques vidéo ELO iTouch ET1519L 15.6" E232070 VGA seulement / nécessite l'utilisation d'un adaptateur VGAversDVI pour être utilisé avec la Full Boar 4 ELO iTouch ET1919L 18.5" E176026 VGA seulement / nécessite l'utilisation d'un adaptateur VGAversDVI pour être utilisé avec la Full Boar 4 ELO Intella22" touch Plus ET2201L E107766 VGA/DVI High End Systems Chapitre 3: Mise en place du système CoModèle nstructeur Taille Part Nu- Rember marques vidéo VIEW- TD2340 SONIC 23" VS15023 VGA & HDMI / nécessite l'utilisation d'un adaptateur HDMIversDVI pour être utilisé avec la Full Boar 4 Pour connecter un écran tactile externe à votre console, connectez le câble vidéo VGA ou DVI de votre écran tacile à l un des connecteur vidéo à l'arrière de la console. Allez à l'onglet Displays du Control Panel et utilisez le menu déroulant approprié pour définir la résolution de l'écran, et appuyez sur Apply pour valider. Il vous sera demandé de redémarrer la console. Après le redémarrage, branchez le câble USB de l'écran tactile sur l'un des ports USB de la console. Une fois branché, l'écran tactile sera automatiquement détecté et commencera à fonctionner, mais peut nécessiter un calibrage ; voir Calibrer l'écran tactile (p.54). 3.1.8 Clavier Utiliser un clavier externe Vous pouvez brancher un clavier externe à la console via le port USB. Choisissez un modèle de clavier, et assignez-y la disposition du clavier conforme au langage de celui que vous avez connecté, dans l'onglet Keyboard du Control Panel. Vous pouvez ajuster les différents timings (Délai avant répétition, période de répétition et double appui) dans l'onglet Key Timings de la fenêtre User Preferences Tip Vous pouvez utiliser un clavier externe pour contrôler beaucoup de fonctions de la console, ainsi que pour entrer des nombres et du texte ; voir Raccourcis clavier (p.439). Utiliser le clavier à l'écran Vous pouvez utiliser le clavier à l'écran lorsqu'aucun clavier externe n'est connecté ; voir Figure 3.3, « Le clavier à l'écran ». Lorsque vous souhaitez insérer du texte, appuyez sur la touche High End Systems 59 Chapitre 3: Mise en place du système Set (définir) pour afficher le clavier à l'écran. Vous pouvez utiliser la touche Pig comme un 'shift' pour les caractères majuscules. Appuyez sur la touche Enter quand vous avez finit. Pour fermer le clavier à l'écran sans effectuer aucun changement, appuyez sur Set au lieu d'Enter. Figure 3.3. Le clavier à l'écran 3.1.9 Trackball Utiliser un Trackball externe Un trackball externe peut être connecté à la console via un de ses ports USB. La plupart des trackballs USB sont supportés seulement comme une souris externe, avec le clic gauche et droit. Cependant, certains trackball (listés ci-dessous) sont complètement supportés comme des trackballs Hog 4OS (support des quatre boutons et support de l'utilisation du trackball en mode pointer et POS) : Kensington Expert Mouse (Model K64325) Kensington Orbit Wireless Mobile Trackball (Model K72352US) - (note : n'a pas les boutons supérieurs gauche et droite) Kensington SlimBlade Trackball (Model K72327US) 3.1.10 Éteindre et Redémarrer la console Pour éteindre ou redémarrer proprement la console, appuyez sur Setup → Quit. Le bouton Quit est à l'extremité droite de la Setup Toolbar. Après avoir appuyé sur le bouton Quit, la boîte de dialogue Shut Down va s'ouvrir (voir Figure 3.4, « La boîte de dialogue Shut Down »), avec les options suivantes : Figure 3.4. La boîte de dialogue Shut Down 60 High End Systems Chapitre 3: Mise en place du système • Shut Down: éteindre, va éteindre la console Hog complètement. • Restart Console: redémarrer la console, revient à l'eteindre puis à la rallumer, cela vous ramènera à l'écran de démarrage. • Log Off: fermer la session, va fermer votre bureau actuel, l'écran Programmer et output, et va fermer votre fichier de show. La console reste alimentée et démarrée, et retourne sur l'écran de démarrage. • Cancel: annuler, ferme la boîte de dialogue. Dans tous les cas, votre fichier de show est automatiquement sauvegardé sur le disque. 3.1.11 Verrouiller l'accès à la console L'accès à la console peut être verrouillé à n'importe quel moment en appuyant sur la touche Setup de la console, puis en appuyant sur le bouton Lock sur la barre d'outils Quit. Figure 3.5. Le bouton Lock sur la barre d'Outils Quit. Quand la console est verrouillée, l'utilisateur ne peut acceder à aucune partie du show, et ne peut changer aucune valeur DMX envoyée à la scène. Pour déverouiller la console entrez le code PIN que vous avez prédéfini, en utilisant l'écran tactile, le pavé numérique, ou le clavier externe. High End Systems 61 Chapitre 3: Mise en place du système Figure 3.6. La fenêtre de verrouillage demendant un code PIN Par défaut, le code PIN pour les consoles est 1234. Pour changer ce code, ouvrez la fenêtre Network (réseau), faites un clique-droit sur la console pour laquelle vous souhaitez changer le code, cliquez sur Settings, puis allez à l'onglet Security. Changez le code PIN à la valeur désirée, puis appuyez sur Apply. 62 High End Systems Chapitre 3: Mise en place du système Figure 3.7. Onglet Security de la fenêtre Console Settings Si vous oubliez le code et que la console est verrouillée, vous devez redémarrer la console, et relancer le show. Le code PIN de verrouillage est stocké dans le show, sur chaque console. 3.2 Installation d'un DMX Processor 8000 Pour commencer l'installation de votre DMX Processor 8000 branchez l'alimention sur une source comprise entre 100 et 240 VAC. Les réglages principaux du DMX Processor 8000 sont accessibles sur le menu en face avant. Pour naviguer à travers les menus du DMX Processor 8000 : Déplace le curseur à travers les options en arrière. Sélectionne l'option actuellement surlignée par le curseur. Déplace le curseur à travers les options en avant. 3.2.1 Définir le Net Number Le Net Number (numéro du réseau) est affiché dans le coin en haut à droite de l'écran de la face avant du DMX Processor. Pour définir le Net Number : High End Systems 1. Main → Network : pour se rendre à l'écran Network Configuration. 2. Définissez le Net Number avec une valeur comprise entre 01 et 99. 63 Chapitre 3: Mise en place du système 3. 3.2.2 OK : valide et retourne à l'écran principal. Définir le numéro de port Pour définir le numéro de port : 3.2.3 1. Main → Network : pour se rendre à l'écran Network Configuration 2. Définissez le numéro de port requis. 3. OK : valide et retourne à l'écran principal. Définir l'adresse IP pour un adaptateur HogNet sur un DMX Processor 8000 Par défaut, les DMX Processor 8000s sont configurés pour utiliser le DHCP pour obtenir une IP address automatiquement depuis une console Hog. Vous pouvez le désactiver sur l'écran IP Config : 1. Main → Network → Console → Console Link Config : pour se rendre à l'écran IP Config. 2. Activez ou désactivez le DHCP. 3. OK : valide et retourne à l'écran Console Link Status (état des liens de la co- nsole). 4. Close : retourne à l'écran Network Configuration. 5. OK : retourne à l'écran principal. Vous pouvez souhaiter configurer une adresse IP fixe ou ‘statique’, peut-être si le système Hog est connecté sur un réseau avec des équipements autres, comme des ordinateurs personnels. Vous devriez contacter votre administrateur réseau pour déterminer les réglages réseaux optimums. Pour assigner une adresse IP statique : 1. Main → Network → Console → Console Link Config : pour se rendre à l'écran IP Config. 3.2.4 2. Désactivez le DHCP. 3. Définissez l'adresse IP et le Subnet Mask (masque de sous-réseau). 4. OK : retourne à l'écran Console Link Status (état des liens de la console). 5. Close : retourne à l'écran Network Configuration. 6. OK : retourne à l'écran principal. Rétablir les réglages par défaut d'un DMX Processor Sur l'écran Control Panel vous pouvez rétablir les réglages par défaut du DP : • 64 Main → Control PanelSet to Defaults. High End Systems Chapitre 3: Mise en place du système 3.2.5 Verrouiller les réglages de la face avant Vous pouvez utiliser la fonction Lock pour verrouiller les réglages du DMX Processor. Le code PIN par défaut est 1234 ; un nouveau code PIN peut être configuré depuis la console Hog via Setup → Network sur la barre d'outils Setup Toolbar. Choisissez le DMX Processor approprié dans la fenêtre réseau et cliquez sur Settings. Changez le code PIN et appuyez sur OK pour valider et fermer la fenêtre. Pour verrouiller le DMX Processor en local : • Dans le Control Panel, sélectionnez Lock : l'écran Enter PIN to Unlock apparaît. Pour déverrouiller le DMX Processor en local : • Entrez votre code PIN, et appuyez sur le curseur droit pour valider. Le code PIN par défaut est 1234 si vous ne l'avez pas encore changé. Vous pouvez verrouiller et déverrouiller à distance depuis une console à travers la fenêtre DMX Processor Settings pour chaque DMX Processor: 1. Setup → Network : le bouton Network se trouve sur la barre d'outils Setup Toolbar. 2. Choisissez le DMX Processor dans la fenêtre Network et appuyez sur Settings pour ouvrir la fenêtre DMX Processor Settings. 3. Verrouillez et déverrouillez le DMX Processor et appuyez sur OK pour valider et fermer la fenêtre. » 3.2.6 Important Assurez-vous de garder une copie de votre code sous la main si votre DMX Processor est situé loin de la console. Le DMX Processor ne peut être déverrouillé sans ce code, ou un opérateur sur la console. Réglage de mise en veille du rétroéclairage Sélectionner Backlight (rétroéclairage) dans le Control Panel ouvre un écran sur lequel vous pouvez configurer la durée avant la mise en veille du rétroéclairage. Le réglage Permanent garde le rétroéclairage allumé en permanence. 3.2.7 Watchdog La fonction Watchdog (chien de garde) redémarre automatiquement le DMX Processor si son logiciel interne arrête de fonctionner pour une raison ou une autre. Le Watchdog est actif par défaut, et il est généralement mieux de le laisser actif. Cependant, si vous suspectez un DMX Processor de ne pas fonctionner correctement, vous pouvez souhaiter désactiver le Watchdog avant de voir le message d'erreur avant de redémarrer le DMX Processor : 1. High End Systems Dans le Control Panel, sélectionner Watchdog. 65 Chapitre 3: Mise en place du système 2. 3.2.8 Désélectionner la case Watchdog et valider avec OK. Redémarrer un DMX Processor Il y a deux types de redémarrages : soft and hard. Soft Reset (redémarrage doux) redémarre le DMX Processor, il ré-initialise donc ses communications réseau. Hard Reset (redémarrage dur) est équivalent à éteindre et rallumer l'alimentation du DMX Processor. Vous pouvez effectuer les deux types de redémarrages depuis le Control Panel. De plus, vous pouvez également redémarrer un DMX Processor en faisant un clique-droit sur son nom dans la fenêtre Network de la console (Setup → Network) et en sélectionnant Reset Node. 3.2.9 Vérifier l'état d'un DMX Processor Le voyant lumineux sur l'afficheur de la face avant du DMX Processor 8000 indique son état sur le réseau. Voyant Allumé Clignotant Eteint Status Connecté à un show Connexion en cours Non connecté à un show DMX Data Signal DMX sortant 2Hz Keep Alive Aucun DMX sortant Net Data Art-Net sortant Art-Net configuré, mais pas connecté Art-Net non configuré USB Périphérique USB connecté et actif Périphérique USB trouvé Aucun périphérique mais non configuré USB trouvé HogNet Link HogNet connecté 3.2.10 Activité sur le réseau Ho- Pas de connexion HogNet gNet FixtureNet Link (ArtNet) Réseau Fixture conne- Activité sur le réseau Fix- Pas de connexion sur ctée ture le réseu Fixture Write Écriture en cours sur la mémoire flash Rapide : bootloader actif Activité normale lent : mise à jour du firmware Accroître le nombre de sorties DMX d'un DP8000 Le DMX Processor 8000 traite en permanence 16 univers DMX. Ces univers sont accessibles via les huit connecteurs XLR5 en face avant de le appareil, ainsi que via Art-Net. Vous pouvez accroître le nombre de sorties XLR pour avoir accès jusqu'à seize sorties en ajoutant des Widgets USB externes. Accroître le nombre de sorties d'un DMX Processor 8000 avec un Expander Lorsque vous connectez un expandeur USB à un port USB du DMX Processor 8000 vous devez le configurer pour les sorties 9 à 16 du DMX Processor. Pour configurer manuellement un Widgets : 66 High End Systems Chapitre 3: Mise en place du système 1. Setup → Network : ouvre la fenêtre Network. 2. Sélectionnez le DMX Processor 8000 dans la liste en cliquant sur son Net Number (Net #), puis appuyez sur le bouton Settings pour ouvrir la fenêtre DMX Processor Settings ; voir Figure 3.8, « Onglet Widget Outputs de la fenêtre DMX Processor Settings ». 3. Sélectionnez l'onglet Widget Outputs. 4. Pour configurer un expandeur pour les sorties 9 à 16 d' DMX Processor 8000, cliquez sur la case associée aux ports (9-16) et sélectionnez l'expandeur depuis la liste des numéros de série qui apparaît. Répétez l'opération pour tous les univers que vous souhaitez sortir par le Widget. 5. Cliquez sur OK pour confirmer le réglage. L'expandeur doit maintenant avoir son indicateur DMX Data allumé. Accroître les sorties d' DMX Processor 8000 en utilisant des Widgets et Super Widgets Quand vous connectez un Widget DMX USB ou un Super Widget à un port USB du DMX Processor 8000 vous devez le configurer pour qu'il utilise la prochaine sortie disponible du DMX Processor. Pour configurer manuellement un Widget : 1. Setup → Network : ouvre la fenêtre Network. 2. Sélectionnez le DMX Processor 8000 dans la liste en cliquant sur son Net Number (Net #), puis appuyez sur le bouton Settings pour ouvrir la fenêtre DMX Processor Settings ; voir Figure 3.8, « Onglet Widget Outputs de la fenêtre DMX Processor Settings ». 3. Sélectionnez l'onglet Widget Outputs. 4. Pour configurer un expandeur pour les sorties 9 à 16 d' DMX Processor 8000, cliquez sur la case associée aux ports (9-16) et sélectionnez l'expandeur depuis la liste des numéros de série qui apparaît. Les ports des Super Widgets apparaissent avec le numéro de série, suivi du numéro de sortie. Répétez l'opération pour tous les univers que vous souhaitez sortir par le Widget. 5. Cliquez sur OK pour confirmer. Le Widget doit maintenant avoir ses voyants Active, DMX OK et TX Mode allumés. Un Widget seul, ou une seule sortie d'un Super Widget doit être connecté à un seul port à la fois. Si un Widget qui est déjà connecté sur le premier port est alors connecté sur le second, il sera automatiquement déconnecté du premier port. High End Systems 67 Chapitre 3: Mise en place du système Figure 3.8. Onglet Widget Outputs de la fenêtre DMX Processor Settings 3.3 Le réseau HogNet À l'arrière de chaque console Hog 4OS se trouve un connecteur ethernet dédié Base-T qui peut être utilisé pour se connecter à un réseau constitué de DMX Processors, d'ordinateurs et d'autres consoles. Si il y a plus d'un connecteur ethernet à l'arrière de la console, alors le connecteur nommé HogNet doit être utilisé. Le matériel sur les ordinateurs personnels faisant tourner Hog 4PC va varier, mais au moins une carte réseau 100 Base-T doit être correctement installée et activée pour que l'Hog 4PC puisse communiquer correctement avec les autres appareils du réseau. Tous les composants d'un réseau Hog doivent être connectés avec au minimum des câbles ethernet Cat5 et au minimum des switchs ou routeurs 100Mbit/s. Les switchs gigabit sont bien entendu compatibles HogNet. Le réseau HogNet le plus simple consiste en une console et un DMX Processor connectés directement. Un réseau légèrement plus compliqué consiste en une console et plusieurs DMX Proce- 68 High End Systems Chapitre 3: Mise en place du système ssors connectés ensemble sur un switch ethernet. Un gros réseau peut comporter plusieurs consoles, Hog 4PC, et DMX Processors, contrôlant un gros parc de lumière. 3.3.1 Configurer les cartes réseau de la console En haut de l'onglet HogNet dans le Control Panel se trouve un menu déroulant comportant toutes les cartes réseau utilisables par l'Hog OS. La console Hog 4 ne va afficher qu'une seule carte réseau et elle sera grisée, alors qu'un ordinateur Windows faisant tourner l'Hog 4PC pourra avoir plus d'une carte réseau, en fonction du nombre de cartes installées et activées dans l'ordinateur. Figure 3.9. L'onglet Network du Control Panel Après avoir sélectionné la carte réseau dans le menu déroulant, la zone sous ce menu vous montre les réglages actuels de la carte : • Si le Link State (état des communications) est Up (disponible) cela indique que la carte est reliée à un réseau, et qu'elle est prête à être configurée pour communiquer avec les autres équipements du réseau. • Si le Link State est Disconnected (déconnecté) cela indique que la carte est allumée, mais qu'elle ne parvient pas à communiquer car le câble réseau n'est pas relié à un switch ou à un autre équipement. • Si le Link State est Down (non disponible) cela indique que la carte réseau est désactivée ou bien dans un état instable et n'est pas utilisable pour un show. » High End Systems Important Seules les cartes réseau avec un Link State à UP sont capables de communiquer avec les autres équipements du réseau. Si aucune des cartes listées dans le menu n'est disponible, l'Hog 4OS ne fonctionnera alors pas en réseau, mais comme une console standalone (autonome). 69 Chapitre 3: Mise en place du système Configurer l'adresse IP d'une carte réseau HogNet Pour qu a une carte réseau puisse communiquer sur un réseau, il faut tout d'abord qu'elle soit configurée avec une adresse IP compatible avec celles des autres équipements du réseau. Il y a trois options principales lorsque vous configurez l'adresse IP d'une carte réseau HogNet : Default IP address : (adresse IP par défaut) choisissez cette option pour utiliser l'adresse IP 172.31.0.1. Obtain an IP address using DHCP : (obtenir une adresse IP par DHCP) choisissez cette option quand votre console est reliée à un réseau comportant un serveur DHCP Hog tel qu'un routeur avec DHCP ou une console Hog avec son serveur DHCP activé. » Important Si vous choisissez d'obtenir une adresse IP en DHCP sur la console, mais qu'aucun serveur DHCP n'est disponible sur le réseau, la console reviendra à l'adresse loopback 127.0.0.1 (adresse de bouclage interne), ce qui fait que la console ne sera pas utilisable en réseau. Dans ce cas, vous devriez définir une adresse IP personnalisée. Custom IP address: (adresse IP personnalisée) cette option vous permet de régler l'adresse IP et le masque de sous-réseau de votre choix. Cette option est la plus courante sur un réseau où aucun serveur DHCP n'est actif, mais où plusieurs adresses IP uniques doivent être réglées. Activer le serveur DHCP En plus de pouvoir être client DHCP, les consoles réseau sont également capables de faire tourner un serveur DHCP elles-mêmes. Activer le serveur DHCP permet à la console de délivrer des adresses IP aux autres consoles, aux DMX Processors, et aux ordinateurs sur le réseau, sans nécessiter de configuration manuelle d'adresses IP statiques pour chaque appareil. Choisir BOOT Server seulement Le Boot server est inclus avec l'option serveur DHCP de la console. Le processus du Boot Server est séparé de celui du serveur DHCP et est utilisé par les consoles Hog pour fournir un système de démarrage à distance pour les DMX Processor 8000. Vous pouvez choisir de ne faire tourner que le Boot Server (avec ou sans une plage d'adresses personnalisée) ou de faire tourner le Boot Server avec le serveur DHCP. Quand les deux tournent en même temps, la plage d'adresses personnalisée s'applique aux deux serveurs. Utiliser une plage d'adresses personnalisée pour le serveur DHCP Parfois dans certains réseaux compliqués avec plus d'un serveur DHCP présent, il est nécessaire de configurer une plage d'adreses pour éviter les conflis d'adresses IP. La plage personnalisée s'applique au serveur DHCP et au Boot Server. Pour utiliser une plage personnalisée sur votre console, activez le bouton Use custom address range et spécifiez ensuite l'adresse de début et celle de fin dans le champs situé sous le bouton. 70 High End Systems Chapitre 3: Mise en place du système Pare-feu et Hog 4PC Les Firewalls (pare-feu) aident à augmenter la sécurité d'un réseau en contrôlant les différents accès aux ordinateurs et aux réseaux. Comme l'Hog 4OS utilise un réseau multicast pour communiquer entre les différentes machines, il est préférable de configurer correctement les firewall du réseau et des ordniateurs afin d'autoriser tout le trafic nécessaire au réseau HogNet. Pour certains logiciels Firewall, cela revient à l'arrêter complètement. Configurer les réglages réseau HogNet sur un DMX Processor Sur le menu de la face avant du DMX Processor 8000 se trouve un menu de configuration réseau utilisé pour régler l'adresse IP de la machine. Ce menu est acessible en sélectionnant : Network, HogNet, HogNet Config. Configurez l'adresse IP et le sous-réseau des processeurs Hog en suivant les mêmes principes soulignés dans Configurer les cartes réseau de la console (p.69) Configuration typique de réseau HogNet Exemple A: Une seule console et un seul DMX Processor. Exemple B: La console héberge un serveur DHCP et toutes les autres machines obtiennent une adresse IP grâce à elle. High End Systems 71 Chapitre 3: Mise en place du système Exemple C: Un routeur DHCP fournit les adresses à toutes les machines. Exemple D: Toutes les machines ont une adresse IP statique manuelle. 72 High End Systems Chapitre 3: Mise en place du système 3.3.2 Port Number Comme plusieurs Shows peuvent être utilisés simultanément sur un même réseau, chaque serveur hébergeant un show doit avoir son propre numéro de port, afin de garder les données de chaque show bien séparées sur le réseau. Les machines se connectant sur le serveur hébergeant le show doivent avoir le même numéro de port que ce dernier. Par exemple, une console héberge un show sur le port 6600, les autres machines tels que les DMX Processors doivent avoir le même numéro de port configuré pour se joindre au même show. 3.3.3 Types de machines et Net Numbers Il y a deux éléments qui aident à identifier le rôle de chaque machine sur un show en réseau : le type de machines et le Net Number (numéro sur le réseau, indiqué Net# dans la fenêtre Network). Le type de machine est inhérent au matériel et ne peut être changé. Par exemple, une Hog est une ‘console’ tandis qu'un DMX Processor 8000 est un ‘DMX Processor’. Ensuite, il y a le Net Number de la machine. Le Net Number est configurable par l'utilisateur qui définit ensuite le rôle de la machine sur un show en réseau. Par exemple, un DMX Processor 8000 configuré avec un Net Number de 1 signifie que ce DMX Processor 8000 va charger et sortir les informations de patch stockées dans le show pour le DMX Processor 8000 #1. » High End Systems Important Dans un même type de machine, chaque appareil doit être configuré avec un Net Number unique. Par exemple vous ne pouvez pas avoir deux DMX Processor 8000s physiques avec le Net Number 1 dans un show. Un seul des DMX Processors va charger les données du show, tandis que l'autre restera les bras croisés. Les consoles sont la seule exception concernant les Net Number dupliqués. Plusieurs consoles peuvent avoir le même Net Number ce qui permet d'avoir une redondance complète en terme de page actuelle, de master sélectionné et d'état de lecture. Cette fonctionnalité, quand elle est combinée avec la fonctionnalité de bascu- 73 Chapitre 3: Mise en place du système lement discutée dans Configurer le réseau en mode Failover (p.75) permet à l'utilisateur de configurer une console secours dans un réseau. 3.3.4 Connecter plusieurs consoles Plusieurs consoles Hog peuvent être connectées ensemble de plusieurs façons possibles quand elles utilisent le même port. Une configuration Client/Serveur permet à plusieurs utilisateurs d'encoder sur le même show. Une configuration Failover (bascule en cas de panne) propose une sauvegarde réseau d'un show sur deux ou plusieurs consoles. Une configuration Tracking (alignement) fait fonctionner une ou plusieurs consoles en parallèle. Il est préférable de relier toutes les consoles et autres appareils sur un switch ethernet en utilisant du câble droit certifié Cat5. 3.3.5 74 Configurer le réseau en mode Client/Serveur High End Systems Chapitre 3: Mise en place du système Exécuter la console en tant que serveur de show Quand l'option Run Server (exécuter le serveur) est cochée dans la fenêtre Settings de l'écran de démarrage, la console agît comme un serveur de show. Une console serveur de show est capable de faire trois choses principales qu'elle ne pourrait faire en tant que client : 1. Démarrer un nouveau Show 2. Lancer un Show depuis le disque 3. Se connecter et synchroniser une copie local des données d'un show à partir d'une autre console serveur sur le réseau. Comme les consoles serveur sont continuellement en train de synchroniser et d'enregistrer sur une copie locale les données du show pendant l'encodage, configurer plus d'une console serveur vous permet de continuer à travailler si une console tombe en panne. Cette méthode de redondance est appelée ’failover’ (basculement en cas de panne). Voir Configurer le réseau en mode Failover (p.75) Exécuter la console en tant que Client Quand l'option Run Server (exécuter le serveur) est décochée dans la fenêtre Settings de l'écran de démarrage, la console agît seulement comme un client qui va se connecter sur une console serveur du réseau. En tant que client, la console ne garde pas de copie locale du show, ce qui implique qu'elle sera obligée de se déconnecter du show si tous les serveurs l'exécutant sont déconnectés. Tip Le mot générique serveur est souvent mentionné lorsque vous travaillez avec un système Hog 4OS. Il y a trois types de serveurs qui sont actifs sur un réseau de shows Hog. Le serveur DHCP s'occupe d'assigner des adresses IP à tous les appareils (consoles, ordinateurs, ...). Un serveur de Show réfère au processus qui fait tourner la console, qui gère les données du show et leur distribution. Le serveur DHCP et le serveur de Show sont complètement indépendant, et n'ont pas besoin de tourner sur la même console pour fonctionner. Le Boot Server est un processus utilisé par les consoles Hog pour fournir un logiciel à distance aux DMX Processor 8000. 3.3.6 Configurer le réseau en mode Failover Quand deux consoles serveur ou plus sont connectées à un réseau, la fonctionnalité ‘failover’ (bascule automatique en cas de panne) est activée par défaut, permettant à une des consoles de tomber en panne sans causer de perte du fichier show. Chaque console serveur sur le réseau à la possibilité de prendre le contrôle du show si une console serveur ne reçoit plus d'alimentation, à un problème de connexion réseau, ou une panne localisée. Les utilisateurs sont encouragés à avoir au moins deux consoles serveur dans des situations de live au cas où. High End Systems 75 Chapitre 3: Mise en place du système Pour activer le failover : 1. Connectez deux consoles en réseau via un switch ethernet. 2. Activez l'option Run Server dans la fenêtre Settings de chaque console. 3. Configuez la première console avec un Net Number à 1 et la seconde avec un Net Number à 2. 4. Ouvrez votre show sur la première console, puis sur la seconde. Après avoir configuré le réseau en failover, chaque console connectée au show va vérifier l'état de la console primaire (la console qui a chargé le show en premier sur le réseau) pour toute panne ou déconnexion forcée. Dans le cas où la première console suffrirait d'une erreur critique ou d'une déconnexion du réseau, toutes les autres consoles connectées au show afficheront le message ci-dessous, pour informer l'utilisateur qu'une panne est arrivée et lui indiquer qu'elle autre console est devenue la console primaire. 76 High End Systems Chapitre 3: Mise en place du système Si vous voyez ce message, vérifiez en premier que la console primaire soit toujours connectée physiquement au réseau, puis éteignez et rallumez là, et enfin reconnectez vous au show. Dans le cas où l'opérateur de la console primaire a volontairement déconnecté de la console, toutes les autres consoles connectées au show afficheront le message ci-dessous pour indiquer que la console primaire a été déconnectée et qu'une autre console assume maintenant le rôle de console primaire. Comme ce message est le résultat direct de la déconnexion du show sur la console, il n'y a pas besoin de chercher un problème quelconque. Reconnectez simplement la console au show et elle participera à nouveau en tant que console serveur sur le réseau. 3.3.7 Configurer le réseau en mode Tracking Le mode Console Tracking permet à deux consoles ou plus d'être des copies identiques en terme de choix de page, de choix de master, et de statut de lecture, tout en maintenant des bureaux et programmers individuels entre les consoles. Une seconde console serveur en secours configurée avec le même Net Number que la console primaire est recommandée lorsque vous installez des systèmes Hog pour du live. Ceci crée un système redondant et protégé d'une perte totale de contrôle si la première console tombe en panne. High End Systems 77 Chapitre 3: Mise en place du système Pour activer le mode Tracking: 78 High End Systems Chapitre 3: Mise en place du système 1. Connectez deux consoles via un switch ethernet. 2. Activez l'option Run Server dans la fenêtre Settings sur au moins une des consoles. Vous pouvez choisir d'activer l'option Run Server sur les deux consoles pour avoir également un mode Failover d'actif. 3. Définissez le Net Number des deux consoles à 1. 4. Connectez vous à un show sur la première console, puis au même show sur la seconde. Les deux consoles vont maintenant être chacune un miroir de l'autre en terme de choix de master, de page, et 'état de lecture. 3.3.8 Plus d'un show sur le réseau Si vous voulez avoir plus d'un show actif sur le même réseau, vous devez choisir un numéro de port différent pour chaque. Le port par défaut est le 6600, donc le second show peut utiliser le numéro 6601, le troisième 6602, etc. Vous devez assigner ce numéro sur chaque console et périphériques réseaux qui doivent se connecter au show.. 3.3.9 Connexion à un réseau existant Vous pouvez connecter la console à un réseau existant si vous le souhaitez. Contactez au préalable l'administrateur de ce réseau afin d'obtenir les adresses à utiliser. » 3.3.10 Important Vous devez désactiver le serveur DHCP de votre console avant de vous connecter à un réseau existant, sinon il risque d'interférer au bon fonctionnement du réseau. Partage de fichiers en réseau Vous pouvez vous connecter à des disques réseau ou à des ordinateurs distants pour transférer des fichiers de show. Seuls les fichiers compressés (.tar.gz ou .shw) peuvent être transférés. Se connecter à un partage réseau Les disques réseau sont accessibles depuis la fenêtre de Démarage ou bien depuis la fenêtre Backup (sauvegarde). Pour se connecter à un volume réseau : 1. Connectez un ordinateur ou un disque réseau sur le réseau HogNet. 2. Cliquez sur le bouton Browse dans la fenêtre de démarrage ou dans la fenêtre Backup. 3. Cliquez sur le bouton Map Network Drive High End Systems (connecter un partage réseau). 79 Chapitre 3: Mise en place du système 4. Entrez les données des champs suivants dans la fenêtre Connect to Network Disk (se connecter à un disque réseau) : • Server name: le nom du périphérique réseau ou son adresse IP • Share name: le nom du partage sur le périphérique • Username: le nom d'utilisateur pour accéder au disque (si besoin) • Password: le mot de passe pour accéder au disque (si besoin) • Domain: si le compte utilisateur est membre d'un domaine windows, entrez le domaine ici. Sinon, laissez ce champ vide. Notez que suivant la configuration de votre partage réseau, il est possible que plusieurs champs ne soit pas nécessairement remplis. 80 5. Cochez la case Save Connection si vous souhaitez que cette connexion soit enregistrée dans la console. Si l'option n'est pas cochée, alors la connexion au volume réseau sera perdue si la console est redémarrée. 6. Cochez la case Save Password si vous souhaitez que le mot de passe soit enregistré en même temps que la connexion avec l'option précédente. High End Systems Chapitre 3: Mise en place du système Accéder à un partage réseau Une fois que le partage réseau est connecté, il apparaît dans la liste des disques des différentes fenêtres de navigation des fichiers. Les sous-dossiers des partages réseau sont bien entendu accessibles également. Se déconnecter d'un partage réseau Lorsque vous naviguez dans un partage réseau, le bouton Eject est disponible en haut à droite de la fenêtre de navigation. Appuyer sur ce bouton va déconnecter le partage réseau. 3.4 Art-Net et E1.31(sACN) Art-Net et E1.31 (connu également sous le non Streaming ACN) sont deux protocoles de communication supportés par l'Hog 4OS qui permettent à des données DMX512 d'être envoyées à travers un réseau ethernet. Bien que chaque protocole soit unique en terme de spéfications et d'implantation, ils offrent tous deux la possibilité de véhiculer plusieurs univers DMX sur un seul câble réseau Cat5. Cette section du manuel va vous aider à comprendre comment configurer correctement votre console ou votre Hog4PC pour sortir de l'Art-Net ou du E1.31. 3.4.1 Plateforme Possibilités de sorties Art-Net / sACN Console Hog 4 16 univers uniques (ajouter des DMX Processor au réseau HogNet augmente la capacité de sortie) DMX Processor 8000 16 univers uniques Hog 4PC correspond à la capacité de sortie des widgets USB DMX connectés (8 univers maximum) Identifier le connecteur FixtureNet Le connecteur FixtureNet est le connecteur ethernet utilisé pour envoyer de l'Art-Net et/ou des données E1.31 à des fixtures, media servers, et convertisseurs DMX capables de recevoir ces protocoles sur de l'ethernet. Le connecteur FixtureNet est situé à l'arrière de la console Hog 4 ainsi qu'à l'arrière du DMX Processor 8000. Suivant l'âge de votre DMX Processor 8000 le connecteur peut s'appeler FixtureNet ou Fixture Link. Lorsque vous utilisez un Hog 4PC vous avez la possibilité de choisir laquelle de vos cartes réseau agira comme carte de sortie FixtureNet pour l'Art-Net et/ou le E1.31. Pour assigner l'une de vos cartes réseau comme carte FixtureNet de l'Hog 4OS : 1. High End Systems Control Panel → FixtureNet 81 Chapitre 3: Mise en place du système 2. » » 3.4.2 Choisissez une carte réseau depuis le menu déroulant en haut de la fenêtre. Si une seule carte est disponible alors elle est sélectionnée automatiquement et le menu déroulant est grisé. Si aucune carte réseau n'est disponible, le menu sera vide et grisé. Important Hog 4PC va seulement sortir du Art-Net et du sACN pour les univers 1 à 8 et un Widget USB DMX doit être connecté et assigné sur ces univers Important Il est recommandé de ne pas mélanger un réseau HogNet et un réseau Art-Net ou E1.31(sACN) sur le même réseau. Ceci peut entrainer des erreurs de réseau et des données corrompues. Lorsque vous utilisez un Hog 4PC vous avez la possibilité de configurer le réseau HogNet et ArtNet/E1.31 sur la même carte, mais en utiliser deux différentes est fortement recommandé.. Configurer la carte FictureNet Avant de pouvoir utiliser de l'Art-Net ou du E1.31 depuis votre console Hog 4, un DMX Processor 8000, ou un Hog 4PC, vous devez d'abord configurer l'adresse IP de la carte FixtureNet de façon appropriée à votre réseau. Pour configurer le FixtureNet d'un DMX Processor 8000depuis sa face avant : • Network → Fixture → FixtureNetConfig Pour configurer le FixtureNet d'un DMX Processor 8000depuis une console : 1. Setup → Network : ouvrez la fenêtre Network. 2. Sélectionnez le DMX Processor 8000 et appuyez sur Settings. 3. Ouvrez l'onglet FixtureNet de la fenêtre DMX Processor Settings. Pour configurer le FixtureNet d'une console Hog 4 ou d'un Hog4 PC : 1. Setup → Network : ouvrez la fenêtre Network. 2. Sélectionnez le DMX Processor 8000 assigné au NetNumber 1 (ou n'importe quel DMX Processor associé avec le DMX Processor 8000 local interne de votre show) et appuyez sur Settings . 3. Sélectionnez l'onglet FixtureNet de la fenêtre DMX Processor Settings. Depuis ces menus de configuration vous pouvez configurer l'adresse IP de la carte FixtureNet de deux façons : • 82 Obtain an IP address using DHCP: utilisez cette option lorsque vous utilisez l'Art-Net sur un réseau qui contient un serveur DHCP. Lorsque vous utilisez le DHCP, les champs IP Address, Netmask, et Gateway sont verrouillés. High End Systems Chapitre 3: Mise en place du système » • 3.4.3 Important Si vous choisissez Obtain an IP address using DHCP sur la console et qu'aucun serveur DHCP n'est présent sur le réseau FixtureNet, alors la carte réseau FixtureNet reviendra à son adresse loopback (adress de bouclage) 127.0.0.1. Use Custom IP Settings: (utiliser une adresse IP personnalisée). Cette option vous permet de spécifier une adresse IP et un masque de sous-réseau pour la carte FixtureNet. Cette option doit être choisie si votre réseau ne comporte pas de serveur DHCP. Une fois sélectionnée, vous devez renseigner les champs suivants : IP Address, Netmask(masque de sous réseau), et Gateway(passerelle). Configurer la sortie Art-Net La sortie Art-Net est configurable en utilisant l'onglet Art-Net Outputs de la fenêtre DMX Processor Settings : High End Systems 1. Setup → Network : ouvre la fenêtre Network. 2. Choisissez le DMX Processor 8000 et appuyez sur Settings. 3. Choisissez l'onglet Art-Net Outputs de la fenêtre DMX Processor Settings, voir Figure 3.10, « Onglet Art-Net Outputs de la fenêtre DMX Processor Settings ». • Universe: Ce champ permet de choisir quel univers DMX configurer. • Broadcast: cochez cette case pour activer le Broadcasting (diffusion à tout le monde). Quand il est activé, toutes les informations Art-Net sont envoyées à tous les périphériques. • UnicastIP: quand le champ Broadcast n'est pas coché, entrez ici une adresse IP d'un périphérique Art-Net pour lui envoyer les données de l'univers en Unicast (diffusion vers une seule personne). • Subnet: cliquez pour choisir le sous-réseau Art-Net (0-15) à qui transmettre les données. Par défaut, le subnet (sous réseau) correspond au Node Number du DMX Processor 8000. • Universe: cliquez pour choisir l'univers Art-Net (0-15) à qui transmettre les données. • Changes Only: cochez cette case pour n'envoyer les données que lorqu'elles changent sur l'Art-Net. • –/ + : cliquez ici pour augmenter ou réduire le nombre de configurations ArtNet pour un univers DMX spécifique.. 83 Chapitre 3: Mise en place du système Figure 3.10. Onglet Art-Net Outputs de la fenêtre DMX Processor Settings 3.4.4 Configurer les sorties E1.31(sACN) Les sorties E1.31 sont configurables en utilisant l'onglet E1.31 de la fenêtre DMX Processor. 84 1. Setup → Network : ouvre la fenêtre Network. 2. Sélectionnez le DMX Processor 8000 et appuyez sur Settings. 3. Sélectionnez l'onglet E1.31 de la fenêtre DMX Processor Settings, voir Figure 3.11, « L'onglet E1.31 de la fenêtre DMX Processor Settings ». • Universe: Ce champ permet de choisir quel univers DMX configurer. • Multicast: cochez cette case pour activer le Broadcasting (diffusion à tout le monde). Quand il est activé, toutes les informations E1.31 sont envoyées à tous les périphériques. • Destination IP: quand le champ Broadcast n'est pas coché, entrez ici une adresse IP d'un périphérique E1.31 pour lui envoyer les données de l'univers en Unicast (diffusion vers une seule personne).. High End Systems Chapitre 3: Mise en place du système Figure 3.11. L'onglet E1.31 de la fenêtre DMX Processor Settings • Universe: cliquez pour choisir l'univers E1.31 à qui transmettre les données. • Changes Only: cochez cette case pour n'envoyer les données que lorqu'elles changent sur le réseau l'E1.31. E1.31 supporte deux styles de priorités. La première est une priorité par univers qui définie une seule priorité pour tous les slots compris dans un univers. Le second style, priorité par slot, accepte qu'une priorité soit assignée à chaque slot individuellement dans un univers. Notez que tous les récepteurs E1.31 ne supportent pas la priorité par slot. Sur ceux qui la supportent, la priorité par univers sera ignorée si celle par slot est activée. High End Systems • Priority: cliquez sur la case et renseignez une valeur pour assigner une priorité aux données envoyées sur le réseau E1.31. La plage de valeur est de 0 et 200, avec le plus grand nombre représentant la plus grande priorité. • Per Slot Priority: cochez la case Enable pour activer la priorité par slot pour cet univers. Cliquez sur le bouton Configure pour définir les valeurs pour chaque slot de cet univers. La plage de valeur est de 0 et 200, avec le plus grand 85 Chapitre 3: Mise en place du système nombre représentant la plus grande priorité. Une priorité de slot à 0 indique que ce slot doit être ignoré. • –/ + : cliquez ici pour augmenter ou réduire le nombre de configurations E1.31 pour un univers DMX spécifique. Quand le réseau E1.31 est configuré et que les fixtures sont patchées, le voyant Net Data sur le DMX Processor 8000 va s'allumer pour indiquer qu'un signal E1.31 sort. 3.5 Ajouter des Playback Wings Vous pouvez augmenter le nombre de masters physiques sur votre console en y ajoutant un Hog 4 Playback Wing. Ceci rajoute égalemenent un écran tactile. Figure 3.12. Ammarement des Playback Bars avec un Wings et son écran Pour ajouter un Playback Wing: 1. Connecter l'alimentation surle Wing et connectez son port USB et son port DVI à la console. 2. Setup → Control Panel → Wings : ouvre l'onglet Wings de la fenêtre Control Panel (voir Figure 3.13, « L'onglet Wings de la fenêtre Control Panel avec l'assignement des Playback Bars sur les Wings »). 86 High End Systems Chapitre 3: Mise en place du système 3. Ajouter le Wing sur une des Playback Bars en sélectionnant l'identifiant unique du Wing dans le menu déroulant de cette barre. 4. Si vous avez plus d'un Wing, vous pouvez identifier celui que vous venez d'ajouter en appuyant sur le bouton Beacon (bouton avec l'ampoule) de la Playback Bar appropriée. Les LEDs sur le Wing vont clignoter. 5. Assurez-vous que la Playback Bar est visible en appuyant sur son bouton Display (affichage). 6. Pour activer le moniteur externe inclus avec la Wing allez à l'onglet Displays du Control Panel, et activez la sortie DVI correspondant à votre branchement. Note : les sorties DVI-D de la Full Boar 4 ne supportent pas de signal analogique vers des écrans VGA, comme ceux des anciens Full Boar 3 Playback et Programming Wings. Figure 3.13. L'onglet Wings de la fenêtre Control Panel avec l'assignement des Playback Bars sur les Wings 3.6 Ajouter des Master Wings Vous pouvez augmenter le nombre de masters physiques en ajoutant à votre console des Master Wings. Le Master Wing est un périphérique USB est 30 masters sans faders, une Rate Wheel et un écran 15" à rétroéclairage LED. Cet écran peut être utilisé pour afficher que vous déplacerez High End Systems 87 Chapitre 3: Mise en place du système vers cet écran, y compris des Playback Bar. Le Master Wing se configure dans la console sur l'onglet Wings de la fenêtre Control Panel. L'éclairage du Master Wings et sa LED du panneau sont réglés avec ceux de la console. Le niveau du fader virtuel des 30 masters sans fader peut être réglé dans l'onglet Virtual Fadersde la fenêtre User Preferences Pour ajouter un Master Wing : 1. Branchez l'alimentation sur le Wing et connectez ses ports USB et DVI à la console. La Rate Wheel comence dès à présent à fonctionner sans plus de configuration. 2. Setup → Control Panel → Wings : ouvre l'onglet Wings de la fenêtre Control Panel (voir Figure 3.14, « L'onglet Wings de la fenêtre Control Panel avec l'assignation d'un Master Wing »). 3. Cliquez sur le menu déroulant d'une des Playback Bar listée sur l'onglet, et sélectionnez l'une des sections du Master Wing pour l'assigner à cette Playback Bar. Le Master Wing a trois sections assignables : Hog4Master Top, Hog4Master Middle, et Hog4Master Bottom qui correspondent aux trois rangées de la surface de contrôle du Master Wing. 4. Si vous avez plus d'un Wing, vous pouvez identifier celui que vous venez d'ajouter en appuyant sur le bouton Beacon (bouton avec l'ampoule) de la Playback Bar appropriée. Les LEDs sur le Wing vont clignoter. 5. Assurez-vous que les Playback Bars sont visibles en appuyant sur leurs boutons respectifs Display (affichage). 6. Pour activer le moniteur externe inclus avec la Wing allez à l'onglet Displays du Control Panel, et activez la sortie DVI correspondant à votre branchement. Figure 3.14. L'onglet Wings de la fenêtre Control Panel avec l'assignation d'un Master Wing 3.7 Ajouter des Widgets DMX Le nombre de sorties DMX physiques qui se trouve à l'arrière des consoles Hog 4 et des DP8000 est inférieur au nombre d'univers DMX que ces machines sont capables de traiter. Connecter des Widgets externes USB DMX permet de mieux réaliser le potentiel de votre configuration. 88 High End Systems Chapitre 3: Mise en place du système Sorties Sorties DMX po- DMX intencluses tielles Widgets pour atteindre le nombre maximum Hog 4 16 UniConsole vers 8 Univers 8 simples ou 2 Supers ou 1 Super-duper DMX Processor 8000 8 Univers 8 simples ou 2 Supers ou 1 Super-duper 16 Univers Hog 4PC 8 Univers None 8 simples ou 2 Supers ou 1 Super-duper Pour ajouter un Widget externe DMX : High End Systems 1. Connectez le connecteur USB du Widget sur un port libre de la console (les SuperWidgets nécessitent également une alimentation externe). 2. Setup → Network...... 3. Assigner le Widget DMX sur une des sorties DMX disponible du DP8000 interne en sélectionnant l'identifiant unique du Widget dans le menu déroulant. 4. Si vous avez plus d'un Widget branché, vous pouvez les identifier en appuyant sur la touche Beacon dans l'univers approprié. 89 Chapitre 4: Shows 4.1 Charger un nouveau Show Pour charger un nouveau show, appuyez sur le bouton Launch New Show (charger un nouveau show)dans l'écran de démarrage. Une fenêtre d'explorateur va s'ouvrir. Sélectionnez le répertoire où vous souhaitez enregistrer votre show, donnez lui un nom, puis appuyez sur le bouton Finish (terminé). La console va alors lancer les procédures nécessaires afin de vous permettre de travailler avec un nouveau show vierge. TIP Si le bouton de chargement d'un nouveau show est grisé ou non-disponible, vérifiez que l'option Run Server (lancer le serveur) soit bien cochée dans les réglages de l'écran de démarrage. Si Run Server est bien coché mais que le bouton de nouveau show reste grisé, il est alors possible qu'une autre console fasse actuellement tourner un show sur le même port réseau. 4.2 Charger un show existant Pour charger un show existant, appuyez sur le bouton Launch Existing Show dans l'écran de démarrage. Cela aura pour effet d'ouvrir le dernier show utilisé. Si vous souhaitez ouvrir un autre show existant, appuyez sur le bouton Browse (naviguer) et sélectionnez en un sur le disque dur de la console, sur une clé USB ou sur un CD. Les fichiers de show avec l'îcone sont des shows existants “prêts à charger”. Les fichiers de show avec l'îcone sont archivés, et nécessitent d'être extraits du disque dur afin d'être chargés. Le processus de désarchivage est fait automatiquement par la console, mais augmente légèrement la durée nécessaire au chargement du show. 4.3 Se connecter à un show en réseau Pour se connecter à un show déjà chargé sur le réseau, regardez à la section “connect to show” (se connecter à un show) de l'écran de démarrage. Si un show est chargé sur le réseau et sur le même numéro de port, alors son nom de fichier va apparaître sur le bouton. Appuyez sur ce bouton va connecter la console sur ce show. High End Systems 91 Chapitre 4: Shows Si “No Show Found” (aucun show trouvé) est affiché sur le bouton, alors il est possible qu'il faille reconfigurer les paramètres réseau avant de pouvoir se connecter à un show en réseau. Vérifiez les points suivants : 4.4 • Vérifiez que votre console est configurée sur le même numéro de port réseau que la console serveur. • vérifiez que les réglages d'adresse IP de votre console sont cohérents par rapport au réseau sur lequel vous tentez de vous connecter. Changer le show actuellement chargé Si vous souhaitez changer de show, alors qu'un est déjà chargé, vous devez procédez de la manière suivante : 4.5 1. Setup → Quit 2. Choisissez Log Off (se déconnecter). 3. Dans l'écran de démarrage, chargez alors un nouveau show ou un show existant. Charger automatiquement un show au démarrage de la console Vous pouvez configurer l'Hog 4OS afin qu'il charge automatiquement un show existant au démarrage : 1. Setup → Control Panel → Auto Launch : 2. Choisissez Enable Auto Launch (démarrage automatique). 3. Choisissez le fichier de show que vous souhaitez charger automatiquement. 4. Configurez un temps qui va déterminer la durée durant laquelle la console va attendre avant de charger le show automatiquement. Au démarrage, une fenêtre pop-up va vous prévenir que le show sera chargé automatiquement après le délai configuré ; voir Figure 4.1, « La fenêtre de chargement automatique ». Cliquez sur Load Now (charger maintenant) pour ignorer le temps restant et charger le show immédiatement. Cliquez sur Cancel (annuler) pour revenir à l'écran de démarrage. Si vous avez configuré un temps de 0 secondes, la fenêtre n'apparaîtra pas. 92 High End Systems Chapitre 4: Shows Figure 4.1. La fenêtre de chargement automatique 4.6 Gérer les données des shows Toutes les données des shows sont stockées dans le disque dur interne de la console. Les fichiers et dossiers sont stockés dans le dossier Shows tandis que les bibliothèques sont stockées dans le dossier Libraries. Pendant que vous modifiez votre show, les changements sont immédiatement enregistrés sur le disque dur de la console. En cas de panne électrique, l'Hog 4OS aura déjà sauvegardé vos données de show sur le disque, vous n'aurez donc rien perdu de votre travail. Vous pouvez utiliser la fenêtre Show Manager (gestionnaire de show) (voir Figure 4.2, « Fenêtre de gestion des shows : Show Manager ») pour sauvegarder vos fichiers de show, vérifier l'intégrité des données de vos shows, ou encore déplacer, copier et supprimer vos shows. Pour ouvrir le Show Manager: • High End Systems Setup → Shows 93 Chapitre 4: Shows Figure 4.2. Fenêtre de gestion des shows : Show Manager 4.7 Startup Macro - Macros au démarrage Vous pouvez configurer la console afin qu'elle exécute des macros au chargement d'un show. Les macros peuvent être utilisées pour automatiser une grande variété de taches comme le rappel d'affichages ou le changement de pages. Les Startup Macros (macros au démarrage) sont configurées dans l'onglet Misc (divers) de la fenêtre User Preferences : • 94 Setup → Preferences → Misc High End Systems Chapitre 4: Shows Pour plus de détails sur la syntaxe des macros, voir Macros (p.357). 4.8 Backuper votre Show Il est recommandé d'effectuer régulièrement un backup (archive) de votre show en créant une copie compressée sur le disque dur de la console ou sur une clé USB. Les shows backupés prennent moins d'espace de stockage et sont plus faciles à transférer d'une console à une autre. Les backup permettent également de revenir à une ancienne version de votre show au cas où un problème majeur se produise sur votre fichier. Suivez les étapes suivantes pour créer un backup de votre show : High End Systems 1. Setup → Shows → Current Show 2. Cliquez sur Backup (archivage). 95 Chapitre 4: Shows 3. Naviguez vers l'endroit sur le disque dur ou sur un disque externe où vous souhaitez sauvegarder le backup. 4. Cliquez sur OK pour valider. Un backup de votre show sera créé avec ‘_bck’ rajouté à la fin du nom de fichier. Tip Il est recommandé d'archiver vos show backupés régulièrement sur un stockage externe afin de pouvoir toujours y accéder au cas où quelque chose de catastrophique arrive à votre console ou à son disque dur interne. Les consoles Hog 4 et Full Boar 4 disposent également d'un bouton de sauvegarde rapide en bas à droite de la barre d'outils principale de l'écran de droite. Cliquer sur le bouton Backup va générer rapidement un backup de votre show dans le dossier show, en utilisant le nom du show. Si un autre backup avec le même nom de fichier existe déjà, la console rajoutera automatiquement un numéro à la fin du nom du fichier. 4.9 Préférences Utilisateur Les réglages effectués dans la fenêtre User Preferences (préférences utilisateur) font partis du fichier de show, et sont donc rappelés au chargement du show. 4.9.1 Préférences d'éclairage de la console Vous pouvez régler individuellement la luminosité des éclairages du pupitre (desklight), de la zone de travail (worklight) et des LED des touches (front panel key LEDs) en laissant appuyé la touche Setup et en faisant tourner les roue de paramètre appropriées. Le niveau de luminosité de l'éclairage du ventilateur sur les consoles Hog 4, Full Boar 4, et Road Hog 4 est controlé par un potentiomètre situé dans l'onglet Appearance de la fenêtre User Preferences. La lumière du ventilateur va s'arrêter durant les périodes d'innactivité de la console, comme déterminé par le réglage Changer la mise en veille du rétroéclairage (p.55).Tout comme l'éclairage du pupitre, celui des ventilateurs va démarrer à pleine intensité lors d'un démarrage de la console, avant que vous ne chargiez un show. La fonction d'éclairage est assurée aussi bien par des LED bleues que blanches. Par défaut, l'éclairage est blanc lors de l'utilisation de la console, et devient bleu lors d'une période d'inactivité, comme déterminé par le réglage Changer la mise en veille du rétroéclairage (p.55).Si vous préférez que l'éclairage soit tout le temps bleu, vous pouvez sélectionner Use Blue Desklights (utiliser des éclairages bleus) dans l'onglet Appearance de la fenêtre User Preferences. 4.9.2 Rétro-éclairage de l'écran tactile Vous pouvez régler la luminosité du rétro-éclairage de chaque écran tactile de la console en laissant appuyé la touche Setup et en faisant tourner les roue de paramètre appropriées. 96 High End Systems Chapitre 4: Shows 4.9.3 Préférences du Trackball et du Trackball Ring Le Trackball (boule de pointage) et son Ring (l'anneau qui l'entoure) ont deux modes d'utilisation: • Pointer Mode: la boule contrôle le curseur sur l'écran, comme une souris, tandis que l'anneau permet d'effectuer un défilement vertical • Position Mode: la boule s'éclaire en bleu et contrôle la position (pan et tilt) des fixtures tandis que l'anneau contrôle la fonction de votre choix, telle que configurée dans l'onglet Trackball de la fenêtre User Preferences. Vous pouvez passer d'un mode à l'autre en appuyant sur la touche en haut à droite du Trackball. Pour verrouiller le Trackball sur un seul mode : 1. Setup → Preferences → Trackball 2. Choisissez Pointer ou Position dans le menu déroulant afin de vérouiller le Trackball dans ce mode. Sélectionnez Toggles (basculer) afin de restaurer la possibilité de passer d'un mode à l'autre avec la touche en haut à droite du Trackball. 3. Appuyez sur OK pour valider et fermer. Tip Assurez-vous d'avoir une souris externe raccordée à la console si vous verrouillez le Trackball en mode position, et si vous ne souhaitez pas contrôler le pointeur seulement en appuyant sur l'écran tactile. Touches du Trackball Vous pouvez configurez les fonctions des 4 touches qui entourent le Trackball, selon le mode (pointeur ou position). Par exemple, dans le mode pointeur, vous pouvez avoir Click Gauche, Click Droit, Bascule et Mode Boule d'assignés tandis qu'en mode position vous pouvez avoir d'assignés Bascule, Suivant, Bascule Ortho et Mode Boule. Les touches qui entourent le Trackball sont configurables dans l'onglet Track Ball de la fenêtre User Preferences ; voir Figure 4.3, « L'onglet Track Ball de la fenêtre User Preferences ». High End Systems 97 Chapitre 4: Shows Figure 4.3. L'onglet Track Ball de la fenêtre User Preferences Les fonctions de navigation suivantes sont disponibles : 98 • Ball Mode (mode de la boule): bascule le Trackball entre le mode position et pointeur. • Ortho Toggle: bascule le Trackball entre le mode Ortho et le mode Normal. En mode position, avec l'ortho activé, le Trackball va seulement contrôler le pan ou le tilt, mais pas les deux en même temps. Ceci peut être pratique pour des réglages affinés de projecteurs automatiques. • Right Click (clique droit): même chose que le clique droit d'une souris. Ceci est habituellement utilisé pour appeler un menu contextuel avec des commandes telles que copier ou coller. • Left Click (clique gauche): même chose que le clique gauche d'une souris. • Shuffle (mélanger): bouge le curseur et amène la fenêtre sur le devant (différent de Shuffle sur la Window Control Toolbar qui mélange les fenêtres sur l'écran). High End Systems Chapitre 4: Shows • Swap to Screen (changer d'écran): déplace le pointeur de la souris entre les écrans (utile lorsque vous utilisez un écran externe afin de se déplacer rapidement entre les écrans). • Set (définir): même fonction que la touche Set key, mais plus proche du Trackball pour modifier rapidement des cellules. • Close Window: ferme la fenêtre active. • Toggle KindKeys/CmdKeys: basculer les touches de fonction entre le mode Kind et le mode Command. De plus, les fonctions suivantes liées aux machines ou à la lecture sont disponibles : • Next: (suivant)sous-sélectionne la prochaine machine dans la sélection actuelle. Voir Sous-sélection (p.135). • Back: (précédent) sous-sélectionne la machine précédente dans la sélection actuelle. Voir Sous-sélection (p.135). • Select All: (tout sélectionner)sélectionne toutes les machines actuellement dans le Programmer. Voir Tout sélectionner (p.134). • Flip: (basculer) change le pan et le tilt d'un projecteur automatique tout en conservant la position de son faisceau sur la scène, mais à l'opposé de son amplitude de mouvement. Voir Flip, p.140. • Fade Changes: (changement en fondu) active ou désactive le bouton Fade Changes dans l'éditeur actif. Voir Fade Changes (p.264). • Next Page: (page suivante) avance à la page suivante dans le repertoire de pages. Voir Changer de page (p.318). • Out: (sortir) assigne l'intensité zéro à la sélection actuelle. Voir Intensité (p.138). Les réglages par défaut des touches du Trackball sont : 4.9.4 Touche du Trackball Mode Pointer Mode Position haut à gauche flip flip haut à droite mode ball mode ball bas à gauche clique gauche suivant bas à droite clique droit ortho toggle Préférences de la Center Wheel Les préférences utilisateur déterminant quelles fonctions sont assignées à la roue centrale du pupitre de la console Hog 4 sont gérées dans l'onglet Center Wheel de la fenêtre User Preferences. Dans cette onglet, vous pouvez assigner autant de fonctions que vous le souhaitez à la Center Wheel, en glissant les fonctions de la partie gauche de la fenêtre vers l'image de la Center Wheel, sur la partie droite de la fenêtre. Pour supprimer des fonctions de la Center Wheel, sélectionnez la fonction dans la partie droite de la fenêtre, puis pressez la touche Delete (supprimer) de la console. High End Systems 99 Chapitre 4: Shows Quand une machine est sélectionnée, les fonctions assignées à la Center Wheel apparaissent sur la barre d'outils située en bas de l'écran central du pupitre. Ces fonctions ne seront affichées que si elles sont valables pour la machine sélectionnée. Pour naviguer entre les fonctions disponibles pour la Center Wheel, appuyez sur le bouton en bas à droite de la roue. L'action sur le bouton en bas à gauche est déterminée par les préferences Encoder Wheel Button Options (voir See Options des boutons des Wheel (p.101)). La partie intérieure de la roue centrale agit exactement comme les roues d'encodages principales du pupitre. La partie extérieure de la roue centrale permet plutôt de naviguer entre les différentes valeures, dans un sens ou dans l'autre, à une vitesse fixe. Plus vous tournerez la roue extérieure, plus cette vitesse augmentera. 100 High End Systems Chapitre 4: Shows 4.9.5 Options des boutons des Wheel Vous pouvez modifier l'action qui se produit lorsque vous appuyez le bouton gris situé en bas à gauche de chaque roue d'encodage dans l'onglet Programming de la fenêtre User Preferences : 4.9.6 Réglage Action Fine Mode (default) rend les ajustements effectués avec la Wheel plus précis tant que le bouton reste appuyé (il est possible de faire la même chose en appuyant sur la touche Pig) Cycle Feature Mode alterne entre les différentes fonctions disponibles pour la Wheel, à chaque pression du bouton Set ouvre une fenêtre permettant de saisir une valeur directement (il est possible de faire la même chose en appuyant sur le bouton Set puis en tournant la Wheel) Max/Min appelle la valeur la plus élevée de la Wheel lorsque le bouton est pressé la première fois, et la valeur la plus faible la seconde fois Neg/Pos passe la valeur actuelle de la Wheel en négatif lorsque le bouton est pressé la première fois, puis reviens à la valeur positive la seconde fois Adjust by One incrémente la valeur de la Wheel à sa prochaine valeur existante, décrémente la valeur si la touche Pig est pressé simultanément Préférences des boutons et touches Vous pouvez ajuster différentes durées dans l'onglet Key Timings de la fenêtre User Preferences : High End Systems 101 Chapitre 4: Shows Réglage Fonction Key repeat delay quand vous laissez appuyée une touche, ceci est la durée avant que la fonction de la touche ne soit répétée Key repeat period quand vous laissez appuyée une touche, ceci est la durée entre chaque répétition de sa fonction Key double press time quand vous appuyez deux fois sur une touche dans le laps de temps définit, la console interprète cela comme un double appui. Note : ces durées ne s'appliquent qu'aux touches physiques de la console, et non aux boutons de l'interface tactile sur l'écran. Tip Appuyer deux fois sur une touche est souvent un raccourci pour ouvrir la fenêtre correspondante à cette touche. Par exemple, appuyer deux fois sur la touche Beam va ouvrir la fenêtre Beam Directory. Si vous préférez ne pas utiliser cette fonction, vous pouvez définir la valeur zéro afin de désactiver le double appui. 4.9.7 Importer et exporter des préférences de Show Vous pouvez exporter les préférences utilisateur sous forme de fichier que vous pourrez après importer dans n'importe quel show sur lequel vous travaillez. Pour exporter vos préférences utilisateur : 1. Setup → Preferences : ouvre la fenêtre User Preferences. 2. Appuyez sur le bouton Export et sélectionnez l'emplacement où sauvegarder le fichier de préférences. Pour importer vos préférences dans un show chargé : 4.10 1. Setup → Preferences : ouvre la fenêtre User Preferences. 2. Appuyez sur le bouton Import et sélectionnez l'emplacement où a été sauvegardé votre fichier de préférences, et sélectionnez un fichier de préférences à importer. Fusionner des shows Fusionner des shows vous permet de prendre la programmation effectuée dans un show afin de la fusionner dans un autre show. Afin de fusionner des shows, vous devez tout d'abord charger le show dans lequel vous souhaitez importer des données. Celui-ci s'appelle le show current (actuel). Le show depuis lequel vous allez chercher des données s'appelle le show source. Pour sélectionner un show source dans lequel fusionner : 102 High End Systems Chapitre 4: Shows 1. Setup → Shows → Current Show : ouvre l'onglet Current Show de la fenêtre Show Manager. 2. Appuyez sur Merge (fusionner) pour être guidé à travers les étapes de fusionnage. La fenêtre de fusionnage va être ouverte ; voir Figure 4.4, « La page Source Location de la fenêtre Merge Show window ». 3. Choisissez un show source. Veuillez noter que si vous choisissez un show archivé (.bck ou .shw), cela peut prendre un petit peu plus de temps à la console afin de décompresser le fichier et d'en lire le contenu. 4. Une fois que vous avez choisi le show source, on vous proposera plusieurs options de fusionnage : Fixture Types, Fixtures and Programming (groupes, palettes, cuelists, scenes, pages, macros and views). Figure 4.4. La page Source Location de la fenêtre Merge Show window 4.10.1 Fusionner des types de fixtures Une fois que vous avez choisi un show source, le système de la Hog compare les listes des fixture contenues dans chaque show et crée une liste des types de fixtures qui ont changées ; voir Figure 4.5, « La page Type Merge de la fenêtre Merge Show ». High End Systems 103 Chapitre 4: Shows Figure 4.5. La page Type Merge de la fenêtre Merge Show Une arborescence vous montre les types de fixtures qui ne correspondent pas exactement, et vous explique quelle est la différence : • Newer: le type de fixture dans le show source est plus récent. • Older: le type de fixture dans le show source est plus ancien • Not In Show: le type de fixture est dans le show source mais pas dans le show actuel. Si vous voulez afficher l'ensemble des types de fixtures, y compris ceux identiques dans les deux shows, appuyez sur Show Same Revision. Sélectionnez les types de fixtures que vous souhaitez fusionner en cochant leur case. Le bouton Deselect All (tout désélectionner) vous permet d'effacer la sélection actuelle afin de recommencer. Lorsque vous avez fini votre sélection, appuyez sur Next pour continuer. 104 High End Systems Chapitre 4: Shows 4.10.2 Fusionner des Fixtures Après avoir choisi les types de fixtures types, vous pouvez fusionner les machines utilisées dans les deux shows ; voir Figure 4.6, « La page Fixture Merge de la fenêtre Merge Show ». Si vous choisissez de ne pas fusionner les machines, vous ne pourrez fusionner aucune programmation. Figure 4.6. La page Fixture Merge de la fenêtre Merge Show Il y a deux options lors de la fusion de fixtures: Append: (ajouter) ajouter des fixtures va ajouter une copie des fixtures du show source dans le show actuel. N'importe quelle programmation effectuée dans le show source qui va être fusionnée utilisera les fixtures ajoutées, et toute programmation effectuée dans le show current continuera d'utiliser les mêmes fixtures qu'avant. Replace: (remplacer) remplacer des fixtures va faire correspondre les fixtures du show source et du show actuel s'ils sont du même type et ont le même numéro utilisateur. Si une correspondance est trouvée, les fixtures dans le show actuel seront remplacées par celles du show source, et toute programmation effectuée dans le show source et actuel qui utilise ces fixtures utilisera alors la fixtures remplacée. S'il n'y a pas de correspondance, la fixtures source est ajoutée au show actuel comme vu précédemment. High End Systems 105 Chapitre 4: Shows » 4.10.3 Important Si vous fusionnez les fixtures puis la programmation, le fait que les deux shows (source et actuel) utilisent les mêmes fixtures va faire que toute programmation du show source qui utilise une fixtures va remplacer la programmation du show actuel. Fusionner les programmations Après avoir fusionné les fixtures, vous pouvez fusionner les programmations (groupes, palettes, Cuelist et cues, scènes, pages et vues) depuis le show source ; Voir Figure 4.7, « La page Group Merge de la fenêtre Merge Show ». Figure 4.7. La page Group Merge de la fenêtre Merge Show Lorsque vous fusionnez des groupes, palettes, cuelists et cues, scènes et vues les méthodes de fusionnage suivantes sont disponibles depuis le menu déroulant du champ Merge : 106 • Append: ajoute toute la programmation du show source dans le show actuel. • Append Different: si aucune programmation avec le même nom n'est trouvée dans le show actuel, la pro- grammation est alors ajoutée depuis le show source. High End Systems Chapitre 4: Shows • Merge By Name: si une programmation avec le même nom est trouvée dans le show actuel, le système va fussioner la programmation de la source dans le show actuel. Si il y a un soucis quelconque, la programmation source va être écrite par dessus celle actuelle. Cette option n'est pas disponible lors de la fusion de vues. • Merge By Number: c'est la même chose que Merge By Name, sauf que la correspondance est faite avec les numéros. Cette option n'est pas disponible lors de la fusion de vues. • Replace: si une programmation avec le même numéro est trouvée dans le show actuel, elle va être remplacée par la programmation du show source. Si aucune correspondance n'est trouvée, la programmation source va être ajoutée au show actuel. Après avoir sélectionné la méthode de fusion, vous pouvez sélectionner quels groupes, palettes, cuelist et cues, scènes, pages et vues vous souhaitez fusionner en cliquant sur chaque élément affiché dans la fenêtre. Les éléments surlignés en bleus sont ceux sélectionnés pour la fusion. Tip Vous ne pouvez pas remplacer les palettes dans le show actuel parce que cela pourrait remplacer une palette avec une autre qui ne contient pas de programmation pour des paramètres de fixtures, alors que d'autres programmations s'attendraient à en trouver. 4.10.4 Dépendances Avant de procéder à la fusion de certaines parties d'un show, vous devez avoir fusionné d'autres parties : 4.10.5 • Pour fusionner des groupes, vous devez avoir fusionné des fixtures. • Pour fusionner des palettes, vous devez avoir fusionné des fixtures. • Pour fusionner des cuelist et des cues, vous devez avoir fusionné des palettes. • Pour fusionner des scènes, vous devez avoir fusionné des palettes. • pour fusionner des pages, vous devez avour fusionné des listes de cues et des scènes. Exemples de fusionnage Exemple 1: Vous avez programmé votre show sur deux consoles séparées (par exemple une pour les asservis et une pour les éclairages traditionnels) et vous souhaitez fusionner les deux show afin de jouer votre show sur une seule console. Chaque show contient des structures de palettes et de listes de cues identiques, mais qui contrôlent chacunes leurs propres fixtures. Dans ce cas, utilisez Append pour les fixtures et Merge By Name pour toutes les programmations. Exemple 2: Vous avez deux show programmés utilisant les mêmes fixtures, que vous souhaitez fusionner. Chaque show contient exactement les mêmes fixtures. High End Systems 107 Chapitre 4: Shows Dans ce cas, utilisez Replace pour les fixtures et Append Different pour toute la programmation (en considérant que tous les noms programmés sont uniques). 108 High End Systems Chapitre 5: Ajouter, patcher et gérer des Fixtures 5.1 Ajouter des fixtures Pour ajouter une fixture à un show : 1. Setup → Patch : ouvre la fenêtre Fixture. 2. Appuyez sur le bouton Fixture Schedule à l'extrème gauche de la fenêtre Fixture. La fenêtre Fixture Schedule va alors s'ouvrir avec une liste des fixtures personnalisées qui se trouvent dans le show actuel, ainsi que des fixtures contenues dans la librairie actuellement sélectionnée. La librairie actuellement choisie est affichée en bas de la fenêtre de sélection des fixtures. Pour ajouter une fixture en provenance d'une autre librairie vous devez d'abord installer la librairie dans la console en ouvrantl'explorateur de fichiers et en glissant le fichier librairie archivé depuis une clé USB ou un CD vers le dossier librairies. Après l'installation de la librairie, vous pouvez la sélectionner comme librairie actuelle dans la fenêtre d'ajout de fixtures. Chaque fixture est classée par fabriquant, tandis que les fixtures conventionnelles comme les Desk Channels et Scroller-Dimmers sont classées dans Generic. Vous pouvez limiter la liste des fixtures à celles actuellement ajoutées au show en cliquant sur le bouton Limit to fixture in use en haut de la fenêtre Fixture. Vous pouvez aussi taper le nom d'une fixture dans le champ Search fixture name (chercher le nom d'une fixture) en haut de la fenêtre pour trouver plus rapidement la fixture qui correspond à celle que vous cherchez. High End Systems 109 Chapitre 5: Ajouter, patcher et gérer des Fixtures Figure 5.1. La fenêtre Fixture Schedule 110 3. Une fois que vous avez trouvé la fixture que vous souhaitez ajouter, sélectionnez là et utilisez la colonne Count (numéro) pour entrer le numéro de fixtures que vous souhaitez ajouter. 4. Lorsque vous avez fini, sélectionnez OK et vous verrez maintenant ces fixtures apparaître dans la fenêtre de patch, où vous allez pouvoir les patcher sur une sortie. High End Systems Chapitre 5: Ajouter, patcher et gérer des Fixtures 5.2 Patcher des Fixtures Une fois que les fixtures ont été ajoutées au show, elles doivent être patchées sur la bonne adresse DMX. Plusieurs fixtures, tels que les asservis, utilisent plusieurs cannaux DMX pour contrôler leurs différents paramètres. Générallement, ces canaux DMX se suivent numériquement, et le premier de ces canaux (appelé l'adresse de début) est l'adresse DMX que vous devez assigner à la fixture lorsque vous faites le patch. L'Hog 4OS utilise les informations à propos des fixtures contenues dans la librairie de fixtures pour savoir combien de canaux DMX sont utilisés par la fixture, et pour les assigner, à partir de l'adresse de début que vous avez donnée. Pour patcher une fixture : High End Systems 1. Setup → Patch : ouvre la fenêtre Fixture. 2. Sélectionnez la fixture que vous souhaitez patchez, et appuyez sur le bouton Patch @ pour ouvrir la fenêtre Fixture Patch. Voir Figure 5.2, « La fenêtre Fixture Patch ». 3. Sélectionnez un DP8000 dans la liste sur la gauche de la fenêtre. Si aucun DP8000 n'est affiché, ou si vous souhaitez patcher sur un qui n'est pas listé, vous devez en ajouter un. Voir Ajouter et supprimer des DMX Processors (p.115). 4. Appuyez sur un des univers DMX disponible pour sélectionnez l'univers sur lequel patcher votre fixture. L'affichage vous donne une indication graphique de la quantité d'adresses déjà utilisées. Appuyez sur un numéro pour l'adresse de début de la fixture ; la prochaine adresse libre est affichée pour chaque univers. 5. Appuyez sur le bouton OK ou sur la touche Enter. 6. Si vous avez finit de patcher, cliquez sur Apply Patch ou fermez la fenêtre Fixture pour envoyer le nouveau patch aux DMX Processors. 111 Chapitre 5: Ajouter, patcher et gérer des Fixtures Figure 5.2. La fenêtre Fixture Patch Vous pouvez également utiliser le pavé numérique pour patcher des fixtures. Par exemple, pour patcher le Studio Color 1 sur le DMX Processor 2, Univers 4, à l'adresse 17 : • Fixture 1 @ 2/4/17 Enter Pour patcher plus de fixtures sur le même DMX Processor et univers, vous pouvez utiliser le raccourci : • Fixture 2 @ 33 Enter Pour patcher une fixture à la prochaine adresse disponible sur le même DMX Processor et univers : • Fixture 3 @ Enter À nouveau, si vous avez fini de patcher cliquez sur Apply Patch ou fermez la fenêtre Fixture pour envoyer le nouveau patch aux DMX Processors. 112 High End Systems Chapitre 5: Ajouter, patcher et gérer des Fixtures 5.2.1 Patcher plusieurs fixtures en même temps Si vous sélectionnez plusieurs fixtures et que vous les patchez, Hog 4OS va automatiquement leur attribuer des adresses DMX contiguës, faisant en sorte que chaque adresse de fixture suive la dernière attribuée. Par exemple, pour patcher 5 Studio Colors, commençant à l'adresse DMX 1 : 1. Open + Fixture : ouvre la fenêtre Fixture. 2. Fixture 1 Thru 5 Patch @ 1 , Enter : Vous pouvez utiliser la touche @ comme une alternative au bouton Patch @. Les Studio Colors 1 à 5 vont maintenant avoir une adresse incrémentale de 1:1, 1:17, 1:33, 1:49, and 1:65. Notez que les fixtures sélectionnées n'ont pas besoin d'être contiguës, et peuvent être de différents types. Tip Lorsque vous patchez une plage d'adresses, Hog 4OS prend l'ordre de sélection en compte, ce qui signifie que Fixture 1 Thru 10 @ 1 patche les fixtures de la Fixture 1 vers la 10, dans l'ordre numérique, alors que Fixture 10 Thru 1 @ 1 patche les fixtures en commençant par la Fixture 10, et en descendant à l'envers jusqu'à la 1. 5.2.2 Patcher les fixtures vers de multiples adresses Vous pouvez patcher une fixture vers plusieurs adresses DMX ; ceci peut être utile avec des Desk Channels, lorsque vous souhaitez qu'un Desk Channel contrôle plusieurs dimmers (gradateurs). Ceci est appelé parfois ‘soft patching’ (patch logiciel). Pour patcher une fixture sur une seconde adresse DMX, sélectionnez à nouveau la fixture et patchez là comme avant. Vous pouvez également utiliser la ligne de commande : • Fixture [Desk Channel] 1 @ 2/1/1 + 4/2/5, Enter : patche le Desk Channel sur le DMX Processor 2, univers 1, addresse 1, et sur le DMX Processor 4, univers 2, addresse 5. Vous pouvez également patcher une fixture plusieurs fois pour remplir une plage d'adresses DMX. Ceci peut être utile si vous voulez Soft Patcher un Desk Channel sur une série continue d'adresses DMX de dimmer. • Fixture [Desk Channel] 1 @ 1 Thru 10, Enter : patche le Desk Channel sur chaque adresse entre 1 et 10. Tip Vous n'avez pas besoin de patcher les fixtures avant de commencer à programmer. Il suffit d'ajouter les fixtures pour la programmation. Bien entendu, sans patch, il sera impossible d'avoir une sortie de DMX. High End Systems 113 Chapitre 5: Ajouter, patcher et gérer des Fixtures 5.2.3 Trouver les adresses DMX inutilisées Figure 5.3. La vue View by DP de la fenêtre Fixture Vous pouvez voir une vue d'ensemble de toutes les fixtures patchées dans la fenêtre Fixture en utilisant la vue View by DP; voir Figure 5.3, « La vue View by DP de la fenêtre Fixture ». Ceci montre un tableur avec l'adresse de début, le type de fixture et son numéro utilisateur pour chaque univers DMX. Des rangées additionnelles montrent là où il y a des adresses DMX inutilisées, ainsi que leur nombre. Ceci est pratique lorsque vous souhaitez patcher des fixtures en plus et que vous avez besoin de savoir combien d'adresses DMX sont encore disponibles. Pour afficher cette vue : • Setup → Patch → View by DP : le bouton View by DP est sur la barre d'outils en haut de la fenêtre Fixture. Vous pouvez utiliser les boutons de la barre d'outils en haut de la fenêtre pour voir chaque groupe de quatre univers d'un DMX Processor. Désélectionnez le bouton View by DP pour faire revenir la fenêtre Fixture à son état normal. 114 High End Systems Chapitre 5: Ajouter, patcher et gérer des Fixtures 5.2.4 Ajouter et supprimer des DMX Processors Toutes les fixtures dans l'Hog 4OS sont patchées sur des DP8000. L'Hog 4OS détecte automatiquement les DP8000 connectés et les rends disponibles pour patcher, mais si vous voulez patcher une fixture à un DP8000 qui n'est actuellement pas connecté à la console, vous devez d'abord l'ajouter au show : 1. Setup → Patch → Patch @ : ouvre la fenêtre Fixture Patch. Le bouton Patch @ est situé sur la barre d'outils en haut de la fenêtre Fixture. 2. Appuyez sur le bouton Add sous la liste des DP800s. La fenêtre Add DP va s'ouvrir : 3. Assignez un Net Number. 4. OK : ferme la fenêtre Add DP. 5. Puis OK : ferme la fenêtre Fixture Patch. Pour supprimer un DP8000 d'un show : 5.2.5 1. Setup → Patch → Patch @ : ouvre la fenêtre Fixture Patch. Le bouton Patch @ est situé sur la barre d'outils en haut de la fenêtre Fixture. 2. Sélectionnez le DP8000 que vous souhaitez supprimer du show. 3. Appuyez sur le bouton Remove situé sous la liste des DP8000. Une boîte de dialogue va s'ouvrir : appuyez sur OK pour dépatcher et supprimer le DP8000. Fixtures avec plusieurs points de patch Certains types de fixtures consistent en plusieurs éléments séparés qui fonctionnent ensemble, chacun avec sa propre adresse DMX. Par exemple, un Parcan avec un Scroller, que vous voulez opérationnellement traiter comme une seule fixture (‘une lumière qui peut changer de luminosité et de couleur ’) mais qui physiquement consiste en une lampe contrôlée par un dimmer et un Scroller de couleur. De la même manière, certains asservis comme le Vari*Lite VL5 consiste en une tête mobile avec sa propre électronique, alimentée par un dimmer externe. Voir Figure 5.4, « Exemple de fixtures ayant besoin d'un patch à plusieurs points ». Avec certaines fixtures, il y a plusieurs adresses DMX de début, qui ne sont pas forcément adjacentes numériquement, et qui peuvent bien sûr être sur différents univers et DP8000. L'Hog 4OS High End Systems 115 Chapitre 5: Ajouter, patcher et gérer des Fixtures Figure 5.4. Exemple de fixtures ayant besoin d'un patch à plusieurs points gère cela en donnant à ces fixtures des’points de patch‘ multiples, que vous adressez séparément dans la fenêtre Fixture Patch. Par exemple, pour patcher la fixture avec un scroller (ou une fixture de type ‘Scroller Dimmer’) vue dans la Figure 5.4, « Exemple de fixtures ayant besoin d'un patch à plusieurs points » : 116 1. Setup → Patch : ouvre la fenêtre Fixture. 2. Fixture [Scroller Dimmer] 1 @ : ouvre la fenêtre Fixture Patch. 3. Choisissez le point de patch Fixture (for the scroller) depuis le menu déroulant situé en haut de la fenêtre Fixture Patch : 4. Choisissez DMX 2 pour sélectionnez le deuxième univers DMX. 5. [501] Enter : entre l'adresse DMX pour le Scroller. 6. Fixture [Scroller Dimmer] 1 @ : Ouvre la fenêtre Fixture Patch à nouveau. 7. Choisissez DMX 4 pour sélectionnez le quatrième univers DMX. 8. Sélectionnez le point de patch Intensity (pour le dimmer) depuis le menu déroulant. 9. [2] Enter : entre l'adresse DMX du dimmer. High End Systems Chapitre 5: Ajouter, patcher et gérer des Fixtures 10. Cliquez sur Apply Patch ou fermez la fenêtre Fixture pour envoyer les nouvelles informations de patch aux DP8000s. Dans la fenêtre Fixture ces types de fixtures ont maintenant plus d'une rangée - une pour chaque point de patch ; voir Figure 5.5, « Une fixture avec plusieurs points de patch ». Figure 5.5. Une fixture avec plusieurs points de patch 5.2.6 Cloner des univers Cloner permet d'effectuer une copie du patch des fixtures et des informations de patch associées d'un univers DMX vers un autre. Une fixture va alors contrôler plusieurs canaux DMX sur plusieurs univers. Pour cloner le patch d'un univers à un autre : 1. Setup → Patch → View by DP : ouvre la fenêtre Fixture en mode d'affichage View by DP. High End Systems 2. Sélectionnez l'univers à cloner en cliquant sur sa colonne dans le tableur. L'univers sélectionné est surligné en bleu. 3. Appuyez sur Clone Universe. La fenêtre Clone Universe va s'ouvrir ; voir Figure 5.6, « La fenêtre Clone Universe ». 4. Sélectionnez le DP8000 de destination ainsi que l'univers. Vous pouvez ajouter un nouveau DP8000 si vous souhaitez cloner sur un DP8000 qui n'est pas connecté à la console. Vous pouvez également ajouter un offset (décallage) sur les adresses. Appuyez sur OK quand vous avez terminé. 5. Appuyez sur Apply Patch ou fermez la fenêtre Fixture pour envoyer le nouveau patch aux DP8000s. 117 Chapitre 5: Ajouter, patcher et gérer des Fixtures Figure 5.6. La fenêtre Clone Universe Si le clonage va affecter des patchs déjà établis sur la destination, une confirmation vous sera demandée. Si vous confirmez, la console va alors dépatcher les fixtures se trouvant à l'endroit où les nouvelles vont être patchées. Les autres restent inchangées. Tip Vous pouvez également déplacer un patch d'un univers à un autre en faisant un clone vers le nouveau, puis en dépatchant l'ancien univers ; voir Dépatcher des Fixtures (p.119). 5.2.7 Cloner des DMX Processors Vous pouvez copier des fixtures et leurs informations de patch d'un DP8000 à un autre en clonant un patch de DP8000. Une fixture va alors contrôler plusieurs canaux DMX sur plusieurs DP8000s. Pour cloner le patch d'un DP8000 vers un autre : 1. Setup → Patch → View by DP : ouvre la fenêtre Fixture en mode d'affichage View by DP. 118 2. Sélectionnez le DP8000 à cloner en le sélectionnant depuis le menu déroulant des DP8000. 3. Appuyez sur le bouton Clone DP. La fenêtre Clone DMX Processor va s'ouvrir ; voir Figure 5.7, « La fenêtre Clone DP ». High End Systems Chapitre 5: Ajouter, patcher et gérer des Fixtures 4. Sélectionnez un DP8000 dans la section Source de la fenêtre. Appuyez sur Unpatch Source si vous préférez déplacer le patch vers la destination au lieu de le copier. 5. Sélectionnez un DP8000 dans la section Destination de la fenêtre. Si il y a un conflit de patch sur le DP8000 de destination, vous pouvez choisir de dépatcher seulement les fixtures en conflit ou bien de dépatcher toutes les fixtures de la destination. 6. Vous pouvez créer un nouveau DP8000 si vous souhaitez cloner sur un DP8000 qui n'est actuellement pas connecté à la console. Appuyez sur le bouton Add DP pour cela. 7. Appuyez sur OK. 8. Appuyez sur Apply Patch ou fermez la fenêtre Fixture pour envoyer les nouvelles informations de patch aux DP8000s; Figure 5.7. La fenêtre Clone DP 5.2.8 Dépatcher des Fixtures Vous pouvez dépatcher des fixtures pour les repatcher ailleurs avec une adresse DMX différente ou pour arrêter de leur envoyer des données DMX. Le fait de dépatcher ne supprime en rien la programmation des fixtures dans les groupes, palettes, cues, etc. Il y a deux façons de dépatcher. Dépatcher par fixture supprime toutes les informations de patch de cette fixture, même si elle a été patchée à différentes adresses ou si elle a des points de patch multiples. Dépatcher par adresse de début dépatche seulement une adresse spécifique, laissant les autres adresses associées à la fixture intactes. High End Systems 119 Chapitre 5: Ajouter, patcher et gérer des Fixtures Dépatcher par fixture Pour dépatcher toutes les informations de patch associées à une fixture : 1. Setup → Patch : ouvre la fenêtre Fixture. 2. Sélectionnez la fixture en appuyant dessus, puis appuyez sur le bouton Unpatch situé en haut de la fenêtre Fixture. Ceci dépatche la fixture mais garde toute la programmation de cette fixture intacte. 3. Appuyez sur Apply Patch ou fermez la fenêtre Fixture pour envoyer les nouvelles informations de patch aux DP8000s. Ou, avec la ligne de commande : 1. Setup → Patch : ouvre la fenêtre Fixture. 2. Fixture 1 Pig + @, Enter 3. Appuyez sur Apply Patch ou fermez la fenêtre Fixture pour envoyer les nouvelles informations de patch aux DP8000s. Dépatcher par adresse DMX Pour dépatcher par adresse DMX spécifique vous devez tout d'abord changer le mode d'affichage de la fenêtre Fixture en mode View by DP : 1. Setup → Patch : ouvre la fenêtre Fixture. 2. View by DP : change le mode d'affichage de la fenêtre Fixture en mode View by DP. Lorsque le mode d'affichage View by DP est sélectionné, le bouton Unpatch @ est alors disponible sur la barre d'outils en haut de la fenêtre Fixture. Pour dépatcher l'adresse de début 200 dans l'univers DMX actuellement sélectionné (apparaissant en bleu) : • Unpatch @ 200 Pour dépatcher plusieurs adresses DMX : • Unpatch @ 1/2/200 + 2/3/300 Pour dépatcher une plage d'adresses DMX : • Unpatch @ 200 Thru 300 : dépatche toutes les adresses de début comprises entre 200 et 300. Pour dépatcher un univers entier : 120 1. Sélectionnez l'univers à dépatcher, de façon à ce qu'il soit surligné en bleu. 2. Appuyez sur Unpatch Universe en haut de la fenêtre Fixture et confirmez que vous souhaitez dépatcher. High End Systems Chapitre 5: Ajouter, patcher et gérer des Fixtures Appuyez sur Apply Patch ou fermez la fenêtre Fixture pour envoyer les nouvelles informations de patch aux DP8000s. Pour dépatcher un DP8000 entièrement : 1. Sélectionnez le DP8000 à dépatcher depuis le menu déroulant situé en haut de la fenêtre Fixture. 2. Appuyez sur Unpatch DP, et confirmez que vous souhaitez dépatcher. Appuyez sur Apply Patch ou fermez la fenêtre Fixture pour envoyer les nouvelles informations de patch aux DP8000s. 5.3 Dupliquer des fixtures Vous pouvez étendre votre show pour s'adapter à une plus grosse installation en utilisant la fonction Replicate Fixture (dupliquer des fixtures). Ceci va créer des copies des fixtures, incluant toutes leurs programmations. Pour dupliquer des fixtures : 1. Setup → Patch : ouvre la fenêtre Fixture. 2. Sélectionnez une ou plusieurs fixtures dans la fenêtre Fixture en cliquant sur leurs numéros dans la colonne de gauche. 3. Appuyez sur le bouton Replicate Fixture (dupliquer des fixtures), situé dans la barre d'outils en haut de la fenêtre Fixture. Figure 5.8, « Fenêtre Fixture avant et après une duplication » montre le contenu d'une fenêtre Fixture avant et après avoir dupliqué des fixtures. Les nouvelles fixtures sont une copie exacte de leurs originaux, et sont ajoutées à chaque palette, cue et scène qui contenaient de la programmation de leurs originales. La cellule Note vous indique que la fixture est une copie. Les nouvelles fixtures se voient attribuées un User Number qui suit séquentiellement celui de la fixture originelle, mais elles ne sont pas patchées ou ajoutées dans des groupes. Un astérisque apparaît à côté des User Numbers qui peuvent maintenant entrer en conflit avec d'autres existants auparavant. Figure 5.8. Fenêtre Fixture avant et après une duplication 5.4 Changer le type d'une fixture Il est parfois pratique de pouvoir changer le type d'une fixture, par exemple parce que la production a changé une fixture d'une type par une d'un autre type, ou parce que des ajouts ont été fait, comme par exemple rajouter un scroller à un Desk Channel, comme un PAR. High End Systems 121 Chapitre 5: Ajouter, patcher et gérer des Fixtures Pour changer le type de fixture : 1. Setup → Patch 2. Sélectionnez les fixtures que vous souhaitez changer en appuyant sur leurs numéros dans la colonne de gauche. 3. Appuyez sur le bouton Change Type et sélectionnez le nouveau type de fixture dans la liste. 4. L'Hog 4OS ne peut pas changer le type d'une fixture lorsqu'elle est patchée. Il vous sera demandé si vous souhaitez dépatcher les fixtures ; n'oubliez pas de les repatcher après. Figure 5.9, « Changer le type de fixture » montre le contenu de la fenêtre Fixture avant et après avoir changé le type de fixture. » Important Changer le type de fixture peut causer des ambiguïtés dans la programmation qui a été réalisée au préalable. Tandis que l'Hog 4OS traduit les données réelles, incluant les couleurs et beam, en données compréhensibles par les différentes fixtures, elle ne peut atteindre la performance d'une fixture avec beaucoup de précision et un grand nombre de fonctions avec une fixture plus modeste. Figure 5.9. Changer le type de fixture 5.5 Enlever une fixture du show Pour enlever une fixture : 1. Setup → Patch : ouvre la fenêtre Fixture. 2. Fixture 1 Remove : Sélectionnez les fixtures que vous souhaitez enlever, et appuyez sur Remove (enlever). » 3. 122 Il vous sera demandé de confirmer, appuyez alors sur OK. Important Si vous supprimez une fixture, toutes les programmations associées dans les groupes, palettes, cues, etc. seront supprimées du show. Pour enlever une fixture tout en conservant sa programmation, dépatchez là ; voir Dépatcher des Fixtures (p.119). High End Systems Chapitre 5: Ajouter, patcher et gérer des Fixtures 5.6 Création de palettes et groupes automatiquement L'Hog 4OS peut créer des groupes et palettes automatiquement, basés sur les fixtures de votre show. Ceci vous procure rapidement un ensemble de blocks pour commencer à programmer avec. Pour utiliser la fonction Auto Palettes : 1. Setup → Patch : ouvre la fenêtre Fixture. 2. Appuyez sur le bouton Auto Palettes (situé sur la barre d'outils en haut de la fenêtre Fixture) et sélectionnez les options que vous souhaitez sur la fenêtre Auto Palettes ; voir Figure 5.10, « La fenêtre Auto Palettes ». 3. Appuyez sur Generate (générer). Figure 5.10. La fenêtre Auto Palettes Vous pouvez choisir que la console fabrique automatiquement : • High End Systems Groups: Si la case Make Groups est cochée, la console va fabriquer des groupes pour chaque type de fixture. Vous pouvez spécifier le multiple de répétition pour que les groupes soient créés. Par exemple, avec une valeur de 3, Groupe 123 Chapitre 5: Ajouter, patcher et gérer des Fixtures 1 contiendra les fixtures 1, 4, 7, 10…, Groupe 2 les fixtures 2, 5, 8, 11…, et le Groupe 3 les fixtures 3, 6, 9, 12… • Intensity Palettes: If the Make Intensity Palettes est cochée, la console va fabriquer des palettes d'intensité. • Position Palettes: Si la case Make Position Palettes est cochée, la console va fabriquer des palettes de position. • Colour Palettes: Si la case Make Colour Palettes est cochée, la console va fabriquer des palettes de couleurs. Si vous cochez la case juste après, Separate by Wheel (séparées par roues) la console va créer des palettes de couleurs séparées pour chaque roue de couleur pour les fixtures qui en ont plus d'une. Ceci permet d'utiliser les palettes pour programmer des mémoires qui utilisent les deux roues simultanément, sans avoir de conflits de palettes. Les palettes de couleurs générées automatiquement et qui utilisent du Color Mixing vont avoir leurs bordures colorées avec la bonne couleur. • Beam Palettes: Si la case Make Beam Palettes est cochée, la console va fabriquer des palettes de beam (faisceaux). Si vous cochez la case juste après, Separate by Wheel (séparées par roues) la console va créer des palettes de beam pour chaque roue gérant les faisceaux pour les fixtures en ayant plus qu'une. Ceci permet d'utiliser les palettes pour programmer des mémoires qui utilisent les deux roues simultanément, sans avoir de conflits de palettes. La fenêtre Auto Palettes vous propose également de choisir le nombre de cases de vos Directory, afin d'aligner les palettes sur la fenêtre ; par exemple 6 pour un demi-écran, 12 pour un plein écran. Pour plus d'informations sur les groupes et palettes, voir Groupes (p.159) et Palettes (p.163). 5.7 Configuration des Fixtures Chaque fixture a une grande variété de réglages qui définissent comment l'Hog 4OS va la traiter. Les réglages qui définissent comment la fixture se comporte dans son ensemble sont configurées dans la fenêtre Fixture tandis que les réglages spécifiques à des paramètres sont configurés dans la fenêtre Edit Fixtures. 5.7.1 Configurer une fixture Pour ouvrir la fenêtre Fixture (Figure 5.11, « La fenêtre Fixture ») : • Setup → Patch • Open + Fixture Ou : 124 High End Systems Chapitre 5: Ajouter, patcher et gérer des Fixtures Figure 5.11. La fenêtre Fixture Dans la fenêtre Fixture, vous pouvez voir, mais pas modifier, le type de fixture et son protocole de communication. Pour voir ces colonnes, faites un clique-droit sur un en-tête de colonne et sélectionnez Show Type ou Show Protocol. Modifier le numéro utilisateur Le numéro utilisateur est le numéro que vous utilisez pour sélectionner une fixture lorsque vous programmez votre show. Par défaut, l'Hog 4OS donne à chaque type de fixture sa propre plage de numéros, il peut donc y avoir plusieurs fixtures numérotées 1, mais de différents types. Dans ce cas, le numéro de fixture a un astérisque à côté de lui dans la fenêtre Fixture : Pour changer le numéro utilisateur : 1. High End Systems Open + Fixture 125 Chapitre 5: Ajouter, patcher et gérer des Fixtures 2. Sélectionnez la cellule Num (abréviation de Numéro Utilisateur). 3. Set, [nouveau numéro], Enter Pour changer plusieurs numéros utilisateur à la fois : 1. Open + Fixture 2. Sélectionnez plusieurs cellules de numéros utilisateur. 3. Set, [nouveau numéro], Enter : donne des numéros utilisateur en com- mençant par le numéro que vous avez entré. Tip Vous pouvez renuméroter les fixtures dans votre show afin qu'elles aient toutes un numéro unique, quelque soit leur type. En faisant cela, vous n'avez jamais à spécifier le type lorsque vous sélectionnez des fixtures, ce qui vous permet d'être plus rapide. Voir Sélectionner des Fixtures (p.133). Notes Des notes peuvent être utilisées pour adjoindre un commentaire sur une fixture, comme par exemple son emplacement ou son utilisation prévue. Pour ajouter une note : 1. Open + Fixture 2. Sélectionnez la cellule Note de la fixture. 3. Set [texte de la note] Enter : Entrez le texte de la note. Tip Les notes peuvent être affichées dans les éditeurs comme le Programmer, mais ce n'est pas le cas par défaut. Pour les afficher, faites un clique-droit sur n'importe quelle colonne d'en-tête dans l'éditeur, et cliquez sur Show Note. Notes de patch Des notes de patch peuvent être adjointes à des fixtures pour commenter le patch. Pour ajouter une note de patch : 126 1. Open + Fixture 2. Sélectionnez la cellule Patch Note de la fixture. 3. Set[texte de la note]Enter : Entrez le texte de la note. High End Systems Chapitre 5: Ajouter, patcher et gérer des Fixtures Inverser ou échanger les axes Pan et Tilt Suivant l'orientation de l'accroche de la fixture sur la structure, vous pouvez souhaiter inverser ou échanger ses axes Pan et Tilt. Par exemple, inverser le pan permet que lorsque l'utilisateur bouge le Trackball vers la gauche, la fixture accrochée en face de lui tourne vers la gauche de l'opérateur, et non celle de la fixture. De manière similaire, si des fixtures sont accrochées face à la scène plutôt que vers le bas ou le haut, alors échanger les axes permet d'avoir le même mouvement sur le Trackball et les fixtures. Ceci permet également à des fixtures dans le même groupe de toutes bouger dans la même direction avec le Trackball. Les fixtures qui sont accrochées dans d'autres positions, par exemple posées sur le sol au lieu d'être suspendues, la combinaison inversion et échange de pan, tilt ou les deux, peut être nécessaire. Pour inverser les axes : 1. Open + Fixture 2. Faites défiler jusqu'aux fixtures désirées, et sélectionnez les cellules Pan Invert ou Tilt Invert. 3. Appuyez sur Set, lorsque Yes apparaît, les axes sont inversés. Pour échanger les axes : 1. Open + Fixture 2. Faites défiler jusqu'aux fixtures désirées, et sélectionnez les cellules SwpAxes. 3. Appuyez sur Set, lorsque Yes apparaît, les axes sont échangés. Patch proportionnel Vous pouvez utiliser le patch proportionnel pour changer la valeur d'intensité envoyée par la console à une fixture, de façon relative à la valeur qui a été programmée. Toutes les valeurs d'intensité sont réduites en proportion, par exemple avec un patch proportionnel de 80%, une valeur d'intensité programmée à 100% sera envoyée à 80%, et une à 50% sera envoyée à 40%. Vous pouvez utiliser cela pour limiter l'intensité maximum d'une fixture, afin qu'elle n'aille jamais au delà de 80% par exemple, en réglant la valeur de patch proportionnel à 80%. Pour assigner à une fixture un patch proportionnel : 1. Open + Fixture 2. Sélectionnez la cellule Intensity % de la fixture. 3. Set, [pourcentage], Enter : entrez un pourcentage. 4. Pour revenir à un patch proportionnel normal, réglez avec la valeur 100%. Vous pouvez régler des valeurs proportionnelles de patch au delà de 100%. Par exemple, si vous réglez 200%, l'intensité de sortie sera doublée par rapport à celle programmée. Une valeur pro- High End Systems 127 Chapitre 5: Ajouter, patcher et gérer des Fixtures grammée de 25% sortira à 50%, et 50% sortira à 100%. Par contre, une valeur programmée audelà de 50% ne pourra bien sûr pas sortir à plus de 100%. Notez que si vous réglez une valeur de patch proportionnel, l'intensité de la fixture sera toujours affichée dans la console sur une plage de 0 à 100%, même si la valeur de sortie variera d'après la plage programmée dans le patch proportionnel. Calibration des couleurs La fenêtre Fixture possède une colonne nomée Col Cal; qui affiche si la fixture a des données de calibration de couleur dans la librairie des fixtures. Vous ne pouvez modifier cette colonne, mais il est pratique de pouvoir vérifier si les couleurs de la fixture sont calibrées lorsque vous travaillez avec le Colour Picker ; voir Travailler avec des couleurs (p.142). 5.7.2 Configurer les paramètres Vous pouvez configurer individuellement les paramètres des fixtures dans la fenêtre Edit Fixtures (Figure 5.12, « La fenêtre Edit Fixtures ») : • Setup → Patch → Edit Fixtures Figure 5.12. La fenêtre Edit Fixtures Vous pouvez sélectionner un type de fixture dans la liste de la partie gauche de la fenêtre. La partie principale de la fenêtre vous montre les réglages possibles pour chaque fixtures de ce type. 128 High End Systems Chapitre 5: Ajouter, patcher et gérer des Fixtures Les boutons numérotés dans la Jump Toolbar en haut de la fenêtre font défiler la fenêtre rapidement à la fixture de ce type. Appuyer sur le bouton Sort by Function vous permet de changer de vue : la partie principale de la fenêtre est maintenant classée par paramètre, et chaque fixture apparaît dans la liste pour chaque paramètre. Ceci est souvent la façon la plus simple d'utiliser cette fenêtre, car vous pouvez rapidement et facilement sélectionnez une ou plusieurs cellules à modifier. Par exemple, vous pouvez en une fois changer la valeur par défaut du paramètre PAN de tous les Studio Color 575 dans le show ; voir Figure 5.13, « La fenêtre Edit Fixtures classée par fonctions ». Figure 5.13. La fenêtre Edit Fixtures classée par fonctions Régler des valeurs minimums et maximums pour les Paramètres Quand des fixtures sont placées proche d'obstacles, comme de la structure ou des décors, il peut être important de limiter leurs mouvements afin de prévenir un dommage quelconque, surtout si la fixture n'est pas dans le champ de vision de l'opérateur. Bien entendu, d'autres fonctions peuvent être limitées, par exemple pour limiter l'utilisation du stroboscope dans une machine. Notez que ces limites ne peuvent être réglées que sur des paramètres continus, et non des paramètres en Slot (case). Pour régler des limites : 1. Setup → Patch → Edit Fixtures 2. Sélectionnez la cellule Minimum du paramètre que vous souhaitez limiter. 3. Set, [nouvelle valeur], Enter : Entrez une valeur dans une unité du monde réel. Dans le cas d'un Pan et Tilt, ce sera en degrés positifs ou négatifs, à partir de la position par défaut de la fixture. 4. High End Systems Procédez de la même façon pour régler le Maximum. 129 Chapitre 5: Ajouter, patcher et gérer des Fixtures Régler une valeur par défaut La valeur par défaut est la valeur que le paramètre va prendre lorsque qu'aucun playback ou éditeur ne le contrôle. Les fixtures vont également à leurs valeurs par défaut lorsque la console démarre. Pour assigner une valeur par défaut : 1. Setup → Patch → Edit Fixtures 2. Sélectionnez la cellule Default du paramètre désiré. 3. Set, [nouvelle valeur], Enter : Entrez en valeur en unité du monde réel. Régler un offset sur un paramètre Ce réglage vous permet un offset (compensation) sur la plage de valeurs utilisées pour faire varier le paramètre. Par exemple, si une fixture est accrochée avec un angle décalé sur une barre, elle va avoir un centre de Pan différent des autres fixtures accrochées sur cette barre. Vous pouvez alors régler un offset pour que cette fixture semble alignée avec les autres d'un point de vue de la programmation et de l'opérateur. Pour régler un offset sur un paramètre : 1. Setup → Patch → Edit Fixtures 2. Sélectionnez la cellule Offset du paramètre désiré. 3. Set, [nouvelle valeur], Enter : Entrez une valeur en unité du monde » réel. Important Régler un offset sur un paramètre après que vous ayez programmé des valeurs pour ce paramètre dans votre show signifie que toutes ces valeurs seront également compensées. Nommer des slots Certains paramètres de fixtures varient en permanence, comme par exemple les mélanges de couleurs CMY. D'un autre côté, certains paramètres, comme les gobos ou les roues de couleurs, varient sur des valeurs discrètes, appelées ‘slots’. La Fixture Library chargée dans l'Hog 4OS définit des slots par défaut pour les fixtures, affichés dans la barre d'outils Slot Toolbar, dans les palettes et le Programmer. Quand des gobos ou des couleurs personnalisés sont utilisés, vous pouvez personnaliser votre show pour afficher un nom correspondant pour chaque slot de gobo ou couleur, choisi à partir de ceux de la Library. Pour nommer un paramètre de Slot : 1. 130 Setup → Patch → Edit Fixtures High End Systems Chapitre 5: Ajouter, patcher et gérer des Fixtures 2. Pour la fixture désirée, faites défiler la fenêtre vers la droite, et choisissez la cellule Slot du paramètre paramètre désiré. 3. Appuyez sur Set, choisissez le nom désiré depuis la liste, et appuyez sur Enter. Paramètres Libérables Les paramètres des fixtures retournent à leur valeur par défaut lorsque vous effectuez un Release (libération)de la machine. Vous pouvez empecher certains paramètres de retourner à leur valeur par défaut, afin qu'ils gardent leur valeur actuelle jusqu'à ce qu'ils reçoivent une nouvelle valeur programmée : High End Systems 1. Setup → Patch → Edit Fixtures : ouvre la fenêtre Edit Fixtures. 2. Sélectionnez la cellule Releasable pour paramètre désiré de la fixture. 3. Appuyez sur la touche Set pour régler le paramètre comme libérable ou non. 131 Chapitre 6: Sélectionner des fixtures et modifier leurs paramètres 6.1 Sélectionner des Fixtures Il y a trois façons de sélectionner des fixtures : en utilisant la command line avec le pavé numérique, visuellement en appuyant sur des numéros de fixtures dans le Programmer, ou bien en appuyant sur des groupes depuis les répertoires de groupes. 6.1.1 Sélectionner des fixtures individuelles Pour sélectionner une fixture individuellement dans le Programmer ou tout autre éditeur ouvert, cliquez sur la colonne Num du tableur. Pour sélectionner une fixture individuellement avec la ligne de commande, tapez le numéro de la fixture avec le pavé numérique, appuyez sur Enter. Par exemple, pour sélectionner le Studio Color 1, suivre ce qui suit. Si plus d'une fixture dans le show a le même User Number (numéro utilisateur), alors vous devez spécifier le type de fixture : • Fixture, [Studio Color 575], 1 : lorsque vous appuyez sur la touche Fixture, une liste des types de fixture apparaît sur le bas de l'écran tactile de droite, où vous pouvez sélectionner [Studio Color 575] : L'Hog 4OS garde en mémoire le dernier type de fixture sélectionné. Si, par exemple, les Studio Color étaient sélectionnés, alors tous les numéros de fixture tapés dans la ligne de commande se réfèrent aux Studio Color, jusqu'à ce qu'un nouveau type soit sélectionné. Tip Appuyer plusieurs fois sur la touche Fixture va passer la sélection d'un type de fixture à l'autre. Notez que tout au long de ce manuel, les exemples font comme si vous aviez des User Numbers uniques. 6.1.2 Sélectionner plusieurs fixtures Vous pouvez sélectionner plus d'une fixture en appuyant sur les touches +, – et Thru. Par exemple : 1+5, Enter : sélectionne les fixtures 1 et 5. High End Systems 133 Chapitre 6: Sélectionner des fixtures et modifier leurs paramètres 1Thru5, Enter : sélectionne les fixtures 1 à 5. 1Thru5– 4 : sélectionne les fixtures 1 à 5, mais pas la 4. 1Thru5+7 : sélectionne les fixtures 1 to 5 et aussi 7. 5ThruEnter : sélectionne de la fixture 5 du type de fixture actuel, jusqu'à la dernière de ce type. ThruEnter : sélectionne toutes les fixtures du type actuel. Notez que les sélections sont cumulatives, pour former une sélection globale, jusqu'à ce que la sélection soit utilisée pour effectuer une action. Après cela, une autre sélection recommencera de rien, à moins que vous n'utilisiez les signes + ou – pour ajouter ou soustraire à la sélection précédente. Tip Pour sélectionner toutes les fixtures d'un type particulier, appuyez sur la touche Fixture puis sur Pig + [type de fixture] sur la barre d'outils en bas de l'écran tactile de droite. 6.1.3 Tout sélectionner Vous pouvez sélectionner toutes les fixtures du Programmer en appuyant sur la touche All dans la barre d'outils Select Toolbar. Par exemple : 1. Les Studio Colors 1 à 5 sont dans le Programmer, mais pas sélectionnés. 2. Main Toolbar → Select : ouvre la barre d'outils Select Toolbar ; voir Fi- gure 6.1, « La barre d'outils Select Toolbar ». 3. All : la sélection est maintenant Studio Colors 1 à 5. Figure 6.1. La barre d'outils Select Toolbar 6.1.4 Inverser la sélection Vous pouvez inverser les fixtures sélectionnées, afin que les fixtures de l'éditeur qui n'étaient pas sélectionnées le deviennent. Par exemple : 134 1. Les Studio Colors 1 à 5 sont dans le Programmer. 2. Fixture 1 + 3 + 5 : sélectionne les Studio Colors 1, 3 et 5 : High End Systems Chapitre 6: Sélectionner des fixtures et modifier leurs paramètres 3. Main Toolbar → Select : ouvre la barre d'outils Select Toolbar ; voir Fi- gure 6.1, « La barre d'outils Select Toolbar ». 4. 6.1.5 Invert : les machines sélectionnées sont maintenant les Studio Color 2 et 4 : Sous-sélection Vous pouvez faire des sous-sélections à l'intérieur d'une sélection courante, en utilisant les touches Next (suivante) et Back (précédente), et les boutons Odd (paires), Even (impairs) et Random (aléatoire) de la barre d'outils Select Toolbar : • Main Toolbar → Select Random: Le bouton Random (aléatoire) sélectionne une seule fixture au hasard parmi celles sélectionnées dans le Programmer. Even and Odd: Les boutons Even (impair) et Odd (paire) de la barre d'outils Select Toolbar permettent de sélectionner les fixtures paires et impaires parmi une sélection courante, selon l'Ordre de sélection (p.136). Notez que l'ordre de sélection n'est pas lié au User Number des fixtures, il est donc possible qu'une sous-sélection Odd (paire) contienne des machines avec un numéro impair. Next and Back: Les touches Next (suivante) et Back (précédente) sur la console permettent de sélectionner une seule fixture parmi la sélection actuelle. Appuyer plusieurs fois sur Next ou Back permet de passer d'une fixture à l'autre parmi celles sélectionnées, avec un ordre déterminé par l'Ordre de sélection (p.136). Pour sélectionner les fixtures paires ou impaires d'une sélection courante basée sur les numéros des fixtures, utilisez Pig + Even ou Pig + Odd. Tip Quand le Trackball la touche gauche du Trackball agit comme la touche Next key. Ceci permet d'aller vite pour positionner des machines en les passant en revue. 6.1.6 Désélectionner des fixtures Pour désélectionner toutes les fixtures sélectionnées, appuyez sur la touche Backspace (effacer) quand la ligne de commande est vide. Vous pouvez également utiliser cette syntaxe de ligne de commande : • High End Systems Fixture 0 Enter : désélectionne toutes les fixtures. 135 Chapitre 6: Sélectionner des fixtures et modifier leurs paramètres Pour ne désélectionner que certaines fixtures, appuyez sur la touche – : • – Fixture 1 : désélectionne la Fixture 1. Vous pouvez également désélectionner des fixtures visuellement dans le Programmer ou une fenêtre d'édition ouverte en cliquant sur son numéro dans la colonne Num. 6.1.7 Resélectionner des fixtures Vous pouvez rappeler la dernière sous-sélection qui a été faite avant de désélectionner en appuyant sur le bouton Previous de la barre d'outils Select Toolbar. 6.2 Ordre de sélection L'ordre dans lequel vous sélectionnez des fixtures est significatif, notamment dans l'application d'effets tels que le Fanning (ventilateur) ; voir Ventilation - Fan (p.151) and Effets (p.235). Par exemple, appliquer un effet Fan après avoir sélectionné les fixtures 1 à 5 sera différent du même effet sur les fixtures 1 + 3 + 2 + 4 + 5. L'ordre de sélection est pertinent lors de la programmation, et est enregistré en tant que tel dans les groupes, mais pas dans les palettes, cues ou scènes. Tip Du fait que la console enregistre l'ordre de sélection dans les groupes, vous pouvez sélectionner un groupe et utiliser les touches Next et Back pour y sous-sélectionner chaque fixture dans un ordre particulier. En faisant attention à l'ordre de sélection lorsque vous enregistez un groupe, vous pouvez alors travailler avec des séries de fixtures dans leur ordre d'accrochage, et non plus par leur ordre numérique. 6.2.1 Reverse, Shuffle et Reorder Vous pouvez changer l'ordre de sélection de fixtures grâce à certaines fonctions. Les boutons Reverse, Shuffle, et Reorder sont situés sur les barres d'outils Select Toolbar et Fanning Toolbar : • Main Toolbar → Select : ouvre la barre d'outils Select Toolbar. Reverse: (inverser), inverse l'ordre de sélection, afin que la première fixture devienne la dernière, et la dernière la première. Par exemple, une sélection de 1-5 devient 5-1. Shuffle: (aléatoire), mélange l'ordre de la sélection. Par exemple, une sélection 1-5 devient 3 + 5 + 2 + 1 + 4. Reorder: (réorganiser) trie la sélection pour correspondre à l'ordre des User Number. Par exemple, une sélection 3 + 5 + 2 + 1 + 4 devient 1-5. 136 High End Systems Chapitre 6: Sélectionner des fixtures et modifier leurs paramètres Tip Les boutons Reverse, Shuffle, et Reorder se trouvent également dans la barre d'outils Fanning Toolbar, que vous pouvez ouvrir en appuyant sur la touche Fan. Voir Ventilation - Fan (p.151). 6.3 Modifier les paramètres Une fois qu'une fixture est sélectionnée dans un éditeur, vos pouvez modifier ses paramètres. Les consoles Hog proposent différentes façons de modifier les types de paramètres : • La ligne de commande: Utilisée pour les intensités et la sélection de palettes. • I-Wheel: Utilisée pour l'intensité. • Trackball: Utilisé pour la position (pan et tilt). Utilisez la touche en haut à droite du Trackball pour commuter entre le contrôle de la souris et celui des positions des fixtures. • Roues de Paramètres: S'utilise pour tous les paramètres des fixtures. Pour changer le type de paramètre actuellement contrôlé par la roues de paramètres, appuyez sur une des touches Kind (genre) de la console : Intensity, Position, Colour, Beam, Effect, et Time font partie des touches Kind de la console. Pour les consoles qui n'ont pas ces touches Kind dédiées, vous pouvez sélectionner le genre de paramètre à contrôler sur le Kinds Directory, pour autant que le bouton Guard soit désactivé. Si la fixture a plus de paramètres d'un genre qu'il n'y a de roues de paramètres vous pouvez appuyer sur la touche du genre pour faire défiler les différentes pages de paramètres. • Center Wheel: Les fonctions assignées à la Center Wheel (roue centrale) dans les préférences utilisateur peuvent être ajustées en utilisant la roue interne et son jog autour (console Hog 4 seulement). • Slot Toolbar: La barre d'outils Slot Toolbar est utile si vous avez des paramètres qui ont des valeurs discrètes plutôt que continues (connues sous le nom ‘slotted’), comme des positions de roue de couleurs. Vous avez une rangée de boutons avec les différentes valeurs possibles. La barre d'outils Slot Toolbar possède également des boutons pour accéder aux fonctions de contrôle : Enable, Mode et Control. High End Systems • Spreadsheet: Vous pouvez directement modifier la valeur d'un paramètre dans la vue Spreadsheet (tableur) d'un éditeur. Sélectionnez la cellule, appuyez sur Set, tapez la valeur souhaitée, et validez avec Enter. • Colour Picker: Vous pouvez choisir une couleur pour une fixture, c'est à dire la hue et la saturation, en utilisant le Colour Picker (sélecteur de couleurs). Voir Le Colour Picker, p.145. 137 Chapitre 6: Sélectionner des fixtures et modifier leurs paramètres • 6.3.1 Gel Picker: Vous pouvez choisir une couleur pour une fixture en utilisant une correspondance depuis les gammes de filtres de plusieurs fabriquants, en utilisant le Gel Picker (sélecteur de gélatines). Voir Le Gel Picker, p.146. Intensité L'intensité des fixtures peut être réglée depuis le pavé numérique ou en utilisant l'I-Wheel, mais aussi avec les roues de paramètres ou en modifiant directement la valeur depuis le tableur d'un éditeur. Avec la touche @ Pour régler l'intensité en utilisant la touche @ et le pavé numérique : • Fixture 4 @ 70, Enter : règle la fixture 4 à 70%. • Fixture 4 @ 5, Enter : règle la fixture 4 à 50% (et non 5%). • Fixture 4 @ 05, Enter : règle la fixture 4 à 5%. Pour régler une fixture à Full (100%) ou à zéro : • Fixture 4 Full : règle la fixture 4 à full (100%). • Fixture 4 Out : règle la fixture 4 à zéro. Le bouton Out est situé sur la barre d'outils Main Toolbar. L'intensité d'une fixture peut également être changée de manière relative à la valeur courante, par exemple : • Fixture 4 @ + 5, Enter : augmente l'intensité de la fixture 4 de 50%. • Fixture 4 @ – 10, Enter : diminue l'intensité de la fixture 4 de 10%. L'intensité d'une fixture peut également être mise à l'échelle de façon proportionelle, par exemple : • Fixture 4 @ / 70, Enter : change l'intensité de la fixture 4 à 70% de sa valeur d'origine. • Fixture 4 @ / 120, Enter : change l'intensité de la fixture 4 à 120% de sa valeur d'origine. Avec la i-Wheel; Seulement sur la console Hog 4 et sur Hog4PC : faire bouger l'I-Wheel change le niveau de la fixture sélectionnée. Lorsque vous sélectionnez plusieurs fixtures et que vous faites varier leur intensité avec l'I-Wheel, elles vont varier de façon à garder un même écart entre elles, afin que l'intensité change de la même façon. Par exemple, si la fixture 1 est 10%, la 2 à 50% et que l'IWheel est incrémentée de 10%, alors la fixture 1 augmentera à 20% et la 2 à 60%. 138 High End Systems Chapitre 6: Sélectionner des fixtures et modifier leurs paramètres En laissant appuyée la touche Pig en même temps que vous tournez l'I-Wheel, les intensités seront modifiées de manière proportionnelle à leurs valeurs individuelles. Par exemple, si la fixture 1 est à 10%, la 2 à 50%, et que l'I-Wheel est incrémentée de 10%, alors la fixture 1 augmentera à 11% et la 2 à 55%. Seulement sur la console Hog 4 et sur Hog4PC : les touches Nudge Up and Nudge Down (pousser à) peuvent être utilisées pour incrémenter ou décrémenter l'intensité d'une valeur prédéfinie. Par défaut, cette valeur est de 10%, mais vous pouvez la changer dans l'onglet Programming de la fenêtre User Preferences. En utilisant la combinaison Pig + Nudge Up et Pig + Nudge Down vous allez incrémenter ou décrémenter l'intensité par la moitié de la valeur prédéfinie. Par exemple, si la valeur du Nudge est définie à +10%, la combinaison Pig + Nudge Up va incrémenter de +5%. Rem Dim - Dimmer restants Le bouton Rem Dim (dimmers restants) situé sur la barre d'outils Main Toolbar règle à 0 l'intensité de toutes les fixtures non sélectionnées dans l'éditeur courant. Vous pouvez utiliser le bouton Undo pour annuler l'action du bouton Rem Dim. 6.3.2 Position En utilisant le Trackball Pour changer le mode du Trackball, entre le contrôle du curseur, ou celui des positions de fixtures, appuyez sur la touche de sélection en haut à droite du Trackball. Lorsqu'il contrôle une fixture, le Trackball s'illumine en bleu. Il peut être utilisé en deux modes. Pour changer de mode, appuyez sur la touche en bas à droite du Trackball. • Mode Position: Dans ce mode par défaut, le pan et le tilt de la fixture suivent les mouvements du Trackball. • Mode Ortho: Dans ce mode, le positionnement des fixtures est plus précis, car le pan est verrouillé lorsque vous changez le tilt, et vice versa. La Status Bar à l'extrême droite de la barre d'outils Command Line Toolbar montre lorsque le Trackball est en mode position : 'POS', et quand il est en mode ortho : 'Ortho'. Vous pouvez configurer la façon dont les fixtures bougent par rapport au Trackball. Voir Inverser ou échanger les axes Pan et Tilt, p.127. Tip Une souris externe contrôle toujours le curseur à l'écran, cela signifie que vous pouvez alors conserver le Trackball en mode position, pour éviter de changer le mode lorsque vous programmez. High End Systems 139 Chapitre 6: Sélectionner des fixtures et modifier leurs paramètres Utiliser les Roues de Paramètres Les paramètres Pan et Tilt apparaissent également sur les roues de paramètres après avoir appuyé sur la touche Position. Elles peuvent être utilisées comme une alternative au Trackball. Flip Avec certains asservis, il y a plusieurs valeurs de Pan et de Tilt qui aboutissent à un faisceau arrivant au même point sur la scène. Vous pouvez parfois souhaiter changer de combinaison, par exemple pour s'assurer que la fixture prenne le chemin le plus rapide pour un changement de position. La fonction Flip (retourner) fait défiler les différentes combinaisons possibles. Pour faire cela, sélectionnez une fixture, puis appuyez sur le bouton Flip sur la barre Main Toolbar. Maintenir la touche Pig en pressant le bouton Flip fait défiler les combinaisons dans l'autre sens. Tip Quand le Trackball est en mode Position, la touche en haut à gauche du Trackball agît comme le bouton Flip, pour un accès rapide lorsque vous positionnez les fixtures. 6.3.3 Paramètres continus : Colour et Beam Les paramètres Colour (couleurs) et Beam (faisceaux) peuvent avoir des valeurs discrètes (appelées ‘slotted’) ou continues. Un exemple de paramètre Slotted est la roue porte gobos ou la roue de couleurs dans un asservis, qui peut se voir assigner des valeurs comme Gobo 1 ou Couleur 3. Comme exemple de valeurs continues, on peut trouver les contrôles de mixage de couleurs sur certains asservis, l'iris, la vitesse variable d'un stroboscope ; ces valeurs peuvent être des pourcentages ou des valeurs du monde réel. Il est parfois pratique de traiter des valeurs Slotted comme si elles étaient continues. Par exemple, vous pouvez vouloir assigner une roue porte gobo ou de couleurs à une valeur entre deux positions, pour avoir un effet particulier. L'Hog 4OS vous permet de traiter de tels paramètres avec des valeurs Slotted, ou des valeurs continues. Pour contrôler les Colour et Beam de façon continue : 140 1. Appuyez sur la touche de type de paramètre appriorié : Colour ou Beam ou n'importe quelle touche Kind qui comporte des paramètres de Color ou Beam. La barre d'outils Wheels Toolbar montre alors les paramètres disponibles, et leur valeur actuelle ; voir Figure 6.2, « La barre d'outils Wheels Toolbar pour le paramètre Beam d'un Studio Spot 575 ». 2. Si la fixture sélectionnée a plus de paramètres du type sélectionné qu'il n'y a de roues de paramètres, la barre d'outils Wheelsets Toolbar va s'ouvrir ; voir Figure 6.3, « La barre d'outils Wheelsets Toolbar pour le paramètre Beam d'un Studio Spot 575 ». Passez d'une page de paramètre à l'autre en appuyant à nouveau sur la touche du paramètre, ou sélectionnez un bouton sur la barre d'outils. 3. Ajustez la valeur du paramètre grâce aux roues de paramètres. High End Systems Chapitre 6: Sélectionner des fixtures et modifier leurs paramètres Figure 6.2. La barre d'outils Wheels Toolbar pour le paramètre Beam d'un Studio Spot 575 Figure 6.3. La barre d'outils Wheelsets Toolbar pour le paramètre Beam d'un Studio Spot 575 Certains paramètres qui apparaissent sur les roues de paramètres ont plus d'un mode. Ces modes sont affichés en tant que liste sur la Wheels Toolbar, et vous pouvez les sélectionner en appuyant sur le bouton correspondant à la Wheel de la barre d'outils. Entrée d'une valeur directement Pour les paramètres apparaissant sur les roues de paramètres, vous pouvez maintenir la touche Set, puis appuyez sur le bouton associé à la Wheel pour ouvrir une boîte de dialogue d'entrée de valeur ; voir Figure 6.4, « La boîte de dialogue d'entrée de valeur de la Wheels Toolbar » Figure 6.4. La boîte de dialogue d'entrée de valeur de la Wheels Toolbar Entrez une valeur pour le paramètre dans la boîte de dialogue, et sélectionnez un mode disponible. Appuyez sur Enter pour valider. Sauter aux valeurs d'une fixture Lorsque vous avez plusieurs fixtures de sélectionnées, vous pouvez faire en sorte que toutes les valeurs d'un paramètre correspondent à celles de la première fixture : • Maintenez la touche / en tournant la roue de paramètre appropriée. Sauter à une valeur maximum Vous pouvez sauter à la valeur maximale d'un paramètre : • High End Systems Maintenez la touche + appuyée et ajustez la roue de paramètre appropriée dans le sens des aiguilles d'une montre pour sauter à la valeur maximale, et dans le sens inverse pour la valeur minimale. 141 Chapitre 6: Sélectionner des fixtures et modifier leurs paramètres Inverser la valeur d'un paramètre Certains paramètres ont des valeurs de chaque côté de zéro ; par exemple la vitesse de rotation d'un gobo. Vous pouvez inverser la valeur du paramètre, afin qu'il ait la même valeur mais de l'autre côté de zéro. Dans le cas de la vitesse de rotation d'un gobo, il tournera toujours à la même vitesse, mais dans l'autre sens. Pour inverser une valeur : • 6.3.4 Maintenez la touche – appuyée et ajustez la roue de paramètre appropriée. Paramètres de Colour et Beam Slotted Pour contrôler les paramètres Slotted des Colour et Beam, comme les roues de couleur et gobo : 1. Appuyez sur la touche du paramètre approprié : Colour ou Beam. La barre d'outils Slot Toolbar montre les paramètres disponibles ; voir Figure 6.5, « La barre d'outils Slot Toolbar pour un Studio Spot 575 ». 2. Appuyez sur le paramètre requis, et une barre d'outils supplémentaire va s'ouvrir pour vous montrer les slots disponibles ; voir Figure 6.6, « La barre d'outils des Slots de Color pour un Studio Spot 575 ». 3. Sélectionnez un slot parmi ceux disponibles. Figure 6.5. La barre d'outils Slot Toolbar pour un Studio Spot 575 Figure 6.6. La barre d'outils des Slots de Color pour un Studio Spot 575 6.3.5 Travailler avec des couleurs Les fixtures qui ont des valeurs de mélange de couleurs continues peuvent créer des couleurs de différentes façons. Les deux principaux systèmes sont : • 142 CMY: ce système est utilisé par la plupart des asservis disposant de mélange de couleurs continues. La couleur est contrôlée par trois paramètres : Cyan (C), Mangeta (M) et Yellow (Y) (cyan, magenta et jaune). Les fixtures utilisant le système CMY commencent en produisant du blanc, puis filtrent les couleurs non désirées pour arriver à la bonne couleur. Les valeurs élevées ont pour effet de filtrer plus de lumière, donc régler toutes les valeurs à 100% produit du noir. Pour éviter de gâcher l'intensité lumineuse de la fixture, vous devriez toujours garder au moins l'un des paramètre CMY à 0%, en mettant les deux autres à des valeurs élevées pour avoir des couleurs avec plus de saturation. Par exemple, les valeurs 0%C, 0%M, 20%Y vont produire une teinte de jaune pâle, alors que 0%C, 100%M, 0%Y va produire un magenta très saturé. Mixer deux couleurs High End Systems Chapitre 6: Sélectionner des fixtures et modifier leurs paramètres va filtrer plus de lumière, ainsi 50%C, 0%M, 50%Y va produire un vert à moitié saturé. • RGB: ce système est principalement utilisé dans les fixtures basées sur des LEDs. La couleur est contrôlée par trois paramètres : Red (R); Green (G) et Blue (B) (rouge, vert, bleu) ; avec les trois couleurs à 0%, la fixture ne produit aucune lumière, alors que la valeur maximale de ces trois paramètres sera celle qui produit le plus de lumière. Si les trois valeurs sont à un même niveau, alors la lumière produite sera blanche (avec les limites de la technologie utilisée). Utilisez un ou deux paramètres pour avoir la couleur que vous souhaitez, puis ajoutez celle(s) restante(s) pour la désaturer (la diluer vers le blanc). Par exemple, les valeurs 0%R, 0%G, 100%B vont produire un bleu lumineux et saturé, tandis que 80%R, 80%G, 100%B va produire un bleu lumineux, mais moins saturé. 50%R, 100%G, 100%B va produire un cyan moyennement saturé. L'Hog 4OS vous permet de contrôler des fixtures CMY ou RGB directement, ce qui peut avoir plusieurs désavantages : • Avec les deux systèmes à la fois, il est difficile de se souvenir quelle combinaison va créer la couleur que vous souhaitez. • Avec les deux systèmes, l'intensité des couleurs est liée aux fixtures. Avec le système CMY, donner aux trois paramètres une valeur supérieure à 0% réduit inutilement la lumière sortante ; avec le système RGB, les fixtures ne fournissent souvent pas de paramètre d'intensité séparé, vous avez donc besoin de la contrôler avec les paramètres de couleurs. Il est pourtant plus pratique lors de la programmation d'avoir ces paramètres complètement séparés. • Ces différents systèmes de couleur, associés à des lampes de différents types, rendent difficile la correspondance des couleurs entre les fixtures de différents types. De plus les couleurs ont tendance à ne pas rester les mêmes pendant des transitions, ce qui produit des couleurs non désirées. L'Hog 4OS résoud ce problème en utilisant un troisième système de couleur : Hue et Saturation (HS) (teinte et saturation). Avec le système HS, les couleurs sont déterminées par deux paramètres : High End Systems • Hue: Ce terme, traduit en français par Teinte, est utilisé pour spécifier les positions de couleurs dans la gamme des couleurs possibles, depuis le rouge, vers le jaune, vert, cyan, bleu, magenta, et finalement revenant au rouge. Comme la gamme revient sur elle-même, vous pouvez la visualiser comme un cercle avec les couleurs positionnées le long de son bord, avec le rouge en haut, le vert en bas à droite, le bleu en bas à gauche, et les couleurs intermédiaires entre. L'angle entre 0 et 360 degrés spéficie la teinte de la couleur : le rouge est à 0 degrées, le jaune à 60 degrées, et le cyan a une teinte de 180 degrées ; voir Figure 6.7, « La roue des couleurs ». • Saturation: Ceci définit si la couleur est pâle ou non. Les couleurs pâles ont une saturation faible, tandis que les couleurs fortes ont une saturation élevée. La saturation est un pourcentage entre 0% (blanc) et 100% (couleur pleine). 143 Chapitre 6: Sélectionner des fixtures et modifier leurs paramètres Figure 6.7. La roue des couleurs Lorsque vous programmez avec des paramètres HS, l'Hog 4OS enregistre toutes les valeurs en HS, et les convertit en CMY ou RGB au besoin lors de l'envoi des données DMX aux fixtures. Dans le cadre de ce processus, la console est capable de faire correspondre les couleurs de différents types de fixtures ; voir Utiliser la correspondance de couleurs, p.144. Les paramètres de Hue et Saturation des fixtures avec des mixages de couleurs continues sont contrôlés de la même façon que les autres paramètres continus ; voir Paramètres continus : Colour et Beam (p.140). Vous pouvez également utiliser le Colour Picker et le Gel Picker ; voir Le Colour Picker, p.145 et Le Gel Picker, p.146. Utiliser la correspondance de couleurs Un des avantage du système HS de l'Hog 4OS est qu'il est possible de faire correspondre les couleurs de différents types de fixtures. Régler des paramètres Hue et Saturation pour différents types de fixture va leur affecter la même couleur visuelle (avec les limitations propres aux fixtures), mais les données DMX envoyées seront différentes. De plus, cette correspondance sera maintenue pendant un crossfade, pour s'assurer d'avoir des couleurs similaires. Pour que la correspondance des couleurs fonctionne, les fixtures doivent avoir une calibration des couleurs dans la Fixture Library (bibliothèque des fixtures) ; vous pouvez vérifier cela dans la fenêtre Fixture : • Setup → Patch Si la cellule de la colonne Col Cal contient la valeur Yes, c'est que la bibliothèque contient des données de calibration de couleurs. Les fixtures non calibrées vont utiliser un mapping DMX standard pour la Hue et la Saturation. Différents types de fixtures ont souvent des ‘blancs’ différents, car elles utilisent des lampes différentes. Les lampes Tungsten ont une lumière plus ‘chaude’ avec plus de rouge et de jaune, alors que les lampes à Arc ont une lumière plus ‘froide’ avec plus de bleu. Aucune version du blanc n'est plus correcte qu'une autre, mais il est nécessaire de se mettre d'accord sur le blanc à 144 High End Systems Chapitre 6: Sélectionner des fixtures et modifier leurs paramètres utiliser pour que toutes les fixtures se correspondent lorsque la saturation est à 0%. L'Hog 4OS vous permet de régler un White Point (blanc de référence) en Tungsten ou Arc: 1. Setup → Preferences → Misc 2. Choisir entre Arc et Tungsten. Dans des environnements de type théâtre où les sources tungsten sont plus communément utilisées, le blanc tungsten est le plus appropié, alors que dans un environnement utilisant surtout des sources à arc, ce sera le blanc arc. » Important Avant de régler des couleurs pour les fixtures en utilisant les paramètres Hue et Saturation, assurez-vous que vous avez bien sélectionné votre blanc de référence (White Point). Le changer après avoir commencé la programmation va changer l'apparence des couleurs précédemment enregistrées. Le Colour Picker Vous pouvez utiliser le Colour Picker pour sélectionner de façon visuelle des valeurs de Hue et Saturation. Pour ouvrir le Colour Picker : • Maintenez appuyée la touche Open, et sélectionnez HS Picker. • Pig + Open + Colour Ou : Il y a également un bouton pour ouvrir le Colour Picker dans la fenêtre Colour Directory. Le Colour Picker va changer son affichage en fontion des fixtures sélectionnées : High End Systems • Sans aucune fixture sélectionnée, vous voyez juste la roue des couleurs, avec des couleurs saturées sur les bords, et des couleurs pâles vers le centre. • Lorsque qu'une fixture calibrée est sélectionnée, une ligne en pointillé va être superposée sur la roue des couleurs. Cette ligne représente les gamuts de la fixture, c'est à dire la plage de couleurs qu'elle est capable de mélanger. Pour sélectionner une couleur parmi cette plage, appuyez simplement dessus. La nouvelle sélection sera marquée d'une croix et d'un cercle superposés. Si vous sélectionnez une couleur en dehors du gamut, la croix indique la couleur que vous avez choisie, tandis que le cercle indique la couleur la plus proche que la fixture est capable de faire. Les deux marqueurs sont reliés par une ligne, qui indique qu'ils sont liés. • Les fixtures qui n'ont pas de possibilité de mélange de couleurs n'apparaissent pas dans le Colour Picker. • Si vous avez plusieurs types de fixtures sélectionnées, les lignes sur le Colour Picker vont changer, pour afficher la plage de couleurs que toutes les fixtures peuvent atteindre (en pointillé avec des points), mais aussi la plage de couleurs 145 Chapitre 6: Sélectionner des fixtures et modifier leurs paramètres Figure 6.8. Le Colour Picker qu'au moins une machine peut afficher (en pointillés avec des tirets). Lorsque vous choisissez une couleur, une seule croix est affichée, mais elle est reliée à une série de cercles, un pour chaque type de fixture. • Le Colour Picker affiche également le gamut et les marqueurs des fixtures qui sont actuellement dans l'éditeur, mais non sélectionnées. Ceci est affiché en gris. • Les fixtures qui ne sont pas calibrées utilisent une méthode de conversion HS standard, et n'apparaîtront avec aucun pointillé. Le Gel Picker Vous pouvez utiliser le Gel Picker pour sélectionner une couleur correspondant à des gélatines traditionelles. Appuyer sur un bouton dans le Gel Picker définit les paramètres Hue et Saturation des fixtures sélectionnées ave des valeurs correspondantes au mieux à la couleur sélectionnée. Vous pouvez sélectionner des couleurs parmi les gammes Lee, Rosco E-Colour, Rosco Supergel et GamColor. Des boutons dans la barre d'outils en haut de la fenêtre permettent de choisir la gamme désirée. Vous pouvez également choisir si vous voulez que la correspondance se fasse telle que la couleur de la gélatine apparaitraît sur un Par 64 ou source tungsten équivalente, ou sur une Source 4, qui a une lumière plus bleutée. Il y a un bouton pour ouvrir le Gel Picker dans la fenêtre Colour Directory window. 146 High End Systems Chapitre 6: Sélectionner des fixtures et modifier leurs paramètres Figure 6.9. Le Gel Picker Notez que le couleurs du Gel Picker ne sont pas des palettes, et qu'elles ne seront pas incluses dans votre programmation. Ce sont simplement des raccourcis vers les valeurs HS appropriées. Les couleurs du Gel Picker sont plus proches de la réalité quand elles sont appliquées à des fixtures calibrées. 6.3.6 Contrôle Fin En laissant appuyée la touche Pig et en déplaçant une wheel, le réglage du paramètre actif est plus précis. Chaque tour de la roue changera donc une plus petite valeur. Ceci est pratique pour régler de manière précise une valeur. 6.3.7 ‘Toucher’ des paramètres Lorsque vous commencez à enregistrer votre programmation sous forme de cues, vous verrez que seuls les paramètres qui ont des valeurs actives sont enregistrés ; ces valeurs sont appelées ‘Valeurs Hard’ (valeurs dures). Ceci est important, car les valeurs dans les playlist sont trackées jusqu'à ce qu'elles changent, et ceci permet à différents Playback d'intéragir pour créer un certain rendu visuel. Pour une explication complète du Tracking, voir Tracking (p.31). Mais si parfois vous souhaitez être sûr qu'une valeur soit enregistrée à sa valeur actuelle dans une cue ou une palette, vous pouvez la ‘toucher’ : • Pour ‘toucher’ tous les paramètres de la sélection active, appuyez simplement sur le bouton Touch de la barre d'outils Main Toolbar. • Pour ‘toucher’ seulement un paramètre d'un genre en particulier, appuyez sur la touche du paramètre, puis sur le bouton Touch. Par exemple : • Position Touch : ‘touche’ tous les paramètres de position des fixtures sélectionnées. High End Systems 147 Chapitre 6: Sélectionner des fixtures et modifier leurs paramètres • Pour ne ‘toucher’ qu'un seul paramètre, vous pouvez maintenir appuyé le bouton Touch tout en tournant légèrement une roue de paramètre. La valeur actuelle va être ‘touchée’ sans modification de la roue de paramètre. Les valeurs non ‘touchées’ apparaissent dans l'éditeur avec un fond blanc. Une fois que vous avez ‘touché’ la valeur d'un paramètre elle devient enregistrable de la même façon que si vous aviez modifié cette valeur. Ces valeurs apparaissent alors sur un fond bleu, indiquant qu'elles ont été modifiées : Utiliser Pig + Touch Vous pouvez souhaiter amener dans l'éditeur des valeurs de paramètres sans pour autant les ‘toucher’. Commes elles n'ont pas été touchées, elles ne seront pas enregistrées. Pour cela, appuyez sur Pig + Touch. Ceci peut être utile si vous souhaitez avoir des valeurs dans un éditeur afin de les copier d'une fixture à une autre. Par exemple, pour copier les valeurs des paramètres des fixtures 1-5 qui ont déjà été programmées aux fixtures 6-10 qui sont dans l'éditeur : 148 1. 1 Thru 5 Pig + Touch : sélectionne les fixtures 1-5 et amène leurs valeurs dans l'éditeur sans les ‘toucher’ : 2. Copy 6 Thru 10, Enter : copier les valeurs des paramètres aux fixtures 6-10: High End Systems Chapitre 6: Sélectionner des fixtures et modifier leurs paramètres 3. Record : le contenu de l'éditeur est enregistré, avec seulement les fixtures 6- 10, et non 1-5. Si l'exemple ci-dessus avait utilisé Touch à la place de Pig + Touch, alors vous auriez dû ‘détoucher’ ou ‘knockout’ les fixtures 1-5 avant d'enregistrer. Vous disposez pour cela d'un bouton Knockout sur la barre d'outils Main Toolbar. Tip Les valeurs en bleu foncé ou clair dans le Programmer ou l'éditeur sont enregistrables, tandis que celles avec un fond blanc ou gris ne sont pas enregistrables. 6.3.8 Copier des réglages de paramètres » Vous pouvez copier les valeurs des paramètres d'une fixture à une autre. Important Si vous copiez des réglages de paramètres entre des fixtures de différents types, seuls les paramètres que les fixtures ont en commun seront copiés. En utlisant la ligne de commande Pour copier depuis la sélection actuelle : • Copy 8 Enter : copie les paramètres de la sélection actuelle dans la fixture 8. Pour copie depuis des fixtures spécifiques : • Fixture 1 Thru 4 Copy 8 Thru 11, Enter : copie les réglages des paramètres des fixtures 1-4 aux fixtures 8-11. Pour copier les valeurs de paramètres des fixtures d'un groupe aux fixtures d'un autre groupe dans un éditeur : • Group 1 Copy Fixture Group 2 Enter : copie les valeurs des paramètres des fixtures du groupe 1 dans les fixtures du groupe 2. High End Systems 149 Chapitre 6: Sélectionner des fixtures et modifier leurs paramètres Vous pouvez ajouter des masques de paramètres, source et destination à vos commandes de copier : • 1 Thru 4 Intensity Copy List 3 Cue 1 Fixture 8 Thru 11, Enter : copie l'intensité des fixtures 1 à 4 de la sélection active aux fixtures 8 à 11 de la cue 1 de la CueList 3. Vous pouvez utiliser la commande copier pour inverser l'ordre de valeurs. Par exemple, la fixture 1 est à 10%, la fixture 2 à 20%, et la fixture 3 à 30% : • 1 Thru 3 Copy 3 Thru 1 Enter : les fixtures seront maintenant respectivement à 30%, 20% et 10%. Tip Lorsque vous appuyez sur la touche Copy, le mot ‘Copy to’ appararaît dans la ligne de commande. Ceci est pratique pour vérifier la syntaxe de la ligne de commande. Dans le Programmer ou une fenêtre éditeur Vous pouvez copier les valeurs d'une fixture en utilisant les commandes Copy et Paste (copier et coller) : faites un clique-droit avec une souris ou le bouton du Trackball sur la cellule désirée de la fenêtre éditeur, et sélectionnez Copy ou Paste depuis le menu contextuel. Vous pouvez également utiliser la touche Pig pour copier et coller les cellules sélectionnées : • Pig + Copy : copie • Pig + Record : colle Options de copie Par défaut, lorsque vous copiez des valeurs de paramètres d'une fixture à une autre, la console va copier les valeurs exactes en incluant les références à des palettes. Vous pouvez souhaiter avoir les valeurs ‘hard’ en provenance de la palette référencée plutôt que la référence : 1. Fixture 1 : sélectionne la fixture que vous souhaitez copier. 2. Copy 3. Désélectionnez le bouton Allow Refs (autoriser les références) depuis la barre d'outils Copy. 4. 8 : sélectionne la fixture vers laquelle copier. 5. Enter : copie les paramètres de la fixture 1 à la fixture 8, en convertissant les références en valeurs ‘hard’. Tip Vous pouvez copier une fixture sur elle-même en désélectionnant Allow Refs pour convertir ses références en valeurs hard. 150 High End Systems Chapitre 6: Sélectionner des fixtures et modifier leurs paramètres 6.3.9 Restaurer les valeurs par défaut Vous pouvez restaurer les valeurs par défaut d'un paramètre en utilisant la touche . (point) ou les touches Pig + .. Les valeurs par défaut peuvent être réglées dans la fenêtre Edit Fixtures. Lorsque vous utilisez la touche . les modes tels que les rotations de gobo vont être restaurées à leur valeur par défaut, mais le mode restera actif (rotation de gobo). Lorsque vous utilisez les touches Pig + ., les modes comme la rotation de gobo vont être restaurés à leur valeur par défaut et à leur mode par défaut (index). Pour restaurer la valeur par défaut d'un seul paramètre de la sélection active : • Maintenez appuyée la touche . ou les touches Pig + . et tournez la roue de paramètre appropriée. Pour restaurer la valeur par défaut d'un type de paramètre de la sélection active : • Maintenez appuyée la touche . ou les touches Pig + . et appuyez sur la touche Kind appropriée. Pour restaurer les valeurs par défaut de tous les paramètres de la sélection active : • 6.4 Maintenez appuyée la touche . ou les touches Pig + . et appuyez sur la touche Fixture. Ventilation - Fan La fonction Fan (ventilation) vous permet d'ajuster un paramètre au travers de plusieurs fixtures, afin que les valeurs soit espacées de manière égale. Par exemple, vous avez 5 fixtures à 50% d'intensité, vous pouvez utiliser la ventilation pour assigner facilement des intensités respectives de 30, 40, 50, 60 et 70% aux 5 fixtures. Notez que dans cet exemple, la valeur médiane des cinq reste la même, alors que la dernière change le plus, et la première proportionnellement dans l'autre sens. Vous pouvez ventiler n'importe quelle valeur de paramètres ou de timing. Par exemple, vous pouvez utiliser la ventilation sur des positions : supposons que vous avez sept asservis sur le haut de la scène, pointant tous vers le public en contrebas. Vous pouvez utiliser la fonction Fan pour que le projecteur du centre pointe toujours au même endroit tandis que les extrémités se déplacent vers les extérieurs à gauche et à droite de la scène. L'ordre de sélection des fixtures est significatif lors de la ventilation ; voir Ordre de sélection (p.136). Le changement de valeurs lorsque vous ventilez est toujours relatif à la valeur actuelle ; si il n'y a aucune valeur actuelle, le paramètre sera ventilé à partir de sa valeur par défaut. Tip Le choix de la valeur initiale, ou valeur de ‘base’, est important lorsque vous utlisez la fonction Fan, car le paramètre ne peut pas aller en dessous High End Systems 151 Chapitre 6: Sélectionner des fixtures et modifier leurs paramètres de 0% ou au dessus de 100%. Assurez-vous de laisser assez de plages de valeurs pour que la ventilation s'effectue. 6.4.1 Utiliser la touche Fan Pour ventiler un paramètre: 6.4.2 1. 1 Thru 5 @ 30, Enter : sélecionne les fixtures et leur assigne une valeur d'intensité de 30% : 2. Maintenez appuyée la touche Fan en faisant bouger doucement l'I-Wheel. Les fixtures aux extrémités prennent les valeurs 10% et 50%, alors que celles du centre se ventilent les valeurs intermédiaires : Dans la fenêtre Programmer Pour ventiler un paramètre : 1. Sélectionnez des cellules, par exemple l'intensité des Studio Colors 1 à 5. 2. Set 10 Thru 50, Enter : Les fixtures aux extrémités prennent les valeurs 10% et 50% tandis que celles entre se ventilent les valeurs intermédiaires. Vous pouvez également ventiler dans l'autre sens ; continuons l'exemple précédent : • Set 50 Thru 10 , Enter : Le Studio Color 1 à une intensité à 50% et le Studio Color 5 une à 10%. Vous pouvez également ventiler plusieurs colonnes à la fois, comme la Pan et le Tilt par exemple. 152 High End Systems Chapitre 6: Sélectionner des fixtures et modifier leurs paramètres 6.4.3 Avec la ligne de commande Pour ventiler les intensités depuis la ligne de commande : • 1 Thru 5 @ 10 Thru 50, Enter : Les fixtures aux extrémités prennent les valeurs 10% et 50% tandis que celles entre se ventilent les valeurs intermédiaires. Vous pouvez également ventiler dans l'autre sens : • 6.4.4 1 Thru 5 @ 5 Thru 10, Enter : la fixture 1 à une intensité de 50% et la fixture 5 une de 10%. Options de ventilation Par défaut, la ventilation se fait proportionnellement au centre de la sélection. Vous pouvez ventiler d'autres façons : • • • • High End Systems Fan Normal: Comme décrit précédemment, la valeur médiane ne change pas, tandis que les extrémités changent le plus, dans des directions opposées. Par exemple : Avant la ventila- 30 tion : 30 30 30 30 Après la ventila- 10 tion : 20 30 40 50 Fan From Start (depuis le début): La première fixture de l'ordre de sélection reste inchangée, tandis que la dernière est celle qui change le plus. Par exemple : Avant la ventila- 30 tion : 30 30 30 30 Après la ventila- 30 tion : 40 50 60 70 Fan From End (depuis la fin): La dernière fixture de l'ordre de sélection reste inchangée, tandis que la première est celle qui change le plus. Par exemple : Avant la ventila- 30 tion : 30 30 30 30 Après la ventila- 70 tion : 60 50 40 30 Fan To Centre (vers le centre): La fixture médiane reste inchangée, tandis que la première et la dernière sont celles qui changent le plus, et dans la même direction. Par exemple : 153 Chapitre 6: Sélectionner des fixtures et modifier leurs paramètres Avant la ventila- 30 tion : 30 30 30 30 Après la ventila- 50 tion : 40 30 40 50 Vous pouvez choisir le mode de ventilation depuis la barre d'outils Fanning Toolbar: • Maintenez appuyée la touche Fan pour afficher la barre d'outils Fanning Toolbar ; voir Figure 6.10, « The Fanning Toolbar ». Toutes les fonctions Fan suivantes vont continuer d'utiliser le mode sélectionné, jusqu'à ce que vous fassiez un Clear de l'éditeur. Figure 6.10. The Fanning Toolbar 6.4.5 Ventilation en plusieurs parties Avec la ligne de commande, vous pouvez entrer plusieurs parties de ventilation : • 1 Thru 9 @ 10 Thru 50 Thru 10 : Les fixtures à chaque extrémités prennent la valeur de 10%, celle du milieu 50%, tandis que les autres se répartissent les valeurs intermédiaires : 10 20 30 40 50 40 30 20 10 Vous pouvez ventiler en autant de parties que vous le souhaitez, avec la touche Thru Notez que la ventilation en plusieurs parties ne fonctionne qu'avec la ligne de commande, et non en éditant les valeurs d'un tableur. 6.4.6 Ventiler en groupant Le regroupement vous permet de contrôler la façon dont les paramètres vont être ventilés, avec des motifs compliqués. • 154 Repeat: La répétition est le nombre de fixture qui vont être ventilées avant que la ventilation recommence. Par exemple, ventiler une sélection de douze fixtures avec une répétition à trois va avoir pour résultat quatre motifs de ventilation identiques, chacun avec trois fixtures : High End Systems Chapitre 6: Sélectionner des fixtures et modifier leurs paramètres • Buddying: Le nombre de Buddying va créer des ‘gangs’ de fixtures dont les membres vont tous prendre la même valeur. Par exemple, ventiler une sélection de douze fixtures avec une valeur de Buddying à trois va avoir pour résultat des valeurs identiques pour les fixtures 1 à 3, 4 à 6, etc. : Vous pouvez combiner Repeat et Buddying pour créer très simplement des motifs complexes. Repeat et Buddying sont accessibles depuis la barre d'outils Grouping Toolbar : appuyez sur Grouping dans la Main Toolbar. Cette barre d'outils va rester ouverte pour vous permettre de combiner Repeat et Buddying ; appuyez sur Enter ou sur le bouton Close de la barre d'outils lorsque vous avez terminé de faire votre choix. Figure 6.11. La barre d'outils Grouping Toolbar La barre d'outils affiche les tailles de la répétition ou du Buddying, et possède des boutons pour incrémenter ou décrémenter ces tailles. Il y a aussi des raccourcis pour faire des répétitions de 0, 2, 3, 4 ou 8, et un bouton No Buddying pour le désactiver. High End Systems 155 Chapitre 6: Sélectionner des fixtures et modifier leurs paramètres Notez que les regroupements effectués pour ventiler sont uniquement utilisés pendant la ventilation, ils ne sont pas enregistrés dans les cues ou les palettes, mais bien sûr les valeurs résultantes le sont. Tip Par défaut, les options de regroupement sont conservées même après un appui sur la touche Clear. Pour remettre par défaut les regroupements lorsque la touche Clear est pressée, activez l'option Reset Grouping and Buddying on clear dans Setup → Preferences → Programming. 6.5 Enlever des valeurs Tout comme vous cherchez souvent à ajouter des valeurs dans un éditeur, il peut vous arriver de vouloir en enlever. Par exemple : • Vous ne souhaitez plus utiliser une fixture dans une cue, scène ou palette. • Vous décidez d'avoir la couleur de plusieurs fixtures contrôlées par une autre cuelist ou un autre playback. Pour faire cela, vous devez retirer les valeurs des paramètres de couleur, afin qu'elles ne prennent pas le contrôle du paramètre d'après la règle LTP. Voir HTP et LTP (p.32). Tip Si vous voulez supprimer le contenu entier d'un éditeur, utilisez la touche Clear. 6.5.1 Supprimer des fixtures entières d'un éditeur Pour supprimer des fixtures d'un éditeur (ce qu'on appelle faire un ‘knocking out’), appuyez sur le bouton Knockout de la barre d'outils Main Toolbar. Par exemple : 6.5.2 • Fixture 1 Thru 5 Knockout : supprime les fixtures 1 à 5 de l'éditeur. • Group 2 Knockout : supprime toutes les fixtures du Groupe 2 de l'éditeur. Supprimer des types de paramètres d'un éditeur Vous pouvez retirer des types de paramètres des fixtures sélectionnées dans un éditeur en utilisant les touches Kinds fixes ou réglées par l'utilisateur : • 156 Colour, Knockout : sélectionnez le paramètre, et appuyez sur le bouton Knockout. High End Systems Chapitre 6: Sélectionner des fixtures et modifier leurs paramètres 6.5.3 Enlever des paramètres individuels d'un éditeur Vous pouvez enlever des paramètres individuels d'une fixture sélectionnée dans un éditeur : 6.6 • Maintenez appuyé le bouton Knockout et tournez la roue de paramètre correspondant, ou appuyez sur le bouton correspondant sur la barre d'outils Slot Toolbar. • Maintenez appuyée la touche Backspace tournez la roue de paramètre correspondant. • Maintenez appuyé la touche Backspace et appuyez sur la touche correspondant au paramètre ; ceci est une opération possible avec une seule main. • Vous pouvez enlever des valeurs depuis la cellule sélectionnée dans le Programmer en appuyant sur Pig + Backspace. Séparer des paramètres Lorsque vous enregistez une cue, scène ou palette, l'Hog 4OS enregistre seulement les paramètres qui ont été changés ou ‘touchés’ depuis que la dernière cue a été enregistrée ; voir Tracking (p.31) et Travailler avec le Tracking (p.198). Certains types de paramètres sont traités comme étant un seul paramètre, par exemple lorsque vous modifiez l'une des trois couleurs d'une fixture avec un mixage des couleurs (CMY), les deux autres sont automatiquement ‘touchées’ à leur valeur actuelle dans le playback, ou à leur valeur par défaut. Dans la plupart des situations ceci convient tout à fait, mais il peut arriver que vous souhaitiez séparer les paramètres liés, par exemple pour pouvoir lancer des chases différents avec les paramètres cyan, magenta et yellow. Par défaut, l'Hog 4OS relie les paramètres de position et de couleur ensemble. Vous pouvez les séparer dans la fenêtre Kind Editor pour les Kinds fixés et créés par l'utilisateur : High End Systems 1. Maintenez appuyée la touche Open et appuyez sur le bouton Kinds; situé sur la barre d'outils Setup. 2. Liez ou déliez les paramètres en cochant ou décochant la case Seperate Parameters ; voir Figure 6.12, « La fenêtre Kind Editor pour le genre Colour avec la case Paramètres Séparés cochée ». 157 Chapitre 6: Sélectionner des fixtures et modifier leurs paramètres Figure 6.12. La fenêtre Kind Editor pour le genre Colour avec la case Paramètres Séparés cochée 158 High End Systems Chapitre 7: Groupes 7.1 Enregistrer un Groupe Lorsque vous enregistrez un groupe, seule la sélection de fixtures active est enregistrée, et non toutes les fixtures actuellement dans l'éditeur. Pour enregistrer un groupe : 1. Sélectionnez les fixtures désirées dans le Programmer ou un éditeur. 2. Record, Group : ouvre la fenêtre Group Directory. 3. Choisissez l'endroit où enregistrer le groupe dans la fenêtre Group Directory. 4. Vous pouvez également entrer un numéro avec le pavé numérique et appuyer sur Enter. 5. Si la destination contient déjà des données, il vous sera demandé de choisir une opération : Insert, Merge (fusionner) et Replace (p.162). Lorsque vous enregistez un groupe, l'ordre de sélection est également sauvegardé. Ceci contrôle comment les ventilations de valeurs ou les effets sont appliqués au groupe, et est également significatif lorsque vous utilisez les boutons Next et Back buttons ; voir Ordre de sélection (p.136), Ventilation - Fan (p.151) et Effets (p.235). Tip L'Hog 4OS peut automatiquement créer un ensemble de groupes utiles, basé sur les fixtures de votre show : voir Création de palettes et groupes automatiquement (p.123). 7.2 Nommer les groupes Vous pouvez donner un nom au groupe qui sera affiché dans la fenêtre Group Directory : 1. Open + Group : ouvre la fenêtre Group Directory. 2. Sélectionnez le groupe à nommer. 3. Set [nom] Enter : entrez le nom. Tip Vous pouvez nommer un groupe, une cue ou une palette immédiatement après l'avoir enregistré en appuyant sur la touche Set . La fenêtre Quickname (nom rapide) va alors s'ouvrir, vous pouvez entrer le nom et appuyer sur OK. High End Systems 159 Chapitre 7: Groupes 7.3 Utiliser les groupes lors de la programmation Vous pouvez utiliser les groupes de la même façon que vous sélectionnez des fixtures, par exemple : • Group 1, Enter : sélectionne toutes les fixtures du Groupe 1. • Group 1 @ 50, Enter : sélectionne toutes les fixtures du Groupe 1 et règle leur intensité à 50%. • Group 1 + Fixture 3 @ 50, Enter : vous pouvez mélanger dans une sélection des fixtures et des groupes. Une syntaxe pratique à utiliser avec les groupes est obtenue avec la touche / : • Group 1 / Group 3 : sélectionne seulement les fixtures qui sont dans les deux groupes. 7.4 Modifier le contenu d'un groupe Pour modifier le contenu d'un gruope, sélectionnez le dans le Programmer ou un éditeur, effectuez les changements souhaités, et ré-enregistrez le groupe au même endroit. L'Hog 4OS vous demandera de choisir entre Insert, Merge (fusionner) et Replace (p.162). Sélectionnez Replace pour mettre à jour le groupe avec la nouvelle sélection. 7.4.1 Enlever des fixtures d'un groupe Vous pouvez enlever les fixtures d'un groupe précédemment enregistré lorsqu'elles sont actuellement dans le Programmer ou dans un éditeur Programmer. Si vous avez sélectionné des fixtures qui ne sont pas dans le groupe, elles seront ignorées. Par exemple, vous avez un groupe contenant les fixtures 1-5, et vous souhaitez enlever la fixture 2: 1. Fixture 2, Enter : Sélectionne la fixture que vous souhaitez enlever. 2. Record, Remove : le bouton Remove est situé sur la barre d'outils Record Options Toolbar en bas de l'écran de droite.. 3. 160 Group 5, Enter : enlève la Fixture 2 du Groupe 5. High End Systems Chapitre 7: Groupes 7.5 Supprimer des groupes Pour supprimer un groupe : 1. Group 1 Delete : supprime le groupe 1. 2. Appuyez sur OK pour confirmer la suppression. Ou depuis la fenêtre Group Directory : 1. Maintenez appuyée la touche Delete en sélectionnant le groupe à supprimer du Directory. 2. Relachez la touche Delete. Une boîte de dialogue vous demande de confirmer la suppression. 3. Appuyez sur OK. Vous pouvez également supprimer plusieurs groupes à la fois : 1. Group 1 Thru 5 Delete : supprime les groupes 1 à 5. 2. Appuyez sur OK pour confirmer la suppression. Ou depuis le Group Directory : 1. Maintenez appuyée la touche Delete pendant que vous sélectionnez tous les groupes à supprimer du Directory. 2. Relachez la touche Delete. Une boîte de dialogue vous demande de confirmer la suppression. 3. Appuyez sur OK. Tip Si vous préférez qu'il ne vous soit plus demandé de confirmer la suppression, cochez Don't Ask Me Again dans la boîte de dialogue de confirmation. Vous pouvez réactiver l'étape de confirmation en allant à Setup → Preferences → Programming et en cochant Confirm before deleting directory items (confirmer avant de supprimer un élément d'un directory). 7.6 Copier et déplacer des groupes Pour copier un groupe : • Group 1 Copy Group 2 Enter : copie le contenu du Groupe 1 dans le Groupe 2. High End Systems 161 Chapitre 7: Groupes De la même manière, pour déplacer un groupe à un nouvel endroit : • Group 1 Move Group 2 Enter : déplace le Groupe 1 à l'emplacement Groupe 2. Si le groupe de destination existe déjà, il vous sera demande de choisir parmi les options : Insert, Merge (fusionner) et Replace (p.162). Pour copier les valeurs des paramètres des fixtures d'un groupe dans les fixtures d'un autre groupe à l'intérieur de l'éditeur : • Group 1 Copy Fixture Group 2 Enter : copie les valeurs des paramètres des fixtures du Groupe 1 dans les fixtures du Groupe 2. De la même façon, en ajoutant un masque lors de la copie : • Group 1 Intensity Copy Fixture Group 2 Enter : copie les valeurs d'inten- sité des fixtures du Groupe 1 dans les fixtures du Groupe 2. 7.7 Insert, Merge (fusionner) et Replace Lorsque vous enregistrez ou copiez un groupe, si sur la destination un groupe a déjà été enregistré, il vous sera demandé si vous voulez enregistrer avec l'option Insert, Merge ou Replace. Si vous déplacez un groupe, seule l'option Insert est disponible. • Insert: (insérer) crée un nouveau groupe. Celui-ci se verra attribuer un emplacement libre, juste avant celui choisi, en utilisant un numéro décimal si besoin. • Merge: (fusionner) incorpore la nouvelle information dans le groupe de destination. • Replace: (remplacer) remplace le groupe existant à cette destination. Tip Si vous savez que vous êtes sur le point d'enregistrer à un endroit où un enregistrement existe déjà, vous pouvez choisir Insert, Merge ou Replace en amont, grâce à la barre d'outils Record Options Toolbar. Cette barre apparaît lorsque vous appuyez sur les touches Record, Copy ou Move. 162 High End Systems Chapitre 8: Palettes 8.1 Enregistrer une palette Il y a 5 directory (répertoires) de palettes (intensité, position, couleur, beam, effects) dans lequels les utilisateurs peuvent enregistrer des préréglages de valeurs à rappeler pendant la programmation du show. L'Hog 4OS détermine quelles fonctions sont enregistrées dans les palettes en se basant sur le masque de genre spécifié lors de l'enregistrement. Si le masque de genre est vide (aucun Kind choisi) au moment de l'enregistrement, c'est le masque de genre du directory qui détermine alors quelles valeurs enregistrer dans la palette. Par défaut; l'Hog 4OS enregistre les valeurs des paramètres appropriés pour toutes les fixtures dans le Programmer ou un éditeur, et seulement celles des fixtures sélectionnées. Pour enregistrer seulement ces dernières, voir Enregistrer seulement les fixtures sélectionnées, p.172. Pour enregistrer, par exemple, une palette de position : 1. Dans le Programmer ou l'éditeur, réglez la position de la fixture telle que vous souhaitez l'enregistrer dans la palette. 2. Record Position : ouvre la fenêtre Position Directory. 3. [Palette 2] : choisissez un emplacement dans le directory. Ou, en utilisant la ligne de commande : • Record Position 2 Enter Si vous souhaiter enregister la palette dans le premier emplacement disponible : • Record Position, Enter Si la palette de destination est déjà utilisée, il vous sera demandé de choisir entre les options : Insérer, fusionner et remplacer (p.174). 8.1.1 Nommer une palette Vous pouvez donner un nom à une palette, il sera affiché dans les fenêtres des directory : High End Systems 1. Open + Position : ouvre la fenêtre Position Directory. 2. Vérifiez que le bouton Guard est sélectionné, afin de ne pas rappeler une palette en appuyant sur son bouton accidentellement dans le directory. 3. Sélectionnez la palette à nommer en appuyant dessus. 4. Set [nom] Enter : entrez le nom. 163 Chapitre 8: Palettes Tip Pour entrer le nom immédiatement après avoir enregistré la palette, appuyez sur la touche Set pour ouvrir la boîte de dialogue Quickname. Entrez le nom souhaité pour la palette, puis validez avec OK. 8.2 Utiliser une palette pour programmer Dans le programmer ou dans un éditeur, vous pouvez utiliser des palettes en les sélectionnant depuis leurs fenêtres directory. Les palettes vont êtres appliquées aux fixtures actuellement sélectionnées, si bien sûr la palette contient des informations sur les paramètres de ces fixtures. En faisant cela, les valeurs des paramètres des fixtures prennent comme référence le contenu de la palette. Une palette qui contient du rouge pour tous les Studio Color accrochés, va alors appliquer ce rouge sur les Studio Color de la sélection actuelle ; voir Figure 8.1, « Exemple de paramètres prenant pour référence une palette ». Par exemple : 1. Open + Colour : ouvre la fenêtre Colour Directory. 2. 3 Thru 5 : sélectionne les fixtures. 3. [Colour 2] : sélectionne la palette depuis la fenêtre Colour Directory. Ou, en utilisant la ligne de commande : • 3 Thru 5 Colour 2 Enter Figure 8.1. Exemple de paramètres prenant pour référence une palette 164 High End Systems Chapitre 8: Palettes 8.3 Modifier le contenu d'une palette Figure 8.2. La fenêtre éditeur de palette Vous pouvez modifier le contenu d'une palette dans la fenêtre d'édition, voir Figure 8.2, « La fenêtre éditeur de palette ». Par exemple, pour ouvrir la palette Colour 2 pour modification : 1. Open + Colour : ouvre le Colour Directory. 2. Open + [Colour 2] : ouvre l'éditeur de palettes pour la palette de couleur 2. 3. Vous pouvez également utiliser la ligne de commande : : Colour 2 Open 4. Appuyez sur le bouton Edit dans la fenêtre d'édition pour sélectionner cet éditeur comme celui étant actif. Dans un éditeur, vous pouver définir des paramètres de fixtures et de temps de la même façon que dans le Programmer ; voir Paramètres individuels de Timings (p.221). Appuyez sur Update (mettre à jour) après avoir terminé pour sauvegarder les modifications effectuées à la palette. Pour plus d'informations sur le fonctionnement des éditeurs, voir Éditeurs (p.46). Tip Lorsque vous ouvrez une palette pour modification, vous pouvez ne voir apparaître qu'une seule fixture alors que vous en avez enregistré plusieurs. Cela est dû au fonctionnement des palettes qui peut être ‘global’, avec un ensemble de valeurs de paramètres qui peut être appliqué à n'importe quelle fixture ; voir Global, Par type de fixture ou Par Fixture (p.168). 8.3.1 Mettre à jour des palettes avec différents types des paramètres Les palettes contiennent un ou plusieurs types de paramètres. Si vous modifiez une palette et ajoutez des paramètres d'un type qui n'y était précédemment, lorsque vous sauvegarderez ces paramètres ne seront pas enregistrés. Si vous voulez changer le type de paramètres qu'une palette contient, vous devez sélectionner le type depuis la barre d'outils Palette Masking Toolbar : High End Systems 165 Chapitre 8: Palettes Par exemple, supposons que vous souhaitiez ajouter un gobo (paramètre Beam) à la palette de couleur existante Colour 2 : 1. Open + Colour : ouvre le Colour Directory. 2. Open + [Colour 2] : ouvre l'éditeur de palette pour la palette Colour 2. 3. Appuyez sur le bouton Edit de la fenêtre d'édition pour qu'elle devienne l'éditeur actif. 4. Appuyez sur le bouton B (Beam) de la barre d'outils Palette Masking Toolbar. 5. Modifiez les valeurs du paramètre de la fixture requis pour le gobo. 6. Appuyez sur Update pour sauvegarder les changements. Tip Vous pouvez également utiliser la Palette Masking Toolbar pour rapidement enlever toutes les valeurs d'un type de paramètre d'une palette en désélectionnant le bouton approprié avant de mettre à jour (Update). 8.4 Supprimer des palettes » Important Supprimer une palette va enlever toutes les références qui étaient enregistrées dans les cues, scènes et autres palettes, et les remplacer par des valeurs numériques. Créer une nouvelle palette au même emplacement ne va pas remplacer les références, qui ont été supprimées avec la palette. Pour supprimer une palette avec la ligne de commande : 1. Colour 1 Delete : supprime la palette Coulour 1. 2. Appuyez sur OK pour confirmer la suppression. Ou, à partir du Directory de la palette : 1. 166 Maintenez la touche Delete tout en sélectionnant la palette à supprimer. High End Systems Chapitre 8: Palettes 2. Relachez la touche Delete. Une boîte de dialogue apparaît pour vous demander confirmation. 3. Appuyez sur OK. Tip Si vous préférez qu'il ne vous soit plus demandé de confirmer la suppression, cochez Don't Ask Me Again dans la boîte de dialogue de confirmation. Vous pouvez réactiver l'étape de confirmation en allant à Setup → Preferences → Programming et en cochant Confirm before deleting directory items (confirmer avant de supprimer un élément d'un directory). 8.5 Copier et déplacer des palettes Pour faire une copie de la palette à un nouvel emplacement : 1. Open + Colour : ouvre le directory Colour. 2. Assurez vous que le bouton Guard est activé, afin de ne pas accidentellement rappeler une palette au lieu de seulement la sélectionner. 3. Sélectionnez la palette que vous souhaitez copier en appuyant dessus. 4. Appuyez sur la touche Copy. 5. Appuyez sur l'endroit où vous souhaitez copier la palette dans le Directory. Ou, en utilisant la ligne de commande : • Colour 2 Copy Colour 3 Enter : copie le contenu de la palette Colour 2 dans la Colour 3. • Group 5 Colour 2 Copy Colour 3 Enter : copie les valeurs des fixtures du groupe 5 de la palette Colour 2 dans la palette Colour 3. De la même manière, pour déplacer une palette : • Colour 2 Move Colour 3 Enter : déplace le contenu de la palette Colour 2 vers la Colour 3, laissant la 2 vide. Si la palette de destination n'est pas vide, il vous sera demandé de choisir parmi les options : Insérer, fusionner et remplacer (p.174). Tip Les références vers les palettes se font au niveau de la palette, et non pas de son emplacement dans le directory. Lors du déplacement d'une palette de l'emplacement 3 vers le 4, son référencement la référencera toujours à son nouvel emplacement, et n'ira pas chercher le contenu d'une autre palette mise à l'emplacement 3 entre temps. High End Systems 167 Chapitre 8: Palettes 8.6 Options d'enregistrement 8.6.1 Global, Par type de fixture ou Par Fixture Lorsque vous enregistrez une palette, les valeurs des paramètres peuvent être enregistrées globalement, par type de fixture, ou par fixture. Voici comment ces trois méthodes fonctionnent lorsque vous appliquez des palettes aux fixtures pendant la programmation : • Global: les valeurs des paramètres de la palette sont appliqués à toutes les fixtures sélectionnées qui ont ce paramètre. Par exemple, une palette de couleur qui contient des paramètres de Hue et de Saturation va être appliquée à toutes les fixtures qui ont un paramètre de Hue et de Saturation. • Per Fixture Type: les valeurs des paramètres de la palette sont appliquées à toutes les fixtures d'un certain type. Par exemple, une palette contenant des valeurs de paramètres pour des Studio Color 575 sera uniquement appliquée aux Studio Color 575 sélectionnés. • Per Fixture: les valeurs des paramètres de la palette sont appliquées seulement aux fixtures concernées, qui sont à la fois dans la palette et dans la sélection de l'éditeur. Par exemple, une palette contenant des valeurs de paramètres pour le Studio Color 575 n°1 sera uniquement appliquée à cette fixture (et seulement si elle est sélectionnée). Par défaut, les règles suivantes déterminent comment une palette est enregistrée : 1. Les palettes de posision sont toujours enregistrées en mode Per Fixture. 2. Si toutes les fixtures à enregistrer ont exactement les mêmes valeurs de paramètre, alors la palette est enregistrée en mode Global. 3. Autrement, la palette est enregistrée en mode Per Fixture. Dans l'éditeur de palettes, pour une palette Globale il sera affiché All Types. De la même manière, pour une palette Per Fixture, il sera affiché les types de fixture ; voir Figure 8.3, « Une palette avec des valeurs de paramètres enregistrées en Global », Figure 8.4, « Une palette avec des valeurs de paramètres enregistrées en Per Fixture Type » et Figure 8.5, « Une palette avec des valeurs de paramètres enregistrées en Per Fixture ». Assurez vous d'avoir l'aggrégation activée ; voir Agrégation (p.43). 168 High End Systems Chapitre 8: Palettes Figure 8.3. Une palette avec des valeurs de paramètres enregistrées en Global Figure 8.4. Une palette avec des valeurs de paramètres enregistrées en Per Fixture Type High End Systems 169 Chapitre 8: Palettes Figure 8.5. Une palette avec des valeurs de paramètres enregistrées en Per Fixture Vous pouvez outrepasser les paramètres par défaut en utilisant la barre d'outils Record Options Toolbar ; par exemple pour enregistrer les valeurs des paramètres d'une seule fixture, en mode Per Fixture : 1. Reglez les paramètres de la fixture à la valeur souhaitée. 2. Appuyez sur Record. 3. La barre d'outils Record Options Toolbar va apparaître en bas de l'écran tactile de droite. Choisissez Per Fixture. 4. Appuyez sur la touche pour choisir le type de palette, par exemple Colour. La fenêtre Palette Directory va s'ouvrir. 5. Sélectionnez l'emplacement où vous souhaitez enregistrer la palette dans la fenêtre Palette Directory. De la même manière, pour forcer une palette avec une fixture de chaque type à être enregistrée en mode Per Fixture Type plutôt qu'en mode Per Fixture, appuyez sur le bouton Per Fixture Type de la barre d'outils Record Options Toolbar. Forcer une palette en mode Per Fixture Type peut être utile si vous voulez une palette qui contient des valeurs pour plus d'un type de fixture, mais que vous pouvez appliquer à n'importe quelle fixture d'un type inclus dans la palette. Par exemple, si vous voulez créer une palette Rouge qui peut être appliquée aussi bien aux Studio Colors qu'aux Studio Spot. Si vous sélectionnez le premier Studio Color, le mettez en rouge, puis le premier Studio Spot que vous mettez en rouge également (avec des valeurs de paramètres différentes) et enregistrez cela comme une palette, ce sera par défaut une palette par fixture, et ne fonctionnera que pour ces deux fixtures. Par contre, si vous sélectionnez Per Fixture Type en enregistrant, alors la palette fonctionnera pour tous les Studio Spots et pour tous les Studio Colors, en leur assignant la même valeur que celle utilisée pour créer la palette. 170 High End Systems Chapitre 8: Palettes 8.6.2 Enregistrer une palette avec un filtre par type L'Hog 4OS détermine quelles valeurs sont enregistrées dans les palettes, en se basant sur le masque de type spécifié au moment de l'enregistrement. Si le masque de type est vide (aucun Kind sélectionné) alors le type du directory déterminera les fonctions à enregistrer dans la palette. Dans cette section, nous allons voir comment utiliser les masques de type comme une méthode pour filtrer les valeurs à enregistrer. La fenêtre Palette Directory affiche quels type sont inclus dans chaque palette, avec une lettre pour chaque : I pour intensity, P pour position, C pour colour, B pour beam, E pour effect, T pour time et L pour control ; voir Figure 8.6, « Exemple de palettes contenant différents types de paramètres ». Figure 8.6. Exemple de palettes contenant différents types de paramètres Masquer en utilisant la barre d'outils Record Options Toolbar Pour spéficier un masque lorsque vous enregistrez une palette en utilisant la Record Options Toolbar : High End Systems 1. Réglez la fixture avec les valeurs de paramètres souhaitées. 2. Appuyez sur Record. Le menu Kind Mask (masque de genre) va apparaître par dessus la barre d'outils Record Options et affiche un ensemble de boutons contenant tous les genre inclus dans votre show ; voir Figure 8.7, « La barre d'outils Record Options Toolbar ». (Si le menu Kind Masking n'apparaît pas automatiquement, vérifiez que l'option Automatically show kind masking toolbar de l'onglet Programming pane de la fenêtre User Preferences est bien cochée) 3. Choisissez les genres que voulez inclure et ceux que vous ne voulez pas, en sélectionnant ou désélectionnant le bouton associé. 171 Chapitre 8: Palettes 4. Appuyez sur une des touches de genre fixe pour choisir un type de palette de destination, par exemple Colour. La fenêtre Palette Directory s'ouvre. 5. Sélectionnez un emplacement où enregistrer votre palette. Figure 8.7. La barre d'outils Record Options Toolbar Masquer en utilisant la ligne de commande Lorsque vous enregistrez une palette avec la ligne de commande, vous pouvez choisir quels genres enregistrer avec en faisant la liste avant la commande Record : • Colour Position Record Colour 3 Enter : enregistre les valeurs des paramètres de couleurs et de positions du Programmer ou de l'éditeur courant dans la palette Colour 3. Enregistrer seulement les fixtures sélectionnées Par défaut, toutes les fixtures actuellement dans le Programmer ou dans l'éditeur sont enregistrées. Pour n'enregistrer que celles qui sont sélectionnées : 1. Fixture 2 : sélectionne la (les) fixture(s) que vous voulez enregistrer. 2. Record 3. Sur la barre d'outils Record Options Toolbar appuyez sur : Selected (sélectionnés) 4. Position, Enter : enregistre seulement les valeurs de position pour la fixture 2 dans le prochain emplacement disponible de la palette, plutôt que toutes les valeurs du Programmer. 8.6.3 Palettes de temps Pour enregistrer des temps avec les palettes, assurez vous que le genre Time soit sélectionné dans le menu Kind Mask après avoir appuyé sur Record ; voir Masquer en utilisant la barre d'outils Record Options Toolbar, p.171. Vous pouvez également enregistrer des palettes qui ne contiennent que des données de temps (pas de valeurs de paramètres) en sélectionnant seulement Time lors de l'enregistrement. Par 172 High End Systems Chapitre 8: Palettes exemple, pour enregistrer une palette de couleur avec seulement du temps, et contenant un temps de fondu de 6 secondes : 1. Réglez n'importe quelle valeur au paramètre pour lequel vous souhaitez créer une palette de temps. 2. Assignez un temps de fondu de 6s au paramètre de la fixture. 3. Time Record Colour 2 Enter : enregistre seulement les informations de temps qui étaient dans le programmeur, dans la palette Colour 2. Vous pouvez également modifier les temps dans la fenêtre d'édition de la palette. Voir Modifier le contenu d'une palette (p.165). 8.6.4 Palettes de référence Lorsque vous enregistrez une cue utilisant une palette, une référence vers cette palette est enregistrée à la place des valeurs numériques des paramètres. De la même façon, lorsque vous enregistrez des palettes utilisant d'autres palettes, c'est également une référence qui est enregistrée à la place des valeurs. Une palette enregistrée de cette façon est appelée une palette de référence, ce qui est indiqué dans dans le directory avec l'îcone . Les palettes de référence sont utiles lorsque vous souhaitez créer des palettes à utiliser comme une base qui va servir ensuite à construire des éléments plus complexes. Par exemple, vous pouvez créer une palette de position qui place quelques Studio Spot 575 sur le chanteur, et d'autres palettes de position qui placent les autres fixtures sur les autres membres du groupe. Vous pouvez ensuite créer une palette de position ‘Tout le groupe’ qui positionne une fixture sur chaque membre du groupe, et dans laquelle les positions ne sont que des références des autres palettes plutôt que d'enregistrer les valeurs des paramètres. Si l'emplacement du batteur change de place ultérieurement, vous pouvez mettre à jour la palette de position qui le concernant, et le changement se reportera non seulement sur toutes les scènes et cues programmées avec cette palette, mais également sur les programmations effectuées avec la palette ‘Tout le groupe’. Par défaut, les palettes ne sont pas enregistrées comme des références ; n'importe quel paramètre de fixture assigné depuis une autre palette est enregistré comme valeur numérique. Si vous voulez enregistrer la palette comme référence, il faut cocher l'option d'enregistrement Allow Refs : High End Systems 1. Assignez les paramètres des fixtures utilisées en utilisant d'autres palettes. 2. Appuyez sur la touche Record. 3. La barre d'outils Record Options Toolbar apparaît alors en bas de l'écran tactile de droite. Appuyez sur le bouton Allow Refs. 4. Appuyez une touche pour choisir le type de palette, par exemple Colour. La fenêtre Palette Directory correspondant s'ouvre alors. 5. Sélectionnez l'emplacement de la palette à enregistrer dans la fenêtre Palette Directory. 173 Chapitre 8: Palettes 8.6.5 Palettes directes Normalement, lorsque vous utilisez une palette pour assigner des valeurs de paramètres à une cue ou une scène, la référence à la palettes est insérée plutôt que ses valeurs numériques. Pour assigner des valeurs numériques à la place des références, utilisez des palettes directes. Les cue et scènes enregistrées en utilisant des palettes directes ne seront pas mises à jour lorsque la palette sera changée ultérieurement, car elle contient des valeurs ordinaires au lieu des références aux la palettes. Vous pouvez utiliser une palette comme palette directe de façon temporaire, ou vous pouvez lui dire d'agir comme une palette directe ; une palette directe est affichée avec le symbole la fenêtre directory. dans Pour utiliser temporairement une palette existante comme palette directe lors d'un rappel de celleci dans le Programmer ou un éditeur : • 1 @ Colour 1 : la touche @ indique que la palette doit être utilisée en mode Direct. Pour créer une palette directe : 1. Paramétrez la fixture comme voulu. 2. Record 3. As Direct (sur la barre d'outils) 4. [Position 2], Enter : choisi un emplacement pour la palette. Pour convertir une palette existante en palette directe : 1. 2. 3. Open + Colour : ouvre la fenêtre Palette Directory appropriée. Affichez la fenêtre en mode tableur en appuyant sur le bouton . Choisissez la cellule Is Direct (est directe) de la palette que vous souhaitez changer, et appuyez sur la touche Set pour basculer la valeur sur Yes. Notez que la conversion d'une palette en palette directe n'affecte aucune programmation effectuée avant le changement ; les cues et scènes déjà enregistrées contiendront toujours une référence vers cette palette. Seules les programmations suivantes seront affectées. 8.7 Insérer, fusionner et remplacer Lorsque vous enregistrez ou copiez une palette, si l'emplacement de destination contient déjà quelque chose, il vous sera demandé de choisir parmi les options Insert, Merge ou replace. Si vous déplacez une palette, seule l'option Insert sera disponible. 174 High End Systems Chapitre 8: Palettes • Insert: (insérer) crée une nouvelle palette. Celle-ci se verra attribuer un emplacement libre, juste avant celui choisi, en utilisant un numéro décimal si besoin. • Merge: (fusionner) incorpore la nouvelle information dans la palette de destination. • Replace: (remplacer) remplace la palette existante à cette destination. Tip Si vous savez que vous êtes sur le point d'enregistrer à un endroit où un enregistrement existe déjà, vous pouvez choisir Insert, Merge ou Replace en amont, grâce à la barre d'outils Record Options Toolbar. Cette barre apparaît lorsque vous appuyez sur les touches Record, Copy ou Move. High End Systems 175 Chapitre 9: Fenêtres Directory Les fenêtres de Directory sont des fenêtres qui permettent aux utilisateus d'accéder aux données enregistrées, comme les palettes, cuelists, scènes, pages, effets, kinds (genres) et groupes, en utilisant une grille de boutons. Les fenêtres Directory et leurs contenus peuvent être affichés de plusieurs façons. Dans cette section, nous traiterons des différentes options disponibles pour les fenêtres Directory. 9.1 Masque (directory de palettes IPBCE seulement) Le réglage de masque des directory de palettes (IPCBE) détermine quels genres de fonctions sont enregistrés dans les palettes de ce directory, si le genre dans la ligne de commande n'est pas spécifié lors de l'enregistrement (aucun genre sélectionné). Pour changer les genres inclus dans le masque du directory, ouvrez la fenêtre de configuration du directory, allez à l'onglet Mask (masque), et cochez/décochez les genres. Figure 9.1. Menu des masque de genre du Directory High End Systems 177 Chapitre 9: Fenêtres Directory Une légenge des masques est affichée en haut de chaque fenêtre Directory, et indique quels genres seront enregistrés pour ce directory si le masque de genre n'est pas spécifié au moment de l'enregistrement. Figure 9.2. Légenge des masques de genre d'un Directory 9.2 Codage couleur Chaque bouton d'une fenêtre Directory peut être coloré pour aider à le distinguer des autres boutons du directory. Pour colorer un bouton, faites un clique-droit sur ce bouton et choisissez parmi la palette des 12 couleurs prédéfinies, ou une couleur personnalisée, ou choisissez que la console colore automatiquement la bouton en se basant sur la couleur dominante des valeurs enregistrées dans le bouton (boutons des palettes de couleur uniquement). Figure 9.3. Menu contextuel de coloration des boutons 9.2.1 Colorer le bouton entier Par défaut, chaque fenêtre Directory affiche les couleurs des boutons en colorant le contours du bouton. Si vous préférez que la console colore le bouton entièrement, appuyez sur le bouton pour ouvrir le menu de configuration, et cochez l'option Color Code Entire Button (colorer le bouton entier). Cette option est indépendante dans chaque fenêtre Directory, et est enregistrée lorsque vous sauvegardez votre fenêtre dans une View (vue). Figure 9.4. Colorer le bouton entier 178 High End Systems Chapitre 9: Fenêtres Directory 9.3 Taille des boutons Par défaut, chaque fenêtre Directory affiche ses boutons avec une taille moyenne. Pour changer la taille d'affichage de n'importe quelle fenêtre Directory, ouvrez le menu de configuration en appuyant sur le bouton situé en haut de la fenêtre Directory. Sur le bas de l'onglet Directory se trouve un menu déroulant appelé Button Size. Vous pouvez ici choisir parmi les les tailles disponibles : small (petit), medium(moyen) et large (grand). Choisissez la taille souhaitée et appuyez sur OK. Cette option est indépendante dans chaque fenêtre Directory, et est enregistrée lorsque vous sauvegardez votre fenêtre dans une View (vue). Figure 9.5. Options de taille des boutons 9.4 Montrer moins de boutons Par défaut, les fenêtres Directory affichent à la fois les boutons actif (boutons qui contiennent des données) et les boutons inactifs (boutons vides). Dans certains cas, vous pouvez souhaiter ne pas afficher les boutons inacifs du Directory. Pour cela, appuyez sur le bouton pour ouvrir le menu de configurationn et cochez l'option Show Fever Buttons (montrer moins de boutons). Cette option est indépendante dans chaque fenêtre Directory, et est enregistrée lorsque vous sauvegardez votre fenêtre dans une View (vue). High End Systems 179 Chapitre 9: Fenêtres Directory Figure 9.6. Option pour montrer moins de boutons 9.5 Montrer un bout de couleur automatiquement L'option show auto color swatch (montrer un bout de couleur automatiquement) n'est disponible que dans les fenêtres Directory de palettes, et n'est utile que dans le cas où l'utilisateur a programmé des valeurs de mélange de couleurs dans la palette. Lorsque cette option est cochée, n'importe quel bouton de la fenêtre Directory contenant une palette avec des informations de mélange de couleurs affichera un petit bout de la couleur au milieu du bouton, pour indiquer la couleur dominante enregistrée dans la palette. Pour activer l'option show auto color swatch, appuyez sur le bouton et activez l'option show auto color swatch. Cette option est indépendante dans chaque fenêtre Directory, et est enregistrée lorsque vous sauvegardez votre fenêtre dans une View (vue). Figure 9.7. Option Montrer un bout de couleur automatiquement 180 High End Systems Chapitre 9: Fenêtres Directory 9.6 Affichage en mode tableur Par défaut, une fenêtre Directory est affichée sous forme de grille de boutons, mais vous pouvez également afficher le contenu de n'importe quel Directory sous forme de tableur, en cliquant sur le bouton . Lorsque vous êtes en mode Tableur, vous pouvez toujours appuyer sur le bouton pour rappeler ou appliquer le réglage, en appuyant sur son numéro dans la colonne Num. Cette option est indépendante dans chaque fenêtre Directory, et est enregistrée lorsque vous sauvegardez votre fenêtre dans une View (vue). Figure 9.8. Affichage tableur VS affichage bouttons du directory Colour High End Systems 181 Chapitre 10: Media Picker - Sélecteur de médias Le Media Picker est une fenêtre graphique avec onglets qui permet aux utilisateurs de voir et de sélectionner les valeurs Slotted de la fixture sélectionnée, grâce à des miniatures. Pour ouvrir le Media Picker, maintenez appuyée la touche Open et appuyez sur le bouton Media Picker de la barre d'outils principale ou appuyez sur les touches Pig + Open + Beam sur la console. Lorsqu'une fixture est sélectionnée, la console rempliera alors le Media Picker avec les miniatures comme définies dans la Fixture Library (ou comme recueillies par la console en utilisant les protocoles CITP ou Catalyst). La plupart des asservis afficheront des onglets contenant des miniatures pour les fonctions Slotted, comme les gobos, couleurs et prismes, tandis que les serveurs de médias numériques comme le DL.3 afficheront des onglets contenant des miniatures des médias, objets 3D et masques. La sélection effectuée dans la fenêtre Media Picker s'applique à l'éditeur actif. Figure 10.1. Fenêtre Media Picker 10.1 Options de la fenêtre Media Picker La fenêtre Media Picker a plusieurs options pour déterminer comment les miniatures seront affichées : High End Systems 183 Chapitre 10: Media Picker - Sélecteur de médias 1. Merged Different (fusionner les différents) (actif par défaut) : lorsque cette option est activée, la fenêtre Media Picker fusionne les miniatures pour la sélection actuelle des fixtures, même si le contenu ne correspond pas. Dans ce mode, une îcone ‘tourné de page’ apparaît dans le coin en haut à droite pour tout contenu qui n'est pas le même pour toute la sélection de fixtures. 2. Show/hide dmx value (montrer/cacher les valeurs DMX) (actif par défaut) : montre ou cache les valeurs DMX du contenu affiché dans le Media Picker. 3. Show/hide name (montrer/cacher le nom) : montre ou cache le nom du contenu affiché dans le Media Picker. 4. Reverse Display Order (inverser l'ordre d'affichage) : inverse l'ordre dans lequel est affichéle contenu 5. Search Filter (recherche) : entrez du texte ici pour filtrer le contenu du Media Picker 6. Function Tabs (onglets de fonctions) : les fonctions des fixtures sont regroupés ici dans des onglets pour simplifier la navigation (roues de gobos, roues de couleurs, index de médias, ...). Figure 10.2. Options de la fenêtre Media Picker 184 High End Systems Chapitre 10: Media Picker - Sélecteur de médias 10.2 Miniatures en CITP dans le Media Picker Le Media Picker affiche principalement les miniatures définies dans la Fixture Library, mais il est également capable de rapporter et d'afficher des miniatures pour des fixtures connectées en CITP, et qui sont sur le réseau FixtureNet. Dans cette section, nous allons voir quels clients CITP sont supportés par l'Hog 4OS, et comment configurer le DP8000 pour qu'il découvre des fixtures CITP, comment associer des fixtures à des serveurs de médias CITP dans la fenêtre Patch, puis finaleemnt comment utiliser cette dernière pour mettre à jour les miniatures des médias CITP. 10.2.1 Clients de serveurs de média CITP supportés L'Hog 4OS v2.0.0 supporte les clients de serveurs de médias CITP suivants : 10.2.2 • Arkaos MediaMaster • Coolux Pandoras Box (software version 4.7 ou plus) • Green Hippo Hippotizer (software version 3.2.1 ou plus) • High End Systems Axon (software version 2.1.2 ou plus) • High End Systems DL.2 (software version 2.1.2 ou plus) • High End Systems DL.3 (software version 2.1.2 ou plus) • High End Systems DLV (software version 2.1.1 ou plus) • PRG Mbox Studio & Mbox Extreme (software version 3.6.1 ou plus) Configurer les DP8000 pour la découverte CITP Avant de pouvoir découvrir des fixtures CITP sur le réseau FixtureNet d'un DMX Processor 8000, la carte réseau FixtureNet du DMX Processor 8000 doit être correctement configurée : 10.2.3 1. Ouvre la fenêtre de réglage Node pour le DP8000 qui est connecté via FixtureNet aux fixtures CITP. 2. Sélectionnez l'onglet FixtureNet de la fenêtre de réglage du Node. 3. Assurez-vous que l'adresse IP et le masque de sous-réseau sont corrects par rapport à votre environnement réseau dans lequel les fixtures CITP à découvrir sont connectées. Ceci est similaire à la configuration de la carte FixtureNet pour un réseau Art-Net ou sACN. Pour assurer une meilleure connectivité, il est recommandé que l'adresse IP assignée à la carte FixtureNet soit sur le même sous-réseau que la fixture CITP depuis laquelle vous souhaitez recevoir les miniatures. Patcher les fixtures sur les fixtures CITP découvertes Une fois qu'une fixture a été ajoutée à la fenêtre Patch, et qu'elle a été patchée sur une sortie DMX, la fixture peut alors être patchée sur une fixture CITP découverte sur le réseau FixtureNet High End Systems 185 Chapitre 10: Media Picker - Sélecteur de médias de n'importe quel DMX Processor 8000 connecté à la console. Suivez ces étapes pour patcher une fixture sur une fixture CITP découverte : 1. Ouvrez la fenêtre de patch 2. Sélectionnez la (les) fixture(s) que vous souhaitez associer à une fixture CITP 3. Appuyez sur le bouton Patch Media en haut de la fenêtre de patch. 4. Dans la fenêtre Media Patch sélectionnez l'adresse IP d'une fixture CITP découverte 5. Appuyez sur OK. Vous verrez maintenant l'adresse IP de la fixture CITP découverte depuis la fenêtre Patch. ! Caution Si l'adresse IP d'une machine CITP découverte change, vous devrez à nouveau effectuer un Patch Media. Tip Sélectionnez None depuis la liste des fixture CITP découvertes de la fenêtre Patch Media si vous souhaitez désassocier/dépatcher la fixture sélectionnée de la fixture CITP découverte, et revenir aux miniatures de cette fixture telles que définies dans la Fixture Library. 10.2.4 Mettre à jour les miniatures CITP Le contenu stocké dans une fixture CITP découverte peut changer pendant que vous programmez votre show. Par exemple, le clip vidéo utilisé dans la scène d'ouverture peut avoir été changé sur le media server. La console n'est pas forcément mise au courant de ces changements, il est donc nécessaire de demander une nouvelle miniature à la fixture. Suivez les étapes suivantes pour mettre à jour les miniatures de la console : 10.2.5 1. Ouvrez la fenêtre Patch 2. Sélectionnez les fixtures dont vous souhaitez mettre à jour les miniatures des médias. 3. Appuyez sur le bouton Refresh Media en haut à droite de la fenêtre Media Picker. Une îcone verte et blanche animée va aparaître sur la droite du champ de recherche. La mise à jour est terminée lorsque l'îcone disparaît. Désactiver le CITP sur un DMX Processor 8000 Par défaut, le CITP est activé sur tous les DMX Processor 8000s dans les nouveaux shows. Pour désactiver le CITP sur un DMX Processor 8000 : 186 1. Ouvrez la fenêtre de réglages du Node pour le DMX Processor 8000. 2. Sélectionnez l'onglet CITP de la fenêtre de réglage du node. 3. Décochez la case Enable, et validez en appuyant sur Apply High End Systems Chapitre 10: Media Picker - Sélecteur de médias 10.3 Miniatures Catalyst dans le Media Picker En plus des miniatures de la Fixture Library et du CITP, l'Hog 4OS est également capable de récupérer et d'afficher les miniatures de contenus stockés sur des media servers Catalyst connectés au réseau FixtureNet. Dans cette section, nous allons voir comment configurer les DMX Processor 8000s pour l'affichage des miniatures Catalyst, comment associer les fixtures Catalyst aux serveurs Catalyst dans la fenêtre de patch, et comment utiliser cette même fenêtre pour rafraichir les prévisualisations des médias du Catalyst. 10.3.1 Configurer les DMX Processor 8000s pour des miniatures Catalyst Afin que la console puisse récupérer et afficher les miniatures d'un serveur Catalyst sur le réseau FixtureNet d'un DMX Processor 8000, la carte réseau de ce DMX Processor 8000 doit être correctement configurée : 10.3.2 1. Ouvre la fenêtre de réglage Node pour le DP8000 qui est connecté via FixtureNet aux média servers Catalyst. 2. Sélectionnez l'onglet FixtureNet de la fenêtre de réglage du Node. 3. Assurez-vous que l'adresse IP et le masque de sous-réseau sont corrects par rapport à votre environnement réseau dans lequel les média servers Catalyst sont connectées. Ceci est similaire à la configuration de la carte FixtureNet pour un réseau Art-Net ou sACN. Pour assurer une meilleure connectivité, il est recommandé que l'adresse IP assignée à la carte FixtureNet soit sur le même sous-réseau que le media server Catalyst depuis lequel vous souhaitez recevoir les miniatures. Patcher une fixture Catalyst sur un média server Catalyst Une fois qu'une fixture Catalyst est ajoutée à la fenêtre Patch et patchée sur une sortie DMX, la fixture Catalyst peut être patchée à un média server Catalyst qui est connecté au réseau FixtureNet d'un DMX Processor 8000 actif connecté à la console. Suivez les étapes suivantes pour ce faire : High End Systems 1. Ouvrez la fenêtre de patch. 2. Sélectionnez la (les) fixture(s) que vous souhaitez associer avec un media server Catalyst. 3. Appuyez sur le bouton Patch Media en haut de la fenêtre de patch. 4. Sélectionnez l'onglet Catalyst dans la fenêtre Media Patch. 5. Entrez l'adresse IP du media server Catalyst. 6. Appuyez sur OK pour valider. Vous voyez maintenant dans la fenêtre Patch l'adresse IP du media server Catalyst listée pour les fixtures Catalyst sélectonnées à l'étape 2. Ceci va maintenant associer les fixtures Catalyst dans votre 187 Chapitre 10: Media Picker - Sélecteur de médias fichier de show aux media servers Catalyst, aussi longtemps que l'adresse IP du serveur reste la même. ! Caution Si l'adresse IP d'un media server Catalyst change, vous devrez effectuer à nouveau le Patch Media. Tip Entrer l'adresse IP 0.0.0.0 dans l'onglet Catalyst de la fenêtre Media Patch va désassocier/dépatcher les fixtures sélectionnées des serveurs Catalyst, et la fixture utilisera désormais les miniatures de la Fixture Library. 10.3.3 Mettre à jour les miniatures Catalyst Le contenu d'un media server Catalyst peut avoir changé pendant votre programmation. Par exemple, un clip vidéo utilisé pour la scène d'ouverture peut avoir changé sur le media server Catalyst. La console n'est pas mise au courant automatiquement de ces changements de contenu, et il est nécessaire de demander de nouvelles miniatures au media server Catalyst. Pour ce faire : 10.3.4 1. Ouvrez la fenêtre Patch. 2. Sélectionnez la(les) fixture(s) dont vous souhaitez mettre à jour les miniatures. 3. Appuyez sur le bouton Refresh Media en haut à droite de la fenêtre Media Picker. Une îcone verte et blanche animée va aparaître sur la droite du champ de recherche. La mise à jour est terminée lorsque l'îcone disparaît. Désactiver le rappatriement des miniatures Catalyst Par défaut, le rappatriement des miniatures Catalyst est activé dans un nouveau Show sur tous les DMX Processor 8000s. Pour désactiver ce rappatriement : 10.4 1. Ouvrez la fenêtre de réglage du Node pour le DMX Processor 8000. 2. Sélectionnez l'onglet Catalyst. 3. Décochez la case Enable et validez avec Apply. Ajouter les miniatures à des fichiers de show prév2.0.0 Les fichiers de show des Hog 4 OS et Hog 3 OS fabriqués avec une Fixture Library en version 4.7 ou plus ancienne, ne vont pas afficher de miniatures dans le Media Picker avant que vous ne mettiez à jour les fixtures du show, en suivant les étapes suivantes : 188 High End Systems Chapitre 10: Media Picker - Sélecteur de médias High End Systems 1. Ouvrez la fenêtre Patch. 2. Sélectionnez les fixtures que vous souhaitez mettre à jour avec des miniatures. 3. Appuyez sur le bouton Refresh Media en haut de la fenêtre de patch. 189 Chapitre 11: Cues et Cuelists 11.1 Enregistrer une Cue Pour enregistrer en tant que cue ou cuelist un aspect visuel que vous avez créé dans le Programmer ou dans un éditeur, vous devez spécifier un numéro de cuelist et de cue sur lequel enregistrer. Si la cuelist n'existe pas, l'Hog 4OS va alors la créer automatiquement. Par exemple, pour enregistrer la Cue 4 dans la Cuelist 2 : • 11.1.1 Record List 2 Cue 4 Enter Enregistrer dans une Cuelist sur un Master Vous pouvez choisir un master plutôt qu'une cuelist lorsque vous enregistrez une cue. Ceci va enregistrer la cue dans la cuelist actuellement attachée au master sélectionné, ou créer une cuelist si elle n'existe pas. Par exemple : 1. Appuyez sur la touche Choose (choisir) au-dessus du master 10. La touche Choose va s'allumer, pour montrer que le master 10 est actuellement sélectionné. 2. Record 1 Enter : enregistre la Cue 1 dans la cuelist attachée au Master 10, en la créant si nécessaire. Pour enregistrer plus de cues : • Record 1.5 Enter : insère une nouvelle cue numérotée 1.5 dans la cuelist sur le master actuellement sélectionné. • Record Enter : ajoute une cue à la fin de la cuelist attachée au master actuelle- ment sélectionné. • Record Choose : ajoute une cue à la fin de la cuelist du master choisi. Ceci permet au master actuellement sélectionné de le rester, tandis que vous enregistrez des cues sur d'autres masters. 11.1.2 Contenu du Programmer après enregistrement d'une cue Lorsque vous enregistrez une cue, les valeurs enregistrées restent dans le Programmer, mais la couleur du fond de leurs cellules change du bleu au gris. Ceci indique que les valeurs des paramètres dans le Programmer ne sont plus touchées, et donc sont disponibles pour un enregistrement dans une autre cuelist, mais pas pour la même cuelist. Vous pouvez garder ces valeurs dans le Programmer pour s'en servir de valeurs de base pour la prochaine cue de la même liste, mais du fait du tracking, seules les valeurs des paramètres qui auront changées seront enregistrées. Pour un aperçu du tracking, voir Tracking (p.31). High End Systems 191 Chapitre 11: Cues et Cuelists 11.1.3 Insérer, Fusionner et Remplacer Lorsque vous enregistrez, copiez ou déplacez une cue, si l'emplacement de destination a déjà une cue d'enregistrée, il vous sera demandé de choisir parmi les options d'enregistrement Insert, Merge ou Replace : • Insert (insérer): Crée une nouvelle cue. Cette nouvelle cue sera enregistrée sur le premier emplacement plus petit que celui choisi, en utilisant un numéro décimal si nécessaire. • Merge (fusionner): Incorpore les nouvelles informations dans la cue déjà présente à l'emplacement. Si les mêmes fixtures et paramètres se trouvent dans les deux cues, les nouvelles valeurs fusionnées seront prioritaires. • Replace (remplacer): Remplace la cue déjà enregistrée par la nouvelle. Si vous copiez une cue, les trois options sont disponibles. En revanche, si vous déplacer une cue, seule l'option insert sera proposée. Tip Si vous savez que vous allez enregistrer, copier ou déplacer une cue sur une qui existe déjà, vous pouvez pré-sélectionner Insert, Merge ou Replace depuis la barre d'outils Record Options Toolbar. Elle apparaît après que vous ayez appuyé sur les touches Record, Copy ou Move. 11.1.4 Numéroter les cues Si vous laissez vide le numéro d'une cue lors de l'enregistrement, l'Hog 4OS attribuera à la cue le prochain numéro disponible dans la liste. Si vous spécifiez un numéro de cue, vous pouvez utiliser des nombres avec jusqu'à cinq chiffres avant la décimale, et quatre après : par exemple : 11111.1111. Ceci peut être utile pour insérer des cues entre d'autres précédemment enregistrées. Vous pouvez également renuméroter ultérieurement une cuelist complète ; voir Renuméroter les Cues dans une Cuelist (p.195). 11.1.5 Nommer les Cues Vous pouvez donner un nom à votre cue, qui sera affiché dans la fenêtre Cuelist et sur la Playback Bar : 192 1. Open + Choose : ouvre la fenêtre Cuelist du master sélectionné. 2. Sélectionnez la cellule Name (nom) de votre cue. 3. Set [nom] Enter : entrez le nom. High End Systems Chapitre 11: Cues et Cuelists Tip Pour nommer une cue juste après son enregistrement, appuyez sur la touche Set. Ceci ouvrira une boîte de dialogue Quickname. Entrez le nom de la cue puis appuyez sur OK. 11.2 Options d'enregistrement 11.2.1 N'enregistrer que les fixtures sélectionnées Normalement, enregistrer une cue enregistre l'ensemble du contenu du Programmer ou d'un éditeur, mais vous pouvez également choisir de n'enregistrer que les fixtures sélectionnées. Par exemple : 1. Sélectionnez les fixtures que vous souhaitez enregistrer. 2. Record 3. Appuyez sur le bouton Selected sur la barre d'outils Record Options Toolbar. 4. Choose : enregistrer les fixtures sélectionnées dans une nouvelle cue de la cuelist du master choisi. 11.2.2 Enlever des valeurs de Cues Vous pouvez enlever le contenu du Programmer ou d'un éditeur d'une cue déjà enregistrée. Par exemple, vous avez effectué un changement sur une cue, et vous souhaitez que ce changement soit tracké sur les cues suivantes (voir Tracking (p.31) pour une explication sur le tracking). Pour supprimer les valeurs des paramètre : 1. Assurez-vous que les paramètres que vous souhaitez enlever soient dans le Programmer. Les valeurs des paramètre ne sont d'aucune importance, il faut juste que les paramètres aient des valeurs actives. 2. Record, Remove : le bouton Remove se trouve sur la barre d'outils Record Options Toolbar en bas de l'écran de droite. 3. Cue 5, Enter : enlève les valeurs du paramètre sélectionné de la Cue 5. Pour enlever une fixture complète, assurez-vous que tous ses paramètres soient sélectionnés. Vous pouvez faire cela en sélectionnant la fixture, puis en appuyant sur le bouton Touch situé sur la Main Toolbar. High End Systems 193 Chapitre 11: Cues et Cuelists 11.3 Supprimer des Cues Pour supprimer une cue : 1. Cue 1 Delete : supprime la Cue 1 dans la cuelist actuellement sélectionnée. 2. Appuyez sur OK pour confirmer. 1. List 1 Cue 1 Delete : supprime la Cue 1 dans la cuelist 1. 2. Appuyez sur OK pour confirmer la suppression. Ou : Tip Si vous préférez que l'on ne vous demande pas confirmation avant de supprimer, cochez Don't Ask Me Again (ne plus me demander) dans la fenêtre de confirmation. Vous pouvez réactiver la confirmation en allant dans Setup → Preferences → Programming et en cochant Confirm before deleting directory items. Pour supprimer une plage de Cues : 1. List 1 Cue 1 Thru 4 Delete : supprimer les Cues 1 à 4 de la Cuelist 1. 2. Appuyez sur OK pour confirmer la suppression. Tip Pour supprimer une cue en mode ‘cue only’, afin que les changements causés par la suppression de la cue ne soient pas trackés à travers les cues suivantes, voir Supprimer sans Tracking Forward (p.200). 11.4 Copier et déplacer des Cues Tip Copier ou déplacer des cues n'affecte que les valeurs ‘hard’ ; la cue que vous souhaitez copier ou déplacer peut contenir également des valeurs trackées qui participent au rendu visuel sur scène. Si vous souhaitez copier ce rendu visuel au lieu des seuls changements apportés par la cue, utilisez Copy et Move avec State ; voir En utilisant le bouton State (état), p.201. 194 High End Systems Chapitre 11: Cues et Cuelists 11.4.1 Copier des Cues Pour faire une copie d'une cue dans la même cuelist : 1. Assurez-vous que la cuelist sur laquelle vous souhaitez travailler soit bien celle du master sélectionné. 2. Cue 1 Copy Cue 2 Enter : copie le contenu de la Cue 1 vers la Cue 2. Pour copier dans une autre cuelist que celle choisie, ou pour copier entre des cuelists, spécifiez la cuelist avec la touche List. Par exemple : • List 1 Cue 1 Copy List 2 Cue 2 Enter : copier le contenu de la Cue 1 de la Cuelist 1 vers la Cue 2 de la Cuelist 2. Pour copier une plage de cues : • List 1 Cue 1 Thru 4 Copy List 2 Cue 2 Enter : copie le contenu des cues 1 à 4 de la Cuelist 1 vers la Cuelist 2, en commençant à la Cue 2. Si la ou les cue(s) de destination existent déjà, il vous sera demandé de choisir parmi les options : Insérer, Fusionner et Remplacer (p.192). 11.4.2 Déplacer des Cues Pour déplacer une cue vers un nouvel emplacement : • Cue 1 Move Cue 2 Enter : déplace la Cue de la Cue 1 à la Cue 2, ce qui a pour effet de supprimer la Cue 1. Si la ou les Cue(s) de destination existent déjà, il vous sera demandé de choisir parmi les options : Insérer, Fusionner et Remplacer (p.192). 11.5 Renuméroter les Cues dans une Cuelist Si votre playlist comporte plusieurs Cues avec des décimales (1.2, 1.5, 2.5, etc.) ou si des Cues ont été supprimées, vous pouvez souhaiter renuméroter les Cues afin qu'elles aient toutes des numéros entiers. Vous pouvez renuméroter les Cuelists en utilisant le bouton Renumber ; appuyez sur More sur la Main Toolbar: • Renumber, Choose : renumérote les Cues de la Cuelist du master sélectionné, commençant à 1 et en incrémentant de 1. • List 1 Cue 3 Thru Renumber, Enter : renumérote toutes les Cues depuis la Cue 3 dans la Cuelist 1. • List 1 Cue 3 Thru 10 Renumber, Enter : renumérote les Cues 3 à 10 de la Cuelist 1. High End Systems 195 Chapitre 11: Cues et Cuelists Sinon, vous pouvez également spécifier la plage des nouveaux nombres à donner : • List 1 Cue 3 Renumber 5, Enter : renumérote la Cue 3 en Cue 5, dans la Cuelist 1. • List 1 Cue 3 Thru 10 Renumber 20, Enter : renumérote les Cues de 3 à 10, de la Cuelist 1, avec de nouveaux numéros commençant à 20. • List 1 Cue 3 Thru 10 Renumber 20 Thru 30, Enter : renumérote les Cues 3 à 10 de la Cuelist 1, avec des numéros de 20 à 30. Notez que la renumérotation ne déplace pas les Cues dans la Cuelist ; si vous essayer de renommer la Cue 5 en Cue 3, vous aurez un message d'erreur. Vous devez utiliser Move pour cet usage ; voir Copier et déplacer des Cues (p.194). » 11.6 Important Utiliser la fonction Renumber va affecter la colonne Number et les entrées numériques de la colonne Name. Cette fonction ne va pas réécrire les macros ou liens qui référaient aux Cues renumérotées ; vous devrez les mettre à jour manuellement. Modifier le contenu d'une Cue Vous pouvez modifier le contenu d'une Cue dans une fenêtre éditeur : voir Figure 11.1, « La fenêtre Cue Editor ». Pour ouvrir la Cue actuelle du master sélectionné : • Cue, Open • Cue, Cue Ou : Pour ouvrir une cue d'une cuelist spécifique, par exemple la Cue 2 de la Cuelist 1 : 1. Open + List : ouvre la fenêtre Cuelist Directory. 2. Open + [Cuelist 1] : ouvre la fenêtre Cuelist pour la Cuelist 1. 3. Open + [Cue 2] : ouvre le Cue Editor pour la Cue 2. Sinon, en utilisant la ligne de commande : • List 1 Cue 2 Open Vous pouvez également prévisualiser une cue en utilisant le bouton View Cue de la fenêtre Cuelist ; cependant vous aurez besoin d'appuyer sur le bouton Edit de la fenêtre Cue Editor pour faire de cet éditeur l'éditeur actif avant de pouvoir y faire des changements. 196 High End Systems Chapitre 11: Cues et Cuelists Si la cue à modifier est utilisée sur scène, sélectionner Edit activera le mode Blind (aveugle) jusqu'à ce que les changements soient enregistrés, ou que le bouton Edit soit désélectionné, voir Blind (aveugle) (p.265). Vous pouvez sinon quitter ce mode en appuyant sur la touche Blind. Figure 11.1. La fenêtre Cue Editor Dans l'éditeur, vous pouvez régler des paramètres et des durées de la même façon que dans le Programmer. Voir Sélectionner des fixtures et modifier leurs paramètres (p.133). Une fois que vous avez effectué vos changements, assurez-vous d'appuyer sur la touche Update (mettre à jour) pour les sauvegarder, la fenêtre Cue Editor sera alors automatiquement fermée. 11.6.1 Voir différentes Cues dans l'éditeur En plus des fonctions usuelles disponibles dans tous les éditeurs, et décrite dans la section Éditeurs (p.46), la fenêtre Cue Editor possède également des boutons de contrôle qui vous permettent de choisir quelle Cue est affichée : High End Systems • Next et Back (suivant et précédant): Les boutons Next et Back vous permettent de passer rapidement d'une cue à l'autre dans la cuelist afin de les voir ou les modifier. • View Cue (voir cue): Vous pouvez aller rapidement à une autre cue en tapant son numéro dans le champ de texte Cue :, puis en appuyant sur la touche Enter. • Follow Current (suivre actuelle): Si vous enfoncez le bouton Follow Current, la fenêtre Cue Editor affichera toujours la cue actuelle de la cuelist, si elle est en lecture. Si vous utilisez les boutons Next, Back ou choisissez de voir une autre cue en tapant son numéro dans le champ appriorié, ou si vous éditez la cue actuelle, le bouton Follow Current sera désactivé. • Follow Next (suivre avec la suivante): Ceci est similaire à Follow Current, sauf que c'est la cue suivante qui est affichée, et non la cue actuelle. Quand la dernière cue est jouée, c'est alors la première cue de la cuelist qui est affichée. 197 Chapitre 11: Cues et Cuelists Tip Tout comme avec les boutons de la fenêtre Cue Editor, vous pouvez également naviguer à travers les cues en utilisant les touches Next et Back de la console, tout en maintenant appuyée la touche Cue. 11.7 Travailler avec le Tracking L'Hog 4OS utilise le Tracking, ce qui lui offre des possibilités très puissantes. Le Tracking peut également amener de la complexité, mais l'Hog 4OS possède plusieurs fonctions qui font que travailler avec le Tracking est simple. Pour plus de détail sur le Tracking, voir Tracking (p.31). 11.7.1 Valeurs trackées en arrière lors de l'enregistrement Vous pouvez utiliser la fonction Track Backwards (tracker en arrière) lorsque vous enregistrez une cue pour assigner les valeurs des paramètres à la dernière cue où elles sont apparues, plutôt que dans la cue en cours d'enregistrement. Par exemple, supposons que vous ayez une série de cues avec les valeurs d'intensité suivantes pour trois fixtures : Fixture : 1 2 3 Cue 1 50 50 50 Cue 2 60 60 Cue 3 70 Si vous réglez les trois fixtures à 100% et que vous enregistrez avec un Merge dans la Cue 3 (voir Insérer, Fusionner et Remplacer (p.192) pour l'enregistrement avec Merge), vous aurez ces valeurs : Fixture : 1 2 3 Cue 1 50 50 50 Cue 2 60 60 Cue 3 100 100 100 Cependant, si vous faites la même opération avec la fonction Track Backwards, vous aurez : Fixture : 1 2 3 Cue 1 50 50 100 Cue 2 60 100 Cue 3 100 La valeur de 100% a été appliquée à la dernière cue qui avait une valeur d'intensité enregistrée en ‘hard’. Si vous vous faites un Track Backwards sur un paramètre qui n'avait aucune valeur d'enregistrée depuis le début de la cuelist, alors la valeur sera ajoutée à la première cue. 198 High End Systems Chapitre 11: Cues et Cuelists Pour enregistrer une cue avec la fonction Track Backwards, appuyez sur le bouton Backwards de la barre d'outils Record Options Toolbar qui apparaît après avoir appuyé sur la touche Record : 1. Fixture 1 Thru 3 @ 100 Enter. 2. Record Cue 3 3. Sélectionnez Track Backwards sur la barre d'outils Record Options Toolbar. 4. Enter Tip Vous pouvez également activer la fonction Track Backwards lorsque vous mettez à jour des cues avec la fonction Auto Update ; voir Update automatique (p.262). 11.7.2 Figer des valeurs du Tracking Forward Lorsque vous insérez une nouvelle cue dans une cuelist, ou fusionnez des changement dans une cue existante, les nouvelles valeurs vont être trackées par les cues suivantes de la cuelist. Par exemple, votre cuelist possède quatre cues, Cue 1 à Cue 4, et la Cue 1 a une fixture avec une intensité à 30%, qui est trackée par les cues suivantes : Fixture : 1 2 3 Cue 1 30 50 100 100 60 Cue 2 Cue 3 50 Cue 4 40 Vous insérez maintenant une cue 2.5 avec la Fixture 1 à 100%. Du fait que les Cues ne changent pas d'intensité pour la fixture 1, elle restera maintenant à 100% pour le reste de la Cuelist : Fixture : 1 2 3 Cue 1 30 50 100 100 60 Cue 2 Cue 2.5 100 Cue 3 Cue 4 50 40 Vous pouvez souhaiter enregistrer la nouvelle cue de telle sorte que les valeurs des paramètres de cette nouvelle cue reviennent à leur valeurs originale dans la prochaine cue (donc que la cue insérée ne modifie pas le rendu visuel des cues suivantes, à cause du tracking) : High End Systems 199 Chapitre 11: Cues et Cuelists Fixture : 1 2 3 Cue 1 30 50 100 100 60 Cue 2 Cue 2.5 100 Cue 3 30 Cue 4 50 40 L'Hog 4OS vous permet d'enregistrer une cue entre deux autres tout en conservant les valeurs trackées. Pour cela, enregistrez la cue insérée sans le Tracking Forward en désélectionnant le bouton Forward sur la barre d'outils Record Options Toolbar qui apparaît après avoir appuyé sur la touche Record. Par exemple : 1. Appuyez sur la touche Record. 2. Désélectionnez Forward sur la Record Options Toolbar. 3. Cue 2.5 Enter : insérez la Cue 2.5 dans la cuelist du master sélectionné ac- tuellement. Il est parfois fait référence à ceci comme d'un enregistrement ‘Cue Only’ du fait que le changement n'affecte que la cue enregistrée et non les cues suivantes. Notez que vous ne pouvez désactiver le Tracking Forwards que lorsque vous insérez une nouvelle cue dans une playlist ou lorsque vous fusionnez des valeurs dans une cue, et non lorsque vous ajoutez une nouvelle cue à la fin d'une cuelist. » 11.7.3 Important Lorsque vous enregistrez ou fusionnez en ‘cue only’ la valeur d'un paramètre qui n'existait pas précédemment dans la cuelist, un indicateur ‘Off’ sera placé dans les cues suivantes pour ce paramètre. Cet indicateur Off va libérer la valeur du paramètre à son état précédent (comme s'il n'avait jamais été programmé dans la liste). Supprimer sans Tracking Forward Lorsque vous supprimez une cue, ceci peut avoir des conséquences inattendues sur les cues suivantes de la cuelist, si la cue supprimée contenait des valeurs de paramètres qui étaient trackées pour contribuer à l'état des cues suivantes. Par exemple : Fixture : 1 2 3 Cue 1 30 50 100 Cue 2 100 80 60 Cue 3 Cue 4 50 40 Si maintenant vous supprimez la Cue 2, la Fixture 1 trackera depuis la Cue 1 aux Cues 3 et 4 la valeur 30%, plutôt que d'aller à la valeur 100% attendue dans les Cues 3 et 4 : 200 High End Systems Chapitre 11: Cues et Cuelists Fixture : 1 2 3 Cue 1 30 50 100 Cue 3 50 Cue 4 40 Vous pouvez empêcher cela d'arriver en supprimant la cue en ‘cue only’, ce qui ajoute chaque valeur, précédemment trackée vers les cues suivantes, dans la cue qui suit : Fixture : 1 2 3 Cue 1 30 50 100 Cue 3 100 80 50 Cue 4 40 Pour supprimer une cue sans le Tracking Forward : 11.7.4 1. List 1 Cue 3 : sélectionne la cue à supprimer. 2. Maintenez la touche Delete. La barre d'outils Record Options Toolbar apparaît. 3. Désélectionnez Forward sur la barre Record Options Toolbar. 4. Lâchez la touche Delete. Bloquer des Cues Bloquer des cues empêche des changements effectués en amont dans la cuelist d'être trackés vers toutes les cues suivantes. En utilisant le bouton State (état) Vous pouvez bloquer des cues en utilisant le bouton State de la barre d'outils Record Options Toolbar. Par exemple, supposons que nous avons les cues suivantes : Fixture : 1 2 3 Cue 1 30 50 100 100 60 Cue 2 Cue 3 Cue 4 50 40 Pour bloquer la Cue 4, copiez là sur elle-même ‘avec State’ (avec son état) : 1. Cue 4 Copy State Cue 4 Enter : le bouton State est situé sur la Record Op- tions Toolbar qui apparaît lorsque vous appuyez sur la touche Copy. 2. Sélectionnez Replace. Les valeurs sont maintenant : High End Systems 201 Chapitre 11: Cues et Cuelists Fixture : 1 2 3 Cue 1 30 50 100 100 60 Cue 2 Cue 3 Cue 4 50 30 40 50 À cause du tracking, lorsque vous copier une cue vers une autre, vous ne copiez que les valeurs hard, ce qui signifie que vous ne créez pas une cue représentative du rendu visuel sur scène que vous auriez en lançant la cue originale. Pour copier à la fois les valeurs Hard et Trackées, vous pouvez utiliser Copy et State: • List 1 Cue 5 Copy State List 2 Cue 1 Enter : crée une nouvelle Cue dans la Cuelist 2 qui a l'état de la Cue 5 de la Cuelist 1. 11.7.5 Débloquer - unblock Débloquer une cue a pour effet de supprimer les valeurs hard redondantes. Une valeur de paramètre est redondante dans une cue si elle a la même valeur que celle de la cue précédente dans la même cuelist. Par exemple : Channel : 1 2 3 4 Cue 1 100 0 50 50 Cue 2 50 Cue 3 50 100 100 100 50 Dans cette cuelist, les valeurs pour les Channel 1, 3 et 4 sont redondantes dans la Cue 3. Après déblocage, les valeurs dans la cuelist seront : Channel : 1 2 3 4 Cue 1 100 0 50 50 Cue 2 50 Cue 3 100 100 Pour débloquer une cue, utilisez le bouton Unblock (débloquer) situé dans la Main Toolbar : • Cue3Unblock, Enter : débloque la cue 3 du master actuellement choisi. • List1Cue3Unblock, Enter : débloque la cue 3 de la cuelist 1. • Cue 1 Thru 10 Colour Unblock, Enter : débloque seulement les paramètres de couleur dans les cues 1 à 10 de la cuelist du master actuellement choisi. • List 1 Cue 3 Group 10 Colour Unblock, Enter : débloque seulement les paramètres de couleur des fixtures du Groupe 3, dans la cue 3 de la cuelist 1. Pour débloquer des cuelists complètes : 202 High End Systems Chapitre 11: Cues et Cuelists • List 1 Unblock, Enter Ou sur un master : • Unblock Choose Tip » 11.8 Le déblocage obéit aux préférences des paramètres liés, configuré dans Setup → Preferences → Programming. Par exemple, si les paramètres de position ne sont pas séparés et que le Pan est bloqué, mais pas le tilt, le Pan ne sera alors pas débloqué. Pour plus d'information sur les fonctions liées, voir Séparer des paramètres (p.157) Important Le déblocage va enlever les valeurs des paramètres des cues bloquées, ce qui fait que tout changement futur aux cues suivantes sera tracké à travers toute la playlist. Mark Cues (déplacement au noir) Un Mark (marqueur) est une indication spéciale pour une cue qui ressemble à la cue précédente, mais avec toutes les fixtures à l'intensité zéro. Si la fixture respecte cela, la Mark Cue permet à toutes les fixtures de se préparer pour la prochaine cue en exécutant un changement de tous les paramètres, sauf l'intensité. Ceci permet aux fixtures de faire un ‘déplacement au noir’ puisqu'elle change ses valeurs de paramètres sans que ça ne se voit. Quand la cue suivante est exécutée, seul le paramètre d'intensité change, puisque tous les autres paramètres sont déjà à leur nouvelle valeur, grâce à la Mark Cue. Le timing utilisé pour Marker une cue est déterminé par la méthode de Mark que vous choisissez. Voir Fade Mark contre Time Marks (p.205) pour plus de détails sur les différentes méthodes de timing que vous pouvez utiliser avec des Mark Cues. 11.8.1 Comment transformer une Cue en Mark Cue Il y a plusieurs méthodes pour assigner un Mark à une cue : • High End Systems Sélectionnez la cellule Mark d'une cue, appuyez sur Set, puis sur Enter. Si vous voulez ajouter une durée avec la cue, tapez d'abord une valeur avec le pavé numérique dans le champ qui apparaît après avoir appuyé sur Set, puis appuyez sur Enter. Pour supprimer le Mark d'une cue, sélectionnez la cellule Mark de la cue, puis appuyez sur la touche Set, sur Backspace, puis sur Enter. 203 Chapitre 11: Cues et Cuelists 204 • Activez l'option Mark Fade New Cues ou Mark Time New Cues dans la fenêtre Cuelist Options (bouton Options). Toutes les nouvelles cues créées seront de type Mark. Notez que lorsque l'option Mark Time New Cues est cochée, toutes les nouvelles cues enregistrées auront un Mark d'une durée de 2s par défaut. • Activez le bouton Mark Fade ou Mark Time dans la fenêtre Cue Editor de la cue que vous souhaitez Marker. . High End Systems Chapitre 11: Cues et Cuelists 11.8.2 Fade Mark contre Time Marks Les cues peuvent être Markées aussi bien avec un fade mark qu'avec un time mark. Bien que le principe de base soit le même, la durée d'exécution des Mark varie entre les deux méthodes. Un Fade mark utilise les durées de fade et de delay déjà assignées dans la cue. Chaque fixture peut donc avoir des durées différentes, et pour chaque paramètre, qui dépendent de ce qui a été renseigné dans la cue. Dans l'exemple de Fade Mark ci-dessous, lorsque la cue 2 termine son fondu de 2 secondes à l'intensité 0%, la cue 3 va automatiquement lire toutes ses données sauf l'intensité dans un fondu de 5s. Une fois que ce sera fait, la cue 3 effectuera alors son fondu d'intensité sur 5s. Les fixtures se seront déplacées du centre vers la gauche, et auront changé du rouge au vert automatiquement, pendant que les fixtures étaient ‘au noir’. Mark Cue 1 Cue 2 Cue 3 Fade Fade Intensity Position Colour 2s 100% Centre Rouge 2s 0% Centre Rouge 5s 100% Gauche Vert Un Time mark utilise la durée que vous avez entrée dans la colonne Mark. Le Time Mark se produit donc avec une durée uniforme pour toutes les fixtures et leurs paramètres, quel que soient les données de la prochaine cue. Dans l'exemple de Time Mark ci-dessous, lorsque la cue 2 a terminé son fondu vers 0% d'intensité, la cue 3 va alors jouer automatiquement toutes ses données, avec un fondu de 0s. Une fois que ce sera fait, la cue 3 effectuera alors son fondu d'intensité sur 5s. Les fixtures se seront déplacées du centre vers la gauche, et auront changées du rouge au vert automatiquement, pendant que les fixtures étaient ‘au noir’. Mark Fade Intensity Position Colour Cue 1 2s 100% Centre Rouge Cue 2 2s 0% Centre Rouge 5s 100% Gauche Vert Cue 3 0s Tip Le Mark se produit avec les paramètres d'intensité pour toutes les fixtures standard, et avec les paramètres I Red, I Green et I Blue pour les fixtures RGB, comme les LEDs. 11.8.3 Faire un Mark sur la première cue d'une Cuelist Si la première cue d'une liste se voit assigner un Mark, il ne sera actif qu'après la lecture de la dernière cue de la liste. En enregistrant une cue vierge en premier dans la liste, vous pouvez alors créer une Mark Cue qui sera joué dès la lecture de la cuelist. Par exemple : High End Systems 205 Chapitre 11: Cues et Cuelists Mark Cue 0.5 Cue 1 Cue 2 Fade Fade Intensity Position Colour - - - - 0,2s 100% Droite Bleu 2s 50% Gauche - Lorsque la cue 0.5 est jouée, cela va faire un Mark sur la cue 1, donc la cue 1 va faire monter l'intensité des fixtures sur scène, après qu'elles se soient mises en position et avec les bonnes couleurs. De plus, comme la durée du fondu d'intensité est réglée sur 2 secondes, et que les autres paramètres sont réglés sur 0 secondes, la Mark Cue se produira aussi vite que possible. 11.8.4 Retour d'information des Cuelist concernant les Mark Cues Les figures suivantes montrent les différents états d'une Mark Cue. Figure 11.2. Cue 3 avec un Fade Mark Figure 11.3. Cue 3 actuellement en train d'effectuer le fondu sur le Mark 206 High End Systems Chapitre 11: Cues et Cuelists Figure 11.4. Cue 3 entièrement Marké 11.9 Comprendre les Cuelists Les Cuelists sont des listes de cues, usuellement utilisées pour lire des cues dans un ordre définit. Un numéro de cue est spécifique à chaque cuelist, et non à la console entière, il peut donc y avoir un cue 1 différent pour la cuelist 1, 2 et 3. Les cuelists sont rangées dans le Cuelist Directory (répertoire des cuelists) (Figure 11.5, « La fenêtre Cuelist Directory »), et il est possible de copier ou déplacer des cues entre les cuelists ; voir Copier et déplacer des Cues (p.194). Pour ouvrir la fenêtre Cuelist Directory: • Open + List Sinon : • List, List Figure 11.5. La fenêtre Cuelist Directory Pour ouvrir une cuelist (Figure 11.6, « La fenêtre Cuelist ») : • Open + [Cuelist 1] : ouvre une cuelist depuis le Cuelist Directory. Ou avec la ligne de commande : High End Systems 207 Chapitre 11: Cues et Cuelists • List 1 Open • Open + Choose : ouvre la cuelist du master choisi. Ou : Tip Les fenêtres Cuelist peuvent être configurées pour afficher toujours la même cuelist, ou pour suivre la cuelist du master sélectionné : voir Retour d'information des cuelists (p.292). 11.10 Nommer les Cuelists Vous pouvez nommer les cuelists : 1. Open + List : ouvre la fenêtre Cuelist Directory. 2. Vérifiez que le bouton Guard est actif, afin de ne pas accidentellement activer une cuelist en appuyant sur son bouton dans le Directory. 3. Sélectionnez la cuelist. 4. Set [nom] Enter : entrez son nom. Tip Vous pouvez renommer une cuelist lorsqu'elle est attachée à un master en appuyant sur les touches Set + Choose. 11.11 Supprimer des Cuelists Pour supprimer une cuelist : 1. List 1 Delete : supprime la cuelist 1. 2. Appuyez sur OK pour confirmer la suppression. Ou depuis la fenêtre Cuelist Directory : 208 1. Open + List : ouvre la fenêtre Cuelist Directory. 2. Vérifiez que le bouton Guard est actif, afin de ne pas accidentellement activer une cuelist en appuyant sur son bouton dans le Directory. 3. Delete, [Cuelist 1] : supprime la cuelist 1. Il vous sera demandé de confirmer. High End Systems Chapitre 11: Cues et Cuelists Figure 11.6. La fenêtre Cuelist Tip Si vous préférez qu'il ne vous soit pas demandé de confirmer à chaque fois, cochez Don't Ask Me Again (ne plus me demander) dans la fenêtre de confirmation. Vous pouvez réactiver la confirmation en allant dans Setup → Preferences → Programming et en cochant Confirm before deleting directory items (confirmer avant de supprimer un élément d'un directory). Tip Pour détacher une cuelist d'un master sans pour autant la supprimer du show, maintenez la touche Delete tout en appuyant sur le bouton Choose du master. Ceci détache la cuelist du master, mais la garde dans le Cuelist Directory. 11.12 Copier et déplacer des Cuelists Les Cuelist peuvent être copiées et déplacées dans la fenêtre Cuelist Directory. Pour ouvrir le Cuelist Directory: • Open + List 11.12.1 Copier des Cuelists Pour copier une cuelist : • List 1 Copy List 2 Enter : copie la Cuelist 1 dans la Cuelist 2. Si la cuelist de destination existe déjà, il vous sera demandé de choisir parmi une option : Insert, Merge et Replace (p.210). 11.12.2 Déplacer une Cuelists Pour déplacer une Cuelist vers un nouvel emplacement dans le Cuelist Directory: High End Systems 209 Chapitre 11: Cues et Cuelists • List 1 Move List 2 Enter : déplace la Cuelist 1 vers la Cuelist 2. Si la cuelist de destination existe déjà, il vous sera demandé de choisir parmi une option : Insert, Merge et Replace (p.210). 11.12.3 Insert, Merge et Replace Lorsque vous copiez ou déplacez une cuelist, si l'emplacement de destination est déjà utilisé, il vous sera demandé de choisir un option parmi Insert, Merge ou Replace : • Insert (insérer): crée une nouvelle cuelist de destination. Cette nouvelle cuelist sera enregistrée sur l'emplacement libre juste avant celui choisi, en utilisant un numéro décimal si besoin. • Merge (fusionner): fusionne les informations de la source dans la cuelist de destination. Si des numéros de cue sont dans les deux cuelists, les nouvelles valeurs des paramètres des cues remplaceront les anciennes. • Replace (remplacer): écrase la cuelist de destination. Si vous copiez une cuelist, les trois options sont disponibles. Si vous en déplacez une, seule l'option Insert est disponible. Tip Si vous savez que vous allez copier ou déplacer une cuelist sur un emplacement déjà utilisé, vous pouvez pré-sélectionner Insert, Merge ou Replace depuis la barre d'outils Record Options Toolbar. Celle-ci apparaît après avoir appuyé sur les touches Record, Copy ou Move. 210 High End Systems Chapitre 12: Scènes 12.1 Enregistrer des scènes Vous pouvez enregistrer des scènes directement sur un Master physique pour une lecture immédiate, ou dans le Scene Directory (répertoire de scènes). 12.1.1 Enregistrer dans le Scene Directory Pour enregistrer une scène : 12.1.2 1. Créez le rendu visuel souhaité pour votre scène dans le Programmer ou l'éditeur. 2. Record, Scene : la fenêtre Scene Directory s'ouvre. 3. Sélectionnez l'emplacement de destination dans la fenêtre Scene Directory. 4. Vous pouvez également entrer un numéro avec le pavé numérique, puis valider avec Enter. Enregistrer sur un master physique Vous pouvez enregistrer une scène directement sur un master physique. L'Hog 4OS va alors automatiquement lui assigner le prochain emplacement de libre dans le Scene Directory : 12.1.3 1. Créez le rendu visuel souhaité pour votre scène dans le Programmer ou l'éditeur. 2. Record, Scene 3. Appuyez sur la touche Choose située du dessus du master physique souhaité. Nommer une Scene Vous pouvez donner un nom à une scène, il sera affiché dans la fenêtre Scene Directory : High End Systems 1. Open + Scene : ouvre la fenêtre Scene Directory. 2. Vérifez que le bouton Guard est actif, afin de ne pas rappeler accidentellement une scène en appuyant sur son bouton. 3. Sélectionnez la scène. 4. Set [nom] Enter : entrez le nom souhaité. 211 Chapitre 12: Scènes Tip Pour nommer une scène juste après son enregistrement, appuyez sur la touche Set pour ouvrir la boîte de dialogue Quickname (nom rapide). Entrez le nom de la scène et validez avec OK. 12.2 Supprimer une scène Pour supprimer une scène : 1. Scene 1 Delete 2. Appuyez sur OK pour confirmer la suppression. Tip Si vous préférez qu'il ne vous soit pas demandé de confirmer à chaque fois, cochez Don't Ask Me Again (ne plus me demander) dans la fenêtre de confirmation. Vous pouvez réactiver la confirmation en allant dans Setup → Preferences → Programming et en cochant Confirm before deleting directory items (confirmer avant de supprimer un élément d'un directory). Vous pouvez supprimer une plage de scènes : 1. Scene 1 Thru 4 Delete : supprime les scènes 1 à 4. 2. Appuyez sur OK pour confirmer la suppression. Tip Pour détacher une scène d'un master sans pour autant la supprimer du show, maintenez la touche Delete tout en appuyant sur le bouton Choose du master. Ceci détache la scène du master, mais la garde dans le Scene Directory. 12.3 Copier et déplacer des scènes Pour copier une scène : • Scene 1 Copy Scene 2 Enter : copie le contenu de la scène 1 dans la scène 2. De la même manière, pour déplacer une scène vers un nouvel emplacement : 212 High End Systems Chapitre 12: Scènes • Scene 1 Move Scene 2 Enter : déplace la Scène 1 vers la Scène 2, ce qui a pour effet de supprimer la 1. Si la scène de destination existe déjà, il vous sera demandé de choisir parmi une option : Insert, Merge et Replace (p.214). 12.4 Modifier le contenu d'une scène Vous pouvez modifier le contenu d'une scène dans une fenêtre d'édition. Par exemple, pour ouvrir la scène 1 afin de la modifier : 1. Open + Scene : ouvre la fenêtre Scene Directory. 2. Open + [Scene 1] : ouvre l'éditeur de scène pour la scène 1. 3. Vous pouvez également utiliser la ligne de commande : Scene 1 Open 4. Appuyez sur le bouton Edit de la fenêtre éditeur afin de le choisir comme l'éditeur actuellement actif. Dans l'éditeur, vous pouvez régler des paramètres de fixtures et des durées de la même manière que dans le Programmer : voir Sélectionner des fixtures et modifier leurs paramètres (p.133). Pour plus d'information sur le fonctionnement des éditeurs, voir Éditeurs (p.46). 12.5 Timing des scènes Le timing d'une scène contrôle son fade-in (fondu d'entrée) et son delay (délai) lorsqu'elle est jouée sur un master. Vous pouvez régler et modifier les timings d'une scène de la même façon que pour une cue ; Fade, Delay, et Path (p.216). Vous pouvez régler des timings pour la scène dans le Programmer avant d'enregistrer la scène, ou plus tard dans l'éditeur. Vous pouvez également régler la durée de fondu d'une scène depuis la ligne de commande. Par exemple, pour régler un fondu de 6 secondes à la scène 1 : • Scene 1 Time 6 Enter Vous pouvez également régler des fondus avec un masque. Par exemple : • Scene 1 Fixture 1 + 2 Colour Time 4 Enter : règle la durée de fondu pour les valeurs des paramètres de couleur des fixtures 1 et 2 de la scène 1. High End Systems 213 Chapitre 12: Scènes 12.6 Insert, Merge et Replace Lorsque vous copiez ou déplacez une scène, si l'emplacement de destination est déjà utilisé, il vous sera demandé de choisir une option parmi Insert, Merge ou Replace : • Insert (insérer): crée une nouvelle scène de destination. Cette nouvelle scène sera enregistrée sur l'emplacement libre juste avant celui choisi, en utilisant un numéro décimal si besoin. • Merge (fusionner): fusionne les nouvelles informations dans la scène de destination. Si les mêmes paramètres de fixture sont dans les deux scènes, les nouvelles valeurs remplaceront les anciennes. • Replace (remplacer): écrase la scène de destination. Si vous copiez une scène, les trois options sont disponibles. Si vous en déplacez une, seule l'option insert est disponible. Tip Si vous savez que vous allez copier ou déplacer une scène sur un emplacement déjà utilisé, vous pouvez pré-sélectionner Insert, Merge ou Replace depuis la barre d'outils Record Options Toolbar. Celle-ci apparaît après avoir appuyé sur les touches Record, Copy ou Move. 214 High End Systems Chapitre 13: Timing 13.1 Bases du Timing Avec l'Hog 4OS vous pouvez assigner des durées de transition pour chaque paramètre de chaque fixture, ce qui vous donne un contrôle total sur les changements des paramètres dans une cue. Grâce à cela, il n'y a pas de parties de cues, comme on peut trouver sur d'autres consoles. L'Hog 4OS vous simplifie la façon d'assigner des durées pour toute la cue, pour des fixtures individuelles, ou pour des types de paramètres (intensité, position couleur, beam, etc.) ainsi que pour chaque paramètre. Vous pouvez contrôler trois aspects de timing dans l'Hog 4OS : • La vitesse et la manière des transitions de valeurs de paramètres lorsqu'une cue/scène est jouée. Voir Fade, Delay, et Path (p.216). • Le temps d'attente avant qu'une cue/scène ne soit déclenchée. Voir Temps d'attente des Cues / Cue Wait (p.227). • L'ordre dans lequel les cues dans une cuelist sont jouées. Voir Boucles et Liens (p.232). Les différents types de valeurs de timing sont : • Fade time (durée du fondu): Le temps que les paramètres des fixtures prennent pour changer de leur valeur initiale à la valeur dans la cue qui est jouée. Vous pouvez régler une seule durée de fondu, ou bien avoir des durées différentes pour les fade-in (fondu de début) et fade-out (fondu de sortie). Le temps de fadein est le temps de fondu des paramètres des fixtures qui ont une intensité croissante, tandis que le temps de fade-out concerne les paramètres des fixtures qui ont une intensité décroissante.. • Delay time (durée du délai): Le delai est le temps entre le déclenchement de la cue et le début de changement des valeurs des paramètres. Comme pour le Fade Time, vous pouvez avoir un Delay Time unique, ou bien différent pour les délais d'entrée ou de sortie. Le in-delay est le délai entre le déclenchement de la cue et le début de changement des paramètres appartenants aux fixtures dont l'intensité est croissante, tandis que le out-delay est le délai entre le déclenchement de la cue et le début de changement des paramètres appartenants aux fixtures dont l'intensité est décroissante. • Path (chemin): Le Path détermine la façon dont les valeurs vont changer durant la transition. Le chemin le plus simple est la ligne droite, ce qui signifie que les valeurs des paramètres changent doucement et uniformément tout au long du fondu, mais vous pouvez utiliser des Paths qui font que les changements s'effectuent au début du fondu, par exemple. Les différents types de valeurs de déclenchement sont : High End Systems 215 Chapitre 13: Timing • Wait time (temps d'attente): Le temps entre le déclenchement de la cue précédente et celui de la cue actuelle. • Follow-on time (temps pour suivre): Le temps entre la fin de la cue précédente et le déclenchement de la cue actuelle. • Timecode: Une valeur de timecode spécifique à laquelle déclencher la cue ; voir Déclencher des Cues en fonction d'un Timecode MIDI (p.341). • Clock (horloge): Une date et heure du monde réel à laquelle déclencher la cue ; voir Déclencheurs par Horloge (p.229). Figure 13.1, « Timings des cues » montre les principaux types de valeurs de temps et de déclenchement pour contrôler la lecture de cues. Figure 13.1. Timings des cues L'Hog 4OS vous permet de régler des valeurs de timing pour chaque paramètre de chaque fixture dans une cue, scène ou palette. Souvent, vous voudrez régler la même valeur pour chaque paramètre de fixture ; ceci est décrit dans le chapitre Fade, Delay, et Path (p.216). Régler des timings pour des paramètres individuels est décrit dans le chapitre Paramètres individuels de Timings (p.221). 13.2 Fade, Delay, et Path Vous pouvez régler des durées de fade et de delay, ainsi que des paths, aux cues et scènes. Les cues enregistrées sans réglage de timing, prendront alors les valeurs par défaut de timing, qui peuvent être réglées dans l'onglet Default Timing de la fenêtre User Preferences. 13.2.1 Fade Time Pour enregistrer une cue avec un Fade Time (temps de fondu) autre que par défaut : 1. 216 Créez le rendu visuel souhaité pour la cue dans le Programmer. High End Systems Chapitre 13: Timing 2. Fixture Enter : sélectionne toutes les fixtures actuellement dans le Program- mer. 3. Time 7 Enter : règle une durée de fondu de 7 secondes. 4. Record Cue 1 Enter : enregistre la cue sur le master actuellement choisi. Pour régler une durée plus grande que 1 minute, entrez le nombre de minutes suivi par le nombre de secondes : • Time 140 Enter : règle un Fade Time de 1 minute 40 secondes. Pour changer la durée sur une cue déjà enregistrée : 1. Cuelist 1 : sélectionne la cuelist, à moins que la cuelist ou le master désiré soit déjà le master choisi. 2. Cue 2 Time 7 Enter : règle la durée sur 7 secondes. Durées de Fade-in et Fade-out différentes Vous pouvez régler des durées de fade-in et fade-out différentes - soit un ‘split time’ (temps divisé) - en utilisant la touche /. Par exemple : 1. Créez le rendu visuel souhaité pour la cue dans le Pogrammer. 2. Fixture Enter : sélectionne toutes les fixtures du Programmer. 3. Time 7 / 10 Enter : règle un temps de fade-in de 7 secondes, et un temps de fade-out de 10 secondes. » 4. Record : enregistre la cue sur le master choisi. Important La définition dans l'Hog 4OS des durées de fade-in et fade-out est différente de celle utilisée dans certaines autres consoles. Certaines consoles utilisent les durées de fade-in et fade-out seulement pour les paramètres d'intensité, et ont une durée séparée pour tous les autres paramètres ; l'Hog 4OS a des duréees de fade-in et fade-out pour chaque paramètre individuellement. Aussi, avec certaines consoles, la durée de fade-out s'applique lorsque la cue s'en va, ce qui signifie que la durée de fade-out de la cue 2 prend effet lors du changement de la cue 2 à la cue 3, au lieu du changement cue 1 à la cue 2 (comme avec l'Hog 4OS). Fade Time avec des masques Vous pouvez enregistrer des Fade Times avec des masques. Par exemple : • Cue 1 Fixture 1 + 2 Colour Time 4 Enter : règle la durée de fondu des valeurs des paramètres de couleur des fixtures 1 et 2 dans la Cue 1. High End Systems 217 Chapitre 13: Timing Tip Si vous souhaitez régler des valeurs de temps individuelles pour plusieurs fixtures ou pour des paramètres différents, vous pouvez les modifier dans la fenêtre Cue Editor en appuyant sur le bouton Fade ; voir Paramètres individuels de Timings (p.221). 13.2.2 Delay Time Vous pouvez régler un delai entre le déclenchement de la cue et le début d'exécution du fade, en réglant le Delay Time : 1. List 1 Open : ouvre la cuelist. 2. Sélectionnez la cellule Delay de la cue et appuyez sur Set. 3. 5, Enter : entrez la durée du delai. Comme pour les Fade Times, vous pouvez entrez des valeurs différentes pour les fixtures avec une intensité croissante ou décroissante, par exemple 3/5. Vous pouvez également effectuer ce réglage avec la ligne de commande, en appuyant deux fois sur la touche Time pour régler le délai : • Cue 2 Time Time 5 Enter Tip Notez que le Delay Time ne doit pas être confondu avec le Wait Time ; voir Temps d'attente des Cues / Cue Wait (p.227). 13.2.3 Paths Les Paths (chemins) déterminent la voie que vont prendre les valeurs des paramètres changées pendant une cue. Par exemple, avec le path le plus simple (linéaire), le paramètre d'intensité va de sa valeur de démarrage à sa valeur finale avec une vitesse constante pendant la durée de la cue. Les paths disponibles sont montrés dans la Figure 13.2, « Types de Paths ». Pour sélectionner un path pour la cue : 1. List 1 Open : ouvre la fenêtre Cuelist. 2. Sélectionnez la cellule Path et appuyez sur Set. La fenêtre Crossfade Paths s'ouvre alors. 3. Sélectionnez le path voulu pour la path-in et le path-out de la cue. 4. Appuyez sur OK Tip La forme des paths décrite ci-dessous s'applique au début d'une cue. À la fin, le path est logiquement inversé. Par exemple, attribuer un path ‘Start’ va faire changer la valeur au début de la cue, mais fera changer 218 High End Systems Chapitre 13: Timing Path Description Default Utilise le path par défaut définit dans la Fixture Library. Il s'agit généralement d'un path Linear pour les paramètres continus, et Start pour les paramètres Slotted. Linear Effectue une transition à une vitesse constante pendant toute la durée de la cue. Start Effectue le changement de valeur instantanément, au début de la cue. End Effectue le changement de valeur instantanément, à la fin de la cue. Over Le paramètre dépasse sa valeur de destination, puis y revient. Under Le paramètre va d'abord dans une direction opposée, avant de revenir vers sa valeur de destination. Damped Le paramètre change plus doucement au début et à la fin de la cue qu'au milieu. Brake Le paramètre change moins vite à fin de la cue. Speed Up Le paramètre change moins vite au début de la cue. Shake Le paramètre change de façon chaotique, en dent de scie, pendant la durée de la cue. Figure 13.2. Types de Paths la valeur à la toute fin de la cue une fois libérée (en se comportant comme un path ‘End’). 13.2.4 Régler les Timings des cues dans la fenêtre Cuelist Vous pouvez modifier les Fade Time ou Delay Time depuis la fenêtre Cuelist. Régler des timings ici va assigner la nouvelle valeur à tous les paramètres de toutes les fixtures de la cue. High End Systems 1. Open + Choose : ouvre la cuelist du master choisi. 2. Appuyez sur la cellule Fade ou Delay de la cue désirée, puis appuyez sur la touche Set. 219 Chapitre 13: Timing 3. Tapez la valeur souhaitée, et appuyez sur Enter. Lorsque vous entrez une valeur, elle doit être de la forme suivante : [heures] h [minutes] m [secondes] s / [heures] h [minutes] m [secondes] s Par exemple : • 2s : 2 secondes (in et out). • 2s/5s : 2 secondes pour le in, 5 secondes pour le out. • 1m : 1 minute (in et out). • 1m10s : 1 minute et 10 secondes (in and out). • 1h10m30s/1h : 1 heure, 10 minutes et 30 secondes pour le in, et 1 heure pour le out. utilisez les boutons H, M et S qui apparaissent lorsque vous modifiez une cellule Fade ou Delay pour entrer les textes H, M et S dans la cellule. Vous pouvez également utiliser un clavier externe. Notez que si vous entrez 140 la durée sera de 1 minute et 40 secondes, et non de 140 secondes (2 minutes et 20 secondes). Pour régler le path directement dans la fenêtre Cuelist : 1. Appuyez sur la cellule Path de la cue, et appuyez sur Set. 2. Choisissez un path depuis la liste affichée ; voir Figure 13.3, « Sélectionner un Path dans la fenêtre Cuelist ». Le path In est appliqué aux fixture dont le intensité augmente pendant la transition, et le path Out aux fixtures dont l'intensité diminue. 3. 220 Appuyez sur OK. High End Systems Chapitre 13: Timing Figure 13.3. Sélectionner un Path dans la fenêtre Cuelist Les différents types de path sont expliqués dans Paths (p.218). 13.3 Paramètres individuels de Timings Lorsque vous enregistrez une cue, tous les paramètres des fixtures de la cue sont enregistrés avec les valeurs par défaut de fade, delay et path. De la même manière, lorsque vous réglez un timing après qu'une cue ait été enregistrée, ce timing est appliqué à tous les paramètres des fixtures de la cue. Cependant, il est possible de régler des valeurs de fade et delay à des paramètres individuels dans le Programmer, et ces réglages sont inclus lorsque vous enregistrez des cues et scènes, et (optionellement) des palettes. Vous pouvez également régler des timings pour les paramètres des cues, scènes et palettes dans les éditeurs. Notez que vous ne pouvez régler de timing que pour un paramètre qui a une valeur dans l'éditeur. Pour afficher les fades, delays ou paths d'un paramètre dans un éditeur, appuyez sur les boutons Fade, Delay ou Path en haut à gauche de la fenêtre de l'éditeur. Vous pouvez régler des valeurs individuelles de timing pour les paramètres en utilisant les roues de paramètres, la ligne de commande ou directement la fenêtre de l'éditeur. Vous pouvez également régler les timings de tous les paramètres d'une fixture en utilisant les roues de paramètres ou la ligne de commande. » High End Systems Important Si vous réglez des timings pour des paramètres individuels, puis vous réglez un timing pour toute la cue, alors les réglages individuels seront remplacés par le réglage général de la cue. 221 Chapitre 13: Timing 13.3.1 Régler des paramètres en utilisant les Wheels Pour régler des timings de fade et delay à tous les paramètres d'une fixture : 1. Sélectionnez les fixtures pour lesquelles vous souhaiter régler un timing, assurez-vous qu'elles ont déjà des valeurs de réglées pour leurs paramètres. 2. Appuyez sur la touche Time. 3. La barre d'outils Wheels Toolbar va montrer les types de timing disponibles (Fade In, Fade Out, Delay In et Delay Out) avec leur réglage actuel ; voir Figure 13.4, « La Wheels Toolbar montrant les Timings ». 4. Utilisez les roues de paramètres pour régler les valeurs souhaitées de Fade In, Fade Out, Delay In et Delay Out. Notez que si vous souhaitez voir les réglages que vous avez effectués, vous pouvez choisir la vue Fade ou Delay en utlisant les boutons appropriés situés en haut à gauche de la fenêtre éditeur. Cependant, vous n'avez pas besoin d'être dans ce mode d'affichage pour régler les valeurs de timing. Figure 13.4. La Wheels Toolbar montrant les Timings Pour régler des Fades et Delay à des types de paramètres spécifiques : 222 1. Sélectionnez les fixtures que vous souhaitez régler, assurez-vous qu'elles ont bien des valeurs enregistrées. 2. Appuyez sur la touche Time. 3. La barre d'outils Wheels Toolbar va montrer les types de timing disponibles. 4. Appuyez sur Fade In, Fade Out, Delay In ou Delay Out et sélectionnez un type de paramètre ; voir Figure 13.5, « Sélection des types de paramètres depuis la Wheels Toolbar ». 5. Utilisez les roues de paramètres pour régler le timing désiré. High End Systems Chapitre 13: Timing Figure 13.5. Sélection des types de paramètres depuis la Wheels Toolbar Pour régler un path pour tous les paramètres d'une fixture : 1. Sélectionnez les fixtures auxquelles vous souhaitez appliquer le path, et assurez vous que des valeurs de paramètres ont déjà été réglées. 2. Appuyez sur la touche Time. 3. La barre Slot Toolbar va maintenant vous montrer les boutons All, In et Out ; voir Figure 13.6, « La barre d'outils Slot Toolbar montrant les Paths ». 4. Choisissez In pour régler un path appliqué aux paramètres des fixtures dont l'intenstié augmente durant la transition. Choisissez Out pour régler un path appliqué aux paramètres des fixtures dont l'intenstié diminue durant la transition. Choisissez All pour appliquer ce path à toutes les fixtures, quelque soit leur variation d'intensité durant la cue. La barre Paths Toolbar va s'ouvrir ; voir Figure 13.7, « La barre Paths Toolbar ». 5. Sélectionnez le path désiré sur la barre Paths Toolbar. Les différents types de path sont expliqués dans Paths (p.218). Figure 13.6. La barre d'outils Slot Toolbar montrant les Paths Figure 13.7. La barre Paths Toolbar 13.3.2 Régler des paramètres de Timings avec la ligne de commande Pour régler un Fade Time pour tous les paramètres d'une fixture : High End Systems 223 Chapitre 13: Timing 1. Fixture 1 : sélectionne la fixture à régler, assurez-vous que des valeurs de paramètres ont déjà été réglées. 2. Time 4, Enter : régle le fade time à 4 secondes. Pour régler des valeurs séparées pour le Fade-In et le Fade-Out : 1. Fixture 1 : sélectionne la fixture à régler, assurez-vous que des valeurs de paramètres ont déjà été réglées. 2. Time 4 / 7, Enter : règle la durée du Fade In à 4 secondes et celle du Fade Out à 7 secondes. Pour régler le Fade Time d'un paramètre particulier : 1. Fixture 1 : sélectionne la fixture. 2. Colour Time 4, Enter : règle le Fade Time des paramètres de couleur à 4 se- condes. Pour régler le Delay Time, appuyez deux fois sur la touche Time : 1. Fixture 1 : sélectionne la fixture. 2. Time Time 2, Enter : appuyer deux fois sur la touche Time règle le delay time. Pour régler le Path, appuyez trois fois sur la touche Time : 1. Fixture 1 : sélectionne la fixture. 2. Time Time Time 2, Enter : entrez le nombre correspondant au path voulu. Sélectionnez le Path en entrant un nombre ; le nombre correspond à l'ordre des paths tels qu'ils apparaissent sur la Path Toolbar, en commençant à zéro pour le path par défaut. 13.3.3 Régler des paramètres de Timings avec un éditeur Pour régler un Fade Time ou un Delay Time directement dans le tableur d'un éditeur : 1. Affichez le timing souhaité en appuyant sur le bouton Fade ou Delay en haut à gauche de la fenêtre de l'éditeur. 2. Appuyez sur la cellule du paramètre désiré, ou glissez pour sélectionner une plage de cellules. 3. Appuyez sur Set. 4. Entrez la valeur de temps souhaitée, puis appuyez sur Enter. Lorsque vous entrez une valeur, elle doit être de la forme suivante : [heures] h [minutes] m [secondes] s / [heures] h [minutes] m [secondes] s 224 High End Systems Chapitre 13: Timing Figure 13.8. La fenêtre Cue Editor avec le Fade sélectionné Par exemple : • 2s : 2 secondes (in et out). • 2s/5s : 2 secondes pour le in, 5 secondes pour le out. • 1m : 1 minute (in et out). • 1m10s : 1 minute et 10 secondes (in and out). • 1h10m30s/1h : 1 heure, 10 minutes et 30 secondes pour le in, et 1 heure pour le out. utilisez les boutons H, M et S qui apparaissent lorsque vous modifiez une cellule Fade ou Delay pour entrer les textes H, M et S dans la cellule. Vous pouvez également utiliser un clavier externe. Tip Si vous entrez 120, ceci sera interprêté comme 1 minute et 20 secondes. Pour que la console interpête cela comme 120 secondes (c'est à dire 2 minutes), entrez 120s. Pour régler un path directement depuis le tableur d'un éditeur : High End Systems 1. Appuyez sur le bouton Path en haut à gauche de la fenêtre de l'éditeur. 2. Appuyez sur la cellule du paramètre désiré, ou glissez pour sélectionner une plage de cellules. 3. Appuyez sur Set. 4. Choisissez un path dans la liste affichée ; voir Figure 13.9, « Sélection d'un path dans un éditeur ». 225 Chapitre 13: Timing Le path In est appliqué aux paramètres des fixtures dont l'intenstié augmente durant la transition, et le path Out aux paramètres des fixtures dont l'intensité diminue durant la transition. 5. Appuyez sur OK. Figure 13.9. Sélection d'un path dans un éditeur Les différents types de paths sont expliqués dans Paths (p.218). 13.3.4 Ventilation des Timings Vous pouvez ventiler les valeurs de timing sur plusieurs fixtures, tout comme vous ventilez des couleurs ou des positions. Par exemple, vous pouvez ventiler à travers 10 fixtures : • Fixture 1 Thru 10 Time 5 Thru 14 Enter : ventile les Fade Times de la fixture 1 à la 10 entre 5 et 14 secondes : De la même manière, vous pouvez ventiler des Delay Times : 226 High End Systems Chapitre 13: Timing • Fixture 1 Thru 5 Time Time 5 Thru 10 Enter : ventile les Delay Times sur les fixtures 1 à 5 entre 5 et 10 secondes. Pour plus d'information sur la ventilation de valeurs, incluant la ventilation utilisant les roues de paramètres et dans les tableurs, voir Ventilation - Fan (p.151). 13.4 Temps d'attente des Cues / Cue Wait En plus de pouvoir déclencher le lancement d'une cue en appuyant manuellement sur la touche Go vous pouvez également automatiser le déclenchement d'une cue en réglant la valeur Wait (attente). La valeur Wait se règle dans la colonne Wait de la fenêtre Cuelist. Pour régler la durée du Wait : 1. List 1 Open : ouvre la cuelist. 2. Sélectionnez la cellule Wait de la cue à régler, puis appuyez sur Set. 3. La barre Trigger Toolbar apparaît sous la cellule Wait ; voir Figure 13.10, « La barre Trigger Toolbar ». Sélectionnez parmi les options disponibles. Figure 13.10. La barre Trigger Toolbar Les options de la colonne Wait sont les suivantes : • Halt (arrêt): Ne permet pas à la cue d'être déclenchée automatiquement, à moins qu'une valeur de timecode située plus loin dans la cuelist ne cause le saut de la cue. Dans tous les autres cas, la touche Go doit être appuyée manuellement pour exécuter cette cue. Dans le tableur, l'option Halt est montrée par une cellule Wait vide, et c'est la valeur par défaut de la colonne Wait de toute nouvelle cue. • Wait (attendre): Déclenche la cue après que la durée spécifiée soit écoulée depuis le déclenchement de la cue précédente (aussi bien automatiquement qu'avec la touche Go). Cela ne doit pas être confondu avec le Delay, qui est le temps entre le déclenchement de la cue (après un Wait si il y en avait un) et le début du Fade. Le Wait planifie le déclenchement des cues dans la cuelist, alors que le delay planifie les fondus de chaque paramètre dans une cue. Une cue peut contenir plusieurs durées de Delay, mais une seule de Wait. Voir Figure 13.1, « Timings des cues ». Un Wait est affiché comme une valeur temporelle dans la cellule Wait. High End Systems 227 Chapitre 13: Timing • Follow (suivre): Déclenche la cue une fois que la cue précédente a terminé tout ses Fades et Delay. Vous pouvez entrez une durée après avoir appuyé sur le bouton Follow, laquelle déterminera le temps entre la fin d'execution de la cue précédente et le déclenchement de la cue à venir. Voir Figure 13.1, « Timings des cues ». Un Follow est affiché dans la fenêtre Cuelist sous la forme ‘Follow + [durée]’. La durée de Follow ne doit pas être confondue avec la durée de Wait. Le Follow controle le temps entre la fin d'execution de la cue précédente et le déclenchement de la cue suivante, alors que le Wait contrôle le temps entre le déclenchement d'une cue et de la suivante. • Timecode: Déclenche la cue lorsqu'une valeur spécifiée de Timecode est reçue. Voir Timecode MIDI (p.340). La valeur de Timecode sera affichée dans la cellule Wait. • Manual (manuelle): Une cue manuelle ne peut être déclenchée que par un appui sur la touche Go. Ceci signifie que la cuelist s'arrête jusqu'à ce que la touche Go soit pressée, quelque soit le déclencheur Wait, Follow ou Timecode situé sur les cues suivantes de la liste. Les cues manuelles sont utiles car le mot ‘Manual’ apparaît dans la fenêtre Cuelist pour rappeler à l'opérateur d'apppuyer sur la touche Go. Ceci permet aussi de prévenir l'enregistrement de durées dans la colonne Wait lors de l'utilisation de la fonction Learn Timing (p.228). • 13.4.1 Clock (horloge): Déclenche la cue lorsque la date et heure spécifiée est atteinte par l'horloge de l'Hog 4OS ; voir Déclencheurs par Horloge (p.229). Learn Timing La fonction Learn Timing (apprendre le timing) vous permet de régler les durées de Wait en déclenchant manuellement les cues avec la touche Go, lorsque l'option Learn Timing est activée pour la cuelist. Si un timecode assigné à cette liste est en train de tourner pendant que vous effectuez un Learn Timing, les valeurs de Wait enregistrées dans les cellules seront celles du Timecode. Pour utiliser Learn Timing avec un timecode : 1. Open, Choose : ouvre la fenêtre Cuelist de la cuelist choisie. 2. Options → Cuelist Options : ouvre l'onglet Cuelist de la fenêtre d'Options de la cuelist. 228 3. Choisissez Enable Timecode (activer le timecode), et choisissez une source de timecode dans le menu déroulant. Fermez la fenêtre Options. 4. Dans la fenêtre Cuelist, appuyez sur View Timecode. La barre Timecode Toolbar va s'ouvrir. 5. Si votre source de timecode n'est actuellement pas en train de tourner, appuyez sur Simulate sur la barre Timecode Toolbar pour que la console crée une source de timecode. Les contrôles de ce timecode apparaissent alors. High End Systems Chapitre 13: Timing 6. Dans la fenêtre Cuelist, choisissez Learn Timing. 7. Lancez le timecode, et appuyez sur la touche Go quand le timecode atteint la valeur à laquelle vous souhaitez déclencher chaque cue. Une valeur de timecode apparaît dans la cellule Wait de chaque cue. 8. Lorsque vous avez terminé, désélectionnez Learn Timing. Maintenant, lorsque vous lancer le timecode, les cues vont être déclenchées à chaque fois que le timecode atteint une valeur enregistrée pour une cue. Pour plus d'informations sur le timecode, voir Timecode MIDI (p.340). Utiliser Learn Timing sans timecode : 1. Open, Choose : ouvre la fenêtre Cuelist de la cuelist choisie. 2. Assurez-vous que le bouton Enable Timecode n'est pas actif. 3. Activez le bouton Learn Timing. 4. Appuyez sur la touche Go pour lancer la première cue, et à nouveau pour chaque cue et respectant l'interval de temps voulu. Une valeur équivalente à la durée entre chaque appui sur la touche Go apparaît dans la cellule Wait de chaque cue. 5. Lorsque vous avez terminé, désactivez Learn Timing. Maintenant, lorsque vous déclenchez la première cue, les cues suivantes seront déclenchées automatiquement en respectant les durées enregistrés. Tip La fonction Learn Timing va seulement définir un déclencheur sur une cue qui est réglée sur Halt, c'est à dire qui a une cellule Wait vide. Pour supprimer les Wait Times des cues, sélectionnez les cellules Wait et appuyez sur la touche Set. Sélectionnez Halt sur la barre d'outils. 13.4.2 Déclencheurs par Horloge Pour qu'une cue soit réglée afin d'être déclenchée à une date et heure particulière en utilisant l'horloge interne de l'Hog 4OS : High End Systems 1. List 1 Open : ouvre la cuelist. 2. Sélectionnez les cellules Wait pour les cues souhaitées, et appuyez sur la touche Set. 3. La barre Trigger Toolbar apparaît alors sous les cellules Wait ; voir Figure 13.10, « La barre Trigger Toolbar ». 4. Sélectionnez Clock (horloge) ; la fenêtre Clock Trigger (déclencheur par horloge) va s'ouvrir : 229 Chapitre 13: Timing 5. Réglez les valeurs Start Time (heure de démarrage) et Start Date (date de démarrage) pour régler un déclenchement unique. 6. Si vous voulez que le déclenchement se répète à intervalle régulier, cochez la case Recurrence Pattern (motif de récurrence). Choisissez alors la fréquence (Time (durée), Daily (quotidien), Weekly (hebdomadaire), Monthly (mensuel), Yearly (annuel)) avec laquelle vous souhaitez répéter le déclenchement, et reglez les options pour la fréquence choisie. Tip La date et heure du prochain déclenchement est affichée en bas à gauche de la fenêtre Clock Trigger. 7. Appuyez sur OK. Une fois que vous avez réglé un déclencheur par horloge, la fenêtre cuelist indique maintenant le type et la durée dans la colonne Wait : 230 High End Systems Chapitre 13: Timing Pour activer ou désactiver le déclencheur par horloge, appuyez sur le bouton Enable Clock de la fenêtre cuelist : Tip Vous pouvez également activer ou désactiver la fonction clock (horloge) d'une cuelist dans la fenêtre Options de cette cuelist, ou en utilisant des macros ; voir Macros (p.357). La barre d'outils Clock La barre Clock Toolbar montre la date et l'heure de l'horloge de l'Hog 4OS, et des informations à propos de la prochaine cue qui sera déclenchée. Pour ouvrir la Clock Toolbar : • Open + Clock : la Clock Toolbar va s'ouvrir sur l'écran tactile de gauche : La Clock Toolbar va automatiquement mettre à jour son contenu en fonction du prochain déclencheur valide. Tip Vous pouvez configurer le format de la date et de l'heure dans l'onglet Appearance de la fenêtre Preferences . Les horloges de la Clock Toolbar, des déclencheurs de la Cuelist et de la Command Line Toolbar vont afficher les informations dans le format choisi. High End Systems 231 Chapitre 13: Timing 13.5 Boucles et Liens Normalement, les cues dans une cuelist sont lues dans l'ordre numérique, mais vous pouvez utiliser des Links (liens) pour changer cela. Les liens servent à sauter à un autre endroit de la cuelist, ou à créer des boucles. À l'inverse de certaines consoles, l'Hog 4OS crée une cue d'un type spécial pour faire un lien, plutôt que d'attribuer le lien à une cue ordinaire. Comme le lien est un élément séparé dans la cuelist, vous pouvez déplacer des cues dans la liste sans perturber le lien. Tip Lorsqu'une cuelist arrive à la fin, un lien la ramène automatiquement au début par défaut, il n'y a donc pas besoin de mettre un lien à cet endroit là. 13.5.1 Créer un lien Pour créer un Link (lien) : 1. Open + [Cuelist 1] : ouvre la fenêtre cuelist. 2. Jouez la cuelist jusqu'à ce que la cue actuelle (indiquée par -> dans la colonne Wait) soit celle juste avant l'endroit où vous souhaiter placer le lien. 3. Appuyez sur le bouton Insert Link (insérer un lien) dans la fenêtre. La cue Link sera insérée après la cue actuelle. 4. Sélectionnez la cellule Fade de la cue link. 5. Set [numéro de la cue] Enter : entrez le numéro de la cue vers laquelle le lien doit pointer. Vous pouvez supprimer des cues Link de la même façon que n'importe quel autre type de cue. Par exemple : • 13.5.2 Cue 3.5 Delete Créer une boucle Pour créer une boucle, vous avez besoin de deux éléments : • Un lien qui pointe vers une cue en amont dans la cuelist. • Toutes les cues dans la boucle (entre la cue vers laquelle pointe le lien, et la cue Link) doivent être en déclenchement Wait ou Follow ; voir Temps d'attente des Cues / Cue Wait (p.227). L'Hog 4OS va alors reconnaître cela comme étant une boucle ; voir Figure 13.11, « Une Cuelist avec une boucle ». 232 High End Systems Chapitre 13: Timing Figure 13.11. Une Cuelist avec une boucle Quitter une boucle Vous pouvez déterminer quand la cuelist va arrêter de boucler, et continuer à lire les cues situées après la boucle. Les options sont : • Forever (indéfiniment): la boucle va tourner indéfiniment jusqu'à ce que vous appuyez sur la touche Go. • Count (compteur): la cuelist va boucler le nombre de fois indiqué. Régler le compteur à zéro va faire ignorer la boucle à la cuelist. • Timed (durée): la cuelist va boucler jusqu'à la fin de la durée indiquée. Pour configurer le comportement d'une boucle : 1. Open + [Cuelist 1] : ouvre la fenêtre cuelist. 2. Sélectionnez la cellule Delay de la cue Link, et appuyez sur Set. 3. Sélectionnez une option sur la barre d'outils des boucles : 4. Si vous avez choisi Count (compteur) ou Timed (durée), entrez alors la valeur désirée. Vous pouvez également configurer ce qu'il se passe lorsque vous appuyez sur la touche Go pendant une boucle ; voir Action de la touche Go lors d'une boucle, p.280. High End Systems 233 Chapitre 13: Timing 13.5.3 La fonction Track à travers les boucles Par défaut, l'Hog 4OS fait en sorte que, lorsque vous utilisez des liens pour changer l'ordre de lecture des cues, chaque cue apparaisse sur scène comme si elle avait été lue dans l'ordre de la cuelist. Parfois, cependant, vous pouvez vouloir tracker les valeurs à travers le lien plutôt que de maintenir leur état. Par exemple, vous créez une boucle où à la première lecture vous souhaitez que les quatre fixtures apparaissent une par une, puis, tout au long de la boucle, vous voulez qu'elles alternent entre la couleur rouge et la bleu. Pour faire cela, vous pouvez préparer : Cue Fixture 1 Fixture 2 Fixture 3 Fixture 4 Int. Couleur Int. Int. Int. 1 50% Rouge 2 ↓ Bleu 50% Rouge 3 ↓ Rouge ↓ Bleu 50% 4 ↓ Bleu ↓ Rouge ↓ Bleu 5 Lien vers la Cue 1 Couleur Bleu Couleur Couleur Rouge Bleu Bleu Rouge Rouge Bleu 50% Rouge L'idée est que l'intensité de chaque fixture suivante soit ammenée à 50% dans chaque cue, puis que ces valeurs soient trackées à travers la boucle. Cependant l'Hog 4OS va faire en sorte que la cue 1 apparaisse comme si il n'y avait pas de boucle, le résultat étant que les fixtures 2 à 4 seront éteintes, comme au premier lancement de la boucle. Pour empecher que ceci arrive, vous devez activer l'option Track Through Loops (tracker à travers les boucles), dans la fenêtre Cuelist Options : 1. Open List 1 : ouvre la fenêtre cuelist. 2. Appuyez sur Options et cochez Track Through Loops. Notez que l'option Track Through Loops s'applique alors aussi quand les cuelists bouclent automatiquement lorsque la fin de la liste est atteinte. » 234 Important L'option Track Through Loops s'applique à la cuelist entière. Utiliser cette fonction peut avoir des conséquences involontaires lors de la lecture des autres cues. High End Systems Chapitre 14: Effets Les Effets peuvent être utilisés pour créer des répétitions de changements, ou ‘mouvements’ dans les valeurs des paramètres des fixtures. Les effets peuvent être enregistrés comme faisant partie de cues, scènes ou palettes. 14.1 Effets de tableau Les effets de tableau sont des effets appliqués aux fonctions des fixtures en utilisant des tableaux d'ondulations qui appliquent des fonctions mathématiques (comme le sinus ou la tangente) aux valeurs en fonction du temps. Les effets de tableau ont sept attributs principaux : table, size, rate, offset, length, bounce, et direction. Chaque effet de tableau possède également ses propres paramètres de timing : fade, delay, et path. Il y a trois façons d'appliquer un effet de tableau à une sélection de fixtures : Palettes d'effets prédéfinis : Une gamme d'effets pré-programmés se trouve dans la fenêtre Effect Directory et peuvent être rapidement appliqués et modifiés si désiré. Le Moteur d'Effets : Un fenêtre d'édition spéciale où les utilisateurs peuvent assigner et modifier les valeurs d'effets pour la sélection actuelle de fixtures. En utilisant le Programmer / les éditeurs de Cue : Vous pouvez assigner et modifier des valeurs d'effets pour des fixtures spécifiques dans les éditeurs, comme le Programmer, comme vous le faites pour d'autres valeurs. 14.1.1 Tableau d'effets Un des composants principaux d'un effet de tableau est le tableau d'effet lui-même, qui applique une fonction mathématique (comme un sinus ou une tangente) à des valeurs de paramètres. Les tableaux disponibles, et la façon dont les valeurs des paramètres varient dans le temps, sont montrés dans Figure 14.1, « Tableau d'effets ». Notez que les tableaux d'effet font varier les valeurs des paramètres des deux côtés de leurs valeurs de base, représentée par des pointillés sur les diagrammes. Les trois types de tables aléatoires sont pondérés différemment, oriantant les valeurs aléatoires des paramètres vers la partie basse, haute, ou médiane de la plage possible. Utiliser des tableaux d'effet Vous trouverez listé ci-dessous une combinaison de tableaux d'effets utilisés : • High End Systems Mouvement Circular (circulaire): Un tableau Sine est appliqué au pan et au tilt, avec le tilt décalé d'un Offset de 90 degrés. 235 Chapitre 14: Effets Sine (Sinus) Tangent (Tangente) Step (Étapes) Sawtooth (Dent de scie) Ramp (Rampe) Inverse Ramp (Rampe inversée) Mark On Mark Off Spiral (Spirale) Random 1 (Aléatoire 1) Pondération faible Random 2 (Aléatoire 2) Pondération haute Random 3 (Aléatoire 3) Pondération moyenne Figure 14.1. Tableau d'effets • Mouvement Square (carré): Un tableau dent de scie est appliqué au pan et au tilt, avec le tilt décalé d'un Offset de 90 degrés. • Mouvement Can-Can: Un tableau Step est appliqué au Pan, un tableau Sine au tilt. • Mouvement Fly In (voler): Un tableau Step est appliqué au Pan, un tableau Ramp au tilt. • Effet de couleur Blue Step (étapes bleues): Un tableau Mark On est appliqué au cyan et au magenta. • Iris Chase: Un tableau dent de scie est appliqué à l'iris. Tip Vous pouvez créer plein de ces combinaisons pratiques de tableau en utilisant les palettes d'effets prédéfinies ; voir Palettes d'effets prédéfinies (p.243). 14.1.2 Attributs des effets de tableau L'aspect des effets de tableau se change grâce à une combinaison des réglages : rate, size, offset, begin, end, start, length, direction, bounce, et N-shot. Rate (vitesse) Le réglage Rate (vitesse). Ajuster le réglage Rate d'un effet va globalement augmenter ou diminuer le nombre de cycles par minutes qu'il va effectuer. Lorsque vous combinez des effets, vous pouvez utiliser le Rate pour construire un rendu visuel spécifique. Par exemple, si vous créez un effet où une fixture effectue un mouvement circulaire, et dont l'intensité augmente sur le premier tour, et diminue sur le second, alors l'effet sur l'intensité devra avoir un Rate de moitié par rapport aux paramètres de position. 236 High End Systems Chapitre 14: Effets Le diagramme suivant montre comment la valeur d'un paramètre ayant un effet Sawtooth (dent de scie) assigné comme changeant avec le temps, avec différents Rates : Size (taille) La plage de valeurs sur laquelle les valeurs de paramètres varient. Ceci est décrit en terme approprié pour le paramètre, par exemple des degrés pour des paramètres de position, ou des Slots pour les paramètres de couleur Slotted. Par exemple, appliquer une ondulation Sine (sinus) avec la Size (taille) par défaut de 5 Hz à une valeur de base d'un stroboscope de 5 Hz va la faire varier entre 0 Hz et 10 Hz. Vous pouvez augmenter cette plage de valeurs en ajustant la size (taille) : 2 Hz va donner une plage de valeurs entre 3 Hz et 7 Hz. Lorsque vous combinez des effets, ajuster le réglage de size va changer le rendu visuel de l'effet. Par exemple, un effet de cercle comprenant un tableau Sine sur le Pan et le Tilt peut être modifié pour ressembler à une ellipse en modifiant la Size du Pan ou du Tilt. Le diagramme suivant montre comment la valeur d'un paramètre qui s'est vu assignée un effet sawtooth (dent de scie) change dans le temps, avec différentes Sizes : Offset (décalage) L'offset définit le point de démarrage et de fin de l'effet, qui peuvent être décalés. Il se règle en degrés. Par exemple, pour créer une ondulation d'intensité sur une rangée de fixtures, divisez 360 degrés par le nombre de fixtures, et ajoutez un offset pour chaque fixture correspondant à un multiple du résultat. Par exemple, avec six fixtures, les offsets seront de 0, 60, 120, 180, 240, 300 degrés. La façon la plus simple pour faire cela reste d'utiliser la fonction Fan ; voir Ventilation - Fan (p.151). Le diagramme suivant montre comment les valeurs d'un paramètre avec un effet sawtooth changent dans le temps, avec différentes valeurs d'offset : High End Systems 237 Chapitre 14: Effets Begin, End, Start (début, fin, démarrage) Les valeurs Begin et End (de début et de fin) d'un effet représentent les valeurs limites qui vont être atteintes par la fonction lorsqu'elle passe par l'effet. Les valeurs de début et de fin peuvent être modifiées directement dans la fenêtre d'édition de l'effet, ou dans le Programmer ou l'éditeur de cue. Faites attention car la modification des valeurs de début et de fin va également modifier la valeur de base de cette fonction de la fixture. La valeur Start (valeur de démarrage) d'un effet est la valeur en unité du monde réel avec laquelle la fonction va commencer l'effet. La valeur Start d'un effet est directement liée à la valeur d'Offset. Le diagramme suivant montre les points de Begin, End et Start sur un effet simple : Length (durée) La length (durée) est la proportion de la période d'un effet qui sera active. Il s'agit d'un pourcentage. Le diagramme suivant montre comment les valeurs d'un paramètre avec un effet sawtooth changent dans le temps, avec différentes valeurs de Length (durée) : N Shot (nombre de coups) Ceci est le nombre de fois qu'un effet va être repêté avant de s'arrêter. Un tiret (—) dans la cellule N Shot indique que l'effet va durer indéfiniment. 238 High End Systems Chapitre 14: Effets Bounce (aller/retour) Lorsque le Bounce est activé pour un effet, la fonction de la fixture va être exécutée une fois dans le sens normal en suivant le cycle de l'effet, puis dans le sens opposé. L'effet continuera à alterner les directions. Direction La direction d'un effet est le sens dans lequel l'ondulation va être appliquée à la fonction : en avant, ou en arrière. 14.1.3 Créer des effets de tableaux avec la fenêtre Effects Engine Pour appliquer un effet : 1. Dans le Programmer ou dans un éditeur, sélectionnez les fixtures souhaitées et réglez leur des valeurs de bases. Ces réglages serviront d'état ‘sous-jacent’ pour l'effet : par exemple, la position centrale d'une fixture effectuant un effet de mouvement circulaire. De la même manière, une ondulation d'intensité entre 0 et 100% nécessite une valeur de base à 50% pour utiliser l'amplitude totale de l'effet. 2. Open + Effect : les fenêtres Effects Engine et Effect Directory s'ouvrent. 3. Dans la fenêtre Effects Engine, sélectionnez les cellules Table pour les paramètres auxquels vous souhaitez appliquer l'effet. 4. Appuyez sur Set, choisissez l'effet depuis le menu, et appuyez sur Enter. Figure 14.2. La fenêtre Effects Engine High End Systems 239 Chapitre 14: Effets Une fois que l'effet est choisi, vous pouvez modifier les attributs de l'effet soit en modifiant les valeurs dans le tableur, soit en utilisant les roues de paramètres lorsque la touche Effect est active. Tip Vous pouvez rapidement modifier les attributs pour tous les paramètres d'un type (All Intensity, All Position, All Colour, All Beam) ou pour tous les paramètres (ALL) grâce aux cinq premières lignes de l'Effects Engine. Pour modifier les valeurs dans le tableur : 1. Sélectionnez les cellules pour les paramètres que vous souhaitez modifier, et appuyez sur Set. 2. Tapez une nouvelle valeur, et appuyez sur Enter. Ou en utilisant les roues de paramètres : 1. Appuyez sur la touche Effect. 2. Sélectionnez les paramètres individuels que vous souhaitez modifier en appuyant sur la cellule correspondant de la colonne Function de la fenêtre Effects Engine. 3. Ajustez les roues de paramètres pour régler les valeurs Size, Rate, Offset et Length. Notez que les roues de paramètres ne contrôlent que les lignes d'effets sélectionnées en utilisant les boutons de la colonne Function. Il y a des boutons pour tous les types de types de paramètres, pour all intensity, all colour, all position, all beam, et pour chaque paramètre individuel. Tip Tous les attributs d'effets peuvent être ventilés grâce à la touche Fan et aux roues de paramètres ; n'oubliez pas de sélectionner les types de paramètres dans la colonne Function de l'Effects Engine en premier lieu. Vous pouvez également entrer une valeur, par exemple, de 50 Thru 80 dans une cellule de la fenêtre Effects Engine. Voir Ventilation - Fan (p.151). 14.1.4 Créer des effets de tableau dans un éditeur Les effets peuvent être assignés aux fixtures, et leurs attributs réglés, dans n'importe quel éditeur, y compris le Programmer. Ceci est pratique lorsque vous voulez effectuer des changements simples sans ouvrir l'Effects Engine. Les types d'effets sont assignés et modifiés dans la vue Table, tandis que leurs attributs peuvent être ajustés dans les vues Size, Rate, Offset, Length, Table et N Shot. Les vues sont sélectionnables grâce aux boutons situés en haut de la fenêtre Programmer ou de l'éditeur. Par exemple, pour créer un effet de cercle avec offset en utilisant les fixtures dans leur position actuellement en sortie de console : 1. 240 Main Toolbar → Programmer : ouvre le Programmer. High End Systems Chapitre 14: Effets 2. 1 Thru 5 Position Suck : sucks (capture) les informations de position des fixtures 1 à 5 telles qu'elles sont actuellement en sortie de console. 3. Table : sélectionne la vue Table dans le Programmer ; les colonnes Pan et Tilt affichent [Off]. 4. Sélectionnez toutes les cellules Pan et Tilt des fixtures sélectionnées en appuyant et glissant dessus. 5. Set → Sine, Enter : choisissez Sine depuis le menu déroulant et confirmez en appuyant sur Enter. 6. Appuyez sur le bouton Offset : sélectionne la vue Offset dans le Programmer ; les colonnes Pan et Tilt affichent [0-Deg]. 7. Sélectionnez toutes les cellules Pan et Tilt des fixtures sélectionnées en appuyant et glissant dessus. 8. Set 1 Thru 288 Enter : réparti un offset à travers les fixtures. Une fois que vous avez appliqué un effet à un paramètre, il apparaît dans la vue Value du Programmer ou de l'éditeur avec le symbole correspondant à l'effet à côté de sa valeur : Tip Lorsque vous assignez des paramètres d'effets tels qu'un Offset, souvenez vous que les valeurs 0 et 360 sont les mêmes. Ventiler des valeurs entre 0 et 360 degrés signifie que la première et la dernière fixture auront la même valeur d'offset. 14.1.5 Tracker des effets Par défaut, les effets et leurs valeurs sont trackés à travers les cues suivantes jusqu'à ce qu'une nouvelle valeur soit trouvée. Vous pouvez désactiver les effets, ou les tracker dans la colonne Table de la fenêtre Effects Engine, Programmer ou de l'éditeur. Dans le Programmer par exemple : High End Systems 241 Chapitre 14: Effets 14.1.6 1. Sélectionnez la vue Table. 2. Sélectionnez la cellule du paramètre pour lequel vous souhaitez désactiver l'effet ou permettre qu'il soit tracké, et appuyez sur la touche Set. 3. Sélectionnez Off ou Track depuis le menu déroulant. Timing des Cues et Effets Lorsque vous enregistrez une cue, scène ou palette qui incluent des valeurs d'effets, chaque paramètre de fixture a ses valeurs de fade, delay et path comme habituellement ; voir Paramètres individuels de Timings (p.221). Ces timings contrôlent la façon dont les paramètres de la fixture changent de leur valeur de démarrage à leur valeur sous-jacente dans la cue ou scène, lorsque la cue ou scène est jouée. Vous pouvez régler des timings séparés pour les effets (fade, delay et path) pour contrôler la façon dont l'effet change lorsque la cue ou scène est jouée. La Figure 14.3, « Contrôler les effets de transition avec un timing » montre comment les différentes valeurs de timing contrôlent les changement d'un paramètre avec un effet Step, pendant la lecture d'une cue. Figure 14.3. Contrôler les effets de transition avec un timing Vous pouvez régler les Fade Times en utilisant la ligne de commande : 242 High End Systems Chapitre 14: Effets 1. Fixture 1 : sélectionne la fixture pour laquelle vous voulez régler un timing d'effet, assurez vous qu'elle a des valeurs de paramètres déjà reglées. 2. Effect Time 4, Enter : règle le Fade Time de l'effet sur 4 secondes. Pour régler un Delay Time d'effet : 1. Fixture 1 : sélectionnez la fixture désirée. 2. Effect Time Time 2, Enter : appuyer deux fois sur Time permet de régler le delay. Vous pouvez également régler les valeurs de Timing pour l'effet dans la fenêtre Effects Engine : 14.2 Palettes d'effets 14.2.1 Palettes d'effets prédéfinies Vous pouvez appliquer rapidement des effets à la sélection actuelle en utilisant les palettes d'effets prédéfinis dans la fenêtre Effect Directory ; voir Figure 14.4, « La fenêtre Effect Directory ». Les palettes d'effets non disponibles pour les fonctions des paramètres sélectionnés seront grisées ; par exemple la palette Iris Step n'est pas disponible pour des Studio Color 575 vu qu'ils n'ont pas de paramètre Iris. Pour ouvrir la fenêtre Effect Directory : • Open + Effect • Effect, Effect Ou : High End Systems 243 Chapitre 14: Effets Figure 14.4. La fenêtre Effect Directory Pour appliquer une palette d'effet : 1. 1 Thru 5 @ 50 Enter : sélectionne les fixtures et assigne une valeur d'intensité 2. Effect 13 Enter : assigne la palette d'effet 13. Les fixtures 1 à 5 effectuent alors un fade de leur intensité entre 0% et 100%. Vous pouvez également sélectionnez la palette d'effet en appuyant sur son bouton dans la fenêtre Effect Directory. 14.2.2 Ajuster des effets prédéfinis Une fois que vous avez appliqué une palette d'effet prédéfinie aux fixtures sélectionnées, vous pouvez modifier ses attributs (Rate, Size, Offset et Length) en utilisant les roues de paramètres ; pour une explication des différents attributs, voir Attributs des effets de tableau (p.236). La barre Wheels Toolbar montre les valeurs des paramètres actuels assignés sur chaque wheel si la touche Effect est sélectionnée ; voir Figure 14.5, « La barre Wheels Toolbar montrant des attributs d'effets ». Pour plus d'informations sur les différents attributs d'effets voir Attributs des effets de tableau (p.236). Figure 14.5. La barre Wheels Toolbar montrant des attributs d'effets 244 High End Systems Chapitre 14: Effets 14.2.3 Enregistrer une palette d'effet Vous pouvez enregistrer n'importe quelle combinaison de valeurs des paramètres d'effets dans une palette : 1. Dans le Programmer ou un éditeur, sélectionnez les fixtures et assignez-y les effets voulus. Vous pouvez faire cela directement dans un éditeur, ou en utilisant la fenêtre Effects Engine. 2. Record, Effect : la fenêtre Effect Directory s'ouvre. 3. Sélectionnez un emplacement en appuyant sur un bouton de la fenêtre Directory. Ceci ne va enregistrer que les paramètres qui ont été Touchés dans la fenêtre Effect, et n'inclue pas les valeurs sous-jacentes des paramètres. Pour inclure des informations d'intensité, de position, de couleur, de beam ou de durée sous-jacentes, utilisez la fonction mask : 1. Sélectionnez les fixtures et assignez-y les effets désirés. 2. Record, Effect 3. Sélectionnez Mask depuis la Record Options Toolbar, et sélectionnez les paramètres que vous souhaitez enregistrer : Use I pour Intensité, Use P pour Position, Use C pour Couleur, Use B pour Beam, et Use T pour Time. Pour plus d'information sur les masques lors de l'enregistrement de palettes, voir Enregistrer une palette avec un filtre par type (p.171). 4. Sélectionnez un emplacement dans la fenêtre Effect Directory. Nommer une palette d'effet Vous pouvez donner un nom à la palette d'effet, qui sera affiché dans la fenêtre Effect Directory : 1. Open + Effect : ouvre la fenêtre Effect Directory. 2. Vérifiez que le bouton Guard est bien sélectionné, afin de ne pas rappeler une palette accidentellement en appuyant sur son bouton dans le directory. 3. Sélectionnez la palette à nommer. 4. Set [nom] Enter : tapez son nom. Tip Pour nommer une palette d'effet immédiatement après son enregistrement, appuyez sur la touche Set, une boîte de dialogue Quickname s'ouvre alors. Entrez le nom de la palette, et validez avec OK. High End Systems 245 Chapitre 14: Effets 14.2.4 Utliser des palettes d'effets pendant la programmation Dans le Programmer ou un éditeur, vous pouvez appliquer des effets en les sélectionnant depuis la fenêtre Effect Directory. L'effet sera appliqué aux fixtures actuellement sélectionées, à condition qu'il contienne des informations de paramètres correspondant aux fixtures. Par exemple, un effet d'iris ne peut être assigné à une fixture qui n'a pas la fonction Iris. Par défaut, les palettes d'effets prédéfinies sont des palettes directes, voir Palettes directes (p.174). Par exemple : 1. Open + Effect : ouvre la fenêtre Effect Directory. 2. 1 Thru 5 : sélectionne les fixtures. 3. [Effect 1] : sélectionnez l'effet depuis son bouton dans la fenêtre Effect Directory. Ou, en utilisant la ligne de commande : • 14.2.5 1 Thru 5 Effect 1 Enter Modifier les palettes d'effet Vous pouvez modifier une palette d'effet en l'ouvrant dans un éditeur ; vous pouvez alors modifier son contenu de la même façon que vous modifiez des valeurs dans n'importe quel éditeur. Voir Créer des effets de tableau dans un éditeur (p.240). Pour ouvrir un effet dans un éditeur : 1. Open + Effect : ouvre la fenêtre Effect Directory. 2. Open + [Effect 1] : ouvre un éditeur pour [Effect 1]. Vous pouvez sélectionner la vue correspondant à ce que vous souhaitez modifier (Table, Size, Rate, Offset, Length, N Shot). Assurez-vous également que l'éditeur est actif, c'est à dire que son bouton Edit est sélectionné. Vous pouvez également ouvrir une palette d'effet depuis la ligne de commande. Par exemple : • 14.2.6 Effect 1 Open Supprimer des palettes d'effet Pour supprimer une palette d'effet en utilisant la ligne de commande : 1. Effect 1 Delete : supprime la palette d'effet 1. 2. Appuyez sur OK pour confirmer la suppression. Ou, depuis la fenêtre Effect Directory : 1. 246 Maintenez appuyée la touche Delete tout en appuyant sur la palette à supprimer dans le Directory. High End Systems Chapitre 14: Effets 2. Relachez la touche Delete. Une boîte de dialogue apparaît vous demandant de confirmer la suppression. 3. Appuyez sur OK. Tip Si vous préférez qu'il ne vous soit pas demandé de confirmer à chaque fois, cochez Don't Ask Me Again (ne plus me demander) dans la fenêtre de confirmation. Vous pouvez réactiver la confirmation en allant dans Setup → Preferences → Programming et en cochant Confirm before deleting directory items (confirmer avant de supprimer un élément d'un directory). 14.2.7 Copier et déplacer des palettes d'effet Pour copier une palette d'effet dans un nouvel emplacement : • Effect 1 Copy; Effect; 2 Enter : copie le contenu de la Palette 1 dans la Palette 2. • Effect 1 Position 2 Copy Effect 2 Enter : copie les fixtures qui sont dans la Palette d'effet 1 et en Position 2 dans la palette d'effet 2. De la même manière, pour déplacer une palette vers un nouvel emplacement : • Effect; 1 Move Effect; 2 Enter : déplace le contenu de la palette d'effet 1 dans la palette d'effet 2, en supprimant la 1. Si la palette de destination existe déjà, il vous sera demandé de choisir parmi une option : Insérer, fusionner et remplacer (p.174). High End Systems 247 Chapitre 15: Kinds et assortiments de Wheels 15.1 Kinds Les Kinds (genres) sont des collections de fonctions des fixtures, organisées en assortiments de Wheels. L'assortiement de Wheels détermine comment les fonctions des fixtures assignées au Kind vont se coordonner avec les wheels de la console, quand le Kind et des fixtures sont sélectionnés. Les Kinds sont enregistrés dans la fenêtre Kinds Directory et il en existe deux formes : les Kinds fixes et les Kinds utilisateurs. 15.1.1 Kinds fixes Les Kinds fixes sont automatiquement générés par la console et contiennent à eux tous l'ensemble des fonctions des fixtures utilisées dans votre show. Chaque fonction de chaque fixture utilisée dans votre show va exister dans un des sept Kind fixe : Intensité, Position, Couleur, Beam, Effets, Time et Contrôle. Les Kinds fixes peuvent être sélectionnés directement sur les touches dédiées de la console ou en cliquant sur leurs boutons respectifs dans la fenêtre Kinds Directory. Cette fenêtre peut être ouverte en maintenant appuyé la touche Open puis en appuyant sur le bouton Kinds sur la barre Main Toolbar situé en bas de l'écran de droite. Quand une nouvelle fixture est ajoutée à un show, grâce au Fixture Scheduler, ses fonctions sont automatiquement rajoutées dans les Kinds fixes et organisées sur des assortiments de Wheels basés sur un template d'assortiment par défaut établi par l'Hog 4OS. Les Kinds fixes ne peuvent être supprimés ou déplacés. C'est pourquoi ils sont appelés Kinds ‘fixes’. Les fonctions marquées avec une îcone de cadenas sur l'assortiment de Wheels avec un Kind fixe ne peuvent pas être supprimées, car ces fonctions sont considérées comme devant être des résidents permanents de ce Kind fixe et sont fondamentales pour les masques de ce Kind fixe. Cependant, vous pouvez ajouter une fonction de mixage de couleur comme le Cyan au Kind position fixe si vous le désirez. Faites attention car chaque fonction que vous ajoutez à un assortiment de Wheels d'un Kind fixe ne fonctionne pas dans le cadre de Masques sur ce Kind fixe. 15.1.2 Kinds utilisateurs Les Kinds utilisateurs, contrairement aux Kinds fixes, ne sont pas générés automatiquement lors de l'ajout de fixtures au show. Les Kinds utilisateur sont construits par l'utilisateur, lui permettant de créer une petite collection de fonctions de fixtures sur moins d'assortiments de wheels. Les Kinds utilisateur sont stockés dans le Kind Directory et sont également accesibles en utilisant les 12 touches de fonction sur la console (si ces touches sont configurées en mode Kind). Pour basculer les touches de fonction entre le mode Kind et le mode Command, maintenez appuyée la touche Pig et appuyez sur Enter. Le mode des touches de fonction est affiché sur la Main Toolbar. Pour ouvrir le Kind Directory maintenez appuyée la touche Open et appuyez sur le bouton Kind de la Main Toolbar. Note : les touches Kinds utilisateur sur la console Road Hog 4 n'ont pas d'afficheur LCD. Une fois créés, les Kinds utilisateur peuvent être rappelés en appuyant sur la touche de fonction correspondante sur la console ou en sélectionnant le Kind dans le Kind High End Systems 249 Chapitre 15: Kinds et assortiments de Wheels Figure 15.1. Kinds fixes dans la fenêtre Kinds Directory Directory lorsque la fonction Guard est désactivée. Si vous créez plus de 12 Kinds utilisateur, la console va automatiquement changer la dernière touche de fonction sur la console en touche ‘Next’ (suivant). Vous pouvez créer autant de Kind utilisteur que vous le souhaitez. Tip Pour modifier rapidement un Kind utilisateur, maintenez Open et appuyez sur la touche Kind utilisateur sur la console. Créer manuellement des Kinds utilisateurs Pour créer manuellement un Kind utlisateur : 1. Open + Kinds ouvre la fenêtre Kinds Directory. 2. Appuyez sur Record puis appuyez sur un emplacement libre de la fenêtre Kinds Directory. Générer automatiquement des Kinds utilisateur Vous pouvez générer automatiquement des Kinds utilisateurs pour votre show en appuyant sur le bouton auto-kind en haut de la fenêtre Kind Directory ou Fixture Schedule. Les Kinds utilisateurs générés automatiquement sont basés sur des familles de fonctions prédéfinies par l'Hog 4OS. Par exemple, Cyan, Magenta, Yellow, Hue et Saturation font partie de la famille mixage de couleurs, comme définit dans la librairie modèle de l'Hog 4OS, donc une fixture qui contient ces fonctions va générer automatiquement un Kind utilisateur contenant les fonctions CMY et HS. Supprimer des Kinds utilisateur Pour supprimer un Kind utilisateur : 1. 250 Open + Kinds ouvre la fenêtre Kinds Directory. High End Systems Chapitre 15: Kinds et assortiments de Wheels Figure 15.2. Kinds utilisateurs affichés dans le Kinds Directory et sur les touches de la console Figure 15.3. Bouton Auto Kinds dans la fenêtre Kinds Directory 2. Maintenez appuyée la touche Delete puis appuyez sur l'emplacement du Kind que vous souhaitez supprimer, dans la fenêtre Kinds Directory. Copier et déplacer des Kinds utilisateurs Pour copier un Kind utilisateur : High End Systems 1. Open + Kinds ouvre la fenêtre Kinds Directory. 2. Sélectionnez un Kind utilisateur existant dans la fenêtre Kinds Directory, appuyez sur la touche Copy puis appuyez alors sur un emplacement libre dans le Kind Directory. 251 Chapitre 15: Kinds et assortiments de Wheels Pour déplacer un Kind utilisateur : 15.2 1. Open + Kinds ouvre la fenêtre Kinds Directory. 2. Sélectionnez un Kind utilisateur existant dans la fenêtre Kinds Directory, appuyez sur la touche Move puis appuyez alors sur un emplacement libre dans le Kinds Directory. Assortiment de Wheels Les assortiments de Wheels sont des blocs de Kinds fixes et utilisateur. Ils spécifient comment les fonctions assignées à un Kind particulier sont affichées sur les wheels de la console quand des fixtures sont sélectionnées. Note : la Center Wheel (roue centrale) située sous l'écran tactile central de la console Hog 4 est configurée séparement des assortiments de wheels établis pour les Kinds fixes et utilisateurs. Pour plus d'informations sur l'assignement de fonctions à la Center Wheel, voir Préférences de la Center Wheel (p.99) Tous les efforts ont été fait par les développeurs de l'Hog 4OS pour vous proposer un arrangement par défaut logique des assortiment des Wheels, mais parfois un ré-arrangement des fonctions dans un assortiment de wheel, ou un ré-assortiment des assortiments eux-mêmes, peut être nécessaire. Cette section a comme intention d'augmenter votre compréhension de la gestion des assortiments de wheel dans votre show. Pour accéder à l'assortiment de Wheel d'un Kind fixe ou utilisateur : 1. Open + Kinds ouvre la fenêtre Kinds Directory. 2. Maintenez la touche Open et appuyez sur un Kind existant dans la fenêtre Kinds Directory. Chaque éditeur de Kind est divisé en deux parties : sur la gauche, la liste des fonctions et sur la droite une interface graphique montrant des groupes de 5 Wheels. Chacun de ces groupes est appelé un assortiment de Wheels. 252 High End Systems Chapitre 15: Kinds et assortiments de Wheels Figure 15.4. Assortiments de Wheels affiché dans un éditeur de Kind Les Wheels mettent à disposition des emplacements pour des fonctions de fixtures, qui correspondent aux encodeurs sur la console. Vous remarquerez qu'il est possible d'avoir plusieurs assortiments de wheels sur un seul Kind. Pour assigner une fonction à un assortiment de wheels : Glissez-déposez une fonction depuis la liste des fonctions sur le côté gauche de la fenêtre vers une wheel d'un des assortiment de wheels. Pour enlever une fonction d'un assortiment de wheels : Appuyez sur la fonction, elle va se surligner en bleu. Appuyez sur la touche Delete, la fonction est alors enlevée de l'assortiment de wheels. Pour ajouter un assortiment de wheels : Glissez-déposez une fonction depuis la liste des fonctions à la gauche de la fenêtre vers une wheel de l'assortiment grisé du bas de la partie droite de la fenêtre. Pour supprimer un assortiment entier de Wheels : Appuyez n'importe où sur le cadre d'un assortiment, il va alors se bleuter. Appuyez sur la touche Delete. L'assortiment entier est supprimé. Pour déplacer une fonction d'un assortiment : Glissez-déposez la fonction à déplacer. Tip Les fonctions marquées avec une îcone de cadenas et les assortiments contenant une fonction marquée avec un cadenas ne peuvent pas être supprimés. High End Systems 253 Chapitre 16: Programmation avancée 16.1 Sélectionner à partir de ce qui est sur scène Vous pouvez sélectionner des fixtures à partir de ce qui est visible sur scène en utilisant la touche Live. Les fixtures sont considérées comme étant sur scène lorsque leur intensité n'est pas à zéro. Si vous souhaitez sélectionner les fixtures qui sont sur scène mais avec une valeur d'intensité à zéro, vous pouvez utiliser Pig + Live. Voici des exemples de la façon dont la touche Live peut être utilisée : • Live Enter : sélectionne toutes les fixtures qui sont sur scène, avec une inten- sité supérieure à 0. • Pig + Live Enter : sélectionne toutes les fixtures qui sont sur scène, quelque soit leur intensité. Vous pouvez appliquer un masque à cette sélection. Ceci vous permet de sélectionner les fixtures qui sont sur scène, mais avec une valeur particulière ou une palette. Par exemple : • Live @ 50 : sélectionne les fixtures qui sont sur scène avec une intensité de 50%. • Live @ 50 Thru 80 : sélectionne les fixtures qui sont sur scène avec une inte- nsité comprise entre 50% et 80%. • Live @ 0 : sélectionne les fixtures qui sont sur scène avec une inensité de 0%. Utiliser une palette comme masque : • Live [Bleu] : sélectionne les fixtures qui sont sur scène avec une palette Bleu. Vous pouvez utiliser les touches Live et / ensemble pour sélectionner des fixtures qui sont à la fois sur scène et dans une sélection particulière : • Live 1 Thru 5 sélectionne les fixtures comprises entre 1 et 5 et qui sont sur scène. • Live / Group 1 sélectionne les fixtures qui sont dans le groupe 1 et qui sont sur scène. Notez que dans tous les exemples ci-dessus, l'utilisation de la touche Live ne fait que sélectionner des fixtures ; cela ne modifie pas les valeurs dans le Programmer ou dans un éditeur. High End Systems 255 Chapitre 16: Programmation avancée Tip Les Fixtures qui n'ont pas de paramètre d'intensité comme les changeurs de couleur seront toujours considérées comme étant sur scène, et seront sélectionnées lors de l'utilisation de la touche Live. 16.2 Ramener des valeurs de paramètres dans le Programmer Il arrive parfois que vous ayez terminé un rendu visuel, ou une cue, scène ou palette, que vous souhaitez réutiliser dans d'autre programmations. Il y a plusieurs façon de ramener ces valeurs de paramètres dans le Programmer ou un éditeur. 16.2.1 Suck (capturer) Vous pouvez utiliser Suck (capturer) pour capturer des valeurs de paramètres telles qu'elles sont actuellement ‘sur scène’. Cela ne capture pas les paramètres qui sont à leur valeur par défaut, ou ceux qui appartiennent à des fixtures dont l'intensité est à zéro. Ceci permet d'être sûr que vous n'avez pas de valeurs redondantes dans les cues que vous créez, ce qui pourrait poser des problèmes ultérieurement en bloquant des valeurs qui devraient être trackées. Le bouton Suck est situé sur la Main Toolbar. Vous devez avoir des fixtures sélectionnées avant d'utiliser la commande Suck. Par exemple, si le Groupe 3 contient les Studio Color 575s de 1 à 3 : • Group 3 Suck : assigne les valeurs actuellement sur scène des fixtures 1 à 3 : 256 High End Systems Chapitre 16: Programmation avancée De la même façon, vous pouvez appliquer cette méthode à des palettes, scènes ou cues, en utilisant la touche Live pour récupérer les fixtures et leurs paramètres tels qu'ils sont sur scène : • Live [Red Palette], Suck : les fixtures sur scène utilisant la palette Rouge sont capturés dans le Programmer : High End Systems 257 Chapitre 16: Programmation avancée Vous pouvez également utiliser un masque pour ne capturer que certaines valeurs de paramètres de palettes spécifiques qui sont sur scène. Par exemple, pour capturer les valeurs d'intensité des fixtures utilisant la [Red Palette] dans l'éditeur : • Live [Red Palette], Intensity Suck : les valeurs d'intensité des fixtures sur scène utilisant la palette Rouge sont capturées dans le Programmer : 16.2.2 Utiliser Live avec Touch Utiliser Live et Touch ensemble permet de ‘Toucher’ tous les paramètres qui appartiennent à des fixtures qui ont une intensité supérieure à zéro sur scène, en incluant les valeurs par défaut des paramètres. Ceci est similaire à Suck, excepté que cela capture toutes les valeurs dans le Programmer ou l'éditeur, incluant celles qui sont à leur valeur par défaut. Le bouton Touch est situé sur la Main Toolbar. Par exemple, si les Studio Color 575s 1 à 3 sortent de la console avec une intensité de 100% : • Live Touch : capture tous les paramètres des Studio Color 575s 1 à 3 dans le Programmer, pas seulement les valeurs d'intensité (comme le ferait Suck) : 258 High End Systems Chapitre 16: Programmation avancée Vous pouvez sélectionner les types de paramètres à toucher : • High End Systems Live Colour Touch : seuls les paramètres de couleur sont touchés : 259 Chapitre 16: Programmation avancée 16.2.3 Utiliser Copy pour ramener des valeurs dans un éditeur Vous pouvez ramener les valeurs des paramètres depuis une palette, scène ou cue vers un éditeur comme le Programmer en utilisant la touche Copy : • Cue 1 Copy, Enter : copie le contenu de la Cue 1 de la cuelist actuelle dans l'éditeur courrant. Vous pouvez choisir quelles fixtures ou quels types de paramètres copier dans le Programmer. Par exemple : • Cue 1 Position Copy, Enter : copie seulement les valeurs de position de la Cue 1 vers l'éditeur courant. 260 High End Systems Chapitre 16: Programmation avancée 16.3 Highlight et Lowlight Appuyer sur la touche Highlight règle temporairement les valeurs de la fixture sélectionnée sur ‘open white’, avec l'intensité à Full (maximum) et les autres paramètres de couleur et de beam à leur valeur par défaut. Cette fonction peut être pratique lorsque vous souhaitez voir le faisceau d'une fixture sur une scène éclairée, par exemple pour régler les positions. L'Highlight ne change que les valeurs des paramètres dans la sortie, et non celles dans la cue actuelle, dans le Programmer ou l'éditeur. L'Highlight a la plus haute priorité lorsque la console détermine les priorités des valeurs de sortie des paramètres. L'Highlight va rester actif tant que vous ne pressez pas à nouveau la touche Highlight. Vous pouvez également utiliser les touches Next (suivant) et Back (précédent) pour passer en revue les fixtures de la sélection actuelle, tout en conservant l'Highlight. Vous pouvez libérer chaque paramètre de l'Highlight en réglant sa valeur dans le Programmer ou l'éditeur, vous laissant la possibilité de régler un paramètre tout en gardant le faisceau aussi visible que possible. Par exemple, supposons que vous ayez un Studio Spot 575 qui éclaire subtilement un élément de décor sur scène avec un bleu foncé et un gobo rupture, adouci avec un frost et avec l'iris contrôlant la taille du faisceau. L'élément de décor éclairé a été déplacé sur scène, et vous avez besoin de repositionner votre fixture tout en gardant le reste de l'éclairage tel qu'il est, afin de ne pas déranger les répétitions. Pour faire cela, utilisez l'Highlight : 16.3.1 1. Sélectionnez le Studio Spot en question dans le Programmer. 2. Appuyez sur la touche Highlight. Le Studio Spot va garder sa position sur scène, mais son intensité sera à Full, la couleur Blanche, le gobo et le frost ouverts, ainsi que l'iris. De cette façon, vous voyez clairement le faisceau qui éclaire la scène. 3. Réglez les paramètres Pan et Tilt du Studio Spot comme requis. 4. Ajustez l'iris pour donner la taille requise au beam (faisceau). 5. Appuyez de nouveau sur la touche Highlight pour libérer les paramètres de couleur, gobo et frost de l'Highlight, afin qu'elles retournent à leurs valeurs programmées. Les valeurs de Pan, Tilt et Iris vont garder leurs nouvelles valeurs dans le Programmer. 6. Appuyez sur Update puis OK pour enregistrer les changements dans la cue appropriée ; voir Update automatique (p.262). Personnaliser le Highlight Par défaut, l'Highlight amène l'intensité à Full, et toutes les valeurs des paramètres de couleur et de beam à leurs valeurs par défaut. Cependant, vous pouvez utiliser une palette pour régler les valeurs de Highlight pour chaque paramètre de chaque fixture. Ceci peut être utile si la valeur par défaut de certains paramètres ne sont pas ceux que vous souhaitez ; par exemple, vous pouvez préférer laisser les réglages de zoom, focus et iris non changés par l'Highlight afin de pouvoir voir le bon réglage de ces paramètres facilement. High End Systems 261 Chapitre 16: Programmation avancée Pour assigner une palette pré-existante en tant que palette Highlight, faites un clique-droit sur cette palette dans son directory, et sélectionnez Set As Highlight Palette (définir comme palette Highlight). L'îcone apparaît alors dans cette palette. Tip Vous pouvez utiliser les masques lorsque vous créez la palette Highlight pour vous assurer qu'elle ne contient que les paramètres souhaités ; voir Enregistrer une palette avec un filtre par type (p.171). 16.3.2 Lowlight Par défaut, les paramètres des fixtures qui ne sont pas sélectionnées lorsque vous utilisez l'Highlight restent à leur valeur de sortie. Vous pouvez personnaliser la valeur de sortie de ces paramètres durant l'highlight en créant une palette Lowlight. Par exemple, vous pouvez créer une palette lowlight qui règle l'intensité de toutes les fixtures à 30%, pour donner plus de contraste à l'Highlight. Notez que le lowlight n'affecte que les valeurs des paramètres des fixtures non sélectionnées de l'éditeur actif. Les valeurs des paramètres en sortie venant d'un Playback ne seront pas affectées. Pour assigner une palette pré-existante en palette Lowlight, faites un clique-droit sur cette palette dans le Directory et sélectionnez Set As Lowlight Palette (définir comme palette lowlight). L'îcone apparaît alors dans cette palette. Tip Vous pouvez utiliser les masques lorsque vous créez la palette Lowlight pour vous assurer qu'elle ne contient que les paramètres souhaités ; voir Enregistrer une palette avec un filtre par type (p.171). 16.4 Update automatique Lorsque vous êtes en train de programmer un show complexe, le rendu visuel sur scène peut être composé de plusieurs cuelists et scènes sur plusieurs masters. Vous pouvez changer le rendu en réglant des valeurs à des paramèters de fixtures dans le Programmer mais il est difficile de savoir quelles cues ou scènes contribuent à quelles valeurs sur le résultat sur scène. La fonction Auto Update de l'Hog 4OS vous suggère automatiquement les cues, palettes ou scènes appropriées dans lesquelles fusionner les changements, vous permettant de choisir comment les updates sont effectués. 262 High End Systems Chapitre 16: Programmation avancée Figure 16.1. La fenêtre Auto Update Lorsque vous avez finit vos modifications dans le Programmer vous pouvez fusionner les valeurs de paramètres dans les cues, palettes et scènes actuellement en lecture en appuyant sur la touche Update. La fenêtre Auto Update va s'ouvrir, montrant quelles cuelists, palettes et scènes contribuent au rendu visuel sur scène, afin que vous puissiez choisir laquelle updater. Pour les cuelists, vous avez plusieurs choix : • Soit mettre à jour la cue actuelle de la cuelist, ou tracker la programmation en arrière (backwards) pour que la nouvelle valeur soit fusionnée dans la dernière cue avec une valeur Hard pour ce paramètre ; voir Valeurs trackées en arrière lors de l'enregistrement (p.198). • Si vous avez une programation qui se réfère à une palette, vous pouvez choisir de mettre à jour la palette plutôt que d'ajouter une nouvelle valeur de paramètre dans la cue. Dans ce cas, les updates se feront en premier, et tout ce qu'il reste dans le Programmer après sera utilisé pour updater la cue sélectionnée, ou celle trouvée par le Track Backwards. Pour les scènes, vous avez le choix entre fusionner la programmation dans la scène, ou dans les palettes auxquelles se réfère cette scène. Une fois que vous avez choisi l'option désirée, appuyez sur OK pour effectuer l'update. Notez que les valeurs des paramètres restent dans le Programmer. Tip Si il n'y a aucun playback sur scène lorsque vous appuyez sur la touche Update, la fenêtre Auto Update n'apparaîtra pas, et votre appui sur la touche Update sera ignoré. Lorsque vous appuyez sur la touche Update, la barre Update Toolbar va également apparaître ; voir Figure 16.2, « La barre Update Toolbar ». Ceci vous permet de choisir quels types de paramètres updater, et si les changements doivent être trackés en avant (forwards), et si les réfé- High End Systems 263 Chapitre 16: Programmation avancée rences doivent être autorisées lors de l'update de palettes. Voir Enregistrer une palette avec un filtre par type (p.171), Figer des valeurs du Tracking Forward (p.199) et Palettes de référence (p.173). Figure 16.2. La barre Update Toolbar 16.5 Modifier discrètement Il est souvent pratique de pouvoir effectuer un changement de valeur d'un paramètre discrètement, ou sans qu'il n'apparaisse sur scène du tout ; pendant des répétitions ou un spectacle par exemple. Pour faire cela, l'Hog 4OS utilise les fonctions Fade Changes (changements en fondu) et Blind (aveugle). 16.5.1 Fade Changes Si vous sélecionnez le bouton Fade Changes (changements en fondu) dans la fenêtre éditeur, chaque changement que vous ferez finira d'apparaître sur scène après la durée pré-réglée. Par exemple, si vous avez des valeurs d'intensité dans le Programmer avec un Fade Time de 10 secondes, et que vous sélectionnez toutes les fixtures puis appuyez sur @ 0 Enter, toutes les lumières vont faire un fondu vers 0 en 10 secondes. Ceci est pratique pour effectuer des changements à la volée pendant une représentation. Les paramètres qui n'ont pas de valeur de Timing dans le Programmer vont faire un fondu avec la durée par défaut que vous pouvez réglez dans l'onglet Default Timing de la fenêtre User Preferences : • Setup → Preferences → Default Timing Appuyez sur le bouton Fade Changes pour que les modifications apparaissent à nouveau immédiatement en sortie. Pour voir et modifier les valeurs de Timing des paramètres, voir Paramètres individuels de Timings (p.221). 264 High End Systems Chapitre 16: Programmation avancée Tip Vous pouvez définir une touche du Trackball pour activer ou désactiver la fonction Fade Changes ; voir Touches du Trackball, p.97. 16.5.2 Blind (aveugle) Le mode Blind (aveugle) vous permet de continuer à programmer et à modifier des cues, groupes, palettes et scènes sans changer les valeurs de sorties de la console. La touche Blind est située au dessus du Trackball ; lorsque le mode Blind est activé, la touche Blind est illuminée. Notez que lorsque vous quittez le mode Blind, toutes les valeurs de paramètres que vous avez changées vont sortir instantanément, et donc apparaître sur scène. Pour quitter le mode Blind gracieusement, maintenez appuyée la touche Pig tout en appuyant sur Blind ; tous les paramètres vont effectuer un fondu vers leurs nouvelles valeurs avec la durée assignée ou par défaut. Vous pouvez également activer le bouton Fade Changes dans l'éditeur que vous utilisez avant de quitter le mode Blind. Tip Utiliser Pig + Blind sur l'Hog 4OS est équivalent à l'utilisation de la touche Try Cue sur la Wholehog II. 16.6 Parquer Parfois il est pratique de verrouiller certaines valeurs de paramètres pour des fixtures, indépendamment de la programmation, du playback, et du Grand Master. Par exmple, vous pouvez vouloir verrouiller un dimmer à une certain intensité pour avoir une lumière de travail, ou pointer une fixture pour fournir une lumière pour de la maintenance pendant une représentation ou une répétition. La fonction Park est également pratique si vous avez une fixture qui fonctionne mal et que vous devez faire avec, par exemple en bloquant le Pan et le Tilt afin qu'ils ne fassent pas de bruit en essayant de bouger pendant le show. La fonction Park bloque les valeurs de la fixture sur la sortie de la console, mais vous permet de continuer à modifier ses valeurs dans le Programmer ou un autre éditeur. Pour parquer les valeurs d'une fixture : 1. Fixture 1 @ 50 : sélectionnez les fixtures, et réglez les paramètres que vous souhaitez parquer. 2. More → Park : sélectionnez Park sur la Main Toolbar. Pour déparquer des fixtures, sélectionnez-les, réglez n'importe quelle valeur pour les paramètres parqués, puis maintenant appuyée la touche Pig tout en appuyant sur Park. High End Systems 265 Chapitre 16: Programmation avancée Les commandes Park et UnPark acceptent un masque de paramètre sur la ligne de commande, par exemple : • Position Park : ne parque que les paramètres de position des fixtures sélectio- nnées. 16.6.1 Voir et modifier ce qui est parqué Vous pouvez voir quelles fixtures ont des paramètres parqués dans les fenêtres Fixture et Output, et vous pouvez voir et modifier les paramètres parqués dans la fenêtre Parked Output. Les paramètres parqués sont également indiqués dans la barre Wheels Toolbar. La fenêtre Fixture Pour voir quels paramètres sont parqués dans la fenêtre Fixture : • Open + Fixture : la fenêtre Fixture s'ouvre ; voir Figure 16.3, « La colonne Parked de la fenêtre Fixture ». Figure 16.3. La colonne Parked de la fenêtre Fixture La fenêtre Output Les paramètres parqués sont montrés dans la fenêtre Output avec un texte noir sur un fond orange. Lorsque la vue Source de la fenêtre Output est active, le mot ‘Parked’ est affiché. 266 High End Systems Chapitre 16: Programmation avancée La fenêtre Parked Output Vous pouvez voir et modifier les réglages des fixtures parquées dans la fenêtre Parked Output ; voir Figure 16.4, « La fenêtre Parked Output ». Pour ouvrir la fenêtre Parked Output : • Open + Parked : le bouton Parked est situé sur la barre d'outils qui s'ouvre lorsque vous appuyez sur la touche Open. Dans cette fenêtre, vous pouvez modifier les valeurs des paramètres de la même façon que dans n'importe quel éditeur. Vous pouvez effectuer un Knockout sur des fixtures ou des valeurs de paramètres pour qu'elles ne soient plus parquées, ou ajouter et modifier des valeurs de paramètres pour les parquer. Figure 16.4. La fenêtre Parked Output La barre Wheels Toolbar Les paramètres parqués sont montrés dans la Wheels Toolbar avec une bordure orange ou orange haché. High End Systems • Bordure orange: toutes les fixtures sélectionnées ont le paramètre de cette wheel parqué. • Bordure avec des hachures oranges: certaines des fixtures sélectionnées ont le paramètre de cette wheel parqué. 267 Chapitre 17: Playback 17.1 Master Playback Physiques Les consoles Hog ont dix masters playback physiques sur lesquels des cuelists, scènes et submaster de groupes peuvent être attachés pour être lus. Chaque master possède un fader, une touche Go, une touche Halt/Back (pause), une touche Back (retour) et une touche Flash. Des masters playback physiques peuvent être rajoutés à la console en y attachant un Playback Wing ou un Executor Wing. 17.1.1 Attacher des Cuelists et Scènes aux Masters Les cuelists et scènes sont automatiquement attachées à des master quand vous les créez en utilisant la syntaxe Record, Choose ; voir Enregistrer dans une Cuelist sur un Master (p.191). Autrement, pour attacher une cuelist à un master : • List ou Scene 1 Move Choose : attache la Cuelist 1 ou la Scène 1 sur le master choisi. Tip Vous pouvez attacher plusieurs cuelists et scènes à différents masters en utilisant les pages, voir Pages (p.317). Déplacer et copier des cuelists entre des Masters Déplacer une cuelist entre des masters va la détacher de son master original. Copier une cuelist entre des masters va la laisser sur son master d'origine, et va attacher une copie de la cuelist master de destination. Pour déplacer une cuelist : 1. Appuyez sur la touche Choose du master depuis lequel vous souhaitez déplacer la cuelist. 2. Move 3. Appuyez sur la touche Choose du master vers lequel vous souhaitez déplacer la cuelist. Pour copier (et donc dupliquer) une cuelist : High End Systems 1. Appuyez sur la touche Choose du master depuis lequel vous souhaitez copier la cuelist. 2. Copy 269 Chapitre 17: Playback 3. Appuyez sur la touche Choose du master vers lequel vous souhaitez copier la cuelist. Détacher une cuelist d'un master Pour détacher une cuelist d'un master : • Delete + Choose : détache la cuelist du master choisi. Notez que cela ne va pas supprimer la cuelist ou l'enlever du Cuelist Directory, mais va seulement la détacher du master. 17.1.2 Contrôler le Playback Une fois attachées à des masters, les cuelists peuvent être lues en utilisant les contrôles des masters, ou les contrôles principaux de la console. Contrôles des masters Chacun des dix masters possède les touches Choose, Go, Halt/Back, Back, et Flash, ainsi qu'un fader ; voir Figure 17.1, « Contrôles des Masters ». Figure 17.1. Contrôles des Masters 270 High End Systems Chapitre 17: Playback Par défaut, les contrôles fonctionnent de la façon suivante : • Choose (choisir): permet au master d'être choisi ou sélectionné. Si la LED bleue est allumée, alors ce master est le master choisi, et vous pouvez utiliser les contrôles principaux de la console pour le contrôler. Si la LED bleue clignote, alors c'est un master sélectionné et vous pouvez utiliser la Rate Wheel pour contrôler la vitesse de lecture et des effets pour le master. La console permet la sélection de plusieurs masters, mais un seul master peut être choisi à la fois. • Go: si la cuelist est inactive, appuyer sur la touche Go va l'activer en lecture, et donc l'envoyer sur scène. Si la cuelist est déjà active, appuyer sur Go va déclencher la prochaine cue, ou relancer des fades mis en pause (voir Halt/Back ci-dessous). • Halt (pause): met en pause tout fade en cours de lecture. Si il n'y a aucun fade en cours, alors appuyer sur Halt va lancer un fade vers la cue précédente. • Back (retour): démarre immédiatement un fade vers la cue précédente. • Fader: contrôle l'intensité des fixtures contenues dans ce playback. Quand le master est à Full, les fixtures apparaissent sur scène avec leur intensité programmée. Lorsque le fader est baissé, l'intensité des fixtures est réduite proportionnellement. • Flash: met momentanément l'intensité des fixtures contenues dans ce playback à leur valeur programmée, comme si le fader avait été mis au maximum. Vous pouvez personnaliser les fonctions de contrôle des masters pour répondre aux besoins de l'utilisateur sur un show particulier ; voir Configurer le contrôle des Playbacks (p.308). Tip Appuyez sur la Playback Bar est équivalent à appuyer sur la touche Choose. Les contrôles principaux de lecture Les contrôles de lecture principaux de la console, situés à droite des masters (voir Figure 17.2, « Les contrôles principaux de lecture ») fonctionnent avec le master actuellement choisi. Vous pouvez l'utiliser avec un autre master en maintenant enfoncée sa touche Choose tout en appuyant sur une touche des contrôles principaux. High End Systems 271 Chapitre 17: Playback Figure 17.2. Les contrôles principaux de lecture Les touches des contrôles principaux de lecture sont : 272 • Assert (affirmer): réaffirme le contrôle de la fixture par le master choisi, si d'autres masters en ont pris le contrôle du fait de la règle Latest Takes Precedence (la dernière est prioritaire) ; voir Assert (affirmer) une cuelist par-dessus les autres (p.287). • Release (libérer): libère le contrôle de la fixture par le master choisi, ce qui a pour effet de rendre la cuelist inactive ; voir Libérer les Masters (release) (p.273). • Skip Forward/Skip Back (sauter à la suivante / à la précédente): saute à la cue suivante ou précédente de la cuelist. Les informations de timing ne sont pas utilisées - la cue apparaît immédiatement sur scène. • Back (en arrière): commence immédiatement un fade vers la cue précédente. • Halt (pause): met en pause tout fondu en cours sur le master choisi. Si aucun fondu n'est en cours, appuyez sur la touche Halt commence alors un fade vers la cue précédente. • Go: si la cuelist est inactive, appuyer sur la touche Go va l'activer. Si la cuelist est déjà active, appuyer sur le bouton Go va déclencher la prochaine cue, ou relancer les fondus mis en pause. High End Systems Chapitre 17: Playback 17.1.3 Libérer les Masters (release) Vous pouvez libérer une cuelist afin qu'elle arrête de contrôler les paramètres des fixtures et qu'elle n'envoie plus rien sur la sortie de la console ; cette opération est appelée ‘releasing’ (libérer) une cuelist. Pour libérer une cuelist sur un master : • Release : libère le master actuellement choisi. • Release + Choose : utilisez la touche Choose du master contenant la cuelist Ou : que vous souhaitez libérer. Appuyer sur Go après qu'une cuelist ait été libérée reprend la lecture à partir de la cue actuelle. Pour que la cuelist reprenne depus le début après qu'elle ait été libérée, voir Recaler une cuelist lors d'un Release, p.275. Tip Vous pouvez libérer tous les playbacks en même temps en appuyant sur les touches Pig + Release. Si vous n'avez plus aucune autre cuelist, scène ou aucun groupe d'actif lorsque vous libérez la cuelist, le Releasing renvoie alors tous les paramètres des fixtures à leurs valeurs par défaut. Ces valeurs par défaut sont déterminées dans la Fixture Library ; vous pouvez changer ces valeurs par défaut dans la fenêtre Edit Fixtures , voir Régler une valeur par défaut, p.130. Si vous avez d'autres cuelists, scènes ou groupes d'actifs, alors le contrôle des paramètres peut être transféré à l'un d'entre eux lors de la libération de la cuelist ; voir Lancer plusieurs cuelists & Scènes (p.285). Temps de Release Lorsque vous libérez une cuelist et que les paramètres des fixtures vont à leur valeur par défaut, ils le font en respectant le Release Time (temps de libération), et ces changements peuvent être visibles si vous avez des fixtures qui sont visibles sur scène (c'est à dire avec une intensité supérieure à zéro). Pour régler le Release Time des cuelists : 1. Open + Choose : ouvrez la fenêtre Cuelist pour la cuelist sur le master actuel- lement sélectionné. 2. Options → Cuelist : ouvrez la fenêtre Options et sélectionnez l'onglet Cuelist. Vous pouvez également appuyer sur les touches Pig + Choose pour ouvrir la fenêtre Options du master sélectionné. 3. High End Systems Appuyez sur la cellule Release Time : 273 Chapitre 17: Playback 4. Set 5, Enter : réglez la durée souhaitée. Vous pouvez également définir une durée par défaut pour toutes les nouvelles cuelists créées dans l'onglet Cuelist de la fenêtre User Preferences : • Setup → Preferences → Cuelist Tip Si vous avez réglé une durée dans la cellule Release Time et que vous souhaitez revenir à la valeur par défaut, vous pouvez appuyer sur le bouton Default adjacent à la cellule Release Time. Auto Release (libération automatique) Vous pouvez utiliser la fonction Auto-Release (libération automatique) pour rétablir les valeurs par défaut des fixtures à la fin d'un show, ou pour renoncer à ce que les contrôles des paramètres soient utilisés par une autre cuelist lorsqu'une cuelist n'est plus utile. Il y a deux options d'Auto-Release : • Auto-release at End (libération automatique à la fin): Utilisez cette option pour automatiquement libérer la cuelist une fois le fade time et le delay time de la dernière cue terminé. • Add Release End Cue (ajouter une cue de libération à la fin): Après que la dernière cue ait été jouée, un autre appui sur la touche Go va libérer la cuelist au lieu de déclencher à nouveau la première cue. Vous pouvez assigner les options d'Auto-Release dans la fenêtre Playback Options de chaque cuelist : 274 High End Systems Chapitre 17: Playback 1. Open + Choose → Options → Cuelist 2. Sélectionnez l'option désirée depuis le menu déroulant Action at End of List : Vous pouvez également assigner une option d'Auto-release pour toutes les nouvelles cuelists dans le menu déroulant Action at End of List de l'onglet Cuelist de la fenêtre User Preferences : • Setup → Preferences → Cuelist Recaler une cuelist lors d'un Release Vous pouvez configurer la cuelist afin qu'elle se se recale au début lorsque qu'elle est libérée, afin de déclencher directement la première cue lors d'un prochain appui sur la touche Go. Vous pouvez cochez l'option Reset on Release dans la fenêtre Playback Options de chaque cuelist : 1. Open + Choose → Options → Cuelist 2. Cochez Reset on Release: Vous pouvez aussi cochez l'option Reset on Release pour toutes les nouvelles cuelist dans l'onglet Cuelist de la fenêtre User Preferences : • High End Systems Setup → Preferences → Cuelist 275 Chapitre 17: Playback Releasing on Another Go Lorsque vous lancez plusieurs cuelists dans un show, voir Lancer plusieurs cuelists & Scènes (p.285), vous pouvez souhaiter qu'une cuelist se Release (libère) lorsqu'une autre se déclenche. Ceci revient à donner à cette cuelist une priorité la plus faible possible ; pour plus d'informations sur les priorités de lecture, voir Changer la priorité d'une cuelist (p.288). Vous pouvez cochez l'option Release on Other Go dans la fenêtre Playback Options de chaque cuelist : 1. Open + Choose → Options → Cuelist 2. Cochez Release on Other Go: Vous pouvez également cochez l'option Release on Other Go pour toutes les nouvelles cuelists dans l'onglet Cuelist de la fenêtre User Preferences : • 17.1.4 Setup → Preferences → Cuelist Choisir et sélectionner des Masters En permanence, un des master physique de la console est choisi. Quand un master est choisi, la LED de sa touche Choose est allumée, le titre du master est affiché dans la Playback Bar avec un fond bleu, et le nom du master est affiché sur la Main Toolbar. Le master choisi peut être contrôlé en utilisant les touches Play, Halt, Back et Pause des contrôles principaux de lecture de la console. Le master choisi reçoit également directement les commandes de la ligne de commande comme Record, Goto et Delete, lorsqu'aucune destination autre n'est spécifiée. Il ne peut y avoir qu'un seul master choisi à la fois. Pour choisir un master, appuyez simplement sur son bouton Choose. Les masters peuvent également être sélectionnés. Les masters sélectionnés ne répondent qu'à la Rate Wheel (wheel de vitesse). Les masters sélectionnés ne répondent pas aux contrôles principaux de lecture, et ne reçoivent pas de commandes de la ligne de commandes. Pour sélectionner un master, maintenez appuyée la touche Choose de l'un des master tandis que vous appuyez sur les touches Choose des autres masters. Lorsque vous sélectionnez plusieurs masters, la dernière touche Choose relâchée fait que son master est choisi. Quand un master est sélectionné, la LED de sa touche Choose clignote, et le titre du master est affichée dans la Playback Bar sur un fond bleu rayé. 276 High End Systems Chapitre 17: Playback Figure 17.3. Exemple : le master 1 est choisi / les masters 2 à 4 sont sélectionnés 17.1.5 Options des cuelist et scènes Vous pouvez configurer plusieurs options qui vont déterminer les priorités des cuelists, leur timing et d'autres propriétés qui vont affecter la façon dont elles sont lues, dans la fenêtre Playback Options de chaque cuelist : 1. Open + Choose : ouvre la fenêtre Cuelist du master choisi. 2. Options → Cuelist : ouvre l'onglet Cuelist de la fenêtre Cuelist Options. Vous pouvez également accéder rapidement à la plupart des options des cuelists depuis la Cuelist Options Toolbar qui apparaît en maintenant appuyée la touche Choose du master sur lequel est la cuelist : Tip Vous pouvez ouvrir rapidement la fenêtre Playback Options d'une cuelist attachée à un master en maintenant appuyée la touche Pig tout en appuyant sur la touche Choose du master. High End Systems 277 Chapitre 17: Playback Figure 17.4. L'onglet Cuelist de la fenêtre Playback Options Vous pouvez configurer les réglages par défaut des nouvelles cuelists dans l'onglet Playback Defaults de la fenêtre User Preferences : • Setup → Preferences → Playback Defaults Vous pouvez également personnaliser les fonctions de chaque contrôle de master et des contrôles principaux ; voir Configurer le contrôle des Playbacks (p.308). 278 High End Systems Chapitre 17: Playback Tip Vous pouvez revenir aux réglages par défaut dans l'onglet Cuelist de la fenêtre Playback Defaults en appuyant sur le bouton Reset to Defaults dans le coin en bas à gauche de l'onglet. Timing des cuelists et réglages de Rate (vitesse) Vous pouvez paramétrer plusieurs réglages qui contrôlent le timing des cuelists : Timing Function Defaut Notes Release Time 2s La durée avant que les valeurs des paramètres n'aillent à leur valeur par défaut lorsqu'une cuelist est Released ; voir Libérer les Masters (release) (p.273). Assert Time 2s La durée pendant laquelle les paramètres vont à la valeur déterminée par la cuelist lorsque celle-ci est Asserted ; voir Assert (affirmer) une cuelist par-dessus les autres (p.287). Back Time 2s La durée pendant laquelle la cuelist revient à sa cue précédente lorsque la touche Halt est appuyé deux fois (une première pour mettre en pause la cuelist, la seconde pour revenir en arrière). Playback Rate 100% La vitesse proportionnelle de la cueliste par défaut. Un rate de 50% va doubler toutes les durées des cues, un rate de 200% va diviser par deux les durées. Cue Only Off Libère les valeurs trackées des cues précédentes lorsque vous avancez à la cue suivante. Les valeurs trackées sont libérées en utilisant le Fade Time total de la cue qui est jouée. Tip Si vous avez paramétré une durée de release, assert ou back dans la cuelist et que vous souhaitez revenir aux valeurs par défaut, appuyez sur le bouton Default adjacent à la cellule appropriée. Cuelist Wrapping Le Wrapping décide ce qui se passe lorsqu'une cuelist atteint sa dernière cue. Vous pouvez configurer le wrapping dans le menu déroulant Action at End of List (action à la fin de la liste) : High End Systems • Wrap to beginning of list: Appuyer sur la touche Go après que la cue finale soit atteinte renvoie la cuelist à sa première cue. • Add release end cue: Appuyer sur la touche Go après que la cue finale soit atteinte effectue un Release puis renvoie la liste à sa première cue. • Auto-release at end: La cuelist est Released dès que sa dernière cue a terminé tous ses fondus et délais. 279 Chapitre 17: Playback • Don't allow wrapping: La cuelist reste sur sa dernière cue jusqu'à ce qu'elle soit Released ou lue en arrière. Cue Only La fonction Cue Only (seulement la cue) permet de ne lire que les données d'une cue à la fois (autrement appelé cuelist sans tracking). Par exemple : toutes les données de la cue 1 sont released lorsque vous lisez la cue 2, ce qui fait que seules les données de la cue 2 sortent de la console. Le temps de release de la cue précédente est déterminé par le temps de fade le plus long de la cue en lecture. Action de la touche Go lors d'une boucle Lorsqu'une cuelist fait une boucle continue, grâce à l'utilsation d'une cue lien, vous pouvez configurer l'effet d'un appui sur la touche Go en utilisant le menu Action of Go When Looping (action de la touche Go lors d'une boucle) : Action Notes Exit loop immediately Fait sauter la cuelist directement après la cue lien. Utilisez un Wait Time sur la cue après le lien si vous souhaitez aller sur cette cue automatiquement lorsque vous quittez la boucle. Exit loop at end Permet à la boucle de continuer jusqu'à sa dernière cue avant de sauter la cue lien. Utilisez un Wait Time sur la cue après le lien si vous souhaitez aller sur cette cue automatiquement lorsque vous quittez la boucle. Restart Saute immédiatement à la première cue de la boucle. Stop at next Arrête la lecture à la prochaine cue de la boucle. Ignore Ignore tout appui de la touche Go tant qu'une boucle est en lecture, et si l'appui est effectué pendant qu'un Wait Time est en cours d'exécution. Pour plus d'informations sur les boucles, voir Boucles et Liens (p.232). Action de la touche Halt lorsque la cuelist est en pause Par défaut, appuyer sur la touche Halt lorsqu'une cuelist est en pause fait revenir la cuelist à sa cue précédente en respectant la durée Back Time configurée, voir Timing des cuelists et réglages de Rate (vitesse), p.279. Vous pouvez changer cette action en utilisant le menu Action of Halt When Halted : 280 Action Notes None La cue courante reste en pause. Resume La cue courante continue son fondu. Release La cue courante est Released, voir Libérer les Masters (release) (p.273). Toggle FX Fait basculer la vitesse des effets entre 0 BPM et la vitesse programmée. High End Systems Chapitre 17: Playback Configurer le Fader et ses actions Vous pouvez configurer le fader physique d'un master pour qu'il effectue l'une des différentes fonctions. Certaines options ont des options de configurations additionnelles : High End Systems 281 Chapitre 17: Playback Assigna- Description tion du fader Options de configuration None le fader n'a aucun effet sur la sortie du master -- I Fader le fader contrôle l'intensité des fixtures qui sortent par ce master. • Go Off Zero: La cuelist est déclenchée lorsque le fader quitte la position zéro, comme si vous appuyez sur la touche Go. • Release At Zero: La cuelist est Released lorsque le fader retourne à zéro ; voir Libérer les Masters (release) (p.273). IPCB Cros- contrôle la lecture et l'état -AUCUNEsfader de release des cues et scènes courantes ; les fades et delais programmés sont ignorés et les cues sont exécutées en se basant sur le mouvement du fader Manual Crossfader 282 contrôle l'avancement de -AUCUNEla lecture d'une cue vers une autre ; les fades et delais programmés sont ignorés et les cues sont exécutées en se basant sur le mouvement du fader Scale Play- ajuste la vitesse de lecback Rate ture du master proportionnellement à la position du fader • Upper Bound: Détermine la multiplication maximale des valeurs quand le fader est en haut. Scale Effe- ajuste la vitesse des effets ct Rate du master proportionnellement à la position du fader • Upper Bound: Détermine la multiplication maximale des valeurs quand le fader est en haut. Scale Effe- ajuste la taille des effets ct Size du master proportionnellement à la position du fader • Upper Bound: Détermine la multiplication maximale des valeurs quand le fader est en haut. • Lower Bound: Détermine la division maximale des valeurs quand le fader est en bas. • Lower Bound: Détermine la division maximale des valeurs quand le fader est en bas. • Lower Bound: Détermine la division maximale des valeurs quand le fader est en bas. High End Systems Chapitre 17: Playback Configurer les actions de la touche Flash Vous pouvez configurer le niveau et les actions de la touche Flash : 17.2 Réglage Defaut Notes Flash on/Flash off On Définissez sur Off pour prévenir un flash accidentel du contenu de la cuelist. Lorsqu'il est On, appuyer sur la touche Flash va faire sortir les valeurs d'intensité de la cuelist telles qu'elles sont programmées, quelle que soit la position du fader. Level 100% La proportion de l'intensité programmée à laquelle faire le flash. Si le niveau programmé est de 60% et que le niveau de flash est de 50%, alors le niveau lors de l'appui sur la touche Flash sera de 30%. Solo Off Flash le contenu de la cuelist aux valeurs programmées, et définit en même temps les intensités de sortie de tous les autres masters à zéro (incluant les masters virtuels). Latch Off Si le Latch est sur On, la touche Flash va rester active comme si vous la mainteniez appuyée, jusqu'à ce que vous réappuyez dessus pour la désactiver. Go on flash Off La cuelist est déclenchée lorsque vous appuyez sur la touche Flash, comme si vous aviez appuyé sur la touche Go. Release on flash Off La cuelist est Released (libérée) lorsque vous appuyez sur la touche Flash. Masters virtuels de lecture Vous pouvez jouer des cuelists sans les assigner sur des masters physiques, en utilisant les masters virtuels. Les masters virtuels sont toujours à l'intensité Full, donc à l'intensité programmée dans les cues pour les fixtures. Un nombre presque illimité de masters virtuels jouant différentes cuelists peuvent tourner en même temps. Vous pouver utiliser un master virtuel depuis la fenêtre Cuelist Directory, la fenêtre Cuelist, ou depuis la ligne de commande. Tip Vous pouvez appuyer sur les touches List + Release pour effectuer un Release sur toutes les cuelists en lecture sur des masters virtuels. 17.2.1 Lancer des masters virtuels depuis la fenêtre Cuelist Directory Vous pouvez lancer des masters virtuels depuis la fenêtre Cuelist Directory : High End Systems 283 Chapitre 17: Playback • Open + List • List, List Ou : Pour lancer une cuelist, assurez-vous que le bouton Guard dans la fenêtre Cuelist Directory est déselectionné. Appuyez alors sur un bouton cuelist dans le Directory, il sera alors lancé en lecture, comme si vous aviez appuyé sur la touche Go sur un master physique. Maintenir votre doigt appuyé sur le bouton cuelist est équivalent à maintenir appuyée la touche Choose, et vous permet alors d'utiliser les contrôles principaux de lecture. Les boutons cuelist du Directory sont colorés pour vous montrer l'état de la cuelist : 17.2.2 • Vert: la cuelist effectue un crossfade vers une cue. • Rouge: la cuelist est en pause au milieu d'un crossfade. • Pourpre: la cuelist est Released. • Gris: la cuelist a été substituée. • Bleu: la cuelist est active en sortie et en pause • Sarcelle (bleu-vert): la cuelist est active en sortie, en pause, et fait tourner des effets. Utiliser les contrôles de lecture des cuelist pour jouer un master Pour jouer un master virtuel d'une cuelist depuis la fenêtre cuelist : 284 1. Open + List : ouvre la fenêtre Cuelist Directory. 2. Vérifiez que le bouton Guard est désactivé. 3. Open + [List 1] : ouvre la cuelist désirée. 4. Appuyez sur le bouton Play Controls dans la fenêtre Cuelist. Les contrôles de lecture apparaissent sur l'écran : High End Systems Chapitre 17: Playback Les contrôles sont, de gauche à droite : Go, Halt/Back, Skip Back, Skip Forward, et Release. Ces boutons fonctionnent de la même façon que leurs touches équivalents sur la console ; voir Les contrôles principaux de lecture, p.271. 17.2.3 Lancer des masters virtuels depuis la ligne de commande Pour lancer une cuelist sur un master virtuel à partir de la ligne de commande : • 17.3 List 1, Enter : envoie une commande Go à la cuelist 1. Lancer plusieurs cuelists & Scènes Du fait que les consoles Hog puissent faire tourner simultanément dix cuelists sur les masters (et bien plus si les masters virtuels et les playback wings sont utilisés) la question de quel master contrôle actuellement les paramètres d'une fixture particulière se pose aisément. Pour décider quel master prend la main, l'Hog 4OS applique les règles suivantes : High End Systems • Pour les paramètres d'intensité : : par défaut, les paramètres d'intensité sont contrôlés en utilisant la règle Latest Takes Precedence - LTP (la dernière prend la priorité), par conséquent la valeur de sortie d'un paramètre d'intensité qui se trouve dans plusieurs cuelists sera celle en provenance de la cuelist ayant la plus grande priorité de playback ; voir Changer la priorité d'une cuelist (p.288). De plus, vous pouvez changer les options de la playlist afin qu'elle fonctionne suivant la règle Highest Takes Precedence (HTP) (la valeur la plus élevée prend la priorité) ; ceci signifie que si plusieurs masters ont des valeurs programmées pour le même paramètre d'intensité, c'est la valeur la plus élevée qui sera envoyée aux fixtures. Pour une discussion plus approfondie sur le HTP et le LTP, voir HTP et LTP (p.32). • For position, colour and beam paramètres: L'Hog 4OS s'occupe des paramètres de position, couleur et beam en utilisant la règle Latest Takes Precedence - LTP. Si plusieurs masters ont de la programmation pour les mêmes paramètres, alors la valeur du master activé en dernier outrepassera les autres. Les paramètres qui ne sont programmés que dans un seul master resteront à leur valeur. Lorsque 285 Chapitre 17: Playback vous libérez le master le plus récemment activé, le contrôle des paramètres revient au dernier master activé. Vous pouvez également effectuer un Assert (affirmation) sur un master précédemment actif afin que les valeurs de ses paramètres outrepassent celles du master le plus récemment activé ; voir Assert (affirmer) une cuelist par-dessus les autres (p.287). Vous pouvez empêcher un paramètre (LTP) de l'outrepassement de ses valeurs en lui donnant une plus grande priorité de lecture ; voir Changer la priorité d'une cuelist (p.288). Tip Le Programmer, ou l'éditeur actif avec le mode Blind Off, aura toujours la priorité sur tous les masters, physiques ou virtuels. 17.3.1 Utilisation du HTP et LTP Vous pouvez basculer la priorité d'une cuelist de LTP vers HTP, ce qui permet aux paramètres d'intensité de sortir à la valeur la plus haute, plutôt qu'à la plus récemment activée. Par exemple, vous pouvez avoir une série de chases d'intensité que vous souhaitez faire apparaître en fondu sur scène, sans modifier les informations d'intensité du rendu visuel originel, ou lors d'une tournée avec des machines à fumée, vous pouvez souhaiter booster manuellement le niveau de fumée programmé dans la cuelist principale pour combattre la climatisation ou la taille spécifique d'une salle à des moments spécifiques du show. Pour une explication complète du LTP, voir HTP et LTP (p.32). Pour configurer la priorité d'une cuelist en HTP : 1. Open + Choose → Options → Cuelist 2. Cochez Use HTP: Vous pouvez également cocher Use HTP (utiliser HTP) pour toutes les nouvelles cuelists, dans l'onglet Cuelist de la fenêtre User Preferences : • 286 Setup → Preferences → Cuelist High End Systems Chapitre 17: Playback » 17.3.2 Important Si vous avez un Master HTP dont le fader est monté (c'est à dire avec l'intensité supérieure à zéro), alors les touches Release ou Pig + Release n'ont aucun effet sur les paramètres d'intensité. Pour effectuer un Release sur un Master HTP, ramenez le fader préalablement à zéro. Pour plus d'information sur le Release de Cuelistes, voir Libérer les Masters (release) (p.273). Assert (affirmer) une cuelist par-dessus les autres Lorsque vous avez plusieurs cuelists actives en même temps, le contrôle des paramètres d'une fixture programmés dans une cuelist peuvent avoir été pris par une autre cuelist qui a également des paramètres programmés pour cette fixture. Par exemple, si la Cuelist 1 a des programmations pour les Desk Channels 1 à 3, et la Cuelist 2 a des programmations pour les Desk Channels 3 à 6, alors déclencher la cuelist 2 va outrepasser les paramètres d'intensité pour le Desk Channel 3. Vous pouvez souhaiter rendre le contrôle du Desk Channel 3 à la Cuelist 1 sans avoir à changer de cue dans cuelist ; ceci est appelé faire un Assert (affirmation) sur la cuelist 1. Affirmer une cuelist va forcer tous les paramètres des fixtures aux valeurs programmées dans la cuelist. Pour faire un Assert des paramètres de la cuelist attachée au Master 3, par exemple, maintenez la touche Choose du Master 3, puis appuyez sur la touche Assert. Durée d'Assert Lorsque vous effectuez un Assert pour une cuelist, les paramètres qui ont été affirmés vont changer vers leur nouvelle valeur avec la durée d'Assert. Par défaut, elle est de 2 secondes, mais vous pouvez la changer pour chaque cuelist : High End Systems 1. Open + Choose → Options → Cuelist 2. Sélectionez l'option Assert Time : 287 Chapitre 17: Playback 3. Set 5, Enter : change la durée d'Assert à 5 secondes. Vous pouvez également configurer la durée d'Assert pour toutes les nouvelles cuelists dans l'onglet Cuelist de la fenêtre User Preferences : • Setup → Preferences → Cuelist Tip Si vous avez configuré une durée d'assert dans une cuelist, et que vous souhaitez revenir à la durée par défaut, appuyez sur le bouton Default adjacent à l'option Assert Time. 17.3.3 Changer la priorité d'une cuelist Sous la règle LTP, les actions les plus récentes déterminent les valeurs des paramètres des fixtures ; voir Lancer plusieurs cuelists & Scènes (p.285). Cependant, vous pouvez outrepasser ces priorités en assignant différentes priorités aux cuelists, afin que la cuelist avec une priorité plus élevée prenne le dessus sur une cuelist avec une priorité moins élevée.. La priorité par défaut d'une cuelist est de 0, et vous pouvez configurer la priorité par incrément de 10. Par exemple, si la priorité de la cuelist attachée au Master 5 est celle par défaut (0) et que la priorité de celle du Master 4 est à 50, alors un Go déclenché sur le Master 5 ne va pas outrepasser les paramètres communs actuellement actifs sur le Master 4. Inversement, vous pouvez appliquer une priorité négative, donc si la cuelist sur le Master 3 a une priorité de -50, les paramètres communs aux Master 5 outrepasseront ceux du Master 3. Pour changer la priorité d'une cuelist : 288 1. Open + Choose → Options → Cuelist 2. Sélectionnez l'option Playback Priority : High End Systems Chapitre 17: Playback 3. Set 50, Enter : change la priorité à 50. Vous pouvez également configurer la Playback Priority (priorité de lecture) pour toutes les nouvelles cuelists dans l'onglet Cuelist de la fenêtre User Preferences : • Setup → Preferences → Cuelist Dans le cas où deux cuelists ou plus ont la même priorité, les règles LTP classiques sont appliquées. Persist on Override L'Hog 4OS libère automatiquement les cuelists lorsque tout les contenus de ses paramètres ont été outrepassés par d'autres cuelists. Cependant, parfois, il peut être utile de revenir au rendu visuel d'une cuelist lorsque celles qui l'outrepassaient sont libérées ; dans ce cas, vous pouvez utiliser l'option Persist on Override. Lorsque cette option est activée, les cuelists outrepassées ne vont pas être libérées automatiquement, et resteront actives lorsque les cuelists qui les outrepassent seront ultérieurement Released (libérées). To turn Persist on Override on for a cuelist: 1. Open + Choose → Options → Cuelist 2. Cochez Persist on Override: Vous pouvez également définir l'option Persist on Override pour toutes les nouvelles cuelists dans l'onglet Cuelist de la fenêtre User Preferences : • 17.3.4 Setup → Preferences → Cuelist Plusieurs cuelists avec des effets Si une cuelist contient des paramètres qui font tourner un effet, lorsqu'une autre cuelist ou scène change les valeurs sous-jacentes de ces paramètres, l'effet va continuer à tourner. Utilisez l'option High End Systems 289 Chapitre 17: Playback Pile-Add FX pour permettre à la seconde cuelist ou scène d'outrepasser l'effet en même temps que ses valeurs sous-jacentes. Par exemple, pour permettre au Master 10 d'outrepasser les effets tournant sur les autres masters : 17.4 1. Open + Choose : ouvre la fenêtre Cuelist pour le Master 10. 2. Options : ouvre la fenêtre Playback Options de la cuelist. 3. Sélectionnez l'onglet Cuelist puis cochez Pile-Add FX : Comprendre le retour d'informations Il y a plusieurs façons de connaître l'état des sorties de la console : 17.4.1 • Les statuts des masters sont montrés par les LEDs des touches de playback et par la barre Playback Bar. • Vous pouvez utiliser une fenêtre Cuelist pour suivre la progression d'une cuelist active. • La sortie totale des valeurs des paramètres de toutes les fixtures est affichée dans la fenêtre Output (sortie), et le total de l'intensité de toutes les fixtures est affiché dans la fenêtre Levels View (vue des niveaux). Retour d'informations des contrôles de lecture et de la barre Playback Toolbar LEDs des touches de contrôle de lecture Les LEDs des contrôles de lecture vous donnent des informations sur le statut des cuelists : 290 High End Systems Chapitre 17: Playback • Touche Go (vert): Lorsque la touche est allumée, cela indique qu'un fondu est en cours. Lorsqu'elle clignote, cela signifie qu'un fondu a été mis en pause. • Touche Halt/Back (Red): Lorsque la touche est allumée, cela indique que ce playback contrôle des paramètres autres que l'intensité. Lorsqu'elle clignote, cela signifie que son contrôle des paramètres a été outrepassé par un autre playback. • Touche Flash (Red): Lorsque la touche est allumée, cela indique que ce playback contrôle l'intensité. Lorsqu'elle clignote, cela signifie que son contrôle d'intensité a été outrepassé par un autre playback. La Playback Bar Figure 17.5. La Playback Bar La Playback Bar est située en bas de l'écran tactile de gauche, et donne un retour d'information sur chaque master ; voir Figure 17.5, « La Playback Bar ». Pour chaque master, la Playback Bar affiche les informations suivantes : High End Systems • Si le master est vidé, son numéro est affiché. Les masters de la console sont numérotés de 1 à 10, tandis que ceux d'un Playback Wings sont numérotés de 1/1 à 1/10 pour le premier Wing, de 2/1 à 2/10 pour le deuxième Wing, etc. • Le numéro et le nom de la cuelist. Ceci est affiché en bleu si le master est maintenu après un changement de page ; voir Options lors du changement de page (p.318). Le numéro et le nom apparaissent en couleur lavande si le master provient d'une page de template ; voir La page Template (p.325). • La cue actuelle et sa durée globale. Lorsque la cue est active, elle est affichée en vert, ainsi que le décompte du temps restant. Si la cue est libérée, alors .... est affiché, avec la cue suivante en dessous. • Les quelques prochaines cues, et leurs durées. Si vous voulez voir plus de cues, appuyez et glissez le haut de la barre Playback Bar pour l'agrandir. • Le niveau du master en pourcentage. Si le master est en-dessous de 100%, alors une barre rouge apparait pour indiquer son niveau. Il est possible que la position du fader physique soit différente de celle du niveau du master de la cuelist, dans ce cas la barre verticale sera bleue ; voir Correspondance des niveaux lors du changement de page (p.320). • Si la cuelist est un Chase. Dans ce cas, sa vitesse en BPM est affichée ; voir Utiliser une Cuelist en tant que Chase (p.300). • N'importe quelle option définie pour la cuelist. Les symboles utilisés sont expliqués ci-dessous. 291 Chapitre 17: Playback Symbole Description La cuelist est régie par la règle HTP. La cuelist est configurée pour Persist on Override (persister à l'outrepassement). Voir Changer la priorité d'une cuelist (p.288). La cuelist est configurée en Release on Other Go. Voir Releasing on Another Go, p.276. La cuelist a une priorité élevée. Voir Changer la priorité d'une cuelist (p.288). La cuelist a une priorité faible. Voir Changer la priorité d'une cuelist (p.288). La scène utilise le master en tant que fader IPCB. Notez que ceci ne s'applique qu'aux scènes. La cuelist utilise le master en tant que fondu manuel. Voir Enchaîner en fondu manuel les cuelists (p.298). Utiliser la Playback Bar avec des Playback Wings Que des Wings soient connectées ou non, plusieurs Playback Bars peuvent être affichées en utilisant l'onglet Wings de la fenêtre Control Panel. Vous pouvez déplacer et attacher ces barres sur le bord d'un écran externe placé de manière adjacente aux Wings, pour avoir un recoupement entre l'affichage et les contrôles physiques. Si votre écran externe est réglé sur une résolution plus grande que 1024x768, vous pouvez faire glisser les extrémités de la Playback Bar pour mieux correspondre à l'espacement des Wings. Pour plus d'informations sur l'ajout et la configuration de Playback Wings, voir Ajouter des Playback Wings (p.86). 17.4.2 Retour d'information des cuelists Vous pouvez voir en détail l'avancement d'une cue dans une cuelist spécifique en ouvrant la fenêtre Cuelist (voir Figure 17.6, « La fenêtre Cuelist avec une Cue en cours d'exécution ») : • Open + Choose • Double-cliquez sur la Playback Bar au-dessus de la cuelist requise. • Open + [List 1] : sélectionne la cuelist depuis le Directory. Ou : Ou : 292 High End Systems Chapitre 17: Playback Figure 17.6. La fenêtre Cuelist avec une Cue en cours d'exécution La cue actuelle est indiquée avec une flèche dans la colonne Wait de la cuelist, lorsqu'elle est déclenchée la flèche devient verte, et la lettre R (Running : en marche) est affichée ; la progression de la cue est indiquée par le pourcentage achevé dans la même colonne. Mettre en pause une cue va changer la flèche en rouge, et la lettre H (Halted : pause) sera affichée. Personnaliser le retour d'information des cuelists Il y a plusieurs options d'affichage à sélectionner grâce aux boutons en haut de la fenêtre Cuelist : 17.4.3 • Play Controls (contrôles de lecture): affiche des boutons de contrôle de lecture en haut à droite de la fenêtre de la cuelist. Ceci est pratique lorsque vous exécutez des masters virtuels, voir Utiliser les contrôles de lecture des cuelist pour jouer un master (p.284). • View Cue (voir la cue): ouvre la cue actuelle (telle qu'indiquée par une flèche dans la colonne Wait) dans un éditeur. • Follow Cue (suivre la cue): sélectionner Follow Cue depuis le haut de la fenêtre Cuelist va permettre à la liste des cues de défiler afin de garder en permanence la cue active affichée. • Follow Chosen (suivre la choisie): durant le playback, vous pouvez ne pas vouloir avoir plusieurs fenêtres Cuelist ouvertes. Sélectionner Follow Chosen depuis le haut de n'importe quelle fenêtre Cuelist afin que l'Hog 4OS affiche automatiquement dans cette fenêtre la cuelist du master actuellement choisi. Si l'option Follow Chosen est désactivée, la même cuelist restera affichée dans la fenêtre sans tenir compte du master choisi. • View Timecode (voir le timecode): affiche ou non les informations de timecode. La fenêtre de sortie : Output La fenêtre Output affiche les valeurs de sortie de tous les paramètres contrôlés par l'Hog 4OS depuis toutes les cuelists, cuelists virtuelles, scènes, Programmer et autres éditeurs, et les paramètres parqués. Elle fournit une indication précise du statut des valeurs de paramètres partagées entre plusieurs cuelists actives simultanément ; voir Figure 17.7, « La fenêtre Output ». Pour ouvrir la fenêtre Output : • High End Systems Maintenez la touche Open tout en appuyant sur Output sur la Main Toolbar. 293 Chapitre 17: Playback Ou : • Appuyez sur Output sur la View Toolbar en haut de l'écran tactile de gauche. Figure 17.7. La fenêtre Output La fenêtre Output va afficher par défaut les valeurs brutes de paramètres ; vous pouvez modifier les informations affichées en utilisant les boutons en haut de la fenêtre : • Values (valeurs): affiche les valeurs brutes des paramètres. • Effects: affiche la valeur de base avant que l'effet ne soit appliqué, suivi d'un pourcentage indiquant la position de l'effet dans son cycle. • Sources: affiche la source qui contrôle le paramètre, par exemple le Programmer ou une cuelist et numéro de cue. • Show Palettes: de la même façon que Sources, affiche la palette qui fournit la valeur du paramètre. • Compact: Compacte l'affichage des informations de la fenêtre : voir Mode compact (p.42). Les valeurs de fondus vont apparaître dans la fenêtre Output avec les couleurs suivantes : 294 High End Systems Chapitre 17: Playback 17.4.4 La fenêtre Levels View La fenêtre Levels View affiche la valeur de sortie de toutes les intensités contrôlées par l'Hog 4OS, en provenance de toutes les cuelists, cuelists virtuelles, scènes, du Programmer et des autres éditeurs, ainsi que des paramètres parqués. Elle fournit une indication précise du statut des valeurs d'intensités partagées entre plusieurs cues qui tournent simultanément ; voir Figure 17.8, « La fenêtre Levels View ». To open the Levels View window: • Maintenez la touche Open tout en appuyant sur le bouton Levels de la Main Toolbar. Figure 17.8. La fenêtre Levels View High End Systems 295 Chapitre 17: Playback La fenêtre Levels View affiche par défaut les valeurs brutes d'intensité ; vous pouvez la configurer en utilisant les boutons en haut de la fenêtre pour afficher les informations de sortie autrement : • Values (valeurs): affiche les valeurs brutes des paramètres. • Source: affiche la source qui contrôle actuellement l'intensité, par exemple le Programmer ou une cuelist et son numéro de cue. • Show Palettes (voir les palettes): tout comme source, ceci affiche le nom des palettes qui fournissent les valeurs d'intensité. Les valeurs des fondus apparaissent dans la fenêtre Levels View avec les couleurs suivantes : 17.5 Playback Avancé 17.5.1 Ajuster les vitesses de lecture et des effets d'un master Les vitesses de lecture et des effets d'un master (cuelist, scène ou chase) peuvent être ajustées de plusieurs façons : 296 High End Systems Chapitre 17: Playback High End Systems • Changer les vitesses de lecture et des effets dans la fenêtre Options de la cuelist ou scène : La façon la plus simple d'ajuster les vitesses d'un master (cuelist, scène ou chase) est d'ouvrir la fenêtre Options de ce master et de modifier les champs Playback Rate (vitesse de lecture) et Effect Rate (vitesse de l'effet). Toute modification effectuée dans la fenêtre Option est enregistrée et persiste pour cette cuelist ou scène en tant que vitesse de base. • Maintenir appuyée la touche Choose et ajuster avec les Encoder Wheels : Maintenez appuyée la touche Choose pour un master, et utilisez les roue de paramètre pour ajuster les Playback Rate (vitesse de lecture) et Effect Rate (vitesse des effets). Toute modification effectuée avec les Encoder Wheels est enregistrée et persiste pour cette cuelist ou scène en tant que vitesse de base. • En utilisant la Rate Wheel: La Wheel (roue) située sur la partie gauche de la console est appelée Rate Wheel (roue de vitesse). La Rate Wheel permet aux utilisateurs de modifier temporairement la vitesse de base des lectures ou effets pour le master choisi et les masters sélectionnés. Pour basculer entre les différents modes de la Rate Wheel (playback, effet, aucun) appuyez sur la touche Rate située sous la Wheel. Le mode de la Rate Wheel est affiché dans la Main Playback Bar (vitesse de base + modifications de la Rate Wheel). En déplaçant la Rate Wheel vers le haut vous allez augmenter la vitesse, en la déplaçant vers le bas la diminuer. Pour effacer les modifications apportées par la Rate Wheel pour le mode actif, appuyez sur la touche Restore (restaurer) située au dessus de la Wheel. Vous pouvez également annuler les modifications de la Rate Wheel en maintenant appuyée la touche Choose du master, et en appuyant sur le bouton de l'Encoder Wheel correspondant à la vitesse à annuler. Pour enregistrer de manière permanente la vitesse modifiée avec la Rate Wheel, maintenez appuyée la touche Pig tout en appuyant sur la touche Restore. Vous pouvez également enregistrer le réglage en maintenant appuyée la touche Choose du master tout en tournant l'Encoder Wheel correspondante. Toute modification de vitesse non enregistrée sera perdue lorsque le master est libéré. • Configurer le fader du master en ‘Scale Playback Rate’ ou ‘Scale Effect Rate’ dans la fenêtre Option des cuelists ou scène : : Configurer un fader d'un master physique en contrôle de ‘Scale Playback Rate’ (vitesse de lecture) ou ‘Scale Effect Rate’ (vitesse des effets) permet aux utilisateurs d'utiliser le fader physique du master pour modifier (multiplier & diviser) la vitesse de base de lecture (ou d'effet). Le milieu de la course du fader équivaut à 1x (pas de modification), alors que monter ou descendre le fader va multiplier ou diviser la vitesse par rapport à sa vitesse de base. Les limites hautes et basses de l'option Scale vont déterminer l'amplitude des modifications apportées lorsque le fader est déplacé. • Configurer une touche de contrôle du master en mode "Scale Playback Rate" ou "Scale Effect Rate" dans la fenêtre Options de la cuelist ou scène : : Configurer n'importe quelle touche physique de contrôle en "Scale Playback Rate" ou "Scale Effect Rate" permet aux utilisateurs de multiplier ou diviser la vitesse de base de lecture (ou des effets) du master avec un simple appui sur une touche. 297 Chapitre 17: Playback 17.5.2 Ajuster la taille de l'effet d'un Master La taille de l'effet d'un master peut être ajustée de plusieurs façons : • Changer la taille de l'effet dans la fenêtre Options de la cuelist ou scène : La façon la plus simple d'ajuster la taille de l'effet d'un master (cuelist, scène ou chase) est d'ouvrir la fenêtre Options de ce master et de modifier le champ Effect Size (taille de l'effet). Toute modification effectuée dans la fenêtre Option est enregistrée et persiste pour cette cuelist ou scène en tant que taille de base. • Maintenir appuyée la touche Choose et ajuster avec les Encoder Wheels : Maintenez appuyée la touche Choose pour un master, et utilisez les roue de paramètre pour ajuster la taille de l'effet du master choisi. Toute modification effectuée avec les Encoder Wheels est enregistrée et persiste pour cette cuelist ou scène en tant que taille de base. • Configurer le fader du master en ‘Scale Effect Size’ dans la fenêtre Option des cuelists ou scène : : Configurer un fader d'un master physique en contrôle de ‘Scale Effect Size’ (taille de l'effet) permet aux uitilisateurs d'utiliser le fader physique du master pour modifier (multiplier & diviser) la taille de l'effet. Le milieu de la course du fader équivaut à 1x (pas de modification), alors que monter ou descendre le fader va multiplier ou diviser la taille par rapport à sa taille de base. Les limites hautes et basses de l'option Scale Effect Size vont déterminer l'amplitude des modifications apportées lorsque le fader est déplacé. • Configurer une touche de contrôle du master en mode "Scale Effect Size" dans la fenêtre Options de la cuelist ou scène : : Configurer n'importe quelle touche physique de contrôle en "Scale Effect Size" permet aux utilisateurs de multiplier ou diviser la taille de base de l'effet du master avec un simple appui sur une touche. Tip Appuyer sur la cellule de l'écran tactile correspondante à l'encoder Wheel tout en maintenant appuyée la touche Choose d'un master va permettre d'assigner cette fonction au fader physique (playback rate, effect rate, effect size ou l'intensité). L'assignatin actuelle du fader du master est indiquée par un contour bleu autour de la cellule du paramètre sur l'écran tactile. 17.5.3 Enchaîner en fondu manuel les cuelists Vous pouvez configurer n'importe quelle cuelist pour que ses enchaînements soient manuels, vous permettant alors de faire les enchaînements en fondus vers la cue suivante à la main, en utilisant le fader. Une fois que l'option Manual Fade (enchaînement en fondu manuel) de la cuelist est activée, le fader du Master ne contrôle plus l'intensité, mais la progression de l'enchaînement de tous les paramètres de la cue vers ceux de la suivante ; commençant lorsque le fader quitte une des extrémités, et finissant lorsqu'il arrive à l'extrémité opposée. Si vous sélectionnez l'enchaînement manuel lorsque le fader est à 50%, aucun enchaînement ne commencera tant que vous n'aurez pas placé le fader à l'une des extrémités de sa course. 298 High End Systems Chapitre 17: Playback Pour activer l'option Manual Fade : 1. Open + Choose → Options → Master 2. Sélectionnez Manual Crossfader depuis le menu Fader : Le mode Manuel Crossfade est indiqué sur la Playback Bar au-dessus du master sélectionné par l'îcone . Tip Vous pouvez toujours déclencher des cues en utilisant les durées définies lorsque vous êtes en mode Manuel Fade, en appuyant sur la touche Go du master. Notez que vous n'avez pas pour autant de contrôle d'intensité sur le fader, et que donc le déplacer de manière accidentelle va déclencher la prochaine cue manuellement. 17.5.4 Faders IPCB Vous pouvez ajuster la valeur de sortie de n'importe quel paramètre d'intensité, de position, de couleur ou de beam de n'importe quelle cuelist, en assignant son fader en tant que fader IPCB. Pour configurer une cuelist pour qu'elle utilise un fader IPCB : 1. Ouvrez le Programmer depuis la Main Toolbar. Dans le Programmer sélectionnez la fixture et les paramètres que vous souhaitez ajuster avec le fader, puis réglez un niveau maximum. 2. Record 1 Enter : enregistrez la cue sur le master choisi. 3. Pig + Choose → Playback Options : ouvre la fenêtre Options pour le master de la cuelist. 4. High End Systems Dans l'onglet Master, sélectionnez IPCB Crossfader depuis le menu déroulant Fader. 299 Chapitre 17: Playback Vous pouvez maintenant ajuster la valeur des paramètres contenus dans le fader IPCB en ajustant le niveau du fader. 17.5.5 Utiliser une Cuelist en tant que Chase Vous pouvez utiliser une cuelist pour effectuer un chase. Toutes les durées Wait seront ignorées, et chaque cue deviendra une étape de la chase, pour laquelle la vitesse est définie en BPM (Battements Par Minute). Pour utiliser une cuelist en tant que chase : 1. Open + Choose → Options → Cuelist 2. Cochez Is a Chase: La Playback Bar affiche Chase et la vitesse (qui est par défaut de 120 bpm) : Chaque étape de cue est équivalent par défaut à un battement, donc pour qu'un chase avance chaque seconde la vitesse doit être définie à 60 BPM. En maintenant appuyée la touche Choose du master vous pouvez modifier la vitesse du chase et la durée du crossfade (enchaînement) sur les roues de paramètres : Lorsque vous cochez Is a Chase, les options suivantes apparaissent dans l'onglet Cuelist de la fenêtre Playback Options : 300 High End Systems Chapitre 17: Playback High End Systems • Playback Rate (vitesse du chase): la vitesse du chase définie en Battements Par Minutes (BPM). • Crossfade (enchaînement): le pourcentage de chaque étape pour lequel un crossfade est actif. • Step Length (durée de l'étape): par défaut, chaque étape est équivalente à un battement. Ceci est utile lorsque vous entrez une vitesse en utilisant le Tap Sync, mais en voulant que le chase soit deux fois plus lent ou rapide. Pour plus d'information sur le Tap Sync, voir Ajuster la vitesse du Chase avec un Tap Sync, p.304. • Direction: quatre directions sont disponibles : Up (haut), qui avance à travers les cues ; Down (bas), qui recule à travers les cues ; Random (aléatoire), qui avance de façon aléatoire à travers les numéros des cues ; et Bounce (rebond) qui avance en avant, puis en arrière une fois arrivé à la fin des numéros des cues. 301 Chapitre 17: Playback Dans l'onglet Cuelist de la fenêtre Playback Options, vous pouvez également configurer les types de boucles suivantes : 302 High End Systems Chapitre 17: Playback High End Systems • Continuous (continue): le Chase avance indéfiniment jusqu'à une mise en pause ou une libération. • Stop On Last (arrêt sur la dernière): le Chase s'arrête sur la dernière cue de la cuelist, jusq'à ce qu'elle soit libérée ou déclenchée à nouveau avec un Go. • Release On Last (libération sur la dernière): la cuelist Chase est libérée lorsqu'elle atteint la dernière étape. • Stop On First (arrêt sur la première): le Chase complète un cycle, et s'arrête sur la première cue, jusqu'à ce qu'il soit déclenché à nouveau. 303 Chapitre 17: Playback Si n'importe quel autre mode de boucle que le mode Continu est choisi, vous pouvez configurer le nombre de cycles que le chase doit compléter avant d'effectuer le comportement du type de boucle choisi. Cocher Release on Stop libère la cuelist Chase lorsqu'elle s'arrête, que ce soit à cause d'un comportement de boucle ou à cause d'un appui manuel sur la touche Halt. Tip La fenêtre Playback Options d'un master peut être affichée rapidement en maintenant appuyée la touche Pig tout en appuyant sur la touche Choose du master. Ajuster la vitesse du Chase avec un Tap Sync Une cuelist Chase peut être synchronisée manuellement sur un tempo, tel qu'une pièce de musique, en utilisant la fonction Tap Sync. Une fois synchronisée, l'Hog 4OS maintient la vitesse du chase jusqu'à ce qu'une nouvelle vitesse soit réglée. Pour ajuster la vitesse d'un chase en utilisant le Tap Sync, maintenez appuyée la touche Choose du master sur lequel le Chase est attaché, puis pressez en rythme la touche Go. L'Hog 4OS va ‘apprendre’ la vitesse du chase pour vous, grâce à un minimum de deux pulsations ; après cela, vous pouvez relâcher la touche Choose. Notez que vous ne pouvez utiliser la fonction Tap Sync que sur des chases affectées à des masters physiques, et non des virtuels. 17.5.6 Cuelists et Tracking Vous pouvez définir la façon dont une cuelist traite le Tracking dans l'onglet Cuelist de la fenêtre Playback Options (montré dans la Figure 17.4, « L'onglet Cuelist de la fenêtre Playback Options ») : • Open + Choose → Options → Cuelist Les options sont : 304 Option Defaut Notes Cue Only Off Utilisez cette option pour que la cuelist n'utilise aucun tracking. Chaque paramètre qui n'a aucune valeur dans la cue ira alors à sa valeur par défaut, plutôt que d'en tracker une depuis une cue précédente. Track Through Loops Off Détermine si la valeur d'un paramètre est trackée depuis la fin d'une cuelist en boucle vers le début. Voir La fonction Track à travers les boucles (p.234) pour plus de détails. High End Systems Chapitre 17: Playback 17.5.7 Déclencher des tâches automatiques lorsqu'une cue tourne Vous pouvez utiliser les Trigger Macros (macros déclenchées) pour effectuer une variété de tâches lorsqu'une cue tourne. Les macros sont de simples instructions textuelles placées dans la cellule Macro d'une cue : 1. Open + Choose : ouvre la fenêtre Cuelist. 2. Sélectionnez la cellule Macro de la cue désirée, puis appuyez sur la touche Set. 3. Tapez la commande de la Macro, puis appuyez sur Enter. Pour une description complète des commandes de macros disponibles, voir Macros (p.357). Tip Vous pouvez afficher une liste des commandes disponibles sur la console en sélectionnant la cellule Macro dans la fenêtre Cuelist puis en appuyant sur la touche Set. Tip Vous pouvez activer le déclenchement des macros lorsque la touche Back est utilisée pour remonter la cuelist. Voir Configurer les contrôles des Masters (p.310). 17.5.8 Playback Masking Vous pouvez choisir quels genres de fonctions des fixtures une cuelist ou une scène doit jouer en appliquant un Playback Mask sur cette cuelist ou scène. Un Playback Mask (masque de lecture) ne détermine pas la façon dont les données sont enregistrées, et ne les change pas non plus. Il ne fait que déterminer quelles parties d'une cue ou scène doivent être rappelées quand cette cuelist ou scène est lue. Suivez les instructions suivantes pour activer et configurer le Playback Masking pour une cuelist ou une scène : High End Systems 1. Pig + Choose : ouvre la fenêtre Options. 2. Cochez la case Mask Playback. Une îcone de masque apparaît maintenant sur la cuelist ou scène aussi bien dans le Directory que dans la Playback Bar. 3. Appuyez sur le bouton Select Playback Mask... (sélectionner le masque de lecture...). 4. Sélectionnez quels genres de fonctions vous souhaitez activer en lecture pour cette cuelist ou scène. Les Kinds (genres) qui sont sélectionnés seront lus. Les Kinds qui ne sont pas sélectionnés ne seront pas lus. 5. N'importe quel changement effectué sur un Playback Mask d'une cuelist ou scène (incluant l'activation ou la désactivation du masque) sera effectif en sortie de console la prochaine fois que la cuelist ou scène sera lue ou Asserted. 305 Chapitre 17: Playback 17.6 Grand Master Le Grand Master inhibe les intensités de toutes les fixtures de la console, incluant celles dans le Programmer. Les intensités Parkées ne sont PAS affectées par le niveau du Grand Master. 17.6.1 GM Key Comme les consoles Nano Hog 4 et Road Hog 4 n'ont pas de fader Grand Master dédié, il est possible que vous ayez mis une cuelist à l'emplacement du Grand Master de la Playback Bar. Lorsque vous faites cela, le fader 1 et sa touche Flash correspondante n'agît plus comme un contrôle du Grand Master, mais comme un contrôle de la cuelist ou scène assignée à ce master. Cependant vous pouvez toujours accéder au Grand Master en maintenant appuyée la touche GM. Ceci vous permet d'accéder au Grand Master lorsqu'un master normal sur la page actuelle le dissimule. La LED de la touche GM indique l'état actuel du Grand Master : • Eteinte: Le Grand Master est à 100%. • Allumée: Le Grand Master est à 0%. • Clignote doucement: Le Grand Master est entre 0 et 100%. Si vous utilisez la touche Grand Master en conjonction avec le fader 1 sur la console pour changer le niveau du Grand Master, il est possible que la position du fader physique, qui n'est pas motorisé, soit différente du niveau actuellement enregistré du Grand Master. Si cela arrive alors lorsque la touche GM est maintenue appuyée, le niveau du Grand Master sera affiché en bleu et le niveau du fader physique 1 sera affiché en tant que point rouge. Pour faire correspondre les deux et ‘capturer’ le niveau du Grand Master avec le fader physique, vous devez déplacer le fader jusqu'à ce qu'il ai le même niveau sur la barre bleue ; à ce moment le fader reprendra le contrôle du Grand Master d'une façon normale. 17.6.2 Touche DBO La touche DBO au-dessus du Grand Master bascule la console entre le Dead Black Out (mort en noir) et le niveau du Grand Master. Lorsque la touche DBO est activée, sa LED rouge s'allume, et toutes les intensités des fixtures sont restreintes à 0%, à l'exception des intensités parquées. Lorsque vous désactivez la touche DBO, sa LED rouge s'éteint, et le fader du Grand Master reprend le contrôle. 17.6.3 La touche Flash sous le Grand Master La touche Flash située sous le Grand Master n'est pas une touche Latch (à verrouillage, lors d'un appui bref sur la touche elle ne reste pas active contrairement à une touche Latch qui se verrouille jusqu'à un nouvel appui bref). Elle peut être assignée dans la fenêtre User Preferences pour envoyer le niveau du Grand Master à zéro, Full, ou à toute valeur opposée à celle de la position actuelle du fader. 306 High End Systems Chapitre 17: Playback 17.7 Masters Inhibiteurs Les masters Inhibiteurs vous permettent de limiter l'intensité d'un groupe de fixtures. Si le master inhibiteur est à Full, alors les fixtures qu'il contrôle seront à leur valeur déterminée par les playbacks, le Programmer, et autres. Si le niveau du master Inhibiteur est réduit, les intensités des fixtures seront réduites en proportion. Par exemple, si vous avez quatre fixtures à 0%, 50%, 80% et 100% dans une cue qui est active, et que ces fixtures ont un master Inhibiteur, alors les niveaux changeront comme suit : Fixture : 1 2 3 4 Master à 100% 0 50 80 100 Master à 50% 0 25 40 50 Master à 0% 0 0 0 0 Appuyer sur la touche Flash revient à changer momentanément son fader à 0%, amenant alors l'ensemble des intensités des fixtures qu'il contrôle à 0%. Les valeurs d'intensité seront restaurées lorsque vous relachez la touche. Pour créer un master Inhibiteur : 1. Enregistrez un groupe contenant les fixtures désirées. Voir Enregistrer un Groupe (p.159). 2. Group, Group : ouvre le Group Directory. 3. Sélectionnez le groupe désiré. Pour s'assurer de ne pas sélectionner le groupe dans le Programmer ou dans un éditeur, activez le bouton Guard dans la fenêtre Group Directory, ou maintenez la touche Pig tout en sélectionnant le groupe. 4. Move, Choose : affecte le groupe au master choisi. Ou, en utilisant la ligne de commande : 1. Enregistrez un groupe contenant les fixtures requises. 2. Group [numéro du groupe] Move Choose La Playback Bar va afficher le nom du groupe au-dessus du master choisi. Lorsque le niveau du master est inférieur à 100%, la Playback Bar affichera également une barre indiquant le niveau. Lorsque la touche Flash est appuyée, la Playback Bar affiche alors BO (black out, Noir) ; voir Figure 17.9, « L'affiche d'un master Inhibiteur sur la Playback Bar ». High End Systems 307 Chapitre 17: Playback Figure 17.9. L'affiche d'un master Inhibiteur sur la Playback Bar 17.8 Configurer le contrôle des Playbacks Pour chaque cuelist et scène, vous pouvez configurer la façon dont les contrôles de lecture fonctionnent. Par exemple, vous pouvez : • Configurer la touche Go pour qu'elle effectue un Assert de la cuelist sélectionnée au bout de 3 secondes. • Configurer la touche Halt/Back principale pour mettre en pause la cuelist sélectionnée avec l'option ‘Release if already halted’ (libérer si déjà en pause). • Configurer le Fader pour qu'il gère l'enchaînement de cues plutôt que l'intensité. • Configurer la touche Flash pour qu'elle ne flashe qu'à 50% et qu'elle déclenche la cuelist. Pour configurer la fonction de chaque contrôle, associé à leurs options : 308 1. Open + Choose : ouvre la fenêtre Cuelist. 2. Options : ouvre les Options pour la cuelist. 3. Under Cuelist, sélectionnez l'onglet Master ou Main Controls ; voir Figure 17.10, « L'onglet Master de la fenêtre Cuelist Options » et Figure 17.11, « L'onglet Main Controls de la fenêtre Cuelist Options ». 4. Sélectionnez l'action que vous souhaitez effectuer avec ce contrôle depuis le menu déroulant correspondant, avec ses éventuelles options. High End Systems Chapitre 17: Playback 5. Appuyez sur OK lorque vous avez terminé. Tip Maintenir appuyée la touche Pig en appuyant sur n'importe quelle touche de contrôle d'un master va effectuer un Release (libère la cuelist) quelle que soit la fonction assignée à cette touche. Figure 17.10. L'onglet Master de la fenêtre Cuelist Options High End Systems 309 Chapitre 17: Playback Figure 17.11. L'onglet Main Controls de la fenêtre Cuelist Options 17.8.1 Configurer les contrôles des Masters Lorsque vous configurez les contrôles des Masters, ces réglages font partie de la cuelist et seront appliqués au master sur lequel la cuelist est attachée. Les options de configuration des contrôles des Masters sont listées dans le tableau suivant : 310 High End Systems Chapitre 17: Playback Les touches Go et Halt des masters Function Options et Notes None Désactive la touche Assert Asserts la master. Décochez Use default cuelist time (utiliser les durées par défaut de la cuelist) pour entrer votre propre durée d'Assert pour ce master, en outrepassant celle de la cuelist. Release Releases (libère) le master. Décochez Use default cuelist time (utiliser les durées par défaut de la cuelist) pour entrer votre propre durée de Release pour ce master, en outrepassant celle de la cuelist. Go Déclenche le master. Décochez Use default cuelist time (utiliser les durées par défaut de la cuelist) pour entrer votre propre durée d'enchaînement pour ce master, en outrepassant celle de la cuelist. Halt Met en pause le master, arrêtant tout enchaînement en cours. Cochez Use Fade Time pour utiliser la durée de Fade de la cue précédente plutôt que la durée Back Time de la cuelist. Cochez Trigger Cuelist Macro (déclencher les macros de la cuelist) pour déclencher les macros de la cue précédente lorsque vous allez en arrière. Back Inverse l'enchaînement actuellement en cours. Cochez Use default cuelist time pour entrer votre propre durée pour ce master, outrepassant la durée Back Time de la cuelist. Restart Retourne à la première cue de la cuelist. Goto cmdline Entre la commande GoTo (aller à) dans la ligne de commande, afin que vous n'ayez plus qu'à entrer un numéro de cue et appuyer sur Enter pour aller à cette cue. Goto Entrez un numéro de cue vers laquelle se rendre dans le champ Target Cue adjacent. Décochez Use default cuelist time pour entrer votre propre durée pour ce master, outrepassant la durée Back Time de la cuelist. Skip forward Va instantanément à la prochaine cue. Skip back Va instantanément à la cue précédente. Scale Playback Rate Ajuste la vitesse de lecture du master en appliquant une valeur prédéfinie à la vitesse de base du master. • Temporary: Lorsque Temporary (temporairement) est coché, le changement de vitesse sera appliqué quand le bouton est appuyé, et s'arrêtera quand le bouton sera relâché. • Action and Value: Lorsque l'action est Multiply alors un appui sur le bouton va multiplier la valeur par la valeur spécifiée dans le champ adjacent ; si l'action est Set alors la vitesse sera définie à la valeur spécifiée dans le champ adjacent. High End Systems 311 Chapitre 17: Playback Les touches Go et Halt des masters Scale Effect Rate Ajuste la vitesse de l'effet du master en appliquant une valeur prédéfinie à la vitesse de base de l'effet du master. • Temporary: Lorsque Temporary (temporairement) est coché, le changement de vitesse sera appliqué quand le bouton est appuyé, et s'arrêtera quand le bouton sera relâché. • Action and Value: Lorsque l'action est Multiply alors un appui sur le bouton va multiplier la valeur par la valeur spécifiée dans le champ adjacent ; si l'action est Set alors la vitesse sera définie à la valeur spécifiée dans le champ adjacent. Scale Effect Size Ajuste la taille de l'effet du master en appliquant une valeur prédéfinie à la taille de base de l'effet du master. • Temporary: Lorsque Temporary (temporairement) est coché, le changement de taille sera appliqué quand le bouton est appuyé, et s'arrêtera quand le bouton sera relâché. • Action and Value: Lorsque l'action est Multiply alors un appui sur le bouton va multiplier la valeur par la valeur spécifiée dans le champ adjacent ; si l'action est Set alors la taille sera définie à la valeur spécifiée dans le champ adjacent. Scale Fader Assi- Ajuste la valeur qui a été assignée sur le fader (par exemple si le gnment fader est configuré en "Scale Playback Rate" alors le bouton configuré en "Scale Fader Assignment" fera varier la vitesse Playback Rate). • Temporary: Lorsque Temporary (temporairement) est coché, le changement de valeur sera appliqué quand le bouton est appuyé, et s'arrêtera quand le bouton sera relâché. • Action and Value: Lorsque l'action est Multiply alors un appui sur le bouton va multiplier la valeur par la valeur spécifiée dans le champ adjacent ; si l'action est Set alors la valeur sera définie à la valeur spécifiée dans le champ adjacent. 312 High End Systems Chapitre 17: Playback Function Options et Notes None Désactive le fader I Fader Le fader contrôle l'intensité des fixtures contenues dans le master. • Go Off Zero: La cuelist est déclenchée lorsque le fader est déplacé depuis zéro, comme si vous appuyiez sur la touche Go. • Release At Zero: La cuelist est Released (libérée) lorsque le fader retourne à zéro ; voir Libérer les Masters (release) (p.273). Manual crossfa- Le fader contrôle les cues manuellement : déplacer le fader vers le der bas va préparer la prochaine cue, et le déplacer vers le haut va commencer l'enchaînement. Scale Playback Rate La fader ajuste la vitesse de lecture du master, en appliquant une multiplication à la valeur de base. • Upper Bound: Détermine la valeur maximum appliquée au master lorsque le fader est en haut de sa course (Full). • Lower Bound: Détermine la valeur minimum appliquée au master lorsque le fader est en bas de sa course (0) Scale Effect Rate La fader ajuste la vitesse de l'effet du master, en appliquant une multiplication à la valeur de base. • Upper Bound: Détermine la valeur maximum appliquée au master lorsque le fader est en haut de sa course (Full). • Lower Bound: Détermine la valeur minimum appliquée au master lorsque le fader est en bas de sa course (0) Scale Effect Size La fader ajuste la taille de l'effet du master, en appliquant une multiplication à la valeur de base. • Upper Bound: Détermine la valeur maximum appliquée au master lorsque le fader est en haut de sa course (Full). • Lower Bound: Détermine la valeur minimum appliquée au master lorsque le fader est en bas de sa course (0) High End Systems 313 Chapitre 17: Playback La touche Flash 17.8.2 Function Options et Notes None Désactive la touche Flash La touche Flash amène l'intensité, l'état de lecture, ou la valeur de modification (suivant l'assignation du fader) à une valeur spécifiée, déterminée dans la cuelist ou scènes sur le master. Ceci est équivalent à amener momentanément le fader à une certaine valeur. Vous pouvez entrer une valeur de pourcentage pour la fonction Flash. Cochez Go On Flash pour déclencher le master lorsque la touche Flash est appuyée (ne fonctionne pas si le fader est en Scale). Cochez Release on Off pour effectuer un Release (libération) lorsque la touche Flash est relâchée (ne fonctionne pas si le fader est en Scale). Cochez Solo pour que l'intensité de tous les autres masters soit ramenée à zéro lorsque la touche Flash est appuyée. Si vous sélectionnez Latching, l'action de la touche Flash sera maintenue jusqu'à ce que la touche soit appuyée une seconde fois. Configurer les Contrôles Principaux Lorsque vous configurez les contrôles principaux, ces réglages font partie de la cuelist et seront appliqués chaque fois que la touche Choose sera activée pour le master sur lequel la cuelist est attachée. Les options de configuration des contrôles principaux sont listées dans le tableau suivant : 314 High End Systems Chapitre 17: Playback Les touches Assert, Release, Goto, Skip Forwards, Skip Backwards, Main Halt et Main Go Function Options et Notes None Désactive la touche Assert Asserts (affirme) le master choisi. Décochez Use default cuelist time pour entrer votre propre durée pour l'Assert, outrepassant la durée Assert de la cuelist. Release Releases (libère) le master choisi. Décochez Use default cuelist time pour entrer votre propre durée pour le Release, outrepassant la durée Release de la cuelist. Go Déclenche le master choisi. Décochez Use default cuelist time pour entrer votre propre durée pour l'enchaînement, outrepassant la durée Fade de la cuelist. Halt Met en pause le master choisi, arrêtant tout Fade (enchaînement) en cours. Back Inverse l'enchaînement en cours sur le master choisi. Décochez Use default cuelist time pour entrer votre propre durée pour l'inversion, outrepassant la durée Back Time de la cuelist. Restart Renvoi à la première cue de la cuelist du master choisi. Goto cmdline Entre la commande Go To (aller à) dans la ligne de commande, afin que vous puissiez entrer un numéro de cue et appuyer sur Enter pour aller à la cue sur le master choisi. Goto Entrez le numéro de la cue vers laquelle sauter dans le champ Target Cue. Décochez Use default cuelist time pour entrer votre propre durée pour le Goto, outrepassant la durée de la cue. Skip forward Saute instantanément à la prochaine cue du master choisi. Skip back Saute instantanément à la cue précédente du master choisi. High End Systems 315 Chapitre 18: Pages 18.1 Comment les pages sont utilisées Les pages vous permettent de prédéfinir des layouts (dispositions) de cuelists, scènes et masters inhibiteurs, afin qu'ils soient rapidement rappelés sur les masters disponibles. Pour un concert, par exemple, les cuelists peuvent être organisées en une page par chanson, afin qu'avant le spectacle il soit possible de réarranger les pages pour correspondre à l'ordre des chansons. Une cuelist peut être utilisée plusieurs fois sur une page, ou sur plusieurs pages, ou peut être unique à une page spécifique. Une page Template (modèle) peut faire en sorte qu'un master soit le même sur chaque page. 18.2 Créer une nouvelle page Sélectionner une page qui n'existe pas encore va automatiquement avoir pour effet la création d'une nouvelle page, et le chargement de celle-ci sur les masters. Cuelists, scènes et masters inhibiteurs peuvent être assignés sur les masters de cette nouvelle page. Pour créer une nouvelle page : 1. Open + Page : ouvre la fenêtre Page Directory. 2. Assurez-vous que le bouton Guard ne soit pas sélectionné dans la fenêtre Page Directory, sinon il ne sera pas possible de créer une page avec cette méthode. 3. Appuyez sur un emplacement libre dans la fenêtre Page Directory, à l'endroit où vous souhaitez créer une nouvelle page. Une nouvelle page, vierge, est crée. 4. Set [nom] Enter : nommez la page. Ou, en utilisant la ligne de commande : 1. » 2. High End Systems Page [numéro] Enter : une nouvelle page, vierge, est crée. Set [nom] Enter : nommez la page. Important Lorsque vous créez une nouvelle page, vierge, elle est automatiquement chargée sur les masters physiques. Par défaut, chaque cuelist, scène et master inhibiteur qui étaient précédemment chargés seront Released (libérés), et leur contenu ne se trouvera plus envoyé vers la sortie de la console. Vous pouvez changer ce comportement ; voir Options lors du changement de page (p.318). 317 Chapitre 18: Pages 18.3 Changer de page Changer de page va charger un ensemble de cuelists, scènes et/ou master inhibiteurs sur les masters physiques. Vous pouvez faire cela de plusieurs façons : • Appuyez sur la touche Next Page (page suivante) pour aller à la prochaine page de la fenêtre Page Directory. Pour aller à la page précédente, maintenez appuyée la touche Pig tout en appuyant sur Next Page. • En utilisant la ligne de commande : Page [numéro] Enter. • Sélectionnez la page désirée dans la fenêtre Page Directory. Vérifiez que le bouton Guard de la fenêtre soit désactivé. • En utilisant une macro dans une cuelist ; voir Macros (p.357). • En définissant une touche du Trackball pour sélectionner la page suivante ; voir Touches du Trackball, p.97. La page actuelle est affichée dans la zone de statut située à la droite de la Command Line Toolbar : Tip Vous pouvez choisir quelle sera la page suivante qui sera chargée lorsque vous appuyez sur la touche Next Page en ayant les pages dans l'ordre désiré dans la fenêtre Page Directory. Voir Copier et déplacer des pages (p.324). 18.3.1 Options lors du changement de page Lorsque vous changez de page, il y a trois options concernant les cuelists, scènes ou masters inhibiteurs qui sont toujours actifs : 318 • Release All: libère toutes les cuelists, scènes et masters inhibiteurs de l'ancienne page, avant de charger la nouvelle page. • Hold Over If Active: garde les cuelists, scènes et masters inhibiteurs actifs de l'ancienne page sur leurs masters, jusqu'à ce que vous effectuiez un Release. Ils sont alors remplacés par le contenu du master de cette nouvelle page. • Leave In Background: laisse les anciennes cuelists, scènes et/ou masters inhibiteurs actifs en arrière-plan, et attache les nouveaux sur les masters. Pour récu- High End Systems Chapitre 18: Pages pérer les éléments en arrière-plan, retournez sur leur page. Sur la console Hog 4, les faders motorisés vont automatiquement revenir à l'emplacement du niveau enregistré du master. Tip Vous pouvez penser les changements de page utilisant l'option Leave In Background comme une page très longue, dans laquelle vous déplaceriez les faders pour ‘voir’ les différentes sections de la page. L'option Remember Fader Values (se souvenir des valeurs des faders) permet aux niveaux des faders d'une page d'être restaurés à leurs valeurs la prochaine fois que vous rappellerez la page. Si les faders physiques ont bougé, alors les faders motorisés de l'Hog 4, la Full Boar 4, le Master Wing 4, et le Playback Wing 4 vont bouger pour revenir à leur valeur enregistrée. Sur la Road Hog 4, la Hog 4 Nano, et autre matériel utilisant des faders non-motorisés, les faders ne sont pas capables de revenir à leur valeur, donc une barre bleue va apparaître pour montrer la différence entre la valeur restaurée et la position actuelle du fader physique ; voir Correspondance des niveaux lors du changement de page (p.320). Par défaut, les options Release All et Remember Fader Values sont sélectionnées pour les nouvelles pages, mais vous pouvez les changer dans la fenêtre User Preferences : • Setup → Preferences → Misc : voir Figure 18.1, « L'onglet Misc de la fenêtre User Preferences ». High End Systems 319 Chapitre 18: Pages Figure 18.1. L'onglet Misc de la fenêtre User Preferences Si vous souhaitez garder une cuelist, scène ou un master inhibiteur particulier lorsque vous changez de page, maintenez appuyée la touche Choose lors du changement de page. Le nom de l'élément dans la Playback Bar aura un fond bleu pour indiquer qu'il est en mode Holdover. Pour enlever le mode Holdover d'un master, effectuez simplement un Release sur la cuelist, scène ou le master inhibiteur qui a été gardé, et celui prévu sur la nouvelle page apparaîtra (si il y en a un). 18.3.2 Correspondance des niveaux lors du changement de page Lorsque vous changez de page avec le mode Leave In Background, il est possible que la position actuelle du fader physique soit différente de celle enregistrée. Par exemple, si vous avez un fader physique à 100% sur la page 1, que vous allez sur la page 2 et réduisez le fader physique à 50%, puis revenez sur la page 1, la console doit résoudre la différence entre la position du fader et la valeur enregistrée : voir Figure 18.2, « Faire correspondre les niveaux lors du changement de page ». Si la situation se produit sur une console Hog 4 ou une Full Boar 4, les faders motorisés 320 High End Systems Chapitre 18: Pages vont automatiquement se déplacer pour correspondre au niveau enregistré. Les consoles telles que la Road Hog 4 ou la Hog 4 Nano qui n'ont pas de fader motirisé, ou pour des Wings connectés qui n'ont pas non plus de faders motorisés, le niveau enregistré du master sera affiché dans la Playback Bar en bleu, avec un point rouge représentant la position du fader physique. Cet état est appelé avoir son fader déverrouillé. Pour reverrouiller (faire correspondre) les niveaux, déplacer le fader jusqu'au même niveau que celui indiqué sur la barre bleue ; à ce moment le fader reprendra le contrôle du master de la cuelist d'une façon normale. Figure 18.2. Faire correspondre les niveaux lors du changement de page 18.3.3 Restaurer l'activité lors du changement de page Vous pouvez déclencher des cues et restaurer des masters à des niveaux spécifiques lorsque vous changez de page en utilisant l'option Restore Activity (restaurer l'activité). Pour ce faire, vous pouvez capturer l'activité sous forme de macro, qui sera rappelée ultérieurement, lorsque la page sera chargée. Pour capturer l'activité d'une page : High End Systems 1. Page + Open : ouvre la fenêtre Page Directory. 2. Allez à la page désirée, et réglez l'activité souhaitée : vous pouvez lire des cuelists et scènes, et changer les niveaux des faders. Par exemple, Master 1 Go, Master 4 @ 50%, Master 8 @ 25%. 3. Appuyez sur Capture Activity (capturer l'activité) depuis la fenêtre Page Directory pour enregistrer l'activité sous forme de macro sur la page. 321 Chapitre 18: Pages Pour modifier directement une macro de page : 1. 2. 3. Page + Open : ouvre la fenêtre Page Directory. Sélectionnez le bouton pour changer l'affichage en mode tableur. Sélectionnez la cellule Macro et appuyez sur la touche Set. Tapez les commandes requises pour la macro, et validez en appuyant sur Enter. Pour plus de détails sur la syntaxe des macros, voir Macros (p.357). Tip Vous pouvez afficher une liste des commandes disponibles pour les macros en appuyant sur la cellule Macro puis en appuyant sur la touche Set. Pour effacer une macro : 1. 2. 3. Page + Open : ouvre la fenêtre Page Directory. Décochez le bouton pour passer en vue Boutons. Effectuez un clique-droit sur le bouton de la page, et sélectionnez Clear Activity Macros (effacer les macros d'activité) depuis le menu contextuel. De la même façon, vous pouvez activer ou désactiver Restore Activity (restaurer l'activité) sans pour autant supprimer la macro, en effectuant un clique-droit sur la page, et en sélectionnant l'option depuis le menu contextuel. L'îcone que l'option Restore Activity est active. 18.4 apparaît sur le bouton de la page pour indiquer Modifier les Pages Vous pouvez copier ou déplacer les cuelists, scènes et masters inhibiteurs sur une page, ou l'enlever, tout comme vous pouvez effacer la page entière. Si vous changez l'assignation des cuelists, scènes ou masters inhibiteurs sur la page actuelle, cela sera automatiquement enregistré dans la page. Les changements effectués aux cuelists, scènes et masters inhibiteurs (comme la modification de leur contenu) reste avec chaque élément, et non avec la page. 18.4.1 Copier cuelists, scènes et masters inhibiteurs vers une page Copier une cuelist vers une page crée une nouvelle cuelist qui est indépendante de la cuelist d'origine. Chaque changement effectué sur cette nouvelle cuelist n'affectera pas la cuelist d'origine. Pour copier une cuelist existante vers une page : • List 2 Copy Choose : copie la cuelist 2 sur le master choisi. Vous pouvez également copier des cuelists d'un master à un autre : 322 High End Systems Chapitre 18: Pages 1. Choose : appuyez sur la touche Choose du master depuis lequel vous souhaitez copier. 2. Copy 3. Choose : appuyez sur la touche Choose du master vers lequel vous souhaitez copier. Vous pouvez copier des scènes et des masters inhibiteurs de la même façon. 18.4.2 Déplacer des cuelists, scènes et masters inhibiteurs vers une Page Déplacer une cuelist sur une page ne crée pas de nouvelle cuelist, donc les changements effectués sur la cuelist affecteront toutes les autres utilisations de cette cuelist sur les autres pages. Pour déplacer une cuelist existante sur une page : • List 2 Move Choose : déplace la cuelist 2 sur le master choisi. Vous pouvez également déplacer une cuelist d'un master à un autre : 1. Choose + Move : appuyez sur la touche Choose du master avec la cuelist que vous souhaitez déplacer. 2. Choose : appuyez sur la touche Choose du master vers lequel vous souhaitez déplacer la cuelist. Vous pouvez déplacer des scènes et masters inhibiteurs de la même façon. 18.4.3 Enlever des cuelists, scènes et masters inhibiteurs d'une page Pour enlever une cuelist, scène ou master inhibiteur d'une page : • Delete + Choose Notez que cela va seulement enlever l'élément du master ; l'élement ne sera pas pour autant supprimé du show. 18.4.4 Vider toutes les cuelists, scènes et masters inhibiteurs d'une page Pour vider toutes les cuelists, scènes et masters inhibiteurs de la page actuelle : 1. Open + Page : ouvre la fenêtre Page Directory. 2. Appuyez sur le bouton Clear Current Page (vider la page actuelle) dans la fenêtre Page Directory. Notez que vider la page actuelle ne va qu'enlever les éléments des masters ; les éléments euxmêmes ne sont pas supprimés du show. High End Systems 323 Chapitre 18: Pages » 18.5 Important Lorsque vous videz la page courante, toutes les cuelists, scènes et masters inhibiteurs qui étaient précédemment chargés sur les masters physiques seront Released (libérés), et leur contenu ne sera plus envoyé sur les sorties de la console. Copier et déplacer des pages Vous pouvez copier et déplacer des pages : 1. Open + Page : ouvre la fenêtre Page Directory. 2. Assurez-vous que le bouton Guard soit sélectionné, sinon l'appui sur un bouton du directory va activer la page, au lieu de seulement la sélectionner. 3. [Page 1] Copy [Page 3] : copier la Page 1 vers la Page 3. De la même façon, en utilisant la ligne de commande : • Page 2 Move Page 4,Enter : déplace la Page 2 vers la Page 4. Tip L'ordre des pages dans le Directory détermine quelle page vous appeler en changeant de page en utilisant la touche Next Page. Vous pouvez copier et déplacer vos pages afin qu'elles apparaissent dans un ordre correct pour votre show. Vous pourrez alors avancer dans votre prestation en utilisant la touche Next Page plutôt qu'en sélectionnant la page dans le Directory. 18.6 Supprimer des pages Pour supprimer une page : 1. Page 1 Delete 2. Appuyez sur OK pour confirmer la suppression. Vous pouvez supprimer une plage de pages : 1. Page 1 Thru 4 Delete 2. Appuyez sur OK pour confirmer la suppression. Notez que vous ne pouvez pas supprimer la page courante. Supprimer une page ne supprime pas les cuelists ou scènes du show. 324 High End Systems Chapitre 18: Pages Tip Si vous préférez qu'il ne vous soit pas demandé de confirmation lors de la suppression, cochez Don't Ask Me Again (ne plus me demander) dans la boîte de dialogue de confirmation. Vous pouvez réactiver la confirmation en allant dans la fenêtre Setup → Preferences → Programming et en cochant Confirm before deleting directory items. 18.7 La page Template Une page template (page modèle) spécifie quelles cuelists vont apparaître sur des masters spécifiques pour toutes les pages, sans avoir besoin de les affecter à chaque fois sur chaque page. Par exemple, vous pouvez avoir une cuelist primaire qui contient des cues utilisées communément sur le show, que vous souhaitez rendre disponible sur le même master, quelle que soit la page actuelle. Lorsque vous déplacez cette cuelist sur un master de la Page Template, elle apparaîtra sur le même master sur toutes les pages. Si une page normale et une page template ont une cuelist sur le même master, la page normale outrepasse la page template. Pour faire d'une page une page template : 1. Open + Page : ouvre la fenêtre Page Directory. 2. Effectuez un clique-droit sur la page, et sélectionnez Set As Template Page (définir comme modèle) depuis le menu contextuel. Pour désactiver la page comme template, effectuez un clique-droit sur la page template et sélectionnez Clear Template Page depuis le menu contextuel Il ne peut y avoir qu'une seule page template ; assigner une nouvelle page template va faire revenir la précédente en page normale. La page template est indiquée avec l'îcone dans la fenêtre Directory. Puisque la page template ne se rapporte typiquement pas à un moment précis de votre production (une chanson par exemple), les pages templates ne sont jamais chargées à partir de la touche Next Page. Lorsque vous passez d'une page à l'autre avec cette touche, la page template sera sautée. Vous pouvez toujours la charger en appuyant sur son bouton dans le Directory, ou via la ligne de commande. Les cuelists, scènes et masters inhibiteurs qui apparaissent sur un master d'une page car ils sont sur la page template sont affichés en bleu dans la Playback Bar par défaut ; voir Figure 18.3, « La Playback Bar avec le Master 10 chargé depuis la page Template ». Vous pouvez désactiver cela dans Setup → Preferences → Misc en décochant Highlight Template. Figure 18.3. La Playback Bar avec le Master 10 chargé depuis la page Template High End Systems 325 Chapitre 18: Pages Si la page template est la page actuelle, la Playback Bar entière est affichée en bleu, y compris les masters vides ; voir Figure 18.4, « La Playback Bar avec la page Template chargée ». Figure 18.4. La Playback Bar avec la page Template chargée 326 High End Systems Chapitre 19: Touches de commande Les touches de commandes sont des boutons individuels créés par l'utilisateur qui déclenchent des objets d'un show, incluant des palettes, groupes, vues, listes, scènes et macros de touches. Les touches de commande sont enregistrées dans la fenêtre Commands Directory et sont également accessibles en utilisant les 12 touches de fonction sur la console (lorsque les touches de fonction sont en mode Command, et non Kind). Pour basculer les touches de fonction entre le mode Kind et Command, maintenez appuyée la touche Pig et appuyez sur la touche Enter. Le mode de la touche de fonction est affiché dans la Main Toolbar (KIND/CMD). Pour ouvrir la fenêtre Command Directory, maintenez appuyée la touche Open et appuyez sur le bouton Commands sur la Main Toolbar. 19.1 Créer des touches de commandes Les touches de commandes sont créées en utilisant la syntaxe Move (déplacer) de la console, pour assigner des objets existants à des emplacements vides du Commands Directory, ou à une touche de fonction libre sur la console (quand les touches de fonctions sont en mode CMD). Veuillez noter que les objets du show ne sont pas réellement déplacés. Voici un exemple de comment créer une touche de commande pour la cuelist 1 : 1. List 1 2. Move 3. Appuyez sur un emplacement libre dans la Command Directory ou appuyez sur une touche de fonction libre sur la console (si les touches de fonction sont en mode commande). Tip Lorqu'une touche de commande est crée, elle hérite automatiquement du nom et du codage couleur de l'objet du show auquel elle est liée. Changer le nom ou le codage couleur de la touche de commande va changer le nom et le codage couleur de l'objet du show auquel elle est liée, et vice-versa. 19.2 Copier, déplacer et supprimer des touches de commande Les touches de commande peuvent être copiées, déplacées et supprimées en utilisant la fenêtre Commands Directory ou les touches de commande de la console (quand celles-ci sont en mode CMD). High End Systems 327 Chapitre 19: Touches de commande Pour supprimer une touche de commande : Maintenez enfoncée la touche Delete ; puis appuyez sur une touche de commande dans les touches de fonctions, ou dans le Directory. To move une touche de commande : Maintenez enfoncée la touche Move ; puis appuyez sur une touche de commande dans les touches de fonctions, ou dans le Directory ; après avoir relaché la touche Move, appuyez sur l'emplacement où vous souhaitez déplacer la touche. Pour copier une touche de commande : Maintenez enfoncée la touche Copy ; puis appuyez sur une touche de commande dans les touches de fonctions, ou dans le Directory ; après avoir relaché la touche Copy, appuyez sur l'emplacement où vous souhaitez copier la touche 19.3 Changer l'action d'une touche de commande L'action qui se produit lorsque vous appuyez sur une touche de commande peut être configurée en utilisant la vue Tableur de la fenêtre Commands Directory, et en modifiant la cellule Action Figure 19.1. Fenêtre Commands Directory en affichage Tableur ; sélectionnant une action Toutes les touches de commande n'ont pas la même Action. La liste des actions disponibles pour une touche de commande dépend de capacités de l'objet auquel elle est liée : Pour les touches de commandes liées à des Groupes, Pages, Views, Macros de touches & Palettes IPCBE : La seule action disponible est "Select" Pour les touches de commandes liées à des Listes et Scènes : Les actions disponibles sont "Go", "Pause", "Back", et "Flash". L'action par défaut est "Go". Tip Maintenir enfoncée la touche Pig tout en appuyant sur une touche de commande liée à une liste ou une scène va effectuer un Release de cet élément. 328 High End Systems Chapitre 19: Touches de commande 19.4 Retour d'information des touches de commandes Lorsqu'une touche de commande est exécutée, la fonction associée à cette touche de commande va fournir un retour d'information indiquant l'état actuel de l'objet du show lié à la touche de commande : Pour les touches de commande liées à des Groupes, Pages, & Palettes IPCBE : La LED bleue allumée indique que l'objet est sélectionné ; inversement, la LED bleu éteinte indique que l'objet n'est pas sélectionné. Pour les touches de commande liées à des Listes, Scènes, & Macros de touches : La LED bleue allumée indique que l'objet est actif ; la LED bleue éteinte indique que l'objet n'est pas actif (il a été Released) ; un clignotement rapide de la LED bleue indique que l'objet lié est en cours d'exécution (enchainement, lecture ou release) ; un clignotement lent indique que l'objet lié est en pause. Pour les touches de commande liées à des Views : Aucun retour d'information n'est affiché sur la LED pour les touches de commandes liées à des Vues, simplement car les vues sont juste rappelées, et n'ont pas de statut. La fenêtre Commands Directory offre également un retour d'information sur l'état de lecture des objets du show liés aux touches de commandes. High End Systems 329 Chapitre 20: MIDI 20.1 MIDI Show Control Le MIDI Show Control (MSC) (contrôle de show en midi) est supporté sur chaque console de la famille Hog incluant l'Hog 4PC. Le Midi Show control vous permet de contrôler les fonctionnalités basiques de lecture de l'Hog 4OS depuis d'autres consoles avec le MSC activé, ou depuis un périphérique de sortie MSC, comme un ordinateur personnel faisant tourner un logiciel de contrôle de show. 20.1.1 Amener le MSC dans la console Pour amener le MSC dans une Console Hog : 1. Connectez la sortie d'un périphérique MSC au port MIDI In à l'arrière de la console. Si vous utilisez un périphérique MIDI USB, tel qu'un clavier USB ou un USB Midi Widget pour envoyer du MSC à la console, alors connectez l'USB de votre périphérique externe à l'un des ports USB de votre console. 2. Setup → Control Panel : Allez à l'onglet MIDI du Control Panel. Si vous utilisez le port MIDI de la console, assurez-vous que USB LTC Midi Midi 1 soit sélectionné comme périphérique midi d'entrée. Si vous utlisez un périphérique USB Midi tel qu'un clavier USB ou un USB Midi Widget pour amener le MSC dans la console, alors sélectionnez ce périphérique depuis le menu déroulant. 3. Setup → Network : ouvre la fenêtre Network. 4. Sélectionnez la console dans la liste. 5. Settings : ouvre la fenêtre Settings ; voir Figure 20.1, « apos;onglet MIDI Show Control de la fenêtre Console Settings ». 6. High End Systems Dans l'onglet MIDI, cochez MSC In. 331 Chapitre 20: MIDI Figure 20.1. apos;onglet MIDI Show Control de la fenêtre Console Settings Tip Vous pouvez désactiver l'entrée MSC pour des cuelists ou scènes individuellement en cochant Ignore MSC In dans la fenêtre Options. 20.1.2 Envoyer du MSC depuis la console Pour envoyer du MSC depuis une Console Hog : 1. Connectez l'entrée d'un périphérique MSC sur le port MIDI Out à l'arrière de la console. Si vous envoyez du MSC directement à un périphérique USB Midi, tel qu'un système de contrôle de tierce partie, connectez l'USB de votre périphérique à un port USB de la console. 2. Setup → Control Panel : Allez à l'onglet MIDI du Control Panel. Si vous utilisez le port MIDI Out de la console, sélectionnez USB LTC Midi Midi 1 comme port de sortie. Si vous utilisez un périphérique USB, sélectionnez le dans le menu déroulant. 332 3. Setup → Network : ouvre la fenêtre Network. 4. Sélectionnez la console dans la liste. 5. Settings : ouvre la fenêtre Settings. 6. Dans l'onglet MIDI Show Control, cochez MSC Out. High End Systems Chapitre 20: MIDI Tip Vous pouvez désactiver la sortie MSC pour des cues ou scènes individuellement, et cochez l'option Supress MSC Out (supprimer la sortie MSC) dans la fenêtre Options. 20.1.3 Utiliser le MIDI Show Control L'Hog 4OS reconnait et envoie les commandes MSC suivantes : Commande Hog 4OS Commande MSC Données MSC Go 0x1 GO numéro de cue, numéro de cuelist Halt 0x2 STOP numéro de cuelist Resume 0x3 RESUME numéro de cuelist Skip Forward 0x4 TIMED_GO time=0, cue number, cuelist number Skip Back 0x4 TIMED_GO time=0, numéro de cue, numéro de cuelist Release 0xb GO_OFF numéro de cuelist Change Page 0x1d OPEN_CUE_PATH numéro de page Le MIDI Show Control est activé par défaut pour toutes les cuelists et scènes. Vous pouvez demander à une cuelist ou scène d'ignorer les commandes MSC : 1. Open + Choose → Options → Cuelist 2. Cochez Ignore MSC In. De la même façon, vous pouvez supprimer l'envoi de commandes MSC pour une cuelist ou une scène : 1. Open + Choose → Options → Cuelist 2. Cochez Suppress MSC Out. Tip Le MSC ne fait pas de distinction entre les cues et les scènes comme l'Hog 4OS, il n'y a donc pas de commandes MSC pour contrôler les scènes. Pour contourner cela, vous pouvez envoyer une commande MSC avec la variable CUE_PATH à la valeur 5. L'Hog 4OS va traiter le numéro de cue comme un numéro de scène. 20.2 Notes MIDI Les notes MIDI sont un langage courant du standard MIDI bien établi, et qui peuvent être utilisées pour contrôler la console, comme les touches de programmation, les touches de lecture, les High End Systems 333 Chapitre 20: MIDI boutons de l'écran tactile et des macros. Chacune de ces catégories utilise une carte MIDI spécifique pour associer les notes avec les fonctions de la console. 20.2.1 Activer les notes MIDI dans la console Pour activer les notes MIDI dans la console: 1. Connectez un périphérique MIDI dans la prise MIDI In située à l'arrière de la console. Si vous utilisez un périphérique MIDI USB tel qu'un clavier ou un Widget MIDI USB externe pour envoyer des notes MIDI à la console, connectez alors la prise USB de votre périphérique sur un port USB de la console. 2. Setup → Control Panel : Allez à l'onglet MIDI du Control Panel. Si vous utilisez le port MIDI de la console, assurez-vous que USB LTC Midi Midi 1 soit sélectionné comme périphérique d'entrée MIDI. Si vous utilisez un périphérique MIDI USB, sélectionnez le dans le menu déroulant. 20.2.2 3. Setup → Network : ouvre la fenêtre Network. 4. Sélectionnez la console dans la liste. 5. Settings : ouvre la fenêtre Settings. 6. Sélectionnez l'onglet MIDI Notes et cochez MIDI Notes In. Assigner des notes MIDI aux touches de Playback Pour assigner des notes MIDI aux touches de Playback : 334 High End Systems Chapitre 20: MIDI 1. Connectez un périphérique MIDI sur la prise MIDI In soit de la console soit de votre périphérique MIDI USB connecté à la console. 2. Setup → Network : ouvre la fenêtre Network. 3. Sélectionnez la console dans la liste. 4. Settings : ouvre la fenêtre Settings. 5. Sélectionnez l'onglet Midi Notes dans la fenêtre Console Settings. 6. Dans le champ correspondant au MIDI Channel désiré, sélectionnez Playback Bar pour l'associer avec ce canal MIDI. Chaque note MIDI entrante sur le canal MIDI spécifié utilisera la carte suivante pour déclencher une fonction : 20.2.3 Assigner des notes MIDI aux touches de programmation Pour assigner des notes MIDI aux touches de programmation : 1. Connectez un périphérique MIDI sur la prise MIDI In soit de la console soit de votre périphérique MIDI USB connecté à la console. 2. Setup → Network : ouvre la fenêtre Network. 3. Sélectionnez la console dans la liste. 4. Settings : ouvre la fenêtre Settings. 5. Sélectionnez l'onglet Midi Notes dans la fenêtre Console Settings. 6. Dans le champ correspondant au MIDI Channel désiré, sélectionnez Programming Keys pour l'associer avec ce canal MIDI. Chaque note MIDI entrante sur le canal MIDI spécifié utilisera la carte suivante pour déclencher une fonction : High End Systems 335 Chapitre 20: MIDI 20.2.4 Assigner des notes MIDI aux Encoders et aux Wheels Pour assigner des notes MIDI aux Encoders et aux Wheels (non supporté sur l'Hog 4PC) : 1. Connectez un périphérique MIDI sur la prise MIDI In soit de la console soit de votre périphérique MIDI USB connecté à la console. 2. Setup → Network : ouvre la fenêtre Network. 3. Sélectionnez la console dans la liste. 4. Settings : ouvre la fenêtre Settings. 5. Sélectionnez l'onglet Midi Notes dans la fenêtre Console Settings. 6. Dans le champ correspondant au MIDI Channel désiré, sélectionnez Encoders pour l'associer avec ce canal MIDI. Chaque note MIDI entrante sur le canal MIDI spécifié utilisera la carte suivante pour déclencher une fonction (non supportée sur l'Hog 4PC) : 336 High End Systems Chapitre 20: MIDI 20.2.5 Assigner des notes MIDI aux boutons de l'écran Pour assigner des notes MIDI aux boutons de l'écran : 1. Connectez un périphérique MIDI sur la prise MIDI In soit de la console soit de votre périphérique MIDI USB connecté à la console. 2. Setup → Network : ouvre la fenêtre Network. 3. Sélectionnez la console dans la liste. 4. Settings : ouvre la fenêtre Settings. 5. Sélectionnez l'onglet Midi Notes dans la fenêtre Console Settings. 6. Dans le champ correspondant au MIDI Channel désiré, sélectionnez Soft Keys pour l'associer avec ce canal MIDI. Chaque note MIDI entrante sur le canal MIDI spécifié utilisera la carte suivante pour déclencher une fonction : High End Systems 337 Chapitre 20: MIDI 20.2.6 Assigner des notes MIDI pour les macros de commande Pour assigner des notes MIDI pour les macros de commande : 338 1. Setup → Network : ouvre la fenêtre Network. 2. Sélectionnez la console dans la liste. 3. Settings : ouvre la fenêtre Settings. 4. Sélectionnez l'onglet Midi Notes dans la fenêtre Console Settings. 5. Dans le champ correspondant au MIDI Channel désiré, sélectionnez Comment Macros pour l'associer avec ce canal MIDI. High End Systems Chapitre 20: MIDI 6. Appuyez sur le bouton Configure 7. High End Systems pour ouvrir la fenêtre MIDI Notes. Entrez votre macro dans le champ correspondant à la note MIDI voulue. 339 Chapitre 20: MIDI 20.2.7 Utiliser le MIDI pour contrôler des faders Vous pouvez contrôler les faders physiques de la console, y compris le Grand Master, en envoyant des messages d'évènement de contrôleur MIDI à la console (non supporté par l'Hog 4PC). Puisque l'Hog 4OS écoute les evènements MIDI sur tous les canaux MIDI, il n'est pas nécessaire d'assigner un canal MIDI pour pouvoir contrôler les faders. Les faders des consoles Hog 4OS sont configurés de manière fixe sur les evènements MIDI (valeurs d'évènement 0<127 = valeur des faders Hog 4 0<100) : 20.3 Timecode MIDI Le Timecode MIDI raccordé sur la console est automatiquement distribué sur le réseau, et peut être utilisé par n'importe quelle autre console. 20.3.1 Connecter l'entrée Timecode MIDI Pour connecter une source de Timecode MIDI à la console : 1. Connectez la source MIDI au connecteur MIDI In situé sur l'arrière de la console. Si vous utilisez un périphérique USB compatible MIDI pour entrer le Timecode MIDI, vous pouvez ignorer cette étape. 2. Setup → Control Panel : ouvrez l'onglet MIDI de la fenêtre Control Panel. Si vous utilisez le connecteur MIDI de la console pour entrer le Timecode MIDI, assurez-vous que USB LTC Midi Midi 1 apparaisse et soit sélectionné 340 High End Systems Chapitre 20: MIDI comme périphérique d'entrée. Si vous utilisez un périphérique USB compatible MIDI, sélectionnez ce périphérique dans le menu déroulant. 20.3.2 3. Setup → Network : ouvre la fenêtre Network. 4. Sélectionnez la console dans la liste. 5. Settings : ouvre la fenêtre Settings. 6. Dans l'onglet Timecode, sélectionnez MIDI comme port actif. Voir le Timecode MIDI entrant Vous pouvez voir le timecode généré par n'importe quelle source dans la Timecode Toolbar : 1. Setup → Network : ouvre la fenêtre Network. 2. Sélectionnez un Node du réseau, comme une console ou un MIDI/Timecode Processor. 3. Appuyez sur Timecode Toolbar. La barre Timecode Toolbar s'ouvre alors. Si vous avez une cuelist avec une source de timecode sélectionnée, vous pouvez également ouvrir la Timecode Toolbar avec le bouton View Timecode de la fenêtre Cuelist. La Timecode Toolbar affiche le type de timecode entrant, son format, sa valeur, et sa regénération. La regénération se produit lorsque la console ne reçoit plus un signal de timecode propre, et doit donc fabriquer les informations manquantes pour éviter de rater des cues. Vous pouvez choisir combien d'images de timecode sont regénérées avant que la console ne signale avoir perdu le Timecode, en appuyant sur le mot TIMECODE dans la Timecode Toolbar. Figure 20.2. La barre Timecode Toolbar 20.3.3 Déclencher des Cues en fonction d'un Timecode MIDI Chaque cuelist peut être assignée pour écouter une source différente de timecode, depuis différentes consoles. Pour choisir la Timecode MIDI comme source : High End Systems 1. Open → Choose : ouvre la fenêtre Cuelist. 2. Options → Cuelist : allez à l'onglet Cuelist de la fenêtre Playback Options. 3. Sélectionnez une source de Timecode MIDI depuis le menu déroulant : 341 Chapitre 20: MIDI 4. Assurez-vous que la case Enable Timecode (activer le timecode) soit cochée. Tip Il y a un bouton Enable Timecode dans la fenêtre Cuelist, vous pouvez donc rapidement activer ou désactiver le timecode pendant votre programmation ou pendant le show, sans avoir à ouvrir la fenêtre Playback Options à chaque fois. Pour déclencher une cue en fonction d'un timecode : 1. Open → Choose : ouvre la fenêtre Cuelist. 2. Appuyez sur la cellule Wait de la cue, et appuyez sur la touche, Set. 3. Sur le menu qui apparaît, sélectionnez Timecode. 4. Entrez une valeur de timecode, en heures, minutes, secondes et images, de la forme hh/mm/ss.ff, puis appuyez sur Enter. Tout comme vous pouvez les entrer manuellement, il est également possible d'utiliser la fonction Learn (apprendre) de l'Hog 4OS pour associer automatiquement des valeurs de timecode aux cues ; voir Learn Timing (p.228). Par défaut, les cuelists vont suivre le timecode entrant, même si celui-ci saute en avant ou en arrière ; généralement ceci est une fonction pratique, par exemple si vous souhaitez ‘rembobiner’ le timecode pendant les répétitions pour revenir à une partie du show, la cuelist se calera alors automatiquement sur la bonne cue. Parfois, vous pouvez souhaiter qu'une cuelist n'aille pas en arrière si le timecode le fait. Pour cela, utilisez l'option Trigger Forwards Only : 20.3.4 1. Open + Choose → Options → Cuelist 2. Cochez Trigger Forwards Only. Modifier les valeurs de Timecode Pour modifier la valeur de timecode utilisée pour déclencher une cue : 1. Open → Choose : ouvre la fenêtre Cuelist. 2. Appuyez sur la cellule Wait de la cue, et appuyez sur la touche Set. 3. Depuis la barre d'outils, sélectionnez Timecode. 4. Entrez une valeur de timecode, en heures, minutes, secondes et images, de la forme hh/mm/ss.ff, puis appuyez sur Enter. Vous pouvez vouloir décaler la valeur de timecode d'une cue, et changer par la même occasion les valeurs de timecode des cues suivantes avec le même décalage, afin de conserver les écarts relatifs entre les cues. Par exemple, vous pouvez avoir une série de cues où chaque cue est déclenchée par le timecode une seconde après la précédente. Si la valeur de timecode de la première cue est incrémentée de 12 images, vous pouvez souhaiter que toutes les cues suivantes soient également incrémentées de 12 images, afin de maintenir l'écart d'une seconde. L'Hog 4OS vous permet de faire cela facilement : 342 High End Systems Chapitre 20: MIDI 20.3.5 1. Open → Choose : ouvre la fenêtre Cuelist. 2. Appuyez et maintenez tout en déplaçant pour sélectionner les cellules Wait de l'ensemble des cues que vous souhaitez modifier. 3. Appuyez sur Set. 4. Modifiez la valeur de timecode de la première cellule, et appuyez sur Enter. Toutes les valeurs sélectionnées seront ajustées en ajoutant ou en enlevant la même durée que sur la première valeur. Simuler du Timecode MIDI Vous pouvez temporairement simuler du Timecode MIDI sur la console, en utilisant la barre Timecode Toolbar. Pour simuler du Timecode MIDI : 1. Appuyez sur le bouton Simulate situé sur la barre Timecode Toolbar. La simulation est maintenant active, et toutes les arrivées de Timecode externes pour cette source seront ignorées. 2. Appuyez sur le bouton Play situé à proximité du bouton Simulate pour commencer à simuler à partir de la valeur actuelle de timecode affichée sur la barre Timecode Toolbar. Tip En utilisant la Jump Toolbar, vous pouvez faire sauter la valeur de timecode simulée vers six points différents. Vous pouvez changer les points de saut en appuyant sur l'îcone Timecode tout à gauche de la Timecode Toolbar. Un menu apparaît et vous propose de régler les six valeurs de Jump (saut). High End Systems 343 Chapitre 21: Open Sound Control 21.1 Introduction à l'OSC L'Open Sound Control (OSC) est un protocole de communication moderne basé sur du réseau qui peut être utilisé pour échanger une grande variété de messages de contrôle entre des équipements équipés du protocole OSC. L'entrée OSC est supportée sur chaque console de la famille Hog 4, incluant l'Hog 4PC. Lorsqu'il est configuré correctement, l'OSC va vous permettre d'utiliser des contrôleurs OSC tels que des synthétiseurs, des instruments de musique électroniques, des logiciels de production audio, ainsi que des applications pour téléphone portable, tel que Touch OSC, pour contrôler les fonctions de base de l'Hog 4OS. 21.2 Configurer l'entrée OSC Pour permettre à la console de recevoir des messages OSC : High End Systems 1. Connectez votre contrôleur OSC au même réseau que celui sur lequel est connecté le port HogNet de la console. 2. Setup → Network : ouvre la fenêtre Network. 3. Effectuez un clique-droit sur le numéro de la console, et appuyez sur Settings : ouvre la fenêtre Settings. 4. Dans l'onglet Open Sound Control, cochez OSC In et configurez le port d'entrée pour qu'il corresponde au port de sortie sur votre périphérique OSC. Pour votre convenance, l'adresse IP de la console est également affichée à la droite du numéro de port, pour vous aider à configurer la sortie de l'autre périphérique OSC. 345 Chapitre 21: Open Sound Control Figure 21.1. L'onglet OSC de la fenêtre Console Settings 21.3 Configurer la sortie OSC Pour envoyer des messages OSC depuis la Console : 346 1. Connectez votre contrôleur OSC au même réseau que celui sur lequel est connecté le port HogNet de la console. 2. Setup → Network : ouvre la fenêtre Network. 3. Effectuez un clique-droit sur le numéro de la console, et appuyez sur Settings : ouvre la fenêtre Settings. 4. Dans l'onglet Open Sound Control, cochez OSC Out et configurez le port de sortie pour qu'il corresponde au port d'entrée de votre périphérique OSC. Vous devez spécifier l'adresse IP vers laquelle vous souhaitez envoyer les données, ainsi que la protocole à utiliser. High End Systems Chapitre 21: Open Sound Control Figure 21.2. L'onglet OSC de la fenêtre Console Settings 21.4 Mappings OSC L'Hog 4OS utiliser les chemins et les commandes OSC suivantes pour envoyer et recevoir des messages de Playback (lecture) : High End Systems 347 Chapitre 21: Open Sound Control Hog 4OS Chemin OSC Données Go une Cuelist / hog / playback / go 0, cuelist # Go une cue spéci- / hog / playback / go fique dans une cuelist (goto) 0, cuelist #.cue # Halt (mettre en pause) une Cuelist 0, cuelist # / hog / playback / halt Resume / hog / playback / re(reprendre la lecture) sume une cuelist 0, cuelist # Release une Cuelist / hog / playback / release 0, cuelist # Go une Scene / hog / playback / go 1, scene # Halt une Scene / hog / playback / halt 1, scene # Release une Scene / hog / playback / release 1, scene # Go une Macro / hog / playback / go 2, macro # Halt une Macro / hog / playback / halt 2, macro # Release une Marco / hog / playback / release 2, macro # L'Hog 4OS utiliser les chemins et commandes OSC suivantes pour recevoir des Notes MIDI : Par exemple, l'Hog 4OS reconnait / hog / midi / on / 1 / 10 comme une commande ‘Note On’ pour la note 10 du canal 1. Hog 4OS Chemin OSC Data Midi Note On / hog / midi / on / channel # / note # velocity (si la velocité = 0, alors le message est traité comme un Note Off) Midi Note Off / hog / midi / off / channel # / note # velocity L'Hog 4OS utilise les chemins et commandes OSC suivantes pour recevoir des messages Hardware (matériel) (faders et encoders ne sont pas supportés sur l'Hog 4PC) : Pour les touches non listées dans le tableau ci-dessous, le chemin OSC est hog/hardware/button name comme écrit sur la face avant de la console. Pour les chemins qui contiennent ‘master #’ utilisez le numéro du master sur la face avant que vous souhaitez contrôler. Par exemple, pour appuyer sur le bouton Go de la console pour le master 6, le chemin OSC sera hog / playback / go / 6. 348 High End Systems Chapitre 21: Open Sound Control Hog 4OS Chemin OSC Touches Choose / hog / hardware / choose / 0 = bouton relâché, 1 = bouton enfoncé master # Touches Go / hog / hardware / go / mas- 0 = bouton relâché, 1 = bouton enfoncé ter # Touches Pause / hog / hardware / pause / master # Données 0 = bouton relâché, 1 = bouton enfoncé Touches Back / hog / hardware / goback / 0 = bouton relâché, 1 = bouton enfoncé master # Touches Flash / hog / hardware / flash / master # 0 = bouton relâché, 1 = bouton enfoncé Faders / hog / hardware / fader / master # 0 < 255 valeur discrète du fader Grand Master / hog / hardware / fader / 0 0 < 255 valeur discrète du fader Encoders / hog / hardware / encoderw- -20 < 20 valeur variable heel / # Rate Wheel / hog / hardware / ratewheel -20 < 20 valeur variable i-Wheel / hog / hardware / iwheel -20 < 20 valeur variable Boutton i-Wheel / hog / hardware / iwheelup 0 = bouton relâché, 1 = bouton enfoncé Haut Boutton iWheel / hog / hardware / iwheelBas down 0 = bouton relâché, 1 = bouton enfoncé Touche Pig / hog / hardware / pig 0 = bouton relâché, 1 = bouton enfoncé Mode POS du Trackball / hog / hardware / pos 0= toggle off, 1 = toggle on Valeur de posi- / hog / hardware / trackball X,Y values tion du Trackball Touche 0 / hog / hardware / zéro 0 = bouton relâché, 1 = bouton enfoncé Touche 1 / hog / hardware / one 0 = bouton relâché, 1 = bouton enfoncé Touche 2 / hog / hardware / two 0 = bouton relâché, 1 = bouton enfoncé Touche 3 / hog / hardware / three 0 = bouton relâché, 1 = bouton enfoncé Touche 4 / hog / hardware / four 0 = bouton relâché, 1 = bouton enfoncé Touche 5 / hog / hardware / five 0 = bouton relâché, 1 = bouton enfoncé Touche 6 / hog / hardware / six 0 = bouton relâché, 1 = bouton enfoncé Touche 7 / hog / hardware / seven 0 = bouton relâché, 1 = bouton enfoncé Touche 8 / hog / hardware / eight 0 = bouton relâché, 1 = bouton enfoncé Touche 9 / hog / hardware / nine 0 = bouton relâché, 1 = bouton enfoncé Touche Flèche Haut / hog / hardware / up 0 = bouton relâché, 1 = bouton enfoncé Touche Flèche Bas / hog / hardware / down 0 = bouton relâché, 1 = bouton enfoncé High End Systems 349 Chapitre 21: Open Sound Control Hog 4OS Chemin OSC Données Touche Flèche Gauche / hog / hardware / left 0 = bouton relâché, 1 = bouton enfoncé Touche Flèche Droite / hog / hardware / right 0 = bouton relâché, 1 = bouton enfoncé Touche @ / hog / hardware / at 0 = bouton relâché, 1 = bouton enfoncé Touche - / hog / hardware / minus 0 = bouton relâché, 1 = bouton enfoncé Touche + / hog / hardware / plus 0 = bouton relâché, 1 = bouton enfoncé Touche / / hog / hardware / slash 0 = bouton relâché, 1 = bouton enfoncé Touche backspace / hog / hardware / backspace 0 = bouton relâché, 1 = bouton enfoncé Touches H / hog / hardware / h# (touches de fonction) 0 = bouton relâché, 1 = bouton enfoncé Touche Play Pri- / hog / hardware / maingo ncipale 0 = bouton relâché, 1 = bouton enfoncé Touche Pause Principale / hog / hardware / mainhalt 0 = bouton relâché, 1 = bouton enfoncé Touche Back Principale / hog / hardware / mainback 0 = bouton relâché, 1 = bouton enfoncé Touche Choose / hog / hardware / mainPrincipale choose 0 = bouton relâché, 1 = bouton enfoncé Skip Forward / hog / hardware / skipfwd 0 = bouton relâché, 1 = bouton enfoncé Skip Back / hog / hardware / skipback 0 = bouton relâché, 1 = bouton enfoncé L'Hog 4OS envoie des messages OSC pour les LED de status des touches de la console qui ont une LED. Le chemin OSC pour ce retour d'état des LEDs est : hog / status / led / nom de la touche Par exemple, pour recevoir l'état de la touche ‘clear’ sur votre périphérique OSC, vous devez configurer le chemin : hog / status / led / clear 350 High End Systems Chapitre 22: Linear Timecode (LTC) Le Linear Timecode (LTC) (timecode linéaire) est une forme de timecode SMPTE encodé dans un signal audio. L'Hog 4OS peut écouter du LTC en entrant le signal LTC directement à l'arrière de la console, ou sur un DP8000 à travers un widget USB LTC attaché à ce dernier. 22.1 Entrée LTC intégrée à la console Pour entrer du LTC dans le système grâce à la console : 1. Connectez la source de LTC (le générateur de timecode) au connecteur LTC IN situé à l'arrière de la console, de type XLR3 symétrique (vous pouvez également raccorder jusqu'à huit widgets USB LTC à la console pour bénéficier de plus d'entrées LTC). 2. Setup → Network : ouvre la fenêtre Network. 3. Dans la fenêtre Network, effectuez un clique-droit sur le DP8000 associé aux sorties intégrées de la console ; typiquement, il s'agit du DP8000 #1 sauf si vous avez configuré le DMX Processor 8000 interne avec un numéro Net Number différent. NOTE : Vous devez avoir un DMX Processor 8000 interne actif pour entrer du LTC dans la console, du fait que l'entrée LTC soit gérée par le processus DMX Processor 8000. High End Systems 4. Appuyez sur Settings depuis le menu contextuel accessible en effectuant un clique-droit : ouvre la fenêtre Settings. 5. Dans l'onglet Timecode Widgets utilisez le menu déroulant pour assigner le widget LTC intégré (ou n'importe quel widget USB LTC externe) à un index. 351 Chapitre 22: Linear Timecode (LTC) 22.2 Entrée LTC sur un DMX Processor 8000 Pour entrer du LTC dans un système utilisant un DMX Processor 8000 : 352 1. Connectez un widget externe USB LTC à l'un des port USB situés à l'arrière du DMX Processor 8000 (jusqu'à 8 widgets USB LTC sont supportés sur un DP8000 ; chaque entrée LTC est associée à un "Index"). 2. Connectez la source LTC au widget LTC en utilisant un connecteur symétrique XLR 3. 3. Setup → Network : ouvre la fenêtre Network. 4. Dans la fenêtre Network, sélectionnez le DP8000 sur lequel vous avez connecté le widget LTC Widget. 5. Settings : ouvre la fenêtre Settings. High End Systems Chapitre 22: Linear Timecode (LTC) 6. 22.3 Dans l'onglet Timecode Widgets, utilisez le menu déroulant pour associer le widget LTC à un index. Voir le LTC entrant Vous pouvez voir le LTC qui est traité par n'importe quel DP8000 dans le réseau en ouvrant la barre Timecode Toolbar associée à ce DMX Processor 8000 : High End Systems 1. Setup → Network : ouvre la fenêtre Network. 2. Sélectionnez dans la liste le DP8000 sur lequel est connecté le LTC (si vous utilisez l'entrée LTC de la console, c'est le DP8000 interne à la console qui doit être sélectionné). 3. Settings : ouvre la fenêtre Settings. 353 Chapitre 22: Linear Timecode (LTC) 4. Appuyez sur le bouton View Toolbar associé à l'index LTC que vous souhaitez voir. Si vous avez une cuelist pour laquelle un timecode a été assigné dans ses options, vous pouvez alors ouvrir la Timecode Toolbar avec le bouton View Timecode situé dans la fenêtre Cuelist. De la gauche vers la droite, la barre Timecode Toolbar affiche la nom de la source de timecode, le numéro d'index auquel elle est assignée, le type de timecode, le format de timecode, la valeur de timecode actuelle et le nombre d'images regénérées par la console / le nombre d'images que la console est configurée pour re-générer automatiquement lorsque la source de timecode est défaillante. Figure 22.1. La Timecode Toolbar 22.4 Déclencher des cues depuis du LTC Les Cuelists peuvent être configurées pour écouter une source de LTC. Pour choisir la source de timecode LTC d'une cuelist : 1. Open → Choose : ouvre la fenêtre Cuelist. 2. Options → Cuelist : allez à l'onglet Cuelist de la fenêtre Playback Options. 3. Sélectionnez la source de timecode LTC depuis le menu déroulant. Chaque source possède le nom de son point de connexion et son index. 4. Une fois que vous avez choisi la source de timecode, assurez-vous que l'option Enable Timecode est cochée. Tip Il y a un bouton Enable Timecode dans la fenêtre Cuelist, il est donc facile d'activer ou de désactiver le timecode pendant la programmation ou la lecture de votre show, sans avoir à ouvrir la fenêtre Playback Options à chaque fois. Pour déclencher une cue depuis un timecode : 1. Open → Choose : ouvre la fenêtre Cuelist. 2. Appuyez sur la cellule Wait de la cue, et appuyez sur Set. 3. Depuis la barre d'outils, sélectionnez Timecode. 4. Entrez une valeur de timecode en heures, minutes, secondes et images, en respectant la forme hh/mm/ss.ii, puis appuyez sur Enter. En plus d'entrer des valeurs de timecode manuellement, vous pouvez également utiliser la fonction d'apprentissage de l'Hog 4OS pour associer rapidement des valeurs de timecode à des cues ; voir Learn Timing (p.228). 354 High End Systems Chapitre 22: Linear Timecode (LTC) Par défaut, les cuelists suivent le timecode entrant, même si le timecode effectue des sauts en avant ou en arrière ; généralement, ceci est une fonction pratique pour, par exemple, pouvoir ‘rembobiner’ le timecode pendant les répétitions pour revenir à une partie du show. La cuelist suit alors ce qu'elle reçoit. Parfois, vous pouvez souhaiter que la cuelist ne suive pas le timecode qui va en arrière. Pour cela, cochez l'option Trigger Forwards Only : 22.5 1. Open + Choose → Options → Cuelist 2. Cochez Trigger Forwards Only. Modifier les valeurs de Timecode d'une cue Pour modifier les valeurs de timecode utilisées pour déclencher une cue : 1. Open → Choose : ouvre la fenêtre Cuelist. 2. Appuyez sur la cellule Wait de la cue, et appuyez sur Set. 3. Depuis la barre d'outils, sélectionnez Timecode. 4. Entrez une valeur de timecode en heures, minutes, secondes et images, en respectant la forme hh/mm/ss.ii, puis appuyez sur Enter. Vous pouvez vouloir décaler la valeur de timecode d'une cue, et changer par la même occasion les valeurs de timecode des cues suivantes avec le même décalage, afin de conserver les écarts relatifs entre les cues. Par exemple, vous pouvez avoir une série de cues où chaque cue est déclenchée par le timecode une seconde après la précédente. Si la valeur de timecode de la première cue est incrémentée de 12 images, vous pouvez souhaiter que toutes les cues suivantes soient également incrémentées de 12 images, afin de maintenir l'écart d'une seconde. L'Hog 4OS vous permet de faire cela facilement : 22.6 1. Open → Choose : ouvre la fenêtre Cuelist. 2. Appuyez et maintenez tout en déplaçant pour sélectionner les cellules Wait de l'ensemble des cues que vous souhaitez modifier. 3. Appuyez sur Set. 4. Modifiez la valeur de timecode de la première cellule, et appuyez sur Enter. Toutes les valeurs sélectionnées seront ajustées en ajoutant ou en enlevant la même durée que sur la première valeur. Simuler du LTC Vous pouvez temporairement simuler du Timecode sur la console, en utilisant la barre Timecode Toolbar. Pour simuler du Timecode : High End Systems 355 Chapitre 22: Linear Timecode (LTC) 1. Appuyez sur le bouton Simulate situé sur la barre Timecode Toolbar. La simulation est maintenant active, et toutes les arrivées de Timecode externes pour cette source seront ignorées. 2. Appuyez sur le bouton GO situé sur la droite de la Timecode Toolbar. Tip En utilisant la Jump Toolbar, vous pouvez faire sauter la valeur de timecode simulée vers six points différents. Vous pouvez changer les points de saut en appuyant sur l'îcone Timecode tout à gauche de la Timecode Toolbar. Un menu apparaît et vous propose de régler les six valeurs de Jump (saut). 356 High End Systems Chapitre 23: Macros 23.1 Introduction aux Macros Il y a deux types de macros qui peuvent être utilisées pour automatiser des tâches sur la console. Les Comment Macros (macros textuelles) sont placées dans le champ Macro des cuelists ou d'autres objets afin de déclencher des tâches sur la console. Les Keystroke Macros (macros de touches) vous permettent d'enregistrer une séquence d'actions avec les écrans ou les touches et boutons pressés, afin de la rejouer ultérieurement. 23.2 Comment Macros Vous pouvez utiliser des Comment Macros pour automatiser des tâches sur la console telles que : • Going, Halting, Asserting, Releasing et Fading Masters. • Going, Halting, Asserting et Releasing Cuelists. • Going, Halting, Asserting et Releasing Scenes. • Rappel : Going (jouer), Halting (mettre en pause), Asserting (affirmer), Releasing (libérer). Les Comment Macros peuvent être configurées pour être exécutées à ces moments : • Lorsqu'un show est lancé ; voir Startup Macro - Macros au démarrage (p.94). • Lorsqu'une page est chargée ; voir Restaurer l'activité lors du changement de page (p.321). • Lorsqu'une cue ou scène est jouée ; voir Déclencher des tâches automatiques lorsqu'une cue tourne (p.305). Les Comment Macros sont des commandes textuelles que vous pouvez taper ou placer dans une cellule Macro ; la syntax utilisée est la même dans tous les cas : High End Systems 357 Chapitre 23: Macros Contrôler des Masters Comment Macro Syntaxe Exemple Notes Go Master GM[master]/[cue] GM1/3 Utilisez ‘*’ pour le master actuellement choisi. Si vous n'indiquez pas de numéro de cue, la prochaine cue sera jouée. Go Master GM[étendue] GM2>7 Joue la prochaine cue sur une étendue de masters. Halt Master HM[master ou étendue] HM1,3:HM2>7 Assert Master AM[master ou étendue] AM1:AM2>7 Release Master RM[master ou étendue] RM1:RM2>7 Release All (tous) RA RA Équivalent à Pig + Release. Release Others RO (les autres) RO Effectue un Release sur tous les masters sauf celui avec la macro. Fade Master FM2/50 Effectue un fondu du Master 2 à 50% Fade Grand Ma- FGM[level] ster FGM10 Effectue un fondu du Grand Master à 10% Choose Master CM[master] CM1 FM[master]/[level] Contrôler des Cuelists Comment Macro Syntaxe Exemple Go Cuelist GL[list]/[cue] GL1.5, GL2/5 Si vous n'indiquez pas de numéro de cue, la prochaine cue sera déclenchée. Halt Cuelist HL[list] HL1,6 Assert Cuelist AL[list] AL10 Release Cuelist RL[list] Notes RL4,7,9 Contrôler des Scenes Comment Macro Syntaxe Exemple Go Scene GS[scene] GS12 Halt Scene HS[scene] HS4 Assert Scene AS[scene] AS1 Release Scene RS[scene] 358 Notes RS6,20 High End Systems Chapitre 23: Macros Contrôler des Pages et des Views Comment Macro Syntaxe Exemple Changer de Page CP3 CP[page] Notes Page Suivante CP+ CP+ Se rend à la prochaine page du Page Directory, en sautant les pages Templates et les pages vides. Page Précédente CP- CP- Se rend à la page précédente du Page Directory, en sautant les pages Templates et les pages vides. Rappeler une View RV[view] RV2 Contrôles de Timecode Comment Macro Syntaxe Exemple Notes Enable Timecode ET[cuelist] ET2 Activer le timecode pour la cuelist sélectionnée. Disable Timecode DT[cuelist] DT2 Désactive le TC Ouvrir la Time- OT[typedenode][numérodunode] OTh1 code Toolbar Lorsqu'un DP8000 est spécifié en tant que Node Type, alors un numéro d'Index est également nécessaire ; exemple : OTd1/1 Envoyer des messages MIDI Comment Macro Syntaxe Message MIDI Exemple MS[type de node][numéro du node]/[message MIDI] MSh1/90473F Le numéro du node est ‘h’ pour une console, ‘i’ pour un MIDI/Timecode Processor, et son Net Number. Le message MIDI est en Hex. Contrôle de périphériques réseau CommentMacro Syntaxe Exemple Notes Réinitialiser [type de node][numéro du node] RNH3 un Node Effectue un reset du périphérique réseau indiqué, par exemple un DMX Processor. Pour le type de périphérique, utlisez les codes suivants : H pour WholeHog, D pour DMX Processor et I pour MIDI/Timecode Processor. Contrôler des Keystroke Macros Macro Syntaxe GK GK [numéro de macro] GK2 Exécute la Macro 2 HK HK [numéro de macro] HK2 Met en pause la Macro 2 RK RK [numéro de macro] RK2 Arrête la Macro 2 High End Systems Exemple Notes 359 Chapitre 23: Macros Tip Vous pouvez afficher et choisir parmi la liste des commandes disponibles sur la console, en appuyant sur la cellule Macro puis en appuyant sur la touche Set. 23.2.1 Entrer des commandes de Comment Macro Pour entrer une commande de Comment Macro dans une cellule Macro : 1. Sélectionnez la cellule Macro, et appuyez sur la touche Set. 2. Sélectionnez une commande depuis le menu déroulant. 3. Entrez les informations spécifiques à la commande pour la macro, tel que le numéro du master. 4. Appuyez sur Enter pour terminer, ou sélectionnez une autre cellule pour recommencer. Si vous ajoutez une seconde commande à la Macro, le caractère ‘:’ sera ajouté automatiquement. Vous pouvez également : 1. Sélectionnez la cellule Macro, et appuyez sur Set. 2. Entrez la commande manuellement en utilisant le clavier. 3. Appuyez sur Enter pour terminer. Notez que si vous avez entré une commande invalide, alors la cellule restera vide lorsque vous appuierez sur Enter. 23.2.2 Syntaxe additionnelle d'une Comment Macro Pour certaines commandes de Comment Macro, tel que le Fade d'un master, vous pouvez spécifier une durée d'exécution de la macro, en ajoutant un ‘t’ suivit d'une valeur numérique en secondes : FM10/1t10 Vous pouvez également dans une commande de Comment Macro spécifier plusieurs cibles, en les séparant par une virgule : RS6,20 ou une étendue de valeurs avec un signe ‘plus grand que’ : HM2>7 Vous pouvez exécuter plusieurs commandes au sein d'une seule Comment Macros, en les séparant par deux points : HM1,3:HM2>7 360 High End Systems Chapitre 23: Macros Vous pouvez également envoyer des commandes à des périphériques réseau spécifiques, en utilisant le H (Hog) pour une console, D pour un DMX Processor, et IOP pour un MIDI/Timecode Processor. Par exemple : GM1H2 : va déclencher un Go sur le master 1 de la console numéro 2. RND3 : va faire un reset du DMX Processor numéro 3. 23.3 Keystroke Macros Les Keystroke Macros (macros de touches) sont une série de touches appuyées, évènements d'écrans, et mouvements d'encodeurs qui sont enregistrés dans un objet similaire à une cuelist. Lorsqu'une Keystroke Macro est exécutée, les touches appuyées et les actions enregistrées sont effectuées à nouveau. Les Keystroke Macros peuvent être exécutées manuellement, ou bien déclenchées par des Comment Macros. 23.3.1 Enregistrer des Keystroke Macros Les touches appuyées, les évènements relatifs aux écrans et les mouvements des encodeurs peuvent être enregistrés de manière interactive et sont toujours enregistrés dans des Macros, répertoriées dans le Macro Directory. Pour commencer à enregistrer les actions que vous effectuez : 1. Record, Macro: la fenêtre Macro Directory s'ouvre. 2. [Macro 2]: choisi un emplacement dans le Directory. Ou, en utilisant la ligne de commande : • Record, Macro, 2, Enter Si vous n'attachez pas d'importance à l'emplacement d'enregistrement de la macro : • Record, Macro, Enter La Keystroke Macro sera enregistrée dans le prochain emplacement disponible. Si la Macro de destination existe déjà, une boîte de dialogue vous demandera de choisir parmi les options : Insert, Merge, Replace. Lorsque la Keystroke Macro commence à s'enregistrer, la LED de la touche Macro clignote en rouge et l'îcone s'affiche à l'extrème droite de la ligne de commande, pour indiquer que l'enregistrement est en cours. Toutes les touches ou boutons qui seront alors pressés, ainsi que les évènements relatifs aux écrans, et les mouvements des encodeurs, seront enregistrés dans la Keystroke Macro spécifiée. L'interval de temps entre chaque action que vous effectuez sera également enregistré. Une seule macro peut être enregistrée à la fois ; la console ne vous permet pas d'enregistrer une Macro tandis qu'une autre est en cours d'enregistrement. High End Systems 361 Chapitre 23: Macros Pour arrêter l'enregistrement d'une Keystroke Macro : • Appuyez sur les touches Pig + Macro. La LED de la touche Macro s'arrêtera de clignoter et l'îcone disparaitera de la ligne de commande, afin d'indiquer qu'aucune macro n'est en cours d'enregistrement. 23.3.2 Nommer des Keystroke Macros Vous pouvez donner un nom à la Macro qui sera affichée dans la fenêtre Macro Directory : 1. Open + Macro : ouvre la fenêtre Macro Directory 2. Vérifiez que le bouton Guard est actif, afin de ne pas rappeler accidentellement une macro en appuyant sur son bouton correspondant dans le Directory. 3. Sélectionnez la Macro. 4. Set, [Nom], Enter : entrez le nom Tip Pour nommer une macro immédiatement après son enregistrement, appuyez sur la touche Set pour ouvrir la boîte de dialoge Quickname. Entrez le nom, et validez en appuyant sur OK. 23.3.3 Lecture d'une Keystroke Macro Chaque fois qu'une Keystroke Macro est enregistrée, l'état des fenêtres au moment de l'enregistrement est automatiquement sauvegardé. Ceci permet d'être sûr que les fenêtres sont placées au bon endroit pour les appuis sur l'écran tactile. Lors de la lecture de la macro, les fenêtres actuellement à l'écran seront remplacées par celles comprises dans la macro. Si la macro ne contient aucun appui sur des boutons de l'écran tactile, vous pouvez supprimer l'étape Recall View de la macro. Voir Comment Macros (p.357) pour plus d'information sur la modification. Tip Bien que les macros offrent aux utilisateurs des fonctionnalités avancées, elles peuvent également causer des problèmes sévères si elles sont mal utilisées, jusqu'à causer un verrouillage de la console. Durant l'exécution d'une macro, les fonctions manuelles peuvent devenir non disponibles ou interférer avec l'exécution de la macro. Par exemple, si vous entrez des informations dans la ligne de commande en même temps qu'une macro, la structure de la ligne de commande résultante risque d'être invalide. Les macros ne sont pas intelligentes ; évitez d'enregistrer des séquences qui accèdent à des éléments qui seront sûrement déplacés ou supprimés. Par exemple, prenons une séquence de macro où une cuelist est ouverte, et plusieurs modifications sont apportées à celle-ci. La cuelist est ensuite 362 High End Systems Chapitre 23: Macros supprimée du Cuelist Directory, et la macro est exécutée à nouveau. Aucune fenêtre Cuelist ne s'ouvrira vu que la cuelist n'existe plus, donc toutes les opérations de modification sous-jacentes s'effectueront sur n'importe quelle fenêtre se trouvant là où devait être la fenêtre cuelist, en risquant de modifier des contenus sans que cela soit voulu. Lorsque vous ouvrez une fenêtre, elle apparaît au même endroit qu'au moment de sa dernière utilisation. Ceci signifie qu'à moins qu'une fenêtre soit ouverte lorsque la macro commence son enregistrement, il n'y a aucune garantie qu'elle s'ouvre au même endroit que lors de l'enregistrement. Par exemple, vous enregistrez une macro avec vos deux écrans vides. La fenêtre Group est ouverte et plusieurs boutons sont appuyés, puis l'enregistrement est arrêté. Déplacez la fenêtre Group sur l'autre écran tactile, puis fermez là. Lorsque la macro sera exécutée, la fenêtre Group s'ouvrira sur l'autre écran tactile, mais les appuis resteront sur l'écran (vide) d'origine. Il est également possible d'accélérer une macro, ce qui peut avoir pour effet qu'elle s'exécute plus rapidement que ce que la console ne permet. La problème se manifeste souvent en râtant un appui sur une touche lors de l'exécution de la macro. Augmentez le temps d'attente dans la colonne Wait de la macro pour résoudre le problème. La durée d'attente dépend de plusieurs paramètres suivant le nombre de choses que la console essaye de faire en même temps, et la complexité de l'action initiée par le précédent appui sur une touche. Pour arrêter l'exécution d'une macro : 1. Macro + Release 2. Vous pouvez également utiliser Pig + Macro. Exécuter une Keystroke Macro depuis la fenêtre Macro Directory Vous pouvez exécuter des Keystroke Macros depuis la fenêtre Macro Directory : Open + Macro ou • Macro, Macro Pour exécuter une macro, assurez-vous que le bouton Guard de la fenêtre Macro Directory est bien désactivé. Appuyez alors sur le bouton de la Macro dans le Directory, et elle va s'exécuter. Durant l'exécution, la touche Macro s'illumine en vert, et l'îcone de la ligne de commande. apparaît à l'extrème droite La bouton de la Macro dans le Directory est coloré pour montrer le statut de la Macro : • High End Systems Rouge : la Macro est en cours d'enregistrement. 363 Chapitre 23: Macros • Vert : la Macro est en cours d'exécution. Exécuter une Keystroke Macro depuis la fenêtre Macro 1. Open + Macro: ouvre la fenêtre Macro Directory. 2. Assurez-vous que le bouton Guard soit déselectionné. 3. Open + [Macro 4] : ouvre la Macro désirée. 4. Appuyez sur le bouton Play Controls dans la fenêtre Macro. Les contrôles de lecture apparaissent à l'écran : Les contrôles sont, de gauche à droite, les boutons Go,Pause, et Stop. 364 High End Systems Chapitre 23: Macros Durant l'exécution d'une macro, la LED de la touche Macro va s'illuminer en vert et l'îcone va apparaître à droite de la ligne de commande. Lorsqu'une macro est en pause, la LED de la touche Macro clignote en vert. Exécuter une Keystroke Macros depuis la ligne de commande Pour exécuter une Keystroke Macro depuis la ligne de commande : Macro 1, Enter : déclenche l'exécution de la Macro 1. Durant l'exécution d'une macro, la LED de la touche Macro va s'illuminer en vert et l'îcone va apparaître à droite de la ligne de commande. Tip Les Keystroke Macros peuvent également être déclenchées au sein des Cuelists ou Scènes en utilisant les Comment Macros. Voir Comment Macros (p.357) pour plus de détails. 23.3.4 Modifier des Keystroke Macros Vous pouvez modifier le contenu d'une macro dans une fenêtre éditeur. Par exemple, pour ouvrir la Macro 1 pour modification : 1. Open + Macro : ouvre la fenêtre Macro Directory. 2. Open + [Macro 1] : ouvre l'éditeur de Macro pour la Macro 1. 3. Vous pouvez également utiliser la ligne de commande : Open Macro 1 Figure 23.1. La fenêtre Macro La fenêtre Keystroke Macro possède six colonnes qui définissent chaque étape de la macro. High End Systems • Wait : Wait (attente) est le temps d'attente entre le déclenchement de l'étape précédente et celui de l'étape suivante. • Name : Le nom de l'étape. • Command : Le type de commande utilisé dans l'étape. 365 Chapitre 23: Macros • Command Data : Les données appliquées à la commande sélectionnée. Le type de commande sélectionné détermine le type de données de commandes disponibles. • Duration : La durée pendant laquelle la commande est appliquée. Cette information est utile pour un mouvement d'encodeur ou un appui sur une touche Flash. • Comment : Un emplacement de prise de notes. Chacun des champs décris ci-dessus peut être modifié en sélectionnant la cellule appropriée, et en appuyant sur la touche Set. Les cellules Command et Command Data feront apparaître les valeurs possibles. Voir Figure 23.2, « Sélection d'une cellule Command Data » Figure 23.2. Sélection d'une cellule Command Data Supprimer une étape dans une Keystroke Macro Pour supprimer une étape dans une macro : 366 1. Maintenez appuyé la touche Delete tout en appuyant sur l'étape à supprimer dans la fenêtre Macro. 2. Relâchez la touche Delete. Une boîte de dialogue apparaît alors vous demandant de confirmer la suppression. 3. Appuyez sur OK. High End Systems Chapitre 23: Macros 23.3.5 Supprimer des Keystroke Macros Pour supprimer une keystroke macro : 1. Macro 1 Delete: supprimer la Macro 1. 2. Appuyez sur OK. Ou, depuis la fenêtre Macro Directory : 1. Maintenez appuyée la touche Delete tout en appuyant sur la macro à supprimer dans la fenêtre Macro Directory. 2. Appuyez sur OK. Tip Pour un contrôle avancé sur les macros, vous avez la possibilité de supprimer l'une des deux étapes par défaut d'une macro. La première est un rappel de la view, et la seconde efface la ligne de commande. Tip Si vous préférez qu'il ne vous soit pas demandé à chaque fois de confirmer la suppression, cochez Don't Ask Me Again dans la boîte de dialogue de confirmation. Vous pouvez réactiver la confirmation en allant dans Macro → Preferences → Programming et en cochant Confirm before deleting directory items. 23.3.6 Copier et déplacer des Keystroke Macros Pour effectuer une copie d'une macro dans un nouvel emplacement : 1. Open + Macro : ouvre la fenêtre Macro Directory. 2. Vérifiez que le bouton Guard est actif, afin de ne pas déclencher une macro en essayant de seulement la sélectionner. 3. Sélectionnez la macro que vous souhaitez copier dans le Directory. 4. Maintenez appuyée la touche Copy. 5. Appuyez sur l'emplacement de destination où copier la macro. Ou bien, en utilisant la ligne de commande : • Macro 2 Copy Macro 3 Enter : copie le contenu de la Macro 2 dans la Macro 3. De la même manière, pour déplacer une macro vers un nouvel emplacement : • Macro 2 Move Macro 3 Enter: déplace le contenu de la Macro 2 dans la Macro 3, laissant la 2 vide. Si la macro de destination n'est pas vide, il vous sera demandé de choisir entre : Insert, Merge ou Replace (insérer, fusionner, remplacer). High End Systems 367 Chapitre 23: Macros Insert, Add Steps, et Replace Lorsque vous enregistrez ou copiez une macro dans un emplacement qui n'est pas vide, il vous sera demandé de choisir entre l'option Insert, Add Steps (ajouter les étapes) ou Replace. Si vous déplacez une macro, seul l'option Insert est disponible.. • Insert : Crée une nouvelle destination pour la macro. La nouvelle macro sera assignée à un emplacement libre juste avant celui choisi, en utilisant un numéro décimal si besoin. • Add Steps : ajoute les étapes contenues dans la macro source à celles de la macro de destination. Toutes les étapes sont ajoutées à la fin de celles de la macro de destination. • Replace : remplace les informations de la macro de destination par celles de la macro source. Tip Si vous savez que l'emplacement où vous voulez enregistrer, copier ou déplacer, n'est pas vide, vous pouvez pré-sélectionner Insert, Merge ou Replace depuis la barre Record Options Toolbar. Celle-ci apparaît lorsque vous appuyez sur les touches Record, Copy ou Move. 368 High End Systems Chapitre 24: Contrôle direct de canaux DMX Par défaut, les valeurs des canaux DMX que l'on trouve en sortie d'un DMX Processor 8000 sont contrôlées par les données des fixtures patchées comme programmé dans le fichier Show Hog. Cependant, vous pouvez souhaiter outrepasser ces valeurs avec des valeurs DMX entrées manuellement, ou avec des valeurs Art-Net streamées dans la console à partir d'une source Art-Net tierce partie comme une autre console. Ces deux fonctions peuvent être utilisées dans la fenêtre DMX Output (sortie DMX) en suivant les instructions décrites dans ce chapitre. Figure 24.1. Fenêtre DMX Output 24.1 Spécifier manuellement des valeurs pour les canaux DMX Pour définir une valeur spécifique pour un canal ou un groupe de canaux DMX : High End Systems 1. Ouvrez la fenêtre DMX Output window (appuyez sur la touche Setup sur le pupitre puis appuyez sur le bouton DMX de la Main Toolbar) 2. Utilisez les deux menus déroulants en haut de la fenêtre DMX Output pour sélectionner le DMX Processor 8000 et l'univers que vous souhaitez modifier 3. Effectuez un double-clique sur la cellule du canal DMX désiré dans le tableur (ou bien sélectionnez un ensemble de cellules, et appuyez sur la touche Set 4. Entrez une valeur DMX (entre 0 et 255) 5. Appuyez sur Enter pour confirmer (la valeur sera maintenant affichée en bleu) 369 Chapitre 24: Contrôle direct de canaux DMX 24.2 Configurer des canaux DMX à partir d'une source Art-Net externe Pour qu'un canal DMX ou un groupe de canaux DMX prennent leur valeur à partir d'une source Art-Net distante : 1. Ouvrez la fenêtre DMX Output (appuyez sur la touche Setup sur le pupitre puis appuyez sur le bouton DMX de la Main Toolbar) 2. Utilisez les deux menus déroulants en haut de la fenêtre DMX Output pour sélectionner le DMX Processor 8000 et l'univers que vous souhaitez modifier 3. Sélectionnez la cellule du canal DMX désiré (ou bien sélectionnez les cellules d'un groupe de canaux) 4. Appuyez sur le bouton "Set to Art-Net Input" (Configurer avec une entrée Art-Net) en haut de la fenêtre (les valeurs seront maintenant affichées en rouge) 5. Ouvrez la fenêtre Network Settings pour le DMX Processor 8000 correspondant, et assurez-vous que l'univers Hog correspondant a bien son entrée ArtNet d'activée, et qu'elle est configurée sur le bon univers et sous-réseau (les réglages du Fixture Net tels que l'adresse IP ou le masque doivent également être configurés correctement et de la même façon que pour envoyer du ArtNet) ! 24.3 Caution Ne configurez pas l'entrée ou la sortie Art-Net d'un DMX Processor 8000 pour un univers Hog donné avec le même sous-réseau/univers Art-Net. Faire revenir des canaux DMX à un contrôle HogNet Pour reconfigurer un canal DMX ou un groupe de canaux DMX afin que leurs valeurs soient générées par la programmation Hog : 1. Sélectionnez la cellule du canal DMX désiré (ou bien sélectionnez les cellules d'un groupe de canaux) 2. Appuyez sur le bouton "Set to Art-Net Input" (Configurer avec une entrée Art-Net) en haut de la fenêtre (les valeurs seront maintenant affichées en noir) Tip Tous les changements de valeur des canaux DMX effectués dans la fenêtre DMX Output sont enregistrés avec le show, et persistent lorsque vous vous déconnectez/reconnectez, tout comme lorsque vous effectuez un backup d'un show. 370 High End Systems Chapitre 25: Le Fixture Builder Le Fixture Builder (constructeur de fixture) donne aux utilisateurs la capacité de créer leur propre librairie de fixtures. Le fixture builder ne doit être utilisé qu'en cas extrême, lorsqu'une librairie est nécessaire et qu'il n'y a pas le temps pour contacter le support High End Systems. Généralement, le mieux est de contacter [email protected] pour demander une librairie de fixture bien construite. L'utilitaire Fixture Builder n'est recommandé qu'aux utilisateurs avancés, ayant une très bonne connaissance des fixtures et de l'Hog 4OS. La connaissance du protocole DMX des fixtures est essentiel pour créer sa propre librairie. Ce guide explique approximativement l'utilisation du Fixture Builder, mais n'est en aucun cas prévu pour être un manuel complet en vue de créer des librairies. Les utilisateurs doivent le plus possible contacter le support pour avoir des librairies bien construites et installées dans la console. 25.1 Travailler avec le Fixture Builder L'utilitaire Fixture Builder ne permet pas l'accès complet à toutes les fonctionnalités des librairies construites par High End Systems, et ne doit donc être utilisé qu'en cas extrême. Notez que les Customs Libraries (librairies personnalisées) font partie du fichier du Show dans lequel elles ont été créées, mais des fixtures individuelles peuvent être fusionnées entre des fichiers de show. Les librairies peuvent être construites à partir d'un canevas vierge ou peuvent être copiées depuis des fixtures existantes dans la librairie (lorsque vous utilisez les librairies V4). Lorsqu'une librairie existante est copiée, plusieurs éléments unique de la librairie créée par le fabriquant sont enlevés pour une meilleure compatibilité avec l'utilitaire Fixture Builder. La nouvelle librairie de fixture peut ne pas se comporter exactement comme celle depuis laquelle elle a été copiée. 25.1.1 Créer, modifier et supprimer des librairies de fixtures Vous pouvez créer, modifier ou supprimer des librairies de fixtures dans la fenêtre Fixture Builder : • Setup → Patch → Fixture Builder : ouvre la fenêtre Fixture Builder. Sélectionnez une option parmi les boutons en haut de la fenêtre : High End Systems 371 Chapitre 25: Le Fixture Builder Les options sont : 372 • Create New: crée une nouvelle fixtures à partir de rien. Voir Créer une nouvelle librairie de fixture à partir de rien, p.373. • Copy From: crée une nouvelle fixture à partir d'une fixture existante déjà dans une librairie. Voir Créer une nouvelle librairie de Fixture en utilisant une librairie existante, p.374. • Delete Current: supprime la librairie créée par l'utilisateur et sélectionnée dans le menu déroulant. • Pour modifier n'importe quelle librairie créée par un utilisateur, sélectionnezlà depuis le menu déroulant : High End Systems Chapitre 25: Le Fixture Builder Créer une nouvelle librairie de fixture à partir de rien Lorsque vous appuyez sur le bouton Create New (créer une nouvelle), la fenêtre Create New Custom Type s'ouvre ; voir Figure 25.1, « La fenêtre Create New Custom Type ». Figure 25.1. La fenêtre Create New Custom Type À l'intérieur de cette fenêtre, vous pouvez définir le Model Name (nom du modèle), l'Author (auteur) et entrez des Notes. Vous pouvez également dans cette fenêtre choisir de créer à partir de rien ou à partir d'une librairie existante. Dans la cellule Channel Count (nombre de canaux), entrez le nombre de canaux DMX utilisés par la fixture. Dans la cellule Add Patchpoint @ Channel (ajouter un point de patch au canal @), entrez un numéro de canal DMX où définir un nouveau point de patch. Un point de patch est utilisé pour créer des fixtures avec un double adressage DMX (comme par exemple avec une fixture comprenant un dimmer et un changeur de couleur). Lorsque la fixture sera patchée ultérieurement dans la fenêtre de Patch, vous pourrez patcher la fixture sur deux adresses DMX distinctes, si vous avez définit un point de patch lors High End Systems 373 Chapitre 25: Le Fixture Builder de la création de la librairie. Le premier canal est automatiquement définit comme ayant le premier point de patch. Un seul point de patch additionnel est actuellement autorisé. Appuyez sur OK pour valider les informations fournies et commencer la processus de fabrication de la librairie ; voir Construire la Fixture (p.375). Créer une nouvelle librairie de Fixture en utilisant une librairie existante Lorsque vous appuyez sur le bouton Copy From (copier depuis), la fenêtre Create New Custom Type s'ouvre ; voir Figure 25.2, « La fenêtre Create New Custom Type ». Figure 25.2. La fenêtre Create New Custom Type Dans cette fenêtre vous pouvez définir le Model Name (nom du modèle), Author (auteur) et entrer des Notes. La librairie de fixture actuellement chargée est affichée. Sélectionnez un constructeur et une fixture pour copier la librairie existante dans le Fixture Builder. Appuyez sur OK pour 374 High End Systems Chapitre 25: Le Fixture Builder envoyer les informations fournies et commencer le processus de fabrication ; voir Construire la Fixture (p.375). 25.1.2 Construire la Fixture Une fois que vous avez ajouté une librairie pour une fixture, depuis une base vierge ou depuis une existante, vous verrez les canaux DMX dans le Fixture Builder : Figure 25.3. La fenêtre Fixture Builder Utilisez le protocol DMX de la fixture pour modifier les cellules comme nécessaire pour fabriquer la librairie utilisateur. Les différentes cellules et leurs utilisations sont : Type Information • Model Name: le nom assigné à la librairie. • Author: l'auteur de la librairie. • Date Modified: la date de la dernière modification de la librairie. • Notes: n'importe quelle note entrée par l'auteur. • DMX Footprint: nombre total de canaux DMX utilisés par la fixture. • Patchpoints: nombre total de points de patchs uniques et leurs emplacements pour cette fixture. • Edit: appuyez sur ce bouton pour modifier les informations concernant la librairie. Channel Cette cellule représente le numéro du canal DMX conformément au protocole de la fixture. Plusieurs entrées pour un même canal DMX peuvent exister, chacune définissant des fonctions et caractéristiques différentes. Typiquement, chaque valeur DMX ou plage de valeur définie par High End Systems 375 Chapitre 25: Le Fixture Builder le protocol DMX de la fixture va résulter en une entrée DMX additionnelle pour le même canal DMX. Utilisez le bouton New DMX Entry (nouvelle entrée DMX) pour ajouter des lignes vides pour le canal DMX actuellement sélectionné, et le bouton Delete DMX Entry (supprimer une entrée DMX) pour supprimer les lignes inutiles. Les fonctions en 16 bits peuvent être définies en combinant deux canaux DMX avec la même fonction. Appuyez sur une cellule Canal DMX, appuyez sur Set et tapez les deux canaux DMX qui doivent être combinés (séparés par un / venant du pavé numérique). Par exemple, pour combiner les canaux DMX 3 et 4 pour créer une fonction utilisant 16 bits, entrez 3/4 dans la cellule Channel pour les canaux 3 et 4. Les canaux combinés n'ont pas besoin de se suivre (par exemple, 3/8 fonctionne). Function Cette cellule représente la fonction et le paramètre utilisé pour accéder à ce canal. Une fonction est définie comme étant le paramètre affiché lorsque vous programmez la fixture. Vous trouverez par exemple les fonctions : intensité, pan, tilt, gobo, cyan, ... Les fonctions sont sélectionnées depuis une boîte de dialogue qui est triée par Kind (genres) : Unused, Intensity, Position, Colour, Beam et Control. La plupart des fonctions possède une sous-catégorie appelée Feature (caractéristique). Feature Une Feature (caractéristique) est une définie comme une sous-classification d'une fonction. Par exemple, la fonction gobo peut avoir des features Slots, Spins (rotation) et Random (aléatoire). Toutes les Features à l'intérieur d'une fonction sont mutuellement exclusives. En d'autre termes, chaque Feature peut avoir sa propre valeur DMX, ou sa plage de valeurs. Le type de fonction défini dans la cellule Function va déterminer les Features disponibles dans la cellule Feature. Par exemple, sélectionner la fonction Strobe va avoir pour effet de proposer 13 Features incluant : shutter, rate, ramp, ramp/snap, random, etc. La plupart des fonctions ont des features pré-définies qui ne peut pas être changées (Intensité, Pan, Cyan, etc.). Lorsque vous construisez une librairie pour une fixture, vous pouvez définir une feature comme étant un sous-ensemble d'une fonction particulière, et l'associer avec une valeur DMX particulière ou une plage de valeurs. Une fonction Gobo peut avoir six features slot (une pour chaque gobo), une feature spin (rotation) et une feature random (aléatoire). Chacune de ces features doit être associé avec une valeur DMX correspondant au protocol DMX de la fixture. Un seul canal DMX peut avoir différentes fonctions et features, chacune avec sa propre valeur DMX, ou plage de valeurs. DMX Value Ce champ est utilisé pour définir la valeur DMX exacte, ou une plage de valeurs, utilisé par la fonction et la feature du canal DMX. Les entrées dans ce champ peuvent être une valeur DMX unique, ou une plage de valeurs. Les plages de valeurs sont entrées avec la touche Thru située sur le pavé numérique de la console. Par exemple, 0>255 aura pour résultat la plage de valeurs complète d'un canal DMX 8 bits. Les plages de valeur peuvent être inversées si besoin : 255>0 pour correspondre à la plage de valeurs du monde réel. Si une fonction est définie comme une fonction DMX 16 bits, alors la valeur DMX et la plage de valeurs s'étend de 0 à 65535. 376 High End Systems Chapitre 25: Le Fixture Builder Si une valeur DMX est en dehors de la plage de valeur disponible, la valeur minimum ou maximum sera alors utilisée (une entrée de 0>500 deviendra 0>255). Real World Ce champ définit le nom, la valeur ou la plage de valeurs qui est affiché sur la console lorsque la fonction et la feature sont utilisés. La fonction sélectionnée et sa feature va automatiquement définir le type de valeurs disponibles dans ce champ. Par exemple, une fonction d'intensité sera toujours affichée en pourcentage, alors qu'un pan ou un tilt sera toujours affiché en dégrés, tandis qu'une fréquence sera affichée en Hertz (Hz). Vous pouvez entrer une valeur individuelle ou une plage de valeurs (0>260°) en utilisant la touche Thru située sur le pavé numérique de la console. La plage de valeurs du monde réel sera automatiquement associée aux valeurs correspondantes DMX. Notez que si une valeur unique est entrée (100%) pour une plage de valeurs DMX correspondante (0>255), alors il ne vous sera pas possible d'ajuster le paramètre à travers la plage de valeurs définie. Lorsque vous définissez les valeurs du monde réel pour une fonction ou feature, vous pouvez simplement entrer la valeur numérique (0>100) et le type d'unité prédéfini sera automatiquement utilisé (pourcentages pour les intensités, degrés pour des positions, Hertz pour des stroboscopes) ; vous n'avez pas besoin d'entrer un type d'unité. Comme précédemment, si une valeur est en dehors de la plage de valeurs de la console, la valeur minimum ou maximum sera automatiquement utilisée (par exemple, une entrée 0>200% deviendra 0>100%). Plusieurs features peuvent également avoir des valeurs négatives. Lorsque vous définissez la valeur réelle pour un gobo rotatif par exemple, vous pouvez entrer –50>50rpm. Ces valeurs du monde réel seront automatiquement associées à la plage de valeurs DMX, donc si la plage de valeurs DMX est 0>255, alors la valeur du monde réel de 0rpm correspondra à la valeur DMX 128 (les valeurs positives seront associées à des valeurs DMX plus grandes, et les valeurs négatives à des valeurs DMX plus petites. Les décimales peuvent également être utilisées avec certaines valeurs du monde réel (22.5>99.7rpm). Dans le cas de Features définies par slots (gobos ou couleurs), une boîte de dialogue additionnelle sera disponible lorsque la cellule Real World (monde réel) est sélectionnée. Cette boîte de dialogue vous permet de choisir un nom pour le gobo ou la couleur à partir d'une liste de noms prédéfinis. Les entrées Slot apparaîtront sur la Slot Toolbar pendant la programmation. De la même façon, vous pouvez définir un offset pour le nom du slot (dans le champ en bas de la boîte de dialogue). Cet offset définit la plage de valeurs utilisée par la fonction lorsque vous appelez des valeurs sur l'encodeur wheel. Si vous laissez ce champ vide, la valeur par défaut (0%) sera utilisée. La sélection de fonctions ou caractéristiques supplémentaires peut engendrer une sélection de valeurs du monde réel variées à travers une boîte de dialogue. Par exemple, la fonction strobe ou shutter permet l'entrée d'une valeur, ou bien ‘open’ (ouvert) ou ‘closed’ (fermé). 25.1.3 Ajouter les librairies créées par un utilisateur à un show Une fois que les librairies ont été créées avec le Fixture Builder, elles sont stockées à l'intérieur du fichier du show. Vous pouvez alors ajouter ces fixtures à votre show de la même façon que pour l'ajout de fixtures existantes dans la librairie sélectionnée : 1. High End Systems Dans la fenêtre Fixture, ouvrez le Fixture Schedule. 377 Chapitre 25: Le Fixture Builder 2. Faites défiler vers le fabriquant User Created (créé par un utilisateur) et développez pour voir toutes les librairies fabriquées : 3. Ajoutez, patchez, et programmez vos fixtures de la même manière que pour des fixtures venant d'une librairie existante. Une fois qu'une fixture est créée, elle agît comme une fixture venant de la librairie existante : 378 • Vous pouvez fusionner vos librairies depuis un show vers un autre, en utilisant la fonction Merge Show (fusionner un show). • Vous pouvez utiliser la fenêtre Edit Fixtures pour modifier les valeurs par défaut, ou d'autres personnalisations de votre choix. • Vous pouvez utiliser les fonctions Replicate et Replace To/From. High End Systems Chapitre 25: Le Fixture Builder • 25.2 Vous devriez envoyer votre show contenant vos fixtures créées à [email protected] afin qu'elles puissent être ajoutées à la future librairie fournie avec la console. Tutoriel concernant le Fixture Builder Ce tutoriel vous propose de vous conduire à travers le processus de fabrication d'une librairie utilisateur pour une fixture fictive. Suivez les étapes suivantes pour créer votre librairie. Protocol fictif de 575 25.2.1 Canal Utlisation Valeur Description 1 Intensity 0 to 255 0 est éteint, 255 est allumé au max 2 Pan Coarse 0 to 255 pan de 540 degrés 3 Pan Fine 0 to 255 4 Tilt Coarse 0 to 255 5 Tilt Fine 0 to 255 6 Cyan 0 to 255 0 est éteint, 255 est allumé au max 7 Magenta 0 to 255 0 est éteint, 255 est allumé au max 8 Yellow 0 to 255 0 est éteint, 255 est allumé au max 9 Gobo 0 20-30 31-40 41-50 51-60 100-150 151-200 201-255 Ouvert Gobo 1 (breakup) Gobo 2 (bubbles) Gobo 3 (cone) Gobo 4 (radial) Roue de gobo en avant lent vers rapide Roue de gobo en arrière lent vers rapide Gobos aléatoires lent vers rapide 10 Shutter 0 1-127 128-200 201-210 221-230 231-240 241-250 255 Fermé Strobe linéaire lent vers rapide Strobe aléatoire lent vers rapide Reset de la fixture Strike de la lampe Eteindre la fixture Eteindre la lampe Ouvert tilt de 270 degrés Étape 1 : créer la nouvelle fixture Pour créer la nouvelle fixture : 1. High End Systems Setup → Patch : ouvre la fenêtre Fixture. 379 Chapitre 25: Le Fixture Builder 25.2.2 2. Appuyez sur le bouton Fixture Builder. 3. Appuyez sur OK sur le message d'avertissement. 4. Appuyez sur le bouton Create New. La fenêtre Create New Custom Type s'ouvre. Étape 2 : entrer les détails de la fixture Entrez le Model Name (nom du modèle), Author (auteur), et des Notes en cliquant sur chaque cellule puis en appuyant sur la touche Set : 380 1. Nommez le modèle : Tutorial 2. Entrez votre nom comme auteur. 3. Entrez n'importe quelle note. 4. Ajustez le Channel Count (nombre de canaux) pour correspondre au protocole : 10 canaux. High End Systems Chapitre 25: Le Fixture Builder 5. Appuyez sur OK pour fermer la fenêtre et commencer la création de la fixture. Une nouvelle fixture vierge apparaît : High End Systems 381 Chapitre 25: Le Fixture Builder 25.2.3 Étape 3 : configurer les caractéristiques des canaux Intensity 382 1. Appuyez sur la cellule Fonction du canal 1, puis appuyez sur Set.Une boîte de dialogue apparaît avec la liste des fonctions par catégorie. 2. Sélectionnez Intensity sur la colonne de gauche afin d'afficher la liste des fonctions d'intensité de la sous-catégorie. 3. Sélectionnez Intensity comme fonction. La fenêtre se ferme, et vous voyez alors l'intensité assignée comme fonction et feature du canal 1. Notez que la colonne Feature s'est remplie automatiquement avec ‘Intensity’. 4. Sélectionnez la cellule DMX Value (valeur DMX) pour le canal 1, et appuyez sur Set. Entrez la plage de valeurs pour le canal d'intensité (0>255) et appuyez sur Enter. 5. Sélectionnez la cellule Real World du canal 1, et appuyez sur Set. Entrez la valeur du monde réel à afficher en pourcentage (0>100) et appuyez sur Enter. High End Systems Chapitre 25: Le Fixture Builder Pan et Tilt (16 bit) Définir des canaux 16 bit pour le Pan et le Tilt : 1. Appuyez sur la cellule Channel pour le canal 2, et appuyez sur Set. Entrez 2/3 pour indiquer que les canaux 2 et 3 sont combinés pour créer un canal 16 bits. 2. Faites de même pour les canaux 4 et 5. Configurer les fonctions Pan et Tilt : High End Systems 1. Appuyez sur la cellule Function pour les canaux 2/3 et appuyez sur Set. Une boîte de dialogue s'ouvre et affiche la liste des fonctions par catégories. 2. Appuyez sur Position sur la colonne de gauche, afin d'afficher une liste des sous-catégories de cette fonction. 3. Choisissez la fonction Pan. La fenêtre se ferme alors, et vous verrez que la fonction Pan est assignée comme fonction et feature pour le canal 2. Notez que la colonne Feature s'auto-remplit avec ‘Pan’. 4. Appuyez sur la cellule DMX Value pour les canaux 2/3 et appuyez sur Set. Entrez la plage de valeurs DMX pour le canal de pan (0>65535) et appuyez sur Enter. 383 Chapitre 25: Le Fixture Builder 5. Sélectionnez la cellule Real World value pour les canaux 2/3 et appuyez sur Set. Entrez la valeur du monde réel à afficher en degrés (-270>270°) et appuyez sur Enter. Cette valeur du monde réel va associer les 540 degrés du mouvement à la plage de valeurs DMX, afin que le milieu de la plage de valeurs (32768) soit égal à 0°. Notez que vous pouvez également entrer 0>540° si vous le désirez, mais ceci sera alors différent des fixtures existantes puisque la valeur 0° correspond alors à une valeur DMX 0. 6. Répétez l'étape précédente pour le second canal 2/3. 7. Répétez les étapes précédentes pour le Tilt sur les canaux 4/5. Cyan, Magenta, Yellow 384 1. Sélectionnez la cellule Function pour le canal et appuyez sur Set. Une boîte de dialogue s'ouvre et affiche la liste des fonctions par catégories. 2. Appuyez sur Colour sur la colonne de gauche, afin d'afficher une liste des sous-catégories de cette fonction. 3. Choisissez la fonction Cyan. La fenêtre se ferme alors, et vous verrez que la fonction Cyan est assignée comme fonction et feature pour le canal 6. Notez que la colonne Feature s'auto-remplit avec ‘variable’. High End Systems Chapitre 25: Le Fixture Builder 4. Appuyez sur la cellule DMX Value pour le canal 6 et appuyez sur Set. Entrez la plage de valeurs DMX pour le canal de Cyan (255>0) et appuyez sur Enter. Notez que la valeur DMX est inversée, car le protocole montre 0 comme couleur pleine et 255 pour aucune couleur. 5. Sélectionnez la cellule Real World value pour le canal 6 et appuyez sur Set. Entrez la valeur du monde réel à afficher en pourcentage (0>100) et appuyez sur Enter. 6. Répétez les étapes précédentes pour le Magenta sur le canal 7 et le Yellow (jaune) pour le canal 8. Gobo Wheel Puisque le protocole DMX de la fixture liste 8 valeurs discrètes, ou plages de valeurs, pour le canal 9, le nombre d'entrées DMX pour ce canal doit être augmenté : High End Systems 1. Appuyez sur la cellule Channel pour le canal 9. 2. Appuyez sur le bouton New DMX Entry (nouvelle entrée DMX) pour ajouter une entrée DMX supplémentaire au canal 9. 3. Répétez l'étape précédente jusqu'à ce qu'il y ait 8 entrées pour ce canal : 385 Chapitre 25: Le Fixture Builder Définir chaque entrée DMX pour les slots : 386 High End Systems Chapitre 25: Le Fixture Builder High End Systems 1. Appuyez sur la cellule Function pour une entrée DMX vierge du canal 9 et appuyez sur Set. Une boîte de dialogue s'ouvre et affiche la liste des fonctions par catégories. 2. Appuyez sur Beam sur la colonne de gauche, afin d'afficher une liste des souscatégories de cette fonction. 3. Choisissez la fonction Gobo. La fenêtre se ferme alors, et vous verrez que la fonction Gobo est assignée comme fonction et feature pour le canal 9. Notez que la colonne Feature s'auto-remplit avec ‘slots’. 387 Chapitre 25: Le Fixture Builder 4. Appuyez sur la cellule DMX Value pour cette entrée DMX et appuyez sur Set. Entrez la plage de valeurs pour le premier gobo (0) et appuyez sur Enter. 5. Sélectionnez la cellule Real World value pour cette entrée DMX et appuyez sur Set. Une boîte de dialogue s'ouvre et affiche la liste des noms des Slots. Sélectionnez-en un et appuyez sur Enter. 6. Répétez les étapes ci-dessus pour les autres entrées DMX pour chaque gobo du protocole de la fixture. Définir chaque entrée DMX pour la fonction Spin (rotation) : 388 High End Systems Chapitre 25: Le Fixture Builder High End Systems 1. Appuyez sur le cellule Function pour une entrée DMX vierge du canal 9, et appuyez sur Set. Une boîte de dialogue s'ouvre et affiche la liste des fonctions par catégories. 2. Appuyez sur Beam sur la colonne de gauche, afin d'afficher une liste des souscatégories de cette fonction. 3. Choisissez la fonction Gobo. La boîte de dialogue se ferme et vous verrez que la fonction Spin est assignée comme fonction et feature pour le canal 9. Notez 389 Chapitre 25: Le Fixture Builder que la colonne Feature s'auto-remplit avec ‘slots’. Appuyez sur cette cellule, et appuyez sur Set. Choisissez Spin depuis la liste qui apparaît. 390 4. Appuyez sur la cellule DMX Value pour cette entrée DMX et appuyez sur Set. Entrez la plage de valeurs DMX pour la rotation du gobo correspondant au protocole DMX de la fixture (100>200) et appuyez sur Enter. 5. Sélectionnez la cellule Real World value pour cette entrée DMX et appuyez sur Set. Entrez la valeur du monde réel à afficher en RPM (Rotation Per Minutes - Tour Par Minute) (-100>100rpm) et appuyez sur Enter. 6. Répétez les opérations ci-dessus pour la portion Random Spin (rotation aléatoire) du protocole en utilisant une autre entrée DMX pour le canal 9. High End Systems Chapitre 25: Le Fixture Builder Strobe / Control Le nombre d'entrées DMX doit être augmenté pour ce canal : 1. Appuyez sur la cellule Channel pour le canal 10. 2. Appuyez sur le bouton New DMX Entry (nouvelle entrée DMX) pour ajouter une entrée DMX supplémentaire au canal 10. 3. Répétez l'étape précédente jusqu'à ce qu'il y ait 8 entrées pour ce canal. Définir chaque entrée DMX pour le Strobe : High End Systems 391 Chapitre 25: Le Fixture Builder 1. Appuyez sur la cellule Function pour une entrée DMX vierge du channel 10 et appuyez sur Set. Une boîte de dialogue s'ouvre et affiche la liste des fonctions par catégories. 2. Appuyez sur Intensity sur la colonne de gauche, afin d'afficher une liste des sous-catégories de cette fonction. 3. Choisissez la fonction Strobe. La fenêtre se ferme alors, et vous verrez que la fonction Strobe est assignée comme fonction et feature pour le canal 9. Notez que la colonne Feature s'auto-remplit avec ‘Shutter’. 4. Appuyez sur la cellule DMX Value pour pour cette entrée DMX et appuyez sur Set. Entrez la plage de valeurs pour l'Open Shutter (shutter ouvert) correspondant au protocola DMX (0) et appuyez sur Enter. 5. Sélectionnez la cellule Real World value pour cette entrée DMX et appuyez sur Set. Une boîte de dialogue s'ouvre et affiche la liste des noms des options de shutter. Sélectionnez l'option ‘open’ et appuyez sur Enter. 6. Répétez les étapes précédentes pour la fonction ‘closed’ (shutter fermé) de la fixture. 7. Appuyez sur la cellule Function pour une entrée DMX vierge du canal 10 et appuyez sur Set. Une boîte de dialogue s'ouvre et affiche la liste des fonctions par catégories. 8. Appuyez sur Intensity sur la colonne de gauche, afin d'afficher une liste des sous-catégories de cette fonction. 9. Choisissez la fonction Strobe. La fenêtre se ferme alors, et vous verrez que la fonction Gobo est assignée comme fonction et feature pour le canal 10. Notez que la colonne Feature s'auto-remplit avec ‘Shutter’. Sélectionnez cette cellule et appuyez sur Set. Choisissez Rate (vitesse) depuis la boîte de dialogue. 10. Appuyez sur la cellule DMX Value pour pour cette entrée DMX et appuyez sur Set. Entrez la plage de valeurs pour le Linear Strobe correspondant au protocole (1>127) et appuyez sur Enter. 11. Sélectionnez la cellule Real World value pour cette entrée DMX et appuyez sur Set. Entrez la valeur du monde réel à afficher en Hertz (0>30Hz) et appuyez sur Enter. 12. Répétez les étapes 8-13 pour la fonctionnalité de strobe aléatoire de la fixture. Commandes de contrôle de la fixture sur le canal Strobe : 392 1. Appuyez sur la cellule Function pour une entrée DMX vierge du canal 10 et appuyez sur Set. Une boîte de dialogue s'ouvre et affiche la liste des fonctions par catégories. 2. Appuyez sur Control sur la colonne de gauche, afin d'afficher une liste des sous-catégories de cette fonction. 3. Choisissez la fonction Fixture Control. La fenêtre se ferme alors, et vous verrez que la fonction Fixture Control est assignée comme fonction pour le canal 10. Notez que la colonne Feature s'auto-remplit avec ‘Idle’. Sélectionnez cette High End Systems Chapitre 25: Le Fixture Builder cellule et appuyez sur Set. Choisissez Global Reset (remise à zéro globale) depuis la liste. 4. Appuyez sur la cellule DMX Value pour pour cette entrée DMX et appuyez sur Set. Entrez la valeur DMX correspondante au reset de la fixture (205) et appuyez sur Enter. 5. Répétez les étapes ci-dessus pour la fonctionnalité d'extinction de la fixture. Notez que les valeurs du monde réel ne sont pas autorisées pour les fonctions de contrôle. Commandes de contrôle de la lampe depuis le canal Strobe : 1. Appuyez sur la cellule Function pour une entrée DMX vierge du canal 10 et appuyez sur Set. Une boîte de dialogue s'ouvre et affiche la liste des fonctions par catégories. 2. Appuyez sur Control sur la colonne de gauche, afin d'afficher une liste des sous-catégories de cette fonction. 3. Choisissez la fonction Lamp Control (contrôle de la lampe). La fenêtre se ferme alors, et vous verrez que la fonction Lamp Control est assignée comme fonction pour le channel 10. Notez que la colonne Feature s'auto-remplit avec ‘Strike’. Sélectionnez cette cellule et appuyez sur Set. Choisissez Douse (éteindre) depuis la liste. 4. Appuyez sur la cellule DMX Value pour pour cette entrée DMX et appuyez sur Set. Entrez la valeur DMX pour la fonction Lamp Douse (éteindre la lampe) conformément au protocole DMX de la fixture (245) et appuyez sur Enter. 5. Répétez les étapes ci-dessus pour la fonction Strike de la fixture. Notez que les valeurs du monde réel ne sont pas autorisées pour les fonctions de contrôle de lampe. 25.2.4 Étape 4 : fabriquer la fixture Votre fixture doit ressembler à l'exmple ci-dessous : High End Systems 393 Chapitre 25: Le Fixture Builder Pour construire la fixture : 394 1. Appuyez sur le bouton Build Type (fabriquer le type) pour fabriquer la librairie de la fixture. 2. Si une erreur est trouvée, une boîte de dialogue vous l'expliquera. Corrigez l'erreur, et essayer à nouveau de fabriquer la fixture. 3. Une boîte de dialogue vous confirme la réussite de la fabrication : High End Systems Chapitre 25: Le Fixture Builder 25.2.5 25.2.6 Étape 5 : ajoutez la fixture dans le Fixture Schedule 1. Ouvrez la fenêtre Fixture Schedule et faites défiler jusqu'au fabriquant User Created (fabriqué par l'utilisateur). 2. Sélectionnez votre nouvelle fixture, et appuyez sur Set. Entrez le nombre de fixtures à utiliser dans le show. 3. Appuyez sur OK puis patchez les fixtures, échangez les axes, et ainsi de suite, comme pour une fixture normale : Étape 6 : modifier les fixtures pour définir les valeurs par défaut Pour définir les valeurs par défaut de votre nouvelle fixture, vous pouvez modifier les valeurs par défaut pour chaque paramètre dans la fenêtre Edit Fixtures : High End Systems 395 Chapitre 25: Le Fixture Builder 25.2.7 Étape 7 : programmer vos fixtures utilisateur Lorsque vous programmez avec la fixture du tutoriel, gardez en mémoire les points suivants : 396 • Le Pan et le Tilt sont en 16-bit, mais apparaissent comme un seul paramètre (bien qu'ils utilisent chacun deux canaux DMX). • Les paramètres Cyan, Magenta, et Yellow fonctionnent correctement en respectant l'inversion de leurs valeurs DMX par rapport à celles du monde réel. • Les Slots de Gobos apparaissent sur la Slot Toolbar. • Les fonctions Gobo Spin et Random apparaissent sur l'encoder wheel des Gobos. • Notez que les différents types de paramètres qui sont contrôlés sur le canal 10 (shutter, strobe, contrôle de la fixture et de la lampe) apparaissent tous comme des fonctions uniques, alors qu'ils sortent tous du même canal DMX. High End Systems Chapitre 26: Commandes de la touche Pig La touche Pig est la touche de modification principale de l'Hog 4OS ; elle peut être utilisée pour modifier ou étendre la plupart des commandes de la console. Le tableau suivant liste ses usages, avec les autres touches et boutons, et avec les autres contrôles. High End Systems 397 Chapitre 26: Commandes de la touche Pig La touche Pig avec les autres touches et boutons Usage Conséquence Pig + @ Lorsque vous patchez avec le mode View by DP (voir par DP) activé, dépatche les fixtures sélectionnées. Pig + Backspace Enlève les valeurs des cellules actuellement surlignées dans le Programmer ou un éditeur. Pig + Blind Lorsque vous quittez le mode Blind, les paramètres vont effectuer un fondu vers leur nouvelle valeur en utilisant la durée assignée ou par défaut, plutôt que de sauter vers les nouvelles valeurs. Pig + Choose Ouvre les options de lecture pour la cuelist qui est sur le master choisi. Pig + Copy Copie le contenu des cellules actuellement sélectionnées. Pig + Flip Lorsque vous utilisez Flip pour faire passer une fixture à travers ses différentes positions produisant le même faisceau, fait de même mais dans l'ordre inverse. Pig + Main Go Équivalent à un appui sur la touche Go de tous les masters. Pig + Main Halt Équivalent à un appui sur la touche Halt de tous les masters. Pig + Main Back Équivalent à un appui sur la touche Back de tous les masters. Pig + Go, Halt, Back, ou Flash sur un Effectue un Release du master. master 398 Pig + Next (sur la View Toolbar) Change la vue vers la vue précédente, au lieu de la suivante. Pig + Next Page Change la page vers la précédente, au lieu de la suivante. Pig + Nudge Up (au-dessus de l'IWheel) Augmente l'intensité de la moitié de la valeur paramétrée. Pig + Nudge Down (en-dessous de l'I-Wheel) Diminue l'intensité de la moitié de la valeur paramétrée. Pig + Open + Backspace Ouvre la fenêtre Launched Processes. Pig + Open + Colour Ouvre le Colour Picker plutôt que le Colour Directory. Pig + Park Déparque les fixtures sélectionnées au lieu de les parquer. Pig + Record Colle dans les cellules actuellement sélectionnées. Pig + Release Effectue un Release sur tous les masters. Pig + Setup Commute la lumière de travail sur On ou Off (Road Hog 4 seulement). High End Systems Chapitre 26: Commandes de la touche Pig La touche Pig avec les autres touches et boutons Pig + Size (sur la Window Control Toolbar) Passe à travers les différentes tailles de fenêtres dans l'ordre inverse. Pig + Touch Dé-touche les paramètres et fixtures spécifiées, au lieu de les toucher. Pig + Undo Rétablit la dernière action annulée. Pig avec les flèches Étend la sélection de cellule ou d'élément du directory dans le tableur et les directories. Pig lorsque vous appuyez sur un bouton dans un directory Passe outre l'effet du bouton Guard. Pig lorsque vous entrez du texte avec Agît comme une touche Shift (majuscule), pour le clavier à l'écran entrer des caractères en capitale. Pig avec l'I-Wheel L'intensité est augmentée ou diminuée proportionnellement à son niveau actuel, plutôt que toutes les intensités varient de la même façon. Par exemple, si la fixture 1 est à 10%, la 2 à 50% et que la Wheel augmente de 10%, alors la fixture 1 augmente à 11% et la 2 à 55%. Pig avec roues de paramètres Déplacer une roue de paramètre avec la touche Pig permet un ajustement précis du paramètre, chaque tour de la wheel changera moins la valeur du paramètre, rendant les ajustements précis plus faciles. Pig lorsque vous déplacez un fichier Copie le fichier au lieu de le déplacer. dans l'onglet File Browser de la fenêtre Show Manager High End Systems 399 Chapitre 27: Connexion à des Visualisers Toutes les consoles Hog 4OS sont capables de se connecter directement à des visualisers à travers le réseau HogNet. Actuellement, ESP Vision, WYSIWYG, MSD, Capture et Light Converse sont supportés. L'application Hog 4 Connectivity doit être installée sur l'ordinateur du visualiser pour que la connexion fonctionne. Cette section décrit les informations basiques nécessaires à l'installation de l'application Hog 4 Connectivity sur l'ordinateur de votre visualiser, ainsi que la configuration de cette application. Pour plus de détail sur l'utilisation du visualiser, contactez son fabricant ; voir Contacts du support des Visualisers (p.415). 27.1 Installer l‘application Connectivity Vous pouvez télécharger l‘application Connectivity actuelle de l‘Hog 4 depuis le site web de High End Systems : www.highend.com ou vous pouvez choisir de l'installer lorsque vous installez l'Hog 4PC. Les instrusctions suivantes concernent l'installation autonome de l'application Connectivity. Pour installer l'application Connectivity : High End Systems 1. Double-cliquez sur le fichier the HogConnect_x-x-x-x.msi pour lancer l'assistant d'installation. 2. L'installateur Hog Connect va vérifier la version de votre système d'exploitation et celle de l'installateur Windows, puis va afficher l'écran d'accueil. Appuyez sur Next (suivant) pour commencer le processus d'installation. 401 Chapitre 27: Connexion à des Visualisers 3. 402 L'assistant affiche la licence utilisateur. High End Systems Chapitre 27: Connexion à des Visualisers Après avoir coché I accept the terms in the License Agreement (j'accepte les termes de la licence), appuyez sur Next pour continuer. 4. High End Systems L'assistant montre maintenant quelles fonctionnalités de l'application Hog Connect vont être installées et à quel endroit. Ne changez pas l'emplacement d'installation, car la plupart des visualiser de tierce partie cherchent l'application à cet endroit. Changer l'emplacement peut conduire à un mauvais fonctionnement. Appuyez sur Next pour continuer. 403 Chapitre 27: Connexion à des Visualisers 5. 404 Un écran Ready to Install (prêt à installer) s'affiche maintenant, avec les instructions pour commencer l'installation ou annuler. Appuyez sur Install pour commencer l'installation. High End Systems Chapitre 27: Connexion à des Visualisers 6. High End Systems Installation : durant l'installation, une barre de progression est affichée : 405 Chapitre 27: Connexion à des Visualisers 7. 406 Terminer l'installation : une fois l'installation terminée, appuyez sur Finish (finir) pour quitter l'installateur. High End Systems Chapitre 27: Connexion à des Visualisers 27.2 Connecter la console au Visualizer L'application Hog 4 Visualiser Connectivity supporte plusieurs DMX Processors, suivant le nombre d'univers supportés par votre visualiser et/ou sa licence. Contactez le fabricant du visualiser pour des informations d'upgrade. 27.2.1 Configurer le Visualiser Référez-vous à la documentation de votre visualiser concernant la configuration des entrées DMX à travers l'application Hog Visualiser Connectivity. La plupart des visualisers nécessitent de sélectionner la source et doivent être mappés à l'application Hog Connectivity. 27.2.2 Configurer les connexions réseau Lorsque l'application du Visualiser s'ouvre, la fenêtre Wholehog DP s'ouvre en bas à droite de l'écran de l'ordinateur de votre Visualiser : High End Systems 407 Chapitre 27: Connexion à des Visualisers Un logo Hog est également placé dans la barre des tâches de Windows lorsque l'application est lancée : Si vous fermez la fenêtre, le Wholehog_DP; va continuer à fonctionner, et vous pouvez le rouvrir en double cliquant sur l'îcone dans la barre des tâches. Lorsqu'un serveur Hog est détecté sur le réseau, le champ Status va changer en Wholehog Network Found (réseau wholehog trouvé), puis en Loading Show (chargement du show), pour finalement changer en Running (actif) : Les champs Session et Info contiennent des informations additionnelles sur le réseau. L'application Wholehog DP peut être configurée similairement à un DMX Processor. Vous pouvez assigner le port réseau Hog Net et le Net Number pour cette application. Le champ Port doit être réglé avec le même numéro de port que votre console Hog sur le réseau. Le champ Number représente le Net Number et est similaire au numéro dans le coin haut à droite d'un DMX Processor. Réglez un numéro unique, qu'aucun autre périphérique n'utilise sur le réseau Hog Net. Appuyez sur Apply pour confimer les changements. 27.2.3 Configurer les univers du Visualiser Dans la fenêtre Wholehog DP sur l'écran de votre visualiser, appuyez sur le bouton Patch pour ouvrir la fenêtre Patch. Grâce à cette fenêtre, vous pouvez connecter n'importe lequel des 24 univers DMX de votre visualiser vers n'importe quel DMX Processor et univers de votre show Hog. Par exemple, pour que l'univers 3 de votre visualiser réponde au DMX de l'univers 3 de 408 High End Systems Chapitre 27: Connexion à des Visualisers votre DMX Processor 2, sélectionnez simplement DP# 2, Universe 3 dans la ligne #3. Appuyez sur OK une fois que vous avez terminé votre patch. 27.2.4 Utiliser le Visualiser Une fois la configuration ci-dessus terminée, la connection entre le système Hog et le visualiser doit fonctionner. Vous pouvez fermer la fenêtre Wholehog DP et l'application Connectivity va continuer à fonctionner aussi longtemps que le logo Hog reste dans la barre des tâches : 27.3 Se connecter à WYSIWYG L'application Hog Connectivity pour WYSIWYG supporte plusieurs DMX Processor jusqu'à concurrence du nombre de canaux supportés par votre dongle WYSIWYG. Contactez Cast pour des informations sur l'upgrade de WYSIWYG. 27.3.1 Configurer les connexions réseau Lorsque WYSIWYG est lancé, la fenêtre Wholehog DP s'ouvre en bas à droite de l'écran de l'ordinateur de votre visualiser : High End Systems 409 Chapitre 27: Connexion à des Visualisers Un logo Hog est également placé dans la barre des tâches de Windows lorsque l'application fonctionne : Si vous fermez la fenêtre, le Wholehog DP va continuer à fonctionner, et vous pouvez le rouvrir en double cliquant sur l'îcone dans la barre des tâches. Lorsqu'un serveur Hog est détecté sur le réseau, le champ Status va changer en Wholehog Network Found (réseau wholehog trouvé), puis en Loading Show (chargement du show), pour finalement changer en Running (actif) : Les champs Session et Info contiennent des informations additionnelles sur le réseau. L'application Wholehog DP peut être configurée similairement à un DMX Processor. Vous pouvez assigner le port réseau Hog Net et le Net Number pour cette application. Le champ Port doit être réglé avec le même numéro de port que votre console Hog sur le réseau. Le champ Number représente le Net Number et est similaire au numéro dans le coin haut à droite d'un DMX Processor. Réglez un numéro unique, qu'aucun autre périphérique n'utilise sur le réseau Hog Net. Appuyez sur Apply pour confimer les changements. 27.3.2 Configurer WYSIWYG Pour configurer WYSIWYG : 1. 410 Dans WYSIWYG ouvrez le Device Manager : Live → Device Manager High End Systems Chapitre 27: Connexion à des Visualisers 2. Appuyez sur New (nouveau) pour ajouter un nouveau périphérique. Choisissez Wholehog III DP comme nouveau device : 3. La fenêtre Device montre maintenant un Hog DMX Processor 8000. Double-cliquez sur ce device ou sélectionnez-le et appuyez sur Properties. La fenêtre Properties s'ouvre : High End Systems 411 Chapitre 27: Connexion à des Visualisers 412 4. Dans le champ Address entrez le numéro du DP utilisé lorsque vous avez patché sur la console Hog. Appuyez sur OK pour fermer la fenêtre. 5. Lier les ports et les univers dans votre show WYSIWYG ; consulter la documentation WYSIWYG pour plus d'information. 6. Une fois que les univers sont liés, vous pouvez connectez le Wholehog DP. Répétez les étapes ci-dessus pour chaque DMX Processor utilisé dans votre fichier de show Hog. High End Systems Chapitre 27: Connexion à des Visualisers 27.3.3 Étapes supplémentaires pour WYSIWYG Console Edition Avec certaines versions Console Edition (CE) de WYSIWYG, un seul univers de visualisation est possible simultanément pour vous connecter directement à un système Hog. Si votre version de CE est limité à un univers, vous devez spécifier quel univers est actif dans le fichier WYSIWYG : 27.3.4 1. Avec le fichier WYSIWYG ouvert, rendez-vous au Live Module et sélectionnez Edit → Universes. 2. la fenêtre Visualisation Universe Selection s'ouvre. Cette fenêtre va afficher tous les univers actuellement configurés avec votre dessin. Utilisez cette fenêtre pour sélectionner l'univers que vous souhaitez visualiser depuis la console. Utiliser l'application Connectivity avec WYSIWYG Une fois la configuration ci-dessus terminée, la connexion entre le système Hog et WYSIWYG doit commencer à fonctionner. Vous pouvez fermer la fenêtre Wholehog DP et la connexion restera active tant que le logo Hog reste affiché dans la barre des tâches : Fonction Autofocus WYSIWYG peut envoyer des informations à votre console Hog pour permettre à des fixtures d'être automatiquement positionnées à un endroit particulier sur scène, plutôt que de devoir les positionner individuellement en utilisant les contrôles de la console. Référez-vous au manuel utilisateur de WYSIWYG pour plus de détails sur la fonction Autofocus. Lorsque l'autofocus WYSIWYG est activé, sélectionner et déselectionner une fixture sur WYSIWYG fera de même sur la console. Vous pouvez également utiliser les fonctions de WYSIWYG pour assigner l'intensité, l'iris, le pan, le tilt, et les couleurs CMY dans l'éditeur actif ou le Programmer de la console Hog. High End Systems 413 Chapitre 27: Connexion à des Visualisers Notez que la fonction Autofocus nécessite que la fichier de show de la Hog utilise une librairie de fixture en version 2.5 ou plus. 27.4 Dépannage 1. Lorsque vous lancez le visualiser, un message disant Error loading <path>/lxhog3dp.dll or hog4.dll apparaît. Le driver ne peut pas être chargé. Réinstallez à nouveau l'application. 2. Windows 98 or ME ne veut pas lancer l'installer MSI. Téléchargez et installez la mise à jour Windows Installer 2.0 depuis le site de Microsoft, puis relancez l'installer de l'application Hog Connectivity. 3. La fenêtre Wholehog DP ne s'ouvre pas lorsque le visualiser est lancé. Installez à nouveau le logiciel Hog. 4. La fenêtre Wholehog DP affiche tout le temps Locating Wholehog Network… Vérifiez que votre réglage de port correspond bien au réglage effectué sur la console. Vérifiez les connexions ethernet. Vérifiez qu'il n'y a bien qu'un seul serveur DHCP dans votre réseau. Redémarrez l'ordinateur du visualiser. 5. La fenêtre Wholehog DP affiche Connection Error lorsqu'elle essaye de se connecter. Vérifiez les réglages réseau à la fois sur l'ordinateur du visualiser et sur la console Hog. Redémarrez l'ordinateur du visualiser. 6. La fenêtre Wholehog DP affiche Couldn’t get file handle lorsqu'elle essaye de se connecter. Vérifiez qu'aucun autre visualiser n'est actif sur le même ordinateur. Redémarrez l'ordinateur. 7. La fenêtre Wholehog DP affiche Loader version is old (need x.y.z) lorsqu'elle essaye de se connecter. Vous devez mettre à jour l'application Connectivity. Rendez-vous sur www.flyingpig.com pour télécharger la dernière version. 8. Aucune fixture n'émet de la lumière dans le visualiser. Vérifiez que le Grand Master de la console est bien à son maximum. Appuyez plusieurs fois sur la touche Blind pour affirmer le contenu du Programmer. 9. WYSIWYG affiche Could not connect the following consoles: Wholehog DP. Vérifiez que la fenêtre Wholehog DP indique bien qu'elle est connectée à une console, et que tout fonctionne (Running). Vérifiez que l'adresse dans la fenêtre Properties sur WYSIWYG correspond aux DMX Processor de votre show Hog, et qu'aucun autre périphérique n'est déjà connecté avec ce numéro. 414 High End Systems Chapitre 27: Connexion à des Visualisers 10. La fonction Autofocus de WYSIWYG semble ne pas fonctionner. Vérifiez que le show Hog utilise une version 2.5 ou plus de librairie de fixture. Vérifiez avec Cast concernant la librairie de fixtures WYSIWYG. 27.5 Contacts du support des Visualisers ESP Vision : www.espvision.com WYSIWYG/Cast : www.castlighting.com MSD : www.martin.com Capture : www.capturesweden.com Light Converse : www.lightconverse.net High End Systems 415 Chapitre 28: Mettre à jour le logiciel de la console 28.1 Mise à jour du logiciel Le logiciel de la console Hog peut être mise à jour grâce à un package d'installation fpspkg téléchargeable sur le site Flying Pig. L'Hog 4PC est mis à jour grâce à un package d'installation MSI. Pour plus de détails concernant l'installation ou la mise à jour de l'Hog 4PC, voir Installer l'Hog 4PC (p.423). Pour mettre à jour le logiciel de votre Hog 4 (sauf Hog 4PC) : 28.2 1. Téléchargez l'installateur FPSPKG depuis le site Flying Pig (une fois téléchargé, le nom du ficher sera Hog4_X-X-X-X.fpspkg où les X représentent la version du logiciel) 2. Copiez le fichier sur une clé USB. 3. Insérez la clé USB contenant la mise à jour dans un port USB de la console. 4. Allez à l'écran Start (démarrage) de démarrage de la console et appuyez sur le bouton Software situé en bas de l'écran. 5. Naviguez à travers vos dossiers et fichiers, afin de sélectionner le fichier contenant la mise à jour, puis appuyez sur OK. 6. L'Hog 4OS va continuer avec la mise à jour sans plus d'interaction avec vous. La mise à jour prend typiquement moins de 20 secondes, à moins d'une exception signalée dans les Release Notes. Installation complète (restauration du système) Vous pouvez occasionellement avoir besoin d'effectuer une ‘clean install’ (installation propre/complète) de l'Hog 4OS sur votre console. Effectuer une installation complète va effacer complètement et remplacer le cœur de l'Hog OS. Une installation complète n'est pas recommandée, à moins que vous n'ayez des problèmes avec votre console, que ce soit spécifié dans les Release Notes, ou que cela vous soit demandé par un membre du support technique. » Important Avant d'installer un nouveau logiciel, assurez-vous que tous vos show ont été sauvegardés. Une installation complète va effacer l'ensemble des données du disque dur de la console. Pour effectuer une installation complète de la console : High End Systems 417 Chapitre 28: Mettre à jour le logiciel de la console 1. Assurez-vous d'abord que vous données stockées sur le disque dur ont bien été sauvegardées sur un CD ou une clé USB. Voir Backuper votre Show (p.95). 2. Téléchargez une version correcte du fichier .ISO d'installation complète de votre console sur le site Flyinpig. 3. Gravez le fichier .ISO sur un CD en temps qu'image disque (ne pas graver le fichier tel quel). Pour les utilisateurs de Windows 7 il est recommandé d'effectuer un clique-droit sur le fichier ISO et de choisir ‘Burn as Image’ (graver en tant qu'image). Si vous préférez utiliser une clé USB pour installer votre console, regardez les sections 28.2.1 et 28.2.2 concernant la création d'une clé USB bootable sur Windows ou Macintosh pour une restauration de la console. 4. Insérez le CD-ROM dans le lecteur de la console et fermez-le. Vous pouvez également insérer la clé USB que vous avez créée à l'étape 3 dans l'un des ports USB de la console. 5. Redémarrez la console. 6. Lorsque le menu de restauration apparaît, appuyez sur Enter sur le clavier de la console pour commencer la restauration du système (Note : si vous avez utilisé Unetbootin sur votre Macintosh pour créer une clé USB vous ne verrez pas cette étape, et le processus de restauration commence automatiquement). Full Boar 4 et Road Hog 4 : Si vous n'avez pas de clavier externe raccordé à la console vous pouvez utiliser la touche Enter du pavé numérique pour cette étape en mettant la face avant de la console en mode HID. Pour mettre la console en mode HID, appuyez sur la flèche Haut tout en maintenant les touches Pig et Fan. La touche Blind clignote trois fois. La face avant est maintenant en mode HID. Appuyez sur la touche Enter de la console va continuer la procedure d'installation. Pour revenir en mode normal, redémarrez la console, ou appuyez sur la touche Bas tout en maintenant les touches Pig et Fan. 7. 28.2.1 La procédure d'installation se déroule sans besoin de plus d'interaction de votre part. Notez qu'elle prend plusieurs minutes pour se terminer. Créer une clé USB bootable sur un ordinateur avec Windows La procédure suivante explique comment créer une clé USB bootable sur Windows afin de restaurer votre console : 418 1. Téléchargez et installez Linux Live's "USB Stick Maker" sur votre ordinateur Windows. (http://www.linuxliveusb.com/) 2. Insérez une clé USB dans l'un des ports USB de votre ordianteur et lancez le logiciel Linux Live's USB Stick Maker (votre clé USB doit disposer d'au moins 2Go) 3. À la première étape du Linux Live USB Creator, sélectionnez la clé USB que vous venez d'insérer dans votre ordinateur 4. À l'étape 2 du Linux Live USB Creator appuyez sur ISO/IMG/ZIP et sélectionnez le fichier .ISO Hog 4OS full restore que vous avez téléchargé sur la page de support de l'Hog 4OS High End Systems Chapitre 28: Mettre à jour le logiciel de la console 28.2.2 5. Sautez l'épage 3 du Linux Live USB Creator et passez à l'étape 4. Sélectionnez "Format the key in Fat32" (formater la clé en Fat32) 6. Cliquez sur le boulon lumineux de l'étape 5 du Linux Live USB Creator. 7. Une boîte de dialogue s'ouvre afin de vous prévenir que l'ensemble des fichiers présents sur la clé USB sera effacé. Appuyez sur OK pour confirmer. 8. Lorsque le Linux Live USB Creator est terminé, il vous en informe. Enlevez la clé USB et procédez à la restauration de votre console comme expliqué à la section 28.1. Créer une clé USB bootable sur un Macintosh La procédure suivante explique comment créer une clé USB bootable sur un Macintosh afin de restaurer votre console Hog 4OS : 1. Téléchargez et installez Unetbootin ( http://unetbootin.sourceforge.net/ ) 2. Ouvrez une fenêtre Terminal sur votre Macintosh. Si vous ne savez pas comment ouvrir une fenêtre du Terminal, vous pouvez simplement taper Terminal dans le champ de recherche Spotlight en haut à droite de votre écran, cela va normalement faire apparaître en premier résultat l'application Terminal. Cliquez dessus pour la lancer. 3. Insérez la clé USB que vous souhaitez utiliser dans l'un des ports USB de votre ordinateur (la clé doit avoir une capacité d'au moins 2Go et être formatée en Fat32). 4. Dans la fenêtre Terminal, tapez : diskutil list et appuyez sur Enter. 5. Vous devriez maintenant voir une liste de vos disques dans la fenêtre Terminal. Localisez votre clé USB dans la liste, et tapez sudo fdisk -e /dev/rdisk# où # est le numéro du disque de votre clé USB, puis appuyez sur Enter. Lorsque cela vous sera demandé, entrez votre mot de passe et appuyez sur Enter (vous pouvez ignorer tous les messages d'erreur, tel que "fdisk: could not open MBR file ..."). 6. Tapez p dans la fenêtre Terminal et appuyez sur Enter. 7. Tapez f 1 dans la fenêtre Terminal et appuyez sur Enter. La fenêtre Terminal doit maintenant indiquer "Partition 1 marked active". 8. Tapez write dans la fenêtre Terminal et appuyez sur Enter. Lorsqu'il vous sera demandé de confirmer qu'un redémarrage est nécessaire, tapez Y puis appuyez sur Enter. 9. Tapez exit et appuyez sur Enter. Vous pouvez maintenant fermer la fenêtre Terminal. 10. Lancez Unetbootin. Lorsqu'Unetbootin démarre, une fenêtre apparaît sur votre écran. 11. Cochez l'option "Disk Image" et assurez-vous qu'"ISO" soit sélectionné dans le menu déroulant. High End Systems 419 Chapitre 28: Mettre à jour le logiciel de la console 12. Assurez-vous que votre clé USB est bien connectée à votre ordinateur, et sélectionée dans le menu déroulant Drive de Unetbootin. 13. Cliquez maintenant sur le bouton Browse de Unetbootin (le bouton Browse est le bouton avec trois points) et sélectionnez le fichier .ISO de restauration complète que vous avez téléchargé sur le site de support Hog 4OS. 14. Cliquez sur OK et Unetbootin va procéder à la création de votre clé USB. 15. Lorsqu'Unetbootin a terminé, il vous en informe. Enlevez votre clé USB de l'ordinateur, et utilisez là pour procéder à la restauration de votre console comme indiqué à la section 28.1. 28.3 Mettre à jour le logiciel du DMX Processor Normalement, mettre à jour la console va également mettre à jour les logiciels des processeurs réseaux connectés. Si nécessaire, vous pouvez mettre à jour le logiciel manuellement : 1. Setup → Network : ouvre la fenêtre Network. 2. La fenêtre Network affiche une liste des DMX Processors connectés dont le logiciel ne correspond pas à celui de la console, sous une en-tête intitulée "Upgradeable Nodes" (nœuds que l'on peut mettre à jour). 3. Effectuez un clique-droit sur le DMX Processor que vous souhaitez mettre à jour, et sélectionnez "upgrade node". Si la console et le processeur réseau ont des versions différentes de logiciel et que la méthode ci-dessus ne fonctionne pas, ou si la console ne reconnaît pas le processeur réseau sur le réseau, vous pouvez forcer le processeur réseau à mettre à jour son logiciel sur le DP : 28.3.1 1. Coupez l'alimentation du processeur réseau. Vérifiez que le DP est connecté au réseau de la console, et que les options "Enable DHCP Server" et "Enable Boot Server" sont activées dans l'onglet Network du Control Panel de la console. 2. Maintenez appuyés les trois boutons sur la face avant du processeur réseau tout en remettant l'alimentation. Le DP doit maintenant afficher "Forcing software reload" (rechargement forcé du logiciel). 3. Le processeur réseau va télécharger son logiciel depuis la console et redémarrer. Le Net Number et le Port Number seront remis à leur valeur par défaut. Options de reset d'un DMX Processor 8000 Les touches en face avant du DMX Processor 8000 sont utilisées de façon classique pour une navigation dans les menus. Lorsque l'appareil démarre, vous pouvez voir des informations spécifiques de démarrage via une barre de défilement. Une fois que le DMX Processor 8000 a terminé de démarrer, il affiche le menu classique. En plus, les options suivantes de reset sont disponibles : 420 High End Systems Chapitre 28: Mettre à jour le logiciel de la console Hard Reset: pour forcer un Hard Reset du DMX Processor 8000, maintenez appuyés les boutons et pendant quatre secondes. Une fois que le reset commence, vous pouvez lire I/O Board Disconnected sur l'affichage. DMX Board Firmware Reload: pour recharger le firmware de la carte DMX à partir de la face avant du processeur, maintenez appuyée n'importe quelle touche lors du démarrage. Une fois que le processus commence, vous verrez affiché le message DP8000 Bootloader sur l'écran. Après environ une minute, le firmware a terminé de se recharger. CPU Board Firmware Reload et Restore to Defaults: pour recharger le firmware de la carte CPU, maintenez appuyées les touches , et pendant le démarrage. La DMX Processor 8000 va alors recharger son firmware depuis le réseau. Une fois que le processus a démarré, vous pouvez lire sur l'écran Forcing Software Reload. High End Systems 421 Chapitre 29: Installer l'Hog 4PC L'Hog 4PC est un logiciel qui permet d'exécuter l'Hog 4OS sur un ordinateur avec Windows. Vous pouvez télécharger la version actuelle gratuitement sur www.flyingpig.com. Le logiciel peut être utilisé comme un éditeur Offline, un serveur de Backup, ou un contrôleur autonome grâce à l'utilisation d'un Widget DMX USB ou d'un DMX Processor. 29.1 Installation du logiciel L'Hog 4PC nécessite Windows XP SP2 ou plus pour assurer un bon fonctionnement. Puisque l'Hog 4OS utilise beaucoup de communications TCP/IP, certaines configurations de Windows peuvent empecher les processus de l'Hog 4PC de communiquer entre eux. Avoir un système autre que Windows XP SP2 ou ultérieur, ne pas avoir de connexion réseau, ou plusieurs connexions actives, et/ou des réglages de firewall, peut avoir pour conséquence une mauvaise communication entre les composants de l'Hog 4PC. Cette mauvaise communication se manifeste typiquement par l'affichage du message ‘Scanning port 6600’ dans les status de la fenêtre de démarrage. Pour installer Hog 4PC : High End Systems 1. Téléchargez l'installateur de la dernière version de l'Hog 4PC depuis le site web de Flying Pig (une fois téléchargé, le nom du fichier sera Hog4PC_X-XX-X.msi où les X représentent le numéro de version). 2. Double-cliquez sur l'installateur de l'Hog4PC pour lancer l'assistant d'installation. Ce dernier va vérifier vptre système d'exploitation et la version de l'installeur Windows, puis afficher l'écran d'acceuil. 423 Chapitre 29: Installer l'Hog 4PC 424 3. Assurez-vous que tous les périphériques USB Hog 4 (tels que les Widgets ou Wings) ont bien été déconnectés de votre ordinateur, puis cliquez sur le bouton Next (suivant) pour continuer. 4. L'assistant d'installation affiche la licence utilisateur. Après avoir coché I accept the terms in the License Agreement (j'accepte les termes de la licence), vous pouvez appuyer sur Next pour continuer. High End Systems Chapitre 29: Installer l'Hog 4PC 5. High End Systems Vous pouvez choisir les fonctionnalités de l'Hog 4PC que vous souhaitez installer. Les options affichées dependent des composants déjà installés sur votre machine. Sélectionnez ce que vous souhaitez, puis appuyez sur Next pour continuer. 425 Chapitre 29: Installer l'Hog 4PC 426 6. Par défaut, le logiciel va s'installer dans le dossier ‘C:\Program Files\Flying Pig Systems\hog4pc\’. Vous pouvez utiliser le bouton Browse afin de choisir un autre emplacement. 7. Après avoir sélectionné l'emplacement et les éléments à installer, appuyez sur Next pour continuer l'installation. 8. L'installateur vous propose à présent un lien vers le site Elo TouchSystems. Si vous avez prévu d'utiliser un écran tactile Elo avec votre Hog 4PC, il est alors recommandé de cliquer sur le bouton Elos Drivers, mettre en favori le site web dans votre navigateur, puis télécharger et installer la dernière version du driver d'Elo TouchSystems une fois que vous avez terminé l'installation de l'Hog 4PC. Appuyez sur Next pour continuer l'installation. High End Systems Chapitre 29: Installer l'Hog 4PC 9. High End Systems Cette page vous indique Ready to Install (prêt à installer) avec les instructions concernant le lancement de l'installation ou son annulation. Appuyez sur Install pour lancer l'installation. 427 Chapitre 29: Installer l'Hog 4PC 10. Lorsque l'installation est terminée, un écran final vous le confirme. Appuyez sur Finish. Il vous sera alors demandé de redémarrer votre ordinateur. 428 High End Systems Chapitre 29: Installer l'Hog 4PC » Important Il est important que vous redémarriez votre ordinateur à ce moment pour assurer une bonne configuration des drivers de périphérique. Un dossier Hog 4PC sera ajouté dans le dossier Programme de votre Menu Démarrer, avec des îcones pour lancer l'application Hog 4PC et pour voir les documentations installées. Un raccourci vers l'application Hog 4PC apparaît également sur votre bureau. En plus de l'application Hog 4PC, le dossier Hog 4PC contient également le logiciel Hog 4PC Widget Upgrader et un lien vers le manuel utlisateur. Caution Lorsque le firewall de Windows XP, ou un autre firewall, est actif, il peut bloquer certaines communications TCP/IP. Souvent, vous pouvez ajouter des exceptions individuelles pour les différents processus du Hog 4PC, ou des exceptions pour le traffic dont l'adresse IP source et destination pointent toutes les deux sur la machine locale. Référez-vous à la documentation fournie avec votre firewall pour plus de détails. High End Systems 429 Chapitre 29: Installer l'Hog 4PC 29.2 Désinstaller le logiciel Vous pouvez supprimer l'application Hog 4PC de votre ordinateur en utilisant l'utilitaire Ajout/Suppression de Programmes que vous trouverez dans le Panneau de Configuration de Windows : 29.3 1. Dans le Menu Démarrer, cliquez sur Paramètres, Panneau de Configuration. Dans la fenêtre qui s'ouvre, double-cliquez sur Ajout/Suppression de Programmes. 2. Choisissez ‘Hog 4PC’ dans la liste des programmes installés, puis appuyez sur Supprimer. 3. Choisissez Remove, puis appuyez sur Next et suivez les instructions à l'écran pour aller au bout de la désinstallation de votre logiciel Hog 4PC. Installation de matériel L'installation de matériel pour l'Hog 4PC doit se faire après l'installation du logiciel Hog 4PC. 29.3.1 Déballer votre matériel Si vous avez commandé un USB DMX Widget, Super Widget, ou Super Duper Widget vous devriez avoir reçu : • USB Widget • Alimentation (non nécessaire pour un Widget DMX d'un seul univers) • Câble USB • CD d'installation de l'Hog 4PC Si vous avez commandé un USB Wing, vous devriez avoir reçu : • USB Wing • Couverture de protection pour le Wing • Câble USB • Alimentation avec un câble IEC • Lampe LED avec sa housse de protection Si vous avez commandé un LTC/Midi Combo I/O Widget, vous devriez avoir reçu : 430 • USB I/O widget • Câble USB High End Systems Chapitre 29: Installer l'Hog 4PC 29.3.2 USB DMX Widgets L'Hog 4PC supporte jusqu'à 8 univers DMX via des Widgets USB DMX. Vous pouvez connecter n'importe quelle combinaison d'USB DMX Super Widgets, USB DMX Widgets ou USB DMX Super Duper Widgets jusqu'à un total de 8 sorties DMX. De plus, un nombre illimité de sorties DMX est possible lorsque vous utilisez un Hog DMX Processors. Connecter et mapper des widgets DMX sur un Hog 4PC permet également à ces univers Hog d'être sorties à travers du Art-Net et sACN. Connectez toujours vos widgets DMX soit directement sur l'ordinateur, soit à travers un HUB USB alimenté. Pour configurer les Widgets : 1. Setup → Network : ouvre la fenêtre Network. 2. Sélectionnez le DMX Processor 8000 dans la liste en cliquant sur son Network Number, et appuyez sur le bouton Settings pour ouvrir la fenêtre DMX Processor Settings. Voir Figure 29.1, « Onglet Widget Outputs de la fenêtre DMX Processor Settings » 3. Sélectionnez l'onglet Widget Outputs. 4. L'application Hog 4PC fournit un port pour chaque sortie DMX sur le DMX Processor dans le fichier du Show. Pour configurer un Widget comme port de sortie d'un DMX Processor, cliquez sur la boîte associée au port et sélectionnez le Widget depuis la liste des numéros de série qui apparaît. Les ports Super Widget apparaissent avec le numéro de série suivit d'un numéro de sortie. 5. Appuyez sur Apply ou OK pour confirmer votre sélection. Les Widgets qui ont été connectés doivent maintenant avoir leurs voyants Active, DMX OK et TX Mode allumés. Certains numéros de série de Widgets peuvent apparaître en rouge. Cela indique que le Widget USB DMX n'est pas compatible avec l'Hog 4PC et doit être mise à jour ; voir Mettre à jour des Widgets USB DMX (p.435). Tip Vous pouvez identifier le Widget qui est connecté sur un port en appuyant sur le bouton Beacon situé à droite du port. Le Widget connecté sur ce port va faire clignoter ses voyants pendant quelques secondes. High End Systems 431 Chapitre 29: Installer l'Hog 4PC Figure 29.1. Onglet Widget Outputs de la fenêtre DMX Processor Settings 29.3.3 Wings USB Les Wings USB Programming et Playback peuvent être utilisés avec ou sans leur alimentation externe. Si ils sont utilisés sans, leur lampe flexible et leur hub USB interne ne fonctionneront pas, et la graduation des LEDs sera indisponible. Toutes les autres fonctions ne seront pas affectées. L'USB Expansion Wing est s'alimente elle-même, et donc nécessite une alimentation externe. Lorsque le hub USB interne est actif (avec une alimentation externe connectée), il agît comme un hub alimenté. Il est alors possible d'y connecter des périphériques USB haute-puissance, comme des Widget USB DMX ou d'autres Wings. Les Wings USB sont des périphériques USB haute-puissance lorsqu'ils sont utilisés sans alimentation externe, et ne doivent donc pas être connectés à des hub USB alimentés par le bus sans qu'une alimentation externe ne soit connectée. Utilisez le câble fourni pour connecter n'importe quel périphérique USB Flying Pig à votre ordinateur. Windows doit automatiquement le détecter et installer le matériel. Ce processus prends quelques secondes, mais ne nécessite normalement aucune intervention de votre part. Si c'est le cas, vous pouvez ignorer la section dépannage qui suit. 432 High End Systems Chapitre 29: Installer l'Hog 4PC 29.4 Utilisation 29.4.1 Utiliser l'interface Hog 4PC Fenêtre Hog 4PC Lorsque l'Hog 4PC s'ouvre, la fenêtre Start est affichée, tout comme l'écran de démarrage. Une fois qu'un Show est chargé ou ouvert, les deux écrans par défaut de l'Hog 4PC s'affichent. L'interface du panneau avant Le panneau avant de l'Hog 4PC ressemble et agît de manière très similaire au panneau avant d'une console Hog 4. Cliquez sur un bouton pour simuler l'appui sur une touche de la console. Vous pouvez également cliquer-déplacer pour modifier les encodeurs ou faders. De plus, lorsque vous effectuez un clique-droit sur le Trackball, il s'illumine en bleu vous permettant alors avec un clique gauche et un déplacement d'ajuster le Pan et le Tilt des fixtures sélectionnées. Pour maintenir appuyée une touche afin d'appuyer sur une seconde simultanément, maintenez simplement appuyée la touche Shift (Majuscule) de votre clavier lorsque vous cliquez sur la touche. Aussi longtemps que vous maintiendrez appuyée la touche Shift, la touche du Panneau Avant (et les touches suivantes) resteront maintenues. Vous pouvez alors cliquer sur une autre touche, un bouton, une cellule ou un encodeur, pour accéder à plus de fonctions. High End Systems 433 Chapitre 29: Installer l'Hog 4PC Menu Contextuel - Bouton Droit Lorsque vous effectuez un clique-droit sur la plupart des portions de l'application Hog 4PC, les options suivantes sont affichées : • Workspaces: ouvre une sous-sélection permettant d'afficher différentes portions du Panneau Avant. • Default Positions: restaure tous les écrans de l'Hog 4PC à leur position par défaut sur le bureau Windows. • Lock Front Panel Position: active ou désactive la possibilité de déplacer le Panneau Avant de l'Hog 4PC sur l'écran. • Toggle Front Panel: active ou désactive le Panneau Avant. • Show All: restaure toutes les fenêtres de l'Hog 4PC à leur taille précédente. • Minimize: minimise la fenêtres de l'Hog 4PC. • Minimize All: minimise toutes les fenêtres de l'Hog 4PC. • Maximize: maximise la fenêtre de l'Hog 4PC et cache la barre de titre. • Quit: affiche la boîte de dialogue permettant de quitter l'application Hog 4PC. Afficher quatre fenêtres Hog 4PC Par défaut, seules deux fenêtres Hog 4PC s'affichent. Cependant, le logiciel Hog 4PC supporte l'affichage de trois ou quatre fenêtres si vous le souhaitez. Pour ouvrir ces fenêtres : 1. Setup → Control Panel → Displays : ouvre l'onglet Displays du Control Panel ; voir Figure 29.2, « L'onglet Displays de la fenêtre Control Panel ». 2. Définissez la résolution pour les écrans External Monitor 1 et External Monitor 2 (qui correspondent aux deux écrans externent de la console Hog 4). 3. Appuyez sur OK. Notez que les réglages du Control Panel sont spécifiques au système, donc le nombre d'écrans sera maintenu quelque soit le fichier Show qui est chargé. 434 High End Systems Chapitre 29: Installer l'Hog 4PC Figure 29.2. L'onglet Displays de la fenêtre Control Panel 29.5 Mettre à jour des Widgets USB DMX Certains anciens Widgets USB DMX (simple univers) ne sont compatible qu'avec l'Hog 2PC. Ces Widgets USB DMX doivent être mis à jour pour être compatibles avec l'Hog 4PC. Merci de contacter votre revendeur High End Systems pour plus de détails et les tarifs. Lors de l'achat, vous devez fournir le numéro de série du Widget ainsi que son ID Number. Une fois la mise à jour achetée, vous recevrez un Upgrade Kit (kit de mise à jour) pour chaque Widget. Ce kit contient des étiquettages, du matériel, du logiciel, et un code d'autorisation unique compatible seulement avec le widget dont vous avez spécifié le numéro de série. Après réception du kit de mise à jour, suivez les étapes suivantes pour mettre à jour votre Widget USB DMX : High End Systems 1. Installez l'Hog 4PC à partir du CD-ROM fourni. 2. Connectez votre Widget USB DMX qui correspond au numéro de série. 3. Dans Windows, lancez l'application Hog 4PC Widget Upgrader depuis le menu démarrer. 435 Chapitre 29: Installer l'Hog 4PC 4. Après confirmation que le Widget est bien connecté, et que sa LED Link est bien allumée, appuyez sur Next. 5. Sélectionnez un Widget ID à mettre à jour depuis le menu déroulant. Pour confirmer qu'il s'agit bien du bon Widget, appuyez sur le bouton Beacon pour faire clignoter les LEDs sur le Widget. Si le menu déroulant affiche ‘No DMX Widgets found!’ (aucun Widget trouvé), vérifiez vos connexions USB. Appuyez sur Next pour continuer vers la prochaine étape. 6. Entrez le code d'autorisation pour le Widget sélectionné, puis appuyez sur Next. Le code d'autorisation est fournit avec le kit de mise à jour. Si le code est incorrect, un message d'erreur apparaît. Cliquez sur OK pour fermer le message d'erreur et ré-entrez le code correctement. Les codes sont uniques pour chaque Widget USB DMX et ne fonctionneront pas si le numéro de série ou le Widget ID Number attendus ne correspondent pas. 7. 436 La procédure de mise à jour prend quelques secondes pour se finir. High End Systems Chapitre 29: Installer l'Hog 4PC 8. High End Systems Une fois terminée, le Widget est maintenant complètement à jour. Vous pouvez maintenant choisir Start Over (recommencer) pour mettre à jour un autre Widget, ou bien cliquer sur Finish ou Quit pour quitter l'application. Dans le cas d'une erreur lors de la mise à jour, un message sera affiché. Merci de contacter le support d'High End Systems pour plus d'assistance ; voir Comment remonter un problème au support technique (p.449). 437 Chapitre 30: Raccourcis 30.1 Raccourcis clavier Vous pouvez utiliser un clavier externe pour utiliser plusieurs fonctions de l'Hog 4OS. Ceci est particulièrement pratique lorsque vous utilisez l'Hog 4PC. Vous pouvez activer ou désactiver les raccourcis clavier en utilisant les touches Pause ou Break de votre clavier. Lorsque les raccourcis sont activés (connu comme Mode MAP), le clavier se voit affecté des raccourcis ; lorsque désactivé, l'entrée de texte via le clavier est possible. Le statut actuel est affiché sur la Command Line Toolbar ; voir Figure 30.1, « Statut du clavier dans la Command Line Toolbar ». Lorsque cela est possible, l'Hog 4OS désactive intelligemment les raccourcis clavier lorsque une entrée de texte est attendue (après avoir appuyé sur la touche Set ou avoir double-cliqué sur une cellule). Lorsque la saisie du texte est terminée, les raccourcis sont automatiquement réactivés. Par défaut, les raccourcis sont désactivés lorsque vous lancez un show. Lorsque les raccourcis sont désactivés, seul le raccourci associé à la touche Set reste fonctionnel, pour permettre un nommage rapide depuis le clavier externe. Figure 30.1. Statut du clavier dans la Command Line Toolbar Le tableau suivant montre comment les touches du clavier sont affectées à des fonctions de l'Hog 4OS avec un clavier US : High End Systems 439 Chapitre 30: Raccourcis 440 Fonction Frappe Fonction Frappe Activer/Désactiver les raccourcis Pause ou Break Main GO } ou ] ou Espace Pig CTRL Main Pause { ou [ Open ESC ou O Skip Fwd K Set NumLock ou Insert Skip Back J Intensity F11 Goto G Position F2 Release Z Colour F3 Pig + Release ALT + Z Beam F4 Assert A Effects F7 Next Page : ou ; Macro F5 @ ' ou @ Group F1 Full ~ ou # Fixture F12 Thru *, > ou X Scene F9 Minus (-) - ou _ Cue F10 Plus (+) = ou + List F8 slash (/) / ou ? Page F6 Point (.) . ou > Record R Choose Master 1-10 ALT + 1 - 0 Merge E GO Master 1-10 TAB + 1 - 0 Move M Pause Master 1-10 Backspace + 1-0 Copy P Undo CTRL + Z Delete D ou Delete Redo CTRL + Y Update U Visual Cut CTRL + X Live V Visual Copy CTRL + C Time T Visual Paste CTRL + V Setup S Visual Select Range CTRL + cursors Control L Backspace backspace Fan F Enter Enter Highlight H GM \ and ou | Blind B Central Choose ALT + - Clear C Bottom Right toolbar TAB + F1 - F12 Next N Top Left toolbar Shift + F1 - F12 Back Y Top Right toolbar ALT + F1 - F12 High End Systems Chapitre 30: Raccourcis 30.2 Commandes avec la touche Pig La touche Pig est la touche principale de modification de l'Hog 4OS ; elle peut être utilisée pour modifier ou accroître les commandes de la console. Le tableau suivant liste ses usages, avec les touches et boutons, ou avec d'autres contrôles. High End Systems 441 Chapitre 30: Raccourcis Pig avec des touches et boutons Utilisation Conséquence Pig + Set Agît comme un bouton droit. Pig + @ Lorsque vous patchez avec le mode View by DP (voir par DP) d'activé, dépatche les fixtures sélectionnées. Pig + Backspace Enlève les valeurs des cellules actuellement surlignées dans le Programmer ou un éditeur. Pig + Blind Lorsque vous quittez le mode Blind, les paramètres vont effectuer un fondu vers leur nouvelle valeur en utilisant la durée assignée ou par défaut, plutôt que de sauter vers les nouvelles valeurs. Pig + Choose Ouvre les options de lecture pour la cuelist qui est sur le master choisi. Pig + Copy Copie le contenu des cellules actuellement sélectionnées. Pig + Flip Lorsque vous utilisez Flip pour faire passer une fixture à travers ses différentes positions produisant le même résultat visuel, fait de même mais dans l'ordre inverse. Pig + Main Go Équivalent à un appui sur la touche Go de tous les masters. Pig + Next (on the View Toolbar) Change la vue vers la vue précédente, au lieu de la suivante. Pig + Next Page Change la page vers la précédente, au lieu de la suivante. Pig + Nudge Up (au-dessus de Augmente l'intensité de la moitié de la valeur paral'I-Wheel) métrée. Pig + Nudge Down (en-dessous Diminue l'intensité de la moitié de la valeur paraméde l'I-Wheel) trée. 442 Pig + Open + Backspace Ouvre la fenêtre Launched Processes. Pig + Open + Colour Ouvre le Colour Picker plutôt que le Colour Directory. Pig + Park Déparke les fixtures sélectionnées au lieu de les parker. Pig + Record Colle dans les cellules actuellement sélectionnées. Pig + Release Effectue un Release sur tous les masters. Pig + Setup Commute la lumière de travail sur On ou Off (Road Hog 4 seulement). Pig + Size (sur la Window Control Toolbar) Passe à travers les différentes tailles de fenêtres dans l'ordre inverse. Pig + Touch Dé-touche les paramètres et fixtures spécifiées, au lieu de les toucher. Pig + Undo Rétablit la dernière action annulée. Pig avec les flèches Étend la sélection de cellules ou d'éléments du directory dans le tableur et les directories. High End Systems Chapitre 30: Raccourcis Pig avec des touches et boutons Pig lorsque vous appuyez sur un Passe outre l'effet du bouton Guard. bouton dans un directory Pig lorsque vous entrez du texte Agît comme une touche Shift (majuscule), pour entrer avec le clavier à l'écran des caractères en capitale. Pig avec l'I-Wheel L'intensité est augmentée ou diminuée proportionnellement à son niveau actuel, plutôt que toutes les intensités varient de la même façon. Par exemple, si la fixture 1 est à 10%, la 2 à 50% et que la Wheel augmente de 10%, alors la fixture 1 augmente à 11% et la 2 à 55%. Pig avec roues de paramètres Déplacer une roue de paramètre avec la touche Pig permet un ajustement précis du paramètre, chaque tour de la wheel changera moins la valeur du paramètre, rendant les ajustements précis plus faciles. Pig lorsque vous déplacez un fi- Copie le fichier au lieu de le déplacer. chier dans l'onglet File Browser de la fenêtre Show Manager High End Systems 443 Chapitre 30: Raccourcis 30.3 Diagrammes du Panneau Avant Figure 30.2. Section Programmer du Panneau Avant de la Hog 4 444 High End Systems Chapitre 30: Raccourcis Figure 30.3. Section Playback du Panneau Avant de la Hog 4 High End Systems 445 Chapitre 31: Dépannage Si vous rencontrez des problèmes avec la console, essayez les procédures de dépannage expliquées dans ce chapitre. Si vous ne parvenez pas à rectifier le problème, ou si vous pensez qu'il est dû à un mauvais fonctionnement de la console, merci de contacter [email protected]. 31.1 La console ne démarre pas • 31.2 Si une mise à jour de la console a échouée, la console peut rester bloquée à l'état d'échec de démarrage, ou peut immédiatement aller à l'écran d'extinction. Une réinstallation complète est nécessaire ; voir Installation complète (restauration du système) (p.417). La console semble avec planté ou est figée L'Hog 4OS fait fonctionner une série de ‘processes’ (processus) séparés qui peuvent démarrer et s'éteindre individuellements. Souvent, lorsque la console semble avoir planté ou est figée, la cause du problème ne vient que d'un processus, alors que les autres processus continuent de fonctionner normalement. Par exemple, un éditeur ou le bureau peut planter, tandis que le Playback continue de fonctionner normalement. Avant de redémarrer la console entière, vous devriez essayer de voir si le problème ne peut pas se résoudre en redémarrant un processus : 1. Pig + Open + Backspace : ouvre la fenêtre Launched Processes ; voir Fi- gure 31.1, « La fenêtre Launched Processes ». 31.3 2. Tuez le processus qui ne réponds pas en effectuant un clique-droit dessus, et en sélectionnant Kill (tuer). 3. Redémarrez le processus en ouvrant le menu contextuel par un clique-droit, puis en sélectionnant Restart. L'exception est le processus de l'Editor qui disparaît lorsque vous le tuez ; vous pouvez le redémarrer en ouvrant le Programmer ou la fenêtre d'un éditeur. La console ne communique pas avec les DMX Processors 1. High End Systems Vérifiez que l'affichage sur le DMX Processor indique ‘Outputs Active’ (sorties actives). Si ce n'est pas le cas, vérifiez alors si il est en train d'acquérir les données d'un show, ou en train de se connecter. Si il a planté, redémarrez- 447 Chapitre 31: Dépannage Figure 31.1. La fenêtre Launched Processes le en déconnectant l'alimentation, attendez quelques secondes, puis rebanchez l'alimentation. 31.4 2. Vérifiez le câblage réseau. Le voyant Link clignote sur le DMX Processor si une connexion correcte a été effectuée. 3. Vérifiez les réglages réseau. Le DMX Processor et la console doivent être sur le même sous-réseau. 4. Vérifiez le réglage de port number. Le DMX Processor et la console doivent tous les deux avoir le même numéro de port. Voir Le réseau HogNet (p.68). 5. Vérifiez le logiciel. Le DMX Processor et la console doivent tous les deux avoir la même version du logiciel ; voir Mettre à jour le logiciel du DMX Processor (p.420). Les contrôles de Playback ne réagissent pas comme attendu • 448 Vérifiez que les contrôles de Playback n'ont pas été assignés à des fonctions différentes de celles attendues. Voir Configurer le contrôle des Playbacks (p.308). High End Systems Chapitre 31: Dépannage 31.5 Le Panneau Avant redémarre de façon inopinée Il doit être fait attention aux transmissions radio effectuées à proximité du panneau avant de la console. Maintenez les émetteurs radios à au moins vingt centimètres de la console. Dans le cas de transmission radio trop proches de la console, le firmware du Panneau Avant peut redémarrer et causer la perte temporaire de contrôle sur les touches et le matériel, pendant approximativement 20 secondes. Durant cette période, l'éclairage de la console diminue. Après 20 secondes, le Panneau Avant retrouve toutes ses fonctionnalités. Si le problème persiste, déplacez l'émetteur radio un peu plus loin de la console. 31.6 Comment remonter un problème au support technique Lorsque vous remontez des problèmes avec la console (appelés “bugs”), il est important que les informations que vous fournissez soient claires et autant détaillées que possible, afin de permettre de résoudre le problème. Merci de suivre les lignes directrices ci-dessous. Merci de remonter les bugs à : [email protected] 24/7 phone support: +1-800-890-8989 http://forums.highend.com 31.6.1 Remonter des problèmes avec la console Merci d'inclure les informations suivantes avec votre rapport de bug : High End Systems 1. La pièce matérielle qui a rencontré le problème, incluant son numéro de version et de logiciel utilisé. 2. Les actions qui ont conduit au problème en premier lieu, incluant le fait que le problème se répète en effectuant la même action. 3. Les symptômes du problème. 4. La configuration réseau du système. • Le type et le nombre de consoles Hog utilisées. • Le nombre de DMX Processors et MIDI/Timecode Processors. • Quelle sorte de routeurs/hubs sont utilisés. • Les PCs ou autres applications (comme de l'Artnet, ETCNet, des serveurs WEB, etc.) qui partagent le même réseau. 449 Chapitre 31: Dépannage Une fois que le problème a été remonté, il sera souvent nécessaire à l'équipe du support technique de Flying Pig Systems de clarifier certains détails et d'obtenir des informations complémentaires. Typiquement ils peuvent avoir besoin d'une copie du Show, donc un Backup du Show devrait être transféré à un PC où il peut alors être envoyé à [email protected]. Tip Le numéro de version du logiciel installé sur votre console peut être touvé dans l'onglet System Info de la fenêtre Control Panel. 31.6.2 Remonter des problèmes avec l'Hog 4PC Dans le cas d'une défaillance de l'Hog 4PC, il est important de fournir autant d'informations que possible. Différentes configurations d'ordinateur, d'autres applications, et du matériel additionnel peuvent tous avoir des résultats inattendus. Lorsque vous remontez des erreurs, merci de fournir les informations suivantes : • Nom • Date • Version du logiciel Hog 4PC et Build Number • Système d'exploitation • Spécifications de votre ordinateur • Nombre d'écrans • Périphériques USB connectés • Périphériques réseau • Autres applications ouvertes • Description détaillées du problème, incluant les instructions pour le reproduire (si possible) et la syntaxe exacte utilisée • Liste de toutes les erreurs indiquées par le logiciel Si l'Hog 4PC plante ou a une défaillance, il va créer un fichier .dmp dans le répertoire de l'application, par exemple ‘C:\Program Files\Flying Pig Systems\Hog4PC’ (si vous avez accepté l'emplacement par défaut lors de l'installation de l'Hog 4PC). Merci d'envoyer de fichier .dmp avec votre rapport de bug, à [email protected]. 31.6.3 Remonter des problèmes à propos du Manuel Utilisateur Merci d'inclure les informations suivantes avec votre rapport de bug : 1. 450 La nature du problème : • Information manquante. • Information incorrecte. High End Systems Chapitre 31: Dépannage 31.6.4 • Information ambigue ou pas claire. • Impossible de trouver l'information dans l'index. 2. La section où est situé le problème. 3. Le numéro de version du manuel. Dans les éditions imprimées ou en PDF, vous pouvez trouver cela sur la page de garde au début du manuel. L'aide en ligne intégrée dans la console affiche le numérod e version sur sa page principale, vous pouvez vous rendre à cette page en cliquant sur ‘home’ en bas de n'importe quelle page. À propos de la numérotation des versions du logiciel Le numéro de version du logiciel est composé de quatre parties : le numéro de version majeure, le numéro de version mineur, le numéro de release actuel, et le numéro de Build (fabrication). Par exemple : v1.2.3 b512 : 1 est le numéro majeur, 2 est le numéro de version mineure, 3 est la release actuelle, et 512 est numéro de fabrication. 31.6.5 À propos des versions Beta du logiciel Pendant que de nouvelles versions du logiciel Hog 4OS sont développées, High End Systems s'appuie sur les retours des utilisateurs de la console. Si vous souhaitez en savoir plus sur le programme de test des logiciels High End Systems, rendez-vous sur www.flyingpig.com. High End Systems 451 Chapitre 32: Maintenance Toutes les consoles de la gamme Hog 4 doivent être maintenues par un technicien qualifié seulement. Les informations de cette section ne sont destinées qu'à assister le personnel qualifié uniquement. 32.1 Remplacer les écrans ! Caution Toujours éteindre et déconnecter l'alimentation avant d'enlever le Panneau Avant. Un écran abimé est facilement remplaçable : 32.2 1. Avec la boîte du LCD à l'horizontale (à plat), dévisser les six vis entourant l'écran avec une clé Allen de 3mm. 2. Enlever délicatement la pièce de métal de façade et les bandes de Soft Key (les bandes de Soft Keys ne sont que sur la console Hog 4). 3. Avec la boîte du LCD à la verticale (droite), défaire les huit vis sur le panneau arrière de l'écran en utilisant une clé Allen de 3mm. Enlever la pièce de métal arrière. (Cette étape entière ne concerne que la Hog 4). 4. Une fois le panneau arrière enlevé, dévissez délicatement les huit vis de l'arrière de l'écran LCD en utilisant une clé Allen de 3mm. Assurez-vous que quelqu'un tienne l''écran depuis le devant de la console pendant que vous faites cela. (Cette étape entière ne concerne que la Hog 4). 5. Enlevez l'écran de la console, et débranchez les câbles à l'arrière. 6. Remplacez avec un nouvel écran, et effectuez les étapes dans le sens inverse. Remplacer des Faders ! Caution Toujours éteindre et déconnecter l'alimentation avant d'enlever le Panneau Avant. Les faders abimés ou sales sont facilement remplaçables : 1. High End Systems Tirer le bouton du fader pour le déboîter du fader que vous souhaitez remplacer. 453 Chapitre 32: Maintenance 32.3 2. Dévissez les quatres vis du panneau avant avec une clé Allen de 3mm (ainsi que les deux vis à ailettes de l'accoudoir sur la console Hog 4), et soulever délicatement le panneau avant à partir du bord le plus prêt de vous. 3. Débranchez délicatement le câble du fader de la carte mère. 4. Dévissez les deux vis du fader sur la face avant depuis le dessus du panneau avant, en utilisant une clé Allen de 2mm, puis enlever le fader. 5. Mettez en place le nouveau fader en s'assurant qu'il d'adapte parfaitement, et qu'il soit bien plat. 6. Connectez le nouveau câble sur la carte mère. 7. Pour ré-assembler, suivez les étapes dans l'ordre inverse. Nettoyer les Faders Les faders sont souvent inutilement mis de côté alors qu'ils ont juste besoin d'un nettoyage : 1. Enlevez le fader sale. Voir Remplacer des Faders (p.453). 2. Enlever les vis de la traverse du dessus (la plus éloignée du logo) en utilisant un petit tournevis Philips. 3. Enlevez le capuchon supérieur. 4. Faites glisser l'ensemble du mécanisme très délicatement en dehors. 5. Faites glisser les pistes très délicatement en dehors. 6. Essuyez les pistes avec un chiffon sec et propre. Ne pas utiliser de solvant. 7. Ré-insérez les pistes. 8. Ré-insérez très délicatement le mécanisme. 9. Placez le capuchon supérieur, et revissez-le. 10. Remplacez le fader nettoyé. Voir Remplacer des Faders (p.453). 32.4 Remplacer le Trackball ! Caution Toujours éteindre et déconnecter l'alimentation avant d'enlever le Panneau Avant. Pour remplacer le Trackball: 454 High End Systems Chapitre 32: Maintenance High End Systems 1. Dévisser les quatre vis du Panneau Avant avec une clé Allen de 3mm (ainsi que les deux vis à ailettes de l'accoudoir sur la console Hog 4), et enlever délicatement le Panneau Avant à partir du bord le plus prêt de vous, et insérezle dans la fente de service. 2. Regardez sous le Panneau Avant, et situez le câble de connexion qui connecte le Trackball sur le PCB. Débranchez ce câble. 3. Dévissez les 3 vis Allen qui maintiennent le Trackball sur le Panneau Avant, en utilisant une clé Allen de 3mm. Vous devriez maintenant pouvoir enlever le Trackball de la console. 4. Remplacez avec un nouveau Trackball et réassemblez la console en suivant les étapes dans l'ordre inverse. 455 Chapitre 33: Informations de sécurité 33.1 Safety Warnings 33.1.1 For Continued Protection Against Fire • 33.1.2 Only connect this equipment to a branch circuit having a maximum overload protection of 20 A. For Continued Protection Against Electric Shock 1. 2. High End Systems If this equipment was received without a line cord plug, attach the appropriate line cord plug according to the following code: • brown - live • blue - neutral • green/yellow - earth As the colours of the cores in the mains lead of this equipment may not correspond with the coloured markings identifying the terminals in your plug, proceed as follows: • the core which is coloured green and yellow must be connected to the terminal in the plug which is marked with the letter E or by the earth symbol , or coloured green or green and yellow. • the core which is coloured blue must be connected to the terminal which is marked with the letter N or coloured black. • the core which is coloured brown must be connected to the terminal which is marked with the letter L or coloured red. 3. Class I equipment. This equipment must be earthed. 4. Equipment suitable for dry locations only. Do not expose this equipment to rain or moisture. 5. Disconnect power before servicing. 6. Refer servicing to qualified personnel; no user serviceable parts inside. 457 Chapitre 33: Informations de sécurité 33.2 Informations Importantes Sur La Sécurité 33.2.1 Pour Une Protection Permanente Contre Les Incendies • 33.2.2 Cet appareil comporte une protection de 20 A contre les surcharges électrique. Pour Une Protection Permanente Contre Les Chocs Électriques 1. Si cet équipement est livré sans prise sur le câble d'alimentation, veuillez connecter la prise de courant selon le code suivant: • marron - phase • bleu - neutre • vert/jaune - terre 2. Débrancher le courant avant d'effectuer des réparations. 3. Cet équipement doit être uniquement utilisé dans des endroits secs. Ne pas l'exposer à la pluie ou l'humidité. 4. À l'intérieur de l'équipement il n'y a pas de pièces remplaçables par l'utilisateur. Confiez l'entretien à un personnel qualifié. 5. Equipement de Classe I. Cet équipement doit être mis à la terre. 33.3 Wichtige Hinweise Für Ihre Sicherheit 33.3.1 Zum Schutz Vor Brandgefahr • 33.3.2 Zum Schutz Gegen Gefährliche Körperströme 1. 458 Dieses Gerät darf nur an eine Zweigleitung mit einem Überlastungsschutz von höchstens 20 A angeschlossen werden. Wenn dieses Gerät ohne einen Netzkabelstecker erhalten wurde, ist der entsprechende Netzkabelstecker entsprechend dem folgenden Code anzubringen: • Braun - Unter Spannung stehend • Blau - Neutral • Grün/Gelb - Erde High End Systems Chapitre 33: Informations de sécurité 2. Da die Farben der Leitungen im Hauptanschluss möglicherweise nicht mit den farbigen Markierungen die die Anschlussklemmen identifizieren übereinstimmen, fahren sie wie folgt fort: • Die Grün und Gelb gefärbte Leitung muss im Stecker mit der mit dem Buchstaben E oder dem Erde Symbol markierten , oder der Grün und Gelb gefärbten Anschlussklemme verbunden werden. • Die blau gefärbte Leitung muss mit der mit dem Buchstaben N oder der Schwarz gefärbten Anschlussklemme verbunden werden. • Die Braun gefärbte Leitgun muss mit der mit dem Buchstaben L markierten oder rot gefärbten Anschlussklemme verbunden werden. 3. Dieses Gerät gehört zur Klasse I. Dieses Gerät muß geerdet werden. 4. Diese Geräte sind nur zum Einbau in trockenen Lagen bestimmt und müssen vor Regen und Feuchtigkeit geschützt werden. 5. Vor Wartungsarbeiten stets den Netzstecker ziehen. 6. Servicearbeiten sollten nur von Fachpersonal ausgeführt werden. Das Gerät enthält keine wartungsbedürftigen Teile. 33.4 Información Importante De Seguridad 33.4.1 Para Protección Continua Contra Incendios • 33.4.2 Este equipo debe conectarse a un circuito que tenga una protección máxima contra las sobrecargas de 20 A. Para La Protección Continua Contra Electrocuciones 1. High End Systems Si se recibió este equipo sin el enchufe de alimentacion, monte usted el enchufe correcto según el clave siguente: • moreno - vivo • azul - neutral • verde/amarillo - tierra 2. Desconecte el suministro de energía antes de prestar servicio de reparación. 3. Este equipo se adecua a lugares secos solamente. no lo exponga a la lluvia o humedad. 459 Chapitre 33: Informations de sécurité 4. Derive el servicio de reparación de este equipo al personal calificado. El interior no contiene repuestos que puedan ser reparados por el usuario. 5. Equipo de Clase I. Este equipo debe conectarse a la tierra. 33.5 Importanti Informazioni Di Sicurezza 33.5.1 Per Prevenire Incendi • 33.5.2 Per Prevenire Le Scosse Elettriche 1. 33.6 Questa apparecchiatura e' da collegarsi ad un circuito con una protezzione da sovraccarico massima di 20 amperes. Se questa apparecchiatura è stata consegnata senza una spina del cavo di alimentazione, collegare la spina appropriata del cavo di alimentazione in base ai seguenti codici: • marrone - sotto tensione • blu - neutro • verde/giallo - terra 2. Disinnestare la corrente prima di eseguire qualsiasi riparazione. 3. Questa apparecchiatura e' da usarsi in ambienti secchi. Non e' da essere esposta ne alla pioggia ne all' umidita'. 4. Per qualsiasi riparazione rivolgersi al personale specializzato. L' utente non deve riparare nessuna parte dentro l' unita'. 5. Aparecchio di Classe I. Questa apparecchiatura deve essere messa a terra. Vigtig Sikkerhedsinformation Advarsel: Beskyttelse mod elektrisk chock. VIGTIGT! LEDEREN MED GUL/GROEN ISOLATION MAA KUN TILSLUTTES KLEMME MAERKET ELLER . 460 High End Systems Chapitre 33: Informations de sécurité 33.7 安全に関する情報 33.7.1 警告: 火災からの継続的な保護の為に • 33.7.2 この装置には分岐回線への接続の為の最大 20 A の過負荷防止機構を 持っています。 警告: 感電に対する継続的な保護の為に 1. 2. High End Systems プラグの付いていない状態でこの装置を受け取った場合は、以下の コード表にしたがって、適切にプラグを取り付けて下さい。: • Brown(茶色) - Live(ライブ) • Blue(青) - Neutral(ニュートラル) • Green/Yellow(緑/黄色) - Earth(アース) ここで説明されている各部品に関する色があなたの持っているプラグ の端末の色と対応していない場合があります。以下にしたがって接続 して下さい。: • Green/Yellow(緑/黄色)のケーブルを、プラグの端末 に E もしくは アースのシンボル の表記のある物に 接続するか、Green/Yellow(緑/黄色)の物に接続して 下さい。 • Blue(青)のケーブルを、プラグの端末に N が表記さ れた物もしくは 黒に塗られた物に接続して下さい。 • Brown(茶色)のケーブルを、プラグの端末に L が表 記された物もしくは 赤に塗られた物に接続して下さ い。 3. この装置は Class I 機器です。この為この装置はアースしなければな りません。 4. この装置は乾燥した状態でのみ使用出来ます。この装置を雨又は湿気 にさらさないで下さい。 5. 修理点検を行う場合は事前に電源を切り離して下さい。 6. 整備点検の項目 は資格を持った技師の為の物です。; ユーザーによっ て修理点検を行えるパーツは存在していません。 461 Chapitre 34: Spécifications techniques 34.1 Console Hog 4 34.1.1 Connexions d'entrée et de sortie De droite à gauche, lorsque vous regardez la console depuis l'arrière : 34.1.2 Alimentation : V-Lock style locking IEC 320 connector (5A/250V rated cable supplied) 90-250V, 50/60Hz, 2A maximum 1 x 5x20mm 5A T fuse MIDI in,out,thru : Musical Instrument Digital Interface input, output, and thru ports LTC In : 3-pin XLR Linear Timecode Input Sortie DVI : 3 x DVI-I single link female connectors Ethernet : 2 x Neutrik Ethercon; Gigabit Ethernet port USB : Universal Serial Bus 2.0 ports (6 rear, 1 inside front utility tray, 1 inside armrest) Sorties DMX : 8 x Neutrik 5 pin female XLR Galvanized Isolated Clavier : Clavier miniature QWERTY inclus Consommation, Poids et Dimensions Consommation : 300W Poids : 75 lbs (34 kg) Dimensions avec l'écran baissé : 40.5” wide x 28.49” (723.7mm) deep x 6.49” (164.75mm) high Dimensions avec l'écran levé : 40.5” (1028.7mm) wide x 28.49” (723.7mm) deep x 16.43” (417.39mm) high 34.2 Console RackHog 4 34.2.1 Connexions d'entrée et de sortie De droite à gauche, lorsque vous regardez la console depuis l'arrière : High End Systems 463 Chapitre 34: Spécifications techniques 34.2.2 Alimentation : IEC 320 connector (5A/250V rated cable supplied) 100-250V, 50/60Hz, 5A maximum MIDI in,out,thru : Musical Instrument Digital Interface input, output, and thru ports LTC In : 3-pin XLR Linear Timecode Input Sortie Vidéo : 1 x DVI-D / 1 x VGA (only 1 can be used at a time) Ethernet : 2 x Neutrik Ethercon; Gigabit Ethernet port USB : Universal Serial Bus 2.0 ports (2 rear, 2 front) Sorties DMX : 8 x Neutrik 5 pin female XLR Galvanized Isolated Consommation, Poids et Dimensions Consommation : 300W Poids : 21 lbs (9.52 kg) Dimensions : 19” (485mm) wide x 16.5” (421.5mm) deep x 5.2” (132.36mm) high 34.3 Console Full Boar 4 34.3.1 Connexions d'entrée et de sortie De droite à gauche, lorsque vous regardez la console depuis l'arrière : 464 Alimentation : IEC 320 connector (5A/250V rated cable supplied) 100-240V, 50/60Hz, 5A maximum Sortie DVI : 2 x 24 pin DVI-D single link female connectors USB : Universal Serial Bus 2.0 ports (4 rear) Universal Serial Bus 3.0 ports (1 top) Ethernet : 2 x Neutrik Ethercon; Gigabit Ethernet port LTC In : 3-pin XLR Linear Timecode Input MIDI in,out,thru : Musical Instrument Digital Interface input, output, and thru ports Sorties DMX : 4 x Neutrik 5 pin female XLR Clavier : Non inclus (claviers générics USB supportés) High End Systems Chapitre 34: Spécifications techniques 34.3.2 Consommation, Poids et Dimensions Consommation : 500W Poids : 45 lbs (20.41 kg) Dimensions : 35.49” (901.19mm) wide x 22.65” (575.36mm) deep x 9.62” (244.34mm) high 34.4 Console Road Hog 4 34.4.1 Connexions d'entrée et de sortie De droite à gauche, lorsque vous regardez la console depuis l'arrière : 34.4.2 Alimentation : IEC 320 connector (5A/250V rated cable supplied) 100-240V, 50/60Hz, 5A maximum Sortie Vidéo : 1 x DVI-D / 1 x VGA (only 1 can be used at a time) USB : 3 x Universal Serial Bus 2.0 ports (2 rear, 1 front) 2 x Universal Serial Bus 3.0 ports (2 rear) Ethernet : 2 x Gigabit base-TX Ethernet port Sorties DMX : 4 x Neutrik 5 pin female XLR Clavier : Non inclus (claviers générics USB supportés) Consommation, Poids et Dimensions Consommation : 500W Poids : 38.6 lbs (17.5 kg) Dimensions : 26.7” (678.18mm) wide by 27.61” (701.32mm) deep by 8.10” (205.8mm) high 34.5 Console Hedge Hog 4 34.5.1 Connexions d'entrée et de sortie De droite à gauche, lorsque vous regardez la console depuis l'arrière : High End Systems 465 Chapitre 34: Spécifications techniques 34.5.2 Alimentation : IEC 320 connector (5A/250V rated cable supplied) 100-240V, 50/60Hz, 2.5 A maximum USB : 2 x Universal Serial Bus 2.0 ports (rear) Ethernet : 1 x Gigabit base-TX Ethernet port Sorties DMX : 2 x Neutrik 5 pin female XLR Clavier : Non inclus (claviers générics USB supportés) Consommation, Poids et Dimensions Consommation : 250W Poids : 17 lbs (7.7 kg) Dimensions : 20.74” (526.8mm) wide by 21.83” (554.37mm) deep by 3.97" (100.78mm) high 34.6 Console Nano Hog 4 34.6.1 Connexions d'entrée et de sortie De droite à gauche, lorsque vous regardez la console depuis l'arrière : 34.6.2 466 Alimentation : External DC Power Supply (5.5A/12V) 100-240V, 50/60Hz, 1.5A maximum USB : Type B USB Input Socket Universal Serial Bus 2.0 ports (2 rear) DMX Out : 4 x 5-pin XLR DMX Outputs (when DMX output kit is installed) Consommation, Poids et Dimensions Consommation : 5W Poids : 18.1 lbs (8.21 kg) Dimensions : 26.7” (678.18mm) wide by 13.76” (349.52mm) deep by 3.54” (89.85mm) high High End Systems Chapitre 34: Spécifications techniques 34.7 DMX Processor 8000 34.7.1 Connexions d'entrée et de sortie 34.7.2 Alimentation : V-Lock style locking IEC 320 connector 100-240V, 50/60Hz, 4A maximum Sorties DMX : Neutrik 5 pin female XLR Isolated, Half Duplex DMX512 outputs (x8) Ethernet : EtherCon Gigabit Ethernet port (x2) Expansion : USB-A 2.0 High Speed (x2) Consommation, Poids et Dimensions Consommation : 200W Poids : 2.7Kg Dimensions : 480mm (w) x 280mm (d) x 45mm (h) 1U, 19 inch rack compatible 34.8 Playback Wing 4 34.8.1 Connexions d'entrée et de sortie Alimentation : Built-in Power Supply with IEC 320 connector 100-240V, 50/60Hz, 1.5A maximum Entrée vidéo numérique : DVI-D connector USB : 34.8.2 Type B USB input socket USB-A 2.0 High Speed (x2) Consommation, Poids et Dimensions Consommation : 75W Poids : 27.6 lbs (12.51 kg) Dimensions : 20.14” (511.56mm) wide by 24.02” (610.05mm) deep by 9.62” (244.34mm) high High End Systems 467 Chapitre 34: Spécifications techniques 34.8.3 Performance Affichage : 15.6" Diagonal active matrix TFT LCD Résolution Native : 1366 x 768 Fréquence supportée : 31.5 - 80 kHz (H), 56-75 Hz (V) Ratio de contraste : 500:1 (typical) Angle de vue : 160 x 160 degrees (typical) Temps de réponse : 80 ms (typical) Luminosité : 300 cd/m2 (typical) 34.9 Master Wing 4 34.9.1 Connexions d'entrée et de sortie Alimentation : Built-in Power Supply with IEC 320 connector 100-240V, 50/60Hz, 1.5A maximum Entrée vidéo numérique : DVI-D connector USB : 34.9.2 34.9.3 468 Type B USB input socket USB-A 2.0 High Speed (x2) Consommation, Poids et Dimensions Consommation : 75W Poids : 27.2 lbs (12.33 kg) Dimensions : 20.14” (511.56mm) wide by 24.02” (610.05mm) deep by 9.62” (244.34mm) high Performance Affichage : 15.6" Diagonal active matrix TFT LCD Résolution Native : 1366 x 768 Fréquence supportée : 31.5 - 80 kHz (H), 56-75 Hz (V) Ratio de contraste : 500:1 (typical) Angle de vue : 160 x 160 degrees (typical) Temps de réponse : 80 ms (typical) Luminosité : 300 cd/m2 (typical) High End Systems Chapitre 34: Spécifications techniques 34.10 Hog 4PC Processeur minimum 1.8 GHz Dual Core CPU ou plus rapide : Système d'exploitation supportés : Microsoft Windows XP (32-bit only), Windows Vista (32bit & 64-bit), Windows 7 (32 & 64 bit), Windows 8 (32 & 64 bit), Windows 8.1 (32 & 64 bit) Mémoire vive minimum : 2GB Minimum d'espace di- 1 Go d'espace libre sque : Résolution de l'écran 1024x768 ou plus : Pour des Shows importants, il est conseillé d'utiliser un processeur plus puissant. Assurez-vous d'avoir les drivers de votre carte graphique à jour. High End Systems 469 Glossaire 1 10 Base-T Une ancienne norme Ethernet qui est plus lente (10 MBits per second) que la norme 100 Base-T utilisée par les composants de la Hog. Si connectée à un autre équipement qui ne supporte que cette norme, le composant de la Hog va le détecter automatiquement, et adapter sa vitesse à 10Mbits/s. Voir aussi 100 Base-T. 100 Base-T Une norme ethernet qui supporte un débit de données de 100 Mbits/s. Tous les composants Hog supportent cette norme, et sont compatibles avec tous les standards, donc tout équipement réseau désigné 100BaseT doit être compatible avec la Hog. Voir aussi 10 Base-T. abstraction layer (couche d'abstraction). L'Hog 4OS sépare (‘abstracts’) l'utilisateur des détails de fonctionnement des fixtures. Par exemple, la plupart des valeurs sont exprimées en unités du monde réel commme des degrés pour des rotations, plutôt qu'en valeurs DMX. adresse DMX Un nombre entre 1 et 512 qui identifie un paramètre contrôlable d'une Fixture. Chaque fixture ou groupe de dimmer possède une ‘start address’ (adresse de démarrage), la première de la plage d'adresse qu'il utilise. adresse IP Sur un réseau ethernet, chaque composant Hog possède une adresse, appelée Adresse IP, utilisée pour l'identifier. Vous pouvez de manière basique utiliser l'adresse par défaut, mais si vous vous connectez sur un réseau existant vous devrez sûrement spécifier une adresse différente, suivant la façon dont votre réseau est configuré. Attention à ce que votre adresse ne soit pas déjà utilisée par un autre équipement sur le réseau. Voir aussi ethernet. blocking cue Une Blocking Cue (cue bloquante) permet de prévenir le tracking de valeurs provenant de cues antérieures vers des cues postérieures. Voir aussi tracking. buddying Durant la ventilation de valeurs, le Buddying (camaraderie) garde des fixtures en groupe afin qu'elles prennent toutes la même valeur. Voir aussi fanning - ventilation. bouton Un élément de contrôle à l'écran utilisable en cliquant dessus avec la souris, avec le trackball, ou en appuyant sur l'écran tactile. Dans ce manuel, le terme ‘touche’ est réservé aux boutons matériels situés sur le panneau avant de la console. High End Systems 471 A B Glossaire C cellule Une case dans un tableur, contenant une valeur. Voir aussi spreadsheet. chase Une série de cues, qui s'enchainent automatiquement, connectées par des liens et des attributs de délai. Voir aussi cue, cuelist. CITP Controller Interface Transfer Protocol : un protocol utilisé par l'Hog 4OS pour fournir le Media Picker en imagettes qui permetent de prévisualiser le contenu des Medias Servers connectés. Voir aussi media picker. command keys Un bouton d'exécution créé par l'utilisateur qui permet de déclencher des objets existants du show. command line Une méthode permettant d'entrer des informations dans le Programmer, en utilisant le pavé numérique et la touche @. Voir aussi programmer. courbe de conversion Une courbe qui définit la relation entre les valeurs de paramètres déterminées et les valeurs DMX envoyées au dimmer ou à la fixture. Les courbes de conversion sont comme les courbes de dimmer sur d'autres consoles, et ne doivent pas être mélangées avec les Paths. Les courbes de conversion sont une propriété d'une fixture, alors que les Paths sont une propriété d'une Cue. Voir aussi path . crossfade Une transition entre deux Cues, l'une remplaçant l'autre. cue L'enregistrement d'un état sur la scène, atteint grâce à la manipulation des paramètres des fixtures, et enregistré comme faisant partie d'une Cuelist (liste de cues). Une Cue requiert un déclenchement, manuel ou automatique, et possède des attributs tels que le Fade, Wait Time et Delay Time. Voir aussi scene, fade time, wait time, delay time. cuelist Une liste de cues qui s'enchaînent dans un ordre spécifique consécutivement, ou même simultanément. Les Cues d'une Cuelist peuvent être automatiquement liées pour former un Chase, ou déclenchées manuellement. Une cuelist est jouée depuis un Master. dbo Dead Black Out, mort au noir. Lorsqu'activé, toutes les fixtures voient leur intensité forcée à 0%, sauf les fixtures parquées. delay time La durée pendant laquelle la console attend avant de déclencher le crossfade d'une cue. Voir aussi wait time, crossfade, path . D 472 High End Systems Glossaire desk channel Projecteur traditionnel individuel qui n'a qu'un contrôle d'intensité, via un dimmer définit comme Desk Channel par l'Hog 4OS. Par contraste, les projecteurs asservis ou automatiques sont référencés comme des Fixtures. DHCP Dynamic Host Configuration Protocol est une façon pour un ordinateur de demander à un ordinateur référent sur le réseau de lui assigner une adresse IP. Plusieurs réseaux sont configurés de cette façon, et l'Hog 4OS supporte ce protocole. Vous devriez demander à l'administrateur du réseau sur lequel vous souhaitez vous connecter afin d'en savoir plus. Voir aussi ethernet, adresse IP. dimmer Terme anglais pour Gradateur. dimmer curve Voir courbe de conversion. directory Une fenêtre qui contient des Palettes, Scènes ou Groupes. Directory se traduit par Répertoire. Voir aussi palette. DMX Raccourci pour DMX 512, DMX est le protocol de communication le plus communément utilisé pour connecter des consoles lumière à des Fixtures et des dimmers. DMX Processor Un nœud réseau monté en rack 19 pouces qui distribue du DMX. Il peut y avoir plusieurs DMX Processors à l'intérieur d'un réseau de contrôle de lumière. Voir aussi node. écrans tactiles Les deux écrans tactiles de la console, qui affichent les informations, et permettent à l'utilisateur de travailler. éditeur Une fenêtre pour éditer le contenu de Cues, Scènes, Groupes ou Palettes. Voir aussi programmer. encoder wheel Voir Roue de Paramètre. ethernet Une façon de connecter des ordinateurs en réseau. Plusieurs normes existent. Voir aussi 10 Base-T, 100 Base-T, adresse IP. fade time Durée pendant laquelle deux fixtures effectuent un crossfade entre le niveau de leurs paramètres tels qu'ils sont enregistrés dans deux cues : une entrante et une sortante. Voir aussi split fade, in time, out time. fanning - ventilation Une façon d'assigner rapidement une plage de valeurs à un même paramètre sur plusieurs Fixtures. Par exemple, vous pouvez utiliser la fonction E F High End Systems 473 Glossaire Fan pour assigner l'intensité de 10 Fixtures à 10%, 20% ... 90%, 100% en un seule opération. Voir aussi buddying. fixture Le terme Fixture se traduit par appareil. Il est utilisé en lumière pour parler des projecteurs, qu'ils soient asservis ou non. Dans l'ensemble du manuel, le terme Fixture est utilisé, et non projecteur, car c'est un terme repris dans l'ensemble de la console, en Anglais. Voir aussi abstraction layer. fixture library Un fichier de données qui contient les détails des paramètres des fixtures, et qui est nécessaire afin que l'Hog 4OS ‘comprenne’ comment les fixtures fonctionnent et ce qu'elles savent faire. La Fixture Library est une part importante de la couche d'abstraction de la console. Voir aussi abstraction layer. fonction Voir paramètre. gamut La plage de couleurs qu'une fixture est capable de reproduire. Chaque type de fixture possède son propre gamut. gobo Image placée à l'intérieur du système optique de la fixture, projetée sur l'objet éclairé. Connu aussi sous le nom Pattern. graphical user interface Interface Graphique Utilisateur. Une façon d'afficher les informations, et de permettre à l'utilisateur de travailler avec, sous forme visuelle. La plupart des ordinateurs personnels utilisent une interface graphique avec des fenêtres, des boutons, et un pointeur. Voir aussi command keys. group Sélection de fixtures pré-enregistrée, incluant l'ordre dans lequel la sélection a été effectuée. Les Groupes permettent une sélection rapide de plusieurs fixtures, et, comme une sélection classique, peuvent être combinés et manipulés de plusieurs façons. GUI Voir graphical user interface. hard value La sortie d'un master exécutant une Cuelist est un mélange de valeurs Hard et Soft. Les valeurs Hard sont les valeurs stockées dans la cue actuelle, tandis que les valeurs Soft sont celles qui sont trackées depuis les cues précédentes. Voir aussi tracking. HTP Highest Takes Precedence (le plus élevé est prioritaire). Dans ce mode d'opération, la valeur la plus élevée assignée à un paramètre est celle qui est appliquée. Une fixture peut être dans des Cues sur deux masters, et le niveau le plus haut des deux sera celui utilisé. HTP n'est pertinent que pour des paramètres d'intensité, où la notion de ‘plus élevé’ a du sens. G H 474 High End Systems Glossaire Voir aussi LTP. hue Hue se traduit par Teinte. Voir aussi saturation. I-Wheel L'I-Wheel située à l'extrème droite de la console est utilisée pour contrôler l'intensité des Fixtures. in time Durée d'entrée : durée du fondu des valeurs de la cue entrante pendant un crossfade. Toutes les Fixtures dont l'intensité est croissante utiliseront cette durée pour modifier leur intensité. Voir aussi split fade, path , fade time. inhibiteur Un Master Inhibiteur est un master qui définit le niveau maximum d'un groupe de Fixtures. Si le Master est à 80%, alors aucune Fixture ne verra son intensité dépasser les 80% en sortie de console. kinds Les Kinds (genres) sont des collections de fonctions de fixtures, organisés en Wheelsets (ensemble de roues). Les Kinds sont stockés dans le Kinds Directory et existent sous deux formes : les Kinds Fixes et les Kinds Utilisateur. Voir aussi Kinds Fixes, Kinds utilisateur. Kinds Fixes Les Kinds Fixes (genres fixes) sont une collection par défaut de fonctions qui contient toutes les fonctions des fixtures utilisées dans votre show. Il y a 7 Kinds Fixes : Intensity, Position, Colour, Beam, Effects, Time, et Control. Les Kinds Fixes se retrouvent sur les touches dédiées sur le panneau avant (Hog 4) et sur les menus à l'écran. Voir aussi kinds. Kinds utilisateur Les Kinds utilisateur sont des Kinds (genres) personnalisés par l'utilisateur, permettant de créer de petites collections de fonctions de Fixtures sur des ensemble de Wheels (Wheelsets). Voir aussi kinds. knockout Un Knockout (enlever) est le processus consistant à enlever des Fixtures de la fenêtre Programmer, afin qu'elles ne soient pas enregistrées dans des Cues. LTP Latest Takes Precedence (le dernier est prioritaire). Dans ce mode de fonctionnement, l'instruction la plus récente détermine la valeur du paramètre auquel elle s'applique. Une Cue executée sur un Master peut donc prendre le contrôle d'une Fixture qui était auparavant contrôlée par un autre Master. Voir aussi HTP. I K L High End Systems 475 Glossaire M 476 maintient d'état La fonction de maintient d'état de l'Hog 4OS élimine le problème courant avec le Tracking, où la lecture de cues dans le désordre cause un état sur scène incorrect. Cette fonction se trouve dans la console dans la barre d'outils Record Options et s'appelle State (état). Voir aussi tracking. masque Une méthode de sélection de l'information qui est spécifique à une palette, fixture, cue, scène ou groupe, lors de l'enregistrement, lorsque vous faites des sélections, des modifications, de la programmation, ou de la lecture de cues/scènes. Par exemple, la fonction fixe Kind (genre) peut être utilisée pour masquer les fonctions (intensité, position, couleur et beam) à enregistrer dans une Cue ou Palette. master "Master" est un terme générique qui peut être utilisé pour se référer à une Cuelist, Scène ou Chase dans un Show. Lorsqu'une Cuelist, une Scène ou un Chase sont assignés à l'une des touches Choose, ils sont appelés ‘Physical Master’ (master physique) ; autrement, ils sont appelés ‘virtual master’ (master virtuel). Voir aussi cuelist. master wing Un accessoire Hog qui augmente de 30 le nombre de masters physiques disponibles sur la console. Voir aussi master. media picker Une fenêtre de l'interface graphique qui affiche des miniatures sélectionnables des contenus Slottés de la sélection actuelle de fixtures. Voir aussi CITP. MIDI Musical Instrument Digital Interface (interface numérique d'instruments de musique). Permet la communication de données (notes de musique, programmes et timings) entre des instruments électroniques et d'autres périphériques, comme les consoles lumière. Voir aussi timecode. MIDI Show Control Sous-ensemble de la norme MIDI, utilisé par l'industrie de l'évènementiel pour du contrôle de lumière, son et automation de scènes. modifieur Une touche qui, en conjonction avec une autre touche ou des boutons, va modifier leur effet. Par exemple, la touche Pig. Voir aussi pig key. moteur d'effets Le moteur d'effets de l'Hog 4OS offre l'opportunité de créer des séquences de mouvements. Le moteur contient une librairie de formes, qui permettent de créer des effets personnalisés. multicast Un protocole réseau, ou language, que les ordinateurs utilisent pour parler entre eux sur un réseau ethernet. L'Hog 4OS utilise ce protocole standard, ce qui signifie qu'une console peut être reliée à un réseau d'ordinateurs, sans risquer d'interférer les communications en cours. Dans le cas d'un High End Systems Glossaire show très important, il est tout de même recommandé d'avoir un réseau indépendant pour le système Hog. Voir aussi ethernet. N net number Le numéro qui identifie la console lorsqu'elle fait partie d'un réseau. node Les Network Nodes (nœuds réseau) sont les équipements qui sont connectés au réseau. Les consoles, DMX Processors et systèmes avec l'Hog 4PC sont tous des Nodes. Voir aussi DMX Processor. on stage Sur Scène. Est utilisé pour parler de la sortie de la console, et plus spécifiquement des fixtures qui ont une intensité différente de w. open sound control (OSC) Un protocole de communication entre des ordinateurs, synthétiseurs audio, et d'autres périphériques multimédias qui sont optimisés pour les technologies de mise en réseau modernes. ordre de sélection L'ordre dans lequel l'utilisateur sélectionne des Fixtures dans le Programmer ou un éditeur. L'Hog 4OS se souvient de cet ordre, et peut appliquer des Ventilations (FAN) ou des effets en fonction de cet ordre. L'ordre est enregistré dans les Groupes et Palettes. Voir aussi group, palette. out time La durée d'un fondu de la Cue sortante pendant un Crossfade. Toutes les Fixtures qui décroissent en intensité le feront pendant cette durée. Voir aussi split fade, path , fade time. page Un arrangement pré-définit de Cuelist résidant sur des Masters. Les pages peuvent être changées, permettant à des Masters d'être utilisés par plusieurs Cuelists. palette Un réglage de paramètre enregistré, comme une position, pour une ou plusieurs Fixtures. Les Fixtures de différentes marques ou types peuvent partager la même Palette. Voir aussi directory. paramètre Une propriété controllable de la lumière émise par une Fixture. Par exemple, un Fresnel n'a qu'un attribut : l'intensité. Des projecteurs asservis peuvent avoir des paramètres de Pan et Tilt, ainsi qu'éventuellement de couleur, beam shape, etc. Roue de Paramètre Une Wheel (roue) qui facilite le contrôle des paramètres des Fixtures. Les Roues de Paramètres dépendent des Fixtures : une fois chargées depuis la Fixture Library, les paramètres sont assignés logiquement sur les Wheels. O P High End Systems 477 Glossaire patch L'action d'assigner une adresse DMX à une Fixture. Voir aussi DMX. patch point Un ensemble d'informations qui définit où une Fixture est patchée, incluant l'adresse DMX, l'univers DMX et le DMX Processor. Certaines Fixtures peuvent avoir plusieurs points de patch. Voir aussi DMX, adresse DMX, DMX Processor. path Permet de définir la façon dont la valeur d'un paramètre évolue pendant un fondu. Vous pouvez régler le Path (chemin) afin que le paramètre saute de sa valeur initiale à sa valeur finale, par exemple. Les Paths ne doivent pas être confondus avec les courbes de conversion ; les Paths sont une propriété d'une Cue, alors que les courbes de conversions sont une propriété d'une Fixture. Voir aussi fade time, courbe de conversion. pig key La touche Pig est une touche de modification, et peut être utilisée en conjonction avec une autre touche ou bouton afin d'en modifier le comportement. pile on Un système où de nouveaux objets peuvent être ajoutés par dessus d'autres objets, au lieu de les remplacer. L'Hog 4OS peut être réglé en mode d'affichage du bureau Pile On, afin que de nouvelles fenêtres puissent être ouvertes sans pour autant fermer les autres. playback wing Un accessoire Hog qui augmente de 10 le nombre de masters physiques. Voir aussi master. point cue Une Cue dont le numéro contient une décimale. Les Cues se voient initiallement attribuer des numéros entiers, mais une Point Cue (cue décimale) peut être ajoutée entre deux Cue à numéro entier. Par exemple, la Cue 2.5 est la Point Cue ajoutée entre les Cues 2 et 3. port number Sur un ordinateur connecté en réseau, le Port Number (numéro de port) définit un type particulier de traffic réseau. Dans le cadre d'un réseau Hog, chaque Show actif dans le réseau possède son propre numéro de port, afin qu'une console sache l'identifier et s'y connecter. programmer Une fenêtre où les Cues et Scènes sont créées et modifiées. Le Programmer est prioritaire sur toutes les commandes envoyées à une Fixture depuis un autre endroit de la console. rate La vitesse ajustée à laquelle une Cuelist, Scène, un Chase ou un Effet est lue. Pour les Chases, le Rate est représenté en Battement Par Minute (BPM). Pour les autres (Cues, Scènes et Effets) le Rate est un pourcentage. Par exemple, une cue de 2 seconde sera lue en 4 secondes lorsque la Cuelist se voit appliqué un Rate de 50%. Rate Wheel La Wheel (roue) située à l'extrème gauche de la console Hog 4 et Hog 4PC, utilisée pour ajuster la vitesse de lecture (Rate) des Playbacks et Effets. R 478 High End Systems Glossaire remainder dim Touche Rem Dim (dimmers restants) sur la console. Utilisée après avoir sélectionné une Fixture ou un Groupe de Fixtures, réglant toutes les Fixtures restantes à l'intensité zéro. saturation La quantité de Hue (teinte) dans une Couleur. Voir aussi hue. scene Une Cue seule enregistrée dans le Scène Directory qui possède ses propres réglages de Timing mais qui n'appartient à aucune Cuelist. Les Scènes peuvent être utilisées pour enregistrer un rendu particulier qui pourra être rappelé ultérieurement pour programmer, ou pour être exécuté simplement sur un Master physique ou virtuel. Voir aussi cue, cuelist. show server La console Hog qui ‘héberge’ un Show. Les autres consoles peuvent rejoindre le Show, mais la console d'origine qui a créé le Show reste le Show Server (serveur du show). slot Une étape discrète dans une plage de valeurs d'un paramètre, telle que la position d'une roue de Gobos. SMPTE Une forme de Timecode qui peut être utilisée pour synchroniser le fonctionnement de plusieurs contrôleurs divers, par exemple pour synchroniser des lumières sur la lecture d'une vidéo. Soft Key Les Soft Keys sont les rangées de touches au-dessus et en-dessous des écrans tactiles. Elles permettent un accès ‘physique’ aux boutons correspondants visibles sur l'écran. Voir aussi toolbar. soft paramètre value Voir tracked value. split fade Un Crossfade où la Cue entrante et la Cue sortante ont des valeurs de transition différentes, ce qui provoque un enchaînement déséquilibré ou passant par le noir. Voir aussi crossfade, in time, out time. spreadsheet Une façon d'afficher les valeurs sous forme de tableau. La fenêtre éditeur de l'Hog 4OS utilise un Spreadsheet (tableur) pour afficher les valeurs des paramètres. suck Une fonction de la console qui permet de récupérer n'importe quelle valeur envoyée sur scène (depuis un Playback ou un Master) au sein de l'éditeur actif, pour les Fixtures sélectionnées. switch Lorsque vous souhaitez connecter plus de deux équipements Hog ensembles en réseau, vous avez besoin d'un équipement spécial appelé Switch Ethernet. Un Hub Ethernet peut également convenir. Voir aussi ethernet. High End Systems 479 S Glossaire T TCP/IP Un protocole réseau, ou language, que les ordinateurs utilisent pour parler entre eux sur un réseau ethernet. L'Hog 4OS utilise ce protocole standard, ce qui signifie qu'une console peut être reliée à un réseau d'ordinateurs, sans risquer d'interférer les communications en cours. Dans le cas d'un show très important, il est tout de même recommandé d'avoir un réseau indépendant pour le système Hog. Voir aussi ethernet. timecode Une méthode de synchronisation de la console avec d'autres sources de lecture, tels que des lecteurs de musique, vidéo ou film. L'Hog 4OS supporte le MIDI, Linear Timecode et Vidéo Timecode. Voir aussi MIDI, SMPTE. timing Les Cues possèdent différentes valeurs qui contrôlent le Timing (les durées) : fade, wait, delay et path. Voir aussi fade time, wait time, delay time, path . toolbar Se traduit par Barre d'Outils : une fenêtre longue et fine avec une série de boutons, qui prends place généralement le long d'un bord de l'écran. Lorsqu'elle est verrouillée dans une position, on dit d'une barre d'outils qu'elle est ‘dockée’. Voir aussi Soft Key. touche Une touche est un bouton physique sur le panneau avant de la console. Le manuel utilisateur réserve le mot ‘bouton’ pour les boutons qui apparaissent à l'écran. touched value Valeur Touchée : une valeur d'un paramètre qui a été réglée ou modifiée par l'utilisateur. Les valeurs qui ne sont pas Touchées restent à leur valeur par défaut. Voir aussi valeur par défaut, tracking. tracked value Valeur Trackée : la sortie d'un Master lisant une Cuelist est un mélange de valeurs de paramètre Hard et Trackées. Les valeurs Hard sont celles qui sont stockées dans la Cue actuelle, alors que les valeurs Trackées sont celles qui ont été trackées à partir des Cues précédentes. Voir aussi tracking. tracking Une méthode afin de pouvoir travailler avec des Cuelists qui n'enregistrent pas les informations dans une Cue tant qu'elles n'ont pas changées depuis la cue précédente. Ceci permet à plusieurs Cuelists d'être exécutées simultanément sans interférer les unes par rapport aux autres. Voir aussi hard value, tracked value, touched value, valeur par défaut. UDP Un protocole réseau, ou language, que les ordinateurs utilisent pour parler entre eux sur un réseau ethernet. L'Hog 4OS utilise ce protocole standard, ce qui signifie qu'une console peut être reliée à un réseau d'ordinateurs, sans risquer d'interférer les communications en cours. Dans le cas d'un U 480 High End Systems Glossaire show très important, il est tout de même recommandé d'avoir un réseau indépendant pour le système Hog. Voir aussi ethernet. Univers DMX Une sortie DMX individuelle avec 512 canaux est appelée Univers DMX. Un réseau Hog peut supporter de nombreux univers, chacun avec des adresses de fixtures comprises entre 1 et 512. Voir aussi DMX Processor. USB Universal Serial Bus (bus série universel) : un moyen de connecter des périphériques à un ordinateur, comme un clavier ou une souris. Les consoles Hog utilisent l'USB pour connecter des Wings. Voir aussi playback wing. valeur par défaut Une valeur de paramètre qui n'a pas été ajustée par l'utilisateur. Cette valeur est assignée par la Librairie de la Fixture, et n'a pas forcément la valeur zéro. Par exemple, la valeur par défaut pour un Shutter Open/Strobe Off peut être Open. Voir aussi touched value, tracking. view Les Views (vues) sont un arrangement de fenêtres créé par l'utilisateur, qui peut alors être rappelé par un simple bouton sur la View Toolbar. virtual master Un moyen de lire une Cuelist sans pour autant l'attacher à un Master Physique sur la console. Voir aussi cuelist, master. visualiser Un système de rendu en temps réel sur ordinateur, qui permet au Programmer de visualiser sa lumière virtuellement avant de se rendre sur le lieu de l'évènement. wait time La durée entre le déclenchement de la cue précédente et celui de la cue suivante. Ne doit pas être confondu avec le Delay Time. Voir aussi delay time. wheelset Un block construit avec des Kinds fixes et des Kinds utilisateur, qui spécifie comment les fonctions des fixtures assignées au sein d'un Kind sont affichées sur les Encoder Wheels (roues d'encodage) lorsqu'une sélection de Fixture est effectuée. Voir aussi kinds. white point Une définition de la lumière blanche utilisé par le système de calibration de couleurs de l'Hog 4OS afin de faire correspondre les couleurs de Fixtures utilisant des lampes de différents types, telles que des lampes Tungsten et à Arc. V W High End Systems 481 Glossaire widget Un périphérique qui permet la connexion d'accessoires à la console ou au PC via de l'USB. Il existe une gamme d'accessoires allant du panel de contrôle aux sorties DMX. Voir aussi USB. zoom Permet à la taille du Beam/de l'image d'être ajustée tout en maintenant son focus (netteté). Z 482 High End Systems Symboles button, 19 @ key, 138 C A calibration colour, 34, 144 calibration of touch screens, 54 capture activity, 321 CD drive creating a CD, 52 ejecting a disk, 51 CD-ROM drive, 93 center wheel, 99, 137 chases configuring playback controls, 308 setting rate with Tap Sync, 304 using cuelist as, 300 choose key, 269, 270 CITP, 185 cleaning faders, 454 client, 75 clock, 23 display format, 54 clock toolbar, 231 clock triggers, 229 clock, console, 54 clone (voir copying fixture paramètre values) cloning patching, 117, 118 CMY, 32, 142 collapse aggregated sections, 44 colour modifying values, 140, 142 colour calibration, 34, 144 colour coding, 38 colour models, 32, 142 colour picker, 34, 145 colour scheme, 55 colour temperature, 34 command keys, 327 changing what happens when a command key is pressed, 328 copy, move, delete, 327 creating, 327 feedback, 329 command line, 23 syntax, 21 comment macro (voir macro) compact mode (spreadsheets), 42 console abstraction, 30 action of go when looping, 280 aggregation collapsing sections, 44 jumping between sections, 45 section priority, 45 spreadsheets, 43 all button, 134 allow refs button when recording palettes, 173 apply patch, 111 arrow keys (voir keys, cursor) art-net, 81 art-net input, 369 assert, 287 assert time, 287 auto kinds, 250 auto launch;, 92 auto palettes, 123 auto release, 274 auto update, 262 B back button, 197 back key, 135, 270 back time, 279 backlight off time, 65 console touch screens, 55 backup, 95 backwards button, 198 beacon, 86 beam modifying values, 140, 142 blind mode, 265 blocking, 201 removing blocking, 202 boot server, 70 brightness desklights, 96 touch screens, 55 buddying, with fanning, 154 bugs reporting, 449 burning a CD, 52 High End Systems 483 Index locking the console, 61 reporting problems, 449 updating software, 417 console failover, 75 console tracking, 77 control panel console date and time, 54 displays, 56 keyboard, 59, 60 network settings, 91 system info, 449 copy, 46 copying cuelists, 209 cuelists to pages, 322 cues, 195 effects, 247 fixture parameter values, 149 fixtures, 121 groups, 161 inhibitive masters to pages, 322 pages, 324 palettes, 167 paramètre values into an editor, 260 scenes, 212 scenes to pages, 322 shows, 50 user kinds, 251 creating effects, 239 pages, 317 creation date, 50 crossfade manual, 298 cue only, 304 cuelist directory, 35 cuelists, 207 configuring playback controls, 308 copying, 209 copying to pages, 322 cue only, 280 default rate, 279 deleting, 208 effect rate, 296 effect size, 298 feedback, 292 IPCB fader mode, 299 moving, 209 moving to pages, 323 multiple, 285 484 naming, 208 options, 277 ordering of cues, 232 pages, 317 playback, 269 playback rate, 296 removing from pages, 323 renumbering, 195 status, 290 using as a chase, 300 wrapping, 279 cues clock triggers, 229 copying, 195 deleting, 194 editing contents, 196 editing parameter timings, 221 editing times, 219 follow-on, 227 learn timing, 228 linking, 232 looping, 232 manual, 227 moving, 195 naming, 192 numbering, 192 ordering, 232 paths, 218 recording, 191 removing parameter values, 193 with a delay time, 218 with a fade time, 216 with selected fixtures only, 193 with state, 201 timing, 215 tracking backwards when recording, 198 tracking forwards when deleting, 200 tracking forwards when inserting, 199 triggering, 227 triggering from timecode, 341, 354 wait time, 227 cursor keys, 109 cut, 46 D date creation, of a show file, 50 format, 54 setting the console clock, 54 High End Systems Index dbo key, 306 default value of paramètres, 130 delay button, 46 delay time, 215, 218 fanned, 226 deleting cuelists, 208 cues, 194 desktop views, 29 effects, 246 fixtures from groups, 160 groups, 161 link cues, 232 pages, 324 palettes, 166 scenes, 212 shows, 50 user kinds, 250 deselecting fixtures, 135 desk channels, 30, 109 desklights, 96 desktop views, 27 deleting, 29 naming, 28 options, 28 recalling, 28 recording, 27 DHCP server, 64, 70, 71 diagrams front panel, 444 direct palettes, 35, 174 directories, 35 automatic naming of items, 38 colour coding items, 40 default item names, 38 directory windows, 177 button sizes, 179 color coding, 178 color coding entire button, 178 list view, 181 show auto color swatch, 180 show fewer buttons, 179 write permissions, 177 discrete parameter values (voir slots) displays, 54 displays, external, 56 dmx address, 30, 111 dmx processor, 68 adding for patching, 115 cloning, 118 High End Systems IP address, 64 locking the controls, 65 mains power, 63 net number, 63 port number, 64 removing, 115 resetting, 66 selecting when patching, 111 status, 66 updating software and firmware, 420 using, 63 watchdog, 65 dmx processor 8000 expanding XLR outputs, 66 reset options, 420 technical specifications, 467 dmx test, 369 dmx universe, 111 dmx widgets, 88 configuring on Hog 4PC, 431 installation with Hog 4PC, 430 upgrading, 435 E edit button, 48 edit fixtures window, 128 editing cue contents, 196 cue timings, 219 effects, 239, 246 group contents, 160 palette contents, 165 paramètre timings in cues, 221 scene contents, 213 editor toolbar, 48 editor values toolbar, 47 editors, 46 bringing in values from onstage, 256 clearing the contents of, 156 locking, 48 which is the current editor?, 23 effect directory, 35 effects, 235 copying, 247 deleting, 246 editing, 239, 246 engine, 239 fanning, 239 length, 236 485 Index moving, 247 n-shot, 236 naming, 245 offset, 236 palettes, 245 predefined, 243 rate, 236 size, 236 tables, 235 timing, 242 using in programming, 246 embedded palettes, 163 enable aggregation, 43 enable jump toolbar, 45 enable timecode, 341, 354 encoder wheel encoder wheel button options, 101 endstops of parameter values, 141 ethernet, 68 even button, 135 expander, 66 export preferences, 96 external displays, 56 keyboard, 59, 60 touch screens, 56 F fade button, 46 fade changes, 264, 265 fade time, 215, 216 default, 216 with masks, 217 fader go off zero, 281 release at zero, 281 faders cleaning, 454 replacing, 453 fanning, 151, 226 effects, 239 fanning toolbar, 153 from the command line, 153 in spreadsheet view, 152 multipart, 154 options, 153 with groupings, 154 486 with the fan key, 152 feedback cuelist, 292 file browser, 50 files sharing over a network, 79 fine control of parameter values, 147 firewalls, 71 fixed kinds, 249 fixture builder, 371 fixture patch window, 111 fixture schedule window, 109 fixture types, 102 fixture window, 124 FixtureNet, 81 IP Address, 82 fixtures, 30 adding, 109 changing type, 121 cloning patching, 117, 118 configuring, 124 copying, 121 copying parameter values, 149 deselecting, 135 duplicating, 121 fixture builder, 371 generic, 109 interchangeable, 30 inverting pan and tilt, 127 inverting the selection, 134 modes, 109 notes, 126 patch notes, 126 patching, 111 proportional patch, 127 protocol, 124 removing, 122 removing from an editor, 156 replicating, 121 reselecting, 136 select all, 134 selecting, 133 selecting from what is onstage, 255 selection order, 136 sub selections, 135 swapping axes, 127 timing, 221 type, 124 unpatching, 119 user number, 125 High End Systems Index flash button flash level, 283 go on flash, 283 latching, 283 release on off, 283 solo, 283 flash key, 270 flip, 140 follow chosen, 293 follow cue, 293 follow current, 197 follow next, 197 follow-on, 227 follow-on time, 215 forward button, 199, 200 front panel diagrams, 444 G generic fixtures, 109 global palettes, 168 global button when recording palettes, 168 glossary, 19, 471 gm key, 306 go key, 270 gobo reversing rotation, 142 grand master, 306 dbo Key, 306 flash key, 306 gm key, 306 graphical user interface, 23, 433 group directory, 35 groupings (voir fanning) groups, 159 copying, 161 creating automatically, 123 deleting, 161 editing contents, 160 moving, 161 naming, 159 recording, 159 removing fixtures, 160 using, 160 guard button, 35, 46, 283 H halt, 227 High End Systems action of halt when halted, 280 halt key, 270 hard command (voir hard value) hard values, 31, 147, 201 help getting started, 19 key to this manual, 19 help button, 35, 46 highlight, 261 customising, 261 highlight palette, 35 Hog 4 Consoles clean software install, 417 Full Boar 4 technical specifications, 464 Hedge Hog 4 technical specifications, 465 Making A Bootable USB Flash Drive, 418, 419 Nano Hog 4 technical specifications, 466 Road Hog 4 technical specifications, 465 Spécifications techniques de la RackHog 4, 463 technical specifications, 463 Hog 4PC configuring widgets, 431 installing hardware, 430 interface, 433 patching, 431 removing software, 430 system requirements, 469 upgrading widgets, 435 windows, 433, 434 Hog consoles reporting problems, 449 updating software, 417 Hog-net, 71 hold over if active;, 318 HSI, 32 HTP, 32, 285, 286 hue, 32, 142 I i-Wheel, 138 ignore MSC in;, 333 import preferences, 96 inhibitive masters, 307 copying to pages, 322 moving to pages, 323 removing from pages, 323 insert button with cuelists, 210 487 Index with cues, 192 with groups, 162 with palettes, 174 with scenes, 214 installing software, 417 intensity, 32 modifying values, 138 interface (voir graphical user interface) inverting pan and tilt, 127 inverting parameter values, 142 inverting the fixture selection, 134 IP address, 70, 71 dmx processor, 64 with Art-net, 82 IPCB fader mode (with cuelists), 299 open, 24 Pig, 49, 397 (voir Pig key) pig, 148, 265, 441 release, 273 set, 59 skip back, 271 skip forward, 271 Time, 222 trackball, 97 update, 48, 262 killing processes, 447 kinds, 249 fixed kinds, 249 user kinds, 249 knockout button, 156 J L jump points in timecode, 343, 355 jump toolbar, 45, 48 launch existing show, 91 automatically, 92 launch macros, 94 launch new show, 91 learn timing, 228 leave in background;, 318 matching master levels, 320 levels view window, 295 library merged status, 50 merging, 102 linear timecode (voir timecode) link cues, 232 links (voir link cues) live key, 255, 258 locking console, 61 dmx processor, 65 logging off, 60 loops, 232 action of go key, 232 tracking through, 234 lower priority, 45 lowlight, 262 lowlight palette, 35 LTP, 32, 285, 286 K key, 19 double press time, 101 repeat delay, 101 repeat period, 101 keyboard external, 59, 60 on-screen, 59 shortcuts, 439 keys @, 138 back, 135, 197, 270 blind, 265 choose, 269, 270 cursor, 109 dbo, 306 effect, 239 fan, 152 flash, 270 go, 270 halt, 270 highlight, 261 live, 255, 258 meaning of LEDs, 290 modifier, 49 next, 135, 197 next page, 318 nudge up and nudge down, 138 488 M macro command syntax, 357 when changing pages, 321 when cues run, 305 High End Systems Index when launching a show, 94 maintain state, 234 maintenance, 453 manual crossfade, 298 manual cues, 227 mark cues, 203 mask syntax, 21 when recording effect palettes, 245 when recording palettes, 171 masking playback, 305 when recording fade times, 217 master wing adding, 87 master wing 4 technical specifications, 468 masters choosen, 276 grand master, 306 inhibitive, 307 pages, 317 physical, 269 selected, 276 virtual, 269, 283 which is the currently chosen master?, 23 matching Levels, 320 media picker, 183 catalyst, 187 CITP, 185 options, 183, 185 updating older show files with library defined previews, 188 merge button with cuelists, 210 with cues, 192 with groups, 162 with palettes, 174 with scenes, 214 merging shows, 102 MIDI, 331 Midi Notes, 333 midi show control, 331 MIDI timecode, 340 modifier keys, 49 monitor (voir display) move in black (mark cues), 203 moving cuelists, 209 High End Systems cuelists to pages, 323 cues, 195 effects, 247 groups, 161 inhibitive masters to pages, 323 pages, 324 palettes, 167 scenes, 212 scenes to pages, 323 shows, 50 user kinds, 251 multiple patch points, 115 shows on the network, 79 multiple consoles, 74 N naming cuelists, 208 cues, 192 desktop views, 28 effects, 245 groups, 159 palettes, 163 scenes, 211 shows, 50 slots, 130 net number, 63, 73, 115 network, 68, 71 boot server, 70 client, 75 connecting to an existing, 79 console failover, 75 console tracking, 77 DHCP server, 70, 71 dmx processor status, 66 dmx processors, 71 file sharing, 79 firewalls, 71 IP address, 71 multiple consoles, 74 net number, 73 port number, 73, 79 show server, 74, 75 using art-net, 81 network adapter, 69 IP address, 70 new show, 91 489 Index next button, 197 next key, 135 next page key, 318 nudge up and nudge down keys, 138 numbering cues, 192 (voir aussi renumbering) O odd button, 135 on-screen keyboard, 59 open key, 24 OSC (open sound control), 345 input configuration, 345 mappings, 347 output configuration, 346 output window, 293 P pages, 317 changing, 318 clearing, 323 copying, 324 copying cuelists to, 322 copying inhibitive masters to, 322 copying scenes to, 322 creating, 317 deleting, 324 moving, 324 moving cuelists to, 323 moving inhibitive masters to, 323 moving scenes to, 323 removing cuelists from, 323 removing inhibitive masters from, 323 removing scenes from, 323 template, 325 which is the current page?, 23 palette directory, 35 palettes, 35, 163 automatic naming, 38 copying, 167 creating automatically, 123 default names, 38 deleting, 166 direct, 174 editing contents, 165 effect, 245 global, 168 moving, 167 490 naming, 163 recording, 163 recording with masking, 171 recording with timings, 172 reference, 173 showing references to in editors, 46 types of content, 168 using in programming, 164 pan (voir position) parameter defaults, 273 parameter wheels, 140 center wheel, 99 parameters, 30, 137 modifying values, 137 separating, 157 paramètres default value, 130 default values - restoring, 151 making non-releasable, 131 minimum and maximum values, 129 naming slot values, 130 offset value, 130 removing value from an editor, 157 timing, 221 park editor window, 266 parking, 265 paste, 46 patch proportional, 127 patch points, multiple, 115 patching, 111 adding DPs, 115 cloning, 117, 118 finding unused addresses, 114 fixtures to multiple addresses, 113 Hog 4PC, 431 multiple patch points, 115 removing DPs, 115 several fixtures at once, 113 unpatching, 119 path button, 46 paths, 215, 218 per fixture button when recording palettes, 168 per fixture type button when recording palettes, 168 persist on override, 289 pig key, 49, 148 for copy and paste, 46 for fine control of parameter values, 147 High End Systems Index list of commands, 441 to unpark parameters, 265 when using desktop views, 28 when using directories, 35 with the i-Wheel, 138 Pig key list of commands, 397 pile-add effects, 289 pinning windows, 25 playback (voir masking) configuring controls, 308 cuelists, 269 priority, 285 using pages, 317 playback bar, 291, 320 displaying, 86 Playback Mask, 305 playback priority, 288 playback wing, 292 adding, 86 playback wing 4 technical specification, 467 point cues, 192 pointer mode (voir trackball) port number, 73, 79, 91 dmx processor, 64 position flip, 140 modifying values, 139 position mode (voir trackball) preferences appearance, 54 loading and saving, 96 prev button, 135 priority of aggregated sections, 45 priority of cuelists, 288 problems reporting, 449 solving, 447 processes restarting, 447 programmer, 46, 133 bringing in values from onstage, 256 clearing the contents of, 156 contents after recording, 191 proportional patch, 127 protocol of fixtures, 124 High End Systems Q quit, 60 R radios personal - use near the console, 449 raise priority, 45 Rate Wheel, 296 real world units, 30 record options toolbar with cuelists, 210 with cues, 192 with groups, 162 with palettes, 174 with scenes, 214 Record Options Toolbar with effect palettes, 245 record options toolbar;, 171 recording CDs, 52 cues, 191 removing parameter values, 193 with a delay time, 218 with a fade time, 216 with selected fixtures only, 193 with state, 201 desktop views, 27 direct palettes, 174 effect palettes, 245 effects, 239 groups, 159 link cues, 232 pages, 317 palettes, 163 paramètre timings, 221 scenes, 211 reference palettes, 173 release all, 318 release cue, 274 release key, 273 Release on Other Go, 276 release time, 273 releasing paramètres, 131 remainder dim button, 139 remember fader values, 318 renaming shows, 50 renumbering 491 Index cuelists, 195 reorder button, 136 repeat, with fanning, 154 replace button with cuelists, 210 with cues, 192 with groups, 162 with palettes, 174 with scenes, 214 replacing faders, 453 touch screens, 453 trackball, 454 replicating fixtures, 121 reselecting fixtures, 136 restarting, 60 processes, 447 restore activity, 321 restoring default parameters values, 151 reverse button, 136 RGB, 32 RGB colour, 142 S safety information, 457 saturation, 32, 142 scene directory, 35 scenes, 211 configuring playback controls, 308 copying, 212 copying to pages, 322 deleting, 212 editing contents, 213 effect size, 298 moving, 212 moving to pages, 323 naming, 211 recording, 211 removing from pages, 323 timing, 213 scrolling window contents, 27 select all, 134 select toolbar, 135 selected master, 270 selecting fixtures, 133 from what is onstage, 255 selection order, 159 selection order, the, 136 separating parameters, 157 492 servicing, 453 set key, 59 show connecting to a running, 91 launch automatically, 92 launching an existing, 91 show manager, 93 show palettes button, 46 show server, 74, 75, 91 shows backing up, 95 changing current, 92 copying, 50 creation date, 50 deleting, 50 managing, 93 merging, 102 moving, 50 multiple, on the network, 79 naming, 50 renaming, 50 updating fixture types, 102 shuffle button, 136 shutting down, 60 skip back key, 271 skip forward key, 271 slots, 142 naming, 130 SMPTE (voir timecode) soft patching, 113 software beta, 451 clean install, 417 updating, 417 version numbering, 451 source button, 46 specifications, 463 split times, 217 spreadsheets, 40 aggregation, 43 compact mode, 42 start window, 91 starting up, 91 startup macros, 94 state button, 201 status bar, 23 sub selections of fixtures, 135 Suck button, 256 suppress MSC out;, 333 swapping axes, 127 High End Systems Index switching off the console (voir shutting down) symbols, 19 syntax, 21 T tables effects, 235 tap sync, 304 technical specifications, 463 technical support, 447 template page, 325 template pages, 35 theatre lighting consoles, 32 tilt (voir position) time format, 54 setting the console clock, 54 timecode, 227, 331 editing values, 342, 355 jump points, 343, 355 simulating, 343, 355 triggering cues, 341, 354 viewing, 341, 353 timing, 215 effects, 242 fanned, 226 scenes, 213 toolbars clock, 231 editor toolbar, 48 editor values toolbar, 47 fanning toolbar, 153 fanning toolbar;, 136 jump toolbar, 48 playback bar, 291, 320 record options toolbar, 171 with cuelists, 210 with cues, 192 with groups, 162 with palettes, 174 with scenes, 214 Record Options Toolbar with effect palettes, 245 select toolbar, 135 Slot Toolbar, 130 status bar, 23 view toolbar, 27 window control toolbar, 25 High End Systems touch screens backlight off time, 55 brightness, 55 calibration, 54 external, 56 replacing, 453 touched values, 191 touching parameter, 147 touching parameters with live, 258 with pig, 148 touchscreen brightness, 96 track backwards, 198 track forwards, 199, 200 track through, 147 track through loops, 304 trackball, 127, 140 keys, 97 modes, 97 replacing, 454 ring, 97 using for pan and tilt, 139 which is the current mode?, 23 tracked value, 31 tracking, 31, 147, 157, 201 cue only, 304 mark cues, 203 stopping values tracking forwards, 199, 200 through loops, 234 track through loops, 304 tracking backwards, 198 trigger forwards only, 341, 354 trigger macro, 305 triggers, 227 turning off the console (voir shutting down) type of fixtures, 124 types de paramètres removing from an editor, 156 U unblock button, 202 unblocking, 202 undo, 50 units real world, 30 universe cloning, 117 493 Index unpatching, 120 unpatching, 119 by DMX address, 120 update key, 48 auto update, 262 updating fixture types, 102 software, 417 updating software, 417 USB Flash Drive Making A Bootable USB Flash Drive on Windows, 418, 419 user interface, 23 user kinds, 249 auto kinds, 250 copying, 251 creating new, 250 deleting, 250 moving, 251 user manual reporting problems, 450 user number modifying, 125 user preferences center wheel, 99 console, 55, 59, 60, 96, 97, 101 edit, 138, 157, 216 playback defaults, 144, 318 directory, 35 edit fixtures, 128 editor, 46 fixture patch, 111 fixture schedule, 109 fixture window, 124 launched processes, 447 levels view, 295 moving, 25 on Hog 4PC, 433, 434 opening, 24 output, 293 park editor, 266 pinning, 25 resizing, 25 scrolling contents, 27 show manager, 93 spreadsheets, 40 view by DP view, 114 window control toolbar, 25 wings adding master wings, 87 adding playback wing, 86 installation with Hog 4PC, 432 playback, 292 V value button, 46 version numbering, software, 451 video timecode (voir timecode) view by DP, 114 view cue, 197 view toolbar, 27 views (voir desktop views) views directory, 27, 35 virtual masters, 283 visualisers, 401 W wait time, 215, 227 wheelsets, 252 white point, 34, 144 windows bringing to the front, 25 closing, 25 cuelist, 207 494 High End Systems