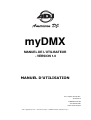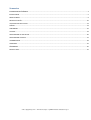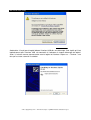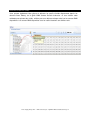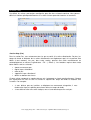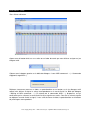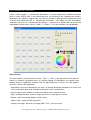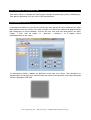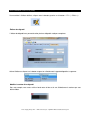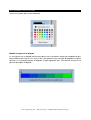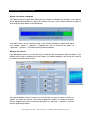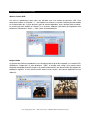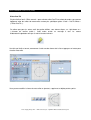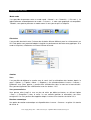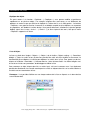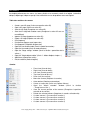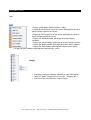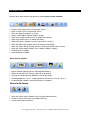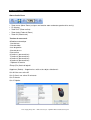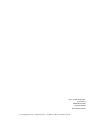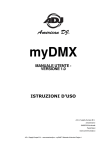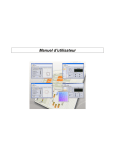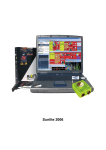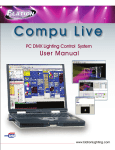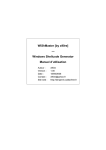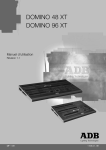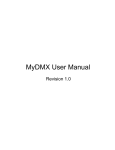Download MANUEL D`UTILISATION - Amazon Web Services
Transcript
myDMX MANUEL DE L’UTILISATEUR - VERSION 1.0 MANUEL D’UTILISATION A.D.J. Supply Europe B.V. Junostraat 2 6468 EW Kerkrade The Netherlands www.americandj.eu A.D.J. Supply Europe B.V. – www.americandj.eu – myDMX™ Manuel d’utilisation Page 1 Sommaire INFORMATIONS GÉNÉRALES ............................................................................................................................................ 3 INSTALLATION ................................................................................................................................................................. 5 PRISE EN MAIN ................................................................................................................................................................ 9 PROFILS D’UNITÉS .......................................................................................................................................................... 10 VISUALISATION DE LA LISTE ........................................................................................................................................... 13 SCÈNES .......................................................................................................................................................................... 14 LANCEMENT .................................................................................................................................................................. 16 LECTURE ........................................................................................................................................................................ 19 GESTIONNAIRE DE COULEURS ........................................................................................................................................ 20 GESTIONNAIRE D’EFFETS ............................................................................................................................................... 21 VISIONNEUR 3D ............................................................................................................................................................. 29 APPENDICE .................................................................................................................................................................... 41 DÉPANNAGE .................................................................................................................................................................. 45 ROHS ET DEEE ................................................................................................................................................................ 47 A.D.J. Supply Europe B.V. – www.americandj.eu – myDMX™ Manuel d’utilisation Page 2 INFORMATIONS GÉNÉRALES Merci d’avoir choisi myDMX. Merci d’avoir choisi le système de commande pour PC myDMX d’American DJ. Veuillez lire et assimiler les instructions reprises dans ce manuel avant d’essayer de faire fonctionner cette unité. Ces instructions contiennent d’importantes informations relatives à la sécurité lors du fonctionnement et de l’entretien de l’unité. Service clientèle : Si vous veniez à rencontrer quelque problème que ce soit mettez-vous en rapport avec votre revendeur American Audio. Vous pouvez également nous contacter directement à travers notre site Web www.americandj.eu ou par e-mail à [email protected] Sécurité Les consignes de sécurité suivantes se rapportent au système du myDMX. Veuillez lire toutes les consignes et vous assurer de bien les avoir assimilées. Afin de prévenir toute décharge électrique, n’ouvrez pas le boîtier de l’unité. Il n’existe aucun composant à l’intérieur de l’unité, pouvant être réparé par l’utilisateur. N’entreprenez aucune réparation vous-même. Si vous veniez à le faire, la garantie fabricant en serait annulée. Si votre unité nécessitait un entretien, veuillez contacter votre revendeur agréé American DJ le plus proche de chez vous ou le service clientèle d’American DJ. Afin de prévenir ou réduire le risque de décharge électrique ou d’incendie, n’exposez pas l’unité à la pluie ou à l’humidité. Ne retirez pas la broche de terre de la fiche et ne branchez pas l’unité à un circuit non relié à la terre. Cette unité n’est pas conçue pour être utilisée par des personnes en deçà de 12 ans. Il est impératif que son utilisation se fasse sous supervision parentale. Mettez l’unité hors tension si vous pensez ne pas l’utiliser pendant de longues périodes. Abréviations Les abréviations suivantes sont reprises dans ce manuel. CD – Disque Compact DMX- Digital Multiplex Mo- Mégaoctet PC – Ordinateur personnel (Personnal Computer) RA- Return Authorization USB – Clé USB XLR – Connecteur Cannon X 3 broches, à Loquet (Latch) et enceinte en caoutchouc (Rubber) A.D.J. Supply Europe B.V. – www.americandj.eu – myDMX™ Manuel d’utilisation Page 3 INFORMATIONS GÉNÉRALES (suite) Introduction Description de myDMX MyDMX a été développé afin de devenir la solution de commande d’éclairage DMX pour PC la plus simple, disponible sur le marché. Le logiciel myDMX est capable de piloter tout appareil compatible avec le protocole DMX-512 à travers une interface DMX robuste. Un port USB sur l’interface permet un raccordement au PC grâce au câble USB fourni et grâce à un connecteur de sortie DMX 3 broches pour câble DMX 3 broches standard. La sortie DMX permet un raccordement à différentes unités DMX afin de permettre la lecture. Le logiciel offre un affichage stimulant et orienté vers l’utilisateur, pouvant être utilisé même par un novice en protocole DMX. La configuration du logiciel, la programmation des scènes et la lecture de celles-ci sont présentées de manière simple en trois étapes faciles à suivre. Les scènes peuvent être programmées, renommées et arrangées comme vous le souhaitez. MyDMX est également compatible avec toutes les télécommandes midi. Les canaux de l’unité ainsi que les scènes peuvent être assignés et pilotés via les faders de commande midi, le potentiomètre ou les boutons. Vous pouvez ainsi piloter l’entièreté du jeu de lumière en externe. Un visionneur 3D est intégré afin que vous puissiez configurer votre propre jeu de lumière, votre installation, et les visualiser en mode lecture. Le visionneur 3D vous permet également de programmer hors ligne afin que le jour de votre soirée, vous soyez totalement prêt. Ce manuel est soumis à la propriété intellectuelle Copyright © 2008 American DJ Supply. Tous les droits sont réservés. Aucune partie du manuel fourni avec cette unité ne peut être reproduite ou transmise sous quelque forme que ce soit et quelle qu’en soit la raison, sans autorisation reçue par écrit auparavant. Les informations reprises dans ce manuel sont sujettes à modifications à tout moment et sans notice préalable. Veuillez vous mettre en rapport avec le service clientèle d’American DJ ou visitez le site www.americandj.com pour vous tenir informé des dernières révisions relatives à ce manuel. Exigences minimales du système. Carte graphique 32 Mo de RAM afin de permettre le fonctionnement du visionneur 3D prenant en charge Microsoft DirectX 9.0 Ordinateur portable ou ordinateur de bureau avec port USB Windows ME, XP ou toute autre version mise à jour Mémoire de 256 Mo Résolution d’écran de 800 x 600 Fréquence d’horloge de 800 MHz A.D.J. Supply Europe B.V. – www.americandj.eu – myDMX™ Manuel d’utilisation Page 4 INFORMATIONS GÉNÉRALES (suite) Exigences de système pour un fonctionnement optimal Carte graphique 128 Mo de RAM afin de permettre le fonctionnement du visionneur 3D prenant en charge Microsoft DirectX 9.0 Ordinateur portable ou ordinateur de bureau avec port USB Windows ME, XP ou toute autre version mise à jour Mémoire de 512 Mo Résolution d’écran de 1208 x 1024 Fréquence d’horloge de 1,5 GHz INSTALLATION Déballage du contenu Une fois ouvert le carton de votre myDMX, assurez-vous que tous les éléments ont été inclus. Le système est fourni avec les différents éléments : • USB myDMX pour interface DMX • Câble USB • Le logiciel myDMX peut être téléchargé depuis www.americandj.eu • Manuel d’utilisation de myDMX Après avoir procédé au déballage, inspectez minutieusement votre unité afin de détecter tout dommage pouvant être survenu lors du transport. Si vous veniez à détecter quelque dommage que ce soit, ne branchez pas l’unité. Mettez-vous en rapport avec votre revendeur agréé American DJ dès que possible. Ne jetez pas votre emballage carton n’importe où. Pensez à recycler. Exigences de câble Le câble USB permet d’alimenter en électricité votre interface myDMX et doit donc être connecté à votre PC par son port USB. A.D.J. Supply Europe B.V. – www.americandj.eu – myDMX™ Manuel d’utilisation Page 5 INSTALLATION (suite) Figure 1 Le câblage DATA DMX doit répondre aux exigences de la norme USITT DMX512 suivantes telles que câbles Accu et DMX : • Basse capacité • Deux paires torsadées • Blindage aluminium ou tressé • Convient à une utilisation avec fonctionnement EIA485 (RS485) à 250 K baud • Impédance typique 85-150 ohms nominalement à 120 ohms • Jauge min. 24 AWG pour des longueurs de câble jusqu’à 300 m • Jauge min. 22 AWG pour des longueurs de câble jusqu’à 500 m Les câbles de microphone ou autres câbles de signal ou audio, d’usage courant à deux conducteurs, ne conviennent pas à une utilisation DMX512. A.D.J. Supply Europe B.V. – www.americandj.eu – myDMX™ Manuel d’utilisation Page 6 INSTALLATION (suite) Installation du pilote USB 1 .Veuillez télécharger le logiciel depuis www.americandj.eu et installer le fichier. 2. Localisez l’application adj.exe sur votre disque dur et double-cliquez pour démarrer l’installation. Windows trouvera le pilote, vous indiquera que l’appareil n’est pas validé et vous demandera si vous désirez continuer. Bien que Microsoft ne dispose pas de numéro de registre pour ce pilote, il n’existe aucun risque d’incompatibilité. Cliquez sur "Continuer". A.D.J. Supply Europe B.V. – www.americandj.eu – myDMX™ Manuel d’utilisation Page 7 INSTALLATION (suite) Gardez bien à l’esprit que le logiciel détecte l’interface USB dès son démarrage. Cela signifie qu’il faut impérativement que l’interface USB soit connectée à l’ordinateur à chaque démarrage du logiciel. Sinon, il n’existera aucune communication entre le logiciel et l’interface. Cliquez sur « Terminer » une fois que l’assistant a terminé l’installation. A.D.J. Supply Europe B.V. – www.americandj.eu – myDMX™ Manuel d’utilisation Page 8 PRISE EN MAIN Lancer le logiciel 1. Cliquez deux fois sur l’icône de bureau myDMX. Remarque : si aucune interface n’est connectée au PC, le logiciel démarrera en mode « Démo » et vous ne serez en mesure de commander aucune unité. Si une interface est par la suite connectée, le logiciel ne sera pas reconnu. Si cela devait se produire, fermez le programme myDMX, connectez l’interface via le câble USB à l’ordinateur, puis relancez le logiciel. En mode DÉMO, l’icône « DÉMO » s’affiche en bas à gauche de l’écran. Il n’y a aucune sortie DMX quand le logiciel est lancé dans ce mode. A.D.J. Supply Europe B.V. – www.americandj.eu – myDMX™ Manuel d’utilisation Page 9 PROFILS D’UNITÉS Le logiciel myDMX comprend des milliers de profils prédéfinis se basant sur la majorité des marques du marché actuel. Les profils d’unités comprennent des informations détaillées sur les canaux vous permettant une commande propre et précise de vos unités d’éclairage. Les profils sont créés en utilisant le programme d’édition Scan Library inclus dans le module du logiciel myDMX. American DJ fera son possible pour créer et poster régulièrement sur la page Web myDMX d’American DJ de nouveaux profils d’unités. Toutefois, vous pouvez utiliser l’éditeur Scan Library si vous désirez modifier un profil existant ou pour créer le profil d’une nouvelle unité, qui ne serait pas encore disponible. Ajouter des unités d’éclairage Utilisez le menu ScanLibrary dans le coin supérieur gauche de l’écran de configuration afin de sélectionner une ou plusieurs unités que vous désirez commander. 1. Localisez le dossier de fabrication en utilisant la barre de défilement sur la droite et cliquez avec le bouton gauche sur le signe plus en regard du dossier afin d’accéder à la liste des profils d’unités disponibles. 2. Cliquez une fois avec le bouton gauche sur le nom de l’unité, il devrait alors être surligné en bleu. 3. Sélectionnez le canal DMX de démarrage auquel vous voulez assigner une unité ou un groupe d’unités, dans la section « First DMX channel » (« Premier canal DMX »). Remarque : Si vous ne voyez pas ces options se situant sous les dossiers d’unités, localisez la barre de défilement sur la droite et faites-les défiler pour y accéder. 4. Définissez le nombre d’unités que vous désirez ajouter en saisissant ou en sélectionnant la quantité depuis l’onglet déroulant dans la section « Number of fixtures » (« Nombre d’unités »). 5. Si vous désirez créer une matrice des unités sélectionnées, cliquez avec le bouton gauche sur le bouton « Matrix » (« Matrice ») et saisissez les informations # x # de votre matrice. Cette fonctionnalité est utilisée plus communément avec les murs de LED RVB. Passez à l’étape 6 pour finir d’ajouter votre unité. A.D.J. Supply Europe B.V. – www.americandj.eu – myDMX™ Manuel d’utilisation Page 10 PROFILS D’UNITÉS (suite) 6. Saisissez un nombre d’indexation de départ que vous désirez assigner à vos unités. Le numéro d’indexation est un nombre simple qui sera automatiquement assigné à chaque unité afin qu’il vous soit plus facile de la reconnaître durant le processus de programmation. Par exemple, si le numéro d’indexation est défini sur 1 et que (4) unités Accu Scan 250 sont ajoutées, les numéros d’indexation seront affichés comme suit : « accu scan 250.1, accu scan 250.2, accu scan 250.3 et accu scan 250.4... » Voir graphique ci-dessous. 7. Cliquez avec le bouton gauche sur le bouton « Patch » pour ajouter les unités. Comme dans l’illustration ci-dessus, vos unités seront automatiquement ajoutées à la grille. Pour ajouter des unités en sus, répétez les étapes 1 à 7. A.D.J. Supply Europe B.V. – www.americandj.eu – myDMX™ Manuel d’utilisation Page 11 PROFILS D’UNITÉS (suite) Vous pouvez également faire glisser et déposer les profils d’unités directement depuis les dossiers Scan Library sur la grille DMX comme illustré ci-dessous. Si vous utilisez cette méthode pour ajouter des unités, vérifiez que vous déposez chaque unité sur les canaux DMX disponibles. Les canaux DMX disponibles sont les cases blanches aux chiffres noirs. A.D.J. Supply Europe B.V. – www.americandj.eu – myDMX™ Manuel d’utilisation Page 12 VISUALISATION DE LA LISTE Au-dessus de la zone « Patch » DMX, vous trouverez un menu déroulant dont l’option « Grid view » (« vue Grille ») a été sélectionnée. Remplacez par « List view » (« vue Liste ») pour accéder à des options de configuration d’unité avancées. Ces options comprennent : - Touches de raccourci de canal Pour commander les canaux directement avec la souris de l’ordinateur, à tout moment, maintenez enfoncée n’importe quelle touche du clavier de votre ordinateur, vous pouvez en changer à tout moment en cliquant sur les zones de raccourci de chaque canal. - Activer le temps de fondu S’il n’est pas sélectionné, le temps de fondu entre deux pas ou scènes n’affectera pas le canal correspondant (très utile pour les canaux de Gobos, par exemple, quand vous désirez que seule la position « fonde » lentement tandis que les gobos changent rapidement). A.D.J. Supply Europe B.V. – www.americandj.eu – myDMX™ Manuel d’utilisation Page 13 VISUALISATION DE LA LISTE (suite) - Activer le gradateur autonome Si votre interface comprend une mémoire interne et 3 boutons externes, vous pouvez presser et maintenir enfoncé le 3è bouton [flèche] ainsi que les boutons [+] ou [-] afin d’ajuster le niveau de gradation. - Pan/Tilt inversé, permutation Pan/Tilt Chacune de ces options vous permet d’inverser la commande Pan/Tilt ou de permuter le Pan et le Tilt, SEULEMENT quand elles sont commandées par les raccourcis clavier et la souris, comme indiqué ci-dessus. SCÈNES Avec myDMX, vous pouvez créer des scènes dynamiques en enregistrant plusieurs pas qui comprennent tous individuellement des temps de fondu et d’attente. Les temps de fondu et d’attente peuvent être définis entre 0 et 43 minutes chacun. Chacune des scènes peut inclure jusqu’à 1 000 pas. Le nombre de boucles qu’une scène lit peut également être défini jusqu’à l’amorce de la lecture de la scène suivante. Cela vous permet de programmer un jeu de lumière durant lequel la lecture des scènes s’exécute automatiquement. Un jeu de lumière peut inclure jusqu’à 255 scènes et le nombre de jeux de lumière pouvant être créés et enregistrés n’est limité que par la taille de la mémoire de votre ordinateur. Pour la création des scènes, vous devez vous trouver sur l’écran Editor. Cliquez avec le bouton gauche sur l’onglet « Editor » comme illustré ci-après. Section Stage (Scène) Cette section reprend la liste de toutes les scènes, les boucles, les temps de fondu enregistrés et les informations de lancement pour chacun d’eux. Elle comprend également une barre d’outils vous permettant de : • • • • • • • créer une scène copier une scène supprimer une scène renommer une scène assigner un raccourci clavier (Voir la rubrique lancement page 16) changer la position de priorité de la scène lire une scène en temps réel A.D.J. Supply Europe B.V. – www.americandj.eu – myDMX™ Manuel d’utilisation Page 14 SCÈNES (suite) Par défaut, les scènes sont toujours configurées pour être lues en boucle continue. Vous pouvez définir un nombre spécifique de boucles et la scène à lancer quand les boucles se terminent. Section Step (Pas) Dans la section Pas, vous retrouverez tous les pas associés à la scène sélectionnée. De plus, les temps de fondu et d’attente de la scène sélectionnée sont également repris ici et peuvent être édités à tout moment. Les pas, dans cette section, peuvent être créés manuellement ou automatiquement en utilisant le générateur « FX » (« Effets »). Les fonctions reprises dans cette barre d’outils sont les suivantes : • • • • • ajouter un nouveau pas copier le pas sélectionné coller le pas supprimer le pas sélectionné définir les boutons de niveau Chaque scène comprend un nombre de pas qui s’estompent en fondu consécutivement. Chaque pas représente une cue sur tous les canaux à laquelle des temps de fondu et d’attente sont associés. Par exemple : • • si vous désirez que vos lumières se déplacent en mouvement triangulaire, il vous faudra créer 3 pas et spécifier pour chacun d’eux un temps de fondu. si vous désirez créer une scène statique, vous n’aurez besoin que d’un seul pas. A.D.J. Supply Europe B.V. – www.americandj.eu – myDMX™ Manuel d’utilisation Page 15 SCÈNES (suite) Section Fader de canal d’unité Vous pouvez avoir recours à plusieurs méthodes pour définir les niveaux de canaux : • • faire glisser les fader de canaux avec la souris. si un raccourci de clavier a bien été assigné au canal, appuyez sur la touche et déplacez la souris. • si le canal comprend des présélections (par exemple : des gobos, des couleurs...), cliquez avec le bouton droit sur le nom du canal afin d’effectuer une sélection parmi la liste. • configurez plusieurs canaux simultanément en appuyant sur le bouton « Set levels » (« Définir les niveaux ») dans la section Pas. • si le canal est un canal de mélange de couleurs, (RVB ou CMJ), cliquez avec le bouton droit pour ouvrir la fenêtre du Gestionnaire de couleurs. Vous pouvez modifier les niveaux DMX de plusieurs canaux simultanément : • • • Cliquez avec le bouton gauche sur un nom de canal spécifique, pressez et maintenez enfoncée la touche Maj (Shift), puis déplacez le fader de canal sur le canal sélectionné. Les unités des canaux de même type seront modifiées simultanément. Maintenez enfoncée la touche Ctrl, puis sélectionnez les canaux (bouton gauche de la souris) que vous désirez utiliser. Maintenez enfoncé le bouton gauche que vous pressiez lors de la dernière sélection de canal et déplacez votre souris pour modifier le niveau. Sélectionnez un canal, pressez et maintenez enfoncée la touche Maj (Shift), puis sélectionnez un deuxième canal. Cette action permet de sélectionner tous les canaux entre le premier sélectionné et le dernier. LANCEMENT Lancement au clavier Pour le lancement des scènes en utilisant les raccourcis, cliquez sur l’icône « Trigger » (« Lancer ») qui ouvrira l’écran « Trigger – New Scene » (« Lancer – Nouvelle scène »). Pressez la touche qui lancera la scène sélectionnée dans la boîte de dialogue « Key » (« Clé »). Voir ci-après. A.D.J. Supply Europe B.V. – www.americandj.eu – myDMX™ Manuel d’utilisation Page 16 LANCEMENT (suite) Lancement Midi La fonction Lancement Midi est un outil puissant vous permettant de lire EN DIRECT les scènes que vous avez programmées et de commander les canaux de l’unité. Tout jeu d’orgues MIDI, comme celui de l’illustration ci-dessous, peut être branché à votre ordinateur et relié afin que s’effectue le lancement des scènes dans votre logiciel myDMX. Assurez-vous que votre jeu d’orgues MIDI est correctement branché à votre ordinateur avant de lancer le programme myDMX afin qu’il soit reconnu par le logiciel. Une fois vos scènes programmées, il est facile d’assigner les faders de commande, les potentiomètres ou les boutons MIDI afin de les lancer en externe. De plus, les canaux d’unités peuvent également être assignés et commandés en externe via MIDI. A.D.J. Supply Europe B.V. – www.americandj.eu – myDMX™ Manuel d’utilisation Page 17 LANCEMENT (suite) Dans l’écran utilisateur cliquez avec le bouton droit sur une scène ou un fader de canal que vous désirez assigner au jeu d’orgues midi. Cliquez avec le bouton gauche sur la boîte de dialogue « Learn MIDI command... » (« Commande d’apprentissage MIDI »). Déplacez, tournez ou poussez un fader, un potentiomètre ou un bouton sur le jeu d’orgues midi auquel vous désirez assigner la scène correspondante ou le canal d’unité. La boîte de dialogue « Waiting of MIDI command... » (« En attente de la commande MIDI… ») disparaîtra, ce qui confirmera que la scène ou le canal d’unité a été assigné avec succès. Pour lire la scène assignée ou déplacer le canal d’unité assigné, il vous suffit de lancer le fader, le potentiomètre ou le bouton du jeu d’orgues correspondant. A.D.J. Supply Europe B.V. – www.americandj.eu – myDMX™ Manuel d’utilisation Page 18 LECTURE Pour lire les scènes que vous avez créées, vous devez vous trouver sur l’écran « User » (« Utilisateur »). Cliquez avec le bouton gauche sur l’onglet User (Utilisateur) > 1 - Zone-boutons Chaque bouton représente une « scène » pouvant être activée par la souris. Si le bouton est pressé, la scène est alors activée. Chaque bouton est également utilisé pour visualiser le nombre de boucles et les différents lancements. 2 - Fonctions « Précédent », « Suivant » et « CYCLE DE LECTURE » En cliquant ici, vous pouvez déclencher la scène précédente ou suivante selon l’ordre établi dans l’éditeur. Vous pouvez également activer le mode « Cycle » afin qu’il passe d’une scène à l’autre. Bien sûr, ce mode ne peut être appliqué que sur les scènes libellées « passer automatiquement à la scène suivante ». 3 - Fonctions AUTO/LTP/HTP En cliquant ici, vous pouvez commander manuellement les différents canaux. 3 modes peuvent être utilisés : • AUTO : le canal travaille automatiquement sur la scène en cours. Le curseur manuel est désactivé. • LTP : le canal est en mode le « Dernier a la priorité » (« Latest Takes Priority »), le niveau est celui du curseur. La scène en cours n’affecte aucunement le canal. • http : le canal est en mode le « Premier a la priorité » (« Highest Takes Priority ») A.D.J. Supply Europe B.V. – www.americandj.eu – myDMX™ Manuel d’utilisation Page 19 GESTIONNAIRE DE COULEURS L’outil « Color manager » (« Gestionnaire de couleurs ») est tout simplement un éditeur de couleur pour les unités RVB et CMJ. Il vous permet de créer, très facilement, des séquences de couleurs dynamiques ou statiques. Imaginez que vous désiriez charger un bitmap ou tout simplement écrire un texte sur la matrice de LED, le « Gestionnaire de couleurs » vous aidera à le faire en quelques secondes. Pour ouvrir le « Gestionnaire de couleurs », cliquez avec le bouton droit sur le canal de mélange des couleurs dans l’écran « Editor » (« Éditeur »). Plusieurs fonctions sont disponibles. Outils de base Les outils de base se trouvent dans la zone « Tools » (« Outils ») de votre fenêtre. Vous pourrez trouver les fonctions principales dans un nuancier bitmap et sélectionner une couleur pour chaque unité très rapidement. Chaque unité est représentée par un carré sur le côté gauche. Les outils suivants sont disponibles. - Sélectionner un pixel et Sélectionner une zone : le premier permet de sélectionner les unités une à une, le deuxième permet de sélectionner plusieurs unités simultanément. - Stylo et remplissage : peindre un ou plusieurs pixels avec la couleur choisie. - Ligne, rectangle et cercle : tracer une ligne, dessiner un rectangle ou un cercle. - Pipette : choisir une couleur depuis la zone unités. - Copier, Coller : copier ou coller des pixels. - Charger une image : dessiner une image (BMP, JPG...) avec vos unités. A.D.J. Supply Europe B.V. – www.americandj.eu – myDMX™ Manuel d’utilisation Page 20 GESTIONNAIRE DE COULEURS (suite) Vous devez utiliser le sélecteur de couleurs pour changer la couleur de(s) pixel(s) sélectionné(s). Vous pouvez également saisir les valeurs RVB manuellement. GESTIONNAIRE D’EFFETS Le gestionnaire d’effets est un outil très puissant qui vous permet de créer facilement des effets époustouflants avec vos lumières sans avoir à recourir à un processus laborieux de programmation pour chaque pas et scène individuels. Une fois que vous avez créé votre effet grâce à ces outils simples, il vous suffit de cliquer sur « generate » (« générer ») et le logiciel créera automatiquement les pas requis. Le Gestionnaire d’effets s’adapte aux différentes unités que vous utilisez. Pour démontrer les fonctionnalités de cet outil, nous commencerons par utiliser une matrice des unités de mélange de couleurs génériques LED RVB. A.D.J. Supply Europe B.V. – www.americandj.eu – myDMX™ Manuel d’utilisation Page 21 GESTIONNAIRE D’EFFETS (suite) Pour accéder à l’éditeur d’effets, cliquez avec le bouton gauche sur le bouton « FX » (« Effets »). Éditeur de dégradé L’éditeur de dégradé vous permet de créer plusieurs dégradés statiques complexes. Activez l’éditeur en cliquant sur le bouton rouge et en sélectionnant le type de dégradé et sa gamme. Modifier la couleur d’un dégradé Dans cet exemple, nous avons créé un fondu entre le bleu et le vert. Sélectionnez la couleur que vous désirez éditer. A.D.J. Supply Europe B.V. – www.americandj.eu – myDMX™ Manuel d’utilisation Page 22 GESTIONNAIRE D’EFFETS (suite) Choisissez la couleur dans la zone déroulante. Modifier la longueur d’un dégradé Ici, vous pouvez voir un dégradé constant entre bleu et vert. Vous pouvez vouloir que le dégradé soit plus long au début et plus court à la fin. Pour ce faire, nous pouvons créer une étape de dégradé en cliquant deux fois sur un endroit particulier du dégradé. Un point apparaîtra alors. Vous pouvez faire glisser ce point afin de modifier le dégradé. A.D.J. Supply Europe B.V. – www.americandj.eu – myDMX™ Manuel d’utilisation Page 23 GESTIONNAIRE D’EFFETS (suite) Ajouter une couleur au dégradé Vous pouvez utilisez les points pour ajouter plusieurs couleurs au dégradé. Par exemple, si vous désirez que le dégradé fonde de bleu vers blanc, puis de blanc vers vert, il vous suffit de sélectionner le point et de changer la couleur depuis la zone déroulante. Si les points choisis ne vous conviennent pas, il vous suffit de sélectionner le point et de cliquer sur le bouton « delete » (« supprimer »). Rappelez-vous qu’il est nécessaire de cliquer sur « generate » (« générer ») avant de fermer le gestionnaire d’effets. Mélange de couleurs L’outil Mélange de couleurs est la manière la plus simple de créer de complexes effets de couleurs. Tout d’abord, activez l’outil et sélectionnez un effet. Cliquez sur le bouton d’aperçu, l’œil, afin de voir à quoi va ressembler votre effet une fois finalisé. Vous pouvez modifier la taille, la vitesse et le sens de l’effet, ainsi que les couleurs utilisées en cliquant sur l’icône de nuancier. Vous pouvez également modifier le nombre de couleurs utilisées. Rappelez-vous qu’il est nécessaire de cliquer sur « generate » (« générer ») avant de fermer le gestionnaire d’effets. A.D.J. Supply Europe B.V. – www.americandj.eu – myDMX™ Manuel d’utilisation Page 24 GESTIONNAIRE D’EFFETS (suite) Matrice d’effets RVB Cet outil est spécialement conçu pour une utilisation avec une matrice de panneaux LED. Pour commencer, cliquez sur le bouton « + » afin d’ajouter une couche. Le nom de la couche peut être modifié en le cliquant deux fois. Il existe plusieurs types de couche disponibles, la plus basique étant la couleur. La couleur peut être modifiée en cliquant sur le nuancier. Déplacer l’effet forme peut également être effectué en sélectionnant « effect » (« effet ») dans la zone déroulante. Image et vidéo Ce gestionnaire d’effet est capable de lire une image jpg, bmp ou gif et de l’interpréter sur la matrice LED. Sélectionnez l’image dans la zone déroulante « type » et chargez votre image. Vous pouvez choisir d’agrandir votre photo afin qu’elle remplisse la matrice entièrement ou vous pouvez choisir de respecter les proportions originales. Si vous désirez franchir encore un pas de plus, vous pouvez également lire une vidéo AVI. A.D.J. Supply Europe B.V. – www.americandj.eu – myDMX™ Manuel d’utilisation Page 25 GESTIONNAIRE D’EFFETS (suite) Texte Sélectionnez « Text » (« Texte ») dans la zone déroulante pour ouvrir l’éditeur de texte. Vous pouvez saisir ici un texte et choisir où le placer sur la matrice LED. Vous pouvez également faire défiler le texte en cliquant sur l’une des quatre flèches et ajuster la vitesse de défilement. Un clic sur le bouton « T » vous permet de modifier la police. Pour modifier la couleur du texte et le fond, sélectionnez la palette du nuancier. Rappelez-vous qu’il est nécessaire de cliquer sur « generate » (« générer ») avant de fermer le gestionnaire d’effets Effets avancés Cet outil vous permet d’avoir un meilleur contrôle sur les canaux individuels et il est très utile lors de l’utilisation de lyres asservies et de scanners ainsi que d’appareils à LED. Pour effectuer la démonstration de la zone Effets avancés, nous allons procéder à l’insertion de 8 lyres asservies génériques. Vous remarquerez que, lors de l’insertion d’une lyre asservie, l’interface du gestionnaire d’effets s’adaptera automatiquement. Les nouveaux canaux d’unités sont affichés et l’onglet « RGB matrix effects » (« Effets de matrice RVB ») sera remplacé par l’onglet « Pan/Tilt effects » (« Effets Pan/Tilt »). A.D.J. Supply Europe B.V. – www.americandj.eu – myDMX™ Manuel d’utilisation Page 26 GESTIONNAIRE D’EFFETS (suite) Tout d’abord, vous allez devoir cliquer sur « light beam on » (« faisceau de lumière activé »). Cette action envoie un message à tous les canaux gradateur/iris/obturateur afin de faire voir le faisceau de lumière. Sélectionnez le canal sur lequel vous souhaitez que l’effet soit appliqué. Nous avons appliqué ici un effet au canal gradateur. Ensuite, choisissez une forme d’onde depuis la boîte déroulante, ici une onde sinus a été sélectionnée. Vous pouvez voir un aperçu de votre scène en temps réel en utilisant le visionneur 3D. Adaptez les configurations de l’onde et choisissez si vous désirez que toutes vos unités soient synchronisées ou en phase, puis cliquez sur « generate » (« générer »). A.D.J. Supply Europe B.V. – www.americandj.eu – myDMX™ Manuel d’utilisation Page 27 GESTIONNAIRE D’EFFETS (suite) Effets Pan/Tilt En plus d’utiliser l’outil « Effets avancés » pour créer des effets Pan/Tilt en créant des ondes, vous pouvez également créer des effets de mouvements encore plus spécifiques grâce à l’outil « Pan/Tilt effects » (« Effets Pan/Tilt »). De même que pour les autres outils de gestion d’effets, vous devrez cliquer sur « light beam on » (« faisceau de lumière activé »). Cette action envoie un message à tous les canaux d’obturateur/iris/gradateur afin que se voie le faisceau lumineux Une fois que l’outil est ouvert, commencez à créer une des formes de la liste et appuyez sur lecture pour visualiser votre effet. Vous pouvez modifier la forme de votre effet en ajoutant, supprimant et déplaçant des points. A.D.J. Supply Europe B.V. – www.americandj.eu – myDMX™ Manuel d’utilisation Page 28 GESTIONNAIRE D’EFFETS (suite) Pour augmenter ou réduire la vitesse de l’effet, modifiez l’intervalle de temps, cela entraînera une modification du temps requis pour aller d’un point à l’autre. Rappelez-vous qu’il est nécessaire de cliquer sur « generate » (« générer ») avant de fermer le gestionnaire d’effets VISIONNEUR 3D Les scènes 3D sont enregistrées au format « evs » et peuvent être ouvertes/enregistrées à l’infini. Les dimensions des scènes, les objets insérés et les unités sont enregistrés dans ces fichiers. Il est également possible d’importer et d’exporter des scènes 3D depuis et vers les fichiers compressés grâce aux boutons « Import / Export » (« Importer / Exporter ») du menu « Stage » (« Scène »). Enregistrez une scène 3D comprenant tous les fichiers requis (fichiers X, BMP ou JPG pour les grains...) et ouvrez-la à nouveau sur un autre ordinateur qui ne possède pas les mêmes objets. La rubrique suivante décrit comment créer votre première scène et vous présente les bases de votre visionneur 3D. Il comprend également une description des fichiers utilisés pour enregistrer différents projets. Votre première scène A.D.J. Supply Europe B.V. – www.americandj.eu – myDMX™ Manuel d’utilisation Page 29 VISIONNEUR 3D (suite) - Depuis le menu « Stage » (« Scène »), sélectionnez « Stage settings » (« Paramètres de la scène »). Une fenêtre s’ouvrira, depuis laquelle vous pouvez ajuster la taille et la couleur/le grain sur chaque mur de votre scène. Remarquez les options disponibles pour sélectionner les murs individuellement, montrer et masquer les murs, répéter les grains aussi bien sur l’axe X que l’axe Y et permuter les systèmes des unités de métrique à impérial (anglo-saxon). - Depuis le menu « Stage » (« Scène »), sélectionnez « Build mode » (« mode Construction »). Cela va diviser votre visionneur 3D en 4 sections : rendu 3D, vue de dessus 2D, vue de face 2D et paramètres objet/unité. Vous pouvez contrôler la taille et le contenu de ces sections et même les masquer. A.D.J. Supply Europe B.V. – www.americandj.eu – myDMX™ Manuel d’utilisation Page 30 VISIONNEUR 3D (suite) - Dans la section « Objects Settings » (« Paramètres d’objets »), cliquez sur le bouton « Add Object » (« Ajouter un objet ») (le cube gris en regard de la flèche rouge comme sur la figure cidessus) pour insérer un objet depuis nos bibliothèques (par exemple : /Music Instrument/Drums.x). - L’objet sera inséré au centre de la scène. Vous pouvez déplacer cet objet autour de la scène 3D en utilisant la souris. De plus, grâce aux outils d’édition d’objet (flèche verte), vous pouvez modifier la position, l’orientation, la taille, la couleur, etc. de n’importe quel objet sélectionné depuis la liste (flèche bleue). Ces outils sont expliqués dans les rubriques suivantes de ce manuel. - Répétez ces étapes pour ajouter des objets supplémentaires. Mode utilisateur Le logiciel est doté de 2 modes : un mode utilisateur (User mode) et un mode construction (Build mode). Le premier sert à visualiser, toutes les fonctionnalités de modification de la scène sont désactivées. Ce chapitre présente toutes les fonctionnalités relatives au visionnement, même si la plupart d’entre elles sont disponibles en mode construction également. Options de rendu Plusieurs options sont disponibles pour personnaliser votre scène et son rendu. Vous les trouverez dans le menu « Options ». Éclairage d’ambiance Il est possible de modifier l’intensité de l’éclairage d’ambiance grâce aux faders situés dans la « barre d’outils Options » (Menu "View" (visualiser), "Options toolbar"). Densité du brouillard Vous pouvez ajuster la densité du brouillard sur scène. Pour ce faire, vous devez vous rendre dans le menu « Light beam » (« Faisceau de lumière ») et sélectionner « UP » ou « DOWN ». Vous pouvez également modifier la densité depuis « la barre d’outils Options » ou en utilisant les raccourcis claviers flèches Gauche et Droite. A.D.J. Supply Europe B.V. – www.americandj.eu – myDMX™ Manuel d’utilisation Page 31 VISIONNEUR 3D (suite) Mode rendu Il est possible de permuter entre un mode rendu « Normal » ou « Powerful » (« Puissant »). Le logiciel démarre automatiquement en mode « Puissant », si votre carte graphique est compatible. Toutefois, vous pouvez permuter en mode normal si vous pensez qu’il est trop lent. Résolution Il est possible de choisir entre 5 niveaux de résolution d’écran différents pour les visionnements en 3D. Cette option vous permet d’adapter le logiciel aux performances de votre carte graphique. Si le rendu est trop lent, sélectionnez un niveau inférieur de rendu. Caméras Vues Il est possible de déplacer la caméra avec la souris (voir les affectations des boutons depuis le menu « Options ») si l’option « Move » (« Déplacer ») est sélectionnée dans le menu « Camera ». Différentes vues (face, gauche...) peuvent être sélectionnées dans le menu ou la barre d’outils. Elles peuvent également être sélectionnées avec les touches 1 à 5. Vues personnalisées Vous pouvez créer jusqu’à 4 vues en plus de celles par défaut existantes, en utilisant l’option « Save » (« Enregistrer ») dans le menu. La vue actuelle (position et orientation) sera alors enregistrée. Ces vues peuvent être appelées depuis le menu ou les touches de clavier 6 à 9. Rotation automatique Une option de rotation automatique est disponible dans le menu « Camera » ou grâce à la touche de clavier 0. A.D.J. Supply Europe B.V. – www.americandj.eu – myDMX™ Manuel d’utilisation Page 32 VISIONNEUR 3D (suite) Capture d’écran Mode construction Ce chapitre présente le deuxième mode de ce logiciel : le mode construction. L’écran est divisé et comprend une vue 3D, une fenêtre « Objects settings » (« Paramètres d’objets ») et deux vues 2D. Taille et couleur de la scène Les dimensions (largeur, hauteur et profondeur) et la couleur de la scène peuvent être définies dans cette fenêtre (accessible depuis le menu « Stage » (« Scène ») ou la barre d’outils standard). Couleurs et Grains Tout d’abord, vous devez sélectionner le côté ou tous les côtés afin d’obtenir une scène unicolore. Pour modifier la couleur, supprimez le « x » par défaut dans la case à cocher, puis sélectionnez la couleur dans la fenêtre suivante. Pour ce qui est de la couleur, vous devez désélectionner l’option « Default » (« Par défaut » afin de choisir le grain de vos murs. Sélectionnez l’image (BMP ou JPG) en cliquant sur le bouton « … ». Vous pouvez également faire répéter le grain (horizontalement ou verticalement) en utilisant les commandes « Texture repetition (X and Y) » (« (X et Y) de « Répétition du grain »). A.D.J. Supply Europe B.V. – www.americandj.eu – myDMX™ Manuel d’utilisation Page 33 VISIONNEUR 3D (suite) Unités Insertion d’objets A.D.J. Supply Europe B.V. – www.americandj.eu – myDMX™ Manuel d’utilisation Page 34 VISIONNEUR 3D (suite) La bibliothèque sur le côté gauche affiche les objets disponibles pour insertion. Une fois sélectionné, l’objet apparaît automatiquement dans la fenêtre de visualisation. L’objet sélectionné peut être vu en aperçu avant d’être inséré. Cliquez sur « Select » (« Sélectionner ») afin d’insérer l’objet dans la scène. Tous les objets 3D disponibles dans ce logiciel sont situés dans la bibliothèque d‘objets. Toutefois, vous pouvez utiliser vos propres objets (format X). Il est préférable d’utiliser de simples objets car c’est une application en temps réel et de grands objets peuvent entraîner un ralentissement du fonctionnement du programme. Si vous désirez insérer des objets depuis une autre bibliothèque, vous devrez choisir si vous souhaitez copier l’objet dans la bibliothèque. Insérer des unités Pour ce qui est des objets, le logiciel rend possible l’insertion d’unités dans la bibliothèque en cliquant sur « Add fixture(s) » (« Ajouter une (des) unité(s) ») dans le menu « Stage » (« Scène ») ou la barre d’outils standard. La fenêtre suivante apparaîtra : Sélectionnez une unité de la liste, puis « patchez-la » en utilisant le bouton « Patch» après avoir spécifié l’adresse DMX et le nombre d’unités par glisser-déposer. Assurez-vous d’avoir sélectionné l’univers adéquat en sélectionnant auparavant le bon onglet. Il est également possible depuis la barre d’outils ou par clic droit sur une unité de : - copier/coller une (des) unité(s) - dupliquer une (des) unité(s) grâce à l’assistant - renommer une unité - supprimer une (des) unité(s) A.D.J. Supply Europe B.V. – www.americandj.eu – myDMX™ Manuel d’utilisation Page 35 VISIONNEUR 3D (suite) Toute action peut être annulée au moyen du bouton UNDO (annuler). Pour sélectionner une unité, cliquez dessus ou cliquez et dessinez une sélection en rectangle. Il sera alors possible de déplacer l’(les) unité(s) sélectionnée(s) en maintenant enfoncé le bouton gauche de la souris. Pour déplacer une unité vers un autre univers, il suffit de la faire glisser vers l’onglet correspondant et cela ouvrira un nouvel univers. Quand il est commandé par un autre logiciel, le visionneur 3D peut recevoir directement les informations de patch. Deux modes sont disponibles : Le mode « Automatic » (« Automatique ») insère toutes les unités depuis la commande de patch et supprime les unités actuelles du visionneur 3D qui ne se trouvent pas dans la commande. Le mode « Manual » (« Manuel ») permet de « patcher » ou non toute unité venant de la commande (plusieurs unités peuvent être patchées à la même adresse DMX). Il est préférable d’utiliser cette fenêtre seulement en mode « automatique » afin de ne pas perdre toutes les modifications effectuées auparavant. La liste sur le côté gauche affiche les informations relatives aux unités reçues par la commande. Les unités « orange » sont celles disponibles dans la commande et déjà patchées dans le visionneur 3D. L’utilisateur peut sélectionner les unités qu’il veut insérer ou non. Cliquez sur « Patch » pour insérer les unités sélectionnées. Les 3 options permettent de sélectionner le mode patch et les deux options d’affichage. Elles sont les suivantes : ■ pour n’afficher que les unités disponibles dans la commande et non patchées dans le visionneur 3D ou dans le patch entier « automatique » ou patch « manuel » affichage ou non de la fenêtre pop-up quand le patch est modifié A.D.J. Supply Europe B.V. – www.americandj.eu – myDMX™ Manuel d’utilisation Page 36 VISIONNEUR 3D (suite) Éditeur d’objets simples Cet outil vous permet de créer vos propres objets et de les réutiliser ultérieurement : Vous pouvez créer trois types d’objet différents : ■Cube ■Sphère ■Cylindre Vous pouvez modifier les dimensions, puis les enregistrer sous le format X de Microsoft. L’option « Flat » (« Plat ») vous permet d’ajouter 2 cm en hauteur et de créer rapidement un écran rectangulaire ou circulaire et de l’utiliser à nouveau encore et encore pour des scènes à venir. Grains Il vous est également possible d’ajouter un grain à un objet. Pour ce faire, vous devez décocher l’option « No ». Ensuite, il vous suffit simplement de sélectionner une image en cliquant sur le bouton « … ». A.D.J. Supply Europe B.V. – www.americandj.eu – myDMX™ Manuel d’utilisation Page 37 VISIONNEUR 3D Paramètres des objets Déplacer des objets ou des unités Dans cette fenêtre, les objets et unités peuvent être déplacés individuellement ou en groupe en utilisant le mode multi-sélection. Il existe six configurations différentes disponibles : trois mouvements sur les axes X, Y et Z (largeur, hauteur et profondeur de la scène) et trois mouvements de rotation autour de ces mêmes axes également. Ainsi, les objets peuvent être positionnés comme ils seront sur scène. Ouvrez l’onglet « Location » (« Emplacement ») et sélectionnez les objets et les unités de la liste (voir ci-dessous). Le dernier onglet vous permet de configurer simplement les positions des unités en ligne, cercle, rectangle... Modifier la taille et la couleur des objets Rendez vous sur les onglets « Size » (« Taille ») et « Color » (« Couleur ») afin de modifier ces paramètres. Il est possible de modifier la transparence des objets 3D, ce qui vous sera très utile pour créer des fenêtres… A.D.J. Supply Europe B.V. – www.americandj.eu – myDMX™ Manuel d’utilisation Page 38 VISIONNEUR 3D (suite) Liste des unités La liste est située dans l’onglet « Objects » (« Objets ») de la fenêtre « Objects settings » (« Paramètres d’objets ») Toutes les unités et tous les dossiers peuvent être créés afin d’en simplifier le classement. La fonctionnalité glisser-déposer est utilisée pour déplacer les unités dans la liste. Pour ajouter un dossier, cliquez sur le bouton « New folder » (« Nouveau dossier ») dans la barre d’outils. Les flèches dirigées vers le haut et vers le bas vous permettent de développer et réduire la liste. Pour renommer une unité, cliquez deux fois sur celle-ci, puis saisissez le nouveau nom. Il est également possible de sélectionner une nouvelle couche pour les unités en cliquant deux fois sur la cellule couche et en choisissant une couche dans la liste. La liste reprend les informations ne pouvant être modifiées, comme le nom du profil ou l’adresse DMX, ainsi que des options pouvant être modifiées, comme la couleur du faisceau, l’effet gel et la possibilité d’inverser les canaux PAN/TILT. Les quatre dernières colonnes sont : - Couleur gel (modification possible en cliquant sur la couleur) - L’effet gel (un effet gel est disponible pour chaque unité) - Pan inversé - Tilt inversé A.D.J. Supply Europe B.V. – www.americandj.eu – myDMX™ Manuel d’utilisation Page 39 VISIONNEUR 3D (suite) Dupliquer des objets En ayant recours à la fonction « Duplicate » (« Dupliquer »), vous pouvez modifier et positionner rapidement un ou plusieurs objets. Par exemple, imaginez-vous avoir conçu un set d’éléments de portiques en cercle et que vous désiriez le répliquer à 4 mètres de là, sur le côté gauche... La fonction « Duplicate » vous permet d’insérer à nouveau le set d’objets complet et de le déplacer, en respectant les proportions, afin d’obtenir le même design. Vous pouvez désormais sélectionner le premier groupe d’objets (repris sous le nom « circle 1 » (« cercle 1 »)) et d’un simple clic de souris, faire que le menu « Duplicate » apparaisse à l’écran. Liste d’objets La liste est située dans l’onglet « Objects » (« Objets ») de la fenêtre « Objects settings » (« Paramètres d’objets ») Toutes les unités et tous les dossiers peuvent être créés afin d’en simplifier le classement. La fonctionnalité glisser-déposer est utilisée pour déplacer les unités dans la liste. Pour ajouter un dossier, cliquez sur le bouton « New folder » (« Nouveau dossier ») dans la barre d’outils. Les flèches dirigées vers le haut et vers le bas vous permettent de développer et réduire la liste. Pour renommer un objet, cliquez deux fois sur celui-ci puis saisissez le nouveau nom. Il est également possible de sélectionner une nouvelle couche pour les unités en cliquant deux fois sur la cellule couche et en choisissant une couche dans la liste. Remarque : Il est possible d’afficher ou non chaque colonne de la liste en cliquant sur la barre de titre avec le bouton droit. A.D.J. Supply Europe B.V. – www.americandj.eu – myDMX™ Manuel d’utilisation Page 40 APPENDICE Ce chapitre présente tous les menus, les barres d’outils et les raccourcis relatifs à ce logiciel. La dernière rubrique, dépannage, indique ce que qu’il faut vérifier/faire en cas de problème avec votre logiciel. Table des matières des menus • • • • • • • • • • • • • • • Create a new 3D stage (Créer une nouvelle scène 3D) Open a 3D stage (Ouvrir une scène 3D) Save the 3D stage (Enregistrer une scène 3D) Save the 3D stage with another name (Enregistrer la scène 3D sous un nom différent) Import a 3D stage (Importer une scène 3D) Export a 3D stage (Exporter une scène 3D) Print (Imprimer) Print preview (Aperçu avant impression) Print properties (Propriétés d’impression) Open the Construction mode (Ouvrir le mode Construction) Open the User mode (Ouvrir le mode utilisateur) Open the "Stage settings" window (Ouvrir la fenêtre « paramètres de la scène ») Open the "Simple objects editor" (Ouvrir l’« éditeur d’objets simples ») Add fixtures (Ajouter des unités) Exit the software (Sortir du logiciel) Caméra • • • • • • • • • • • • • • • Front view (Vue de face) Right view (Vue de droite) Left view (Vue de gauche) Top view (Vue de dessus) Rear view (Vue arrière) Move the camera (Déplacer la caméra) Auto rotation (Rotation automatique) Create a screenshot (Créer une capture d’écran) Open the "Movie recorder" window (Ouvrir la fenêtre « Enregistrer un film ») Save the current position of the camera (Enregistrer la position actuelle de la caméra) Delete the selected camera (Supprimer la caméra sélectionnée) Custom camera 1 (Personnaliser caméra 1) Custom camera 2 (Personnaliser caméra 2) Custom camera 3 (Personnaliser caméra 3) Custom camera 4 (Personnaliser caméra 4) A.D.J. Supply Europe B.V. – www.americandj.eu – myDMX™ Manuel d’utilisation Page 41 APPENDICE (suite) Vue • Always visible option (Option toujours visible) • Display or not the lower half of the screen (Affichage ou non de la moitié inférieure gauche de l’écran) • Display or not the right half of the screen (Affichage ou non de la moitié inférieure droite de l’écran) • Display the standard toolbar (Affichage de la barre d’outils standard) • Display the camera toolbar (Affichage de la barre d’outils caméra) • Display the options toolbar (Affichage de la barre d’outils options) • Display the zoom toolbar (Affichage de la barre d’outils zoom) • Display de mouse toolbar (Affichage de la barre d’outils souris) Langue • Change the software language. (Modifier la langue du logiciel) • Open the "About" window (Ouvrir la fenêtre « A propos de ») • Start the online help (Démarrer l’aide en ligne) A.D.J. Supply Europe B.V. – www.americandj.eu – myDMX™ Manuel d’utilisation Page 42 APPENDICE (suite) Résumé de la barre d’outils (de gauche à droite) Barre d’outils standard • • • • • • • • • • • • Create a new stage (Créer une nouvelle scène) Open a stage (Ouvrir une nouvelle scène) Save the stage (Enregistrer la scène) Always visible option (Option toujours visible) Open Construction mode (Ouvrir en mode Construction) Open User mode (Ouvrir en mode Utilisateur) Add new fixture(s) (Ajouter une (des) nouvelles(s) unité(s)) Open the DMX input window (Ouvrir la fenêtre entrée DMX) Open the stage settings window (Ouvrir la fenêtre paramètres de la scène) Open the simple objects editor (Ouvrir l’éditeur d’objets simples) Undo (Annuler la frappe) Redo (Répéter la frappe) Barre d’outils Options • • • • • Adjust ambient lighting (Ajuster l’éclairage d’ambiance) Adjust the fog intensity (Ajuster la densité du brouillard) Change the rendering level (Modifier le niveau de rendu) Enable/disable the « laser » rendering (Activer/Désactiver le rendu « laser ») Enable/disable shadows (Activer/Désactiver les ombres) Barre d’outils Caméra • Open the movie maker window (Ouvrir la fenêtre Movie Maker) • Create a screen shot (Créer une capture d’écran) • Camera menu (Menu caméra) A.D.J. Supply Europe B.V. – www.americandj.eu – myDMX™ Manuel d’utilisation Page 43 APPENDICE (suite) Barre d’outils Zoom • • • • • Zoom menu (Menu Zoom (assigner une fonction zoom au bouton gauche de la souris)) Fit (Ajuster) Zoom OUT (Zoom arrière) Zoom fader (Fader de Zoom) Zoom IN (Zoom avant) Touches de raccourcis 0 Rotation automatique 1 Vue de face 2 Vue de droite 3 vue de gauche 4 Vue de dessus 5 Vue arrière 6 Caméra 1 (personnaliser) 7 Caméra 2 (personnaliser) 8 Caméra 3 (personnaliser) 9 Caméra 4 (personnaliser) * Déplacer la caméra Échap (Esc) Sortir du logiciel Supprimer (Delete) – Supprimer les unités et les objets sélectionnés Ctrl+N Créer une scène 3D Ctrl+O Ouvrir une scène 3D existante Ctrl+Z Annuler Ctrl+Y Répéter A.D.J. Supply Europe B.V. – www.americandj.eu – myDMX™ Manuel d’utilisation Page 44 APPENDICE (suite) Voici une liste des premières choses à vérifier si vous veniez à expérimenter des problèmes avec votre visionneur 3D. Veuillez vérifier que la version DirectX 9b de Microsoft ou une version plus récente est installée sur cet ordinateur. Assurez-vous que les pilotes des cartes graphiques sont correctement installés. Sous Windows XP, veuillez vérifier que l’accélération du matériel est à son maximum, dans l’onglet « Troubleshoot » (« Dépannage ») se trouvant dans la fenêtre de propriétés avancées de la carte graphique. Si DirectX est correctement installé, saisissez « DXDIAG » dans la section « Exécuter… » (« Run… ») dans le menu Démarrer (Start). Dans l’onglet « Affichage » (Display), veuillez vérifier que les fonctionnalités suivantes sont activées : accélération DirectDraw et accélération Direct3D. DÉPANNAGE Le logiciel ou l’interface ne fonctionne pas 1. Vérifiez l’interface USB Connectez l’interface à l’ordinateur. Vous devriez voir s’allumer 3 LED, une verte, une jaune et une rouge. La verte devrait clignoter lentement ; la jaune devrait être allumée et ne pas clignoter tandis que la rouge devrait clignoter rapidement. Si aucune des LED n’est allumée, vérifiez l’arrière de l’interface, il existe un petit interrupteur qui permet la mise sous tension. Si seulement la LED jaune est allumée, cela signifie que votre interface est défaillante. Veuillez vous mettre en rapport avec votre revendeur agréé pour en effectuer le remplacement. 2. Vérifiez la communication entre le logiciel et l’interface Connectez l’interface à l’ordinateur AVANT de démarrer le logiciel. Une fois le logiciel ouvert, la LED verte devrait commencer à clignoter rapidement. Si vous vous rendez dans le menu « ? », puis dans « About » (A propos de), une fenêtre pop-up apparaîtra avec notre logo. Vous serez alors en mesure de lire le nom du logiciel et sa date de sortie. Si la communication entre le logiciel et l’interface est bonne, il vous sera possible d’également lire une description de l’interface dans cette fenêtre. Si la LED verte ne clignote pas rapidement ou si vous ne voyez pas la description écrite en rouge, cela signifie qu’il n’existe pas de communication entre le logiciel et l’interface. Il se peut que les pilotes ne soient pas correctement installés. 3. Vérifiez les pilotes de l’interface Si vous êtes sous Windows XP, connectez à nouveau votre interface à n’importe quel port USB (si possible un port différent). Windows vous indiquera si le matériel reconnu est nouveau ou déjà installé sur votre ordinateur. S’il est nouveau, la fenêtre ASSITANT AJOUT DE NOUVEAU MATÉRIEL apparaîtra. Insérez le CD d’installation dans votre ordinateur et sélectionnez Recherche automatique (si vous n’êtes pas en possession de votre CD d’installation, rendez-vous dans la section Support/Downloads (Support/Téléchargements) de notre site Web). Cliquez sur « Continue Anyway » (« Continuer ») quand Windows vous demande d’effectuer des vérifications. Après cela, Windows devrait vous indiquer que votre appareil est prêt à être utilisé. Redémarrez le logiciel et vérifiez la communication (comme indiqué auparavant). A.D.J. Supply Europe B.V. – www.americandj.eu – myDMX™ Manuel d’utilisation Page 45 DÉPANNAGE (suite) 4. Revérifiez les pilotes de l’interface Si au cours de l’installation des pilotes, lors de la demande des vérifications et de la compatibilité par Windows, vous avez opté pour « Stop installation » (« Arrêter l’installation ») au lieu de « Continue anyway » (« Continuer »), les pilotes n’ont pas été correctement installés. Pour vérifier si les pilotes ont été correctement installés, vous devez vous rendre dans : - Panneau de configuration Windows - Système - Matériel- Gestionnaire de périphériques Vous trouverez une liste reprenant tous les périphériques USB. Si l’interface est connectée et que les pilotes sont correctement installés, le nom du périphérique sera « Intelligent Usb Dmx Interface ». Si, au contraire, vous lisez « Unknown device » (« Périphérique inconnu ») suivi d’un point d’exclamation jaune, cela signifie que les pilotes n’ont pas été correctement installés. Pour les réparer vous devez : - Désinstaller le périphérique inconnu ; - Déconnecter l’interface USB, attendre quelques secondes et reconnecter ; - L’assistant d’ajout de nouveau matériel apparaîtra et il vous suffira de suivre les instructions (étape précédente) ; - Vous assurer de bien choisir « Continue anyway » (« Continuer ») lors de la demande de vérification et de compatibilité Windows. 5. Procéder à un test sur un ordinateur différent Si rien ne semble fonctionner, veuillez procéder à un test sur un ordinateur différent avant de vous mettre en rapport avec votre revendeur agréé pour effectuer un échange. En général, vous ne devez demander un échange que si : - Aucune LED ne s’allume, même si vous avez commuté l’interrupteur marche/arrêt à l’arrière de l’interface ; - Seulement la LED jaune est allumée ; - Les pilotes semblent être correctement installés mais l’interface/le logiciel ne fonctionne pas et le nom du gestionnaire de périphériques pour le périphérique USB est « SUIDI-OUT » au lieu de « Intelligent Usb Dmx Interface ». A.D.J. Supply Europe B.V. – www.americandj.eu – myDMX™ Manuel d’utilisation Page 46 ROHS ET DEEE Cher client, RoHS – Une contribution sans précédent à la préservation de l’environnement L’Union européenne vient d’adopter une directive de restriction/interdiction d’utilisation de substances nocives. Cette directive, connue sous l’acronyme RoHS, est un sujet d’actualité au sein de l’industrie électronique. Elle restreint, entre autres, l’utilisation de six matériaux : le plomb (Pb), le mercure (Hg), le chrome hexavalent (CR VI), le cadmium (Cd), les polybromobiphényles utilisés en tant que retardateurs de flammes (PBB), et les polybromodiphényléther également utilisés comme retardateurs de flammes (PBDE). Cette directive s’applique à quasiment tous les appareils électriques et électroniques dont le fonctionnement implique des champs électriques ou électromagnétiques – en un mot, tout appareil que nous pouvons retrouver dans nos foyers ou au bureau. En tant que fabricants de produits des marques AMERICAN AUDIO, AMERICAN DJ, ELATION Professional et ACCLAIM Lighting, nous devons nous conformer à la directive RoHS. Par conséquent, deux ans même avant l’entrée en vigueur de cette directive, nous nous sommes mis en quête de matériaux alternatifs et de procédés de fabrication respectant davantage l’environnement. Bien avant la prise d’effet de la directive RoHS, tous nos produits ont été fabriqués pour répondre aux normes de l’Union européenne. Grâce à des contrôles et des tests de matériel réguliers, nous pouvons assurer que tous les composants que nous utilisons répondent aux normes RoHS et que, pour autant que la technologie nous le permette, notre procédé de fabrication est des plus écologiques. La directive RoHS franchit un pas important dans la protection de l’environnement. En tant que fabricants, nous nous sentons obligés de contribuer à son respect. DEEE – Déchets d'équipements électriques et électroniques Chaque année, des milliers de tonnes de composants électroniques, nuisibles pour l’environnement, atterrissent dans des décharges à travers le monde. Afin d’assurer les meilleures collecte et récupération de composants électroniques, l’Union européenne à adopté la directive DEEE. Le système DEEE (Déchets d'équipements électriques et électroniques) peut être comparé au système de collecte « verte », mis en place il y a plusieurs années. Les fabricants, au moment de la mise sur le marché de leur produit, doivent contribuer à l’utilisation des déchets. Les ressources économiques ainsi obtenues, vont être appliquées au développement d’un système commun de gestion des déchets. De cette manière, nous pouvons assurer un programme de récupération et de mise au rebut écologique et professionnel. En tant que fabricant, nous faisons partie du système allemand EAR à travers lequel nous payons notre contribution. (Numéro d’enregistrement en Allemagne : DE41027552) Par conséquent, les produits AMERICAN DJ et AMERICAN AUDIO peuvent être déposés aux points de collecte gratuitement et seront utilisés dans le programme de recyclage. Les produits ELATION Professional, utilisés uniquement par les professionnels, seront gérés par nos soins. Veuillez nous renvoyer vos produits Elation directement à la fin de leur vie afin que nous puissions en disposer de manière professionnelle. Tout comme pour la directive RoHS, la directive DEEE est une contribution de premier ordre à la protection de l’environnement et nous serons heureux d’aider l’environnement grâce à ce système d’enlèvement des déchets. Nous sommes heureux de répondre à vos questions et serions ravis d’entendre vos suggestions. Pour ce faire contactez-nous par e-mail à : [email protected] A.D.J. Supply Europe B.V. – www.americandj.eu – my DMX V1.0 Instruction Manual Page 47 A.D.J. Supply Europe B.V. Junostraat 2 6468 EW Kerkrade The Netherlands www.americandj.eu A.D.J. Supply Europe B.V. – www.americandj.eu – my DMX V1.0 Manuel d’utilisation Page 48