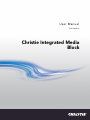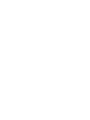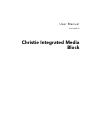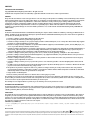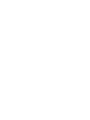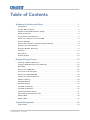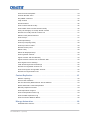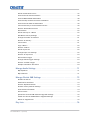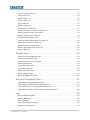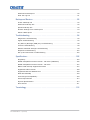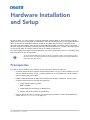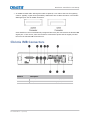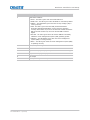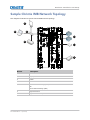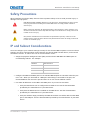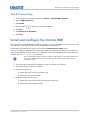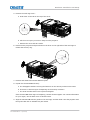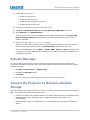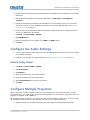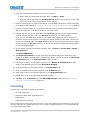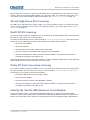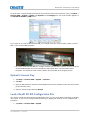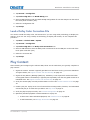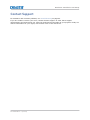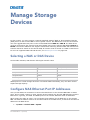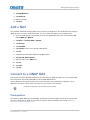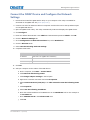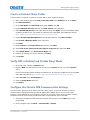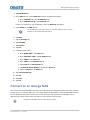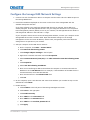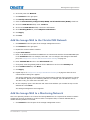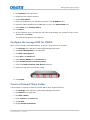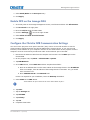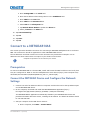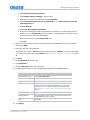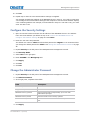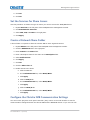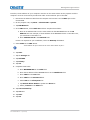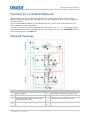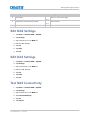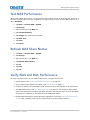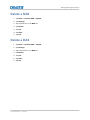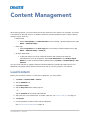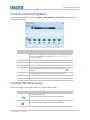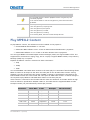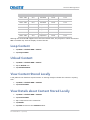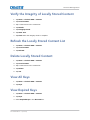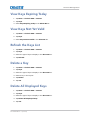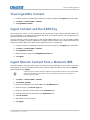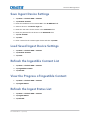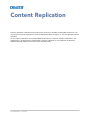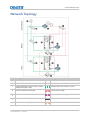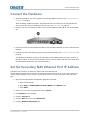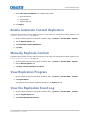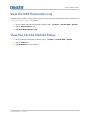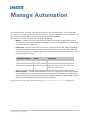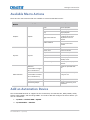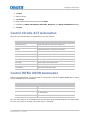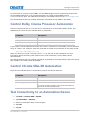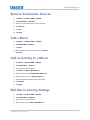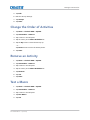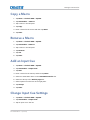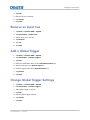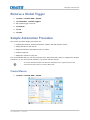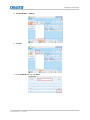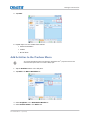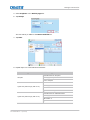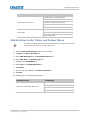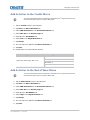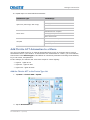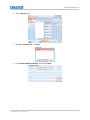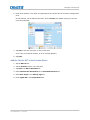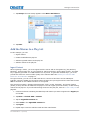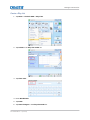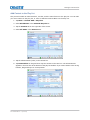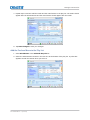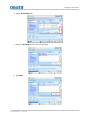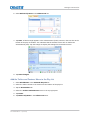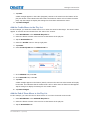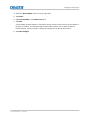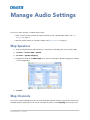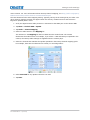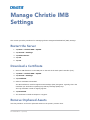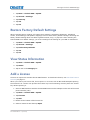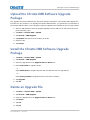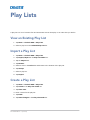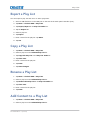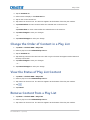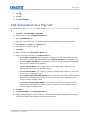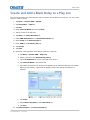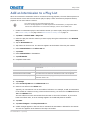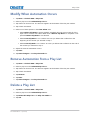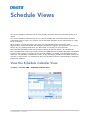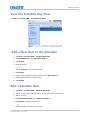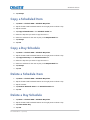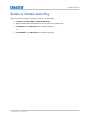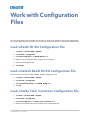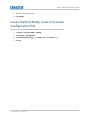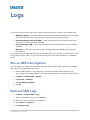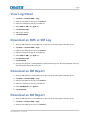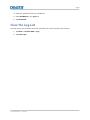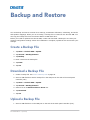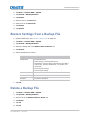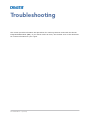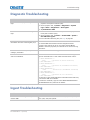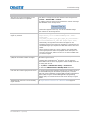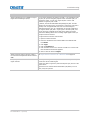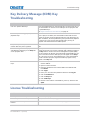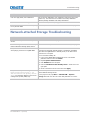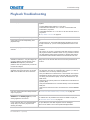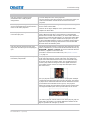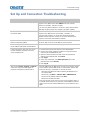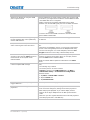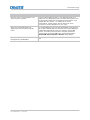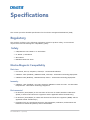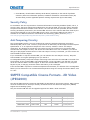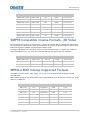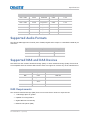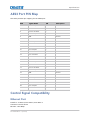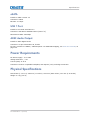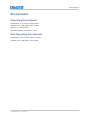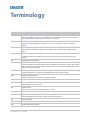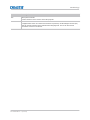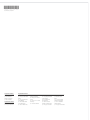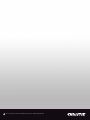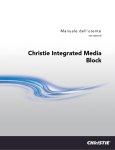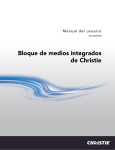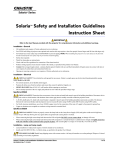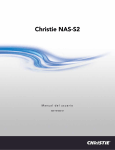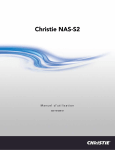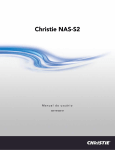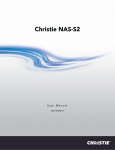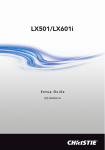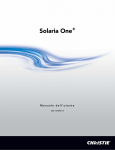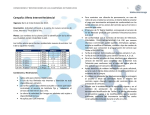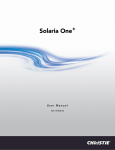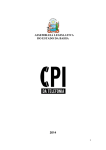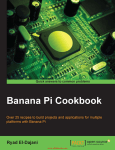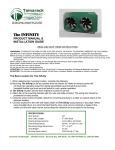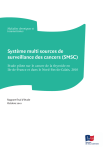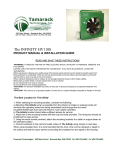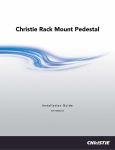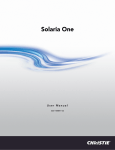Download Christie Integrated Media Block
Transcript
User Manual 020-100845-09 Christie Integrated Media Block User Manual 020-100845-09 Christie Integrated Media Block NOTICES COPYRIGHT AND TRADEMARKS Copyright ©2015 Christie Digital Systems USA Inc. All rights reserved. All brand names and product names are trademarks, registered trademarks or trade names of their respective holders. GENERAL Every effort has been made to ensure accuracy, however in some cases changes in the products or availability could occur which may not be reflected in this document. Christie reserves the right to make changes to specifications at any time without notice. Performance specifications are typical, but may vary depending on conditions beyond Christie's control such as maintenance of the product in proper working conditions. Performance specifications are based on information available at the time of printing. Christie makes no warranty of any kind with regard to this material, including, but not limited to, implied warranties of fitness for a particular purpose. Christie will not be liable for errors contained herein or for incidental or consequential damages in connection with the performance or use of this material. Canadian manufacturing facility is ISO 9001 and 14001 certified. WARRANTY Products are warranted under Christie’s standard limited warranty, the complete details of which are available by contacting your Christie dealer or Christie. In addition to the other limitations that may be specified in Christie’s standard limited warranty and, to the extent relevant or applicable to your product, the warranty does not cover: a. Problems or damage occurring during shipment, in either direction. b. Projector lamps (See Christie’s separate lamp program policy). c. Problems or damage caused by use of a projector lamp beyond the recommended lamp life, or use of a lamp other than a Christie lamp supplied by Christie or an authorized distributor of Christie lamps. d. Problems or damage caused by combination of a product with non-Christie equipment, such as distribution systems, cameras, DVD players, etc., or use of a product with any non-Christie interface device. e. Problems or damage caused by the use of any lamp, replacement part or component purchased or obtained from an unauthorized distributor of Christie lamps, replacement parts or components including, without limitation, any distributor offering Christie lamps, replacement parts or components through the internet (confirmation of authorized distributors may be obtained from Christie). f. Problems or damage caused by misuse, improper power source, accident, fire, flood, lightening, earthquake or other natural disaster. g. Problems or damage caused by improper installation/alignment, or by equipment modification, if by other than Christie service personnel or a Christie authorized repair service provider. h. Problems or damage caused by use of a product on a motion platform or other movable device where such product has not been designed, modified or approved by Christie for such use. i. Problems or damage caused by use of a projector in the presence of an oil-based fog machine or laser-based lighting that is unrelated to the projector. j. For LCD projectors, the warranty period specified in the warranty applies only where the LCD projector is in “normal use” which means the LCD projector is not used more than 8 hours a day, 5 days a week. k. Except where the product is designed for outdoor use, problems or damage caused by use of the product outdoors unless such product is protected from precipitation or other adverse weather or environmental conditions and the ambient temperature is within the recommended ambient temperature set forth in the specifications for such product. l. Image retention on LCD flat panels. m.Defects caused by normal wear and tear or otherwise due to normal aging of a product. The warranty does not apply to any product where the serial number has been removed or obliterated. The warranty also does not apply to any product sold by a reseller to an end user outside of the country where the reseller is located unless (i) Christie has an office in the country where the end user is located or (ii) the required international warranty fee has been paid. The warranty does not obligate Christie to provide any on site warranty service at the product site location. PREVENTATIVE MAINTENANCE Preventative maintenance is an important part of the continued and proper operation of your product. Please see the Maintenance section for specific maintenance items as they relate to your product. Failure to perform maintenance as required, and in accordance with the maintenance schedule specified by Christie, will void the warranty. REGULATORY The product has been tested and found to comply with the limits for a Class A digital device, pursuant to Part 15 of the FCC Rules. These limits are designed to provide reasonable protection against harmful interference when the product is operated in a commercial environment. The product generates, uses, and can radiate radio frequency energy and, if not installed and used in accordance with the instruction manual, may cause harmful interference to radio communications. Operation of the product in a residential area is likely to cause harmful interference in which case the user will be required to correct the interference at the user’s own expense. CAN ICES-3 (A) / NMB-3 (A) 㧊 ₆₆⓪ 㠛ⶊ㣿 (A ) 㦒⪲ 㩚㧦䕢㩗䞿❇⪳㦚 䞲 ₆₆㧊㡺┞ 䕦ⰺ㧦 ⡦⓪ ㌂㣿㧦⓪ 㧊㩦㦚 㭒㦮䞮㔲₆ ⧒Ⳇ , Ṗ㩫 㣎㦮 㰖㡃㠦㍲ ㌂㣿䞮⓪ ộ㦚 ⳿㩗 㦒⪲ 䞿┞┺ . Environmental means that electrical and The product is designed and manufactured with high-quality materials and components that can be recycled and reused. This symbol electronic equipment, at their end-of-life, should be disposed of separately from regular waste. Please dispose of the product appropriately and according to local regulations. In the European Union, there are separate collection systems for used electrical and electronic products. Please help us to conserve the environment we live in! Addendum Translated copies of this document are provided on the CD in the back of this document. The CD may also contain additional product documentation. Read all instructions before using or servicing this product. ᵜ ᮷ ẓ Ⲵ 㘫䈁࢟ᵜ൘ᵜ᮷ẓ㛼䶒 Ⲵ CD кᨀDŽ䈕 CD ѝ䘈ਟ㜭वਜ਼ަԆӗ૱ ᮷ ẓ DŽ ֯ ⭘ ᡆ㔤؞ᵜӗ૱ѻࡽ䈧࣑ ᗵ䰵䈫ᡰᴹ䈤᰾DŽ 㔯 ẞ 側 朊 䘬䡇㍸ὃḮ㛔㔯ẞ䘬 侣嬗∗㛔ˤ忁⻝䡇⎗傥⎎⢾⊭⏓℞Ṿ䓊⑩ 㔯 ẞ ˤ 婳 ⃰ 教 嬨 㚱㊯䣢ℵἧ䓐ㆾ復ᾖ 㛔䓊⑩ˤ Le CD au dos de ce document contient des traductions de celui-ci dans différentes langues. Ce CD peut également contenir de la documentation supplémentaire sur le produit. Lisez toutes les instructions avant d'utiliser ou d'entretenir ce produit. Übersetzte Versionen dieses Dokuments werden auf der CD auf dem Vorsatzblatt dieses Dokuments bereitgestellt. Die CD kann auch zusätzliche Produktdokumentation enthalten. Bitte lesen Sie diese Anweisungen vor der Verwendung dieses Produkts oder vor der Ausführung von Wartungsarbeiten am Produkt. Le copie tradotte di questo documento sono fornite sul CD, sul retro di questo documento. Il CD potrebbe anche contenere altra documentazione sul prodotto. Si prega di leggere tutte le istruzioni prima di utilizzare questo prodotto o sottoporlo a manutenzione. ࡇࡢࢻ࣓࢟ࣗࣥࢺࡢ⩻ヂ∧ࡀࡇࡢࢻ࣓࢟ࣗࣥࢺࡢ㠃ࡢ CD ࡛ᥦ౪ࡉࢀ࡚࠸ࡲࡍࠋCD ࡣ㏣ຍࡢ〇ရ࣐ࢽࣗࣝࡶࡵࡽࢀ࡚࠸ࡲࡍࠋࡇࡢ〇ရࢆ⏝ࡋࡓࡾࠊᶵ⬟ࡉࡏࡓࡾࡍࡿ ๓ࠊࡍ࡚ࡢᣦ♧ࢆ࠾ㄞࡳࡃࡔࡉ࠸ࠋ 㧊 ⶎ㍲㦮 ⻞㡃♲ ㌂⽎㧊 㧊 ⶎ㍲ 䤚Ⳋ㦮 CD 㠦㍲ 㩲Ὃ♿┞┺ . 㧊 CD 㠦⓪ 㿪Ṗ 㩲䛞 ㍺ⳛ㍲ Ṗ 䙂䞾♮㠊 㧞㦚 㑮 㧞㔋┞┺ . 決͑洢禎汊͑斲殯穞其喞͑朞庲穞匶͑洊櫖͑微姦͑滆獮汊͑筛汾穞 柳柢欪 . Copias traduzidas deste documento são fornecida no CD contido na parte de trás deste documento. O CD pode conter documentação adicional do produto. Leia todas as instruções antes de usar ou prestar serviço com este produto. Перевод данного документа представлен на компакт-диске на оборотной стороне документа. Компакт-диск может также содержать дополнительную документацию по продукту. Перед использованием или обслуживанием продукта ознакомьтесь со всеми инструкциями. Las copias traducidas de este documento se proporcionan en el CD que se encuentra en la parte trasera. En el CD también puede encontrar documentación adicional del producto. Lea todas las instrucciones antes de utilizar o realizar el mantenimiento de este producto. Перекладені екземпляри цього документа містяться на компакт-диску, який додано до цього документа. На компакт-диску може також бути додаткова документація до виробу. Перш ніж користуватися виробом або його обслуговувати, прочитайте всі інструкції. Table of Contents Hardware Installation and Setup. . . . . . . . . . . . . . . . . . . . . . . . . . . . . . . . . . 1 Prerequisites . . . . . . . . . . . . . . . . . . . . . . . . . . . . . . . . . . . . . . . . . . . . . . . . . . 1 Christie IMB Connectors .......................................... 2 Sample Christie IMB Network Topology . . . . . . . . . . . . . . . . . . . . . . . . . . . . . . . . 4 Safety Precautions . . . . . . . . . . . . . . . . . . . . . . . . . . . . . . . . . . . . . . . . . . . . . . 5 IP and Subnet Considerations . . . . . . . . . . . . . . . . . . . . . . . . . . . . . . . . . . . . . . . 5 Install and Configure the Christie IMB . . . . . . . . . . . . . . . . . . . . . . . . . . . . . . . . . 6 Activate Marriage . . . . . . . . . . . . . . . . . . . . . . . . . . . . . . . . . . . . . . . . . . . . . . . 8 Connect the Projector to Network-attached Storage ....................... 8 Configure the Audio Settings . . . . . . . . . . . . . . . . . . . . . . . . . . . . . . . . . . . . . . . 9 Configure Multiple Projectors . . . . . . . . . . . . . . . . . . . . . . . . . . . . . . . . . . . . . . . 9 Licensing . . . . . . . . . . . . . . . . . . . . . . . . . . . . . . . . . . . . . . . . . . . . . . . . . . . . . 10 Play Content . . . . . . . . . . . . . . . . . . . . . . . . . . . . . . . . . . . . . . . . . . . . . . . . . . 13 Contact Support . . . . . . . . . . . . . . . . . . . . . . . . . . . . . . . . . . . . . . . . . . . . . . . . 14 Manage Storage Devices . . . . . . . . . . . . . . . . . . . . . . . . . . . . . . . . . . . . . . 15 Selecting a NAS or DAS Device . . . . . . . . . . . . . . . . . . . . . . . . . . . . . . . . . . . . . . 15 Configure NAS Ethernet Port IP Addresses . . . . . . . . . . . . . . . . . . . . . . . . . . . . . . 15 Add a NAS . . . . . . . . . . . . . . . . . . . . . . . . . . . . . . . . . . . . . . . . . . . . . . . . . . . . 16 Connect to a QNAP NAS . . . . . . . . . . . . . . . . . . . . . . . . . . . . . . . . . . . . . . . . . . . 16 Connect to an Iomega NAS . . . . . . . . . . . . . . . . . . . . . . . . . . . . . . . . . . . . . . . . 19 Connect to a NETGEAR NAS . . . . . . . . . . . . . . . . . . . . . . . . . . . . . . . . . . . . . . . . 24 Connect to a Content Network . . . . . . . . . . . . . . . . . . . . . . . . . . . . . . . . . . . . . . 29 Network Topology . . . . . . . . . . . . . . . . . . . . . . . . . . . . . . . . . . . . . . . . . . . . . . . 29 Edit NAS Settings . . . . . . . . . . . . . . . . . . . . . . . . . . . . . . . . . . . . . . . . . . . . . . . 30 Edit DAS Settings . . . . . . . . . . . . . . . . . . . . . . . . . . . . . . . . . . . . . . . . . . . . . . . 30 Test NAS Connectivity . . . . . . . . . . . . . . . . . . . . . . . . . . . . . . . . . . . . . . . . . . . . 30 Test NAS Performance . . . . . . . . . . . . . . . . . . . . . . . . . . . . . . . . . . . . . . . . . . . . 31 Refresh NAS Share Names . . . . . . . . . . . . . . . . . . . . . . . . . . . . . . . . . . . . . . . . . 31 Verify NAS and DAS Performance . . . . . . . . . . . . . . . . . . . . . . . . . . . . . . . . . . . . 31 Delete a NAS . . . . . . . . . . . . . . . . . . . . . . . . . . . . . . . . . . . . . . . . . . . . . . . . . . 32 Delete a DAS . . . . . . . . . . . . . . . . . . . . . . . . . . . . . . . . . . . . . . . . . . . . . . . . . . 32 Content Management . . . . . . . . . . . . . . . . . . . . . . . . . . . . . . . . . . . . . . . . . 33 Load Content . . . . . . . . . . . . . . . . . . . . . . . . . . . . . . . . . . . . . . . . . . . . . . . . . . 33 Christie Integrated Media Block User Manual 020-100845-09 Rev. 1 (04-2015) i Control Content Playback . . . . . . . . . . . . . . . . . . . . . . . . . . . . . . . . . . . . . . . . . . 34 Content Window Icons . . . . . . . . . . . . . . . . . . . . . . . . . . . . . . . . . . . . . . . . . . . . 34 Play MPEG-2 Content . . . . . . . . . . . . . . . . . . . . . . . . . . . . . . . . . . . . . . . . . . . . 35 Loop Content . . . . . . . . . . . . . . . . . . . . . . . . . . . . . . . . . . . . . . . . . . . . . . . . . . 36 Unload Content . . . . . . . . . . . . . . . . . . . . . . . . . . . . . . . . . . . . . . . . . . . . . . . . 36 View Content Stored Locally . . . . . . . . . . . . . . . . . . . . . . . . . . . . . . . . . . . . . . . . 36 View Details about Content Stored Locally . . . . . . . . . . . . . . . . . . . . . . . . . . . . . . 36 Verify the Integrity of Locally Stored Content . . . . . . . . . . . . . . . . . . . . . . . . . . . . 37 Refresh the Locally Stored Content List . . . . . . . . . . . . . . . . . . . . . . . . . . . . . . . . 37 Delete Locally Stored Content . . . . . . . . . . . . . . . . . . . . . . . . . . . . . . . . . . . . . . 37 View All Keys . . . . . . . . . . . . . . . . . . . . . . . . . . . . . . . . . . . . . . . . . . . . . . . . . . 37 View Expired Keys . . . . . . . . . . . . . . . . . . . . . . . . . . . . . . . . . . . . . . . . . . . . . . 37 View Keys Expiring Today . . . . . . . . . . . . . . . . . . . . . . . . . . . . . . . . . . . . . . . . . 38 View Keys Not Yet Valid . . . . . . . . . . . . . . . . . . . . . . . . . . . . . . . . . . . . . . . . . . . 38 Refresh the Keys List . . . . . . . . . . . . . . . . . . . . . . . . . . . . . . . . . . . . . . . . . . . . 38 Delete a Key . . . . . . . . . . . . . . . . . . . . . . . . . . . . . . . . . . . . . . . . . . . . . . . . . . 38 Delete All Displayed Keys . . . . . . . . . . . . . . . . . . . . . . . . . . . . . . . . . . . . . . . . . 38 View Ingestible Content . . . . . . . . . . . . . . . . . . . . . . . . . . . . . . . . . . . . . . . . . . . 39 Ingest Content and the KDM Key . . . . . . . . . . . . . . . . . . . . . . . . . . . . . . . . . . . . 39 Ingest Remote Content from a Network IMB . . . . . . . . . . . . . . . . . . . . . . . . . . . . . 39 Save Ingest Device Settings . . . . . . . . . . . . . . . . . . . . . . . . . . . . . . . . . . . . . . . . 40 Load Saved Ingest Device Settings . . . . . . . . . . . . . . . . . . . . . . . . . . . . . . . . . . . 40 Refresh the Ingestible Content List . . . . . . . . . . . . . . . . . . . . . . . . . . . . . . . . . . . 40 View the Progress of Ingestible Content . . . . . . . . . . . . . . . . . . . . . . . . . . . . . . . . 40 Refresh the Ingest Status List . . . . . . . . . . . . . . . . . . . . . . . . . . . . . . . . . . . . . . 40 Content Replication . . . . . . . . . . . . . . . . . . . . . . . . . . . . . . . . . . . . . . . . . . 41 Network Topology . . . . . . . . . . . . . . . . . . . . . . . . . . . . . . . . . . . . . . . . . . . . . . . 42 Connect the Hardware . . . . . . . . . . . . . . . . . . . . . . . . . . . . . . . . . . . . . . . . . . . . 43 Set the Secondary NAS Ethernet Port IP Address . . . . . . . . . . . . . . . . . . . . . . . . . 43 Enable Automatic Content Replication . . . . . . . . . . . . . . . . . . . . . . . . . . . . . . . . . 44 Manually Replicate Content . . . . . . . . . . . . . . . . . . . . . . . . . . . . . . . . . . . . . . . . 44 View Replication Progress . . . . . . . . . . . . . . . . . . . . . . . . . . . . . . . . . . . . . . . . . 44 View the Replication Event Log . . . . . . . . . . . . . . . . . . . . . . . . . . . . . . . . . . . . . . 44 View the NAS Replication Log . . . . . . . . . . . . . . . . . . . . . . . . . . . . . . . . . . . . . . . 45 View the Christie NAS-S2 Status . . . . . . . . . . . . . . . . . . . . . . . . . . . . . . . . . . . . . 45 Manage Automation . . . . . . . . . . . . . . . . . . . . . . . . . . . . . . . . . . . . . . . . . . 46 Available Macro Actions . . . . . . . . . . . . . . . . . . . . . . . . . . . . . . . . . . . . . . . . . . . 47 Christie Integrated Media Block User Manual 020-100845-09 Rev. 1 (04-2015) ii Add an Automation Device . . . . . . . . . . . . . . . . . . . . . . . . . . . . . . . . . . . . . . . . . 47 Control Christie ACT Automation . . . . . . . . . . . . . . . . . . . . . . . . . . . . . . . . . . . . . 48 Control INTEG JNIOR Automation . . . . . . . . . . . . . . . . . . . . . . . . . . . . . . . . . . . . 48 Control Dolby Cinema Processor Automation . . . . . . . . . . . . . . . . . . . . . . . . . . . . 49 Control Christie SKA-3D Automation . . . . . . . . . . . . . . . . . . . . . . . . . . . . . . . . . . 49 Test Connectivity to an Automation Device . . . . . . . . . . . . . . . . . . . . . . . . . . . . . . 49 Remove Automation Devices . . . . . . . . . . . . . . . . . . . . . . . . . . . . . . . . . . . . . . . 50 Add a Macro . . . . . . . . . . . . . . . . . . . . . . . . . . . . . . . . . . . . . . . . . . . . . . . . . . 50 Add an Activity to a Macro . . . . . . . . . . . . . . . . . . . . . . . . . . . . . . . . . . . . . . . . . 50 Edit Macro Activity Settings . . . . . . . . . . . . . . . . . . . . . . . . . . . . . . . . . . . . . . . . 50 Change the Order of Activities . . . . . . . . . . . . . . . . . . . . . . . . . . . . . . . . . . . . . . 51 Remove an Activity . . . . . . . . . . . . . . . . . . . . . . . . . . . . . . . . . . . . . . . . . . . . . . 51 Test a Macro . . . . . . . . . . . . . . . . . . . . . . . . . . . . . . . . . . . . . . . . . . . . . . . . . . 51 Copy a Macro . . . . . . . . . . . . . . . . . . . . . . . . . . . . . . . . . . . . . . . . . . . . . . . . . . 52 Remove a Macro . . . . . . . . . . . . . . . . . . . . . . . . . . . . . . . . . . . . . . . . . . . . . . . . 52 Add an Input Cue . . . . . . . . . . . . . . . . . . . . . . . . . . . . . . . . . . . . . . . . . . . . . . . 52 Change Input Cue Settings . . . . . . . . . . . . . . . . . . . . . . . . . . . . . . . . . . . . . . . . 52 Remove an Input Cue . . . . . . . . . . . . . . . . . . . . . . . . . . . . . . . . . . . . . . . . . . . . 53 Add a Global Trigger . . . . . . . . . . . . . . . . . . . . . . . . . . . . . . . . . . . . . . . . . . . . . 53 Change Global Trigger Settings . . . . . . . . . . . . . . . . . . . . . . . . . . . . . . . . . . . . . 53 Remove a Global Trigger . . . . . . . . . . . . . . . . . . . . . . . . . . . . . . . . . . . . . . . . . . 54 Sample Automation Procedure . . . . . . . . . . . . . . . . . . . . . . . . . . . . . . . . . . . . . . 54 Manage Audio Settings. . . . . . . . . . . . . . . . . . . . . . . . . . . . . . . . . . . . . . . . 71 Map Speakers . . . . . . . . . . . . . . . . . . . . . . . . . . . . . . . . . . . . . . . . . . . . . . . . . 71 Map Channels . . . . . . . . . . . . . . . . . . . . . . . . . . . . . . . . . . . . . . . . . . . . . . . . . 71 Manage Christie IMB Settings . . . . . . . . . . . . . . . . . . . . . . . . . . . . . . . . . . 73 Restart the Server . . . . . . . . . . . . . . . . . . . . . . . . . . . . . . . . . . . . . . . . . . . . . . 73 Download a Certificate . . . . . . . . . . . . . . . . . . . . . . . . . . . . . . . . . . . . . . . . . . . 73 Remove Orphaned Assets . . . . . . . . . . . . . . . . . . . . . . . . . . . . . . . . . . . . . . . . . 73 Restore Factory Default Settings . . . . . . . . . . . . . . . . . . . . . . . . . . . . . . . . . . . . . 74 View Status Information . . . . . . . . . . . . . . . . . . . . . . . . . . . . . . . . . . . . . . . . . . 74 Add a License . . . . . . . . . . . . . . . . . . . . . . . . . . . . . . . . . . . . . . . . . . . . . . . . . . 74 Upload the Christie IMB Software Upgrade Package . . . . . . . . . . . . . . . . . . . . . . . . 75 Install the Christie IMB Software Upgrade Package . . . . . . . . . . . . . . . . . . . . . . . . 75 Delete an Upgrade File . . . . . . . . . . . . . . . . . . . . . . . . . . . . . . . . . . . . . . . . . . . 75 Play Lists . . . . . . . . . . . . . . . . . . . . . . . . . . . . . . . . . . . . . . . . . . . . . . . . . . . 76 Christie Integrated Media Block User Manual 020-100845-09 Rev. 1 (04-2015) iii View an Existing Play List . . . . . . . . . . . . . . . . . . . . . . . . . . . . . . . . . . . . . . . . . 76 Import a Play List . . . . . . . . . . . . . . . . . . . . . . . . . . . . . . . . . . . . . . . . . . . . . . . 76 Create a Play List . . . . . . . . . . . . . . . . . . . . . . . . . . . . . . . . . . . . . . . . . . . . . . . 76 Export a Play List . . . . . . . . . . . . . . . . . . . . . . . . . . . . . . . . . . . . . . . . . . . . . . . 77 Copy a Play List . . . . . . . . . . . . . . . . . . . . . . . . . . . . . . . . . . . . . . . . . . . . . . . . 77 Rename a Play List . . . . . . . . . . . . . . . . . . . . . . . . . . . . . . . . . . . . . . . . . . . . . . 77 Add Content to a Play List . . . . . . . . . . . . . . . . . . . . . . . . . . . . . . . . . . . . . . . . . 77 Change the Order of Content in a Play List . . . . . . . . . . . . . . . . . . . . . . . . . . . . . . 78 View the Status of Play List Content . . . . . . . . . . . . . . . . . . . . . . . . . . . . . . . . . . 78 Remove Content from a Play List . . . . . . . . . . . . . . . . . . . . . . . . . . . . . . . . . . . . 78 Add Automation to a Play List . . . . . . . . . . . . . . . . . . . . . . . . . . . . . . . . . . . . . . . 79 Create and Add a Black Delay to a Play List . . . . . . . . . . . . . . . . . . . . . . . . . . . . . 80 Add an Intermission to a Play List . . . . . . . . . . . . . . . . . . . . . . . . . . . . . . . . . . . . 81 Modify When Automation Occurs . . . . . . . . . . . . . . . . . . . . . . . . . . . . . . . . . . . . . 82 Remove Automation from a Play List . . . . . . . . . . . . . . . . . . . . . . . . . . . . . . . . . . 82 Delete a Play List . . . . . . . . . . . . . . . . . . . . . . . . . . . . . . . . . . . . . . . . . . . . . . . 82 Schedule Views . . . . . . . . . . . . . . . . . . . . . . . . . . . . . . . . . . . . . . . . . . . . . . 83 View the Schedule Calendar View . . . . . . . . . . . . . . . . . . . . . . . . . . . . . . . . . . . . 83 View the Schedule Day View . . . . . . . . . . . . . . . . . . . . . . . . . . . . . . . . . . . . . . . 84 Add a New Item to the Schedule . . . . . . . . . . . . . . . . . . . . . . . . . . . . . . . . . . . . 84 Edit a Schedule Item . . . . . . . . . . . . . . . . . . . . . . . . . . . . . . . . . . . . . . . . . . . . . 84 Copy a Scheduled Item . . . . . . . . . . . . . . . . . . . . . . . . . . . . . . . . . . . . . . . . . . . 85 Copy a Day Schedule . . . . . . . . . . . . . . . . . . . . . . . . . . . . . . . . . . . . . . . . . . . . 85 Delete a Schedule Item . . . . . . . . . . . . . . . . . . . . . . . . . . . . . . . . . . . . . . . . . . . 85 Delete a Day Schedule . . . . . . . . . . . . . . . . . . . . . . . . . . . . . . . . . . . . . . . . . . . 85 Enable or Disable Auto Play . . . . . . . . . . . . . . . . . . . . . . . . . . . . . . . . . . . . . . . . 86 Work with Configuration Files . . . . . . . . . . . . . . . . . . . . . . . . . . . . . . . . . . 87 Load a RealD 3D EQ Configuration File . . . . . . . . . . . . . . . . . . . . . . . . . . . . . . . . 87 Load a Default RealD 3D EQ Configuration File . . . . . . . . . . . . . . . . . . . . . . . . . . . 87 Load a Dolby Color Correction Configuration File . . . . . . . . . . . . . . . . . . . . . . . . . . 87 Load a Default Dolby Color Correction Configuration File . . . . . . . . . . . . . . . . . . . . 88 Logs. . . . . . . . . . . . . . . . . . . . . . . . . . . . . . . . . . . . . . . . . . . . . . . . . . . . . . . 89 Run an IMB Interrogation . . . . . . . . . . . . . . . . . . . . . . . . . . . . . . . . . . . . . . . . . 89 Retrieve SMS Logs . . . . . . . . . . . . . . . . . . . . . . . . . . . . . . . . . . . . . . . . . . . . . . 89 View Log Detail . . . . . . . . . . . . . . . . . . . . . . . . . . . . . . . . . . . . . . . . . . . . . . . . 90 Download an SMS or SM Log . . . . . . . . . . . . . . . . . . . . . . . . . . . . . . . . . . . . . . . 90 Download an SM Report Christie Integrated Media Block User Manual 020-100845-09 Rev. 1 (04-2015) . . . . . . . . . . . . . . . . . . . . . . . . . . . . . . . . . . . . . . . . . . 90 iv Download an SM Report . . . . . . . . . . . . . . . . . . . . . . . . . . . . . . . . . . . . . . . . . . 90 Clear the Log List . . . . . . . . . . . . . . . . . . . . . . . . . . . . . . . . . . . . . . . . . . . . . . . 91 Backup and Restore . . . . . . . . . . . . . . . . . . . . . . . . . . . . . . . . . . . . . . . . . . 92 Create a Backup File . . . . . . . . . . . . . . . . . . . . . . . . . . . . . . . . . . . . . . . . . . . . . 92 Download a Backup File . . . . . . . . . . . . . . . . . . . . . . . . . . . . . . . . . . . . . . . . . . . 92 Upload a Backup File . . . . . . . . . . . . . . . . . . . . . . . . . . . . . . . . . . . . . . . . . . . . . 92 Restore Settings from a Backup File . . . . . . . . . . . . . . . . . . . . . . . . . . . . . . . . . . 93 Delete a Backup File . . . . . . . . . . . . . . . . . . . . . . . . . . . . . . . . . . . . . . . . . . . . . 93 Troubleshooting . . . . . . . . . . . . . . . . . . . . . . . . . . . . . . . . . . . . . . . . . . . . . 94 Diagnostic Troubleshooting . . . . . . . . . . . . . . . . . . . . . . . . . . . . . . . . . . . . . . . . 95 Ingest Troubleshooting . . . . . . . . . . . . . . . . . . . . . . . . . . . . . . . . . . . . . . . . . . . 95 Key Delivery Message (KDM) Key Troubleshooting License Troubleshooting . . . . . . . . . . . . . . . . . . . . . . . . 98 . . . . . . . . . . . . . . . . . . . . . . . . . . . . . . . . . . . . . . . . . . 98 Network-attached Storage Troubleshooting . . . . . . . . . . . . . . . . . . . . . . . . . . . . . 99 Playback Troubleshooting . . . . . . . . . . . . . . . . . . . . . . . . . . . . . . . . . . . . . . . . 100 Set Up and Connection Troubleshooting . . . . . . . . . . . . . . . . . . . . . . . . . . . . . . . 102 Specifications . . . . . . . . . . . . . . . . . . . . . . . . . . . . . . . . . . . . . . . . . . . . . . 105 Regulatory . . . . . . . . . . . . . . . . . . . . . . . . . . . . . . . . . . . . . . . . . . . . . . . . . . . 105 SMPTE Compatible Cinema Formats - 2D Video (JPEG2000) . . . . . . . . . . . . . . . . . 106 SMPTE Compatible Cinema Formats - 3D Video . . . . . . . . . . . . . . . . . . . . . . . . . . 107 MPEG-2 MXF Interop Supported Formats . . . . . . . . . . . . . . . . . . . . . . . . . . . . . . 107 Supported Audio Formats . . . . . . . . . . . . . . . . . . . . . . . . . . . . . . . . . . . . . . . . 108 Supported NAS and DAS Devices . . . . . . . . . . . . . . . . . . . . . . . . . . . . . . . . . . . 108 AES3 Port PIN Map . . . . . . . . . . . . . . . . . . . . . . . . . . . . . . . . . . . . . . . . . . . . . 109 Control Signal Compatibility . . . . . . . . . . . . . . . . . . . . . . . . . . . . . . . . . . . . . . . 109 Power Requirements . . . . . . . . . . . . . . . . . . . . . . . . . . . . . . . . . . . . . . . . . . . . 110 Physical Specifications . . . . . . . . . . . . . . . . . . . . . . . . . . . . . . . . . . . . . . . . . . . 110 Environment . . . . . . . . . . . . . . . . . . . . . . . . . . . . . . . . . . . . . . . . . . . . . . . . . 111 Terminology . . . . . . . . . . . . . . . . . . . . . . . . . . . . . . . . . . . . . . . . . . . . . . . 112 Christie Integrated Media Block User Manual 020-100845-09 Rev. 1 (04-2015) v Hardware Installation and Setup To play content, you must connect a network-attached storage (NAS) or direct attached storage (DAS) device to the Christie IMB. The NAS device must be connected to one of the gigabit Ethernet ports on the Christie IMB labeled NAS-A or NAS-B. The DAS device must be connected to the external serial ATA (eSATA) ports on the Christie IMB labeled DAS-A or DAS-B. The Christie IMB does not support simultaneous switching between NAS and DAS devices. Content cannot be stored on the Christie IMB; all content must be stored on a NAS or DAS device. The Christie IMB meets Digital Cinema Initiatives, LLC (DCI) specifications and it is compatible with Christie Solaria 2K and 4K projectors. To use the Christie IMB, the projector must be in full power mode. If the projector is not in full power mode, you cannot access the Christie IMB web interface or the Christie IMB touch panel controller (TPC) menus. Prerequisites To install a Christie IMB into your theater environment these items are required: • A Christie Solaria Series 2 projector with Solaria firmware 3.0.0(1) or later installed. If you do not have Solaria firmware 3.0.0(1) or later installed, you must upgrade the Solaria firmware before installing the Christie IMB. • A NAS or DAS device with the hard drives installed and properly configured. These are the minimum requirements for the NAS or DAS device: • • 1TB of storage space or greater • RAID 5 capable • Gigabit Ethernet connectivity for NAS devices • Network File System (NFS) for NAS devices A 25-pin AES audio cable to connect your cinema audio processor to the Christie IMB audio output. See AES3 Port PIN Map on page 111. Christie Integrated Media Block User Manual 020-100845-09 Rev. 1 (04-2015) 1 Hardware Installation and Setup • An eSATA-to-SATA cable. Although this cable is optional, it can reduce the time for ingesting content. Typically, ingest drives provided by distributors have a SATA connection. The Christie IMB ingest port uses an eSATA connection. Some hard drives are not automatically recognized when they are connected to the Christie IMB Ingest port. If this occurs, leave the hard drive connected to power and the Ingest port and then turn the Christie IMB off and then on. Christie IMB Connectors Feature Description A Ethernet ports to connect network-attached storage (NAS) devices B eSATA ports to connect direct attached storage (DAS) devices Christie Integrated Media Block User Manual 020-100845-09 Rev. 1 (04-2015) 2 Hardware Installation and Setup Feature Description C LED status indicators: • Power - The LED is green when the Christie IMB is on. • FPGA Load - The LED is green when all FPGAs are successfully loaded. • SM Run - The LED flashes green when the security manager (SM) is running correctly. • FIPS - The LED is green when the FIPS (Federal Information Processing Standards Publications) security status is operating correctly. If the LED is red, an error has occurred. Restart the Christie IMB. If the LED remains red, return the Christie IMB to Christie Digital. • OS Load - The LED is green when the Christie IMB has successfully loaded the screen management system (SMS) operating system. • SMS Run - The LED flashes green when the screen management system (SMS) is running correctly. • Alarm - The LED is green when the screen management system (SMS) is operating correctly. D USB/eSATA port to ingest content E Reset button F Input for multi-projector playback (Christie IMB to Christie IMB only) G Output for multi-projector playback H LTC output I AES3 port for digital audio output Christie Integrated Media Block User Manual 020-100845-09 Rev. 1 (04-2015) 3 Hardware Installation and Setup Sample Christie IMB Network Topology This diagram illustrates a typical Christie IMB network topology: A C B E 1 3 D F 1 G 1 Device Description A Theatre network B Laptop C Switch D Christie ACT automation device E Network-attached storage (NAS) OR Direct attached storage (DAS) F Ingest hard drive G Digital cinema audio processor Christie Integrated Media Block User Manual 020-100845-09 Rev. 1 (04-2015) 4 Hardware Installation and Setup Safety Precautions When installing the Christie IMB, observe these important safety rules to avoid personal injury or damage to the projector: ELECTRICAL SHOCK HAZARD! Always turn off, disconnect, and disengage all power sources to the projector before installing the Christie IMB. Failure to comply results in death or serious injury. Before turning the projector off and disconnecting it from AC power, wait a minimum of 15 minutes for the fans to cool the lamp after the lamp turns off. Failure to comply could result in death or serious injury. Only Christie accredited service technicians are permitted to open any enclosure on the product and only if the AC power has been fully disconnected. Failure to comply could result in minor or moderate injury. IP and Subnet Considerations You must configure your network settings correctly for the Christie IMB to operate. Incorrect subnet settings can cause communication issues between the Christie IMB, the NAS device, and external automation devices. To reduce the risk of communication issues: • Assign the projector intelligence board (PIB) and the Christie IMB NAS1 and NAS2 ports to nonconflicting subnets. For example: • Netmask 255.255.255.0 PIB 192.168.1.100 NAS1 192.168.2.1 NAS2 192.168.3.1 Configure the NAS1 and NAS2 ports on the Christie IMB faceplate to use DHCP when they are not in use. When you set DHCP on a NAS port and nothing is connected to the port, the Christie IMB does not mount the port and there is no risk of an IP address conflict. • Use static IP addresses on the NAS1 and NAS2 ports. If you need to use DHCP: • Verify the NAS device can be configured as a DHCP server. See the documentation provided by the manufacturer of your NAS device. • Verify that the DHCP service is enabled on the NAS device. See the documentation provided by the manufacturer of your NAS device. • Verify the address range provided by the NAS device does not conflict with the other NAS port or the PIB port. See the documentation provided by the manufacturer of your NAS device. Christie Integrated Media Block User Manual 020-100845-09 Rev. 1 (04-2015) 5 Hardware Installation and Setup Test IP Connectivity 1. On the projector touch panel controller, tap Menu > Christie IMB > System. 2. Tap the IMB Network tab. 3. Tap Test IP. 4. Tap the ellipsis ( ) button and enter an IP address. 5. Tap Enter. 6. Tap Check if IP is reachable. 7. Tap Close. Install and Configure the Christie IMB The Christie Integrated Media Block (IMB) is installed in the card cage located on the operator side of the projector. The part number for the Christie IMB is 108-384107-XX. Administrator permissions are required to access the Administrator Setup menu. If you are installing a replacement Christie IMB, create and download a backup file to retain your existing configuration settings. When the installation is complete, upload the file and restore your settings. See Backup and Restore on page 95. To prevent damage by static electricity, keep the Christie IMB in its anti-static package until you install it. When installing the Christie IMB, wear an anti-static wrist strap and follow anti-static protocols. 1. Turn the lamp off and allow the projector to cool a minimum of 15 minutes. 2. Disconnect AC power from the projector. 3. Remove the top cover: a. Unlock the cover with the low security key. b. Remove the lid and set it aside. 4. Remove the high security cover: a. Unlock the high security cover with the high security key. b. Remove the cover and set it aside. Christie Integrated Media Block User Manual 020-100845-09 Rev. 1 (04-2015) 6 Hardware Installation and Setup 5. Remove the card cage cover: a. Push down on the tab on the top of the cover. b. Lift the cover up as you move it away from the projector. c. Remove the cover and set it aside. 6. Reach into the projector and press down on the lever on the right side of the card cage to release the security ring. 7. Remove and discard the Christie IMB filler plate. 8. Unpack the Christie IMB and verify: a. The holographic stickers covering the fasteners on the security enclosure are intact. b. There are no obvious signs of tampering on the security enclosure. c. The serial number stickers are in place and legible. If the Christie IMB shows signs of tampering, contact Christie support. For contact information for your region, see the back cover of this document. 9. Align the Christie IMB with the guides in the card cage, and then slide it into the projector until the ejector tabs click to indicate they are locked. Christie Integrated Media Block User Manual 020-100845-09 Rev. 1 (04-2015) 7 Hardware Installation and Setup 10. Reassemble the projector: a. Install the security ring. b. Install the card cage cover. c. Install and lock the high security cover. d. Install and lock the top cover. 11. Connect the projector to AC power and then turn it on. 12. Tap Menu > Administrator Setup > Content Devices Configuration on the TPC. 13. Select Christie in the IMB Installed list. If this is the first time you have installed an Christie IMB in the projector, the Christie IMB Plug-in Updated - Reboot? dialog appears on the touch panel controller (TPC) within 2 minutes. Tap Yes. 14. Activate marriage. See Activate Marriage on page 8. When the Christie IMB is operating correctly, a green LED icon appears in the task bar of the projector touch panel controller (TPC) and Christie IMB is added to the TPC menu. If the Christie IMB LED is red, tap Menu > Christie IMB > System > Status to identify and correct the issue. If the IMB LED does not appear in the menu bar, repeat the installation and configuration procedure. Activate Marriage You must complete the Marriage wizard to display secure content. Marriage permissions are required to complete marriage and only Christie accredited technicians are authorized to activate projector marriage. 1. Tap Menu > Service Setup > IMB Marriage. 2. Complete the Marriage wizard. 3. Tap Finish. 4. Log out of the account with marriage permissions or restart the projector. Connect the Projector to Network-attached Storage If the NFS settings of the NAS device are incorrect, the device cannot share files with the Christie IMB. To reduce the risk of NAS file sharing issues: • Configure the NAS to use a static IP address. The static IP address must be compatible with the IMB NAS Ethernet port netmask to which the NAS is connected. Using DHCP is not recommended. • Enable the NFS service on the NAS device. On most NAS devices, this option is disabled by default. Christie Integrated Media Block User Manual 020-100845-09 Rev. 1 (04-2015) 8 Hardware Installation and Setup • Enable NFS on the share that the Christie IMB accesses. NFS must be enabled on every shared NAS share. • Set the NFS access rights for the Christie IMB share to read/write or full rights for everyone. 1. Follow the instructions provided by the manufacturer of your NAS to ensure it is set up and operating correctly. To view installation instructions for common NAS hardware, see Manage Storage Devices on page 15. 2. Connect one end of an Ethernet cable to the NAS-A or NAS-B ports on the IMB and the other end to your NAS device or network. 3. Tap Menu > Christie IMB > System. 4. Tap IMB Network. 5. Enter the settings for your network in the NAS 1 or NAS 2 areas. 6. Tap Save. Configure the Audio Settings 1. Connect one end of the audio cable to the Christie IMB AES3 port and the other end to a digital cinema audio processor. 2. Configure your speaker and channel settings. See Manage Audio Settings on page 71. Enable Dolby Atmos 1. Tap Menu > Christie IMB > System. 2. Tap Dolby Atmos. 3. Tap Enabled. 4. Enter the IP address for the control module. 5. Enter the IP address for the input module. 6. Tap Test Connections to test the connections. 7. Tap Save. Configure Multiple Projectors When you install multiple projectors, audio is only available from the master projector. To play content correctly, you must ingest content into each NAS device connected to a projector and each projector must have a valid KDM key. When using multiple projectors, you create play lists on the master projector only. If you are using an automation device such as a Christie ACT, connect it to the master projector. 1. Install and align your projectors following the instructions provided with each projector. Christie Integrated Media Block User Manual 020-100845-09 Rev. 1 (04-2015) 9 Hardware Installation and Setup 2. Verify the main projector software is version 3.1.0 or later: a. On the projector touch panel controller (TPC), tap Menu > About. b. Verify the version specified in the Package Version field is 3.1.0 or later. If it is not, visit the Christie web site and download the current software. 3. Connect each projector to a NAS or DAS device. A single NAS or DAS device cannot be shared by multiple Christie IMBs. See Connect the Projector to Network-attached Storage on page 8. 4. Connect an Ethernet cable to each projector and then connect the cables to the same switch. Assign each projector an IP address that is on the same subnet. 5. Connect one end of a 75 ohm BNC cable to the Sync Out connector on the master projector and then connect the other end to the Gen Lock connector on the slave projector. If you are using multiple slave projectors, use a daisy chain cabling scheme to connect the projectors to the master projector. To connect the slave projectors to each other, connect one end of a 75 ohm BNC cable to the Sync Out connector on the first projector and then connect the other end to the Gen Lock connector on the second projector. Repeat this cabling pattern on the remaining projectors. 6. On the master projector touch panel controller (TPC), tap Menu > Christie IMB > System > Multi Projector. 7. Tap Master IMB Enable. 8. Tap Active Dual Enabled if you are using active 3D glasses and want to send left or right images to multiple projectors. When you select this option, you cannot change the Master 3D Eye Selection (step 9) or 3D Eye Selection (step 12) fields. 9. Select right or left eye for the master projector in the Master 3D Eye Selection list. This option is not available when you select Active Dual Enabled. 10. Enter a description for the slave projector in the Description field. 11. Enter the IP address of the slave projector in the IP Address field. 12. Select right or left eye for the slave projector in the 3D Eye Selection field. 13. Repeat steps 10 to 12 for each additional slave projector. 14. Tap Save. If the Connected icon below Slave IMB Settings is not green, see Set Up and Connection Troubleshooting on page 103. Licensing A license file is required to enable these features: • 4K (108-444103-01) • High Frame Rate (HFR) (108-445104-01) • RealD 3D EQ • Dolby 3D Color Correction Only a single license file can be active at a time. If you have multiple licensed features, the license keys are combined in a single license file. If you require multiple licenses, it is recommended that you request them all at once. Christie Integrated Media Block User Manual 020-100845-09 Rev. 1 (04-2015) 10 Hardware Installation and Setup Each license file is unique to a specific Christie IMB, and it is associated with the electronic serial number (eSN) of the Christie IMB installed in the projector. After you receive the license file, you must add it to the Christie IMB to enable functionality. See Upload a License Key on page 12. 4K and High Frame Rate Licensing To enable 4K or high frame rate (HFR) support, you must purchase a license. To request a license, contact Christie customer service. When you receive the license, you must install it. See Upload a License Key on page 12. RealD 3D EQ Licensing If you have RealD equipment installed, there is no charge for a RealD 3D EQ license. The RealD 3D EQ license is also referred to as ghostbusting. To request a RealD 3D EQ license, send an email to [email protected]. In the body of the email, ask for the 3D EQ functionality to be enabled and include this information: • the name of the theater • the screen number • the electronic serial number (eSN) of the Christie IMB • the serial number of the RealD cinema system you have installed • whether the projector on which the license will be installed is currently licensed or will be licensed for high frame rate (HFR) or 4K RealD will authorize Christie to generate a license key for the RealD 3D EQ feature for the specified Christie IMB. Christie will send you the license by e-mail. Dolby 3D Color Correction Licensing If you have a Dolby 3D system installed, there is no charge for a Dolby 3D Color Correction license. To request a Dolby 3D Color Correction license, send an email to [email protected]. In the body of your email include this information: • the Christie IMB electronic serial number (eSN), • the name of the theater • the screen number where the Christie IMB is installed • whether the projector on which the license will be installed is currently licensed or will be licensed for high frame rate (HFR) or 4K Identify the Christie IMB Electronic Serial Number To play encrypted content, a Key Delivery Message (KDM) key is required. The Christie IMB electronic serial number (eSN) allows a distributor to identify the IMB certificate and generate the KDM. The Christie eSN is also required to generate license keys that enable specific IMB features. Christie Integrated Media Block User Manual 020-100845-09 Rev. 1 (04-2015) 11 Hardware Installation and Setup To retrieve the 12-digit hexadecimal eSN on the projector touch panel controller (TPC), tap Menu > Christie IMB > System > Status. Tap System in the Category list. The serial number appears in the SM Serial Number (eSN) field: If you have an on older model Christie IMB, the 12-digit electronic serial number (eSN) is on the back of the Christie IMB faceplate: • On newer model Christie IMBs the 12-digit electronic serial number (eSN) is on the front of the Christie IMB faceplate and on the Solaria One and Solaria One+ communications panel faceplate. The electronic serial number (eSN) is also provided on the shipping carton. Upload a License Key 1. Tap Menu > Christie IMB > System > Licenses. 2. Tap Add. 3. Insert a USB flash drive with the Christie IMB license into the USB port on the side of the touch panel controller (TPC). 4. Select a license file and then tap Accept. Load a RealD 3D EQ Configuration File You need to install the RealD 3D EQ Configuration File if you are using RealD technology to display 3D content. If you are not using a RealD technology to display 3D content, do not complete this procedure. 1. Tap Menu > Christie IMB > System. Christie Integrated Media Block User Manual 020-100845-09 Rev. 1 (04-2015) 12 Hardware Installation and Setup 2. Tap General > Config Files. 3. Tap Load Config File in the RealD 3D EQ area. 4. Insert a USB flash drive with the RealD 3D EQ configuration file into the USB port on the side of the touch panel controller (TPC). 5. Select the configuration file. 6. Tap Accept. Load a Dolby Color Correction File You need to install the Dolby Color Correction File if you are using Dolby technology to display 3D content. If you are not using a Dolby 3D technology to display 3D content, do not complete this procedure. 1. Tap Menu > Christie IMB > System. 2. Tap General > Config Files. 3. Tap Load Config File in the Dolby Color Correction area. 4. Insert a USB flash drive with the Dolby Color Correction file in the USB port on the side of the touch panel controller (TPC). 5. Select the correction file. 6. Tap Accept. Play Content After installing and configuring the Christie IMB, these are the tasks that you typically complete to play content: 1. Ingest the content. Content is typically provided on a hard drive sent by your movie distributor. To ingest content, see Ingest Content and the KDM Key on page 39. 2. Ingest the Key Delivery Message (KDM) key. A KDM key is not required for trailers and other unencrypted content. The KDM key is typically sent separately from the encrypted content on a USB flash drive. See Ingest Content and the KDM Key on page 39. 3. Verify the content plays correctly and the KDM is correct. See Content Window Icons on page 34. 4. Create a play list. A play list is a list of content files including trailers, features, and automated events that play in an order that you define. See Play Lists on page 77. 5. Verify the play list plays correctly. See Content Management on page 33. 6. Optionally schedule playback or add automation to a play list: • To learn more about scheduled playback, see Schedule Views on page 85. • To add automation, see Manage Automation on page 45. Christie Integrated Media Block User Manual 020-100845-09 Rev. 1 (04-2015) 13 Hardware Installation and Setup Contact Support For assistance with common problems, see Troubleshooting on page 94. If you are unable to resolve your issue, contact Christie support. In order that a support representative can better assist you, have the model and serial number of your projector ready. For contact information for your region, see the back cover of this document. Christie Integrated Media Block User Manual 020-100845-09 Rev. 1 (04-2015) 14 Manage Storage Devices To play content, you must connect a network-attached storage (NAS) or direct attached storage (DAS) device to the Christie IMB to store ingested content. The NAS device must be connected to one of the gigabit Ethernet ports on the Christie IMB labeled NAS-A or NAS-B. The DAS device must be connected to the external serial ATA (eSATA) ports on the Christie IMB labeled DAS-A or DAS-B. The Christie IMB does not support simultaneous switching between NAS and DAS devices. Content cannot be stored on the Christie IMB; all content must be stored on a NAS or DAS device. For a list of supported NAS and DAS devices, see NAS Requirements on page 108. Selecting a NAS or DAS Device As this table indicates, DAS devices offer higher transfer rates: Feature NAS DAS Interface Gigabit Ethernet eSATA (eSATA2) Theoretical Maximum Transfer Rate 1 Gbit/sec 3 Gbit/sec Setup Ease Medium Difficult Integration Ease Medium Simple Availability Plentiful Few eSATA ports on a mass storage device do not indicate DAS functionality; they are often used to expand storage capacity. Configure NAS Ethernet Port IP Addresses Use a private Ethernet connection to connect the NAS device to the Christie IMB NAS1 or NAS2 ports. Do not install a switch or other network device between the Christie IMB NAS ports and the NAS device. Typically, the NAS1 and NAS2 ports on the Christie IMB have static IP addresses. When setting the static IP value, you are setting the IP address for the NAS port on the Christie IMB. The static IP address must be in the same subnet as the NAS device; it cannot be the same IP address as the NAS device. 1. Tap Menu > Christie IMB > System. Christie Integrated Media Block User Manual 020-100845-09 Rev. 1 (04-2015) 15 Manage Storage Devices 2. Tap IMB Network. 3. Tap Static IP. 4. Edit the settings. 5. Tap Save. Add a NAS Your network-attached storage (NAS) device must be configured to use the Network File System (NFS) protocol. Christie recommends that you use a static IP address for the NAS device. 1. Verify the NAS device is connected to one of the gigabit Ethernet ports on the Christie IMB labeled NAS-A or NAS-B. 2. Tap Menu > Christie IMB > System. 3. Tap Storage. 4. Tap Add NAS. 5. Tap Primary if this is your primary NAS device. 6. Tap Yes. 7. Complete the information fields for the NAS device. 8. Tap Refresh Share Names. 9. Select a share in the Share list. 10. Tap OK. 11. Tap Save. 12. Tap OK. Connect to a QNAP NAS This section provides detailed instructions for connecting a QNAP TS-559 Pro+ to a Christie IMB. The instructions should be applicable to other QNAP NAS devices. The IP addresses and folder names used in this document are provided as examples. Use IP addresses and share names that are unique to your theater environment. i Complete the procedures in the order they are written. Prerequisites To connect a QNAP NAS to a Christie IMB, install and format the NAS hard drives and verify that they are configured for RAID 5. For more information about installation and setup, see http:// docs.qnap.com/nas/en/index.html. Christie Integrated Media Block User Manual 020-100845-09 Rev. 1 (04-2015) 16 Manage Storage Devices Connect the QNAP Device and Configure the Network Settings 1. Download and install the QNAP Finder utility on your computer. This utility is available for download on the QNAP web site (www.qnap.com). 2. Connect one end of an Ethernet cable to a computer and the other end to the top Ethernet port on the QNAP NAS device. 3. Open the QNAP Finder utility. The utility automatically locates and displays the QNAP device. 4. Click Configure. 5. Enter the default administrator name admin and administrator password admin. Click OK. 6. Click the Network Settings tab. 7. In the Configuration of Network Interfaces list, select Standalone. 8. Click the Ethernet 1 tab. 9. Select Use the following static IP settings. 10. Complete these fields: Field Description IP Address 192.168.1.100 (QNAP Lan1 IP address) Subnet Mask 255.255.255.0 Default Gateway 0.0.0.0 or Christie NAS1 port IP address 11. Click OK. 12. Add your computer to the subnet of the NAS device: a. On the computer, click Start > Control Panel. b. Click Network and Sharing Center. c. Click Change adapter settings in the left pane. d. Right-click a network connection and select Properties. e. Select Internet Protocol (TCP/IP) in the This connection uses the following items list. f. Click Properties. g. Select Use the following IP address. h. Enter the subnet IP address of the NAS device in the IP address field. In this example it is 192.168.1.15. i. Enter 255.255.255.0 in the Subnet mask field. j. Click OK. Christie Integrated Media Block User Manual 020-100845-09 Rev. 1 (04-2015) 17 Manage Storage Devices Create a Network Share Folder A share folder is required to allow the Christie IMB to store ingested content. 1. Open a web browser and enter http://192.168.1.100 in the Address field. Press Enter. 2. Click Administration. 3. In the User Name and Password fields, enter admin. Click OK. 4. Expand Network Services and then click NFS Service in the left pane. 5. Select Enable NFS Service in the right pane and then click Apply. For more information about enabling the NFS service, see section 6.3 NFS Service of the QNAP Turbo NAS User Manual (http://docs.qnap.com/nas/en/index.html?nfs_service.htm). 6. Expand Access Right Management in the left pane and then click Share Folders. 7. Click Create a Network Share in the right pane. 8. Click Next. 9. Enter Content in the Folder Name field and then click Next. 10. Select Full access (Grant full access right for everyone) and then click Next. 11. Select Read/Write in the Guest Access Right area. 12. Confirm the settings are correct and then click Next. 13. Click Finish. Verify NFS is Enabled and Disable Sleep Mode 1. In the left pane, select the Content folder. 2. Click the NFS icon (the third icon from the left) in the Action column next to the Content share. For more information about enabling the NFS service, see section 6.3 NFS Service of the QNAP Turbo NAS User Manual (http://docs.qnap.com/nas/en/index.html?nfs_service.htm) 3. Select No limit in the Access Right list. 4. Clear the Sleep Mode check box. 5. Click Apply. Configure the Christie IMB Communication Settings You can use the projector touch panel controller (TPC) menus or the web interface to set the communication settings between the Christie IMB and the QNAP device. If you use the web interface, the IP address of your computer must be on the same subnet as the projector and the computer must be connected by an Ethernet cable to the Ethernet port of the PIB. 1. Disconnect the Ethernet cable from the computer and connect it to the NAS1 port on the Christie IMB. 2. On the projector TPC, tap Menu > Christie IMB > System. Christie Integrated Media Block User Manual 020-100845-09 Rev. 1 (04-2015) 18 Manage Storage Devices 3. Tap IMB Network. 4. In the NAS 1 area, select Static IP and then complete these fields: a. Enter 192.168.1.1 in the IP Address field. b. Enter 255.255.255.0 in the Netmask field. Unless it is required for your installation, leave the Gateway field blank. 5. Select DHCP in the NAS 2 area. The IP address for port 2 must not be on the same subnet as port 1. In this example, it cannot start with 192.168.1.x 6. Tap Save. 7. Tap the Storage tab. 8. Tap Add NAS. 9. Tap Primary. 10. Tap Yes. 11. Complete these fields: a. Enter QNAP NAS in the Label field. b. Enter 192.168.1.100 in the IP Address field. c. Enter admin in the User field. d. Enter admin in the Password field. e. Select NFS in the File System list. f. Tap Refresh Share Names to update the Share list. g. Select /Content in the Share list. 12. Tap Test Connectivity. 13. Tap OK. 14. Tap Save. 15. Tap OK. Connect to an Iomega NAS This section provides detailed instructions for connecting an Iomega StorCenter px4-300r network storage array to a Christie IMB. The instructions should be applicable to other Iomega NAS devices. The IP addresses and folder names used in this document are provided as examples. Use IP addresses and share names that are unique to your theater environment. i Complete the procedures in the order they are written. Christie Integrated Media Block User Manual 020-100845-09 Rev. 1 (04-2015) 19 Manage Storage Devices Configure the Iomega NAS Network Settings 1. Connect one end of an Ethernet cable to a computer and the other end to the Ethernet port on the Iomega NAS device. 2. Record the IP address displayed on the screen on the front of the Iomega NAS with the available disk space and time. If you have ordered a pre-configured Iomega NAS device from Christie, the IP address is already assigned. If the Iomega NAS device is not pre-configured and there is not a Dynamic Host Configuration protocol (DHCP) server on your network, the Iomega NAS device obtains a self assigned IP address in the 169.254.x.x range. If your computer cannot connect to the self assigned IP address, connect your computer to the Iomega NAS device with a network cable. Open the Network settings on the Iomega management screen and enter IP address, subnet mask, and gateway values that allow the storage device to operate on your network. 3. Add your computer to the NAS device network: a. On the computer, click Start > Control Panel. b. Click Network and Sharing Center. c. Click Change adapter settings in the left pane. d. Right-click a network connection and select Properties. e. Select Internet Protocol (TCP/IP) in the This connection uses the following items list. f. Click Properties. g. Select Use the following IP address. h. Enter a non-conflicting IP address that allows the computer to communicate with the NAS device in the IP address field. For example, if the IP address of the NAS device is 169.254.168.168, enter 169.254.168.169. i. Enter 255.255.255.0 in the Subnet mask field. j. Click OK. 4. On the computer, open a web browser and enter the IP address you recorded in step 2 in the Address bar. Press Enter. 5. Enable security: a. Click Common in the left pane of the Iomega management screen. b. Click Users in the right pane. c. Click Enable security. d. Enter admin in the Username field. e. Enter admin in the Password field. f. Enter admin in the Confirm password field. g. Click Apply. Christie Integrated Media Block User Manual 020-100845-09 Rev. 1 (04-2015) 20 Manage Storage Devices 6. In the left pane click Network. 7. Click Network in the right pane. 8. Click Modify network settings. 9. Clear the Automatically configure DNS, WINS, and all IP addresses (DHCP) check box. 10. In the first DNS Servers field, enter 127.0.0.1. 11. In the second DNS Servers field, remove the information. 12. In the Bonding Mode list, select Adaptive Load Balance. 13. Click Apply. 14. Click Yes. Add the Iomega NAS to the Christie IMB Network 1. Click Network in the left pane of the Iomega management screen. 2. Click Network in the right pane. 3. Expand the second network interface. 4. Expand Information. 5. Enter an IP address that allows the NAS device to communicate with the Christie IMB NAS1 port in the IP Address field. For example, 192.168.1.100. To configure the settings of the NAS1 port, see Configure the Christie IMB Communication Settings on page 23. 6. Enter 255.255.255.0 in the in the Subnet Mask field. 7. If required, enter the gateway address for the NAS device in the in the Gateway field 8. In the Jumbo Frame list, click None. 9. Click Apply. 10. Repeat step 3 of Configure the Iomega NAS Network Settings on page 20 when the new communication settings are applied. You need to repeat step 3 to reconfigure the communication settings of the computer to use the new IP address. Specify a non-conflicting address. For example, if the IP address in step 5 is 192.168.1.100, you could enter 192.168.1.102. 11. On the computer, open a web browser and enter the IP address you recorded in step 5 in the Address bar. Press Enter. The Iomega management screen appears. Add the Iomega NAS to a Monitoring Network This is an optional procedure to connect the Iomega NAS device to a system that monitors network components for poor performance or failure. When a component fails, a network administrator is notified and the problem is corrected. 1. Click Network in the left pane of the Iomega management screen. Christie Integrated Media Block User Manual 020-100845-09 Rev. 1 (04-2015) 21 Manage Storage Devices 2. Click Network in the right pane. 3. Expand the first network interface. 4. Expand Information. 5. Enter the IP address of your monitoring network in the IP Address field. 6. Enter the subnet IP address of the NAS device in the in the Subnet Mask field. 7. Select None in the Jumbo Frame list. 8. Click Apply. 9. On the computer, open a web browser and enter the IP address you recorded in step 5 in the Address bar. Press Enter. The Iomega management screen appears. Configure the Iomega NAS for RAID5 When you first configure the RAID settings, it can take several hours to complete. 1. Click Storage in the left pane of the Iomega management screen. 2. Click Drive Management in the right pane. 3. Click Add a Storage Pool. 4. Enter SP1 in the Name field. 5. Select Parity (RAID5) in the Protection list. 6. Select Enable periodic consistency check. 7. Clear the Create commonly used Shares check box. 8. Select all of the drives in the device image. 9. Click Create. Create a Network Share Folder A share folder is required to allow the Christie IMB to store ingested content. 1. Click Storage in the left pane of the Iomega management screen. 2. Click Shares in the right pane. 3. Click Add a Share. 4. Enter Content in the Name field. 5. Click Create. 6. Expand Access Permissions. Christie Integrated Media Block User Manual 020-100845-09 Rev. 1 (04-2015) 22 Manage Storage Devices 7. Select Read/Write for the Everyone entry. 8. Click Apply. Enable NFS on the Iomega NAS 1. In the left pane on the Iomega management screen, scroll down and then click All Features. 2. Click Protocols in the right pane. 3. Move the Off/On slider for NFS to On. 4. Click the Settings ( ) icon to the right of NFS. 5. Select Allow all client users full access. 6. Click Apply. Configure the Christie IMB Communication Settings You can use the projector touch panel controller (TPC) menus or the web interface to set the communication settings between the Christie IMB and the Iomega device. If you use the web interface, the IP address of your computer must be on the same subnet as the projector and the computer must be connected by an Ethernet cable to the Ethernet port of the PIB. 1. Disconnect the Ethernet cable from the computer and connect it to the NAS1 port on the Christie IMB. 2. On the projector TPC, tap Menu > Christie IMB > System. 3. Tap IMB Network. 4. In the NAS 1 area, select Static IP and then complete these fields: a. Enter an IP address that is on the same subnet as the Iomega device in the IP Address field. For example, if the IP address of the Iomega device is 192.168.1.100, you would enter 192.168.1.101. b. Enter 255.255.255.0 in the Netmask field. Unless it is required for your installation, leave the Gateway field blank. 5. Select DHCP in the NAS 2 area. The IP address for port 2 must not be on the same subnet as port 1. 6. Tap Save. 7. Tap the Storage tab. 8. Tap Add NAS. 9. Tap Primary. 10. Tap Yes. 11. Complete these fields: Christie Integrated Media Block User Manual 020-100845-09 Rev. 1 (04-2015) 23 Manage Storage Devices a. Enter Iomega NAS in the Label field. b. Enter the IP address of the Iomega device in the IP Address field. c. Enter admin in the User field. d. Enter admin in the Password field. e. Select NFS in the File System list. f. Tap Refresh Share Names to update the Share list. g. Select /Content in the Share list. 12. Tap Test Connectivity. 13. Tap OK. 14. Tap Save. 15. Tap OK. Connect to a NETGEAR NAS This section provides detailed instructions for connecting a NETGEAR ReadyNAS 2100 to a Christie IMB. The instructions should be applicable to other NETGEAR NAS devices. The IP addresses and folder names used in this document are provided as examples. Use IP addresses and share names that are unique to your theater environment. Complete the procedures in the order they are written. Prerequisites To connect a NETGEAR NAS to a Christie IMB, install and format the NAS hard drives and verify that they are configured for RAID 5. See the ReadyNAS 2100 User Manual (http://www.readynas.com/ download/documentation/UM/ReadyNAS2100_UMv1.1_22Jun09.pdf). Connect the NETGEAR Device and Configure the Network Settings 1. Connect one end of an Ethernet cable to a computer and the other end to the top Ethernet port on the NETGEAR NAS device. 2. On the computer, download and install the NETGEAR RAIDar application (http:// kb.netgear.com/app/answers/detail/a_id/20684/~/readynas-downloads). The NETGEAR RAIDar application automatically identifies your NETGEAR NAS device and provides information about the device, including the IP address. The default IP address should be 192.168.168.168. 3. Add your computer to the NAS device network: a. On the computer, click Start > Control Panel. Christie Integrated Media Block User Manual 020-100845-09 Rev. 1 (04-2015) 24 Manage Storage Devices b. Click Network and Sharing Center. c. Click Change adapter settings in the left pane. d. Right-click a network connection and select Properties. e. Select Internet Protocol Version 4 (TCP/IPv4) in the This connection uses the following items list. f. Click Properties. g. Select Use the following IP address. h. Enter a non-conflicting IP address that allows the computer to communicate with the NAS device in the IP address field. For example, if the IP address of the NAS device is 192.168.168.168, enter 192.168.168.169. i. Enter 255.255.255.0 in the Subnet mask field. j. Click OK. 4. Open an internet browser and enter the IP address of the NETGEAR device in the address field. Press Enter. 5. Enter the user name and password. The default user name is admin and the default password is netgear1. It is recommend that you change the default password to admin. See Change the Administrator Password on page 26. 6. Click OK. 7. Expand Network in the left pane. 8. Click Interfaces. 9. Click the Ethernet 1 tab in the right pane. 10. Complete these fields to change the default IP address of the NETGEAR device: Field Description Speed/Duplex mode Select Auto-negotiation MTU Select 1500 Ipv4 assignment Select Use values below Ipv4 address Enter an IP address that allows the NAS device to communicate with the Christie IMB NAS1 port. For example, 192.168.1.100. To configure the settings of the NAS1 port, see Configure the Christie IMB Communication Settings on page 27. Subnet Mask Enter 255.255.255.0 Default Gateway Enter the address of the router or other device that connects the NETGEAR NAS to the network Ipv6 Select Off 11. Click Apply. Christie Integrated Media Block User Manual 020-100845-09 Rev. 1 (04-2015) 25 Manage Storage Devices 12. Click OK. 13. Repeat step 3 when the new communication settings are applied. You changed the default IP address of the NETGEAR device in step 10. You need to repeat step 3 to reconfigure the communication settings of the computer to use the new IP address. Specify a non-conflicting address. For example, if the IP address in step 10 is 192.168.1.100, you could enter 192.168.1.102. Configure the Security Settings 1. Open an internet browser and enter the IP address of the NETGEAR device in the address field. Use the IP address you defined in step 10 of Connect the NETGEAR Device and Configure the Network Settings on page 24. Press Enter. 2. Enter the user name and password. The default user name is admin and the default password is netgear1. It is recommend that you change the default password to admin. See Change the Administrator Password on page 26. 3. Expand Security in the left pane of the ReadyNAS 2100 management console. 4. Click Security Mode. 5. Select User in the right pane. 6. Enter VOLUME in the Workgroup field. 7. Click Apply. 8. Click OK. 9. Click OK. Change the Administrator Password 1. Expand Security in the left pane of the ReadyNAS 2100 management console. 2. Click Admin Password. 3. In the right pane, complete these fields: Field Description New admin password Enter admin Retype admin password Enter admin Password recovery question Enter a question that will help identify you as user with administrator privileges Password recovery answer Enter the answer to the recovery question Password recovery email address Enter the email address where the recovered password will be sent 4. Click Apply. Christie Integrated Media Block User Manual 020-100845-09 Rev. 1 (04-2015) 26 Manage Storage Devices 5. Click OK. 6. Click OK. Set the Services for Share Access Use this procedure to define the type of clients you want to access the ReadyNAS device. 1. Expand Services in the left pane of the ReadyNAS 2100 management console. 2. Click Standard File Protocols. 3. Select NFS, FTP, and HTTP in the right pane. 4. Click Apply. Create a Network Share Folder A share folder is required to allow the Christie IMB to store ingested content. 1. Expand Shares in the left pane of the ReadyNAS 2100 management console. 2. Click the Add Shares tab in the right pane. 3. Enter Content in the Name field. 4. Enter a descriptive name for the share in the Description field. 5. Select Public Access. 6. Click Apply. 7. Click OK. 8. Click the Share List tab. 9. Enable access to the share: a. Click the NFS icon. b. In the Default Access list, select Read/Write. c. Click Apply. d. Click the FTP/S tab. e. In the Default Access list, select Read/Write. f. Click Apply. g. Click the HTTP/S tab. h. In the Default Access list, select Read/Write. i. Click Apply. Configure the Christie IMB Communication Settings You can use the projector touch panel controller (TPC) menus or the web interface to set the communication settings between the Christie IMB and the NETGEAR device. If you use the web Christie Integrated Media Block User Manual 020-100845-09 Rev. 1 (04-2015) 27 Manage Storage Devices interface, the IP address of your computer must be on the same subnet as the projector and the computer must be connected by an Ethernet cable to the Ethernet port of the PIB. 1. Disconnect the Ethernet cable from the computer and connect it to the NAS1 port on the Christie IMB. 2. On the projector TPC, tap Menu > Christie IMB > System. 3. Tap IMB Network. 4. In the NAS 1 area, select Static IP and then complete these fields: a. Enter an IP address that is on the same subnet as the NETGEAR device in the IP Address field. For example, if the IP address of the NETGEAR device is 192.168.1.100, you would enter 192.168.1.101. b. Enter 255.255.255.0 in the Netmask field. Unless it is required for your installation, leave the Gateway field blank. 5. Select DHCP in the NAS 2 area. The IP address for port 2 must not be on the same subnet as port 1. 6. Tap Save. 7. Tap the Storage tab. 8. Tap Add NAS. 9. Tap Primary. 10. Tap Yes. 11. Complete these fields: a. Enter NETGEAR NAS in the Label field. b. Enter the IP address of the NETGEAR device in the IP Address field. c. Enter admin in the User field. d. Enter admin in the Password field. e. Select NFS in the File System list. f. Tap Refresh Share Names to update the Share list. g. Select /Content in the Share list. 12. Tap Test Connectivity. 13. Tap OK twice. 14. Tap Save. 15. Tap OK. Christie Integrated Media Block User Manual 020-100845-09 Rev. 1 (04-2015) 28 Manage Storage Devices Connect to a Content Network With a content network, you can ingest content from a theatre management system (TMS), a satellite receiver, or another IMB. The NFS service must be enabled on the file share accessed by the Christie IMB. Due to the bandwidth limitations of the PIB Ethernet port, connect your content network to an unused NAS port on the Christie IMB. To allow the projector to communicate with the ingest device, see Add a NAS on page 16. Specify the IP address of the theatre management system or satellite receiver in the IP Address field and select the NFS share in the Share list. Network Topology Item Description Item Description A Control computer H Dolby Digital Cinema Sound Processor CP750 B 10/100 switch for command and control network I GigE switch for content network C Theatre Management System (TMS) or Library Management System (LMS) D Projector intelligence board (PIB) Christie Integrated Media Block User Manual 020-100845-09 Rev. 1 (04-2015) __ __ Command and control network (10/100) Content network (GigE) 29 Manage Storage Devices Item E F G Description Christie IMB Dolby Atmos Cinema processor CP850 Item __ __ Description Home run connections (GigE) AES connection Network attached storage (NAS) Edit NAS Settings 1. Tap Menu > Christie IMB > System. 2. Tap Storage. 3. Tap a NAS device in the NAS list. 4. Edit the NAS settings. 5. Tap OK. 6. Tap Save 7. Tap OK. Edit DAS Settings 1. Tap Menu > Christie IMB > System. 2. Tap Storage. 3. Tap a DAS device in the DAS list. 4. Edit the DAS settings. 5. Tap OK. 6. Tap Save. 7. Tap OK. Test NAS Connectivity 1. Tap Menu > Christie IMB > System. 2. Tap Storage. 3. Tap a NAS device in the NAS list. 4. Tap Test Connectivity. 5. Tap OK. 6. Tap Cancel. Christie Integrated Media Block User Manual 020-100845-09 Rev. 1 (04-2015) 30 Manage Storage Devices Test NAS Performance When testing NAS performance, use test content that is large enough to allow the test to run for 2 minutes or longer. When the test is complete, the performance of your Christie IMB should be at or above Excellent. 1. Tap Menu > Christie IMB > System. 2. Tap Storage. 3. Tap a NAS device in the NAS list. 4. Tap Test Performance. 5. Tap Change and select the test content. 6. Tap Start Test. 7. Tap Close. 8. Tap Cancel. Refresh NAS Share Names 1. Tap Menu > Christie IMB > System. 2. Tap Storage. 3. Tap a NAS device in the NAS list. 4. Tap Refresh Share Names. 5. Tap OK. 6. Tap Save. 7. Tap OK. Verify NAS and DAS Performance To verify the performance of your NAS or DAS device, complete these tests: • Ingest content. See Ingest Content and the KDM Key on page 39. • Verify content plays without interruption. See Play Content on page 13. • Remove a hard drive from the NAS or DAS device and verify that playback is not interrupted. • Test NAS performance. See Test NAS Performance on page 31. The minimum data transfer rate for the NAS device should be 500 Mbps. However, data transfer rates of 700 to 800 Mbps are preferred. A KDM key is not required to test NAS performance. • Measure NAS performance with a third-party application such as the Intel NAS Performance Toolkit (http://software.intel.com/en-us/articles/intel-nas-performance-toolkit/). Christie Integrated Media Block User Manual 020-100845-09 Rev. 1 (04-2015) 31 Manage Storage Devices Delete a NAS 1. Tap Menu > Christie IMB > System. 2. Tap Storage. 3. Tap a NAS device in the NAS list. 4. Tap Delete. 5. Tap Yes. 6. Tap Save. 7. Tap OK. Delete a DAS 1. Tap Menu > Christie IMB > System. 2. Tap Storage. 3. Tap a DAS device in the DAS list. 4. Tap Delete. 5. Tap Yes. 6. Tap Save. 7. Tap OK. Christie Integrated Media Block User Manual 020-100845-09 Rev. 1 (04-2015) 32 Content Management When playing content, you must select the correct channel for the content. For example, you select a 3D channel to play 3D content. In addition, different content standards require unique channel settings to play correctly: • Data Format • • Scan Type • • Select 4:4:4 (RGB) in the Data Format list on the Config 1 Channel Setup screen (Tap Menu > Channel Setup). Select Progressive in the Scan Type list on the Config 2 Channel Setup screen (Tap Menu > Channel Setup > Config 2). 3D Sync Input Mode • To play 3D content you must create 3D channels with settings that meet the requirements of your 3D equipment. Select Line Interleave in the 3D Sync Input Mode list on the 3D Control Channel Setup screen (Tap Menu > Channel Setup > 3D Control). You can create 3D files to support seamless switching between standard and HFR content. For additional information about channels and channel set up, see the projector user manual. Load Content Before you can select content or a play list for playback, you must load it. 1. Tap Menu > Christie IMB > Control. 2. Tap the Padlock icon. 3. Tap Load Content. 4. Tap the Play Lists tab to load a play list. - or Tap the Content tab to load an individual file. 5. Tap a play list or an individual file. To create a play list, see Create a Play List on page 77. 6. Tap Accept. 7. Use the playback controls to start and stop playback. See Control Content Playback on page 34. Christie Integrated Media Block User Manual 020-100845-09 Rev. 1 (04-2015) 33 Content Management Control Content Playback To control the playback of content, tap Menu > Christie IMB > Control, load the content, and then use these controls: Control Description A Stop an intermission and resume playback of the primary play list. This control is only available when an intermission is included in the play list and when the intermission is running. See Add an Intermission to a Play List on page 81. B Move to a previous play list item. C Move the playback content backward in 30 second increments D Stop playback E Start playback. When playback is started, the pause button available. F Move the playback content forward in 30 second increments G Move to the next play list item H Move to a specific time in the playback content is Content Window Icons These icons appear in the Local Content list in the Content window: Icon Description The content format is 3D. To see content details, select the content and tap Details. The encrypted content is not valid for playback. To see content details, select the content and tap Details. Christie Integrated Media Block User Manual 020-100845-09 Rev. 1 (04-2015) 34 Content Management Icon Description The encrypted content is valid for playback and the encryption key was successfully ingested. To see content details or view the encryption key, select the content and tap Details. A warning indicating one of these issues: • The encryption key is expiring soon. • The encryption key has expired. • The encryption key is invalid. • The encryption key is missing. To see warning detail, select the content and tap the icon. Play MPEG-2 Content To play MPEG-2 content, this software must be installed on the projector: • Christie IMB-S2 Main Software v1.2 or later. • Solaria One Main Software v4.0.1 or later on Solaria One and Solaria One+ projectors. • Solaria Main Software v3.1.1 or later on all other Christie series 2 projectors. You can ingest MPEG-2 formatted Digital Cinema Packages (DCPs) and regular MPEG-2 files. The supported file extensions are mpeg, mpg, and ts. To play encrypted MPEG-2 DCPS, a Key Delivery Message (KDM) key is required. Playback of MPEG-2 content is restricted to these resolutions: • 720p • 1080p • 1080i You can add MPEG-2 and JPEG-2000 content to the same play list. Automatic frame doubling allows MPEG-2 content to be output to the same 3D video path as the 3D JPEG-2000 content. During playback, the color format and color space of MPEG-2 content is automatically converted by the Christie IMB to match the color format and color space of JPEG 2000 content. A channel change is not required to play MPEG-2 and JPEG 2000 content in the same play list. Video content is restricted to the formats that fall within the definition of the Main Profile at High Level as defined in specification ISO/IEC 13818-2. This table lists the supported MPEG-2 video transport stream (TS) and elementary stream (ES) formats: Resolution Frame Rate Format Bit Depth Chroma Format 1280 x 720 25.0 Progressive 8-bits 4:2:0 1280 x 720 29.97 Progressive 8-bits 4:2:0 1280 x 720 30.0 Progressive 8-bits 4:2:0 1280 x 720 50.0 Progressive 8-bits 4:2:0 1280 x 720 59.94 Progressive 8-bits 4:2:0 1280 x 720 60.0 Progressive 8-bits 4:2:0 Christie Integrated Media Block User Manual 020-100845-09 Rev. 1 (04-2015) 35 Content Management Resolution Frame Rate Format Bit Depth Chroma Format 1920 x 1080 50.0 Interlaced 8-bits 4:2:0 1920 x 1080 59.94 Interlaced 8-bits 4:2:0 1920 x 1080 60.0 Interlaced 8-bits 4:2:0 1920 x 1080 23.98 Progressive 8-bits 4:2:0 1920 x 1080 24.0 Progressive 8-bits 4:2:0 1920 x 1080 25.0 Progressive 8-bits 4:2:0 1920 x 1080 29.97 Progressive 8-bits 4:2:0 1920 x 1080 30.0 Progressive 8-bits 4:2:0 Although the Christie IMB supports all of the listed frame rates, the projector in which the Christie IMB is installed may limit the display of some formats. Loop Content 1. Tap Menu > Christie IMB > Control. 2. Tap Loop Content. Unload Content 1. Tap Menu > Christie IMB > Control. 2. Tap the Unlock icon. 3. Tap Unload Content. View Content Stored Locally A red padlock icon identifies expired content. A warning triangle indicates the content is expiring soon. 1. Tap Menu > Christie IMB > Content. 2. Tap Local Content. View Details about Content Stored Locally 1. Tap Menu > Christie IMB > Content. 2. Tap Local Content. 3. Tap a content item in the content list. 4. Tap Details. 5. Tap Close to return to the Content window. Christie Integrated Media Block User Manual 020-100845-09 Rev. 1 (04-2015) 36 Content Management Verify the Integrity of Locally Stored Content 1. Tap Menu > Christie IMB > Content. 2. Tap Local Content. 3. Tap a content item in the content list. 4. Tap Details. 5. Tap Integrity Check. 6. Tap Start Test. 7. Tap Close when the integrity check is complete. Refresh the Locally Stored Content List 1. Tap Menu > Christie IMB > Content. 2. Tap Local Content. 3. Tap Refresh. Delete Locally Stored Content 1. Tap Menu > Christie IMB > Content. 2. Tap Local Content. 3. Tap a content item in the content list. 4. Tap Delete. 5. Tap Yes. View All Keys 1. Tap Menu > Christie IMB > Content. 2. Tap Keys. View Expired Keys 1. Tap Menu > Christie IMB > Content. 2. Tap Keys. 3. Select Expired Keys in the Show Me list. Christie Integrated Media Block User Manual 020-100845-09 Rev. 1 (04-2015) 37 Content Management View Keys Expiring Today 1. Tap Menu > Christie IMB > Content. 2. Tap Keys. 3. Select Keys Expiring Today in the Show Me list. View Keys Not Yet Valid 1. Tap Menu > Christie IMB > Content. 2. Tap Keys. 3. Select Keys Not Yet Valid in the Show Me list. Refresh the Keys List 1. Tap Menu > Christie IMB > Content. 2. Tap Keys. 3. Select the type of keys to display in the Show Me list. 4. Tap Refresh. Delete a Key 1. Tap Menu > Christie IMB > Content. 2. Tap Keys. 3. Select the type of keys to display in the Show Me list. 4. Select a key in the key list. 5. Tap Delete. 6. Tap Yes. Delete All Displayed Keys 1. Tap Menu > Christie IMB > Content. 2. Tap Keys. 3. Select the type of keys to display in the Show Me list. 4. Tap Delete All Displayed Keys. 5. Tap Yes. Christie Integrated Media Block User Manual 020-100845-09 Rev. 1 (04-2015) 38 Content Management View Ingestible Content 1. Connect the device containing the content you want to ingest to the Ingest port on the IMB. 2. Tap Menu > Christie IMB > Content. 3. Tap Ingestible Content. Ingest Content and the KDM Key When ingesting a movie, you must ingest both the movie and its Key Delivery Message (KDM) key. An encryption key is not required for trailers and other unencrypted content. The encryption key is typically provided on a USB flash drive. To ingest content, connect a hard drive to the Christie IMB Ingest port. You can use USB or eSATA connections. Typically, using the eSATA port to ingest content is faster, but it might be necessary to restart the Christie IMB so the data on the eSATA hard drive is recognized. 1. Connect the device containing the content you want to ingest to the Ingest port on the IMB. 2. Tap Menu > Christie IMB > Content. 3. Tap Ingestible Content. 4. Select content to ingest in the Ingestible Content list. 5. Tap Ingest. Ingest Remote Content from a Network IMB Use this procedure to ingest content from a Christie or Doremi IMB that is on the same network as the projector. If you are ingesting content from a Christie IMB, the default user name is ftpuser and the password is ftptms. i A remote ingest of content must be completed using the Ethernet ports on the Christie IMB and not the projector Ethernet ports. The projector Ethernet ports do not support the remote ingest of content. 1. Tap Menu > Christie IMB > Content. 2. Tap Remote Content. 3. Enter the IP address of the remote IMB in the IP Address field. 4. Select a device in the Device Type list. 5. Enter the user name for the device in the Username field. 6. Enter the password for the device in the Password field. 7. Tap List Content. 8. Tap content in the content list. 9. Tap Ingest. Christie Integrated Media Block User Manual 020-100845-09 Rev. 1 (04-2015) 39 Content Management Save Ingest Device Settings 1. Tap Menu > Christie IMB > Content. 2. Tap Remote Content. 3. Enter the IP address of the remote IMB in the IP Address field. 4. Select a device in the Device Type list. 5. Enter the user name for the device in the Username field. 6. Enter the password for the device in the Password field. 7. Tap List Content. 8. Tap Save. 9. Enter a name for the remote ingest device and then tap Enter. Load Saved Ingest Device Settings 1. Tap Menu > Christie IMB > Content. 2. Tap Remote Content. 3. Tap Load. Refresh the Ingestible Content List 1. Tap Menu > Christie IMB > Content. 2. Tap Ingestible Content. 3. Tap Refresh. View the Progress of Ingestible Content 1. Tap Menu > Christie IMB > Content. 2. Tap Ingest Status. Refresh the Ingest Status List 1. Tap Menu > Christie IMB > Content. 2. Tap Ingest Status. 3. Tap Refresh. Christie Integrated Media Block User Manual 020-100845-09 Rev. 1 (04-2015) 40 Content Replication Content replication replicates and synchronizes content on multiple Christie NAS-S2 devices. You can configure content replication to occur automatically after an ingest, or you can replicate content manually. To use content replication, two Christie NAS-S2 devices are required. Content replication is not supported in a quad projector configuration. Content replication is not supported on Network Attached Storage (NAS) devices from other manufacturers. Christie Integrated Media Block User Manual 020-100845-09 Rev. 1 (04-2015) 41 Content Replication Network Topology Item Description Item Description A Control computer H Dolby Digital Cinema Sound Processor CP750 B 10/100 switch for command and control network I GigE switch for content network C Theatre Management System (TMS) or Library Management System (LMS) Command and control network (10/100) Projector intelligence board (PIB) Content network (GigE) Christie IMB Home run connections (GigE) Dolby Atmos Cinema processor CP850 AES connection Network attached storage (NAS) Replication connection D E F G Christie Integrated Media Block User Manual 020-100845-09 Rev. 1 (04-2015) 42 Content Replication Connect the Hardware 1. Install and configure 2 or more projectors and Christie NAS-S2 devices. See Configure Multiple Projectors on page 9. When installing multiple projectors, the passwords and user names for the Christie NAS-S2 devices must be correct or replication will not work. See Add a NAS on page 16. 2. Connect one end of an Ethernet cable to the secondary Ethernet port (A) of one Christie NASS2. 3. Connect the other end of the Ethernet cable to the secondary Ethernet port of a second Christie NAS-S2. 4. Configure the secondary Ethernet ports of each Christie NAS-S2. See Connect the Hardware on page 43. The IP address assigned to each of the secondary Christie NAS-S2 Ethernet ports must be on the same subnet. To prevent communication errors, select a subnet that does not conflict with the command and control or the content networks. Set the Secondary NAS Ethernet Port IP Address Complete this procedure on both the master and slave NAS devices. The IP address assigned to each of the secondary Ethernet ports must be on the same subnet. To prevent communication errors, select a subnet that does not conflict with the primary Ethernet port. 1. Open the Christie NAS-S2 management application interface: a. Open a web browser. b. Enter http://<NAS IP Address Here>:8080 in the Address field. c. Press Enter. 2. Enter your user name and password and press Enter. 3. Click Network on the desktop. 4. Click the TCP/IP tab. 5. Click the Edit icon to the left of Ethernet2. 6. Click the Network Parameters tab. Christie Integrated Media Block User Manual 020-100845-09 Rev. 1 (04-2015) 43 Content Replication 7. Select Use static IP address and complete these fields: a. Fixed IP Address b. Subnet Mask c. Default Gateway 8. Click Apply. Enable Automatic Content Replication Complete this procedure on the master projector. If you have not configured a master projector, see Configure Multiple Projectors on page 8. 1. On the master projector touch panel controller (TPC), tap Menu > Christie IMB > System. 2. Tap the Multi Projector tab. 3. Tap Automatic Content Replication. 4. Tap Save. Manually Replicate Content Complete this procedure on the master projector. If you have not configured a master projector, see Configure Multiple Projectors on page 8. 1. On the master projector touch panel controller (TPC), tap Menu > Christie IMB > System. 2. Tap the Multi Projector tab. 3. Tap Start content replication to slaves. View Replication Progress 1. On the master projector touch panel controller (TPC), tap Menu > Christie IMB > Content. 2. Tap Ingest Status. The progress of the content replication appears in the Status column. View the Replication Event Log 1. On the master projector touch panel controller (TPC), tap Menu > Christie IMB > Content. 2. Tap the Ingest Status tab. 3. Tap View Replication Event Log. Christie Integrated Media Block User Manual 020-100845-09 Rev. 1 (04-2015) 44 Content Replication View the NAS Replication Log Complete this procedure on the master projector. If you have not configured a master projector, see Configure Multiple Projectors on page 8. 1. On the master projector touch panel controller (TPC), tap Menu > Christie IMB > System. 2. Tap the Multi Projector tab. 3. Tap Show NAS replication log. View the Christie NAS-S2 Status 1. On the projector touch panel controller (TPC), tap Menu > Christie IMB > System. 2. Tap the Status tab. 3. Tap NAS Status 1 in the left pane. Christie Integrated Media Block User Manual 020-100845-09 Rev. 1 (04-2015) 45 Manage Automation You use automation to control playback, the projector, and external devices. The Christie IMB includes built-in support for some external automation devices. If the device is not supported, you can use the serial-over-Ethernet protocol to send automation commands. This section provides instructions for managing and defining: • Macros - A macro is a list of actions that you define. For example, opening the curtains or turning on the house lights at the end of playback. A macro can be activated by a global trigger, or it can be added to a play list. • Input Cues - Input cues wait for events such as a general purpose input (GPI) state change or an Ethernet message received on TPC port 5111. An input cue in a play list delays playback until an event occurs. In a global trigger, a macro runs when an input cue event occurs. These are the available input cues: Automation Device Action Description Projector Lamp Off Event An event starts when the lamp turns off. IMB Automation Serial String Input Waits for a serial string. IMB Automation GPI Wait Waits for a GPI event. Not available on Solaria One or Solaria One+. • Global Triggers - A global trigger combines an input cue with a macro. When the predefined event for the input cue occurs, the output macro is triggered. For example, a fire alarm input signal could cause playback to stop and the house lights to come on. A global trigger is always active and is not dependent on specific play list definitions. To add a macro or an input cue to a play list, see Add Automation to a Play List on page 79. Christie Integrated Media Block User Manual 020-100845-09 Rev. 1 (04-2015) 46 Manage Automation Available Macro Actions These are the macro actions that are available to control automated events: Automation Device Playback Projector Activity Type Playback Projector Action Description Pause Pauses playback Resume Resumes playback Stop Stops playback Toggle Pause Resume Pauses playback if content is playing OR resumes playback if content is paused. Disable Subtitles Disables subtitles for the current content and onward. Douser open Opens the douser. Douser close Closes the douser. Lamp on Strikes the lamp. Lamp off Turns the lamp off. Standby mode Puts the projector in standby mode. Channel change Selects a specific projector channel. GPO Pulse (not available on Solaria Pulses the specified GPO pin. One or Solaria One+) GPO Set IMB Automation (not available on Solaria Sets the specified GPO pin to high or low. One or Solaria One+) Delay Delays macro execution. Serial String Output Sends a serial string to an IP address. Add an Automation Device The Christie IMB has built-in support for the Christie ACT, Christie SKA-3D, Dolby CP650, Dolby CP750, Dolby CP850, and the Integ JNIOR. You need to add and configure the device before you can run commands. 1. Tap Menu > Christie IMB > System. 2. Tap Automation > Devices. Christie Integrated Media Block User Manual 020-100845-09 Rev. 1 (04-2015) 47 Manage Automation 3. Tap Add. 4. Select a device. 5. Tap Accept. 6. Enter a name for the device and then tap Enter. 7. Complete the Name, IP Address, Username, Password, and Serial Command Port fields. 8. Tap Save. Control Christie ACT Automation These are the available built-in commands for the Christie ACT: Command Description ACT Ethernet cue Sends a string to the ACT Ethernet input cue. Buzzer Activates the buzzer for the specified time (in milliseconds). Button Simulates pressing or holding the ACT button. Pulse relay Sends a pulse to a specific relay. Open/Close relay Opens or closes a specific relay. GPO pulse Sends a pulse to a specific GPO pin. GPO set all Sets the values for all GPO pins. Run script Runs a script on the Christie ACT. Flash LED Causes a specific LED to flash. Set all LEDs Sets values for all of the LEDs. Control INTEG JNIOR Automation Christie recommends that you use the built-in commands to control an INTEG JNIOR device. These are the available built-in commands: Command Description Open relay Opens a specific JNIOR relay. Close relay Closes a specific JNIOR relay. Pulse relay for x ms Sends a pulse to a specific JNIOR relay for the specified time (in milliseconds). Execute macro x Executes a JNIOR macro. You can create macros on the JNIOR device and call them using the Execute Macro command. Make sure you use \0D for a carriage return and \0A for a line feed. Christie Integrated Media Block User Manual 020-100845-09 Rev. 1 (04-2015) 48 Manage Automation To create and run macros on the JNIOR, use the JNIOR Support Tool to enable and configure the Cinema.JNIOR application. It is recommended that you install Cinema.JNIOR version 2.22.1115.1501 or later. For additional information, see INTEG Process Group (www.integpg.com). The default Ethernet port for sending automation commands to the JNIOR is port 9200. Control Dolby Cinema Processor Automation Christie recommends that you use the built-in commands to control Dolby CP650, CP750, and CP850 devices. These are the available built-in commands: Command Description Fader level Sets the fader level. Mute on/off Enables or disables mute. Set format (CP650 only) Selects the format. If you need to control additional functions and a built-in command is not available, send a command string in a macro. For example, send this command to enable surround boost on the Dolby CP750: cp750.sys.surround_boost 1\0D Make sure that you include a carriage return (\0D) at the end of each command. For more information about controlling other features with serial commands, see the Dolby CP750 documentation The default Ethernet port for sending automation commands to the Dolby CP650 is port 61412 and port 61408 for the Dolby CP750 and CP850. Control Christie SKA-3D Automation These are the available built-in commands to Control the Christie SKA-3D: Command Description Set fader level Sets the fader level. Mute on/off Enables or disables mute. Activate trigger input Controls 8 Christie SKA-3D presets. To use this command, a trigger input must be associated with each of the Christie SKA-3D presets. Test Connectivity to an Automation Device 1. Tap Menu > Christie IMB > System. 2. Tap Automation > Devices. 3. Select an automation device in the left pane. 4. Tap Test. 5. Tap OK. Christie Integrated Media Block User Manual 020-100845-09 Rev. 1 (04-2015) 49 Manage Automation Remove Automation Devices 1. Tap Menu > Christie IMB > System. 2. Tap Automation > Devices. 3. Select an automation device in the left pane. 4. Tap Remove. 5. Tap Yes. 6. Tap Save. Add a Macro 1. Tap Menu > Christie IMB > System. 2. Tap Automation > Macros. 3. Tap Add. 4. Enter a name for the macro and then tap Enter. 5. Tap Save. Add an Activity to a Macro 1. Tap Menu > Christie IMB > System. 2. Tap Automation > Macros. 3. Tap a macro in the left pane. 4. Tap Add in the Macro Activities list. 5. Select a device in the Automation Device list. 6. Select an activity in the Activity Type list. 7. Adjust the activity settings in the right pane. 8. Tap Accept. 9. Tap Save. Edit Macro Activity Settings 1. Tap Menu > Christie IMB > System. 2. Tap Automation > Macros. 3. Tap a macro in the left pane. 4. Tap an activity in the Macro Activities list. Christie Integrated Media Block User Manual 020-100845-09 Rev. 1 (04-2015) 50 Manage Automation 5. Tap Edit. 6. Edit the activity settings. 7. Tap Accept. 8. Tap Save. Change the Order of Activities 1. Tap Menu > Christie IMB > System. 2. Tap Automation > Macros. 3. Tap a macro in the left pane. 4. Tap an activity in the Macro Activities list. 5. Tap the Up arrow to move the activity up. - or Tap Down arrow to move the activity down. 6. Tap Save. Remove an Activity 1. Tap Menu > Christie IMB > System. 2. Tap Automation > Macros. 3. Tap a macro in the left pane. 4. Tap an activity in the Macro Activities list. 5. Tap Remove. 6. Tap Yes. 7. Tap Save. Test a Macro 1. Tap Menu > Christie IMB > System. 2. Tap Automation > Macros. 3. Tap a macro in the left pane. 4. Tap Run Macro. 5. Tap OK. Christie Integrated Media Block User Manual 020-100845-09 Rev. 1 (04-2015) 51 Manage Automation Copy a Macro 1. Tap Menu > Christie IMB > System. 2. Tap Automation > Macros. 3. Tap a macro in the left pane. 4. Tap Copy. 5. Enter a name for the macro and then tap Enter. 6. Tap Save. Remove a Macro 1. Tap Menu > Christie IMB > System. 2. Tap Automation > Macros. 3. Tap a macro in the left pane. 4. Tap Remove. 5. Tap Yes. 6. Tap Save. Add an Input Cue 1. Tap Menu > Christie IMB > System. 2. Tap Automation > Input Cues. 3. Tap Add. 4. Enter a name for the activity and then tap Enter. 5. Select an automation device in the Automation Device list. 6. Select an activity in the Activity Type list. 7. Select options from the lists in the right pane. 8. Tap Accept. 9. Tap Save. Change Input Cue Settings 1. Tap Menu > Christie IMB > System. 2. Tap Automation > Input Cues. 3. Tap an input cue in the list. Christie Integrated Media Block User Manual 020-100845-09 Rev. 1 (04-2015) 52 Manage Automation 4. Tap Edit. 5. Edit the input cue settings. 6. Tap Accept. 7. Tap Save. Remove an Input Cue 1. Tap Menu > Christie IMB > System. 2. Tap Automation > Input Cues. 3. Tap an input cue in the list. 4. Tap Remove. 5. Tap Yes. 6. Tap Save. Add a Global Trigger 1. Tap Menu > Christie IMB > System. 2. Tap Automation > Global Triggers. 3. Tap Add. 4. Select an automation device in the Automation Device list. 5. Select an activity in the Activity Type list. 6. Select a trigger action in the Execute Macro list. 7. Tap Accept. 8. Tap Save. Change Global Trigger Settings 1. Tap Menu > Christie IMB > System. 2. Tap Automation > Global Triggers. 3. Tap a global trigger in the list. 4. Tap Edit. 5. Edit the global trigger settings. 6. Tap Accept. 7. Tap Save. Christie Integrated Media Block User Manual 020-100845-09 Rev. 1 (04-2015) 53 Manage Automation Remove a Global Trigger 1. Tap Menu > Christie IMB > System. 2. Tap Automation > Global Triggers. 3. Tap a global trigger in the list. 4. Tap Remove. 5. Tap Yes. 6. Tap Save. Sample Automation Procedure This section provides sample procedures for: • Creating the Preshow, Trailers and Feature, Credits, and End of Show macros • Adding activities to the macros • Adding Christie ACT automated events to a macro • Creating a play list • Adding the macros to a play list It is recommended that you use the projector touch panel controller (TPC) to complete the sample procedures. If you use the web interface, you cannot edit the macros. i You cannot add GPO activities to Solaria One and Solaria One+ projectors because the communication panel does not include a GPI/O port. Create Macros 1. Tap Menu > Christie IMB > System. Christie Integrated Media Block User Manual 020-100845-09 Rev. 1 (04-2015) 54 Manage Automation 2. Tap Automation > Macros. 3. Tap Add. 4. Enter Preshow and then tap Enter. Christie Integrated Media Block User Manual 020-100845-09 Rev. 1 (04-2015) 55 Manage Automation 5. Tap Save. 6. Repeat steps 2 to 5 to create these macros: • Trailers and Feature • Credits • End of Show Add Activities to the Preshow Macro i You cannot add GPO activities to Solaria One and Solaria One+ projectors because the communication panel does not include a GPI/O port. 1. Tap the Preshow macro in the left pane. 2. Tap Add in the Macro Activities list. 3. Select Projector in the Automation Device list. 4. Select Douser Close in the Action list. Christie Integrated Media Block User Manual 020-100845-09 Rev. 1 (04-2015) 56 Manage Automation 5. Select Projector in the Activity Type list. 6. Tap Accept. The new activity is added to the Macro Activities list. 7. Tap Save. 8. Repeat steps 2 to 7 and add these activities: Automation Type Field Settings Automation Device: Projector Lamp On Activity Type: Projector Action: Lamp On Automation Device: IMB Automation Lights 50% (GPO 4 High, GPO 5 Low) Activity Type: GPO Set PIN Number: 4 Signal Direction: High Automation Device: IMB Automation Lights 50% (GPO 4 High, GPO 5 Low) Activity Type: GPO Set PIN Number: 5 Signal Direction: Low Christie Integrated Media Block User Manual 020-100845-09 Rev. 1 (04-2015) 57 Manage Automation Automation Type Field Settings Automation Device: IMB Automation Activity Type: Serial String Output Dolby CP750 volume at 5.0 Serial String: cp750.sys.fader 50\0D IP Address: 192.168.1.20 Port: 61408 Automation Device: Projector Douser Open Activity Type: Projector Action: Douser Open Add Activities to the Trailers and Feature Macro You cannot add GPO activities to Solaria One and Solaria One+ projectors because the communication panel does not include a GPI/O port. i 1. Tap the Trailers and Features macro in the left pane. 2. Tap Add in the Macro Activities list. 3. Select IMB Automation in the Automation Device list. 4. Select GPO Set in the Activity Type list. 5. Select 4 in the Pin Number list. 6. Select Low in the Signal Direction list. 7. Tap Accept. 8. The new activity is added to the Macro Activities list. 9. Tap Save. 10. Repeat steps 2 to 9 and add this activity: Automation Type Field Settings Automation Device: IMB Automation Lights 50% (GPO 4 High, GPO 5 Low) Activity Type: GPO Set PIN Number: 5 Signal Direction: Low Christie Integrated Media Block User Manual 020-100845-09 Rev. 1 (04-2015) 58 Manage Automation Add Activities to the Credits Macro You cannot add GPO activities to Solaria One and Solaria One+ projectors because the communication panel does not include a GPI/O port. i 1. Tap the Credits macro in the left pane. 2. Tap Add in the Macro Activities list. 3. Select IMB Automation in the Automation Device list. 4. Select GPO Set in the Activity Type list. 5. Select 4 in the Pin Number list. 6. Select Low in the Signal Direction list. 7. Tap Accept. 8. The new activity is added to the Macro Activities list. 9. Tap Save. 10. Repeat steps 2 to 9 and add this activity: Automation Type Field Settings Automation Device: IMB Automation Lights 50% (GPO 4 High, GPO 5 Low) Activity Type: GPO Set PIN Number: 5 Signal Direction: Low Add Activities to the End of Show Macro i You cannot add GPO activities to Solaria One and Solaria One+ projectors because the communication panel does not include a GPI/O port. 1. Tap the End of Show macro in the left pane. 2. Tap Add in the Macro Activities list. 3. Select IMB Automation in the Automation Device list. 4. Select GPO Set in the Activity Type list. 5. Select 4 in the Pin Number list. 6. Select High in the Signal Direction list. 7. Tap Accept. 8. The new activity is added to the Macro Activities list. 9. Tap Save. Christie Integrated Media Block User Manual 020-100845-09 Rev. 1 (04-2015) 59 Manage Automation 10. Repeat steps 2 to 9 and add these activities: Automation Type Field Settings Automation Device: IMB Automation Lights 50% (GPO 4 High, GPO 5 High) Activity Type: GPO Set PIN Number: 5 Signal Direction: Low Automation Device: Projector Douser Close Activity Type: Projector Action: Douser Close Automation Device: Projector Lamp Off Activity Type: Projector Action: Lamp Off Add Christie ACT Automation to a Macro You can use a GPIO control or an external automation device such as a Christie ACT to control automated events in your theatre. To add Christie ACT automations to a macro, you must add the Christie ACT to the Device Type list and define its connection parameters including the IP address, log in user name, and password. In this example, the Christie ACT uses these scripts to control lighting: • Lights-0 - lights at 0% • Lights-50 – lights at 50% • Lights-100 – lights at 100% Add the Christie ACT to the Device Type List 1. Tap Menu > Christie IMB > System. 2. Tap the Automation tab. Christie Integrated Media Block User Manual 020-100845-09 Rev. 1 (04-2015) 60 Manage Automation 3. Tap the Devices tab. 4. Tap Add > Christie ACT > Accept. 5. Enter Christie ACT Automation and then tap Enter. Christie Integrated Media Block User Manual 020-100845-09 Rev. 1 (04-2015) 61 Manage Automation 6. Enter the IP address, user name, and password for the Christie ACT in the Device Configuration pane. In this example, use IP address 192.168.1.30 and service (the default setting) for the user name and password. 7. Tap Test to test the connection to the Christie ACT. If you enter an invalid IP address, an error message appears. 8. Tap Save. Add the Christie ACT to the Preshow Macro 1. Tap the Macros tab. 2. Tap the Preshow macro in the left pane. 3. Tap Add in the Macro Activities list. 4. Select Christie ACT Automation in the Automation Device list. 5. Select Run Script in the Activity Type list. 6. Enter Lights-50 in the Script Name field. Christie Integrated Media Block User Manual 020-100845-09 Rev. 1 (04-2015) 62 Manage Automation 7. Tap Accept. The new activity appears in the Macro Activities list. 8. Tap Save. Add the Macros to a Play List In this example, you will: • Ingest content • Create the Blockbuster play list • Add the ingested content to the play list • Add the macros to the play list Ingest Content When ingesting a movie, you must ingest both the movie and its decryption key (Key Delivery Message). An decryption key is not required for trailers and other unencrypted content. The KDM key is typically provided on a USB flash drive or by email. To generate the KDM keys, you must provide the electronic serial number (eSN) of the Christie IMB. See Identify the Christie IMB Electronic Serial Number on page 11. To ingest content, you can use a USB hard drive or connect a hard drive to the eSATA port. Typically, using the eSATA port to ingest content is faster, but you might need to restart the Christie IMB so the data on the eSATA hard drive is recognized. This procedure ingests a fictitious advertisement (Coke), trailer (Muppets), and a main feature (Sintel) so they can later be added to the play list. You can ingest your own content, or add existing content to the play list. If you will add existing content to the play list, move to Create a Play List on page 64. 1. Connect the device containing the KDM keys and content you want to ingest to the Ingest port on the IMB. 2. Tap Menu > Christie IMB > Content. 3. Tap the Ingestible Content tab. 4. Select Coke in the Ingestible Content list. 5. Tap Ingest. 6. Repeat steps 3 and 4 to add the trailer and the main feature. Christie Integrated Media Block User Manual 020-100845-09 Rev. 1 (04-2015) 63 Manage Automation Create a Play List 1. Tap Menu > Christie IMB > Play Lists. 2. Tap Create in the Play List Tasks list. 3. Tap Clear Text. 4. Enter Blockbuster. 5. Tap Enter. 6. Tap Save Changes in the Play List Tasks list. Christie Integrated Media Block User Manual 020-100845-09 Rev. 1 (04-2015) 64 Manage Automation Add Content to the Play List This procedure adds an advertisement, a trailer, and the main feature to the play list. You can add your own content to the play list, or move to Add the Preshow Macro to the Play List. 1. Tap Menu > Christie IMB > Play Lists. 2. Select Blockbuster in the Selected Play List list. 3. Tap the Content tab on the right side of the screen. 4. Select All Items in the Show me list. 5. Tap the advertisement (Coke) in the content list. 6. Tap Insert Before or drag and then drop the content in the time line. The advertisement appears in the time line at the bottom of the play list window. If you insert content in the wrong location, drag and drop it to a new position. Christie Integrated Media Block User Manual 020-100845-09 Rev. 1 (04-2015) 65 Manage Automation 7. Repeat steps 5 and 6 to add the trailer and the main feature to the play list. The trailer should appear after the advertisement and the main feature should appear after the trailer. 8. Tap Save Changes to save your changes. Add the Preshow Macro to the Play List 1. Select Blockbuster in the Selected Play List list. 2. Select the advertisement content in the time line at the bottom of the play list. A yellow box appears around the content when you select it. Christie Integrated Media Block User Manual 020-100845-09 Rev. 1 (04-2015) 66 Manage Automation 3. Tap the Automation tab. 4. Select the Preshow macro in the top right pane. 5. Tap Insert. Christie Integrated Media Block User Manual 020-100845-09 Rev. 1 (04-2015) 67 Manage Automation 6. Select Before Clip Start in the Offset From list. 7. Tap Save. A black triangle appears in the advertisement (Coke) content in the time line at the bottom of the play list window. This indicates that the Preshow macro will run before the advertisement plays. Tap the triangle to display the settings for the Preshow macro. 8. Tap Save Changes. Add the Trailers and Features Macro to the Play List 1. Select Blockbuster in the Selected Play List list. 2. Select the trailer content in the time line at the bottom of the play list. 3. Tap the Automation tab. 4. Select the Trailers and Features macro in the top right pane. 5. Tap Insert. 6. Tap Before Clip Start in the Offset From area. Christie Integrated Media Block User Manual 020-100845-09 Rev. 1 (04-2015) 68 Manage Automation 7. Tap Save. A black triangle appears in the trailer (Muppets) content in the time line at the bottom of the play list window. This indicates that the Trailers and Features macro will run before the trailer plays. Tap the triangle to display the settings for the Trailers and Features macro. 8. Tap Save Changes. Add the Credits Macro to the Play List In this example, you want the Credits macro to run when the Sintel credits begin. The Sintel credits appear 12 minutes and 25 seconds from the start of the content. 1. Select Blockbuster in the Selected Play List list. 2. Select the feature content in the time line at the bottom of the play list. 3. Tap the Automation tab. 4. Select the Credits macro in the top right pane. 5. Tap Insert. 6. Select From Clip Start in the Offset From list. 7. In the Minutes field, enter 12. 8. In the Seconds field, enter 25. 9. Tap Save. A black triangle appears in the feature (Sintel) content in the time line at the bottom of the play list window. This indicates that the Credits macro will run after when the feature credits appear. Tap the triangle to display the settings for the Credits macro. 10. Tap Save Changes. Add the End of Show Macro to the Play List In this example, you want the End of Show macro to run when the Sintel content ends. 1. Select Blockbuster in the Selected Play List list. 2. Select the feature content in the time line at the bottom of the play list. 3. Tap the Automation tab. Christie Integrated Media Block User Manual 020-100845-09 Rev. 1 (04-2015) 69 Manage Automation 4. Select the End of Show macro in the top right pane. 5. Tap Insert. 6. Tap From Clip End in the Offset From area. 7. Tap Save. A second black triangle appears in the feature (Sintel) content in the time line at the bottom of the play list window. This indicates that the End of Show macro will run after the feature finishes playing. Tap the triangle to display the settings for the End of Show macro. 8. Tap Save Changes. Christie Integrated Media Block User Manual 020-100845-09 Rev. 1 (04-2015) 70 Manage Audio Settings To set your audio settings, complete these tasks: • Enter a name for each speaker, and then associate it with a specific AES output. See Map Speakers on page 71. • Map the channel output to a specific speaker. See Map Channels on page 71. Map Speakers 1. Verify the digital cinema audio processor is connected to the AES3 port on the Christie IMB. 2. Tap Menu > Christie IMB > System. 3. Tap Audio > Speaker Mapping. 4. Complete the fields in the AES Output area. This is an example of speaker mapping for a Dolby 7.1 DS configuration: 5. Tap Save. Map Channels You use the Channel Mapping window to map the Digital Cinema Package (DCP) audio channels to the AES outputs. Although you can select a number of options in the Mapping list, Interop is the Christie Integrated Media Block User Manual 020-100845-09 Rev. 1 (04-2015) 71 Manage Audio Settings most common. For more information about Interop channel mapping, see http://isdcf.com/papers/ ISDCF-Doc4-Interop-audio-channel-recommendations.pdf. The DCP determines the audio mapping setting. Typically, Interop is the setting that you select. The other channel mapping settings are applied when the Society of Motion Picture and Television Engineers (SMPTE) DCP is used. 1. Verify the digital cinema audio processor is connected to the AES3 port on the Christie IMB. 2. Tap Menu > Christie IMB > System. 3. Tap Audio > Channel Mapping. 4. Select an audio format in the Mapping list. This selection in the Mapping list does not determine the audio format. The content determines the audio format. For example, if you select 7.1 DS and Interop is specified in the content, the Interop audio settings are applied when the content plays. 5. Select the channel that matches the speaker specified in the Interop channel mapping guide. For example, these are the selections for a Dolby 7.1 DS configuration: 6. Select Not Used for any speakers that are not used. 7. Tap Save. Christie Integrated Media Block User Manual 020-100845-09 Rev. 1 (04-2015) 72 Manage Christie IMB Settings This section provides procedures for managing Christie Integrated Media Block (IMB) settings. Restart the Server 1. Tap Menu > Christie IMB > System. 2. Tap General > Settings. 3. Tap Reboot Server. 4. Tap Yes. 5. Tap OK. Download a Certificate 1. Insert a USB flash drive in the USB port on the side of the touch panel controller (TPC). 2. Tap Menu > Christie IMB > System. 3. Tap General > Settings. 4. Tap Certificate. 5. Select a certificate to download. The SM certificate is used for Digital Cinema Package (DCP) decryption. Typically, this is the certificate you send when requesting Key Delivery Message (KDM) keys. The Log certificate is used for signing log files. 6. Tap Download. 7. The certificate is saved as SM.pem or Log.pem. Remove Orphaned Assets Use this procedure to remove orphaned assets on the primary content drive. Christie Integrated Media Block User Manual 020-100845-09 Rev. 1 (04-2015) 73 Manage Christie IMB Settings 1. Tap Menu > Christie IMB > System. 2. Tap General > Settings. 3. Tap Clean up. 4. Tap Yes. 5. Tap OK. Restore Factory Default Settings When restoring factory settings, all content drive settings, automation definitions, scheduled events, audio settings, and speaker mappings return to their factory default settings. Restoring the factory default settings does not affect ingested content, keys, or play lists. After restoring the Christie IMB to its default settings, you must reconfigure the settings of your NAS or DAS device. 1. Tap Menu > Christie IMB > System. 2. Tap General > Settings. 3. Tap Load Factory Defaults. 4. Tap Yes. 5. Tap OK. View Status Information 1. Tap Menu > Christie IMB > System. 2. Tap Status. 3. Tap an item in the Category list. Add a License A license is required to activate Christie IMB features. To download a license, see Download Feature Licensing on page 11. When you receive your license file, do not open it in a viewer such as Microsoft Notepad. Opening the license file in a viewer can prevent the license key from functioning correctly. Save the license key without opening it. 1. Insert a USB flash drive with the Christie IMB license into the USB port on the side of the touch panel controller (TPC). 2. Tap Menu > Christie IMB > System. 3. Tap Licenses. 4. Tap Add. 5. Browse to the location of the license file. 6. Select a license file and then tap Open. Christie Integrated Media Block User Manual 020-100845-09 Rev. 1 (04-2015) 74 Manage Christie IMB Settings Upload the Christie IMB Software Upgrade Package You upgrade the Christie IMB and the projector software separately. The Christie IMB upgrade file includes the .pkg extension. To upgrade the Christie IMB software, you upload the new software to the Christie IMB and then run the upgrade. Software upgrades are available on the Christie website. 1. Insert a USB flash drive with the upgrade package into the USB port on the side of the touch panel controller (TPC). 2. Tap Menu > Christie IMB > System. 3. Tap General > IMB Upgrade. 4. Tap Browse and browse to the location of the file. 5. Select the file. 6. Tap Accept. Install the Christie IMB Software Upgrade Package 1. Tap Menu > Christie IMB > System. 2. Tap General > IMB Upgrade. 3. Select an upgrade file in the Upgrade Files on Server list. 4. Select Full Install to upgrade all files - or Select Differences to upgrade the files that are different from the upgrade file. - or Select Factory Install to upgrade all files to the factory settings. 5. Tap Upgrade. 6. Tap Yes. Delete an Upgrade File 1. Tap Menu > Christie IMB > System. 2. Tap General > IMB Upgrade. 3. Select an upgrade file in the Upgrade Files on Server list. 4. Tap Delete. 5. Tap Yes. 6. Tap OK. Christie Integrated Media Block User Manual 020-100845-09 Rev. 1 (04-2015) 75 Play Lists A play list is a list of content files and automated events that play in an order that you define. View an Existing Play List 1. Tap Menu > Christie IMB > Play Lists. 2. Select a play list in the Selected Play List list. Import a Play List 1. Tap Menu > Christie IMB > Play Lists. 2. Tap Import/Export in the Play List Tasks list. 3. Tap the Import tab. 4. Tap Browse. 5. Select a drive in the Drive list and browse to the location of the play list. 6. Tap Accept. 7. Select a play list. 8. Tap Import. Create a Play List 1. Tap Menu > Christie IMB > Play Lists. 2. Tap Create in the Play List Tasks list. 3. Tap Clear Text. 4. Enter a name for the play list. 5. Tap Enter. 6. Tap Save Changes in the Play List Tasks list. Christie Integrated Media Block User Manual 020-100845-09 Rev. 1 (04-2015) 76 Play Lists Export a Play List You can export a play list and use it on other projectors. 1. Insert a USB flash drive in the USB port on the side of the touch panel controller (TPC). 2. Tap Menu > Christie IMB > Play Lists. 3. Tap Import/Export in the Play List Tasks list. 4. Tap the Export tab. 5. Select a play list. 6. Tap Export. 7. Enter a name for the play list. Tap Enter. 8. Tap OK. Copy a Play List 1. Tap Menu > Christie IMB > Play Lists. 2. Select a play list in the Selected Play List list. 3. Tap Copy this Play List in the Play List Tasks list. 4. Tap Clear Text. 5. Enter a name for the play list. 6. Tap Enter. 7. Tap Save Changes. Rename a Play List 1. Tap Menu > Christie IMB > Play Lists. 2. Select a play list in the Selected Play List list. 3. Tap Rename this Play List in the Play List Tasks list. 4. Tap Clear Text. 5. Enter a name for the play list. 6. Tap Enter. Add Content to a Play List 1. Tap Menu > Christie IMB > Play Lists. 2. Select a play list in the Selected Play List list. Christie Integrated Media Block User Manual 020-100845-09 Rev. 1 (04-2015) 77 Play Lists 3. Tap the Content tab. 4. Select items to display in the Show me list. 5. Tap an item in the content list. 6. Tap content in the time line. The time line appears at the bottom of the Play List window. 7. Tap Insert Before to insert content before the selected item in the time line. - or Tap Insert After to insert content after the selected item in the time line. 8. Tap Save Changes to save your changes. - or 9. Tap Cancel Changes to undo your change. Change the Order of Content in a Play List 1. Tap Menu > Christie IMB > Play Lists. 2. Select a play list in the Selected Play List list. 3. Tap the Content tab. 4. Tap and drag content in the time line to the left or right. The time line appears at the bottom of the Play List window. 5. Tap Save Changes to save your changes. - or 6. Tap Cancel Changes to undo your change. View the Status of Play List Content 1. Tap Menu > Christie IMB > Play Lists. 2. Select a play list in the Selected Play List list. 3. Tap content in the time line. The time line appears at the bottom of the Play List window. 4. Tap . 5. Tap Cancel. Remove Content from a Play List 1. Tap Menu > Christie IMB > Play Lists. 2. Select a play list in the Selected Play List list. 3. Tap content in the time line. The time line appears at the bottom of the Play List window. Christie Integrated Media Block User Manual 020-100845-09 Rev. 1 (04-2015) 78 Play Lists 4. Tap . 5. Tap Yes. 6. Tap Save Changes. Add Automation to a Play List To create macros, see Add a Macro on page 49 and Add Christie ACT Automation to a Macro on page 59. 1. Tap Menu > Christie IMB > Play Lists. 2. Select a play list in the Selected Play List list. 3. Tap the Automation tab. 4. Tap content in the time line. The time line appears at the bottom of the Play List window. 5. Select Macros or Input in the Show me list. 6. Tap a macro or an input in the list. 7. Tap Insert. 8. Select an event in the Automation Macro list. 9. Select one of these options in the Offset From list: • Select Before Clip Start to pause playback. Playback does not resume until all of the input cues or macros with a time offset value of Before Clip Start run. Playback is not paused if Before Clip Start is not selected. This option is recommended for automation that runs at the beginning of playback. • Select From Clip Start to run a macro at a time you define that is offset from the beginning of the content you selected in step 4. • Select From Clip End to run a macro at a time you define that is offset from the end of the content you selected in step 4. • Select Start of Moving Credits (FFMC) to run a macro at a time that is offset from the FFMC marker embedded in the SMPTE content. This option is only available when the content contains an FFMC marker. • Select Start of End Credits (FFEC) to run a macro at a time that is offset from the FFMC marker embedded in the SMPTE content. This option is only available when the content contains an FFEC marker. 10. Tap Save. 11. Tap Save Changes in the Play List Tasks list. 12. A black triangle appears in the time line to indicate that automation is defined for the content. The time line appears at the bottom of the Play List window. Christie Integrated Media Block User Manual 020-100845-09 Rev. 1 (04-2015) 79 Play Lists Create and Add a Black Delay to a Play List This procedure adds a five second delay macro named 5 Second Black to a play list. You can create longer or shorter delays. 1. Tap Menu > Christie IMB > System. 2. Tap Automation > Macros. 3. Tap Add. 4. Enter 5 Second Black and then tap Enter. 5. Tap the macro in the left pane. 6. Tap Add in the Macro Activities list. 7. Select IMB Automation in the Automation Device list. 8. Select Delay in the Activity Type list. 9. Enter 5000 in the Duration (ms) list. 10. Tap Accept. 11. Tap Save. 12. Insert the 5 Second Black macro before content in a play list: a. Tap Menu > Christie IMB > Play Lists. b. Select a play list in the Selected Play List list. c. Tap the Automation tab on the right side of the screen. d. Tap 5 Second Black in the macros list. e. Tap content in the time line. The time line appears at the bottom of the Play List window. When you tap content, a green border appears around the content to indicate it is selected. f. Tap Insert. g. Select Before Clip Start in the Time Offset list. h. Tap Save. 13. Tap Save Changes in the Play List Tasks list. Christie Integrated Media Block User Manual 020-100845-09 Rev. 1 (04-2015) 80 Play Lists Add an Intermission to a Play List When an intermission automation event is encountered during playback, the main feature pauses at the intermission event and the intermission play list plays. When intermission playback finishes, playback of the main feature resumes. • You cannot insert an intermission between clips. i • An error message appears in the Edit Playlist Item window before you adjust the offset time for the intermission. To remove this message, enter a correct offset time. 1. Create an intermission play list and add the content you want to play during the intermission. See Create a Play List on page 76 and Add Content to a Play List on page 77. 2. Tap Menu > Christie IMB > Play Lists. 3. Select the play list with the content you want to play during the intermission in the Selected Play List list. 4. Tap the Automation tab. 5. Tap content in the time line. The time line appears at the bottom of the Play List window. 6. Select Intermissions in the Show me list. 7. Tap Insert. 8. Select Intermission in the Cue list. 9. Tap Edit Details. 10. Complete these fields: Field Description Intermission Play List Name The name of the play list to play when the intermission automation event occurs. Start Intermission Macro Name The macro that runs when the intermission starts. This is optional. End Intermission Macro Name The macro that runs when the intermission ends. This is optional. Feature Resume Offset (sec) The time in seconds to replay previously shown content. The maximum value is 30. 11. Tap Accept. 12. Select From Clip Start in the Offset From area. 13. Select a time offset in the Offset area. Typically, an intermission runs in the middle of a feature. For example, to add an intermission in the middle of a feature running 2 hours and 30 minutes, you enter 1 in the Hours field and 15 in the Minutes field. The time offset must occur 60 seconds from the start or the end of a feature. If you enter a lower time offset value, an error message appears in the Edit Playlist Item window. 14. Tap Save. 15. Tap Save Changes in the Play List Tasks list. 16. A black triangle appears in the time line to indicate that automation is defined for the content. The time line appears at the bottom of the Play List window. Christie Integrated Media Block User Manual 020-100845-09 Rev. 1 (04-2015) 81 Play Lists Modify When Automation Occurs 1. Tap Menu > Christie IMB > Play Lists. 2. Select a play list in the Selected Play List list. 3. Tap content in the time line. The time line appears at the bottom of the Play List window. 4. Tap a black arrowhead. 5. Select one of these options in the Time Offset area: • Select Before Clip Start to pause playback. Playback does not resume until all of the input cues or macros with a time offset value of Before Clip Start run. Playback is not paused if Before Clip Start is not selected. • Select From Clip Start to run a macro at a time you define that is offset from the beginning of the content you selected in step 3. • Select From Clip End to run a macro at a time you define that is offset from the end of the content you selected in step 3. 6. Adjust the time the automation occurs. 7. Tap Save. 8. Tap Save Changes in the Play List Tasks list. Remove Automation from a Play List 1. Tap Menu > Christie IMB > Play Lists. 2. Select a play list in the Selected Play List list. 3. Tap content in the time line. The time line appears at the bottom of the Play List window. 4. Tap a black arrowhead. 5. Tap Remove. 6. Tap Save. 7. Tap Save Changes in the Play List Tasks list. Delete a Play List 1. Tap Menu > Christie IMB > Play Lists. 2. Select a play list in the Selected Play List list. 3. Tap Delete this Play List in the Play List Tasks list. 4. Tap Yes. Christie Integrated Media Block User Manual 020-100845-09 Rev. 1 (04-2015) 82 Schedule Views You use the Schedule Calendar view to view the date and time content is scheduled to play in a month. You use the Schedule Calendar Day View to view and modify the time and duration content is scheduled to play in a day. You can also use the Schedule Calendar View to add content or a play list to a schedule. When content is scheduled to play, the projector automatically enters full power mode approximately 45 minutes before the content is scheduled to appear. The projector is on, but the lamp is off. It is recommended that you add a lamp on command to your play lists. The scheduler application loads the scheduled content 30 minutes before it is scheduled to play. The application verifies the correct content is loaded two minutes before playback is scheduled to start. If the content is incorrect or has not been loaded, it is loaded. The verification process continues until playback is scheduled to start. If you attempt to unload the scheduled content two minutes (or less) before it is scheduled to play, the scheduled content is automatically reloaded to prepare for playback. View the Schedule Calendar View Tap Menu > Christie IMB > Schedule Calendar View. Christie Integrated Media Block User Manual 020-100845-09 Rev. 1 (04-2015) 83 Schedule Views View the Schedule Day View Tap Menu > Christie IMB > Schedule Day View. Add a New Item to the Schedule 1. Tap Menu > Christie IMB > Schedule Day View. 2. Tap Add New Item in the Schedule Tasks list. 3. Tap Browse. 4. Select a play list. - or Tap the Content tab and select content. 5. Tap Accept. 6. Select a date to start playing the content in the Start Time list. 7. Modify the time that the content plays. 8. Tap Accept. Edit a Schedule Item 1. Tap Menu > Christie IMB > Schedule Day View. 2. Tap the forward and backward buttons in the right pane to select a day. 3. Tap the content. 4. Tap Edit Selected Item in the Schedule Tasks list. 5. Tap Browse to replace the content. - or Modify the date and time the item plays. Christie Integrated Media Block User Manual 020-100845-09 Rev. 1 (04-2015) 84 Schedule Views 6. Tap Accept. Copy a Scheduled Item 1. Tap Menu > Christie IMB > Schedule Day View. 2. Tap the forward and backward buttons in the right pane to select a day. 3. Tap the content. 4. Tap Copy Selected Item in the Schedule Tasks list. 5. Select the day that you want to copy the item to. 6. Select an end date for the item to play in the Repeat Until list. 7. Tap Accept. 8. Tap OK. Copy a Day Schedule 1. Tap Menu > Christie IMB > Schedule Day View. 2. Tap the forward and backward buttons in the right pane to select a day. 3. Tap Copy Entire Day in the Schedule Tasks list. 4. Select the day that you want to copy the item to. 5. Select an end date for the item to play in the Repeat Until list. 6. Tap Accept. 7. Tap OK. Delete a Schedule Item 1. Tap Menu > Christie IMB > Schedule Day View. 2. Tap the forward and backward buttons in the right pane to select a day. 3. Tap the content. 4. Tap Remove Selected Item in the Schedule Tasks list. 5. Tap Yes. Delete a Day Schedule 1. Tap Menu > Christie IMB > Schedule Day View. 2. Tap the forward and backward buttons in the right pane to select a day. 3. Tap Clear Entire Day. 4. Tap Yes. Christie Integrated Media Block User Manual 020-100845-09 Rev. 1 (04-2015) 85 Schedule Views Enable or Disable Auto Play When auto play is enabled, scheduled items play automatically. 1. Tap Menu > Christie IMB > Schedule Day View. 2. Tap the forward and backward buttons in the right pane to select a day. 3. Tap Enabled in the Auto Play pane to enable auto play. - or 4. Tap Disabled in the Auto Play pane to disable auto play. Christie Integrated Media Block User Manual 020-100845-09 Rev. 1 (04-2015) 86 Work with Configuration Files You use configuration files to modify the behavior of third-party software instructions supported by the Christie IMB. Use the procedures in this section to load a modified or default configuration file. Load a RealD 3D EQ Configuration File 1. Tap Menu > Christie IMB > System. 2. Tap General > Config Files. 3. Tap Load Config File in the RealD 3D EQ area. 4. Select a drive and browse to the location of the config file. 5. Select the configuration file. 6. Tap Accept. Load a Default RealD 3D EQ Configuration File This procedure overwrites modified RealD 3D EQ configuration files. 1. Tap Menu > Christie IMB > System. 2. Tap General > Config Files. 3. Tap Load Default Config in the RealD 3D EQ area. 4. Tap Yes. Load a Dolby Color Correction Configuration File 1. Tap Menu > Christie IMB > System. 2. Tap General > Config Files. 3. Tap Load Config File in the Dolby color correction area. 4. Select a drive and browse to the location of the configuration file. Christie Integrated Media Block User Manual 020-100845-09 Rev. 1 (04-2015) 87 Work with Configuration Files 5. Select the configuration file. 6. Tap Accept. Load a Default Dolby Color Correction Configuration File This procedure overwrites modified Dolby Color Correction configuration files. 1. Tap Menu > Christie IMB > System. 2. Tap General > Config Files. 3. Tap Load Default Config in the Dolby color correction area. 4. Tap Yes. Christie Integrated Media Block User Manual 020-100845-09 Rev. 1 (04-2015) 88 Logs You can use logs to identify issues with Christie IMB performance. These are the available logs: • IMB Interrogator - Contains the SMS and SM logs and additional information that can assist with resolving issues. This is the log that you send to Christie technical support. • Screen Management System (SMS) - shows the date and time of important events and errors that occurred during SMS operation. • Security Manager (SM) - shows the date and time of events during the security manager operation • SM report - a XML-style report that meets the SMPTE 430-4 and SMPTE 430-5 reporting requirements. You can download the SMS and SM logs to a USB flash device. You cannot view SM reports on the touch panel controller (TPC) or your internet browser; they must be downloaded to a USB flash device. Run an IMB Interrogation The interrogator file contains the Screen Management System (SMS) log file, the Security Manager (SM) log file, and configuration information. 1. Insert a USB flash drive in the USB port on the side of the touch panel controller (TPC). If you do not insert a USB flash drive, the Interrogator.zip log file is saved in the FTP directory. 2. Tap Menu > Christie IMB > System. 3. Tap General > Settings. 4. Tap Run IMB Interrogator. 5. Tap Yes. Retrieve SMS Logs 1. Tap Menu > Christie IMB > Logs. 2. Select a start date for the log in the From list. 3. Select an end date for the log in the To list. 4. Select SMS in the Type list. 5. Tap Retrieve Logs. Christie Integrated Media Block User Manual 020-100845-09 Rev. 1 (04-2015) 89 Logs View Log Detail 1. Tap Menu > Christie IMB > Logs. 2. Select a start date for the log in the From list. 3. Select an end date for the log in the To list. 4. Select SMS or SM in the Type list. 5. Tap Retrieve Logs. 6. Tap a log in the list. 7. Tap View Details. Download an SMS or SM Log 1. Insert a USB flash drive in the USB port on the side of the touch panel controller (TPC) 2. Tap Menu > Christie IMB > Logs. 3. Select a start date for the log in the From list. 4. Select an end date for the log in the To list. 5. Select SMS or SM in the Type list. 6. Tap Retrieve Logs. 7. Tap Download. 8. The logs are saved as a compressed file named Cinema Logs.zip. All times displayed in the log are Coordinated Universal Time (UTC). Download an SM Report 1. Insert a USB flash drive in the USB port on the side of the touch panel controller (TPC). 2. Tap Menu > Christie IMB > Logs. 3. Select a start date for the log in the From list. 4. Select an end date for the log in the To list. 5. Select SM Report in the Type list. 6. Tap Download. Download an SM Report 1. Insert a USB flash drive in the USB port on the side of the touch panel controller (TPC). 2. Tap Menu > Christie IMB > Logs. 3. Select a start date for the log in the From list. Christie Integrated Media Block User Manual 020-100845-09 Rev. 1 (04-2015) 90 Logs 4. Select an end date for the log in the To list. 5. Select SM Report in the Type list. 6. Tap Download. Clear the Log List Clearing the log list refreshes the screen and does not remove log files from memory. 1. Tap Menu > Christie IMB > Logs. 2. Tap Clear Logs. Christie Integrated Media Block User Manual 020-100845-09 Rev. 1 (04-2015) 91 Backup and Restore You can backup and restore content drive settings, automation definitions, scheduling, and audio and speaker mappings. When you run a backup, a backup file is created on the Christie IMB. You can copy the backup file from the Christie IMB to a USB flash drive. Before you install a replacement Christie IMB, create and download a backup file to retain your existing configuration settings. When the installation is complete, upload the file and restore your settings. Create a Backup File 1. Tap Menu > Christie IMB > System. 2. Tap General > Backup/Restore. 3. Tap Backup. 4. Enter a name for the backup file. 5. Tap Enter. 6. Tap OK. Download a Backup File 1. Create a backup file. See Create a Backup File on page 92. 2. Insert a USB flash drive with a backup file in the USB port on the side of the touch panel controller (TPC). 3. Tap Menu > Christie IMB > System. 4. Tap General > Backup/Restore. 5. Select a file in the Restore Files on Server list. 6. Tap Download. 7. Tap OK. Upload a Backup File 1. Insert a USB flash drive in the USB port on the side of the touch panel controller (TPC). Christie Integrated Media Block User Manual 020-100845-09 Rev. 1 (04-2015) 92 Backup and Restore 2. Tap Menu > Christie IMB > System. 3. Tap General > Backup/Restore. 4. Tap Browse. 5. Select a drive in the Drive list. 6. Select a file in the Files area. 7. Tap Accept. 8. Tap Upload. Restore Settings from a Backup File 1. Upload a backup file. See Upload a Backup File on page 92. 2. Tap Menu > Christie IMB > System. 3. Tap General > Backup/Restore. 4. Select the backup file in the Restore Files on Server list. 5. Tap Restore. 6. Select components to restore: Component Description Configuration All configuration files: • audio settings (including Dolby Atmos) • DiskManager (content storage information for the NAS or DAS devices, including IP addresses, user profiles, and passwords) • multi-projector settings • remote ingest settings Network All network settings. Automation All automation settings. Scheduler All scheduler information. 7. Tap Yes. Delete a Backup File 1. Tap Menu > Christie IMB > System. 2. Tap General > Backup/Restore. 3. Select a file in the Restore Files on Server list. 4. Tap Delete. 5. Tap Yes. 6. Tap OK. Christie Integrated Media Block User Manual 020-100845-09 Rev. 1 (04-2015) 93 Troubleshooting This section provides information and procedures for resolving common issues with the Christie Integrated Media Block (IMB). If you cannot resolve an issue, see the back cover of this document for contact information for your region. Christie Integrated Media Block User Manual 020-100845-09 Rev. 1 (04-2015) 94 Troubleshooting Diagnostic Troubleshooting Problem How do I download projector diagnostic logs? Resolution 1. Insert a USB flash drive in the USB port on the side of the projector touch panel controller (TPC). 2. On the projector TPC, tap Menu > Diagnostics > System Logs or Menu > Diagnostics > Interrogator. 3. Tap Download to USB. How do I download Christie IMB diagnostic logs? 1. Insert a USB flash drive in the USB port on the side projector touch panel controller (TPC). 2. On the projector TPC, tap Menu > Christie IMB > System > Run IMB Interrogator. For more information about log files, see Logs on page 89. Does the Christie IMB retrieve log information from the Link Decryptor (LD)? No. How do I download a SM (Security manager) certificate? See Download a Certificate on page 73. How do I retrieve the Christie IMB device and root certificates? The Christie IMB communicates with the Integrated Cinema Processor (ICP) and not the LD. If a LD and a Christie IMB are installed in the same projector, the external server retrieves LD log information. Download a SM certificate. See Download a Certificate on page 73. Open the certificate file in a text editor and locate these entries: -----BEGIN CERTIFICATE----<text> - Certificate #1 (device certificate) -----END CERTIFICATE---------BEGIN CERTIFICATE----<text> - Certificate #2 (intermediate certificate) -----END CERTIFICATE---------BEGIN CERTIFICATE----<text> - Certificate #3 (intermediate certificate) -----END CERTIFICATE---------BEGIN CERTIFICATE----<text> - Certificate #4 (root certificate) -----END CERTIFICATE----- The first entry is the Christie IMB device certificate and the last entry is the Christie IMB root certificate. To extract the certificate, copy the entire BEGIN CERTIFICATE and END CERTIFICATE entry and all of the dashes. Ingest Troubleshooting Problem Resolution What file formats are supported by the Christie IMB? Ingest drives can contain Microsoft Windows (FAT, FAT-32, NTFS) or Linux (ext3, ext4) file systems. Christie Integrated Media Block User Manual 020-100845-09 Rev. 1 (04-2015) 95 Troubleshooting Problem Resolution Why does my content not appear on the Content screen after it is ingested? Verify there is enough room for the content on the storage device: Tap Menu > Christie IMB > Content. The graphic at the top of the screen indicates the amount of storage space available on the storage device: A status alarm appears when only 10% of the available storage space remains on the storage device. Why has it taken more than 10 hours to ingest my content? • Review the SMS logs for this error message: Ingest Error java.io.FileNotFoundException: /media/ ingest_4001/ wav_taken2_en_51hivi_0911_mpaa_24fps_enc_02718f9d-cbb745a9-87e5-8d2b569ae7ce_audio.mxf (Input/output error) Occasionally, the ingested content does not appear on the Ingestible Content screen when the hard drive is connected to the Christie IMB ingest port. Replace the USB cable and the hard drive cradle. • When content is loaded or a movie is playing, the Christie IMB slows ingest speed to make sure playback is not interrupted. To prevent a long ingest, make sure there is no content loaded when you start an ingest. Why did my theatre management system (TMS) fail to transfer content overnight? If the projector enters standby mode or it is turned off, the Christie IMB cannot ingest content. On Solaria One and Solaria One+ projectors, you can keep the Christie IMB turned on when the projector enters standby mode and the cooling fans are off: 1. Tap Menu > Administrator Setup > Preferences. 2. Select the IMB Powered in Standby Mode check box. How does the remote ingest process work? The remote ingest process transfers content from a remote server to the Christie IMB using the file transfer protocol (FTP). A remote ingest can only be initiated by a Christie IMB or theatre management system (TMS) using the Christie IMB application programming interface (API). You cannot access the FTP server directly to ingest content. What Ethernet ports can I use to remotely ingest content? See Ingest Remote Content from a Network IMB on page 39. Christie Integrated Media Block User Manual 020-100845-09 Rev. 1 (04-2015) 96 Troubleshooting Problem Resolution What methodologies are available to ingest Digital Cinema Packages (DCP)? You can ingest packages by packing list (PKL) or as composition play list (CPL). If you are using the projector touch controller (TPC) to manage the ingest, you can only ingest by PKL. Use the web interface to ingest by CPL or PKL. By default, the Christie IMB loads DCP packages by PKL. The PKL includes only the files for the current DCP. A version file (VF) DCP is typically a set of supplemental files such as sound settings or additional languages. The VF is dependent on the files contained in the original version (OV) DCP. If you ingest a VF DCP by PKL, and did not previously ingested the OV DCP, there might be missing assets and a Missing Assets error message might appear when you attempt to load the content. To ingest CPL files with the web interface: 1. Open an internet browser. 2. Enter the IP address of the Christie IMB in the address field. Press Enter. 3. Click Login. 4. Click the Content tab. 5. Click the black arrow icon to the left of a PKL file. A list the CPL files associated with the PKL appears. 6. Select a CPL file and click Ingest. When ingesting content remotely, what is the user name and password for the Christie IMB? See Ingest Remote Content from a Network IMB on page 39. Why is my hard drive not detected when I ingest content? The file system might be corrupted. To resolve a corruption issue, connect the device containing the content you want to ingest to a personal computer (PC) and run a file system check. Ingest drives can contain Microsoft Windows (FAT, NTFS) or Linux (ext3, ext4) file systems. Christie Integrated Media Block User Manual 020-100845-09 Rev. 1 (04-2015) 97 Troubleshooting Key Delivery Message (KDM) Key Troubleshooting Problem Resolution How do I upload a KDM key? Insert the USB thumb drive with the KDM key into the Ingest port on the Christie IMB. You cannot use the USB port on the projector TPC to upload KDM keys. See Ingest Content and the KDM Key on page 39. If a KDM expires during playback, does playback stop? No. Why were my KDM keys removed 30 minutes after they were ingested? Download and install Christie IMB-S2 Main Software version 1.5.0 or later. How can encrypted content play without a valid KDM key appearing on the Keys tab on the projector TPC? KDM keys are stored in two locations. KDM keys used to unlock content are stored in the security manager (SM). KDM keys listed on the Keys tab are stored in the screen management system (SMS). The two systems can become unsynchronized and the KDM keys can exist on the SM but not the SMS (they do not appear on the Keys tab). This issue can occur when a NAS device or the Christie IMB is moved to another projector. Ingest the KDM keys again so they appear in the Keys tab. How do I use the web interface to load KDM keys? When a play list is loaded, the Christie IMB verifies that all of the content in the play list can be played within the time allowed by the KDM. In addition, the DCI specification grace period allows playback to continue for up to 6 hours past the KDM expiry as long as playback was initiated before the KDM expired. 1. Add the computer with the KDM key to the same subnet as the Christie IMB-S2. 2. Open an internet browser. 3. Enter the IP address of the Christie IMB in the address field. Press Enter. 4. Click Login. 5. Enter your user name and password and then click Log In. 6. Click the Content tab. 7. Click the Keys tab. 8. Click Load Keys. 9. Browse to the location of the KDM key, select it, and then click Open. License Troubleshooting Problem Resolution What optional features require a license? See Licensing on page 10. How do I upload a license key? See Upload a License Key on page 12. How do I obtain a Dolby 3D Color Correction license? See Dolby 3D Color Correction Licensing on page 11. Christie Integrated Media Block User Manual 020-100845-09 Rev. 1 (04-2015) 98 Troubleshooting Problem Resolution How do I apply Dolby color calibration? See the Christie IMB Dolby Color Calibration instruction sheet (020100921-01). This document is included in the Dolby calibration software package available from Dolby laboratories. How do I obtain a RealD 3D EQ license? See RealD 3D EQ Licensing on page 11. Where is the Electronic Serial Number (eSN) for my Christie IMB? See Identify the Christie IMB Electronic Serial Number on page 11. Network-attached Storage Troubleshooting Problem Resolution How do I test the performance of my NAS device? See Test NAS Performance on page 31. How do I configure the NFS service for my Network Attached Storage (NAS) device? See Connect the Projector to Network-attached Storage on page 8. Why do I receive buffer underrun errors when playing content from a QNAP NAS? This error can occur when there is more than 30 minutes between shows and the hard disk standby feature is enabled on the QNAP NAS. When the QNAP NAS is in standby mode, it can take 5 to 10 seconds for it to respond. To turn hard disk standby off: 1. Log in to the QNAP NAS management screen. The default password and user name are admin. 2. Expand System Administration. 3. Click Hardware in the left pane. 4. Clear the Enable hard disk standby mode... check box in the right pane. 5. Scroll to the bottom of the screen and click Apply. Why is content replication failing? The ReplicationToSlaves:unable to get disk information from primary content drive error message appears in the screen management system (SMS) logs. Christie Integrated Media Block User Manual 020-100845-09 Rev. 1 (04-2015) You have not specified the correct user name and password for the Christie NAS-S2 storage device. On the projector TPC, tap Menu > Christie IMB > System > Storage and make sure the user name and password are correct. 99 Troubleshooting Playback Troubleshooting Problem Resolution How do I play MPEG-2 content? To play MPEG-2 content, this software must be installed on the projector: • Christie IMB-S2 Main Software v1.2 or later. • Solaria One Main Software v4.0.1 or later on Solaria One and Solaria One+ projectors. • Solaria Main Software v3.1.1 or later on all other Christie series 2 projectors. See Play MPEG-2 Content on page 35. How do I configure my audio settings? See Manage Audio Settings on page 71. If the lamp turns off unexpectedly, does playback stop? Yes. How do I play high frame rate (HFR) content? If the lamp goes out, the Christie IMB pauses playback. As soon as the lamp is turned on, you can resume playback from where it was paused. • A HFR license is required to play HFR content. Verify the license is installed. • ICP version 4.0 or later is required to play HFR content on Christie 4K projectors. Solaria software version 3.1.0(3) and later includes the ICP software and firmware necessary to display HFR content. Download the latest Solaria software from the Christie web site. After updating my Christie projector software to version 3.1.1 my 3D images are inverted. Applying the 3D settings on the Channel tab temporarily corrects the problem. How do I permanently correct the inverted 3D images? See information bulletin 020-200201-01 Christie IMB-S2 Default 3D Setting Files on the Christie web site for corrective procedures for this issue. Why do flashes appear on the screen during playback? Turning the projector or Christie IMB on and off does not correct the issue • Make sure the Christie IMB is firmly inserted into the IMB slot in the projector card cage. If it appears loose, remove it, re-seat it, and make sure it is securely locked in position. • Test your NAS device to determine if it can maintain the required bandwidth to stream content to the Christie IMB. For instructions on testing communication speed, see the documentation for your NAS device. • Change the file system protocol on the NAS device to Network File System (NFS). • Verify that the NAS device is connected directly to the Christie IMB NAS port. • Verify that no other devices are connected to the Christie IMB NAS port. How do I create a black time delay between clips in a play list? See Create and Add a Black Delay to a Play List on page 80. If I create a macro and select Disable Subtitles in the Activity Type list, is this setting applied to all content? No. I have a Christie Duo or a Christie Quattro setup. Why is one of the projectors not showing an image? The Sync Out/Gen Lock cable might be loose or damaged. Christie Integrated Media Block User Manual 020-100845-09 Rev. 1 (04-2015) The subtitles are only disabled if the macro is added to a play list. See Available Macro Actions on page 47. Make sure the cable is secure and replace damaged cables. 100 Troubleshooting Problem How do I present a single projector presentation with a dual projector configuration? On a dual projector configuration, how do I correct image flashing and synchronization issues on the slave projector? Resolution • Turn the lamp off on one of the projectors. • Run the content on the slave projector. If you select this option, all audio and automation controls must be moved to the slave projector. The slave projector is not receiving a correct synchronization signal from the master Christie IMB. • Remove all 90 degree adapters on the synchronization cable. • Replace the RG-6 cable. How do I play 24 and 48 fps content located in the same play list? The Christie IMB automatically transitions between 2D and 3D content, different frame rates, and resolutions. To automatically transition from one flash rate to another, you must create 3D files on the projector. To create and edit 3D files, you must have Solaria Main Software version 4.0 or higher installed on the projector. If you do not have Solaria Main Software version 4.0 installed, contact Christie support and request the Playing HFR Content on the Christie IMB instruction sheet and software patch. How do I play 3D content at frame rates higher than 30 frames per second (FPS) per eye? A Christie Previsto HFR license is required to play high frame rate 3D content. To determine if you have a Christie Previsto HFR license, tap Christie IMB > System > Licenses. If you have a Christie Previsto HFR license, it appears in the licenses list. To purchase a Christie Previsto HFR license, see Upload a License Key on page 12. Why does my content appear vertically or horizontally compressed? When you play 3D content on a 2D channel, the projector displays the left and right images as a single, tall image. The images are played as line interleaved and this results in an interleaved image that is twice as tall as an ordinary image. The integrated cinema processor (ICP) scales the image to fit on the digital micromirror device (DMD) and the result is an image with blank space at the sides of the screen: When you play 2D content on a 3D channel, the projector attempts to extract left and right images from a single, 2D frame. The images are played as line interleaved with half the lines allocated to the left eye and half the lines allocated to the right eye. The projector displays only a single eye with half the number of lines and the result is an image with blank space at the top and bottom of the screen: If you want to play 2D and 3D content in the same play list, play the content with a 3D channel. The Christie IMB frame doubles the 2D image to generate left and right eye frames Christie Integrated Media Block User Manual 020-100845-09 Rev. 1 (04-2015) 101 Troubleshooting Set Up and Connection Troubleshooting Problem Resolution How do I remotely connect to the projector? Open an internet browser and then enter the IP address for the projector in the address field. Add :5800 to the end of the IP address. For example, 192.168.1.2:5800. If you are using Internet Explorer version 8 or older, add a forward slash after the port number. For example, 192.168.1.2:5800/. How do I connect to the web interface for the Christie IMB? Open an internet browser and then enter the IP address for the projector in the address field. For example, 192.168.1.2. To use the web interface, you must have Microsoft Silverlight installed and the computer must be on the same network as the projector in which the Christie IMB is installed. How do I control the projector with Virtual Network Computing (VNC)? Download and install a VNC client such as TinyVNC. Set the remote host of the VNC viewer to the IP address of the projector. When setting up my Christie IMB, what are the IP address and subnet considerations? See IP and Subnet Considerations on page 5. I cannot access the TPC. How do I access the web interface and what is the user name and password? 1. Press the Emergency Start button on the PIB faceplate. 2. Connect one end of an Ethernet cable to a computer and the other end to the PIB Ethernet port. 3. Open an internet browser and then enter the projector IP address in the address field. Press Enter. 4. Click Login. 5. In the user name field, enter EmergencyUser and in the password field, enter cdsclub. 6. Click Log In. Why are the Control, System, and About menus the only menus that appear on projector touch panel controller (TPC)? • If the IP address for the NAS device is incorrect, a network conflict occurs and the Christie IMB cannot to communicate with the TPC and verify the log in credentials. To correct this issue: • Disconnect the Ethernet cable connecting the NAS device to the Christie IMB. • On the TPC, tap Menu > Christie IMB > IMB Network. • Correct the IP address and then tap Save. • Reconnect the Ethernet cable. • This issue can also occur when you log in to the projector and it is in standby mode and then you move the Christie IMB to full power mode. To see all of the Christie IMB menus, log out and then log in again. Christie Integrated Media Block User Manual 020-100845-09 Rev. 1 (04-2015) 102 Troubleshooting Problem Resolution What are the benefits of using the eSATA port to ingest content? Using the eSATA port to ingest content is faster than using the USB port. However, you might need to restart the Christie IMB so the data on the eSATA hard drive is recognized. Typically, ingest drives provided by distributors have a SATA connection. The Christie IMB ingest port uses an eSATA connection. To connect a device with a SATA connection to the Christie IMB requires eSATA-to-SATA cable. Why are the new features not appearing on the web interface after I have updated my Christie IMB software? Refresh or restart your internet browser after an upgrade to view new features. Why am I unable to marry a Christie IMB and a Link Decryptor at the same time? This feature is not supported by backplanes that are version 3.2.1 or older. To determine your backplane version, run a projector interrogation and look in the interrogaTemp.txt file for the BackplaneInfo entry. To use the Link Decryptor on a newer backplane, select the Link Decrypter check box on the Config 2 Channel Setup screen. I enabled RealD 3D EQ or Dolby color correction. Why does the Value column for these features on the System screen indicate FALSE? I cannot complete IMB marriage If you added a license file to enable RealD 3D EQ or Dolby color correction, the feature will be active when you next play content even if the Value column indicates FALSE. Restart the Christie IMB to update the information in the Value column. Verify: • The marriage ring is locked. • The security door is on and it is locked. • Christie is selected in the IMB Installed list. Tap Menu > Administrator Setup > Content Devices Configuration. Unload all content: 1. Tap Menu > Christie IMB > Control. 2. Tap the Unlock icon. 3. Tap Unload Content. How are macros, input cues, and global triggers different? How I do I install and configure dual projectors? See Manage Automation on page 46. See Configure Multiple Projectors on page 9. You do not need to change any settings on the slave projector to enable dual projector playback. If you cannot display content: • Remove all 90 degree adapters from the BNC synchronization cable. • Make sure you have ingested identical content into both projectors and each projector has a valid KDM key. Christie Integrated Media Block User Manual 020-100845-09 Rev. 1 (04-2015) 103 Troubleshooting Problem Resolution Why do I receive a communication error when I start the projector? When the Christie IMB first starts, it runs diagnostic tests on all components. This diagnostic process can delay communication with the Christie IMB. Restart the Christie IMB if communication is not available after two minutes. If a restart fails to restore communication, contact support. See the back cover of this document for contact information for your region. Why is the Christie IMB option not appearing in the touch panel controller menu? The Christie IMB plug-in has not been downloaded or the projector has not been restarted after the download. The Christie IMB plug-in is downloaded automatically when you install the Christie IMB. However, it can take several minutes to complete. Restart the projector when the Christie IMB plug-in is downloaded and the Christie IMB Plug-in Updated - Reboot? dialog appears. Why does my INTEG JNIOR device not Make sure you are using \0D for a carriage return and \0A for a line feed. recognize my commands? Christie Integrated Media Block User Manual 020-100845-09 Rev. 1 (04-2015) 104 Specifications This section provides detailed specifications for the Christie Integrated Media Block (IMB). Regulatory This product conforms to the following regulations related to product safety, environmental requirements and electromagnetic compatibility (EMC): Safety • CAN/CSA C22.2 No. 60950-1-07 2nd Edition • UL 60950-1, 2nd Edition • IEC 60950-1 • EN60950:2006+A11:2009 Electro-Magnetic Compatibility Emissions • FCC CFR47, Part 15, Subpart B, Class A/B - Unintentional Radiators • CISPR 22: 2005 (Modified) / EN55022:2006, Class A/B - Information Technology Equipment • CISPR 22:2005 (Modified) / EN55022:2006, Class A - Information Technology Equipment Immunity • CISPR 24: 1997 (Modified) +A1:2001+A2:2002 / EN55024: 1998 +A1:2001 +A2:2003 EMC Requirements - Information Technology Equipment Environmental • EU Directive (2002/95/EC) on the restriction of the uses of certain hazardous substances (RoHS) in electrical and electronic equipment and the applicable official amendment(s) • EU Directive (2002/96/EC) on waste and electrical and electronic equipment (WEEE) and the applicable official amendment(s) • Regulation (EC) No. 1907/2006 concerning the Registration, Evaluation, Authorization and Restriction of Chemicals (REACH) and its amendments. Christie Integrated Media Block User Manual 020-100845-09 Rev. 1 (04-2015) 105 Specifications • China Ministry of Information Industry Order No.39 (02/2006) on the control of pollution caused by electronic information products, hazardous substances concentration limits (SJ/ T11363-2006), and the applicable product marking requirements (SJ/T11364-2006) Security Policy In accordance with the requirements of Federal Information Processing Standard (FIPS) 140-2, a security policy has been defined and published for the Christie IMB. This security policy identifies the ports and interfaces available on the device, the roles and services provided, and the critical security parameters protected by the Christie IMB. All users of the Christie IMB must abide by the requirements defined by the Christie IMB security policy. The Christie IMB security policy is available on the National Institute of Standards and Technology (NIST) web site (http:// csrc.nist.gov/groups/STM/cmvp/documents/140-1/1401val2013.htm). Anti-Tampering Circuitry The Christie IMB includes a security module that meets the Federal Information Processing Standard (FIPS) 140-2 Level 3 security requirements as defined by the DCI Digital Cinema System Specification v1.2. An important component of the security module is active anti-tamper monitoring. Any attempt to access the area under the security enclosure on the Christie IMB activates the anti-tamper circuitry and causes the FIPS LED to turn red. In addition, you cannot decrypt or play digital cinema content. If the anti-tamper circuitry is activated, you must return the Christie IMB to Christie Digital. If you mishandle or drop the Christie IMB, you can activate the anti-tamper circuitry. Keep the Christie IMB in its original packaging until you install it. A rechargeable battery keeps anti-tamper monitoring active when the Christie IMB is removed from the projector. If the Christie IMB is not installed within a year, the battery can fail and you must return the Christie IMB to Christie Digital. To allow the Christie IMB to remain out of a projector beyond a year, a charging connector allows the battery to be recharged. If the Christie IMB is exposed to constant temperature fluctuations, the lifetime of the rechargeable battery can be shortened. The recommended temperature range for storing the Christie IMB is -20C to +25C. SMPTE Compatible Cinema Formats - 2D Video (JPEG2000) The Christie IMB supports a maximum bandwidth of 500 Mbps for 2D Cinema content. JPEG content must be contained in an Interop or Society of Motion Picture and Television Engineers (SMPTE) Digital Cinema Package (DCP). Only the Christie IMB with the 4K upgrade supports the 4096 x 2160 resolution. Specification Resolution Frame Rate Bit Depth Color Format SMPTE 428-1-2006 2048 x 1080 24.0 12-bits X'Y'Z' (4:4:4) SMPTE 428-11-2009 2048 x 1080 25.0 12-bits X'Y'Z' (4:4:4) SMPTE 428-11-2009 2048 x 1080 30.0 12-bits X'Y'Z' (4:4:4) SMPTE 428-1-2006 2048 x 1080 48.0 12-bits X'Y'Z' (4:4:4) Christie Integrated Media Block User Manual 020-100845-09 Rev. 1 (04-2015) 106 Specifications Specification Resolution Frame Rate Bit Depth Color Format SMPTE 428-11-2009 2048 x 1080 50.0 12-bits X'Y'Z' (4:4:4) SMPTE 428-11-2009 2048 x 1080 60.0 12-bits X'Y'Z' (4:4:4) SMPTE 428-11-2009 2048 x 1080 96.0 12-bits X'Y'Z' (4:4:4) SMPTE 428-11-2009 2048 x 1080 100.0 12-bits X'Y'Z' (4:4:4) SMPTE 428-11-2009 2048 x 1080 120.0 12-bits X'Y'Z' (4:4:4) SMPTE 428-1-2006 4096 x 2160 24.0 12-bits X'Y'Z' (4:4:4) SMPTE 428-11-2009 4096 x 2160 25.0 12-bits X'Y'Z' (4:4:4) SMPTE 428-11-2009 4096 x 2160 30.0 12-bits X'Y'Z' (4:4:4) SMPTE Compatible Cinema Formats - 3D Video The hardware configuration of the projector in which the Christie IMB is installed can affect frame rate performance. JPEG content must be contained in an Interop or Society of Motion Picture and Television Engineers (SMPTE) Digital Cinema Package (DCP) To support 3D playback the projector must be in line interleave mode. To display 3D content at frame rates above 24.0, you must use a Christie IMB with the high frame rate upgrade. Specification Resolution Frame Rate Bit Depth Color Format SMPTE 428-1-2006 2048 x 1080 24.0 x 2 12-bits X'Y'Z' (4:4:4) SMPTE 428-1-2006 2048 x 1080 48.0 x 2 12-bits X'Y'Z' (4:4:4) SMPTE 428-11-2009 2048 x 1080 60.0 x 2 12-bits X'Y'Z' (4:4:4) MPEG-2 MXF Interop Supported Formats The MPEG-2 format can be .mpg, mpeg, .ts, or part on an Interop formatted Digital Cinema package (DCP). MPEG-2 MXF Interop is not watermarked. The Christie IMB converts all content to XYZ 4:4:4 12-bit before it is displayed. Resolution Frame Rate Format Bit Depth Chroma Format 1280 x 720 25.0 Progressive 8-bits 4:2:0 1280 x 720 29.97 Progressive 8-bits 4:2:0 1280 x 720 30.0 Progressive 8-bits 4:2:0 1280 x 720 50.0 Progressive 8-bits 4:2:0 1280 x 720 59.94 Progressive 8-bits 4:2:0 1280 x 720 60.0 Progressive 8-bits 4:2:0 1920 x 1080 50.0 Interlaced 8-bits 4:2:0 Christie Integrated Media Block User Manual 020-100845-09 Rev. 1 (04-2015) 107 Specifications Resolution Frame Rate Format Bit Depth Chroma Format 1920 x 1080 59.94 Interlaced 8-bits 4:2:0 1920 x 1080 60.0 Interlaced 8-bits 4:2:0 1920 x 1080 23.98 Progressive 8-bits 4:2:0 1920 x 1080 24.0 Progressive 8-bits 4:2:0 1920 x 1080 25.0 Progressive 8-bits 4:2:0 1920 x 1080 29.97 Progressive 8-bits 4:2:0 1920 x 1080 30.0 Progressive 8-bits 4:2:0 Supported Audio Formats The Christie IMB supports 8 channel pairs of AES/3 digital audio output on a standard D-SUB 25-pin connector. Specification Sample Rate Bit Depth SMPTE 428-2-2006 48.000 kHz 24-bits SMPTE 428-2-2006 96.000 kHz 24-bits Supported NAS and DAS Devices This table lists the network-attached storage (NAS) or direct attached storage (DAS) devices that are compatible with the Christie IMB. Christie does not support or endorse any of the listed devices. Device Manufacturer Manufacturer Part Number NAS QNAP TS-559 Pro+ NAS Cisco NSS 324 NAS Iomega StorCenter NAS Netgear Ready NAS 2100 DAS Areca ARC-5040 NAS Requirements The network-attached storage (NAS) device must meet these minimum requirements: • 1 TB storage space or greater • Capable of running RAID 5 • Gigabit Ethernet connectivity • Network File System (NFS) Christie Integrated Media Block User Manual 020-100845-09 Rev. 1 (04-2015) 108 Specifications AES3 Port PIN Map This table provides pin mapping for the AES3 port: PIN Signal Name DIR 1 Ch 15 & 16 plus O 2 GND 3 Ch 13 & 14 minus O 4 Ch 11 & 12 plus O 5 GND 6 Ch 9 & 10 minus O 7 Ch 7 & 8 plus O 8 GND 9 Ch 5 & 6 minus O 10 Ch 3 & 4 plus O 11 GND 12 Ch 1 & 2 minus 13 nc 14 Ch 15 & 16 minus O 15 Ch 13 & 14 plus O 16 GND 17 Ch 11 & 12 minus O 18 Ch 9 & 10 plus O 19 GND 20 Ch 7 & 8 minus O 21 Ch 5 & 6 plus O 22 GND 23 Ch 3 & 4 minus O 24 Ch 1 & 2 plus O 25 GND Description Ground Ground Ground Ground O No Connect Ground Ground Ground Ground Control Signal Compatibility Ethernet Port Interface: 10-Base-T/100-Base-T/1000-Base-T Connector: Female RJ-45 Bit Rate: 1000 Mbps Christie Integrated Media Block User Manual 020-100845-09 Rev. 1 (04-2015) 109 Specifications eSATA Interface: SATA revision 2.0 Connector: eSATA Bit Rate: 3.0 Gbps USB 1 Port Interface: Universal Serial Bus 2.0 Connector: USB Device Standard Sizes (Series “A”) Maximum Bit Rate: 480 Mbps AES3 Audio Output Interface: AES3 Digital Audio Connector: 25-pin subminiature D, female Pin-Out: Conforms to SMPTE / TASCAM pinout. For AES3 PIN mapping, see AES3 Port PIN Map on page 109. Power Requirements DC Power Supply: +12.0 VDC Voltage Tolerance: /- 5% Current (Max): 6.25 A Connector: Series 2-compatible backplane, PCI Express (x16) card edge connection Physical Specifications Overall Size (L x W x H): 280 mm (11 inches) x 219 mm (8.62 inches) x 57 mm (2.24 inches) Weight: 2.0 kg (4.4 lb) Christie Integrated Media Block User Manual 020-100845-09 Rev. 1 (04-2015) 110 Specifications Environment Operating Environment Temperature: 0°C to 35°C (32°F to 95°F) Humidity (non-condensing): 20% to 80% Altitude: 0 - 3000 meters Maximum ambient temperature: 35°C Non-Operating Environment Temperature: 20°C to 65°C (68°F to 149°F) Humidity (non-condensing): 0% to 95% Christie Integrated Media Block User Manual 020-100845-09 Rev. 1 (04-2015) 111 Terminology Term Description CPL Composition Play List A file that specifies the picture, sound, subtitle, and closed-caption assets which are required to play a single digital cinema work such as a feature or a trailer. DAS Direct-attached storage Computer data storage directly connected to a server or workstation, without a network in between. DCP Digital Cinema Package The set of files containing the digital cinema content which is ingested by an IMB or cinema server. DHCP Dynamic Host Configuration Protocol A network protocol that configures network devices so that they can communicate on an IP network. ICP IMB Integrated Cinema Processor Integrated Media Block The Christie IMB is a printed circuit board that is installed in the projector card cage. The Christie IMB is connected to an external storage device and its role is to decrypt encrypted content stored on the external storage device. KDM Key Delivery Message A digital decryption key used by the Christie IMB to decrypt encrypted content. NAS Network-attached storage Computer data storage connected to a computer network. LMS Library Management System NFS Network File System A distributed file system protocol. OV Original Version The original version of a feature distributed by a studio. PIB PKL Projector intelligence board Packing List File A file that specifies the contents of a Digital Cinema Package (DCP). SM Security manager SMS Screen management system TMS Theatre Management System Christie Integrated Media Block User Manual 020-100845-09 Rev. 1 (04-2015) 112 Terminology Term Description TPC Touch panel controller A touch-sensitive screen used to control the projector. VF Version File A supplemental version of a feature that enhances a previously released Original Version (OV). This can include enhanced sound and alternative language files. The VF can also include corrections to issues in the OV file. Christie Integrated Media Block User Manual 020-100845-09 Rev. 1 (04-2015) 113 *000-103128-08* ASSY TECH DOCS Christie IMB Corporate offices Worldwide offices USA – Cypress ph: 714-236-8610 Australia ph: +61 (0) 7 3624 4888 Canada – Kitchener ph: 519-744-8005 Brazil ph: +55 (11) 2548 4753 Consultant offices China (Beijing) ph: +86 10 6561 0240 Italy ph: +39 (0) 2 9902 1161 China (Shanghai) ph: +86 21 6278 7708 Eastern Europe and Russian Federation ph: +36 (0) 1 47 48 100 France ph: +33 (0) 1 41 21 4404 Germany ph: +49 2161 664540 India ph: +91 (080) 6708 9999 Singapore ph: +65 6877-8737 Japan (Tokyo) ph: 81 3 3599 7481 Spain ph: + 34 91 633 9990 Korea (Seoul) ph: +82 2 702 1601 United Arab Emirates ph: +971 4 3206688 Republic of South Africa ph: +27 (0)11 510 0094 United Kingdom ph: +44 (0) 118 977 8000 For the most current technical documentation, please visit www.christiedigital.com