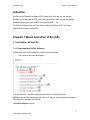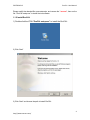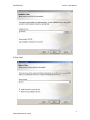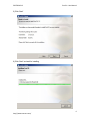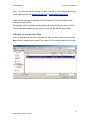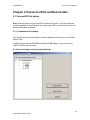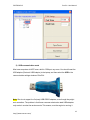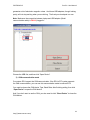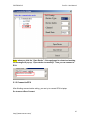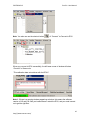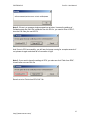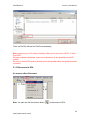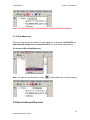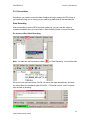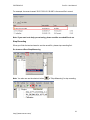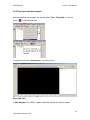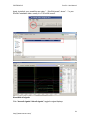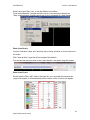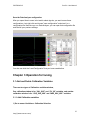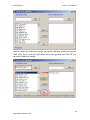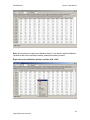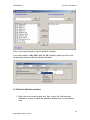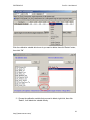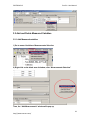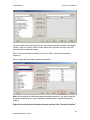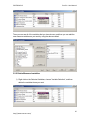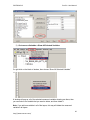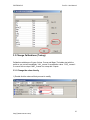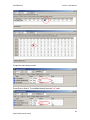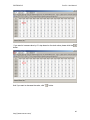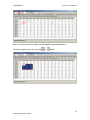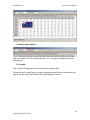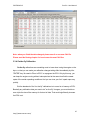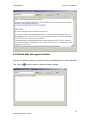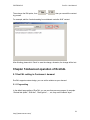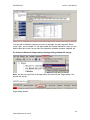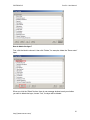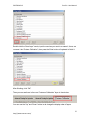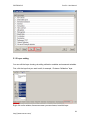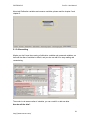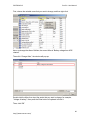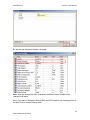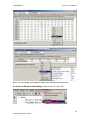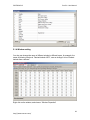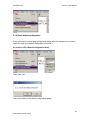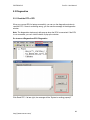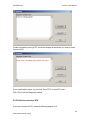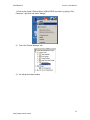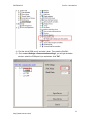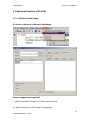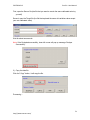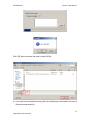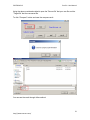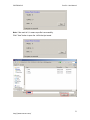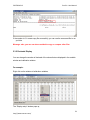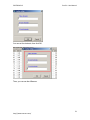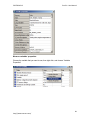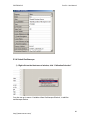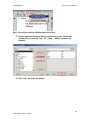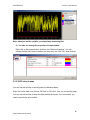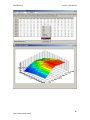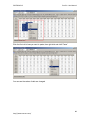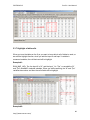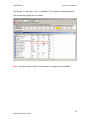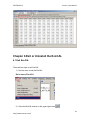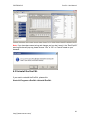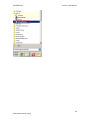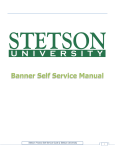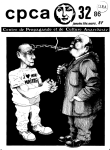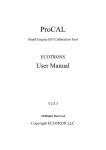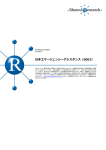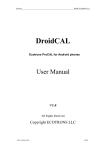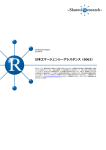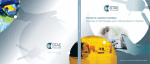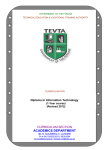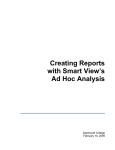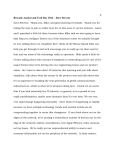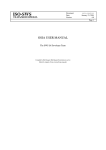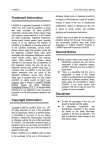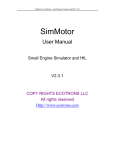Download EcoCAL user Manual
Transcript
ECOTROLN LLC EcoCAL-User Manual EcoCAL User Manual V1.1 COPY RIGHTS ECOTRONS LLC ALL RIGHTS RESERVED Http://www.ecotrons.com Note: If you are not sure about any specific details, please contact us at [email protected]. http://www.ecotrons.com ECOTRONS LLC EcoCAL- User Manual Induction ....................................................................................................................................... 3 Chapter 1 Basic operation of EcoCAL ...................................................................................... 3 1.1 Installation of EcoCAL ...................................................................................................... 3 1.1.1 Download the EcoCAL Software.............................................................................. 3 1.1.2 Install EcoCAL ............................................................................................................ 4 1.2 Start EcoCAL ..................................................................................................................... 7 1.2.1 Start EcoCAL software .............................................................................................. 7 1.2.2 Load the Calibration files........................................................................................... 8 Chapter 2 Connect to ECU and Record data......................................................................... 11 2.1 Connect ECU to laptop ................................................................................................... 11 2.1.1 Communication Settings ......................................................................................... 11 2.1.2 Connect to ECU ....................................................................................................... 15 2.1.3 Disconnect to ECU................................................................................................... 18 2.1.4 Start Measuring ........................................................................................................ 19 2.1.5 Stop Measuring ........................................................................................................ 20 2.2 Record data and Play-back ........................................................................................... 20 2.2.1 Record data .............................................................................................................. 21 2.2.2 Play-back with data analyzer .................................................................................. 23 Chapter 3 Operation for tuning ................................................................................................ 27 3.1 Add and Delete Calibration Variables .......................................................................... 27 3.1.1 Add Calibration variables ........................................................................................ 27 3.1.2 Delete Calibration variables .................................................................................... 31 3.2 Add and Delete Measured Variables ............................................................................ 33 3.2.1 Add Measured variables ......................................................................................... 33 3.2.2 Delete Measured variables ..................................................................................... 35 3.3 Change Calibrations (Tuning)........................................................................................ 37 3.3.1 Change the value directly ....................................................................................... 37 3.3.2 Change the value with Formula ............................................................................. 39 3.3.3 Export / Import Calibration Data for tuning ........................................................... 43 3.3.4 On-the-fly Calibration............................................................................................... 47 1 http://www.ecotrons.com/ ECOTRONS LLC EcoCAL- User Manual 3.4 Save as calibration data file ........................................................................................... 48 3.5 Burn to ECU and Fetch from ECU ................................................................................ 49 3.5.1 Burn the CAL file to ECU ........................................................................................ 49 3.5.2 Fetch the CAL file from ECU .................................................................................. 50 Chapter 4 Tuning help and support ......................................................................................... 50 4.1 Pop-up the Help and support window .......................................................................... 50 4.2 Edit the Help and support window ................................................................................ 52 Chapter 5 Advanced operation of EcoCAL ............................................................................ 53 5.1 EcoCAL setting in Customers’ demand ....................................................................... 53 5.1.1 Page setting .............................................................................................................. 53 5.1.2 Layer setting ............................................................................................................. 58 5.1.3 Alias setting............................................................................................................... 59 5.1.4 Window setting ......................................................................................................... 63 5.1.5 Save configuration ................................................................................................... 65 5.1.6 Reset default configuration ..................................................................................... 66 5.1.7 Load configuration ................................................................................................... 67 5.2 Diagnostics....................................................................................................................... 68 5.2.1 Read the DTC of EFI ............................................................................................... 68 5.2.2 Failed to connect to ECU ........................................................................................ 69 5.3 Advanced function of EcoCAL ....................................................................................... 73 5.3.1 Calibrations Data manger ....................................................................................... 73 5.3.2 Decimals Display...................................................................................................... 78 5.3.3 Signal/Parameters properties ................................................................................. 80 5.3.4 Virtual Oscilloscope ................................................................................................. 82 5.3.5 3D/2D view of maps................................................................................................. 85 5.3.6 Cope/ Paste in tables .............................................................................................. 87 5.3.7 Highlight of table cells.............................................................................................. 89 Chapter 6 Exit or Uninstall the EcoCAL .................................................................................. 91 6.1 Exit EcoCAL ..................................................................................................................... 91 6.2 Uninstall the EcoCAL ...................................................................................................... 92 2 http://www.ecotrons.com/ ECOTRONS LLC EcoCAL- User Manual Induction EcoCAL is the Calibration software of EFI system from Ecotrons, you can use the EcoCAL to tune the maps of ECU, start fuel/ ignition angle, warm-up fuel, idle ignition advanced angle, ignition timing MAP, fuel injection MAP, … etc. Our ECU is programmable, so if you want to change the setting of EFI, you need connect ECU to laptop via EcoCAL. Chapter 1 Basic operation of EcoCAL 1.1 Installation of EcoCAL 1.1.1 Download the EcoCAL Software 1) Download the EcoCAL calibration software from the website: http://www.ecotrons.com/support/ Click the “EcoCAL”, and then download the software “EcoCAL-Setup.exe” 2) Maybe, you get the software through the E-mail. So you need rename the installation file name that is attached in the Email: "EcoCAL-setup.exe.remove". 3 http://www.ecotrons.com/ ECOTRONS LLC EcoCAL- User Manual Please modify the attached file name extension, and remove the ".remove", then run the file: "EcoCAL-setup.exe" to install the tool software. 1.1.2 Install EcoCAL 1) Double-click the ICON "EcoCAL setup.exe” to install the EcoCAL: 2) Click “Next” 3) Click “Next” and choose the path to install EcoCAL 4 http://www.ecotrons.com/ ECOTRONS LLC EcoCAL- User Manual 4) Click “Next” 5 http://www.ecotrons.com/ ECOTRONS LLC EcoCAL- User Manual 5) Click “Next” 6) Click “Next” and wait for installing 6 http://www.ecotrons.com/ ECOTRONS LLC EcoCAL- User Manual 7) Click “Finish” The installation of “EcoCAL” is successful. 1.2 Start EcoCAL 1.2.1 Start EcoCAL software (1) Double-click the ICON "EcoCAL” on the desktop to start the EcoCAL software: (2) When you start the EcoCAL at the first time when you finish installation, the EcoCAL will load the Demo files automatically with the default page settings. 7 http://www.ecotrons.com/ ECOTRONS LLC EcoCAL- User Manual Note: If EcoCAL does NOT automatically load the default configuration, likely you do not have the necessary A2L file and CAL file, in the installation folder of "C:\EcoCAL". You should copy and paste the necessary A2L file and CAL file into that folder, if the folder contains no such files. 1.2.2 Load the Calibration files 1) File types and definitions S19 file: this is a Motorola format microprocessor executable file; A2L file: this is an ECU description file that contains variant ECU info for EcoCAL to know where to get what, etc; CAL file: this is a calibration data file that contains parameters users can tune. Note: Ecotrons A2L file follows the ASAP2 standards (defined by the automotive standard association ASAM). Note: most users don’t need the S19 file; unless an ECU firmware update is necessary; it is enough to have the A2L file and CAL file to run EcoCAL and tune your engines. 2) Load the correct A2l and CAL files 8 http://www.ecotrons.com/ ECOTRONS LLC EcoCAL- User Manual Note: If you have not got A2L file and CAL file in your CD or in the software package via Email, please contact us: [email protected] or [email protected]. Often the user will need to load different A2L file and CAL file than the default ones coming with the EcoCAL. For example, an ECU software update will give you a new A2L file and a new CAL file. Or new calibration release will give you just a new CAL file (A2L file stays same). In EcoCAL, go to menu->File->Open Find out the place that you put the A2L and CAL files, and then choose the correct files Note: EcoCAL always need to open 2 files, open A2L first, and then open CAL file next, 9 http://www.ecotrons.com/ ECOTRONS LLC EcoCAL- User Manual Click “Open”, and then load the A2l and CAL files successfully. Note: You also can use the shortcut button of “Open” to open the files. 10 http://www.ecotrons.com/ ECOTRONS LLC EcoCAL- User Manual Chapter 2 Connect to ECU and Record data 2.1 Connect ECU to laptop Note: When you want to connect the ECU to laptop via EcoCAL, you must make sure you have powered on the ECU-when you power on the ECU, you can hear the noise of pump working about 5 seconds. 2.1.1 Communication Settings You should select the communication mode first based on which way you use, COM or USB or CAN. In default, we provide the COM RS232 cable and USB adapter, so you can use the COM or USB for communication. Go to menu->Settings->Communication Settings: 11 http://www.ecotrons.com/ ECOTRONS LLC EcoCAL- User Manual Note: By default, EcoCAL uses USB communication mode (Note: insert the Ecotrons’ USB adaptor into the laptop first for USB mode). This configuration is consistent with most of the computers. 1) COM communication mode If the user is using the COM mode (Note: for this mode, your laptop need to have a built-in COM port). Select COM and set the COM port, the default COM port is COM1. (Note: To check the computer COM port availability, see Chapter 13.2 "Failed to connect to the ECU") Built-in COM port (9-pin) RS232 cable The default baud rate is 115200, which the fastest of the serial comm. rate of the PC. It is not supposed to change. 12 http://www.ecotrons.com/ ECOTRONS LLC EcoCAL- User Manual 2) USB communication mode Most new computers do NOT have a built-in COM port any more. You should insert the USB adaptor (Ecotrons’ USB Adaptor) to the laptop, and then select the USB in the communication settings window of EcoCAL. Note: We do not support the 3rd party USB-RS232 adapters, even though they might work sometime. The problem is that those consumer electronics rated USB adapters only works in a noise-free environments. This means, once the engine is running, it 13 http://www.ecotrons.com/ ECOTRONS LLC EcoCAL- User Manual generates a lot of electronic magnetic noises. And those USB adapters, though looking pretty, will not stay working when you are driving. That's why we developed our own. Note: Make sure the connection between laptop and USB adaptor (Serial communication cable) is FULLY plugged in. Choose the USB first, and then click “Open Device”. 3) CAN communication mode Our custom ECU support the CAN communication, if the ECU of EFI system supports the CAN communication, you can use this communication mode to connect ECU. You need to choose the CAN device Type, Baud Rate, after finishing setting, then click “Open Device” to open the CAN device. And if you don’t want to use the CAN, you also need to click “Close Device” to close the CAN device. 14 http://www.ecotrons.com/ ECOTRONS LLC EcoCAL- User Manual Note: when you click the “Open Device”, if the equipment is existed and working, the message will pop up, “Open device successfully!” Then you can connect to ECU. 2.1.2 Connect to ECU After finishing communication setting, you can try to connect ECU to laptop. Go to menu->Run->Connect 15 http://www.ecotrons.com/ ECOTRONS LLC Note: You also can use the shortcut button ( EcoCAL- User Manual ) of “Connect” to Connect to ECU When you connect to ECU successfully, the left lower corner of window will show “Connect” in Green color. “This calibration data set matches with the ECU’s” Note 1: If there is a warning window popped up as below, this means the software version of A2l and CAL files you loaded doesn’t match the ECU, and you need connect us to get the right files. 16 http://www.ecotrons.com/ ECOTRONS LLC EcoCAL- User Manual Note 2: If there is a message window popped up as below, it means the settings of Calibration data file (CAL file) is different from the ECU in, you need to “Burn to ECU”, burn the CAL files you use to ECU. And if burn to ECU successfully, you will hear fuel pump running for a couple seconds. If not, please do again and check all of connection is right. Note 3: If you want to know the settings in ECU, you also can click “Fetch from ECU”, this will save one new CAL file. Save it as to be “Fetch from ECU.CAL” file 17 http://www.ecotrons.com/ ECOTRONS LLC EcoCAL- User Manual Then, the EcoCAL will load the CAL file automatically. Note: make sure your 12V battery is healthy, before you do any "burn to ECU" or "fetch from ECU"! During the upload or download, users are not allowed to do any operations to the EFI system. Do not turn off the ECU power or disconnect the serial cable before the upload/download is finished 2.1.3 Disconnect to ECU Go to menu->Run->Disconnect Note: You also can click the shortcut button ( ) to disconnect to ECU 18 http://www.ecotrons.com/ ECOTRONS LLC EcoCAL- User Manual 2.1.4 Start Measuring When you connect to ECU successfully, you can measure the data of sensors’ and engine running, to see the running state of engine. Go to menu->Run->Start Measuring Then you can see the values of measured variables. Note: You also can use the shortcut button ( value of measured variables. ) of “Start Measuring” to measure the 19 http://www.ecotrons.com/ ECOTRONS LLC EcoCAL- User Manual Note: The “Start measuring” only works when connect to ECU successfully. 2.1.5 Stop Measuring When you finish the test and want to do other operation, for example, read the DTC, or add measured variable, burn to /fetch from ECU, you should stop measuring first. Go to menu->Run->Stop Measuring Note: You also can use the shortcut button ( ) of “Stop Measuring” to stop measuring. 2.2 Record data and Play-back 20 http://www.ecotrons.com/ ECOTRONS LLC EcoCAL- User Manual 2.2.1 Record data Sometimes, you need to record the data of engine running to analyze for EFI tuning, or you need us to help you on tuning, so you need to log data while do test and send us. Start Recording After successfully to connect ECU and start measuring, you can read the values of measured variables, then you can click the “Start recording” button to record the data. Go to menu->Run->Start Recording Note: You also can use the shortcut button ( ) of “Start Recording” to record the data. When you click down the button, EcoCAL will record the data automatically. And save the record file at the installation path of EcoCAL, “C:\EcoCAL\record”, and it is named with the time of recording. 21 http://www.ecotrons.com/ ECOTRONS LLC EcoCAL- User Manual For example, the record named “2015-7-25-9-31-35-986” is the record file in record. Note: If you need us to help you on tuning, please send the recorded files to us. Stop Recording When you finish the test and want to see the record file, please stop recording first. Go to menu->Run->Stop Measuring Note: You also can use the shortcut button ( ) of “Stop Measuring” to stop recording. 22 http://www.ecotrons.com/ ECOTRONS LLC EcoCAL- User Manual 2.2.2 Play-back with data analyzer After the data files are recorded, the user can select "Run →Play Back" or click the button to play back the data. The play-back software, "Data Analyzer", can start as below: Data Analyzer Open Data Files In Data Analyzer, Go to "File → open", select the data file you want to analyze: 23 http://www.ecotrons.com/ ECOTRONS LLC EcoCAL- User Manual Again, by default, your saved files are under: "…\EcoCAL\record"; where "…" is your EcoCAL installation folder, usually it is "C:\EcoCAL\record". Show/Hide all signals Click "show all signals / hide all signals", toggle the signal displays. 24 http://www.ecotrons.com/ ECOTRONS LLC EcoCAL- User Manual Show/Hide Cursors Click "show cursors / hide cursors", toggle the cursors. There are 2 cursors in the scope window. The values of all signals at the 2 cursor locations will be displayed on the right, in the variable list window: You can move the either cursor by put your mouse on it, press the mouse button and drag it to your desired location. It will show the values of all the signals at the new cursor location. Line/Step curve type 25 http://www.ecotrons.com/ ECOTRONS LLC EcoCAL- User Manual Select curve type: Step / Line, to see the different curve effect. "Line" means between 2 sample points the curve is connected by a straight line. "Step" means between 2 sample points the curve is connected by a step change. Zoom in/out X-axis Input the "start time" value, and "end time" value, shown as below, to zoom in/zoom out the X-axis. Click "show all time", to get the full time range of the data file. You can also the mouse to zoom in the X-axis direction. Just press, drag and release. Zoom in/out Y-axis Double click the "Max / Min" fields in the signal list, you can modify the max and min range of the signals, it will automatically zoom in/zoom out the Y-axis for the signals. 26 http://www.ecotrons.com/ ECOTRONS LLC EcoCAL- User Manual Save the Data Analyzer configuration After you spend time to zoom in/out and/or select signals, you want to save these configurations. Just right click and choose "save configuration" and store it in a configuration file. Next time you run Data Analyzer; you can open that configuration file and load all your previous settings. You also can click the “Load Configuration” that you have saved before. Chapter 3 Operation for tuning 3.1 Add and Delete Calibration Variables There are two types of Calibration variables window, One calibration window is for “VAL_XXX” and “CV_XX” variables, and another calibration window is for “CUR_XXX_XXX” and “MAP_XXX_XXX” variables. 3.1.1 Add Calibration variables 1) Go to menu->Variables-> Calibration Selection 27 http://www.ecotrons.com/ ECOTRONS LLC EcoCAL- User Manual 2) Right click on the blank area of window, click “Calibration Selection” Then, the “Add Advanced Calibrations” window wills pop-up, 28 http://www.ecotrons.com/ ECOTRONS LLC EcoCAL- User Manual Input the variable on the left side, then you can see the calibration variable, for example, “MAP_LdTp_Tps_N”, then click “Add” button, add it to be right side, then Click “OK”, you can see the calibration window. 29 http://www.ecotrons.com/ ECOTRONS LLC EcoCAL- User Manual Note: Above method is to add new calibration window, if you want to add the calibration variables at the current calibration window, please use following method. Right click on the calibration window, and then click “Add”, 30 http://www.ecotrons.com/ ECOTRONS LLC EcoCAL- User Manual Then, use the same method to add the calibration variables. If you want to add the “VAL_XXX” and “CV_XX” variables, please right click on the corresponding window to add the calibration variables. 3.1.2 Delete Calibration variables 1) Right click on the current window; click “Add”, pop-up the “Add Advanced Calibrations” window, to delete the calibration variables that you have added it once. 31 http://www.ecotrons.com/ ECOTRONS LLC EcoCAL- User Manual Click the calibration variable which one do you want to delete, then click”Delete” button, then click “OK” 2) Choose the calibration variable that you want to delete, right click, then click “Delete”, it will delete the variable directly. 32 http://www.ecotrons.com/ ECOTRONS LLC EcoCAL- User Manual 3.2 Add and Delete Measured Variables 3.2.1 Add Measured variables 1) Go to menu->Variables-> Measurements Selection 2) Right click on the blank area of window, click “Measurements Selection” Then, the “Add Measurements” window wills pop-up, 33 http://www.ecotrons.com/ ECOTRONS LLC EcoCAL- User Manual Input the variable on the left side, then you can see the measured variable, for example, “UbAdc”, then click “Add to 100ms” button, add it to be right side, and then click “OK”, you can see the measured window. Note: You also can add the variables to be “Syn”,”20ms”, this means the display frequency. Here, we also add some other variables as example. Note: Above method is to add new measured variables window, if you want to add the measured variables at the current Selected Variables window, please use following method. Right click on the Selected Variables window, and then click “Variable Selection”, 34 http://www.ecotrons.com/ ECOTRONS LLC EcoCAL- User Manual Then you can see all of the variables that you have chosen, and then you can add the new measure variables as you want by using the above method. 3.2.2 Delete Measured variables 1) Right click on the Selected Variables, choose “Variable Selection”, and then delete the variables those you want. 35 http://www.ecotrons.com/ ECOTRONS LLC EcoCAL- User Manual 2) Go to menu->Variables-> Show All Selected Variables Or right click on the blank of window, then choose “Show All Selected Variables” A window will pop-up, all of the selected measured variables showing are there, then you can find out the variable that you want to delete, and then delete it. Note: if you add one variable in all of the layers, this way will delete the measured variable in all layers. 36 http://www.ecotrons.com/ ECOTRONS LLC EcoCAL- User Manual 3.3 Change Calibrations (Tuning) Calibration variables are 3 types: Values, Curves and Maps. The labels start with the prefix so you can tell immediately. VAL_ means it's a calibration value. CUR_ means it is a curve with one input. MAP_ means it is a map with 2 inputs. 3.3.1 Change the value directly 1) Double click the value cell that you want to modify, 37 http://www.ecotrons.com/ ECOTRONS LLC EcoCAL- User Manual 2) Input the value that you want Press Enter to finish it. The modified data will show as "red” color. 38 http://www.ecotrons.com/ ECOTRONS LLC EcoCAL- User Manual Note: This method applies to break points, too. 3.3.2 Change the value with Formula EcoCAL supports to use Formula to modify the calibration data. Note: : Plus; : Minus; : multiply by; : be divided by; : be equal. 1) Plus and Minus You can input the value that you want to increase or decrease, and then choose the cell or area of table you want to change Click the Puls or Minus button to change the value. For example: Input 0.1 in the box If you want to change one cell, click cell to choose it. 39 http://www.ecotrons.com/ ECOTRONS LLC EcoCAL- User Manual If you want to increase value by 0.1 step based on the stock value, please click the “ button. And if you want to decrease the value, click” ” ” button 40 http://www.ecotrons.com/ ECOTRONS LLC EcoCAL- User Manual Note: You also can tune more than one cell together by using the buttons. Choose the area of cells, then click the or button. 41 http://www.ecotrons.com/ ECOTRONS LLC EcoCAL- User Manual 2) Multiply and divided by This is the same to the Plus or Minus function, it is to multiply or divided by the factor that you input. 3) Be equal This is used to change the value of cell to be one constant value. Choose the cell or area of cells you want to change, and then input the value which you want in the box, then press the Enter button of keyboard to finish it. 42 http://www.ecotrons.com/ ECOTRONS LLC EcoCAL- User Manual 3.3.3 Export / Import Calibration Data for tuning You can also do data export to Excel sheet, and modified the data in Excel. After finishing the modification, you can import data back to EcoCAL. This is most useful for Curve and Map tables. Right-Click the parameter window, select the Export option. 43 http://www.ecotrons.com/ ECOTRONS LLC EcoCAL- User Manual The program will pop-up a "save as" dialog window. If you click save, the program will save an xls file and open it in Excel. The default name of the xls file is the calibration label name. And the xls file will be opened automatically. 44 http://www.ecotrons.com/ ECOTRONS LLC EcoCAL- User Manual It is recommended to modify your curve and map tables in Excel, and smoothen them in Excel and then imported back to EcoCAL. And when you finish tuning, please save it. If you want to import just edited calibration tables, Right-Click the parameter window, select the Import option. 45 http://www.ecotrons.com/ ECOTRONS LLC EcoCAL- User Manual Import the CSV file you just modified. The modified cells will show as "red". 46 http://www.ecotrons.com/ ECOTRONS LLC EcoCAL- User Manual Note: when you finish the data changed, please save it as one new CAL file. Please read the flowing chapter for how to save the new CAL files. 3.3.4 On-the-fly Calibration On-the-fly calibrations are something must to have when tuning the engine on the dyno, so that you can make you calibration changes taking effect immediately by hit a "ENTER" key. No need to "Burn to ECU" or reprogram the ECU. Only by this way, you can keep the engine running without interrupted and at the same time find the sweet spots of the certain operating conditions. And you can tune your fuel / spark maps very quickly. But the drawback of the "on-the-fly" calibrations is to use a lot of memory of ECU. Basically any calibration data you want to do "on-the-fly" changes, you must double or even triple the size of the memory for that set of data. That would significantly increase the ECU cost. 47 http://www.ecotrons.com/ ECOTRONS LLC EcoCAL- User Manual We have a compromise to do this: only make certain critical calibration maps as "on-the-fly" capable. And most other non-critical calibrations, which are seldom changed by customers, stay the old way. Mainly for most customers, the calibrations that need to be tuned for their engines are basic Fuel maps (VE table, TPS-load table), Spark maps, and some supplemental fuel/spark characteristic curves. You can also use "Save as" feature at "File" menu to save your new calibrations to a new CAL file. And later on load it into ProCAL. At this moment the below calibration maps, curves, and values are made "on-thefly" capable: RAM_MAP_LdTp_N_Tps; RAM_MAP_fVe_Map_N; RAM_MAP_Iga_N_Ld RAM_CUR_fAst_TmSta; RAM_CUR_fWmp_Tm; RAM_VAL_fFlApp You can add the calibration variables in EcoCAL. 3.4 Save as calibration data file When you finish EFI tuning or do some fine tuning, please save the tuning data before you exit the EcoCAL, otherwise, you will lost the tuning that you did. Go to menu->File->Save as 48 http://www.ecotrons.com/ ECOTRONS LLC EcoCAL- User Manual You can save it as the new calibration CAL file. 3.5 Burn to ECU and Fetch from ECU 3.5.1 Burn the CAL file to ECU When you finish the data tuning, you want to see the performance of engine, please burn the data to ECU, then ECU will use the data that you changed to control the engine. Connect to ECU first, and then click the “burn to ECU “button to burn the CAL file or data changed to ECU. 49 http://www.ecotrons.com/ ECOTRONS LLC EcoCAL- User Manual When burn to ECU successfully, you will hear the noise of fuel pump working. Note: make sure your 12V battery is healthy, before you do any "burn to ECU" or "fetch from ECU"! During the upload or download, users are not allowed to do any operations to the EFI system. Do not turn off the ECU power or disconnect the serial cable before the upload/download is finished 3.5.2 Fetch the CAL file from ECU Sometimes, maybe you want to know which version of Calibration data is in ECU or you forget the change that you did, you can fetch the data from ECU to compare. Connect ECU only; Go to menu->Run->Fetch from ECU Save it as CAL file. Chapter 4 Tuning help and support 4.1 Pop-up the Help and support window In EcoCAL, there are many marks in the window, you can click this to get the details of calibration variables and measure variables, and you can get the method of tuning and the meaning of measure variables. 50 http://www.ecotrons.com/ ECOTRONS LLC There is also help for each layer; you can click the main help. EcoCAL- User Manual in EcoCAL to get the layer In different layer, the help document is also different. For example, in the “Steady-State” layer window, click the support window will pop-up. button, the help and 51 http://www.ecotrons.com/ ECOTRONS LLC EcoCAL- User Manual 4.2 Edit the Help and support window You also can edit the content by yourself for easy to read based on your own understand. First, click the button to open the Help and support window, 52 http://www.ecotrons.com/ ECOTRONS LLC Then choose the Edit option, from by yourself. EcoCAL- User Manual to , then you can edit the content For example, add the “Lambda reading from wideband controller ALM” content. After finishing, please click “Save” to save the change, otherwise, the change will be lost. Chapter 5 Advanced operation of EcoCAL 5.1 EcoCAL setting in Customers’ demand EcoCAL supports custom design; you can set the window as your demand. 5.1.1 Page setting In the default page setting of EcoCAL, you can see there are many pages, for example “Desired idle speed”, “Start fuel”, “Start ignition”,…, etc, they are the named “layer”. 53 http://www.ecotrons.com/ ECOTRONS LLC EcoCAL- User Manual You can add or delete the layer as you want, for example, you don’t want the “Servo motor” layer, you can delete it, if you want to add the “Custom Calibration” layer, you can add the layer and re-set it as you want the calibration variables, measure variables, etc. Go to menu->Advanced->Page setting, the page setting window will pop-up. Note: you also can right click on the layer label, and then click the “Page setting”, the window will pop-up. Page setting window: 54 http://www.ecotrons.com/ ECOTRONS LLC EcoCAL- User Manual How to delete the layer? First, click the label to choose it, then click “Delete”, for example, delete the “Servo motor” layer, When you click the “Delete” button, there is one message window to ask you whether you want to delete the layer, choose “Yes”, the layer will be deleted. 55 http://www.ecotrons.com/ ECOTRONS LLC EcoCAL- User Manual Then you can see there is no “Servo motor” layer in display. How to add one new layer? Click the “New” button to set up one new layer. 56 http://www.ecotrons.com/ ECOTRONS LLC EcoCAL- User Manual Double click the “New Layer” words, input the word as you want to re-name it, there, we re-name it be “Custom Calibration”, then press the Enter button of keyboard to finish it. After finishing, click “OK”. Then you can see there is the new “Customer Calibration” layer in the window. You can use the “Up” and “Down” button to de change the display order of layers. 57 http://www.ecotrons.com/ ECOTRONS LLC EcoCAL- User Manual 5.1.2 Layer setting You can edit the Layer showing via adding calibration variables and measured variables. First, click the layer that you want to edit, for example, “Customer Calibration” layer. Right click on the window, there some menu you can choose, to set this layer. 58 http://www.ecotrons.com/ ECOTRONS LLC EcoCAL- User Manual About add Calibration variables and measure variables, please read the chapter 5 and chapter 6. 5.1.3 Alias setting Maybe you don’t know the meaning of calibration variables and measured variables, we have set the alias of variables in default, and you also can edit it for easy reading and remembering. The words in red area are alias of variables, you can re-edit it or add new alias. How do edit the alias? 59 http://www.ecotrons.com/ ECOTRONS LLC EcoCAL- User Manual First, choose the variable name that you want to change, and then right click. Here, we change the alias of UbAdc, the current Alias is “Battery voltage from ADC channel” Then click “Change Alias”, the window will pop-up, Double click the Alias, then input the words that you want to change, for example, “Voltage of battery”, then press the Enter button of keyboard to finish it. Then, click “OK” 60 http://www.ecotrons.com/ ECOTRONS LLC EcoCAL- User Manual So, we can see the Alias of UbAdc is changed. Note: when you change the Alias of variables, the Alias of same variable will be changed in all layers. Note: If you want to change the Alias of MAP and CUR variables, you need right click on the table, then to choose “Change Alias”. 61 http://www.ecotrons.com/ ECOTRONS LLC EcoCAL- User Manual Note: You can change and manage the alias of all variables at the same time Go to menu->Advanced->Alias Mange, when you finish it, click “OK”. 62 http://www.ecotrons.com/ ECOTRONS LLC EcoCAL- User Manual 5.1.4 Window setting You also can change the name of different window in different layers, for example, the name of following window is “Desired lambda /AFR”, now we change it to be “Desired lambda from customer” Right click on the window, and choose “ Window Properties” 63 http://www.ecotrons.com/ ECOTRONS LLC EcoCAL- User Manual A little window pop-up, change the stock words to be “Desired lambda from customer”, and then click “OK”. Then, the name of window is changed as you want. Note: the method to change other windows is the same. 64 http://www.ecotrons.com/ ECOTRONS LLC EcoCAL- User Manual 5.1.5 Save configuration When you re-set the window by using above methods, you can save the settings as one new configuration, so you can save it, and use it when you want. Go to menu->File->Save Configuration as Then, name the new configuration file, “Customer Config”, and then click “Save”. You also can save the setting based on the current loading configuration. Go to menu->File->Save Configuration as 65 http://www.ecotrons.com/ ECOTRONS LLC EcoCAL- User Manual 5.1.6 Reset default configuration If you don’t want to use the page configuration setting after you change much, you can use this to reset to be default configuration of EcoCAL. Go to menu->File->Default configuration Reset Then, click “Yes” The current setting is the default configuration setting. 66 http://www.ecotrons.com/ ECOTRONS LLC EcoCAL- User Manual 5.1.7 Load configuration Sometimes, we will send the page configuration based on your custom EFI system for your tuning purpose. So you can load the configuration. You also can load the configuration that you saved. Go to menu->File->Load configuration Choose the configuration file then click “Open”. 67 http://www.ecotrons.com/ ECOTRONS LLC EcoCAL- User Manual 5.2 Diagnostics 5.2.1 Read the DTC of EFI When you connect ECU to laptop successfully, you can run the diagnostics window to read the DTC, if there is something wrong, you can see the message in the diagnostics window. Note: The diagnostics window only wills pop-up when the ECU is connected. If the ECU is not connected, you can’t click the button to pop-p the window. Go to menu->Diagnostics->ECU Diagnostics Click Read DTC, if all are right, the message will be “System is working properly!” 68 http://www.ecotrons.com/ ECOTRONS LLC EcoCAL- User Manual If there is something wrong in EFI, the fault message will be shown; you need to check the part of EFI. If you have fixed the issue, you can click “Clear DTC” to clear DTC code. Click “Exit” to exit the Diagnostic window. 5.2.2 Failed to connect to ECU If you can’t connect to ECU, please do following steps to fix it. 69 http://www.ecotrons.com/ ECOTRONS LLC EcoCAL- User Manual 1. Is the ECU power is ON? (The fuel pump will run for a few seconds when you key-on). 2. Do you have the latest and greatest EcoCAL version? 3. If you are running EcoCAL in Win Vista, have you set EcoCAL in "Win XP compatibility" mode? (Refer to the manual on how to do that). 4. Are you connecting the computer to the ECU via a built-in COM port or USB adaptor? 5. If you use a built-in COM port of the computer, please go to "setting → communication settings" and select COM port. 6. If you use an USB adaptor, is it made by ECOTRONS? If yes, you need to go to "setting → communication settings" and select USB. 7. If you use an USB adaptor from a third party, you need to select COM port and manually set the COM port number. How to manually set the COM port: 70 http://www.ecotrons.com/ ECOTRONS LLC EcoCAL- User Manual 1) Find out the virtual COM port # from USB to RS232 converter, by going to "My Computer", right click and select "Mange". 2) Then click "Device Manager" tab. 3) You will get the below window: 71 http://www.ecotrons.com/ ECOTRONS LLC EcoCAL- User Manual 4) Find the virtual COM port #, and write it down. Then start the EcoCAL: 5) Go to menu->Settings->Communication settings"; you will get the below window, select the COM port # you wrote down. And "OK". 72 http://www.ecotrons.com/ ECOTRONS LLC EcoCAL- User Manual 5.3 Advanced function of EcoCAL 5.3.1 Calibrations Data manger Go to menu->Advanced->Calibration Data Manger How to compare and copy files? 1) Open the software "Compare V2.3” first as above method. 2) Open the data file, to click "Browse" for opening file. 73 http://www.ecotrons.com/ ECOTRONS LLC EcoCAL- User Manual First, open the Source file (the file that you want to remain the same calibrated value by yourself) Second, open the Target file (the file that replaced the some old variables value except your own calibrated value) Wait for about ten seconds. Note: If the file loaded successfully, lower left corner will pop up message "Analyze Successfully" 3) Copy the date file. Click the" Copy "button, it will copy the file Precessing… 74 http://www.ecotrons.com/ ECOTRONS LLC EcoCAL- User Manual Click "OK" button and save the result (a new CALfile). 4) If you want to know whether the copy file is successfully you can compare the source file and the new saved file. 75 http://www.ecotrons.com/ ECOTRONS LLC EcoCAL- User Manual Using the above mentioned method to open the "Source file" that your own file and the "Target file" that the new saved file. To click "Compare", button and save the compare result. You can see the result through follow method. 76 http://www.ecotrons.com/ ECOTRONS LLC EcoCAL- User Manual Note: if the result is 0, it means cope file is successfully. Click" View" button to open the .txt file that just saved 77 http://www.ecotrons.com/ ECOTRONS LLC EcoCAL- User Manual If the number is 0, it means copy file successfully, you can use the new saved file to run you bike. Message: also, you can use above method to copy or compare other files. 5.3.2 Decimals Display You can change the number of decimals of the values that are displayed in the variable window and calibration window. For example: Right click on the window of calibration variables, The “Display setup” window pops up, 78 http://www.ecotrons.com/ ECOTRONS LLC EcoCAL- User Manual You can set the decimals, then click OK, Then, you can see the difference. 79 http://www.ecotrons.com/ ECOTRONS LLC EcoCAL- User Manual 5.3.3 Signal/Parameters properties The detailed properties of the variables (signals and parameter calibrations), can be viewed in the variable property window. Right click on the variable; choose “Variable Properties”, the properties window will pop up. 80 http://www.ecotrons.com/ ECOTRONS LLC EcoCAL- User Manual Measure variables’ properties: Choose the variable that you want to see, then right click, and choose “Variable Properties” 81 http://www.ecotrons.com/ ECOTRONS LLC EcoCAL- User Manual 5.3.4 Virtual Oscilloscope 1) Right click on the blank area of window, click “Calibration Selection” You also can go to menu->Variables->New Oscilloscope Window”, to add the oscilloscope window. 82 http://www.ecotrons.com/ ECOTRONS LLC EcoCAL- User Manual Note: You only can add one Oscilloscope in each layer. 2) Add the measured variables that you want to show in the Oscillscope window, here, we ass the “Tps”, “N”, “uMap”, “UbAda” variables as example. 3) Click “OK”, the Scope will pop up. 83 http://www.ecotrons.com/ ECOTRONS LLC EcoCAL- User Manual 4) Connect to ECU, and start measuring, you can see the signal of variables. 5) You can add or delete the variable that you choose Right click on the scope window, and then add or delete the variables that you want. 84 http://www.ecotrons.com/ ECOTRONS LLC EcoCAL- User Manual Note: when you add the variable, you should stop measuring first. 6) You also can change the properties of scope window. Right click on the scope window, and then click “Window Properties”. You can change the Max/ Min value of variable, the lines color, etc. Click “OK” when finished. 5.3.5 3D/2D view of maps You can use this function to see the graph of calibration tables. Right click on the table, then choose “3D View” or “2D View”, then you can see the graph. You can use this function to check the table whether is smooth. If it is not smooth, you need to smooth the value of table. 85 http://www.ecotrons.com/ ECOTRONS LLC EcoCAL- User Manual 86 http://www.ecotrons.com/ ECOTRONS LLC EcoCAL- User Manual 5.3.6 Cope/ Paste in tables In EcoCAL, it supports the Copy and Paste function in CUR and MAP tables, the function is the same to Excel. You can copy the part of value then past it into the part of cells. For example Move the mouse to choose the area of cell you want to copy, then right click, and click “Copy”, 87 http://www.ecotrons.com/ ECOTRONS LLC EcoCAL- User Manual Click the first cell of area you want to paste, then right click and click” Paste” You can see the values of cells are changed. 88 http://www.ecotrons.com/ ECOTRONS LLC EcoCAL- User Manual 5.3.7 Highlight of table cells When you tune the tables on the fly or you want to know which cell of tables is used, so we add the highlight function, when you add the Input-X and Input-Y variable in measured variables, the cell that used will be highlight. Example #1: RAM_MAP_LdTp_Tps, the Input-X is “N”, and the Input_Y is “Tps”, so we add the “N” and “Tps” variables in selected variables. When you start measuring, the “N” and “Tps” variables have value, and then the cell of table will be highlight. Example #2: 89 http://www.ecotrons.com/ ECOTRONS LLC EcoCAL- User Manual CUR_fWmp_Tm, the Input is “Tm”, so we add the “Tm” variable in selected variables. You can see the highlight cell in the table. Note: If the Input variable of table is not measured, the highlight will be disabled. 90 http://www.ecotrons.com/ ECOTRONS LLC EcoCAL- User Manual Chapter 6 Exit or Uninstall the EcoCAL 6.1 Exit EcoCAL There are two ways to exit EcoCAL 1) Use the menu to exit the EcoCAL Go to menu->File->Exit 2) Close the EcoCAL directly on the upper right corner 91 http://www.ecotrons.com/ ECOTRONS LLC EcoCAL- User Manual Note: If you have done some tuning and change, and you don’t save it, the “Exot EcpCA” warning window will pop-up, please choose “Yes” or “No” or “Cancel” based on your demand. 6.2 Uninstall the EcoCAL If you want to uninstall the EcoCAL, please click: Start->All Programs->EcoCAL->Uninstall EcoCAL. 92 http://www.ecotrons.com/ ECOTRONS LLC EcoCAL- User Manual 93 http://www.ecotrons.com/