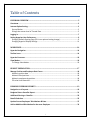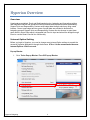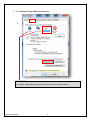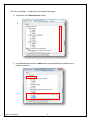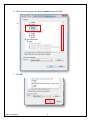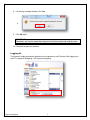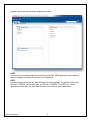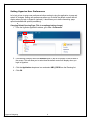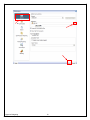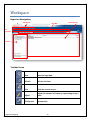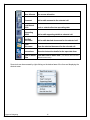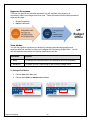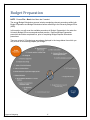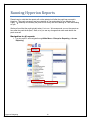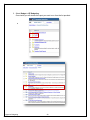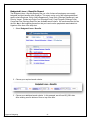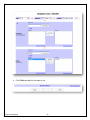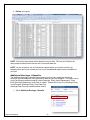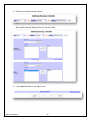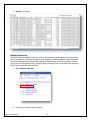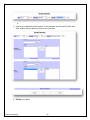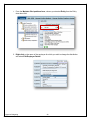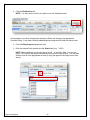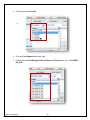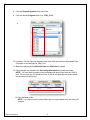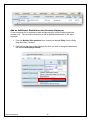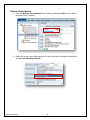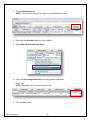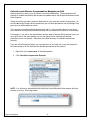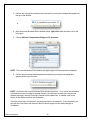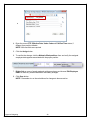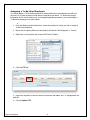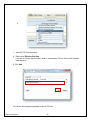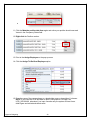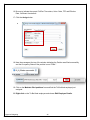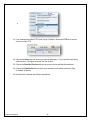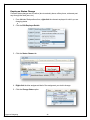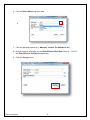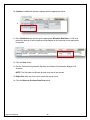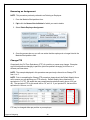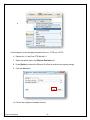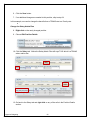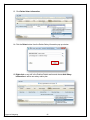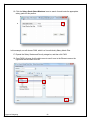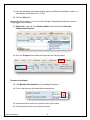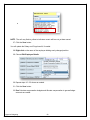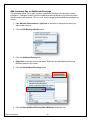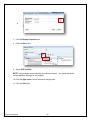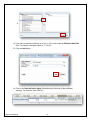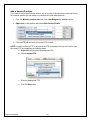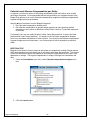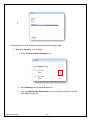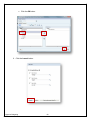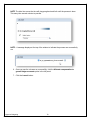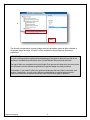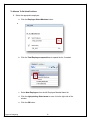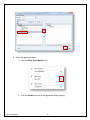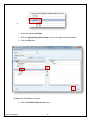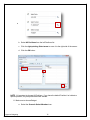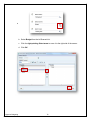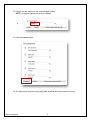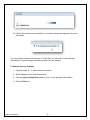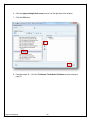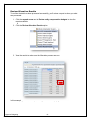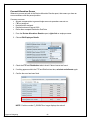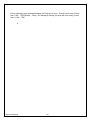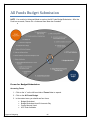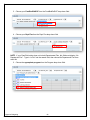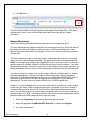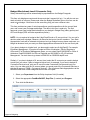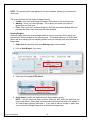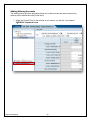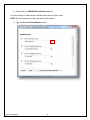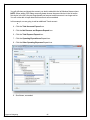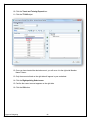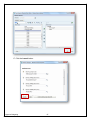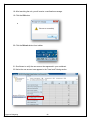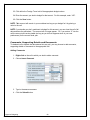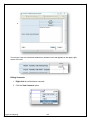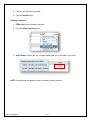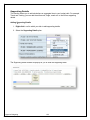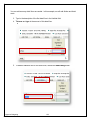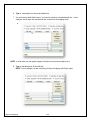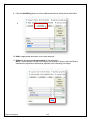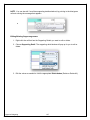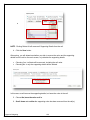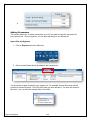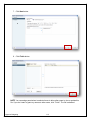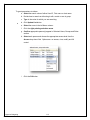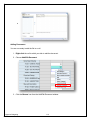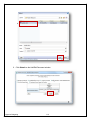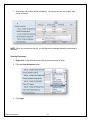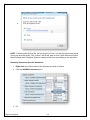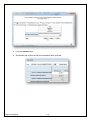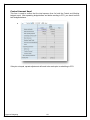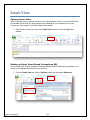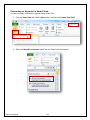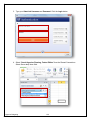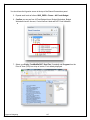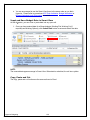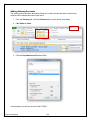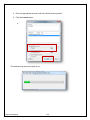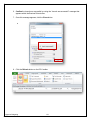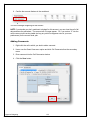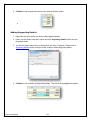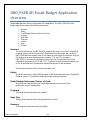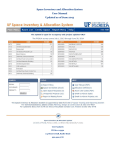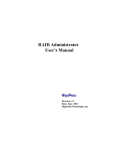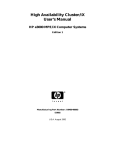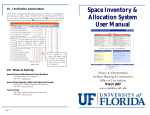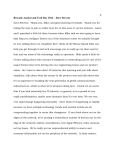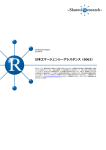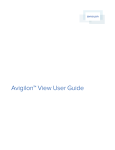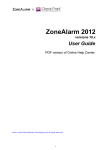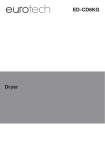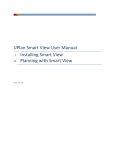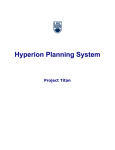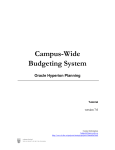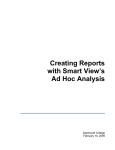Download Hyperion User Manual - Human Resource Services
Transcript
PST954 Hyperion Budgeting University Budget Office Office of the Vice President and Chief Financial Officer March 2014 1 Table of Contents HYPERION OVERVIEW ......................................................................................................................... 2 Overview............................................................................................................................... 2 Internet Option Setting.......................................................................................................... 2 Pop-up Blocker ............................................................................................................................ 2 Change the custom level of Trusted Sites ................................................................................... 3 Logging In .............................................................................................................................. 7 Setting Hyperion User Preferences ........................................................................................ 9 Changing Default Opening Page (This is an optional setting change) ......................................... 9 Changing Hyperion Display Settings .......................................................................................... 11 WORKSPACE .......................................................................................................................................... 14 Hyperion Navigation ............................................................................................................ 14 Toolbar Icons....................................................................................................................... 14 Hyperion Processes ............................................................................................................. 16 View Modes ........................................................................................................................ 16 To Change View Modes: ............................................................................................................ 16 BUDGET PREPARATION .................................................................................................................... 17 Manage Position and Employee Data Forms ........................................................................ 18 Maintain position data .............................................................................................................. 18 Maintain filled positions ............................................................................................................ 18 Maintain employees by position ............................................................................................... 18 Fill to-be-hired vacancies ........................................................................................................... 18 RUNNING HYPERION REPORTS ...................................................................................................... 19 Navigation to all reports ...................................................................................................... 19 Budgeted Lines + Benefits Report ........................................................................................ 21 Additional Earnings + Benefits ............................................................................................. 23 Benefit Selection ................................................................................................................. 25 Update Current Employees’ Distributions & Data ................................................................. 27 Add an Additional Distribution for the same Employee ........................................................ 32 i Delete a Distribution ........................................................................................................... 35 Calculate and Allocate Compensation Budgets per Edit ........................................................ 37 Assigning an Existing Employee ........................................................................................... 39 Assigning a To-Be-Hired Employee ....................................................................................... 41 Employee Status Change ..................................................................................................... 46 Removing an Assignment .................................................................................................... 49 Change FTE .......................................................................................................................... 49 To change the position FTE only. ............................................................................................... 50 To change the FTE for an employee. ......................................................................................... 51 Promote a Position and employee, including Fringe Benefit changes .................................... 53 Add Overtime Pay or Additional Earnings ............................................................................ 59 Add a Vacant Position.......................................................................................................... 63 Calculate and Allocate Compensation per Entity .................................................................. 65 To Allocate To-Be-Hired Positions ............................................................................................. 72 To Allocate Vacancy Positions ................................................................................................... 78 To Allocate Filled Positions ........................................................................................................ 79 Review Allocation Results .................................................................................................... 81 Correct Allocation Errors...................................................................................................... 82 ALL FUNDS BUDGET SUBMISSION ................................................................................................. 84 Forms for Budget Submission .............................................................................................. 84 Accessing Forms ........................................................................................................................ 84 HCP Push Validation ............................................................................................................ 85 Budget Worksheet............................................................................................................... 87 Seeding Budgets ........................................................................................................................ 88 Budget Worksheet-Level 0 Accounts Only ............................................................................ 90 Seeding Budgets ........................................................................................................................ 91 Adding Missing Accounts ..................................................................................................... 93 Comments, Supporting Details and Documents.................................................................... 99 Adding Comments ..................................................................................................................... 99 Editing Comments ................................................................................................................... 100 Deleting Comments ................................................................................................................. 101 Supporting Details ............................................................................................................. 102 Adding Supporting Details ....................................................................................................... 102 Editing/Deleting Supporting Details ........................................................................................ 107 Import files into Hyperion ....................................................................................................... 109 Adding Documents .................................................................................................................. 114 Opening Documents ................................................................................................................ 117 Removing Documents from the Worksheet ............................................................................ 118 Deleting Documents from Hyperion........................................................................................ 120 Control Amount Used ........................................................................................................ 121 SMART VIEW ...................................................................................................................................... 122 Opening Smart View .......................................................................................................... 122 Setting up Smart View Shared Connections URL ................................................................. 122 Smart View Option Settings ............................................................................................... 124 Connecting to Hyperion in Smart View ............................................................................... 125 Input and Save Budget Data in Smart View ........................................................................ 128 Copy, Paste and Cut ........................................................................................................... 128 Adding Missing Accounts ................................................................................................... 129 Adding Comments ............................................................................................................. 132 Adding Supporting Details ................................................................................................. 133 Control Amount Used ........................................................................................................ 134 Cell Formatting .................................................................................................................. 136 SECURITY ............................................................................................................................................ 137 UBO_PSPB ALL FUNDS BUDGET APPLICATION OVERVIEW ............................................... 138 Account ............................................................................................................................. 138 Entity ................................................................................................................................ 138 Fund/Budget Reference/Source of Fund ............................................................................ 138 Program ............................................................................................................................ 138 Dept Flex ........................................................................................................................... 138 Scenario ............................................................................................................................ 138 Version.............................................................................................................................. 139 Year .................................................................................................................................. 139 Periods .............................................................................................................................. 139 Hyperion Overview Overview Hyperion is a centralized, Excel and Web-based planning, budgeting and forecasting solution that integrates financial and operational fiscal processes and improves business predictability. Support Units and Responsibility Centers enter budget data through web forms using a web browser. Current year budget and two years of actual data are provided to facilitate the budgeting process. Support Units and Responsibility Centers can also choose to open these same forms in Smart View which is integrated into Excel to input and submit the budget through Excel or use the Smart View Ad Hoc functionality. Internet Option Setting Before you login to Hyperion, you need to change some Internet Option settings to smooth the access of Hyperion applications through the browser. IE 8 or 9 is the recommended browser. Internet Explorer 10 will not work. Pop-up Blocker 1. Go to Tools>Pop-up Blocker>Turn Off Pop-up Blocker: Hyperion Budgeting 2 Change the custom level of Trusted Sites 2. Go to Tools>Internet Options. Hyperion Budgeting 3 3. Go to Security>Trusted Sites>Custom level. IMPORTANT You need to repeat these steps for both Internet and Local intranet zones. Hyperion Budgeting 4 The Security Settings – Trusted Sites Zone window will popup. 4. Scroll down to the Miscellaneous section. 5. In the Miscellaneous section, enable Allow script-initiated windows without size or position constraints. Hyperion Budgeting 5 6. Continue scrolling down to the bottom, disable Enable XSS Filter. 7. Click OK. Hyperion Budgeting 6 8. If a warning message displays, click Yes. 9. Click OK again. IMPORTANT Remember, you need to repeat these steps for both Internet and Local intranet zones. 10. Close and re-open your browser. Logging In The Hyperion budget submission application is incorporated to myUFL portal. After logging into myUFL, navigate to Budgeting > UF Hyperion Budgeting. Hyperion Budgeting 7 Hyperion opens with the HomePage displayed by default. NOTE: You may choose to display either the HomePage or the UBO_PSPB Application as the opening page by changing this setting in Hyperion User Preferences. NOTE: Also note that previous fiscal year data will appear on the HomePage. For example, above you can see FY14PSPB. As the years pass, you will see FY15PSPB, FY16PSPB, etc. These applications are the view only data that was entered for that fiscal years submissions. Hyperion Budgeting 8 Setting Hyperion User Preferences Let’s look at how to setup user preferences before we begin using the application to prep and submit UF budgets. Setting user preferences allows you to define the default content that will display when you login to Hyperion (optional). It also allows you to define formatting, page options and additional options (mandatory). Changing Default Opening Page (This is an optional setting change) 1. From the Hyperion application window, go to File > Preferences. 2. If not already selected, select the General option in the list of options on the left side of the screen. This will allow you to select how the default content will display when you login to Hyperion. 3. Click the Application drop down icon and select UBO_PSPB from the Planning list. 4. Click OK. Hyperion Budgeting 9 Hyperion Budgeting 10 Changing Hyperion Display Settings To change the display settings, you must first open the UBO_PSPB application. The display options must be established prior to using the Hyperion application for requesting UF budgets. 1. Open UBO_PSPB from the Quick Links section of the Home Page. (If you’ve already changed the preferences to display UBO_PSPB immediately upon login, you would skip this step). NOTE: If you have previously opened the UBO_PSPB application, you can open it again from the Recently Opened section on the HomePage, if displayed. 2. Choose File > Preferences from the Menu bar. 3. From the Preferences window, select the Planning option in the list of options on the left side of the screen. 4. Select the Display Options tab at the top of the screen. Hyperion Budgeting 11 5. Select your desired options. You are welcome to customize your desired Display Options settings as you see fit. Some suggested default settings include: Number Formatting Thousands Separator – choose Comma Decimal Separator – choose Dot Negative Sign – choose Prefixed Minus Negative Color – choose Red Page Options Indentation of Members on Page – choose Indent based on hierarchy This option dictates the look and feel of data categories on web forms. Other Options Warn if data form larger than cells specified – enter 50,000. This option will give you a warning message if the number of cells in the web form reaches the limit. Raising this value to a fairly high number ensures lower limit breaches. Hyperion Budgeting 12 Changing Hyperion User Variable Settings As part of the Hyperion preference setup, you will indicate three User Variable settings These settings will not need to be changed again until the next fiscal year cycle. Scenario: Budget Version: Working Year: FY15 6. Click OK. You are now ready to navigate through the application. Hyperion Budgeting 13 Workspace Hyperion Navigation Menu Bar Tool Bar Content Area Open Application View Pane Toolbar Icons Hyperion Budgeting Save Save the input data Refresh Refresh the form Print Print the current screen Adjust Adjust the selected cell value by a percentage or by a value Grid Spread Spread value 14 Mass Allocate Run a mass allocation Comment Add or edit comment to the selected cell. Lock/Unlock Cells Lock or unlock cells when spreading data. Supporting Detail Add or edit supporting details to selected cell. Add/Edit Document Add or edit attached documents for the selected cell. Open Document Open the attached document for the selected cell. Instructions Show the instruction details for the open data form. Open in Smart View Open data from in Smart View. (This button does not work and will not be used.) Some tools can be accessed by right-clicking on the desired area of the form and displaying the shortcut menu. Hyperion Budgeting 15 Hyperion Processes There are two specific and individual processes you will complete using Hyperion to successfully submit your budget each fiscal year. Those processes include multiple procedural steps and are titled: Budget Preparation Budget Submission UF Budget Office View Modes You will use Hyperion to prepare your budget by managing and calculating position and employee data first, and then to submit your budgets to the University Budget Office. You will use two separate Views within the Hyperion application to do this. View Mode Purpose 1. Basic To manage and calculate position and employee data, including salary 2. Advanced To submit your All Funds Budget to the University Budget Office To Change View Modes: 1. Choose View from Menu bar. 2. Choose either Basic or Advanced as needed. Hyperion Budgeting 16 Budget Preparation NOTE: Choose File > Basic from Menu bar if needed. The annual Budget Submission process includes completing relevant procedures within both Budget Preparation and Budget Submission before submitting to the University Budget Office (UBO). In this section, we will cover the available procedures in Budget Preparation in the order the University Budget Office recommends as best practice. Required Budget Preparation procedures should be completed first, prior to completing Budget Request Submission procedures. There are a total of 15 budget prep procedures displayed in the image below from which you may choose to successfully prepare your budget. Hyperion Budgeting 17 Manage Position and Employee Data Forms Maintain position data This form should only be used to make changes to positions. Updating employee distributions and data is performed within a different form. Maintain filled positions This form should only be used to make changes to existing and to-be-hired employees. This is where you would make any changes to distributions, salary, benefits, etc. Maintain employees by position Maintain employees by position was originally designed to display positions and employees together in one form, but due to the level of complexity and resulting confusion, the UBO does not recommend using this form. Fill to-be-hired vacancies Fill to-be-hired vacancies can be used to display all to-be-hired positions for one entity and serves as a convenient location to see all of your to-be-hired positions. Use of this form for its original intended purpose will not be covered in this course. This functionality does not currently work correctly as Hyperion is currently being used at UF. Hyperion Budgeting 18 Running Hyperion Reports Please keep in mind that the reports will not be updated until after the push has occurred in Hyperion. The push runs every two hours starting at 7am and ending at 7pm Monday thru Friday. On Saturday and Sunday the push will run every two hours starting at 11am and ending at 7pm. We have found that the push typically takes 1 hr to run. We recommend you run the reports an hour after the push times (8am, 10am, et al.) to see any changes that were made before the push occurred. Navigation to all reports 1. Log into myUFL and navigate through Main Menu > Enterprise Reporting > Access Reporting. Hyperion Budgeting 19 2. Select Budget > UF Budgeting. Once inside you will choose the report you want to run from the list provided. Hyperion Budgeting 20 Budgeted Lines + Benefits Report The Budgeted Lines + Benefits Report gives you a list of where all employees are currently budgeted and their benefits within Hyperion. This report can be run by the following additional search criteria Employee, Entity (Home Department), Comp Entity (Earnings Department), and Filled or Vacant. Please note Comp Fund (Earnings Fund), Comp Program (Earnings Fund), Comp Dept Flex (Earnings Dept Flex) are available search criteria. We recommend that this be the first step in the budgeting process so that you know how the people data was loaded into Hyperion at the time of the snap shot. 1. Select Budgeted Lines + Benefits 2. Choose your required search criteria. 3. Choose your additional search criteria. In this example, we will use HR_6201 data. After entering scroll to bottom of form or top of the form. Hyperion Budgeting 21 4. Click Finish and wait for the report to run. Hyperion Budgeting 22 5. Review your report. NOTE: At this time each person has at least two rows of data. The one row of data is the salary expense data line and the one row is the benefit data line. NOTE: You do not have to run all of the below reports before you continue on with your budgeting work this is just to show you how to run the additional reports that are available for your use. Additional Earnings + Benefits The Additional Earnings + Benefits Report gives you a list of any employee where that employee has had additional earnings and their benefits input into Hyperion. This report can be run by the following additional search criteria Employee, Entity (Home Department), Comp Entity (Earnings Department), and Filled or Vacant. Please note Comp Fund (Earnings Fund), Comp Program (Earnings Fund), Comp Dept Flex (Earnings Dept Flex) are available search criteria. 1. Select Additional Earnings + Benefits Hyperion Budgeting 23 2. Choose your required search criteria. 3. Choose your additional search criteria. In this example, we will use HR_6201 data. After entering scroll to bottom of form or top of the form. 4. Click Finish and wait for the report to run. Hyperion Budgeting 24 5. Review your report. Benefit Selection The Benefit Selection Report gives you a list of all employees benefit selections that have been input into Hyperion. This report can be run by the following additional search criteria Employee, Entity (Home Department), Comp Entity (Earnings Department), and Filled or Vacant. Please note Comp Fund (Earnings Fund), Comp Program (Earnings Fund), Comp Dept Flex (Earnings Dept Flex) are available search criteria 1. Select Benefit Selection 2. Choose your required search criteria. Hyperion Budgeting 25 3. Choose your additional search criteria. In this example, we will use HR_6201 data. After entering scroll to bottom of form or top of the form. 4. Click Finish and wait for the report to run. 5. Review your report. Hyperion Budgeting 26 Update Current Employees’ Distributions & Data NOTE: This procedure was formerly known as “Adjusting a Distribution”. NOTE: Depending on your department size, you may get a large data warning. Simply click Yes. This procedure is used to make changes to particular parameters of an employee’s distribution, such as changing an employee’s Entity. Hyperion Budgeting 27 1. From the Maintain filled positions form, choose your desired Entity from the Entity drop down field. 2. Right-click on the name of the employee for which you wish to change the distribution and select Edit Employee Details. Hyperion Budgeting 28 3. Click the Distributions tab. NOTE: You may have to scroll to the right to view the Distributions tab. In this example, we will be changing the employee’s Entity and assigning the appropriate Chartfield String. If any data is missing addressing these segments will clear the red cell color. 4. Click the Entity Segment drop down field. 5. Enter the desired Entity number into the Search field (e.g., "1302"). NOTE: When searching, you do not have to type D_ in the Entity field. You can just type in 1302 and the list should automatically move to the correct options. You may also choose to scroll to the appropriate list item by using the green left and right arrows (see above). Hyperion Budgeting 29 5. Click the new desired Entity. 6. Click the Fund Segment drop down field. 7. Click the desired Fund/Budget Reference/Source of Funds option (e.g., 101-CRRNTNO_SOF). Hyperion Budgeting 30 8. Click the Program Segment drop down field. 9. Click the desired Program option (e.g., PRG_1100). 10. If needed, click the Dept Flex Segment drop down field and select the appropriate Dept Flex option or choose/type No_Dept_Flex. 11. Make any changes to the Allocation Start and End Dates if needed. 12. If any changes are needed to the Percentage Allocation field, make those here. NOTE: You must have a number in the percentage cell and all lines must be 100% in total. Do not leave any 0% distribution lines. If you do not need that line please delete the allocation not being used. 13. Click the Save button. NOTE: If you had any red or yellow fields, they no longer appear once you save your changes. Hyperion Budgeting 31 Add an Additional Distribution for the same Employee It’s not uncommon for an employee to hold multiple positions or have multiple distribution sources at UF. This procedure covers how to add an additional distribution for the same employee. 1. From the Maintain filled positions form, choose your desired Entity from the Entity drop down field, if needed. 2. Right-click on the name of the employee for which you wish to change the distribution and select Edit Employee Details. Hyperion Budgeting 32 3. Click the Distributions tab. NOTE: You may have to scroll to the right to view the Distributions tab. 4. Right-click the 1st Allocation label. 5. Click the Add Distribution Information link. 6. Enter the Effective Start or End Date if it’s different. 7. Click the Add button. Hyperion Budgeting 33 8. Once the additional allocation appears, select an entity from the Entity drop down list and select the appropriate department from the list. NOTE: You may need to search for the desired entity. NOTE: Red cells indicate required data that is currently missing. 9. Click the Fund Segment, Program Segment field, Dept Flex Segment, and Allocation Start and End Dates and enter the appropriate data. Follow steps 7 – 11 from previous procedure, as needed. 10. Make changes in the Percentage Allocation fields of both allocation lines. NOTE: Keep in mind, the combination of all distribution lines must equal 100% allocation. Please do not leave any 0% distribution lines. If it is not needed delete the distribution allocation. 11. Click the Save button. NOTE: Remember any red or yellow cells should clear after saving. Hyperion Budgeting 34 Delete a Distribution 1. From the Maintain filled positions form, choose your desired entity from the Entity drop down field, if needed. 2. Right-click on the name of the employee for which you wish to change the distribution and select Edit Employee Details. Hyperion Budgeting 35 3. Click the Distributions tab. NOTE: You may have to scroll to the right to view the Distributions tab. 4. Right-click the Allocation label you wish to delete. 5. Select Delete Distribution Information. 6. Click in the Percentage Allocation field of the remaining allocation. 7. Enter "100". NOTE: Remember, the lines must add up to 100. 8. Click the Save button. Hyperion Budgeting 36 Calculate and Allocate Compensation Budgets per Edit After each edit you make, you may choose to calculate and allocate. These procedures will process all needed calculations and allocate the updated data to the Budgets Submission mode within Hyperion. These procedures can take a long time depending on your area and number of employees. As such the University Budget Office recommends you run these procedures from the Budget Prep panel once all edits/updates are done. If you choose to calculate and allocate after each edit, it’s very important that you note where you are before running these procedures as they are very sensitive to location to run accurately. For example, if you are on the main Maintain position data or Maintain filled positions forms, you must right-click on the exact position row you just edited for the calculate and allocate procedures to run successfully. Otherwise, the edited data may not calculate and allocate correctly. If you are in Edit Employee Details, you can right click on any input cell on any tab (except for the General tab) to run the calculate and allocate procedures for this position. 1. Right click in the correct area of the edited position. 2. Click Calculate Compensation Expense. NOTE: You will see an animated blue line within the Launch Business Rules window while the process is running. See image below. Hyperion Budgeting 37 3. Confirm the calculation procedure was successful by noting the message that appears at the top of the window. 4. After the Launch Business Rules window closes, right click within the same cell on the form again. 5. Choose Allocate Compensation Budget to GL Accounts. NOTE: The Launch Business Rules window will display again until the procedure completes. 6. Confirm the procedures have completed successfully by noting the message that appears at the top of the form. NOTE: Sometimes the Launch Business Rules window gets stuck. If you notice the calculation or allocation has been running for several minutes, you can check to make sure the rule has finished running by clicking Tools>Job Console from the Menu bar. If needed, scroll to the bottom of the window and click the End button. If the last column says “Completed”, the procedure has run successfully. If not completed, you can click the Prev button and then click the End button again until the status changes to Completed. Hyperion Budgeting 38 Assigning an Existing Employee If you know you will be hiring a new current full time UF employee from another department before the snap shot was taken you will need to add them into Hyperion so that you can account for their salaries. This process must be started by using the Maintain position data form and finished using the Maintain filled positions form. NOTE: The snap shot is the status of the data in PeopleSoft on a particular date that is then loaded into Hyperion as the base data. 1. From the Maintain position data form, right click the line of the position for which you want to assign an existing UF employee. The available lines will say either Not Budgeted or Vacant. 2. Hover over the Assign Employee option and click the Assign Existing Employee. 3. Click in the Select Employee field, delete any default text and enter the UFID of the appropriate employee. NOTE: the UFID must start with UFID_. Hyperion Budgeting 39 4. Enter the correct FTE, Effective Date, Union Code and Full/Part Time status, if different from position defaults. NOTE: All these fields are required. 5. Click the Assign button. 6. To confirm the change, click the Maintain filled positions form and verify the assigned employee data appears associated with the proper position. 7. Right click on name of newly assigned existing employee and choose Edit Employee Detail to make any needed distribution and salary changes. 8. Click Save button. NOTE: Remember to run the calculations for changes to become active. Hyperion Budgeting 40 Assigning a To-Be-Hired Employee You would assign a To-Be-Hired employee for those positions not yet budgeted, but will be in the future or for new employees hired after the snap shot was taken. To include the budget information for the future employee in your budget preparation procedure, you would assign a To-Be-Hired employee as a place holder. 1. From the Maintain position data form, locate the position for which you wish to assign a To-Be-Hired employee. 2. Notice the Occupancy Status for this position will indicate “Not Budgeted” or “Vacant”. 3. Right click on the position and choose Edit Position Details. 4. Click the FTE tab. 5. Right-click anywhere in the blue area of the screen that states “No FTE assignments are defined”. 6. Choose Update FTE. Hyperion Budgeting 41 7. Input the FTE for this position. 8. Remove the Effective End Date. If you do not remove the end date it adds an unnecessary FTE line for the next available date sequence. 9. Click Add. 10. Confirm the assignment appears under the FTE tab. Hyperion Budgeting 42 11. Click the Maintain position data form again and notice your position should now read Vacant in the Occupancy Status field. 12. Right-click the Position number. 13. Point to the Assign Employee on the pop-up menu. 14. Click the Assign To-Be-Hired Employee option. 15. Enter the name of the new employee or a placeholder name or description if unknown. NOTE: If you know the UFID and want to input it best practice is to input it as UFID_XXXXXXXX otherwise if you input a number only the system will treat it as a dollar figure and add a decimal and cents. Hyperion Budgeting 43 16. Be sure to indicate the correct Full/Part Time status, Union Code, FTE and Effective Date, if different from default. 17. Click the Assign button. 18. Note the message at the top of the window indicating the Position was filled successfully and the Occupancy Status of the position is now "Filled." 19. Click on the Maintain filled positions form and find the To-Be-Hired employee just assigned. 20. Right-click on the To-Be-Hired employee and choose Edit Employee Details. Hyperion Budgeting 44 21. If you changed the default FTE value in step 16 above, choose the FTE tab to ensure you have a valid FTE. 22. Choose the Salary tab and ensure you have a valid salary. If not, input the new salary dollar amount. If changes are made, be sure to save. 23. Choose the Benefits Elections tab and ensure you have valid benefits and save. 24. Choose the Distribution tab and input your distribution information and save. (See Procedure #2 above). 25. Run both the Calculate and Allocate procedures. Hyperion Budgeting 45 Employee Status Change Common status changes are to inactive (due to maternity leave, military leave, retirement part way through the fiscal year, etc.) 1. From Maintain filled positions form, right-click the relevant employee for which you are changing status. 2. Click the Edit Employee Details. 3. Click the Status Change tab. 4. Right-click the blue assignment label of the assignment you wish to change. 5. Click the Change Status option. Hyperion Budgeting 46 6. Click the Select Status drop down field. 7. Click the appropriate status (e.g., Maternity, Inactive, On Sabbatical, etc.). 8. Enter the desired information into the Enter Effective Start Date field (e.g., "12/1/14") and Enter Effective End Date as appropriate. 9. Click the Change button. Hyperion Budgeting 47 10. Confirm the additional allocation displays with the appropriate Action. 11. Go to Distribution tab and change the appropriate Allocation End Date to 11/30/14 to reduce the amount of salary expense being charged for this individual to the appropriate time period. 12. Click the Save button. 11. Run the Calculate Compensation Expense and Allocate Compensation Budget to GL Accounts. NOTE: The Calculate and Allocate process may take a few minutes. 13. Right-click within any form cell to access the pop-up menu. 14. Click the Return to Previous Data Form option. Hyperion Budgeting 48 Removing an Assignment NOTE: This procedure previously referred to as Deleting an Employee. 1. From the Maintain filled positions form. 2. Right-click the Name of the individual of which you want to delete. 3. Select Delete Employee Assignment. 4. Once the process has run you will now notice that the employee is no longer listed in the Maintain filled positions form. Change FTE Occasionally the Full Time Equivalency (FTE) of a position or person may change. Examples are full-time positions changing to part-time, part-time positions changing to full time or a different part-time status. NOTE: The example displayed in this procedure was previously referred to as Change FTE from 1 to .5. NOTE: Prior to completing the Change FTE procedure, please check the Default Weekly Hours cell to ensure you are adjusting your FTE correctly. Default Weekly Hours listed as 40 is equivalent to 1.0 FTE. Be aware that some employees have default weekly hours of 20 (not 40). The equivalent FTE for this would still be 1.0, not 0.5. If you inputted 0.5, that would be equivalent to 10 hours, not 20. FTE may be changed either per position or per employee. Hyperion Budgeting 49 To change the position FTE only. 1. From the Maintain position data, right click on the position to which you wish to change the FTE. 2. Click the Edit Position Details option. 3. Click the FTE tab. 4. Right-click in the Proposed FTE field. 5. Select Update FTE from the pop-up menu. In this example, we are changing the position from a 1.0 FTE to a 0.5 FTE. 6. Replace the 1 in the Enter FTE field with .5. 7. Select the default data in the Effective End Date field. Hyperion Budgeting 50 8. Press [Delete] to remove the Effective End Date to make this an ongoing change. 9. Click the Add button. 10. Confirm the assignment updates correctly. To change the FTE for an employee. 1. From the Maintain filled positions, right click on the name of the individual you wish to change the FTE. 2. Click the Edit Employee Details option. 3. Click the FTE tab. 4. Right-click in the Proposed FTE field. 5. Select Update FTE from the pop-up menu. Hyperion Budgeting 51 In this example, we are changing the position from a 1.0 FTE to a 0.5 FTE. 6. Replace the 1 in the Enter FTE field with .5. 7. Select the default data in the Effective End Date field. 8. Press [Delete] to remove the Effective End Date to make this an ongoing change. 9. Click the Add button. 10. Confirm the assignment updates correctly. Hyperion Budgeting 52 Promote a Position and employee, including Fringe Benefit changes This procedure would be used when you are hiring a new employee and do not have an appropriate vacant line for that position. You can use any one of the vacant lines you have and change the Job title and, if needed, change the Salary Admin plan which adjusts the Fringes. 1. From the Maintain position data form, select the vacant position for which a promotion will be provided. 2. Click on the job name cell. 3. Click the job drop down arrow. 4. Use the Search field to search for a position name or job number. 5. Once found, select the position name or job number you want. NOTE: The cell may flash to yellow to indicate a recent edit has not yet been saved. Hyperion Budgeting 53 6. Click the Save button. 7. If no additional changes are needed to this position, skip to step 24. In this example, we need to change the benefits from a TEAMS rate to a Faculty rate. Change the Salary Admin Plan 8. Right-click on the newly changed position. 9. Choose Edit Position Details. 10. Click the Salary tab. Notice the Salary Admin Plan still says TA12 which is a TEAMS salary admin plan. 11. Click the Fringes tab and notice the fringes are Teams fringe rates. 12. Go back to the Salary tab and right click on any of the cells in the Position Details section. Hyperion Budgeting 54 13. Click Delete Salary Information. 14. Click the Delete button from the Delete Salary Information pop up window. 15. Right-click on any cell in the Position Details section and choose Add Salary Information to add a new salary admin plan. Hyperion Budgeting 55 16. Click the Salary Grade Select Members icons to search for and locate the appropriate salary grade for this position. In this example, we will choose FA09, which is a 9 month faculty Salary Admin Plan. 17. Expand the Salary Grades and Faculty categories, and then click FA09. 18. Once FA09 is chosen click the right arrow to send it over to the Element area on the right hand side and then click OK. Hyperion Budgeting 56 19. From the Add Salary Information window, adjust your Effective Start Date if needed. In this example, we will leave it at 7-1-2014. 20. Click the Add button. After adding the new salary, you must run the Calculate Compensation Expense for the new Fringe Benefit to be reflected. 21. Right-click on any cell in the Position Details section and choose Calculate Compensation Expense. 22. Go to the Fringes tab and notice the fringes are now Faculty fringes. Promote an Individual 23. Click Maintain filled positions from the Budget Prep panel. 24. Click on the job name and select the drop down arrow. 25. Use the top field to search for a position name or job number. 26. Click the position name or job number you want. Hyperion Budgeting 57 NOTE: The cell may flash to yellow to indicate a recent edit has not yet been saved. 27. Click the Save button. You will update the Salary and Fringe benefit, if needed. 28. Right-click on the name of the employee holding newly changed position. 29. Choose Edit Employee Details. 30. Repeat steps 10 – 22 above as needed. 31. Click the Save button. 32. Run Calculate compensation budgets and Allocate compensation to general ledger accounts as needed. Hyperion Budgeting 58 Add Overtime Pay or Additional Earnings This procedure allows you to apply overtime or additional earnings to an employee’s salary information. Examples of when overtime or additional earnings would be if you have a person that will need to work overtime, SPI, or is a Sr. Level manager and has additional earnings they receive. 1. From Maintain filled positions, right click on the name of the person to whom you want to add overtime. 2. Click the Edit Employee Details option. 3. Click the Additional Earnings tab. 4. Right-click on the blue section that states “Right-click and add Additional Earnings Elements portion of the screen.” 5. Click the Add Additional Earnings option. 6. Click the Enter Additional Earning Select Members drop down icon. Hyperion Budgeting 59 7. Click the Display Properties icon. 8. Click the Alias menu. 9. Select OTS Overtime. NOTE: In this example we are selecting an overtime payment. You would choose the correct additional earnings for our purpose. 10. Click the right arrow to move the item to the right side. 11. Click the OK button. Hyperion Budgeting 60 12. If you want to make this effective as of July 1, 2014, click inside the Effective Start Date field. For example, change the date to "7-1-2014". 13. Click the Add button. 14. Click in the Override Option Value field and enter the Amount of the additional earnings. For example, enter "500.00". Hyperion Budgeting 61 15. Click the Option End Date field and enter the date this option amount will end. For example, enter "7-30-14". 16. Click the Value Type Input field and a drop down list will appear. Select Amount - July. 17. Click the Save button. Hyperion Budgeting 62 Add a Vacant Position If you want to hold a specific dollar amount, but do not plan to hire someone in the near future for a specific position you can add a truly vacant line to hold dollar amounts. 1. From the Maintain position data form, find a Not Budgeted or Vacant position. 2. Right-click on the position and choose Edit Position Details. 3. Click the FTE tab and verify the correct FTE is listed. NOTE: If you do not have a FTE or an inaccurate FTE is currently listed you will need to input the correct FTE by completing the following steps: a. Right-click anywhere on the assignment line. b. Choose Update FTE. c. Enter the appropriate FTE. d. Click the Add button. Hyperion Budgeting 63 NOTE: If you permanently wanted to change the FTE of this position, you would delete the Effective End Date. Otherwise, the updated FTE will return to the previous value after that end date passes. 4. Click the Salary Tab. 5. Input a Salary amount to hold in the Override Option Value cell. Please keep in mind that the fringes will automatically calculate so if you have an exact amount you need to hold adjust the number you input for fringe benefits. 6. Click the Save button. 7. Go to the Distribution tab and input your distribution information and save. (See Procedure #2 above). 8. Run both the Calculate and Allocate procedures. Hyperion Budgeting 64 Calculate and Allocate Compensation per Entity In Hyperion you have the option of calculating and allocating after each edit or once all edits have been completed. It’s recommended that the last procedures you complete as part of the Budget Prep process is to run the Calculate compensation budgets and Allocate compensation to general ledger accounts procedures. After all edits are complete, from the Budget Prep panel: 1. Run Calculate compensation budgets once 2. Run Allocate compensation to general ledger accounts as many times as needed depending on the number of edits that involved Filled, Vacant or To-be-filled employees or positions. For example, let’s say you made 10 edits of which 4 were filled positions, 2 were to-be-hired positions and 2 were vacant positions. You would run the Calculate compensation budgets once to run all needed calculations of those 10 edits. You would run the Allocate compensation to general ledger accounts three times – one for each type of edit to employees or positions made. BEST PRACTICE Because of the amount of time it takes for the system to complete the running of these options, UBO recommends running this at the end of your edits, rather than after each edit. The amount of time the calculations require will depend on the number of employees that you have in your department or college. The larger the department or college, the longer the calculations will take. 1. Under the Calculations menu item, select Calculate compensation budgets menu item. 2. Click the Launch button. Hyperion Budgeting 65 In this example, we show calculating and allocating the Working budget. 3. Make sure Version is set to Working. a. Select the Version Select Members icon. b. Select Working from left Member Name list. c. Click the right-pointing Select arrow to move the Working version to the right side Member Name list. Hyperion Budgeting 66 d. Click OK. 4. Make sure Scenario is set to “Budget.” a. Select the Scenario Select Members icon. b. Select Budget from the left Scenario list. c. Click the right-pointing arrow to move the Budget scenario to the right Scenario list. Hyperion Budgeting 67 d. Click OK. 5. Select the appropriate Entity Select Members icon. a. Click your Department or College to select it. b. Click the right arrow to place it on the right side of the screen. Hyperion Budgeting 68 c. Click the OK button. 6. Click the Launch button. Hyperion Budgeting 69 NOTE: The blue line across the time will ping-pong back and forth until the process is done. This many take several minutes to process. NOTE: A message displays at the top of the window to indicate the process was successfully run. 6. Once you see the rule was run successfully, click the Allocate compensation to general ledger accounts option in the left panel. 7. Click the Launch button. Hyperion Budgeting 70 The Allocate compensation to general ledger accounts procedure makes all edits available to the general ledger and after “the push” will be available for Budget Request Submission procedures. IMPORTANT! You will run this procedure multiple times depending on the types of edits you’ve made to the positions in the Maintain position data form and the Maintain filled positions data form. The type of edits you completed during the Budget Prep process will determine how many times you will need to run the Allocate compensation to general ledger accurate procedure. For example, if you made 3 edits to the positions/employees that were filled, to-be-hired, and vacancy, respectively; you will run the Allocate compensation to general ledger accounts procedure three times to allocate all position edits to those three types of positions. Hyperion Budgeting 71 To Allocate To-Be-Hired Positions 8. Select the appropriate employee. a. Click the Employee Select Members button. b. Click the Total Employees expand icon to expand the list, if needed. c. Select New Employees from the left Employee Member Name list. d. Click the right-pointing Select arrow to move it into the right side of the window. e. Click the OK button. Hyperion Budgeting 72 9. Select the appropriate entity. a. Click the Entity Select Member icon. b. Click the Expand icon next to the appropriate Entity category. Hyperion Budgeting 73 c. Select the appropriate Entity. d. Click the right-pointing Select arrow to put it in the right side of the window. e. Click the OK button. 10. Make sure All Positions is chosen. a. Click the Position Select Members icon. Hyperion Budgeting 74 b. Select All Positions from the left Positions list. c. Click the right-pointing Select arrow to move it to the right side of the screen. d. Click the OK button. NOTE: It’s important to choose All Positions. If you leave the default Position # or indicate a specific position, only that position data will allocate. 11. Make sure to choose Budget. a. Select the Scenario Select Members icon. Hyperion Budgeting 75 b. Select Budget from the left Scenario list. c. Click the right-pointing Select arrow to move it to the right side of the screen. d. Click OK. Hyperion Budgeting 76 12. Confirm you are working on the correct budget Version. NOTE: Change to appropriate version if needed. 13. Click the Launch button. 14. The blue bar will continue to ping-pong back and forth while the process is running. Hyperion Budgeting 77 15. Confirm the process runs successfully by noted the message that appears at the top of the window. If you have edited positions with Vacancy or To Be Filled, you will need to run the Allocate compensation to general ledger accounts procedure for each category. To Allocate Vacancy Positions 1. Complete steps 10 - 13 from the above procedure. 2. Select Vacancy from the left Employee list. 3. Click the right-pointing Select arrow to move it to the right side of the window. 4. Click the OK button. Hyperion Budgeting 78 5. Complete steps 10 – 15 of the To Allocate To-Be-Hired Positions process starting on page 75. To Allocate Filled Positions 1. Complete steps 10 - 13 from the above procedure. 2. Click the Existing Employees expand arrow from the left Employee list. 3. Click the appropriate Sr. VP or VP your area falls under and choose the expand arrow. 4. Click the appropriate College or Unit grouping expand arrow. 5. Select the appropriate department sub-group. Hyperion Budgeting 79 6. Click the right-pointing Select arrow to move it to the right side of the window. 7. Click the OK button. 8. Complete steps 10 – 15 of the To Allocate To-Be-Hired Positions process starting on page 75. Hyperion Budgeting 80 Review Allocation Results To confirm the data has been processed successfully, you'll review a report to show you what was processed. 1. Click the expand arrow next to Review entity compensation budgets to view the reports available. 2. Click the Review Allocation Results option. 3. View the results to make sure the Allocation process was run. In this example, you can see that position P_00005478 is displaying an error. Hyperion Budgeting 81 Correct Allocation Errors Whenever you see red cells in the Review Allocation Results report, that means you have an error somewhere with this person/position. Common errors are: Allocate compensation to general ledger accounts procedure was not run FTE not assigned No distribution assigned Distribution does not equal 100% Earlier than accepted Distribution End Date 1. From the Review Allocations Results report, right click on employee name. 2. Choose Edit Employee Details. 3. Check the FTE and Distribution tabs to check if above issues are found. 4. If nothing appears within the FTE and Distributions tabs, calculate and allocate again. 5. Confirm the error has been fixed. NOTE: Position number P_00005478 no longer displays the red cell. Hyperion Budgeting 82 Prior to submitting your requested budgets, the Push has to occur. This will occur every 2 hours from 7 AM – 7 PM, Monday – Friday. On Saturday & Sunday, the push will occur every 2 hours from 11 AM – 7 PM Hyperion Budgeting 83 All Funds Budget Submission NOTE: You must be in Advanced Mode to work on the All Funds Budget Submission. After the Push has occurred, Choose File > Advanced from Menu bar if needed. Forms for Budget Submission Accessing Forms 1. Click on the “+” on the left hand side of Forms folder to expand. 2. Click on the All Funds Budget. 3. In the content area, you should see four forms. Hyperion Budgeting Budget Worksheet Budget Worksheet-Level 0 Accounts Only Control Amount Used HCP Push Validation 84 HCP Push Validation This forms allows you to verify that “the push” has successfully completed and will display the salary dollars entered via Budget Prep. You should verify this information prior to using the other two forms. 1. Select HCP Push Validation form. 2. Choose your Entity from the Entity dropdown field. NOTE: You may need to search for the appropriate Entity. Hyperion Budgeting 85 3. Choose your FundBudRefSOF from the FundBudRefSOF drop down field. 4. Choose your Dept Flex from the Dept Flex drop down field. NOTE: If your ChartField string does not include Departmental Flex, this field must display “No Department Flex”. Type in “no de” into the search field, then choose No Departmentl Flex from result list. 5. Choose the appropriate program from the Program drop down field. Hyperion Budgeting 86 6. Click Go button. Verify the displayed data is what you expected to see pushed from Budget Prep. If the data is unexpected or in error, return to Basic Mode and Budget Prep and make any needed corrections. Budget Worksheet Salary data and fringe will automatically be populated from the Budget Prep push. This form displays account categories and accounts that expand and roll up along with totals at the bottom of the columns. Please note either this form or the Budget Worksheet – Level 0 Account Only form can be used to input budget. Both forms do the same thing they just have a different view. This form provides two years of actual expenditures, partial expenditures for the current fiscal year, and current year final approved budget. The actual data include your expenditures only. NOTE: It is not required to budget at the 8 digit DeptID level or GL account level. It is your unit’s decision what level to budget. However, all data must be input at Level 0 members. Your State Appropriation funds will be released at whatever level you budget here so please make sure you budget at whatever level you want your State Appropriations released at for the next fiscal year. If you plan to budget at a higher level, you also need to select one 8 digit DeptID. For example Enrollment Management, if you plan to budget at Office of Admission, Office of Registrar’s Office and VP of Enrollment Management areas, you can select DeptID 03020000 for Office of Admission, DeptID 03030000 for Office of Registrar and 03010000 for VP of Enrollment Management. You don’t have to go down to 03020100 or 03020300 deptID level. Similarly, if you plan to budget at GL account level, select the GL accounts you need to budget to and input your value. If plan to budget at higher level, for example, if you want to budget at Contractual Services level, pick one GL account under Contractual Services and input your value. You can either pick the GL account where you spend most of the Contractual Services or pick the GL account “71000 - Contractual Services”. We will release State Appropriations at the 600000 650000 and 700000 categories as we have in the past. 1. Select your Department from the Entity drop down field (if needed). 2. Select the appropriate FundBudRefSOF, Dept Flex (if needed) and Program. 3. Then click the Go button. Hyperion Budgeting 87 NOTE: The upcoming fiscal year appears first in the workspace, following by the previous 3 fiscal years. The upcoming fiscal year will display 3 budget columns: Control – this is the initial budget the Budget Office inputs for the new fiscal year Working – this is your working budget. This is where you amake your plans for spending for the fiscal year. Final – this is your final, confirmed budget for the fiscal year and the Budget Office will populate this column once everything has been finalized. Seeding Budgets Seeding budgets allows you to take budget data from current or previous fiscal year(s) and populate your Working budget for the upcoming year. This process allows you to quickly add data to use as a starting point for budgeting without having to manually enter large amounts of budget data. 1. Right-click the upcoming fiscal year Working budget column header. 2. Point to Seed Budget…from menu. Hyperion Budgeting 88 3. Click from Current year (YTD) Actual. 4. Scroll down to confirm non-salary accounts have seeded correctly. NOTE: you will notice that Salary account (600’s) do NOT reflect the data from the current year Actual. Salary data is pushed over from Budget Prep and is not editable in All Funds Budget (Budget Submission). If you wish to make a change to salary data, you must return to Budget Preparation and make the change there. OPS and Operating Cost account should display the seeded data from the chosen fiscal year. 5. After confirming your Working column has been seeded correctly, click the Save button. NOTE: Data may be entered manually into any white cell, instead of seeding, if desired. Hyperion Budgeting 89 Budget Worksheet-Level 0 Accounts Only Salary data and fringe will be automatically be populated from the Budget Prep push. This form only displays accounts and the accounts don’t expand (roll up). You will also not see totals at bottom of columns. Please note either the Budget Worksheet form or this form can be used to input budget. Both forms do the same thing they just have a different view. This form provides two years of actual expenditures, partial expenditures for the current fiscal year, and current year final approved budget. The data in this form is read-only. The final approved current year budget data is based on your budget in Budget Prep (salary portion) and All Funds Budget (OPS and other expenditure portion). NOTE: It is not required to budget at the 8 digit DeptID level or GL account level. It is your unit’s decision what level to budget. However, all data must be input at Level 0 members. Your State Appropriation funds will be released at whatever level you budget here so please make sure you budget at whatever level you want your State Appropriations released at for the next fiscal year. If you plan to budget at a higher level, you also need to select one 8 digit DeptID. For example Enrollment Management, if you plan to budget at Office of Admission, Office of Registrar’s Office and VP of Enrollment Management areas, you can select DeptID 03020000 for Office of Admission, DeptID 03030000 for Office of Registrar and 03010000 for VP of Enrollment Management. You don’t have to go down to 03020100 or 03020300 deptID level. Similarly, if you plan to budget at GL account level, select the GL accounts you need to budget to and input your value. If plan to budget at higher level, for example, if you want to budget at Contractual Services level, pick one GL account under Contractual Services and input your value. You can either pick the GL account where you spend most of the Contractual Services or pick the GL account “71000 - Contractual Services”. We will release State Appropriations at the 600000 650000 and 700000 categories as we have in the past. 1. Select your Department from the Entity drop down field (if needed). 2. Select the appropriate FundBudRefSOF, Dept Flex (if needed) and Program. 3. Then click the Go button. Hyperion Budgeting 90 NOTE: The upcoming fiscal year appears first in the workspace, following by the previous 3 fiscal years. The upcoming fiscal year will display 3 budget columns: Control – this is the initial budget the Budget Office inputs for the new fiscal year Working – this is your working budget. This is where you amake your plans for spending for the fiscal year. Final – this is your final, confirmed budget for the fiscal year and the Budget Office will populate this column once everything has been finalized. Seeding Budgets Seeding budgets allows you to take budget data from current or previous fiscal year(s) and populate your Working budget for the upcoming year. This process allows you to quickly add data to use as a starting point for budgeting without having to manually enter large amounts of budget data. 1. Right-click the upcoming fiscal year Working budget column header. 2. Point to Seed Budget…from menu. 3. Click from Current year (YTD) Actual. 4. Scroll down to confirm non-salary accounts have seeded correctly. NOTE: you will notice that Salary account (600’s) do NOT reflect the data from the current year Actual. Salary data is pushed over from Budget Prep and is not editable in All Funds Budget (Budget Submission). If you wish to make a change to salary data, you must return to Budget Preparation and make the change there. Hyperion Budgeting 91 OPS and Operating Cost account should display the seeded data from the chosen fiscal year. 5. After confirming your Working column has been seeded correctly, click the Save button. NOTE: Data may be entered manually into any white cell, instead of seeding, if desired. Hyperion Budgeting 92 Adding Missing Accounts The adding missing accounts procedure allows you to add accounts that were not previously used but will be needed and used in the future. 1. Within the Content Pane on the left side of your screen, you will see a rule labeled OPERBUD- PopulateAccount. Hyperion Budgeting 93 2. Double-click the OPERBUD-PopulateAccount rule. From the Runtime Prompts window, indicate the account you wish to add. NOTE: Do NOT change any of the other fields in this window. 3. Click the Account Select Members button. Hyperion Budgeting 94 You will drill-down and locate the account you wish to add within the left Member Name column. NOTE: When adding OPS Salary accounts please choose the second choice in the list as the first choice in the list is the pre-fringe benefit pool account and this account is no longer active. You will not be able to input data into this account cell once added. In this example, we are going to add an additional Travel account. 4. Click the Total Accounts Expand icon. 5. Click the Net Revenue and Expense Expand icon. 6. Click the Total Expense Expand icon. 7. Click the Operating Expenditures Expand icon 8. Click the Other Operating Expenses Expand icon 9. Scroll down, as needed. Hyperion Budgeting 95 10. Click the Travel and Training Expand icon. 11. Click the 771005 object. 12. Once you have located the desired account, you will move it to the right side Member Name Column. 13. Only the accounts listed on the right side will appear in your worksheet. 14. Click the Right-pointing Select arrow. 15. Confirm the correct account appears on the right side. 16. Click the OK button. Hyperion Budgeting 96 17. Click the Launch button. Hyperion Budgeting 97 18. After launching the rule, you will receive a confirmation message. 19. Click the OK button. 20. Click the Refresh button from toolbar. 21. Scroll down to verify the new account has appeared in your worksheet. 22. Notice the new account now appears in the Travel and Training section. Hyperion Budgeting 98 23. Click within the Foreign Travel cell of the appropriate budget column. 24. Enter the amount you wish to budget for that acount. For this example, enter “100”. 25. Click the Save button. NOTE: This account will remain in your worksheet as long as you budget for it by placing a value in the cell. NOTE: If you decide you don’t need/want to budget for this account, you can clear the cell of all data and save the worksheet. The account will no longer appear. Or, if you enter a “0” into the cell the account will remain visable (as long as you did not suppress zeros in your user preferences) for the current fiscal year. Comments, Supporting Details and Documents To elaborate on or explain the data entered into any cell, you may choose to add comments, supporting details or documents to the appropriate cell. Adding Comments 1. Right click on the cell to which you wish to add a comment. 2. Choose Insert Comment. 3. Type in the desired comment. 4. Click the Submit button. Hyperion Budgeting 99 You can tell a cell has a comment attached by noted the icon that appears in the upper, right corner of the cell. Editing Comments 1. Right-click the cell that has a comment. 2. Click the View Comment option. Hyperion Budgeting 100 3. Change your comment as needed. 4. Click the Submit button. Deleting Comments 1. Right-click the cell that has a comment. 2. Click the Delete Comment option. 3. Scroll down to confirm the cell no longer displays the icon in the upper, right corner. NOTE: Comments can be added to a level 0 member or parent member. Hyperion Budgeting 101 Supporting Details This function allows you to add calculations or aggregate lines to your budget cells. For example Travel and Training, you can add the airfare cost, lodge, meals etc. to the cell as supporting details. Adding Supporting Details 1. Right-click in cell to which you wish to add supporting details. 2. Select the Supporting Detail option. The Supporting Detail window will pop up for you to enter the supporting detail. Hyperion Budgeting 102 You can add as many detail lines as needed. In this example, we will add Airfare and Hotel costs. 3. Type in the description of the first detail line in the Untitled field. 4. Tab over and type in the amount of this detail line. 5. To add an additional line on the same level, choose the Add Sibling button. Hyperion Budgeting 103 6. Type in a description for the second detail line. 7. You will click the Add Child button if you need to include a calculated detail line. In this example, we will input the calculations that contribute to the lodging costs. NOTE: A child detail line will appear slightly indented from the previous parent line. 8. Type in the description of the child line. NOTE: In this example, we are calculating 32 days of lodging at $125 per night. Hyperion Budgeting 104 9. Click the Add Sibling button to add an additional detail line directly below Hotel Rate. 10. Add the appropriate description for the new detail line. 11. Select the appropriate operator symbol for the calculation. NOTE: In this example, we will be multiplying the Number of Days by the Hotel Rate to determine the expected In-State travel expenses for the Working Cut budget. Hyperion Budgeting 105 12. Enter the appropriate number of expected travel days. NOTE: The Total field will automatically calculate. 13. When all supporting details have been entered, click the Save button. 14. Scroll down and notice that the cell(s) with the supporting detail will now be blue/green. Hyperion Budgeting 106 NOTE: You can also tell if a cell has supporting details attached, by pointing to the blue/green cell and noticing the message that appears. Editing/Deleting Supporting Details 1. Right-click the cell that has the Supporting Details you want to edit or delete. 2. Choose Supporting Detail. The supporting detail window will pop up for you to edit or delete. 3. Edit the values as needed or click the appropriate Delete button (Delete or Delete All). Hyperion Budgeting 107 NOTE: Clicking Delete All will remove all Supporting Details from the cell. 4. Click the Save button. After saving, you will determine whether you wish to remove the value and the supporting details from the cell on the main screen, or just delete the supporting details. Choosing Yes all data will be removed, including the cell value. Choosing No only the supporting details will be deleted. In this case, we will remove the supporting details, but leave the value in the cell. 5. Choose No, leave the value as it is. 6. Scroll down and confirm the supporting value has been removed from the cell(s). Hyperion Budgeting 108 Adding Documents This function allows you to attach a document to a cell. You need to import the document file into Hyperion first. Once in Hyperion, you can then add the file to any desired cell. Import files into Hyperion 1. Click on Explore button from Menu bar. 2. Notice a new Explore tab will be added to the content area: You should see a folder created for your support unit. For example, Human Resources will see a folder for Human Resource. This is the only folder you have access to. You have full control of this name. You can add, edit or delete files in this folder. Hyperion Budgeting 109 3. Select your folder, go to File > Import > File. 4. A new window will pop up. Click the Browse button. Hyperion Budgeting 110 5. Navigate through your file system, select the file you want to import, click Open. 6. Click Next button. Hyperion Budgeting 111 7. Click Next button. 8. Click Finish button. NOTE: You can assign permissions to selected users to allow other users to view or update this file. If you don’t want to grant any access to other users, click “Finish”. The file is attached. Hyperion Budgeting 112 To grant permssions to others: a. Select the search value of either User ID, First name or Last name. b. Decide how to search as either begin with, contain or are in group. c. Type in the value for which you are searching. d. Click Update List button. e. Select the name in the left Name column. f. Click the right pointing selection arrow. g. Confirm appropriate person(s) appear in Selected Users, Groups and Roles section. h. Select each person and choose the appropriate access level from the Access drop down field. Options are: no access, view, modify and full control. i. Hyperion Budgeting Click the OK button. 113 Adding Documents You are now ready to add the file to a cell. 1. Right-click the cell to which you wish to add the document. 2. Choose Add/Edit Document. 3. Click the Browse icon from the Add/Edit Document window. Hyperion Budgeting 114 4. Double-click your folder to open it. 5. Select the desired file and click OK. Hyperion Budgeting 115 6. Click Submit on the Add/Edit Document window. Hyperion Budgeting 116 7. Scroll down and confirm the file is attached. You will see an icon in the upper, right corner of the cell. NOTE: When you mouse over the cell, you will also see a message indicating a document is attached. Opening Documents 1. Right-click on the cell that contains the document you want to open. 2. Click the Open Document option. 3. Click Open. Hyperion Budgeting 117 NOTE: If the document is Excel file, the file will open in Excel. You will see login screen popup (it may pop up a few times), Click “Cancel”, the file will open in Excel. Open document function doesn’t always work. Enterprise Systems is aware of this issue and working on the resolution. Removing Documents from the Worksheet 1. Right-click the cell that contains the document you wish to remove. 2. Click the Add/Edit Document option. 3. Click the Clear button from the Add/Edit Document window. Hyperion Budgeting 118 4. Click the Submit button. 5. Scroll down and confirm the file has successfully been removed. Hyperion Budgeting 119 Deleting Documents from Hyperion 1. Click the Explore button from toolbar. 2. Open your folder, right-click the file and choose Delete. NOTE: You can attach many types of documents such as Excel, Word, PDF, etc. Documents can be attached to level 0 member or parent member. Hyperion Budgeting 120 Control Amount Used This form is used to confirm that the total expense lines for both the Control and Working budgets equal. After spreading budget dollars and before sending to CFO, you should confirm both budgets balance. If they do not equal, spread adjustments will need to be made prior to submitting to CFO. Hyperion Budgeting 121 Smart View Opening Smart View Smart View allows you to access and work in the same Hyperion forms in a more familiar Excel environment. Smart View is a plugin that must be installed on your computer prior to use. Contact your tech support if you need Smart View installed. 1. Open Excel and verify you can see a Smart View tab at the top of the application window. Setting up Smart View Shared Connections URL Prior to using Smart View to complete all needed Budget Request Submission procedures, you will set up the appropriate Smart View connections. 1. Click the Smart View tab, click the Options button and then select Advanced. Hyperion Budgeting 122 2. Type or paste the below URL in the Shared Connections URL field: https://prd-budget.erp.ufl.edu/workspace/SmartViewProviders. 3. Click OK. Hyperion Budgeting 123 Smart View Option Settings By default, missing data are displayed with #Missing. You can change the default display to other characters such as “-“. You can also make other formatting changes to Smart View. 1. Click the Smart View tab, select Options, and select Data Options. Suppress rows that have no data. Suppress zeros. Suppress columns that have no data. Display #Missing as other characters. Suggest to use “-” instead of “0”. Hyperion Budgeting 124 Connecting to Hyperion in Smart View You are now ready to connect to Hyperion using Smart View. 1. Click the Smart View tab, click the Open button, and then click Smart View Panel. 2. Select the Shared Connections option from the Smart View Home panel. Hyperion Budgeting 125 3. Type your GatorLink Username and Password. Click the Login button. 4. Select “Oracle Hyperion Planning, Fusion Edition” from the Shared Connections Select Server drop down field. Hyperion Budgeting 126 You should see the Hyperion server at the top of the Shared Connections panel. 5. Expand each level as follows: UBO_PSPB > Forms > All Funds Budget. 6. Confirm you can see four All Fund Budget forms: Budget Worksheet, Budget Worksheet-Level 0 Account, Control Amount Used and HCP Push Validation. 7. Select your Entity, FundBudRefSOF, Dept Flex (if needed) and Program from the Point of View (POV) bar at top of screen, if not already displayed. Hyperion Budgeting 127 8. You are encouraged to use the Smart View forms in the same order as you did in Hyperion. Please refer to procedures HCP Push Validation, Budget Worksheet or Budget Worksheet-Level 0 Accounts as needed. Input and Save Budget Data in Smart View As with Hyperion, you can enter or paste data into any open cell. 1. Once you have entered data for all three budgets (Working Flat, Working Cut (if required) and Working Optimal), click Submit Data button to save and submit the data. NOTE: The unsaved data appears orange in Smart View. When data is submitted, the cell turns yellow. Copy, Paste and Cut The copy, paste and cut function are the same as those in Excel. Hyperion Budgeting 128 Adding Missing Accounts The adding missing accounts procedure allows you to add accounts that were not previously used but will be needed and used in the future. 1. From the Planning tab, click the Calculate button on the Smart View ribbon. 2. Click Rules on Form. 3. Click the PopulateAccount Business Rule. In this example, we will use Account Code 772000. Hyperion Budgeting 129 4. Enter the appropriate Account code in the Select Accoun(s) field. 5. Click the Launch button. This process may take a little while to run. Hyperion Budgeting 130 6. Confirm the launch was successful by noting the “Launch was successful” message that appears within the Busines Rule window. 7. Once this message appears, click the Close button. 8. Click the Refresh button on the POV toolbar. Hyperion Budgeting 131 9. Confirm the account displays in the worksheet. You can now begin budgeting for this account. NOTE: If you decide you don’t need/want to budget for this account, you can clear the cell of all data and save the worksheet. The account will no longer appear. Or, if you enter a “0” into the cell the account will remain visable (as long as yo did not suppress zeros in your user preferences) for the current fiscal year. Adding Comments 1. Right-click the cell to which you wish to add a comment. 2. Hover over the Smart View menu option and click Cell Comments from the secondary menu. 3. Enter comment into the Cell Comments window. 4. Click the Save button. Hyperion Budgeting 132 5. Confirm the cell contains the comment by noticing the blue outline. Adding Supporting Details 1. Right-click the cell to which you wish to add supporting details. 2. Hover over the Smart View menu option and click Supporting Details button from the secondary menu. 3. You will see similar menu items as those when you work in Hyperion. Please refer to Supporting Details section for steps to add, modify or delete supporting details. 4. Confirm the cell contains the supporting details. The cell will be highlighted blue/green. Hyperion Budgeting 133 Control Amount Used This form is used to confirm that the total expense lines for both the Control and Working budgets equal. After spreading budget dollars and before sending to CFO, you should confirm both budgets balance. If they do not equal, spread adjustments will need to be made prior to submitting to CFO. Hyperion Budgeting 134 Below screenshot shows the color coding for cells with comments, supporting details, and unsaved data. Attaching documents using Smart View does not work if you need documents attached please do so within Hyperion. Cells with unsaved data are highlighted in orange. Cells with attached document have red outlines Cell with supporting details are highlighted in blue. Cell with comments has blue outline. Hyperion Budgeting 135 Cell Formatting 1. You can change the color coding in Smart View > Options > Formatting, uncheck “Use Excel Formatting”. 2. Go to Cell Styles, right-click on the formatting to change the font, background or border. Hyperion Budgeting 136 Security The following myUFL security roles are created for users. UF_N_BP_COLLEGE_PLANNER This role will grant access to view and update budget information in UF’s budget software at the college level. UF_N_BP_COLLEGE_VIEWER This role will grant access to view budget information in UF’s budget software at the college level UF_N_BP_DEPT_PLANNER This role will grant access to view and update budget information in UF’s budget software at the department level UF_N_BP_DEPT_VIEWER This role will grant access to view budget information in UF’s budget software at the department level To have access to Hyperion application, the support unit users should request the UF_N_BP_COLLEGE_PLANNER role. Users have read and write access to their responsible areas only. For example, the VP and Chief Information Officer user can only view and input budget for all IT departments, not other areas like Finance and Accounting. The SVP areas have read access to all the areas under their umbrella. For example, the SVP for Academic Affairs and the Provost Office can view the budget of DOCE, Graduate School, Library, International Center, Enrollment Management, CFO, Purchasing, Contracts and Grants, Finance and Accounting, and Student Affairs. However, the SVP for Academic Affairs and the Provost Office can only input and modify budget for the Provost’s Office, not the other areas just mentioned. Hyperion Budgeting 137 UBO_PSPB All Funds Budget Application Overview Dimensions represent the key components of the application. The UBO_PSPB All Funds Budget application contains the following dimensions: Account Entity Fund/Budget Reference/Source of Fund Program Dept Flex Scenario Version Year Periods Account The Account dimension in UBO_PSPB is based on the account structure in PeopleSoft Financial system. Not all GL accounts in PeopleSoft Financial system are included in UBO_PSPB since the support units do not budget to every single GL accounts. Only the GL accounts that have actual expenditure data in FY12 and FY13 are kept in UBO_PSPB. A few other GL accounts are also kept even though there is no actual expenditure data exists for FY12 and FY13. To see the Account dimension hierarchy, go to one of the three forms. Expand and collapse the account to see the details. The account dimension will be revised each fiscal year. Entity The Entity dimension in UBO_PSPB is based on the Department structure in PeopleSoft Financial system. It is modified to reflect the budget reporting hierarchy. Fund/Budget Reference/Source of Fund This dimension should reflect your fund budget reference and source of fund combination for your expenditures. Program This dimension should reflect your program. Dept Flex This dimension should reflect your department flex if used. Scenario This dimension shows the data is for Budget. Hyperion Budgeting 138 Version This dimension shows whether you are working on and should always be Working. Year This dimension shows the fiscal year. Periods This dimension shows the month of the fiscal year from July to June. Hyperion Budgeting 139