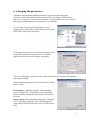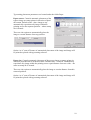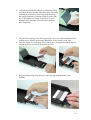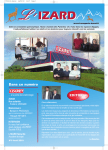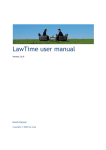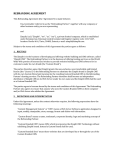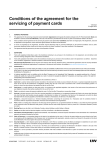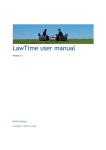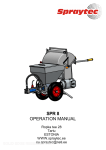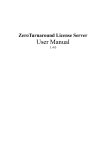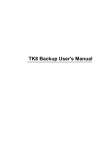Download DirectStamp™ user manual
Transcript
HUMAL Elektroonika ,Tartu, Estonia DirectStamp™ user manual Contents 1. 2. 3. 4. 5. 6. Packing list Overview Starting up Transport position Changing parameters Production of stamps 2 1. Packing list DirectStamp™ stamp printer (DS) Drawer for dies without mount Printer cable Driver disk Power supply Power cable Samples of foam pieces in paper cartridges NB! Foam in paper cartridges and specially treated covering film is designed for use in DirectStamp machine. Using foam different foam pieces or similar film doesn’t give satisfying results and will void warranty of machine. 3 2. Overview Stop switch power indicator error indicator place for the drawer Thermal head printer connector power cable 4 3. Starting up 1. Keep DS at the room temperature at least a few hours before usage 2. Place the machine to the table. Make sure that there is free space behind the machine. 3. Connect power cable from power supply to DS and then connect power supply to mains connector of proper voltage. 4. Machine should start open itself. During opening both indicators (power: green and yellow:error) should light. When it arrives only green light should remain. When machine is not connected to the computer also green light should turn off and start flashing after every 20 sec. because machine will go to standby mode. 5. Try to put machine to closed position again. Press stop switch (the big gray platen) and keep it pressed until green light will turn on and then off again. 6. When light goes off release the switch. Machine should start moving itself to the transport position. 7. Disconnect the power. 8. Connect printer cable to DS and another end to computer while computer is switched off. 9. Connect power to DS again and wait until it will open himself 10. Turn on the computer. 11. On the computer, Open Start -> Settings -> Printers -> Add new printer 12. When manufacturer and model will be asked select ->”Have Disk …” and specify the location where Driver disk is accessible. 13. Complete the driver installation 14. Run the test program dstest.exe from Driver disk. 15. Follow the instructions in the test program. When test passes you have successfully installed the DS to your computer. 5 4. How to move DS to the transport position 1. Press the stop switch and keep it pressed until power indicator will turn off. (In case the machine was in standby mode and power indicator shortly flashing in every 20 sec. you should keep it pressed until indicator will turn on and then continue to keep it pressed until it will turn off again.) 2. Release stop switch and wait until DS will move to the transport position 6 5. Operating the DS • DS is ready to receive information from PC (“normal mode”) when green light is on and yellow light off. Some PC-s don’t initialize the printer port before the first time of use. On this case DS remain in standby mode (indicated by rare short flashes of the green light) until you will start printing on your PC. • DS errors are reported by flashing of the yellow light. Further information about different error reasons can be obtained from error code indicated by the number of flashes. The different error codes and reasons are listed in following table. Error Fault Code 1 Movement blocked or internal error User activities Unplug the power. Check that there is nothing on the table that can block the movement of the DS. Power the DS again. If you can’t find anything, report to the supplier or manufacturer. 2 3 Reserve Interrupted by user 4 Data error 5 Temperature too high 6 7 Voltage too high Voltage too low Press the switch a few times until DS will be in the normal mode. Check the data cable connection from PC. Check the proper printer driver was selected. Run DSTEST.EXE Wait ca 5-10 minutes until temperature will decrease and press the switch. Verify the proper power supply is used. Verify the proper power supply is used. Pressing the switch cancels the current task. It also stops indication of the error code. On some occasions canceling of one task can cause another error message to appear (eg. Error code 3) So sometimes it is required to press the stop switch several times, before DS goes to normal operating mode and is ready to accept further command from PC. • If during the production cycle of stamp DS, detects that the motor brushes need additional cleaning, DS will clean the brushes automatically after the stamp production cycle. Cleaning is done by repeated back and forth moving. During the cleaning cycle, the thermal head is on higher position from the die moulding level. The cleaning cycles don’t affect the quality of the stamp die produced before cleaning cycle automatically started. As the thermal head is raised during the cleaning cycles you can remove the drawer with the moulded die at the time of the cleaning cycle, or when cycle is finished. • DS doesn’t have power switch. DS will go to standby mode automatically when computer is shut down. The standby mode is indicated by rare short flashes of the 7 green light. It’s not necessary to move DS to transport position nor unplug the power at the end of the working day. • After transport or unplugging the power of the DS for best results it is advisable to perform one empty printing cycle without the drawer and die inserted. It helps the DS to use proper environment settings during production cycle. • When connecting the power to the DS always connect power supply to the DS and then connect power supply to the wall socket. Never connect connector to the DS when power supply is ON! 8 6. Changing the parameters Adjustable foam moulding and DS parameters are located under the printer parameters of the Windows operation system (WIN). According to WIN features there are several ways to access these parameters. In general there are ways to define and change default parameters and parameters for one print. If you want to keep parameters change for several printing please open printers folder from the Start of the WIN. Then select printer properties. To change parameters for any particular printing session open printer properties from print menu of software application you have used to prepare typesetting. There are 4 adjustable parameters in the printer dialog directly relevant to DS machine and stamp moulding. Stamp moulding parameters are located under the folder Device option Print density: Adjustable intensity of the moulding process. Default is 15. Print density varies depending from materials used and advisable density is written on the label. Image control: Foam moulding temperature. Default is 110 C. Moulding temperature varies depending from foam material used and advisable value is written on the label. 9 Typesetting placement parameters are located under the folder Paper Paper source: Controls automatic placement of the typeset image on stamp printer in direction of head movement. Default value: “place image to top” automatically repositions any image within the printing area to the topmost position – where stamp die is located. There are also options to automatically place the image to certain distance from top position. Option “as is” turn off feature of automatical placement of the image and image will be printed as placed with typesetting software. Paper size: Controls automatic placement of the typeset image on stamp printer in direction perpendicular to head movement. Default value: “centered” automatically repositions any image within the printing area to equal distance from two sides – the same as stamp die is located. There are also options to automatically place the image to certain distance from this centered position. Option “as is” turn off feature of automatical placement of the image and image will be printed as placed with typesetting software. 10 7. Production of stamps 1. Prepare the typesetting in any typesetting software. Following samples are made in CorelDraw. 2. You can set the paper size in your typesetting program to correspond the maximum size of the stamp printer printing area: 52 x 102 mm. 3. To produce the stamp with DS stamp printer make sure the typesetting is located fully inside the sheet and there isn’t any more artwork in this sheet. No matter where on the sheet your typesetting is located, DS can itself place it properly. 4. Select printer DirectStamp™ if it is not the default printer in your system. 5. Adjust parameters if required. 11 6. Clean the thermal head with piece of dust-free cloth moisten with ethyl alcohol when necessary. Normally it should be done before first usage at the morning, but largely depends on amount of dust in your room. If you find light, less deeply sealed lines on your stampdie after moulding you shall clean the head more frequently. 7. Take the die from bag, close the bag properly. It is very important that the dies with the cover film are deposited without dust on the surface of the film. 8. Place the blank die of adequate size to the drawer, inserting the folded edge of supporting frame accurately in the drawer’s slot. 9. Keep the folded edge fully inserted in the slot and push the drawer into machine. 12 10. Print 11. When machine begins moving forward make sure it can freely move over the die; if required, press the die slightly down 12. When machine has performed the printing cycle and stops in the rearward position, pull the drawer a few centimeters until its slot opens and remove the die. 13. Detach die from paper frame and ink it in the inking tray. You can verify your typesetting without spending dies and printing typesetting to the fax-machine paper, using piece of paper in the top of die. To avoid heat affecting the die reduce Print density to: 9. 13