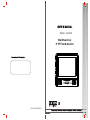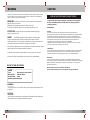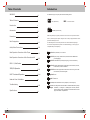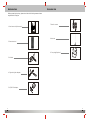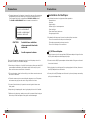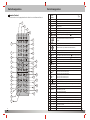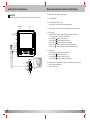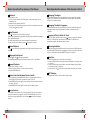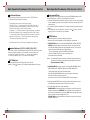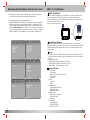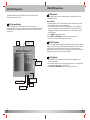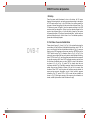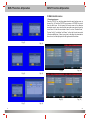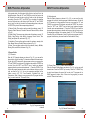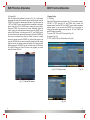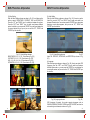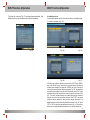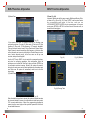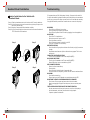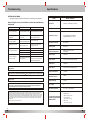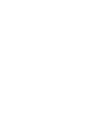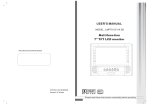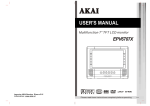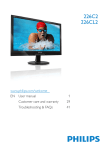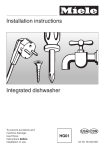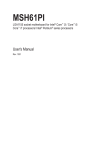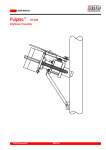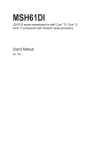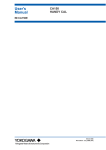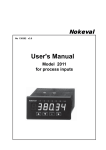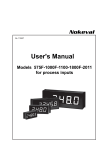Download VDA945D Manual - ON-AIR Broadcast & Multimedia Solutions GmbH
Transcript
MODEL : VDA945D Multifunction 9" TFT LCD monitor I P/N:910-09453001A-LF L WARNING Thank you for purchasing this multifunction DVD player. Please read this manual carefully before operating your player and keep it handy for future reference. It will be helpful to you if you encounter any operational problem. WARNING: To reduce the risk of fire or electric shock, do not expose this appliance to rain or moisture. Dangerous high voltages are present inside the enclosure. Do not open the cabinet. Refer servicing to qualified personnel only. ATTENTION: To prevent electric shock, match wide blade of plug to wide slot, and fully insert. LASER: This Digital Versatile Disc Player employs a Laser System. To ensure proper use of this product, please read this owner's manual carefully and retain for future reference. Should the unit require maintenance, contact an authorized service location. See service procedure. Use of controls, adjustments or the performance of procedures other than those specified may result in hazardous radiation exposure. To prevent direct exposure to laser beam, do not try to open the enclosure. CAUTION RISK OF ELECTRIC SHOCK. DO NOT OPEN ! To reduce the risk of electric shock, do not remove cover (or back). No user serviceable parts are inside. Refer servicing to qualified service personnel. MACROVISION NOTICE: This product incorporates copyright protection technology that is protected by method claims of certain U.S. patents and other intellectual property rights owned by Macrovision Corporation and other rights owners. Use of this copyright protection technology must be authorized by Macrovision Corporation, and is intended for home and other limited viewing uses only unless otherwise authorized by Macrovision Corporation. Reverse engineering or disassembly is prohibited. Apparatus Claims of U.S. Patent Nos.4,631,603; 4,819,098; 4,907,093; 5,315,448 and 6,516,132 licensed for limited viewing uses only. FCC NOTICE: This equipment has been tested and found to comply with the limits for a Class B digital device. Pursuant with the FCC Rules, Part 15. These limits are designed to provide reasonable protection against harmful interference in a residential installation. Visible and invisible laser radiation when open and interlocks defeated. FCC Caution: To assure continued compliance, (example-use only shielded interface cables when connecting to computer or peripheral devices) any changes or modifications not expressly approved by the party responsible for compliance could void the user's authority to operate this equipment. DO NOT STARE INTO BEAM Manufactured under license from Dolby Laboratories. "Dolby" and the double-D symbol are trademarks of Dolby Laboratories. LASER Type: Semiconductor laser GaAIAs Wave length: 650 nm/780nm Output Power: 5 mW Beam divergence:60 degree WARNING: To reduce the risk of fire or electric shock, do not expose this appliance to rain or moisture. CAUTION: Use of controls or adjustments or performance of procedures other than those specified may result in hazardous radiation exposure. 1 2 Introduction Table of Contents WARNING 1-2 Table of Contents 3 Introduction 4 Accessories 5-6 Precautions 7-8 The DVD video player can play discs with the following marks. DVDs ( 8/12cm disc) MP4 Structured Audio Audio CDs (8/12cm disc) DVDs sold globally are typically encoded to restrict their use to specific locations. That is, a DVD assigned a specific 'Region Code' can only be played within the areas specified in that Region Code. Parts Designation 9-12 Audio/Video Connections 13-15 Basic Operation Procedures of the Player 16-17 Basic Operation Procedures of the Remote control 18-21 The DVD Region Code can usually be found on the back of the DVD's package. It is therefore important that you make sure that the DVD(s) you are buying are compatible with your DVD player. Region 1: USA, Canada, U.S. Territories 2 Region 2: Japan, Europe, South Africa, Greenland and the Middle East (including Egypt) 3 Region 3: South East Asia (including Hong Kong, S. Korea and Taiwan) USB 1.1 / Card Reader 22 4 Region 4: Australia, New Zealand, Pacific Island, Central America , Mexico, South America, and the Caribbean JPEG/MP4 Operation 23-24 5 Region 5: Eastern Europe (Russia and the former Soviet Union), the Indian subcontinent, Africa and Mongolia DVB-T Functions & Operation 25-40 Headrest Mount Installation 41 6 Region 6: China 7 Region 7: Reserved 8 Troubleshooting 42-43 AL L Specifications 3 44 Region 8: Special international venues (airplanes, cruise ships, etc.) Region 0 or This designation indicates that the individual DVD can be played All Region worldwide, i.e. in Regions 1 - 6 DVD players. However, PAL discs must be played in a PAL-compatible unit and NTSC discs must be played in an NTSC-compatible unit 4 Accessories Accessories Before operating the player, please check that the following accessories are supplied with the player: 1 . User's manual (this manual) 7. Monitor mount 8. Antenna 2. Remote control 9. Carry bag(Optional) 3 . AV cable 4 . Cigarette lighter adapter 5. AC/DC 12V adapter 5 6 Precautions Precautions 1. The laser beam used in this player is harmful to the eyes. Do not attempt to disassemble the player. Refer servicing to qualified personnel only. This Compact Disc player is classified as a CLASS 1 LASER product. The CLASS 1 LASER PRODUCT label is located on the exterior. CLASS 1 LASER PRODUCT KLASSE 1 LASER PRODUKT LUOKAN 1 LASER LAITE CAUTION Invisible laser radiation when open and interlocks defeated. Avoid exposure to beam. Installation for the Player 1.Avoid locations where the player would be exposed to: .Excessive dust .Vibration .High humidity .Extreme high or low temperature .Direct sunlight .Direct heat from a heat souce .Strong magnetic field 2.Condesation-Moisture may form on the optical pickup lens when: .The unit is moved from a cold spot to a warm spot. .The heating system has just been turned on. .The unit is cooled by an air conditioner. AC/DC Power Adapter 1.Use this player only with the supplied AC/DC power adapter. Using with other AC/DC power adapters could damage the player. The shock of impact can damage the player. Install the player where it is flat and will not fall, or be kicked or banged. 2. Should any solid object or liquid fall into the player, disconnect the AC/DC power adapter immediately, and wipe the player with a soft, dry cloth. Never use solvents such as alcohol or benzene. 3. To clean the player, wipe it with a soft, dry cloth. Never use solvents such as alcohol or benzene. 2.Do not touch the AC/DC power adapter with wet hands. Doing so could result in an electrical shock. 3.When the player is not being used for a prolonged period of time, disconnect the AC/DC adapter from a wall outlet. 4.Do not pull the AC/DC adapter out of the wall by the cord, always removed by pulling on the adapter body. 4. If thunder comes or other unusual situation happens, turn off the power and remove the plug from the outlet. Plug in after one minute. 5. In case of electrical shock, inspect the connecting cable. Never use a faulty cable. 6. Keep the original package for returning the player for service if needed. 7. Before moving the player, make sure any disc is removed from the player Otherwise, the disc and parts of the player could be damaged. 7 8 Parts Designation Parts Designation Monitor Left Side 1. 2. 3. 4. 5. 6. 7. 8. SOURCE USB 1.1 Earphone Output Volume AV Out Jack AV In DC In Power On / Off Battery 1 2 3 4 5 7 6 EJECT 8 MODE PLAY / STOP UP DOWN Front Side & Right Side 1 . S O U R C E : P R E S S T H E " S O U R C E " K E Y, TO S W I T C H D V D M O D E , D V B - T MODE AND AV I N M O D E . 2.PLAY/STOP: PRESS THE "PLAY" KEY FOR PLAYING. PRESS THE "STOP" KEY FOR STOP. 3-4. (UP) AND (DOWN): DECREASE OF SELECTED MENU I T E M S / D V B -T C H + , C H - , O R TO J U M P TO P R E V / N E X T TRACK. 5 . M O D E : P R E S S T H E " M O D E " K E Y. TO S W I TC H P L AY E R M O D E . Use the up/down buttons to move the scroll and adjust 1. 2. 3. 4. 5. 6. Left & Right Speaker Color LCD Display Remote Control Sensor Slot-In DVD Player Card Reader Tuner(DVB-T) 5 6 ( c o n t ra s t , b r i g t n e s s , s a t u ra t i o n ) . 4 A.Earphone:use the up/down buttons,change ir earphone off or earphone on. if power off wil l return default valu e earphone off . B.Memory Recall: Use the up/down buttons to return default value. (Contrast,brigtness,saturation,16:9,rotation,earphone,) EACH PRESS OF THE MODE BUTTON WILL CYCLE THROUGH THE MODES AS FOLLOWS: CONTRAST MEMORY RECALL BRIGHTNESS SATURATION EARPHONE OFF MIRROR 2 16:9/4:3 ROTATION 3 6.EJECT: PRESS THE "EJECT" KEY. 9 1 10 Parts Designation Parts Designation The button on the remote Remote Control The instructions in this page describe the functions on the Remote Control. 1 2 3 4 POWER PBC NTSC/PAL 1 POWER Control the power ON or standby mode. 2 PBC Playback control for VCD 2.0 format disc. 3 NTSC/PAL NTSC, and PAL TV mode selection. 4 EJECT To eject a disc. 5 A-B Replaying point A to point B when selected. 6 REPEAT Replaying 1 track or all track of disc. 7 8 EJECT / GOTO / PROGRAM 1 A-B 1 2 3 4 5 6 9 REPEAT 8 10 12 10 11 7 PROGRAM 8 +10 SETUP 13 DISPLAY 34 CH+ VOL. ENTER 14 SB CH- 17 PREV MUTE + PLAY 33 35 SF NEXT STEP STOP FF 25 SUBTITLE AUDIO RADIO PAUSE ANGLE MODE 29 30 11 DIRECTION KEYS (UP/DOWN/LEFT/RIGHT/ENTER) ENTER SETUP System setup key. 13 DISPLAY Using the on-screen display. 14 - / SB Play video disc backward in slow motion. ( 15 + / SF Play video disc forward in slow motion. ( + Keep to mould group GPS) OPTION MUTE - Keep to mould group GPS) OPTION Shut off all audio output. 17 PREV Jump to previous track. 18 PLAY Start playback. 19 NEXT Jump to next track. FB 22 FF 23 STOP Stop the playing function. 24 PAUSE Only plays one picture when push button. 25 ROOT/EPG Return to root menu.(DVD)/The EPG elec. Programs selection(DVB-T) 26 SUBTITLE 27 AUDIO 28 ANGLE Selecting subtitles. Language/Audio track selection; VCD: stereo, right or left. DVD: selecting a language. Selecting the camera angle. 29 SOURCE Switch player mode and AV in mode. 30 NAVI/SCAN Navigate main menu.(Reserved)/Auto channel search(DVB-T) 31 RADIO Digital broadcast channel selection(DVB-T) 32 MODE TFT setup menu.Press to switch player mode. Rigth or left key change value 33 "+" "-" VOL. To control the volume. 34 CH+ Channel+selection(DVB-T) 35 CH- Channel-selection(DVB-T) 20 19 22 27 SCAN 26 Enlarge the picture on screen. 21 28 NAVI ZOOM Select the desired channel with the number button directly. 15 EPG SOURCE +10 STEP(TXT) 24 ROOT 9 0 20 21 23 6 Keep to mould group GPS) OPTION 16 TXT 18 FB 5 8 Programming the tracks playing order. ( 12 16 11 4 7 CH- 9 ZOOM 0 6 3 CH+ GOTO 7 9 5 2 Jump to select chapter/time/program preview(DVB-T) 32 31 Forward only plays one picture forward/Teletext info.(DVB-T) Fast backward key. It can choose: VCD: 2X, 4X , 8X, 20X backward speed. DVD: 2X, 4X, 8X, 20X backward speed. Fast forward key. It can choose: VCD: 2X, 4X , 8X, 20X forward speed. DVD: 2X, 4X, 8X, 20X forward speed. 12 Audio/Video Connections Audio/Video Connections Connecting the Player to the TV set Using the Earphones on the Main Unit and on the Panel Unit 1.Turn OFF the player's power first before making connections to the TV set. Panel unit's earphone: 2.Connect the supplied video cable to the player's video output jack (left side). (Be sure yellow cable to player's and TV's yellow jack and white cable to white jack and red cable to red jack.) 1. Set the volume control to "0" 2. Connect the plug of earphones to the player's "PHONES" jack. 3. Adjust the volume control on the panel to the desired sound level. AV In Video R L Earphone plug on the panel unit, the speakers will be shut off when plug in. AV Out 3. Before you use the player with your TV set, be sure to set the video switch to the position that matches the video system (NTSC or PAL) of your TV set. If the switch setting is wrong, the TV set will not display video properly. 4. If your TV set can switch between the two-video systems automatically set the Video switch on the player to the auto position. In this setting the player reads the information recorded on the disc and selects the video system automatically. 13 14 Basic Operation Procedures of the Player Audio/Video Connections This section will tell you how to play the disc. VDA945D 1. The color LCD panel has the AV IN plug to accept the AV signal source. 1. Turn "POWER ON" . 2. Hold the disc facing label side. Insert the disc, the player will be suck automatically. CARD READER DVD IN 3. After the player recognizes the disc, the player begins to play the disc. 4. During play: a. Press "PAUSE" button to freeze playing temporarily and press "PLAY ( )" button for starting to play again. b. Press "STOP ( )"button to stop playing. c. Press "NEXT ( )"button to jump to next track. d. Press "PREV ( )" button to jump to previous track. e. Press "F.F. ( )" button to play the disc in fast forward mode. f. Press "F.B. ( )" button to play the disc in fast backward mode. USB EARPHONE VR AV OUT AV IN POWER ON /OFF 5. During stop: a. Press "PLAY ( b. Press "STOP( c. Press "NEXT ( d. Press "PREV ( DC IN )" button to start playing disc. )" button to stop playing. )" button to select next track. )" button to select previous track. 6. To extract the disc, press "EJECT" button to stop the player and the disc will be ejected automatically. 7. To turn the player off. Game/TV AV OUT 15 16 Basic Operation Procedures of the Player Playback Getting ready to play 1. Turn on the power switch of the DVD player. Press power button on the remote control. 2. Load a disc with the label side front. 3. Your player should automatically play the disc. If the player does not begin to play, press button to start. Stop Playback Press on the remote control or STOP on the unit When stop is pressed during playback, the DVD player remembers the place at which playback stopped. To resume play from the point where it stopped, just press play. To clear the point to be resumed, press stop again during stop. Pause Playback Press on the remote during playback. Press PLAY button to resume normal playback. Basic Operation Procedures of the Remote Comtrol Changing The Angle Press the ANGLE button while playing back a scene recorded with multiple angles. If your DVD disc is not recorded with multiple angles, press ANGLE button will not have any effect. Changing The Audio/language Press the AUDIO button during playback, you can select different options of language and sound recording system from those included on the DVD video disc. Locating A Title, Subtitle Or Track Press TITLE button and use number keys or buttons to locate your desired sections. This DVD player also allows using SKIP NEXT or PREV button repeatedly to display the requested title or track. Selecting Subtitles You can select a preferred subtitle from those included on the DVD videodisc by pressing SUBTITLE button during playback. Use arrow keys to move cursor to play or clear position and press SUBTITLE again to change it. Playing at Fast Speed Press F.F.( ) or F.B.( ) button during playback. The playback speed changes each time you press the F.F. or F.B. Button. Repeat Playback Repeat a title, subtitle, or track 1. Select the title, subtitle, or track you want to repeat. 2. Press the REPEAT button. Repeat a Section Between Points A and B Step Play: This function enables you to view frames in sequence. 1. Press the STEP button during play, a frame is displayed on the screen with no sound. 2. Press the STEP button a second time, the player displays the next frame one frame at a time in sequence. 3. Pressing the "PLAY ( )" button during step play, normal play will resume. MUTE button: Pressing the MUTE button will shut off the audio output 1. During playback, press REPEAT A-B button on the remote control at the starting point of the section you want to repeat. (Point A) 2. Press REPEAT A-B button again at the ending point of the section you want to repeat. (Point B) 3. Press REPEAT A-B button again to cancel the A-B repeat function. Zoom Function Press ZOOM on the remote control during playback. The picture around the center of the screen is enlarged to 4 times. Press ZOOM again to return to normal. During zoom playback, you can press to move the enlarged picture. 17 18 Basic Operation Procedures of the Remote Comtrol On Screen Display Using the Display Feature (compatible with DVD, MP3/JPEG discs) 1. Loading and playing DVDs (two pages) Press Display button once to show the first page: “Disc Type, Title * / * (the playing title / total titles), Chapter * / * (the playing chapter / total chapters), Elapsed Time of the Disc”. Press the button again to show the second page: “Language * / * (the serial number of playing language / the amount of optional languages) or Off, Language Type, Audio Type, Subtitle * / * (the serial number of playing subtitle / the amount of optional subtitles) or Off, Angle * / * (the serial number of playing angle / the amount of optional angles) or Off”. Basic Operation Procedures of the Remote Comtrol Programmed Play: At first, press the STOP button and then press the PROGRAM button which P XX:XX (Program No.):(Track No.)is displayed in the screen: 1. Enter the first selection/track that you want to play, you do this by pressing the corresponding number of the selection/track on the numeral pad of the remote control. 2. For multiple selections repeat step 1 for as many selections/tracks that you desire. 3. After making all of your selections, press the "PLAY ( )" button, the disc playing will be in the order that you selected. SETUP button Press the Setup button, the main setup menu appears. .. When the main menu displayed, the DVD system will auto pause. Press the button for the third time, the display menu fades out. Number Buttons: (0,1,2,3,4,5,6,7,8,9,+10) If the Time or Track number selection is larger than 10. Enter the number using the following procedure: (For example, to select number 16) 1. Press the +10 button once, then "1-" is shown on the display. 2. Press the 6 button, then "16 " is shown on the display. GO TO Button: Press the GO TO button will display the time XX: XX and press the "PLAY ( )" button which indicate the assigned location to play. 1. SYSTEM SETUP allows you to change SCREEN SAVER, RATING, DEFAULT. RATING The Rating feature is a rating limit system, like movie ratings. It works with DVD discs that have been assigned a rating. This helps you control the types of DVDs that your family watches. ..There are two rating options: NO ADULT and KID SAFE. ..Select the VIEW ALL option to cancel the rating limit. The default setting is VIEW ALL. Notes: .. If the password option is locked, you cannot set the ratings limit; the rating limit doe not work when the password option unlocked. (Default password”0000”) 2. LANGUAGE SETUP gives you options to change OSD LANGUAGE option , AUDIO LANG option, SUBTITLE LANG option, MENU LANG option. The language setup options are illustrated below: Highlight the OSD LANGUAGE option, and press the arrow buttons to choose the OSD language you prefer. Press enter to confirm, and it will display OSD in that language;.... 3. Highlight the AUDIO OUT option, and press the arrow buttons to choose the audio output mode you prefer. Press Enter to confirm; 4. The video setup options are illustrated below: BRIGHTNESS Use the Up and Down arrow button to move the scroll and adjust the brightness, CONTRAST Use the Up and Down arrow button to move the scroll and adjust the contrast, HUE Use the Up and Down arrow button to move the scroll and adjust the hue. SATURATION Use the Up and Down arrow button to move the scroll and adjust the saturation. 19 20 Basic Operation Procedures of the Remote Control 5. The speaker setup options are illustrated below: Use the Up and Down arrow button to move the scroll and adjust the saturation. 6. The video setup options are illustrated below: DYNAMIC RANGE: When "AUDIO OUT" is selected, choose this setting to adjust the audio out ratio and get different effect. If adjusting to FULL, the audio signal peak value will be the minimum; while adjusting to OFF, maximum. DUAL MONO (LEFT + RIGHT) Choose this option to setup the L and R mono output mode; There are four modes in this option: STEREO, MONO L, MONO R, and MIX MONO; It is mainly used in karaoke mode. USB 1.1 / Card Reader USB & Card Device Insert the USB storage device into the USB slot, or insert the memory card into the card reader slot, the DVD player will initialize the disc and the directory (folder)will be shown. Please note the direction of the card, as the picture below; and it cannot work, when you are playing the disc. SD CARD READER Menu Screen Display When an JPEG/MP4 USB or card is inserted into the unit, the menu screen appears automatically. You can use the menu screen to change folders and files. The system plays the songs, photos or movies in the order they were burned onto the device. Program List TV Progrum List Music Progrum List Sore 1 Note: 2 1.The USB 1.1 device is a USB host device. You can play the songs, photos or movies files that were stored in your USB storage device, it can not connect with PC. 2.Support card Format -MultiMedia Card (MMC) ( Capacity up to 1GB ) -Secure Digital Card (SD) ( Capacity up to 1GB ) -Memory Stick (MS) ( Capacity up to 1GB ) Support Format 3 4 Program List TV progrum cist Music progrum cist Sont 5 6 1. Photo Viewer - JPEG format - Resolution up to 2048*1536 pixels - Zoom in/out - Slide show 2. Music - Audio CD - WMA 3. MPEG1 Video - DAT and MPG file support - 352*240 @ 30fps - MPEG1 audio layer II 4. MPEG4 Video - MP4 and AVI file support - 320*240 @ 30fps - AAC audio 5. DivX Video - AVI file support - 640*480 @ 30fps - DivX 3.0 /4.0 /5.0 21 22 JPEG/MP4 Operation JPEG/MP4 Operation Insert an JPEG/MP4 CD, the DVD player will initialize the disc and the directory (folder) will be shown . MENU Screen Display When an JPEG/MP4 disc is inserted into the unit, the menu screen appears automatically. You can use the menu screen to change folders and files. The system plays the songs,photos or movies in the order they were burned onto the disc. Current JPEG file name . If a JPEG file playing the name should be * jpg . Current directory name JPEG Playback With this DVD player you can view Kodak picture CDs and JPEG pictures for viewing on the screen. Basic Playback 1. Load a Kodak picture CD or a JPEG picture CD. After few seconds, the player starts to display the menu screen automatically. 2. You can select a picture to view by pressing play key or it's corresponding number corresponding to the order of the picture. This player will begin to display the slide show from the selected picture. To stop slide show, press the STOP button. 3. Press PAUSE to pause the slide show. 4. Press NEXT and PREVIOUS to view the next or previous picture. 5. Press > or < key to rotate the picture by 90 degree. MPEG-4 Playback MP4 is an ISO/IEC standard developed by MPEG (Moving Picture Experts Group), MP4 is a very efficient digital video compression standard, which can compress MPEG-2 video into about one eighth of its original size. Most video stream medias base on this technology, such as MP4, and so on. Mp4 is the most popular digital video technology in the video communication. Basic Playback The slide bars will be moved down while file moves. 1. Load a MP4 CD. After few seconds, the player starts to display the menu screen automatically. 2. You can select a Mp4 movie to view by pressing play key or it's corresponding number corresponding to the order of the files. 3. Press NEXT and PREVIOUS to view the next or previous movie. File Switch Region: Displays the file type of the playing and the switching. The playing file is a WMA music . The playing file is a video file. The playing file is a JPEG BMP or JIF picture. 23 24 DVB-T Function & Operation I. Startup Press the power switch (hardware) to turn on the device, the TV screen displays the startup picture, and users can operate according to description of DVD remote control keys. In the DVB status, the system presets the program of channel being played for the previous time of power failure. The UI interface is preset to English. Uses can operate according to the DVB remote control keys description. If there is no any channel program for the previous time of power failure or it is the first time of power on, the system will present the option of “First time of use and installation”, so that users can perform initialized setup for the first time of use. For detailed operations, please refer to following chapters. II. First time of use and installation DVB-T 25 Please refer to figures (3), (4) and (5). In Fig. (3), the system first queries the user whether it is the first time of installation and operation; select “YES” to go on, or exit from the first time of installation interface. In Fig. (4), users can select country, OSD language and time zone; press the <ENTER> key at the “NEXT” button to enter Fig. (5), otherwise, return to Fig. (3). In Fig. (5), the system will query whether the user really wants to start automatic scanning; select “YES” to enter Fig. (6), and the system queries whether the user wants to save the scanning result; select “NO” to abandon scanning and exit from the first time of installation menu, or select “BACK” to return to the interface as shown in Fig. (4). In Fig. (6), select “NO” to directly enter the scan interface as shown in Fig. (8) and begin scanning. Newly found channels are added after previous channels, however, they will not be saved after shutdown. Select “YES”, and the system will continue querying whether to erase previous program information or add it after previous program information (Fig. (7)); select “YES” or “NO” to enter the scan interface as shown in Fig. (8) and begin scanning. After scanning, the information is stored, and the system returns to the first channel for play. 26 DVB-T Function & Operation DVB-T Function & Operation III. Main function menu 1. Entering main menu Press the “SETUP” key, and the system enters the main function menu, as shown in Fig. (9). Press the “SETUP” key once more or “RETURN” key to exit from the main menu. On the topmost of the main menu is the character description area for menu levels, which can enable users clearly know the current level. On the left are contents of level 1 such as “Channel Guide”, “System Config”, “Installation” and “Game”; on the right is level two content (to be described below). If there is any place in the page to be described in terms of use, it will be displayed in the text guide area on the bottom. Fig. (3) Fig. (5) Fig. (7) 27 Fig. (4) Fig. (9) Fig. (10) Fig. (11) Fig. (12) Fig. (6) Fig. (8) 28 DVB-T Function & Operation DVB-T Function & Operation In the preset status, the first content of the first level on the left is in the highlighted status. Press the “UP” and “DOWN” keys in the first level on the left to select the content to enter, and level 2 menu on the right changes accordingly. Press the “LEFT” and “RIGHT” keys to switch over between level one and level two on the left and right. Press the “UP” and “DOWN” keys in level 2 on the right to select the corresponding options, and press the “ENTER” key to enter the corresponding submenus: 1) Channel Guide: There are four options under this submenu, namely, TV Channels, Radio Channels, Channels Class and Channels Edit, as shown in Fig. (9). 2) System Config: There are seven options under this submenu, namely, TV Setting, Video Setting, Audio Setting, Language, Parent Control, Time Setting, and System Info, as shown in Fig. (10). 3) Installation: There are three options under this submenu, namely, Auto Scan, Manual Scan, and Default Setup, as shown in Fig. (11). 4) Game: There are three options under this submenu, namely, BoxMan, Burning Tetris, and Hit Rat, as shown in Fig. (12). 2. Channel Guide (1) TV Channels Enter the TV Channels submenu as shown in Fig. (13), you can see the channel list on the left, including TV channels numbers and channel names. On the right is VPP zoomed out video programs, where you can press the “UP” and “DOWN” keys to browse TV programs, and press the “ENTER” key to enter. Press the “LEFT” and “RIGHT” keys to switch over between programs (favorite, sports and entertainment…). Press the “DISPLAY” key to enter the program sequencing status, and a submenu will pop up on the right, as shown in Fig. (14), you can do sequencing according to five m o d e s , n a m e l y, A - Z , Z - A , F r e e - S c r a m b l e , S c r a m b l e - F r e e , a n d Transponder. (Note: If there is no any program in the TV program list at the time, you cannot enter the “TV channel” menu.) Fig. (13) TV Channel submenu 29 Fig. (14) Program sequencing submenu (2) Radio channels Enter the Radio submenu as shown in Fig. (15), you can see the radio programs list on the left, including program numbers and names. On the left is VPP zoomed out video programs, where you can press the “UP” and “DOWN” keys to browse TV programs, and press the “ENTER” key to enter. Press the “LEFT” and “RIGHT” keys to switch over between programs (favorite, sports and entertainment…). Press the “DISPLAY” key to enter the program sequencing status, a submenu will pop up on the right, and you can do sequencing according to five modes, namely, A-Z, Z-A, Free-Scramble, Scramble-Free, and Transponder. (Note: If there is no any program in the TV program list at the time, you cannot enter the “Radio channel” menu.) (3) Channel Class Fig. (15) Radio Channel submenu Enter the Channel Class submenu as shown in Fig. (16), and you can edit channel class. Press the “ENTER” key for setup. Press the “TV/RADIO” key to switch over between the current list for entry into TV programs list or RADIO program list status. (Note: If there is no any program, you cannot enter the “Channel class” menu.) Fig. (16) Channel Class submenu 30 DVB-T Function & Operation DVB-T Function & Operation (4) Channel Edit Enter the Channel Edit submenu as shown in Fig. (17) to edit channel names and other items. When a certain channel name is selected, press the “ENTER” key to enter the channel name edit status. At the time, press the “LEFT” and “RIGHT” keys to select the letters to be modified in the channel names. Press the “UP” and “DOWN” keys to change the current letters. Press the “ENTER” key once more to confirm modification. When the “Move” column of a certain channel is selected, press the “ENTER” key to enter the MOVE status, at the time, press the “UP” and “DOWN” keys to move the location of the channel in the channel list. Press the “ENTER” key once more to confirm moving. When the “Delete” column of a certain channel is selected, press the “ENTER” key to delete the program, and press the “ENTER” key once more to cancel the delete mark. After exiting from the edit list, the channel marked with delete will be finally deleted. Before pressing the “TV/RADIO” key, the current list enters the TV channel list or RADIO channel list. (Note: If there is no any program, you cannot enter the “Channel Edit” list.) 3. System Config (1) TV Setting Enter the TV Setting submenu as shown in Fig. (18), three options, namely, SYSTEM, TV TYPE, press the “UP” and “DOWN” keys to switch over between options. Press the “LEFT” and “RIGHT” keys to switch over between different modes, or, you can press the “ENTER” key, a sub window for various current options appears, and you can use “UP” and “DOWN” keys and ENTER keys for selection. TV system: NTSC, PAL, and AUTO (as shown in Fig. (19) (As shown in Fig. (24)) TV TYPE: 4:3PS, 4:3LB, and 16:9 (as shown in Fig. (20)) Fig. (18) TV Setting submenu Fig. (19) Fig. (17) Channel Edit submenu Fig. (20) 31 32 DVB-T Function & Operation DVB-T Function & Operation (2) Video Setting Enter the Video Setting submenu as shown in Fig. (21), and there are four options, namely, BRIGHTNESS, CONTRAST, HUE and SATURATION. Press the “UP” and “DOWN” keys for switchover between the options. Press the “LEFT” and “RIGHT” keys to switch over between different modes. In addition, you can press the “ENTER” key, and the sub window for the current options will pop up, and you can use the “UP”, “DOWN” and “ENTER” keys for selection. (3) Audio Setting Enter the Audio Setting submenu as shown in Fig. (26), there is an option Audio Out, press the “LEFT” and “RIGHT” keys to enter, and switch over between different modes. You can also press the “ENTER” key, a sub window displaying current options appears, and you can use “UP”, “DOWN” and “ENTER” keys for selection. Fig. (21) Video Setting submenu BRIGHTNESS: 0, 2, 4, 6, 8, 10, 12 (as shown in Fig. (22)) CONTRAST: 0, 2, 4, 6, 8, 10, 12 (as shown in Fig. (23)) HUE: +12, +10, +8, +6, +4, +2, 0 (as shown in Fig. (24)) SATURATION: 0, 2, 4, 6, 8, 10, 12 (as shown in Fig. (25)) Fig. (26) Audio Setting submenu Fig. (27) Audio Out: SPDIF/OFF, SPDIF/RAW, and SPDIF/PCM (as shown in Fig. (27)). (4) Language Enter the Language submenu as shown in Fig. (28), there is an option OSD Language, press the “LEFT” and “RIGHT” keys to switch over between different option modes, or, you can press the “ENTER” key, a sub window for current option modes, and you can use the “UP”, “DOWN” and “ENTER” keys for selection. Fig. (22) Fig. (23) Fig. (28) Language submenu Fig. (29) OSD Language: At present, the system supports languages such as ENGLISH, GERMAN, SPANISH, FRENCH and PORTUGUESE, and it can be set according to actual needs, as shown in Fig. (29). 33 34 Fig. (24) Fig. (25) DVB-T Function & Operation DVB-T Function & Operation (5) Parent Control: the password(0,0,0,0) Enter the Parent Control submenu as shown in Fig. (30), there are two options, namely, Change Pin and Channel Lock. Press the “UP” and “DOWN” keys to select the “Change pin” option, press the “ENTER” key, and a window as shown in Fig. (31) pops up for modification. Press the original PIN, the new PIN and then press “ENTER” to finish password change. Press the “UP” and “DOWN” keys to select the “Channel Lock” option, press the “ENTER” key, a window as shown in Fig. (32) for inputting the PIN pops up, enter the correct PIN to enter the Channel Lock interface as shown in Fig. (33), press the “UP” and “DOWN” key to select the Channel Lock option, press the “ENTER” key to lock the channel, press the “ENTER” key once more to cancel locking the channel, exit from the menu to finish locking the edit. (6) Time Setting Enter the Time Setting submenu as shown in Fig. 34, there are two options, namely, Time Zone and Sleep, press the “UP” and “DOWN” keys to switch over between options, press the “LEFT” and “RIGHT” keys to switch over between different option modes, or press the “ENTER” key, a sub window for current option modes pops up, and you can use the “UP”, “DOWN” and “ENTER” keys for selection. Fig. (34) Time Setting submenu 35 Fig. (30) Parent Control submenu Fig. (31) Fig. (32) Fig. (33) Time Zone: GMT-2, GMT-3, GMT-4, GMT-5, GMT-6, GMT-7, and GMT-8 (as shown in Fig. (35) Sleep: OFF, 1min, 5min, 10min, 20min, 30min…….(as shown in Fig. (36) Fig. (35) Fig. (36) 36 DVB-T Function & Operation DVB-T Function & Operation (7) System Info, as shown in Fig. (37), including software update date, Tune software version, system software version, and other information. 4. Installation of scan There are three options, namely, auto scan, manual scan, and default setup. (1) Auto Scan, as shown in Fig. (38) Fig. (37) Fig. (38) Fig. (39) Fig. (40) Fig. (41) If the auto scan option is selected, you can use the <LEFT> and <RIGHT> keys in the “Select Country” option of the auto scan interface to select the countries to be scanned, then press the <ENTER> key in the “Start Scan” column, the system enters the interface as shown in Fig. (39), the prompt box reminds the user whether to save the result for scanning, select “NO” to start channel scanning of all frequencies for selected countries, as shown in Fig. (46). The newly scanned channels are added after previous channels, however, they will not be saved after shutdown. Select “YES”, the system continues querying whether to erase previous channel information or to added them after previous channel information as shown in Fig. 40. Select “YES” or “NO” to enter the scan interface as shown in Fig. (41), scan starts, after scan, the system automatically switches over to the first channel play. 37 38 DVB-T Function & Operation DVB-T Function & Operation (2) Manual Scan 5. Game: Fig. (44) At present, there are two built-in games, namely, BoxMan and Burning Tetris, as shown in Fig. (45) and Fig. (46). Press “ENTER”, and the system enters the corresponding game mode. At the time, users can use <UP/DOWN/LEFT/RIGHT & ENTER> keys to operate games. In the game mode, press <RETURN>/<SETUP> to exit and return to the main menu, as shown in the following figure. Fig. (42) If the manual scan option is selected, there are the following scan configuration options, A) country; B) Scan mode; C) Start point; D) Start frequency; E) Stop point; F) Stop frequency; G) Frequency bandwidth. There are tow scan modes, namely, Single Channel and Channel Range. Single Channel is aimed at scanning a single frequency, at the time, users are only allowed to set up country and start point. Channel Range is used to scan a certain frequency range, at the time, users can set up scan countries, start point and stop point. Use the <LEFT> and <RIGHT> keys to select the corresponding options, and enter for configuring parameters. After configuration, press the switchover cursor to reach the “Start Scan” option, press the <ENTER> key for confirmation and start scanning. Similarly, the system will present a dialog box for saving scan results, related operations are the same as auto scan. After scan, the system will automatically switch over to the first channel play. (3) Default Setup Fig. (44) Fig. (45) BoxMan Fig. (44) Burning Tetris Fig. (43) When the default setup option is selected, the system will present an alarm box to remind whether to recover all configurations to default setup, select “OK” to execute default setup. If there is any program being displayed at present, stop the current play, and the system will present the first time of use and installation menu. 39 40 Headrest Mount Installation Troubleshooting Monitor Installation for the Vehicle with Headrest Mount Step 1. Slide the headrest mount teeth into the end of 9" monitor back slot. Step 2. Pull the 2 straps on the monitor mount through the top 2 loops on the back of the monitor bag. Step 3. Wrap the 2 straps around the headrest vertically. Step 4. Pull the 2 straps tightly and secure the monitor mount with attached TFT LCD monitor to the headrest. Step 1. Step 3. 41 Step 2. Step 4. If it appears that your DVD-Video player is faulty, first consult this checklist. It may be that something simple has been overlooked. Under no circumstances should you try to repair the player yourself, as this will invalidate the warranty. Only qualified service personnel can remove the cover or service this player. NO POWER . Check if the on/off button is turned on. . Check if power plug is properly connected. . Check if there is power at the AC outlet by plugging in another appliance. NO PICTURE . Check if the TV is switched on. . Select the correct AV input on the TV. . Check the video connection. . Check if channel selector is set to AV on the TV. (See your TV manual for instructions). DISTORTED PICTURE . Check the disc for fingerprints and clean with soft cloth, wiping from center to edge. . Sometimes a small amount of picture distortion may appear. This is not a malfunction. COMPLETELY DISTORTED PICTURE . The disc is not formatted to the TV-set used (PAL/NTSC). NO COLOUR IN PICTURE . The disc is not formatted to the TV-set used (PAL/NTSC). . Ensure DVD player is not connected through VCR. DISC CANNOT BE PLAYED . Ensure the disc is label side up. . Clean the disc. . Check if the disc is defective by trying another disc. . Due to the reason of incapability, our MP3 function cannot read some discs. NO SOUND . Check audio connections. . Ensure that there is a DTS decoder connected when selecting DTS. NO RETURN TO START-UP SCREEN WHEN DISC IS REMOVED . Check to see if the program requires another disc to be loaded. . Reset by unplugging the player from the power, then connect the power again. THE PLAYER DOES NOT RESPOND TO THE REMOTE CONTROL . Aim the remote control directly at the sensor on the front of the player. . Avoid all obstacles, which may interfere with the signal path. . Inspect or replace the batteries. 42 Specifications Troubleshooting BUTTONS DO NOT WORK . Unplug the player from power outlet and reconnect after a few seconds. Before calling for service, it is advisable to refer to the troubleshooting table below: Symptoms Possible causes Remedies No color LCD display Main power switch is "OFF" Switch the Main power to"ON" No startup logo of DVD Player DVD Player's power switch did not "ON" Switch the Main power and Player's power to "ON" No sound from the color LCD speakers Color LCD's volume control is in the minimum position Turn the volume up Low Battery indicator is on Disc cannot be played Battery charge is low Connect the DC adapter to charge the battery Disc is loaded incorrectly Disc is loaded incorrectly Disc is dirty Clean the disc Disc is scratched or warped Replace the disc Video cable is disconnected Connect the cable firmly Nothing is displayed on the TV screen Input selector on the TV set Adjust the TV set input selector so that the TV received video is set improperly signals from DVD player THIS PRODUCT COMPLIES WITH DHHS RULES 21 SUBCHAPTER J PARTS 1040-10 AND 1040-11 AT DATE OF MANUFACTURE. Manufactured under license from Dolby Laboratories. " Dolby " and the double-D symbol are trademarks of Dolby Laboratories. Confidential Unpublished Works. C 1992-1997 Dolby Laboratories, Inc. All rights reserved. Apparatus Claims of U.S. Patent Nos. 4,631,603.4,577,216.4,819,098, and 4,907,093 licensed for limited viewing uses only Items Model : VDA945D Dimension 256mm(L) x198mm(W) x 42mm(H) Weight 1127g/1409.2g (WO/W battery) LCD Screen (16:9)* 9 " 16:9 WIDE-TYPE TFT DISPLAY RESOLUTION 480(H) x 234(V) Disc Physical Format 8/12cm DVD, Video System NTSC / PAL Video Decompression MPEG-2 (ISO / IEC-13818), JPEG/CDDA Video Output Composite Audio Output 2-Channel Stereo Analog Audio out Video Input Composite Audio Input 2-Channel Stereo Analog Audio In Power Consumption <15 Watt IR Remote Control 38KHZ Effective Range 5 meters This device complies with part 15 of the FCC Rules. Operation is subject to the following two conditions No. Of Keys 48 (1) This device may not cause harmful interference, and (2) this device must accept any interference received, including interference that may cause undesired operation. Operation Condition Software License and Copyright Notice All software that is supplied as part of this equipment is protected by copyright laws and international copyright treaties, as well as other intellectual property laws and treaties. This software is licensed, not sold and is intended for use on this device only. All title and copyrights in and to the software (including but not limited to any images, photographs, animations, video, audio, music, text, instructions, code and "applets" incorporated into the software) are owned by HAMG SHING Technology Group or its suppliers. You may not reverse engineer, decompile, or disassemble this software for any purpose. No part of this software may be copied, reproduced, loaned, rented, leased or transmitted in any form or by any means electronic or mechanical, without the express written permission of HAMG SHING Technology Group HAMG SHING Technology Group.All rights reserved. 5 0 C~+50 0 C , 15%~85%RH -MultiMedia Card Card Reader Support the Following Types of Flash Memory Cards (MMC) ( Capacity up to 1GB ) -Secure Digital Card (SD) ( Capacity up to 1GB ) -Memory Stick (MS) ( Capacity up to 1GB ) 43 44