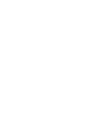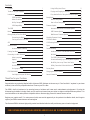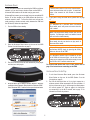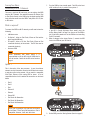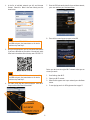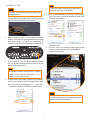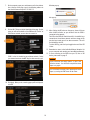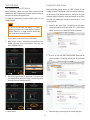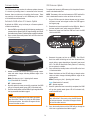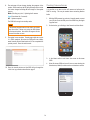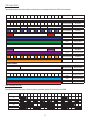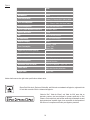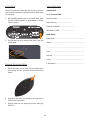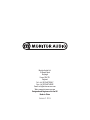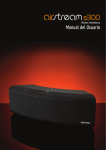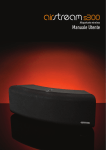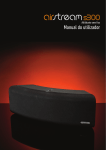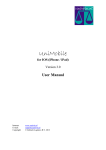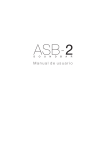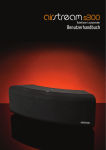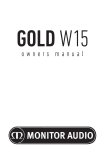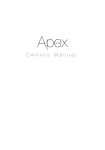Download User Manual - AudioVisual Online
Transcript
Wireless Speaker User Manual Contents Contents 1 Using AirPlay from iTunes 11 Thank You for your Purchase. 1 Playing and Charging via the USB 12 Introduction 2 Play Another Device Using the 3.5mm Aux Input 13 S300 Capabilities 2 Ready Mode What’s in the box 2 What is Ready Mode? 13 AirPlay Compatibility 2 How to Enter Ready Mode 13 USB Compatibility 2 Firmware Update. 13 14 The S300 3 Automatic Notification of Firmware Update 14 Remote 3 USB Firmware Update 14 Getting Ready to Free Your Music 4 Web Browser Firmware Update 15 Connecting the Power 4 Checking Firmware Version 16 Turning on for the First Time 4 LED Colour Matrix 17 APC 4 LED Flashing Patterns 17 Airstream Direct 5 Specs 18 5 Trouble Shooting 19 Airstream Direct to AirPlay Freeing Your Music 6 Unable to Connect to the Wireless Network 19 Connecting to a Wi-Fi Network. 6 No Sound 19 What is required? 6 The S300 is Nonresponsive 19 Option 1. 6 Occasional Breaking up of AirPlay Music Playback 19 Option 2. 7 No AirPlay Icon on my iTunes Host Device 19 Via iOS-Device 7 AirPlay Connection Failed with Mac or PC 19 Via Laptop/ PC/ Mac 9 FREE YOUR MUSIC Use Airplay from your iOS-device Factory Reset 20 11 Changing the Remote Battery 20 11 Owner Information 20 Thank You for your Purchase. Congratulations on purchasing Monitor Audio’s Airstream S300. Welcome to the new way to “Free Your Music” anywhere in your home wirelessly from an AirPlay compatible device or iTunes on your PC or Mac. The S300 is the first instalment of an amazing journey of wireless multi room music entertainment and enjoyment. By using the Airstream App (available in the App Store) you can control and stream from your device to single or multiple Airstream products. For more information on the other products compatible with our Airstream App, please visit www.airstream-ma.com Register your product now!!!! For extra peace of mind, news and the opportunity to win products from Monitor Audio, don’t forget to register your S300 at www.airstream-ma.com/register The Airstream S300 is the latest high quality product from Monitor Audio that will provide many years of musical enjoyment. FOR FURTHER INFORMATION ON MONITOR AUDIO PLEASE GO TO WWW.MONITORAUDIO.CO.UK 1 Introduction AirPlay Compatibility With the introduction of iOS 4.3 from Apple came AirPlay. Monitor Audio have used 40 years of knowledge to produce a TRUE hifi, AirPlay enabled speaker system. Whether using Airstream Direct, streaming via a wireless router or playing your music collection from PC or MAC, the S300 is the way to “Free Your Music”. To stream wirelessly to the S300 using AirPlay (not Airstream Direct), you will need the following: • A Wi-Fi certified router (Wireless 802.11 b/g class only) • A host for your music (iPhone/ iPad/ iPod Touch running iOS 4.3 or later, or a PC/ Mac with iTunes 10 or later) S300 Capabilities Compatible AirPlay devices are listed below: • Stream audio from an iOS-device using Airstream Direct without the need of a wireless router. • Stream audio from an iOS-device via Wi-Fi to the S300 connected to the same network. • Choose which AirPlay device you want to stream to from your iOS-device when there are multiple Airstream devices on your network. • Stream audio from your iOS-device to multiple Airstream devices using our Airstream App. Available in the App Store from 2013. • Stream audio by Wi-Fi from any PC or Mac using iTunes (version 10 or later) connected to the same wireless network as the S300. • Stream audio from any PC or Mac to multiple Airstream devices using iTunes, again by Wi-Fi and with the S300 on the same wireless network. • • • • • • • • • iPad 3 iPad 2 iPad iPhone 4S iPhone 4 iPhone 3GS iPod Touch 4th Generation iPod Touch 3rd Generation iPod Touch 2nd Generation USB Compatibility Below is a list of devices that will play music back via the USB. Each will charge while connected to the S300 (when not in standby mode) with the exception of the iPad models. What’s in the box • • • • • • • • • • • • • • • • • • S300 Remote Control Mains lead (region specific). Quick Start Guide Safety Instructions • • • • 2 iPad 3 iPad 2 iPad iPhone 4S iPhone 4 iPhone 3GS iPhone 3G iPod Touch 4th Generation iPod Touch 3rd Generation iPod Touch 2nd Generation iPod Touch iPod Classic iPod Nano 5th Generation iPod Nano 4th Generation iPod Nano 3rd Generation iPod Nano 2nd Generation iPod Nano The S300 Model : airstream s300 IC : 5928A-MA191819 FCC ID : O7VMA191819 monitoraudio.com 1 2 1. Mains power input. Connect the supplied mains lead here. 2. 1/4” UNC threaded insert. For wall mounting the S300, via the optional Monitor Audio Universal Speaker Mount. 3. USB input. Connect an iPod, iPhone, iPad via the Apple USB cable (not supplied) for music playback of devices that are not AirPlay enabled. Refer page 2. Also used for connecting the S300 to a wireless network. Refer page 6. Devices can also be charged via the USB, but the S300 needs to be out of standby mode. 4. Auxiliary input. This is used to connect an additional device via a 3.5mm stereo jack lead (not supplied). 5. Airstream connect/ Airstream Direct. This button serves two purposes: A short press puts the S300 into Airstream Direct mode. Refer page 6; holding down for 12 seconds enables Airstream Connect mode for connecting the S300 to the network. Refer page 7. 6. Wi-Fi Sharing/ Factory Reset button. This button also serves two purposes: A short press is required when connecting the S300 to a wireless network. Refer to page 6; Press and hold for 12 seconds to perform a factory reset. Refer to page 19. 7. Microphone for the APC (Automatic Position Correction). Measures the room characteristics. Refer page 4. 8. Input toggle. Scrolls through the available inputs in the order of AirPlay > USB > Aux. 9. Volume up. Increases the volume level of playback. 10. Volume down. Decreases the volume level of playback 11. Standby. Either puts the S300 into standby or wakes it from standby. When woken from standby it will start in the previously selected input. When held down, the S300 enters Ready Mode. Refer to page 17. 12. Information LED. Refer to page 17 for the key and explanations of the various colours and flashing patterns. 3 4 5 6 7 8 9 10 11 Remote Control Artwork ebruary 2010 12 Remote 1. Standby. Either puts the S300 into standby or wakes it from standby. When woken from standby it will start in the previously selected input. Ready Mode cannot be activated by the remote. 2. Volume up. Increases the volume level of playback. 3. Previous track. Selects either the start of the current track or the previous track. 4. Volume down. Decreases the volume level of playback 5. Input toggle. Scrolls through the available inputs. 6. Next track. Selects the next track to be played. 7. Play/ pause. Pauses and restarts playback of the current track. 1 2 3 4 5 6 7 3 Getting Ready to Free Your Music Connecting the Power APC Automatic Position Correction (APC), compensates for boundary effects and room acoustics. It uses an integrated microphone to measure the total frequency response in any location, accounting for anomalies introduced by the action of room furnishings, corners and walls. A micro-processor then compares the response with an ‘anechoic’ ideal, and adjusts the S300 accordingly to recreate the ideal sound balance in any space. APC adjustment ensures that the S300 sounds great wherever it’s placed. IMPORTANT: Please follow the following instructions in sequence. Connect the mains lead to the back of the S300, connect to wall socket and where applicable turn on. monitoraudio.com The APC is manually activated and it is highly recommended to run this with the S300 in its final location prior to connecting it to the Wi-Fi network. Model : airstream s300 IC : 5928A-MA191819 FCC ID : O7VMA191819 1. With the S300 powered up and in standby mode (LED illuminated red), press and hold the input toggle button (item 8 on page 3) and simultaneously press the standby button to turn the S300 on. 2. The S300 will then run through the initialisation stage with the LED on and flashing blue (pattern 2. Refer to page 17 for the flash patterns). 3. The LED will then flash white rapidly while the test tones run. 4. After the third test tone the LED returns to blue. 5. The Standby LED will flash a preset number of times dependent on its location. Once for an open space, twice if next to a wall, and three times if in a corner. When turning on from standby for the first time (or after an update), the S300 will go through an initial boot up procedure where the LED will flash blue rapidly and, because it is not connected to a network yet, it will go into Aux mode by default. EQ x2= EQ x3= EQ x1= Turning on for the First Time 6. The S300 will then go into Airstream Direct mode (purple LED) if it is the first time you have run the APC set up, or in its last mode if the APC has been run after an update or it has been moved. 4 Airstream Direct HINT If the Airstream S300 isn’t one of the listed networks, press the home button and try again. It sometimes takes a few seconds for the network to become visible. To Free Your Music before even connecting the S300 to a wireless network, or if you don’t have a wireless router use the S300 in Airstream Direct mode to still be able to enjoy your music. Airstream Direct means you can stream from your compatible iOS Device, PC or Mac straight to the S300 without the need for a wireless network/ router. To Free Your Music and activate this mode creating a wireless network solely between the S300 and the iOS-device, follow the steps below: 5. To play music using Airstream Direct, please refer to page 11. HINTS If a telephone call is received while in Airstream Direct mode, music will pause and restart when the call is ended. 1. Turn the S300 on from standby. While in Airstream Direct mode, cellular data will not function. So, iMessage, emails and mobile internet will not function simultaneously. More than one device can be connected in Airstream Direct mode, but only one device can play music in Airstream Direct mode. 2. Press the Airstream Direct button on the rear of the S300 (Button 5 on the illustration on page 3). monitoraudio.com It is possible to toggle between Airstream Direct and conventional AirPlay simply by pressing the AirPlay button on the rear of the S300. It is possible to connect a Wi-Fi enabled PC or Mac to the S300 via Airstream Direct. You do this in the same way as connecting an iOS device except you use the PC/ Mac’s Wi-Fi network selection tool. Model : airstream s300 IC : 5928A-MA191819 FCC ID : O7VMA191819 3. The LED on the front of the unit will momentarily flash purple and then turn solid purple. To use Airstream Direct from a PC or Mac, please refer to page 9 for instruction on connecting to the S300. Airstream Direct to AirPlay 1. To exit from Airstream Direct mode, press the Airstream Direct Button on the rear of the S300 (Button 5 on the illustration on page 3). 2. The LED will then flash blue as it is trying to connect to a wireless network. When connected it will turn solid blue. If this hasn’t been set up yet, it will change from flash pattern #2 to flash pattern #1. Refer to page 6 for instruction on connecting it to the Wi-Fi network and to page 17 for information on the flash patterns. 4. On the iOS-device, go to “Settings” and then “Wireless”. Within the available wireless networks, there should be “Airstream S300...”. Select “Airstream S300...” from the list then press the home button. monitoraudio.com 5 Model : airstream s300 IC : 5928A-MA191819 FCC ID : O7VMA191819 Freeing Your Music Connecting to a Wi-Fi Network. 1. Turn the S300 on from standby mode. The LED on the front will flash blue, firstly in pattern 2 then pattern 1. There are a couple of different ways you can register the S300 onto the Wi-Fi network. One method connects the iPhone, iPad or iPod Touch directly to the S300 using the Apple supplied USB lead, while the second uses the S300’s web portal via a PC, Mac or iOS-device. What is required? To connect the S300 to a Wi-Fi network you will need to have the following: If the LED is Purple (Airstream Direct mode), press the AirPlay Button (Item 5 on Page 3) on the rear of the S300 to put it into AirPlay mode and for the S300 to start searching for Wi-Fi networks. 2. When it changes to the slower, Pattern 1, connect the USB lead to the S300 and your iOS-device. • A Wireless router. • For Option 1, either an iPod Touch, iPhone or iPad and the Apple supplied USB lead. • For option 2, either a PC, Mac, iPod Touch, iPhone or iPad connected wirelessly to the network. The PC/ Mac must be connected wirelessly. • Airstream S300 HINT Before proceeding with either option, it is recommended to run the APC with the S300 sited in its final location. Details of the APC can be found on page 4 monitoraudio.com Model : airstream s300 IC : 5928A-MA191819 FCC ID : O7VMA191819 Option 1. This is the easier of the two processes. It uses the wireless network security information stored on the iOS device to connect to and gain access to the network. All you need is a compatible iPod Touch, iPhone or iPad running iOS5 or above. A list of compatible devices for this method of connection can be found below: • • • • • • • • • iPad 3 iPad 2 iPad iPhone 4S iPhone 4 iPhone 3GS iPod Touch 4th Generation iPod Touch 3rd Generation iPod Touch 2nd Generation HINT At the time of production, the S300 was not certified to be iPhone 5, iPod Touch 5th Generation or iPad 4 compatible. However, it will work with them. monitoraudio.com Model : airstream s300 IC : 5928A-MA191819 FCC ID : O7VMA191819 3. On the S300, press the Sharing Button (Item 6 on page 3) 6 Option 2. 4. A prompt will appear on the screen of the iOS-device. This is just asking if you want to allow the device to share the security data with the S300. Press “Allow”. Using this method of connection you need either a wireless enabled PC/ Mac or an iPod Touch, iPhone or iPad running iOS5 or later. This method of connectivity involves manually entering the wireless network name (SSID) and security information (WEP Key) into the S300’s web portal from either the computer or iOSdevice via a temporary wireless network. HINT Make a note of the name of the wireless network (SSID) that you are connecting to and also the security information (WEP, WPA or WPA2) to ensure the seamless connection of the S300 to the wireless network. Via iOS-Device 5. The blue LED will then start to flash again as per Pattern 2 and turn solid blue when connected to the Wi-Fi network. 1. Turn the S300 on from standby mode. The LED on the front will flash blue, firstly in pattern 2 then pattern 1 sequence. 6. When the LED is solid blue, remove the USB lead from the device and the S300. You are now able to start playing music via AirPlay. You will not be able to play music wirelessly via AirPlay with the USB lead still connecting the iOS Device and the S300. If the LED is Purple (Airstream Direct mode), press the AirPlay Button (Item 5 on Page 3) on the rear of the S300 to put it into AirPlay mode and allow the S300 to start searching for Wi-Fi networks. 2. When it changes to Pattern 1, it is searching for a wireless network. Press and hold the Airstream Connect/ Airstream Direct Button (Item 5 on Page 3) until the LED on the front flashes white (Pattern 3). This will take approximately 12 seconds. HINT If you face problems connecting the S300 using this method, try using the web portal via the PC/ Mac or the iOS device. 7. Refer to page 12 for instruction on playing music via AirPlay. monitoraudio.com 3. On the device, go to Settings, then Wi-Fi. 7 Model : airstream s300 IC : 5928A-MA191819 FCC ID : O7VMA191819 7. Enter the SSID and security details of your wireless network, press save and then press the home button. 4. In the list of available networks you will see Airstream Connect. Select this. When it has been ticked, press the home button. 8. There will be a warning pop up appear, select OK. HINT If the IP address 192.168.1.12 doesn’t work, turn off the S300 and press the home button on the device and then retry from Step 1. 5. Here, you have two options, you can scan the QR code (below) if you have a QR reader on your device. Alternatively, select Safari and in the address bar at the top, enter 192.168.1.12 Return your device to the original Wi-Fi network so that you can stream your music. HINT 1. Go to Settings, then Wi-Fi. 2. Select your Wi-Fi network. 3. When the tick appears next to your network, press the Home button. 4. To start playing music via AirPlay please refer to page 11. If the IP address 192.168.1.12 doesn’t work, turn off the S300 and press the home button on the device and then retry from Step 1. 6. The S300’s portal page will now be displayed. Select Wi-Fi Setup from the list on the left hand side. 8 Via Laptop/ PC/ Mac HINT If Airstream Connect isn’t displayed, click the refresh arrows (top right corner of the window). HINT The Laptop, PC or Mac must be wireless enabled with wireless turned on. 5. Click on AirstreamConnect, and then the Connect button. After a few seconds, you will be connected to the Airstream Connect wireless network. 1. Turn the S300 on from standby mode. The LED on the front will flash blue, firstly in pattern 2 then pattern 1. 2. When it changes to Pattern 1, it is searching for a wireless network. Press and hold the AirstreamConnect/ Airstream Direct Button (Item 5 on Page 3) for approximately 12 seconds until the LED on the front flashes white (Pattern 3). monitoraudio.com Continue to step 7. 6. On a Mac, click on the wireless network signal strength indicator located in the bar at the top of the desktop. Continue to Step 7 below. Model : airstream s300 IC : 5928A-MA191819 FCC ID : O7VMA191819 3. On the Laptop/ PC, go to the Wireless network selection tool. For Windows Operating System go to step 4, for Mac Operating System go to step 6. HINT On a Windows 7 Machine, click on the Wi-Fi strength indicator in the bottom right hand corner. If it is hidden, click on the little up arrow. 4. In the list will be your network (probably with “Connected” next to it), and any other wireless networks within range. One of them will be AirstreamConnect****** (where the 6 *’s are the last 6 digits of the S300’s unique Mac Address). HINT With both Windows and Mac OS’s, if AirstreamConnect isn’t displayed, come out of the selection window and then try again after a few seconds. 9 7. On the computer, open your web browser and in the address bar at the top of the page, type in the following address to load the Airstream web portal: 192.168.1.12 Windows pop up: Mac pop up: 8. Click on Wi-Fi Setup on the left hand side of the page. On this page, you will see the details of the S300 and the “Profile” of the wireless network you are about to connect to. 11. After clicking the OK button on the pop up, there will be no other visible indication on your browser that the S300 is connected to the network. The LED on the S300 will flash blue while it is establishing a connection to the wireless network and then change to the previous input mode once it has been connected. This will be indicated by the LED. To select AirPlay, press the input toggle button until the LED is blue. 12. Remember to return to the Available Wireless Networks list on your computer and reselect your home Wireless Network. 13. To start streaming to the S300 from your PC, Mac or iOS device, please refer to page 11 9. Click the drop down arrow to select the “Service Set ID” (SSID). In the list should be your wireless network. Select your network and enter the WEP Key (or other security type). HINTS If the LED flashes red slowly (pattern 1), then it has failed to connect. You will have to repeat the above steps to try again. If it still flashes red slowly after repeating the above steps, try moving the S300 closer to the router. 10. Click Apply. When you do, a warning pop up will be displayed, click OK. 10 FREE YOUR MUSIC Use Airplay from your iOS-device Using AirPlay from iTunes Before proceeding, please ensure the S300 is turned on from standby mode and is registered to the same wireless network as the device you will be playing back from. Before proceeding, please ensure the S300 is turned on from standby mode and is registered to the same wireless network as the device you will be playing back from. The Mac or PC can be connected wired or wirelessly to the same network as the S300. The S300 will automatically change to AirPlay input if it isn’t already selected. The S300 will automatically change to airplay mode if it isn’t already selected. HINT 1. On the PC/ Mac, open iTunes. The AirPlay Icon will appear next to the volume slider (iTunes version 11.0.1.12 illustrated below), but only if it has found the S300 on the network. If the LED on the S300 is flashing, it is either initialising (Pattern 2) or it is searching for a wireless network (Pattern 1). In either state, the AirPlay logo may not be visible on the iOS-device. 1. On your device, select the music you wish to play. 2. When you are in “Music”, the AirPlay icon should be on the bottom right hand corner of the display. Press this and select S300 from the list. 2. Click on the icon and select the Airstream S300 from the devices available. The AirPlay icon will then be illuminated blue. 3. The AirPlay logo will now be illuminated. This means that your device will be playing via AirPlay. Press the Play button and enjoy the music through the S300. It is that simple!!!! 3. Select the song you wish to play and sit back and enjoy. 11 Playing and Charging via the USB In both instances, the LED on the front of the S300 will be blue when in AirPlay mode. If it doesn’t automatically change to AirPlay mode when songs start playing, press the input toggle button on the S300 or the remote. Before proceeding, please ensure the S300 is turned on from standby mode. Please see the list of compatible devices on Page 2. 1. Connect the apple supplied USB lead to the S300 and your device. If it is an iPod or iPhone, it will automatically start charging. HINT The S300 will get the volume level from iTunes, not the PC/ Mac, so remember to check the volume level of iTunes before playing music. monitoraudio.com Model : airstream s300 IC : 5928A-MA191819 FCC ID : O7VMA191819 Title: i-Deck Remote Control Artwork Date: 15th February 2010 2. Press the input toggle button on the S300 (item 8 on Page 3) or the remote (item 5 on Page 3) until the USB source is selected (white LED). Notes: 1. ICONS TO BE SILKSCREENED PANTONE REFERENCE COOL GREY 1M 2. LOGO & TEXT TO BE PRINTED AS BLACK UV SPOT 3. IMAGE FOR REFERENCE PURPOSES ONLY. 4. VERSION 2 3. Press play on your device. 12 Play Another Device Using the 3.5mm Aux Input Ready Mode Before proceeding, please ensure the S300 is turned on from standby mode. What is Ready Mode? Ready Mode is another form of Standby. However, when in Ready Mode, the S300 will also automatically awake if you try to play something via AirPlay or connect/ disconnect a USB device. 1. Insert a standard 3.5mm stereo jack cable (sold separately) into the auxiliary input on the back of the S300 and the other end into the device you wish to play from. How to Enter Ready Mode 1. With the S300 turned on and out of standby mode (LED not flashing), press and hold the standby button for about 3 seconds. monitoraudio.com Model : airstream s300 IC : 5928A-MA191819 FCC ID : O7VMA191819 2. The LED will start to flash orange indicating it is entering Ready Mode. When it stops flashing and is illuminated yellow, the S300 is now in Ready Mode. 2. Press the source button on the S300 (item 8 on Page 3) or the remote (item 5 on Page 3) until the Auxiliary source is selected (green LED). It is now possible to automatically wake the S300 by either connecting a device via the USB or streaming to it via AirPlay. HINTS If the S300 is placed into Ready Mode while an iOSdevice is connected via USB, it will continue to charge. If the S300 is placed into Ready Mode whilst in Airstream Direct mode, the iOS device will not be able to wake the S300 if it is disconnected from the S300’s Wi-Fi network. 3. Press play on your device. The S300 cannot be put into Ready Mode using the remote. HINT The remote will only change the volume when using this input. You may also have to set the volume to almost maximum on the device. 13 Firmware Update. USB Firmware Update The S300 automatically searches for software updates whenever it is turned on (providing there is a connection to the internet). However, there are other ways of updating the firmware. These are manually via the internet or via a USB memory stick. Details of all methods are outlined below. To update the firmware by USB memory stick the update firmware needs to be downloaded first. NOTE: The memory stick must be formatted as FAT32 and the file that is downloaded saved on to the root folder of the drive. 1. On your PC/ Mac open the internet browser and go to www. airstream-ma.com and navigate to either the S300 page or the Support page. 2. Download and save the update file to the USB stick. When it has been copied/ saved, safely remove the USB stick 3. Remove the power lead from the S300 and insert the USB stick into the S300. Automatic Notification of Firmware Update By default the S300 is set up to inform you a firmware update is available automatically. 1. After the S300 has gone through the initial boot up procedure and connected to the network (blue LED stops flashing), the LED will flash white slowly (Pattern 1) indicating that an update is available. 2. Press and hold the standby button until the LED on the front is illuminated white. monitoraudio.com Model : airstream s300 IC : 5928A-MA191819 FCC ID : O7VMA191819 3. Release the button and the LED will then go through various states and colour changes indicating different stages of the update process: White (Flashing very fast) - Updating the firmware. Cyan (Illuminated for 2 seconds) OFF - Update complete. 4. Once the update has been successfully completed, the S300 will go into standby mode (power LED is illuminated red). 5. Press the standby button and the S300 will go through the initial start up procedure described on page 4. 4. Reconnect the power and turn on the S300. The LED will flash blue while initialising and will then illuminate blue, purple, white or green depending on the mode it was turned off in. The LED will flash white slowly (Pattern 1) indicating that an update is available. 5. Press and hold the standby button until the LED on the front is illuminated white. 6. Release the button and the LED will then go through various states and colour changes indicating different stages of the update process: White (Flashing very fast) - Updating the firmware. Cyan (Illuminated for 2 seconds) OFF - Update complete. 7. Once the update has been successfully completed, the S300 will go into standby mode (power LED is illuminated red), remove the USB stick. HINT If the update sequence differs from above, the update may have failed. Please retry using the USB update or web portal update. Also check the support section of www.airstream-ma.com HINT If the update sequence differs from above, the update may have failed. Please retry using the USB update or web portal update. Also check the support section of www.airstream-ma.com 8. Press the standby button and the S300 will go through the initial start up procedure described on page 4. 14 Web Browser Firmware Update 3. Click on the drop down menu next to ‘Update Method’ and select the only option available which is “Firmware Update From Network”. It is possible to update the firmware in the S300 via its web page. There are a number of ways to do this and these are listed below: i. Via Safari. If you have safari web browser installed, click on Bonjour and then the bookmarks tab. The S300 should appear as one of the bookmarks in Bonjour. Continue to step 1 below. ii. Via Computer on a Windows 7 PC. Navigate to the Computer (Start; Computer), and click on Network. Scroll to Media Devices and double click on Airstream S300 xxxxxx (Where xxxxxx is the last 6 digits of its unique MAC address). Continue to Step 1 below. iii.Via the Control Panel on a Windows 7 PC. Navigate to the Control Panel and select Hardware and Sound, and then Devices and Printers. Airstream S300 xxxxxx should be displayed under the Devices title. Double click to bring up the Properties window. Click on the UPnP tab and then the link next to “Webpage”. Continue to Step 1 below. 4. Click on Ok. The page will change with a note to say it should refresh in a couple of seconds, or click a link. Click the link (if it doesn’t refresh). The LED on the S300 will turn white. iv.Via any internet browser. This method can only be done if the IP address of the S300 is known. If you do not already know this, it can be found out by going to your router’s control panel and looking under attached devices (or similar). Refer to the router’s manual for help on this. Continue to step 1 below. v. Via any web browser. This method can only be done if the last 6 digits of the MAC address are known. In the address bar of the browser, type in the following: http://airstream-s300-xxxxxx.local./index.asp Where xxxxxx is the last 6 digits of the MAC address. 5. Next, click on “Choose File” and navigate to the location the updated firmware file was saved to. Select it and click open. WARNING: Do not, at any point during the update procedure remove the power from the S300, or click back on the web browser. Follow the on screen instructions and the instructions in this manual. 6. Click on “Upload”. 1. Download the updated firmware from the Airstream website www.airstream-ma.com/support and save it to your computer. 2. Connect to the S300 using one of the 5 methods outlined above and click on the Firmware Update tab. 7. Check the details of the file on the web page and click “OK”. 15 Checking Firmware Version 8. The web page will now change showing the progress of the update. At the same time, the LED will go through various states and colour changes indicating different stages of the update process: White (Flashing very fast) - Updating the firmware. Cyan (Illuminated for 2 seconds) OFF - Update complete. The S300 will now go into standby mode. It is possible to see what version of firmware and software the S300 is running. This may be needed when contacting Monitor Audio. 1. With the S300 powered up and out of standby mode, connect your iOS-device to the USB port of the S300 using the Apple supplied lead. 2. On the device, go to Settings, then General and then About. HINT If the update sequence differs from above, the update may have failed. Please retry using the USB update or web portal update. Also check the support section of www.airstream-ma.com 9. The update is now complete. The web page might not say that it is 100% complete, but when the S300 goes into standby mode (standby button illuminated red), it has completed the update process. Close the web browser. 3. In the About section scroll down the screen to Airstream S300. 4. Select Airstream S300 and you will see a screen showing the Manufacturer, Model, firmware version and hardware version. 10. Press the standby button and the S300 will go through the initial start up procedure described on page 4. 16 LED Colour Matrix The table below shows the various colours and flash patterns associated with the front LED and their meanings. 1 . . . 2 . . . 3 . . . 4 . . . Description Function Fast Flashing White APC Running Normal Operation Slow Flashing White Airstream Connect Mode Fast Flashing Blue Initialising Blinking Red No Wi-Fi Connection Blue Airplay Mode Green Auxiliary Source White iOS Source Via USB Blinking Purple Entering Airstream Direct Mode Purple Airstream Direct Mode Fast Flashing Orange Entering / Leaving Ready Mode Orange Ready Mode Slow Blinking White Update Available White Initialising Update Very Fast Flashing White Updating Firmware Cyan Updating AirPlay Module Red Update Failed Firmware Update LED Flashing Patterns The table below shows the names of the flash patterns associated with the LED on the front of the S300. Pattern Number 250ms 250ms 250ms 250ms 250ms 250ms 250ms 250ms 250ms 250ms 250ms 250ms 250ms 250ms 250ms 250ms 250ms 250ms #1 #2 #3 #4 17 Specs S300 Frequency Response 55Hz - 30kHz Maximum SPL System Configuration 104dB Bass: 2 x 50 watts (0.2% THD+N, 100Hz) Tweeter: 2 x 20 watts (0.2% THD+N, 100Hz) 2 x 4” (100mm) C-CAM® Cone Bass Driver 2 x 1” (25mm) C-CAM® Gold Dome Tweeter 2 Way, Rear Bass Reflex Port Auxiliary Input Impedance/ Sensitivity 10k Ohms/ 300mV Signal to Noise Ratio > 94dB DAC 28 - 56 Bit dual precision AC Input Voltage 90 - 264v (Auto Ranging) Amplifier Category Class D Standby: < 0.5W Typical: 10W Rated: 140W Power Output (RMS) Drive Unit Complement Power Consumption Supported File Formats (AirPlay) AAC, ALAC, MPS Supported File Formats (Airstream) AAC, ALAC, MP3, FLAC Wireless Network Protocol 802.11b/g ETL/ CE/ Fcc/CB/ Erp/ Wi-Fi/ Wi-Fi WMM/ Apple MFi Certified 150 x 467 x 154mm (5 7/8 x 18 3/4 x 6 1/6”) Charcoal Grey with Black Grille Cloth White with Light Grey Grille Cloth 4.6Kg (10lb) Electrical Approvals Dimensions (each) (H x W x D) Colour/ Finish Weight (each) Monitor Audio reserves the right to alter specifications without notice. iPhone, iPod, iPod classic, iPod nano, iPod shuffle, and iPod touch are trademarks of Apple Inc., registered in the U.S. and other countries. iPad is a trademark of Apple Inc. “Made for iPod,” “Made for iPhone,” and “Made for iPad” mean that an electronic accessory has been designed to connect specifically to iPod, iPhone, or iPad, respectively, and has been certified by the developer to meet Apple performance standards. Apple is not responsible for the operation of this device or its compliance with safety and regulatory standards. 18 Trouble Shooting Occasional Breaking up of AirPlay Music Playback If experiencing problems with the Airstream S300, there are some quick and easy checks, which may help to solve these problems. • Move the S300 closer to your Wi-Fi router. • Avoid using Wi-Fi channel which is overlapped by the nearby Wi-Fi network. • Check if your network speed is fast enough (in cases where multiple devices share the same router, the AirPlay performance may be affected). Turn off the other devices connected to your router. • Enable the Quality of Service (QoS) option (if available on the Wi-Fi router). • Turn off other Wi-Fi routers or range extenders to try to diagnose a possible faulty one. Unable to Connect to the Wireless Network • Check if your Wi-Fi router is Wi-Fi 802.11b/g certified. The S300 is not compatible with N Class routers. If your Wi-Fi router is Wi-Fi 802.11n, please ensure that it is in 802.11b/g mode. The S300 is not able to talk to routers that are 802.11n only. • Ensure you router is DHCP enabled. • Keep away from potential sources of interference which may affect Wi-Fi signal, such as microwave ovens. • If you fail to use your PC for Wi-Fi network setup, check whether your PC is using a Wi-Fi network. You cannot use Ethernet connection for AirPlay network setup. • Make sure that the SSID name of the router consists of alphanumeric characters, with no space or special characters like %/#/* inserted. It must also not be hidden. • Check that there are enough spare IP addresses available on your router. Some limit the number of devices that are allowed on the network No AirPlay Icon on my iTunes Host Device • Make sure the S300 is connected to the same Wi-Fi network as the host device • It can sometimes take up to 30 seconds for the S300 to appear on the network. Try leaving iTunes for a bit to see if it appears. AirPlay Connection Failed with Mac or PC • Temporarily disable the firewall and security software to see whether it blocks the ports that AirPlay uses to stream content. Refer to the help documentation for your router/ firewall/ network security to unblock the ports used by AirPlay. • When you use iPod Touch/iPhone/iPad/Mac/PC for AirPlay, if the music play breaks or stops, try to restart your iPod Touch/iPhone/iPad, iTunes or S300. • Video streaming or FTP downloads may overload your router and therefore may cause interruptions during AirPlay music play. Try to reduce the load of your router. No Sound • Check the volume, source and play/ pause settings. • Check that the mains power lead is connected to the S300 and the mains power socket and is switched on at the wall. The S300 is Nonresponsive • Check that the mains power lead is connected to the S300 and the mains power socket and is switched on at the wall. • Remove the power from the S300, wait for the standby LED to go out and then reconnect the power. • Check that it is connected to the same wireless network as your device. • Check you are running the latest version of firmware. Refer to page 15. If still experiencing difficulties after making the suggested checks, please call the help desk for further assistance. The help desk is open from 9.00am to 5.00pm (GMT), Monday to Friday (excluding Bank Holidays) and can be contacted on +44(0) 1268 798567. Alternatively contact the store you purchased the S300 from. 19 Factory Reset Owner Information Should the situation arise where you need to carry out a factory reset because of problems or difficulties with the S300, follow the steps below. Product Details 1. With the S300 powered up and out of standby mode, press and hold the Sharing Button for approximately 12 seconds (Item 6 on page 3). Product Serial No ………………………………….. Model Airstream S300 Date of Purchase …………………………………… IP Address on Network …………………………………… MAC Address of S300 …………………………………..… Dealer Details monitoraudio.com Model : airstream s300 IC : 5928A-MA191819 FCC ID : O7VMA191819 Dealer Name ………………………………………………………………………………. 2. The S300 will have all its settings reset when it goes into standby mode. Address ……………………..……………………………………………………………… ........................................................................................................... Town ................................................................................................ Post code ......................................................................................... Country …………………………………………………………………………............. Changing the Remote Battery E-mail address …………………………………………………………………..……… 1. Holding the remote in your hands with the standby button pointing away from you, push back on the black half of the remote. 2. Separate the two halves and the battery will be present in the black half of the remote. 3. Slide the battery out and replace only with the same type, CR2025 3v. 20 Monitor Audio Ltd. 24 Brook Road Rayleigh Essex, SS6 7XJ England Tel: +44 (0)1268 798567 Fax: +44 (0)1268 740589 Email: [email protected] Web: www.airstream-ma.com Designed and Engineered in the UK Made in China Version 2. 2014