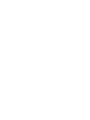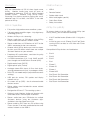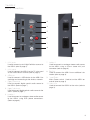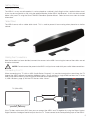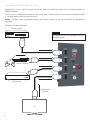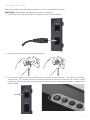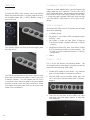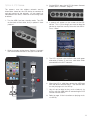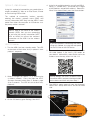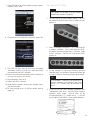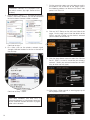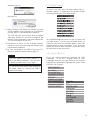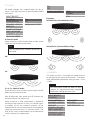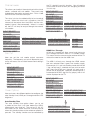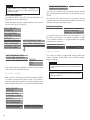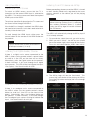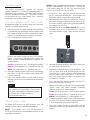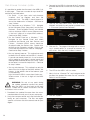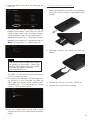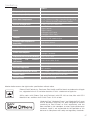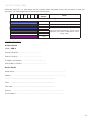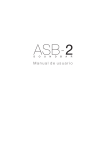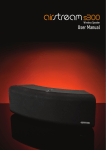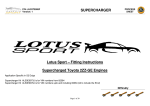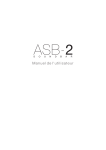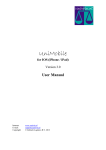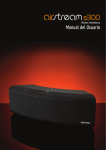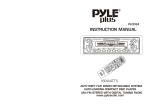Download Owners Manual
Transcript
ASB-2 S O U N D B A R ASB-2 S O U N Owners D B A R Manual Contents Contents 1 Using the ASB-2 19 Introduction 2 Watching a HDMI Source 19 ASB-2 Capabilities 2 Listening to a Digital Auxiliary Source 19 What’s in the box 2 Listening to an Analogue Auxiliary Source 19 AirPlay Compatibility 2 Listening to an iOS device via AirPlay 19 The ASB-2 3 Listening to Music on a PC/ Mac via AirPlay 20 ASB-2 Connections 3 Listening to an iOS device via AirPlay Direct 21 ASB-2 Buttons 4 AirPlay Direct to AirPlay 21 Remote 4 Listening to an iOS Device via the USB 22 Getting Started 5 Firmware Update. 23 Deciding on location 5 Automatic Notification of Firmware Update 23 Table Stand 5 USB Firmware Update 23 Connecting to a TV 5 Web Browser Firmware Update 24 Connecting Digital Devices Via HDMI 6 Changing the Remote Battery 25 Connecting Audio Devices Via Digital Input 7 LED Colour Matrix 26 Connecting Analogue Audio Devices Via Coaxial Input 8 LED Flashing Patterns 26 Connecting the Power 9 Trouble Shooting 28 Setting Up 10 Unable to Connect to the Wireless Network 28 Turning On. 10 No Sound/ Noisy and Crackling Sound 28 Connecting to the Wi-Fi Network 10 The ASB-2 is Nonresponsive 28 What is required? 10 Option 1, WPS. 10 Occasional Breaking up of AirPlay Music Playback 28 Option 2, iOS Device. 11 No AirPlay Icon on my iTunes Host Device 28 Option 3, Web Browser 12 AirPlay Connection Failed with Mac or PC 28 Via iOS-Device 12 LED Error Colour Matrix 29 Via Laptop/ PC/ Mac 13 Owner Information 29 Specifications 27 On Screen Menu 15 Language Selection 15 3D Audio 16 Equalisation 16 Channel Levels 17 Sub Out 17 Power Options 17 Firmware Update 18 Factory Reset 18 1 Introduction What’s in the box With the introduction of iOS 4.3 from Apple came AirPlay. Monitor Audio have used 40 years of knowledge to produce a TRUE hifi, AirPlay enabled speaker system. Whether using AirPlay Direct, streaming via a wireless router or playing your music collection from PC or MAC, the ASB-2 is the ideal partner to AirPlay. • ASB-2 ASB-2 Capabilities • Fully active, high performance soundbar system • 5 discrete power amplifier stages - fully digital amp technology (class D) • Wireless AirPlay music streaming • Stream audio from an iOS-device using AirPlay Direct without the need of a wireless router. • Rubber table stand • Mains lead (region specific). • Quick Start Guide • Safety Instructions AirPlay Compatibility To stream wirelessly to the ASB-2 using AirPlay (not AirPlay Direct), you will need the following: • A Wi-Fi certified router (Wireless 802.11 b/g class only) • Stream audio from an iOS-device via Wi-Fi to the ASB-2 connected to the same network. • A host for your music (iPhone/ iPad/ iPod Touch running iOS 4.3 or later, or a PC/ Mac with iTunes 10 or later) • Choose which AirPlay device you want to stream to from your iOS-device when there are multiple Airstream devices on your network. Compatible AirPlay devices are listed below: • Proprietary 3D spatial effects, consistent in quality irrespective of environment • iPad 4 • 4 x HDMI connections (3 in, 1 out) 1080P and 3D pass through and Audio Return Channel (ARC) • iPad 2 • Digital coaxial input (S/PDIF) • Digital optical input (Toslink) • Analogue stereo RCA inputs, 3.5mm Jack (autosensing between each input, via analogue switch) • RCA LFE sub-woofer output (adjustable crossover settings) • iPad 3 • iPad • iPhone 5 • iPhone 4S • iPhone 4 • iPhone 3GS • iPod Touch 5th Generation • USB port for service, FW update and Airplay network set up • iPod Touch 4th Generation • On-screen set up (OSD) – for all advanced audio features access • iPod Touch 2nd Generation • Silicon rubber stand included for secure cabinet top placement • Designed to fit Sanus™ TV mounting systems • Optional sturdy Monitor Audio wall bracket with cable hole access and template installation • Stream audio from your iOS-device to multiple Airstream devices using our Airstream App. Available in the App Store from 2013. • Stream audio by Wi-Fi from any PC or Mac using iTunes (version 10 or later) connected to the same wireless network as the ASB-2. 2 • Remote Control • iPod Touch 3rd Generation The ASB-2 ASB-2 Connections 3 4 1 9 5 6 7 2 1. HDMI Inputs Used to connect up to 3 High Definition sources to the ASB-2 (refer to page 6). 2. HDMI output Used to connect the ASB-2 to the TV, also used as the Audio Return Channel (refer to page 5). 3. USB Input Used to connect a USB device to the ASB-2 for updating and connecting to the wireless network. 4. Digital Coaxial Input Used to connect digital coaxial audio source to the ASB-2 (Refer to page 7) 5. Digital Optical Input Used to connect digital optical audio source to the ASB-2 (Refer to page 7) 10 8 7. Auxiliary 2 Used to connect an analogue stereo audio source to the ASB-2 using a 3.5mm stereo mini jack connector (refer to page 8). 8. Sub Out Used to connect the ASB-2 to an additional sub woofer (refer to page 8). 9. Power Switch Mains Power switch. Used to turn the ASB-2 on and off (refer to page 9) 10.Mains Input Used to connect the ASB-2 to the mains (refer to page 9). 6. Auxiallary 1 Used to connect an analogue stereo audio source to the ASB-2 using RCA phono connections. (Refer to page 8). 3 ASB-2 Buttons 1 2 3 4 5 6 7 8 9 10 1. Standby Used to put the ASB-2 in and out of stand by mode. Holding it down for 5 seconds it searches for an internet firmware update or a USB update. A single press with iOS connected puts it into Wi-Fi Sharing mode (refer to page 11); Holding it down for 5 seconds enters Airstream Connect mode (refer to page 12). 2. HDMI Toggle Used to toggle through the HDMI inputs. The LED on the front will flash to denote the HDMI input number. eg, HDMI 2, will be 2 flashes. To enable the ARC, it is HDMI 4. 6. AirPlay Used to toggle between Airplay and Airplay Direct mode (refer to page 19). 3. Digital Toggle Used to toggle through the digital auxiliary inputs (USB, Coaxial, Optical) 4. Analogue Toggle Used to toggle through the analogue auxiliary inputs (phono and mini jack). 5. Wi-Fi/ Airstream connect. This button serves three purposes: A single press puts the ASB-2 into WPS mode (refer to page 10); Remote 7. 3D Used to change the sound of the ASB-2 to create a 3 dimensional effect (refer to page 16). 8. Mute Used to mute the sound from the ASB-2. Pressing it again returns the volume to the previous level. The button will illuminate when mute is activated. 9. Volume Down Used to reduce the volume of the ASB-2. 10.Volume Up Used to increase the volume of the ASB-2 1. Standby Used to put the ASB-2 in and out of stand by mode. 2. Volume Up Used to increase the volume of the ASB-2. 1 2 3 6 3. Previous Track Used to select the previous track of the audio source. 7 4. Volume Down Used to reduce the volume of the ASB-2. 8 4 5 9 5. Mute Used to mute the sound from the ASB-2. Pressing it again returns the volume to the previous level. 6. Menu Used to display the on screen display of the ASB-2 (refer to page 15). 7. OK & Play/ Pause Used to confirm a selection when in the menu and also used to play/ pause the audio. 8. Next Track Used to select the next track of the audio source. 4 9. Input Toggle Used to toggle through the various analogue and digital inputs. Getting Started Deciding on location The ASB-2 is a very versatile product, it can be placed on a cabinet/ shelf siting it on the supplied rubber stand. It can also be mounted to a wall using the optional Monitor Audio ASB-2 Wall Bracket. It can also be mounted below a flat panel TV using the Sanus VMA202 Soundbar Speaker Mount. Refer to www.sanus.com for further information. Table Stand The ASB-2 comes with a rubber table stand. This is used to prevent it from moving when placed on a shelf or cabinet. Making the Connections Now the location has been decided, connect the sources to the ASB-2 ensuring that none of the cables are not kinked or stretched. NOTE: Do not connect the power to the ABS-2 until you have made all of your audio/ video connections. Connecting to a TV When connecting to a TV with an ARC (Audio Return Channel), it is possible to output the sound from the TV through the ASB-2 without the need for additional cables. Simply connect a single HDMI lead from the TV to the ASB-2 and select HDMI 4 by pressing the HDMI button on the product (item 2, ASB-2 Buttons, page 4) until the LED flashes white 4 times. TV (With ARC) If the TV does not have an ARC, then you can connect the ASB-2 and TV together by using the Digital Optical, Digital Coaxial or Analogue Coaxial outputs from the TV. These connect to the corresponding input on the ASB-2. 5 Connecting Digital Devices Via HDMI Digital devices such as a Blu Ray player, set top box, games console, DVD player, etc can all be connected via a HDMI connection. When using this method of connection, picture will go to the TV and sound will be played back through the ASB2. No other connections are need for sound. NOTE: The ASB-2 does not decode Dolby or DTS signals, please set the source to PCM so that does the decoding. Examples of HDMI connection: Blu Ray Player HINT Any HDMI device can be plugged to any of the HDMI inputs. Games Console Set Top Box Audio Return Channel TV 6 Connecting Audio Devices Via Digital Input If the source does not have a HDMI output or it is in use elsewhere (already connected to TV), you can connect the device to the ASB-2 using the Digital Optical or Digital Coaxial outputs from them. It is also possible to connect an iOS device via USB to play stored music files. CD Player Games Console 7 Connecting Analogue Audio Devices Via Coaxial Input You can connect to the ASB-2 using analogue audio source using either a stereo coaxial connection or a 3.5mm mini jack lead. MP3 Player Set Top Box Subwoofer Output To get extra bass from the ASB-2 it has a subwoofer output facility on it. The subwoofer must be purchased seperately. Simply use a coaxial subwoofer lead to connect from the subwoofer output on the ASB-2 to the LFE input of the subwoofer. Refer to page 17 for details on the sub woofer settings. Subwoofer 8 Connecting the Power Now that all of the signal cables are connected, it is now time to connect the power. IMPORTANT: Please follow the following instructions in sequence. 1. Connect the mains lead to the ASB-2 (leaving the switch in the off position). 2. Connect to wall socket and where applicable turn on. 3. Turn the mains power switch on the side of the amp panel to the on position. The ASB-2 will power on straight away. The standby button will illuminate white and the LED on the front will flash blue as it goes through the initial start up process and then slowly flash blue until it is connected to a wireless network or the input changed. 9 Setting Up Connecting to the Wi-Fi Network Turning On. There are a three different ways you can register the ASB-2 onto the Wi-Fi network. The first uses WPS (Wi-Fi Protected Setup), the second method connects the iPhone, iPad or iPod Touch directly to the ASB2 using the Apple supplied USB lead, while the third uses the ASB-2’s web portal via a PC, Mac or iOSdevice. To wake the ASB-2 from standby, press the standby button on the remote (item 1, remote, page 4) or press the standby button (item 1, ASB-2 Buttons, page 4) on the unit itself. What is required? To connect the ASB-2 to a Wi-Fi network you will need to have the following: • A Wireless router. • For option 1, you need a WPS compatible router. Difficulty - easy • For Option 2, either an iPod Touch, iPhone or iPad and the Apple supplied USB lead. Difficulty - medium. The standby button will then illuminate bright white dimming to 50% • For option 3, either a PC, Mac, iPod Touch, iPhone or iPad connected wirelessly to the network. The PC/ Mac must be connected wirelessly. Difficulty - complicated • ASB-2 Option 1, WPS. This is by far the easiest and quickest option. You will need to refer to your router instruction manual for information on initialising WPS mode. 1. Enable WPS mode on your router. This normally gives a timed window to connect the ASB-2. The LED on the front will flash fast blue (Pattern 2 while initialising) and then turn to pattern 1 when it cant find a wireless network. This will happen the first time it is turned on, when there has been a firmware update and after a factory reset has been carried out. When it has been set up and used, it will turn on in the same mode it was turned off in. 2. With the ASB-2 out of standby mode, press the Wi-Fi/ Airstream Connect button (Item 5, Buttons, page 4) 3. The LED on the front of the ASB-2 will flash alternately blue and green (pattern 2) and then turn solid blue. 10 Option 2, iOS Device. 3. On the ASB-2, press the Wi-Fi/ Airstream Connect Button (Item 5, Buttons, page 4) This process uses the wireless network security information stored on the iOS device to connect to and gain access to the network. All you need is a compatible iPod Touch, iPhone or iPad running iOS5 or above. 1. Turn the ASB-2 on from standby mode. The LED on the front will flash blue, firstly in pattern 2 then pattern 1. 4. A prompt will appear on the screen of the iOSdevice. This is just asking if you want to allow the device to share the security data with the ASB-2. Press “Allow”. 2. When it changes to the slower, Pattern 1, connect the USB lead to the ASB-2 and your iOS-device. 5. The LED will then start to flash blue and green alternately (Pattern 2) and turn solid blue when connected to the Wi-Fi network. 6. When the LED is solid blue, remove the USB lead from the device and the ASB-2. You are now able to start playing music via AirPlay. 7. You will not be able to play music wirelessly via AirPlay with the USB lead still connecting the iOS Device and the ASB-2. 8. Refer to page 19 for instruction on playing music via AirPlay. 11 Option 3, Web Browser Using this method of connection you need either a wireless enabled PC/ Mac or an iPod Touch, iPhone or iPad running iOS5 or later. 4. In the list of available networks you will see ASB-2_ Setup_0... (Where the 0... will be the last six digits of the products unique MAC address). Select this. When it has been ticked, press the home button. This method of connectivity involves manually entering the wireless network name (SSID) and security information (WEP Key) into the ASB-2’s web portal from either the computer or iOS-device via a temporary wireless network. HINT Make a note of the name of the wireless network (SSID) that you are connecting to and also the security information (WEP, WPA or WPA2) to ensure the seamless connection of the ASB-2 to the wireless network. Via iOS-Device 1. Turn the ASB-2 on from standby mode. The LED on the front will flash blue, firstly in pattern 2 then pattern 1 sequence. HINT If you face problems connecting the ASB-2 using this method, try using the web portal via the PC/ Mac or the iOS device. 5. Here, you have two options, you can scan the QR code (below) if you have a QR reader on your device. Alternatively, select Safari and in the address bar at the top, enter 192.168.1.12 HINT 2. When it changes to Pattern 1, it is searching for a wireless network. Press and hold the Wi-Fi/ Airstream Connect button (Item 5, Buttons, page 4) for 5 seconds. The LED will start to flash blue, pattern 3. 3. On the iOS device, go to Settings, then Wi-Fi. 12 If the IP address 192.168.1.12 doesn’t work, turn off the ASB-2 and press the home button on the device and then retry from Step 1. 6. The ASB-2’s portal page will now be displayed. Select Wi-Fi Setup from the list on the left hand side. 7. Enter the SSID and security details of your wireless network, press save. Via Laptop/ PC/ Mac HINT The Laptop, PC or Mac must be wireless enabled with wireless turned on. 1. Turn the ASB-2 on from standby mode. The LED on the front will flash blue, firstly in pattern 2 then pattern 1. 8. There will be a warning pop up appear, select OK. 2. When it changes to Pattern 1, it is searching for a wireless network. Press and hold the Wi-Fi/ Airstream Connect button (Item 5, Buttons, page 4) for 5 seconds. The LED will start to flash blue, pattern 3. 9. The LED will then start to flash blue and green alternately (Pattern 2) and turn solid blue when connected to the Wi-Fi network. 10.Return your device to the original Wi-Fi network so that you can stream your music. 11.Go to Settings, then Wi-Fi. 12.Select your Wi-Fi network. 13.When the tick appears next to your network, press the Home button. 14.To start playing music via AirPlay please refer to page 19. 3. On the Laptop/ PC, go to the Wireless network selection tool. For Windows Operating System go to step 4, for Mac Operating System go to step 6. HINT On a Windows 7 Machine, click on the Wi-Fi strength indicator in the bottom right hand corner. If it is hidden, click on the little up arrow. 4. In the list will be your network (probably with “Connected” next to it), and any other wireless networks within range. One of them will be AirstreamConnect****** (where the 6 *’s are the last 6 digits of the ASB-2’s unique Mac Address). 13 HINT If Airstream Connect isn’t displayed, click the refresh arrows (top right corner of the window). 7. On the computer, open your web browser and in the address bar at the top of the page, type in the following address to load the Airstream web portal: 192.168.1.12 5. Click on ASB-2_Setup_*****, and then the Connect button. After a few seconds, you will be connected to the Airstream Connect wireless network. 8. Click on Wi-Fi Setup on the left hand side of the page. On this page, you will see the details of the ASB-2 and the “Profile” of the wireless network you are about to connect to. Continue to step 7. 6. On a Mac, click on the wireless network signal strength indicator located in the bar at the top of the desktop. 9. Click the drop down arrow to select the “Service Set ID” (SSID). In the list should be your wireless network. Select your network and enter the WEP Key (or other security type). Continue to Step 7 below. HINT With both Windows and Mac OS’s, if AirstreamConnect isn’t displayed, come out of the selection window and then try again after a few seconds. 14 10.Click Apply. When you do, a warning pop up will be displayed, click OK. Windows pop up: On Screen Menu To access the OSD, press the Menu button (Item 6, Remote, page 4). A single press of the Menu button will bring up the menu, illustrated below: Mac pop up: 11.After clicking the OK button on the pop up, there will be no other visible indication on your browser that the ASB-2 is connected to the network. The LED will then start to flash blue and green alternately (Pattern 2) and then change to the previous input mode once it has been connected. This will be indicated by the LED. 12.Remember to return to the Available Wireless Networks list on your computer and reselect your home Wireless Network. 13.To start streaming to the ASB-2 from your PC, Mac or iOS device, please refer to page 19. HINTS If the LED flashes blue slowly (pattern 1), then it has failed to connect. You will have to repeat the above steps to try again. If it still flashes blue slowly after repeating the above steps, try moving the ASB-2 closer to the router. To navigate through the menu use the up, down, left and right arrows. Use the up and down arrows to move up and down the different options and then the right arrow to select that option. Press ok on the option you wish to select and then use the left arrow to move back to the main menu. Language Selection Firstly, we would recommend selecting the OSD Language. To do this, navigate down to OSD Language and press the right arrow on the remote. Highlight the appropriate language from those listed and press OK to select. INPUT SELECT 3D AUDIO EQUALISATION CHANNEL LEVELS SUB OUT POWER OPTIONS OSD LANGUAGE FIRMWARE UPDATE FACTORY RESET ENGLISH 华语 NEDERLANDS FRANÇAIS DEUTSCH ITALIANO 日本語 PORTUGUÊS РУССКИЙ ESPAÑOL 15 INPUT SELECT 3D AUDIO ON EQUALISATION OFF 3D Audio changes the surround effect for the all inputs. Each input can have its own 3D effect added CHANNEL LEVELS SURROUND EFFECT HIGH and saved. SUB OUT NORMAL POWER OPTIONS LOW INPUT SELECT Examples 3D AUDIO ON OSD LANGUAGE 3D Audio Off, Surround Effect low. FIRMWARE UPDATE EQUALISATION OFF FACTORY RESET CHANNEL LEVELS SURROUND EFFECT 3D Audio SUB OUT POWER OPTIONS OSD LANGUAGE FIRMWARE UPDATE FACTORY RESET 2 Channel Audio When turned on, the 3D Audio creates a wider sound stage than would normally be heard. HINT 3D Audio On, Surround Effect High It will not create “extra” channels for the rear and centre. Off On Equalisation This allows the bass, mid-range and treble levels to be adjusted to your tastes/ environments. They each have independent attenuation and gain from -10 to +10dB. HINT 5.1 or 7.1 Channel Audio When fed with a multi-channel surround signal, the 3D effect can be turned on or off. With 3D off the left, right, centre and LFE channels will be heard without any processing. When turned on a wide stereo effect is applied to the left and right channels as with a 2 channel signal. In addition to this the surround channels will be introduced with virtual surround processing applied to create the impression of a 5.1 surround system. The level of this virtual surround effect can be adjusted to make it more or less pronounced. 16 Any adjustments made will effect all input sources. It is not possible to have seperate equalisation settings for each input. INPUT SELECT 3D AUDIO EQUALISATION CHANNEL LEVELS SUB OUT POWER OPTIONS OSD LANGUAGE FIRMWARE UPDATE FACTORY RESET BASS LEVEL MID LEVEL TWEETER LEVEL 0 Channel Levels This allows you to adjust the output levels of the virtual centre, surround and sub woofer. They each have independent attenuation and gain from -10 to +10dB and will be the same for each input. The virtual sub has the added ability to be turned off as well. When the virtual sub is turned on, the LFE channel will be output from the ASB-2 and the subwoofer (if there is one connected). When it is turned off, the LFE will only be output through the external INPUT SELECT sub-woofer. INPUT SELECT 3D AUDIO EQUALISATION CHANNEL LEVELS SUB OUT POWER OPTIONS OSD LANGUAGE FIRMWARE UPDATE FACTORY RESET the TV, should it have this function. You will need to set the auto off timer to off if you are going to control it in this way. INPUT SELECT 3D AUDIO EQUALISATION CHANNEL LEVELS SUB OUT POWER OPTIONS OSD LANGUAGE FIRMWARE UPDATE FACTORY RESET AUTO STANDBY TIME HDMI PASS THROUGH FRONT LED BRIGHTNESS 3D AUDIO EQUALISATION CHANNEL LEVELS SUB OUT VIRTUAL CENTRE LEVEL 0 AUTO STANDBY TIME POWER OPTIONS VIRTUAL SURROUND LEVEL HDMI PASS THROUGH OSD LANGUAGE VIRTUAL SUB-WOOFER FIRMWARE UPDATE FRONT LED BRIGHTNESS FACTORY RESET Here you set the sub woofer output crossover frequency. The frequency you set will depend on your tastes and room, but we would recommend setting it to 80Hz. CROSSOVER FREQ. Power Options Here you have a few different options to configure; the INPUT SELECT auto standby time, HDMI pass through and front LED 3D AUDIO brightness. 15 MIN 30 MIN 60 MIN NEVER HDMI Pass Through HDMI pass through will allow sound and picture to pass through the ASB-2 when it is in standby mode. This means that the source can be watched on the TV without the need to turn the ASB-2 on. Sub Out INPUT SELECT 3D AUDIO EQUALISATION CHANNEL LEVELS SUB OUT POWER OPTIONS OSD LANGUAGE FIRMWARE UPDATE FACTORY RESET 15 30 60 NE The ASB-2 will only pass through the HDMI source that was selected when it goes into standby mode. For example, if it is put into standby mode when HDMI 1 (eg, set top box) is selected and you wish to watch that, then the HDMI pass through will work and a picture will be displayed. However, something that is connected to HDMI 2 (eg, Blu Ray player), then it will not be displayed on the TV. 0 INPUT SELECT 3D AUDIO EQUALISATION CHANNEL LEVELS SUB OUT POWER OPTIONS OSD LANGUAGE FIRMWARE UPDATE FACTORY RESET EQUALISATION Auto Standby Time CHANNEL LEVELS The auto standby time option allows you to set SUB OUT a period of time that it will take before the ASB-2 POWER automatically turns itself off. This can be 15,OPTIONS 30, 45, 60 minutes, or Off. When set to Off, it will only turn off OSD LANGUAGE when the standby button on the remote or product is FIRMWARE UPDATE pressed. The standby function can be controlled by FACTORY RESET AUTO STANDBY TIME HDMI PASS THROUGH FRONT LED BRIGHTNESS AUTO STANDBY TIME HDMI PASS THROUGH FRONT LED BRIGHTNESS ON OFF 17 ON OF POWER OPTIONS OSD LANGUAGE HINT FIRMWARE UPDATE When HDMI Pass through is enabled, the RESET FACTORY ASB-2 will consume more power when in INPUT SELECT standby mode. 3D AUDIO Front LED Brightness EQUALISATION The intensity of the main LED can CHANNEL be adjusted if it is LEVELS too bright for your requirements. SUB OUT POWER OPTIONS There are three settings, bright (default), dim and off. OSD LANGUAGE Dim will set it to 50% intensity. FIRMWARE UPDATE INPUT SELECT FACTORY RESET INPUT SELECT 3D AUDIO 3D AUDIO EQUALISATION EQUALISATION CHANNEL LEVELS CHANNEL LEVELS SUB OUT SUB OUT POWER OPTIONS OSD LANGUAGE POWER OPTIONS AUTO STANDBY TIME FIRMWARE UPDATE CURRENT VERSION HDMI PASS THROUGH OSD LANGUAGE FACTORY RESET CHECK FOR UPDATE FIRMWARE UPDATE FACTORY RESET FRONT LED BRIGHTNESS CURRENT VERSION CHECK FOR UPDATE v#.## You may be asked for the firmware version should you contact Monitor Audio for any technical or set up advice. To check to see if the firmware is up to date, use the arrow buttons on the remote to navigate to ‘Check for Update’ and press the right arrow. CURRENT VERSION CHECK FOR UPDATE FIRMWARE UP TO DATE UPDATE AVAILABLE. PRESS ‘OK’ TO PROCEED It will then check and inform you that either it is up to date, or that there is an update available. If there is an update available, it will go through the update procedure on page 22. FIRMWARE UP TO DATE BRIGHT UPDATE AVAILABLE. DIM ‘OK’ TO PROCEED PRESS UPDATE IN PROGRESS. PLEASE WAIT OFF ELS Factory Reset NS E DATE ET AUTO STANDBY TIME HDMI PASS THROUGH FRONT LED BRIGHTNESS BRIGHT DIM OFF This resets all of the customisable settings within the menu structure of the ASB-2 back to their original, factory settings. HINTS The Firmware will remain as the most recent version. If set to off, the only feedback will be via the button LED’s and the On Screen Display. Firmware Update The Wi-Fi settings will have to be re-entered. Refer to page 10 Here, you can see what version of firmware the ASB-2 is currently running and check to see if an update is available, although the ASB-2 will automatically check for an update every time it is connected to the internet. INPUT SELECT 3D AUDIO EQUALISATION CHANNEL LEVELS SUB OUT POWER OPTIONS OSD LANGUAGE FIRMWARE UPDATE FACTORY RESET 18 CURRENT VERSION CHECK FOR UPDATE v#.## Using the ASB-2 Watching a HDMI Source To watch an HDMI source, ensure that the TV is turned on and the correct HDMI input is selected for the ASB-2. Turn on the source and select the required HDMI input on the ASB-2. The picture should be displayed on the TV screen and the sound will be through the ASB-2. If the Audio Pass through is enabled, the ASB-2 does not need to be turned on, but it does need to be left in standby in the desired input. To scroll through the HDMI inputs, either press the source button on the remote or the HDMI button on the product. HINT The LED on the front will flash to indicate the HDMI input number (1, 2 or 3). Listening to an iOS device via AirPlay Before proceeding, please ensure the ASB-2 is turned on from standby mode and is registered to the same wireless network as the device you will be playing back from. HINT If the LED on the ASB-2 is flashing, it is either initialising (Pattern 2) or it is searching for a wireless network (Pattern 1). In either state, the AirPlay logo will not be visible on the iOS-device. The ASB-2 will automatically change to AirPlay input if it isn’t already selected. 1. On your device, select the music you wish to play. 2. When you are in “Music”, the AirPlay icon should be on the bottom right hand corner of the display. Press this and select Monitor_ASB-2 from the list. Listening to a Digital Auxiliary Source If there is a digital music source connected to the ASB-2, either use the remote control’s source button to scroll to it (the LED on the front will be white). Alternatively, press the Digital button on the product. In both instances, it will scroll through the 3 digital input sources. The LED will flash to indicate the input: 1 for Optical, 2 for Coaxial and 3 for USB 3. The AirPlay logo will now be illuminated. This means that your device will be playing via AirPlay. Press the Play button and enjoy the music through the ASB-2. Listening to an Analogue Auxiliary Source If there is an analogue music source connected to the ASB-2, either use the remote control’s source button to scroll to it (the LED on the front will be green). Alternatively, press the Analogue button on the product. In both instances, it will scroll through the 2 analogue input sources flashing to indicate the input: 1 for coaxial and 2 for mini jack. 19 Listening to Music on a PC/ Mac via AirPlay Before proceeding, please ensure the ASB-2 is turned on from standby mode and is registered to the same wireless network as the device you will be playing back from. The Mac or PC can be connected wired or wirelessly to the same network as the ASB-2. The ASB-2 will automatically change to airplay mode if it isn’t already selected. 1. On the PC/ Mac, open iTunes. The AirPlay Icon will appear next to the volume slider (iTunes version 11.0.1.12 illustrated below), but only if it has found the ASB-2 on the network. 2. Click on the icon and select the ASB-2 from the devices available. The AirPlay icon will then be illuminated blue. 20 3. Select the song you wish to play and sit back and enjoy. HINT The ASB-2 will get the volume level from iTunes, not the PC/ Mac, so remember to check the volume level of iTunes before playing music. In both examples of playback by AirPlay, the LED on the front of the ASB-2 will be blue when in AirPlay mode. If it doesn’t automatically change to AirPlay mode when songs start playing, press the AirPlay button on the ASB-2 or the remote. Listening to an iOS device via AirPlay Direct It is possible to use the ASB-2 to stream to from an iOS device or wireless laptop without it being connected to your network, or if you don’t have a wireless router use the ASB-2 in AirPlay Direct mode to still be able to enjoy your music. AirPlay Direct means you can stream from your compatible iOS Device, PC or Mac straight to the ASB-2 without the need for a wireless network/ router. To activate this mode creating a wireless network solely between the ASB-2 and the iOS-device, follow the steps below: 1. Turn the ASB-2 on from standby. 2. Press the AirPlay Direct button on the rear of the ASB-2 (Button 5 on the illustration on page 4). 3. The LED on the front of the unit will momentarily flash purple and then turn solid purple. 4. On the iOS-device, go to “Settings” and then “Wireless”. Within the available wireless networks, there should be “Airstream ASB-2...”. Select HINT If the Airstream ASB-2 isn’t one of the listed networks, press the home button and try again. It sometimes takes a few seconds for the network to become visible. 6. To use AirPlay Direct from a PC or Mac, please refer to page 9 for instruction on connecting to the ASB-2. HINTS If a telephone call is received while in AirPlay Direct mode, music will pause and restart when the call is ended. While in AirPlay Direct mode, cellular data will not function. So, iMessage, emails and mobile internet will not function simultaneously. More than one device can be connected in AirPlay Direct mode, but only one device can play music in AirPlay Direct mode. It is possible to toggle between AirPlay direct and conventional AirPlay simply by pressing the AirPlay button on the rear of the ASB-2. “Airstream ASB-2...” from the list then press the home button. It is possible to connect a Wi-Fi enabled PC or Mac to the ASB-2 via AirPlay Direct. You do this in the same way as connecting an iOS device except you use the PC/ Mac’s Wi-Fi network selection tool. AirPlay Direct to AirPlay 1. To exit from AirPlay Direct mode, press the AirPlay Direct Button on the rear of the ASB-2 (Button 5 on the illustration on page 3). 2. The LED will then flash blue as it is trying to connect 5. To play music using AirPlay Direct, please refer to page 11. to a wireless network. When connected it will turn solid blue. If this hasn’t been set up yet, it will change from flash pattern #2 to flash pattern #1. Refer to page 6 for instruction on connecting it to the Wi-Fi network and to page 17 for information on the flash patterns. 21 Listening to an iOS Device via the USB The ASB-2 can play music via USB from an iOS device. A list of compatible devices can be found below: 2. Press the digital input button on the ASB-2 (Button 3 on the illustration on page 4) until the USB input is selected. The LED will flash white 3 times, then stay white. • iPhone 5 • iPhone 4S • iPhone 4 • iPhone 3GS • iPhone 3G • iPod Touch 5th Generation • iPod Touch 4th Generation • iPod Touch 3rd Generation • iPod Touch 2nd Generation • iPod Touch You will need to use the Apple supplied USB lead. Before proceeding, please ensure the ASB-2 is turned on from standby mode. 1. Connect the apple supplied USB lead to the ASB2 and your device. The ASB-2 will not charge any iOS device during playback. 22 3. Navigate to the stored music and press play on your device. Firmware Update. The ASB-2 automatically searches for software updates whenever it is turned on (providing there is a connection to the internet). However, there are other ways of updating the firmware. These are manually via the internet or via a USB memory stick. Details of all methods are outlined below. Automatic Notification of Firmware Update By default the ASB-2 is set up to inform you a firmware update is available automatically. 1. After the ASB-2 has gone through the initial boot up procedure and connected to the network (blue LED stops flashing), the LED will flash white slowly (Pattern 1) indicating that an update is available. NOTE: There are 3 different files within the compressed file that is downloaded: US, JP and EU. The ‘US’ file is for America only, the ‘JP’ file is for Japan only and the ‘EU’ file is for the rest of the world. 1. On your PC/ Mac open the internet browser and go to www.monitoraudio.com and navigate to either the ASB-2 page or the Support page. 2. Download and the “unzip” the update file. When it has been unzipped (decompressed) there will be 3 versions in there. Select the type appropriate for your region (US, JP, EU). 3. Rename the file to be ASB-2_FW.fw (this is very important) and save it to the USB stick. When it has been copied/ saved, safely remove the USB stick. 2. Press and hold the standby button. Release the button when the main LED changes colour. It will then go through various states and colour changes indicating different stages of the update process: Purple (Flashing very fast) - Initialising the update Purple (Flashing pattern 4) - Uploading to the unit White (Flashing pattern 4) - Updating the unit. 3. Once the update has been successfully completed, the ASB-2 will go into standby mode (power LED is illuminated red). 4. Press the standby button and the ASB-2 will go through the initial start up procedure described on page 9. HINT If the update sequence differs from above, the update may have failed. Please retry using the USB update or web portal update. Also check the support section of www.monitoraudio.com USB Firmware Update To update the firmware by USB memory stick the update firmware needs to be downloaded first. NOTE: The memory stick must be formatted as FAT32 and the file that is downloaded saved on to the root folder of the drive. 4. Remove the power lead from the ASB-2 and insert the USB stick into the ASB-2. 5. Reconnect the power and turn on the ASB-2. The LED will flash blue while initialising and will then illuminate blue, purple, white or green depending on the mode it was turned off in. The LED will then flash white slowly (Pattern 1) indicating that an update is available. 6. Press and hold the standby button until the LED on the front changes to purple. 7. Release the button and the LED will then go through various states and colour changes indicating different stages of the update process: Purple (Flashing very fast) - Initialising the update Purple (Flashing pattern 4) - Uploading to the unit White (Flashing pattern 4) - Updating the unit. 8. Once the update has been successfully completed, the ASB-2 will go into standby mode (power LED is illuminated red), remove the USB stick. 9. Press the standby button and the ASB-2 will go through the initial start up procedure described on page 9. 23 Web Browser Firmware Update It is possible to update the firmware in the ASB-2 via its web page. There are a number of ways to do this and these are listed below: i. Via Safari. If you have safari web browser installed, click on Bonjour and then the bookmarks tab. The ASB-2 should appear as one of the bookmarks in Bonjour. Continue to step 1 below. ii. Via Computer on a Windows 7 PC. Navigate to the Computer (Start; Computer), and click on Network. Scroll to Media Devices and double click on Airstream ASB-2 xxxxxx (Where xxxxxx is the last 6 digits of its unique MAC address). Continue to Step 1 below. iii.Via the Control Panel on a Windows 7 PC. Navigate to the Control Panel and select Hardware and Sound, and then Devices and Printers. Airstream ASB-2 xxxxxx should be displayed under the Devices title. Double click to bring up the Properties window. Click on the UPnP tab and then the link next to “Webpage”. Continue to Step 1 below. 3. Connect to the ASB-2 using one of the 5 methods outlined above and click on the Firmware Update tab. 4. Click on the drop down menu next to ‘Update Method’ and select the only option available which is “Firmware Update From Network”. 5. Click on Ok. The page will change with a note to say it should refresh in a couple of seconds, or click a link. Click the link (if it doesn’t refresh). iv.Via any internet browser. This method can only be done if the IP address of the ASB-2 is known. If you do not already know this, it can be found out by going to your router’s control panel and looking under attached devices (or similar). Refer to the router’s manual for help on this. Continue to step 1 below. v.Via any web browser. This method can only be done if the last 6 digits of the MAC address are known. In the address bar of the browser, type in the following: http://airstream-ASB-2-xxxxxx.local./index.asp Where xxxxxx is the last 6 digits of the MAC address. 6. The LED on the ASB-2 will turn white. 7. Next, click on “Choose File” and navigate to the location the updated firmware file was saved to. Select it and click open. WARNING: Do not, at any point during the update procedure remove the power from the ASB-2, or click back on the web browser. Follow the on screen instructions and the instructions in this manual. 1. Download the updated firmware from the www. monitoraudio.com and save it to your computer. 2. Unzip the compressed file and save the three files locally on your computer. The files are region specific so make a not of the correct one for your region. 24 8. Click on “Upload”. 9. Check the details of the file on the web page and click “OK”. Changing the Remote Battery 1. Holding the remote in your hands with the buttons facing up, pull out the draw in the bottom of the remote. 10.The web page will now change showing the progress of the update. At the same time, the LED will go through various states and colour changes indicating different stages of the update process: Purple (Flashing very fast) - Initialising the update Purple (Flashing pattern 4) - Uploading to the unit White (Flashing pattern 4) - Updating the unit. 2. Completely remove the drawer to reveal the battery. HINT If the update sequence differs from above, the update may have failed. Please retry using the USB update or web portal update. Also check the support section of www.monitoraudio.com The ASB-2 will now restart and will start back up in the last mode it was left in. 11.The update is now complete. The web page might not say that it is 100% complete, but when the ASB-2 goes into standby mode (standby button illuminated red), it has completed the update process. Close the web browser. 3. Replace only with the same type, CR2025 3v. 4. Slide the drawer back into the remote. 12.Press the standby button and the ASB-2 will go through the initial start up procedure described on page 9. 25 LED Colour Matrix The table below shows the various colours and flash patterns associated with the front LED and their meanings. 1 . . . 2 . . . 3 . . . 4 . . . Description Function Alternate flash green & blue WPS Connect Mode Slow Flashing Purple Entering Airstream Connect Mode Fast Flashing Blue Initialising Alternate flash green & blue Connecting to Wi-Fi Blinking Blue No Wi-Fi Connection Blue Airplay Mode Green Auxiliary Source White HDMI, Digital Aux, iOS Source Via USB Fast Flashing Purple Entering AirPlay Direct Mode Purple AirPlay Direct Mode Purple Airstream Connect Mode Very Slow Blinking White Update Available Normal Operation Firmware Update Very Fast Flashing Purple Initialising Update Fast Flashing Purple Uploading to Unit Fast Flashing Updating Firmware White LED Flashing Patterns The table below shows the names of the flash patterns associated with the LED on the front of the ASB-2. Pattern Number #1 #2 #3 #4 26 250ms 250ms 250ms 250ms 250ms 250ms 250ms 250ms 250ms 250ms 250ms 250ms 250ms 250ms 250ms 250ms 250ms 250ms Specifications ASB-2 Frequency Response 40Hz - 20kHz Power Output (RMS) 160Watts Drive Unit Complement 2 x 5” (125mm) C-CAM® Cone Sub-Woofers 2 x 4” (100mm) C-CAM® Cone Mid-Range Driver 2 x 1” (25mm) C-CAM® Gold Dome Tweeter System Configuration 3 Way, Rear Bass Reflex Port Inputs 3 x HDMI Digital Coaxial Digital Optical Analogue RCA Phono Analogue 3.5mm Jack Outputs 1 x HDMI (supports ARC) RCA LFE Sub-woofer output Auxiliary Input Impedance/ Sensitivity 10k Ohms/ 300mV AC Input Voltage 100 - 240v (Auto Ranging) Amplifier Category Class D Power Consumption < 0.5W (Increased to 20W when HDMI Pass through is enabled). Supported File Formats (AirPlay) AAC, ALAC, MPS Supported (Airstream) AAC, ALAC, MP3, FLAC File Formats Wireless Network Protocol 802.11b/g Electrical Approvals ETL/ CE/ Fcc/CB/ Erp/ Wi-Fi/ Wi-Fi WMM/ Apple MFi Certified Dimensions (each) (H x W x D) (7 1/16 x 39 9/16 x 6 9/16”) 180 x 1005 x 167mm Colour/ Finish Charcoal Grey with Black Grille Cloth Weight (each) 25lbs 6oz (11.25 Kg) Monitor Audio reserves the right to alter specifications without notice. iPhone, iPod, iPod classic, iPod nano, iPod shuffle, and iPod touch are trademarks of Apple Inc., registered in the U.S. and other countries. iPad is a trademark of Apple Inc. AirPlay works with iPhone, iPad, and iPod touch with iOS 4.3.3 or later, Mac with OS X Mountain Lion, and Mac and PC with iTunes 10.2.2 or later. “Made for iPod,” “Made for iPhone,” and “Made for iPad” mean that an electronic accessory has been designed to connect specifically to iPod, iPhone, or iPad, respectively, and has been certified by the developer to meet Apple performance standards. Apple is not responsible for the operation of this device or its compliance with safety and regulatory standards. 27 Trouble Shooting If experiencing problems with the ASB-2, there are some quick and easy checks, which may help to solve these problems. If the standby button is flashing red and white, make a note of the front LED colour. This may help to diagnose the issue. Refer to the table on page 28 Unable to Connect to the Wireless Network • Check if your Wi-Fi router is Wi-Fi 802.11b/g certified. The ASB-2 is not compatible with N Class routers. If your Wi-Fi router is Wi-Fi 802.11n, please ensure that it is in 802.11b/g mode. The ASB-2 is not able to talk to routers that are 802.11n only. • Ensure you router is DHCP enabled. • Keep away from potential sources of interference which may affect Wi-Fi signal, such as microwave ovens. • If you fail to use your PC for Wi-Fi network setup, check whether your PC is using a Wi-Fi network. You cannot use Ethernet connection for AirPlay network setup. • Make sure that the SSID name of the router consists of alphanumeric characters, with no space or special characters like %/#/* inserted. It must also not be hidden. • Check that there are enough spare IP addresses available on your router. Some limit the number of devices that are allowed on the network • The ASB-2 is set to work on Channel 1 - 11. It will not work on channels 12, 13 or 14. No Sound/ Noisy and Crackling Sound • Check the volume, source and play/ pause settings. • Check that the mains power lead is connected to the ASB-2 and the mains power socket and is switched on at the wall. • If the playback is very noisy/ crackling then it may be that the source is set to bitsream, please set it to PCM. This is because the ASB-2 does not decode the sound track and so needs the source to decode it and send the individual channels to the ASB-2. The ASB-2 is Nonresponsive • Check that the mains power lead is connected to the ASB-2 and the mains power socket and is switched on at the wall. 28 • Remove the power from the ASB-2, wait for the standby LED to go out and then reconnect the power. • Check that it is connected to the same wireless network as your device. • Check you are running the latest version of firmware. Refer to page 15. Occasional Breaking up of AirPlay Music Playback • Move the ASB-2 closer to your Wi-Fi router. • Avoid using Wi-Fi channel which is overlapped by the nearby Wi-Fi network. • Check if your network speed is fast enough (in cases where multiple devices share the same router, the AirPlay performance may be affected). Turn off the other devices connected to your router. • Enable the Quality of Service (QoS) option (if available on the Wi-Fi router). • Turn off other Wi-Fi routers or range extenders to try to diagnose a possible faulty one. No AirPlay Icon on my iTunes Host Device • Make sure the ASB-2 is connected to the same Wi-Fi network as the host device • It can sometimes take up to 30 seconds for the ASB-2 to appear on the network. Try leaving iTunes for a bit to see if it appears. AirPlay Connection Failed with Mac or PC • Temporarily disable the firewall and security software to see whether it blocks the ports that AirPlay uses to stream content. Refer to the help documentation for your router/ firewall/ network security to unblock the ports used by AirPlay. • When you use iPod Touch/iPhone/iPad/Mac/PC for AirPlay, if the music play breaks or stops, try to restart your iPod Touch/iPhone/iPad, iTunes or ASB-2. • Video streaming or FTP downloads may overload your router and therefore may cause interruptions during AirPlay music play. Try to reduce the load of your router. If still experiencing difficulties after making the suggested checks, please call the help desk for further assistance. The help desk is open from 9.00am to 5.00pm (GMT), Monday to Friday (excluding Bank Holidays) and can be contacted on +44(0) 1268 740580. Alternatively contact the store you purchased the ASB-2 from. LED Error Colour Matrix When the front LED is a solid colour and the standby button alternately flashes red and white, an error has occurred. The table below explains these colour combinations. Main LED Colour Errors (Standby Button Flashes White and Red Alternately) 1 . . . 2 . . . Error Blue Error with network or on board network module Purple Update Error Blue Green White Current or thermal protection. During normal operation (LED colour will depend on source being used). Purple Owner Information Product Details Model ASB-2 Product Serial No ………………………………….. Date of Purchase …………………………………… IP Address on Network …………………………………… MAC Address of ASB-2 …………………………………..… Dealer Details Dealer Name ………………………………………………………………………………. Address ……………………..……………………………………………………………… ........................................................................................................... Town ................................................................................................ Post code ......................................................................................... Country …………………………………………………………………………............. E-mail address …………………………………………………………………..……… 29 m o n i t o r a u d i o . c o . u k Monitor Audio Ltd. 24 Brook Road Rayleigh, Essex SS6 7XJ England Tel: +44 (0)1268 740580 Fax: +44 (0)1268 740589 Email: [email protected] Web: www.monitoraudio.com Designed and Engineered in the United Kingdom, made in China Version 1. 2013