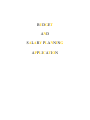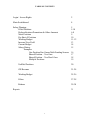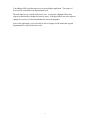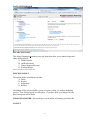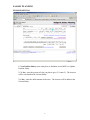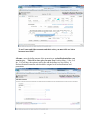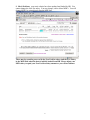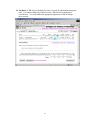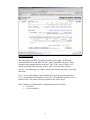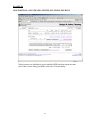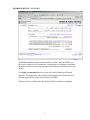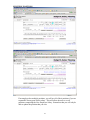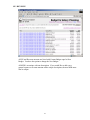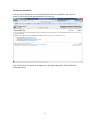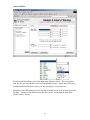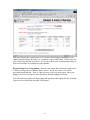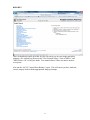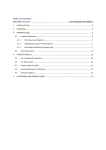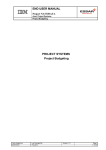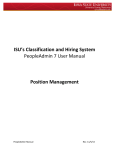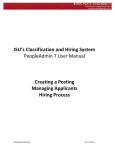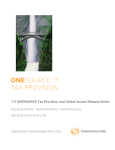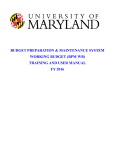Download Salary Planning Application - Financial Management and Budget
Transcript
BUDGET AND SALARY PLANNING APPLICATION TABLE OF CONTENTS Login / Access Rights 2 Main Switchboard 4 Salary Planning Filled Positions Reclassifications/Promotions & Other Amounts Merit Positions Pay Basis 9 Positions Working Budget Increase/User Field Current Budget Salary History Examples One Position/One Owner/Mult Funding Sources Shared Position – You Own Shared Position – You Don’t Own Multiple Positions 5 5-10 6-8 9 10 11-12 13 14 15 16 17 18 19 Unfilled Positions 20 GE/Revenue 21-24 Working Budget 25-26 Filters 27-28 Balance 29-30 Reports 31 1 LOGIN / ACCESS RIGHTS You will access the Budget & Salary Planning Application through the Finance and Operations (FO) Web Applications Portal Self Service. You will use your Hawk ID and password to log into this system. If you do not know your Hawk ID, you will need to contact the ITS help desk at 335-6363. 2 Your Budget Officer should request access to the budget application. The degree of access can be controlled to the departmental level. The individual is now considered an active user. At any time a Budget Officer may request an individual be changed to inactive status. A Budget Officer may also request a change in access level or that an individual be removed altogether. Once in the application, a user will only be able to change records within the org and department(s) to which he/she has access. 3 MAIN SWITCHBOARD SALARY PLANNING This Salary Planning button takes you to the forms that allow you to update budget and salary information by: A. Filled Positions B. Unfilled Positions C. General Expense/Revenue D. Working Budget These will be discussed in detail later MISCELLANEOUS The options under miscellaneous include: A. Filters B. Reports C. Export data D. Balance The Budget Office has put together a group of reports to help you with the budgeting process. Two of these reports are edit reports. If you have done your budget correctly, these two reports will be blank. CHANGE PASSWORD – this would give you the option of changing your Hawk ID. LOGOUT 4 SALARY PLANNING FILLED POSITIONS 1. New Position Salary: enter salary here to distribute across MFK’s or Update Position Salary. 2. % Inc: enter the percent of raise you plan to give (2 % enter 2). The increase will be calculated on the Current Salary. 3. $ Inc: enter the dollar amount of the raise. The increase will be added to the Current Salary. 5 To see Promo and Other amounts and their codes, you must click on “show increases/user fields”. 4.Promo: enter the dollar amount of the promotion or reclassification dollars you want to give. This will be done after you enter New Position Salary, % Inc, or $ Inc. You will have the option to add or not add the dollars to a New Salary. A Reclassification/Promotion code should be assigned to all reclassifications and promotions. 6 5. Other: enter the dollar amount of the other dollars you want to give. This will be done after you to enter New Position Salary, % Inc, or $ Inc. You will have the option to add or not add the dollars to a New Salary. 6. Non-Salary: enter the reason code for no salary increment. 7. Distribute: distributes the dollars in New Position Salary, % Inc, $ Inc, Promo/Reclass, or Other based on the ratio of the Current Salary (per MFK) to the sum of Current Salary. It will only distribute across those MFK’s you have access to. 7 8. Update New Position Salary: the use of this button is optional but highly recommended with a shared position. It sets the New Position Salary before any distribution takes place. This will help determine what dollar amount each org is responsible for funding. This button is not visible for General Service staff or for positions you do not own. 8 9. Merit Positions: your merit salaries have been updated and loaded by HR. You cannot change the New Pos salary. You may change, add or delete MFK’s. You will change MFK’s by going directly into the MFK line. There may be rounding errors with the New Position salary and the New Salary in the MFK field when the data is initially loaded from HR. Please adjust your MFK salary to equal your New Position salary amount or you will not balance. 9 10. Pay Basis 9: HR has provided the pay basis 9 records for informational purposes only. You cannot change any of these records. HR will not be taking these records back. You must submit the appropriate paperwork to HR to change these records. 10 WORKING BUDGET 1. MFK Distribution: allows the user to change, add or delete the MFK if you have the access rights. 2. Current Salary: current salary amount paid from HR on this MFK distribution. 3. Current Budget: this field is populated with the budget amount you assigned in the New Budget field last year or changed in Budget Management during the year. Please Note: you may change this by double clicking in the field if you want to change a dollar amount. However, the amount you change is for your reference only and will not go anywhere. 4. New Salary: this is the salary amount you want charged to the assigned MFK and will be sent to Human Resources (HR). This is updated by the distribution button or by clicking right in the cell itself. 5. New Budget: this is the dollar amount you want to go to the General Ledger. It will automatically default to equal the new salary. You may change the amount to reflect an over/under-funded position by clicking in the cell itself. You or we will use the dollars in this field to balance your budget. This amount will feed the Position Management Application and will be brought back to the Current Budget field in next year’s budget process. 11 6. Budg Stat CD: when you first open your budget application there will be an “I” in the box. This stands for the initial load from HR. The “F” stands for final. You may put an F in the box when you are through working this MFK. This is a suggestion if you share a position with some other department. It is an optional code for those who choose to use it. Please see below for the definition of other budget status codes A, C, D, and N. Status Codes – I is for the initial load, A is an addition to a record, C is there was a change to this record, D is for delete, N is for a new recorded added, and F is for final. 12 Increase/User Field Will only display the MFK’s to which you have access rights. Will display incremental increase to the MFK for $Inc., Promo, and Other increases. These amounts can be updated directly in the cell. The “Code” next to “Other” will change to NonSal if the amount in “Other” box is for a Non-salary related increase. You cannot give an “Other” increase and use the Non-salary code at the same time. User 1-4: User code fields are optional and can be used at your own discretion. User 1 will hold up to 50 characters, User 2 & 3 will each hold 10 and User 4 is a numeric field. User codes will not go anywhere but will be saved. DEO: Indicates if an individual is a Department Executive Officer. • O- Officer • N- Not an Officer 13 Current Budget These are non-updateable fields and for reference use only. It displays current MFK’s and salary distribution. If you change the current budget on the Working Budget, you will always be able to come back to this screen to see the current budget you started with. 14 Salary History Salary history comes from previous years’ budget applications and reflects salary as of July 1 of that fiscal year. 15 EXAMPLES ONE POSITION / ONE OWNER / MUTIPLE FUNDING SOURCES Salary increases are distributed over the multiple MFK lines based upon the same ratio of the Current Salary (per MFK) to the sum of Current Salary. 16 SHARED POSITION - YOU OWN All MFK distributions on this position will be viewable. Only the MFK’s you have access rights to will be updateable. Distributions will continue to maintain the same ratio to total as the current salary but distribution will only occur to your MFK’s. It is highly recommended that you use the Set Posn Sal button on all shared positions. The application will not allow balancing if the New Position Salary does not equal the sum of the New Salary on each MFK. The Increases/Users Fields tab will only show MFK’s which you can update. 17 SHARED POSITION - YOU DON’T OWN This is exactly like the Shared Position-You Own except the Set Posn Sal button will not be visible. You do not have the right to update New Position Salary for a position you do not own. 18 MULTIPLE POSITIONS If an employee has multiple positions, you will see all of their positions if you are responsible for any part of their salary. This will allow the user to see all positions comprising the New Employee Salary. Remember that you will only be able to update the position that you own. 19 UNFILLED POSITIONS The application allows the user to assign an MFK and budget amount to an unfilled position. Only the MFK and the budget amount will go to the general ledger. The position number, MFK, and budget amount will be fed to the Budget Management Application. None of this information will be taken back to HR. If you want to change ownership of the position, you will have to submit the proper paperwork to the Human Resource Department The Iact is defaulted to the budget iacct based upon the job code. HR has provided the Org, Dept, and Sub-Dept from their files. You may add an unfilled position to the working budget without a position number. Assigning an MFK and budget amount is strictly for GL and Budget Management purposes. Again, HR will not take any of the unfilled position changes back. 20 GE / REVENUE All GE and Revenue amounts are listed with Current Budget equal to New Budget. You have the option to change the New Budget. All MFK’s are unique with one description. If you would like to add a new general expense or revenue amount with a unique description, the new MFK must also be unique. 21 GE/Revenue continued You must click any where on the MFK to change it. Another popup screen will appear for you to enter your changes. 22 GE/Revenue Continued You must click on General Expense & Revenue on the home page if you want to add additional general expense or revenue lines. You cannot add them from the “working budget screen”. To create a new General Expense or Revenue line click where it says “Click here to create new record” and this popup box will appear for you to fill in. 23 GE/Revenue Continued You may export this data as a comma-delimited file or Excel spreadsheet. Just click on where it says to export and your instructions will come up. You will also have the options to download your starting budget tables. Please follow the instructions above. 24 WORKING BUDGET This displays all budget entries (Filled, Unfilled, and GE/Revenue) in a format similar to a table. You may “Click here” at the top of the page to apply a percentage increase to all the current salaries in the filtered group. This will not work on GE/Revenue, Merit or Unfilled Position entries. GE must be entered in the New Budget field only. You may add salary dollars to the GL without a position number attached. You must do this on the Working Budget display by “Click here” at the top of the page. This record will appear with an UP as the position type code. The UP dollar amount must be placed in the New Budget field. If the description is left blank, it will default to “Unallocated F, P, G or GA/RA” depending on the iacct when the budget is downloaded into the general ledger. 25 Working Budget Continued You may also download the Working Budget as a comma –delimited or Excel file. See excel file example below. This is an excel example. This is an example of a comma –delimited file. 26 FILTERS In this application there are two kinds of filters, a quick filter and an advanced filter. Quick Filter The quick filter will allow you to filter on a limited number of fields, fields that are commonly used. You my name and save the filter to use at another time, or you may just apply the filter for a one time use. Once you are finished with your filter, and you want to go back to your original view, you must go to the drop down menu at the top of the page and select “(No filter selected)”. 27 Advanced Filter The advanced filter allows you to filter with many different criteria. The screen shows only four but you can add more rows by clicking (add column). Again, these filters may be named and saved for future use or you may just apply it for one time use. Remember in the filled position screen the data is loaded owner of the position first, then org-dept You may resort the data using the filter screen. At the bottom of the filter screen, use the “Sort by”. 28 BALANCE If the user is responsible for more than one budget group, a screen to select a Budget Group will be displayed. After the selection is made, click OK. 29 This panel displays the current status of your General Fund budget comparing it to the entered working budget. Basically it is a summary of the Control Sheet. Please make sure your Control Account line is all zeros. If it is not, go back to the working budget and put those excess dollars in a unfilled line and rebalance. Balance Budget For Group button: There are two reports that will be run when you try to balance your group (see “Balance Error” above). If you have errors, you will be prevented from balancing. There is a link you may click to see your report. Once your budget is free of errors you may click the button “Balance Budget for Group”. You will need to go back to the Report page and run these same reports for all your funds. Just leave the criteria blank and push “Run Report”. 30 REPORTS There are numerous reports provided for your use to help you do your budget and salary planning. We ask that you please run the “New Position Salary != Sum of MFK’s” and “MFK Salary = $0” for all your funds. You cannot balance if there are names on these two reports. Also run the “IACCT Control Sheet Balance” report. This will ensure you have made the correct category shifts with the appropriated fringe percentage. 31