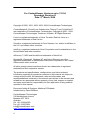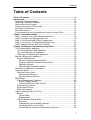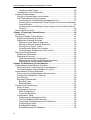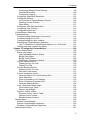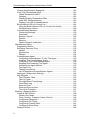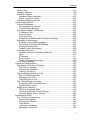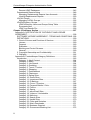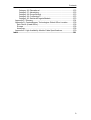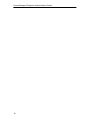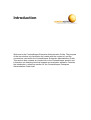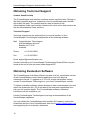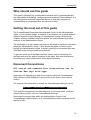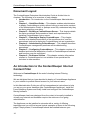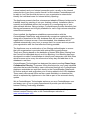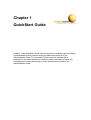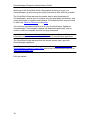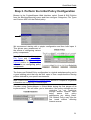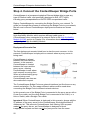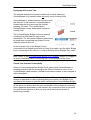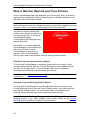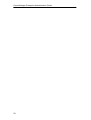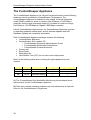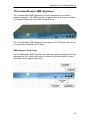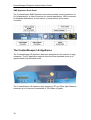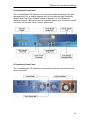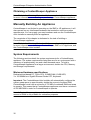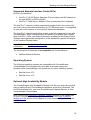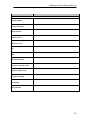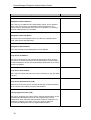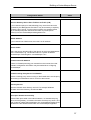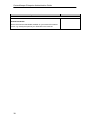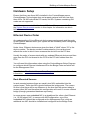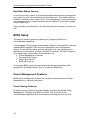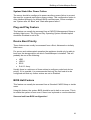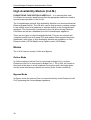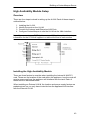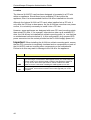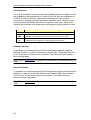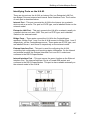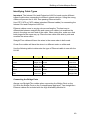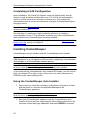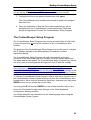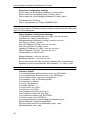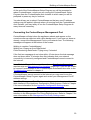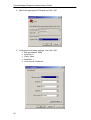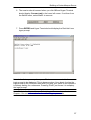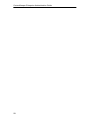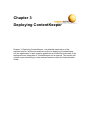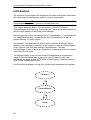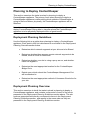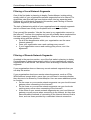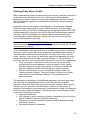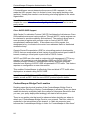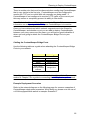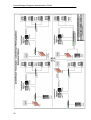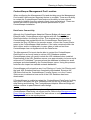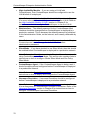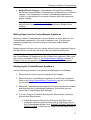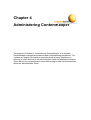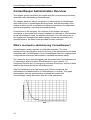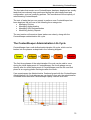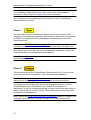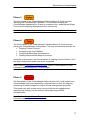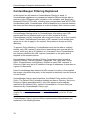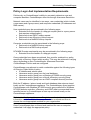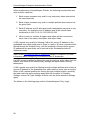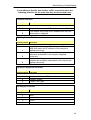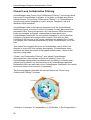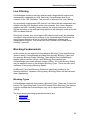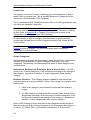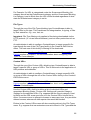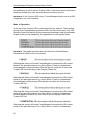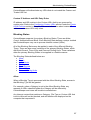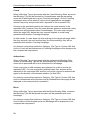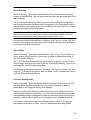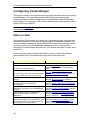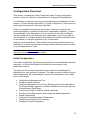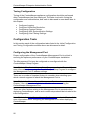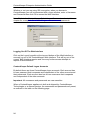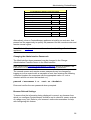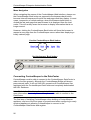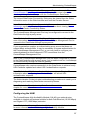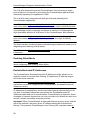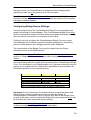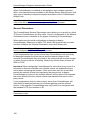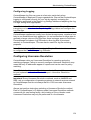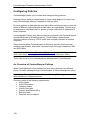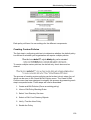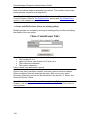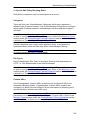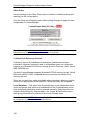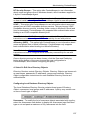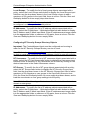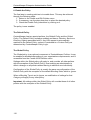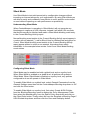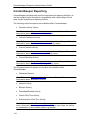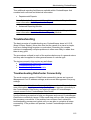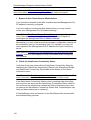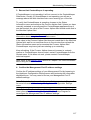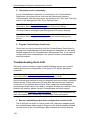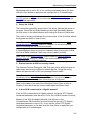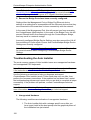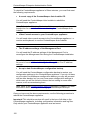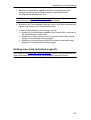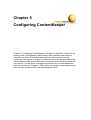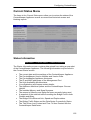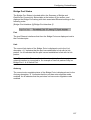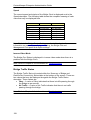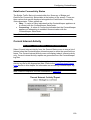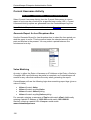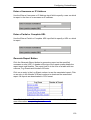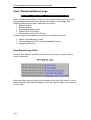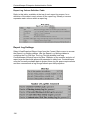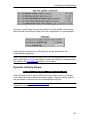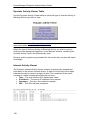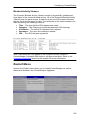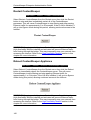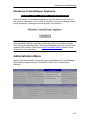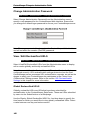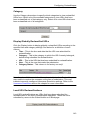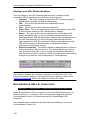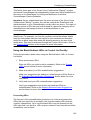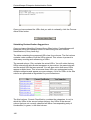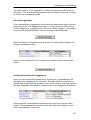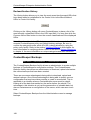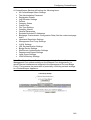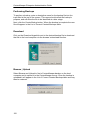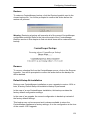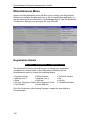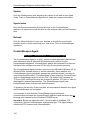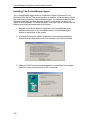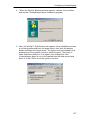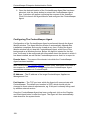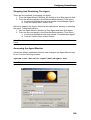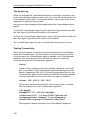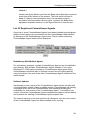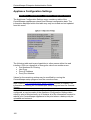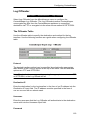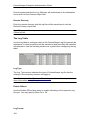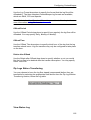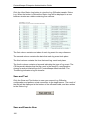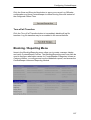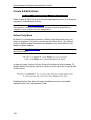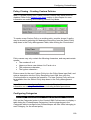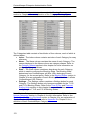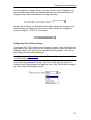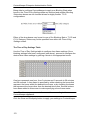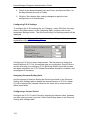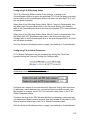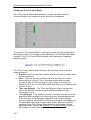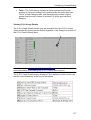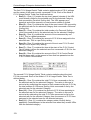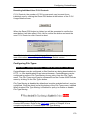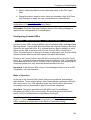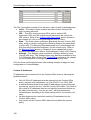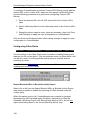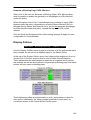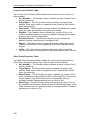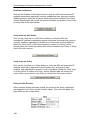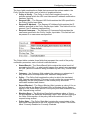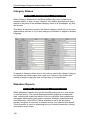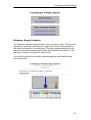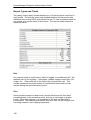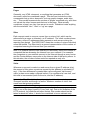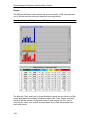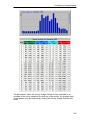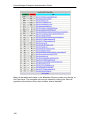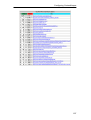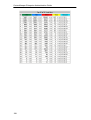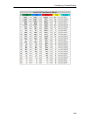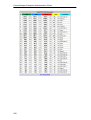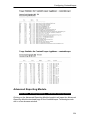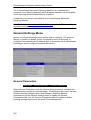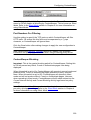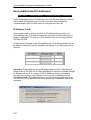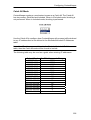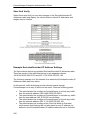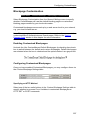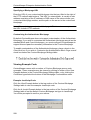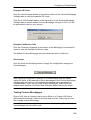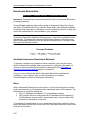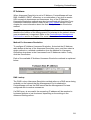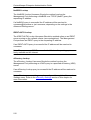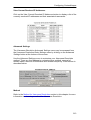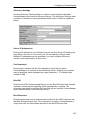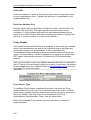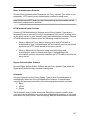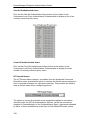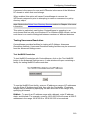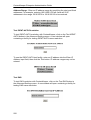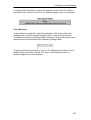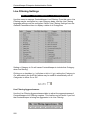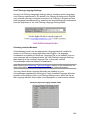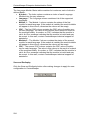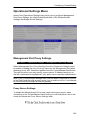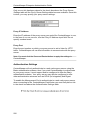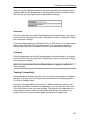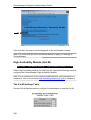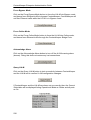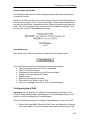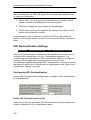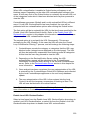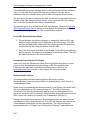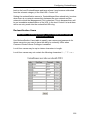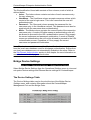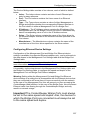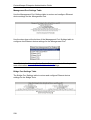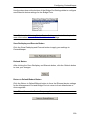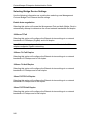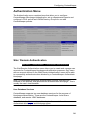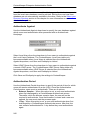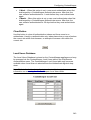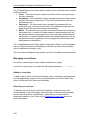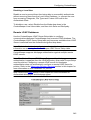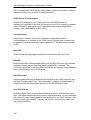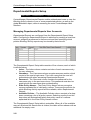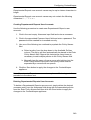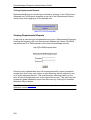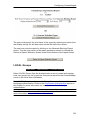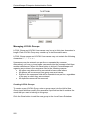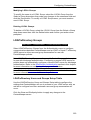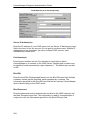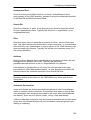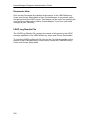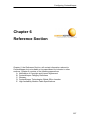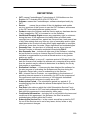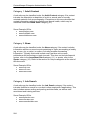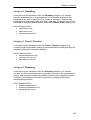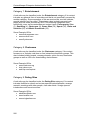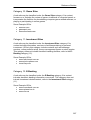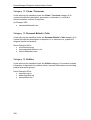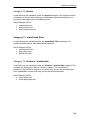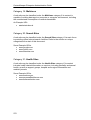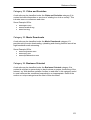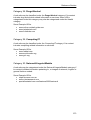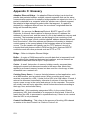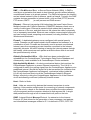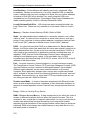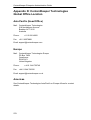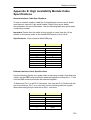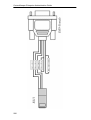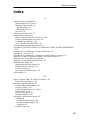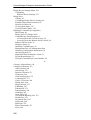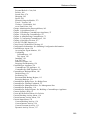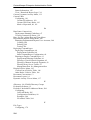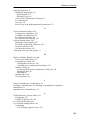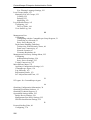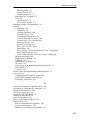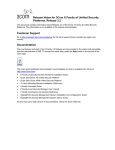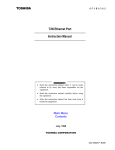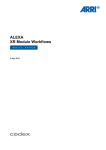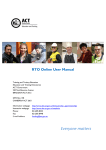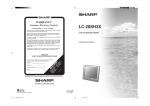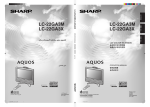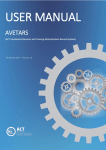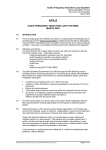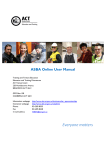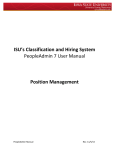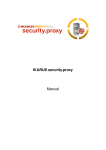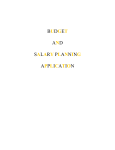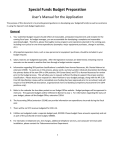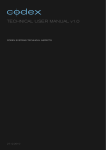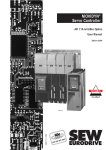Download ContentKeeper Enterprise Administration Guide
Transcript
Monitor • Manage • Control ContentKeeper Enterprise Administration Guide For ContentKeeper Versions up to 121.04 Document Revision A Date: 9th March 2004 Copyright © 2000, 2001, 2002, 2003, 2004 ContentKeeper Technologies ContentKeeper®, Closed Loop Collaborative Filtering™ and TrickleFeed™ are trademarks of ContentKeeper Technologies. Copyright © 2000 - 2004, ContentKeeper Technologies, Canberra, Australia. All Rights Reserved. Linux is a registered trademark of Linus Torvalds, Red Hat Linux is a registered trademark of Red Hat Inc. Cisco® is a registered trademark of Cisco Systems, Inc. and/or its affiliates in the U.S. and certain other countries. Intel® is a registered trademark of Intel Corporation and its subsidiaries in the United States and other countries. eDirectory™, NDS and Novell® are trademarks of Novell Inc. Microsoft®, Windows®, Windows NT and Active Directory are either registered trademarks or trademarks of Microsoft Corporation in the United States and/or other countries. All other product names mentioned herein are trademarks or registered trademarks of their respective owners. The products and specifications, configurations, and other technical information regarding the products contained in this manual are subject to change without notice. All statements, technical information, and recommendations contained in this manual are believed to be accurate and reliable but are presented without warranty of any kind, express or implied, and users must take full responsibility for their application of any products specified in this manual. Document Author & Designer: Matthew R Richards Introduction by David Williams ContentKeeper Technologies 218 Northbourne Avenue Braddon ACT 2612 Australia PH +61-2-62614950 Fax +61-2-62579801 [email protected] www.ContentKeeper.com 2 Contents Table of Contents Table of Contents...........................................................................................3 Introduction ..................................................................................................11 Obtaining Technical Support ......................................................................12 Obtaining Evaluation Software ...................................................................12 Who should use this guide .........................................................................13 Getting the most out of this guide...............................................................13 Document Conventions ..............................................................................13 Document Layout .......................................................................................14 An Introduction to the ContentKeeper Internet Content Filter.....................14 Chapter 1 QuickStart Guide ........................................................................17 Step 1. Prepare your ContentKeeper Appliance.........................................19 Step 2. Configure the Management Port ....................................................20 Step 3. Perform the Initial Policy Configuration ..........................................21 Step 4. Connect the ContentKeeper Bridge Ports ......................................22 Step 5. Monitor Reports and Tune Policies ................................................24 Chapter 2 Building a ContentKeeper Appliance .......................................27 The ContentKeeper Appliance ...................................................................28 The ContentKeeper SME Appliance .......................................................29 The ContentKeeper LE Appliance ..........................................................30 Obtaining a ContentKeeper Appliance....................................................32 Manually Building An Appliance .................................................................32 System Requirements ............................................................................32 Minimum Hardware specifications.......................................................32 Supported Network Interface Cards (NICs).........................................33 Operating System ...............................................................................33 Optional High Availability Module........................................................33 Obtaining Configuration Information...........................................................34 Hardware Setup .........................................................................................39 Ethernet Device Order ............................................................................39 Rack Mounted Servers........................................................................39 Non-Rack Mount Servers ....................................................................40 BIOS Setup ................................................................................................40 Power Management Features.................................................................40 Power Saving Features .......................................................................40 System State After Power Failure .......................................................41 Plug and Play Feature ............................................................................41 Device Boot Priority ................................................................................41 BIOS Halt Feature ..................................................................................41 High Availability Module (H.A.M.) ...............................................................42 Modes .....................................................................................................42 Online Mode........................................................................................42 Bypass Mode ......................................................................................42 High Availability Module Setup ...............................................................43 Overview .............................................................................................43 Installing the High Availability Module .................................................43 Identifying Ports on the H.A.M.............................................................47 Connecting the Internet and Enterprise LAN ports..............................48 3 ContentKeeper Enterprise Administration Guide Identifying Cable Types.......................................................................49 Completing H.A.M Configuration ............................................................50 Installing ContentKeeper ............................................................................50 Using the ContentKeeper Auto Installer..................................................50 The ContentKeeper Setup Program .......................................................51 Connecting the ContentKeeper Management Port..............................53 Accessing the ContentKeeper Setup Program from the ContentKeeper Console Screen...................................................................................54 Accessing the ContentKeeper Setup Program from the Remote Serial Console ...............................................................................................54 Remote Serial Console ..............................................................................55 Chapter 3 Deploying ContentKeeper .........................................................59 Introduction.................................................................................................60 Planning to Deploy ContentKeeper ............................................................61 Deployment Planning Guidelines............................................................61 Deployment Planning Overview..............................................................61 Filtering of Local Network Segments...................................................62 Filtering of Remote Network Segments...............................................62 Filtering Proxy Server Traffic...............................................................63 ContentKeeper Bridge Port Location...................................................64 ContentKeeper Management Port Location ........................................67 Deploying ContentKeeper ..........................................................................68 Deployment Guidelines...........................................................................68 Deployment Overview.............................................................................69 Initial ContentKeeper Configuration ....................................................69 Making Space for the ContentKeeper Appliance.................................71 Deploying the ContentKeeper Appliance.............................................71 Chapter 4 Administering ContentKeeper...................................................73 ContentKeeper Administration Overview....................................................74 What’s involved in administering ContentKeeper?..................................74 The ContentKeeper Administration Life Cycle ........................................75 ContentKeeper Filtering Explained.............................................................78 Policy Logic And Implementation Requirements.....................................79 Closed Loop Collaborative Filtering ........................................................82 Live Filtering ...........................................................................................83 Blocking Fundamentals ..........................................................................83 Blocking Types....................................................................................83 Blocking States ...................................................................................87 Configuring ContentKeeper ........................................................................90 Where to Start.........................................................................................90 Configuration Overview...........................................................................91 Initial Configuration .............................................................................91 Tuning Configuration ...........................................................................92 Configuration Tasks ................................................................................92 Configuring the Management Port ......................................................92 The ContentKeeper Web Interface......................................................93 Connecting ContentKeeper to the DataCenter....................................96 Configuring the HAM ...........................................................................97 Enabling Silent Mode ..........................................................................98 Excluded/Included IP Addresses.........................................................98 4 Contents Configuring Bridge Device Settings.....................................................99 General Parameters..........................................................................100 Configuring Logging ..........................................................................101 Configuring Username Resolution ........................................................101 Configuring Policies ..............................................................................102 An Overview of ContentKeeper Policies............................................102 Creating Custom Policies ..................................................................103 Silent Mode .......................................................................................111 Configuring URL Reclassification .........................................................112 Configuring Live Filtering ......................................................................112 Configuration Backups..........................................................................113 ContentKeeper Reporting.........................................................................114 Troubleshooting........................................................................................115 Troubleshooting DataCenter Connectivity ............................................115 Troubleshooting the H.A.M ...................................................................118 Troubleshooting the Auto Installer ........................................................120 Rebuilding a ContentKeeper Appliance ................................................121 How To Rebuild a ContentKeeper Appliance in 15 Minutes..............121 Getting more help (technical support)...................................................123 Chapter 5 Configuring ContentKeeper ....................................................124 Current Status Menu ................................................................................125 Status Information.................................................................................125 High Availability Module Status .........................................................126 Bridge Port Status .............................................................................127 Bridge Traffic Status..........................................................................128 DataCenter Connectivity Status ........................................................129 Current Internet Activity ........................................................................129 Display Activity For Last ....................................................................130 Display The Top ................................................................................130 Current Blocking Activity .......................................................................130 Display Activity For Last ....................................................................131 Reconcile Usernames .......................................................................131 Current Username Activity ....................................................................132 Generate Report for Last Dropdown Box ..........................................132 Value Matching .................................................................................132 Enter a Username or IP Address ......................................................133 Enter a Partial or Complete URL.......................................................133 Generate Report Button ....................................................................133 View / Download Report Logs...............................................................134 View Report Logs Table ....................................................................134 Report Log Settings ..........................................................................136 Dynamic Activity Viewer........................................................................137 Dynamic Activity Viewer Table ..........................................................138 Internet Activity Viewer......................................................................138 Blocked Activity Viewers ...................................................................139 Restart Menu............................................................................................139 Restart ContentKeeper .........................................................................140 Reboot ContentKeeper Appliance ........................................................140 Shutdown ContentKeeper Appliance ....................................................141 Administration Menu.................................................................................141 5 ContentKeeper Enterprise Administration Guide Change Administration Password.........................................................142 View / Edit Reclassified URLS ..............................................................142 Global Reclassified URLS .................................................................142 Category............................................................................................143 Display Globally Reclassified URLs ..................................................143 Local URL Reclassifications..............................................................143 Display Local URL Reclassifications .................................................144 Block/Unblock URLs In Control List ......................................................144 Using the Block/Unblock URLs in Control List Facility ......................145 Reclassification History .....................................................................148 ContentKeeper Backups .......................................................................148 Performing Backups ..........................................................................150 Download ..........................................................................................150 Browse | Upload ................................................................................150 Restore..............................................................................................151 Remove.............................................................................................151 Default-Setup-At-Installation .............................................................151 Miscellaneous Menu.................................................................................152 Registration Details...............................................................................152 Set/Adjust Date and Time .....................................................................153 Update...............................................................................................154 Synchronize ......................................................................................154 Refresh..............................................................................................154 ContentKeeper Agent ...........................................................................154 Configuring ContentKeeper To Use The Agent.................................155 Installing The ContentKeeper Agent .................................................156 Configuring The ContentKeeper Agent .............................................158 Stopping And Restarting The Agent ..................................................159 Accessing the Agent Monitor.............................................................159 The Agent Log...................................................................................160 Testing Connectivity ..........................................................................160 List Of Registered ContentKeeper Agents ........................................161 Appliance Configuration Settings..........................................................162 Log Offloader ........................................................................................163 The Offloader Table ..........................................................................163 The Log Table ...................................................................................164 Zip Logs Before Transferring.............................................................165 View Status Log ................................................................................165 Save and Test ...................................................................................166 Save and Execute Now .....................................................................166 Turn off all Transfers .........................................................................167 Blocking / Reporting Menu .......................................................................167 Create & Edit Policies ...........................................................................168 Default Only Mode ............................................................................168 Policy Cloning - Creating Custom Policies ........................................169 Configuring Categories......................................................................169 Configuring File-Types ......................................................................179 Configuring Custom URLs.................................................................181 Configuring Other Rules....................................................................184 Display Policies.....................................................................................185 6 Contents Verify Policy ..........................................................................................187 Category Aliases...................................................................................190 Webalizer Reports ................................................................................190 Webalizer Report Statistics ...............................................................191 Report Types and Totals ...................................................................192 Advanced Reporting Module.................................................................201 General Settings Menu.............................................................................202 General Parameters .............................................................................202 Port Numbers For Filtering ................................................................203 ContentKeeper Blocking....................................................................203 Excluded/Included IP Addresses ..........................................................204 IP Address Table...............................................................................204 Catch All Mode..................................................................................205 Save And Verify ................................................................................206 Example Excluded/Included IP Address Settings..............................206 Blockpage Customisation .....................................................................207 Enabling Customised Blockpages.....................................................207 Configuring Customised Blockpages ................................................207 Viewing Example Code .....................................................................208 Testing Custom Blockpages..............................................................209 Username Resolution ...........................................................................210 Available Username Resolution Methods..........................................210 None..................................................................................................210 IP Address.........................................................................................211 Proxy Header ....................................................................................216 Testing Username Resolution ...........................................................219 Live Filtering Settings ...........................................................................222 Operational Settings Menu .......................................................................225 Management Port Proxy Settings .........................................................225 Proxy Server Settings........................................................................225 Authentication Settings......................................................................226 Testing Connectivity ..........................................................................227 High Availability Module (H.A.M) ..........................................................228 The H.A.M Settings Table .................................................................228 Managing the H.A.M .........................................................................229 Configuring the H.A.M .......................................................................231 URL Reclassification Settings...............................................................232 Configuring URL Reclassification......................................................232 Reclassification Users .......................................................................235 Bridge Device Settings .........................................................................236 The Device Settings Table ................................................................236 Configuring Ethernet Device Settings ...............................................237 Selecting Bridge Device Settings ......................................................240 Authentication Menu.................................................................................241 Site / Domain Authentication.................................................................241 Authenticate Against .........................................................................242 Authentication Period ........................................................................242 Clear Button ......................................................................................243 Local Users Database .......................................................................243 Managing Local Users.......................................................................244 7 ContentKeeper Enterprise Administration Guide Remote LDAP Databases .................................................................245 Departmental Reports Setup ................................................................248 Managing Departmental Reports User Accounts ..............................248 Viewing Departmental Reports..........................................................250 LOCAL Groups .....................................................................................251 Managing LOCAL Groups .................................................................252 LDAP/eDirectory Groups ......................................................................253 LDAP/eDirectory Users and Groups Setup Table .............................253 Enumerate Now ................................................................................256 LDAP Log Results File ......................................................................256 Chapter 6 Reference Section ....................................................................257 Appendix A: NOTIFICATION OF COPYRIGHT AND LICENSE AGREEMENT...........................................................................................258 SOFTWARE LICENSE AGREEMENT - TERMS AND CONDITIONS ..258 DEFINITIONS .......................................................................................259 1. Grant of License and Provision of Services ......................................260 License..............................................................................................260 Payment ............................................................................................260 Evaluation .........................................................................................260 Blocking and Control Screens ...........................................................260 General .............................................................................................260 2. Copyright Ownership and Confidentiality ..........................................261 3. Warranty ...........................................................................................262 Appendix B: ContentKeeper Category Definitions....................................263 Introduction ...........................................................................................263 Category 1: Adult Content .................................................................264 Category 2: News..............................................................................264 Category 3: Job Search.....................................................................264 Category 4: Gambling .......................................................................265 Category 5: Travel / Tourism.............................................................265 Category 6: Shopping........................................................................265 Category 7: Entertainment ................................................................266 Category 8: Chatrooms .....................................................................266 Category 9: Dating Sites ...................................................................266 Category 10: Game Sites ..................................................................267 Category 11: Investment Sites ..........................................................267 Category 12: E-Banking ....................................................................267 Category 13: Crime / Terrorism.........................................................268 Category 14: Personal Beliefs / Cults................................................268 Category 15: Politics .........................................................................268 Category 16: Sports ..........................................................................269 Category 17: www-Email Sites..........................................................269 Category 18: Violence / Undesirable.................................................269 Category 19: Malicious......................................................................270 Category 20: Search Sites ................................................................270 Category 21: Health Sites .................................................................270 Category 22: Clubs and Societies .....................................................271 Category 23: Music Downloads.........................................................271 Category 24: Business Oriented .......................................................271 Category 25: Government Blocking List ............................................272 8 Contents Category 26: Educational ..................................................................272 Category 27: Advertising ...................................................................272 Category 28: Drugs/Alcohol ..............................................................273 Category 29: Computing/IT ...............................................................273 Category 30: Swimsuit/Lingerie/Models ............................................273 Appendix C: Glossary...............................................................................274 Appendix D: ContentKeeper Technologies Global Office Location ..........278 Asia Pacific (Head Office) .....................................................................278 Europe ..................................................................................................278 Americas...............................................................................................278 Appendix E: High Availability Module Cable Specifications......................279 Index ...........................................................................................................281 9 ContentKeeper Enterprise Administration Guide 10 Introduction Welcome to the ContentKeeper Enterprise Administration Guide. The purpose of the Introduction is to familiarise the reader with the content of, and the conventions used within the ContentKeeper Enterprise Administration Guide. This section also contains an introduction to the ContentKeeper product and information on obtaining technical support and evaluation software. Consider the introduction a reference section for the ContentKeeper Enterprise Administration Guide itself. ContentKeeper Enterprise Administration Guide Obtaining Technical Support Context Sensitive Help The ContentKeeper web interface contains context sensitive help. Clicking on the Help hyperlink whenever it appears in the ContentKeeper web interface will access this help. The context sensitive help is based on this Administration Guide, and includes references to other online help sources as well as Administration Guide sections. Technical Support Technical support may be obtained from your local reseller, or from ContentKeeper Technologies Headquarters at the following address: Mail: ContentKeeper Technologies 218 Northbourne Avenue Braddon ACT 2612 Australia Phone: +61 2 62614950 Fax: +61 2 62579801 Email: [email protected] Contact information for ContentKeeper Technologies Global Offices may be found at the end of this document under Appendix E. Obtaining Evaluation Software The ContentKeeper evaluation software consists of a full, unrestricted version of the ContentKeeper content filtering application and a 20-day trial subscription license. To upgrade to a 12 or 24-month subscription license, contact ContentKeeper Technologies or your local ContentKeeper reseller. To obtain evaluation software, please browse to www.contentkeeper.com and select the downloads link. Fill in and submit the download registration form with your full contact details. The ContentKeeper software download instructions will be emailed to you. Contact ContentKeeper Technologies to arrange a demonstration of the ContentKeeper appliance. You may obtain the ContentKeeper Auto Installer ISO image by visiting the Downloads section of the ContentKeeper web site at www.contentkeeper.com and registering for an evaluation download. 12 Introduction Who should use this guide This guide is designed for systems administrators and IT professionals who are responsible for installing, configuring and maintaining ContentKeeper. It is also designed for technical support personnel so that they may gain an understanding of components that are relevant to them. Getting the most out of this guide The ContentKeeper Enterprise Administration Guide, or the Administration Guide, is of a modular design. It consists of six chapters, all of which address different aspects of administering a ContentKeeper system. Within these chapters a heavy emphasis has been placed on cross-referencing to other sections of the Administration Guide. The emphasis on cross-referencing removes the need to duplicate information within the Administration Guide. It also allows the reader to follow a path through the Administration Guide, to quickly identify the information that they need and avoid having to read entire sections. To gain the most out of this Administration Guide, start by identifying the relevant section in the table of contents or the index, then read that section and follow any cross-references to other relevant sections. Document Conventions All script and command-line instructions are in Courier New 14pt Bold type. Instructions for navigating to each menu feature within the ContentKeeper Web Interface will be displayed in inverse text at the start of each feature section. For example (the instruction to access the ContentKeeper Backups menu): Main Menu – Administration ContentKeeper Backups This would be interpreted in the following way. In the main menu, under the administration section, click on ContentKeeper Backups. References to section titles within the Administration Guide or the ContentKeeper Web Interface, or to ContentKeeper product components will appear in italic. 13 ContentKeeper Enterprise Administration Guide Document Layout The ContentKeeper Enterprise Administration Guide is divided into six chapters. The following is an overview of each chapter. • Introduction – An introduction to the ContentKeeper Administration Guide. • Chapter 1 – QuickStart Guide – This chapter enables administrators to deploy ContentKeeper quickly without having to read entire sections of the Administration Guide, or perhaps even fully understand why they are doing what they are doing. • Chapter 2 – Building a ContentKeeper Server – This chapter details the various methods and procedures used, and requirements for installing ContentKeeper onto a server. • Chapter 3 – Planning to Deploy ContentKeeper – This chapter consists of a detailed examination of the requirements of, and the procedures involved in deploying ContentKeeper into an organisation. • Chapter 4 – Administering ContentKeeper – This chapter describes ContentKeeper management practices and troubleshooting procedures. • Chapter 5 – Configuring ContentKeeper – This chapter consists of a detailed and technical description of each of ContentKeepers features and how they may be configured. • Chapter 6 – Reference Section – This chapter contains information relevant to ContentKeeper but not suitable or too specialised for inclusion in other sections. An Introduction to the ContentKeeper Internet Content Filter Welcome to ContentKeeper ® the world’s leading Internet Filtering technology. We are delighted that you have decided to deploy a ContentKeeper Appliance in your network to provide filtered access for your Internet users. In this Administration Guide you will find comprehensive instructions to help you set up your server hardware (the ContentKeeper Appliance), install the Linux Operating System and finally install and configure the ContentKeeper filtering software. ContentKeeper has been designed from the outset to be easily installed in virtually any network and thereafter require the minimum of on-going administration. The Appliance can be installed in networks with a variety of differing topologies and you will find several typical examples of these in the following pages. Simply stated, ContentKeeper should be installed between your 14 Introduction internal network and your Internet connection point, usually on the internal network side of your proxy and/or firewall. In this location ContentKeeper will be able to “see” the terminal devices on your organization’s network and identify the individual users for Internet activity reporting. The Appliance presents itself as a transparent adaptive Ethernet bridge and is installed simply by patching it into your existing network. Installation can be normally accomplished without the necessity of re-configuring any of your other network devices. Being a bridge, ContentKeeper provides extremely fast filtering performance and is highly scaleable for use in high volume enterprise network environments. Once installed, the Appliance establishes communication with the ContentKeeper DataCenter and automatically requests a registration key along with a download of the URL database that will be used in filtering your organization’s Internet access. Once downloaded, this database will be updated automatically every hour to ensure that it is current and can provide your organization with the most effective filtering possible. The Appliance uses a combination of two filtering methodologies to ensure that your organization is provided with optimal filtering performance. These are; filtering based on the database of known Web Sites (filtering from the Control List described above) and Live Blocking. Live Blocking has been developed to enable ContentKeeper to identify and categorise new Web Sites which become active every few moments of every day and add them to its database in real-time. ContentKeeper Technologies has designed the patent-pending Closed Loop Collaborative Filtering ™ process. Using this technique, any newly identified web sites that are discovered by users connected through any ContentKeeper Appliance worldwide are sent back hourly to the ContentKeeper DataCenter for further analysis and verification prior to being added to the URL database. These newly discovered URLs are then made available in a download list, which is requested by Appliances in the field as part of the automatic hourly update. We at ContentKeeper Technologies welcome you as a ContentKeeper user and assure you of our on-going commitment to provide you with the best Internet Filtering Technology available. Note: For more general and conceptual information on ContentKeeper Internet content filtering, refer to the ContentKeeper web site at www.contentkeeper.com. 15 ContentKeeper Enterprise Administration Guide 16 Chapter 1 QuickStart Guide Chapter 1, the QuickStart Guide, has the purpose of enabling users to deploy ContentKeeper quickly without having to read entire sections of the Administration Guide. The QuickStart Guide is a short section that is presented in a simple fashion and contains mainly overviews of tasks with comprehensive cross-referencing to other relevant sections within the Administration Guide. ContentKeeper Enterprise Administration Guide Welcome to the QuickStart Guide, the purpose of which is to get your ContentKeeper up and running as quickly and with as little effort as possible. The QuickStart Guide assumes the reader has no prior knowledge of ContentKeeper, and as such it contains only the most basic information, with cross-references to supplemental material. All underlined links may be found in either the Table of Contents or the index. You will need a hardware platform to be your ContentKeeper Appliance. ContentKeeper Technologies supplies two dedicated appliances, one for small to medium enterprise and one for large enterprise. Note: Refer to The ContentKeeper Appliance section in Chapter 2 for information on obtaining or building a dedicated ContentKeeper appliance. The QuickStart Guide assumes that the reader already has a pre-built ContentKeeper appliance. Note: For an introduction to ContentKeeper refer to An Introduction to the ContentKeeper Internet Content Filter and to the ContentKeeper web site at www.contentkeeper.com. Lets get started . . . 18 QuickStart Guide Step 1. Prepare your ContentKeeper Appliance Unpack the ContentKeeper appliance and then attach either a monitor and keyboard (Video Console) or a Remote Serial Console. To attach a Video Console to a ContentKeeper appliance, first plug a standard monitor into the DB15 video connector on the rear panel of the appliance. Next, plug a USB keyboard into one of the USB connectors on the rear panel of the appliance. Note: Refer to the Remote Serial Console section in Chapter 2 for instructions on using the Remote Serial Console. Print out and complete the Administrative Details and Configuration Details lists under the Obtaining Configuration Information section in Chapter 2. The information that you provide will be used in the next step and will also be very useful as a reference when performing the initial ContentKeeper configuration. 19 ContentKeeper Enterprise Administration Guide Step 2. Configure the Management Port Logon to the appliance and use the ContentKeeper Setup Program to configure the IP address settings of the Management Port. Just type setup at the command prompt. Answer all of the questions and answer Yes to the final question to reboot the appliance. Note: Refer to The ContentKeeper Setup Program section in Chapter 2 for instructions on using the ContentKeeper Setup Program. Use a straight-thru cable to attach the ContentKeeper Management Port to a Switch or Hub on your network and allow ContentKeeper to register with the ContentKeeper DataCenter. ContentKeeper must have Internet connectivity. The Management Port is the middle Ethernet port on the ContentKeeper SME Appliance and the bottom right port on the ContentKeeper LE Appliance. All ports are labelled. Note: Refer to the ContentKeeper Management Port Location section in Chapter 3 for more information about connecting the ContentKeeper Management Port. If your organisation employs an authenticating proxy server, you may need to access the ContentKeeper Web Interface to configure authentication settings in the Management Port Proxy Settings menu. Note: Refer to the Management Port Proxy Settings section in Chapter 5 for information on configuring Management Port proxy authentication settings. 20 QuickStart Guide Step 3. Perform the Initial Policy Configuration Browse to the ContentKeeper Web Interface, select Create & Edit Policies from the Blocking/Reporting menu and then configure Categories, File Types and Custom URLs for the Default policy. We recommend starting with a simple configuration and then build upon it. This allows easy assessment of the effects of configuring various policy components. Note: Refer to the Categories, File Types and Custom URLs sections under the Create & Edit Policies section in Chapter 5 for information on configuring policy components. The factory-set Default Policy configuration is a typical workplace policy and is a good starting point that can be built upon to form comprehensive filtering policies tailored to your specific environment. Note: Refer to the Configuring ContentKeeper section in Chapter 4 for general information on configuring ContentKeeper. Consider using ContentKeeper in Silent Mode during the first stages of its implementation. This will allow you to determine if the policy settings are too restrictive or not restrictive enough without Internet users being aware that policy adjustments are taking place. The Default Policy may then be fine tuned without affecting Internet access. 21 ContentKeeper Enterprise Administration Guide Step 4. Connect the ContentKeeper Bridge Ports ContentKeeper is a transparent adaptive Ethernet bridge able to pass any type of Ethernet traffic, and specifically designed to filter HTTP traffic, including proxy encapsulated and WCCP-GRE encapsulated traffic. Deploy ContentKeeper by connecting the Bridge Ports to your network. To guide you through the process of connecting the Bridge Ports to your network, the two most common ContentKeeper deployment scenarios are shown below. Note: The Quickstart Guide does not include information about connecting the High Availability Module, which requires different cable types to ContentKeeper when connected to a network. Refer to the High Availability Module (H.A.M) section in Chapter 2 for information about connecting and configuring the High Availability Module. Deployment Scenario One The first deployment scenario listed here is also the most common. In this scenario ContentKeeper is deployed to a network where a proxy server is being used. ContentKeeper is placed between the users and the Internet. In this scenario ContentKeeper is located between the users and the proxy server, allowing ContentKeeper to see where each request is coming from. When an authenticating proxy server is being used ContentKeeper can also see who made each request. The ContentKeeper Bridge Ports are network interfaces just like those on any normal workstation. For this reason different cables must be used when connecting the Bridge Ports to different network devices. In this scenario one of the Bridge Ports is connected to the proxy server with a Cross-Over cable, and the other Bridge Port is connected to the LAN (i.e. a Hub or Switch) with a Straight-Thru cable. Important! When ContentKeeper is deployed in this scenario, always add the IP address of the proxy server to the ContentKeeper Excluded/Included IP Addresses list. This prevents ContentKeeper from filtering URL requests made by the proxy server, as ContentKeeper is designed to block inappropriate requests on their way to the proxy server from the users. 22 QuickStart Guide Deployment Scenario Two The second deployment scenario listed here involves deploying ContentKeeper to a network where no proxy server is being used. ContentKeeper is placed between the users and the Internet. In this scenario ContentKeeper is located between the users and the Internet gateway (Firewall). This usually allows ContentKeeper to see where each request is coming from. The ContentKeeper Bridge Ports are network interfaces just like those on any normal workstation. For this reason different cables must be used when connecting the Bridge Ports to different network devices. In this scenario one of the Bridge Ports is connected to the firewall server with a Cross-Over cable, and the other Bridge Port is connected to the LAN (i.e. a Hub or Switch) with a Straight-Thru cable. Note: Refer to the ContentKeeper Bridge Port Location section in Chapter 3 for more information about connecting the ContentKeeper Bridge Ports. Check Your Internet Connectivity Once you have connected the Bridge Ports, ensure that ContentKeeper is bridging network traffic by browsing to the Status Information menu in the ContentKeeper Web Interface. Refresh the browser window to see changes in traffic throughput. Note: The numbers next to RX bytes (ethx) and RX packets (ethx) indicate the amount of data and number of packets being received by the Bridge Ports, and hence the amount of network traffic traversing the ContentKeeper Bridge. At this point you should also test your connection to the Internet by browsing from a separate workstation to the Internet. We recommend that you browse to a well-known web site so that you may verify that Internet access if performing normally. 23 ContentKeeper Enterprise Administration Guide Step 5. Monitor Reports and Tune Policies Once ContentKeeper has been deployed you should verify that it is blocking and reporting as expected. Start by browsing from a filtered workstation to a URL that you know will be blocked. Note: Select Create & Edit Policies from the Blocking/Reporting menu in the Web Interface and click the Categories button to see which categories you set to block in Step 3, and hence which types of URL will be blocked. You should receive a blockpage similar to the one on the right when you request the URL. If you have configured Blockpage Customisation the blockpage may appear differently. Remember, if you have deployed ContentKeeper in Silent Mode you will not be blocked, instead ContentKeeper will report your request in the Current Blocking Activity report and in the Dynamic Internet Activity viewer window. Check the Current Internet Activity Report To verify that ContentKeeper is reporting Internet activity correctly, select Current Internet Activity from the Current Status menu in the Web Interface and click the Display button. You should see URLs and IP addresses / Usernames generated by users browsing the Internet. Note: Refer to the Current Internet Activity section in Chapter 5 for further information. Check the Current Blocking Activity Report To verify that ContentKeeper is reporting Blocked activity correctly, select Current Blocking Activity from the Current Status menu in the Web Interface and click the Display button. You should see URLs, IP addresses and blocking details generated by users browsing to blocked sites. Note: The Current Blocking Activity menu is where ContentKeeper will report blocking activity if you have enabled Silent Mode. Refer to the Current Blocking Activity section in Chapter 5 for information. 24 QuickStart Guide Now that ContentKeeper has been deployed, you may wish to tune the Default Policy and/or create Custom Policies. Continue to monitor the Current Internet Activity and Current Blocking Activity reports to see how your Default policy has affected Internet access for your organisation, and to gain an insight into how you should configure Custom Policies if you choose to do so. Remember to enable a new policy after you create it. You may also wish to examine the Current Username Activity report and the Dynamic Activity Viewer. Note: Refer to the Current Username Activity section in Chapter 5 for information on using the Current Username Activity report. Refer to the Dynamic Activity Viewer section in Chapter 5 for information on using the Dynamic Activity Viewer. Read the Configuring ContentKeeper section in Chapter 4 for more general information about configuring ContentKeeper. Read the Configuring Policies section in Chapter 4 for a discussion on creating Custom Policies including an overview of the procedure. Read the ContentKeeper Reporting section in Chapter 4 for a discussion of the available reporting methods. Congratulations! You have successfully deployed ContentKeeper. 25 ContentKeeper Enterprise Administration Guide 26 Chapter 2 Building a ContentKeeper Appliance Chapter 2, Building a ContentKeeper Server, details the various methods and procedures used when installing ContentKeeper onto a server. It contains information on system requirements and installation media. This section also contains information on installing the High Availability Module as well as operating environment considerations. This section will contain crossreferencing to other relevant sections within the Administration Guide. ContentKeeper Enterprise Administration Guide The ContentKeeper Appliance The ContentKeeper Appliance is a fully self-contained Internet content filtering hardware solution provided by ContentKeeper Technologies. The ContentKeeper Appliance is available in two models, the small enterprise model (SME) suitable for small to medium, Fast Ethernet (10/100 Mbps) networks, and the large enterprise model (LE) suitable for medium to large, Fast Ethernet (10/100 Mbps) or Gigabit (1000 Mbps) networks. Like all ContentKeeper deployments, the ContentKeeper Appliance requires no operating software maintenance, and all software updates and URL Database updates are completely automated. Each ContentKeeper Appliance package contains the following: • ContentKeeper Appliance • ContentKeeper Auto Installer CD o ContentKeeper Enterprise Administration Guide o ContentKeeper Multimedia Presentations o ContentKeeper Product Brochures • Power Lead • Serial Cable • Rack Mount Kit • Little Rubber Feet (LRF) for non-rack mount deployment Refer to the following table when choosing the right appliance for your network. Appliance Max. Users Max. Bandwidth SME 2,500 100 Mbps LE 50,000 1000 Mbps (Gigabit) H.A.M Support (1) Fibre Optic Support (2) √ √ √ (1) The ContentKeeper High Availability Module may be purchased as an optional extra for the ContentKeeper Appliance. (2) Fibre optic network interface modules may be purchased as an optional extra for the ContentKeeper LE Appliance. 28 Building a ContentKeeper Server The ContentKeeper SME Appliance The ContentKeeper SME Appliance has been designed for the small to medium enterprise. The SME Appliance supports sites from twenty-five users up to approximately two and a half thousand users. The ContentKeeper SME Appliance also supports UTP Ethernet networks up to a maximum bandwidth of 100 Mbps. SME Appliance Front Panel The ContentKeeper SME Appliance front panel provides the Bridge Ports and Management Port, as well as a serial connector for Remote Serial Console attachment and a power status light. 29 ContentKeeper Enterprise Administration Guide SME Appliance Rear Panel The ContentKeeper SME Appliance rear panel provides a serial connector for H.A.M attachment, a video connector for monitor attachment, USB connectors for keyboard attachment, a reset switch, a power switch and a power connector. The ContentKeeper LE Appliance The ContentKeeper LE Appliance has been designed for the medium to large enterprise. The LE Appliance supports sites from two thousand users up to approximately fifty thousand users. The ContentKeeper LE Appliance also supports UTP and Fibre Optic Ethernet networks up to a maximum bandwidth of 1000 Mbps (Gigabit). 30 Building a ContentKeeper Server LE Appliance Front Panel The ContentKeeper LE Appliance front panel provides the Bridge Ports and Management Port, a module upgrade port for the optional High Availability Module and Fibre Optic Network Interface Modules, an LCD display for appliance status, USB connectors for keyboard attachment, as well as a serial connector for Remote Serial Console attachment. LE Appliance Read Panel The ContentKeeper LE Appliance rear panel provides a power switch and a power connector. 31 ContentKeeper Enterprise Administration Guide Obtaining a ContentKeeper Appliance Note: Refer to the Obtaining Evaluation Software section in the Introduction for more information on evaluating or purchasing a ContentKeeper appliance. Manually Building An Appliance ContentKeeper is not limited to operating on the SME or LE appliances; it will also operate on any Intel based hardware that meets the minimum system requirements. You can supply your own hardware and use the ContentKeeper Auto Installer to manually build an appliance. The remainder of this chapter is dedicated to the task of building a ContentKeeper appliance. Note: Refer to the Obtaining Evaluation Software section in the Introduction for more information on obtaining a ContentKeeper SME or LE Appliance, and the ContentKeeper Auto Installer. System Requirements The following sections detail the system requirements for a ContentKeeper appliance. The system requirements listed here are for an environment with a maximum of approximately two and a half thousand users. To build a ContentKeeper appliance for a larger environment, double the CPU, Memory and Storage requirements. Minimum Hardware specifications Dedicated Intel based PC, 1GHz CPU, 512MB RAM, 10GB HDD, 3 x 10/100Mbit/s or Gigabit Ethernet Cards UTP, Keyboard. Important: The ContentKeeper Auto Installer will automatically configure the system swap space to approximately double the amount of system RAM. ContentKeeper must have a minimum of 750 MB of combined RAM and swap to operate. This means that a ContentKeeper appliance must have a minimum of 256 MB RAM in order for ContentKeeper to operate. Note: A ContentKeeper appliance built with less than the recommended amount of RAM is only suitable for evaluation purposes. 32 Building a ContentKeeper Server Supported Network Interface Cards (NICs) (At time of publication) • • Intel Pro™ 10/100 Server Adapters (This includes most NICs based on the Intel 82557 or 82559 chipset) Intel Pro™ 1000 Server Adapters (This includes dual port adapters) The Intel Pro™ chipset is widely supported throughout the Linux community, and is an industry standard architecture for PCI Ethernet cards. It is supported for use with most versions of Linux and all Intel based hardware. The Intel Pro™ chipset was the first chipset to be fully supported for use with ContentKeeper. When ContentKeeper is installed on a system that contains three Intel Pro™ NICs, new features becomes available in the Bridge Device Settings menu that enable configuration of the bandwidth (speed) and duplex of the installed Ethernet cards. Note: Refer to the Bridge Device Settings section in Chapter 5 for more information. The following list of Hardware is incompatible with ContentKeeper: • NetGear Ethernet Devices Operating System The following operating systems are compatible with ContentKeeper. ContentKeeper Technologies will not be able to provide support nor guarantee that ContentKeeper will operate on any other operating system. • • Red Hat Linux v7.2 Red Hat Linux v7.3 Optional High Availability Module The ContentKeeper High Availability Module (H.A.M) is an optional extra that may be used with any ContentKeeper appliance, pre-built or otherwise. The H.A.M is available from your local ContentKeeper Channel Partner, or from ContentKeeper Technologies. Note: Refer to the Obtaining Evaluation Software section in the Introduction for more information on obtaining a H.A.M. Refer to the High Availability Module (H.A.M) section in this chapter for more information on installing the H.A.M. 33 ContentKeeper Enterprise Administration Guide Obtaining Configuration Information Some network and administrative information is required to install ContentKeeper. All of the necessary information can be obtained by completing the lists on the following pages. It is recommended that the following lists be completed before ContentKeeper is installed. The information obtained by completing the lists will also be very useful as a reference when performing the initial ContentKeeper configuration. 34 Building a ContentKeeper Server Administrative Details Value . Company Name . . Technical Contact . . Billing Contact . . Address Line 1 . . Address Line 2 . . City . . State . . Zipcode/Postcode . . Telephone Country Code . . Telephone Area Code . . Telephone Number . . Fax Number . . Email Address . 35 ContentKeeper Enterprise Administration Guide Configuration Details . Management Port IP Address . This is the only IP address that ContentKeeper needs. This IP address will be used to access the ContentKeeper Web Interface from your network, and for downloading hourly Control List updates. It is usually a private IP address behind your firewall. . . Management Port Host Name . The name of the ContentKeeper server (not the fully qualified domain name, which will be specified later). . . Management Port Netmask . This is the netmask for the Management Port IP address. . . Proxy Server IP Address . This may be necessary if your network devices need to use a caching proxy server to access the Internet, as ContentKeeper may also need to use these settings to access the ContentKeeper DataCenter for its hourly Control List updates. . . Proxy Server Port Number . This is the port number that the proxy server is listening on (eg: port 8080, 3128 etc). . . Proxy Server Authentication (Y/N) . Does the proxy server that your network devices (Eg. Internet browsers) use to connect to the Internet require authentication? . . Is Proxy Bypass Possible (Y/N) . This may be necessary if the proxy server requires authentication, as the ContentKeeper Management Port can only negotiate proxy server authentication when the Basic authentication scheme is supported. Is it possible to configure a rule within your proxy server to allow the ContentKeeper Management Port to bypass authentication? . 36 Value Building a ContentKeeper Server Configuration Details Value . Does the Gateway Device Pass TCP Port 80 Traffic (Y/N) . If your network employs an authenticating proxy server that cannot be bypassed by the Management Port then it may be necessary to explicitly bypass the proxy server. For this to be successful, the gateway device (eg. a firewall) must pass outbound TCP traffic on port 80 (HTTP Protocol) from the ContentKeeper Management Port. . . DNS IP Address . If your network has a DNS server, then this is its IP address. . . Domain Suffix . This is the primary domain suffix of the domain to which the Management Port is connected to, eg. The domain suffix for a system located at ContentKeeper Technologies is <contentkeeper.com>. . . Firewall Internal IP Address . If there is a firewall protecting your network from the Internet, then that Firewall’s configuration information may be needed when configuring ContentKeeper. . . Firewall Caching Proxy Server Port Number . Is there a caching proxy server running on the firewall that is not the proxy server that your workstations use to connect to the Internet. . . Directory Service . Does the network use a directory service? For example Windows NT/2000 use Active Directory, Novell uses NDS. . . Fibre-Optic Network Connectivity . Is there Fibre-Optic cable in the internal network, i.e. between the proxy server and the gateway, or between the switch and the proxy server? The type of network cabling being attached to the ContentKeeper Bridge Ports will determine the hardware used within the ContentKeeper appliance. . 37 ContentKeeper Enterprise Administration Guide Configuration Details . Network Bandwidth . What is the maximum bandwidth available on your network for Internet access, e.g. usually the speed of your WAN link to the Internet? . 38 Value Building a ContentKeeper Server Hardware Setup Ensure that there are three NICs installed in the ContentKeeper server. ContentKeeper Technologies does not support systems built with less than three NICs. All NICs should be PCI cards, not ISA. Systems containing ISA cards are not supported. Note: It is recommended that the three NICs be of the same model. Refer to the System Requirements section in this chapter for information on which NICs to use. Ethernet Device Order An understanding of Linux Ethernet device-name assignments and the order of the Ethernet devices within your system will be necessary when configuring ContentKeeper. Under Linux, Ethernet devices are given the label of "ethN" where "N" is the device number. The device number is determined by Linux at boot and reflects the order in which Linux accesses the device from the PCI bus. Usually the order of access starts with any onboard Ethernet devices and then goes from the PCI slot closest to the CPU to the PCI slot furthest from the CPU. You will need this information when using the ContentKeeper Setup Program to configure which Ethernet interfaces will be the Bridge Ports and which will be the Management Port. Note: Refer to The ContentKeeper Setup Program section in this chapter for information. Rack Mounted Servers In rack mounted systems there are usually two NICs embedded into the system board. These two NICs should become the bridge ports. The reason for this is that there will be no difference in the time that the system takes to access either NIC and therefore this configuration will result in a more efficient bridge (through guaranteed hardware symmetry). In some servers one embedded NIC is a gigabit and the other a fast Ethernet (i.e. 10/100 mbps) NIC. In servers with this configuration, one of the embedded NICs should be configured as the Management Port, while an additional two NIC should be installed and configured as the Bridge Ports. 39 ContentKeeper Enterprise Administration Guide Non-Rack Mount Servers In non-rack mount systems, the middle card should become the management port, while the outer two cards become the bridge ports. The middle card will usually be defined as eth1 under Linux. This arrangement is recommended as the management port is easily identified as the middle PCI card with a bridge card on either side. There should be no difference in the time that the system takes to access any NIC. BIOS Setup This section contains general guidelines for configuring BIOS on a ContentKeeper appliance. ContentKeeper Technologies recommends a specific configuration for several standard BIOS features. Each feature is listed below with configuration details. For any BIOS settings that are not listed here, use values that are appropriate to the system on which the BIOS is installed. The BIOS Features to be specifically configured for ContentKeeper are: • Power Management Features • Plug and Play Feature • Device Boot Priority • BIOS Halt Feature To configure BIOS, boot the server and press the appropriate key when prompted to enter BIOS setup (This is usually the Delete key). Power Management Features BIOS power management features can usually be accessed from a Power Management or similarly titled menu. Power Saving Features All power saving features should be disabled, including Advanced Power Management, Suspend, and Wake-On-LAN. This is to prevent the ContentKeeper appliance from automatically powering down at any time. 40 Building a ContentKeeper Server System State After Power Failure The server should be configured to power on after a power failure to prevent the need for a manual reset after a power outage. This configuration option is often labelled differently for different BIOS manufacturers. Some examples are “System after AC Back” and “State after power failure”. Plug and Play Feature This feature can usually be accessed from a PNP/PCI Management Setup or similarly titled menu. The Plug and Play Operating System Installed option should be Disabled or set to No. Device Boot Priority These features can usually be accessed from a Boot, Advanced or similarly titled menu. For secure and uninterrupted operation the appliance should only be able to boot from the storage device on which ContentKeeper is installed. This will probably be one of the following: • • • • HDD HDD-0 SCSI R.A.I.D. Array Usually there is a minimum of three entries to configure under boot device priority. If it is possible, it is recommended that only the first hard drive be configured and that any further entries are set to Disabled. BIOS Halt Feature This feature can usually be accessed from a Standard CMOS Setup or similar menu. Using this feature, the system BIOS should be set to halt on no errors. This is to enable the system to boot even if there is no keyboard or monitor attached. Save and exit from BIOS configuration! 41 ContentKeeper Enterprise Administration Guide High Availability Module (H.A.M.) PLEASE READ THIS SECTION CAREFULLY – It is essential that each H.A.M port be correctly identified and that the appropriate cables are used to ensure proper operation of the H.A.M. The ContentKeeper optional High Availability Module is an electromechanical Ethernet Bypass Switch. The H.A.M is used to help prevent a network outage in the unlikely event of a hardware or software failure on the ContentKeeper appliance. This functionality is achieved by the H.A.M monitoring Ethernet Link Status as well as a heartbeat from the ContentKeeper appliance. There are two types of High Availability Module. They are an external selfcontained module and an Internal PCI card module. Both operate identically. Additionally, both types of High Availability Module are available in a Fast Ethernet model (10/100 Mbps) and a Gigabit model (1000 Mbps). Modes The H.A.M. has two modes, Online and Bypass. Online Mode In Online mode the Internet Port is connected to Bridge Port 1 and the Enterprise LAN Port is connected to Bridge Port 2. The H.A.M. will remain in this mode while there is a link heartbeat coming from both the bridge ports, and the serial interface port (these are known as the Online conditions). Bypass Mode In Bypass mode the Internet Port is connected directly to the Enterprise LAN Port, bypassing the ContentKeeper appliance. 42 Building a ContentKeeper Server High Availability Module Setup Overview There are four steps involved in setting up the H.A.M. Each of these steps is outlined below: 1. 2. 3. 4. Installing the H.A.M. Identify the ports on the H.A.M. Connect the Internet and Enterprise LAN Ports Configure ContentKeeper to use the H.A.M via the Web Interface. Note: If you are using an SME Appliance or an LE Appliance then the setup information for the H.A.M will appear in a table at the end of each section. Installing the High Availability Module There are three factors to consider when installing the Internal H.A.M PCI card. These are the location of the card within the appliance, how the card will receive power and how the appliance will interface with the card. Each of these issues is discussed below. When installing an External H.A.M, the location and power supply factors are predetermined, so you only have to decide how the appliance will interface with the External H.A.M. 43 ContentKeeper Enterprise Administration Guide Location The Internal H.A.M PCI card has been designed to be seated in a PCI slot within an appliance. Should there be an available PCI slot within the appliance, then it is recommended that the H.A.M be installed into this slot. Although the Internal H.A.M is a PCI card, when installed into a PCI slot, it only uses the PCI bus to draw power. As the H.A.M has more than one power source, it is not strictly necessary to install it into a PCI slot. However, some appliances are designed with more PCI card mounting points than actual PCI slots. If, for example, other devices take up all available PCI slots, the H.A.M may be installed into a blank mounting point (i.e. one that has no motherboard connector below it). In this configuration, plug a spare HDD power connector into the socket provided on the H.A.M to supply power to it. Important: When installing the H.A.M into a blank mounting point, ensure that the PCI connector is completely insulated and no components or parts of the H.A.M PCI card are touching other components on the motherboard. Failure to do this may result in damage to the H.A.M or the appliance. Appliance SME LE 44 Location If you are using a H.A.M with an SME Appliance then you will be using the external model, which will be located out side of the appliance. Note that you may wish to leave extra space above, below of behind the SME Appliance for the H.A.M when installing the SME Appliance in a rack. If you are using a H.A.M with an LE Appliance then you will be using the internal model, which will be located in the module upgrade port on the front panel. Building a ContentKeeper Server Power Power to the H.A.M may be supplied in one of three different ways, depending on where it is installed. PCI Bus – If the H.A.M is installed into a motherboard PCI slot then it will draw power from the PCI bus. No PCI resources other than 5Volt power are utilised by the H.A.M. PC Power – If the H.A.M is not installed into a blank PCI slot then it can receive power via a standard hard drive power connector. External Power – If the H.A.M is not installed into a PCI slot then it can receive power via an external 12 Volt 300mA AC power supply (Centre positive, 2.1mm connector). The gigabit H.A.M requires the same power supply but rated at 500mA. If you are using an External H.A.M with your own manually built appliance, you must use the external power option. Appliance Power Supply SME If you are using a H.A.M with an SME Appliance, the power will be supplied via the serial interface cable connected to the serial connector on the rear panel. LE If you are using a H.A.M with an LE Appliance, the power will be supplied by the LE Appliances internal PCI bus. Important: Do not supply the H.A.M with more than one source of power. Should there be a power failure, the H.A.M will automatically switch to Bypass mode. 45 ContentKeeper Enterprise Administration Guide Serial Interface The H.A.M must be connected to the ContentKeeper server through one of its two available serial interface ports. Control of the H.A.M is accomplished via an RS-232 control interface. It should be noted that only one interface connection is required for proper operation. Available server resources and user preference will dictate the choice of interface connection. Refer to the following two sections as a guide when deciding which serial interface to use. Appliance SME LE Serial Interface If you are using a H.A.M with an SME Appliance, connect the External H.A.M DB9 serial interface to the serial connector on the rear panel. If you are using a H.A.M with an LE Appliance, then the H.A.M is connected to the LE Appliance via an internal serial interface. External Interface To establish a connection between the ContentKeeper appliance and the External Interface, a cable to connect the external RJ11 Serial Interface Port to one of the server’s serial ports is required. The cable requires a specific wiring configuration. Note: Refer to Appendix E in Chapter 6 for information on constructing such a cable. Internal Interface To establish a connection between the ContentKeeper server and the Internal Interface, a cable to connect the HAM internal Female DB9 Serial Interface Port to one of the server’s serial ports is required. The cable requires a specific wiring configuration. Note: Refer to Appendix E in Chapter 6 for information on constructing such a cable. 46 Building a ContentKeeper Server Identifying Ports on the H.A.M. There are six ports on the H.A.M, an Internet Port, an Enterprise LAN Port, two Bridge Ports and external and internal Serial Interface Ports. The function of each port is described below. Internet Port – This port connects the H.A.M to the Internet via a network device such as a router. The port is of DCE type, and is labelled Router on the external model. Enterprise LAN Port – This port connects the H.A.M to a network usually via a network device such as a HUB. This port is of DTE type, and is labelled Switch on the external model. Bridge Ports – These ports connect the H.A.M to the ContentKeeper appliance. Bridge Ports 1 and 2 on the H.A.M connect to Bridge Ports 1 and 2 respectively, on the ContentKeeper server. These ports are of DCE type, and are labelled Server 1 and Server 2 respectively on the external model. External Interface Port – This port is used for configuring the H.A.M, controlling link configuration and receiving status information. On the Internal and external models, the External Interface Port is an RJ11 socket and conforms to the RS-232 specification. Internal Interface Port – This port serves the same function as the External Interface Port. The Internal Interface Port is a Female DB9 socket and conforms to the RS-232 specification. This port is also available externally on the external model of the H.A.M. 47 ContentKeeper Enterprise Administration Guide Connecting the Internet and Enterprise LAN ports In order to provide an understanding of how and why specific cables must be used to connect the ports on the H.A.M, an explanation of each port type has been outlined below. DCE – DCE is an acronym for Data Communications Equipment. The devices and connections of a communications network that connect the communication circuit between the data source and destination (the Data Terminal Equipment or DTE). A modem and a HUB are the most common kinds of DCE. DCE and DTE are often connected by an RS-232 serial line. It is necessary to distinguish these two types of device because their connectors must be wired differently. DTE – DTE is an acronym for Data Terminal Equipment. A device which acts as the source and/or destination of data and which controls the communication channel. DTE includes terminals, Ethernet cards and Routers. Refer to the previous figure to identify each port on the H.A.M. The previous figure is a rear view of a server and represents a typical Internal H.A.M installation. The previous figure may also be used identifying ports on the External H.A.M, as it is very similar. Note: The External Interface Port is smaller and inverted when compared to the Ethernet ports. 48 Building a ContentKeeper Server Identifying Cable Types Important: The Internet Port and Enterprise LAN Port each require different types of cable when connecting to different network devices. Using the wrong cables will prevent the H.A.M. from passing Ethernet traffic. Use UTP CAT5 or CAT6 cables (standard Ethernet cables) for connecting the Internet Port and Enterprise LAN Port. Ethernet cables come in varying colours and lengths. The best way to differentiate between straight-thru and cross-over cables is to examine the wires in the plugs on each end of the cable. When doing this, make sure that both plugs are the same way up. Place the two cable ends side by side and examine the wires within: Straight-Thru cables will have the wires in the same order in both ends. Cross-Over cables will have the wires in a different order on either end. Use the following table to determine the type of Ethernet cable to use with the H.A.M. Internet Port Connected to: Cable type: Enterprise LAN Port Connected to: Cable type: Router Straight-Thru Router Cross-Over NIC Straight-Thru NIC Cross-Over Switch Cross-Over Switch Straight-Thru HUB Cross-Over HUB Straight-Thru Connecting the Bridge Ports Always use Straight-Thru cables when connecting the Bridge Ports on the H.A.M to the Bridge Ports on the ContentKeeper appliance. Two straight-thru Ethernet cables are included with the High Availability Module kit. 49 ContentKeeper Enterprise Administration Guide Completing H.A.M Configuration Upon installation, the H.A.M is in Bypass mode (its default state) and will remain so until all online conditions are met. The H.A.M. will automatically switch to Online mode when all online conditions are. This enables the administrator time to connect all cables and configure ContentKeeper before bringing it online. Note: Refer to the Online Mode section in this chapter for a full description of all online conditions. The final step in installing the High Availability Module is to configure ContentKeeper to use it. This operation is performed via the ContentKeeper Web Interface once ContentKeeper has been installed. Note: For instructions on configuring the H.A.M, refer to the High Availability Module (H.A.M) section in Chapter 5. Installing ContentKeeper ContentKeeper may be installed with the ContentKeeper Auto Installer. Important: Do not use the ContentKeeper Auto Installer on a ContentKeeper SME Appliance or an LE Appliance that has been supplied by ContentKeeper Technologies or a ContentKeeper channel partner. Note: Refer to the Obtaining Evaluation Software section in the Introduction for more information on obtaining the ContentKeeper Auto Installer. If you download the ContentKeeper Auto Installer ISO image, you will need to burn it to a blank CD in order to use it. Be sure to only use a permanent or CDROM marker when labelling CDs. Using the ContentKeeper Auto Installer 1. Ensure that you have the necessary configuration information at hand and that there is a monitor and keyboard attached to the ContentKeeper appliance. Note: Refer to the Obtaining Configuration Information section in this chapter for a list of the necessary configuration information. 2. Boot your ContentKeeper appliance with the ContentKeeper Auto Installer. Ensure that you understand the information presented on the welcome screen then type install and press ENTER to proceed. 50 Building a ContentKeeper Server Note: Refer to the Troubleshooting The Auto Installer section in Chapter 4 if you are having difficulty using a PS/2 keyboard with the Auto Installer. 3. Configure the time zone when prompted then click next. The ContentKeeper Auto Installer will proceed to install and configure Red Hat Linux. 4. Once the installation of Red Hat Linux has completed you will be prompted with the ContentKeeper License Agreement. Read and accept this agreement to enter the ContentKeeper Setup Program. The ContentKeeper Setup Program The ContentKeeper Setup Program may only be accessed from the Red Hat Linux command shell or during the execution of the ContentKeeper Auto Installer. The purpose of the ContentKeeper Setup Program is to allow you to configure the IP address settings for the Management Port and the customer registration details. The ContentKeeper Setup Program will start automatically during the execution of the ContentKeeper Auto Installer, once the license agreement has been read and accepted. The ContentKeeper Setup Program may also be run at any time to reconfigure the Management Port IP address settings. Note: Refer to the Accessing the ContentKeeper Setup Program from the ContentKeeper Console Screen section and the Accessing the ContentKeeper Setup Program from the Remote Serial Console section in this chapter for more information on accessing the ContentKeeper Setup Program. To use the ContentKeeper Setup Program, enter a valid value for each item. If the ContentKeeper Setup Program is being run from the ContentKeeper Auto Installer then a value must be entered for each item, otherwise you may press ENTER at any item to accept the current value. You may press H followed by ENTER to view context sensitive help on any item in the Parameter Configuration Settings or the Client Appliance Configuration Settings sections. You will be asked for the information on the following page when using the ContentKeeper Setup Program. 51 ContentKeeper Enterprise Administration Guide Parameter Configuration Settings Device name for first bridging interface (H–Help) <eth0> : Device name for management port (H–Help) <eth1> : Device name for second bridging interface (H–Help) <eth2> : Port Numbers for Filtering. (Use '|' as separator), (H–Help) <80|8080|3128> : Note: If you use a proxy server to access the Internet then you may need to enter the proxy server IP address and port number when prompted. Otherwise type “no” when prompted. Client Appliance Configuration Settings IP Address for management port (H–Help) <xxx.xxx.xxx.xxx> : HostName (H–Help) <xxxxxxxxxxxx> : Management port Netmask (H–Help) <xxx.xxx.xxx.xxx> : Use Proxy (H–Help) <yes/no> : Proxy IP Address (H–Help) <xxx.xxx.xxx.xxx> : Proxy Port Number (H–Help) <xxxx> : Gateway IP Address (H–Help) < xxx.xxx.xxx.xxx > : DNS IP Address (H–Help) < xxx.xxx.xxx.xxx > : Domain Name (H–Help) <null> : Network Address : <xxx.xxx.xxx.xxx> Broadcast Address : <xxx.xxx.xxx.xxx> Do you want to use an SSL connection between the ContentKeeper Appliance and the ContentKeeper Web Interface ? (H–Help) <Yes> : Note: In the section below you must enter a value for each question. Customer Details Your ContentKeeper Administrator's name <eg. Bill Smith> : Your ContentKeeper Account's name <eg. Joe Bloggs> : Your Company name <eg.Acme Company Inc.> : Your Address 1 <eg. 21 Business Road> : Your Address 2 <option> : Your City <eg. Boston> : Your State <eg M.A. > : Your Zip Code <eg. 1234> : Your Country <eg. USA> : Your Telephone country code <eg. 1> : Your Telephone area code <eg. 242 > : Your Telephone number <eg. 62122424> : Your Fax number <eg. 62579801> : Your Email Address <eg. [email protected]> : Reboot Machine to Start ContentKeeper On next reboot execute ContentKeeper <yes> : yes Reboot Machine <no> : yes 52 Building a ContentKeeper Server At the end of the ContentKeeper Setup Program you will be prompted to reboot ContentKeeper, unless you are running the ContentKeeper Setup Program from the ContentKeeper Auto Installer in which case you will be prompted to press any key to continue. You should say yes to reboot ContentKeeper so that any new IP address settings may be applied, although when not running from the ContentKeeper Auto Installer, you may safely re-run the ContentKeeper Setup Program as many times as necessary. Connecting the ContentKeeper Management Port ContentKeeper will start when the appliance reboots and appear on the console screen as white text with a blue background. If you have not done so already, connect the Management Port to your network now. The following messages will appear at the bottom of the screen: Waiting to register ContentKeeper! Waiting on a response from DataCenter! Failed contacting DataCenter! Trying every 5 minutes! If the first two messages do not clear within 10 minutes or the last message does not clear within 15 minutes then this indicates that your network connectivity is incorrectly configured and ContentKeeper cannot connect to the Internet. Note: Refer to Chapter 3 for more information on DataCenter Connectivity requirements and Management Port Location guidelines. If you are still unable to connect ContentKeeper to the ContentKeeper DataCenter then refer to the Troubleshooting section in chapter 4. If ContentKeeper cannot connect to the Internet you may need to run the ContentKeeper Setup Program again and review your Management Port IP address settings. Note: The Management Port IP address settings may also be viewed from the Web Interface in the Appliance Configuration Settings menu. Refer to Chapter 5 for more information on the Appliance Configuration Settings menu. Note: The Management Port Proxy settings may also be viewed from the Web Interface in the Management Port Proxy Settings menu. Refer to Chapter 5 for more information on the Management Port Proxy Settings menu. 53 ContentKeeper Enterprise Administration Guide Accessing the ContentKeeper Setup Program from the ContentKeeper Console Screen To access the ContentKeeper Setup Program from the Console Screen, first press SHIFT-q to exit from ContentKeeper then log on with a default username of root and a default password of ck2001. Next type setup and press ENTER. Note: Refer to the Changing the Administration Passwords section in Chapter 4 for information on changing the default logon passwords. Warning! Stopping ContentKeeper by pressing SHIFT-q will stop the ContentKeeper Bridge from passing traffic. If you are not using a H.A.M then this may lead to a network outage until ContentKeeper is restarted. Accessing the ContentKeeper Setup Program from the Remote Serial Console The process of accessing the ContentKeeper Setup Program from the Remote Serial Console is similar to the process of accessing it from the Console Screen. Note: Refer to the Remote Serial Console section in this chapter for more information about using the Remote Serial Console. To access the ContentKeeper Setup Program from the Remote Serial Console, first log on with a username of root and a password of ck2001. Next type setup and press ENTER. Note: Refer to the Changing the Administration Passwords section in Chapter 4 for information on changing the default logon passwords. Warning! Stopping ContentKeeper by pressing SHIFT-q will stop the ContentKeeper Bridge from passing traffic. If you are not using a H.A.M then this may lead to a network outage until ContentKeeper is restarted. 54 Building a ContentKeeper Server Remote Serial Console The Remote Serial Console will only be enabled if there is a COM port available on the ContentKeeper appliance that does not have anything connected to it, such as the H.A.M. Use the serial connector on the front of the SME Appliance and the LE Appliance for the Remote Serial Console. Follow the procedure below to use the Remote Serial Console. The procedure details connecting a Microsoft Windows system to the Remote Serial Console, but the concepts and COM port settings may be applied to any system with terminal emulation software installed. 1. Plug a “serial cross-over cable” into your PC and also into the relevant COM port on the ContentKeeper appliance. This will be the front COM port on the SME Appliance and the LE Appliance. Note: The ContentKeeper SME Appliance and the ContentKeeper LE Appliance come packaged with a black 2 M serial cross-over cable. 2. Open Hyper Terminal from Start > Programs > Accessories > Communications > Hyper Terminal or a similar menu. 3. Give your new connection a name, E.g. Linux, and click “OK”. 55 ContentKeeper Enterprise Administration Guide 4. Select the appropriate COM port and click “OK”. 5. Configure the following settings, then click “OK”: • Bits per second: 9600 • Data bits: 8 • Parity: None • Stop Bits: 1 • Flow control: Hardware 56 Building a ContentKeeper Server 6. The session should connect when you click OK and Hyper Terminal should display Connected in the lower left corner. If not then from the Call menu, select Call to connect. 7. Press ENTER and Hyper Terminal should display the Red Hat Linux logon prompt. Note: In the future you may have press Enter once connected to force a login prompt to be displayed. This is because when Linux boots it writes the login prompt to the COM port then when you plug your cable in and connect it is already waiting for a username. Pressing “Enter” just forces it to redisplay the login prompt. Note: Refer to the ContentKeeper Default Logon Passwords section in Chapter 4 for more information on the default logon passwords. 57 ContentKeeper Enterprise Administration Guide 58 Chapter 3 Deploying ContentKeeper Chapter 3, Deploying ContentKeeper, is a detailed examination of the requirements for, and the procedures involved in deploying ContentKeeper into an organisation. It also contains guidelines and technical overviews of the deployment and integration of ContentKeeper into a network. This section will contain cross-referencing to other relevant sections within the Administration Guide. ContentKeeper Enterprise Administration Guide Introduction The contents of this chapter are targeted at the tasks most closely associated with deploying a ContentKeeper appliance into an organisation. Note: Refer to Chapter 2 for information on obtaining or building a ContentKeeper appliance if you do not already have one. This chapter has been broken into two sections, Planning to Deploy ContentKeeper, and Deploying ContentKeeper. These two sections represent the two major phases of deploying ContentKeeper. Before beginning to plan the deployment of ContentKeeper, it is essential that you understand the basic concept behind how ContentKeeper is able to perform filtering. It’s pretty simple . . . Conceptually, ContentKeeper is able to perform Internet filtering by sitting between users and their connection to the Internet so that all requests bound for the Internet must first pass through ContentKeeper. This way ContentKeeper is able to block any requests for inappropriate Internet content before they are serviced. The physical reality of this concept is that ContentKeeper is a transparent adaptive Ethernet bridge able to pass any type of Ethernet traffic, and specifically designed to filter HTTP traffic, including proxy encapsulated and WCCP-GRE encapsulated traffic. Use the following diagram to help you visualise and understand this concept. Internet ContentKeeper Users 60 Planning to Deploy ContentKeeper Planning to Deploy ContentKeeper This section examines the tasks involved in planning to deploy a ContentKeeper appliance. The primary focus when planning to deploy a ContentKeeper appliance is determining which networks ContentKeeper is going to filter and where, physically, the ContentKeeper appliance will be attached. Note: Here is a good tip, use an accurate network diagram when planning to deploy ContentKeeper. Being able to visualise where the ContentKeeper appliance is to be physically deployed will be of great benefit. Deployment Planning Guidelines Use the following list as a guide when planning to deploy a ContentKeeper appliance. Each point in this list is discussed in more detail in the Deployment Planning Overview section below. • Determine which network segments at your site are to be filtered. • Determine whether there are any remote network segments to be filtered, such as VPNs or WAN links. • Determine whether your site is using a proxy server, and whether users can bypass it. • Determine the most appropriate location for the ContentKeeper Bridge Ports. • Decide upon which subnet the ContentKeeper Management Port will be attached to. • Determine the most appropriate method of Username Resolution for your site. Deployment Planning Overview This section examines in detail the tasks involved in planning to deploy a ContentKeeper appliance, and contains a discussion of each of the points presented in the Deployment Planning Guidelines section above. The subsections presented here directly correspond to items in the Deployment Planning Guidelines section, and appear in the same order as they are presented in the Deployment Planning Guidelines section. 61 ContentKeeper Enterprise Administration Guide Filtering of Local Network Segments One of the first tasks in planning to deploy ContentKeeper is determining exactly which of your organisations network segments are to be filtered. For simplicities sake this task has been broken down into two separate tasks, Filtering of Local Network Segments (this section) and Filtering of Remote Network Segments (the next section). The task of determining which of your organisations local network segments are to be filtered can usually be completed with a minimum of effort. Pose yourself the question “How do the users in my organisation connect to the Internet?”. Answer this question and you will probably have completed the first task in planning to deploy ContentKeeper. Here are some points to consider along with the question: • Do all of the departments within your organisation use the same Internet gateway? • Does your organisation use a web caching proxy server? • If your organisation uses a web caching proxy server, can it be bypassed? Filtering of Remote Network Segments As stated in the previous section, one of the first tasks in planning to deploy ContentKeeper is determining exactly which of your organisations network segments are to be filtered. This section looks at filtering of remote network segments. If your organisation does not have any remote network segments then you can skip this section. If your organisation does have remote network segments, such as VPNs, WAN links and remote dial-in users, then you will need to consider whether they also are to be filtered by ContentKeeper. Here are some additional points to consider: • Do the users on your remote network segments use your local Internet gateway when connecting to the Internet? • Do the users on your remote network segments use your local web caching proxy server when connecting to the Internet? • If the users on your remote network segments use your local Internet gateway or proxy server when connecting to the Internet, do they also have alternative methods of connecting to the Internet that are local to them, such as those provided by a redundant Internet connection. 62 Planning to Deploy ContentKeeper Filtering Proxy Server Traffic Many organisations employ a web caching proxy server, commonly referred to as a proxy server. Because of this, the most common ContentKeeper deployment scenario, and the recommended deployment method, is where the ContentKeeper appliance is installed directly between the proxy server and the users. As stated earlier in this chapter, ContentKeeper is a transparent adaptive Ethernet bridge able to pass any type of Ethernet traffic, and specifically designed to filter HTTP traffic, including proxy encapsulated and WCCP-GRE encapsulated traffic. Coupling this with the fact that ContentKeeper supports the Basic, NTLM and Digest proxy authentication schemes means that ContentKeeper may be deployed in almost any scenario involving proxy servers and transparent proxying. Note: Refer to the CISCO WCCP-GRE Support section in this chapter for more information on deploying ContentKeeper in networks using WCCP-GRE for transparent proxying. If your organisation uses a proxy server or multiple proxy servers, commonly known as a proxy server farm, then usually the most appropriate location for ContentKeeper is between the proxy server, or proxy server farm, and the users. However, if the users can access the Internet by bypassing the proxy server, then they will also be able to bypass filtering, i.e. ContentKeeper. If this is the case then you must consider alternatives, here are two suggestions: • Force your users to access the Internet via your proxy server by configuring the Internet gateway, usually a firewall, to only accept Internet requests from your proxy server. This course of action will have the additional benefit of increasing your network security. • Deploy ContentKeeper on your internal LAN, directly inside your Internet gateway (firewall). Taking this course of action may impact upon some of ContentKeepers features. This potential issue is examined below. The advantage to deploying ContentKeeper between your proxy server and the users lies in ContentKeepers ability to directly filter the users URL requests, rather than filtering the proxy servers URL requests. When directly filtering user URL requests, ContentKeeper is able to see the source IP address of the request, and where proxy authentication is used, the username of the user who made the request. This impacts upon ContentKeepers ability to perform the following functions: • Username Resolution • URL request to policy matching (in terms of associating a policy with a user/IP address or group of users/IP addresses) • Reporting (in terms of including usernames and IP addresses being included in reports) • Excluded/Included IP addresses 63 ContentKeeper Enterprise Administration Guide If ContentKeeper cannot determine the source of URL requests, i.e. who made the URL request, then it is limited in how it may apply blocking rules (policies). Usually this results in one blocking rule being applied to the whole organisation. Note: Refer to the ContentKeeper Management Port Location section in this chapter for more information on configuring the Management Port to use a proxy server. Cisco WCCP-GRE Support Web Cache Co-ordination Protocol (WCCP) facilitates the link between Cisco IOS-enabled routers and cache engines. Through WCCP, cache engines can be clustered to provide scalability and resiliency. The protocol allows one or more proxies to register with a single router to receive (WCCP-GRE encapsulated) redirected traffic. It also allows one of the proxies, the designated proxy, to dictate to the router how redirected traffic is distributed across the array. Generic Router Encapsulation (GRE) is a tunnelling protocol developed by CISCO that can encapsulate a wide variety of protocol packet types inside IP tunnels, creating a virtual point-to-point link to CISCO routers. WCCP and GRE are often used in conjunction with transparent HTTP proxy servers. It is important to note that standard GRE and WCCP-GRE have different protocol numbers. ContentKeeper natively supports automatic detection and filtering of WCCP-GRE encapsulated HTTP traffic. This feature requires no configuration or user intervention. This enables ContentKeeper to effectively filter and block HTTP traffic when deployed on a network using WCCP-GRE. Note: Refer to RFC 1701 and RFC 1702 for more GRE protocol specific details, as well as RFC 3040 for more WCCP protocol specific details. ContentKeeper Bridge Port Location Deciding upon the physical location of the ContentKeeper Bridge Ports is really what the Planning to Deploy ContentKeeper is all about. Once you have made this decision everything else (the method of Username Resolution that you use, your policy deployment strategy) will start to fall into place. There is one golden rule that must be observed when deciding on where to attach you ContentKeeper Bridge Ports to your network. That rule, which is explained in the introduction to this chapter, is “Web site requests must traverse the ContentKeeper Bridge in order for ContentKeeper to filter them”. 64 Planning to Deploy ContentKeeper There is another rule that must be observed when configuring ContentKeeper that is very similar to the first rule, “ContentKeeper must be configured to monitor the TCP port on which Web site requests are being made”. If ContentKeeper is not configured to monitor HTTP traffic on the correct port this may reduce or completely prevent its ability to filter traffic. Note: Refer to the General Parameters section in Chapter 5 for more information on configuring which TCP ports ContentKeeper is to monitor. Once you have determined which network segments are to be filtered by ContentKeeper, and whether or not you are able to deploy ContentKeeper between your proxy server and the users, you will have a good indication of where you are going to attach the ContentKeeper Bridge Ports to your network. Cabling the ContentKeeper Bridge Ports Use the following table as a guide when attaching the ContentKeeper Bridge Ports to your network. Link Partner Cable Type Router NIC Switch HUB Auto polarity sensing Network Interface Cross-Over Cross-Over Straight-Thru Straight-Thru Straight-Thru Note: If you are using a H.A.M then refer to the Identifying Cable Types section in Chapter 2 for a guide to connecting the HAM ports to your network. Example Deployment Scenarios Refer to the network diagram on the following page for common examples of ContentKeeper deployment scenarios. While doing so, please note the use of a VLAN equipped ether-switch in example Scenario D. 65 ContentKeeper Enterprise Administration Guide 66 Planning to Deploy ContentKeeper ContentKeeper Management Port Location When configuring the Management Port and deciding upon the Management Port location, there are two important factors to consider. These are its ability to contact the ContentKeeper DataCenter and its ability to have network connectivity/visibility from the network clients (user workstations). These two factors are critical in ensuring the optimum performance of your ContentKeeper installation. DataCenter Connectivity Although the ContentKeeper Adaptive Ethernet Bridge will always pass Ethernet traffic, ContentKeeper must register with the ContentKeeper DataCenter before it will begin to filter. The simplest way to determine if ContentKeeper has registered with the ContentKeeper DataCenter is to examine the Reg. ID field on the console screen, or from the Current Status menu in the ContentKeeper Web Interface. If the value contained within the field is New, and/or is displayed in inverse video or bold red text then ContentKeeper has not registered with the DataCenter. The Management Port must also be able to contact the ContentKeeper DataCenter on an hourly basis to retrieve URL Database updates. ContentKeeper does not usually include the URL database when installed. Downloading of the URL Database occurs over approximately six hours and is achieved via Tricklefeed™ process where the database is broken into small packages and downloaded by the ContentKeeper server. Using this process minimises the impact on available network bandwidth. ContentKeeper will not perform any Live Filtering or Control List Filtering until the local URL Database has been completely downloaded. Examine the DB-Status field on the ContentKeeper Console Screen, or in the Current Status menu to determine how much of the URL Database has been downloaded. If ContentKeeper is unable to contact the ContentKeeper DataCenter for thirty days, then it will deem the URL Database to be too far out of date and will stop filtering and blocking. The ContentKeeper Adaptive Ethernet Bridge will always continue to pass Ethernet traffic though. Note: The Management Port may be configured to connect to the ContentKeeper DataCenter via a proxy server. Refer to the Management Port Proxy Settings section in Chapter 5 for instructions to configure the Management Port to use a proxy server. 67 ContentKeeper Enterprise Administration Guide Connectivity With Network Clients (User Workstations) The Management Port performs several functions, two of which are IP based Username Resolution and receiving URL reclassification submissions from network clients. In order for the management port to perform these functions, it must have TCP/IP connectivity to the filtered network clients, specifically TCP and UDP port numbers 137,138,139 (for Username Resolution) and TCP port number 80 (For URL reclassification submissions and authenticated site / file type access (for the blue Authenticate screens)). Username Resolution ContentKeepers ability to perform Username Resolution is directly effected by the location of the Management Port. It is important that this consideration is taken into account when planning to deploy ContentKeeper. Note: Refer to the Connectivity With Network Clients (User Workstations) section in this chapter for more information on how location of the Management Port affects ContentKeepers ability to perform Username Resolution. Note: Refer to the Configuring Username Resolution section in Chapter 4 for information on the Username Resolution methods supported by ContentKeeper. Deploying ContentKeeper This section examines the tasks involved in deploying a ContentKeeper appliance. Included in this section are a set of guidelines and a procedure to follow when deploying a ContentKeeper appliance. Deployment Guidelines Use the following list as a guide when deploying a ContentKeeper appliance. Each point listed below is discussed in more detail in the Deployment Overview section below. 1. Ensure the ContentKeeper appliance has been sufficiently configured. 2. Prepare a location for the ContentKeeper appliance. 3. Deploy the ContentKeeper appliance. 68 Planning to Deploy ContentKeeper Deployment Overview This section examines in detail the tasks involved in deploying a ContentKeeper appliance, and contains a discussion of each of the points presented in the Deployment Guidelines section above. The sub-sections presented here directly correspond to items in the Deployment Guidelines section, and appear in the same order as they are presented in the Deployment Guidelines section. Initial ContentKeeper Configuration Before deploying ContentKeeper you should ensure that ContentKeeper is configured to suit your network environment. The following list indicates which features of ContentKeeper should be configured before it is deployed. Note: Each item in the list is also discussed in the Initial Configuration section in Chapter 4. • Management Port – The ContentKeeper Management Port IP address settings should be configured for the production network before ContentKeeper is deployed. It is often much more convenient to configure the Management Port in a test environment than after the ContentKeeper appliance has been installed into a rack and attached to a production network. Note: Refer to the ContentKeeper Management Port Location section in this chapter for a discussion of points to consider when connecting the ContentKeeper Management Port. Refer to The ContentKeeper Setup Program section in Chapter 2 for instructions to reconfigure the Management Port IP address settings. • DataCenter Connectivity – ContentKeeper must be able to connect to the ContentKeeper DataCenter once it has been deployed. Preconfigure the Management Port Proxy Settings for your production network if they will be different to those used before ContentKeeper is deployed. Note: Refer to the DataCenter Connectivity section in this chapter for a discussion of why ContentKeeper must be able to connect to the ContentKeeper DataCenter. Refer to the Management Port Proxy Settings section in Chapter 5 for instructions on how to reconfigure the Management Port Proxy Settings. 69 ContentKeeper Enterprise Administration Guide • High Availability Module – If you are using a H.A.M with ContentKeeper, then ContentKeeper should be configured to use the H.A.M before it is deployed. Note: Refer to the High Availability Module (H.A.M.) section in Chapter 2 for more information on installing and connecting the H.A.M. Refer to the High Availability Module (H.A.M.) section in Chapter 5 for instructions on how to configure ContentKeeper to use the H.A.M. • Web Interface – The default password for the ContentKeeper Web Interface should be changed before ContentKeeper is deployed to a production network. This is because the default password is published in this Administration Guide, on the Internet, and is easily obtainable by users. Note: Refer to the Change Administration Password section in Chapter 5 instructions on how to change the default Web Interface administration password. • Silent Mode – If you have decided to use Silent Mode, then this should be enabled before ContentKeeper is deployed to a production network. Note: Refer to the Silent Mode section in Chapter 4 for a discussion of using ContentKeeper in Silent Mode. This section also contains links to instructions on how to configure Global Silent Mode and Per-Policy Silent Mode. • ContentKeeper Agent – If the ContentKeeper Agent is being used, it should be deployed and configured before ContentKeeper is deployed to a production network. Note: Refer to the ContentKeeper Agent section in Chapter 5 for instructions on how to deploy and configure the ContentKeeper Agent. • Username Resolution – Username Resolution should be configured before ContentKeeper is deployed to a production network. Note: Refer to the Configuring Username Resolution section in Chapter 4 for a discussion of ContentKeeper Username Resolution. Refer to the Username Resolution section in Chapter 5 for instructions on how to configure ContentKeeper Username Resolution. 70 Planning to Deploy ContentKeeper • Bridge Device Settings – ContentKeeper Bridge Device Settings should be configured before ContentKeeper is deployed to a production network. This is especially true if the ContentKeeper appliance (or H.A.M) is to be attached to a network interface with fixed speed and duplex settings. Note: Refer to the Bridge Device Settings section in Chapter 5 for instructions on how to configure the ContentKeeper Bridge Device Settings. Making Space for the ContentKeeper Appliance Before you deploy ContentKeeper it is good practice to make space for the ContentKeeper appliance in your rack or machine room. It is also good practice to prepare any necessary network and power cables before deploying. Being prepared will save you from running around trying to organise things at the last moment, which may well lead to an unsuccessful deployment. Note: The ContentKeeper SME Appliance is a 1U (1 Rack Unit) appliance; the ContentKeeper LE Appliance is a 2U (2 Rack Unit) appliance, both come with a rack mounting kit. Refer to The ContentKeeper Appliance section in Chapter 2 for more information about the ContentKeeper SME Appliance. Deploying the ContentKeeper Appliance Use the following procedure as a guide when deploying ContentKeeper: 1. Ensure that you have read and understood this chapter. 2. Ensure that your ContentKeeper Appliance is sufficiently configured. Refer to the Initial ContentKeeper Configuration section in this chapter for more information. 3. Attach the ContentKeeper Management Port to the production network, and then boot the ContentKeeper appliance. Ensure that you can access the ContentKeeper Web Interface. 4. If you are using a H.A.M then proceed with Step-a below, otherwise proceed with Step-b below. a. Attach the Internet Port and the Enterprise LAN Port to the production network, and then attach the H.A.M Bridge Ports to the ContentKeeper Bridge Ports. DO NOT ATTACH THE H.A.M SERIAL CABLE (unless you are using in internal serial cable in 71 ContentKeeper Enterprise Administration Guide which case you must immediately browse to the Web Interface and force the H.A.M into Bypass mode). b. Ensure that ContentKeeper is running, and then attach the ContentKeeper Bridge Ports to the production network. 5. Ensure that ContentKeeper has successfully connected to the ContentKeeper DataCenter. If you are using a H.A.M then connect the serial interface cable and force the HAM into Online mode. 6. Check the RX Packets and RX Bytes fields in the Status Information menu and ensure that there is traffic traversing the ContentKeeper Bridge. You may have to refresh your browser a few times to confirm this. 7. Open a browser on a filtered network client (user workstation) and check that you have Internet access. Then browse to a URL that you know will be blocked and see if you get blocked by ContentKeeper. If you have deployed ContentKeeper in Silent Mode you will need to examine the Current Blocking Activity report to see if your request was blocked. 8. Return to the ContentKeeper Web Interface and examine the Current Internet Activity menu to confirm that URL requests from users are being logged, then browse to the Current Blocking Activity menu to confirm that your blocked request was logged. Also ensure that Username Resolution is working by checking for the presence of resolved usernames in both menus. If you have reached this point and all of the steps in the above procedure have been successful, then congratulations, you have successfully deployed ContentKeeper. If you have not done so already, you should read Chapter 4 to familiarise yourself with general ContentKeeper administration and then complete the configuration of ContentKeeper. If you have reached this point and not all of the steps in the above procedure have been successful, then you should refer to the Troubleshooting section in Chapter 4 to resolve any issues before repeating the procedure. 72 Chapter 4 Administering ContentKeeper The purpose of Chapter 4, Administering ContentKeeper, is to describe ContentKeeper management practices and troubleshooting procedures. The contents are largely conceptual or procedural with a heavy emphasis on referring to other sections of the Administration Guide for detailed information. There will be very comprehensive cross-referencing to other relevant sections within the Administration Guide ContentKeeper Enterprise Administration Guide ContentKeeper Administration Overview This chapter aims to familiarise the reader with the concepts and procedures associated with administering ContentKeeper. The chapter starts out with an introduction to administering ContentKeeper then looks at how ContentKeeper Blocking works, and the remainder of the chapter is taken up with overviews and common procedures of configuration, general management, reporting and troubleshooting. As mentioned in the synopsis, the contents of this chapter are largely conceptual or procedural with a heavy emphasis on referring to other sections of the Administration Guide for detailed information. All of the references in this chapter and throughout the Administration Guide are hyperlinks to the specified section. An index is also provided for easy reference. What’s involved in administering ContentKeeper? ContentKeeper usually requires very little administration. The initial deployment and configuration account for most of the administrative overhead associated with ContentKeeper. Once ContentKeeper has been deployed and configured the associated administrative overhead decreases rapidly. The reason for this is that the biggest jobs associated with ContentKeeper are (1) deciding on where to attach ContentKeeper to your network, (2) configuring Policies and (3) configuring Username Resolution, and all of these tasks are performed during the initial deployment. After ContentKeeper is up and running with Policies configured, the maintenance and administration of ContentKeeper is minimal. This graph demonstrates how the administrative overhead associated with ContentKeeper rapidly decreases after the initial deployment. 74 Administering ContentKeeper The few tasks that remain once ContentKeeper has been deployed are mostly tasks that have already been performed during the initial deployment and configuration, such as modifying policies. This contributes to the simplicity of administrating ContentKeeper. The sort of tasks that you can expect to perform once ContentKeeper has been deployed fall into one of the following three categories: • Managing Policies • Managing Authentication • Managing URL Reclassification • Monitoring Activity Reports The next section will examine these tasks more closely, along with the ContentKeeper administration life cycle. The ContentKeeper Administration Life Cycle ContentKeeper has a well-defined administration life cycle, which can be broken into five phases as depicted in the following diagram. The first three phases of the administration life cycle can be said to occur during the initial deployment of ContentKeeper, the fourth phase occurs directly after the initial deployment of ContentKeeper and the fifth and final phase is an ongoing phase that begins after the fourth. If we superimpose the Administrative Overhead graph with the ContentKeeper Administration Life Cycle diagram we can begin to see why the administrative overhead associated with ContentKeeper rapidly reduces over time. 75 ContentKeeper Enterprise Administration Guide Note: Chapter 3 contains a procedural overview of the first three phases of the ContentKeeper Administration Life Cycle, where each of the phases is described in detail. Refer to Chapter 3 for more information. Let us examine in some detail each of the phases of the ContentKeeper Administration Life Cycle. Phase 1 The first phase of the ContentKeeper Administration Life Cycle involves obtaining a ContentKeeper appliance, which may be achieved by purchasing an SME or LE appliance with ContentKeeper Technologies or one of its channel partners. Note: Refer to The ContentKeeper Appliance section in Chapter 2 for more information on the ContentKeeper SME and ContentKeeper LE appliances. Alternatively you may build your own ContentKeeper appliance on any Intel architecture with the ContentKeeper Auto Installer. Note: Refer to Chapter 2 for instructions on how to build your own ContentKeeper appliance. Phase 2 The second phase of the ContentKeeper Administration Life Cycle involves performing the initial configuration of the ContentKeeper appliance. Note: Refer to the Configuring ContentKeeper section in this chapter for a discussion on configuring ContentKeeper including some procedures. The purpose of the configuration performed during this phase is to allow ContentKeeper to be connected to your network for the purpose of registration, as well as to allow monitoring of users current browsing habits to assist in the design of Custom Policies. This configuration will be tuned and completed during phase four. Note: Refer to the Initial ContentKeeper Configuration section in Chapter 3 for a detailed list of features to configure as part of the initial configuration. 76 Administering ContentKeeper Phase 3 The third phase of the ContentKeeper Administration Life Cycle involves deploying the ContentKeeper appliance. This includes installing the ContentKeeper appliance into a rack or computer room, attaching the Bridge Ports and reconfiguring Management Port connectivity. Note: Refer to Chapter 3 for more information on deploying ContentKeeper. Phase 4 The fourth phase of the ContentKeeper Administration Life Cycle involves tuning your ContentKeeper configuration. This may include such activities as: • Creating Custom Policies • Configuring the Log Offloader • Configuring Blockpage Customisation • Creating Departmental Reports Accounts Generally by this phase, with the exception of creating Custom Policies, all of the large configuration tasks have been completed. Note: Refer to Configuring ContentKeeper section in this chapter for more information about configuring ContentKeeper. Phase 5 The final phase of the ContentKeeper Administration Life Cycle begins once ContentKeeper has been completely configured and involves the ongoing monitoring of Internet usage for Internet access management purposes. This phase may also include some tuning of policies as organisational requirements change, but will mostly involve reporting and URL reclassification. Note: Refer to ContentKeeper Reporting section in this chapter for more information about ContentKeeper reports. 77 ContentKeeper Enterprise Administration Guide ContentKeeper Filtering Explained In this section we will examine ContentKeeper Filtering in detail. A ContentKeeper appliance is a transparent adaptive Ethernet bridge able to pass any type of Ethernet traffic (routable or non-routable), and specifically designed to filter HTTP traffic, including proxy encapsulated and WCCP-GRE encapsulated traffic. ContentKeeper must be deployed on a network between the users and their Internet gateway in order to properly filter Internet content. Note: A web caching proxy server is a valid user Internet gateway. ContentKeeper filtering works by ContentKeeper intercepting each URL request and filtering it based upon a set of rules, known as a policy. ContentKeeper may be configured with many sets of rules, up to one hundred in fact. When ContentKeeper intercepts a URL request it must decide upon which set of rules to apply to the request, this process is known as Policy Matching. To perform Policy Matching, ContentKeeper must first be able to uniquely identify each URL request; it does this by associating each request with its source, which may be an IP Address or a Username. Once ContentKeeper has uniquely identified the URL request it matches it to the policy that is targeted at the requests source. ContentKeeper Policies consist of Policy Components; these include a Directory Service, Directory Objects, Categories, File-Types and Custom URLs. ContentKeeper uses Directory Objects to match URL requests. A Directory Object may be an IP address or range of addresses, a username or a group of usernames. Once ContentKeeper has matched a URL request to a policy it then applies the access rules within that policy to the request to determine how the request is to be filtered. ContentKeeper has two special policies, the Default Policy and the Global Policy. The Default Policy is always enabled and has no Directory Service or Directory Objects associated with it. Any URL request is automatically matched to the Default Policy, unless it is matched to a Custom Policy as determined by ContentKeeper Policy Logic. Note: Refer to The Default Policy and The Global Policy sections in this chapter for more information about how the Default Policy and the Global Policy. ContentKeeper Policy Logic and Policy Implementation Requirements are explained in the following section. 78 Administering ContentKeeper Policy Logic And Implementation Requirements Policies rely on ContentKeeper’s ability to accurately determine user and computer identities. ContentKeeper does this through Username Resolution. Network users may be identified in two ways, user credentials (which include a user name and a group name) and computer credentials (IP addresses and DNS names). User credentials may be ascertained in the following ways: • Extracted from the header of a http-get request [sent to a proxy server that requires authentication] • Retrieved via an IDENT lookup request • Retrieved via an eDirectory lookup request • Retrieved via a NetBIOS lookup request Computer credentials may be ascertained in the following ways: • Retrieved via a NetBIOS lookup request • Retrieved via a DNS lookup request NT4/W2K Domain membership may be ascertained in the following ways: • Extracted from the header of a http-get request Once credentials have been ascertained, they must be matched to a policy, specifically a Directory Object within a policy. This may be achieved in varying ways, depending on how ContentKeeper Username Resolution ContentKeeper Policies and are configured. ContentKeeper may attempt to match credentials against the following types of Directory Object within a policy: • IP address and subnet mask. • Username and/or group from the local database. • Username and/or group from a Windows NT/2000 security group. • Username and/or group from a Novell eDirectory security group. • Username and/or group from an LDAP compliant directory service. Both the IP address / subnet mask and local database data sets are stored locally on the ContentKeeper appliance. The ContentKeeper Agent supplies ContentKeeper with Windows NT/2000 security group data from a Windows NT/2000 domain controller. eDirectory and LDAP data is enumerated from a specified server by ContentKeeper at start-up and stored locally on the ContentKeeper appliance. Refer to the Configuring Username Resolution section in this chapter for more information on the available Username Resolution methods and how to choose the most appropriate method for your organisation. Once ContentKeeper has confirmed and matched the user or computer credentials it will apply the appropriate policy. 79 ContentKeeper Enterprise Administration Guide When implementing ContentKeeper Policies, the following requirements and rules must be observed: 1. Each unique username may exist in only one policy when entered into the username field. 2. Each unique username may exist in multiple policies when entered via the group field. 3. Each IP address and 32-bit subnet mask combination may exist in only one policy. An example of an IP address and 32-bit subnet mask combination is 203.5.115.24 / 255.255.255.255. 4. When a policy is created, all upper case letters will be converted to lower case in the name, description and object fields. A URL request may qualify for filtering if either it’s source IP address or the embedded user name match one of those in a policy. All other requests will be filtered through the Default Policy, with the exception of those whose source IP addresses are specifically set to exclude in the Excluded/Included IP Addresses menu. Refer to the Excluded/Included IP Addresses section in Chapter 5 for more information about configuring Excluded/Included IP Addresses. If a URL request qualifies for filtering through at least one policy other than the default, then none of the default policy settings are applied when filtering takes place. A URL request may qualify for filtering through multiple policies when either its source IP address or the embedded user name exists in more than one policy. When a URL request qualifies for filtering through multiple policies, generally the least restrictive policy settings apply with the exception of Category Settings versus File-Type Settings in which case the most restrictive settings apply. The tables on the following page outline ContentKeepers Policy Logic. 80 Administering ContentKeeper ContentKeeper decides how to filter a URL request based on the following priorities (in the order that they are presented here): (1)Global Priorities Priority Order Directive 1 Requests from excluded IP addresses are not filtered. 2 If the default only check box is enabled then only the default policy is applied. (2)Policy Choice Priorities Priority Order Directive 1 2 3 Any policy containing an IP address and 32-bit subnet mask that match the IP address of the request is applied exclusively. Any policy containing a username that matches the username embedded in the request is applied exclusively. Any policies with groups that contain a username that matches the username embedded in the request are applied collectively. (3)Policy Component Priorities Priority Order Directive 1 2 3 Custom and Trusted URLs Category States Custom File Types (4)Category Priorities Priority Order Directive 1 2 3 4 Block Authenticate Coach Allow 81 ContentKeeper Enterprise Administration Guide Closed Loop Collaborative Filtering ContentKeeper uses Closed Loop Collaborative Filtering™ technology which insures that ContentKeeper is superior in it’s ability to manage and control Internet access. Closed Loop Collaborative Filtering™ is ContentKeepers closed circuit system designed to collect, analyse, categorise, edit and distribute URLs worldwide. ContentKeeper units in the field are designed to poll the ContentKeeper DataCenter hourly to receive Control List updates of newly discovered and processed URLs. During this process, any new suspect URLs discovered locally are encoded, encrypted, compressed and sent back to the ContentKeeper DataCenter for anonymous submission to our AI (Artificial Intelligence) analysis and categorisation engines. Sites that are then confirmed to fall into one of the control categories are added to the Control List updates then collected automatically by every ContentKeeper unit in the field. This means (for example) that when a ContentKeeper user in New York browses to a new URL that contains pornography, ContentKeeper users worldwide will have the benefit of that update usually within 2 hours of the discovery being made. Closed Loop Collaborative Filtering™ also allows ContentKeeper administrators to help maintain and edit the existing Control List. ContentKeeper administrators worldwide have the ability to instantly block, unblock and re-classify any site from their local ContentKeeper appliance. Reclassified URLs are sent back to the ContentKeeper DataCenter for manual review and Control List correction (if necessary). The following diagram illustrates the concept behind the Closed Loop Collaborative Filtering™ process. Collection 82 Analysis Categorisation Distribution Re-Categorisation Administering ContentKeeper Live Filtering ContentKeeper employs real-time analysis and categorisation engines that automatically categorise any URL filtered by ContentKeeper that is not currently in the URL Database. This process is referred to as Live Filtering. Any previously undiscovered URL that is Live Filtered will be categorised and entered into the URL Database within sixty seconds. Any further requests made to that URL, including those made by the original requester, will be filtered according to the settings being applied to the category under which the URL has been entered. During this process, any new suspect URLs discovered locally are encoded, encrypted, compressed and sent back to the ContentKeeper DataCenter for anonymous submission to the AI (Artificial Intelligence) analysis and categorisation engines. This forms part of the Closed Loop Collaborative Filtering™ process. Blocking Fundamentals In this section we will examine ContentKeeper Blocking Types and Blocking States in detail. ContentKeeper provides three primary Blocking Types and four primary Blocking States. Blocking Types define how ContentKeeper targets Internet content (URLs), while Blocking States define how ContentKeeper processes Internet content (URLs). All of the Blocking States may be applied to each of the different Blocking Types. There are also some variations of the primary Blocking States. All Blocking Types and Blocking States are individually detailed in the following sections. Variations of the primary Blocking States will be indicated where appropriate. Blocking Types ContentKeeper supports three primary Blocking Types. These are Control List based, File-Type based and Custom URL based. Each Blocking Type defines a unique method that ContentKeeper may use to target Internet Content (URLs). The three primary blocking types defined below are: • Control List • File-Types • Custom URLs 83 ContentKeeper Enterprise Administration Guide Control List Through the use of the Control List blocking type ContentKeeper is able to target URLs by content type. This is possible because of Categories in the Control List (ContentKeeper URL Database). The ContentKeeper URL Database contains millions of URLs grouped by type into thirty-two separate Categories. Note: Refer to the Closed Loop Collaborative Filtering section in this chapter for more information about how the ContentKeeper URL Database is kept up to date. Refer to Appendix B in Chapter 6 for a definition of each of the Categories in the ContentKeeper URL Database. An administrator is able to configure ContentKeeper to target a specific content type through the use of the Categories facility in the Create & Edit Policies menu. Note: Refer to the Configuring Categories section under the Create & Edit Policies section in Chapter 5 for more information about configuring Categories for ContentKeeper. Unique Categories ContentKeeper processes the Educational, News, Search Sites, Government Blocking List and Business Oriented categories differently to its other categories. The blocking rules associated with each of these categories are outlined below. Government Blocking List, Education, News & Search Sites – If a URL exists in any of these categories, it will be filtered according to the settings of that category, regardless of whether it is also categorized under another category. Business Oriented – This category has been added to help ensure that business sites are correctly classified. URLs in this category are subject to two default rules: 1. URLs in this category are excluded from the real-time analysis engine. 2. If a URL exists in any one of the Educational, News, Search Sites, Government Blocking List and Business Oriented categories, it will be filtered according to the settings of that category, regardless of whether it is also categorized under another category. When a URL belongs to more than one of the categories mentioned above then the order of priority of those categories is (1) Government Blocking List, (2) News, (3) Search Sites, (4) Business Oriented and (5) Educational. 84 Administering ContentKeeper For Example: If a URL is categorised under the Government Blocking List category as well as the Entertainment category and the Government Blocking List category is set to Block then the URL will be blocked regardless of what state the Entertainment category is set to. File-Types Through the use of the File-Types blocking type ContentKeeper is able to target URLs by file type. This is achieved via categorisation, or typing, of files by their extension, e.g. .exe, .bat, etc. Important: File-Type filtering only applies to files being downloaded via the HTTP protocol (i.e. via an Internet browser), and not other protocols such as FTP. An administrator is able to configure ContentKeeper to target a specific file type through the use of the File-Types facility in the Create & Edit Policies menu. The main use of this facility is filtering of file downloads. Note: Refer to the Configuring File-Types section under the Create & Edit Policies section in Chapter 5 for more information about configuring FileTypes for ContentKeeper. Custom URLs Through the use of the Custom URLs blocking type ContentKeeper is able to target a specific URL or group of URLs. This is achieved via the application of URL patterns and wildcards. An administrator is able to configure ContentKeeper to target a specific URL or group of URLs through the use of the Custom URLs facility in the Create & Edit Policies menu. Note: Refer to the Configuring Custom URLs section under the Create & Edit Policies section in Chapter 5 for more information about configuring Custom URLs for ContentKeeper. Use the Custom URLs facility to define a list of individual URLs and associated Blocking States. Custom URL Settings will override Category Settings for the specified URLs. E.g. suppose that the Sports category is set to Block and the URL www.sport.com is in the Custom URLs list and set to Allow. If someone were to attempt to browse to www.sport.com, they would be allowed access, whereas all other sports sites would be blocked. Entries in the Custom URLs menu will also override entries in the File-Types menu. E.g. suppose that exe extensions are set to Block in File Types and the 85 ContentKeeper Enterprise Administration Guide file update.exe is set to allow in Custom URLs. If someone were to attempt to download update.exe, they would be allowed access to the file. Important: In the Custom URLs menu, ContentKeeper treats .com as a URL component, not a file extension. Mode of Operation At the top of the Custom URLs screen there are four options. These options govern how ContentKeeper processes URLs for the current policy. Any URL specified under this feature will be processed accordingly and not processed as part of the normal categories. An explanation of each option follows. Important: The Option specified here will effect how ContentKeeper processes all URLs for the current policy. Selecting this option will cause ContentKeeper to process the URLs listed below in the specified manner (i.e. Allow, Block, Coach or Authenticate). ContentKeeper will process any URLs that do not match the Custom and Trusted URL list according to the Category States list. Selecting this option will cause ContentKeeper to process the URLs listed below in the specified manner (i.e. Allow, Block, Coach or Authenticate). ContentKeeper will block any URLs that do not match the Custom and Trusted URL list. Selecting this option will cause ContentKeeper to process the URLs listed below in the specified manner (i.e. Allow, Block, Coach or Authenticate). ContentKeeper will coach any URLs that do not match the Custom and Trusted URL list. Selecting this option will cause ContentKeeper to process the URLs listed below in the specified manner (i.e. Allow, Block, Coach or Authenticate). 86 Administering ContentKeeper ContentKeeper will authenticate any URLs that do not match the Custom and Trusted URL list. Custom IP Address and URL Entry Rules IP address and URL entries in the Custom URLs facility are governed by certain rules. Refer to the Configuring Custom URLs section under the Create & Edit Policies section in Chapter 5 for more information about custom IP address and custom URL entry rules. Blocking States ContentKeeper supports four primary Blocking States. These are Allow, Coach, Authenticate and Block. Each Blocking State defines a unique method that ContentKeeper may use to process Internet content (URLs). All of the Blocking States may be applied to each of the different Blocking Types. There are also some variations of the primary Blocking States, which are Block Discard, Time of Day and Personal Surfing Units. These variations allow the primary Blocking States to be applied in a flexible manner. The Blocking States defined below are: • Allow • Coach • Authenticate • Block • Block Discard • Time of Day • Personal Surfing Units Allow When a Blocking Type is processed with the Allow Blocking State, access to that Blocking Type will be granted. For example, when a Category is set to the Allow Blocking State, any requests to URLs classified under the Category will be allowed by ContentKeeper and users will be able to access them. Any Internet content that matches a Category, File-Type or Custom URL that is set to Allow will not be blocked, and will therefore be displayed on the computer that requested it. 87 ContentKeeper Enterprise Administration Guide Coach When a Blocking Type is processed with the Coach Blocking State, access to that Blocking Type will be coached by ContentKeeper and the requesting users will be presented with a green Coaching blockpage. On the Coaching blockpage users will be asked to refer to their organisations acceptable Internet use policy and provided with a hyperlink to the requested URL. Clicking on the provided hyperlink will redirect the users browser to the requested URL; however, once the users browser has been redirected a sixtysecond time will be started within ContentKeeper. The user must navigate within the target URL before the sixty seconds elapses to avoid being presented with another Coaching blockpage. In other words, if a user does not click anything on the target web page within the sixty seconds, the next time that they do click something, they will be presented with another Coaching blockpage. Any Internet content that matches a Category, File-Type or Custom URL that is set to Coach will be blocked and a Coaching blockpage will be displayed on the computer that requested it. Authenticate When a Blocking Type is processed with the Authenticate Blocking State, access to that Blocking Type will be authenticated by ContentKeeper and users will be presented with a blue Authentication blockpage. Users must enter a valid username and password in order to access the requested URL. If a user successfully authenticates, their browser will be redirected to the requested URL and they will not be required to authenticate again for the duration of the browser session (for that URL). Any Internet content that matches a Category, File-Type or Custom URL that is set to Authenticate will be blocked and an Authentication blockpage will be displayed on the computer that requested it. Block When a Blocking Type is processed with the Block Blocking State, access to that Blocking Type will be denied and users will be presented with a red blockpage. Any Internet content that matches a Category, File-Type or Custom URL that is set to Block will be blocked and a red blockpage will be displayed on the computer that requested it. 88 Administering ContentKeeper Block Discard When a Blocking Type is processed with the Block-Discard Blocking State, access to that Blocking Type will be denied and users will be presented with a red blockpage. The Block-Discard Blocking State is the same as the Block Blocking State with the exception that the block event is reported to the Discarded Blocking Activity Report Log, instead of the Current Blocking Activity Report Log where all other blocking events are reported. Note: To view the Discarded Blocking Activity Log, select View/Download Report Logs from the Current Status menu in the Web Interface, and then click on the hyperlink for the Discarded Blocking Activity Log Any Internet content that matches a Category, File-Type or Custom URL that is set to Block-Discard will be blocked and a red blockpage will be displayed on the computer that requested it. Time Of Day When a Blocking Type is processed with the Time of Day (T.O.D) Blocking State, access to that Blocking Type will be allowed or denied depending on the Time of Day Settings. The T.O.D Blocking State allows an administrator to specify, via the Time of Day Settings, during which hours of the day a particular Blocking Type will be processed by a particular Blocking State. Any Internet content that matches a Category, File-Type or Custom URL that is set to T.O.D may be processed with the Allow, Coach, Authenticate, Block or Block-Discard Blocking States. Personal Surfing Units When a Blocking Type is processed with the Personal Surfing Units (P.S.U) Blocking State, access to that Blocking Type will be allowed or denied depending on the Personal Surfing Unit Settings. Personal Surfing Units allow an administrator to control access to Internet content types based on time usage. In more practical terms, this means that ContentKeeper can be configured to allow an individual or group access to a specified content type or types for a nominated period of browsing activity. Any Internet content that matches a Category that is set to P.S.U may be processed with the Block, Allow, Coach or Authenticate Blocking States. 89 ContentKeeper Enterprise Administration Guide Configuring ContentKeeper This section contains conceptual and procedural information about configuring ContentKeeper. The tasks discussed in the following sections include determining where to start configuration, performing the initial configuration and tuning your configuration. All of these tasks are then discussed in further detail in their own sections. Note: Refer to Chapter 5 for more specific information on configuring each of ContentKeeper’s features. Where to Start The purpose of this section is to assist you in determining how you should go begin the process of configuring and deploying ContentKeeper, whether you have just started reading the ContentKeeper Enterprise Administration Guide and do not yet have a ContentKeeper appliance, or if you have already deployed a ContentKeeper appliance on your network and want to know what to do next. Use the following table to determine where you are in the ContentKeeper Administration Life Cycle and what actions you should take next. Current Stage Action Read the Introduction at the start of the ContentKeeper Enterprise Administration You are new to ContentKeeper. Guide. Read the ContentKeeper Administration Overview section followed by the You have seen an overview of ContentKeeper ContentKeeper Filtering Explained section in and want to learn more about how it works. Chapter 4. You have just obtained a ContentKeeper appliance. Read the Quickstart Guide in Chapter 1. You have connected to the Web Interface and are ready to learn about deploying ContentKeeper. You are ready to perform the initial configuration and deploy your ContentKeeper appliance. You have deployed your ContentKeeper appliance and are ready to tune the configuration. Read the Planning to Deploy ContentKeeper section in Chapter 3. Read the Deploying ContentKeeper section in Chapter 3. Read the Configuring Username Resolution section followed by the Configuring Policies section in Chapter 4. Your ContentKeeper appliance is fully operational and filtering your organisation. Now Read the Managing ContentKeeper section you would like to learn more about monitoring followed by the ContentKeeper Reporting Internet usage with ContentKeeper. section in Chapter 4. 90 Administering ContentKeeper Configuration Overview This section, including the Initial Configuration and Tuning Configuration sections, forms an overview of the process of configuring ContentKeeper. It is desirable to separate the process of configuring ContentKeeper into two phases, (1) Initial Configuration and (2) Tuning Configuration. The purpose of performing configuration in this way is twofold. Firstly, by separating the task into two phases, which do not have to be performed together, it makes the task more manageable. Secondly, it allows ContentKeeper to be deployed in such a way that you are able to observe real-world Internet access data from your organisation, and you are able to see the effects of configuring different Username Resolution methods as well as the effects of configuring various Policy Components. Deploying ContentKeeper in Silent Mode enhances this twofold purpose by allowing you to make configuration changes without affecting Internet access for your organisation or users. Note: Refer to the Silent Mode section in this chapter for more information on deploying ContentKeeper in Silent Mode. Initial Configuration The initial configuration should be performed before ContentKeeper has been deployed, i.e. before the Bridge Ports have been connected to your production network. The purpose of the initial configuration is to prepare ContentKeeper for deployment on your production network. The tasks involved in performing the initial configuration are outlined below, and each is discussed in more detail later in this chapter. • • • • • • • • • Configure the Management Port. Access the Web Interface. Configure Management Port Proxy Settings and the time and date on the ContentKeeper appliance, and then establish connectivity with the ContentKeeper DataCenter. Configure the High Availability Module (optional). Connect to the Web Interface and change the default password. Enable Silent Mode. Configure Excluded/Included IP Addresses Configure the Bridge Device Settings. Configure General Parameters. 91 ContentKeeper Enterprise Administration Guide Tuning Configuration Tuning of the ContentKeeper appliance configuration should be performed after ContentKeeper has been deployed. The tasks involved in tuning the configuration are outlined below, and each is discussed in more detail later in this chapter. • • • • • Configure Logging. Configure Username Resolution. Configuring Custom Policies. Configuring URL Reclassification Settings. Configuring Live Filtering Settings. Configuration Tasks In this section each of the configuration tasks listed in the Initial Configuration and Tuning Configuration sections above are discussed in detail. Configuring the Management Port Proper configuration of the ContentKeeper Management Port is critical in ensuring the optimum performance of your ContentKeeper installation. The Management Port may be configured or reconfigured with the ContentKeeper Setup Program. Note: Refer to The ContentKeeper Setup Program section in Chapter 2 for more information about using the ContentKeeper Setup Program to configure the Management Port IP address settings. There are a number of important factors to consider when deciding upon which network segment to attach the Management Port to. Note: Refer to the ContentKeeper Management Port Location section in Chapter 3 for a discussion of points to consider when connecting the ContentKeeper Management Port. There are other factors relating to the Management Port to consider when deploying ContentKeeper, and as such certain steps should be included in the initial configuration. Note: Refer to the Initial ContentKeeper Configuration section in Chapter 3 for more information about configuring the Management Port when deploying ContentKeeper. 92 Administering ContentKeeper The ContentKeeper Web Interface The ContentKeeper Web Interface is the main configuration interface for ContentKeeper. The Web Interface can be accessed from a workstation with an Internet browser, by browsing to ContentKeeper via its Management Port IP address or host name. Note: You must be using DNS locally on your network with the hostname of the ContentKeeper appliance entered into the DNS server in order to be able to browse to ContentKeeper via its Management Port host name. Accessing the Web Interface The Web Interface may be accessed from any Internet browser via standard HTTP or via 128bit SSL encrypted HTTPS. You may configure ContentKeeper to use either HTTP or HTTPS with the ContentKeeper Setup Program. Note: Refer to The ContentKeeper Setup Program section in Chapter 2 for more information about using the ContentKeeper Setup Program. If you have configured ContentKeeper to use SSL encryption for the Web Interface, you will be presented with a Security Alert upon browsing to the Web Interface. The Security Alert notifies you of the impending secure connection and asks if you wish to proceed with the connection using the certificate presented by ContentKeeper. Click the Yes button to proceed, or click the View Certificate button to view ContentKeeper’s security certificate. Note: If you have not configured ContentKeeper to use SSL encryption for the Web Interface, you will not be presented with a Security Alert upon browsing to the Web Interface. 93 ContentKeeper Enterprise Administration Guide Whether or not you are using SSL encryption, when you browse to ContentKeeper you will be presented with a logon window, enter a Username and Password then click Ok to access the Web Interface. Note: Refer to the ContentKeeper Default Logon Password section in this chapter for a complete list of default logon usernames and passwords. Logging Out Of The Web Interface Click on the Logout hyperlink at the top and bottom of the Web Interface to securely log out of the ContentKeeper Web Interface. This will log out of the current Web Interface session and force any further access attempts to require re-authentication. ContentKeeper Default Logon Accounts By default there are three ContentKeeper logon accounts. Each account has its own password that is separate and independent of the other accounts and their passwords. Each account also has its own username that is separate and independent of the other accounts. Important: All usernames and passwords are case sensitive. When a ContentKeeper appliance is built and shipped by ContentKeeper Technologies or a channel partner, the usernames and passwords are preset, as outlined in the table on the following page. 94 Administering ContentKeeper . ContentKeeper Default Logon Accounts ContentKeeper Web Interface Username Password admin ck2001 ContentKeeper Console Screen Username Password root ck2001 Remote Serial Console Username Password root ck2001 Remote Access Username Password ckadmin ck2001 Alternatively, when a ContentKeeper appliance is build by an end user, that person has the opportunity to specify the password for the console screen and remote access logons. Note: Refer to Chapter 2 for more information about building a ContentKeeper appliance. Changing the Administration Passwords The Web Interface logon password may be changed in the Change Administration Password menu in the Web Interface. Note: Refer to the Change Administration Password section in chapter 5 for instructions on how to change the Web Interface logon password. The console screen and remote access passwords may be changed by logging on to the console with a username of root then entering the following command (replace the username with the appropriate value i.e. root or ckadmin and do not enter the brackets <>): passwd <username i.e. root or ckadmin> Enter and confirm the new password when prompted. Browser Refresh Settings To ensure that the information being displayed is current, any browser from which you configure ContentKeeper should be set to check for newer versions of a page every visit. Refer to your browser’s online documentation for help with configuring this feature. 95 ContentKeeper Enterprise Administration Guide Menu Navigation When navigating the menus of the ContentKeeper Web Interface, always use the ContentKeeper Back button as opposed to the browsers back button, because Internet browsers will cache the web pages that they display. In most cases, irrespective of refresh settings, when the browsers back button is clicked the last web page that was browsed to is displayed from the local cache. This will usually cause the browser to display information that is no longer current. However, clicking the ContentKeeper Back button will force the browser to request a new page from the ContentKeeper server rather than displaying a locally cached page. Use the ContentKeeper Back button Not the browser Back button Connecting ContentKeeper to the DataCenter ContentKeeper must be able to connect to the ContentKeeper DataCenter in order to function properly. Although the ContentKeeper Bridge will always pass network traffic, it will not filter URL requests until ContentKeeper has registered with the ContentKeeper DataCenter and completely downloaded the URL Database. Note: Refer to the DataCenter Connectivity Status section in Chapter 3 for more information about why ContentKeeper must be able to connect to the DataCenter. The final step of installing ContentKeeper when building a ContentKeeper appliance, and one of the first steps to be performed when configuring a newly acquired appliance is allowing ContentKeeper to connect to the ContentKeeper DataCenter and register. 96 Administering ContentKeeper Note: Refer to the Connecting the Management Port section under The ContentKeeper Setup Program section in Chapter 2 for more information about registering ContentKeeper with the ContentKeeper DataCenter. The current DataCenter Connectivity Status may be viewed from the Status Information menu in the Web Interface and from the Console Screen. Note: Refer to the DataCenter Connectivity Status section under the Status Information section in Chapter 5 for more information about viewing the current DataCenter Connectivity Status. The ContentKeeper Management Port may be configured to connect to the DataCenter through a proxy server. Note: Refer to the Management Port Proxy Settings section in Chapter 5 for more information about configuring the ContentKeeper Management Port to connect to the DataCenter through a proxy server. If your organisation employs an authenticating proxy server that does not support basic authentication, it may be necessary to bypass authentication for the ContentKeeper Management Port, or you may have to configure your network gateway to allow outbound HTTP connections from the ContentKeeper Management Port. Note: If the ContentKeeper Management Port has been configured to connect to the DataCenter through a proxy server, but is unable to do so, it will attempt to connect directly through its network gateway. ContentKeeper also requires connectivity to the DataCenter to retrieve hourly URL Database updates and submit URL reclassification requests. Note: Refer to the URL Reclassification Settings section in Chapter 5 for more information about configuring how ContentKeeper will submit URL reclassification requests. The Administration Guide includes troubleshooting procedures to assist you in diagnosing and resolving DataCenter connectivity issues. Note: Refer to the Troubleshooting DataCenter Connectivity section in this chapter for more information. Configuring the HAM The ContentKeeper High Availability Module (H.A.M) is an optional extra available in internal and external models for both Fast Ethernet (10/100 Mbps) and Gigabit UTP (1000 Mbps) networks. Note: Refer to the Obtaining Evaluation Software section in the Introduction for more information about obtaining a High Availability Module. 97 ContentKeeper Enterprise Administration Guide The H.A.M is designed to prevent ContentKeeper from becoming a single point of failure in a network by monitoring the ContentKeeper appliance and electrically bypassing the appliance if it fails. The H.A.M is easily integrated with both pre-built and manually built ContentKeeper appliances. Note: Refer to the High Availability Module (H.A.M) section in Chapter 2 for more information about installing and connecting the High Availability Module. ContentKeeper must be manually configured to use the H.A.M through the High Availability Module (H.A.M) menu in the ContentKeeper Web Interface. Note: Refer to the High Availability Module (H.A.M) section in Chapter 5 for more information configuring ContentKeeper to use the High Availability Module. The Administration Guide includes troubleshooting procedures to assist you in diagnosing and resolving H.A.M issues. Note: Refer to the Troubleshooting the H.A.M section in this chapter for more information. Enabling Silent Mode Note: Refer to the Silent Mode section in this chapter for more information about configuring and enabling Silent Mode. Excluded/Included IP Addresses The ContentKeeper Excluded/Included IP Addresses facility allows you to explicitly include or exclude from filtering, IP addresses, IP address ranges and even entire networks. Note: Refer to the Excluded/Included IP Addresses section in Chapter 5 for instructions on how to configuring the ContentKeeper Excluded/Included IP Addresses facility. IP addresses of workstations, servers and other network devices that you do not wish to be filtered should be entered into the Excluded/Included IP Addresses table and set to exclude before ContentKeeper is deployed. Some examples of network devices that you may not wish to be filtered are anti-virus servers, domain controllers and proxy servers. Important! When ContentKeeper is deployed between a proxy server and the rest of the network, the proxy server IP address should be excluded from filtering. This prevents ContentKeeper from filtering URL requests made by 98 Administering ContentKeeper the proxy server, as ContentKeeper is designed to block inappropriate requests on their way to the proxy server from the users. Note: Refer to the Deployment Scenario One section under Step Four of the Quickstart Guide in Chapter 1 for a more detailed description of this scenario including a network diagram. Configuring Bridge Device Settings Correct configuration of the ContentKeeper Bridge Ports is essential to the proper functioning of ContentKeeper. The ContentKeeper Bridge Ports must both be connected to network devices at the same speed and duplex whether they are directly connected, or connected via the H.A.M. Failing to correctly configure the ContentKeeper Bridge Ports may cause ContentKeeper to contribute to reduced network throughput or completely prevent ContentKeeper from bridging network traffic altogether. The current state of the Bridge Ports may be viewed from the Status Information menu in the Web Interface. Note: Refer to the Bridge Port Status section under the Status Information section in Chapter 5 for more information about viewing the Bridge Port Status. Use the following table as a guide when connecting the ContentKeeper Bridge Ports. The information in the following table is of a general nature and may not apply to your network devices. Refer to the manufacturer documentation for information specific to your network devices. Device Supported Speed Supported Duplex HUB 10/100 Mbps Switch 10/100 Mbps NIC (Router/Firewall/Server) 10/100 Mbps Half Half, Full Half, Full Note: This information does not apply to Gigabit capable devices. Important! It is not uncommon for network devices to have the speed and duplex of their network interfaces forced to a particular setting. If ContentKeeper is connected to such a device, then both of the Bridge Ports as well as the other device to which the Bridge Ports are connected must also be forced to the same speed and duplex settings. Note: Refer to the Bridge Device Settings section in Chapter 5 for instructions on how to configure the Bridge Port speed and duplex. 99 ContentKeeper Enterprise Administration Guide When ContentKeeper is installed on an appliance that contains supported NICs, extra options become available in the Bridge Device Settings menu that allow you to manually configure the speed and duplex of the ContentKeeper Bridge Ports. Note: Refer to the Supported Network Interface Cards section in Chapter 2 for a list of the NICs that are currently supported by ContentKeeper. General Parameters The ContentKeeper General Parameters menu allows you to specify on which TCP ports ContentKeeper will filter traffic. Correct configuration of the General Parameters menu is essential to the proper functioning of ContentKeeper. When performing the initial configuration or planning to deploy ContentKeeper, determine on which TCP ports URL requests can be made, and then configure the General Parameters menu with those ports. Note: Refer to the General Parameters section in Chapter 5 for instructions on how to configure the General Parameters menu. If your organisation uses a proxy server then ContentKeeper will most likely be deployed between the proxy server and the network clients. In this scenario ContentKeeper may only need to be configured with the port number on which the proxy server is listening. Most proxy servers listen on ports 80, 8080 or 3128. Important! When configuring ContentKeeper for use with a proxy server it is important to determine whether your network clients can bypass the proxy server when accessing the Internet. If this is the case then you must either prevent the network clients from bypassing the proxy server or deploy ContentKeeper to a point in the network where it will be able to filter requests that come directly from the network clients and requests that come via the proxy server. If your organisation does not uses a proxy server then ContentKeeper will most likely be deployed between your Internet gateway and the network clients. In this scenario ContentKeeper may only need to be configured with the standard HTTP port number of 80. Note: Be sure to remove any unnecessary port numbers from the General Parameters menu. 100 Administering ContentKeeper Configuring Logging ContentKeeper log files can grow at a fast rate, particularly when ContentKeeper is deployed in large organisations. Ensure that ContentKeeper logging is configured correctly for your site by regularly reviewing the information presented in the Report Log Settings tables and adjusting the Log File Age setting when appropriate. Note: Refer to the View/Download Report Logs section in Chapter 5 for instructions on how to view the Report Log Settings tables and configure the Log File Age. ContentKeeper appliances usually have limited storage space, anywhere from forty to one hundred and sixty gigabytes. It is not uncommon for large sites to generate a larger volume of log files than there is storage space to hold them. ContentKeeper includes a Log Offloader to allow log files to be stored remotely to ContentKeeper. This can also be useful for log file archiving purposes. Note: Refer to the Log Offloader section in Chapter 5 for instructions on how to configure the ContentKeeper Log Offloader. Configuring Username Resolution ContentKeeper relies on Username Resolution for reporting and policy matching purposes. Failing to correctly configure Username Resolution may mean that only IP addresses appear in reports and can be used for policy matching. Note: Refer to the Username Resolution section in Chapter 5 for a complete list and explanation of each of ContentKeeper’s Username Resolution methods. Important! Some Username Resolution methods, such as NetBIOS and DNS, rely on configuration of operating systems or network services external to ContentKeeper and do not always result in 100% accurate Username Resolution. Always test perform tests when selecting a Username Resolution method. Each of ContentKeeper’s IP Address mode Username Resolution methods comes with it’s own testing facility, while testing of Proxy Header mode Username Resolution may only be performed in a live scenario. 101 ContentKeeper Enterprise Administration Guide Configuring Policies ContentKeeper allows you to create and manage filtering policies. Filtering policies allow an administrator to have a high degree of control over how ContentKeeper filtering is applied to network users. By using policies an administrator may tailor different filtering rules to meet the needs of different individuals and groups within an organisation. Policies may be assigned to individual users or groups of users, individual IP addresses or whole networks. ContentKeeper Policies may also be used in conjunction with ContentKeepers Included/Excluded IP Addresses facility. This provides a powerful and effective method of filtering TCP/IP traffic from multiple networks or network segments. These features allow ContentKeeper to effectively perform filtering across multiple organisations, and make it a powerful tool for large enterprises, ISPs and ASPs alike. Note: Refer to the Included/Excluded IP Addresses section in Chapter 5 for more information on using the Included/Excluded IP Addresses facility. There may be up to one hundred policies defined within ContentKeeper. An Overview of ContentKeeper Policies When ContentKeeper is first installed the only policy defined is the Default Policy. All traffic passing through ContentKeeper is filtered through this policy. Note: Select Create & Edit Policies from the Blocking/Reporting menu in the Web Interface to configure policies. Policies consist of the following components: Policy Name Policy Description Category states Custom file types Custom and trusted URLs Blocking rules Directory service objects 102 Administering ContentKeeper Each policy will have it’s own settings for the different components. Creating Custom Policies The first step in configuring policies is to determine whether the default policy is sufficient or whether your organisation will require multiple policies. To create multiple custom policies, the default only check box must be cleared. The process of creating custom policies can be broken into six steps, four of which can be seen in the Create & Edit Policies menu. The Create & Edit Policies menu has been designed to simplify this process by presenting each step in sequential order. These steps will now be described. 1. Create and Edit Policies (Clone an existing policy) 2. View or Edit Policy Blocking Rules 3. Select Your Directory Services 4. Select or Edit Your Directory Objects 5. Verify / Test the New Policy 6. Enable the Policy 103 ContentKeeper Enterprise Administration Guide Each of the above steps is expanded upon below. The number of each step below denotes relevance to a step above. Note: The Default Policy and the Global Policy behave differently from Custom Policies. Refer to The Default Policy section and The Global Policy section in this chapter for more information. 1. Create and Edit Policies (Clone an existing policy) Multiple policies are created by cloning an existing policy and then modifying the details of the new policy. Note: Policy names may only contain the following characters: • The numbers 0 to 9 • Upper and lower case letters A to Z and a to z • The underscore character _ • The hyphen character – Policy names may not contain spaces. Once a new policy has been created, a directory service must be chosen. When configured, this will associate the policy with one or more users. Choosing a directory service will be discussed in the section “3. Select Your Directory Service” below. Note: Refer to the Policy Cloning – Creating Custom Policies section in Chapter 5 for instructions on how to use the Create & Edit Policies menu to clone policies. 104 Administering ContentKeeper 2. View Or Edit Policy Blocking Rules Each policy component may be reconfigured at any time. Categories There are thirty-two ContentKeeper Categories which each represent a different type of Internet content. Use ContentKeeper Categories to configure which types of Internet content ContentKeeper will allow and which types it will block. Note: Refer to the Configuring Categories section in Chapter 5 for instructions on how to configure ContentKeeper Categories. Refer to the Blocking Types section under the ContentKeeper Filtering Explained section in this chapter for a definition of ContentKeeper Categories. Certain categories have unique rules applied to them. It is important to understand these rules and how they effect ContentKeeper filtering. Note: Refer to the Unique Categories section in this chapter for an explanation of unique categories within ContentKeeper. File-Types Use ContentKeeper File-Types to configure filtering of file downloads via HTTP, i.e. files downloaded via an Internet browser. Note: Refer to the Configuring File-Types section in Chapter 5 for instructions on how to configure ContentKeeper File-Types. Refer to the Blocking Types section under the ContentKeeper Filtering Explained section in this chapter for a definition of ContentKeeper File-Types. Custom URLs Use ContentKeeper Custom URLs to define a list of individual URLs and associated Blocking States. ContentKeeper Custom URLs combine the concepts of a White List and a Black List into one feature by allowing you to specifically allow or block each URL entry. Note: Refer to the Configuring Custom URLs section in Chapter 5 for instructions on how to configure ContentKeeper Custom URLs. Refer to the Blocking Types section under the ContentKeeper Filtering Explained section in this chapter for a definition of ContentKeeper Custom URLs. 105 ContentKeeper Enterprise Administration Guide Other Rules Use the settings in the Other Rules menu to enable or disable blocking and reporting for the current policy. Click the Save and Redisplay button after making changes to apply the new configuration to ContentKeeper. Note: Refer to the Configuring Other Rules section in Chapter 5 for instructions on how to configure Other Rules for policies. 3. Select Your Directory Services A directory service is a database of usernames, passwords and other information (objects) commonly used to authenticate users on a local area network (e.g. Microsoft NT Security Groups & Active Directory, LDAP, Novell NDS, RADIUS etc) Currently ContentKeeper supports Windows NT/2000 security groups, Novell eDirectory (NDS), LDAP compatible directory services and its own local directory service. There are currently four options available when choosing a directory service. Choose one appropriate to the network to which the policy will be applied. Local Database – This option tells ContentKeeper to use information about users and groups that is stored in a database on the ContentKeeper server. User and group information must be entered manually. User information is entered via the Directory Objects table in the Create & Edit Policies menu, while group information is entered via the Local Groups menu. Note: Refer to the LOCAL Groups section in Chapter 5 for instructions on how to configure Local Groups for use with policies. 106 Administering ContentKeeper NT Security Groups – This option tells ContentKeeper to use information about users and groups from a Windows domain, which has been supplied to it by the ContentKeeper Agent. Note: Refer to the ContentKeeper Agent section in Chapter 5 for instructions on how to install and configure the ContentKeeper Agent for use with policies. LDAP – This option tells ContentKeeper to use information about users and groups from an LDAP compatible directory service. This may be any LDAP compatible directory service, including those running in Microsoft, Novell and Unix environments. ContentKeeper only supports basic authentication when binding to an LDAP compatible directory tree. Note: Refer to the LDAP/eDirectory Groups section in Chapter 5 for instructions on how to configure LDAP connectivity for use with policies. eDirectory (NDS) – This option tells ContentKeeper to use information about users and groups from a Novell eDirectory. ContentKeeper only supports basic authentication when binding to a Novell eDirectory. Note: Refer to the LDAP/eDirectory Groups section in Chapter 5 for instructions on how to configure Novell eDirectory connectivity for use with policies. Once a directory service has been chosen, click the Save and Redisplay button at the bottom of the menu to send the new configuration to ContentKeeper, and continue configuring the policy. 4. Select Or Edit Your Directory Objects Directory Services contain Directory Objects. Directory Objects are items such as usernames, passwords, IP addresses, groups and networks. Directory Object configuration instructions for each available Directory Service are outlined below. Configuring Local Database Directory Objects The Local Database Directory Service contains three types of Directory Object: usernames, local groups and IP addresses. A policy may contain one or more of each type of object. Usernames - To modify the list of username objects associated with a policy, select the Usernames radio button to display the Usernames input field then type or cut and paste a maximum of fifty usernames into the field. 107 ContentKeeper Enterprise Administration Guide Local Groups - To modify the list of local group objects associated with a policy, select the Local Groups radio button to display the Local Groups input field then use the drop-down boxes in the Local Group column to add a maximum of fifty groups to the input field, three at a time. Click the Save and Redisplay button for more empty drop-down boxes. Note: Refer to the LOCAL Groups section in Chapter 5 for instructions on how to configure Local Groups for use with policies. IP Addresses - To modify the list of IP address objects associated with a policy, select the IP Addresses – Workstation/Network radio button to display the IP Address and IP Mask input fields. Enter IP addresses and range masks into the appropriate fields, a maximum of fifty pairs, three at a time. Click the Save and Redisplay button for more empty fields. Configuring NT Security Groups Directory Objects Important: The ContentKeeper Agent must be configured and running in order for the NT-Security Groups directory service to work. Note: Refer to the ContentKeeper Agent section in Chapter 5 for instructions on how to install and configure the ContentKeeper Agent for use with policies. NT Usernames - To modify the list of NT username objects associated with a policy, select the NT Usernames radio button to display the Usernames input field then enter a maximum of fifty usernames into the field by clicking on the desired username in the Select Usernames column. NT Groups - To modify the list of NT group objects associated with a policy, select the NT Groups radio button to display the NT Security Groups input field. Use the drop-down boxes in the NT Security Groups input field to add a maximum of fifty domains or user groups to the input field, three at a time. Click the Save and Redisplay button for more empty drop-down boxes, and to load the new domain or user group settings into the policy. Note: Click the View Users hyperlink to view a list of users in the selected domain or user group. IP Addresses - To modify the list of IP address objects associated with a policy, select the IP Addresses – Workstation/Network radio button to display the IP Address and IP Mask input fields. Enter IP addresses and range masks into the appropriate fields, a maximum of fifty pairs, three at a time. Click the Save and Redisplay button for more empty fields. 108 Administering ContentKeeper Configuring LDAP and eDirectory(NDS) Directory Objects The procedures for configuring LDAP Directory Objects and eDirectory(NDS) Directory Objects are the same. Important: LDAP/eDirectory Groups must be configured in order for the LDAP or the eDirectory(NDS) Directory Services to work. Note: Refer to the LDAP/eDirectory Groups section in Chapter 5 for instructions on how to configure LDAP and Novell eDirectory connectivity for use with policies. LDAP and eDirectory Usernames - To modify the list of LDAP or eDirectory username objects associated with a policy, select the LDAP Usernames or the eDirectory Usernames radio button to display the Usernames input field then enter a maximum of fifty usernames into the field by clicking on the desired username in the Select Usernames column. LDAP and eDirectory Groups - To modify the list of LDAP or eDirectory group objects associated with a policy, select the LDAP Groups or the eDirectory Groups radio button to display the Groups input field. Use the dropdown boxes in the LDAP or eDirectory Groups input field to add a maximum of fifty user groups to the input field, three at a time. Click the Save and Redisplay button for more empty drop-down boxes, and to load the new user group settings into the policy. Note: Click the View Users hyperlink to view a list of users in the selected domain or user group. IP Addresses - To modify the list of IP address objects associated with a policy, select the IP Addresses – Workstation/Network radio button to display the IP Address and IP Mask input fields. Enter IP addresses and range masks into the appropriate fields, a maximum of fifty pairs, three at a time. Click the Save and Redisplay button for more empty fields. 5. Verify / Test the new Policy ContentKeeper includes facilities for verifying and reporting on policies. These facilities will assist in confirming the proper functioning of policies. Note: Refer to the Verify Policy section in Chapter 5 for an explanation of how to use the ContentKeeper Policy Verification facility. Note: Refer to the Display Policies section in Chapter 5 for more information on the ContentKeeper Policy Reports facility. 109 ContentKeeper Enterprise Administration Guide 6. Enable the Policy The final step in creating policies is to enable them. This may be achieved through the following steps: 1. Return to the Create and Edit Policies menu. 2. If necessary, use the drop-down box to select the desired policy. 3. Check the Enable Policy check box by clicking on it. The policy is now enabled. The Default Policy ContentKeeper has two special policies, the Default Policy and the Global Policy. The Default Policy is always enabled and has no Directory Service or Directory Objects associated with it. Any URL request is automatically matched to the Default Policy, unless it is matched to a Custom Policy as determined by ContentKeeper Policy Logic. The Global Policy The Global policy is an optional component of ContentKeeper Policies. It may be enabled or disabled depending on your organisations requirements, and is accessible from the Create & Edit Policies menu. Settings within the Global policy will apply to, and override, all other policies with the exception of the Default Policy, thus enabling an administrator to affect a change on all policies without having to edit each one individually. Configuration of the Global Policy is exactly the same as configuration of the Default Policy with the exception of the default Blocking State, which is Ignore. When a Blocking Type is set to Ignore, no modification of settings for that Category will apply to any other policy. Important: All settings within the Global Policy will override those of all other policies with the exception of the Default Policy. 110 Administering ContentKeeper Silent Mode Use Silent Mode to test policies and policy configuration changes without impacting on Internet access for your organisation. By using Silent Mode you are able to easily and confidently tune policies to suit a specific environment or need without impacting on user performance or productivity. Understanding Silent Mode When ContentKeeper is operating in Silent Mode it will not generate any blockpages in response to URL requests, instead it will allow URL requests that would normally be blocked and make a Silent Mode blocking event entry in the Current Blocking Activity report. Normal blocking event entries in the Current Blocking Activity report appear in a colour with an asterisk (*), red for Block, blue for Authenticate and green for Coach. Silent Mode blocking event entries in the Current Blocking Activity report appear without a colour or an asterisk, this makes them easily identifiable. In the example below entries 3 and 6 are Silent Mode blocking event entries. Configuring Silent Mode Silent Mode may be enabled on both a global level and on a policy level. When Silent Mode is enabled on a global level, all policies will operate in Silent Mode. When Silent Mode is enabled on a policy level, only policies configured to do so will operate in Silent Mode. To enable Silent Mode on a global level, select General Parameters from the General Settings menu then set the ContentKeeper Blocking drop-down to Off and click the Save button. To enable Silent Mode on a policy level, first select Create & Edit Policies from the Blocking/Reporting menu to display the Policy Management Table. Next select the desired policy from the Select Policy drop-down and click on the Other Rules button. Finally select No from the Generate a Blocking Page if URL Blocked drop-down and then click the Save and Redisplay button. 111 ContentKeeper Enterprise Administration Guide Using Silent Mode Silent Mode is most commonly used when ContentKeeper is first deployed or when new policies are created. The following procedure forms a guide to using Silent Mode when deploying ContentKeeper. 1. 2. 3. 4. 5. Enable Silent Mode on a global level. Deploy ContentKeeper. Monitor Internet usage. Tune policies. Enable Blocking Mode (disable Silent Mode). Note: Refer to the Deploying ContentKeeper section in Chapter 3 for more information about deploying ContentKeeper. Configuring URL Reclassification Note: Refer to the URL Reclassification Settings section in Chapter 5 for more information about configuring ContentKeeper URL Reclassification. Configuring Live Filtering Note: Refer to the Live Filtering Settings section in Chapter 5 for more information about configuring ContentKeeper Live Filtering. 112 Administering ContentKeeper Configuration Backups A structured backup regime is essential to providing better fault tolerance and to preventing major data loss. The following table outlines ContentKeeper Technologies recommended backup regime. Action Details Perform the initial configuration of ContentKeeper. Refer to the Initial Configuration section in this chapter for more information. Perform a ContentKeeper Backup. Tune your ContentKeeper appliance configuration. Performing a ContentKeeper Backup at this stage will allow you to revert to the initial configuration at any time should you need to. Refer to the Tuning Configuration section in this chapter for more information. Perform a ContentKeeper Backup. Performing a ContentKeeper Backup at this stage will allow you to restore your tuned configuration should anything happen to the ContentKeeper appliance. Over time the configuration of ContentKeeper Continue customisation of your ContentKeeper will become more and more customised to suit the user environment. appliance configuration. Perform ContentKeeper Backup. It is recommended practice to perform a ContentKeeper Backup every time a change is made to the ContentKeeper configuration. Download a copy of the most recent ContentKeeper Backup and store it in a safe place. It is recommended practice to store a copy of the most recent ContentKeeper Backup in a safe place; somewhere off-site from the ContentKeeper appliance is preferable. This is so that if a rebuild of ContentKeeper is required, most of the configuration data is retained. Restoring a backup of ContentKeeper version 118.02 or earlier will overwrite the Management Port IP address settings. This is because in ContentKeeper versions up to 118.02 the Management Port IP address settings were included with the backup. Note: Refer to the ContentKeeper Backups section in Chapter 5 for a complete list of the settings included in a ContentKeeper Backup. 113 ContentKeeper Enterprise Administration Guide ContentKeeper Reporting ContentKeeper provides both real-time and historical reporting facilities, as well as multiple log file formats for compatibility with a wide range of third party log file analysis and reporting utilities. The following real-time reports are available within ContentKeeper. • Dynamic Activity Viewer Note: Refer to the Dynamic Activity Viewer section in Chapter 5 for more information about the Dynamic Activity Viewer. • Current Username Activity Note: Refer to the Current Username Activity section in Chapter 5 for more information about the Current Username Activity report. • Current Internet Activity Note: Refer to the Current Internet Activity section in Chapter 5 for more information about the Current Internet Activity report. • Current Blocking Activity Note: Refer to the Current Blocking Activity section in Chapter 5 for more information about the Current Blocking Activity report. The following historical reports and log files are available within ContentKeeper. • Webalizer Reports Note: Refer to the Webalizer Reports section in Chapter 5 for more information about Webalizer Reports. • Internet Activity • Blocked Activity • Discarded Blocked Activity • Coach Click-Thru Activity • Authentication Click-Thru Activity Note: Refer to the View/Download Report Logs section in Chapter 5 for more information about accessing ContentKeeper report logs, as well as an explanation of the available report log formats. 114 Administering ContentKeeper Two additional reporting facilities are available within ContentKeeper that combine both real-time and historical information. • Departmental Reports Note: Refer to the Departmental Report Setup section in Chapter 5 for more information about Departmental Reports. • Advanced Reporting Module Note: Refer to the Advanced Reporting Module section in Chapter 5 for more information about the Advanced Reporting Module. Troubleshooting The basic premise of troubleshooting any ContentKeeper issue is K.I.S.S (Keep It Super Simple). More often than not the cause of an issue is simple, such as a setting being forgotten or overlooked. Searching for complex solutions to supposedly complex problems is often more likely to waste time than do any good. The procedures outlined in each of the sections below are of a general nature and may also be applied to other general issues of a similar type. The topics covered in this section are as follows: • Troubleshooting DataCenter Connectivity • Troubleshooting the H.A.M • Troubleshooting the Auto Installer Troubleshooting DataCenter Connectivity The most common causes of DataCenter connectivity issues are incorrect Management Port IP address settings, and incorrect Management Port proxy settings. Note: Refer to the DataCenter Connectivity Status section in Chapter 3 for more information about how and why ContentKeeper requires connectivity to the ContentKeeper DataCenter, and what will happen if ContentKeeper cannot connect to the ContentKeeper DataCenter. Use the following procedure to help you diagnose and correct ContentKeeper DataCenter connectivity issues. Follow each step until one fails, then perform the necessary corrections. If the problem has not been fixed, restart the troubleshooting process and repeat until you are able to complete all steps successfully. If the problem still persists, contact ContentKeeper technical support. 115 ContentKeeper Enterprise Administration Guide Note: Refer to the Obtaining Technical Support section in the Introduction for more information about contacting ContentKeeper technical support. 1. Browse to the ContentKeeper Web Interface. If you are able to browse to the Web Interface then the Management Port IP address is correctly configured. If you are unable to access the Web Interface then you may need to review your Management Port IP address settings. Note: Refer to The ContentKeeper Setup Program section in Chapter 2 for more information about using the ContentKeeper Setup Program to reconfigure the Management Port IP address settings. Alternatively you may need to review the browser configuration settings on the workstation that you are browsing from. For example, you may not have bypassed the Management Port IP address from your local proxy server. Note: Refer to Connecting to the Management Port and using the Web Interface section in this chapter for more information about configuring your browser. 2. Check the DataCenter Connectivity Status Verify that there is an issue with the DataCenter Connectivity Status by examining the DataCenter Connectivity Status in the Summary of Bridge and DataCenter Connectivity Status table at the bottom of the Status Information menu. Note: Refer to the DataCenter Connectivity Status section in Chapter 5 for more information about the DataCenter Connectivity Status value. If the DataCenter Connectivity Status value is anything other than Okay you may have an issue with the DataCenter Connectivity Status. Wait for no more than ten minutes then refresh the Status Information menu and re-examine the DataCenter Connectivity Status field. ContentKeeper may have just been starting up or restarting. If ContentKeeper does not connect to the DataCenter then proceed with the troubleshooting process. 116 Administering ContentKeeper 3. Ensure that ContentKeeper is operating. If ContentKeeper is not operating it will not connect to the ContentKeeper DataCenter. Usually if ContentKeeper is not operating you will see a message above the Web Interface main menu warning you of the fact. To verify that ContentKeeper is operating, browse to the Status Information menu and examine the Process Uptime field. Unless you have manually restarted or reconfigured the ContentKeeper appliance since it was last booted, the value in the Process Uptime field should match that in the Machine Uptime field. Note: Refer to the Status Information section in Chapter 5 for more information about using the Current Status menu. If the value in the Process Uptime field does not match that in the Machine Uptime field, wait for no more than three to five minutes then refresh the Status Information menu and re-examine the Process Uptime field. ContentKeeper may have just been starting up or restarting. Keep refreshing. If the Process Uptime does not increase in a steady manner or ContentKeeper does not start, restart ContentKeeper from the Restart menu. If this does not work, please contact ContentKeeper technical support. Note: Refer to the Restart Menu section in Chapter 5 for more information about using the Restart menu. 4. Confirm the Management Port IP address settings Confirm the IP address settings of your Management Port by browsing to the Appliance Configuration Settings menu and reviewing the information displayed there. You may need to review your Management Port IP address settings. Note: Refer to the Appliance Configuration Settings section in Chapter 5 for more information about using the Appliance Configuration Settings menu. Note: Refer to The ContentKeeper Setup Program section in Chapter 2 for more information about using the ContentKeeper Setup Program to reconfigure the Management Port IP address settings. 117 ContentKeeper Enterprise Administration Guide 5. Test proxy server connectivity. If your ContentKeeper appliance is connecting to the ContentKeeper DataCenter via a proxy server, then test the connectivity between ContentKeeper and the proxy server by clicking on the Save and Test Only button in the Management Port Proxy Settings menu. Note: Refer to the Testing Connectivity section in Chapter 5 for more information about testing the Management Port proxy settings. You may need to reconfigure your Management Port proxy settings. Note: Refer to the Authentication Settings section in Chapter 5 for more information about using ContentKeeper with an authenticating proxy server. 6. Ping the ContentKeeper DataCenter Check that you have connectivity with the ContentKeeper DataCenter by pinging base.contentkeeper.com from a network workstation on the same network segment as the ContentKeeper Management Port. If you receive no reply from base.contentkeeper.com, please contact ContentKeeper technical support. Troubleshooting the H.A.M The most common causes of High Availability Module issues are incorrect cabling and incorrect configuration of the Ignore UTP Gigabit Heartbeat parameter. Note: Refer to the High Availability Module (H.A.M) section in Chapter 2 for more information about installing and configuring the H.A.M. Use the following procedure to help you diagnose and correct High Availability Module issues. Follow each step until one fails, then perform the necessary corrections. If the problem has not been fixed, restart the troubleshooting process and repeat until you are able to complete all steps successfully. If the problem still persists, please contact ContentKeeper technical support. Note: Refer to the Obtaining Technical Support section in the Introduction for more information about contacting ContentKeeper technical support. 1. Ensure ContentKeeper has been configured to use the H.A.M. The H.A.M will not switch to Online mode until it has been enabled within the ContentKeeper Web Interface. Browse to the High Availability Module (H.A.M) menu in the ContentKeeper Web Interface and ensure that the 118 Administering ContentKeeper Mode parameter is set to On. If not, set the mode parameter to On then click the Save button to apply the new configuration to ContentKeeper. Note: Refer to the Mode section under the High Availability Module (H.A.M) section in Chapter 5 for more information about configuring the H.A.M Mode parameter. 2. Query the H.A.M. The information gained by querying the H.A.M may indicate the cause of an issue. Query the H.A.M by browsing to the High Availability Module (H.A.M) menu in the Web Interface and clicking the Query-H.A.M button. The result of a query will indicate the current status of the H.A.M as well as the bypass and online Cause Codes. Note: Refer to the Cause Codes And Uptime section under the High Availability Module (H.A.M) section in Chapter 5 for more information about connecting the H.A.M Serial Interface. If ContentKeeper does not receive a response when querying the H.A.M, the H.A.M Serial Interface Cable may not be installed correctly. Note: Refer to the Serial Interface section under the High Availability Module (H.A.M) section in Chapter 2 for more information about connecting the H.A.M Serial Interface. 3. Ensure that the H.A.M is correctly cabled. The Internet Port and Enterprise LAN Port each require different types of cable when connecting to different network devices. Using the wrong cables will prevent the H.A.M. from passing Ethernet traffic. Note: Refer to the Identifying Cable Types section under the High Availability Module (H.A.M) section in Chapter 2 for more information about which cables to use when connecting the H.A.M ports. Refer to the table at the end of the Identifying Cable Types section in Chapter 2 and check that the correct cable types have been used. 4. Is the H.A.M connected to a Gigabit network? If the H.A.M is connected to a Gigabit network, the Ignore UTP Gigabit Heartbeat parameter must be set to On for the H.A.M to function correctly. Browse to the High Availability Module (H.A.M) menu in the ContentKeeper Web Interface and ensure that the Ignore UTP Gigabit Heartbeat parameter is set to On. If not, set the Ignore UTP Gigabit Heartbeat parameter to On then click the Save button to apply the new configuration to ContentKeeper. 119 ContentKeeper Enterprise Administration Guide Note: Refer to the Ignore UTP Gigabit Heartbeat section under the High Availability Module (H.A.M) section in Chapter 5 for more information about configuring the H.A.M Ignore UTP Gigabit Heartbeat parameter. 5. Ensure the Bridge Ports have been correctly configured. Setting either the Management Port or Bridge Port Ethernet device settings to a setting that is incompatible with the Ethernet devices that they are connected to will cause them to loose connectivity with the network. In the case of the Management Port, this will prevent you from accessing the ContentKeeper Web Interface. In the case of the Bridge Ports, this will prevent Ethernet traffic from flowing through the ContentKeeper Bridge, and may result in a network outage. Incorrectly configured Bridge Device Settings may also prevent the H.A.M from switching to Online mode. Ensure that ContentKeeper Bridge Device Settings are correctly configured. Note: Refer to the Selecting Bridge Device Settings section in Chapter 5 for more information about configuring ContentKeeper Bridge Device Settings. Troubleshooting the Auto Installer The most common causes of Auto Installer issues are unsupported hardware and unsupported PS/2 keyboards. Note: Refer to the Using the ContentKeeper Auto Installer section in Chapter 2 for instructions on how to use the ContentKeeper Auto Installer. Use the following procedures to help you diagnose and correct ContentKeeper Auto Installer issues. Follow each step until one fails, then perform the necessary corrections. If the problem has not been fixed, restart the troubleshooting process and repeat until you are able to complete all steps successfully. If the problem still persists, contact ContentKeeper technical support. Note: Refer to the Obtaining Technical Support section in the Introduction for more information about contacting ContentKeeper technical support. 1. Unsupported Hardware The following conditions are indicative of unsupported hardware. 1. The Auto Installer fails with a storage specific error after you have typed install at the boot prompt and the graphical phase of the installation has just started. 120 Administering ContentKeeper 2. The Auto Installer completes successfully but ContentKeeper will not start after the reboot. 3. In the final phase of the installation, ContentKeeper setup fails with network interface specific errors. If any of the above conditions arise during use of the Auto Installer, this may indicate that there is unsupported hardware in the appliance on which you are trying to install ContentKeeper. Please contact ContentKeeper technical support for further assistance. 2. Unsupported PS/2 keyboards. Use the following procedures if you are using a PS/2 keyboard with the Auto Installer, but get no response from the keyboard. a. Attach a PS/2 mouse to the appliance, then reboot and try again. b. Enable USB Keyboard Support in the appliances BIOS, attach a USB keyboard to the appliance, then reboot and try again. If you are still unable to make a keyboard work with the Auto Installer, please contact ContentKeeper technical support for further assistance. Rebuilding a ContentKeeper Appliance Rebuilding a ContentKeeper appliance is rarely necessary and should only be performed as a last resort when your ContentKeeper appliance has suffered irreparable file system damage. If possible, you should contact ContentKeeper technical support before committing to rebuilding the appliance, as they may be able to assist you to recover the damaged appliance. If you wish to restore your ContentKeeper appliance to factory settings, you may be able to do so by restoring the Default-Setup-At-Installation backup. Important: Refer to the Default-Setup-At-Installation section in Chapter 5 for more information about using the Default-Setup-At-Installation backup. How To Rebuild a ContentKeeper Appliance in 15 Minutes Using the ContentKeeper Auto Installer and an up to date ContentKeeper configuration backup it is possible to completely rebuild a ContentKeeper appliance in a very short period of time, approximately fifteen minutes if you meet the necessary requirements. 121 ContentKeeper Enterprise Administration Guide To rebuild a ContentKeeper appliance in fifteen minutes, you must first meet the following requirements: • A recent copy of the ContentKeeper Auto Installer CD. You will need the ContentKeeper Auto Installer to rebuild the ContentKeeper appliance. Note: Refer to the Obtaining Evaluation Software section in the Introduction for more information on obtaining the ContentKeeper Auto Installer. • Video Console access to your ContentKeeper appliance. You will need video console access to the ContentKeeper appliance, i.e. monitor and keyboard, to use the ContentKeeper Auto Installer. Note: • The IP address settings of the Management Port. You will need the IP address settings of the Management Port to reconfigure the Management Port during the ContentKeeper installation. Note: Refer to the Appliance Configuration Settings section in Chapter 5 for more information about obtaining the Management Port IP address settings. • An up to date ContentKeeper configuration backup. You will need the ContentKeeper configuration backup to restore your configuration settings to the ContentKeeper appliance. If you do not have an up to date ContentKeeper configuration backup you may still proceed with an older backup, but you may loose some configuration settings in which case you will be forced to restore the lost setting in some other manner, such as remembering them. Note: Refer to the ContentKeeper Backups section in Chapter 5 for more information about creating and managing ContentKeeper Backups. Once you have met the above requirements, use the following procedure to rebuild the ContentKeeper appliance. Important! This rebuild procedure will result in the loss of all data on the ContentKeeper appliance, including configuration information and log files. Only rebuild your ContentKeeper appliance as a last resort. 122 Administering ContentKeeper 1. Boot the ContentKeeper appliance with the ContentKeeper Auto Installer and follow the prompts to install ContentKeeper and reconfigure the Management Port. Note: Refer to the Installing ContentKeeper section in Chapter 2 for instructions on using the ContentKeeper Auto Installer. 2. Browse to the ContentKeeper Backups menu in the Web Interface then upload and restore your configuration backup. 3. Confirm ContentKeeper is functioning correctly: • Monitor the ContentKeeper appliance and ensure that it connects to the ContentKeeper DataCenter. • Monitor the Current Internet Activity and ensure that traffic flowing through ContentKeeper is being logged. • Monitor the Current Blocking Activity and ensure that traffic being blocked by ContentKeeper is being logged. Getting more help (technical support) Note: Refer to the Obtaining Technical Support section in the Introduction for more information about contacting ContentKeeper technical support. 123 Chapter 5 Configuring ContentKeeper Chapter 5, Configuring ContentKeeper, consists of a walk-thru of each of the menus of the ContentKeeper Web Interface and a detailed and technical description of each of ContentKeepers features and how they may be configured. This section is largely a reference section for the remainder of the Administration Guide as the information and instructions contained within are very specific. On the whole, management practices are not described here, they are described in Chapter 4. This section will contain cross-referencing to other relevant sections within the Administration Guide. Configuring ContentKeeper Current Status Menu The items in the Current Status menu allow you to review the status of the ContentKeeper Appliance as well as current and historical access and blocking reports. Status Information Main Menu – Current Status Status Information The Status Information screen contains data gained from taking a snap shot of the ContentKeeper Appliance. The following information may be found in the Current Status screen: • • • • • • • • • • • • • The current date and time settings of the ContentKeeper Appliance. The ContentKeeper Version Number and Version Date. The ContentKeeper Appliance Hostname. The IP and MAC addresses of the Management Port. The High Availability Module status. Your registration and license contact details. The Appliance Machine Uptime and the ContentKeeper Process Uptime. The Installed Memory and Swap file space. The amount of Memory and Swap file space currently being used. A snapshot of the network traffic traversing the Bridge Ports in both Packets and Bytes. The Bridge Ports Ethernet Link, Speed and Duplex status. The Bridge Traffic Status and the DataCenter Connectivity Status. The Time Since Last Contact and Time To Next Contact with the ContentKeeper DataCenter. 125 ContentKeeper Enterprise Administration Guide High Availability Module Status The High Availability Module status is indicated within the Status Information screen. The High Availability Module status may be found towards the top of the screen and will look similar to the following line: Mode : Online Internet : On LAN : On Bridge 1 : On Bridge 2 : On Mode Mode refers to the current mode of operation of the H.A.M, and will be either Online or Bypass. Internet, LAN, Bridge1, Bridge2 Internet, LAN, Bridge1, Bridge2 refer to the link status, also known as connection status, of each port respectively. On indicates that there is connectivity through that particular port and Off indicates that there is not connectivity through that particular port. Note: Refer to the High Availability Module (H.A.M) section in this chapter for more information. 126 Configuring ContentKeeper Bridge Port Status The Bridge Port Status is located within the Summary of Bridge and DataCenter Connectivity Status table at the bottom of the screen, and displays the Bridge Ports along with their associated Ethernet settings in the following order: {Bridge-Port-Interface-1}|{Bridge-Port-Interface-2} Port The two Ethernet interfaces that form the Bridge Ports are displayed next to the Port descriptor. Link The current link status of the Bridge Ports is displayed next to the Link descriptor. A Y indicates that the port has established a link with its link partner. An N indicates that the port has not established a link with its link partner. Note: The term Link Partner refers to the network interface that any given network interface is connected to. An example of two link partners may be Bridge Port 1 A Switch Port. Autoneg The current auto-negotiate status of the Bridge Ports is displayed next to the Autoneg descriptor. A Y indicates that the port has auto-negotiate mode enabled. An N indicates that the port does not have auto-negotiate mode enabled. 127 ContentKeeper Enterprise Administration Guide Speed The current speed and duplex of the Bridge Ports is displayed next to the Speed descriptor. The following table shows the complete meaning of each value that may be displayed here. Value Auto 1000Mb/s-Full 100baseTx-FD 100baseTx-HD 10baseT-FD 10baseT-FD Speed Auto-Negotiate 1000Mbps 100Mbps 100Mbps 10Mbps 10Mbps Duplex Auto-Negotiate Full Duplex Full Duplex Half Duplex Full Duplex Half Duplex Note: Refer to the Bridge Device Settings section in this chapter for information on manually specifying, or forcing, the Bridge Port and Management Port speed and duplex settings. Inverse Video Mode The Bridge Port Status is displayed in inverse video mode when there is a problem with the Bridge Ports. Note: Refer to Chapter 4 for information on Troubleshooting. Bridge Traffic Status The Bridge Traffic Status is located within the Summary of Bridge and DataCenter Connectivity Status table at the bottom of the screen. There are two values that may be displayed alongside the Bridge Traffic Status descriptor. These values are: • Okay – A value of Okay indicates that there is traffic passing through the bridge as per normal. • No Traffic – A value of No Traffic indicates that there is no traffic passing through the bridge. Note: Refer to Chapter 4 for information on Troubleshooting. 128 Configuring ContentKeeper DataCenter Connectivity Status The Bridge Traffic Status is located within the Summary of Bridge and DataCenter Connectivity Status table at the bottom of the screen. There are three values that may be displayed alongside the DataCenter Connectivity Status descriptor. These values are: • Okay – A value of Okay indicates that the ContentKeeper appliance is in contact with the ContentKeeper DataCenter. • Connecting – A value of Connecting indicates that the ContentKeeper appliance is attempting to establish communication with the ContentKeeper DataCenter. Note: Refer to Chapter 4 for information on Troubleshooting. Current Internet Activity Main Menu Current Status Current Internet Activity Select Current Internet Activity from the Current Status menu to view a list of Internet sites that ContentKeeper allowed access to within the specified time frame. The Current Internet Activity menu will display today’s Internet activity only. Current Internet Activity reports are generated from the ContentKeeper log files. Note: Internet activity prior to today’s may be viewed within the Internet Activity log file for the appropriate date. Refer to the View/Download Report Logs section in this chapter for information on accessing ContentKeeper log files. Note: Refer to Chapter 4 for more information on Reporting. 129 ContentKeeper Enterprise Administration Guide Display Activity For Last This option allows you to specify the time frame for which you wish to view Internet activity. Select a time frame between the last 5 minutes and Since Midnight. Note: The Current Blocking Activity report logs are reset at 12:00am each night. Display The Top Use this option to specify how many of the most frequently visited Internet sites appear when the Display button is clicked. Current Blocking Activity Main Menu – Current Status Current Blocking Activity Select Current Blocking Activity from the Current Status menu to view all of the URLs that have been blocked or reported by ContentKeeper within the specified time frame. The Current Blocking Activity menu will display today’s Blocking activity only. Current Blocking Activity reports are generated from the ContentKeeper log files. Note: Blocking activity prior to today’s may be viewed within the Blocking Activity log file for the appropriate date. Refer to the View/Download Report Logs section in this chapter for information on accessing ContentKeeper log files. Note: Refer to Chapter 4 for more information on Reporting. 130 Configuring ContentKeeper Display Activity For Last This option allows you to specify the time frame for which you wish to view Blocking activity. Select a time frame between the last 5 minutes and Since Midnight. Note: The Current Blocking Activity report logs are reset at 12:00am each night. Reconcile Usernames Users who are blocked with the Authenticate Blockpage may supply different user credentials when authenticating to gain access to the requested URL. When users authenticate to the Authenticate Blockpage, an entry is made in the Authentication Click-Thru Activity Log. Selecting Yes in reply to the reconcile usernames question displays the resolved username that generated the request and the supplied username that subsequently authenticated to gain access to the requested the site. A colon separates the two username entries. For example, Matthew requested the URL www.google.com and was blocked with an Authenticate Blockpage. He then authenticated with a username of Mario. Selecting No in reply to the reconcile usernames question would result in the following entry in the Current Blocking Activity Report (Where Peru is the domain to which the user Matthew belongs). Alternatively, selecting Yes in reply to the reconcile usernames question would result in a different entry in the Current Blocking Activity Report. As you can see the authenticate username has been added to the report. Note: Refer to the Authenticate section in this chapter for more information on Authenticate Blockpages. Refer to the Authentication Menu section in this chapter for more information on configuring authentication for ContentKeeper. 131 ContentKeeper Enterprise Administration Guide Current Username Activity Main Menu – Current Status Current Username Activity Select Current Username Activity from the Current Status menu to view a report of up to one day of activity for a specified user or site (URL). Current Username Activity reports are generated from the ContentKeeper log files. Note: Refer to Chapter 4 for more information on Reporting. Generate Report for Last Dropdown Box Use the Generate Report for Last dropdown box to select the time period you wish the report to cover. This time period starts the selected amount in the past and finishes in the present. You may select a period between five minutes and one day. Value Matching An entry in either the Enter a Username or IP Address or the Enter a Partial or Complete URL input fields may be partial or complete, as ContentKeeper will search for any value that matches the entry when generating the report. ContentKeeper will use the following logic when searching report logs (given a value of Value): • • • • Value will match Value Value will match anythingValue Value will match Valueanything Value will match anythingValueanything For example, entering a username of Paul would match xPaul. Additionally entering a partial IP address of 192.9.200 would match 192.9.200.88. Similarly, entering a partial URL of keeper. would match www.contentkeeper.com. 132 Configuring ContentKeeper Enter a Username or IP Address Use the Enter a Username or IP Address input field to specify a user on which to report in the form of a username or IP address. Enter a Partial or Complete URL Use the Enter a Partial or Complete URL input field to specify a URL on which to report. Generate Report Button Click the Generate Report button to generate a report on the specified username or site (URL). A header at the top of the report screen details the report target and duration. The report itself is in the form of a table with two columns, Log Events and Number of Events. Click on an entry in the Log Events column to see the associated report. Click on an entry in the Number of Events column to download the associated report. All reports are downloaded in CSV format. Note: Refer to the View/Download Report Logs section in this chapter for more information on report log formats. 133 ContentKeeper Enterprise Administration Guide View / Download Report Logs Main Menu – Current Status View/Download Report Logs Select View/Download Report Logs from the Current Status menu to review ContentKeeper report logs and configure the Report Log Settings. The following report logs may be viewed from this menu. • Internet Activity • Blocked Activity • Discarded Blocked Activity • Coach Click-Thru Activity • Authentication Click-Thru Activity All report logs are available for download in the following formats: • • • Native ContentKeeper Format Comma Separated (CSV) Human Readable Format Apache Log Format View Report Logs Table Use the View Report Logs table to select the type of report log you wish to view or download. After selecting a report log type from the table at the top of the screen, a list of stored logs sorted by date will appear. Select the date for which you would like to view a log. 134 Configuring ContentKeeper Log files are available in three different formats for compatibility with a wide range of log analysis tools, and for a greater ease of use. Simply click on the appropriate hyperlink and choose a destination to download a log file (with the exception of the ContentKeeper Native Format, see note below). The log file will be generated and the user will be prompted to continue with the download. Once downloaded, the file need only be uncompressed with a utility such as WinZip™ and the log may be viewed. Note: To download ContentKeeper Native Format log files, right-click on the file name and choose Save As. Then proceed with the download. Use the following information, presented in point form, to assist you in deciding which log file format will best suit your needs: • ContentKeeper Native Format – By default, ContentKeeper generates all log files in this format. ContentKeeper Native Format is compatible with many Linux based log analysis tools, e.g. Webalizer • CSV Human Readable Format – This format is similar to the format of the Blocking Activity reports. A log file downloaded in this format, once uncompressed, is compatible with most Spread Sheet applications, E.g. Microsoft Excel™. All log files of this format are comma delimited text files • Apache Log Format – This log file format is based on the Apache Web server log file format. It is compatible with any standard web server log analysis tool. Refer to http://www.apache.org 135 ContentKeeper Enterprise Administration Guide Report Log Column Definition Table Refer to this table, available at the top of each report log screen, for a definition of the data in each column of the report log. Usually a comma separates each column within a report log. Report Log Settings Select View/Download Report Logs from the Current Status menu to access the Report Log Settings tables. Use the Report Log Settings tables to configure the Log File Age. The Log File Age dictates how long ContentKeeper will store report log files. Statistics of the number and size of report logs and hard disk space are presented in table form. ContentKeeper uses the currently available data to project future log file space requirements and then recommends a log file age based upon that projection. 136 Configuring ContentKeeper Choose a Log File Age from the drop down box at the bottom of the screen, then click the Save button to apply the new configuration to ContentKeeper. Once log files exceed the Log File Age they will be deleted from the ContentKeeper Appliance. Note: If you wish to archive log files so they are not deleted after they exceed the Log File Age, or if you would prefer to store the log files on another server, then refer to the Log Offloader section in this chapter. Dynamic Activity Viewer Main Menu – Current Status Dynamic Activity Viewer Select Dynamic Activity Viewer from the Current Status menu to view realtime Internet Activity and Blocking Activity reports. Dynamic Activity reports are generated in real-time from the ContentKeeper log files. Note: Refer to the ContentKeeper Reporting section in Chapter 4 for more information on reporting. 137 ContentKeeper Enterprise Administration Guide Dynamic Activity Viewer Table Use the Dynamic Activity Viewer table to select the type of Internet Activity or Blocking Activity you wish to view. Note: Refer to the View/Download Report Logs section in this chapter for more information on report log formats. Select the type of Internet Activity or Blocking Activity you wish to view by clicking on the appropriate hyperlink. A new browser window, containing the dynamic activity report, will automatically open. Dynamic activity reports are generated for the current day only and will expire at midnight. Internet Activity Viewer The Dynamic Internet Activity Viewer contains a dynamically updated realtime report of the current Internet activity. A date line at the top of the report indicates the day for which the report is valid. The remainder of the report consists of a table containing the following columns: • Time – The time that the URL request was made. • IP-Address – The source IP address of the request. • Username – The user who made the request. • URL – The URL that was requested. 138 Configuring ContentKeeper Blocked Activity Viewers The Dynamic Blocked Activity Viewers contain a dynamically updated realtime report of the current blocked activity. All of the Dynamic Blocked Activity Viewers have the same format. A date line at the top of the report indicates the day for which the report is valid. The remainder of the report consists of a table containing the following columns: • Time – The time that the URL request was made. • Category – The Category to which the requested URL belongs. • IP-Address – The source IP address of the request. • Username – The user who made the request. • URL – The URL that was requested. Note: Usernames will only appear in the Dynamic Activity Viewers if ContentKeeper Username Resolution is configured correctly. Refer to the Username Resolution section in this chapter for more information. Restart Menu Items in the Restart menu allow you to restart ContentKeeper as well as reboot and shutdown the ContentKeeper Appliance. 139 ContentKeeper Enterprise Administration Guide Restart ContentKeeper Main Menu – Restart Restart ContentKeeper Select Restart ContentKeeper from the Restart menu then click the Restart button to stop and then immediately restart all of the ContentKeeper processes. This will cause ContentKeeper to stop filtering and stop passing Ethernet traffic for approximately 5 to 30 seconds. If the H.A.M is installed, it will go into Bypass mode during this period, allowing continued access to the Internet. WARNING! Stopping or shutting down ContentKeeper without having the High Availability Module installed and activated will prevent Ethernet traffic from flowing through the bridge. This may temporarily stop your network from accessing the Internet. Refer to the High Availability Module section in this chapter for more information. Reboot ContentKeeper Appliance Main Menu – Restart Reboot ContentKeeper Appliance Select Reboot ContentKeeper from the Restart menu then click the Reboot button to immediately reboot the ContentKeeper server. This will cause ContentKeeper to stop filtering and stop passing Ethernet traffic for approximately 1 to 5 minutes. If the H.A.M is installed, it will go into Bypass mode during this period, allowing continued access to the Internet. WARNING! Stopping or shutting down ContentKeeper without having the High Availability Module installed and activated will prevent Ethernet traffic from flowing through the bridge. This may temporarily stop your network from accessing the Internet. Refer to the High Availability Module section in this chapter for more information. 140 Configuring ContentKeeper Shutdown ContentKeeper Appliance Main Menu – Restart Shutdown ContentKeeper Appliance Select Shutdown ContentKeeper Appliance from the Restart menu to force the server to shut down. If the H.A.M. is installed, it will go into Bypass mode during this period, allowing continued access to the Internet. WARNING! Stopping or shutting down ContentKeeper without having the High Availability Module installed and activated will prevent Ethernet traffic from flowing through the bridge. This may temporarily stop your network from accessing the Internet. Refer to the High Availability Module section in this chapter for more information. Administration Menu Items in the Administration menu allow you to administer the ContentKeeper Web Interface login password, Reclassified URLs and ContentKeeper Backups. 141 ContentKeeper Enterprise Administration Guide Change Administration Password Main Menu – Administration Change Administration Password Select Change Administration Password from the Administration menu to specify a new password for the ContentKeeper Web Interface. Ensure that you change the default logon password to secure your ContentKeeper server. Note: The new password will only apply to the ContentKeeper Web Interface and will not affect the console (Red Hat) password. View / Edit Reclassified URLS Main Menu – Administration View/Edit Reclassified URLs Select View/Edit Reclassified URLs from the Administration menu to display, edit or revoke globally and locally reclassified URLs. Note: It is essential that the ContentKeeper URL reclassification facility be configured correctly. URL reclassification settings determine how the local ContentKeeper server processes URL reclassification requests, as well as the degree to which your ContentKeeper site participates in the Closed Loop Collaborative Filtering process. Refer to the section URL Reclassification Settings in this chapter for more information. Global Reclassified URLS Globally reclassified URLs are URLs that have been submitted for reclassification to the ContentKeeper DataCenter. These are URLs submitted by users via the Submit button on a Blockpage. Use the Display Global Reclassified URLS for Last drop-down to specify the time frame for which you would like to view globally reclassified URLs. Select a value between one day and twelve months. 142 Configuring ContentKeeper Category Use the Category drop-down to specify which categories to view reclassified URLs from. Select one of the available categories to view URLs that have been reclassified out of that category only. Select All to view URLs that have been reclassified out of all categories. Display Globally Reclassified URLs Click the Display button to display globally reclassified URLs according to the specified time and category settings. See below for a definition of each column. • Time – This is the time and date that the URL was submitted for reclassification. • Category – This is the category to which the URL formerly belonged, before being submitted for reclassification. • URL – This is the URL that has been submitted for reclassification. • User – This is the user that made the submission. • Category Status – This column is for factory use only! Note: A value of Unknown in the User column indicates that ContentKeeper was unable to resolve the username at the time of submission. This may indicate incorrectly configured Username Resolution settings. Refer to the Username Resolution section this chapter for more information. Local URL Reclassifications Local URL reclassifications are URLs that have been submitted for reclassification to the local ContentKeeper Appliance. These are URLs submitted by users via the Submit button on a Blockpage. 143 ContentKeeper Enterprise Administration Guide Display Local URL Reclassifications Click the Display Local URL Reclassifications button to display locally reclassified URLs. See below for a definition of each column. • Category – This is the category to which the URL formerly belonged, before being submitted for local reclassification. • URL – This is the URL that has been submitted for local reclassification. • User – This is the user that made the submission. • Expiry Date – This is the date that the local reclassification of the URL is due to expire; based on URL reclassification settings. • Status – The value in this column indicates the current state of the locally reclassified URL. A value of Allowed indicates that the time frame specified in URL Reclassification Settings has not elapsed since the URL was submitted. A value of Expired indicates that the time frame specified in URL Reclassification Settings has elapsed and the URL will once again be blocked under its associated category (indicated in the category column). • Remove Check Box – This feature allows an administrator to revoke a locally reclassified URL from the list. This means that the next time a user browses to that URL, it will no longer be reclassified and will be blocked under its former category. Click the Update button after making changes to up-load the new configuration to ContentKeeper. Note: A value of Unknown in the User column indicates that ContentKeeper was unable to resolve the username at the time of submission. This may indicate incorrectly configured Username Resolution settings. Refer to the Username Resolution section this chapter for more information. Block/Unblock URLs In Control List Main Menu – Administration Block/Unblock URLs In Control List Select Block/Unblock URLs in Control List from the Administration menu to block or unblock, i.e. reclassify, URLs from selected categories within the ContentKeeper Control List (also known as the ContentKeeper URL Database). Any reclassification submissions will take effect immediately in your local ContentKeeper Control List. 144 Configuring ContentKeeper This facility forms part of the Closed Loop Collaborative Filtering™ system, and hence ContentKeeper will subsequently forward any URLs reclassified in this menu to the DataCenter for vetting and distribution to all other ContentKeeper Clients Worldwide. Important: As any submissions from this menu are part of the Closed Loop Collaborative Filtering™ system, they will be vetted at the DataCenter and distributed back to your ContentKeeper usually within two hours. The result of this may be that a URL that you have blocked in a particular category will be unblocked from that category when it is distributed back to your ContentKeeper. Note: You may wish to block a URL privately and not have it submitted to the DataCenter. For example, you may be a primary school that allows Health sites but finds certain sites are too explicit for your students and therefore would like to block those sites while still allowing access to the rest of the health sites. This may be achieved through the Custom URLs menu. Refer to the Custom URLs section in this chapter for more information. Using the Block/Unblock URLs in Control List Facility Follow the procedure below when using the Block/Unblock URLs in Control List facility: 1. Enter and process URLs. Enter the URLs you wish to add or reclassify. Refer to the Process URLs section below for more information. 2. Make and submit your URL reclassification suggestions. Make your suggestions for adding or reclassifying the URLs. Refer to the Submitting Reclassification Suggestions section below for more information. 3. Verify and send your URL reclassification suggestions. Verify your suggestions are correct and send the URLs for reclassification. Refer to the Sending Reclassification Suggestions section below for more information. Processing URLs The first part of the reclassification procedure is to enter and process the URLs that you would like to reclassify (this includes adding URLs that are currently unclassified). Up to two thousand URLs may be entered into the URL input field, one per line. URLs may be entered in any form that would be accepted by your browser. 145 ContentKeeper Enterprise Administration Guide Once you have entered the URLs that you wish to reclassify, click the Process Above Sites button. Submitting Reclassification Suggestions Once you have clicked the Process Above Sites button, ContentKeeper will parse the URLs and redisplay them in a table along with their current classifications (if they have any). The table containing the processed URLs has four columns. The first column contains index numbers of all the URLs entered. This column is present to allow easy counting and referencing of URLs. The second column, Site, contains the actual URLs. You will notice that any URLs entered with sub-directories appear as two entries, the parent domain and the actual URL that was entered. You will also notice that some URLs appear multiple times. This is because those URLs are categorised under multiple categories and appear once per category. All of the URLs in the Site column are presented as hyperlinks for your convenience. The third column, Current Classification, contains the categories, in red, to which the URLs in the second column belong. Any URLs in the second column that are not currently classified will have a corresponding entry of Unclassified, in green, in the third column. 146 Configuring ContentKeeper The fourth column, Your Suggestion, contains a drop-down for each row (or URL entry). The drop-downs are used to select an action of Remove, Change or Add for the corresponding URL. Entering Suggestions Enter reclassification suggestions by selecting the appropriate action from the drop-down in the Your Suggestion column. You may remove a URL from its current category, or change or add a URL to any other category. If you wish to only view the unclassified URLs, click the Remove Classified button. When the Remove Classified button is clicked, the table will be redrawn with only the unclassified URLs. Once you have made all of your suggestions, click the Submit Above Sites button. Sending Reclassification Suggestions Once you have clicked the Submit Above Sites button, ContentKeeper will redisplay your suggestions in a new table. The table will be the same as on the previous screen with the exception of the fourth column, which will contain the New Suggested Classification, instead of the Your Suggestion drop-down. Confirm that the reclassifications displayed are correct and click the Send button. The reclassification submissions will take effect immediately in your local ContentKeeper Control List. 147 ContentKeeper Enterprise Administration Guide Reclassification History The History button allows you to view the most recent two thousand URLs that have been added or reclassified in the Control List via the Block/Unblock URLs in Control List facility. Clicking on the History button will cause ContentKeeper to place a list of the most recently reclassified URLs in the URL input field. You may then click the Process Above Sites button to view the current classifications of the displayed URLs. Note: If you have blocked a URL but you are still able to browse to the URL, examine ContentKeepers policy and global blocking settings. Be sure to confirm the categories under which the URL is being blocked by using the policy verify facility. Refer to the section Verifying Policies in this chapter for more information on verifying policies. Refer to the section Unique Categories in chapter 4. for more information on unique categories and their behaviour. ContentKeeper Backups Main Menu – Administration ContentKeeper Backups The ContentKeeper Backups facility allows an administrator to create multiple backups of ContentKeepers configuration settings. The ContentKeeper Backups facility also allows an administrator to download, upload and restore the various backups that have been created. There are numerous advantages to being able to download, upload and restore backups. One of those advantages is being able to quickly recover configuration that may have taken months or years to accumulate. This is applicable in a situation where a ContentKeeper server must be rebuilt, loosing all of the data that resided on the server before the rebuild. The advantage in this situation is not just the preservation of valuable data, but also an instantaneous re-configuration of the server, which can save much time. Select ContentKeeper Backups from the Administration menu to manage backups. 148 Configuring ContentKeeper A ContentKeeper Backup will backup the following items: • All ContentKeeper Menu Settings • The Administration Password • Registration Details • Log Offloader Settings • Policies • Category States • Custom Urls • File-Type Settings • Category Aliases • General Parameters • Excluded/Included IP Addresses • Blockpage Customisation Configuration Data (Not the customised page itself) • Username Resolution Settings • Management Port Proxy Settings • H.A.M. Settings • URL Reclassification Settings • Bridge Device Settings • Site/Domain Authentication Settings • Departmental Report Settings • Local Group Settings • LDAP/eDirectory Settings Note: The ContentKeeper Backup does not include the ContentKeeper Management Port network settings or the Ethernet Port Assignments (i.e. which Ethernet interfaces are assigned to the Management Port and Bridge Ports). This prevents the restoration of potentially conflicting network settings to a ContentKeeper Appliance. 149 ContentKeeper Enterprise Administration Guide Performing Backups To perform a backup, enter a descriptive name for the backup file into the input field at the top of the screen. This name should reflect the backup’s purpose, and will allow the file to be identified at a later stage. Next, click the Create Backup button. When the backup is complete the new file will appear in the List of Current Created Backups table. Download Click on the Download hyperlink next to the desired backup file to download that file to the local computer via the browser’s download function. Browse | Upload Select Browse and Upload to find a ContentKeeper backup on the local computer and to upload it to the ContentKeeper server. Once the backup is uploaded it will appear in the List of Current Created Backups table and may then be restored. 150 Configuring ContentKeeper Restore To restore a ContentKeeper backup, click the Restore hyperlink next to the chosen backup file. You will be prompted to confirm this action before the restore will proceed. Warning: Restoring a backup will overwrite all of the current ContentKeeper configuration settings! Refer to the lists at the start of the ContentKeeper Backups section in this chapter to find out which items will be restored from a backup. Remove To remove a backup file from the ContentKeeper server, click on the Remove hyperlink. You will be prompted to confirm this action before the backup file will be deleted. Default-Setup-At-Installation During a new ContentKeeper installation or upon upgrade to version 120.4 or later, a factory Default-Setup-At-Installation backup is performed. In the case of a new ContentKeeper installation, this backup contains the factory default configuration settings. In the case of an upgrade, the current configuration is backed up instead of the factory default settings. This backup may not be removed and is always available to return the ContentKeeper appliance to factory settings, or to the configuration at the time of the version 120.4 upgrade. 151 ContentKeeper Enterprise Administration Guide Miscellaneous Menu Items in the Miscellaneous menu will allow you to change your Registration Details and configure the date and time on the ContentKeeper appliance, as well as download and configure the ContentKeeper Agent, view the Appliance Configuration Settings, and configure the Log Offloader. Registration Details Main Menu – Miscellaneous Registration Details The Registration Details menu allows you to change your registration, company and contact details. Select Registration Details from the Miscellaneous menu to change the following details: • Company Name • Billing Contact • Address Line 1 • Address Line 2 • State • ZipCode • Country Telephone Code • Area Telephone Code • Fax Number • Email Address • Technical Contact • City • Country • Telephone Number Click the Save button after making changes to apply the new details to ContentKeeper. 152 Configuring ContentKeeper Set/Adjust Date and Time Main Menu – Miscellaneous Set/Adjust Date And Time Select Set / Adjust Date And Time from the Miscellaneous menu to adjust or synchronize the time on the ContentKeeper Appliance. 153 ContentKeeper Enterprise Administration Guide Update Click the Update button after adjusting any values in the date or time fields under Time on ContentKeeper Appliance to make the changes take effect. Synchronize Click the Synchronize button to force the time on the ContentKeeper Appliance to synchronize with the time on the computer that you are browsing from. Refresh Click the Refresh button to force your browser to refresh the current web interface screen, hence refreshing your view of the Time on ContentKeeper Appliance. ContentKeeper Agent Main Menu – Miscellaneous ContentKeeper Agent The ContentKeeper Agent is a small, simple to install application that delivers user information from a Microsoft Windows directory service to your ContentKeeper appliance. ContentKeeper applies this information to policies that have been configured to use NT Security Groups directory service. The ContentKeeper Agent runs as a service on any Microsoft Windows NT or Windows 2000 member server or domain controller. Once installed, the ContentKeeper Agent periodically queries the specified domain controller for user and group information. This information is then relayed to ContentKeeper via the ContentKeeper Agent Protocol (CAP). By default CAP operates on TCP port 5555, although this may be changed to another TCP port in order to meet specific network requirements. The ContentKeeper Agent polls ContentKeeper every five seconds with information. To preserve the security of the user data, all transmissions between the Agent and ContentKeeper are encrypted. It is important to note that the ContentKeeper Agent initiates all communications towards the ContentKeeper appliance and that there are no listening ports opened on the Windows NT/2000 server. Important: Before the Agent will start; it must be able to establish TCP connectivity with the ContentKeeper management port. The Agent always initiates the TCP session with ContentKeeper. 154 Configuring ContentKeeper Configuring ContentKeeper To Use The Agent Before the ContentKeeper Agent can be installed, ContentKeeper must be configured to listen for it. To do this, browse to the ContentKeeper Agent menu of the web interface and enter the configuration details. Operation Mode Use this option to start or stop ContentKeeper listening for the Agent. Select On or Off from the drop-down. Install/Re-Install ContentKeeper Agent Click the Install/Re-Install ContentKeeper Agent button to begin the ContentKeeper Agent Installation. Listening Port Specify the TCP port on which ContentKeeper will listen for the Agent. The default port number is 5555, which should only be changed to meet network requirements, eg. For communications through a firewall arrangement. Agent IP Source Address(es) If there are no IP addresses specified here, ContentKeeper will accept a connection from an Agent with any source IP address. Alternatively one or more IP addresses may be specified in which case, ContentKeeper will only accept connections from Agents with the specified IP addresses. Note: This option is recommended for enhanced security. Click the Save button after making changes to apply the new configuration to ContentKeeper. 155 ContentKeeper Enterprise Administration Guide Installing The ContentKeeper Agent The ContentKeeper Agent must be installed on either a Windows NT or Windows 2000 server. The server must be a member of the domain to which the users being filtered by ContentKeeper logon. It is recommended that the following installation process be performed from the server on which the Agent is to be installed. To install the Agent, you must use an account on the target server that has administrative privileges. 1. Browse to the Miscellaneous menu from the ContentKeeper web interface then click on the Install/Re-Install ContentKeeper Agent button at the bottom of the screen. 2. A screen outlining the Agents installation requirements will appear. Ensure that all requirements are met and then click OK to proceed. 3. When the File Download window appears, choose Run this program from its current location and click Ok to proceed. 156 Configuring ContentKeeper 4. When the Security Warning window appears, choose Yes to confirm and run the ContentKeeper Agent installation program. 5. Next, the WinZip™ Self-Extractor will appear. If this installation process is not being performed from the target server, then click the browse button and select the target server. The Agent must be installed into a subdirectory of the system root drive called ck-agent. The Unzip to folder field has a default of c:\ck-agent. Only change this if the ContentKeeper Agent is not to be installed onto the local server hard drive, or if the C drive is not the system root drive. 157 ContentKeeper Enterprise Administration Guide 6. Once the desired location of the ContentKeeper Agent files has been selected, click the Unzip button to extract the ContentKeeper Agent files. A window will appear confirming the success of the operation. Click Ok to launch the Agent Monitor and configure the ContentKeeper Agent. Configuring The ContentKeeper Agent Configuration of the ContentKeeper Agent is performed through the Agent Monitor window. The Agent Monitor window is automatically opened after installation completes, and may be closed at any time. Closing the Agent Monitor window will not stop the ContentKeeper Agent, which runs in the background as a Windows service. Before the Agent is started for the first time, it will need to be configured with information about the domain in which it has been installed, as well as the ContentKeeper server that it is to report to. Domain Name – The name of the domain into which the ContentKeeper Agent has been installed. Note: Refer to the NT Domain Names section under Username Resolution in this chapter for information on configuring how the ContentKeeper Agent enumerates usernames to ContentKeeper. IP Address – The IP address of the target ContentKeeper Appliances Management Port. Port Number – The TCP port over which the Agent will communicate with ContentKeeper. The default port number is 5555, which should only be changed to meet network requirements, eg. If this port is already being used by another network service. Once the ContentKeeper Agent has been configured, click on the Register and Start Agent button to start the Agent. The Agent will then automatically start whenever the system boots. 158 Configuring ContentKeeper Stopping And Restarting The Agent There are two methods for stopping the Agent: 1. From the Agent Monitor Window, by clicking on the Stop Agent button. 2. From the services applet in the Windows Administrative Tools menu, a. Locate and highlight the service named ContentKeeper Agent. b. From the Action menu, select Stop. Similar to stopping the Agent, there are two methods for starting or restarting the agent. These methods are: 1. Use the Agent Monitor Window to Stop Agent and then Start Agent. 2. From the services applet in the Windows Administrative Tools menu, c. Locate and highlight the service named “ContentKeeper Agent”. d. From the Action menu, select Restart. Note: The Administrative Tools menu may be found in the Windows Control Panel. Accessing the Agent Monitor Unless the default installation directory was changed, the Agent Monitor may be run from the following location: system-root-drive\ck-agent\exe\ckagent.exe Note: The system-root-drive is usually the C: drive. 159 ContentKeeper Enterprise Administration Guide The Agent Log When you first start the ContentKeeper Agent an automatic connectivity test to the ContentKeeper Appliance will be run. Any errors will be displayed in the ContentKeeper Agent log file. If the Agent Monitor is active any errors will be displayed in a pop-up screen as well. Any errors or alert messages will be appended to the ContentKeeper Agent log file. To view the ContentKeeper Agent log file, launch the Agent Monitor and click the View Agent Log button at the bottom of the window. To Clear the ContentKeeper Agent log file, launch the Agent Monitor and click the Clean Agent Log button at the bottom of the window. The ContentKeeper Agent log file is automatically cleared every 24 hours. Testing Connectivity There are two methods for testing connectivity between the ContentKeeper Agent and ContentKeeper. The first method is to test connectivity from the server on which the ContentKeeper Agent is installed to the ContentKeeper appliance. The second method is to test that the agent is successfully communicating with the ContentKeeper applaince. Method 1 Launch a telnet session to the ContentKeeper appliance on the CAP port. For example, if the ContentKeeper appliance Management Port has an IP address of 192.168.0.100 and is configured to listen for the ContentKeeper Agent on the default port 5555 the following command would be executed from the server where the agent is installed: telnet 192.168.0.100 5555 The test may be deemed successful if the following data is returned with the response from the ContentKeeper appliance: {CK-Agent} <sRegNo>1-617-10163</sRegNo> <sVersion>1160, 16-Aug-2002</sVersion> <sCompany>Acme Company Inc</sCompany> <sAction>{ntgroups-intime}</sAction> The registration details will match your ContentKeeper appliance. 160 Configuring ContentKeeper Method 2 Launch the Agent Monitor and click the Beep when Appliance responds check box at the bottom of the window. The local server will emit a beep (if it has an internal speaker) every five seconds to signify successful communication with the Agent. Uncheck the Beep when Appliance responds check box in the Agent Monitor to stop the test. List Of Registered ContentKeeper Agents Once one or more ContentKeeper Agents have been installed and configured, details of each agent may be viewed from the ContentKeeper Web Interface by browsing to the ContentKeeper Agent menu. There a table containing ContentKeeper Agent details will be displayed. Redundancy With Multiple Agents For redundancy purposes, multiple ContentKeeper Agents may be installed in each domain. With multiple ContentKeeper Agents installed, if one of the Windows NT / 2000 servers hosting an ContentKeeper Agent goes offline, ContentKeeper will still be able to maintain current user and group data by using information from one of the other ContentKeeper Agents installed in the same domain. Software Updates Occasionally a new version of the ContentKeeper Agent will be included with a ContentKeeper update. When an update occurs, ContentKeeper will display a message at the top of the ContentKeeper Web Interface declaring the availability of a new version of the ContentKeeper Agent. To install the new version, follow the ContentKeeper Agent installation procedure outlined above and overwrite the existing ContentKeeper Agent program files. The version warning on the web interface will disappear once the new version of the ContentKeeper Agent has been installed and is running. 161 ContentKeeper Enterprise Administration Guide Appliance Configuration Settings Main Menu – Miscellaneous Appliance Configuration Settings The Appliance Configuration Settings menu contains a table of the ContentKeeper appliances network and Ethernet configuration data. The information displayed within this table may only be viewed and not updated from this menu. The following table entries are hyperlinks to other menus within the web interface. Click on a hyperlink to change its value from another menu. Port Numbers for Filtering Use Proxy Proxy IP Address Proxy Port Number Values for the remaining entries may be modified by running the ContentKeeper setup program from the console screen. Note: Refer to The ContentKeeper Setup Program section in Chapter 2 for information on running the ContentKeeper Setup Program from the Console Screen. Note: It is recommended that once ContentKeeper has been installed and configured, a copy be made of the Appliance Configuration Settings table, either by print or electronically, as it contains all of the information required to rebuild your ContentKeeper appliance to the point where a backup may be uploaded and restored. 162 Configuring ContentKeeper Log Offloader Main Menu – Miscellaneous Log Offloader Select Log Offloader from the Miscellaneous menu to configure the ContentKeeper Log Offloader. The Log Offloader transfers ContentKeeper unencrypted log files from the ContentKeeper appliance to a specified destination via FTP or encrypted via the more secure method of SFTP/SSH. The Offloader Table Use the offloader table to specify the destination and method for the log transfers. Use the following sections as a guide when configuring the offloader table. Protocol The desired transfer method may be specified by selecting the appropriate radio button in the Protocol section at the top of the table. The two available options are FTP and SFTP/SSH. Note: The destination server must be running the appropriate service, i.e. FTP or SFTP/SSH, or the Log Offload will fail. Destination IP Enter the destination for the log transfers in the form of an IP address into the Destination IP input field. The IP address must be specified in the form of xxx.xxx.xxx.xxx with no subnet mask. Username Enter the username that the Log Offloader will authenticate to the destination server with into the Username input field. Password 163 ContentKeeper Enterprise Administration Guide Enter the password that the Log Offloader will authenticate to the destination server with into the Password input field. Remote Directory Enter the remote directory that the log files will be transferred to into the Remote Directory input field. Note: The remote directory must exist on the destination server or the Log Offload will fail. The Log Table Use the log table to configure which of the ContentKeeper log file types will be transferred, in what format they will be transferred and how often the transfers will take place. Use the following sections as a guide when configuring the log table. Log Type The Log Type column indicates the type of ContentKeeper log file that the settings in the remaining columns will apply to. Note: Refer to the View/Download Report Logs section in this chapter for more information on log file types. Enable Offload Use the Enable Offload drop-down to enable offloading of the respective log file type. You may specify either On or Off. Log Format 164 Configuring ContentKeeper Use the Log Format drop-down to specify the format that the log file will be offloaded in. The three standard ContentKeeper log formats are available, which are RAW, CSV and Apache. Note: Refer to the View/Download Report Logs section in this chapter for more information on log file formats. Offload Period Use the Offload Period drop-down to specify how regularly the log files will be offloaded. You may specify Daily, Weekly or Monthly. Offload Time Use the Offload Time drop-down to specify which hour of the day that the log transfers should occur. Log file transfers may only be configured to take place on the hour. Delete after Offload Use the Delete after Offload drop-down to specify whether or not you would like the log files to be deleted after the transfer takes place. You may specify either Yes or No. Zip Logs Before Transferring You may choose to have the log files zipped (compressed) before they are transferred by selecting the appropriate radio button from the Zip Logs Before Transferring section, below the log table. View Status Log 165 ContentKeeper Enterprise Administration Guide Click the View Status Log button to view the Log Offloader transfer Status Log. When the button is clicked the Status Log will be displayed in a new browser window as a table containing five columns. The first column contains an index of each log event for easy reference. The second column contains the date that each log event took place. The third column contains the time that each log event took place. The fourth column contains a keyword indicating the type of log event. The CGI keyword indicates that the log event is the result of a configuration change or action initiated from the ContentKeeper Web Interface. The Transferlog indicates a log file transfer. Save and Test Click the Save and Test button to save your current Log Offloader configuration and perform a test connection to the target server. The result of the test will be displayed at the bottom of the offloader table, and also written to the Status Log. Save and Execute Now 166 Configuring ContentKeeper Click the Save and Execute Now button to save your current Log Offloader configuration and force ContentKeeper to offload the log files now instead of the configured Offload Time. Turn off all Transfers Click the Turn off all Transfers button to immediately disable all log file transfers. Log file transfers may be re-enabled in the normal fashion. Blocking / Reporting Menu Items in the Blocking/Reporting menu allow you to create, manage, display and verify ContentKeeper Policies. The Blocking/Reporting menu may also be used to configure alternative names for ContentKeeper Categories, known as Category Aliases, or configure and use the Webalizer reports, and access the ContentKeeper Advanced Reporting Module. 167 ContentKeeper Enterprise Administration Guide Create & Edit Policies Main Menu – Blocking/Reporting Create & Edit Policies Select Create & Edit Policies from the Blocking/Reporting menu to manage all aspects of ContentKeeper Policies. Note: Refer to the Configuring Policies section in Chapter 4 for a general discussion on creating ContentKeeper Policies as well as guidelines for creating Custom Policies for your organisation. Default Only Mode By default, ContentKeeper operates in Default Only Mode where only one policy is employed. This policy is known as the Default Policy. The Default Policy is always enabled and cannot be disabled, even when Default Only Mode has been disabled. Note: Refer to The Default Policy section in Chapter 4 for more information on the Default Policy. In order to create Custom Policies, Default Only Mode must be disabled. To disable Default Only Mode, clear the check box at the top of the Create & Edit Policies menu. Disabling Default Only Mode will make available previously unavailable features of the Policy Management Table. 168 Configuring ContentKeeper Policy Cloning - Creating Custom Policies Note: To create (clone) new Custom Policies, Default Only Mode must be disabled. Refer to the Default Only Mode section in this chapter for more information on enabling and disabling Default Only Mode. To create a new Custom Policy, an existing policy must be cloned. A policy may be cloned by selecting the desired source policy from the Select Policy drop-down in the Policy Management Table, then clicking the Clone button. Policy names may only contain the following characters, and may not contain spaces: • The numbers 0 to 9 • Upper and lower case letters A to Z and a to z • The underscore character _ • The hyphen character – Enter a name for the new Custom Policy into the Policy Name input field, and enter a description into the Policy Description input field, then click the Continue button to complete the operation. The new Custom Policy will now be available from the Select Policy drop-down in the Policy Management Table. Note: Refer to the Configuring Policies section in Chapter 4 for more information on creating Custom Policies, including detailed procedures. Configuring Categories Main Menu – Blocking/Reporting Create & Edit Policies Categories Click on the Categories button in the Create & Edit Policies menu to display a table listing the ContentKeeper Categories. Use the drop-downs in the Categories table to configure how ContentKeeper will filter URLs belonging to each Category, for the current policy. 169 ContentKeeper Enterprise Administration Guide Note: Refer to the Control List section under the Blocking Fundamentals section in Chapter 4 for an explanation of the Category Blocking Type. The Categories table consists of two blocks of four columns, each of which is defined below: • Index – The Index column contains an index of each Category for easy reference. • Name – The Name column contains the name of each Category. The names displayed in the Name column are category aliases. Refer to the Category Aliases section in this chapter for more information on configuring Category Aliases. • State – The State column contains a drop-down for each Category, which is used to configure the Blocking State. The Blocking State determines how ContentKeeper will filter URLs belonging to each Category, for the current policy. Refer to the Blocking States section in Chapter 4 for an explanation of each Blocking State and how it affects ContentKeeper URL Filtering. • Settings – The Settings column contains a Settings button for each Category. The Settings button only becomes available for the T.O.D and P.S.U Blocking States. Refer to the Time Of Day and Personal Surfing Units sections in this chapter for more information on configuring the T.O.D and P.S.U Blocking States. Note: Certain Categories have unique rules applied to them. Refer to the Unique Categories section in Chapter 4 for more information. Refer to the ContentKeeper Filtering Explained section in Chapter 4 for an explanation of ContentKeeper URL Filtering, and refer to Appendix B in Chapter 6 for a definition of each ContentKeeper Category. 170 Configuring ContentKeeper When configuring Category States, you may choose to set all categories to the same state by selecting the desired state from the Automatically set all Category States drop-down below the Categories table. Always click the Save and Redisplay button after making any changes, and before leaving the Categories menu, this includes leaving the Categories menu to configure T.O.D or P.S.U settings. Configuring Time Of Day Settings To configure the T.O.D settings for any Category, select Time of Day from the drop-down in the State column of the Categories table and click the Save and Redisplay button, then click on the associated Settings button. The Time of Day Settings screen will be displayed. Note: Refer to the Time of Day section in Chapter 4 for an explanation of the T.O.D Blocking State. Use the two drop-downs at the top of the Time of Day Settings screen to configure how ContentKeeper will apply the rest of the Time of Day settings in the Time of Day Settings table below. 171 ContentKeeper Enterprise Administration Guide Being able to configure ContentKeeper to apply one Blocking State when boxes in the Time of Day Settings table are checked and another Blocking State when boxes are not checked allows for highly flexible T.O.D configurations. Either of the drop-downs may be set to one of five Blocking States. T.O.D and P.S.U Category States may not be specified from within the Time of Day Settings screen. The Time of Day Settings Table Use the Time of Day Settings table to configure time frame settings. Once blocking settings have been configured (see above), proceed to configure the desired time frame settings by placing a check in the appropriate boxes. One box represents one hour, from 0 minutes and 0 seconds to 59 minutes and 59 seconds. A time frame is specified by either checking the boxes that represent the hours within the desired time frame, or by checking the boxes that represent the hours other than the desired time frame. Several buttons have been added to this screen to make specifying a time frame easier. Note: The blue square represents the current time according to the ContentKeeper appliance. Click the Save and Redisplay button to apply your settings to ContentKeeper. 172 Configuring ContentKeeper Hour Buttons Clicking on any of the hour buttons along the top of the Time of Day Settings table will automatically check or clear the column of boxes below the Hour button. If any of the boxes in a column are checked and then the Hour button at the top of the column is clicked, all boxes in the column will be cleared. If no boxes in the column are checked and then the Hour button at the top of the column is clicked, then all boxes in the column will be checked. Day Buttons Clicking on any of the day buttons along the left-hand side of the Time of Day Settings table will automatically check or clear the row of boxes to the right of the Day button. If any of the boxes in a row are checked and then the Day button at the left of the row is clicked, then all boxes in the row will be cleared. If no boxes in the row are checked and then the Day button at the left of the row is clicked, then all boxes in the row will be checked. Day/Hour Button The Day/Hour button in the top left-hand corner of the Time of Day Settings table will automatically check or clear all of the boxes. If there are any boxes checked and the Day/Hour button is clicked then all boxes will be cleared. If no boxes are checked and the Day/Hour button is clicked then all boxes will be checked. The following is an example of using the Time of Day feature A corporation has an Internet Acceptable Use Policy that states, “Staff are only allowed to view shopping related Internet sites outside of work hours or during lunch hours”. The corporation’s lunch hours are between 12pm and 2pm. The following steps illustrate how an administrator could configure ContentKeeper to facilitate the corporation’s policy. 1. Log on to the ContentKeeper Web Interface and select Create & edit Policies from the Blocking/Reporting menu, then click the Categories button. 2. Select Time of Day from the drop-down box in the State column next to the Shopping category then click on the Settings button. 3. Select Block from the first drop-down box and select Allow from the second drop-down box so that the sentence reads: When boxes are ticked Block sites, and when boxes are not ticked Allow sites in this category 173 ContentKeeper Enterprise Administration Guide 4. Check all the boxes between 9am and 11pm, and 2pm and 5pm, for the days Monday through to Friday 5. Click the Save button after making changes to apply the new configuration to ContentKeeper. Configuring P.S.U Settings To configure the P.S.U settings for any Category, select PSU from the dropdown in the State column of the Categories table, and then click on the associated Settings button. The Personal Surfing Unit Settings screen will be displayed. Note: Refer to the Personal Surfing Units section in Chapter 4 for a complete explanation of the PSU Blocking State. Configuring P.S.Us is a three-step process. The first step is to assign the desired amount of P.S.Us, the second step is to configure a Control Period and the third step is to configure P.S.U Blocking States. Once this process has been completed, the P.S.U Global Parameters should be reviewed, and reconfigured if necessary. Assigning Personal Surfing Units Use the Amount of Internet Surfing per Period input fields in the Personal Surfing Unit Settings table to assign the desired amount of P.S.Us. Assign P.S.Us by entering the desired value into the hours (Hrs) and/or minutes (Mins) input fields. Configuring a Control Period Configure the P.S.U Control Period by selecting the desired value, between one hour and one week, from the Control Period drop-down in the Personal Surfing Unit Settings table. 174 Configuring ContentKeeper Configuring P.S.U Blocking States The P.S.U Blocking States consist of two settings, a setting to tell ContentKeeper what to do when the specified P.S.U limit has been exceeded, and a setting to tell ContentKeeper what to do when the specified P.S.U limit has not been exceeded. Select one of four Blocking States (Allow, Block, Coach or Authenticate) from the When limit Exceeded drop-down in the Personal Surfing Unit Settings table to tell ContentKeeper what to do when the specified P.S.U limit has been exceeded. Select one of four Blocking States (Allow, Block, Coach or Authenticate) from the When limit NOT Exceeded drop-down in the Personal Surfing Unit Settings table to tell ContentKeeper what to do when the specified P.S.U limit has not been exceeded. Click the Save and Redisplay button to apply your settings to ContentKeeper. Configuring P.S.U Global Parameters P.S.U Global Parameters may be accessed by clicking the Click Here hyperlink below the Personal Surfing Unit Settings table. Note: Refer to the Personal Surfing Units section in Chapter 4 for an explanation of the P.S.U Global Parameters. Configure the number of seconds that each Personal Surfing Unit consumes by selecting a value between one second and three hundred seconds from the Number of seconds each P.S.U Unit consumes drop-down in the P.S.U Global Parameters table. Configure the size of the PSU Browse Window by selecting a value between one second and three hundred seconds from the Number of seconds for PSU browse window drop-down in the P.S.U Global Parameters table. Click the Save and Redisplay button to apply your settings to ContentKeeper. 175 ContentKeeper Enterprise Administration Guide Viewing the P.S.U Control Status The P.S.U Control Status table allows you to view the total number of Personal Surfing Units consumed by all users for all categories. To view the P.S.U Control Status screen, click on the Click Here hyperlink at the bottom of the P.S.U settings screen, below the P.S.U Global Parameters hyperlink. The P.S.U Control Status screen will be opened in a separate browser window. The P.S.U Control Status table consists of five columns, each of which is explained below: • # (Index)- The Index column contains an index of each username entry for easy reference. • User – The User column contains a list of all the users who have consumed one or more P.S.Us. Although a policy that has been configured with P.S.Us may apply to many users, a user will only appear in the P.S.U Control Status table after they have consumed one or more P.S.Us. • Time Last Request – The Time Last Request column contains the time of the last URL request made by the associated user that consumed a P.S.U. • 1-32 (Category) – The Category column is actually thirty-two columns, each titled with a number from one to thirty-two, and representing one of the thirty-two ContentKeeper Categories. Each of the Category columns contains the number of P.S.Us consumed for that category by the associated user. Each number entry in the Category column is a hyperlink to the P.S.U Usage Detail tables for that category for the associated user. Refer to the Viewing P.S.U Usage Details section in this chapter for more information. 176 Configuring ContentKeeper • Total – The Total column contains a figure representing the total number of Personal Surfing Units consumed by the associated user. This is a cross-category total, and therefore may contain a figure greater than the total number of allotted P.S.Us for any individual category. Viewing P.S.U Usage Details The P.S.U Usage Details screen may be accessed from the P.S.U Control Status screen by clicking on the desired hyperlink in the Categories column of the P.S.U Control Status table. Note: Refer to the Viewing the P.S.U Control Status section in this chapter for more information on accessing the P.S.U Control Status screen. The P.S.U Usage Details screen displays P.S.U statistics for the current user and the current category in the form of two tables. 177 ContentKeeper Enterprise Administration Guide The first P.S.U Usage Details Table contains statistics about P.S.U settings and the cause of the most recently consumed P.S.Us. Each of the fields in P.S.U Usage Details Table One is defined below: • Row (1) – Row (1) Contains the top level (parent) domain of the URL most recently visited by the selected user for the selected Category that consumed a Personal Surfing Unit. The URL appears as a hyperlink and will be opened in a new browser window if clicked. • Row (2) – Row (2) contains the time of the most recent URL request by the selected user for the selected Category that consumed a Personal Surfing Unit. • Row (3) – Row (3) contains the total number of a Personal Surfing Units consumed so far by the selected user for the selected Category. • Row (4) – Row (4) contains the amount of time consumed by one P.S.U. This is a global parameter. • Row (5) – Row (5) contains the amount of P.S.U time assigned to the selected user. This is a per Policy setting. • Row (6) – Row (6) contains the amount of time in one P.S.U Control Period. This is a per Policy setting. • Row (7) – Row (7) contains the time at the start of the P.S.U Control Period, which is when the selected user first consumed a P.S.U for the selected Category. • Row (8) – Row (8) contains the amount of the P.S.U Control Period that has been used, or the amount of time that has passed since the P.S.U Control Period started. The second P.S.U Usage Details Table contains statistics about the total P.S.Us consumed. Each of the fields in P.S.U Usage Details Table Two is defined below: • Row (9) – Row (9) contains the total P.S.U time consumed so far by the selected user for the selected Category. The value in this row is arrived at by multiplying the amount of time consumed by one P.S.U by the total number of a Personal Surfing Units consumed so far by the selected user for the selected Category. • Row (10) – Row (10) contains the amount of P.S.U time remaining to the selected user for the selected Category. The value in this row is arrived at by subtracting the total P.S.U time consumed so far by the selected user for the selected Category from the amount of P.S.U time assigned to the selected user for the selected category. • Row (11) – Row (11) contains the category state currently being applied by ContentKeeper to the selected user when they access URLs from the selected category. 178 Configuring ContentKeeper Resetting Individual User P.S.U Controls P.S.U Controls, the number of P.S.Us consumed, may be reset for an individual user by clicking the Reset PSU button at the bottom of the P.S.U Usage Details screen. When the Reset PSU button is clicked you will be prompted to confirm the reset before it will take effect. Click Yes to confirm the action and reset the user P.S.U Control or click Cancel to abort. Note: Refer to the Viewing P.S.U Usage Details section in this chapter for more information on accessing the P.S.U Usage Details screen. Configuring File-Types Main Menu – Blocking/Reporting Create & Edit Policies File-Types ContentKeeper may be configured to filter files that are being downloaded via HTTP, i.e. files downloaded via an Internet browser. ContentKeeper may be configured to perform File-Type filtering for any policy from the File-Types menu. The File-Types menu may be accessed from the Create & Edit Policies menu by clicking on the File-Types button. File-Type filtering is disabled by default and must be enabled before it may be configured. Click the check box at the bottom of the File-Types menu, labelled When checked File Type filtering is Enabled for policy: to enable or disable File-Type filtering. Note: Settings in the File-Types menu are overridden by settings in the Custom URLs menu. Refer to the File-Types section in Chapter 4 for a complete explanation of ContentKeeper File-Type filtering. 179 ContentKeeper Enterprise Administration Guide The File-Types table consists of five columns, each of which is defined below: • Index – The Index column contains an index of each File-Type entry for easy reference. • Extension – The Extension column accepts file extensions which may consist of letters and numbers, but must not include the dot ‘.’ that usually separates the filename from the extension. Each entry in the extension column defines a different File-Type within ContentKeeper. • Description – The Description column accepts a brief description of the File-Type in the associated Extension column. • State – The State column contains a drop-down for each File-Type entry, which is used to configure the Blocking State for the associated File-Type. The Blocking State determines how ContentKeeper will filter files with the specified extension, for the current policy. Refer to the Blocking States section in Chapter 4 for an explanation of each Blocking State and how it affects ContentKeeper File-Type Filtering. • Settings – The Settings column contains a Settings button for each File-Type entry. The Settings button only becomes available for the T.O.D Blocking State. Refer to the Time Of Day sections in this chapter for more information on configuring the T.O.D Blocking State. To configure ContentKeeper to perform File-Type filtering, simply add the desired file type, defined by file extension, e.g. exe or bat, to the File-Types table and then assign it a Blocking State. Use the following procedure as a guide when configuring File-Type filtering: 1. Enter the desired file extension into the Extension input field of the FileTypes table. Do not include a dot ‘.’ when entering the file extension. 2. Enter a description of the desired file extension into the Description input field of the File-Types table. 180 Configuring ContentKeeper 3. Select a Blocking State from the State drop-down in the File-Types table. 4. Repeat the above steps as many times as necessary, then click Save and Redisplay to apply the new configuration to ContentKeeper. Note: Refer to the Blocking States section in Chapter 4 for a complete explanation of ContentKeeper Blocking States. Remember! Click the Save and Redisplay button after making changes to apply the new configuration to ContentKeeper. Configuring Custom URLs Main Menu – Blocking/Reporting Create & Edit Policies Custom URLs Use the Custom URLs menu to define a list of individual URLs and associated Blocking States. Custom URL Blocking States will override Category Blocking States for the specified URLs. E.g. suppose that the Sports category is set to Block and the URL www.sport.com is in the Custom URLs list and set to Allow. If someone were to attempt to browse to www.sport.com, they would be allowed access, whereas all other sports sites would be blocked. Entries in the Custom URLs menu will also override entries in the File-Types menu. E.g. suppose that exe extensions are set to Block in File Types and the file update.exe is set to allow in Custom URLs. If someone were to attempt to download update.exe, they would be allowed access to the file. Important: In the Custom URLs menu, ContentKeeper treats .com as a URL component, not a file extension. Mode of Operation At the top of the Custom URLs menu there are four options, presented as radio buttons. These options govern how ContentKeeper processes URLs for the current policy. Any URL specified under this feature will be processed accordingly and not processed as part of the normal categories. Important: The option specified here will effect how ContentKeeper processes all URLs for the current policy. Do not change from the Default option, until you understand the implications of doing so. Note: Refer to the Custom URLs section under the Blocking Fundamentals section in Chapter 4 for a complete explanation of ContentKeeper Custom URLs, including an explanation of the Mode of Operation setting. 181 ContentKeeper Enterprise Administration Guide The File-Types table consists of five columns, each of which is defined below: • Index – The Index column contains an index of each Custom URL entry for easy reference. • URL – The URL column accepts URLs, with or without URL arguments. URL and URL argument wild cards may be used in the URL column. Refer to the Custom URL Entry Rules section (below) in this chapter for a list of rules governing the entry of URLs. • State – The State column contains a drop-down for each Custom URL entry, which is used to configure the Blocking State for the associated Custom URL. The Blocking State determines how ContentKeeper will filter files with the specified extension, for the current policy. Refer to the Blocking States section in Chapter 4 for an explanation of each Blocking State and how it affects ContentKeeper Custom URL Filtering. • Settings – The Settings column contains a Settings button for each Custom URL entry. The Settings button only becomes available for the T.O.D Blocking State. Refer to the Time Of Day sections in this chapter for more information on configuring the T.O.D Blocking State. Click the Save and Redisplay button after making changes to apply the new configuration to ContentKeeper. Custom IP Addresses IP addresses may be entered in to the Custom URLs menu by following the guidelines below: • • • • 182 Only full 32-bit IP addresses may be entered into the Custom URLs menu, not parts of IP addresses, e.g. 192.9.200.67, not 192.9.200.* A default Blocking State for all target IP addresses may be configured by entering “xxx.xxx.xxx.xxx/” into the Custom URLs table. The result of this is that all IP addresses that are not explicitly mentioned further up the table from the entry, “xxx.xxx.xxx.xxx/”, will be processed by ContentKeeper according to the State setting for the “xxx.xxx.xxx.xxx/” entry. No wild cards may be used when entering IP addresses into the Custom URLs menu. Any entries into the Custom URLs table will only affect the current policy. Configuring ContentKeeper Custom URL Entry Rules When making entries into the Custom URLs menu, please follow the rules below: (General) • Do not specify the protocol prefix, e.g. http://. • Entries may be a maximum of 128 characters in length. • Do not enter back slashes ‘\’, only use forward slashes ‘/’. (URL-Wildcard ‘*’) • There may be a maximum of 2 URL-wildcards per entry. • Custom URL entries with 2 wildcards take priority over entries with only 1 wildcard, which take priority over entries with no wildcards. Click the Save and Redisplay button to automatically sort entries by priority. • Wildcards must not be used when entering IP addresses. (Argument-Wildcard ‘#’) • There may be a maximum of 2 argument-wildcards per entry. • URLs and URL-arguments must be separated by a ‘?’. • Custom URL entries with 2 argument-wildcards take priority over entries with only 1 argument-wildcard, which take priority over entries with no argument-wildcards. This rule applies to argument-wildcards independently of URL-wildcards. Click the Save and Redisplay button to automatically sort entries by priority. • Argument-wildcards must not be used when entering IP addresses. To view examples of URL-wildcard and argument-wildcard usage in Custom URLs, click the Click Here for Examples button at the bottom of the Custom URLs screen. 183 ContentKeeper Enterprise Administration Guide To configure ContentKeeper to perform Custom URL filtering, simply add the desired URL to the Custom URLs table and then assign it a Blocking State. Use the following procedure as a guide when configuring Custom URL filtering: 1. Enter the desired URL into the URL input field of the Custom URLs table. 2. Select a Blocking State from the State drop-down in the Custom URLs table. 3. Repeat the above steps as many times as necessary, then click Save and Redisplay to apply the new configuration to ContentKeeper. Click the Save and Redisplay button after making changes to apply the new configuration to ContentKeeper. Configuring Other Rules Main Menu – Blocking/Reporting Create & Edit Policies Other Rules Use the settings in the Other Rules menu to enable or disable blocking and reporting for the current policy. This is sometimes known as Silent Mode, and can be very useful for testing policies before they are enabled, without impacting on users. Note: Refer to the Silent Mode section in Chapter 4 for more information on enabling and using Silent Mode. Report Blocked URLs in Blocked Activity Report Select Yes or No from the Report Blocked URLs in Blocked Activity Report drop-down to enable or disable the reporting of URLs blocked under the current policy. When this option is set to No, ContentKeeper may continue to generate blockpages for URLs blocked under this policy, depending on what the Generate a Blocking Page if URL Blocked drop-down is set to, but will not report the blocking event in the Current Blocking Activity logs. 184 Configuring ContentKeeper Generate a Blocking Page if URL Blocked Select Yes or No from the Generate a Blocking Page if URL Blocked dropdown to enable or disable the generation of blockpages for URLs blocked under this policy. When this option is set to No, ContentKeeper may continue to report URLs blocked under this policy, depending on what the Report Blocked URLs in Blocked Activity Report drop-down is set to, but will not generate blockpages for URLs blocked under this policy. Instead the requested URL will be allowed. Click the Save and Redisplay button after making changes to apply the new configuration to ContentKeeper. Display Policies Main Menu – Blocking/Reporting Display Policies Use the Display Policies menu to gain an overview of all the policies that have been created, as well as see a detailed report of the Default Policy. At the top of the Display Policies menu, two tables will be displayed. One is a Current List of Policies, and the other is a list of Other Rules/Properties. These tables allow an administrator to determine at a glance which policies are enabled, as well as which policies will generate a blocking page and which policies will only report a blocking page. These tables also allow an administrator to verify, and produce a report for each policy. Additionally, the tables contain hyperlinks to each policy for convenient access to the Create & Edit Policies menu. 185 ContentKeeper Enterprise Administration Guide Current List of Policies Table The Current List of Policies table contains seven columns, each of which is defined below: • No. (Number) – The Number column contains an index of each Policy for easy reference. • Policy Name – The Policy Name column contains the name of the policies. Each policy name is a hyperlink to the Create & Edit Policies menu for that policy. • Description – The Description column contains the description of each policy as it was entered when the policy was created. • Enabled – The Enabled column indicates, by a value of Yes or No, whether a particular policy is currently enabled. Enabled policies have a value of Yes, which is highlighted. • Directory Service – The Directory Service column contains the directory service that the policy is configured with. • Report – The Report column contains a hyperlink, which causes the Display Policies menu to be redisplayed for the selected policy when clicked. • Verify – The Verify column contains a hyperlink, which causes the Verify Policy menu to be displayed for the selected policy when clicked. Other Rules/Properties Table The Other Rules/Properties table contains four columns that represent the Other Rules settings for each policy; each of which is defined below: • No. (Number) – The Number column contains an index of each Policy for easy reference. • Policy Name – The Policy Name column contains the name of the policies. Each policy name is a hyperlink to the Create & Edit Policies menu for that policy. • Block Report – The Block Report column indicates, by a value of Yes or No, whether the Report Blocked URLs in Blocking/Click-Thru Activity Report option in the Other Rules section of a particular policy is currently enabled. Enabled policies have a value of Yes. • Block Page – The Block Page column indicates, by a value of Yes or No, whether the Generate a Blocking Page if URL Blocked option in the Other Rules section of a particular policy is currently enabled. Enabled policies have a value of Yes. 186 Configuring ContentKeeper Verify Policy Main Menu – Blocking/Reporting Verify Policy ContentKeeper incorporates a policy verification facility, which gives an administrator the ability to test policies in the following ways: • Test the logic of the current individual policy. • Test the logic of all policies including the current policy. The policy verification tests may be performed offline, which means that they do not affect users by requiring a policy to be enabled. Once a policy has been verified and proven to produce the desired results, it may then be enabled with the confidence that it will perform as expected. Note: Enable a policy by checking the enable check box in the Create & Edit Policies table, then clicking on the Save and Redisplay button. Refer to the Create & Edit Policies section in this chapter for more information on creating and enabling policies. To verify an individual policy, select the desired policy from the Select Policy drop-down in the Create & Edit Policies table, and then click the Verify button in the same table. A Policy Verifier Input table will be displayed. Enter a URL, appropriate to test the current policy, and then a username or an IP address into the appropriate input fields in the Policy Verifier Input table. Finally select a policy verification method by clicking on one of the buttons below the Policy Verifier Input table. Use the following sections as a guide to choosing the appropriate policy verification method. Note: If you attempt to verify the policy against an IP address and there are no IP address Directory Objects associated with the policy, the default policy will be applied. The same principal applies to usernames. Note: The Category under which a URL is categorised will affect the output of the Policy Verification facility. Refer to the Unique Categories section in Chapter 4 for more information. 187 ContentKeeper Enterprise Administration Guide Realtime Verification Click on the Realtime Verification button to verify the URL and username/IP address combination against all currently enabled policies, ignoring currently disabled policies. When the Realtime Verification button is clicked, the Policy Verifier Results table will contain the phrase Realtime Verification in the Policy to Verify field of the Input section. Verify Input on All Policies Click on the Verify Input on All Policies button to verify the URL and username/IP address combination against all policies as though they were all currently enabled, regardless of whether any of them are currently disabled. When the Verify Input on All Policies button is clicked, the Policy Verifier Results table will contain the phrase All Policies Enabled in the Policy to Verify field of the Input section. Verify Input on Policy Click on the Verify Input on Policy button to verify the URL and username/IP address combination against the current policy only, as though it were enabled, and regardless of whether or not it is enabled. When the Verify Input on Policy button is clicked, the Policy Verifier Results table will contain the name of the current policy in the Policy to Verify field of the Input section. Policy Verifier Results After a method button has been clicked, the results of the policy verification are displayed in the Policy Verifier Results tables. There are two tables, the Input table and the Output table. 188 Configuring ContentKeeper The Input table contains three fields that represent the entries made in the Policy Verifier Input table, each of which is explained below: • Policy to Verify – The Policy to Verify field contains the policy, or policies against which the URL and username/IP address combination has been verified. • Request URL – The Request URL field contains the URL specified in the Policy Verifier Input table. • Request IP Address – The Request IP Address field contains the IP address specified in the Policy Verifier Input table. This field will not be present if no IP address was specified. • Request Username – The Request IP Username field contains the username specified in the Policy Verifier Input table. This field will not be present if no username was specified. The Output table contains three fields that represent the result of the policy verification procedure, each of which is defined below: • Status/Result – The Status/Result field contains the actual result of processing the URL, i.e. what would happen if an actual user requested the URL (and the conditions being simulated by the Policy Verifier were true). • Category – the Category field contains the category or categories, if any, under which the requested URL has been categorised. • Policy – The Policy field contains the policy to which the simulated URL request was matched. This may or may not be the current policy, depending on the configuration of the current policy and which verification method was chosen. • Report Blocked – The Report Blocked field contains a value of Yes or No and reflects the Report Blocked URLs in Blocked Activity Report setting in the Other Rules section of the policy that was matched to the URL request being verified. • Blocking Page – The Blocking Page field contains a value of Yes or No and reflects the Generate a Blocking Page if URL Blocked setting in the Other Rules section of the policy that was matched to the URL request being verified. • Policy State – The Policy State field contains the current state of the policy that was matched to the URL request being verified. This will be either Currently Enabled or Currently Disabled. 189 ContentKeeper Enterprise Administration Guide Category Aliases Main Menu – Blocking/Reporting Category Aliases Select Category Aliases from the Blocking/Reporting menu to specify an alternate name, or alias, for any Category. Any aliases specified here would appear in the place of the standard category name in all blockpages; log files and reports. This facility is particularly useful if the default category names do not suit your organisations policies, or if you wish category information to appear in another language. To specify a Category Alias, click on the text box next to the chosen Category and replace the current name with a new one. Click the Save button after making changes to apply the new configuration to ContentKeeper. Webalizer Reports Main Menu – Blocking/Reporting Webalizer Reports Select Webalizer Reports from the Blocking/Reporting menu to view reports on Internet activity. The reports displayed contain graphical and statistical data, including bar charts and tables of Hits on web sites, files downloaded, web pages downloaded, web pages requested, Kilobytes downloaded and most frequently visited URLs. Data is available for up to the last twelve months, and gives an overview of Internet activity for a selected time period. This information is useful in assessing how your Internet connection is being used and by which users. 190 Configuring ContentKeeper Webalizer Report Statistics The Webalizer statistics report contains a bar chart and a table. The bar chart represents a summary of the Internet usage over a twelve-month period for the network attached to ContentKeeper. The table contains statistics for the twelve-month period; detailing each month that Webalizer has data for. The table also contains a hyperlink for each month. Click on the hyperlink for a month to display graphical and statistical data about that month. 191 ContentKeeper Enterprise Administration Guide Report Types and Totals The yearly (index) report shows statistics for a 12-month period, and links to each month. The monthly report has detailed statistics for that month with additional links to any URL's and referrers found. To view a detailed report for any month, click on the name of that month. The various totals shown are explained below. Hits Any request made to a web server which is logged, is considered a 'hit'. The requests can be for anything... html pages, graphic images, audio files, CGI scripts, etc... Each valid line in the server log is counted as a hit. This number represents the total number of requests that were made to web servers during the specified report period. Files Some requests made to a web server, require that the server then send something back to the requesting client, such as an html page or graphic image. When this happens, it is considered a 'file' and the files total is incremented. The relationship between 'hits' and 'files' can be thought of as 'incoming requests' and 'outgoing responses'. 192 Configuring ContentKeeper Pages Generally, any HTML document, or anything that generates an HTML document, would be considered a page. This does not include the other components that go into a document, such as graphic images, audio clips, etc... This number represents the number of 'pages' requested only, and does not include the other components that are in the page. What actually constitutes a 'page' can vary from server to server. Webalizer treats anything with the extension '.htm', '.html' or '.cgi' as a page. Sites Each request made to a server comes from a unique 'site', which can be referenced by a name or ultimately, an IP address. The 'sites' number shows how many unique IP addresses made requests to web servers during the reporting time period. This DOES NOT mean the number of unique individual users that visited. The Sites total is a general representation of the number of computers browsing the Internet from your network. Note: It is possible that the Sites total will not accurately reflect the number of computers that are browsing the Internet from your network if, for example, the computers on your network connect to the Internet through a proxy server and the ContentKeeper server sits on the Internet side of that proxy server. In this situation, the number of sites would be reported as only one. Visits Whenever a request is made to a web server from a given IP address (site), the amount of time since a previous request by the address is calculated (if any). If the time difference is greater than a pre-configured 'visit timeout' value (or has never made a request before), it is considered a 'new visit', and this total is incremented (both for the site, and the IP address). Note: in the 'Top Sites' table, the visits total should be discounted on 'Grouped' records, and thought of as the "Minimum number of visits" that came from that grouping instead. Note: Visits only occur on PageType requests, that is, for any request whose URL is one of the 'page' types (i.e. htm, html, cgi). Due to the limitation of the HTTP protocol, log rotations and other factors, this number should not be taken as absolute, rather, it should be considered to be an estimate only. 193 ContentKeeper Enterprise Administration Guide Kbytes The KBytes (kilobytes) value shows the amount of data, in KB, that was sent out by all web servers during the specified reporting period. Note: A kilobyte is 1024 bytes, not 1000 bytes. The Monthly, Daily and Hourly Usage Statistics reports are a collection of Bar charts and tables that display information about Hits, Files, Pages and Sites which detail the number of requests made to web servers for each visit to each site by every user as well as information about files downloaded from each web server. 194 Configuring ContentKeeper The data shown within the Hourly Usage Statistics chart and table is an average of the hourly statistics for each day of the month. An average daily usage pattern may be obtained by viewing the Hourly Usage Statistics bar chart. 195 ContentKeeper Enterprise Administration Guide Many of the tables and charts in the Webalizer Report contain only the top, or first, few items. The complete lists may be viewed by clicking the View All hyperlink at the bottom of the chart or table, where available. 196 Configuring ContentKeeper 197 ContentKeeper Enterprise Administration Guide 198 Configuring ContentKeeper 199 ContentKeeper Enterprise Administration Guide 200 Configuring ContentKeeper Advanced Reporting Module Main Menu – Blocking/Reporting Advanced Reporting Module Clicking on the Advanced Reporting Module hyperlink will open the Advanced Reporting Module download page of the ContentKeeper Technologies web site in a new browser window. 201 ContentKeeper Enterprise Administration Guide The ContentKeeper Advanced Reporting Module is a comprehensive enterprise level reporting package, which supports features such as template driven reporting and automated delivery of reports. A separate user manual is provided for the ContentKeeper Advanced Reporting Module. Note: Refer to the Reporting with ContentKeeper section in Chapter 4 for important information. General Settings Menu Items in the General Settings menu can be used to configure TCP ports for filtering, to enable or disable Control List Blocking and Live Blocking, to configure Excluded/Included IP address lists, to customise the ContentKeeper blockpages, and to configure Username Resolution. General Parameters Main Menu – General Settings General Parameters Select General Parameters from the General Settings menu to configure the global blocking controls for ContentKeeper. The settings in this menu override all other blocking settings within ContentKeeper. Selecting General Parameters from the General Settings menu to display the General Parameters table. Use the General Parameters table to enable or disable blocking and specify the ports on which ContentKeeper filter. 202 Configuring ContentKeeper Note: Setting the Block Web Pages feature under the General Parameters menu to Off will disable all blocking by ContentKeeper. This is known as Silent Mode. Refer to the Silent Mode section in Chapter 4 for more information on using Silent Mode. Port Numbers For Filtering Use this setting to specify the TCP ports on which ContentKeeper will filter HTTP traffic. All entries into this field must be separated by a ‘|’ pipe character, or ContentKeeper will ignore them. Click the Save button after making changes to apply the new configuration to ContentKeeper. Note: Refer to the Network Topology section in Chapter 3 for important information on specifying ports to filter when using a caching proxy server. ContentKeeper Blocking Important: This is the master blocking switch for ContentKeeper. Setting this to Off will prevent any Block, Coach or Authenticate pages from being displayed. When this switch is set to On, ContentKeeper will operate in normal mode and produce Block, Coach or Authenticate pages whenever a policy requires them. When this switch is set to Off, ContentKeeper will operate in silent mode and will not produce Block, Coach or Authenticate pages. However, when operating in silent mode, ContentKeeper will still make entries into the Current Internet Activity and Current Blocking Activity logs based on policy settings. Note: Refer to the Other Rules section in this chapter for more information on per-policy blockpage settings. Refer to the Silent Mode section in Chapter 4 for more information on using Silent Mode. 203 ContentKeeper Enterprise Administration Guide Excluded/Included IP Addresses Main Menu – General Settings Excluded/Included IP Addresses Select Excluded/Included IP Addresses from the General Settings menu to define which IP addresses will and will not be filtered or blocked by ContentKeeper. Also use this menu to configure the Catch All. IP Address Table Use a range mask to specify whether an IP address defined within the Excluded/Included IP Addresses table will represent a single address or a range of addresses. To specify one IP address only, use a range mask of 255.255.255.255. Entries set to Excluded in the Excluded/Included IP Addresses table will not be filtered or blocked, and will therefore not appear in any Blocking Activity Reports. Important: Ensure that the specified range mask is correct. Specifying a range mask of 255.255.255.0 when attempting to exclude or include a single IP address will result in a range of 255 IP addresses being excluded or included from filtering. In an attempt to prevent mis-configuration of the Excluded/Included IP Addresses menu, any time a range mask other than 255.255.255.255 is specified, the administrator will be asked to confirm the operation. 204 Configuring ContentKeeper Catch All Mode ContentKeeper employs a mechanism known as a Catch All. The Catch All has two modes, Excluded and Included. When in Excluded mode, blocking is not performed. When in Included mode, blocking is performed. Use the Catch All to configure how ContentKeeper will process traffic destined to any IP address that is not defined in the Excluded/Included IP Addresses table. Note: If no IP addresses are defined in the Excluded/Included IP Addresses table, then the Catch All mode will be forced to Include. The following table may be used as a guide when entering IP addresses. Subnet Mask No. IP Addresses In Range 255.255.0.0 65534 255.255.128.0 32766 255.255.192.0 16382 255.255.224.0 8190 255.255.240.0 4094 255.255.248.0 2046 255.255.252.0 1022 255.255.254.0 510 255.255.255.0 254 255.255.255.128 126 255.255.255.192 62 255.255.255.224 30 255.255.255.240 14 255.255.255.248 6 255.255.255.252 2 255.255.255.255 1 205 ContentKeeper Enterprise Administration Guide Save And Verify Select Save-and-Verify to save any changes to the Excluded/Included IP Addresses table and display the current table so that all IP addresses and ranges may be verified. Example Excluded/Included IP Address Settings The figure above depicts a populated Excluded/Included IP Addresses table. There are entries in the table that belong to two separate subnets, 192.9.200.0/255.255.255.0 and 203.171.4.0/255.255.255.192. The following example is of the network from where the Excluded/Included IP Addresses table has been taken. In this network, traffic belonging to both subnets passes through ContentKeeper on its way to and from the router. Note the following points: • • • • 206 The administrator has configured ContentKeeper to include any traffic from the network address 192.9.200.0/255.255.255.0. The administrator has configured ContentKeeper to exclude any traffic from the host address 192. 9.200.32 from blocking. The administrator has configured ContentKeeper to include any traffic from the network address 203.171.4.0/255.255.255.192. The administrator has configured the Catch All Mode to Excluded, which means that blocking will not take place for any IP address not defined in the Excluded/Included IP address table and set to Included. Configuring ContentKeeper Blockpage Customisation Main Menu – General Settings Blockpage Customisation Select Blockpage Customisation from the General Settings menu to specify whether ContentKeeper will use the default blocking pages or customised blocking pages created by your local web master. Customised blockpages are served up by a web server local to your network, e.g. your local Intranet server. Note: This menu gives administrators access to examples of source code for customised Block, Authenticate and Coach pages. Refer to the Viewing Example Code section in this chapter for more information. Enabling Customised Blockpages Uncheck the Use ContentKeeper Default Blockpages by checking here check box to switch between the default and custom blockpages. Default blockpages are selected when the box is checked and the options below it are greyed out. Configuring Customised Blockpages Once you have enabled Customised Blockpages, you may configure them via the Custom Blockpage Settings table. Specifying an HTTP Method Select one of the two radio buttons in the Custom Blockpage Settings table to specify whether to process Form Variables in customised blockpages as HTTP GET or POST commands. 207 ContentKeeper Enterprise Administration Guide Specifying a Blockpage URL Enter the URL of your customised blockpage into the input field to the right of the HTTP method radio buttons. This URL, or network path, is usually a web address consisting of the IP address or DNS name of the server where your customised blockpage resides, and the path on the server to the customised blockpage. Note: When entering a customised blockpage URL it is not necessary to enter the URL for both HTTP methods. Customising the Authenticate Blockpage By default ContentKeeper does not support customisation of the Authenticate blockpage. If you wish to customise the Authenticate blockpage as well as the standard Block and Coach blockpages, you must configure ContentKeeper to support this and pass the necessary information to the Custom Blockpage. To enable customisation of the Authenticate blockpage, place a check in the Check this box if you wish to Customize the Authentication Block Page as well check box below the Custom Blockpage Settings table. Viewing Example Code ContentKeeper comes with a number of Custom Blockpage source code examples. These examples may be viewed by clicking on either of the View Example buttons in the Custom Blockpage Settings table, or by clicking the Coldfusion hyperlink at the bottom of the Blockpage Customisation menu. Example JavaScript Code Click the View Example button in the top section of the Custom Blockpage Settings table to view the example JavaScript code. Click the A Jscript Example button in the top section of the Custom Blockpage Settings table to set the default Custom Blockpage test type to JavaScript. You will be prompted to confirm your actions. 208 Configuring ContentKeeper Example CGI Code Click the View Example button in the bottom section of the Custom Blockpage Settings table to view the example CGI code. Click the A CGI Example button in the top section of the Custom Blockpage Settings table to set the default Custom Blockpage test type to CGI. You will be prompted to confirm your actions. Example Coldfusion Code Click the Coldfusion hyperlink at the bottom of the Blockpage Customisation menu to view the example Coldfusion code. The default Custom Blockpage test type cannot be set to Coldfusion. Save button Click the Save and Redisplay button to apply the configuration changes to ContentKeeper. Note: Applying configuration changes to ContentKeeper with the default values for either of the example custom blockpages in the Custom Blockpage Settings table will result in non-standard blockpages being generated by ContentKeeper. If you are not using custom blockpages, ensure that you disable them, and then click Save and Redisplay before leaving the menu. Testing Custom Blockpages Enter a URL from a Category that is set to Block or a Custom URL that is defined as Blocked then, select a test type and click the Test button to view the example custom Blockpage. Note: You must be browsing from a workstation that is being filtered by ContentKeeper for this test to work. 209 ContentKeeper Enterprise Administration Guide Username Resolution Main Menu – General Settings Username Resolution Important: ContentKeeper reports and policies rely on Username Resolution to operate correctly. ContentKeeper supports three main modes of Username Resolution; these are None, IP Address and Proxy Header. Each mode uses different methods to resolve URL requests to usernames. Use the following sections to help you select the method that is most suitable to your network. Note: Some of the options presented here must be accessed through the Username Resolution Advanced Settings menu. This will be indicated where appropriate. To access the Username Resolution Advanced Settings menu, select Username Resolution from the General Settings menu, and then click the Advanced Settings button. Available Username Resolution Methods To properly configure the method of name resolution you must first know which methods are available within your network. Using this information to choose a Username Resolution method is discussed in the Choosing a Username Resolution Method section in Chapter 4. Once you have determined which Username Resolution methods are available on your network, can use this information to configure ContentKeeper’s method of Username Resolution. None When Username Resolution is set to None, no Username Resolution will be performed and only an IP address will be associated with a URL request. The implications of using this setting are: Only IP addresses will appear in ContentKeeper reports. Only policies that are configured with IP addresses will be applied. If ContentKeeper cannot resolve usernames then it cannot match URL requests to usernames in policies. To configure ContentKeeper to use a Username Resolution method of None, select the None radio button at the top of the Username Resolution menu and click the Save button. 210 Configuring ContentKeeper IP Address When Username Resolution is set to IP Address, ContentKeeper will use DNS, NetBIOS, IDENT, eDirectory or a combination of any two to resolve URL requests to hostnames and usernames. Any of the IP Address Username Resolution methods may also be combined with the Auto Proxy Username Resolution method. Refer to the Proxy Header section in this chapter for more information about the Auto Proxy Username Resolution method. Note: The Management Port performs IP Address Username Resolution; therefore the location of the Management Port relevant to the network clients (user workstations) is important. Refer to the ContentKeeper Management Port Location section in Chapter 2 for more information. Method For Username Resolution To configure IP Address Username Resolution, first select the IP Address radio button at the top of the Username Resolution menu, and then select a single method or a method combination from the Method for Username Resolution drop-down in the Usernames from IP Addresses table. Finally, click the Save button. Each of the available IP Address Username Resolution methods is explained below. DNS Lookup The DNS Lookup Username Resolution method relies on a DNS server being available on the network that the Management Port is attached to. ContentKeeper will use the DNS server that the Management Port was configured with to resolve usernames. If a DNS query is successful the requesting IP address will be resolved to hostname.domain or just hostname, depending on the settings in the Advanced Settings menu. 211 ContentKeeper Enterprise Administration Guide NetBIOS Lookup The NetBIOS Lookup Username Resolution method involves the Management Port performing a NetBIOS over TCP/IP (NetBT) query the requesting IP address. If a NetBIOS query is successful the IP address will be resolved to username@biosname or just username, depending on the settings in the Advanced Settings menu. IDENT-AUTH Lookup The IDENT-AUTH Lookup Username Resolution method relies on an IDENT server running on the network clients (user workstations). The Management Port performs an IDENT query to the requesting IP address. If an IDENT-AUTH query is successful the IP address will be resolved to username. Note: There are many IDENT servers for the Windows® operating system freely available on the Internet. eDirectory Lookup The eDirectory Lookup Username Resolution method involves the Management Port performing an LDAP query to a specified eDirectory (NDS) server. If an eDirectory Lookup query is successful the IP address will be resolved to username. Note: eDirectory server settings may be configured through the Advanced Settings menu. Refer to the eDirectory Settings section in this chapter for more information. 212 Configuring ContentKeeper View Current Resolved IP Addresses Click on the View Current Resolved IP Addresses button to display a list of the currently resolved IP addresses and their associated usernames. Advanced Settings The Username Resolution Advanced Settings menu may be accessed from the Username Resolution Basic Settings menu by clicking on the Advanced Settings button at the bottom of the screen. Use the Advanced Settings menu to customise your Username Resolution method. There are four features to customise here: method, removal of domain name, removal of BIOSname and recheck frequency. Each feature is described below. Method Refer to the Method for Username Resolution section in this chapter for more information on choosing a method for Username Resolution. 213 ContentKeeper Enterprise Administration Guide Remove Domain Name From DNS Lookup Select Yes or No from the Remove Domain Name From DNS Lookup dropdown to enable or disable this option. When enabled, ContentKeeper will remove the domain name from the DNS name returned during Username Resolution, and IP addresses will be resolved to hostname. When disabled, ContentKeeper will resolve IP addresses to hostname.domain. Enabling this option allows ContentKeeper policies to target specific users, ignoring domain names. This option does affect reporting where the domain name may not always be displayed. Remove @biosname For Policy Username Matching Select Yes or No from the Remove @biosname For Policy Username Matching drop-down to enable or disable this option. When enabled, ContentKeeper will remove the biosname name from the NetBIOS name returned during Username Resolution. When disabled, ContentKeeper will resolve IP addresses to username@biosname. Enabling this option allows ContentKeeper policies to target specific users, ignoring machine names (biosnames). This option does not affect reporting where the machine name is always displayed. Time Before Stored IP Addresses Are Rechecked Use this setting to configure how long resolved IP addresses are considered to be valid by selecting a value between five minutes and twenty-four hours from the Time before stored IP Addresses are rechecked drop-down. Once the specified time period expires for any IP address, ContentKeeper will again attempt to resolve that IP address to a username. View IP Addresses Refer to the View Current Resolved IP Addresses section in this chapter for more information on viewing the currently resolved IP addresses. 214 Configuring ContentKeeper eDirectory Settings Use the eDirectory Settings table to configure communications between ContentKeeper and a remote eDirectory server. The eDirectory Settings table consists of a number of server parameter fields, each of which is explained below. Server IP Address(es) Enter the IP address of your eDirectory server into the Server IP Address(es) input field in the form of xxx.xxx.xxx.xxx. Do not specify a subnet mask. Multiple IP addresses may be specified if you have multiple eDirectory servers, each separated by a semi-colon. Port Number(s) Enter the port number into the Port Number(s) input field on which ContentKeeper is to connect to the eDirectory server. Multiple port numbers may be specified, each separated by a pipe character ‘|’. The default port number is 389. Bind DN Enter the bind DN (Distinguished Name) into the Bind DN input field. Multiple container names may be specified, each separated by a comma. The information specified in the Bind DN input field will be used by ContentKeeper when authenticating to the eDirectory server. Bind Password Enter the password used to authenticate and bind to the LDAP directory into the Bind Password input field. This information is used by ContentKeeper in conjunction with the information specified in the Bind DN input field. 215 ContentKeeper Enterprise Administration Guide Search DN Enter the container, or point, in the directory from which to begin the search for your organisations users. Typically this will be an o (organisation) or ou (organisational unit). Enter One Attribute Only Enter the object that you would like the search to return, into the Enter One Attribute Only input field. This object should contain the users unique username, i.e. the username with which the user authenticates to a proxy server or the LDAP directory with when accessing the Internet. Typically this will be a cn (common name) or a uid (unique identifier). Proxy Header This method of Username Resolution is designed to work when your network clients (user workstations) connect to the Internet through a caching proxy server that requires user authentication. In this configuration the ContentKeeper Bridge is placed between the network clients and the proxy server. The proxy server must be configured to use either a non-proprietary, IETF based, authentication scheme, or Microsoft’s NTLM authentication scheme Note: You may wish to use Proxy Header username resolution in conjunction with NT Security Groups directory service in a policy. In this case, the location of the management port is relevant. Refer to ContentKeeper Agent section in this chapter for more information. Proxy Header Type To configure Proxy Header Username Resolution, first select the Proxy Header radio button at the top of the Username Resolution menu, and then select a proxy header type that matches that used by your proxy server from the Proxy Header Type drop-down in the Usernames from Proxy Authentication Schemes table. Finally, click the Save button. Each of the available Proxy Header Username Resolution methods is explained below. 216 Configuring ContentKeeper Basic Authentication Scheme Choose Basic Authentication Scheme as the Proxy Header Type when a nonproprietary, IETF based, proxy authentication method is being used. Note: Refer to the IETF web site, http://www.ietf.org/ for more details on the basic proxy authentication scheme. NTLM Authentication Scheme Choose NTLM Authentication Scheme as the Proxy Header Type when a Microsoft Proxy or Internet Security & Acceleration (ISA) server is being used as the proxy server on your network, and has Authentication enabled. Choose NTLM Authentication Scheme when the following conditions are met. • When a Microsoft Proxy Server is being used with NTLM as the authentication type, ContentKeeper will successfully perform username resolution on HTTP traffic bound for the proxy server. • When a Microsoft ISA Server is being used with Integrated Authentication as the authentication type, ContentKeeper will successfully perform username resolution on HTTP traffic bound for the proxy server. Digest Authentication Scheme Choose Digest Authentication Scheme as the Proxy Header Type when the Digest proxy authentication method is being used. Automatic Choose Automatic as the Proxy Header Type to allow ContentKeeper to automatically detect the Proxy Authentication Scheme. ContentKeeper supports the automatic detection of the following authentication schemes: • Basic • NTLM • Digest The Automatic proxy header Username Resolution method is useful when your proxy server employs more than one authentication scheme, or you have more than one proxy server, each employing different authentication schemes 217 ContentKeeper Enterprise Administration Guide View All Authenticated Users Click on the View All Authenticated Users button at the bottom of the Usernames from Proxy Authentication Schemes table to display a list of the currently resolved proxy users. Count All Authenticated Users Click on the Count All Authenticated Users button at the bottom of the Usernames from Proxy Authentication Schemes table to display the total number of currently resolved proxy users. NT Domain Names The NT Domain Names section, accessible from the Advanced Username Resolution menu, presents the option to remove the domain name component from a resolved username for username matching. This prevents the need to enter a domain name when configuring policies. The option to remove the domain name component applies to usernames resolved under the NTLM Authentication Scheme, as well as usernames supplied to ContentKeeper by the ContentKeeper Agent. Usernames obtained by either of these methods are in the form of Username/NTDomain, where 218 Configuring ContentKeeper Username is the name of a user and NTDomain is the name of the Windows NT domain to which that user belongs. When enabled, this option will cause ContentKeeper to remove the /NTDomain component prior to attempting to match a username to a policy directory object. Note: Refer to the Select Your Directory Service section in Chapter 4 for more information. This option is particularly useful when ContentKeeper is operating in an environment that has only one Windows NT or Windows 2000 domain, and as such there is no need to distinguish between members of different domains. Testing Username Resolution ContentKeeper provides facilities for testing all IP Address Username Resolution methods. Username Resolution testing facilities may be accessed from the Advanced Settings menu. Test NetBIOS Resolution To test NetBIOS resolution with ContentKeeper, click on the Test NetBIOS button in the Advanced Settings menu. A new window will open containing a facility for testing NetBIOS name resolution. To use the NetBIOS test facility, enter an IP address or range of IP addresses into the Enter IP Address input field, then click the Test button. IP address ranges may be entered by specifying the start and finish of the range, or by specifying a bitmask. BitMask - To specify an IP address range with a bitmask, enter IP address, slash, and bitmask. For example, entering 192.9.200.0/24 will cause all 256 IP addresses in the range 192.9.200.0 to 192.9.200.255 to be resolved. 219 ContentKeeper Enterprise Administration Guide Address Range - Enter an IP address range by specifying the start and finish addresses. For example, entering 192.9.200.2-60 will cause all 59 IP addresses in the range 192.9.200.2 to 192.9.200.60 to be resolved. Test IDENT-AUTH Resolution To test IDENT-AUTH resolution with ContentKeeper, click on the Test IDENTAUTH button in the Advanced Settings menu. A new window will open containing a facility for testing IDENT-AUTH name resolution. To use the IDENT-AUTH test facility, enter an IP address into the Enter IP Address input field, then click the Test button. IP address ranges may not be entered. Test DNS To test DNS resolution with ContentKeeper, click on the Test DNS button in the Advanced Settings menu. A new window will open containing a facility for testing DNS name resolution. 220 Configuring ContentKeeper To use the DNS test facility, enter an IP address into the Enter IP Address input field, then click the Test button. IP address ranges may not be entered. Test eDirectory To test eDirectory resolution with ContentKeeper, click on the eDirectory Settings button in the Advanced Settings menu. A new window will open containing the eDirectory Settings table. A facility for testing eDirectory name resolution may be found below the eDirectory Settings table. To use the eDirectory test facility, enter an IP address into the Enter Test IP Address input field, then click the Test, Save and Redisplay button. IP address ranges may not be entered. 221 ContentKeeper Enterprise Administration Guide Live Filtering Settings Main Menu – General Parameters Live Filtering Settings Use this menu to manage ContentKeeper Live Filtering. From this menu Live Filtering may be configured on a per Category basis, and the Live Filtering language settings may be configured. Select Live Filtering Settings from the General Parameters menu to display a table of all Categories. Setting a Category to On will cause ContentKeeper to include that Category when live filtering. Clicking on a checkbox ( ) will place a tick in it ( ), setting the Category to On; alternatively the Auto-set feature may be used to automatically set all Categories to either On or Off. Live Filtering Aggressiveness Use the Live Filtering Aggressiveness table to adjust the aggressiveness of ContentKeepers Live Filtering engines. This feature can be useful if you find that ContentKeeper is being too aggressive in its Live Filtering. 222 Configuring ContentKeeper Live Filtering Language Settings Use the Live Filtering Language Settings table to configure which languages Live Filtering is performed in. By default Live Filtering is performed in English only, however you may configure to perform Live Filtering in English and one other language simultaneously by selecting the desired language combination from the drop-down in the Live Filtering Language Settings table. Checking Installed Modules ContentKeeper must have the appropriate Language Module installed to perform Live Filtering in languages other than English. If a language combination is selected for which the Language File is not installed, then an error message will be displayed below the Live Filtering Language Settings table warning of the missing Language File. In this case, contact ContentKeeper technical support for assistance. Note: Refer to the Obtaining Technical Support section in the Introduction for more information about contacting ContentKeeper technical support. You may check which Language Modules are installed on your ContentKeeper appliance by clicking the Check Installed Language Modules hyperlink at the bottom of the Live Filtering Settings menu, which will cause the Language Module Status table to be displayed in a new browser window. 223 ContentKeeper Enterprise Administration Guide The Language Module Status table consists of six columns, each of which is defined below: • # (Index) – The Index column contains an index of each Language Module entry for easy reference. • Language – The Language column contains a list of the supported languages. • Module 1 – The Module 1 column contains the status of the first module for each language. If the module is installed the word Available will appear in this column, otherwise the column will be empty. • CRC – The first CRC column contains the CRC value of module one for each language. The value in this column is the result of a check of the modules validity. A number, or CRC, indicates that the module is valid. An Error message indicates that the module is invalid and may be corrupt. In this case, contact ContentKeeper technical support for assistance. • Moduke 2 – The Module 2 column contains the status of the second module for each language. If the module is installed the word Available will appear in this column, otherwise the column will be empty. • CRC – The second CRC column contains the CRC value of module two for each language. The value in this column is the result of a check of the modules validity. A number, or CRC, indicates that the module is valid. An Error message indicates that the module is invalid and may be corrupt. In this case, contact ContentKeeper technical support for assistance. Save and Redisplay Click the Save and Redisplay button after making changes to apply the new configuration to ContentKeeper. 224 Configuring ContentKeeper Operational Settings Menu Items in the Operational Settings menu allow you to configure Management Port Proxy Settings, the High Availability Module, URL Reclassification Settings and Bridge Device Settings. Management Port Proxy Settings Main Menu – Operational Settings Management Port Proxy Settings Select Management Port Proxy Settings from the Operational Settings menu to enable or disable the use of a proxy server by the Management Port when obtaining hourly URL Database updates from the ContentKeeper DataCenter. Through this menu you may specify a proxy server IP address and port, as well as a username and password if your proxy server requires authentication. Note: If the ContentKeeper Management Port has been configured to connect to the DataCenter through a proxy server, but is unable to do so, it will attempt to connect directly through its network gateway. Proxy Server Settings To enable the Management Port to use a web cache proxy server when connecting to the ContentKeeper DataCenter you must first place a tick in the check box above the Proxy Server Settings table. 225 ContentKeeper Enterprise Administration Guide Only once a tick has been placed in the check box above the Proxy Server Settings table will the Proxy Server Settings table become available. Once this is done, you may specify your proxy server settings. Proxy IP Address Enter the IP address of the proxy server you would like ContentKeeper to use, in the form of xxx.xxx.xxx.xxx, into the Proxy IP Address input field. Do not specify a subnet mask. Proxy Port Enter the port number on which your proxy server is set to listen for HTTP traffic. ContentKeeper will use this information to communicate with the proxy server. Note: You must click the Save and Restart button to apply the settings to ContentKeeper. Authentication Settings ContentKeeper will only authenticate to a web cache proxy server using the Basic authentication scheme, thus if you wish ContentKeeper to authenticate to your proxy server, it must support and be configured to offer the Basic authentication scheme. Your proxy server may also be configured to offer other authentication schemes such as NTLM (or Integrated) and Digest. To enable the Management Port to authenticate to a web cache proxy server when connecting to the ContentKeeper DataCenter you must first place a tick in the check box above the Authentication Settings table. 226 Configuring ContentKeeper Only once a tick has been placed in the check box above the Authentication Settings table will the Authentication Settings table become available. Once this is done, you may specify your authentication settings. Username Enter the username with which ContentKeeper will authenticate to your proxy server into the Username input field. Usernames must be a maximum of thirtytwo characters in length. If you are authenticating to a Microsoft Proxy or ISA server, or any web cache proxy server that offers NTLM authentication, you may have to specify a domain name with the username in the form of DomainName\Username. Password Enter the password with which ContentKeeper will authenticate to your proxy server into the Password input field. Passwords must be a maximum of thirtytwo characters in length. Note: You must click the Save and Restart button to apply you settings to ContentKeeper. Testing Connectivity ContentKeeper provides a facility for you to test your proxy server settings in the form of a Save and Test Only button at the bottom of the Management Port Proxy Settings menu. Once you have specified a proxy server IP address and port number, and optionally specified a username and password, you may click the Save and Test Only button to test your new settings. The results will be displayed in a new browser window. A blue results screen with the word Success ! on it, similar to the one on the following page, indicates a successful test. 227 ContentKeeper Enterprise Administration Guide If the test fails, the reason will be displayed in the new browser window. Note: You must click the Save and Restart button to apply you settings to ContentKeeper. High Availability Module (H.A.M) Main Menu – Operational Settings High Availability Module (H.A.M) Select High Availability Module (H.A.M) from the Operational Settings menu to configure the ContentKeeper High Availability Module. Note: For an introduction to the High Availability Module, and information on installing it, refer to the section High Availability Module (H.A.M) in Chapter 2. The H.A.M Settings Table Use the H.A.M Settings table to configure ContentKeeper to use the H.A.M. 228 Configuring ContentKeeper Mode Use the Mode parameter to enable or disable the H.A.M. Selecting either On or Off from the Mode drop-down will enable or disable the H.A.M respectively. Disabling the H.A.M will force it into Bypass mode. If ContentKeeper is connected to the network via the H.A.M when it is disabled then no further traffic will traverse the ContentKeeper Bridge Ports until the H.A.M is removed from circuit i.e. the network cables are plugged straight into the ContentKeeper Bridge Ports, or the H.A.M is re-enabled. Enable Buzzer Use the Enable Buzzer parameter to enable or disable the H.A.M warning buzzer. Selecting either On or Off from the Enable Buzzer drop-down will enable or disable the H.A.M warning buzzer respectively. The H.A.M warning buzzer will sound with a beep at five second intervals when the H.A.M is forced into Bypass mode, or if ContentKeeper stops responding. The warning buzzer is located inside the H.A.M and therefore does not sound on a workstation with a browser connected to the Web Interface. Ignore UTP Gigabit Heartbeat If your ContentKeeper appliance uses auto-polarity sensing Gigabit UTP ports for the Bridge Ports, then these ports do not produce Ethernet heartbeat and ContentKeeper must be configured not to look for it. Use the Ignore UTP Gigabit Heartbeat parameter to enable or disable monitoring of UTP heartbeat. Selecting either On or Off from the Ignore UTP Gigabit Heartbeat drop-down will enable or disable monitoring of UTP heartbeat respectively. Save You must click the Save button to apply your settings to ContentKeeper, before they will take effect. Clicking the Save button will cause the ContentKeeper processes to restart. Managing the H.A.M Use the buttons at the bottom of the High Availability Module (H.A.M) menu to force the H.A.M into Online or Bypass mode, to acknowledge the alarm (buzzer), and to query the status of the H.A.M. 229 ContentKeeper Enterprise Administration Guide Force Bypass Mode Click on the Force Bypass Mode button to force the H.A.M into Bypass mode and hence force Ethernet traffic to bypass ContentKeeper. ContentKeeper will not filter Ethernet traffic while the H.A.M. is in Bypass mode. Force Online Mode Click on the Force Online Mode button to force the H.A.M into Online mode, and hence force Ethernet traffic through the ContentKeeper Bridge Ports. Acknowledge Alarm Click on the Acknowledge Alarm button to turn off the H.A.M warning alarm (buzzer). Doing this does not restore any lost connections. Query H.A.M Click on the Query H.A.M button to test connectivity between ContentKeeper and the H.A.M and to confirm H.A.M configuration changes. If ContentKeeper and the H.A.M have been set up correctly then the Current State table will be displayed listing Operational Mode as Online and all ports as On. 230 Configuring ContentKeeper Cause Codes and Uptime H.A.M cause codes can be useful in diagnosing H.A.M issues and network connectivity issues. When the H.A.M is queried, the Current Cause Codes and H.A.M Uptime are returned at the bottom of the Current State table. Cause codes indicate how and why the H.A.M has changed state from Online to Bypass mode and vice versa. The H.A.M Uptime is how long the H.A.M has been operational. This time counter is reset if ContentKeeper is reset. View Status Log Click on the View Status Log button to view the H.A.M status log file. This H.A.M status log file will include the following information: • The serial port to which the H.A.M. is attached • The H.A.M. BIOS revision • The date and time which the H.A.M. was activated • H.A.M. mode (monitoring and timer) • Buzzer mode • Ethernet auto-negotiation mode • The result of any query to the H.A.M. • Any error messages from the H.A.M. or ContentKeeper Configuring the H.A.M Important: Do not attempt to configure ContentKeeper to use the H.A.M unless it is physically present and attached to ContentKeeper. Doing so will result in an error message from ContentKeeper. Use the following procedure to configure ContentKeeper to use the H.A.M. 1. Select High Availability Module (H.A.M.) from the Operational Settings menu then select On from the Mode drop-down to enable the H.A.M. 231 ContentKeeper Enterprise Administration Guide Note: If the H.A.M mode is set to Off in this menu and a H.A.M is being used with ContentKeeper, all traffic will bypass the ContentKeeper applaince and no filtering will take place. 2. Select either Yes or No from the Enable Buzzer drop-down to either enable or disable H.A.M Bypass mode warning alarm. 3. Click Save to apply the new settings to ContentKeeper. 4. Confirm the success of the operation by clicking on the Query H.A.M button and reviewing the results. ContentKeeper is now configured to use the H.A.M. The Ham status will appear on the console screen, as well as at the top of the Status Information menu. URL Reclassification Settings Main Menu – Operational Settings URL Reclassification Settings Select URL Reclassification Settings from the Operational Settings menu to configure URL reclassification for your ContentKeeper appliance. It is essential that the ContentKeeper URL reclassification facility be configured correctly. URL reclassification settings determine how the local ContentKeeper appliance processes URL reclassification requests, as well as the degree to which your ContentKeeper site participates in the Closed Loop Collaborative Filtering™ process. Configuring URL Reclassification Use the URL Reclassification Settings table to configure URL reclassification for ContentKeeper. Enable URL Reclassification Facility Select Yes or No from the Enable URL Reclassification Facility drop-down to enable or disable the URL reclassification facility. 232 Configuring ContentKeeper When URL reclassification is enabled a Submit button will appear on all blocking pages. Depending on the other URL reclassification settings in this menu, a user may click on the Submit button to reclassify the current URL out of the categories under which it has been blocked and may then proceed to view the URL. ContentKeeper processes Globally and Locally reclassified URLs in different ways. If Local URL Reclassification has been enabled, the user will be presented with two reclassification options after clicking the Submit button. The first option will be to reclassify the URL for the time frame specified for the Enable Local URL Reclassification facility. Refer to the Enable Local URL Reclassification section in this chapter for information on how ContentKeeper will process that URL reclassification request. The second option is to reclassify the URL Permanently. This means reclassifying the URL Globally. In this case the URL will enter the Closed Loop Collaborative Filtering™ process, and will undergo the following steps: 1. ContentKeeper records the category or categories that the URL was blocked under (categories are displayed on the blockpage). The URL will then be temporarily suspended from blocking under all categories. At this time the user may proceed to view the URL. 2. Depending on the Reclassification Server setting, the URL reclassification request will be submitted to the ContentKeeper DataCenter for analysis either directly or via the local ContentKeeper server. Refer to the Reclassification Server section in this chapter for more information. 3. Once analysis has been completed, the new categorisation of the URL is entered into the ContentKeeper Global URL Database and collected by the local ContentKeeper appliance on its next hourly database update. 4. The new categorisation of the URL is then entered into the local Control List and the temporary suspension of blocking is lifted. The URL will now be blocked in the normal fashion. Note: Refer to the section ContentKeeper Blocking Explained in Chapter 4 for more information on ContentKeeper blocking. Enable Local URL Reclassification Select a time frame from the Enable Local URL Reclassification drop-down to enable Local URL Reclassification, or select No from the Enable Local URL Reclassification drop-down to disable Local URL reclassification. 233 ContentKeeper Enterprise Administration Guide ContentKeeper processes Globally and Locally reclassified URLs in different ways. If Local URL Reclassification has been enabled, the user will be presented with two reclassification options after clicking the Submit button. The first option will be to reclassify the URL for the time frame specified for the Enable Local URL Reclassification facility. In this case the URL will undergo the Local URL Reclassification Steps outlined below: The second option is to reclassify the URL Permanently. Refer to the Enable URL Reclassification Facility section in this chapter for information on how ContentKeeper will process that URL reclassification request. Local URL Reclassification Steps 1. ContentKeeper records the category or categories that the URL was blocked under (categories are displayed on the blockpage). The URL will then be temporarily suspended from blocking under all categories. At this time the user may proceed to view the URL. 2. Once the time frame specified in the Enable Local URL Reclassification setting expires, the temporary suspension of blocking is lifted. The URL will now be blocked in the normal fashion. Password Protect Above Privileges Select Yes from the Password Protect Above Privileges drop-down to force users to enter a password when submitting a URL for reclassification. Passwords are specified under Reclassification Users. Refer to the Reclassification Users section in this chapter for more information. Reclassification Server This setting allows an administrator specify the server to which Reclassification Users will submit URLs for reclassification, local Server or ContentKeeper Base. Under most circumstances this should be set to Local Server, which will allow the user submitting the URL instant access to it. The URL will then be submitted to the local ContentKeeper appliance via the Management Port, which will cause the URL to become unblocked from all categories in the local URL Control List (subject to Closed Loop Collaborative Filtering™). Setting the reclassification server to ContentKeeper Base will allow the user submitting the URL instant access to it. The URL will then be submitted to the ContentKeeper DataCenter via the local network. The URL will then be processed as part of Closed Loop Collaborative Filtering™ and distributed 234 Configuring ContentKeeper back to the local ContentKeeper appliance where it may become unblocked from the relevant category in the local URL Control List. Setting the reclassification server to ContentKeeper Base should only be done when there is no network connectivity between the user-network and the network to which the Management Port is attached. This is because there will be no immediate reclassification of the URL in the local Control List and there will be no entry made into the reclassified URLs log. Reclassification Users Main Menu – Operational Settings URL Reclassification Settings – Reclassification Users Use Reclassification Users table to specify user names and passwords for those users who you want to have the ability to reclassify URLs when Password Protect Above Privileges is enabled. Local User names may be up to sixteen characters in length. Local User names may not contain the following characters / \ : ; * ? “ < > ~. 235 ContentKeeper Enterprise Administration Guide The Reclassification Users table consists of four columns, each of which is defined below: • Index – The Index column contains an index of each username entry for easy reference. • UserName – The UserName column accepts username entries, which consist of the user’s login name. This is the name that the user will authenticate with. • Password – The Password column accepts the password for the username entry in the UserName column. This password must also be supplied with the username when authenticating. • Mode – The Mode column contains the current mode of the respective username entry. A mode of Enable means an authenticating user will be allowed to proceed to the URL reclassification screen if they supply the correct username and password combination. A mode of Disable means an authenticating user will not be allowed to proceed to the URL reclassification screen; regardless of if they supply the correct username and password combination. Note: The local users database used for Reclassification Users is separate from the local users database used for blockpage authentication. Entries from one local user database are not automatically available in the other. Refer to the Site/Domain Authentication section in this chapter for more information on user databases for blockpage authentication. Bridge Device Settings Main Menu – Operational Settings Bridge Device Settings Select Bridge Device Settings from the Operational Settings menu to view and set system device settings and Ethernet device settings for ContentKeeper. The Device Settings Table The Device Settings table may be found at the top of the Bridge Device Settings menu, and contains information about the ContentKeeper Management Port and the Bridge Ports. 236 Configuring ContentKeeper The Device Settings table consists of six columns, each of which is defined below: • Index – The Index column contains an index of each Ethernet port entry for easy reference. • Port – The Port column contains the Linux name of an Ethernet interface. • Type – The Type column contains a value of either Management or Bridge and signifies whether the corresponding Ethernet interface in the Port column is either a Management Port or a Bridge Port. • IP Address – The IP Address column contains the IP address of the Management port. As the Bridge Ports do not have IP addresses they have a corresponding value of n/a in the IP Address column. • Driver – The Driver column contains the name of the Linux driver for the Ethernet adaptor relevant to the Ethernet interface specified in the Port column. • Manufacturer – The Manufacturer column contains the name of the manufacturer of the Linux driver specified in the Driver column. Configuring Ethernet Device Settings Configuration of the Management Port and Bridge Port Ethernet device settings is available for supported Ethernet adaptors only, and is achieved via the drop-downs in the Management Port Settings table and the Bridge Port Settings table. Note: Refer to the Supported Network Interface Cards section in Chapter 2 for more information on supported Ethernet adaptors. It is possible, via the drop-downs in the Management Port Settings table and the Bridge Port Settings table, to configure the speed and duplex of the Management Port and Bridge Port Ethernet adaptors. Warning: Setting either the Management Port and Bridge Port Ethernet device settings to a setting that is incompatible with the Ethernet devices that they are connected to will cause them to loose connectivity with the network. In the case of the Management Port, this will prevent you from accessing the ContentKeeper Web Interface. In the case of the Bridge Ports, this will prevent Ethernet traffic from flowing through the ContentKeeper Bridge, and may result in a network outage. Important! The ContentKeeper Bridge Ports must always be set to the same speed and duplex. Also, the devices to which the Bridge Ports are connected must always be set to the same speed and duplex. 237 ContentKeeper Enterprise Administration Guide Management Port Settings Table Use the Management Port Settings table to review and configure Ethernet device settings for the Management Port. Use the drop-down at the bottom of the Management Port Settings table to configure new Ethernet device settings for the Management Port. Note: Refer to the Selecting Bridge Device Settings section in this chapter for more information on each of the available device settings. Bridge Port Settings Table The Bridge Port Settings table to review and configure Ethernet device settings for the Bridge Ports. 238 Configuring ContentKeeper Use the drop-down at the bottom of the Bridge Port Settings table to configure new Ethernet device settings for the Bridge Ports. Note: Refer to the Selecting Bridge Device Settings section in this chapter for more information on each of the available device settings. Save Redisplay and Execute Button Click the Save Redisplay and Execute button to apply your settings to ContentKeeper. Refresh Button After clicking the Save Redisplay and Execute button, click the Refresh button to view your changes. Return to Default/Reboot Button Click the Return to Default/Reboot button to force the Ethernet device settings for the Management Port and Bridge Ports to return to their default state of Auto-negotiate. Note: This will cause the ContentKeeper appliance to reboot. 239 ContentKeeper Enterprise Administration Guide Selecting Bridge Device Settings Use the following information as a guide when selecting new Management Port and Bridge Port Ethernet device settings. Enable Auto-negotiation Selecting this option will cause the Management Port and both Bridge Ports to automatically attempt to determine the current network bandwidth and duplex. 1000base T/Full Selecting this option will configure the Ethernet device settings to a network bandwidth of 1000mbps (Gigabit) and to full duplex. Note: This option is only available when one or more of the installed Ethernet adapters supports Gigabit networking. 100base Tx-Full Duplex Selecting this option will configure the Ethernet device settings to a network bandwidth of 100mbps and to full duplex. 100base Tx-Half Duplex Selecting this option will configure the Ethernet device settings to a network bandwidth of 100mbps and to half duplex. 10baseT/UTP-Full Duplex Selecting this option will configure the Ethernet device settings to a network bandwidth of 10mbps and to full duplex. 10baseT/UTP-Half Duplex Selecting this option will configure the Ethernet device settings to a network bandwidth of 10mbps and to half duplex. 240 Configuring ContentKeeper Authentication Menu The Authentication menu contains items that allow you to configure ContentKeeper Blockpage Authentication, set up departmental reports and configure LOCAL as well as LDAP/eDirectory Groups for use with ContentKeeper policies. Site / Domain Authentication Main Menu – Authentication Site/Domain Authentication The Site/Domain Authentication menu allows you to create and manage user accounts for ContentKeeper blockpage authentication purposes. Only users with an account defined in the Site/Domain Authentication menu will be able to successfully authenticate when blocked by a ContentKeeper Authenticate blockpage. Note: ContentKeeper blockpage authentication requires cookies to be enabled on the browser that generates the Authentication blockpage. This is usually the user’s local browser. User Database Services ContentKeeper supports two user database services for the purpose of blockpage authentication. These are the ContentKeeper Local Users database, and remote LDAP databases. Note: Refer to the State section in this chapter for more information on Authenticate blockpages and blockpage types. 241 ContentKeeper Enterprise Administration Guide Note: The local users database used for blockpage authentication is separate from the local users database used for policies. Entries from one local user database are not automatically available in the other. Refer to the Select your Directory Services section in this chapter for more information on user databases for policies. Authenticate Against Use the Authenticate Against drop-down to specify the user database against which users must authenticate when presented with an Authenticate blockpage. Select Local Users from the drop-down to force users to authenticate against the Local Users Database. The ContentKeeper Local Users table only becomes available when Local Users is selected from the Authenticate Against drop-down, and Save and Redisplay is clicked. Select LDAP Server from the drop-down to force users to authenticate against a remote LDAP server. The ContentKeeper LDAP Server Setup table only becomes available when LDAP Server is selected from the Authenticate Against drop-down, and Save and Redisplay is clicked. Click Save and Redisplay to apply the settings to ContentKeeper. Authentication Period Use the Authenticate Period drop-down to specify the period of time for which users will remain authenticated to a site (URL). Once the Authentication Period expires, users must re-authenticate. There are 4 options: • Browser Session – When this option is set, a user must authenticate when first challenged by a ContentKeeper Authenticate screen. Thereafter, while the browser remains open, the user will not be required to authenticate. Once that browser is closed and a new one opened, the user must start the process again. • 1 Day – When this option is set, a user must authenticate when first challenged by a ContentKeeper Authenticate screen. After that, the user remains authenticated for 1 day before they must authenticate again. 242 Configuring ContentKeeper • • 1 Week – When this option is set, a user must authenticate when first challenged by a ContentKeeper Authenticate screen. After that, the user remains authenticated for 1 week before they must authenticate again. 1 Month – When this option is set, a user must authenticate when first challenged by a ContentKeeper Authenticate screen. After that, the user remains authenticated for 30 days before they must authenticate again. Clear Button Use this button to clear all authentication tokens and force users to reauthenticate. Usually re-authentication only takes place when a user refreshes the current site within their browser, or attempts to access a link within the current site. Local Users Database The Local Users Database is stored on the ContentKeeper appliance and may be managed via the ContentKeeper Local Users table in the Site/Domain Authentication menu. The ContentKeeper Local Users table only becomes available when Local Users is selected from the Authenticate Against dropdown. Note: Refer to the Authenticate Against section in this chapter for more information on accessing the ContentKeeper Local Users table. 243 ContentKeeper Enterprise Administration Guide The ContentKeeper Local Users table consists of four columns, each of which is defined below: • Index – The Index column contains an index of each username entry for easy reference. • UserName – The UserName column accepts username entries, which consist of the user’s login name. This is the name that the user will authenticate with. • Password – The Password column accepts the password for the username entry in the previous column. This password must also be supplied with the username when authenticating. • Mode – The Mode column contains the current mode of the respective username entry. A mode of Enable means an authenticating user will be granted access if they supply the correct username and password combination. A mode of Disable means an authenticating user will not be granted access; regardless of if they supply the correct username and password combination. The ContentKeeper Local Users table is extensible. When all of the available rows are filled and Save and Redisplay is clicked, the table will be redrawn with an additional five empty rows. The Local Users Database may contain up to five thousand username entries. Managing Local Users Local User names may be up to sixteen characters in length. Local User names may not contain the following characters / \ : ; * ? “ < > ~. Adding a Local User To add a user to the Local Users Database, enter a username and password into the appropriate columns in the ContentKeeper Local Users table, then select a mode and click Save and Redisplay. Removing a Local User To delete a user from the Local Users Database, locate the user in the ContentKeeper Local Users table and delete their username and password entries, then click Save and Redisplay. Alternatively you may wish to temporarily disable a user. Refer to the Disabling a Local User section for more information. 244 Configuring ContentKeeper Disabling a Local User Disable a user to prevent them from being able to successfully authenticate without removing them from the Local Users Database, i.e. prevent the user from accessing Categories, File Types and Custom URLs set to the Authenticate State. To disable a user, select Disable from the Mode drop-down in the ContentKeeper Local Users table, and then click Save and Redisplay. Remote LDAP Databases Use the ContentKeeper LDAP Server Setup table to configure communications between ContentKeeper and a remote LDAP database. The ContentKeeper LDAP Server Setup table only becomes available when LDAP Server is selected from the Authenticate Against drop-down. Note: Refer to the Authenticate Against section in this chapter for more information on accessing the ContentKeeper LDAP Server Setup table. ContentKeeper supports blockpage authentication against multiple remote LDAP servers. Note: The ContentKeeper LDAP Server Setup used for blockpage authentication is separate from the LDAP/eDirectory Users and Groups Setup used for policies. Configuring a remote LDAP server for blockpage authentication does not automatically configure a remote LDAP server for policies. Refer to the Select your Directory Services section in this chapter for more information on user databases for policies. Note: Refer to the State section in this chapter for more information on Authenticate blockpages and blockpage types. 245 ContentKeeper Enterprise Administration Guide The ContentKeeper LDAP Server Setup table consists of a number of server parameter fields, each of which is explained below. LDAP Server IP Address(es) Enter the IP address of your LDAP server into the LDAP Server IP Address(es) input field in the form of xxx.xxx.xxx.xxx. Do not specify a subnet mask. Multiple IP addresses may be specified if you have multiple LDAP servers, each separated by a semi-colon. Port Number(s) Enter the port number into the Port Number(s) input field on which ContentKeeper is to connect to the LDAP server. Multiple port numbers may be specified, each separated by a pipe character ‘|’. The default port number is 389. Base DN Enter the base DN (Distinguished Name) into the Base DN input field. Bind DN Enter the bind DN (Distinguished Name) into the Bind DN input field. Multiple container names may be specified, each separated by a comma. The information specified in the Bind DN input field will be used by ContentKeeper when authenticating to the LDAP server. Bind Password Enter the password used to authenticate and bind to the LDAP directory into the Bind Password input field. This information is used by ContentKeeper in conjunction with the information specified in the Bind DN input field. User ID Attribute Enter the object that you would like the search to return, into the Filter input field. This object should contain the users unique username, i.e. the username with which the user authenticates to a proxy server or the LDAP directory with when accessing the Internet. Typically this will be a cn (common name) or a uid (unique identifier). 246 Configuring ContentKeeper Testing LDAP Connectivity Connectivity with the LDAP server may be tested with the test facility below the ContentKeeper LDAP Server Setup table. To perform a connectivity test, enter a username and password into the ContentKeeper LDAP Server Test table, and then click the Test and Redisplay button. The test results will be written to the screen when it is redrawn. A successful test will result in a large message in green as seen above; an unsuccessful test will result in a large message in red as seen below. If the connectivity test fails the reason for the failure may be found in the LDAP Log Results File. Note: Refer to the LDAP Log Results File section in this chapter for more information. LDAP Log Results File The LDAP Log Results File contains the results of all authentication queries to the LDAP server(s) specified in the ContentKeeper LDAP Server Setup table. This includes the results of LDAP server connectivity tests. To view the LDAP Log Results File click on the Click Here hyperlink at the bottom of the Site/Domain Authentication menu, below the ContentKeeper LDAP Server Setup table. Note: Refer to the Authenticate Against section in this chapter for more information on accessing the ContentKeeper LDAP Server Setup table. 247 ContentKeeper Enterprise Administration Guide Departmental Reports Setup Main Menu – Authentication Departmental Report Setup ContentKeeper Departmental Reports enable authenticated users to view the Blocking Activity reports of one or more preselected policies, as well as the global Webalizer report, without accessing the main ContentKeeper Web Interface. Managing Departmental Reports User Accounts Departmental Reports are configured from the Departmental Report Setup table. Configuring a Departmental Report is achieved by creating a local user account, assigning a password to that account and then specifying which policies Blocking Activity reports may be viewed by that account. The Departmental Report Setup table consists of five columns, each of which is defined below: • Index – The Index column contains an index of each username entry for easy reference. • Username – The Username column accepts username entries, which consist of the user’s login name. This is the name that the user will authenticate with when accessing Departmental Reports. • Password – The Password column contains the password for the username entry in the previous column. This password must also be supplied with the username when authenticating. • Enter Policy Names – The Enter Policy Names column accepts a comma-separated list of valid policy names. These are the policies for which Blocking Activity reports will be available, within Departmental Reports. • Available Policies – The Available Policies column consists of a dropdown containing a list of all policy names. Selecting a policy from this drop-down will automatically place that policy name in a commaseparated list in the Enter Policy Names column. The Departmental Report Setup table is extensible. When all of the available rows are filled and the Save button is clicked, the table will be redrawn with an additional five empty rows. 248 Configuring ContentKeeper Departmental Reports user account names may be up to sixteen characters in length. Departmental Reports user account names may not contain the following characters / \ : ; * ? “ < > ~. Creating Departmental Reports User Accounts Use the following procedure to create new Departmental Reports user accounts. 1. Click in the next empty Username input field and enter a username. 2. Click in the associated Password input field and enter a password. The password will be masked for increased security. 3. Use one of the following two methods to populate the Policy Names field: a. Select a policy from the drop-down in the Available Policies column. The policy will then automatically be placed in the Enter Policy Names field. Repeat this last step as many times as necessary to add multiple policies to the Policy Names field. b. Manually type the name of one or more valid policies into the Enter Policy Names input field. Each policy name must be separated by a comma with no spaces. 4. Click the Save button to apply the changes to the ContentKeeper appliance. Note: Departmental Reports user accounts may be modified using a similar procedure to the above one. Deleting Departmental Reports User Accounts To delete a Departmental Reports user account, simply delete the desired username entry from the Username field along with the associated policies from the Enter Policy Names field then click the Save button to apply the changes to the ContentKeeper appliance. 249 ContentKeeper Enterprise Administration Guide Testing Departmental Reports Departmental Report accounts may be tested by clicking on the Click here to Generate and Test Reports hyperlink at the top of the Departmental Report Setup menu, then logging in as the desired user. Viewing Departmental Reports A user with a valid account and password may view a Departmental Report by entering the following URL into their browser address bar (where {IPorDNS} represents the IP or DNS address of the local ContentKeeper server): http://{IPorDNS}/reports.html Once the user authenticates they will be presented with a report generation screen from which they may choose to view Blocking Activity reports for one or all of the assigned policies. This is achieved by selecting a policy or the term All from the drop down box on the right of the screen. The user may also access the global Webalizer report from this menu by clicking the Generate Webalizer Report button. Note: Refer to the Webalizer section in this chapter for more information on Webalizer reports. 250 Configuring ContentKeeper The user must specify the time frame of the report by selecting an option from the Display activity for last drop-down on the left side of the screen. The user may view the report by clicking on the Generate Blocking Report button. The user may return to the report generation screen by clicking the Return to Report Selection Screen button at the bottom of the report screen. LOCAL Groups Main Menu – Authentication LOCAL Groups Select LOCAL Groups from the Authentication menu to create and manage local user groups for use in policies. Groups are stored on the ContentKeeper server in the Local Users Database. Note: LOCAL Groups are for use with ContentKeeper policies, not for use with blockpage authentication. Refer to the Site/Domain Authentication section in this chapter for more information on user databases for blockpage authentication. Note: Refer to the Select your Directory Services section in this chapter for more information on user databases for policies. 251 ContentKeeper Enterprise Administration Guide Managing LOCAL Groups LOCAL Group and LOCAL User names may be up to thirty-two characters in length. Each LOCAL Group may contain up to two thousand users. LOCAL Group names and LOCAL User names may not contain the following characters / \ : ; * ? “ < > ~. Usernames may be entered one per line or separated by commas. Alternatively you may cut and paste usernames into the username field from another data source. When the Save button is clicked, ContentKeeper will organise any entries in the username field in the following manner: • All upper case letters will be converted to lower case letters. • All spaces will be removed from group user and names. • Entries in the username field will be formatted one per line, regardless of the way in which they were entered. • All duplicate names will be removed. Creating LOCAL Groups To create a new LOCAL Group, enter a group name into the Add a New Group input field then modify the username input field so that it contains the users that you want to belong to this group. Click the Save button to add the new group to the Local Users Database. 252 Configuring ContentKeeper Modifying LOCAL Groups To modify the users in a LOCAL Group, select the LOCAL Group from the Select a Group drop-down then make any changes to the username field and click the Save button. To modify a LOCAL Group name, you must create a new LOCAL Group. Deleting LOCAL Groups To delete a LOCAL Group, select the LOCAL Group from the Select a Group drop-down menu then click the Delete button and confirm your action when prompted. LDAP/eDirectory Groups Main Menu – Authentication LDAP/eDirectory Groups Select LDAP/eDirectory Groups from the Authentication menu to configure communications between ContentKeeper and an LDAP or Novell™ eDirectory (NDS) server to allow user and group enumeration for use with ContentKeeper policies. Note: LDAP/eDirectory Groups are for use with ContentKeeper policies, not for use with blockpage authentication. Configuring a remote LDAP server for policies does not automatically configure a remote LDAP server for blockpage authentication. Refer to the Site/Domain Authentication section in this chapter for more information on configuring blockpage authentication. Note: Refer to the Select or Edit your Directory Service section in this chapter for more information on user databases for policies. LDAP/eDirectory Users and Groups Setup Table Use the LDAP/eDirectory Users and Groups Setup table to configure the settings that ContentKeeper will use to connect to your LDAP server with, as well as to configure how often automatic user and group enumeration will occur. Click the Save and Redisplay button to apply any changes to the ContentKeeper server. 253 ContentKeeper Enterprise Administration Guide Server IP Address(es) Enter the IP address of your LDAP server into the Server IP Address(es) input field in the form of xxx.xxx.xxx.xxx. Do not specify a subnet mask. Multiple IP addresses may be specified if you have multiple LDAP servers, each separated by a semi-colon. Port Number(s) Enter the port number into the Port Number(s) input field on which ContentKeeper is to connect to the LDAP server. Multiple port numbers may be specified, each separated by a pipe character ‘|’. The default port number is 389. Bind DN Enter the bind DN (Distinguished Name) into the Bind DN input field. Multiple container names may be specified, each separated by a comma. The information specified in the Bind DN input field will be used by ContentKeeper when authenticating to the LDAP server. Bind Password Enter the password used to authenticate and bind to the LDAP directory into the Bind Password input field. This information is used by ContentKeeper in conjunction with the information specified in the Bind DN input field. 254 Configuring ContentKeeper Anonymous Bind Check the Anonymous Bind check box to force ContentKeeper to bind anonymously to the LDAP directory, instead of using the credentials specified in the Bind DN and Bind Password fields. Search DN Enter the container, or point, in the directory from which to begin the search for your organisations users. Typically this will be an o (organisation) or ou (organisational unit). Filter Enter the object that you would like the search to return, into the Filter input field. This object should contain the users unique username, i.e. the username with which the user authenticates to a proxy server or the LDAP directory with when accessing the Internet. Typically this will be a cn (common name) or a uid (unique identifier). Attribute Enter the object attribute that is considered to be the group to which the user belongs into the Attribute input field. Typically this will be the groupMembership attribute or the ou (organisational unit) attribute. If an attribute is not specified, or not found, the Groupname for the user becomes the full DN (distinguished name), i.e. that specified in the Bind DN field but without the container specified in the Search DN field. Note: You may view example configurations by clicking on the Click Here for Examples button at the bottom of the LDAP/eDirectory Users and Groups Setup table. Automatic Enumeration Users and Groups are enumerated automatically each time ContentKeeper starts or restarts. Use the Automatic Enumeration drop-down to specify how often automatic user and group enumeration will occur after ContentKeeper has started. There are four options: Never, Hourly, Daily and Weekly. If Never is specified, automatic user and group enumeration will not take place at any time, and ContentKeeper will only enumerate users and groups upon starting or restarting. 255 ContentKeeper Enterprise Administration Guide Enumerate Now Click on the Enumerate Now button at the bottom of the LDAP/eDirectory Users and Groups Setup table to force ContentKeeper to enumerate users and groups from the LDAP server. This feature can be useful for updating the user and group information held by ContentKeeper if you have just made changes to your Directory. LDAP Log Results File The LDAP Log Results File contains the results of all queries to the LDAP server(s) specified in the LDAP/eDirectory Users and Groups Setup table. To view the LDAP Log Results File click on the Click Here hyperlink at the bottom of the LDAP/eDirectory Groups menu, below the LDAP/eDirectory Users and Groups Setup table. 256 Configuring ContentKeeper Chapter 6 Reference Section Chapter 6, the Reference Section, will contain information relevant to ContentKeeper but not suitable or too specialised for inclusion in other sections. Chapter 6 consists of the following appendices: A. Notification of Copyright and License Agreement B. ContentKeeper Category Definitions C. Glossary D. ContentKeeper Technologies Global Office Location E. High Availability Module Cable Specifications 257 ContentKeeper Enterprise Administration Guide Appendix A: NOTIFICATION OF COPYRIGHT AND LICENSE AGREEMENT THIS SOFTWARE PROGRAMME ("Software") IS A PROPRIETARY PRODUCT OF CONTENTKEEPER TECHNOLOGIES, A COMPANY INCORPORATED IN AUSTRALIA. THE SOFTWARE IS PROTECTED BY COPYRIGHT AND OTHER LAWS. COPYRIGHT LAWS PROHIBIT MAKING AND/OR SELLING ANY ADDITIONAL COPIES OF THE SOFTWARE AND COPYING THE WRITTEN MATERIALS ACCOMPANYING THE SOFTWARE. SOFTWARE LICENSE AGREEMENT - TERMS AND CONDITIONS THIS AGREEMENT IS A LEGAL CONTRACT BETWEEN YOU THE ("LICENSEE") AND CONTENTKEEPER TECHNOLOGIES GOVERNING YOUR USE OF THE SOFTWARE. USING THE SOFTWARE INDICATES YOUR UNDERSTANDING AND ACCEPTANCE OF THIS AGREEMENT. IF YOU DO NOT AGREE TO THE TERMS AND CONDITIONS OF THIS AGREEMENT, PROMPTLY RETURN THE COMPLETE SOFTWARE PACKAGE TO THE DEALER FROM WHOM YOU OBTAINED THIS PRODUCT. IN THE CASE OF THE CONTENTKEEPER SOFTWARE BEING DOWNLOADED FROM AN INTERNET WEB SITE, YOU MUST DELETE AND DESTROY ANY COPIES OF THE SOFTWARE DOWNLOADED. IF YOU HAVE ANY QUESTIONS CONCERNING THIS AGREEMENT, PLEASE CONTACT; ContentKeeper Technologies 218 Northbourne Avenue Canberra ACT Australia 2612 PH +61-2-6261-4950 Fax +61-2-6257-9801 [email protected] www.ContentKeeper.com 258 Reference Section DEFINITIONS • • • • • • • • • • • • • • CKT. means ContentKeeper Technologies of 218 Northbourne Ave Braddon ACT Australia 2612 ACN: 079 874 481. Software means the ContentKeeper software developed solely by CKT. Service means the provision of the site database and update service, provision of this license to use the CKT Software, and access to the CKT automated software update service. Product means the Software and the Service and any hardware device (if any) supplied by CKT to Licensee to run the Software. Intellectual Property Rights means any proprietary right in existence during the term of this agreement including those provided under copyright law, trademark law, patent law, common law, trade secret law or any other statute that may infer any type of ownership and/or rights applicable to the Product including those rights applicable to concepts, inventions, know-how, formulas, ideas, algorithms and methodologies. Domestic Use – the provision of a filtering service by an Internet Service Provider to domestic residential households ONLY. Non Domestic Use – includes all other use of the Software, including, but not limited to use by an Internet Service Provider and any other individual or organization to provide a filtered service to any person and/or any entity. Evaluation Period – a once off, maximum period of 20 days from the date the licensee first installs the software on a computer during which time the product may be utilized to determine its suitability for use by that person or organization. Evaluation Licensee – A licensee who has obtained the software for the sole purpose of evaluating the Software and Service during the Evaluation Period with a view to subscribing to the Service. ISP – Internet Service Provider , an organization in the business of providing Internet access to its customers. An ISP for the purposes of this agreement must have a minimum of 100 domestic household and/or commercial customers to qualify as an ISP. Subscription Period – The subscription period is a period of 12 months starting from the date the annual Subscription Service Fee is paid to CKT. Due Date is the date on which the initial Subscription Service Fee is paid by the Licensee to CKT and each subsequent anniversary of that date until this agreement is terminated by either party. Confidential Information – includes, but is not limited to the terms and conditions of this agreement, the Software, the Site List and the methodologies utilized within the Product. Subscription Service Fee – is the current annual fee quoted by CKT for use of the Service and is net of any taxes, duties, levies or any other government charges. 259 ContentKeeper Enterprise Administration Guide 1. Grant of License and Provision of Services License ContentKeeper Technologies in consideration of the payment made by the Licensee to CKT of the ANNUAL Subscription Service Fee hereby grants to the Licensee a nonexclusive, non-transferable license to use the Software during the Subscription Period ONLY for the purpose of utilizing the CKT service to provide Internet filtering and control services to the number of end users licensed by CKT to receive the Service, in accordance with the terms and conditions outlined in this Agreement. Payment Payment of the Subscription Service Fee by the Licensee to CKT on or before the Due Date is of the essence of this agreement. Without prejudice CKT may terminate this agreement if the Licensee fails to pay the full Subscription Service Fee and any other amounts due, on or before the due date. The Licensee also agrees to pay CKT interest at the rate of 18% per annum on any amounts outstanding under this agreement that remain unpaid for any period greater than 45 days and any reasonable costs incurred by CKT in the recovery of any amounts due. Evaluation If you have downloaded or otherwise obtained the Software for evaluation ContentKeeper Technologies hereby grants to you, in accordance with the terms and conditions outlined in this Agreement, a non-exclusive, non-transferable license to use the Software on one computer during the Evaluation Period only. This grant is limited to one such grant per organization unless prior, express written approval is given to the organization by CKT. At the conclusion of the Evaluation Period you must either delete and/or destroy any copies of the Software obtained or alternatively Subscribe to the Service by paying the Subscription Service Fee to CKT. Blocking and Control Screens Licensee hereby agrees to use ContentKeeper’s default blocking screen which clearly states that the blocking has been provided by ContentKeeper or if an alternative blocking screen is utilized, that screen must contain the following text in the left hand bottom corner of the blocking screen in bolded courier font of no less that 12 points:BLOCKED BY CONTENTKEEPER WWW.CONTENTKEEPER.COM General Licensee may install the Software on as many machines as required to provide filtering services to the number of end users licensed by CKT to receive the Service. Licensee hereby grants CKT network connectivity access to the Product solely for the purposes of providing the Service (the Service includes bi-directional network traffic to facilitate URL database and Software updates as well as Software and device management services). Licensee hereby agrees to maintain the Software at a version no older than the current released version minus two releases. CKT reserves the right 260 Reference Section and the Licensee hereby acknowledges that right to change and or modify the software at any time and without notice to the Licensee. Licensee hereby grants CKT the right to audit Licensee’s use of the software either remotely or on-site to confirm Licensee compliance with this Agreement and Licensee’s subscription usage level. This grant also includes any access to Licensees’ premises, if requested by CKT, during normal business hours to confirm compliance. The Licensee’s right to use the Software and Services shall cease on the date that the Licensee’s Subscription to the CKT Service expires. Upon expiration, the Licensee must delete and destroy any copies of the software and return to CKT at the above address any devices supplied and owned by CKT to Licensee to facilitate the running of the Software, or alternatively secure in writing the express approval of CKT to allow for the destruction of the Software and disposal of any devices supplied and owned by CKT. 2. Copyright Ownership and Confidentiality (a) The Software contains Confidential Information of ContentKeeper Technologies and all copyright trademarks design rights (registered or unregistered) and other intellectual property rights in the Software, and any translations, modifications, derivatives (whether authorized or unauthorized), are and remain the exclusive property of ContentKeeper Technologies. Intellectual Property Rights includes, without limitation, any rights arising from or capable of arising from the Circuits Layout Act 1989 (Commonwealth); the Copyright Act 1968 (Commonwealth);the Designs Act 1906 (Commonwealth); the Patents Act 1990(Commonwealth); the Trade Marks Act 1995(Commonwealth); any unregistered trade marks or designs; Confidential Information; and any international legislation similar to that legislation listed in this clause. (b) The Licensee must not: (i) Make copies of the Software and accompanying written material other than for the purpose of backup and providing the filtering service to the number of users licensed by CKT. Licensee will ensure that such copies bear notice of CKT’s ownership of copyright and that the Software contains information confidential to CKT. (ii) Reverse engineer, decompile, disassemble, or create derivative works based on the Product, the Software, the site lists and/or the service. The Licensee is warned that the Software may include a mechanism which will log such attempts and destroy its operational logic if an attempt is made to tamper with it. ContentKeeper Technologies accepts no responsibility if such a mechanism is activated. (iii) Rent, lease, sub-license, assign or transfer the Software or any part of it. (c) The Licensee must not use the Software and its associated Services for any purpose other than to provide the Service to the number of users licensed by CKT to receive the Service. 261 ContentKeeper Enterprise Administration Guide 3. Warranty (a) ContentKeeper Technologies warrants that it has the rights and title to and owns the property in the Software. (b) ContentKeeper Technologies give no warranties and makes no representations whatsoever that the Software will be suitable or fit for any particular purpose or for use in any particular networking environment or under any particular conditions notwithstanding that such purpose or condition may be known or have been made known to CKT. CKT gives no warranties that the operation of the Software will not be interrupted or will be error free. The Licensee hereby acknowledges that it has accepted the Software on an “as is” basis and has relied solely on its own investigations to determine the suitability of the software for Licensee’s purposes. (c) Licensee hereby agrees to indemnify CKT, its distributors, resellers and agents against any legal action, initiated by Licensee or any 3rd party for any costs, direct, indirect, consequential, special, collateral, or any other type of losses or damages, loss of profit, loss of data, loss of privacy, loss of access to any sites, losses caused by access to any site, stoppage or impairment of work, loss of goodwill, or loss of network connectivity, or any other losses, costs or expenses relating to the operation of the Product and any related devices within the Licensee’s organization and/or networked environment. (d) The Licensee hereby agrees that under any circumstances whatsoever the total liability of CKT to the Licensee or any 3rd party in respect of the Software and/or Services and any of the provisions of this agreement shall be limited to an amount less than or equal to the annual Subscription Service Fee paid by the Licensee to CKT for the provision of the Software and Services. (e) CKT makes no representation about the legality of monitoring or using the Product in the Licensee’s or any other jurisdiction, and the Licensee hereby declares that it has used its own judgment to verify that the proposed use of the Product complies with any applicable laws, regulations and/or privacy rights. (f) Licensee hereby acknowledges that Licensee is fully aware that the Software is a filtering application and as such may or may not block and/or operate on particular Internet sites, Internet protocols, traffic and/or files. (g) Subject to the above, all conditions, warranties, terms and undertakings expressed or implied statutory or otherwise in respect of the Software are hereby excluded, except to the extent that such disclaimers are held to be legally invalid. 262 Reference Section Appendix B: ContentKeeper Category Definitions Introduction ContentKeepers categories and the ability to block them in various ways form the heart of the product. This being so, it is important to understand what type of web site (URL) goes into each category. ContentKeeper has a total of thirty-two categories, six of which are reserved for future use, and four of which are of special status, i.e. they function differently to the remaining categories (their functionality will be described below). In the ContentKeeper URL database, a web site may belong to multiple categories. For example, www.discovery.com may belong to the Entertainment category and also belong to the Educational category. The implications of this are that ContentKeeper may block a web site under more than one category. For more information on web sites blocked under multiple categories and customised web site blocking, refer to the ContentKeeper Administration Guide. ContentKeeper Technologies has designed the patent-pending Closed Loop Collaborative Filtering ™ process. As part of the process, any URL submitted for reclassification by a ContentKeeper user will undergo reanalysis at the DataCenter to confirm the accuracy of its present categorisation. This process allows a general users input to act as a fine tuning mechanism, in effect weeding out any incorrectly classified sites. URLs are subsequently redistributed to all ContentKeeper appliances worldwide as part of the hourly URL database update, allowing all users to benefit from the actions of one. 263 ContentKeeper Enterprise Administration Guide Category 1: Adult Content A web site may be classified under the Adult Content category if its content includes the description or depiction of erotic or sexual acts or sexually oriented material such as pornography. Exceptions to this are web sites that contain information relating to sexuality and sexual health, which may be classified under the Health Sites Category (21). Some Example URLs: • www.playboy.com • www.worldsex.com • www.whitehouse.com Category 2: News A web site may be classified under the News category if its content includes information articles on recent events pertaining to topics surrounding a locality (eg. a town, city or nation) or culture, including weather forecasting information. Typically this would include most real-time online news publications and technology or trade journals. This does not include financial quotes, refer to the Investment Sites category (11), or sports, refer to the Sports category (16). Refer to the section on unique categories at the start of this document. Some Example URLs: • www.wsj.com • www.cnn.com • www.news.com Category 3: Job Search A web site may be classified under the Job Search category if its content includes facilities to search for or submit online employment applications. This also includes resume writing and posting and interviews, as well as staff recruitment and training services. Some Example URLs: • www.spherion.com • www.monster.com • www.careerbuilder.com 264 Reference Section Category 4: Gambling A web site may be classified under the Gambling category if its content includes advertisement or encouragement of, or facilities allowing for the partaking of any form of gambling; For money or otherwise. This includes online gaming, bookmaker odds and lottery web sites. This does not include traditional or computer based games; refer to the Games Sites category (10). Some Example URLs: • www.casino.com • www.lottery.com • www.horse-races.net Category 5: Travel / Tourism A web site may be classified under the Travel / Tourism category if its content includes information relating to travel activities including travelling for recreation and travel reservation facilities. Some Example URLs: • www.world-tourism.org • www.tourism.com.au • www.deanes.com.au Category 6: Shopping A web site may be classified under the Shopping category if its content includes any form of advertisement of goods or services to be exchanged for money, and may also include the facilities to perform that transaction online. Included in this category are market promotions, catalogue selling and merchandising services. Some Example URLs: • www.activeplaza.com • www.buywineonline.co.uk • shopping.yahoo.com 265 ContentKeeper Enterprise Administration Guide Category 7: Entertainment A web site may be classified under the Entertainment category if its content includes any general form of entertainment that is not specifically covered by another category. Some examples of this are music sites, movies, hobbies, special interest, and fan clubs. This category also includes personal web pages such as those provided by ISPs. The following categories more specifically cover various entertainment content types, Pornography / Sex (1), Gambling (4), Chatrooms (8), Game Sites (10), Sports (16), Clubs and Societies (22) and Music Downloads (23). Some Example URLs: • www.britneyspears.com • www.eonline.com • www.flydma.com Category 8: Chatrooms A web site may be classified under the Chatrooms category if its content focuses on or includes real-time on-line interactive discussion groups. This also includes bulletin boards, message boards, online forums, discussion groups as well as URLs for downloading chat software. Some Example URLs: • www.chatroom.org • chat.yahoo.com • web.icq.com/icqchat Category 9: Dating Sites A web site may be classified under the Dating Sites category if its content includes facilities to submit and review personal advertisements, arrange romantic meetings with other people, mail order bride / foreign spouse introductions and escort services. Some Example URLs: • adultfriendfinder.com • www.lavalife.com • www.singlesites.com 266 Reference Section Category 10: Game Sites A web site may be classified under the Game Sites category if its content focuses on or includes the review of games, traditional or computer based, or incorporates the facilities for downloading computer game related software, or playing or participating in online games. Some Example URLs: • www.ea.com • gamespot.com • www.acecheats.com Category 11: Investment Sites A web site may be classified under the Investment Sites category if its content includes information, services or facilities pertaining to personal investment. URLs in this category include contents such as brokerage services, online portfolio setup, money management forums or stock quotes. This category does not include electronic banking facilities; refer to the EBanking category (12). Some Example URLs: • www.retireinvest.com.au • www.stock-options.com • invest-faq.com Category 12: E-Banking A web site may be classified under the E-Banking category if its content includes electronic banking information or services. This category does not include Investment related content; refer to the Investment Sites category (11). Some Example URLs: • www.commbank.com.au • www.natwest.co.uk • www.cibc.ca 267 ContentKeeper Enterprise Administration Guide Category 13: Crime / Terrorism A web site may be classified under the Crime / Terrorism category if its content includes the description, promotion or instruction in, criminal or terrorist activities, cultures or opinions. An Example URL: • www.beatthebandit.com Category 14: Personal Beliefs / Cults A web site may be classified under the Personal Beliefs / Cults category if its content includes the description or depiction of, or instruction in, systems of religious beliefs and practice. Some Example URLs: • ccclincolnshire.org • www.paganfed.demon.co.uk • www.cultdeadcow.com Category 15: Politics A web site may be classified under the Politics category if its content includes information or opinions of a political nature, electoral information and including political discussion groups. Some Example URLs: • www.alp.org.au • dallas.logcabin.org • www.politics.com 268 Reference Section Category 16: Sports A web site may be classified under the Sports category if its content includes information or instructions relating to recreational or professional sports, or reviews on sporting events and sports scores. Some Example URLs: • www.sports.com • www.soccer.com • www.mtbpics.com.au Category 17: www-Email Sites A web site may be classified under the www-Email Sites category if its content includes online, web-based email facilities. Some Example URLs: • www.hotmail.com • mail.yahoo.com • aolmail.aol.com Category 18: Violence / Undesirable A web site may be classified under the Violence / Undesirable category if its contents are extremely violent or horrific in nature. This includes the promotion, description or depiction of violent acts, as well as web sites that have undesirable content and may not be classified elsewhere. Some Example URLs: • www.rotten.com • www.ratemypoo.com 269 ContentKeeper Enterprise Administration Guide Category 19: Malicious A web site may be classified under the Malicious category if its content is capable of causing damage to a computer or computer environment, including the unauthorised consumption of network bandwidth. An Example URL: • astalavista.box.sk Category 20: Search Sites A web site may be classified under the Search Sites category if its main focus is providing online Internet search facilities. Refer to the section on unique categories at the start of this document. Some Example URLs: • www.google.com • www.yahoo.com • www.altavista.com Category 21: Health Sites A web site may be classified under the Health Sites category if its content includes health related information or services, including sexuality and sexual health, as well as support groups, hospital and surgical information and medical journals. Some Example URLs: • www.samhsa.gov • www.personalhealthzone.com • www.safemedication.com 270 Reference Section Category 22: Clubs and Societies A web site may be classified under the Clubs and Societies category if its content includes information or services of relating to a club or society. This includes team or conference web sites. Some Example URLs: • www.apex.com • www.sierraclub.org • www.isoc.org Category 23: Music Downloads A web site may be classified under the Music Downloads category if it provides online music downloading, uploading and sharing facilities as well as high bandwidth audio streaming. Some Example URLs: • www.musicmass.com • www.mp3.com • www.mp3dimension.com Category 24: Business Oriented A web site may be classified under the Business Oriented category if its content is relevant to general day-to-day business or proper functioning of the Internet, eg. Web browser updates. Access to web sites in this category would in most cases not be considered unproductive or inappropriate. Refer to the section on unique categories at the start of this document. 271 ContentKeeper Enterprise Administration Guide Category 25: Government Blocking List This category is populated by URLs specified a government agency, and contains URLs that are deemed unsuitable for viewing by the general public by way of their very extreme nature. Some Examples are: • Child pornography sites • Beastiality sites • Rape sites Category 26: Educational A web site classified under the Educational category may belong to other categories but has content that relates to educational services or has been deemed of educational value, or to be an educational resource, by educational organisations. This category is populated by request or submission from various educational organisations. Refer to the section on unique categories at the start of this document. Some Example URLs: • www.discovery.com • highschoolhub.org • www.home-school.com Category 27: Advertising A web site may be classified under the Advertising category if its main focus includes providing advertising related information or services. Some Example URLs: • www.traffimagic.com • www.ads.com • www.doubleclick.com 272 Reference Section Category 28: Drugs/Alcohol A web site may be classified under the Drugs/Alcohol category if its content includes drug and alcohol related information or services. Some URLs categorised under this category may also be categorised under the Health category. Some Example URLs: • www.online-cocktail-guide.com • www.jackdaniels.com • www.cultdrinks.com Category 29: Computing/IT A web site may be classified under the Computing/IT category if its content includes computing related information or services. Some Example URLs: • www.redhat.com • www.squid-cache.org • www.gnu.org Category 30: Swimsuit/Lingerie/Models A web site may be categorised under the Swimsuit/Lingerie/Models category if its content includes information pertaining to, or images of swimsuit, lingerie or general fashion models. Some Example URLs: • ralph.ninemsn.com.au • www.victoriassecret.com • sportsillustrated.cnn.com/features/2002/swimsuit 273 ContentKeeper Enterprise Administration Guide Appendix C: Glossary Adaptive Ethernet Bridge – An adaptive Ethernet bridge is a device that passes data packets between multiple network segments that use the same communication protocols. An adaptive bridge passes one signal at a time. If a packet is destined for a computer within the senders own network segment, the adaptive bridge retains the packet within that segment. If a packet is destined for a segment different from the one where it originated then the bridge will forward the packet. BOOTP – An acronym for Bootstrap Protocol. BOOTP uses IP or UDP Protocols. It allows a client machine to discover its own IP address, the address of a server host, and the name of a file to be loaded into memory and executed. The bootstrap operation can be thought of as consisting of two phases. The first phase, which could be labelled 'address determination and boot file selection'. After this address and filename information is obtained, control passes to the second phase of the bootstrap where a file transfer occurs. The file transfer will typically use the TFTP protocol, since it is intended that both phases reside in ROM on the client. However BOOTP could also work with other protocols such as SFTP or FTP. Bridge – Refer to Adaptive Ethernet Bridge. Buffer – A region of RAM reserved for use with data that is temporarily held while waiting to be transferred between two locations, such as between an application’s data area and an input / output device. Cache – A small, fast portion of memory holding recently accessed data, designed to speed up subsequent access to the same data. Most often applied to processor-memory access but also used for a local copy of data accessible over a network etc. Caching Proxy Server – A server that sits between a client application, such as a Web browser, and an actual server. When a caching proxy server receives a request for a URL, it looks for the URL in its local cache. If found, it returns the document immediately, otherwise it retrieves it from the remote server, saves a copy in the cache and returns it to the requester. The cache will usually have an expiry algorithm, which flushes documents according to their age, size, and access history. Control List – A list containing categorised URLs. In the content filtering process any URL that is browsed to is compared to this list and, if there is a match then the URL is processed in a predefined way. If there is not a match then the URL is not processed. Control List Blocking – This refers to the process of blocking URLs based on entries in the local Control List. Refer to Control List. 274 Reference Section DMZ – A De-Militarised Zone, or Secure Server Network (SSN). A DMZ is used by an organisation that wants to host Internet services without allowing unauthorized access to its private network. The DMZ sits between the Internet and an internal network's line of defence, usually a firewall. Typically, the DMZ contains devices accessible to Internet traffic, such as Web (HTTP) servers, FTP servers, SMTP (e-mail) servers and DNS servers. Ethernet – Ethernet is a popular LAN technology that uses Carrier Sense Multiple Access with Collision Detection (CSMA/CD) between clients over a variety of cable types. Ethernet is passive which means that it requires no power source of it’s own, and thus does not fail unless the cable is physically cut or improperly terminated. Ethernet uses multiple communication protocols and can connect mixed computing environments, including NetWare, UNIX, Windows and Macintosh. Firewall – A dedicated gateway server configured with special security criteria. Firewalls can be implemented in both hardware and software, or a combination of both. Firewalls are frequently used to prevent unauthorized Internet users from accessing private networks connected to the Internet, especially intranets. All traffic entering or leaving the intranet passes through the firewall, which examines each packet and blocks those that do not meet the specified security criteria. Globally Reclassified URLs – URLs that have been reclassified and uploaded into the ContentKeeper Technologies Data Centre Database and subsequently made available to all ContentKeeper Clients worldwide. High Availability Module – An electro-mechanical device that monitors the ContentKeeper Appliance to ensure Ethernet connectivity. The H.A.M. is configured to watch for a polling signal from the ContentKeeper Appliance at a predefined interval. Should this signal fail to be transmitted (an indication that the ContentKeeper Appliance has stopped), mechanical relays inside the H.A.M. will close and short circuit the ContentKeeper Adaptive Ethernet Bridge, effectively cutting the ContentKeeper Appliance out of the Ethernet circuit and allowing continued (unfiltered) Internet access. Host – Refer to Node. Hub – Hubs are connectivity devices that connect computers in a star topology. Hubs contain multiple ports for connecting to network components. If you use a hub, a break in the network does not affect the entire network; only the segment and the computer attached to that segment fail. A single data packet sent through a hub is transmitted to all ports on the hub. ICMP - Internet Control Message Protocol. An extension to the Internet Protocol (IP) that allows for the generation of error messages, test packets, and informational messages related to IP. It is defined in STD 5, RFC 792. 275 ContentKeeper Enterprise Administration Guide Live Blocking – ContentKeeper will classify previously unexplored URLs immediately, as they are browsed to. If a newly classified URL is classified under a category that you have configured to block then any further attempts to browse to that URL will be blocked. Any newly classified URLs are uploaded into the ContentKeeper Technologies Data Centre Database and made available globally. Refer to Globally Reclassified URLs. Locally Reclassified URLs – URLs that have been reclassified within the local Control List. These are only available to local clients. Refer to Control List. Memory – Random Access Memory (RAM). Refer to RAM. Node – An addressable device attached to a computer network, more often called a "host". A node can be a computer or some other device, such as a printer. Every node has a unique network address, sometimes called a Data Link Control (DLC) address or Media Access Control (MAC) address. PING – It is often believed that PING is an abbreviation for Packet Internet Groper, but Ping's author has stated that the name was originally contrived to match submariners' term for the sound of a returned sonar pulse. PING is a utility used to test connectivity to destination hosts by sending them one, or repeated, ICMP (Internet Control Message Protocol) echo requests and waiting for and displaying any replies. In its most basic form, a PING command may be issued as ping 192.9.200.32, where 192.9.200.32 is the IP address of the desired host. Port – A logical channel or channel endpoint in a communications system. The Transmission Control Protocol (TCP) and User Datagram Protocol (UDP) used on Ethernet use port numbers to distinguish between (de-multiplex) different logical channels on the same network interface on the same computer. Each application program has a unique port number associated with it, defined in /etc/services or the Network Information Services "services" database. Some protocols, e.g. telnet and HTTP have default ports but can use other ports as well. Refer to Ethernet. Promiscuous Mode – A mode of operation associated with Ethernet cards, where a card accepts all packets, regardless of their destination address, as opposed to normal operation where a card will only accept packets destined for it. Proxy – Refer to Caching Proxy Server. RAM – Random Access Memory. A data storage device for which the order of access to different locations does not affect the speed of access. This is in contrast to, say, a hard disk or magnetic tape where it is very much quicker to access data sequentially because accessing a non-sequential location requires physical movement of the storage medium rather than just electronic switching. RAM is also known as volatile memory as any data stored in it is lost when power is turned off. 276 Reference Section Router – A router is a device that acts like a bridge or a switch but provides more functionality. In moving data between different network segments, routers examine a packet header to determine the best path for the packet to travel. A router knows the path to all of the segments on the network by accessing information stored in a routing table. Routers enable all users in a network to share a single connection to the Internet or a WAN. Refer to Bridge and Switch. SSN – Refer to DMZ. Switch – Switches are similar to bridges but offer a more direct connection between the source and destination computers. When a switch receives a data packet, it creates a separate internal connection, or segment, between any two of it’s ports and forwards the data packet to the appropriate port of the destination computer only, based on information in the data packets header. This insulates the connection from other ports and gives the source and destination computers access to the full bandwidth of a network. Refer to Bridge. URL – Universal Resource Locater. Also known as an Internet address. VLAN – Virtual Local Area Network. A logical grouping of two or more nodes which are not necessarily on the same physical network segment but which share the same IP network number. Computers connected to a VLAN behave as if they are connected to the same wire even though they may actually be in different physical locations. WatchDog – Refer to High Availability Module. 277 ContentKeeper Enterprise Administration Guide Appendix D: ContentKeeper Technologies Global Office Location Asia Pacific (Head Office) Mail: ContentKeeper Technologies 218 Northbourne Avenue Braddon ACT 2612 Australia Phone: Fax: +61 2 62614950 +61 2 62579801 Email: [email protected] Europe Mail: ContentKeeper Technologies Europe PO Box 7868 Crowthorne RG45 6XY United Kingdom Phone: Fax: +44 0 1344 752740 +44 0 1344 780332 Email: [email protected] Americas See ContentKeeper Technologies Asia/Pacific or Europe offices for contact details. 278 Reference Section Appendix E: High Availability Module Cable Specifications Internal Interface Cable Specifications To use an internal interface cable the ContentKeeper server’s server board must have an internal 10-pin serial header. Refer to the server board documentation for more information. Use the following table as a guide when constructing a cable. Important: Ensure that the cable is long enough to reach from the 10-pin header on the server board to the female DB9 socket on the H.A.M. Specifications: 10-pin socket to Male DB9 plug Header Pin No. DB9 Male Pin No. 1 2 3 4 5 6 7 8 9 10 1 6 2 7 3 8 4 9 5 - External Interface Cable Specifications Use the following figures as a guide when constructing a cable. Note that pins 4 and 6 on the DB9 socket should be soldered together and that pins 1, 7 and 8 on the DB9 socket should also be soldered together. To determine Pin-1 on an RJ11 connector, look into the RJ11 Socket with the key on the bottom, Pin-1 is on your left. Use the following table as a guide when determining the pin order on an RJ11 connector. RJ11 Pin Wire Colour 1 2 3 4 5 6 Blue Yellow Green Red Black White 279 ContentKeeper Enterprise Administration Guide 280 Reference Section Index A Administering ContentKeeper Administration Life Cycle, 75 Blocking Fundamentals, 83 Blocking States, 87 Blocking Types, 83 Overview, 74 Administration Life Cycle, 75 Administration Menu, 141 Block / Unblock URLs In Control List, 144 Change Administration Password, 142 ContentKeeper Backups, 148 View / Edit Reclassified URLS, 142 Advanced Reporting Module Menu, 201 Appendix A: NOTIFICATION OF COPYRIGHT AND LICENSE AGREEMENT, 258 Appendix B: ContentKeeper Category Definitions, 263 Appendix C: Glossary, 274 Appendix D: ContentKeeper Technologies Global Office Location, 278 Appendix E: High Availability Module Cable Specifications, 279 Appliance. See ContentKeeper Appliance Appliance Configuration Settings Menu, 162 Authentication Menu, 241 Departmental Reports Setup, 248 LDAP/eDirectory Groups, 253 LOCAL Groups, 251 Site / Domain Authentication, 241 Auto Installer, 50 B Block / Unblock URLs In Control List Menu, 144 Reclassification History, 148 Blocking / Reporting Menu, 167 Advanced Reporting Module, 201 Category Aliases, 190 Create & Edit Policies. See Policies Display Policies, 185 Verify Policy Menu, 187 Webalizer Reports, 190 Blockpage Customisation Menu, 207 Configuring Authenticate Blockpage, 208 Customised Blockpages, 207 Enabling, 207 Example Code, 208 281 ContentKeeper Enterprise Administration Guide Bridge Device Settings Menu, 236 Configuring Ethernet Device Settings, 237 Bridge Ports Cabling, 65 Configuring Bridge Device Settings, 99 Example Deployment Scenarios, 65 Network Location, 64 Viewing Port Status, 127 Viewing Traffic Statuc, 128 Building a ContentKeeper Appliance BIOS Setup, 40 Bridge Ports. See Bridge Ports ContentKeeper Setup Program, 51 Accessing from the Console Screen, 54 Accessing from the Remote Serial Console, 54 Ethernet Device Order, 39 Hardware Setup, 39 Installing ContentKeeper, 50 Management Port. See Management Port Obtaining Configuration Information, 34 Operating System, 33 Supported Network Interface Cards, 33 System Requirements, 32 Using the ContentKeeper Auto Installer, 50 C Category Aliases Menu, 190 Category Definitions, 263 Adult Content, 264 Advertising, 272 Business Oriented, 271 Chatrooms, 266 Clubs and Societies, 271 Computing/IT, 273 Crime / Terrorism, 268 Dating Sites, 266 Drugs/Alcohol, 273 E-Banking, 267 Educational, 272 Entertainment, 266 Gambling, 265 Game Sites, 267 Government Blocking List, 272 Health Sites, 270 Investment Sites, 267 Job Search, 264 Malicious, 270 Music Downloads, 271 News, 264 282 Reference Section Personal Beliefs / Cults, 268 Politics, 268 Search Sites, 270 Shopping, 265 Sports, 269 Swimsuit/Lingerie/Models, 273 Travel / Tourism, 265 Violence / Undesirable, 269 www-Email Sites, 269 Change Administration Password Menu, 142 Chapter 1: QuickStart Guide, 17 Chapter 2: Building a ContentKeeper Appliance, 27 Chapter 3: Deploying ContentKeeper, 59 Chapter 4: Administering ContentKeeper, 73 Chapter 5: Configuring ContentKeeper, 124 Chapter 6: Reference Section, 257 Cisco WCCP-GRE Support, 64 Closed Loop Collaborative Filtering, 82 Configuration Information. See Obtaining Configuration Information ContentKeeper Agent, 154 Accessing the Agent Monitor, 159 Configuring ContentKeeper, 155 The Agent, 158 Installing, 156 Log File, 160 Software Updates, 161 Stopping And Restarting, 159 ContentKeeper Appliance, 28 ContentKeeper LE Appliance, 30 ContentKeeper SME Appliance, 29 ContentKeeper Backups Menu, 148 Default Setup, 151 Performing, 150 Recommended Backup Regime, 113 Restoring Backups, 151 ContentKeeper Bridge Ports. See Bridge Ports ContentKeeper Filtering Explained, 78 ContentKeeper Management Port. See Management Port ContentKeeper Reporting, 114 ContentKeeper Setup Program. See Building a ContentKeeper Appliance Context Sensitive Help, 12 Create & Edit Policies Menu. See Policies Current Blocking Activity Menu, 130 Current Internet Activity Menu, 129 Current Status Menu, 125 Current Blocking Activity, 130 Current Internet Activity, 129 Current Username Activity, 132 Dynamic Activity Viewer, 137 283 ContentKeeper Enterprise Administration Guide Status Information, 125 View / Download Report Logs, 134 Current Username Activity Menu, 132 Custom URLs Configuring, 181 Custom IP Addresses, 182 Custom URL Entry Rules, 183 Mode of Operation, 86, 181 D DataCenter Connectivity Deployment Planning Guidelines, 67 Viewing Connectivity Status, 129 Date. See Set / Adjust Date and Time Menu Departmental Reports Setup Menu, 248 Managing Departmental Reports User Accounts, 248 Creating, 249 Deleting, 249 Testing, 250 Deploying ContentKeeper Deploying ContentKeeper, 68 Deployment Guidelines, 68 Initial ContentKeeper Configuration, 69 Planning to Deploy ContentKeeper, 61 Deployment Planning Guidelines, 61 Filtering of Local Network Segments, 62 Filtering of Remote Network Segments, 62 Filtering Proxy Server Traffic, 63 Management Port. See Management Port Display Policies Menu, 185 Current List of Policies Table, 186 Other Rules / Policies Table, 186 Document Conventions, 13 Document Layout, 14 Dynamic Activity Viewer Menu, 137 E eDirectory. See LDAP/eDirectory Groups Evaluation Software, 12 Excluded / Included IP Addresses Menu, 204 Configuring Catch All Mode, 205 Configuration Guidelines, 98 Examples, 206 IP Address Table, 204 F File-Types Configuring, 179 284 Reference Section Filtering Explained, 78 Blocking Fundamentals, 83 Blocking States, 87 Blocking Types, 83 Closed Loop Collaborative Filtering, 82 Live Filtering, 83 Overview, 78 Policy Logic And Implementation Requirements, 79 G General Parameters Menu, 202 Configuration Guidelines, 100 ContentKeeper Blocking, 203 Live Filtering Settings, 222 Port Numbers For Filtering, 203 General Settings Menu, 202 Blockpage Customisation, 207 Excluded / Included IP Addresses, 204 General Parameters, 202 Username Resolution, 210 Getting the most out of this guide, 13 H High Availability Module (H.A.M) Cause Codes and Uptime, 231 ContentKeeper Setup, 228 Configuration Overview, 228 ContentKeeper Configuration Procedures, 231 Hardware Setup, 43 Connecting the Internet and Enterprise LAN ports, 48 Identifying Ports, 47 Installing, 43 Introduction to, 42 Viewing Status, 126 I Initial ContentKeeper Configuration, 69 Installing ContentKeeper. See Building a ContentKeeper Appliance Introduction, 11 Introduction to ContentKeeper, 14 L LDAP/eDirectory Groups Menu, 253 Configuring, 253 LDAP Log Results File, 256 Live Filtering Explained, 83 Live Filtering Settings Menu, 222 Configuring Live Filtering Aggressiveness, 222 285 ContentKeeper Enterprise Administration Guide Live Filtering Language Settings, 223 Local Groups Menu, 251 Managing LOCAL Groups, 252 Creating, 252 Deleting, 253 Modifying, 253 Log Offloader Menu, 163 Configuring, 163 The Log Table, 164 View Status Log, 166 M Management Port Configuring Configuring with the ContentKeeper Setup Program, 51 Connecting to a Network, 53 Proxy Server Bypass, 98 Deployment Planning Guidelines Connectivity With Network Clients, 68 DataCenter Connectivity, 67 Network Location, 67 Username Resolution, 68 Management Port Proxy Settings Menu, 225 Configuring Authentication Settings, 226 Proxy Server Settings, 225 Testing Connectivity, 227 Miscellaneous Menu, 152 Appliance Configuration Settings, 162 ContentKeeper Agent, 154 Log Offloader, 163 Registration Details, 152 Set / Adjust Date and Time, 153 N NT Agent. See ContentKeeper Agent O Obtaining Configuration Information, 34 Obtaining Evaluation Software, 12 Obtaining Technical Support, 12 Operational Settings Menu, 225 Bridge Device Settings, 236 Management Port Proxy Settings, 225 URL Reclassification Settings, 232 P Personal Surfing Units, 89 Configuring, 174 286 Reference Section Blocking States, 175 Control Period, 174 Global Parameters, 175 Resetting P.S.U Controls, 179 Viewing Control Status, 176 P.S.U Usage Details, 177 Planning to Deploy ContentKeeper, 61 Policies Configuring, 169 Categories, 169 Cloning Guidelines, 104 Cloning Policies, 169 Configuration Guidelines, 103 Create & Edit Policies Menu, 168 Custom URLs. See Custom URLs Directory Objects, 107 Directory Services, 106 File-Types. See File-Types Other Rules, 184 P.S.U Settings. See Personal Surfing Units, Configuring Policy Blocking Rules, 105 Time Of Day Settings. See Time of Day, Configuring Default Only Mode, 168 Default Policy Defined, 110 Enabling, 110 Global Policy Defined, 110 Overview, 102 Policy Logic And Implementation Requirements, 79 Silent Mode, 111 Verifying, 109 Policy Logic And Implementation Requirements, 79 Proxy Servers Configuring Management Port for, 225 Deployment Planning Guidelines, 63 Excluding / Bypassing, 204 R Reboot ContentKeeper Appliance Menu, 140 Rebuilding a ContentKeeper Appliance, 121 Reclassification History, 148 Reclassification Users, 235 Registration Details Menu, 152 Remote Serial Console, 55 Report Log Settings, 136 Restart ContentKeeper Menu, 140 Restart Menu, 139 Reboot ContentKeeper Appliance, 140 Restart ContentKeeper, 140 Shutdown ContentKeeper Appliance, 141 287 ContentKeeper Enterprise Administration Guide S Set / Adjust Date and Time Menu, 153 Setup Program. See Building a ContentKeeper Appliance, ContentKeeper Setup Program Shutdown ContentKeeper Appliance Menu, 141 Silent Mode, 111 Site / Domain Authentication Menu, 241 Configuring Authentication Period, 242 Local Users Database, 243 Remote LDAP Databases, 245 User Database Services, 241 Status Information Menu, 125 T Technical Support, 12 Time. See Set / Adjust Date and Time Menu Time of Day Accessing, 171 Configuring, 172 Example Configuration, 173 Troubleshooting, 115 Troubleshooting DataCenter Connectivity, 115 Troubleshooting the H.A.M, 118, 120 Tuning ContentKeeper Configuration, 92 U URL Reclassification Settings Menu, 232 Configuring Global URL Reclassification, 232 Local URL Reclassification, 233 Reclassification Users, 235 Username Resolution Menu, 210 Configuring IP Address Mode, 211 eDirectory Settings, 215 None Mode, 210 ProxyHeader Mode, 216 Testing, 219 V Verify Policy Menu, 187 Realtime Verification, 188 Verify Input on All Policies, 188 Verify Input on Single Policy, 188 View / Download Report Logs Menu, 134 Report Log Settings, 136 View / Edit Reclassified URLS Menu, 142 Global Reclassified URLS, 142 288 Reference Section Local URL Reclassifications, 143 W WCCP Support. See Cisco WCCP-GRE Support Webalizer Reports Menu, 190 Report Types and Totals, 192 Who should use this guide, 13 289