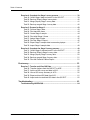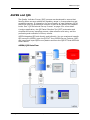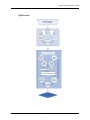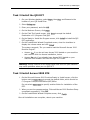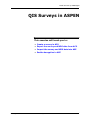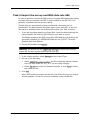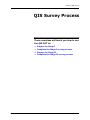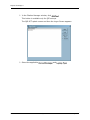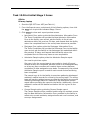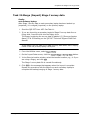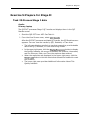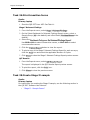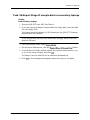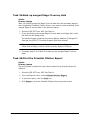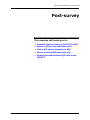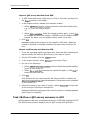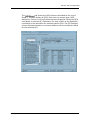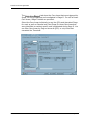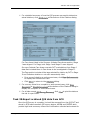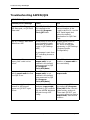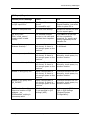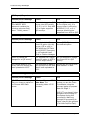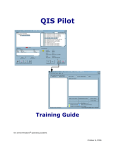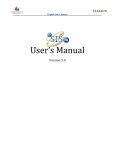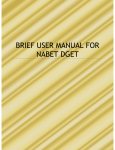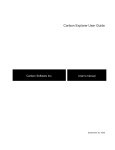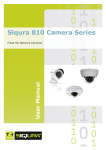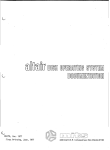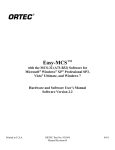Download ASPEN and QIS - QIES Technical Support Office
Transcript
Table of Contents Introduction................................................................................................... 5 ASPEN and QIS .................................................................................................. 7 QIS Structured Survey Process ........................................................................ Stage I ............................................................................................................ Stage 2 ........................................................................................................... Facility Reviews.............................................................................................. 8 8 8 8 Installation and Setup ................................................................................. 11 Exercise 1: Install and Set Up ASPEN/QIS..................................................... Task 1: Install ASE........................................................................................ Task 2: Install the QIS DCT .......................................................................... Task 3: Install Access 2000 RTE .................................................................. Task 4: Configure QIS in ASE ...................................................................... Task 5: Create a QIS security group in ACO ................................................ Task 6: Set Permissions for QIS Folders...................................................... 13 14 15 15 16 17 17 QIS Surveys in ASPEN ............................................................................... 19 Exercise 2: Create a QIS Survey ..................................................................... Task 7: Create a survey in ACO ................................................................... Task 8: Export the survey and MDS data from ACO .................................... Task 9: Import the survey and MDS data into ASE ...................................... Task 10: Enable decryption in ASE .............................................................. 21 21 23 25 27 QIS Survey Process.................................................................................... 29 Exercise 3: Prepare for Stage I........................................................................ Task 11: Start the QIS DCT from ASE .......................................................... Task 12: Process imported MDS data .......................................................... Task 13: Print initial Stage I forms ................................................................ Task 14: Reconcile Census Sample and Resident Pool .............................. Task 15: Discharge a resident from the Resident Pool ................................ Task 16: Print revised Census Sample Report ............................................. Task 17: Export Stage I sample data ............................................................ Task 18: Import Stage I sample data ............................................................ Training Guide January 2008 31 31 34 35 36 36 37 37 38 3 Table of Contents Exercise 4: Complete the Stage I survey process......................................... Task 19: Collect Stage I data and enter it in the QIS DCT............................ Task 20: Back up (Export) Stage I survey data............................................. Task 21: Merge (Import) Stage I survey data................................................ Task 22: Back up merged Stage I survey data ............................................. 39 39 40 41 42 Exercise 5: Prepare for Stage II....................................................................... Task 23: Process Stage I data ...................................................................... Task 24: Print transition forms ...................................................................... Task 25: Create Stage II sample .................................................................. Task 26: Print initial Stage II forms ............................................................... Task 27: Assign Stage II tasks...................................................................... Task 28: Print the Stage II Report................................................................. Task 29: Export Stage II sample data to secondary laptops......................... Task 30: Import Stage II sample data ........................................................... 43 43 44 44 45 45 45 47 48 Exercise 6: Complete the Stage II survey process........................................ Task 31: Collect Stage II data and enter it in the QIS DCT........................... Task 32: Back up (Export) Stage II survey data............................................ Task 33: Merge (Import) Stage II survey data............................................... Task 34: Back up merged Stage II survey data ............................................ Task 35: Print the Potential Citation Report.................................................. 49 49 49 50 51 51 Post-survey ................................................................................................. 53 Exercise 7: Transfer and View QIS Data......................................................... Task 36: Transfer citations from the QIS DCT to ASE.................................. Task 37: Archive a QIS survey and data in ACO.......................................... Task 38: View a QIS survey summary in ACO ............................................. Task 39: Export archived QIS data from ACO .............................................. Task 40: Import and view archived QIS data in the QIS DCT....................... 55 55 55 56 61 62 Troubleshooting.......................................................................................... 63 Troubleshooting ASPEN/QIS........................................................................... 64 4 January 2008 QIS Pilot Introduction In this section, you will be introduced to: D QIS integration in ASPEN D QIS structured survey process Training Guide January 2008 5 6 January 2008 QIS Pilot ASPEN and QIS ASPEN and QIS The Quality Indicator Survey (QIS) process was developed to ensure that Nursing Home surveys address all regulatory areas in a comprehensive and consistent manner. It is based on the use of quality of care indicators (QCIs) that cover both the process and outcome of care at the facility and resident levels. See “ QIS Structured Survey Process“ on page 8 for more detail. A custom application, the QIS Data Collection Tool (DCT) automates and simplifies the survey sampling process, data collection and entry, and the processing and evaluation of survey results. ASPEN integrates QIS both directly and indirectly. You can create and transfer QIS surveys in ASPEN, open the QIS DCT from ASPEN Survey Explorer (ASE), and export and import QIS survey data to and from the QIS DCT and ASPEN as shown below. ASPEN/QIS Data Flow Training Guide January 2008 7 QIS Structured Survey Process QIS Structured Survey Process The QIS process was designed to provide a structured approach to surveys of Nursing Homes that: • Examines the full range of regulatory Care Area systematically and consistently. • Identifies quality of care and quality of life problems accurately and consistently. • Uses Minimum Data Set (MDS) data and information gathered onsite to full advantage. • Automates selection of Care Areas of concern and potential citations. • Improves documentation of findings throughout the survey process. Stage I QIS surveys are conducted in two stages. Stage I is an initial quality assessment that uses several resident samples and a comprehensive set of quality of care indicators (QCIs) to identify resident Care Areas that should be more thoroughly investigated in Stage II. When the rate of a QCI exceeds an established threshold, it triggers a Care Area for Stage II examination. Stage 2 Stage II is a more in-depth investigation of Care Areas identified in Stage I. Critical Element Pathways (CEs) established for each Care Area guide the surveyor in a systematic review of the triggered Care Areas. The CEs assist surveyors in determining if the facility is in compliance with the associated regulations (F tags). Facility Reviews The QIS process also includes investigation of facility-level issues. Facility review tasks can either staged or non-staged. Staged facility-level reviews are triggered as a result of information gathered Stage I and are performed in Stage II. Non-staged facility-level reviews are conducted in either or both Stage I and Stage II. The following diagram illustrates the various components and progression of the QIS process. 8 January 2008 QIS Pilot QIS Structured Survey Process QIS Process Training Guide January 2008 9 10 January 2008 QIS Pilot Installation and Setup This exercise will teach you to: D Install ASE and QIS D Configure QIS in ASE D Create a QIS security group in ACO Training Guide January 2008 11 12 January 2008 QIS Pilot Install and Set Up ASPEN/QIS Exercise 1:Install and Set Up ASPEN/QIS Components: • ACO/ARO current version • ASE current version All pilot surveyors must be using ASE 8.6 or higher • QIS DCT 4.4 or higher • MS Access 2000 RTE (Runtime Engine), if Access 2000 isn’t already loaded. Higher versions of MS Access should not be installed. Warning: If another version of MS Access is already installed, do not ever open that version of MS Access. If it is opened, even once, it registers itself as the handler for MDB and MDE files, and QIS will no longer work properly. If this occurs, you must remove and reinstall the MS Access Runtime Engine. It is advisable to remove any existing version of MS Access as well. Before you begin: • Have your ASE and QIS install files available, either on CD, or by downloading the zip files from www.qtso.com. • You will be asked for a password when unzipping the QIS files. Call the ASPEN HelpDesk if you need the password. • Make sure all applications are closed. • Optional: If you plan to use ASE to connect to ASPEN Central Office (ACO) data stored on the Oracle server, you must be sure the Oracle 10g client upgrade has been applied to your machine and that Oracle's TNSNAMES.ORA connection file has been properly implemented (see the ASPEN 8.1 installation guide for details). This procedure installs ASE, QIS DCT 4.4, and the MS Access 2000 Runtime Engine (RTE), if Access 2000 is not already loaded. Training Guide 1/7/08 13 Install and Set Up ASPEN/QIS Task 1:Install ASE 1 Insert the ASE Install CD, or download the new 9.1 ASE Full Install from www.qtso.com. 2 On your Windows taskbar, select Start,then Run from the menu, and Browse to the ASE installation files. 3 Select SETUP.EXE, then click OK. 4 On the Welcome screen, click Next. 5 Select the default Destination Folder, then click Next. Warning: The pilot version of QIS has numerous connectivity issues. To avoid problems, we strongly recommend that you install all components (ASE, QIS DCT, Access 2000) to their default Destination folders. 14 6 On the Select Features screen, expand the ASE feature list and select the checkbox next to Full install, then click Next. 7 On the Completion screen, click Yes to restart your computer, or No if you would like to continue on to the QIS installation. 1/7/08 QIS Pilot Install and Set Up ASPEN/QIS Task 2:Install the QIS DCT 1 On your Windows desktop, select Start, then Run, and Browse to the location of your QIS Install files. 2 Select Setup.exe. 3 Enter your password, and click OK. 4 On the Welcome Screen, click Next. 5 On the Field Tool Install screen, click Next to accept the default Destination of C:\Program Files\QIS. 6 On the Ready to Install the Program screen, click Install to install the QIS DCT application. 7 On the InstallShield Wizard Completed screen, clear the checkbox to display the release notes and click Finish. The system responds, "Do you need to load the Microsoft Access 2000 Runtime Engine?" • Answer Yes if you do not have Access 2000 loaded on your machine and continue with the Access installation, below. • Answer No only if you already have Access 2000 loaded on your machine. The Installer will finish the QIS DCT install. Warning: Having versions of MS Access other than 2000 on your machine may cause problems when you run QIS DCT. Task 3:Install Access 2000 RTE 1 On the Microsoft Access 2000 Runtime Ready to Install screen, click the button next to Install Now to accept the default folder, which should be C:\Program Files\Microsoft Office\ART\Office. Do not select Customize to specify another folder for installation of the RTE. 2 When you see the message saying, “Microsoft Access 2000 Runtime Setup completed successfully”, click OK. 3 On the InstallShield Wizard Complete screen, click Finish. Once all installations are complete, reboot your machine. Training Guide 1/7/08 15 Install and Set Up ASPEN/QIS Task 4:Configure QIS in ASE In order for ASPEN to “know about” QIS surveys and data, you must specify the paths to QIS field data, the QIS DCT executable, and the Access 2000 RTE executable. The connectivity between ASE, the QIS DCT, and various databases is shown in the following diagram. ASE/QIS DCT Connectivity 16 1/7/08 QIS Pilot Install and Set Up ASPEN/QIS 1 From the System menu in ASE, select System Configuration, QIS Settings to open the QIS Settings window. 2 Click Find 3 to navigate to and enter the following paths: • QIS Data - path to the Access database containing QIS field data. The path should be C:\Program Files\QIS\QIS Field Data.mdb. • QIS Tool - Access database containing the QIS DCT executable and links to the field data. The path should be C:\Program Files\QIS\QIS Field Tool.mde. • Access 2000 - path to the Access 2000 RTE executable. The path should be C:\Program Files\Microsoft Office\ART\Office\ MSACCESS.exe Click OK to save the settings. Task 5:Create a QIS security group in ACO ACO - A QIS security group must exist in ACO’s Menu Security Editor before anyone can work with QIS surveys. Only members of this group can create and modify QIS surveys. For the QIS pilot, a database patch creates the QIS security group for you in ACO. Warning: Do not remove the QIS security group installed by the database patch. ARO - A QIS security group is not available in ARO. Only ACO users who are members of the QIS security group can export QIS surveys. ARO users can, however, view QIS surveys and run the QIS DCT. Task 6:Set Permissions for QIS Folders QIS creates temporary files in the QIS directory. QIS users need to be able to create, modify and delete these files. Beginning with v4.3, users no longer need administrator rights to perform these actions. You can instead assign QIS permissions to individual user accounts. On each machine that will be using QIS: 1 Open Windows Explorere and browse to C:\Program Files\QIS. 2 Right-click on the QIS folder and select Properties. Training Guide 1/7/08 17 3 18 Select the Security tab, and assign the user(s) who will be using QIS Full Control over this folder and all sub-folders. January 2008 QIS Pilot Install and Set Up ASPEN/QIS QIS Surveys in ASPEN This exercise will teach you to: D Create a survey in ACO D Export the survey and MDS data from ACO D Import the survey and MDS data into ASE D Enable decryption in ASE Training Guide 1/7/08 19 Install and Set Up ASPEN/QIS 20 1/7/08 QIS Pilot Create a QIS Survey Exercise 2:Create a QIS Survey QIS surveys can be created only for NHs for which resident records are available. A QIS survey includes MDS Resident Assessment and threshold data that is processed in the QIS DCT during a structured survey process. Only members of the QIS security group can create a QIS survey. Not all survey types can be QIS surveys as determined by policy (see Appendix P in the SOM). For example, recertification surveys or revisits may be QIS surveys. Initial certification surveys cannot be QIS because they do not include MDS data. Standalone complaint surveys cannot be QIS, but a combined recertification/complaint survey can be QIS. To create a QIS survey, you must: • Create the survey in ACO. • Export it as a QIS survey from ACO to a transfer file, i.e., export the survey and associated MDS data. • Import the survey and MDS data into ASE from the transfer file. Task 7:Create a survey in ACO QIS surveys cannot be created in ASE. This procedure outlines how to create a recertification survey in ACO. You will designate the survey as QIS on export. 1 In the ACO tree, locate the nursing home. 2 Right-click the nursing home name and select Create Certification. 3 On the Certification & Surveys tab, scroll to the Survey List section and click New. 4 Click OK to select the default Health survey. 5 In the Create Health Survey window, enter Start and Exit dates for the survey. The Exit date must be the same as or later than the Start date. 6 Select the Regulation(s) that apply to the survey. 7 Recertification is selected as the survey Type. You can add Complaint as a survey Type when appropriate. 8 If you want to define the Team Roster, click Update: • Training Guide In the Select Surveyors window, select the names of one or more surveyors you want on the team for this survey. Click OK to save your additions. 1/7/08 21 Create a QIS Survey 9 Select the Type of Survey and Extent(s). You can select more than one of each if appropriate. 10 Click OK to save the survey. A message asks if you want to proceed to Citation Manager. Say No. 11 Click Done to close the certification kit. 22 1/7/08 QIS Pilot Create a QIS Survey Task 8:Export the survey and MDS data from ACO From ACO, you can export one or more QIS surveys (the surveys and associated MDS data) in an encrypted format to a transfer location. You can then import the QIS survey(s) from the transfer file into ASE for use with the QIS DCT. The export/import procedures in this guide generally assume you are using floppies to transfer data, but you can also use memory sticks and shared network folders. Although ASPEN does not support the direct connect method for import of QIS surveys, it is a viable option for export. An export is cancelled if you specify a survey is QIS and ACO does not find resident data for the facility. Note: You cannot export QIS and non-QIS surveys simultaneously. 1 If you are exporting data to a floppy disk, insert the disk into the floppy drive. The floppy should be labelled (A) ASPEN MDS Data per the QIS DCT Technical Support Staff User Manual. 2 In the ACO tree, locate and expand the certification kit you created in Task 7. You will see the Health survey listed beneath. 3 Click on the survey and drag it to the Export button on the toolbar. TIP: Although you will probably export just one QIS survey at a time, you can export multiple surveys from the Tree view one by one. Each new survey is appended to the transfer file. 4 In the Export window, specify your transfer location: • Select ASPEN Transfer Location and then choose the transfer drive from the drop-down list, e.g., A: if you are using a floppy. -or• Select Other Location. Enter the transfer location path, or click Find to navigate to and select the location. ASPENTx.zip is the default export transfer file name. You can assign another name if you wish. 5 Training Guide In the Resident Assessment Transfer window, click OK to accept the default selection of Transfer QIS Data. 1/7/08 23 Create a QIS Survey The Resident Assessment Transfer window is displayed only when you export NH surveys and only if you are a member of the QIS security group. By accepting the default, you are designating the survey as QIS. If you do not want to export the survey as QIS, clear the checkbox. 6 Click OK to begin the export. Messages indicate the progress of the transfer process. When transfer of the MDS Resident Assessment tables for a survey is complete, the Transfer Info window appears with a summary of the MDS data that’s been transferred. 7 Click OK to continue the transfer of survey data. If you are exporting more than one QIS survey, the Resident Assessment Transfer and Transfer Info screens appear for each. When the transfer process is complete, the survey is encrypted, compressed and stored in the transfer location. Now surveyors can import the QIS survey into ASE on their laptops to use with the QIS field tool. 24 1/7/08 QIS Pilot Create a QIS Survey Task 9:Import the survey and MDS data into ASE In order to perform a structured QIS survey, encrypted MDS data for the facility involved must be imported into ASE to be processed in the QIS DCT. It is generally imported onto the primary laptop. Transfer files are encrypted to protect confidential information as it is transmitted. The data must be decrypted upon import into ASE, so be sure decryption is enabled before you attempt the import. See Task 10 below. 1 If you are importing data from a floppy disk, insert the disk containing the export transfer file with the QIS survey(s) you want to import. The floppy containing the QIS survey with MDS data for the facility to be surveyed is labelled (A) ASPEN MDS Data per the QIS DCT Technical Support Staff User Manual. 2 On the ASE toolbar, click Import. Warning: You should not use Import My Surveys to import QIS surveys. Import My Surveys imports all surveys as non-QIS. 3 In the Import window, select Surveys as the Import Type. 4 Do one of the following: 5 • Select ASPEN Transfer Location and then select the transfer location from the drop-down list, e.g., A: if you are using a floppy. • Select Zip file and enter the transfer file path, or click Find to locate and select the file. Click OK. When ASE locates the export transfer file, the Select Survey(s) to Import window appears. It lists the surveys contained in the transfer file. Training Guide 1/7/08 25 6 Highlight the survey you want to import.. Select All allows you to import all of the surveys in the transfer file. The survey is imported, decrypted, and decompressed. Messages indicate the progress of the import process. When import of the MDS Resident Assessment tables for a survey is complete, the Transfer Info screen appears with a summary of the MDS data that has been imported. 7 Click OK to close this window. If you import more than one QIS survey, the Transfer Info screen appears for each. When the whole process is finished, a message indicates whether the import was successful or not. If successful, the imported survey(s) are included in the Tree view. Warning: The data you import to your laptop, including PHI data, is no longer encrypted, so it is not automatically protected. It is your responsibility to ensure that data on your laptop is protected. 26 January 2008 QIS Pilot Task 10:Enable decryption in ASE You must enable decryption before you use the Import function in ASE. If decryption is not enabled when you attempt an import, you will receive a message. To enable decryption, you provide the decryption password.= 1 In ASE, select System, System Configuration, Enable Decryption. 2 In the Set Decryption window, select Enabled and click OK. 3 In the Enable Decryption window, enter the password, and click OK. A message confirms that decryption is enabled. • To disable decryption, select Disabled in the Set Decryption window. Each state can configure its own decryption password in ACO. • From the System menu, select System Configuration, State Customization, and enter the system administration password. • In the State Customization window, click Set Encryption File Password and provide the requested information in the Edit Password window. Training Guide January 2008 27 28 January 2008 QIS Pilot Create a QIS Survey QIS Survey Process These exercises will teach you how to use the QIS DCT to: D Prepare for Stage I D Complete the Stage I survey process D Prepare for Stage II D Complete the Stage II survey process Training Guide 1/7/08 29 Create a QIS Survey 30 1/7/08 QIS Pilot Prepare for Stage I Exercise 3:Prepare for Stage I Before arriving at the facility for the survey, the Team Coordinator must complete offsite data preparation on the primary laptop. This includes: • Processing imported MDS data • Printing initial Stage I forms The onsite Stage I preparation tasks include: • Reconciling the Census Sample and Resident Pool • Printing the revised Census Sample Report • Exporting Stage I sample data to secondary laptops Task 11:Start the QIS DCT from ASE The QIS DCT is used throughout the QIS process to structure and automate data collection and decision making. Surveyors can start the QIS DCT on their laptops from ASE. The exercises in this section run through the steps in using the QIS DCT to complete the QIS survey process. You can also check applicable sections in the QIS DCT Technical Support Staff User Manual, QIS DCT Software User Manual, and the QIS Surveyor Training Manual. 1 Locate and right-click a survey on any tab in the Tree view or in the List view and select Citation Manager. If the Add Team Member window appears, it means that you are not a member of the survey team. Select the option you want and click OK. Training Guide 1/7/08 31 Prepare for Stage I 2 In the Citation Manager window, click QIS Tool. This button is available only for QIS surveys. The QIS DCT splash screen and then the Logon Screen appears. 3 32 Select the applicable Current Surveyor and Laptop Type. 1/7/08 QIS Pilot Prepare for Stage I 4 Training Guide Click Select to open the QIS DCT. 1/7/08 33 Prepare for Stage I Task 12:Process imported MDS data Offsite Primary laptop The Team Coordinator runs a utility in the QIS DCT that generates Admission and Census samples for Stage I and calculates the MDS QCIs for the MDS data that was imported into ASE (Task 9). The QCIs will be used in Stage II. 1 Start the QIS DCT from ASE (see Task 11 if you need help). 2 For Laptop Type, select Primary. A message displays for several seconds while the QIS DCT generates the Admission and Census samples. 3 On the Process MDS Data screen that appears, select Process MDS Data Now. A warning message indicates that this process can be quite lengthy. 4 Click Yes to calculate the MDS QCIs. Depending on the volume of MDS data and the speed of the primary laptop's processor, the MDS QCI calculations may take 15-25 minutes. After the QCI calculations are complete, the Stage I Sample screen appears. You can view the Admission and Census samples that have been generated. The MDS QCIs are stored for use in Stage II. 34 1/7/08 QIS Pilot Prepare for Stage I Task 13:Print initial Stage I forms Offsite Primary laptop 1 Start the QIS DCT from ASE (see Task 11). 2 From the Reports menu, select each of the following options, then click the Print icon to print the indicated Stage I forms. 3 Click Close to close each report preview screen. • New Admit Form option prints the New Admission Information Form. The Team Coordinator will provide the New Admission Information Form to the facility upon arrival, ask the facility to list all new admissions within the previous 30 days, and request that the facility return the completed form to the survey team as soon as possible. • Discharge Form option prints the Discharge Information Form. The Team Coordinator will provide the Discharge Form to the facility upon arrival, ask the facility to list discharges not readmitted within the previous 30 days, and request that the facility return the completed form to the survey team as soon as possible. • Admission Sample option prints the Admission Sample report. You need to print two copies. One copy is for the survey team to use onsite to check off record reviews as they are completed. Records review is an unassigned task, so all survey team members will conduct these reviews between completion of other assigned survey tasks. Consequently, the printed Admission Sample report is used to mark record reviews as having been completed. The second copy is for the facility to use when gathering discharged residents’ medical records for review by the survey team. The survey team will use the resident census provided by the facility to reconcile residency/discharge status for residents in the Admission Sample report before providing the report to the facility. Additionally, current residents' names will be blacked out before the list is given to the facility. • Census Sample option prints the Census Sample report. The Census Sample will be modified onsite using the resident census and the New Admission Information Form provided by the facility to reflect only current residents, assigned units and room numbers, and surveyor assignments. Training Guide 1/7/08 35 Prepare for Stage I Task 14:Reconcile Census Sample and Resident Pool Onsite Primary laptop Before the Stage I investigation, you will need to reconcile the Census Sample with the facility-provided Resident Census. As needed, you will add new residents to the Census Sample and update the Resident Census records. In addition to the Census Sample, the Resident Pool must be reconciled with the facility’s records. When the QIS DCT selects the Stage II Sample, it will select current facility residents ahead of residents who have been discharged, so the Resident Pool should be completely current. For a description of the Sample screen and instructions on reconciling the Census Sample with the Resident Census, adding new residents to the Census Sample, updating Census residents, etc., see the following section in the QIS DCT Software User Manual: + “Stage I - Sample Screen” Task 15:Discharge a resident from the Resident Pool Onsite Primary laptop 36 1 Start the QIS DCT from ASE. See Task 11. 2 From the Stage I Sample screen, select Resident Pool as the Resident List to display. 3 In the left pane, select the resident to be discharged, and click the Discharge/Readmit Resident button. 4 Click Yes in the confirmation message. The residency status icon next to the resident's name changes from green, indicating that the resident is in the facility, to blue, indicating that the resident is discharged from the facility. 1/7/08 QIS Pilot Prepare for Stage I Task 16:Print revised Census Sample Report Onsite Primary laptop 1 Start the QIS DCT from ASE. See Task 11. 2 From the Reports menu, select Census Sample. 3 Click the Print icon, change the Number of Copies to 4, and select OK to print the Census Sample report. Provide one copy to each surveyor. 4 Click Close to close the Census Sample report preview screen. Task 17:Export Stage I sample data Onsite from Primary laptop 1 Start the QIS DCT from ASE. See Task 11. 2 If you are exporting Stage I sample data to a floppy disk, insert the disk into the floppy drive. The floppy should be labelled (1) S1 Sample per the QIS DCT Technical Support Staff User Manual. If you have a flash memory disk rather than a floppy, insert it into the primary laptop's universal serial bus (USB) port. 3 From the Utilities menu, select Export Data. 4 On the Export Data screen, click the Export Stage I Sample Data button. 5 In the Browse for Folder window, specify the export transfer location, e.g., A: if you are using a floppy, and click OK. The Stage I sample data file will be saved as Sampdata.zip. 6 Training Guide Click OK in the message that appears when the export is complete. 1/7/08 37 Prepare for Stage I Task 18:Import Stage I sample data Onsite onto Secondary laptops 1 Start the QIS DCT from ASE. See Task 11. 2 If you are importing Stage I sample data from a floppy disk, insert the disk into the floppy drive. The floppy containing the sample data is labelled (1) S1 Sample per the QIS DCT Technical Support Staff User Manual. If the Stage I sample data is on a flash memory disk rather than a floppy, insert it into the secondary laptop's USB port. 3 From the Utilities menu, select Import Data. 4 On the Import Data screen, click the Import Stage I Sample Data button. 5 In the Select a Location window, select the transfer location, e.g., A: if you are using a floppy, and click OK. The Stage I sample data file is named Sampdata.zip. 6 38 Repeat this procedure for all secondary laptops to complete the distribution of Stage I sample data. 1/7/08 QIS Pilot Complete the Stage I survey process Exercise 4:Complete the Stage I survey process Task 19:Collect Stage I data and enter it in the QIS DCT Onsite Secondary laptops For instructions on collecting and entering Stage I data, see the following sections in the QIS DCT Software User Manual: + “Stage I - Data Entry Screen” + “QCI Results Screen” Skip patterns In the Stage I Survey screen, certain questions need to be answered only when required by the response to a previous question. Questions that should be skipped based on answers to a previous question are part of a "skip pattern" and appear in italics and in gray (instead of black or red). Example Skip Pattern Applicable Question 1 - Does the resident currently have a contracture? If the answer is No, then: Question 2 - Does the resident have a splint device in place? will be skipped (and appear in italics and gray). Example Skip Pattern Not Applicable Question 1 - Does the resident currently have a contracture? If the answer is Yes, then: Question 2 - Does the resident have a splint device in place? will be available (and appear in red until answered, and then will turn black). Because a skip pattern becomes applicable based on the answer to a previous question, it is essential that the questions in the Stage I Admission and Stage I Census review be answered in the sequence that they appear on the screen. Warning: Failure to answer questions in sequence may cause delays or conflicts in the software and during review. When a surveyor has answered all of the questions about a resident, except for those questions that are skipped, the resident's name will appear in black, indicating that the resident's initial assessment is complete. Training Guide 1/7/08 39 Complete the Stage I survey process Task 20:Back up (Export) Stage I survey data Onsite from Secondary laptops At the end of each day of the Stage I survey process (and when the laptops are left for an extended period), the survey data in the QIS DCT must be backed up, i.e., exported from all secondary laptops. Then it is merged (imported) on the primary laptop. Note: When entry of all Stage I survey data is complete on each secondary laptop, you will use this same procedure to export all the Stage I data for merging on the primary laptop. 1 Start the QIS DCT from ASE. See Task 11. 2 If you are exporting Stage I survey data to a floppy disk, insert the disk into the floppy drive. The floppy should be labelled (2) [Surveyor/Laptop Name] S1 & S2 Backup per the QIS DCT Technical Support Staff User Manual. If you have a flash memory disk rather than a floppy, insert it into the laptop's USB port. 3 From the Utilities menu, select Export Data. 4 On the Export Data screen, click the Export Stage I Survey Data button. 5 In the Browse for Folder window, specify the export transfer location, e.g., A: if you are using a floppy, and click OK. The Stage I survey data file will be saved as Survdata.zip. 6 Click OK in the message that appears when the export is complete. Repeat this procedure for all secondary laptops to complete the backup of Stage I survey data. 40 1/7/08 QIS Pilot Complete the Stage I survey process Task 21:Merge (Import) Stage I survey data Onsite onto Primary laptop After Stage I survey data on each secondary laptop has been backed up (exported), it is merged (imported) on the primary laptop. 1 Start the QIS DCT from ASE. See Task 11. 2 If you are importing a secondary laptop's Stage II survey data from a floppy disk, insert the disk into the floppy drive. The floppy containing the survey data is labelled (2) [Surveyor/Laptop Name] S1 & S2 Backup per the QIS DCT Technical Support Staff User Manual. If the Stage II survey data is on a flash memory disk rather than a floppy, insert it into the primary laptop's USB port. 3 From the Utilities menu, select Import Data. 4 On the Import Data screen, click the Import Stage I Survey Data button. 5 In the Select a location window, select the transfer location, e.g., A: if you are using a floppy, and click OK. The Stage I survey data file is named Survdata.zip. 6 Click OK in the message that appears when the import is complete. Repeat this procedure with the data from each secondary laptop to complete the backup/merging of Stage I survey data. Training Guide 1/7/08 41 Complete the Stage I survey process Task 22:Back up merged Stage I survey data Onsite Primary laptop After you import/merge the Stage I survey data from all secondary laptops, you need to create a backup of the merged Stage I survey data on the primary laptop. 1 Start the QIS DCT from ASE. See Task 11. 2 If you are backing up merged Stage I survey data on a floppy disk, insert the disk into the floppy drive. The backup floppy containing the survey data is labelled (3) Merged S1 Data per the QIS DCT Technical Support Staff User Manual. If you are backing up merged Stage I survey data on a flash memory disk rather than a floppy, insert it into the primary laptop's USB port. 3 42 Complete steps 3-6 of Task 20 to back up the merged Stage I survey data. 1/7/08 QIS Pilot Prepare for Stage II Exercise 5:Prepare for Stage II Task 23:Process Stage I data Onsite Primary laptop The QIS DCT processes Stage I QCI results and displays them in the QCI Results screen. 1 Start the QIS DCT from ASE. See Task 11. 2 From the View Screen menu, select QCI Results. After the QIS DCT processes and loads QCI results, the QCI Results screen appears. You can view the results by QCI, Resident, or Care Area. Training Guide • The left pane displays results in a tree that expands to provide details about the QCI, Resident, or Care Area being viewed. • In the upper right pane, click the Display Responses button to display the Quality Indicator, the source of the data, the question, the answer, and the Surveyor, Date, and Time the response was entered. • When the responses are displayed in the upper right pane, click the Show Logic button to list the criteria that caused the resident to meet the condition. • The lower right pane provides Additional Information About This Quality Indicator. 1/7/08 43 Prepare for Stage II Task 24:Print transition forms Onsite Primary laptop 1 Start the QIS DCT from ASE. See Task 11. Stage I Relevant Findings 2 From the Reports menu, select Stage I Relevant Findings. 3 On the Select Residents for Relevant Findings Report screen, select a Sample Group (All is the default) and a Sort Order (Resident Name is the default). 4 Select the Residents To Appear On Relevant Findings Report. Use Shift+click to select consecutive names, or Ctrl+click to select nonconsecutive names. 5 Click the Preview Report button to view the report. 6 To print a copy of the Stage I Relevant Findings Report for each surveyor, click the Print icon and select the applicable Number of Copies. 7 Click Close to close the Stage I Relevant Findings Report preview screen. QCI Results 1 From the Reports menu, select QCI Results Report. The report is displayed in the QCI Results Report preview screen. 2 To print the report, click the Print icon. 3 Click Close to close the preview screen. Task 25:Create Stage II sample Onsite Primary laptop For instructions on creating the Stage II sample, see the following section in the QIS DCT Software User Manual: + “Stage II - Sample Screen” 44 1/7/08 QIS Pilot Prepare for Stage II Task 26:Print initial Stage II forms Onsite Primary laptop 1 Start the QIS DCT from ASE. See Task 11. Sample Resident List 2 From the Reports menu, select Stage II Sample Resident List. The report is displayed in the Stage II Sample Resident List preview screen. 3 To print the report, click the Print icon. 4 Click Close to close the preview screen. Stage II Care Area List 1 From the Reports menu, select Stage II Care Area List. The report is displayed in the Stage II Care Area List preview screen. 2 To print the report, click the Print icon. 3 Click Close to close the preview screen. Stage II Report 1 From the Reports menu, select Stage II Report. 2 Choose the Care Area sort option. 3 Click the Preview Report button to view the report. 4 To print the report, click the Print icon. 5 Click Close to close the Stage II Report preview screen. Task 27:Assign Stage II tasks Onsite Primary laptop For instructions on assigning surveyors to Stage II tasks, see the following section in the QIS DCT Software User Manual: + “Stage II - Assignment Screen” Task 28:Print the Stage II Report Onsite Primary laptop Now you will print the Stage II Report sorted by Surveyor Assignment rather than by Care Area as you did earlier during the transition from Stage I to Stage Training Guide 1/7/08 45 Prepare for Stage II II (Task 26). The report will be printed with each surveyor's assignments on separate pages for easy distribution to the surveyors. 1 Start the QIS DCT from ASE. See Task 11. 2 From the Reports menu, select Stage II Report. 3 Choose the Stage II Surveyor sort option. 4 Click the Preview Report button to view the report. 5 To print the report, click the Print icon. The report will be printed with each surveyor's assignments on separate pages for ease of distribution to the surveyors. 6 46 Click Close to close the Stage II Report preview screen. 1/7/08 QIS Pilot Prepare for Stage II Task 29:Export Stage II sample data to secondary laptops Onsite from Primary laptop 1 Start the QIS DCT from ASE. See Task 11. 2 If you are exporting Stage II sample data to a floppy disk, insert the disk into the floppy drive. The floppy should be labelled (4) S2 Sample per the QIS DCT Technical Support Staff User Manual. If you have a flash memory disk rather than a floppy, insert it into the laptop's USB port. 3 From the Utilities menu, select Export Data. 4 On the Export Data screen, click the Export Stage II Survey Data button. 5 In the Browse for Folder window, specify the export transfer location, e.g., A: if you are using a floppy, and click OK. The Stage II survey data file will be saved as Sampdata.zip. 6 Training Guide Click OK in the message that appears when the export is complete. 1/7/08 47 Prepare for Stage II Task 30:Import Stage II sample data Onsite onto Secondary laptops 1 Start the QIS DCT from ASE. See Task 11. 2 If you are importing Stage II sample data from a floppy disk, insert the disk into the floppy drive. The floppy containing the sample data is labelled (4) S2 Sample per the QIS DCT Technical Support Staff User Manual. If the Stage II sample data is on a flash memory disk rather than a floppy, insert it into the secondary laptop's USB port. 3 From the Utilities menu, select Import Data. 4 On the Import Data screen, click the Import Stage II Sample Data button. 5 In the Select a location window, select the transfer location, e.g., A: if you are using a floppy, and click OK. The Stage II sample data file is named Sampdata.zip. 48 6 Click OK in the message that appears when the import is complete. 7 Repeat this procedure for all secondary laptops to complete the distribution of Stage II sample data. 1/7/08 QIS Pilot Complete the Stage II survey process Exercise 6:Complete the Stage II survey process Task 31:Collect Stage II data and enter it in the QIS DCT Onsite Secondary laptops For instructions on collecting and entering Stage II data, see the following sections in the QIS DCT Software User Manual: + “Stage II - Critical Elements Screen” + “Documentation Form” + “Potential Citation Screen” Task 32:Back up (Export) Stage II survey data Onsite from Secondary laptops At the end of each day of the Stage II survey process (and when the laptops are left for an extended period), the survey data in the QIS DCT must be backed up, i.e., exported from all secondary laptops. Then it is merged (imported) on the primary laptop. Note: When entry of all Stage II survey data is complete on each secondary laptop, you will use this same procedure to export all the Stage II data for merging on the primary laptop. 1 Start the QIS DCT from ASE. See Task 11. 2 If you are exporting Stage II survey data to a floppy disk, insert the disk into the floppy drive. The floppy should be labelled (2) [Surveyor/Laptop Name] S1 & S2 Backup per the QIS DCT Technical Support Staff User Manual. If you have a flash memory disk rather than a floppy, insert it into the laptop's USB port. 3 From the Utilities menu, select Export Data. 4 On the Export Data screen, click the Export Stage II Survey Data button. Training Guide 1/7/08 49 5 In the Browse for Folder window, specify the export transfer location, e.g., A: if you are using a floppy, and click OK. The Stage II survey data file will be saved as Stg2data.zip. 6 Click OK in the message that appears when the export is complete. 7 Repeat this procedure for all secondary laptops to complete the backup of Stage II survey data. Task 33:Merge (Import) Stage II survey data Onsite onto Primary laptop After Stage II survey data on each secondary laptop has been backed up (exported), it is merged (imported) on the primary laptop. 1 Start the QIS DCT from ASE. See Task 11. 2 If you are importing a secondary laptop's Stage II survey data from a floppy disk, insert the disk into the floppy drive. The floppy containing the survey data is labelled (2) [Surveyor/Laptop Name] S1 & S2 Backup per the QIS DCT Technical Support Staff User Manual. If the Stage II survey data is on a flash memory disk rather than a floppy, insert it into the primary laptop's USB port. 3 From the Utilities menu, select Import Data. 4 On the Import Data screen, click the Import Stage II Survey Data button. 5 In the Select a location window, select the transfer location, e.g., A: if you are using a floppy, and click OK. The Stage II survey data file is named Stg2data.zip. 6 Click OK in the message that appears when the import is complete. Repeat this procedure with the data from each secondary laptop to complete the backup/merging of Stage II survey data. 50 January 2008 QIS Pilot Task 34:Back up merged Stage II survey data Onsite Primary laptop After you import/merge the Stage II survey data from all secondary laptops and complete the Potential Citation Screen, you need to create a backup of the merged Stage II survey data on the primary laptop. 1 Start the QIS DCT from ASE. See Task 11. 2 If you are backing up merged Stage II survey data on a floppy disk, insert the disk into the floppy drive. The backup floppy containing the survey data is labelled (5) Merged S2 Data per the QIS DCT Technical Support Staff User Manual. If you are backing up merged Stage II survey data on a flash memory disk rather than a floppy, insert it into the primary laptop's USB port. 3 Complete steps 3-6 of Task 32 to back up the merged Stage II survey data. Task 35:Print the Potential Citation Report Onsite Primary laptop The survey team reviews this report when determining Severity/Scope for citations. 1 Start the QIS DCT from ASE. See Task 11. 2 From the Reports menu, select Potential Citation Report. 3 To print the report, click the Print icon. 4 Click Close to close the Potential Citation Report preview screen. Training Guide January 2008 51 52 January 2008 QIS Pilot Complete the Stage II survey process Post-survey This exercise will teach you to: D Transfer citations from the QIS DCT to ASE D Export a QIS survey and data to ACO D View a QIS survey summary in ACO D Export archived QIS data from ACO D Import and view archived QIS data in the QIS DCT Training Guide 1/7/08 53 Complete the Stage II survey process 54 1/7/08 QIS Pilot Transfer and View QIS Data Exercise 7:Transfer and View QIS Data Task 36:Transfer citations from the QIS DCT to ASE When a QIS survey is complete, you can transfer all citations added in the QIS DCT to ASE. Or, you may elect to add some citations in the QIS DCT, load them to ASE, add more citations in the QIS DCT, upload those to ASE, and so on until the QIS survey is wrapped up. 1 In ASE, locate and right-click a QIS survey on any tab in the Tree view or in the List view and select Citation Manager. If the Add Team Member window appears, it means that you are not a member of the survey team. Select the option you want and click OK. 2 In the Citation Manager window, click Load Cites. This button is available only for QIS surveys. When the process is finished, a message indicates if the upload was successful or not. The process will fail if there are no citations associated with the survey in the QIS database. If successful, the QIS citations for the survey are added to the Citations list in Citation Manager and also to the Tree and List views. Task 37:Archive a QIS survey and data in ACO Once the QIS survey is wrapped up, you archive it in ASPEN, i.e., export it back to ACO from ASE. QIS data is exported along with survey and citation information. The transfer process takes two steps as always: export the QIS survey from ASE to a transfer file, import it into ACO from the transfer file. When a QIS survey is archived, i.e., imported back into ACO, the QIS data will not change. You can still update ASPEN survey details in ACO: add or delete tags, change Severity/Scope, add or change citation text, etc. without affecting the QIS portion of the survey. The QIS information in archived QIS surveys is uploaded to CASPER, where it is available for reporting generation. Training Guide 1/7/08 55 Transfer and View QIS Data Export a QIS survey and data from ASE: 1 In ASE, locate and select a QIS survey in Tree or List view, and drag it to the Export button in the toolbar. 2 In the Export window, indicate your transfer location. • Select ASPEN Transfer Location and then select the transfer drive, e.g., A: if you are using a floppy. -or• 3 Select Other Location. Enter the transfer location path, or click Find to navigate and select the location. ASPENTx.zip is the default export transfer file name. You can assign another name if you wish. Click OK. Messages indicate the progress of the transfer of QIS data. When the process is finished, a message indicates the export was successful (or not). Import a QIS survey and data into ACO: 1 If you are importing data from a floppy disk, insert the disk containing the export transfer file with the QIS survey(s) you want to import. 2 On the ACO toolbar, click the Import button. 3 In the Import window, select Surveys as the Import Type. 4 Do one of the following: 5 • Select ASPEN Transfer Location and then select the transfer location from the drop-down list. • Select Zip or mdb file and enter the transfer file path, or click Find to locate and select the file. Click OK. ACO searches for the export transfer file. When the file is located, the Select Survey(s) to Import window appears. It lists the surveys contained in the transfer file. 6 Select the survey(s) you want to import; choose Select All to import all of the surveys in the export transfer file. Messages indicate the progress of the import process. A message appears when import is complete. Task 38:View a QIS survey summary in ACO ACO provides a high-level, but detailed summary of QIS data collected by DCT. The QIS Summary option displays only for QIS surveys with QIS data. 56 1/7/08 QIS Pilot Transfer and View QIS Data 1 Locate and right-click a QIS survey in the Tree view. 2 Select QIS Summary to open the Citations dialog. There are four tabs that provide general and stage-specific summaries. 3 Click the appropriate tab to view the information you want to review. The QIS Survey Summary tab lists all the citations for the survey with QIS and ASPEN details for each. You can compare the SS and QIS SS columns to see changes made to Severity/Scope in ASPEN after the QIS survey process was completed. Click Details in the Stage 2 column for a tag to go to the Care Area Stage II tab and view Stage II details for the selected tag. Click Tag or Care Area in the Surveyor Initiated column for a tag to open the QIS Details screen and view information about that particular surveyor-initiated tag or care area. See step 4 below for more information about the QIS Details screen. Tags added in ASPEN after the QIS process was completed appear in the grid without QIS information, i.e., the QIS SS, Stage 2, and Surveyor Initiated columns are all blank. See Tag 0176 in the screenshot below. At the bottom of the screen, the Cited in QIS Only field lists tags cited in QIS that haven’t been loaded into ASPEN via Load Cites (see Task 36) or tag citations removed from ASE or ACO but still present in QIS. Training Guide 1/7/08 57 Transfer and View QIS Data The QIS Overview tab provides a high level view of survey results by Care Area. It indicates the Care Areas that had tags cited, whether the threshold for each Care Area was exceeded, and if there was surveyor intervention. 58 1/7/08 QIS Pilot Transfer and View QIS Data The QCI Stage I tab shows the QCIs that are calculated at the end of Stage 1. You can display all QCIs; filter them by sample type: MDS, Admission, Census; or list only those that were triggered. Select the QCIs individually to see the QCI Calculation for each as well as the Residents considered in the calculation for resident-specific QCIs. The QCI Category column indicates whether or not each resident met the threshold criteria for the selected QCI. Training Guide 1/7/08 59 Transfer and View QIS Data The Care Area Stage II tab shows the Care Areas that were triggered by Stage I of the QIS process and investigated in Stage II. For each of these Care Areas, Stage II details are provided. Select the Care Areas individually to see the QCIs and Associated Ftags for each as well as Potential and Cited Ftags for those Care Areas that were identified as resident-specific and investigated during Stage II. You can filter Care Areas by Ftag and show all QCIs, or only those that exceeded the Threshold. 60 1/7/08 QIS Pilot Transfer and View QIS Data 4 For a detailed summary of how the QIS process was used to determine actual citations, click QIS Details at the bottom of the Citations dialog. For Care Areas listed in the Surveyor Initiated Care Areas section, Stage I was skipped. For Ftags, both Stage I and Stage II were skipped. Surveyor Deleted Care Areas overrode DCT’s calculations from Stage I data that included them in Care Areas to be investigated in Stage II. The Tags section includes all the tags selected for citation by DCT in Stage II and indicates whether or not each was actually cited. 5 • For a survey linked to an enforcement case, click View Enforcements to display the enforcement case. • Click Close to return to the Citations dialog. For a survey linked to a complaint or enforcement case, click View Complaint or View Enforcement at the bottom of the Citations dialog to display the complaint or enforcement case. 6 For all tabs except QIS Survey Summary, click Print to print the data on the tab in report form. Task 39:Export archived QIS data from ACO Once the QIS survey is complete, it should be removed from the QIS DCT and stored in ACO before another QIS survey begins. ASPEN and CASPER both provide high-level summary views of the information collected and entered for Training Guide 1/7/08 61 Transfer and View QIS Data the survey in the QIS DCT. However, there may be occasions when you need to see full details of the QIS information after removing the survey from the QIS DCT and archiving it in ACO. In that case, an option is available that lets you transfer it from ACO for viewing in the QIS DCT. The transfer process is in two steps as usual: export the QIS survey to a transfer file, import the QIS survey into the QIS DCT from the transfer file. The QIS Export option displays only for QIS surveys with QIS data. Note: You can’t use the regular Export function in ACO for a QIS survey with QIS data if you are exporting it in order to view it in DCT. 1 Locate and right-click an archived QIS survey. 2 Select Send To/QIS Export. 3 In the Open window, click Open to accept the default transfer file location and name. The file name is of the form Q-<event ID>.zip. You can change the default transfer file location but not the default file name. Messages indicate that QIS export is underway and then complete. Task 40:Import and view archived QIS data in the QIS DCT Once you have exported the archived QIS survey from ACO to a transfer file, you can open the QIS DCT in stand-alone mode. That is, you will start the QIS DCT directly instead of using the QIS Tool button in ASE. Then you can import the archived QIS survey and view it in the QIS DCT. The cross-references here are to the relevant procedures in the QIS DCT Software User Manual. 1 Start the QIS DCT directly. + “Start Stand-Alone QIS DCT” 2 Import the archived QIS survey and view it in the QIS DCT. + Import and View an Archived QIS Survey 62 1/7/08 QIS Pilot Troubleshooting This section includes: D Troubleshooting tips for ASPEN/QIS Training Guide January 2008 63 Troubleshooting ASPEN/QIS Troubleshooting ASPEN/QIS QIS DCT Configuration Problem/Error Message Cause Fix “Can’t find FF01FTags.mdb, QIS Data.mde, or QIS Field Data.mdb.” QIS DCT (Field Tool) is not installed to the default C:\Program Files\QIS folder. Click OK and enter the correct location of the .mdb/.mde file. Or, run the ASE Install again and select the default Destination for QIS Field Tool. QIS DCT doesn’t start when called from ASE. Access 2000 or 2000 RTE is not installed or path parameter is invalid or empty in QIS Settings (ASE). Install Access 2000 or 2000 RTE on laptop. Or, enter correct path parameter in QIS Settings (System/System Configuration). No message is sent from DCT indicating Access is missing. “The required file ‘aspen.mdb’ could not be found.” The ASE database (aspen.mdb) is not installed in the default folder assumed by QIS (C:\Program Files\ASE\Data). Click OK and enter actual location of aspen.mdb in the next dialog. Prompt asks you to enter the path to aspen.mdb the first time QIS is run. The ASE database (aspen.mdb) is not installed in the default folder assumed by QIS (C:\Program Files\ASE\Data) Enter actual location of aspen.mdb. Survey team information entered in ASE doesn’t appear on QIS DCT logon screen. The path to the ASE database (aspen.mdb) specified to QIS conflicts with the ASPEN Workarea defined through ASE Config. If not running ASE from the default C:\Program Files\ASE folder, but this folder exists, rename it. Then start QIS DCT, get prompt to enter the path to aspen.mdb, enter actual location. 64 January 2008 QIS Pilot Troubleshooting ASPEN/QIS QIS Export/Import Problem/Error Message Cause Fix “Cannot change the name of the QIS export file.” QIS Export file must be named “Q-<eventID>.zip”. Do not change default QIS Export filename, just select folder to place file in. “Unable to compress files” I/O error from WinZip Delete the transfer file and try the export again. SQL Error 3380 “Field ‘<field_name>’ already exists in table ‘survey’” You selected multiple surveys in List view and exported them together. Click OK and all surveys will be successfully exported. Or, export each survey separately to the transfer file. "Cannot find temporary Windows directory." Laptop configuration is not correct, or there is not enough space on the machine. Set up temporary directory in Windows. "Cannot open output file." Laptop configuration is not correct, or there is not enough space on the machine. Check permissions for the directory, check space, try another location. "Unable to add to zip file." Laptop configuration is not correct, or there is not enough space on the machine. Check permissions for the directory, check space, try another location. "Unable to encrypt zip file." Laptop configuration is not correct, or there is not enough space on the machine. Check permissions for the directory, check space, try another location. "Unable to run query from QIS_EXPORT." Laptop configuration is not correct, or there is not enough space on the machine. Check permissions for the directory, check space, try another location. "QIS Transfer Error: Cannot determine location of QIS database - no "S2KDataPath" setting in Alpinesetup table” QIS Data Path incorrect or not specified in QIS Settings (ASE). Add or correct QIS Data Path in QIS Settings (System/System Configuration). Training Guide January 2008 65 Troubleshooting ASPEN/QIS QIS Export/Import Problem/Error Message Cause Fix SQL Error 3127 “The INSERT INTO statement contains the following unknown field name: ‘<field_name>’.” You tried to import a QIS survey into ASE version 8.5, 8.2, or 8.1. Only ASE 8.6 or higher supports QIS surveys. Import QIS surveys to ASE 8.6 or higher only. If a survey team is still using ASPEN 8.5, 8.2, or 8.1, surveys should not be exported from ACO as QIS. Problem/Error Message Cause Fix “QIS Tool is open.” You selected the Change Event ID option (for any survey, QIS or not) in ASE while the QIS Field Tool (QIS DCT) was open; or, you selected Load Cites in Citation Manager. Close QIS DCT, then select the desired option. “Event ID cannot be changed for a QIS survey.” You selected the Change Event ID option in ASE or ACO for a QIS survey. Do not attempt to change the Event ID of a QIS survey. "You cannot delete a QIS survey until the survey has been uploaded to ACO." You attempted to delete a QIS survey from ASE that hadn’t been uploaded to ACO. Upload the survey to ACO, then delete it in ASE. Problem/Error Message Cause Fix QIS DCT seemed to hang after you chose an option on the Process MDS Data screen. You chose Process MDS Data Now. The processing takes 15-25 minutes. Do not select this option unless you are the Team Coordinator using the primary laptop to prepare data for Stage I. QIS Survey QIS Field Tool (QIS DCT) QIS DCT may hang if other programs are running on the laptop during this processing. Wait long enough for processing to finish, then kill the process (Ctrl+Alt+Del/End Task). 66 January 2008 QIS Pilot Troubleshooting ASPEN/QIS QIS Field Tool (QIS DCT) Problem/Error Message Cause Fix “Microsoft Access can’t delete <path>.mdb after compacting it.” The Access database QIS Field Data.mdb did not compress correctly when you closed QIS DCT. To prevent this, keep the number of programs you are running simultaneously with ASPEN/QIS DCT to a minimum. To fix, go to the QIS directory (default is C:\Program Files\QIS) and rename db1.mdb to <path>.mdb. "QIS Transfer Error: Cannot determine location of QIS database - no "S2KDataPath" setting in Alpinesetup table.” Attempted load of QIS citations failed because the QIS Data Path is incorrect or not specified in QIS Settings (ASE). Add or correct QIS Data Path in QIS Settings (System/System Configuration). "S2KToolPath parameter invalid ..." QIS Tool or Load Cites failure because QIS Tool Path is incorrect or not specified in QIS Settings (ASE). Add or correct QIS Tool Path in QIS Settings (System/System Configuration). "S2KDataPath parameter invalid ..." QIS Tool or Load Cites failure because QIS Data Path is incorrect or not specified in QIS Settings (ASE). Add or correct QIS Data Path in QIS Settings (System/System Configuration). Splash Screen Form - Timer 3073: Operation must use an updateable query. Source: DAO. Query Def. QIS Database Files are set to read only. Make sure the following files in C:\Program Files|QIS have write permissions: QIS Field Data.mdb QIS Field Tool.mde FF01 F Tags.mdb QIS Data.mde Click event not supported Corrupt QIS Field Tool.mde file Run “Restore QIS Field Tool.bat” from C:\Program Files\QIS Training Guide January 2008 67 Troubleshooting ASPEN/QIS 68 January 2008 QIS Pilot