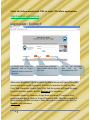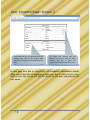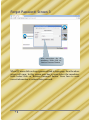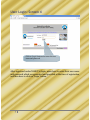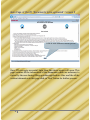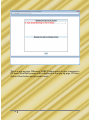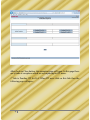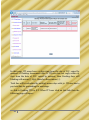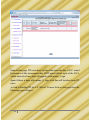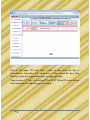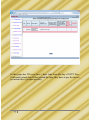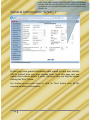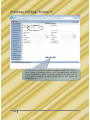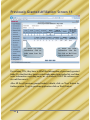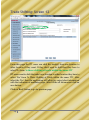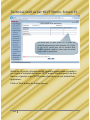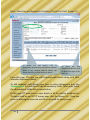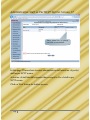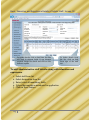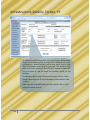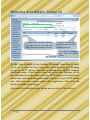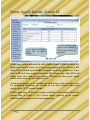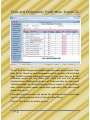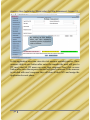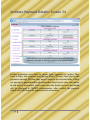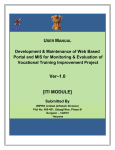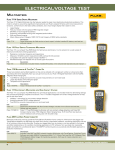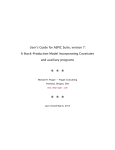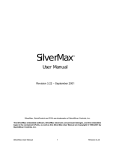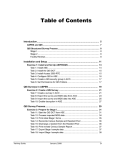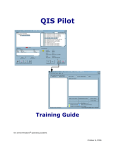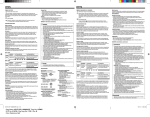Download BRIEF USER MANUAL FOR NABET DGET
Transcript
BRIEF USER MANUAL FOR NABET DGET Enter the below mentioned URL to login ITI online application: Dget.nabet.qci.org.in Login page: Screen1 If existing user forgot the password, click on ‘Forgot Password’ link to retrieve the password To create a new client/user under NABET click on ‘New User’ link To view site assessment date click on ‘Site Assessment Date ‘link After enter the given URL in browser the above screen will open. From this screen new user can be registered. For this the user has to click on ‘New User’ link. Once user click on New User link the system will open the page for enter the user details. See the Screen-2 for reference Sometimes there is a chance to forget their password. To retrieve their password user has to click on ‘Forgot Password’ link. Then the system will open the page. In this user has to enter the required information. See the Screen 3 for reference 2 User Creation Page: Screen 2 User name will be auto generated by the system once click on save button after enter the all required information by the user To create new district and sub district user has to click on these buttons and has to enter the required information and then save In this page user has to enter/select all mandatory information details. After enter/select the all mandatory fields user has to click on save. Once click on save the system will add the details for the user and generate the user name. 3 Forgot Password: Screen 3 After enter/select the all mandatory fields click on ‘Retrieve Password’ button When ITI users click on forgot password link in login page, then the above screen will open. In this screen user has to enter/select the mandatory fields before click on ‘Retrieve Password’ button. Users have to enter correct information to retrieve their password. 4 User Login: Screen 4 Click on ‘Login’ button after enter the user name and password After registered under NABET to login, users have to enter their user name and password which are generated and provided at the time of registration and then have to click on ‘Login’ button. 5 Main Page of the ITI ‘Documents to be uploaded’: Screen 5 Click on ‘Next’ button for further process Once ITI user gets successful login then the above screen will open. This page contains all the information of the documents which are necessary to upload by the user during filling up online application. After read the all the written information in this page click on ‘Next’ button for further process. 6 Institute type Selection Page: Screen 6 Select the Institute type and then click on save button From this page the user will have to decide that for which type of institute they want to take affiliation. The ITI is new, and then user has to select ‘New Industrial Training Institute’ and click on save button. If the ITI is existing, there are options for adding more trade(s) or adding more unit(s) in existing trade. User has to save relevant to their requirement and proceed to next. 7 This is a pop up page. Whenever NABET Admin wants to give a message to ITI users, then that message will be displayed in this pop up page. ITI users click on Close button and proceed to next… 8 After clock on Close button, this exception page will open. In this page there are 4 links of exceptions which we are capturing for ITI users. 1st link is Pending ITI for D.A. When ITI user click on this link then the following page will open… 9 In this page, ITI users have 14 days time from the day of N.C. raised by assessor of Desktop Assessment date. If ITI user has not reply within 14 days from the date of N.C. raised by assessor, then Pending days will blinking with minus(-) sign. Based on these minus (-). Total fine will be calculated by multiply minus days with 50. ITI user has to pay total fine for proceeding for next stage. 2nd link is Pending ITI for S.V. When ITI user click on this link then the following page will open… 10 Same in this page. ITI users have 14 days time from the day of N.C. raised by assessor of Site Assessment date. If ITI users will not reply of the N.C.’s within interval of time, days will appears with minus (-) sign. Again if there is days with minus (-) sign, total fine will be taken from ITI users. 3rd link is Pending ITI for A.C. When ITI users click on this page then the following page will open… 11 Also in this page, ITI users have 7 days of time from the day of Accreditation Committee N.C. raised date. If they exceed the time, they have to pay the fine as per minus days (50 rupee per day). Same in case of 4th link, i.e. Pending ITI for NCVT. When ITI users click on that button then the following page will open… 12 In this page also ITI users have 7 days time from the day of NCVT NonConformity raised date. If they exceed the time, they have to pay the fine as per minus days (50 rupee per day). 13 If the ITI is under private sector then the ‘Center of Excellence Scheme’ field selected value will be ‘No’ by default. If it is under government sector then the field enables the list. User has to select from the list General Information: Screen 7 In this page some general information data related to login user institute will be fetched from new user creation form. From this page user can update their institute details if wants. Otherwise they can skip the update clicking the ‘Next’ button. For further process users have to click on ‘Next’ button after fill the required mandatory information. 14 In this screen organization details will be fetched from general information form. If they want to update then they can update. To add NCVT affiliated ITI institute under the organization they have to fill the all mandatory information before click on ‘Add’ button. Organization Details: Screen 8 Click on ‘Save’ button to update organization details To delete any institute click on Red Cross sign In this page ITI users have to enter the information of the organization under which ITI is running. If there is any trust or society for ITI then ITI user have to upload the legal documents of that Trust/Society. If there is any trust/society which is running under the same organization then ITI users have to add the information of that institute along with trade. Once they fills all the details of that institute then they have to click on add button to save. To edit the institute details users have to click on institute name from the list, then all the saved details will bind in relevant fields. Then users can easily update the information. For delete any institute, users have to click on Red Cross sign from the list row. To upload legal documents users have to click on Upload/Show files button then a pop up will open, where users can upload the relevant file and upload it. After upload if users can delete and view the upload files. 15 Premises Shifting: Screen 9 To shift premises from one location to another location, users have to select ‘Change of Premises’ value as ‘Yes’. Then application will allow enter/select premises details. After enter/select the all details click on save button to change the premises details. Click on ‘Next’ button for further process. 16 Trade for Which Affiliation Sought: Screen 10 To update any trade information, click on trade name from the list To delete any trade information from the list, click on Red Cross sign of the trade row From this page ITI users can enter/select their information of the trade for which affiliation is to be sought. New ITI users have to enter at least two minimum units. To fill trades information users have to select the Trades from the ‘Trades’ list. After select the trade they have to fill the all units, Number of students shift wise and session of month and year for which they want to take affiliation. After fill the all information, click on save button. 17 Previously Granted Affiliation: Screen 11 To update any trade information, click on trade name from the list To delete any trade information from the list, click on Red Cross sign of the trade row For existing ITI’s, they have to fill all the information of previously granted trade. For that first they have to select trade name from trades list, and then enter information regarding units, no. of students, DGET file reference no. etc and then save it. After fill the all previous granted trade(s) details, click on ‘Next’ button for further process. To go to previous application click on ‘Back’ button 18 Trade Shifting: Screen 12 From this page the ITI users can shift the trade(s) from one location to other location if they want. If they don’t want to shift then they have to select ‘No’ from ‘is there shifting of trade within the same ITI’ ITI users want to shift the trade’s one location to other location they have to select ‘Yes’ from ‘Is There Shifting of Trade within the same ITI’. After select the ‘Yes’ then the application will allow for enter/select information with the indication of mandatory sign. After fill the all information click on save button. Click on ‘Back’ button to go for previous page. 19 Technical Staff as per NCVT Norms: Screen 13 ITI users have to enter actual no. of posts for technical staff running in their institutes. No. of pots as per NCVT norms data will be fetched from NABET standard conditions. After enter the actual pots(s) click on save button Actual no. of post(s) of technical staff should be greater than or equals to no. of post of technical staff as per NCVT norms. If actual post(s) are less than no. of post(s) as per NCVT norms, then users can not submit their application. Click on ‘Next’ button for further process 20 Basic, Education and Experience Details of Technical Staff: Screen 14 To update any staff details, click on designation then the data will bind in relevant fields. If any changes required change the details and click on save button to update To delete any staff details from the list, click on Red Cross sign of the staff row From this page ITI users can add technical staff details along with their education experience details. To add technical staff details users have to select designation from the ‘Designation’ list and then fill the all mandatory fields. After enter/select the all mandatory fields click on save button. In this page ITI users have to save details of all the staff as mentioned in Technical staff as per NCVT norms page (See the Screen 13). Even one record is missing the users can not able to proceed for next process. 21 Instructor Staff as Per NCVT Norms: Screen 15 Enter the actual No. of theory instructors Enter the actual No. of practical instructors From this page ITI users have to enter instructor staff details as per NCVT norms. Here two types of instructors for a trade. Theory and Practical Instructor Users have to add staff detail of actual no. of Theory and Practical instructors relevant to no. of Theory and Practical instructors as per NCVT norms. Actual no. of instructors should be greater than or equal to no. of instructors as per NCVT norms. If actual no. of instructors is less than the no. of instructors as per NCVT norms, otherwise system will not allow submitting their application(s) 22 Basic, Education and Experience Details of Instructor Staff: Screen 16 To update details, click on qualification then the data will bind in relevant fields. If any changes required change the details and click on save button to update To delete details from the list, click on Red Cross sign of the trade row To add instructor details along with education and experience 1. 2. 3. 4. 5. Select Trade Name from list Select instructor type fill the all mandatory fields Upload documents as mentioned in the application click on ‘Save’ button There are some points which are needs to be addressed while saving the data 1. For theory instructor, mandatory qualification is 10th and Degree OR 10th and Diploma. 2. For practical instructor, mandatory qualification is 10th, but ITI user has to upload all higher degree certificates of practical instructor. In this page ITI users have to add details of all the instructor staff as mentioned in Instructor staff as per NCVT norms page. Otherwise system will not allow for further process 23 Administrative Staff as Per NCVT Norms: Screen 17 Enter Actual No. of post(s) and click on save button In this page ITI users have to enter administrative staff actual no. of post(s) staff as per NCVT norms. Actual no. of staff should be greater than or equal to No. of staff as per NCVT norms. Click on ‘Next’ button for further process 24 Basic, Education and Experience Details of Admin Staff: Screen 18 To update details, click on Staff then the data will bind in relevant fields. If any changes required change the details and click on save button to update To delete details from the list, click on Red Cross sign of the staff row To add Administrative staff details along with education and experience 1. 2. 3. 4. 5. Select staff from list Select designation from list Enter/select all mandatory fields Upload documents as mentioned in application Click on ‘Save’ button 25 Infrastructure Details: Screen 19 To add land and building details users have to enter all mandatory fields’ data including upload documents. In building details, when building type ‘Rented Building’ selects then users have to enter Date of occupation and Expiry of agreement. The duration of the lease will be auto calculated. After fill the all mandatory fields click on save button to add the Land and Building details for the institute. To add other details of the institute users have to click on ‘Other details’ tab and have to fill the all mandatory fields and then click on save. After enter the land and Building and other details click on ‘Next’ button for further process 26 Workshop Area Details: Screen 20 To update area available details for any trade, click on that trade and click on save after change the details To delete area available details for any trade click on Red Cross sign To go back to previous page click on ‘Back’ button To add ‘Area Available In the Institute Workshop’ users have to select Trade Name from list. Once users selects the trade from list ‘Workshop are as per NCVT Norms data will be fetched from NABET standard conditions master. Users have to enter only actual area. Shortage will be auto calculated from the values of ‘As per NCVT norms’ and ‘Actual area’. Actual Area value should be greater than or equals to ‘As per NCVT Norms area. Otherwise users cannot submit their application. After enter the actual area click on save button. After enter the all details to go to further process click on ‘Next’ button. 27 Power Supply: Screen 21 To go back to previous page click on ‘Back’ button To go to further process click on ‘Next’ button While entering the power supply details users have to select connection type single phase/Three phase. After enter the all mandatory details including documents upload click on save button. After save the power supply details click on ‘Next’ button for further process. 28 Power Supply Details: Screen 22 To go back to previous page click on ‘Back’ button To go to further process click on ‘Next’ button, it will be enabled after save the details In this page, trades and units list will be fetched from ‘Affiliation sought for’ application (see the screen 10). Power supply required as per Norms in KW data will be fetched form NABET standard conditions application. Users have to fill the Power supply Available in KW column only. After fill the all values trade wise click on save button. Without save the power supply details users cannot go for further process. Actual power supply in the institute for each trade would automatic come by multiplying maximum no. of units in one shift column with power supply as per NCVT norms column. In this application ‘Total power supply available in the institute’ should be greater than or equal to ‘Total power supply required as per norms’. Otherwise users cannot submit their application. 29 Tools and Equipments Trade Wise: Screen 23 To add Tools and Equipments details trade wise users have to select Trade from the list. Based on trade Equipments and its quantity will be fetched from NABET standard conditions master. In this users have to fill the ‘Affiliation sought for’ and ‘Tools Cost’. Each tool cost will be auto calculated from ‘Affiliation sought for’ and ‘Tools cost’ after save the record. ‘Affiliation sought for’ should be greater than or equals to ‘As per Norms’ value. Otherwise users cannot submit their application. After enter the all details click on save. From this application users can upload the all tools details to excel trade wise. For this they have to click on ‘Upload to Excel Sheet’. Click on ‘Next’ button for further process. 30 Tools, Equipments & Machineries Costing Above Rs. 10000: Screen 24 Click on ‘Browse’ then select file + click on upload button to upload the Tools/Equipments bill documents. To view upload documents click on ‘View File’ button Click on ‘Browse’ then select file + click on upload button to upload the Tools/Equipments images with principals. To view upload documents click on ‘View File’ button To go back to previous application click on ‘Back’ button In this application users can enter purchase details of more than 10000 rupees cost of Tools/Equipments (See the screen 23 for reference). Once user selects the trade then that trade related tools list will display in Tools & Equipments drop down. From this list users have to select Tool/Equipment and then enter the all mandatory fields. After enter the all mandatory fields users have to click on ‘Save’ button to add the purchase details. Users have to fill the all tools/equipments information from this application After fill the all information click on ‘Next’ button for further process 31 Declaration Page: Screen 25 Click on this button to view QCI bank details (See the screen 26 for reference) By clicking on this button users can view all filled information in previous pages and the can take printout also(see the screen 27). Click on this button to take print out of Declaration form. By clicking on this button users can upload files and they can down load the uploaded files to view In this application users have to fill the all mandatory fields before submitting the application. Once they click on submit button if anything missed as per NCVT norms the application will check and display the applications list with the hyperlink of the same (See the screen 26 for reference). Once users click on the application hyperlink it will redirect to the application to fill the missing information. After all the applications issues solved then users have to click on submit button. After successful submission system will generate one application number. With this reference users can see their application process by online Users have to fill the payments details before submit 32 QCI Bank Details: Screen 26 Institute details Report: Screen 27 33 Status of the Institute: Screen 28 By clicking on this link they can view their application status frequently on this button to take print out of Declaration form. 34 Institute Feedback: Screen 29 By clicking on this link users can view their submitted application feedback/complaint details. By clicking on this button users can send their feedback/complains/queries to QCI. See the screen 30 for reference Feedback/Complaints/Queries: Screen 30 35 In this users have to enter their comments. After enter the comments they can send the comments by the clicking on save button. From this page users can send more than one complaint/feedback/queries requests. After send one request if they want to send another request they have to click on ‘New’ button. NABET Remarks: Screen 31 By clicking on this link users can view NABET remarks list. By clicking on this link users can view NABET remarks. By clicking on this button users can view all NC’s and ITI user responses in report format. After submission of any application by the users those applications will be reviewed by NABET. If there is any discrepancies related any application they will inform by online with the proper remarks. Those remarks can be viewed by ITI user and they can give proper response by online for NABET Non-Conformity/Observations. 36 Assessor Non-Conformity/ Observation for Desktop Assessment: Screen 32 By clicking on this link users can view Non-Conformity /Observations for Desktop Assessment By clicking on this button users can view in report format of all NC’s and ITI users response. Click on this button to upload ay documents 37 Assessor Non-Conformity/ Observation for Site Assessment: Screen 33 By clicking on this button users can view assessor’s remarks/queries on physical visit to institute In this application users can view site visit assessor remarks/queries. Once assessor click on save button after enter the remarks the mail will goes to ITI user’s mail id. ITI users can enter their response. Once click on save button after enter the response the mail will goes to assessor. If the assessor is satisfied with user’s response they will close all their NC’s and assign the application for next phase. 38 Institute Payment Details: Screen 34 When the user click on this link ‘Payment Details for Site Visit’ application will open, in this users can enter their payment details In this application users have to choose their ‘payment for’ option. They have to enter the payment paid/paying details. If users have paying the payments through DD then they have to enter in the relevant fields. If they are paying the payments through online then they have to enter transaction id and date of transaction. Once users enter the details and save the details will be displayed to NABET administrator, after verified the payment details they will assign the application for assessment 39