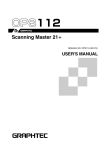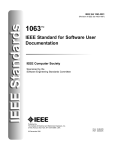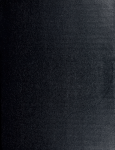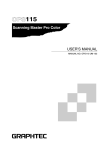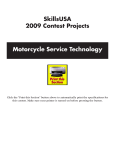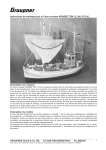Download View/Open
Transcript
NAVAL POSTGRADUATE SCHOOL
Monterey, California
6575 c*
THE USE OF A UNIX- -BASED WORKSTATION IN
THE INFORMATION SYSTEMS LABORATORY
by
Charlotte
V.
Smith
March 1989
Thesis Advisor
Co-Advisor:
Norman
F.
Schneidewind
Magdi Kamel
Approved for public release; distribution is unlimited,
T242358
1
BEAR ?
,D aATE
-
SCHOOL
988*W00«
TEBEY, CAL1IP0EHIA
T.ASSFIED
1
CLASSIFICATION OF THiS PAGE
lii'TY
REPORT DOCUMENTATION PAGE
RESTRICTIVE
lb
'eport security classification
U UNCLASSFIED
'ecurity CLASSIFICATION
'^classification
i
Approved for public release;
distribution is unlimited.
downgrading schedule
6D OFFICE
PERFORMING ORGANIZATION
titerey,
(City, State,
and
(City, State,
and
80 OFFICE
(If
SYMBOL
ZIP Code)
93943-5000
Monterey, CA
93943-5000
CA
ADDRESS
IP.
JAME OF FUNDING /SPONSORING
(RGANIZATION
ADDRESS
Naval Postgraduate School
and ZIP Code)
(Oty, State,
NAME OF MONITORING ORGANIZATION
7a
Code 54Ss
Postgraduate School
DDRESS
SYMBOL
applicable)
(If
s;al
MONITORING ORGANIZATION REPORT NUMBER(S)
5
IrFORMING ORGANIZATION REPORT NUMBER(S)
'lAME OF
DISTRIBUTION/AVAILABILITY OF REPORT
3
authority
MARKINGS
PROCUREMENT INSTRUMENT IDENTIFICATION NUMBER
9
applicable)
SOURCE OF FUNDING NUMBERS
10
ZIP Code)
UNIT
ACCESSION NO
NO
NO
ELEMENT NO
WORK
TASr^
PROJECT
PROGRAM
TiTLE (Include Security Classification)
E
INFORMATION SYSTEMS LABORATORY
USE OF A UNIX-BASED WORKSTATION IN THE
'ERSONAL AUTHOR(S)
1th, Charlotte V
TYPE OF REPORT
13b TIME
.
ster's Thesis
(Year,
15
Month, Day)
PAGE COUNT
78
March 1989
TO
FROM
DATE OF REPORT
14
COVERED
The views expressed in this thesis are those of the author
reflect the official policy or postion of the Department of Defense
lid do not
the U.S. Government.
and identify by block number)
supplementary notation
COSATI CODES
FIELD
GROUP
18
SUBJECT TERMS (Continue on reverse
if
necessary
UNIX; User Manuals
SUB-GROUP
o'ftTe^epartment of ^injstrative Sciences
ra^fflo^S^
a UNIX-based
The UNIX operating
workstation for student use.
today, is an attempt to
tem on e of the most popular systems available
machine-independent.
olide a powerful operating system that is largely
of
Is thesis examines the capabilities and limitations
*^It also provides a
student.
.stem as it pertains to the Information Systems
them to gain a working knowledge
"er's mLual'for the students, thus, allowing
of its capabilities.
the system and prepare them to take advantage
proper administration the use of UNIX
ye research concludes that, with
Systems student.
can be very valuable to the Information
1 installed
:
^X^^f
_
.rkstations
21
DISTRIBUTION /AVAILABILITY OF ABSTRACT
SAME AS RPT
SI UNCLASSIFIED/UNLIMITED
i
NAME
DTIC USERS
22b TELEPHONE (Include Area Code)
OF RESPONSIBLE INDIVIDUAL
rofessor Norman
1
(408)
Sc hneidewind
—
F.
ABSTRACT SECURITY CLASSIFICATION
Unclassified
'
1
;>FORM 1473,
84
mar
83
APR
edition
All
may be used
until
exhausted
other editions are obsolete
22c
OFFICE
SYMBOL
54SS
646-2719
SECURITY CLASSIFICATION OF THIS PAGE
a
U.S.
Gonrnmtnt
minting Otdct-
1tl«—«0S »4J
UNCLASSIFIED
Approved for public release; distribution is unlimited
The Use of a UNIX-based Workstation in
the Information Systems Laboratory
by
Charlotte V. ^Smith
Lieutenant, United States Navy
B.A, Susquehanna University, 1981
Submitted in partial fulfillment of the
requirements for the degree of
MASTER OF SCIENCE IN INFORMATION SYSTEMS
from the
NAVAL POSTGRADUATE SCHOOL
March 1989
.
ABSTRACT
The Information Systems laboratory of the Department of
Administrative Sciences has installed
workstation for student use.
a
UNIX-based
The UNIX operating system, one
of the most popular systems available today,
is an attempt
to provide a powerful operating system that is largely
machine-independent
This thesis examines the capabilities and limitations of
the UNIX operating system as it pertains to the Information
Systems student.
It also provides a user's manual for the
students, thus, allowing them to gain a working knowledge of
the system and prepare them to take advantage of its
capabilities.
The research concludes that, with proper administration,
the use of UNIX workstations can be very valuable to the
Information Systems student.
111
.
CI
TABLE OF CONTENTS
I
.
INTRODUCTION
BACKGROUND
1
OBJECTIVES
1
C
METHODOLOGY
2
D.
ORGANIZATION
2
A
B
II.
III.
1
.
.
CAPABILITIES AND LIMITATIONS
4
A.
INTRODUCTION
4
B.
CAPABILITIES
5
C
LIMITATIONS
8
.
CONCLUSIONS AND RECOMMENDATIONS
11
A.
CONCLUSIONS
11
B
RECOMMENDATIONS
12
.
APPENDIX A
APPENDIX B
-
-
NAVAL POSTGRADUATE SCHOOL SYMMETRIC
375 UNIX WORKSTATION USER'S MANUAL
17
SYSTEM ADMINISTRATOR RESOURCES GUIDE
71
LIST OF REFERENCES
72
INITIAL DISTRIBUTION
73
IV
I
A.
.
INTRODUCTION
BACKGROUND
The use of computers continues to grow exponentially in
the world today.
Operating systems, the master programs
that control the computer's basic functions, are numerous
and very diverse.
The UNIX
operating system, one of the
1
most popular systems available today, is an attempt to
provide
a
powerful operating system that is largely machine-
independent.
The capabilities of UNIX are vast.
This thesis will
research the UNIX operating system and provide
a
user's
manual for Information Systems students at the Naval
Postgraduate School.
B.
OBJECTIVES
The main objective of this thesis is to provide students
with
a
basic understanding of the UNIX operating system, its
functionality and its limitations.
thesis is
a
Appendix A to this
user's manual for the Information Systems
laboratory's Symmetric 375 UNIX workstation.
workstation is
a
The
series 32000 microcomputer running the
SYMMETRIX operating system,
a
version of the Berkeley 4.2
BSD UNIX operating system [Ref.
l:p.
15].
The manual
UNIX is a trade mark of Bell Laboratories,
Incorporated.
:
provides the student with documentation to successfully use
the workstation.
By providing this,
students will be able to gain
a
Information Systems
working knowledge of UNIX
and will be prepared to take advantage of its capabilities.
This thesis also provides recommendations for the
administration and management of the UNIX workstation.
Procedures are suggested to ensure efficient operations
while maintaining an appropriate level of security.
C
.
METHODOLOGY
There were four phases to this research.
The first
phase consisted of an indepth study of the UNIX operating
system.
Phase two concentrated on learning to use the
Symmetric 375 UNIX workstation.
Phase three examined the
possible uses of this system, its functionality to the
students,
and its recommended administration.
last phase, phase four, was the drafting of
a
Finally, the
user's manual
for the UNIX workstation.
D.
ORGANIZATION
This chapter serves as an introduction to the thesis and
presents the objectives of the research.
Chapter
II
examines the capabilities and limitations of the UNIX
operating system.
The conclusions of the research and the
resulting recommendations are presented in Chapter III.
These recommendations include how to manage the use of
UNIX workstation in the Information Systems laboratory.
a
Appendix A is the user's manual which was developed for
the Symmetric 375 workstation.
This manual is intended to
assist the user during the actual operation of the system.
It can be used as a reference for the first time user,
providing simple explanations of the log on sequence and
initial use.
It can also be valuable to the more
experienced user, providing instructions on various commands
and utilities.
Appendix B provides reference information
for the system administrator.
II.
A.
CAPABILITIES AND LIMITATIONS
INTRODUCTION
UNIX was first developed in 1969 by
AT&T, Ken Thompson.
a
Thompson had written
programmer at
a
program called
"Space Travel" but was frustrated and disappointed because
it was so expensive to run on the mainframe under its
current operating system.
Using
a
Digital Equipment
Corporation (DEC) PDP-7 mini computer, .Thompson proceeded to
develop an operating system that would meet his needs.
[Ref.
2:p.
7]
Thompson was soon joined by
a
fellow AT&T programmer
named Dennis Ritchie and was eventually assisted by
others from his group at AT&T.
As UNIX evolved,
a
few
its use
spread greatly within the company and eventually out to
universities.
[Ref.
3:p.
464]
The two main attributes
which characterized the development of UNIX were the fact
that it was developed by an extremely small team of people
(mostly just two) and that it was developed by the users
themselves and designed to fit their specific need.
This
method of origin and the systems distribution are
responsible for the uniqueness of the system.
It has lead
not only to some great advantages because of existing
capabilities, but it has also resulted in some definite
limitations.
B.
CAPABILITIES
The UNIX system offers a wide variety of capabilities
but the characteristics emphasized here will be those which
have set it apart.
1.
Hardware Environment
Although UNIX was initially developed on
minicomputer, it is capable of running on
of computer hardware.
a
a
DEC
vast selection
This capability exist because,
"...unlike other operating systems, it is largely machineindependent; this means that the UNIX system can run on
mainframe computers as well as microcomputers and
minicomputers."
[Ref.
4:p.
1-2]
With the availability of
this kind of generic software, a new individual operating
system no longer needs to be written each time
a
new
computer hardware system is developed.
UNIX is sometimes referred to as "portable" because
applications developed in UNIX on one computer system can be
Differences
moved to another system which is running UNIX.
do exist between some versions of UNIX
;
but,
if some
modifications are required to run the program on
system,
2.
a
new
these should not be significant changes.
Processing Environment
The UNIX processing environment is interactive with
mult: -tasking and multi-user capabilities.
Multi-tasking
refers to the fact that many programs can be run
concurrently.
This capability gives UNIX the ability to
maximize resource utilization, increasing the efficiency of
the computer and the productivity of the programmer.
For
example, multi-tasking permits the user to submit one file
for compiling or spell checking while still editing another.
Multi-user is an environment where several users
have access to the computer resources at the same time.
By
logging in individually to the system, users can be
identified uniquely and be permitted to operate without
interference from the other users of the system.
They can
also share programs and data if desired.
3.
Filesystem
One of the outstanding features of UNIX is its
simple filesystem.
organized in
a
Using directories, the filesystem is
hierarchical structure.
This structure
allows the user to create directories and organize files.
Providing this ability enables UNIX to support the
considerable number of files in
a
large system while still
permitting the user to keep track of his files and the
system's organization.
4
.
I
nput/output
A very convenient capability available to UNIX users
is input and output (I/O)
redirection.
Because (similar to
the operating system itself) UNIX I/O is device-independent,
the output of a process can be redirected to any appropriate
device,
file.
such as the terminal,
a
printer, or even another
The input of a process can also be specified; instead
of receiving input from the terminal,
a
process can be
directed to accept it from another device or another
process.
By directing the output from one process to be the
input to another, UNIX gives the user the ability to "pipe"
several processes together.
5.
Utilities and Operating Services
By design, UNIX is an operating system tailored for
programmers [Ref. 5:p. 8].
It is suited ideally for
The UNIX system contains several
software development.
hundred utilities which perform simple specif ic functions.
.
A string of these available utilities can be piped together
to create a personalized program which accomplishes a
complicated task.
This procedure reduces the need for
large, complex projects whenever a new program is required.
The UNIX system not only allows
a
user the
capability to program using UNIX itself, but it also
supports several other programming languages.
example,
As an
SYMMETRIX includes interpreters and compilers to
develop and run programs in such languages as Pascal,
Fortran, BASIC, LISP,
ICON,
and APL.
In addition,
C,
because
UNIX is written in C (a high-level language), system
programmers can change the operating system to adapt to
their particular needs.
UNIX also supports electronic communications.
It
contains an electronic mail system which can be used between
users on the same system or to communicate with other users
on a remote system.
It also supports electronic file
transfer, remote file sharing and remote processing.
C.
LIMITATIONS
As in any operating system environment, the use of UNIX
presents limitations.
Although UNIX was originally
developed twenty years ago, many revisions and additions
have occurred, and continue to occur, along the way.
This
updating process has allowed UNIX to correct some past
problems and to avoid others.
With the many versions of
UNIX available, limitations may exist in one version yet not
in another.
The limitations presented here are general ones
which characterize the system as
1.
a
whole.
User Interaction
UNIX is often referred to as "unfriendly."
as the experience and knowledge of users vary,
perception of the UNIX system's "friendliness."
However*
so does the
A new user
of UNIX, especially one completely new to the world of
computers, will find that learning the system requires a
A lack of system responses
good deal of time and thought.
or a lack of thoroughly explained error messages, may make
the interface with UNIX very difficult.
is experienced with the UNIX environment,
flexibility can be very desirable.
8
However, to one who
its simplicity and
Processing Environment
2.
Just as the system's processing environment presents
many attractive capabilities, so does it also present some
limitations.
Technology has advanced greatly since the time
Because of this, UNIX is
when UNIX was initially developed.
based on old concepts.
Although new versions of UNIX
include some current technological advances, some weaknesses
still exist.
One of the largest handicaps is that it was
not developed for real-time applications and, despite some
attempts to modify it, UNIX remains poorly suited for such
processing.
Also, because of its large size, UNIX is not a
good choice for small, single user microcomputers.
[Ref.
7-8]
5:pp.
3.
Standardization
Again, what can be considered advantages of UNIX can
also be regarded as liabilities.
by
a
UNIX was initially written
small group of people; but, due to its widespread use
(especially in the educational environment), many changes
and modifications have been made to the system.
Because
programmers can modify UNIX to their own environment,
a
lack
of standardization has been an ongoing problem with UNIX.
The problem has been identified and work is underway to
develop
a
single standard; however,
a
struggle exists in the
industry as to whose version will be the UNIX standard [Ref.
6],
The POSIX system, which is currently being developed,
9
is an attempt to provide a standard portable operating
system based on UNIX.
Another standardization problem for UNIX is its
While operating systems for microcomputers
software format.
generally use standard floppy disk formats, UNIX does not
have such
standard.
a
developing
a
With different hardware manufacturers
variety of hardware for UNIX system operations,
the format for media storage is also diverse.
This is
a
problem not only for the user who wants to move data from
one stand alone system to another, but it is also a major
problem for retail software developers.
The companies would
have to market each of their products in
a
formats.
[Ref.
6]
variety of
For this reason, UNIX itself does not
run any of the PC-based retail programs which have become so
popular.
These programs include spreadsheet and word
processing capabilities.
10
III.
A.
CONCLUSIONS AND RECOMMENDATIONS
CONCLUSIONS
The use of UNIX has grown tremendously since its
beginnings twenty years ago.
Its widespread use in the
university environment, its simplicity and its capabilities
have made it extremely popular today.
Considering the
propagation of this powerful operating system, it is
important that Information Systems students develop an
appreciation for, and
a
working knowledge of, UNIX.
Students could be introduced to the Symmetric 375 during
introductory level Information Systems courses.
interested students with
a
copy of the user's manual will
allow them the opportunity to experiment with
workstation on their own.
Providing
a
UNIX-based
Exploring the system and its uses
will not only prepare users to take advantage of its
capabilities, but it can also provide them with an increased
understanding of computers and operating systems as
Both
a
a
whole.
programming course and an operating systems
course are required for the Information Systems track.
Students could use the Symmetric 375 system in connection
with their programming course for editing and developing
files for the various language interpreters and compilers
available.
Additionally, by interacting with the SYMMETRIX
11
.
operating system they can better relate to the concepts and
theories presented in the operating systems course.
B
RECOMMENDAT I ONS
.
A Symmetric 375 UNIX workstation has been successfully
installed in the Information Systems laboratory.
This
workstation is equipped with the SYMMETRIX operating system,
a
version of the Berkeley 4.2 BDS operating system [Ref.
l:p.
15].
To ensure proper and continued operation of this
computer system, an effective systems administration program
must be established.
The following recommendations for the
program can be accomplished through the system
administrator. Appendix B provides
a
quick reference chart
to assist the administrator.
1
Location
The Symmetric 375 system should be installed in an
area which provides easy access and sufficient workspace.
If this is not available, proper operation will be difficult
and the situation may discourage system use.
It is also
important to ensure that proper physical security is
maintained and that the system be protected against dust,
high temperature, and high humidity.
Improper environmental
controls may result in damage to the machine.
2.
Filesystem Backup
To prevent loss of files from an event such as a
system crash, procedures for file backup should be followed
[Ref.
l:p.
77].
The contents of the system should be saved
12
to tape on a regular basis.
lost,
If files are later disrupted or
they can be restored from the backup tapes.
Userid and Password Administration
3.
To provide adequate protection for the system and
its data, certain security procedures should be established.
Access to the system should be controlled through the use of
userid and password assignment.
Group userids can be assigned according to class
enrollment.
For example, userid "is2100" can be established
for use by students enrolled in the IS2100 class.
(Because
UNIX is "case-sensitive," as explained in Appendix
A,
recommended that
a
userid not contain capital letters.)
Userids can also be assigned to individuals.
userids, whether they are being used by
person,
it is
a
However, all
group or by one
should have an assigned password.
Userids (such as "root" or "owner") which provide
special privileges to the user,
guarded.
should be particularly
Passwords associated with these userids should be
changed frequently and should be protected from unauthorized
The superuser privilege "su" which permits
use.
unrestricted access to system files, should also be
protected in this manner.
4.
Management of Disk Space
Because the Information Systems laboratory's
Symmetric 375 workstation does not have any external
storage,
it is vitally important that the file space
13
availability on the hard disk be properly managed.
Disk
usage can be monitored using utilities provided by the
operating system.
Resource control, by limiting the number
of files or amount of disk space allowed for each user, can
also be enforced.
If available disk space is diminishing to a level
below what is sufficient for normal operations, files must
Using the UNIX mail system,
be removed or compressed.
directions can be sent to users to remove their files which
are no longer needed.
This can also be managed with the
assistance of instructors whose classes have been assigned
group userids.
Another option available would be to
compress, using the "pack" utility,
are rarely used.
large system files which
Files which are packed cannot be accessed
by UNIX programs; therefore, the "unpack" utility must be
executed before using the file.
SYMMETRIX offers
a
utility called "quota" which
allows an administrator the ability to ration disk space.
He or she can set limits on the number of files belonging to
a
user or the amount of disk space used.
Because this
facility requires considerable administration, it is
recommended that "quota" not be used unless exhaustion of
disk space becomes
l:p.
a
severe and frequent problem.
94]
14
[Ref.
.
References
5
Users should be provided with
The Symmetrix 375 User's Manual.
a
copy of Appendix
A,
Additionally, it would be
beneficial if other general references on UNIX be maintained
in the Information Systems laboratory for student use.
Appendix A lists some references which could be considered.
Refer to Appendix B for references which can assist the
system administrator.
6.
User Assistance
A point-of-contact
,
preferably the system
.
administrator, should be provided to the users of the
Symmetric 375 system.
This is necessary so that the
administrator can be notified and can take the proper
actions in the event of
a
system crash or other hardware or
software error.
7
.
Maintenance
Because there is no maintenance contract for the
Symmetric 375 hardware, it is recommended that the system
administrator become familiar with the troubleshooting
section and the error indications and diagnostics section of
The Symmetric 375 Owner's Manual.
Some maintenance and
recovery procedures are covered in the manual and may make
it possible to avoid outside assistance for minor system
repair.
15
16
APPENDIX A
NAVAL POSTGRADUATE SCHOOL
SYMMETRIC
3
75 UNIX WORKSTATION
USER'S MANUAL
17
TABLE OF CONTENTS
1.
2
.
INTRODUCTION
1
.
1
BACKGROUND
20
1
.
2
USER MANUAL CONVENTIONS
20
1.3
TYPING CORRECTIONS
21
1.4
UNIX'S CASE SENSITIVITY
22
1.5
SECURITY
23
SYSTEM START UP AND LOG IN PROCEDURES
2
.
1
2.2
3
.
4.
STARTING THE SYMMETRIC 375
24
LOGGING INTO UNIX
24
26
ON-LINE REFERENCE AND TUTORIAL
27
.
1
4.2
6.
24
LOG OUT AND SHUT DOWN PROCEDURES
4
5.
20
ON-LINE REFERENCE
27
ON-LINE TUTORIAL
28
FILE MANAGEMENT
30
5.1
INTRODUCTION TO THE FILE SYSTEM
30
5
.
2
DIRECTORIES
30
5
.
3
CONTENTS OF A DIRECTORY
32
5.4
DISPLAYING A FILE
33
5.5
COPYING A FILE
35
5.6
RENAMING OR MOVING A FILE
35
5.7
REMOVING A FILE
37
TEXT EDITING
38
6.1
INTRODUCTION
38
6.2
THE ed LINE EDITOR
38
6
THE vi SCREEN EDITOR
41
.
3
18
7
.
UNIX SHELL AND COMMANDS
7
.
1
THE UNIX SHELL
45
7
.
2
THE SHELL PROMPT
45
7
.
3
SHELL COMMAND FORMAT
45
7.4
INPUT/OUTPUT REDIRECTION
46
7.5
PIPES
48
7.6
FILENAME GENERATION
49
7
.
7
HI STORY
52
7
.
8
SHELL SCRIPTS
54
MULTITASKING
56
7.9
8.
UNIX UTILITIES
59
8 2
SPELL UTILITY
60
8 3
COMPILERS AND INTERPRETERS
61
.
1
.
.
MAIL
9
.
1
9.2
10.
64
HOW TO SEND MAI L
64
HOW TO READ THE MAIL YOU RECEIVE
65
PROBLEMS AND ASSISTANCE
67
PROBLEMS DURING SYSTEM BOOT
67
10 2
LOCKED KEYBOARD
67
10.3
SYSTEM CRASH
68
10
.
1
.
11.
59
PRINTING A FILE
8
9.
45
UNIX MANUALS AND REFERENCES
19
69
1
1.
1
INTRODUCTION
BACKGROUND
.
This user's manual has been prepared for use with the
Naval Postgraduate School's Symmetric 375 UNIX Workstation
in the Information Systems'
a
laboratory.
The workstation is
series 32000 microcomputer running the SYMMETRIX operating
system,
a
version of the Berkeley 4.2 BSD UNIX operating
system.
Several versions of the UNIX operating system are
available today; however, the two major ones are AT&T's
System V and Berkeley's 4 BSD.
Although the same UNIX
philosophy is present in both versions, many
incompatibilities exist between the two.
UNIX,
Berkeley's 4 BSD
from the University of California at Berkeley, has
become very popular due to its technical improvements over
the System V [Ref.
l:p.
6].
This is the version available
in the SYMMETRIX software environment.
1.2
USER MANUAL CONVENTIONS
No prior knowledge of the UNIX operating system is
It has been developed to
necessary to use this manual.
provide the user with an introduction to the UNIX file
system, its commands, and its editing routines.
Bold face type is used to depict actual commands the
user can enter at the terminal.
pwd
20
For example:
is a command that the user enters to display the name of his
working directory; more on this command is explained in
Section 5.2.
It is important to note that all commands must
be followed by a carriage return (<cr>).
This is
accomplished by pressing the "return" key on the Symmetric
keyboard.
The system will not respond to your command until
you have hit the <cr> to indicate
a
request to the system.
The UNIX system responses are also presented with an
indented format but are shown in normal type face.
An
example of this is:
/usr/is2100
Special keys discussed in the manual include the escape key
(<esc>), which is in the upper left-hand corner of the
keyboard, and the space bar,
keyboard.
located at the bottom of the
One other very important key is the control key.
Pressed by itself, the control key has no function.
However, when used in conjunction with other keys, it can
perform many operations.
Some of these operations are
discussed in the next section.
1.3
TYPING CORRECTIONS
If you discover that you have made a typing error
before you press the carriage return <cr>, you can make
corrections to the line using control characters.
For
example, when the control key and the letter "h" are pressed
at the same time (represented:
control-h or ~H) the system
21
,
will move the cursor back one space and erase any character
there.
(The backspace key,
does the same function.
)
shown on the keyboard as "Bs"
Although the "h" is depicted as
a
capital letter, it is not necessary to hold down the shift
key when typing
The system automatically displays the
~H.
letter in the uppercase when the control key is pressed.
While the ~H is used to erase back one character,
allows you to erase back one full word.
~W
However, neither of
these commands will permit you to correct any further back
than the line your cursor is currently on.
•
If you realize
that you have made a mistake and wish to erase your entire
current line, you can use either ~C or
~U.
But this must be
done before you press the carriage return <cr>.
Once
a
<cr>
has been issued, the line has been presented to the system
and can no longer be changed.
1.4
UNIX'S CASE SENSITIVITY
The UNIX operating system is what you might refer to as
"case sensitive" when dealing with alphabetic characters.
It distinguishes between uppercase and lowercase letters.
UNIX does not consider "A" equal to "a."
Thus,
it is very
important to ensure that all command words are typed in
lowercase, as appropriate.
easier to maintain
a
You will most likely find it
file naming convention of using only
lowercase letters.
22
1.5
SECURITY
As with any information processing system,
the resources is vital.
security of
It is very important that you take
any steps necessary to ensure security of the hardware,
software, and the data.
Essential procedures to follow include:
Do not leave an active terminal unattended.
Ensure that you have properly logged off before
powering down the equipment.
Do not change the password on any group userid you
have access to. Do not disclose a password to
unauthorized users.
Do not consume food or drink at the terminal.
Report any suspected computer misuse or abuse to the
system administrator.
23
2
2.1
.
SYSTEM START UP AND LOG IN PROCEDURES
STARTING THE SYMMETRIC 375
The first step in starting the 375 is to turn on the
power to the system and to the monitor.
To turn on the
system, push the power switch (located on your right side on
the back of the 375) up to the on position.
After you have
completed this, press the button on the front of the monitor
to turn it on.
The 375 automatically runs internal
diagnostics and begins the boot sequence.
The autoboot is
complete when the following sequence appears:
4.2 SYMMETRIX (NPS-is)
login:
This should take approximately 4 minutes.
The system is now
ready for you to log in.
2.2
LOGGING INTO UNIX
When the "login" prompt appears, type in the personal
or group userid which has been assigned to you and press
<cr>.
For example:
login:
is2100
If your userid requires a password,
with:
Password:
24
the system will respond
Go ahead and type in your password followed by a <cr>.
Your
password will not show on the screen as you type it in.
As explained in Section 1.4, ensure that you use the
proper case when entering information.
UNIX is case
sensitive and does not treat an "A" as equal to an "a".
If you do not enter a valid userid/password
combination, the 375 will begin the login sequence again by
responding with:
Login incorrect
login:
the system will give
If your login procedure is successful,
you the date and time when someone last logged in using that
userid and will then return:
TERM = (vt220)
This is to determine the type of terminal which you are
using.
Since your Esprit Opus 220 is
terminal,
a
vt220 style
simply hit the carriage return <cr>.
The system
will respond with:
%
The "%" is the UNIX shell prompt and lets you know that you
are in the shell command mode; the 375 is now ready for your
commands.
If desired,
refer to Section 4.2 to gain
assistance using the on-line tutorial.
25
3.
LOG OUT AND SHUT DOWN PROCEDURES
NEVER POWER OFF THE SYMMETRIC 375 WITHOUT FIRST LOGGING
OUT. You may log out of UNIX anytime you have the "%"
prompt.
Simply type:
logout
followed by
a
<cr>.
When you have successfully logged out, the system will
respond with:
4.2 SYMMETRIX (NPS-is)
login:
At this point, the log in sequence can be executed or the
system can be shut down.
Turn off both the monitor and the
system using the button and switch which you used to turn
them on.
26
4.
ON-LINE REFERENCE AND TUTORIAL
ON-LINE REFERENCE
4.1
Like most UNIX systems, the 375 has an on-line
reference manual.
followed by
a
To consult the on-line manual,
command name.
type man
For example:
man who
will give you a full description of the who command.
Typing:
man man
will describe the man command including the format for using
man displays its results using
it.
a
program called more.
This allows one screen of information to be displayed at
time.
a
In the bottom left-hand corner of your screen is the
word "more" followed by
percentage.
a
This percentage shows
how much of the man entry has been displayed so far.
By
pressing the space bar, you can advance to the next screen
or,
by pressing the <cr>
you can advance just one line.
,
When you reach the end of the entry, the shell prompt will
appear.
If you desire to exit before you reach the end of
the entry, type control-c
(
~C)
.
shell prompt immediately.
27
This will return you to the
4.2
ON-LINE TUTORIAL
SYMMETRIX offers an on-line computer aided instruction
course.
It's a beginner's course on UNIX which covers the
following subjects:
basic file handling commands
files:
editor:
vi
text editor
text editor (screen-oriented)
:
morefiles:
macros:
equ
C:
:
more information on file manipulation
text formatting commands (for nroff)
used when typing mathematical equations
writing programs using "C"
To start the course,
simply type:
learn
and,
as with any command,
follow this with
a
<cr>.
Each subject has several lessons and you will have the
choice to cover the subjects in any order which you desire.
However, if you are a beginner to UNIX,
it is recommended
that you complete the subjects in the order given.
You may
stop at anytime in a lesson by typing:
bye
Remember the last lesson which you complete so that, when
you return to the course, you can begin where you left off.
28
Because the learn course is based on standard Unix,
you may find some differences between it and this manual.
The manual was written specifically for the SYMMETRIX
software environment, rely on it when there are
discrepancies between the two.
To learn more about the on-
line tutorial learn, type:
man learn
and read the manual's reference on the command.
29
FILE MANAGEMENT
5.
5.1
INTRODUCTION TO THE FILE SYSTEM
One of the best features of UNIX is its simple
filesystem.
It is made up of the following:
Directories.
directories.
group files.
Collections of files and other
They provide a means to logically
Ordinary files. A collection of characters; such as
text files, programs, or data.
Special files.
Files which represent input/output
devices such as a printer or terminal.
5.2
DIRECTORIES
Using directories, the filesystem is organized in
hierarchical structure
-
like a tree.
directory is the "root" directory.
slash (/)
.
a
The highest level
It is represented by a
There are many second level directories on the
system but the one with which you should be most concerned
is the "/usr" directory;
it.
your login directory will be under
A sample hierarchical directory is represented in
figure
1.
30
/ (root)
bin
dev
bin
Figure
1.
usr
temp
etc
is2100
sample
A UNIX Hierarchical Directory
When you log in, the system will automatically put you
into your login or "home" directory.
This is the directory
which will contain the files of everyone who logs in using
that userid.
To find out the pathname of your login
directory, type:
pwd
The command pwd stands for "print working directory."
You
can type this command at anytime to find out which directory
you are currently in.
For example,
if you logged in with
the userid "is2100", the system would respond to your pwd
command with:
/usr/is2100
To move into another directory, use the cd (change
directory) command.
Type cd followed by the pathname of the
directory which you desire.
For example:
31
cd /usr/sample
moves you to the "sample" directory.
If you type pwd now,
the system would respond with:
/usr/sample
To return to your home directory at any time,
simply type:
cd
with no pathname.
It is important to ensure that you are in
your own login directory when creating files.
5.3
CONTENTS OF A DIRECTORY
To discover the contents of
the Is command.
a
directory, you can use
Type:
Is
This will list the names of all the files and directories in
your current directory in alphabetical order.
To view the
contents of another directory, you can change directories
using the cd command and then use Is (with no arguments);
or,
you can stay in you current directory and type Is
followed by the desired pathname.
For example:
Is /usr/sample
will list all the directories and files under the
/usr/sample directory.
32
:
:
The Is command has several options available.
For
example
Is -1
will display more information about the files in a directory
such as its size and the date and time it was last modified.
To learn more about the options available for Is, type:
man Is
to review the manual entry.
(If you are unfamiliar with the
on-line manual, refer to Section 4.1.)
5.4
DISPLAYING A FILE
Once you know the name of
can examine its contents.
a
First,
file and its pathname, you
ensure that you are in the
same directory as the file you wish to display.
Do this by
using the pwd, Is, and cd commands as necessary.
Then use
either more or cat, as explained below, to view the file.
The more command is often convenient for displaying
file which is more than one screen long.
Type more and the
name of a file which is in the current directory.
To
demonstrate this, go to the sample directory by typing:
cd /usr/sample
then type
more file. one
33
a
The first screen of the file is displayed.
As explained in
Section 4.1, you can advance to the next screen by pressing
The percentage which follows the word "more"
the space bar.
in the lower left-hand corner of the screen is the
percentage of the file which has been displayed so far.
can also advance the file one line at
You
time by pressing the
a
return key <cr>.
Another way to display
a
file is with the cat command.
cat uses the same format as more (command followed by the
filename).
For example:
cat file. one
will display the contents of file. one if
name exists in the current directory.
a
file with that
Otherwise, you will
be given an error such as:
No such file or directory.
When cat displays
at a time.
a
file it does not display one screen
It will print out the contents of the whole file
To suspend the output on the screen so that
before pausing.
it does not scroll past too quickly,
type control-s
(
~S)
when you want the scrolling to stop.
To resume scrolling,
type control-q
it is often easier to
view
a
(
~Q)
.
As you can see,
longer file using more rather than cat.
34
5.5.
COPYING A FILE
To make a duplicate copy of a file, use the copy
command (cp).
This command copies the contents of one file
into another.
For example, to make
"memo" and name it "backup. memo "
,
a
copy of
a
file named
type:
cp memo backup. memo
You can then use the Is command to verify that the file copy
Be careful when choosing a name for the new copy.
was made.
If a file with that name already exists in your directory,
it will be written over when you execute the cp command.
The system does not provide you with any warning to let you
know that a file by that name already exists.
5.6.
RENAMING OR MOVING A FILE
The move command (mv) allows you to rename a file in
your directory or move a file from one directory to another.
To rename a file, type mv with the old filename followed by
the new name.
For example:
mv old. name new. name
will rename the file "old. name" to "new. name."
The following are guidelines to consider when naming or
renaming
a
a
file:
name can consist of
1
35
to 14 characters.
.
all characters other than "/" are legal.
it is best to use only letters, numbers,
(.), and the underscore (_).
do not use a period
(
.
)
However,
the period
as the first character in a
filename
UNIX distinguishes between uppercase and lowercase
characters. Therefore, for typing ease, you should
not use both cases in a single filename.
use meaningful names which identify the contents of
the file.
If you create a file under another directory and then
want to move it to your own directory, you will also use the
mv command.
First you must know the pathname for the
directory to which you want to move the file.
Then you must
ensure you are in the directory that has the file you would
like to move.
You can do an Is to check this.
If you are
not in the proper directory, use the cd command (explained
in Section 5.2) to change directories.
To move the file to
another directory without changing the name of the file,
type mv followed by the pathname of the directory to which
you want to move the file.
To move "file. one" to a
directory with the path "/user/is2100"
,
type:
mv file. one /user/is2100
However, if you would like the name of the file changed to
"file. two" when you move it.
Type:
mv file. one /user/is2100/file. two
36
You can verify that the mv command worked by using the Is
command to list the contents of the directory.
5.7
REMOVING A FILE
The remove command (rm) allows you to delete a file.
To remove a file,
simply type rm and then the name of the
file which you wish to delete.
For example:
rm old. file
will delete "old. file."
CAUTION.
YOU HAVE CREATED YOURSELF.
ONLY DELETE FILES WHICH
DO NOT USE THE RM COMMAND ON ANY
OTHER FILES.
The system will not print
a
message confirming that the
file was deleted; however, you may verify it by using the Is
command.
The rm command is a very valuable command.
It is easy
to use and it allows you to keep the system clear of your
excess files.
But, be careful to ensure that you are using
the command properly; UNIX does not give you a chance to
verify your action before it removes the file.
37
TEXT EDITING
6.
6.1
INTRODUCTION
The 375 supports two text editors: ed,
and vi
screen editor.
a
,
copy of your file in
a
line editor,
The editors can be used to create
new files and to change existing ones.
a
a
Both ed and vi place
temporary storage area (a buffer)
when you are making changes, you are actually
so that,
changing the copy and not the original file.
Before exiting
the editors, you can save the text in the buffer to your
if you decide that you do not want any of the
file or,
changes you made, you have not corrupted your original file.
For security purposes, do not use either editor to change
any file which you did not create yourself.
6.2
THE ed LINE EDITOR
ed is
a
text editor that allows you to create text
files and to edit them one line at
a
time.
Since full
screen editing is not possible with ed, the editing of
even
a
few lines using the "line-by-line" method can be very
time consuming and confusing.
you use
a
a
full screen editor,
significant editing.
process for which
a
It is highly recommended that
such as vi
,
for any
However, if you undertake an editing
line editor is sufficient, here are some
basics on ed.
The editor operates in two modes: the command mode and
the text input mode.
When you initiate the editor, you will
38
.
be placed in the command mode.
things such as:
add,
change,
and delete text,
you can do
save your
The ed editor assigns line
and exit the editor.
file,
In this mode,
numbers to each line in the buffer to allow you to address
and identify specific lines.
You can make corrections to
each line by following the same procedures used when
correcting
a
line of type in the UNIX shell.
(These
procedures are discussed in Section 1.3.)
To begin an ed editing session,
the file.
type ed and the name of
For example:
ed myfile
If "myfile" is a new file,
the system will return
followed by the filename.
For example:
?
a
"?"
myfile
However, if "myfile" already exists, the system will respond
with the number of characters currently in the file.
Since
you are now in the command mode, ed is ready to except your
command.
As with shell commands in UNIX, ed commands are
case-sensitive.
Ensure that you use uppercase or lowercase
characters, as appropriate.
The following is a list of some
basic ed commands and their meanings.
ed Commands
a
append text after the current line (puts you in the
input mode
)
39
)
i
.
insert text before the current line (puts you in the
input mode
)
end input mode and return to command mode.
This
must be typed as the first character on a line by
itself.
p
display lines of the text.
Examples:
lp will
display the first line; 3,4p will display lines 3
and 4; 2,7p will display lines 2 through 7; l,$p
("$" is the last line
will display the entire text.
symbol
.
c
change lines of text.
Examples:
5c will change
line 5; 2,9c will change lines 2 through 9; c will
change the current line of text.
d
delete lines of text.
The line number format is the
same as it is for p and c, ie. 4d will delete line
m
move line(s) after another line.
Examples:
5ml0
moves line 5 after line 10; 3,6m27 moves lines 3
through 6 to follow line 27.
r
reads in a file to add to the text.
The format for
the r command is:
line number of text to follow
(default is current line), r, and then the filename.
Examples:
lOr prices adds the data from file
"prices" to the text file following line 10, r info
inserts the data from file "info" following the
current line.
w
write to file.
Default is the current file (the one
named in the ed command line) but another file can
be specified.
For example, w myfile will save what
is in the buffer to a file named "myfile."
q
quit ed.
If you have made changes to the buffer
without saving them, ed will print a "?" to remind
you to save the text before quitting.
Q
quit ed.
This does the same as q but does not warn
you if you have not saved changes.
Additional information on ed and its commands is available
in the on-line manual; type:
roan
ed
40
6.3
THE vi SCREEN EDITOR
The vi editor,
like the ed editor,
allows you to
create, change and save text; however, vi can display an
entire screen of the file at one time and let you edit
anywhere on the screen by allowing you to scroll the text up
and down.
You also have control over the cursor and can
move it anywhere on
line or anywhere in the file to add or
a
This can be very convenient.
change text.
The editor
operates in two modes: the input mode and the command mode.
When you initiate the editor, you will.be placed in the
command mode but, you will notice, because you can move the
cursor around the screen, there are no line numbers for
addresses.
Starting
a
vi session is very similar to
starting ed, just type vi and the name of the file then
press <cr>.
For example:
vi myfile
If "myfile" already exists,
vi will print a line on the
bottom of the screen showing the name and size (in number
lines and number of characters) of the file.
It will also
use the remainder of the screen to display the file.
file is more than one screen long,
If a
only the beginning of the
file will be displayed.
If "myfile" is a new file,
the bottom line on the
screen will show the filename and then "[New file]."
41
The
other lines below the cursor will have tildes (~).
This is
how vi indicates that there is no text.
Since you are now in the command mode, vi is ready to
except your command.
As with shell commands in UNIX, vi
commands are case-sensitive.
or lowercase characters,
To start building
a
Ensure that you use uppercase
as appropriate.
new file, you will want to issue
the command to insert text (i).
i
Just type:
(with no <cr>)
You will notice that nothing appears to have happened.
This
is alright; vi does not display most commands when you type
them and does not indicate when you change modes.
You also
do not press carriage return <cr> after issuing a vi
You are now in the input mode and can begin
command.
entering text.
If you make errors while typing in the text,
correct some now or wait until you are editing.
you can
It is
recommended that you follow the same procedures used when
correcting
a
line of type in the UNIX shell (discussed in
Section 1.3) only when the error is
cursor.
a
few spaces from the
All other errors you should correct while editing
the file.
When you have completed adding text, press the escape
key <esc> to return to the command mode.
42
At this level, you
.
can decide to go back and edit the file,
save the file, or
exit vi.
The following is a list of some basic vi commands and
their meanings.
vi Commands
Moving The Cursor:
(These commands are not followed by
h
move to the left.
j
move down.
k
move up
1
move to the right.
~w
move forward one word.
~b
move back one word.
~D
move down half
a
~U
move up half
a
screen.
"F
move forward
a
full screen
~B
move back
a
a
<cr>.)
a
<cr>.)
screen.
full screen.
Entering text:
(These commands are not followed by
i
insert text.
a
append text (after the current cursor position).
(zero) enter text at beginning of current line.
o
enter text after current line.
<esc> exit from input mode and return to command mode
43
.
:
Deleting text
(These commands are not followed by
:
a
<cr>.)
x
delete the character at the cursor.
r
delete the character and replace with the next
letter typed.
R
delete and replace more than one character
typeover
(
)
dw
delete the word at the cursor.
db
delete the preceding word (one word back).
dd
delete the line.
Saving the file and Exiting vi
(Press <cr> after issuing one of these commands.)
:w
save to file. (Default is file named in vi command
line.
To save to another file, follow :w with the
appropriate filename.)
:r
read contents of a file to the workspace.
be followed by the filename.)
ZZ
exit vi and save file.
:q
exit without saving file.
vi will issue a warning
if you have made changes to the file and have not
saved it.
Type :quit! to override this warning.
:q!
exit without saving file and getting no warning.
(:r must
Additional information on vi and its commands is available
in the on-line manual; type:
man vi
44
.
7.
7.1
UNIX SHELL AND COMMANDS
THE UNIX SHELL
The shell is your user interface to the UNIX system.
It is a powerful program that interprets and then executes
your typed commands.
The shell can also be used as a
programming language (refer to Section 11.6 for suggested
references to explain its use as such)
There are several different shell programs available
The two most popular and
for the UNIX operating system.
widely used ones are the Bourne shell and the C shell.
Both
programs are very similar although the C shell does contain
some features which are not available in the Bourne shell.
[Ref.
2:p.
10]
This user's manual will deal specifically
with the C shell and will introduce some of the functions
you can perform within the shell.
7.2
THE SHELL PROMPT
When you log into SYMMETRIX, you are in the C shell and
are given the "%" prompt.
In Section 2.2,
referred to as the UNIX shell prompt.
the "%" sign is
This is because it
indicates that you are in the shell program and can enter
shell commands.
7.3
SHELL COMMAND FORMAT
There are three parts to
name,
the option(s),
a
shell command:
and the argument (s).
depicted as follows:
45
the command
This is often
command [options] [arguments]
Options and arguments are shown in brackets because,
depending on the command and its use, they may not be
required.
The command name is simply the name of the task you
want to execute.
For example,
Is
is the command which will list the contents (the names of
the files and directories) in the current directory.
Options modify how
a
command works while arguments name
where it is to work.
To demonstrate the use of options and
arguments, we could type:
Is -1 /usr/sample
The option -1 will display more specific information about
the files and directories and the argument /usr/sample names
the directory whose contents we wish to list.
The proper format of a specific command, its options,
and arguments can be found in the command's manual (man)
entry.
7.4
Refer to Section 4.1.
INPUT/OUTPUT REDIRECTION
The standard input and output device for the 375 is the
terminal.
Unless otherwise specified, when you execute a
program the system will take information from the terminal
46
:
as input and will display any output back to the terminal.
One very convenient feature of UNIX,
input/output
redirection, allows you to designate your input and output
devices.
The "less than" sign (<) permits you to define the
input for your program.
Using the mail program, here is an
example
mail janedoe
<
memo
This command will mail the contents of the file "memo" to
user "janedoe." The
<
instructs the mail program to take the
contents of "memo" as its standard input.
To redirect the output from
than" sign (>) can be used.
a
program, the "greater
For instance,
if you wish to
create a file named "mylist" which contains the contents of
your current directory, type:
Is
>
mylist
The list of files and directories will not be displayed on
the terminal screen but will instead be written to a file
named "mylist."
If "mylist" already exists before you
redirect this output to it, anything in the file will be
overwritten and lost.
Sometimes
a
file exists which you would like to add to
but not overwrite.
The double "greater than" sign (>>) can
47
:
be used to redirect output and accomplish this.
For
example
Is /usr/sample >> mylist
will append "mylist" with the contents of the directory
Therefore, the file would now contain the
"/usr/sample."
contents of both your current directory and the
"/usr/sample" directory.
7.5
PIPES
Another way to control the standard input or output of
a
program is by using
vertical bar
(
|
)
.
a
"pipe" which is represented by a
A pipe is used to pass the output from
one program into another program as the standard input.
To count the number of files and directories listed in
the current directory, you could use the Is (list) command
and the wc (word count) command as follows:
Is > tempfile
wc
tempfile
<
The first line "Is
>
tempfile" will take the contents of the
current directory and write it to
The line "wc
contains
a
<
a
file named "tempfile."
tempfile" redirects "tempfile" (which now
list of files and directories) to be used as the
input to wc.
The wc program will count the number of words
in tempfile and display the answer on the screen.
48
Using
a
pipe (|) and the same two commands, you can
achieve identical results by typing:
Is
wc
This not only saves you from typing two longer command
lines, but it also does not require the use of a temporary
file to store intermediate results.
If,
however, you have
a
task for which you desire to
keep the intermediate results of
a
pipe process, you can use
the tee utility in the following manner:
tee tempfile
Is
wc
This will save the list of the directory's contents in
a
file named "tempfile" which can be used later.
7.6
FILENAME GENERATION
Using some special characters called "metacharacters",
you can cause the shell to generate filenames which are
currently on the system.
when working with
a
This shortcut can be very helpful
large number of files with similar
names.
The metacharacters "?",
"*",
and "[]" match a character
or string of characters in a filename and can be placed
anywhere in the filename.
They are used to:
?
-
match
a
single character
*
-
match
a
string of any length
49
[
]
-
match any of the characters which are enclosed in
the brackets.
Using the Is command, the following are examples utilizing
the metacharacters.
Is chapter?
The
?
replaces one character in the filename; therefore,
this command will list all files in the current directory
which begin with "chapter" and have one more character.
For example, the shell might respond with:
chapterl
chapter2
chapterz
Because the
?
represents only one character, it will not
list names such as,
"chapterla" or "chapterl2."
These
could, however, be listed by typing:
Is chapter??
If you would like to depict multiple characters in a
filename, the
*
can be used.
For example:
Is chapter*
will prompt the shell to list all files whose names start
with "chapter", regardless of how many more characters may
exist in the name.
The following are examples of names that
the shell might list:
50
a
"
chapterl
chapter5
chapter71
chapter index
.
As with the
?
symbol,
one character in
a
filename.
the
[]
is used to represent just
However, using these brackets,
allows you to designate specific characters (or a range of
characters) which can be represented.
For example,
want to see if any files exist named "chapterl",
or "chapter3",
if you
"chapter2",
type:
Is chapter! 123]
The shell will look for "chapter" followed by a "1",
"3."
"2",
or
Because brackets ([]) can only be used to represent
and match a single character, the shell will not list
named "chapterl23
a
file
.
A range of characters can be used within the brackets.
Therefore, typing:
Is chapter [1-3]
will produce the same results as typing:
Is chapter [123]
A range of letters can also be used within the
example,
if you use the range [a-z],
for lowercase letters; while,
51
]
.
For
the shell will search
if you use [A-Z],
search for only uppercase letters.
[
it will
Once you understand the meaning and use of these three
metacharacters, you can gain an even greater advantage by
using them together.
For example:
Is [A-Z]*
will provide a list of all files which begin with a capital
letter.
While:
Is ?[0-9]
will list all two character filenames which end with
a
number.
7.7
HISTORY
Another shortcut offered to UNIX users by the C shell
is the history mechanism.
with the Bourne shell.)
(This capability is not available
The history program stores your
most recently executed command lines and allows you to
reexecute them.
To see a list of the recent command lines
which have been stored type:
history
The shell will return a list of the command lines and their
line numbers.
This is an example of what you might see:
52
7
% history
1 pwd
2 cat myfile
3 cd /usr/sample
4 Is -1
5
6
more file. one
cd
8 %
To reexecute one of the stored lines,
point (!) followed by
line.
number,
text.
a
type an exclamation
reference to the desired command
You can reference the line by the absolute line
a
relative line number or by the contents of the
The following methods could all be used to reexecute
line 2, cat myfile.
To reference the command by the absolute line
number, type:
!2
To reference the command by the relative line
number, type:
!-6
(The current line number is 8 and you wish to
reference line 2; therefore, subtract 6 lines.)
To reference by the text, type
Scat
(The shell will search for and execute the most
recent event which begins with the string "cat.")
53
Another option which exists when using the
!
command is
to execute the previous command line by typing:
i
t
This command will always execute the last command line which
you previously typed.
It produces the same results as
typing:
!-l
7.8
SHELL SCRIPTS
So far in this section you have been introduced to many
time saving techniques.
This final segment will present one
more shell procedure which can demonstrate the convenience
of using UNIX.
The history mechanism allows you to reexecute
previously typed command lines.
But, what if you have a
series of command lines which you frequently execute in
succession?
Shell scripts,
also referred to as executable
shell programs, can provide you with the means to perform
several different tasks by typing only one line.
script is actually
a
The shell
series of commands which is stored in a
file to be executed whenever desired.
For instance,
if you
execute the following commands every time you log on, you
can build them into a shell script.
54
cd /usr/sample
Is > samplelist
cd
Is -1 > mylist
cat stufftodo*
Simply build
a
a
file containing these commands.
(If you need
review on creating and editing files, refer to Section 6.)
To ensure that the file is executed by the C shell,
rather
than the Bourne shell, the first line of the file must begin
with the pound sign character (#)
which follows the
executable.
#,
.
Any text on the line
will be viewed as
a
comment and is not
Therefore, any commands you wish to execute
should be typed on subsequent lines.
The # can also be used
elsewhere in the file to add comments.
This is
a
sample
script shell:
# This is my start up shell script
cd /usr/sample
Is > samplelist
cd
Is -1 > mylist
cat stufftodo*
To execute this file, type sh and then the filename.
example,
For
if you named the file "start. up" type:
sh start up
.
The shell will execute each of the lines in the script as if
you had just typed them.
You can even make the start up
procedure simpler so that you do not have to type the sh.
To do so,
simply type the following command once:
55
chmod +x start up
.
The chmod +x command followed by your filename makes the
file directly executable so that you only have to type the
filename to execute it.
Therefore, you will only have to
type:
start. up
7.9
MULTITASKING
The UNIX operating system allows you to execute more
than one job at
a time.
This multitasking can greatly
increase your productivity.
When you initiate the execution
of a job in UNIX, the shell will run the entire process and
then issue the shell prompt "%" when it is complete.
more than one job at
a time,
run in background mode.
mode,
To run
you can start a job and have it
To start
process in background
a
simply end the command with an ampersand (&)
.
This
will instruct the shell to begin execution of the job but to
return
a
shell prompt so that you can continue executing
other commands.
When you initiate
a
job in background mode,
the shell will return a process identification (PID) number
to provide you with a means for identification of the
process.
This is an example of submitting
execution in background mode:
% Is -1 /usr/sample > my list &
214
%
56
a
process for
After you type your command line and hit the carriage return
<cr>,
the shell will respond with the PID (in this case,
214) and then return a shell prompt.
You are now free to
continue executing other commands.
To check on the status of any process which you have
running, you can use the ps command.
Simply type:
ps
The shell will respond with information about any process
which you have active.
The following type of information
will be displayed:
PID
214
TTY TIME COMMAND
1
0.01 Is
The PID is the process identification number, TTY is the
terminal identification, the TIME is the cumulative
execution time for the process, and COMMAND is the command
name being executed.
You can receive even more information
by using the -1 option as follows:
ps-1
The kill command can be used to end
has finished.
a
process before it
The process to be terminated must be
identified by its PID.
For example:
kill 214
57
If you wish to terminate all processes you have running,
you
can simply type:
kill
This command will kill all your processes with the exception
of your login shell.
58
UNIX UTILITIES
8.
8.1
PRINTING A FILE
A line printer is configured to the Symmetric 375 and
can be used to print out files from the system.
Ensure that
you have powered up the printer before sending anything to
print and ensure you power it down when you log off the
system.
One way to print a file is by redirecting output as
explained in Section 7.4.
printer is "/olev/lp."
The device filename for the line
Therefore, to send something to the
printer, rather than having it display on the terminal
screen,
redirect it to this special file.
print out
a
If you want to
list of your current directory's contents, type:
Is > /dev/lp
Another way to direct output to the printer is with the lpr
command.
This command sends your requested file to the
print queue.
If the printer is available,
print out proceeded by
hand,
a
a
banner page.
the printer is already busy,
If,
the file will
on the other
your file will be put in
queue and typed when the printer is free.
The lpr command
does not format or paginate your files before printing them;
therefore, it is often wise to format them for printing
before sending them to the queue.
The pr command can be
used to format and paginate the file.
If you want to format
"myfile" for printing, you can do so by typing:
59
pr myfile
However, it is often difficult to review the formatted copy
of the file on the screen as it scrolls past.
Therefore,
the following steps are recommended if you wish to print a
file more than one page long.
pr but direct the output to
pr myfile
>
format the file with
First,
a file.
For example:
myfile.pr
You can now review "myfile.pr" with more to ensure the file
is formatted the way wish to print it.
Then go ahead and
send it to the printer with the following command:
lpr myfile.pr
Ensure you reference the formatted version of the file (the
one we added the ".pr" extension to).
Both the pr and lpr commands have options which can be
assigned to them.
To get an explanation of these options
and their use, consult the on-line manual listing (man) for
each command.
8.2
Refer to Section 4.1 for assistance.
SPELL UTILITY
The spell utility checks the spelling of words in a
file by comparing each word to a dictionary file.
type the command followed by the filename.
check the words in "file. one", type:
spell file. one
60
To use,
For example, to
:
Words which do not match any listings in the dictionary file
will be displayed to the screen.
utility on
a
If you are using the spell
long file or on one in which you expect many
misspelled words, you can direct the output of spell to
file rather than have it display on the screen.
a
For
example
spell file. one
8.3
>
misspell
COMPILERS AND INTERPRETERS
The Symmetric 375 has several resident compilers and
interpreters which will be introduced briefly in this
section.
Each compiler translates
a
program into executable
By typing the name of the executable filename, the
form.
program can then be run.
The interpreters, on the other
hand, execute when the commands are types.
The C compiler is cc.
To run
a C
program, first create
the program using one of the editors available on the
system.
When the file has been created, compile it using
the cc command.
For instance,
if we had a C program named,
"progl.c", we would type the following line to compile it:
cc progl c
.
If no options are used (as in our example),
the executable
file which is output from the compiler is named "a. out."
This is the system default.
However,
61
if you would like to
name the executable file "progl exec"
.
,
use the -o option as
follows:
cc progl. c -o prog. exec
You now have
it,
a
program file named "prog. exec."
To execute
simply type its name:
prog. exec
The Pascal compiler is pc and is evoked in the same
manner as the C compiler.
To execute a Pascal program,
follow the same procedures explained above for the C program
but substitute "pc" (the Pascal compiler) for "cc" (the C
compiler)
.
Also follow the same procedures to execute
a
Fortran program but substitute "f77" (the Fortran compiler).
A LISP interpreter and BASIC interpreter are also
available on the 375.
To implement an interpreter,
simply
type the interpreter command ("lisp" for LISP and "basic"
for BASIC) and then type any commands you wish to execute.
For example, here is a sample BASIC program:
basic
10
print "This is a BASIC program'
run
The system will respond with:
This is a BASIC program
62
If you have any questions on the interpreters or compilers,
consult the man entries for more information.
63
9.
9.1
MAIL
HOW TO SEND MAIL
You can send mail to any user as long as you know their
You can also send mail to yourself or others who
userid.
log on using the same userid as you.
To send mail, type:
mail userid
For example, to send mail to someone with userid "johndoe",
simply type:
mai 1
j
ohndoe
After you press the return, <cr>, you are in the mail
Anything which you type from now until you exit
program.
the program is part of your message.
If you make any errors
while typing, you can make corrections only on your current
Make these corrections by following the same
line.
procedures used when correcting
a
line of type in the UNIX
These procedures are discussed in Section 1.3.
shell.
If
you want to cancel the message you are typing, press
control-c
(
~C)
twice.
The message will be cancelled and you
will be returned to the shell prompt.
When you have finished typing your message, advance to
a
new line and type a period
line.
Then press <cr>.
(
.
Another way to do this is by
pressing ~D at the beginning of
return
a
at the beginning of this
)
shell prompt.
64
a
new line.
The system will
To mail the same message to more than one user,
each userid separated by
a
mai 1
j
ohndoe
j
If you want to send the
space.
message to user johndoe and user
j
anedoe
,
the message,
text editor.
a
type:
anedoe
If you have a longer message to mail,
prepare it using
list
store it in a file.
you may want to
After creating and editing
You can then direct this
file into the mail system and send the message to another
user.
For example:
mail
j
anedoe
<
memo
will mail the contents of the file "memo" to user "janedoe."
The "less than" sign (<) instructs the mail program to take
the contents of "memo" as its standard input.
9.2
HOW TO READ MAIL YOU RECEIVE
When you log into the system you may receive the
message "You have mail."
You can receive mail from other
users or from the system itself.
you,
To view the mail sent to
type:
mail
with no arguments.
The system will display a message
prompting you to choose an option at the "&" prompt.
need help, type:
65
If you
.
This will give you
execute.
n
<cr>
a
list of all the options which you can
Some options include:
display the next message
the current message will not be deleted and the
next message, if there is one, will be displayed.
d
delete the current message and go on to the next.
p
display the message again.
s
save the message to a file called "mbox." To save
to a different file, include the filename
Example:
s msg, will
following the s option.
save the message in a file called "msg."
q
quit the mail program.
(
~D will also do the
same)
To learn more about the mail program and its other options,
look at the manual entry by typing:
man mail
66
"
10.
10.1
PROBLEMS AND ASSISTANCE
PROBLEMS DURING SYSTEM BOOT
If,
after following the system start up procedures in
Section 2.1, you are unable to get the "login" prompt, power
down the system and begin the procedures again.
If the
system fails to properly boot on the second try, the system
should be reset.
The reset button is on your left side on
the back of the Symmetric 375 system unit.
button once
.
Press this
Allow the system approximately five to six
minutes to finish the reset and boot sequence.
If the
system is still unsuccessful in booting, power down the
equipment and report the problem to the system
administrator.
10.2
LOCKED KEYBOARD
If while using the Symmetric 375,
you experience a
problem where nothing occurs when you attempt to type in
commands or press keys, the keyboard may be locked.
This
might be indicated by the word "HOLD" in the lower left-hand
corner of the screen.
control-q
(
~Q)
.
To eradicate this problem, type
This is accomplished by holding down the
control key while pressing the letter "q.
This procedure should free the keyboard and allow you
to begin entering commands.
If,
however, it is
unsuccessful, follow the reboot procedures presented in
Section 10.1.
67
10.3
SYSTEM CRASH
If a system crash occurs while you are operating the
Symmetric 375, power down the equipment and begin start up
procures.
If the procedures fail to recover the system,
power down the equipment and report it to the administrator.
If you are successful in rebooting the system,
you may
receive mail from the root telling you how to recover any
files which may have be disrupted during the crash.
were editing
a
If you
file when the system went down, you can
usually retrieve most of your file changes with the editor's
"recover" option.
For instance, if you were editing a file
named "test. one" in vi at the time of the system failure,
you can type the following command line to attempt recovery
of any changes you made to the file:
vi -r test. one
68
11.
UNIX MANUALS AND REFERENCES
For an overview on UNIX, including such topics as its
history, its philosophy and its practical applications,
consider the following references:
An Introduction to Operating Systems by Harvey M. Deitel,
Addison-Wesley Publishing Company, Inc., 1984.
The UNIX Environment by A. N. Walker, John Wiley & Sons,
Inc.,
1984.
The UNIX Operating System by Kaare Christian, John Wiley &
Sons, Inc.
1988.
,
UNIX Internals: A Systems Operations Handbook by Myril
Clement Shaw and Susan Soltis Shaw, TAB BOOKS, Inc., 1987.
The hardcopy of the online reference manual is
published as:
UNIX Programmer's Manual, Volume
Laboratories, Inc., 1983.
1
from Bell Telephone
Information on UNIX commands and the file
system is included in the these manuals:
A Practical Guide to the UNIX S ystem, second edition by Mark
G. Sobell, The Benj amin/Cummings Publishing Company, Inc.,
1989.
The UNIX for Beginners Book:
A Step-By-Step Introduction by
Bryan Strong and Jay Hosier, John Wiley & Sons, Inc., 1987.
The UNIX System User's Guide from AT&T Bell Laboratories,
Prentice-Hall, 1986.
Understanding UNIX: A Conceptual Guide by James
and Paul N. Weinberg, Que Corporation, 1988.
69
R.
Groff
To learn more about editing in UNIX,
see
Editing in a UNIX Environment:
The vi/ex Editor by Mohamed
el Lozy, Prentice-Hall, Inc., 1985.
Quick reference guides to UNIX commands include:
UNIX RefGuide by McNulty Development Inc., Prentice Hall,
1986.
UNIX System Command Summary for Berkeley 4.2 & 4.3 BSD by
Specialized Systems Consultants.
The following manuals provide guidance for programming
on the UNIX system:
The UNIX Programming Environment by Brian W. Kernighan and
Rob Pike, Prentice- Hall, Inc., 1984.
UNIX and XENIX: A Step-By-Step Guide by Douglas W. Topham
and Hai Van Truong, Brady Communications Company, Inc.,
1985.
UNIX Programmer's Manual, Volume
Laboratories, Inc., 1983.
70
2
by Bell Telephone
)
.
APPENDIX B
SYSTEM ADMINISTRATOR RESOURCES GUIDE
1.
To assist the Symmetric 375 Systems administrator,
references are provided for the following procedures:
Reference
Procedure
Access to superuser or root (su)
see
[Ref
1 :p.
72]
Accounting (cron)
see
!Ref
1 :p.
93]
Adding and deleting users (nu)
see
;Ref
1 :p.
71]
Changing the date and time (date)
see
;Ref
1 :p.
75]
Creating directories (mkdir)
see
;Ref
8 :p.
96]
Error indications and diagnostics
see
;Ref
1 :p.
63]
Exhaustion of disk space
see
Ref.
1 :p.
85]
File mode change (chmod)
see
Ref.
8 :p.
193]
Filesystem backup
see
Ref.
1 :p.
77]
Monitoring system performance (systat)
see
Ref.
1 :p.
93]
Password assignment (passwd)
see
Ref.
8 :p.
106]
Reading and writing
see
Ref.
1
35]
Remove directory (rmdir)
see
Ref.
8 P-
127]
Resource control (quota)
see
Ref.
1
P-
94]
Restoring a filesystem
see
Ref.
1
P-
83]
System and file recovery (fsck)
see
Ref.
1
P-
97]
Tape dump
see
|
Ref.
1
P-
80]
|
Ref.
1
P-
37]
(
a
tape (tar)
dump
Trouble shooting
see
71
|
P-
LIST OF REFERENCES
1.
Symmetric Computer Systems Corp., The Symmetric 375
Owner s Manual 1985.
'
2.
,
and Troung, H. V., UNIX and XENIX:
A
Step-By-Step Guide Brady Communications Company, Inc.,
Topham, D. W.
,
,
1985.
3.
Silberschatz A., and Peterson, J. L. Operating System
Addi son-Wesley Publishing Co.,
Concepts alternate ed.
,
,
,
,
1988.
4.
AT&T Bell Laboratories, The UNIX System User's Guide
Prentice-Hall, 1986.
5.
and Shaw, S. S., UNIX Internals
Operations Handbook Tab Books, Inc., 1987.
Shaw, M.
C,
.
:
,
A Systems
,
6.
O'Connor, R. J., "The Long-awaited Age of Unix is
Finally Beginning to Dawn," The San Jose Mercury News
v. 138, p. IF, March 5, 1989.
7.
Christian, K., The UNIX Operating System
Wiley & Sons, Inc., 1988.
8.
Bell Telephone Laboratories,
Manual 7th ed.
v. 1, 1983.
,
,
72
,
2d ed.,John
Inc., UNIX Programmer's
,
INITIAL DISTRIBUTION LIST
No.
Copies
1.
Defense Technical Information Center
Cameron Station
Alexandria, VA 22304-6145
2
2.
Library, Code 0142
Naval Postgraduate School
Monterey, CA 93943-5002
2
3.
Dr.
Norman F. Schneidewind, Code 54Ss
Department of Administrative Sciences
Naval Postgraduate School
Monterey, CA 93943-5000
2
4.
Dr. Magdi Kamel, Code 54Ka
Department of Administrative Sciences
Naval Postgraduate School
Monterey, CA 93943-5000
2
5.
Curricular Officer, Code 37
Computer Technology Programs
Naval Postgraduate School
Monterey, CA 93943-5000
1
6.
LT Charlotte V. Smith
NMPC - 471
Naval Military Personnel Command
Washington, D.C.
20370
2
73
•
"
"OL
3*3 -Z99
•C?
°f *
ase d
the
e Inters ^
^ab or a
*7 J'*V
S3
5
S5756
c.l
8?
Smith
The use of a UNIX-based
workstation in the Information Systems laboratory.
6