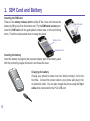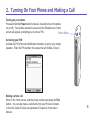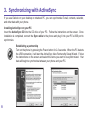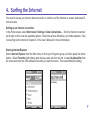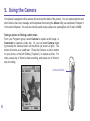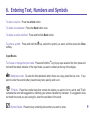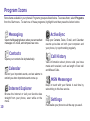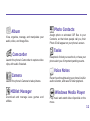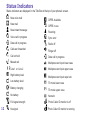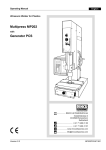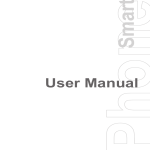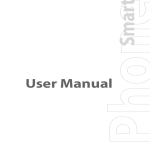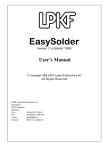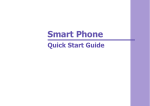Download Untitled
Transcript
What's in the Box? Phone Battery Companion CD AC Adapter User Manual Sync Cable 2 Headset Your Phone Power button LED indicator Volume buttons: Adjusts volume or launches recorder. Home: Goes to the Home screen. Talk: Dials a phone number; answers, switches, or holds a call. Navigation Pad: Use to scroll left, right, up, or down. * Key: Switches upper and lower case text input, and input modes. Speaker Infrared port Camera button: Launches the camera mode so you can capture pictures/ videos. Display screen Left/Right softkeys: Select to perform the command in the “labels” (shown above the keys). Back: Goes to the previous screen, or backspaces over characters. End: Ends calls. Action button: Carries out an action, similar to pressing ENTER on a keyboard. # Key: Press and hold to display a list of symbols. Light Sensor: If enabled in Settings > Power Management, dark conditions sensed here will activate a backlight under the keypad. 3 1. SIM Card and Battery Inserting the SIM card Press on the battery release latch to slide off the cover and remove the battery by lifting it up from the bottom end. Pry the SIM metal socket open. Insert the SIM card with the gold-plated contact area on the card facing down. Push the metal socket down to snap into place. Metal Socket Battery Pack Release Latch Inserting the battery Insert the battery by aligning the exposed copper part of the battery pack with the protruding copper conductor, and close the cover. Charging the battery Charge your phone for about one hour before turning it on for the first time. Connect the power cable to your phone and plug it into an electrical outlet. You can also charge the phone using the Sync cable while connected to the PC's USB port. 4 2. Turning On Your Phone and Making a Call Turning on your phone Press and hold the Power button for about 2-3 seconds to turn the phone on (or off). Your mobile operator's screen and the Smartphone’s Home screen will appear, prompting you to enter a PIN. Power Button Activating your PIN Activate the PIN (Personal Identification Number) as set by your mobile operator. Enter the PIN number, then press the Left Softkey (“Done”). Making a phone call When in the Home screen, dial the phone number and press the Talk button. You can also make a call directly from your Pocket Contacts or from the Caller ID utility, as explained in Chapter 2 of the User’s Manual. 5 3. Synchronizing with ActiveSync If you use Outlook on your desktop or notebook PC, you can synchronize E-mail, contacts, calendar, and other data with your phone. Installing ActiveSync on your PC Insert the ActiveSync CD into the CD drive of your PC. Follow the instructions on the screen. Once installation is completed, connect the Sync cable to the phone and plug it into your PC's USB port to synchronize. Establishing a partnership Turn on the phone by pressing the Power button for 2-3 seconds. When the PC detects the USB connection, it will start the ActiveSync New Partnership Setup Wizard. Follow the instructions on the screen and select the items you want to be synchronized. Your data will begin to synchronize between your phone and your PC. 6 Surf the Internet 4. Surfing the Internet You need to set up your phone's data connection in order to surf the Internet or access web-based Email accounts. Setting up an Internet connection In the Home screen, select Start menu > Settings > Data Connections.... Scroll to Internet connection; scroll right or left to view the available options. Select the service offered by your mobile operator. (See Connecting to the Internet in Chapter 5 of the User’s Manual for more information.) Starting Internet Explorer Select Internet Explorer from the Start menu or from your Programs group, and then press the Action button. Select Favorites (left softkey) and choose a web site from the list, or select Address Bar from the menu and enter the URL address of the site you want to access. Then select Go (left softkey). 7 Your phone is equipped with a camera (the lens is at the back of the phone). You can capture photos and short videos, then view, manage, and manipulate them using the Album utility, as explained in Chapter 3 of the User’s Manual. You can also directly send newly-captured or existing files via E-mail or MMS. Taking a picture or filming a short video From your Programs group, select Camera to capture a still image, or Camcorder to capture a video clip. Or, you can enter Camera mode by pressing the Camera button on the phone (as shown at right). The screen functions as a viewfinder. Press the Camera or Action button on your phone, or the Left Softkey (“Capture”), to capture a photo. For video, press any of them to start recording, and press any of them to stop recording. Camera Button 8 Use the Camera 5. Using the Camera Input Modes 6. Entering Text, Numbers and Symbols To start a new line: Press the Action button. To delete one character: Press the Back button once. To delete an entire text field: Press and hold the Back button. To enter a symbol: Press and hold the softkey. # key, select the symbol you want, and then press the Done Input Modes To choose or change the input mode: Press and hold the * key to pop up a selection list, then press and hold until the status indicator of the input mode you want is shown at the top of the display: Multipress mode: To enter the first alphabetic letter shown on a key, press the key once. If you want to enter the second letter, press the key twice quickly, and so on. T9 Mode: Press the number keys that contain the letters you want to form a word, and T9 will complete the word with suggestions, matching your entries character by character. If a suggestion does not match the word you are looking for, enter the next letter of the word. Numeric Mode: Press the key containing the number you want to enter. 9 Program Icons Some items available in your phone’s Programs group are listed below. To access them, select Programs from the Start menu. To start one of these programs, highlight it and then press the Action button. Messaging Opens the Messaging feature, where you can read text messages or E-mails, and compose new ones. Contacts Opens your contacts list alphabetically. Calendar Record your important events, and set alarms to remind you when important events come up. Internet Explorer Browse the Internet or visit your favorite sites straight from your phone, even while on the move. 10 ActiveSync Keep your Contacts, Tasks, E-mail, and Calendar events up-to-date on both your computer and your phone, by synchronizing regularly. Call History View information about phone calls you have made and received, such as length of last call and Missed Calls. MSN Messenger Keep in touch with your friends in real time by subscribing to this free service. Settings Personalize your phone to suit the way you use it. Album View, organize, manage, and manipulate your audio, video, and image files. Camcorder Launch the phone's Camcorder to capture video clips, with audio if desired. Camera Launch the phone's Camera to take pictures. MIDlet Manager Download and manage Java games and utilities. Photo Contacts Assign photo or animated GIF files to your Contacts, so that when people call you, their Photo ID will appear on your phone's screen. Tasks Keep track of what you need to do, or have your phone alert you of important pending events. Voice Notes Record your thoughts using your phone’s built-in audio recorder, and save for later playback. Windows Media Player Play music and watch video clips while on the move. 11 Status Indicators Status indicators are displayed in the Title Bar at the top of your phone’s screen. New voice mail New mail New instant message Voice call in progress GPRS in use Roaming Sync error Data call in progress Radio off Calls are forwarded Ringer off Call on hold Data call in progress Missed call Multipress text input lower case Line1 or Line 2 Multipress text input upper case High battery level Low battery level Battery charging No battery 12 GPRS Available Multipress text input caps lock T9 mode lower case T9 mode upper case Numeric Full signal strength Photo Caller ID monitor is off No signal Photo Caller ID monitor is running