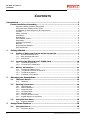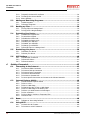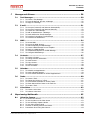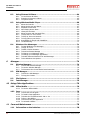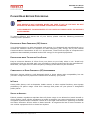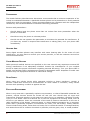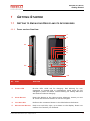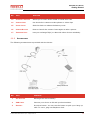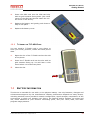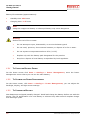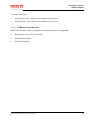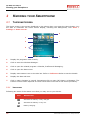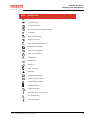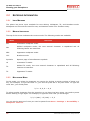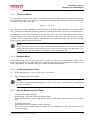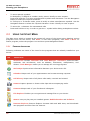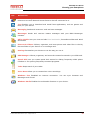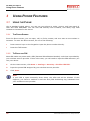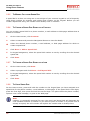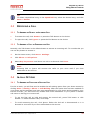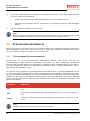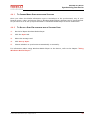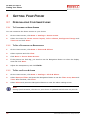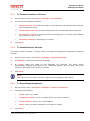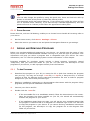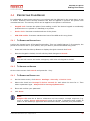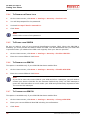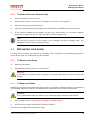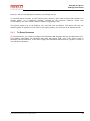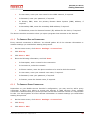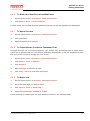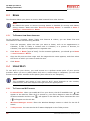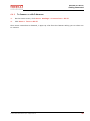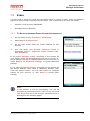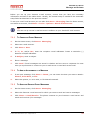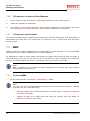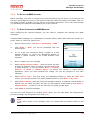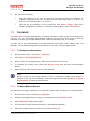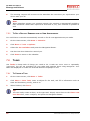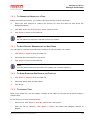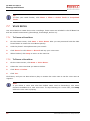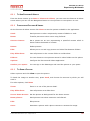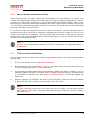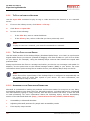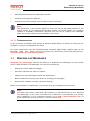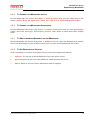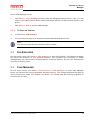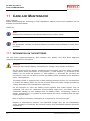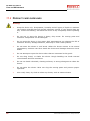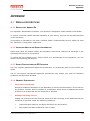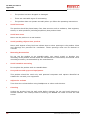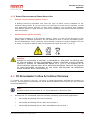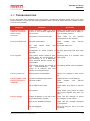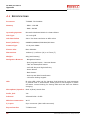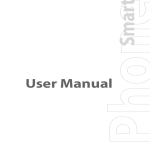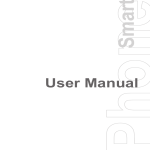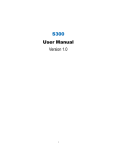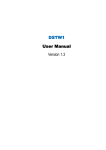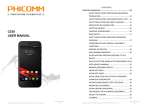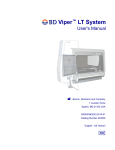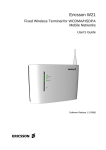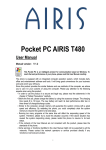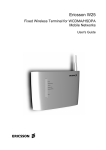Download introduction
Transcript
DP-SW20 User Manual Contents CONTENTS Introduction ........................................................................................... 1 Please Read Before Proceeding .................................................................... 3 Exposure to Radio Frequency (RF) Signals .............................................................. Precautions while Talking on Your Phone ............................................................... Compatibility of Radio Frequency (RF) Interference ................................................... In Public ...................................................................................................... Safety in Aircraft ............................................................................................. Pacemakers .................................................................................................. Hearing Aids ................................................................................................. Other Medical Devices ...................................................................................... Road Safety .................................................................................................. Explosive Environment ..................................................................................... Batteries ...................................................................................................... Electromagnetic Radiation ................................................................................. Other Precautions ........................................................................................... 1 Getting Started................................................................................. 7 1.1 Getting to Know your Device and its Accessories ................................... 7 1.1.1 1.1.2 1.1.3 1.2 1.3 To To To To Check the Battery Power .................................................................... 12 Optimize the Power Performance .......................................................... 12 Charge the Battery ........................................................................... 12 Manage a Low Battery ....................................................................... 13 Knowing your Smartphone ............................................................... 14 2.1 The Home Screen ............................................................................ 14 2.1.1 2.2 2.3 Indicators .......................................................................................... 14 Entering Information ....................................................................... 16 2.2.1 2.2.2 2.2.3 2.2.4 2.2.5 2.2.6 2.2.7 Input Methods .................................................................................... 16 Method Indicators ................................................................................ 16 Multipress Mode .................................................................................. 16 T9 English Mode .................................................................................. 17 Numbers Mode .................................................................................... 17 To Enter Numbers in Text ....................................................................... 17 Keypad Behavior on Text Entry ................................................................ 17 Using the Start Menu ....................................................................... 18 2.3.1 Program Indicators ............................................................................... 18 Using Phone Features ...................................................................... 20 3.1 Using the Phone .............................................................................. 20 3.1.1 ii To Insert the SIM Card .......................................................................... 10 To Insert the T-FLASH Card ..................................................................... 11 Battery Information......................................................................... 11 1.3.1 1.3.2 1.3.3 1.3.4 3 Front and Left Side View ......................................................................... 7 Back and Right Side View ........................................................................ 8 Accessories ......................................................................................... 9 Inserting the SIM Card and T-FLASH Card ........................................... 10 1.2.1 1.2.2 2 3 3 3 3 3 4 4 4 4 4 5 5 5 The Phone Screen ................................................................................ 20 © 2008 Pirelli Broadband Solutions S.p.A. All Rights Reserved. DP-SW20 User Manual Contents 3.1.2 3.2 Making a Call .................................................................................. 21 3.2.1 3.2.2 3.2.3 3.2.4 3.2.5 3.2.6 3.2.7 3.2.8 3.3 Answer or Postpone a Second Call .........................................................23 Make a Second Call while already in a Call ...............................................24 Join Two or more Calls together in a Conference ........................................24 Put a Call on Speakerphone .................................................................24 To Make an Emergency Call .....................................................................25 To Make an International Call ..................................................................25 To Make a VoIP Call ..............................................................................26 Net Call within Call History ......................................................................26 Synchronizing Your Device .............................................................. 27 4.1 Using ActiveSync ............................................................................. 27 4.1.1 4.2 4.3 To To To To Synchronize Outlook Information ..........................................................28 Start and Stop Synchronization .............................................................29 Change which Information is Synchronized ..............................................29 Synchronize Directly with Exchange Server ..............................................29 Synchronizing via Infrared ............................................................... 30 4.3.1 4.4 To Install and Set up ActiveSync ...............................................................27 Synchronizing Information ............................................................... 28 4.2.1 4.2.2 4.2.3 4.2.4 To Synchronize with a PC via Infrared ........................................................30 Synchronizing Music, Videos, and Pictures .......................................... 30 4.4.1 4.4.2 5 To To To To Net Call.......................................................................................... 25 3.6.1 3.6.2 4 To Answer or Reject an Incoming Call ........................................................23 To Answer a Call by Pressing any Key .........................................................23 Additional Dialing Information .......................................................... 25 3.5.1 3.5.2 3.6 Make a Call by Entering a Phone Number ................................................21 Make a Call from Contacts...................................................................21 Specify the Number to Dial ..................................................................21 Make a Call from Call History ...............................................................21 Make a Call from Speed Dial ................................................................22 Create a Speed Dial Entry for a Contact ..................................................22 Create a Speed Dial Entry for a Item ......................................................22 Use a Speed Dial ..............................................................................22 In-call Options ................................................................................ 23 3.4.1 3.4.2 3.4.3 3.4.4 3.5 To To To To To To To To Receiving a Call .............................................................................. 23 3.3.1 3.3.2 3.4 To Enter the PIN ..................................................................................20 To Change Media Synchronization Settings ..................................................31 To Set up a Sync Relationship with a Storage Card .........................................31 Setting Your Phone......................................................................... 32 5.1 Personalizing Your Smartphone ........................................................ 32 5.1.1 5.1.2 5.1.3 5.1.4 5.1.5 5.1.6 5.1.7 5.1.8 To To To To To To To To Customize the Home Screen ................................................................32 Set a Picture as the Background ...........................................................32 Set the Clock & Alarm ........................................................................32 Change Accessibility Settings ...............................................................33 Change Regional Settings ...................................................................33 Enter Owner Information ....................................................................33 View the Version Information of the Operating System ................................34 Turn On and Off the Error Reporting ......................................................34 © 2008 Pirelli Broadband Solutions S.p.A. All Rights Reserved. iii DP-SW20 User Manual Contents 5.1.9 To Specify the Sound for an Event ............................................................ 34 5.1.10 To Change the Current Profile .................................................................. 34 5.1.11 Phone Settings .................................................................................... 35 5.2 Adding and Removing Programs ........................................................ 35 5.2.1 5.2.2 5.3 Backing up Files .............................................................................. 36 5.3.1 5.3.2 5.4 To Restart your Phone ........................................................................... 39 To Reset your Phone ............................................................................. 39 To Enter WiFi Connection ....................................................................... 40 To Enter SIP Phone .............................................................................. 40 To Enter Scenarios ............................................................................... 41 Getting Connected .......................................................................... 42 6.1 Connecting to the Internet ............................................................... 42 6.1.1 6.1.2 6.1.3 6.1.4 6.1.5 6.1.6 6.2 6.3 Create a GPRS Connection .................................................................. 42 Create a Dial-up Connection ................................................................ 43 Create a Proxy Connection .................................................................. 43 Create a VPN Connection .................................................................... 44 Connect to Intranet URL ..................................................................... 45 Use a Specific Connection to Connect to the Chosen Networks ...................... 45 To To To To To To To To To Start Internet Explorer Mobile .............................................................. 46 Go to a Link .................................................................................... 46 Go to a Web Page ............................................................................ 46 Change the Size of Text on Web Pages ................................................... 46 Go to a Web Page in the History List ...................................................... 46 Show or to Hide Pictures on Web Pages .................................................. 47 View a Favorite ................................................................................ 47 Clear History, Cookies or Temporary Files ................................................ 47 Send a Link .................................................................................... 47 Beam ............................................................................................. 48 6.3.1 6.4 To To To To To To Internet Explorer Mobile .................................................................. 46 6.2.1 6.2.2 6.2.3 6.2.4 6.2.5 6.2.6 6.2.7 6.2.8 6.2.9 To Beam an Item Using Infrared ............................................................... 48 Using Wi-Fi ..................................................................................... 48 6.4.1 6.4.2 iv Enable the Keypad Lock ..................................................................... 37 Unlock the Keypad ............................................................................ 37 Enable the Device lock ....................................................................... 37 Disable the Device Lock ..................................................................... 38 Enable your SIM PIN ......................................................................... 38 Disable your SIM PIN ........................................................................ 38 Change your SIM PIN ........................................................................ 38 Encrypt Files on a Storage Card ............................................................ 39 WiFi Settings .................................................................................. 40 5.6.1 5.6.2 5.6.3 6 To To To To To To To To Restarting your phone ..................................................................... 39 5.5.1 5.5.2 5.6 To Copy Files to a Storage Card ................................................................ 36 To Copy a File Using ActiveSync ............................................................... 36 Protecting Your Device ..................................................................... 37 5.4.1 5.4.2 5.4.3 5.4.4 5.4.5 5.4.6 5.4.7 5.4.8 5.5 To Add Programs ................................................................................. 35 To Remove Programs ............................................................................ 36 To Check the Wi-Fi status ....................................................................... 48 To Connect to a Wi-Fi Network ................................................................. 49 © 2008 Pirelli Broadband Solutions S.p.A. All Rights Reserved. DP-SW20 User Manual Contents 7 Message and Scheme ...................................................................... 50 7.1 Text Messages ................................................................................ 50 7.1.1 7.1.2 7.1.3 7.2 E-mail............................................................................................ 51 7.2.1 7.2.2 7.2.3 7.2.4 7.2.5 7.2.6 7.2.7 7.3 To To To To To To Create a Contact ..............................................................................57 Change Contact Information ................................................................58 Send Contact ..................................................................................58 Copy Contact ..................................................................................58 Delete Contact.................................................................................58 Find a Contact .................................................................................58 To Schedule an Appointment ...................................................................59 To Send a Meeting Request .....................................................................59 To Set a Default Reminder for all New Appointments ......................................60 To To To To To Create a Task ..................................................................................60 Change the Priority of a Task ...............................................................61 Set a Default Reminder for all New Tasks.................................................61 Show Start and Due Dates in the Task List ...............................................61 Locate a Task ..................................................................................61 Voice Notes .................................................................................... 62 7.7.1 7.7.2 8 Access MMS ....................................................................................54 Set up the MMS Account.....................................................................55 Start Composing an MMS Message ........................................................55 Create a MMS Message from a Template .................................................56 Reply to a MMS Message ....................................................................56 Set Advanced Options for a MMS Message ...............................................56 Configure MMS Settings .....................................................................56 Tasks............................................................................................. 60 7.6.1 7.6.2 7.6.3 7.6.4 7.6.5 7.7 To To To To To To To Calendar ........................................................................................ 59 7.5.1 7.5.2 7.5.3 7.6 Set up an Internet E-mail Account Automatically ........................................51 Set up an Internet E-mail Account Manually .............................................52 Create an E-mail Message ...................................................................53 Add an Attachment to a Message ..........................................................53 Send and Receive E-mail Messages ........................................................53 Download a Complete E-mail Message ....................................................54 Download an Attachment ....................................................................54 Contacts ........................................................................................ 57 7.4.1 7.4.2 7.4.3 7.4.4 7.4.5 7.4.6 7.5 To To To To To To To MMS .............................................................................................. 54 7.3.1 7.3.2 7.3.3 7.3.4 7.3.5 7.3.6 7.3.7 7.4 To Create a Text Message .......................................................................50 To Insert Predefined Text into a Message ....................................................50 To Reply to a Message ...........................................................................50 To Create a Voice Note ..........................................................................62 To Delete a Voice Note ..........................................................................62 Experiencing Multimedia ................................................................. 63 8.1 Using the Camera ............................................................................ 63 8.1.1 8.1.2 8.1.3 8.1.4 8.1.5 8.1.6 To Launch the Camera ...........................................................................63 To Use the Menu on the View Screen .........................................................63 To Use still Image Capture Modes .............................................................63 To Use Video Capture Mode ....................................................................64 Location for Storing Pictures and Videos .....................................................64 Precautions when Using the Camera ..........................................................64 © 2008 Pirelli Broadband Solutions S.p.A. All Rights Reserved. v DP-SW20 User Manual Contents 8.2 Using Pictures & Videos.................................................................... 64 8.2.1 8.2.2 8.2.3 8.3 Using Windows Media Player ............................................................ 66 8.3.1 8.3.2 8.3.3 8.3.4 8.3.5 8.3.6 8.3.7 8.3.8 8.3.9 8.3.10 8.3.11 8.4 To To To To To To To To start Windows Live Messenger ............................................................. 72 Sign In or Out ................................................................................. 72 Add or Delete Contacts ...................................................................... 72 Send an Instant Message ................................................................... 72 Change your Messenger status ............................................................. 73 Change your Messenger Appearance ...................................................... 73 Switch between Windows Live and Messenger .......................................... 73 Set Windows Live Options ................................................................... 73 Manager ........................................................................................ 74 9.1 Wireless Manager ............................................................................ 74 9.1.1 9.1.2 9.1.3 9.2 To Start the Wireless Manager ................................................................. 74 To Use the Wireless Manager................................................................... 74 To Disconnect the Current Active Data Connection ......................................... 74 SIM Manager .................................................................................. 74 9.2.1 9.2.2 10 About the Controls ............................................................................... 66 About the Screens and Menus ................................................................. 67 Playback Screen Menu ........................................................................... 67 Now Playing Screen Menu ...................................................................... 68 Library Screen Menu ............................................................................. 68 About Licenses and Protected Files ............................................................ 69 To Play Items on Your Device .................................................................. 69 To Play an Item on a Network .................................................................. 70 To Copy Files to your Device ................................................................... 70 Accessibility for People with Disabilities ....................................................... 70 Troubleshooting ................................................................................... 71 Windows Live Messenger ................................................................. 71 8.4.1 8.4.2 8.4.3 8.4.4 8.4.5 8.4.6 8.4.7 8.4.8 9 To Use Pictures & Videos ........................................................................ 65 Functions in Pictures & Videos ................................................................. 65 To Open a Picture ................................................................................ 65 To Enter the SIM Manager ...................................................................... 74 To Copy the Contact ............................................................................. 75 9.3 File Explorer ................................................................................... 75 9.4 Task Manager ................................................................................. 75 Using Other Applications.................................................................. 76 10.1 Office Mobile .................................................................................. 76 10.1.1 To Use the Office Mobile ........................................................................ 76 10.2 Java .............................................................................................. 76 10.2.1 10.2.2 10.2.3 10.2.4 10.2.5 10.2.6 11 To To To To To To Start the Java Program ...................................................................... 76 Install a Java Application .................................................................... 76 Select the File Suffixed with .Jad or .Jar. ................................................. 77 Run a Java MIDlet ............................................................................ 77 Exit from the Java Application .............................................................. 77 Uninstall a MIDlet ............................................................................. 77 Care and Maintenance ..................................................................... 78 11.1 Information on the batteries ............................................................. 78 vi © 2008 Pirelli Broadband Solutions S.p.A. All Rights Reserved. DP-SW20 User Manual ContentsIntroduction 11.2 Product care guidelines .................................................................... 80 12 Certifications ................................................................................. 81 Appendix ............................................................................................. 83 A.1 Regulatory Notices .......................................................................... 83 A.1.1 A.1.2 A.1.3 A.1.4 A.1.5 Regulatory Agency IDs ..........................................................................83 Important Health and Safety Information ....................................................83 Safety Precautions for RF Exposure ...........................................................83 General Precautions ..............................................................................83 Safety Precautions for Power Supply Unit ....................................................85 A.2 PC Requirement to Run ActiveSync Program ....................................... 85 A.3 Troubleshooting .............................................................................. 87 A.4 Specifications ................................................................................. 88 A.5 Glossary......................................................................................... 89 A.6 Copyright ....................................................................................... 91 © 2008 Pirelli Broadband Solutions S.p.A. All Rights Reserved. vii DP-SW20 User Manual Introduction INTRODUCTION Please read the following notices before installing or using your mobile device. Read the installation instructions before connecting the system to the power source. Icons shown in this document have the following meaning: Warning: This symbol indicates important instructions accompanying the product. Caution Indicates a situation which, if not avoided, could damage the equipment or other apparatus. Note: Indicates additional information to the user to make the user aware of possible problems and information of any importance to help the user to understand, to use and to maintain the installation. © 2008 Pirelli Broadband Solutions S.p.A. All Rights Reserved. 1 DP-SW20 User Manual Introduction Your new DP-SW20 dual-mode phone is a communication product based on MicrosoftTM Windows Mobile 6.0 technology. To experience the optimum performance of your phone, please read this user manual thoroughly. This user manual is published by Pirelli Broadband Solutions S.p.A.. We reserve the right to modify the contents and update technical instructions in this manual at any time. Contents of this manual are subject to change without prior notice. Similar to the operation of computer equipment, the DP-SW20 will perform best when enough memory is present to run all programs. Running multiple programs at the same time may affect the response time of the device. If the device starts to react slowly, try rebooting the phone to return it to its optimum performance. In the event that the contents of this manual are not consistent with menu options on the phone, please follow the prompts provided on the phone. Some services described within this manual may not be supported by all networks. For clarification on services or functions accessible from this phone, please contact your network operator or service provider. 2 © 2008 Pirelli Broadband Solutions S.p.A. All Rights Reserved. DP-SW20 User Manual Introduction PLEASE READ BEFORE PROCEEDING Note: THIS DEVICE IS NOT CHARGED WHEN YOU TAKE IT OUT OF THE BOX. DO NOT REMOVE THE BATTERY PACK WHEN THE DEVICE IS CHARGING. YOUR WARRANTY IS INVALIDATED IF YOU OPEN OR TAMPER WITH THE DEVICE’S OUTER CASING. To ensure effective and secure use of your device, please read the following precautions carefully before operation. EXPOSURE TO RADIO FREQUENCY (RF) SIGNALS Your wireless phone is a radio transmitter and receiver. It is designed and manufactured not to exceed the emission limits for exposure to radio frequency (RF) energy set by the Federal Communications Commission of the U.S. Government. These limits are part of comprehensive guidelines that establish permitted levels of RF energy for the general population. PRECAUTIONS WHILE TALKING ON YOUR PHONE Keep a minimum distance of 2.5cm from your phone to your body when in use. Install only accessories that are provided with your purchase or that are authorized by the manufacturer. Otherwise, the upper limit of radio frequency leakage prescribed may be exceeded. COMPATIBILITY OF RADIO FREQUENCY (RF) INTERFERENCE Electronic devices without a well-designed shield or those whose radio compatibility has not yet been configured may experience interference caused by your phone. IN PUBLIC Some public places, such as hospitals, health resorts, or other medical facilities, post signage prohibiting cell phone usage. Heed such warnings and power off your phone in designated public places. SAFETY IN AIRCRAFT Federal aviation regulations stipulate that cell phone usage is not allowed on board aircraft or during flights. Using cellular equipment on board an airplane can cause interference to aircraft navigation systems and/or networks. Follow all in-air flight instructions for powering off cellular and other electronic devices while on board aircraft. It is against the law of most countries to use cellular equipment while on board an airplane. © 2008 Pirelli Broadband Solutions S.p.A. All Rights Reserved. 3 DP-SW20 User Manual Introduction PACEMAKERS The Health Industry Manufacturers Association recommends that a minimum separation of six inches be maintained between a handheld wireless phone and a pacemaker to avoid potential interference with the pacemaker. These recommendations are consistent with the independent research by and recommendations of Wireless Technology Research. Persons with pacemakers: ● Should always keep the phone more than six inches from their pacemaker when the phone is turned ON. ● Should not carry the phone in a breast pocket. ● Should use the ear opposite the pacemaker to minimize the potential for interference. If you have any reason to suspect that interference is taking place, turn your phone OFF immediately. HEARING AIDS Some digital wireless phones may interfere with some hearing aids. In the event of such interference, you may want to consult your service provider, or call the customer service line to discuss alternatives. OTHER MEDICAL DEVICES Other personal medical devices not specified in this user manual may experience external RF energy interference if not adequately shielded. Consult the manufacturer of your medical device to obtain the proper information regarding external RF energy. Turn your phone OFF in health care facilities where regulations are posted in designated areas. Hospitals or health care facilities may use equipment sensitive to external RF energy. ROAD SAFETY When using any cellular device while operating vehicles or heavy machinery, caution is advised. Hands-free devices are recommended. In some states or countries, using cellular devices while operating a vehicle is against the law. EXPLOSIVE ENVIRONMENT When in any area with a potentially explosive environment, or where flammable materials are present, cellular devices should be turned off and the user should obey all signs and instructions. Electrical sparks in such areas may cause fire or an explosion, resulting in bodily injury or even death. Users are advised not to use the equipment at refueling areas, such as service or gas stations. Users are reminded of the need to observe restrictions on the use of radio equipment in fuel depots, chemical plants, or where blasting operations are in progress. Areas with a potentially explosive environment are often, but not always, clearly marked. These include fueling areas, below deck on boats, fuel or chemical transfer or storage facilities, and areas where the air contains chemicals or particles, such as grain, dust, or metal powders. 4 © 2008 Pirelli Broadband Solutions S.p.A. All Rights Reserved. DP-SW20 User Manual Introduction BATTERIES Any contact of the battery‟s exposed electrodes with a conductor, such as jewelry or keys, may cause damage to possessions or bodily injury. ELECTROMAGNETIC RADIATION Your phone fully complies with the standards related to wireless irradiation enacted by the authority of the State and International Health Association. These limitations are part of the comprehensive regulations and constitute public wireless irradiation permission standards. These standards are developed and formed after long-term intensive scientific research by independent scientific organizations such s ICNIRP (International Commission on Non-Ionizing Radiation Protection). These standards contain a large surplus to ensure the safety of all and take the variable factors of various measurement conditions in consideration. OTHER PRECAUTIONS The phone is comprised of precise electronic circuits, magnets and a battery system. Caution is advised when handling the components, particularly with regard to the following: ● Keep the phone and its accessories away from liquid or humidity. ● Keep the phone away from extreme temperatures. ● Keep metal objects (i.e., coins or key coils) away from the phone to avoid short circuits. ● The vibration function of the phone may move the phone, so do not put the phone near a flame or a lit cigar or cigarette. ● Avoid dropping or severe knocking of the phone to prevent damage. ● Keep the device away from computer disks, credit cards, traveling cards, or other magnetic objects, otherwise the message stored in the magnetic disk or credit card may be affected. ● Do not place you phone or battery in an environment exceeding 60C, for example, on an automobile dashboard, window, or behind a glass plate penetrated by the sunshine. ● Do not remove the battery while the phone is in the power on state or booting up state. ● Do not discard the battery in fire. ● Do not place the phone battery in the mouth. Swallowed electrolytes may be poisonous. Should ingestion occur, contact a physician or emergency medical facility immediately. ● Do not attempt to disassemble the phone or other accessories. ● The built-in battery must only be changed by a professional service engineer. If it is displaced with a battery error, an explosion may occur. Be sure to handle the used battery according to manufacturer‟s instructions. © 2008 Pirelli Broadband Solutions S.p.A. All Rights Reserved. 5 DP-SW20 User Manual Introduction ● Usage of batteries or chargers not designed by the manufacturer may pose a potential risk. Manufacturer‟s accessories are recommended and available for your device. ● Heat is generated by prolonged usage of the headphones and by prolonged charging of the cellular device. ● A moist or anti-static cloth may be used to wipe or clean the phone. Do not use a dry cloth that attracts static electricity to avoid damage to the phone. Do not use a chemical reagent or a cleanser containing abrasives to avoid damage to the phone‟s casing. ● Please do not keep the state of having no battery in the battery compartment or outage; otherwise, some data may be initialized. ● The metal material contained in the phone may cause you in hyper susceptibility, which depends on your physique or health status. ● Since that parts such as liquid crystal display and pick-up head belong to fragile parts, please carefully keep them such that the phone may not be impacted or squeezed. ● Do not engage the camera‟s flash component directly in the line of sight. A safe distance should be maintained. 6 © 2008 Pirelli Broadband Solutions S.p.A. All Rights Reserved. DP-SW20 User Manual Getting Started 1 GETTING STARTED 1.1 GETTING TO KNOW YOUR DEVICE AND ITS ACCESSORIES 1.1.1 FRONT AND LEFT SIDE VIEW 1 2 11 3 4 5 6 7 8 12 9 10 NO. ITEM FUNCTION 1 RECEIVER Listen to audio media or phone call. 2 POWER LED Bi-color LED: Solid red for charging. Red blinking for new messages or missed calls or notifications. Solid green for full charged in power off status. Green blinking for having SIM card and find net without charging. 3 HOME BUTTON Press this button to the Home screen whatever screen you are at. Press and hold this button to lock the keypad. 4 LEFT SOFT KEY Performs the command shown in the label above the button. 5 NAVIGATION BUTTON Push it to scroll left, right, up or down on the display. Press it to confirm the function you selected. © 2008 Pirelli Broadband Solutions S.p.A. All Rights Reserved. 7 DP-SW20 User Manual Getting Started NO. ITEM FUNCTION 6 RIGHT SOFT KEY Performs the command shown in the label above the button. 7 BACK BUTTON Back to the previous screen or delete an element. 8 POWER BUTTON/ END BUTTON Press and hold to turn on/off your device. Press to end a call in process, or disconnect a data connection. 9 TALK BUTTON Press this button to make a call to the name or number shown on the screen or to answer a call. 10 SYNC CONNECTOR Use this connector for synchronizing data or recharging the battery. You can insert USB cable or AC adapter or headset provided with the device to this connector. 11 SIDE UP/ DOWN BUTTON Press to adjust the volume or silence the ring of an incoming call. Press and hold the Side Up Button to enter the Quick List. Press and hold the Side Down Button to enter the Voice Notes. 12 T-FLASH CARD SLOT Use this slot to install your T-FLASH card. 1.1.2 BACK AND RIGHT SIDE VIEW 13 16 14 15 17 8 © 2008 Pirelli Broadband Solutions S.p.A. All Rights Reserved. DP-SW20 User Manual Getting Started NO. ITEM FUNCTION 13 EXTERNAL SPEAKER Allows you to listen audio media or hands-free calls 14 CAMERA LENS Use this built-in camera to take photos or video clips 15 COVER LATCH Slide this latch to release the battery cover. 16 CAMERA BUTTON Press to launch the camera. Press again to take a picture. 17 INFRARED PORT Lets you exchange file(s) or data with other devices wirelessly. 1.1.3 ACCESSORIES The following accessories are provided with the device: NO. ITEM FUNCTION 1 AC ADAPTER Recharge the device battery. 2 USB CABLE Connect your device to PC and synchronize data. 3 HEADSET Provide a button. You can use the button to pick up or hang up calls. To use it, plug into Earphone Jack. © 2008 Pirelli Broadband Solutions S.p.A. All Rights Reserved. 9 DP-SW20 User Manual Getting Started NO. ITEM FUNCTION 4 USER MANUAL AND QUICK START GUIDE Instructions for device functions. 5 GETTING STARTED CD Contains further documents and software to synchronize your device to your PC. 6 BATTERY Rechargeable Li-ion polymer battery. 1.2 INSERTING THE SIM CARD AND T-FLASH CARD 1.2.1 TO INSERT THE SIM CARD Follow these steps to insert a GSM SIM (Subscriber Identity Module) card which is provided by your local network service provider. The SIM card may contain your phone number, service details, and phonebook/message memory. 1. Always switch the device off, and disconnect the charger before removing the battery. 2. Slide the back cover to remove it from the phone. 3. If the battery is installed, use the finger grip to lift the battery from the battery compartment. 10 © 2008 Pirelli Broadband Solutions S.p.A. All Rights Reserved. DP-SW20 User Manual Getting Started 4. Insert the SIM card into the SIM card slot with its gold contacts facing down (the cutoff corner of the SIM card should match the cutoff corner in the device). 5. Replace the battery and gently push down to snap it into place. 6. Replace the battery cover. 1.2.2 TO INSERT THE T-FLASH CARD You can install a T-FLASH card in your phone to store your music, pictures, videos and other phone data. 1. Open the slot of the T-FLASH card at the side of the phone. 2. Insert the T-FLASH card into the slot with its gold contacts facing up. You will hear a click sound when it is locked into place. 3. Close the slot. 1.3 BATTERY INFORMATION This device is intended for use with a Li-ion polymer battery. Use only batteries, chargers and enhancements approve by the manufacturer. Battery performance depends on many factors, including wireless service provider‟s network configuration, signal strength, temperature of the environment in which you operate your device, the features and/or settings you select and use, items attached to your device‟s connecting ports, and your voice, data, and other program usage patterns. © 2008 Pirelli Broadband Solutions S.p.A. All Rights Reserved. 11 DP-SW20 User Manual Getting Started Battery life estimates (approximations): ● Standby time: 230 hours ● Charging time: 4~5 hours Note: Using the unapproved battery or destroyed battery may cause dangerous. Warning: Reduce the risk of fire or water. 1.3.1 ● Do not attempt to open, disassemble, or service the battery pack. ● Do not crush, puncture, short external contacts, or dispose of in fire or water. ● Do not expose to temperatures above 45°C (113°F). ● Replace only with the battery pack designated for this product. ● Recycle or dispose of used battery as stipulated by local regulation. TO CHECK THE BATTERY POWER On the Home screen click Start > Settings > Power Management, enter the Power Management screen where you can see the main battery. 1.3.2 TO OPTIMIZE THE POWER PERFORMANCE On the Home screen, click Start > Settings > Power Management, you can adjust the backlight, display, and light sensor settings. 1.3.3 TO CHARGE THE BATTERY New batteries are shipped partially charged. Install and charge the battery before use with this device. The full performance of a new battery is achieved only after several complete charge and discharge cycles. 12 © 2008 Pirelli Broadband Solutions S.p.A. All Rights Reserved. DP-SW20 User Manual Getting Started To charge the battery: ● Connect your device directly to an external power source. ● Plug the device sync cable into the USB port on your PC. 1.3.4 TO MANAGE A LOW BATTERY When the low-battery warning appears, the following actions are suggested: ● Immediately save your current data. ● Recharge the battery. ● Turn off the device. © 2008 Pirelli Broadband Solutions S.p.A. All Rights Reserved. 13 DP-SW20 User Manual Knowing your Smartphone 2 KNOWING YOUR SMARTPHONE 2.1 THE HOME SCREEN The Home screen is the screen displayed on the phone when you press the Home button. You are able to customize the Home screen display, including the background, click Start > Settings > Home screen. 5 1 2 6 3 4 7 1. Display the programs used recently. 2. Click to enter the Wireless Manager. 3. Click to open the related program: Calendar, Profiles and Messaging. 4. Click to open the Start menu. 5. Display some status icons on the title bar. Refer to Indicators below to see the details. 6. Display the date and time. 7. Click to open Contacts in normal. Sometimes click to open Call History or Message. The function of this button depends on what events have occurred on the device previously. 2.1.1 5 INDICATORS Following are some of the status icons that you may see on your device. ICON DESCRIPTION Indicates the battery is fully charged. Indicates the battery is very low. Battery charging. 14 © 2008 Pirelli Broadband Solutions S.p.A. All Rights Reserved. DP-SW20 User Manual Knowing your Smartphone ICON DESCRIPTION No battery or battery fault. In silent mode. In vibration mode. Indicates maximum signal strength. No signal. Phone is turned off. No phone service. Searching for phone service. No SIM card installed. Voice call in progress. Calls are forwarded. Call on hold. Missed call. Speak on. New voice mail. Roaming. Unread Text Message. Unread e-mail or MMS. New instant message. GPRS available. GPRS connected. Indicates Wi-Fi is turned on. Wi-Fi connecting Wi-Fi connected. © 2008 Pirelli Broadband Solutions S.p.A. All Rights Reserved. 15 DP-SW20 User Manual Knowing your Smartphone 2.2 ENTERING INFORMATION 2.2.1 INPUT METHODS The phone has three input methods for text editing: Multipress, T9, and Numbers mode. Multipress and T9 mode are used for text, and Number mode is for numbers entry. 2.2.2 METHOD INDICATORS The top of the screen indicates the current mode. The following modes are available: MODE FUNCTION abc Lowercase multipress mode. Abc Shifted multipress mode; the next entered character is capitalized and all following letters are lowercase. ABC Uppercase multipress mode. 123 Numbers mode. Symbols Opens a page of miscellaneous symbols. t9 Lowercase T9 mode. T9 Shifted T9 mode; the next entered character is capitalized and all following letters are lowercase. T9 Uppercase T9 mode. 2.2.3 MULTIPRESS MODE In this mode, you select the character you require by clicking a certain number of times on a key. For example, to type the letter „b‟, you need to press the 2 key two times. To type the word „box‟, you would press: 2, 2-> 6, 6, 6 -> 9, 9 To select another character from the same key as you have just been using, you need to pause before starting to type again. For example, to type the word „cab‟ you would type: 2, 2, 2 (wait) ->2 (wait) -> 2, 2 You can set the amount of time you need to pause from Start > Settings > Accessibility > Multipress Time out 16 © 2008 Pirelli Broadband Solutions S.p.A. All Rights Reserved. DP-SW20 User Manual Knowing your Smartphone 2.2.4 T9 ENGLISH MODE In T9 English mode, the first letter of a sentence/phrase is capitalized. To create a word using the T9 English mode, you press the numbers that contain the letters to form the word. For example, to type the word „any‟: Press 2 -> 6 -> 9 The word „any‟ will be displayed. Notice though that other words appear in a window below „any‟. These are words that could be created by pressing the keys 2, 6 and 9 in that sequence. For example, to type the word „box‟ you must also type 2, 6 and 9. Although the word „any‟ is shown initially, scroll down the list of words until you reach „box‟ and then press in on the joystick to choose that word. After a little practice this method of input can be much quicker than the conventional multi-press mode. Note: If the word you wish does not exist, scroll down to the bottom of the list to „add word‟ and select that option. Now type the word you wish to insert into the dictionary. The next time you type that word, it will appear in the suggestions list. 2.2.5 NUMBERS MODE In Numbers mode you can just press a key in order to enter the corresponding number into a field. Typically the input mode changes to Number for the entry of telephone numbers in the Phone application, for address entry in the SMS and MMS applications. 2.2.6 TO ENTER NUMBERS IN TEXT 1. Press and hold the * key to select 123 in the menu. 2. Enter numbers with the keypad. Note: To enter numbers without changing to 123 mode press and hold the corresponding key for 1 second. 2.2.7 KEYPAD BEHAVIOR ON TEXT ENTRY ● To switch the input methods Pressing the * key can switch the input modes. Press and hold the * key to pop up the menu of the input methods and you can select one. ● To delete characters Press Back button to delete a single character. Press and hold the Back button to delete all the characters in the area where you are currently typing. © 2008 Pirelli Broadband Solutions S.p.A. All Rights Reserved. 17 DP-SW20 User Manual Knowing your Smartphone ● To enter space & symbols In Multipress, T9 English or number mode, press # briefly to enter a space. Press and hold the # to show miscellaneous symbols and characters. Use the Navigation Button to select the required character. In T9 Pinyin or T9 Stroke mode, press # briefly to show miscellaneous symbols. Use the Navigation Button to select the required character. Press # briefly to enter a space. ● To enter the + character for international calls Press and hold the 0 key in order to gain the + symbol while dialing a telephone number. 2.3 USING THE START MENU The Start menu which is located at the bottom left corner of the Home screen displays various programs icons. On the screen, click Start. To see more programs, click Start > More. To start a program, select the program icon and then press Navigation Button. 2.3.1 PROGRAM INDICATORS Following indicators are some of the icons for the programs that are already installed on your device. ICON DESCRIPTION Accessories Contain Calculator and Task Manager. Calculator performs basic arithmetic and calculations, such as addition, subtraction, multiplication, and division. Task Manager makes you to manage the running programs. ActiveSync Synchronizes information between your device and a PC. Calendar Keeps track of your appointments and creates meeting requests. Call History Keeps track of all phone calls made, received and missed. Camera Capture photos or shoots video clips with accompanying audio. Contacts Keeps track of your friends and colleagues. File Explorer Enables you to organize and manage files on your device. Games Lets you play two pre-installed games: Bubble Breaker and Solitaire. Internet Explorer Internet Explorer browses Web and WAP sites, and downloads new programs and files from the Internet. 18 © 2008 Pirelli Broadband Solutions S.p.A. All Rights Reserved. DP-SW20 User Manual Knowing your Smartphone ICON DESCRIPTION Internet Sharing It enables a Windows Mobile powered device connected to the internet to act as a Network Access Point to devices connected to it. Java Enables you to download and install Java applications, such as games and tools, on your device. Messaging Sends and receives e-mail and text messages. Messenger Sends and receives instant messages with your MSN Messenger contacts. Office Mobile Lets you view and edit Excel workbooks, PowerPoint slides and Word documents Pictures & Videos Collects, organizes, and sorts picture and video files in the My Pictures folder of your device or on a storage card. Settings Personalize your device to suit the way you use it. SIM Manager Collects, organizes, and sorts the contact list stored in your SIM card. Speed Dial Lets you create speed dial entries for dialing frequently-called phone numbers or for opening frequently-accessed programs. Tasks Keeps track of your tasks. Voice Notes Allow you to create short voice recordings. Windows Live Establish an internet connection. You can sync Contacts and Messenger and E-mail. Windows Media Enables the multimedia function on your device. © 2008 Pirelli Broadband Solutions S.p.A. All Rights Reserved. 19 DP-SW20 User Manual Using Phone Features 3 USING PHONE FEATURES 3.1 USING THE PHONE Like a standard mobile phone, you can use your phone to make, receive, and keep track of calls and send SMS/MMS. You can also dial directly from Contacts, and easily copy SIM contacts to Contacts on the device. 3.1.1 THE PHONE SCREEN From the Phone screen, you can open, call, or find a contact, and ever save a new number in Contacts. To enter the Phone screen, do one of the following: ● Press numeric keys on the keypad to input the phone number directly. ● Press the Talk button. 3.1.2 TO ENTER THE PIN Most SIM cards are preset with a PIN (Personal Identification Number) code that is provided by your wireless service provider. If this is the case, you will need to input the PIN whenever you use your device. 1. On the Home screen, click Start > Settings > Security > Enable SIM PIN. 2. Input the preset PIN assigned by your wireless service provider. 3. Click Done. Note: If your PIN is input incorrectly three times, the SIM card will be blocked. If this happens, you have to unblock it with the PUK (PIN Unblocking Key) obtained from your wireless service provider. 20 © 2008 Pirelli Broadband Solutions S.p.A. All Rights Reserved. DP-SW20 User Manual Using Phone Features 3.2 MAKING A CALL With your device, you can make a call from the Home screen, the phone screen, from Contacts, Speed Dial, and Call History. 3.2.1 TO MAKE A CALL BY ENTERING A PHONE NUMBER 1. From the Home screen, directly enter the phone number by pressing keys on the keypad, and then press the Talk button. 2. From the Home screen, press the Talk button to the phone screen, enter the number you wish to call and then press the Talk button. Tip: To delete an incorrect number, press the Back button. To delete all the inputted numbers, press and hold the Back button. 3.2.2 TO MAKE A CALL FROM CONTACTS ● On the Home screen, click Start > Contacts or click Contacts. ● Select the desired contact, and press the Talk button. 3.2.3 TO SPECIFY THE NUMBER TO DIAL By default, the mobile telephone number of a contact is dialed when you make a call from Contacts. However, you can specify that a different phone number is used instead. 1. On the Home screen, click Start > Contacts or click Contacts. 2. Select the contact and push the navigation Button left or right. The letter representing the number changes to m (mobile), w (work), h (home). Also, you can select a contact in the contact list and press the Navigation Button to view details and different numbers associated with the contact. 3. Press the Talk button to dial it. 3.2.4 TO MAKE A CALL FROM CALL HISTORY 1. On the Home screen, Click Start > Call History. 2. Select the desired contact or phone number, and press Talk button. In the Call history screen, press the Navigation Button to view the details, such as the dialed, missed, or received call, call date, time and duration. © 2008 Pirelli Broadband Solutions S.p.A. All Rights Reserved. 21 DP-SW20 User Manual Using Phone Features 3.2.5 TO MAKE A CALL FROM SPEED DIAL A speed dial is a short cut using one or more digits of your numeric keypad to call a frequently used phone number by pressing and holding that number on the keypad. Before you can create a Speed Dial entry, the number must already exist in Contacts. 3.2.6 TO CREATE A SPEED DIAL ENTRY FOR A CONTACT You can create a speed dial for a phone number, e-mail address or Web page address that is stored in Contacts. 1. On the Home screen, click Contacts. 2. Select a contact and press the Navigation Button to view the details. 3. Select the desired phone number, e-mail address, or Web page address for which to create a speed dial. 4. Click Menu > Add to Speed Dial. 5. In Keypad assignment, select the speed dial number to use by scrolling thru the desired speed dial. 6. Click Done. 3.2.7 TO CREATE A SPEED DIAL ENTRY FOR A ITEM 1. On the Home screen, click Start. 2. Select a program and click Menu > Add Speed Dial. 3. In Keypad assignment, select the speed dial number to use by scrolling thru the desired speed dial. 4. Click Done. 3.2.8 TO USE A SPEED DIAL On the Home screen, press and hold the number on the keypad that you have assigned as a speed dial for the phone number, e-mail address, or Web page. If the speed dial is two digits, press the first digit, then press and hold the second digit. The phone dials the phone number, opens a new e-mail message, or goes to the Web page. Note: Location 1 is generally reserved for your voice mail, and Speed Dial will designate the next available location by default. If you want to place a number in a position that is already occupied, the new number will replace the number that is already there. 22 © 2008 Pirelli Broadband Solutions S.p.A. All Rights Reserved. DP-SW20 User Manual Using Phone Features Tip: To delete a Speed Dial entry, in the Speed Dial list, select the desired entry, and click Menu > Delete. 3.3 RECEIVING A CALL 3.3.1 TO ANSWER OR REJECT AN INCOMING CALL ● To answer the call, click Answer or press the Talk button on the device. ● To reject the call, click Ignore or press the End button on the device. 3.3.2 TO ANSWER A CALL BY PRESSING ANY KEY Normally, the Talk button is the default button to answer an incoming call. To override this you can use any button to answer it. 1. On the Home screen, click Start > Settings. 2. Click Phone > Call Options. 3. Select Any key answer until there is a tick in its box and click Done. Note: Selecting End or Ignore will connect the caller to your voice mail if you have subscribed to this service. 3.4 IN-CALL OPTIONS 3.4.1 TO ANSWER OR POSTPONE A SECOND CALL For this to work, you will first need to enable the call waiting option from your Home screen by clicking Start > Setting > Phone > Call Waiting. After this option this has been enabled on your phone and the settings have been sent automatically by your phone and accepted by your Service Provider, you will receive an audible and visual notification on your phone if another call comes in during your current call. ● To put the first call on hold and answer the second call, press Talk button or click Answer. To switch between calls, click Swap. ● To avoid answering the call, click Ignore. Either the 2nd call is disconnected or it is diverted to voice mail if you have subscribed to this service. © 2008 Pirelli Broadband Solutions S.p.A. All Rights Reserved. 23 DP-SW20 User Manual Using Phone Features 3.4.2 TO MAKE A SECOND CALL WHILE ALREADY IN A CALL It is possible to make a second call while you are already in a call. To do this, press Menu > Hold to place the first call on hold. Then dial the second number and press the Talk button. Your first call will remain on hold. You may swap between the two calls by pressing the Talk button or press Menu > Swap. 3.4.3 TO JOIN TWO OR MORE CALLS TOGETHER IN A CONFERENCE You may join two or more calls together in order to make a conference call. To do this, make sure you have two calls on your phone – one should be active and the other should be on hold. Then select Menu > Conference. The two calls will be joined together and each party will be able to hear the other. You may now add another party to the conference by dialing another user and again choosing Menu > Conference. If you wish to have a private conversation with one of the callers, you may split the conference call back up into its individual users. With the conference running choose Menu > Private. Then select the caller with whom you wish to have the private conversation. Note: The conference feature is dependent on your Network Provider supporting it. Please check to ensure you can use this function. 3.4.4 TO PUT A CALL ON SPEAKERPHONE Your phone may also be used in Speakerphone mode which means that the caller‟s voice will be played back over the loudspeaker instead of the earpiece. You must be in a call to enable the speakerphone. To enable, press Menu > Speakerphone On. To switch off Speakerphone, you can click Menu > Speakerphone Off. Note: Your next call will not be in Speakerphone mode automatically, even if you left the function switched on in the previous call. 24 © 2008 Pirelli Broadband Solutions S.p.A. All Rights Reserved. DP-SW20 User Manual Using Phone Features 3.5 ADDITIONAL DIALING INFORMATION 3.5.1 TO MAKE AN EMERGENCY CALL Enter the international emergency number for your location, and press Talk button. Note: You can make calls to emergency service numbers under any circumstances, even if you have enabled the SIM PIN and/or locked the phone. Tip: Additional emergency numbers may be included in your SIM card. Contact your service provider for details. 3.5.2 TO MAKE AN INTERNATIONAL CALL 1. Press and hold the digit 0 on the Phone keypad until the + sign appears. The + replaces the international prefix of the country that you are calling. 2. Input the full phone number you want to dial, and press Talk button. The full phone number includes country code, area code (without the leading zero, if any) and the phone number. 3.6 NET CALL Your device supports voice calls over WLAN (WLAN calls). Your device attempts emergency calls primarily over cellular networks. If an emergency call using cellular networks is not successful, then your device attempts an emergency call through your WLAN call provider. Due to the established nature of cellular telephony, you should use cellular networks for emergency calls, if possible. If you have cellular network coverage available, please make sure that your cellular phone is switched on and ready to make calls before you attempt an emergency call. The capability for an emergency call using Internet telephony depends on the availability of a WLAN network and your Internet call provider's implementation of emergency call capabilities. Contact your Internet call provider to check the Internet telephony emergency call capability. VoIP (voice over Internet protocol) technology is a set of protocols that facilitate phone calls over an IP network, such as the Internet. VoIP phone calls can be established between computers, between mobile phones, and between a VoIP device and a traditional telephone. To make or receive a VoIP call, your device must be within WLAN coverage. Before you can make net calls, you need to create a connection profile and a SIP phone profile. When the profile is ready, you can make a net call from all applications where you can create a regular voice call. © 2008 Pirelli Broadband Solutions S.p.A. All Rights Reserved. 25 DP-SW20 User Manual Using Phone Features 3.6.1 TO MAKE A VOIP CALL 1. On the Home screen, press #, and then enter phone number. 2. Press Talk to call. Please see 5.6 WiFi Settings for instructions on how to set up a WiFi connection, and how to create an SIP Phone number. 3.6.2 NET CALL WITHIN CALL HISTORY When you want to call out through WLAN within call history menu, you need select the number first, and click right soft key Menu, and select SIP-Dial. If the number has # prefix. You can directly press the Talk Button for net call. 26 © 2008 Pirelli Broadband Solutions S.p.A. All Rights Reserved. DP-SW20 User Manual Synchronizing Your Device 4 SYNCHRONIZING YOUR DEVICE 4.1 USING ACTIVESYNC ActiveSync synchronizes information on your device with information on your PC, such as Outlook content. ActiveSync can also synchronize over a wireless or cellular network with Microsoft Exchange Server, if your company or service provider is running Microsoft Exchange Server with Exchange ActiveSync. When you synchronize, ActiveSync compares the information on your device with the information on your PC and/or Exchange Server and updates all locations with the most recent information. With ActiveSync, you can: ● Synchronize information, such as Outlook E-mail, Contacts, Calendar, or Tasks information on your device with your PC, as well as pictures, video, and music. ● Synchronize Outlook E-mail, Contacts, Calendar appointments, and Tasks on your device directly with Exchange Server so that you can stay up to date even when your PC is turned off. ● Exchange files between your device and your PC. ● Select which types of information are synchronized and specify how much information is synchronized. For example, you can choose how many weeks of past Calendar appointments to synchronize. Before you can synchronize information with a PC, you must first install ActiveSync on your PC and create a synchronization relationship between your device and the PC. You can install ActiveSync from the Getting Started disc that comes with your device. ActiveSync is already installed on your device. Once you have installed ActiveSync and set up a synchronization relationship, ActiveSync on the PC recognizes your device when you connect it, and automatically transfers the synchronization settings you specified on your device. You may be able to synchronize your device with Exchange Server through your company or wireless service provider. If you plan to do so, obtain the name of the Exchange Server, your user name, password, and domain name from your administrator before starting the Sync Setup Wizard. 4.1.1 1. TO INSTALL AND SET UP ACTIVESYNC Install ActiveSync on your PC, as described on the Getting Started disc. After Setup completes, the Sync Setup Wizard automatically starts when you connect your device to the PC. © 2008 Pirelli Broadband Solutions S.p.A. All Rights Reserved. 27 DP-SW20 User Manual Synchronizing Your Device 2. 3. Follow the instructions on the screen to complete the wizard. In the Sync Setup Wizard, do one or both of the following: ● Create a synchronization relationship between your PC and the device. ● Configure an Exchange Server connection to synchronize directly with Exchange Server. Choose information types to synchronize. Note: When you finish the wizard, ActiveSync synchronizes your device automatically. Once synchronization completes, you can disconnect your device from your PC. 4.2 SYNCHRONIZING INFORMATION When you connect your device to the PC using a USB or an Infrared connection, ActiveSync will immediately synchronize. While the device is connected, ActiveSync synchronizes every time you make a change on either the PC or the device. 4.2.1 TO SYNCHRONIZE OUTLOOK INFORMATION If you have set up a synchronization relationship between your device and the PC, synchronization keeps Outlook information up-to-date on both computers. ActiveSync synchronizes a limited amount of information by default to save storage space on your device. You can change the amount of information synchronized for a given information type in Settings for the information type. You can set up your device to synchronize with more than one PC or with a combination of one or more PCs and Exchange Server. When synchronizing with multiple computers, the items that you synchronize will appear on all of the computers with which they are synchronized. For example, if you have set up synchronization with two PCs (PC1 and PC2), which have different items, and you synchronize Contacts and Calendar on the device with both computers, the result is as follows: LOCATION NEW STATE PC1 All Outlook contacts and calendar appointments that were on PC2 are now also on PC1. PC2 All Outlook contacts and calendar appointments that were on PC1 are now also on PC2. Device All Outlook contacts and calendar appointments from both PC1 and PC2 are on the device. Note: Outlook E-mail can be synchronized with only one PC. 28 © 2008 Pirelli Broadband Solutions S.p.A. All Rights Reserved. DP-SW20 User Manual Synchronizing Your Device 4.2.2 TO START AND STOP SYNCHRONIZATION ● To synchronize Outlook information and other local information on the PC, including media files, connect your device to the PC using Infrared or a cable. ● If you are synchronizing directly with Exchange Server, you can use this connection to the PC to "pass though" to the network. ● In ActiveSync, click Sync. To end synchronization before it completes, click Stop. 4.2.3 TO CHANGE WHICH INFORMATION IS SYNCHRONIZED 1. In ActiveSync on the device, click Menu > Options. 2. Do one or more of the following actions: ● Select the check box for any items you want to synchronize. If you cannot select a check box, you might have to clear the check box for the same information type elsewhere in the list. ● Clear the check box for any items you want to stop synchronizing. ● To customize synchronization of a PC, select the PC name then click Menu > Settings. ● To customize synchronization of particular information, select the information type then click settings. ● To stop synchronization with one PC completely, select the PC name and click Menu > Delete. Note: Outlook E-mail can be synchronized with only one PC. To change available synchronization settings, select the type of information and click Settings. 4.2.4 TO SYNCHRONIZE DIRECTLY WITH EXCHANGE SERVER You can set up synchronization with Exchange Server on your device, if it is available to you through your company or wireless service provider. However, you should first ask your administrator for the following information and then carry on with the steps: Exchange Server name, your user name, password, and domain name. 1. In ActiveSync on the device, click Menu > Configure Server. If you have not yet set up synchronization with Exchange Server, this will say Add Server Source. 2. In Server address enter the name of the server running Exchange Server, and click Next. 3. On the User Information screen enter your user name, password, and domain, and click Next. © 2008 Pirelli Broadband Solutions S.p.A. All Rights Reserved. 29 DP-SW20 User Manual Synchronizing Your Device 4. On the Options screen select the check boxes for the types of information items that you want to synchronize with Exchange Server. 5. To change available synchronization settings, select the type of information, and click Menu > Settings. 6. Click Finish. Note: You can also use the Sync Setup Wizard to set up the device to synchronize remotely with Exchange Server. This wizard is started when you connect your mobile device to your PC after installing ActiveSync on the PC. 4.3 SYNCHRONIZING VIA INFRARED You can connect your device to the PC to synchronize using the local wireless technologies, such as Infrared (IR). 4.3.1 TO SYNCHRONIZE WITH A PC VIA INFRARED 1. Follow the instructions in ActiveSync Help on the PC for setting up your PC to receive Infrared beams. 2. Line up the Infrared (IR) ports according to the instructions in the manufacturer‟s documentation for your device so that they are unobstructed and within close range. 3. On the device, click Start > ActiveSync. 4. Click Menu > Connect via IR. 5. Click Sync. 4.4 SYNCHRONIZING MUSIC, VIDEOS, AND PICTURES If you want to carry your music or other digital media along with you along while you travel, ActiveSync works with Windows Media Player to synchronize music, videos, and pictures with your device. Other than selecting the Media information type in ActiveSync to be synchronized, all media synchronization settings must be set in Windows Media Player. Before media can be synchronized, following action should be taken: ● Install Windows Media Player Version 10 on the PC. ● Connect your device to the PC with a USB cable. If the device is currently connected using Infrared, you must end that connection before media can be synchronized. ● Insert a storage card into your device (32MB or larger is recommended). ● Set up a sync partnership between the storage card and Windows Media Player. 30 © 2008 Pirelli Broadband Solutions S.p.A. All Rights Reserved. DP-SW20 User Manual Synchronizing Your Device 4.4.1 TO CHANGE MEDIA SYNCHRONIZATION SETTINGS Once you select the Media information type in ActiveSync to be synchronized, any of your favorite music, video, and picture files in Windows Media Player playlists can be synchronized. All you have to do is set up synchronization in Windows Media Player for those media files. 4.4.2 TO SET UP A SYNC RELATIONSHIP WITH A STORAGE CARD 1. On the PC Open Windows Media Player. 2. Click the Sync tab. 3. Select the storage card. 4. Click Set up Sync. 5. Choose whether to synchronize automatically or manually. For information about using Windows Media Player on the device, refer to the chapter ”Using Windows Media Player”. © 2008 Pirelli Broadband Solutions S.p.A. All Rights Reserved. 31 DP-SW20 User Manual Setting Your Phone 5 SETTING YOUR PHONE 5.1 PERSONALIZING YOUR SMARTPHONE 5.1.1 TO CUSTOMIZE THE HOME SCREEN You can customize the Home screen on your device. 1. On the Home screen, click Start > Settings > Home screen. 2. Select the items for Home screen layout, Color scheme, Background image and Time out and click Done. 5.1.2 TO SET A PICTURE AS THE BACKGROUND 1. On the Home screen, click Start > Pictures & Videos. 2. Select a picture and click View. 3. Click Menu > Use as Home Screen. 4. If the picture is a little big, you need to use the Navigation Button to select the display area and click Next. 5. Adjust the transparency and click Finish. 5.1.3 TO SET THE CLOCK & ALARM 1. On the Home screen, click Start > Settings > Clock & Alarm. 2. Select Date and Time and press the Navigation Button to set the Time zone, Date and Time. After Finished, click Done. 3. Select Alarm and press the Navigation Button to enter the alarm setting screen. Note: During synchronization, the time on your device is updated with the time on your PC. 32 © 2008 Pirelli Broadband Solutions S.p.A. All Rights Reserved. DP-SW20 User Manual Setting Your Phone 5.1.4 TO CHANGE ACCESSIBILITY SETTINGS 1. On the Home screen, click Start > Settings > Accessibility. 2. You can set the options as follows: 3. ● Multipress time out to set the length of time between key-presses when entering text in Multipress mode. ● Confirmation time out to set the delay before an unconfirmed action times out. ● In-call alert volume to set the volume for incoming call or receiving new message alerts while you are in a call. ● Smartdial setting to select Pinyin or Stroke. Click Done. 5.1.5 TO CHANGE REGIONAL SETTINGS The style in which numbers, currency, dates, and times are displayed is specified in regional settings. 1. On the Home screen, click Start > Settings > Regional Settings. 2. In Language, select your preferred language. 3. In Locale, select the locale for the language you selected. The locale option automatically changes the format of the remaining options (such as date, time, and currency) according to the locale you specify. 4. Click Done. Note: You must turn your device off and on again for the changes to take effect. 5.1.6 TO ENTER OWNER INFORMATION 1. On the Home screen, click Start > Settings > Owner Information. 2. Complete the following: 3. ● Name: enter your name. ● Telephone number: enter a number where you can be reached. ● E-mail address: enter your e-mail address. ● Notes: enter any other information you want to include. Click Done. © 2008 Pirelli Broadband Solutions S.p.A. All Rights Reserved. 33 DP-SW20 User Manual Setting Your Phone 5.1.7 TO VIEW THE VERSION INFORMATION OF THE OPERATING SYSTEM On the Home screen, click Start > Settings > About. The version information of the operating system will be listed on the screen. 5.1.8 TO TURN ON AND OFF THE ERROR REPORTING 1. On the Home screen, click Start > Settings > Error Reporting. 2. Select Enable to turn on the error reporting and select Disable to turn off the error reporting. 3. Click Done. 5.1.9 TO SPECIFY THE SOUND FOR AN EVENT 1. On the Home screen, click Start > Settings > Sounds. 2. Under an event, select a sound. The phone plays each sound as you select it. Select None if you don‟t want to hear a sound. 3. Repeat for each event, and click Done. 5.1.10 TO CHANGE THE CURRENT PROFILE The Profile feature defines how your phone notifies you of incoming calls, alarms etc. For example: Normal: For day-to-day use. Device will ring. Silent: Volumes for ring, reminder, notification and so on are off. Vibrate: Vibrates as you are in a meeting Outdoor: Volumes for ring, reminder, and notification and so on are loud. Automatic: The automatic profile switches between the Normal profile and the Vibrate profile when the calendar indicates that the current time is busy. 1. On the Home screen, click Start > Settings > Profiles. 2. Select a new profile and click Done. 34 © 2008 Pirelli Broadband Solutions S.p.A. All Rights Reserved. DP-SW20 User Manual Setting Your Phone Tip: You can also change the profile by using the Quick List. Press and hold the Side Up Button on the side of the phone to select the desired profile. The Automatic profile has special features. If you choose this profile the phone will act as if in „Normal‟ mode. However, if you have set up a calendar appointment, then the phone will move to „Vibrate‟ profile when the appointment takes place. 5.1.11 PHONE SETTINGS Phone Services, such as Call Waiting, enable you to choose how to handle all incoming calls on your device. 1. On the Home screen, click Start > Settings > Phone. 2. Select the service you want to use and press the Navigation Button to get settings. 5.2 ADDING AND REMOVING PROGRAMS Before you purchase additional programs for your device, you should note the name of your device, the version of Windows Mobile software running on it, and the type of processor. This information will help you select a program that is compatible with your device. For more information, see “To view the operating system version information” in this chapter. Programs available for purchase usually include a Setup program (commonly named "setup.exe") that you must first install on your PC. You can then use ActiveSync to add programs to your device, or add a program directly from the Internet. 5.2.1 TO ADD PROGRAMS 1. Download the program to your PC (or insert the CD or disk that contains the program into your PC). You may see a single *.exe file, a *.zip file, a Setup.exe file, or several versions of files for different device types and processors. Be sure to select a program designed for your device and processor type. 2. Read any installation instructions or documentation that comes with the program. Many programs provide special installation instructions. 3. Connect your device and PC. 4. Double-click the *.exe file. ● If the executable file is an installation wizard, follow the instructions on the screen. Once the program has been installed on your PC, the wizard will automatically transfer the program to your device. ● If an installation wizard does not start, you will see an error message stating that the program is valid but that it is designed for a different type of PC. You will need to copy this program to your device. If you cannot find any installation instructions for the program, use ActiveSync to copy the program file to the Program Files folder on your device. © 2008 Pirelli Broadband Solutions S.p.A. All Rights Reserved. 35 DP-SW20 User Manual Setting Your Phone 5.2.2 TO REMOVE PROGRAMS You can only remove programs that you installed. Programs that come with your device cannot be removed. 1. On the Home screen, click Start > Settings > Remove Programs. 2. Select the program you want to remove and click Menu > Remove. 5.3 BACKING UP FILES You can back up files to your PC using ActiveSync. Using ActiveSync, you can copy or move information from the PC to the phone and vice versa. Changes you make to the information on one PC will not affect the information on the other PC. If you want to automatically update information on both your phone and PC, synchronize the information instead. For more information about copying and synchronizing files, see ActiveSync Help on your PC. 5.3.1 TO COPY FILES TO A STORAGE CARD 1. Push the storage card into the storage card slot until it clicks into place. The card is secure when it does not protrude from the base. 2. On the Home screen, click Start > File Explorer. 3. Select the file you want to copy and click Menu > Edit > Copy. 4. Select the Storage Card. 5. Click Menu > Edit > Paste. 5.3.2 TO COPY A FILE USING ACTIVESYNC Copying a file may results in separate versions of a file on your phone and PC. Because the files are not synchronized, changes made to one file will not affect the other. 1. Connect your phone to your PC. 2. In ActiveSync click Explore which opens the Mobile Device folder for your device. 3. In the Mobile Device folder go to the file that you want to copy on your device or PC. 4. Do one of the following actions: 36 ● To copy the file to your device, right-click the file and click Copy, right-click in the desired folder on your phone and click Paste. ● To copy the file to your PC, right-click the file and click Copy, right-click in the desired folder on your PC and click Paste. © 2008 Pirelli Broadband Solutions S.p.A. All Rights Reserved. DP-SW20 User Manual Setting Your Phone 5.4 PROTECTING YOUR DEVICE It is advisable to place some security in your phone and the SIM card in the event that it is lost or stolen. However some security features can also be applied to prevent the phone from unauthorized use. The security which can be applied to the phone is as follows: ● Keypad lock: Prevent the phone from making a call if the device keypad is accidentally pressed when it is placed in a handbag or a pocket. ● Device lock: Prevents unauthorized use of the phone. ● SIM PIN enable: Prevents unauthorized use of the SIM card in any phone. 5.4.1 TO ENABLE THE KEYPAD LOCK Locking the keypad turns off keypad functionality. This is a helpful feature if, for example, the phone is turned on and in your pocket, and you want to prevent accidental key-press. ● Press and hold the Side Up Button to display the Quick List and click lock. ● Once the keypad is locked, the left soft key label changes to Unlock. Note: You can still receive and make emergency calls when the keypad is locked. 5.4.2 TO UNLOCK THE KEYPAD On the Home screen click Unlock and press the * key. 5.4.3 TO ENABLE THE DEVICE LOCK 1. On the Home screen, click Start > Settings > Security > Device Lock. 2. Select the check box Prompt if device unused for and select the time for it. Then select a password type - Simple PIN or Strong alphanumeric. 3. Enter and confirm your password. 4. Click Done. Note: Simple PIN must be at least 4 characters and not contain a simple sequence (e.g. 1111 or 1234). Strong alphanumeric must be at least 7 characters and contain at least 3 of the following: uppercase and lowercase letters, numerals, and punctuation. © 2008 Pirelli Broadband Solutions S.p.A. All Rights Reserved. 37 DP-SW20 User Manual Setting Your Phone 5.4.4 TO DISABLE THE DEVICE LOCK 1. On the Home screen, click Start > Settings > Security > Device Lock. 2. You will be prompted for the password. 3. Uncheck Prompt if device unused for. 4. Click Done. Note: Please make a note of the password. 5.4.5 TO ENABLE YOUR SIM PIN Be sure to make a note of your personal identification number (PIN). When the SIM PIN is disabled, you must provide this PIN to enable the SIM. The PIN associated with your SIM card is provided when you obtained the SIM card originally from your Service provider. 1. On the Home screen, click Start > Settings > Security > Enable SIM PIN. 2. Enter the current PIN and click Done. 5.4.6 TO DISABLE YOUR SIM PIN This option is available only if your SIM PIN has been enabled first. 1. On the Home screen, click Start > Settings > Security > Disable SIM PIN. 2. Enter the current PIN and click Done. Note: If you fail to enter the correct PIN for your SIM card after 3 attempts, you will need to contact your Service Provider for the Personal Unblock Key (PUK). Do NOT attempt to guess the PUK thereafter as it will render your SIM card permanently inoperative after 10 incorrect PUK attempts. 5.4.7 TO CHANGE YOUR SIM PIN This option is available only if your SIM PIN has been enabled first. 1. On the Home screen, click Start > Settings > Security > Change SIM PIN. 2. Enter your current PIN and New PIN including its confirmation. 3. Click Done. 38 © 2008 Pirelli Broadband Solutions S.p.A. All Rights Reserved. DP-SW20 User Manual Setting Your Phone 5.4.8 TO ENCRYPT FILES ON A STORAGE CARD 1. Insert the storage card correctly. 2. On the Home screen, click Start > Settings > Security > Encryption. 3. Select the check box and click Done. 4. Copy the desired files to the storage card. Such files are readable only by this device. 5. If you want to disable the encryption you can carry the process 1-2, and then unselect the check box and click Done. Copy the files from the storage card. Note: You can only encrypt the files copied to the storage card but a storage card. The encryption is done while copying the files. 5.5 RESTARTING YOUR PHONE You may want to restart your phone, for example, when a program is not performing properly or the phone does not respond to any key-presses. 5.5.1 TO RESTART YOUR PHONE 1. Remove the battery. 2. Reinsert the battery and turn on your phone. Warning: If the phone is restarted while a program is running, data that you have not saved will be lost. 5.5.2 TO RESET YOUR PHONE Resetting your phone will restore the phone back to the factory default settings. Any programs you installed, data you entered, and settings you customized on the device will be lost. Warning: It is recommended that you back up your data first before resetting your device. 1. On the Home screen, click Start > Settings > Master Clear 2. Follow the on-screen instructions to reset the phone. The phone will restart after it has been reset. © 2008 Pirelli Broadband Solutions S.p.A. All Rights Reserved. 39 DP-SW20 User Manual Setting Your Phone 5.6 WIFI SETTINGS 5.6.1 TO ENTER WIFI CONNECTION Click Start > Settings > Wi-Fi > Connections, following the direction on the screen, you can either click New to create a new access point to connect to, or click Menu > Scan AP to let it scan available access points. ● ● Click New, you need to change Name/AP Setting/IP Setting. Name: Name for wireless network AP Setting: Setup AP-related parameters,i.e. ESSID, Security, and Password. Now the phone support 4 security method: WEP; WPA;; WPA-PSK;802.1X. IP Setting: Set TCP/IP for Wireless LAN, User can choose to auto-retrieve IP Address, or use a static IP Address. Click Menu>Scan AP It starts to auto-scan available AP. Soon you will see a list of AP names presenting there, with its signal strength behind. Select one you desire and then the connection setup is complete with ESSID as its name, and IP auto-retrieved. The phone support up to 16 profiles, you can set one as default, it can automatic use the default profile to connect WLAN. If the default profile is not ready, the phone will select the best signal profile. 5.6.2 TO ENTER SIP PHONE Before you can use SIP phone feature, you need to do the following: Click Start > Settings > WiFi > SIP phone, click New to set up a SIP phone: 1. In Name, specify a name for your SIP Phone. 2. In SIP phone account,Fill in the information required for SIP phone account, such as User name, Password, Registrar Server, Port, Proxy Server, and so on. All of them are accompanying with your device and your VoIP service provider. 3. Codec setting,user can change the codec setting and Network bandwidth to obtain the best voice performance of the SIP phone. We suggest users to use the default settings. 4. Advanced Setting - Particular settings for advanced user and SIP phone service operator only. 5. STUN Setting, Some SIP service providers need to setup the following settings. Enable the setting it can solve some NAT transport problem. Comply with the information offered by the service provider as standard. 6. Fill in information mentioned above and click Done. 40 © 2008 Pirelli Broadband Solutions S.p.A. All Rights Reserved. DP-SW20 User Manual Setting Your Phone Now you will see the SIP phone number you already set up. To use SIP phone function, on the Home screen, press #, then enter another SIP number of a mobile phone, or a telephone number covered by the wireless network. Under this circumstance, you don‟t need a SIM to support originating a call. The phone support up to 16 profiles, you need set one as default. The phone will use the default profile to register. If you want to use other profile, you must set it as default at first. 5.6.3 TO ENTER SCENARIOS To use Scenarios, you need to configure the Wireless LAN settings and Set up SIP phone first. This feature associates the Wireless LAN with SIP phone that, once your device enter a Wireless LAN environment, it will auto-trigger the associated SIP phone to register in order to use SIP phone features. © 2008 Pirelli Broadband Solutions S.p.A. All Rights Reserved. 41 DP-SW20 User Manual Getting Connected 6 GETTING CONNECTED 6.1 CONNECTING TO THE INTERNET Your device is equipped with powerful networking functions that enable you to connect to the Internet through a General Packet Radio Service (GPRS) network. The GPRS is a new nonvoice value added service that allows information to be sent and received across a mobile telephone network. You can set up connections to the Internet or to a corporate network to browse the Internet, and exchange e-mail or instant messages. Your device is able to configure itself for data services for many of the major operators across the world. Simply insert your SIM card and switch on your device. When the device is powered on it will configure itself or Web, WAP and MMS services. If the settings are not known for your operator, the device will notify you and you will need to enter these manually. Note: The use of Web and WAP access and Multimedia Messaging Service is subject to your Mobile Service Provider. You must ensure that your subscription has Web, WAP and MMS enabled before using these services. You may connect to the internet in using your mobile service provider‟s data network. The mobile operator may offer you service through a GPRS connection (fast, but generally billed by volume of data transferred), or through a Circuit Switched (slow, generally billed by amount of time connected). You should check with your mobile service provider how you may access the internet using their network. 6.1.1 TO CREATE A GPRS CONNECTION GPRS is a packet-based wireless communication service which allows users to send and receive data with their mobile phones in applications such as E-mail and web-browsing. Normally, use of this service is charged by the Service Provider based on the data traffic volume. Every network connection is different. You should gather all of the relevant information or network settings you need from your Mobile Service Provider before starting this process. 1. On the Home screen, click Start > Settings > Connections. 2. Click GPRS. 3. Click Menu > Add. 4. Enter the following information, and click Done. 42 ● In Description, enter a name for the connection. ● In Connects to, select the type of network to which you will connect. ● In Access point, enter the access point name. © 2008 Pirelli Broadband Solutions S.p.A. All Rights Reserved. DP-SW20 User Manual Getting Connected ● In User name, enter your user name for the GPRS network, if required. ● In Password, enter your password, if required. ● In Primary DNS, enter the primary Domain Name System (DNS) address, if required. ● In Secondary DNS, enter the secondary DNS address, if required. ● In IP address, enter the Internet Protocol (IP) address for the device, if required. The device uses this connection when you open a program that connects to the Internet. 6.1.2 TO CREATE A DIAL-UP CONNECTION Every network connection is different. You should gather all of the relevant information or network settings you need before starting this process. 1. On the Home screen, click Start > Settings > Connections. 2. Click Dial-up. 3. Click Menu > Add. 4. Enter the following information, and click Done. 6.1.3 ● In Description, enter a name for the connection. ● In Connects to, select the network. ● In Phone number, enter the phone number to be used to dial the network. ● In User name, enter your network user name, if required. ● In Password, enter your password, if required. ● In Domain, enter the domain name, if required. TO CREATE A PROXY CONNECTION Dependent on your Mobile Service Provider‟s configuration, you may need to add a proxy connection to allow your phone to access the internet or WAP services. Every network connection is different and your service provider will be able to advise if there is a requirement for this. You should gather all of the relevant information or network settings you need before starting this process. 1. On the Home screen, click Start > Settings > Connections. 2. Click Proxy. 3. Click Menu > Add. © 2008 Pirelli Broadband Solutions S.p.A. All Rights Reserved. 43 DP-SW20 User Manual Getting Connected 4. Enter the following information, and click Done. ● In Description, enter a name for the connection. ● In Connects from, select the type of network from which you will connect. ● In Connects to, select the type of network to which you will connect. ● In Proxy [name: port] enter the proxy server name and port number in this form: server name: port number. ● In Type, select the type of proxy connection to create. ● In User name, enter your user name for the network to which you will connect. ● In Password, enter your password. 6.1.4 TO CREATE A VPN CONNECTION Please ensure that you have setup a successful GPRS connection first – the VPN connection uses the GPRS connection for connection to your Work network. You should gather all of the relevant information or network settings you need before starting this process. For the VPN to work, please refer to the next section – Connect to intranet URL also. 1. On the Home screen, click Start > Settings > Connections. 2. Click VPN. 3. Click Menu > Add. 4. Enter the following information, and click Done. 44 ● In Description, enter a name for the connection. ● In VPN type, select the type of VPN. ● In Server, enter the VPN server name. ● In Connects from, select the type of network from which you will connect to the VPN (typically The Internet). ● In Connects to, select the type of network to which you will connect (typically My Work Network). ● In User name, enter your user name for the VPN. ● In Password, enter your password. ● In Domain, enter the domain name, if required. ● If you selected IPSec in VPN type, in IPSec authentication, select the type of authentication: Pre-Shared Key or Certificate. ● If you selected Pre-Shared Key in IPSec authentication, in IPSec Pre-shared key, enter the key. © 2008 Pirelli Broadband Solutions S.p.A. All Rights Reserved. DP-SW20 User Manual Getting Connected 6.1.5 TO CONNECT TO INTRANET URL Some companies use periods in their intranet URL (for example, intranet. companyname.com). A Work URL exception tells Internet Explorer Mobile and/or ActiveSync to look on the Work network to find the URL instead of searching the Internet. This has to be setup also if you wish to browse web sites in your intranet through your VPN connection. 1. On the Home screen, click Start > Settings > Connections. 2. Click Menu > Advanced > Menu > Work URL Exceptions. 3. Click Menu > Add. 4. In URL Pattern, enter the URL, and click Done. Separate multiple URL with a semicolon (;). Note: You should not create URL exceptions for URL on the Internet. Above is an example of an intranet URL which has been successfully. An intranet URL can be either IP addresses in your work intranet or a FQDN (Fully Qualified Domain Name). 6.1.6 TO USE A SPECIFIC CONNECTION TO CONNECT TO THE CHOSEN NETWORKS In order for the device to connect to the right access point for a particular type of data transfer, you must define which connection connects to which network 1. On the Home screen, click Start > Settings > Connections. 2. Click Menu > Advanced. 3. In Internet connection, select the connection you want to use for general Web access, and click Done. 4. Similarly, select the connection you wish to use for the WAP connection. 5. The Work connection is used if you are planning to use a Virtual Private Network connection. © 2008 Pirelli Broadband Solutions S.p.A. All Rights Reserved. 45 DP-SW20 User Manual Getting Connected 6.2 INTERNET EXPLORER MOBILE Internet Explorer Mobile is a full-featured Internet browser, optimized for use on your mobile device. 6.2.1 ● 6.2.2 TO START INTERNET EXPLORER MOBILE On the Home screen, click Start > Internet Explorer. TO GO TO A LINK 1. On the Home screen, click Start > Internet Explorer. 2. Scroll vertically or horizontally to see all available links. 3. Click the link. 6.2.3 TO GO TO A WEB PAGE 1. On the Home screen, click Start > Internet Explorer. 2. Click Menu > Address Bar. 3. Enter the address, and click Go. 6.2.4 TO CHANGE THE SIZE OF TEXT ON WEB PAGES 1. On the Home screen, click Start > Internet Explorer. 2. Click Menu > View >Text Size and select the size you want. 6.2.5 TO GO TO A WEB PAGE IN THE HISTORY LIST 1. On the Home screen, click Start > Internet Explorer. 2. Click Menu > History. 3. Select the Web page, and click Go. Note: To return to the Web page you were viewing, press Back. 46 © 2008 Pirelli Broadband Solutions S.p.A. All Rights Reserved. DP-SW20 User Manual Getting Connected 6.2.6 TO SHOW OR TO HIDE PICTURES ON WEB PAGES 1. On the Home screen, click Start > Internet Explorer. 2. Click Menu > View > Show Pictures. A check mark next to Show Pictures indicates that pictures will be displayed on Web pages. 6.2.7 TO VIEW A FAVORITE 1. On the Home screen, click Start > Internet Explorer. 2. Click Favorites. 3. Select a favorite, and click Go. 6.2.8 TO CLEAR HISTORY, COOKIES OR TEMPORARY FILES Through frequent use of Internet Explorer, your phone may accumulate lots of pages which could use up storage space in your device gradually. Occasionally it may be advisable to clean this up in order to free up storage for your device. 1. On the Home screen, click Start > Internet Explorer. 2. Click Menu > Tools > Options. 3. Click Memory. 4. Select the type of memory to clear. 5. Click Clear, click Yes, and then click Done. 6.2.9 TO SEND A LINK 1. On the Home screen, click Start > Internet Explorer. 2. Go to the Web page you want to send. 3. Click Menu > Tools > Send Link…. 4. Select Text Messages or MMS or E-mail. A new message is created with the page address inserted in the message body. © 2008 Pirelli Broadband Solutions S.p.A. All Rights Reserved. 47 DP-SW20 User Manual Getting Connected 6.3 BEAM This function allows your phone to receive data beamed from other devices. Note: By default the option to receive incoming beams is disabled for security and battery saving reasons. Make sure that “Receive incoming beams” is enabled in Start > Settings > Connections > Beam. 6.3.1 TO BEAM AN ITEM USING INFRARED In the Calendar, Contacts, Notes, Tasks, and Pictures & Videos, you can beam files and information to other devices using Infrared. 1. From the program, select the item you want to beam, such as an appointment in Calendar, a task in Tasks, a contact card in Contacts, or a picture in Pictures, In Calendar, first open the appointment in Agenda view. 2. Click Menu > Beam [type of item]. In the contacts application, you should go to Menu > Send Contact > Beam. 3. Align the IR ports at close range until the target device name appears, and then select the device to which you want to send the item. 4. Click Beam. 6.4 USING WI-FI To use Wi-Fi on your device, you need access to a wireless access point of your service provider. When you are in public places such as in a coffee shop or restaurant, you will need access to their public wireless access points (also referred to as “hotspots”). Note: The availability and range of your device‟s Wi-Fi signal depends on the number, infrastructure, and other objects through which the signal passes. 6.4.1 ● TO CHECK THE WI-FI STATUS In the title bar. When you enable Wi-Fi on your device, the Wi-Fi available icon ( ) will appear on the title bar. After Wi-Fi is turned on, your device begins to scan for available wireless networks and the icon ( ( ) will appear on the title bar. Once connected the icon ) will appear on the title bar. ● Wireless Manager screen. Enter the Wireless Manager screen to check for the Wi-Fi status. ● Today screen. You can see the Wi-Fi status displayed on the Today screen. 48 © 2008 Pirelli Broadband Solutions S.p.A. All Rights Reserved. DP-SW20 User Manual Getting Connected 6.4.2 TO CONNECT TO A WI-FI NETWORK 1. On the Home screen, click Start > Settings > Connections > Wi-Fi. 2. Click Menu > Turn on Wi-Fi. Once some networks are detected, it pops up a list from the bottom asking you to select one to connect. © 2008 Pirelli Broadband Solutions S.p.A. All Rights Reserved. 49 DP-SW20 User Manual Message and Scheme 7 MESSAGE AND SCHEME 7.1 TEXT MESSAGES Text Message (also known as SMS) is a popular way of sending short messages to other mobile phone users. 7.1.1 TO CREATE A TEXT MESSAGE 1. On the Home screen, click Start > Messaging > Text Messages. 2. Click Menu > New. 3. In the To: field, enter the mobile phone number of recipients. Insert a semicolon (;) between multiple recipients. You may also choose a contact by pressing Menu > Add Recipient. 4. Click Send. The Text messages are sent immediately. Note: In the To: field, you can enter phone numbers from your contact cards quickly. Press the Navigation Button when the cursor is in this field. A new screen displays the contact list for your selection. Press the Navigation Button again for the selection and the phone returns to the text message screen. Repeat this for as many contacts you wish to send the SMS to. 7.1.2 TO INSERT PREDEFINED TEXT INTO A MESSAGE To save time when entering text, you can insert predefined text into a message. 1. On the Home screen, click Start > Messaging > Text Messages. 2. Click Menu > New. 3. Move the focus to the text entry area and click Menu > My Text. 4. Select the text you want to insert by keying the number corresponding to that in the list above. 7.1.3 TO REPLY TO A MESSAGE 1. At the Text Messages list select a message, click Menu > Reply, you can select to Reply, or Reply all, or Forward a message. 2. Edit the message in the message area. 3. Click Send. 50 © 2008 Pirelli Broadband Solutions S.p.A. All Rights Reserved. DP-SW20 User Manual Message and Scheme 7.2 E-MAIL You will need to setup an e-mail account before send or receive e-mails. There are different types of e-mail accounts supported by the phone. This is described in the next few pages. ● Internet e-mail account (POP/IMAP) ● Exchange Server (Outlook) 7.2.1 TO SET UP AN INTERNET E-MAIL ACCOUNT AUTOMATICALLY 1. On the Home screen, click Start > Messaging. 2. Select New E-mail Account... 3. On the next screen enter the e-mail address for this account. 4. Your can select your provider: Internet e-mail or Exchange Server. (Internet e-mail account type: POP and IMAP) If you select Internet e-mail, according to the prompt fill your display name, Incoming/Outgoing mail server and so on, and at last click Finish to complete setting up your account, or select Review all download settings to access additional settings. If you select Exchange Server, according to the prompt fill the Server address, User name or password, Domain, then enter the options screen. You can click Finish to complete setting up your account, or click Menu to access other settings. Note: If the account is set up successfully, you will be prompted to send and receive e-mail. If not, you must click Next and set up the account manually which is described in the following pages. © 2008 Pirelli Broadband Solutions S.p.A. All Rights Reserved. 51 DP-SW20 User Manual Message and Scheme 7.2.2 TO SET UP AN INTERNET E-MAIL ACCOUNT MANUALLY SETTING DESCRIPTION User name Enter the user name from your ISP or network administrator. It is often the first part of your e-mail address, which appears before the sign of (@). Password Choose a strong password. You could save password so as not to enter it for each time of connecting to e-mail server. Domain Not required for an account with an ISP. May be required for a work account. Account type Select POP or IMAP. Account name Enter a unique name for the account, such as Work or Home. This name cannot be changed later. Incoming mail server Enter the name of your e-mail server (POP or IMAP). Outgoing mail server Enter the name of your outgoing e-mail server (SMTP). Require SSL connection It ensures that you always send e-mail from this account using an SSL connection, which enables you to receive personal information more securely. Note that if you select this option but your ISP does not support an SSL connection, you will not be able to send e-mail. Outgoing mail requires authentication It occurs when outgoing e-mail server (SMTP) requires authentication, and your user name and password above will be used. Use separate settings It occurs when outgoing e-mail server requires a different user name and password from the ones you entered before. Outgoing server settings: User name Enter your user name for the outgoing e-mail server. Password Enter your password for the outgoing e-mail server. Domain Enter the domain of the outgoing e-mail server. Require SSL for outgoing mail It ensures that you always send e-mail from this account using an SSL connection, which enables you to send personal information more securely. Note that if you select this option but your ISP does not support an SSL connection, you will not be able to send e-mail. 52 © 2008 Pirelli Broadband Solutions S.p.A. All Rights Reserved. DP-SW20 User Manual Message and Scheme Before you set up your Internet e-mail account, ensure that you have the necessary information as listed in the table above. Usually, the manual setup is needed if the automatic setup failed as described in the previous section. To set up a new E-mail account you can also click Start > Messaging from the Home screen, and select an account, Click Menu > Tools > Options > New E-mail Account. Tip: You can set up several e-mail accounts in addition to your Outlook E-mail account. 7.2.3 TO CREATE AN E-MAIL MESSAGE 1. On the Home screen, click Start > Messaging. 2. Select an e-mail account. 3. Click Menu > New. 4. In To, Cc, and/or Bcc, enter the recipient e-mail addresses. Insert a semicolon (;) between multiple addresses. 5. In Subject, enter a subject. 6. Enter a message. 7. Click Send. E-mail messages are stored in Outbox and are sent to recipients the next time you synchronize or connect to your e-mail server to send and receive mail. 7.2.4 TO ADD AN ATTACHMENT TO A MESSAGE 1. In an open message, Click Menu > Insert, you can insert the item you want to attach: Picture, Voice Note, or File. 2. Select the picture, or voice note, or file desired to attach. 7.2.5 TO SEND AND RECEIVE E-MAIL MESSAGES 1. On the Home screen, click Start > Messaging. 2. Select the Internet e-mail account for which you want to send and receive messages. 3. Click Menu > Send/Receive. The phone connects to your Internet e-mail server and sends and receives your messages. © 2008 Pirelli Broadband Solutions S.p.A. All Rights Reserved. 53 DP-SW20 User Manual Message and Scheme 7.2.6 TO DOWNLOAD A COMPLETE E-MAIL MESSAGE 1. On the Home screen, click Start > Messaging and select an e-mail account. 2. Select the message to download. 3. Click Menu > Download Message. The complete message is retrieved the next time you synchronize or connect to your e-mail server to send and receive e-mail. 7.2.7 TO DOWNLOAD AN ATTACHMENT In an open message with an attachment to download, click the attachment. The attachment is downloaded the next time you synchronize or connect to your e-mail server and send and receive e-mail. 7.3 MMS MMS is a way of sending messages that include pictures, sound and text. You can send MMS messages to other mobile telephones or to e-mail addresses. An MMS can be made of many pages, also known as „slides‟. Each slide can hold an image, a sound and text, but you do not need to set all of these for each message. The maximum amount of content that can be sent in a message is set by your service provider. Note: MMS is subject to your mobile operator supporting the service, and your account being enabled for the service. 7.3.1 ● TO ACCESS MMS On the Home screen, click Start > Messaging > MMS. Note: You can also send an MMS message directly from the Pictures & Videos or Camera programs. Do one of the following: 54 ● Select a picture from Pictures and Videos, and click Menu > Send. In Select an account, click MMS. ● Capture a photo or an MMS video clip using the camera, and click Send. In Select an account, click MMS. © 2008 Pirelli Broadband Solutions S.p.A. All Rights Reserved. DP-SW20 User Manual Message and Scheme 7.3.2 TO SET UP THE MMS ACCOUNT Before use MMS, you have to configure the required settings on the device. If your device has not been preconfigured, then you will need to manually enter the details of the MMS. This is a two-stage process. In stage one you will set up the data connection. and in the second stage you will define the address of the MMS server on the internet. 7.3.3 TO START COMPOSING AN MMS MESSAGE After configuring the required settings, you can start to compose and manage your MMS messages. Compose MMS messages in a combination of various slides, where each slide can consist of a photo, audio or video clip, and/or text. 1. On the Home screen, click Start > Messaging > MMS. 2. Click Menu > New, you will be presented with the screen below: 3. In To: enter the recipient‟s phone number or e-mail address directly, or press the Navigation Button to choose a phone number or an e-mail address from Contacts. 4. Enter a subject for your message. 5. Select Insert Picture/Video... area and press Jog ball to open My Pictures folder in default. You may select one of these pictures, or you can choose Menu > Capture Picture… or Menu > Capture Video… to launch the camera or video camera application. Once you have selected the image, you will be returned to the main message. 6. Select Insert Text… area and press the Navigation Button to enter the Edit Text screen. You can also choose from some predefined text by click Menu > My Text. 7. Select Insert Audio…area and press the Navigation Button to open My sounds folder in default. You can select an audio, and also you can capture a new audio by click Menu > Capture Audio…. However, you can add only one audio clip per slide. 8. Click Send to send the message. You can use more functions by clicking Menu where you can add slides and attachments, preview message, set background color and so on. Note: If you add a video to the message, then you cannot add any further audio to this slide. © 2008 Pirelli Broadband Solutions S.p.A. All Rights Reserved. 55 DP-SW20 User Manual Message and Scheme 7.3.4 ● TO CREATE A MMS MESSAGE FROM A TEMPLATE Click Menu > Template > New from Template… to compose a message using a predefined template. Note: To save a message as a template, open the message and click Menu > Template > Save as Template. 7.3.5 ● TO REPLY TO A MMS MESSAGE Select a message, Click Menu > Reply, you can select Reply, or Reply all, or Forward to send the message. 7.3.6 TO SET ADVANCED OPTIONS FOR A MMS MESSAGE ● Click Menu > Options > Background to choose a background color from the list. ● Click Menu > Options > Text Layout…, you can select the layout (Text Above or Text Below) from the Menu. ● Click Menu > Options > Send Options… to manage Delivery time, Expiration, Priority and other settings for a message. 7.3.7 TO CONFIGURE MMS SETTINGS You can set options to keep track of your messages, download the messages immediately, accept or reject the messages, and request a delivery or read report. You can also specify a resolution for images you send, message delivery attempts, and set up a server to access messages. 1. On the Home screen, click Start > Messaging. 2. Select MMS and select Menu > Settings, enter the Preferences screen. 3. Select any of the following: 56 ● Retrieve immediately. Select this option to download new messages automatically without being notified. (Typically, when connecting to a network, you will receive a notification whenever your device receives a new message.) You can also choose to download messages when you are on your home network only. ● Download on home network only. Select this option to not download messages while your device is roaming. ● Save sent messages. Select this option to save a copy of sent messages. ● Allow delivery report. Select this option to receive delivery reports. © 2008 Pirelli Broadband Solutions S.p.A. All Rights Reserved. DP-SW20 User Manual Message and Scheme 4. 7.4 ● Allow read report. Select this option to send and receive read reports. ● Disconnect GPRS connection after MMS. Select this option to disconnect the network connection after received MMS completely. Click Menu > MMSC Settings to enter MMSC Settings. You can select a predefined MMSC or edit a new one by click Menu. ● Name: enter a name for the server details (for example, “My MMSC”) ● MMSC URL: Enter the address of the server, as supplied by your mobile service provider ● WAP Gateway: Enter the WAP gateway to be used for this connection, as supplied by your mobile serve provider ● Port: enter the port number provided to you ● Connect via: You should point the MMS server towards the correct connection point. If you set the MMS up through „Secure WAP network‟, then this is what you should also select here. ● Max. Sending Size: You will be advised by your service provider for this value. CONTACTS Contacts is your address book and information storage for people and businesses you communicate with. Use contacts to store phone numbers, e-mail addresses, home addresses, and any other information that relates to a contact, such as a birthday or an anniversary date, besides also add a picture or assign a ring tone to a contact. From the contact list, you can quickly communicate with people. Select a contact in the list for a summary of contact information to make a call or send a message. If use Outlook on PC, you can synchronize contacts between your device and PC. 7.4.1 TO CREATE A CONTACT 1. On the Home screen, click Contacts or click Start > Contacts. 2. Click New and then select a type to enter the contact information. 3. Click Done when finished. Tip: If someone who is not in your list of contacts calls you or sends you a message, you can create a contact from Call History, or from the message by clicking Menu > Save to Contacts. In the list of contact information, you‟ll see where you can add a picture or assign a ring tone to a contact. © 2008 Pirelli Broadband Solutions S.p.A. All Rights Reserved. 57 DP-SW20 User Manual Message and Scheme 7.4.2 TO CHANGE CONTACT INFORMATION 1. Select the contact from the contact list. 2. Click Menu > Edit and enter the changes. 3. Click Done when finished. 7.4.3 1. TO SEND CONTACT In the contact list click Menu > Send Contact to select Beam or Text Messages. ● Beam: Beam the contact using Infrared. Please refer to Beam in chapter 6 to see the details. ● Text Messages: Select the contact information, compose the text message and send it to the desired recipient. 2. In the contact list click Menu > Send as vCard. You can compose the MMS attached the contact and send it to the desired recipient. 3. In the contact list click Menu > Send MMS by mobile. You can send MMS to this selected contact. 7.4.4 TO COPY CONTACT 1. On the Home screen, click Start > Contacts. 2. In the contact list select a contact and click Menu > Copy Contact. You can only select a SIM contact to copy it on the SIM card or a phone contact to copy it on the phone. If you want to copy the contacts between SIM card and phone you can enter the SIM Manager. 7.4.5 TO DELETE CONTACT 1. On the Home screen, click Start > Contacts. 2. In the contact list select a contact and click Menu > Delete Contact. 7.4.6 TO FIND A CONTACT There are several ways to find a contact for long contact list. 1. On the Home screen click Start > Contacts. 2. If not in Name view, click Menu > View By > Name. 58 © 2008 Pirelli Broadband Solutions S.p.A. All Rights Reserved. DP-SW20 User Manual Message and Scheme 3. 7.5 Do one of the following: ● Press the number key to enter a name until the desired contact is displayed. For example, press the 6 key, you will find the names that begin with m, n and o. To find “Lily” you should press 5, 4, 5 and 9. ● Filter the list by categories. In the contact list, click Menu > Filter. Then click a category assigned to a contact. To show all contacts again, select All Contacts. CALENDAR Use Calendar to manage appointments, including meetings or other events. If use Outlook on your PC, you can synchronize appointments between your device and PC. You can also set Calendar to remind you of appointments with a sound or flashing light, for example. You can look at your appointments in several different views (Day, Week, Month, Year, and Agenda). To see detailed appointment information in any view, click the appointment. 7.5.1 TO SCHEDULE AN APPOINTMENT 1. On the Home screen, click Start > Calendar. 2. Click Menu > New Appointment. 3. Enter a name for the appointment, start time and end time and so on. 4. To schedule an all-day event, select the All day event box and press the Navigation Button. 5. When finished, click Done to return to the calendar. Note: All-day events do not occupy blocks of time in Calendar; instead, they appear in banners at the top of the calendar. Select the appointment and click Menu > Delete Appointment to cancel an appointment. 7.5.2 TO SEND A MEETING REQUEST Use Calendar to arrange meetings via e-mail with contacts who use Outlook or Outlook Mobile. 1. On the Home screen, click Start > Calendar. 2. Create a new appointment, or open an existing one and click Menu > Edit. 3. Select Attendees and press Jog ball. 4. You can select to add required attendee or add optional attendee. 5. Select the contact name you want to invite and click Done. © 2008 Pirelli Broadband Solutions S.p.A. All Rights Reserved. 59 DP-SW20 User Manual Message and Scheme 6. The meeting request will be sent to the attendees the next time you synchronize your device with your PC. Note: When attendees accept your meeting request, the meeting is automatically added to their schedules. When their response is sent back to you, your calendar is updated as well. 7.5.3 TO SET A DEFAULT REMINDER FOR ALL NEW APPOINTMENTS You could have a reminder automatically turned on for all new appointments you made. 1. On the Home screen, click Start > Calendar. 2. Click Menu > Tools > Options. 3. Select the Set reminders and press the Navigation Button. 4. Set the time when desired to remind you. 5. Click Done to return to the calendar. 7.6 TASKS Use Tasks to keep track of things you need to do. A task can occur once or repeatedly (recurring). You can set reminders for your tasks and organize them using categories. Your tasks are displayed in a task list. Overdue tasks are displayed in red. 7.6.1 TO CREATE A TASK 1. On the Home screen, click Start > Tasks. 2. Click Menu > New Task, enter a subject for the task, and fill in information such as start and due dates, priority, and so on. 3. When finished, click Done. Tip: You can easily create a short, to-do-type task. Simply move focus to the Enter new task here box, enter a subject, and press the Navigation Button. 60 © 2008 Pirelli Broadband Solutions S.p.A. All Rights Reserved. DP-SW20 User Manual Message and Scheme 7.6.2 TO CHANGE THE PRIORITY OF A TASK Before sort tasks by priority, you need to specify a priority level for each task. 1. Select the task desired to change the priority for from the task list and press the Navigation Button. 2. Click Edit and in the Priority box, select a priority level. 3. Click Done to return to the task list. Note: All new tasks are assigned a Normal priority by default. 7.6.3 TO SET A DEFAULT REMINDER FOR ALL NEW TASKS You can have a reminder automatically turned on for all new tasks you create. 1. Click Menu > Options from the task list. 2. Select the Set reminders for new items. 3. Click Done to return to the task list. Note: The new tasks must have due dates for making the reminder effective. 7.6.4 TO SHOW START AND DUE DATES IN THE TASK LIST 1. Click Menu > Options from the task list. 2. Select the Show start and due dates. 3. Click Done. 7.6.5 TO LOCATE A TASK With a long tasks list, you can display a subset of the tasks or sort the list for quick finding a specific task. In the task list, do one of the following: ● Sort the list. Click Menu > Sort By, and select a sort option. ● Filter the list by category. Click Menu > Filter, and select the category desired to display. © 2008 Pirelli Broadband Solutions S.p.A. All Rights Reserved. 61 DP-SW20 User Manual Message and Scheme Tip: To filter your tasks further, click Menu > Filter > Active Tasks or Completed Tasks. 7.7 VOICE NOTES Use Voice Notes to create short voice recordings. Voice notes are included in the All Notes list and are named consecutively (Recording1, Recording2, and so on). 7.7.1 TO CREATE A VOICE NOTE 1. On the Home screen, click Start > Voice Notes. Also you can press and hold the Side Down Button to enter the Voice Notes quickly. 2. Hold the phone‟s microphone near your mouth. 3. Click Record or click Menu > Record and say your voice note. 4. When finished, click Stop to return to the note list. 7.7.2 TO DELETE A VOICE NOTE 1. On the Home screen, click Start > Voice Notes. 2. Select the voice note that you want to delete. 3. Click Menu > Delete. 4. Click Yes. Click Menu, and you can also select to play or rename the voice note or set the voice note as ringtone. Note: If you delete a voice note that has default name such as Recording1, this name becomes available for a new voice note. To stop listening to a voice note, click Stop while the voice note is playing. 62 © 2008 Pirelli Broadband Solutions S.p.A. All Rights Reserved. DP-SW20 User Manual Experiencing Multimedia 8 EXPERIENCING MULTIMEDIA 8.1 USING THE CAMERA Your Smartphone is equipped with a digital camera that can record both still pictures and moving images. 8.1.1 TO LAUNCH THE CAMERA On the Home screen click Start > Camera; or press the Camera Button; or from the Pictures & Videos screen click the camera icon. 8.1.2 TO USE THE MENU ON THE VIEW SCREEN On the view screen click Menu you can see the following items: 1. Mode: Here you can set the camera mode. ● Photo: Standard still photograph. ● Portrait: Capture a picture in a valid time. ● Self Shutter: Capture a picture in a valid time. ● Burst: Takes a sequence of pictures in a row. ● Video: Moving video camera recording. 2. Zoom: Select different zoom levels, the amount of zoom possible is dependent on the size of the picture being taken. 3. Environment: There are several different settings for the color correction of the camera to give the best result for the current light. 4. Settings: You can do things like selecting the capture mode, resolution and store position, setting a Self-timer for picture capture or video length and so on. 5. Album: You can view the images you have captured. 6. Exit: Click to exit the Camera. 8.1.3 TO USE STILL IMAGE CAPTURE MODES While using still image capture modes, such as Photo, Portrait, Self Shutter, and Burst, you can capture still image(s). In the middle of screen you will see the current image being seen by the camera. To capture the picture, press the Camera Button or the Navigation Button. You will hear a shutter sound and the picture will be saved. The picture could be captured as jpeg format. © 2008 Pirelli Broadband Solutions S.p.A. All Rights Reserved. 63 DP-SW20 User Manual Experiencing Multimedia Tip: If you enable “Preview after capture” in the Settings, it will display the pictures you shot right after shooting. If you disabled “Preview after capture”, pictures you shot will be automatically saved then it back to the view screen. 8.1.4 TO USE VIDEO CAPTURE MODE On the view screen, select the video mode. Now you are able to capture moving images. To start recording, press the Camera Button or the Navigation Button. The record time is at the bottom of the screen. This indicates you are recording. To stop, press the Camera Button or the Navigation Button. Video is captured by default as wmv format. The maximum length of video capture is determined by the amount of free memory of the device, or the storage card to which you are saving. 8.1.5 LOCATION FOR STORING PICTURES AND VIDEOS All pictures and videos captured with this phone are saved onto the phone‟s memory. However, you can also set to save them onto a T-FLASH card. To do this: 1. Ensure that a T-FLASH card has been inserted into the phone correctly. 2. Launch the Camera and enter the Setting screen. 3. Choose for the Store Position either „Device‟ or „Storage Card‟ 8.1.6 PRECAUTIONS WHEN USING THE CAMERA Fingerprints or grease sticking to the lens may result in problems such as picture blurring or the obscuring of images. You should wipe the lens clean with a lens tissue. Try not to shake your phone capturing pictures. Keep the camera as still as possible while capturing pictures. Movement of your device may lead to picture blurring. 8.2 USING PICTURES & VIDEOS You can view pictures stored in your phone or memory card using the Pictures and Videos application. You can also set a picture to be your Home screen background from here, or you can send an image to another user. 64 © 2008 Pirelli Broadband Solutions S.p.A. All Rights Reserved. DP-SW20 User Manual Experiencing Multimedia 8.2.1 TO USE PICTURES & VIDEOS From the Home screen go to Start > Pictures & Videos, you can enter the Pictures & Videos screen where you can use the Navigation Button to view previous or next picture in turn. 8.2.2 FUNCTIONS IN PICTURES & VIDEOS On the Pictures & Videos screen click Menu to see the options available in the application. Send: Send pictures to other recipients by means of MMS or e-mail. Beam: Transfer pictures to other users using Infrared. Save to Contact: Set a picture as an icon representing a specified contact which is shown within the details of contact. Delete: Delete pictures. Edit: Allows you to cut and copy picture and video files between folders. Play Slide Show: View all pictures in the current folder as a slide show. Folders: You can choose to view pictures stored in other folders on this phone. Options: Configure the Pictures and Videos application. Send to your space: You can sign in the Messenger and send the picture to your space. 8.2.3 TO OPEN A PICTURE Select a picture and click View to open the picture. To Send the image to another user, press Send, and choose the account by which you will send it. For other options, click Menu Zoom: Zoom in or out of the picture detail. Play Slide Show: View all pictures as a slide show. Use as Home Screen: Set the picture as background for the Home screen. Beam picture: Send pictures into other memories via Infrared. Edit: Edit pictures. Save: Associate a picture with a phone contact or rename the image. © 2008 Pirelli Broadband Solutions S.p.A. All Rights Reserved. 65 DP-SW20 User Manual Experiencing Multimedia Properties: View picture properties like file name, size etc. Options: Sets the properties of the pictures and videos application. Send to your space: You can sign in the Messenger and send the picture to your space. 8.3 USING WINDOWS MEDIA PLAYER You can use Microsoft Windows Media Player 10 Mobile for Smartphone to play digital audio and video files stored on your device or on a network, such as on a Web site. These are the following file formats that are supported by this version of Windows Media Player. FILE FORMATS SUPPORTED FILE EXTENSIONS Video ● Windows Media Video ● Motion JPEG *.wmv, *.asf *.avi Audio 8.3.1 ● Windows Media Audio *.wma ● MP3 *.mp3 ● MIDI *.mid, *.midi ABOUT THE CONTROLS The following are available controls on the Windows Media Player. CONTROL FUNCTION Push the Navigation Button left to skip to the beginning of the current file or to the previous file while playing. Push the Navigation Button right to skip to the next file while playing. Press the Navigation Button to play a file while paused or stopped. Press the Navigation Button to make a file paused while playing. 66 © 2008 Pirelli Broadband Solutions S.p.A. All Rights Reserved. DP-SW20 User Manual Experiencing Multimedia 8.3.2 ABOUT THE SCREENS AND MENUS Windows Media Player has three primary screens: ● Playback screen. The default screen displays the playback controls (such as Play, Pause, Next, Previous, and Volume) and the video window. You can change the appearance of this screen by choosing a different skin. ● Now Playing screen. The screen displays the Now Playing playlist. This special playlist indicates the currently playing file and files that are queued up to play next. ● Library screen. The screen that lets you quickly find your audio files, video files, and playlists. It contains categories such as My Music, My Video, My TV, and My Playlists. At the bottom of each screen is a Menu. The commands on this menu change depending upon which screen you are viewing. 8.3.3 PLAYBACK SCREEN MENU When view the Playback screen, the following commands appear on the Menu. OPTION FUNTION Library Display the Library screen so as to choose a file to play. Play/Pause Start or pause playback. Stop Stop playback. Shuffle/ Repeat Play the items in the Now Playing playlist randomly/ repeatedly. Full Screen Play a video full screen. Options Adjust various Windows Media Player options, including Playback, Video, Network, Library, skin, and hardware buttons. Properties Display the information about the currently playing file. About Display the information about Windows Media Player, such as the version number. © 2008 Pirelli Broadband Solutions S.p.A. All Rights Reserved. 67 DP-SW20 User Manual Experiencing Multimedia 8.3.4 NOW PLAYING SCREEN MENU When view the Now Playing screen, the following commands appear on Menu. OPTION FUNTION Library Display the Library screen so as to choose a file to play. Move Up Move the selected item up in the playlist order. Move Down Move the selected item down in the playlist order. Remove from Playlist Delete the selected item from the playlist. Shuffle/ Repeat Play the items in the Now Playing playlist randomly/ repeatedly. Save Playlist Save the current playlist. Clear Now Playing Delete all items from the Now Playing playlist. Error Details Display error information about the selected item (an exclamation mark appears before the item name if error details occur). Properties Display the information about the selected file. 8.3.5 LIBRARY SCREEN MENU When view the Library screen, the following commands appear on Menu. THIS COMMAND DOES THIS Queue Up Add the selected item to the end of the current (Now Playing) playlist. Delete from Library Delete the selected item from the library. Now Playing Display the Now Playing screen. Library Display the Library screen so as to choose a file to play. Update Library Add new items to the library by searching your device or storage card. Open File Find and play files that are stored on your device or storage card but not in the library. Open URL Play a file on a network, such as the Internet. Properties Display the information about the selected file. Player Display the Media player 68 © 2008 Pirelli Broadband Solutions S.p.A. All Rights Reserved. DP-SW20 User Manual Experiencing Multimedia 8.3.6 ABOUT LICENSES AND PROTECTED FILES Some content (such as digital media files downloaded from the Internet, CD tracks, and videos) have associated licenses that protect them from being unlawfully distributed or shared. Licenses are created and managed by using digital rights management (DRM), which is the technology for securing content and managing its access rights. Some licenses may prevent you from playing files that have been copied to your device. Files that have licenses associated with them are called “protected files.” If you want to copy a protected file from your PC to your device, use the desktop Player to synchronize the file to your device (instead of dragging the file from a folder on your PC to a folder on your device, for example). This will ensure that the license is copied along with the protected file. For more information about synchronizing files to your device and other mobile devices, see desktop Player Help. Note: You can view the protection status for a file by checking its file properties (Menu > Properties). 8.3.7 TO PLAY ITEMS ON YOUR DEVICE Use the library to find and play songs, videos, and playlists stored on your device or removable storage card. 1. If not on the Library screen, click Menu > Library. 2. On the Library screen, click Menu > Library , and then select the library that desired to use (for example, My Device or Storage Card). 3. In most cases windows Media Player automatically updates the library. However, you can manually update the library to ensure that it contains new files that you recently copied to your phone or storage card. Click Menu > Update Library to manually update the library list. 4. Select a category (for example, My Music or My Playlists), select the item that desired to play (such as a song, album, or artist name), then click Play. Note: To play a file that is stored on your device but not in a library, on the Library screen click Menu > Open File. Select the item desired to play (such as a file or a folder), then click Play. © 2008 Pirelli Broadband Solutions S.p.A. All Rights Reserved. 69 DP-SW20 User Manual Experiencing Multimedia 8.3.8 TO PLAY AN ITEM ON A NETWORK Use the Open URL command to play a song or video stored on the Internet or on a network server. 1. If not on the Library screen, click Menu > Library. 2. Click Menu > Open URL. 3. Do one of the following: ● In the URL box, enter a network address. ● In the History box, select a URL that you have previously used. Note: To play an item on a network, you must be connected to a network. 8.3.9 TO COPY FILES TO YOUR DEVICE Use the latest version of the desktop Player (Windows Media Player 10 or later) to synchronize digital media files to your device (instead of dragging a file from a folder on your PC to a folder on your device, for example). Using the desktop Player ensures that licenses are copied with protected files. Always synchronize the files to a storage card within your device not a storage card reader. In addition, do not synchronize to the internal storage location (RAM) in your device. For more information about synchronizing files to mobile devices, see desktop Player Help on the PC. Note: Audio files will be copied faster if the desktop Player is configured to automatically set the quality level for audio files copied to your device. For more information, see desktop Player Help on the PC. 8.3.10 ACCESSIBILITY FOR PEOPLE WITH DISABILITIES Microsoft is committed to making its products and services easier for everyone to use. Many accessibility features have been built into Microsoft products, including features for individuals who have difficulty typing or using a mouse, who are blind or have low vision, or who are deaf or hard-of-hearing. For more information about the following topics, see the Accessibility section of the Microsoft Web site (http://www.microsoft.com/enable/default.aspx). ● Accessibility in Microsoft Windows ● Adjusting Microsoft products for people with accessibility needs ● Free step-by-step tutorials 70 © 2008 Pirelli Broadband Solutions S.p.A. All Rights Reserved. DP-SW20 User Manual Experiencing Multimedia ● Microsoft documentation in alternative formats ● Assistive technology for Windows ● Customer service for people who are deaf or hard-of-hearing Note: The information in this section applies to users who license Microsoft products in the United States. If you obtained this product outside the United States, your package contains a subsidiary information card that you can use to contact your subsidiary about the products and services available in your area. 8.3.11 TROUBLESHOOTING If you encounter a problem while using the Windows Media Player, a number of resources are available to help you troubleshoot the issue. For more information, see the Troubleshooting Windows Media Player Mobile page at the Microsoft Web site (http://www.microsoft.com/windows/windowsmedia/player/ windowsmobile/troubleshooting.aspx). 8.4 WINDOWS LIVE MESSENGER Windows Live Messenger delivers the features of Windows Live Messenger to your mobile device. With Windows Live Messenger you can do the following: ● Send and receive instant messages. ● See which contacts are online or offline. ● Change your own Messenger status and appearance. ● Block contacts from seeing your status or sending you messages. ● Synchronize contacts and other personal settings. Before use Windows Live Messenger, your device must be connected to the Internet. Note: You must have either a Microsoft .NET Passport or Hotmail account to use Windows Live Messenger. If you have a Hotmail.com or MSN.com e-mail address, you already have a Passport. To get a Passport account, go to http://www.passport.com. To get a Hotmail account, go to http://www.hotmail.com. © 2008 Pirelli Broadband Solutions S.p.A. All Rights Reserved. 71 DP-SW20 User Manual Experiencing Multimedia 8.4.1 TO START WINDOWS LIVE MESSENGER On the Home screen, Click Start > Messenger. 8.4.2 1. TO SIGN IN OR OUT To sign in, click Sign in on Windows Live Messenger screen to select the status. Signing in to Messenger will add your Windows Live contacts to your phone‟s address book. Following the Windows Live setup: ● Accept the Windows Live items and click Next. ● Enter the E-mail address and Password for your Passport or Hotmail account, and click Next. ● Select the desired items showing Windows Live on the Home screen and click Next. ● Select what you want to sync to your device and click Next. ● Synchronizing contacts and other settings and then complete. Click Done to enter the Messenger list screen where you can see the online contacts and offline contacts. Note: Signing in may take several minutes which depends on your connection speed. 2. 8.4.3 To sign out, on the Messenger list screen click Menu > Sign Out. Your status changes to Offline. TO ADD OR DELETE CONTACTS ● To add a contact, click Menu > Add new Contact, and follow the instructions on the screen. ● To delete a contact, click Menu > Contact options > Remove Contact. From Menu > Contact options, you can also select to view contact‟s info, view contact‟s space, block/unblock contact. 8.4.4 TO SEND AN INSTANT MESSAGE 1. Select the contact to which you wish to send a message. 2. Edit your message in the text entry area at the bottom of the screen, and click Send. Tip: On the text entry screen, click Menu > Option > Add participant, you can select a contact to add to this conversation. 72 © 2008 Pirelli Broadband Solutions S.p.A. All Rights Reserved. DP-SW20 User Manual Experiencing Multimedia 8.4.5 TO CHANGE YOUR MESSENGER STATUS On the Messenger list screen click Menu > Change status and you can select any of the status: Online, Busy, Be right back, Away, In a call, Out to lunch and Appear offline. 8.4.6 TO CHANGE YOUR MESSENGER APPEARANCE On the Messenger list screen click Menu > Change appearance and you can edit Display name, Personal message, and Display picture. Click Done to save them after change them. 8.4.7 TO SWITCH BETWEEN WINDOWS LIVE AND MESSENGER On the Messenger list screen click Menu > Windows Live to open the Windows Live screen. Then click Messenger on the middle of the screen to return to the Messenger list screen. 8.4.8 TO SET WINDOWS LIVE OPTIONS On the Windows Live screen click Menu and you can set the options as follows: ● Options: You can set to show Windows Live on the Home screen. ● Account Options: You can clear password, switch account and so on. ● About: Enter to see the version information and for support. © 2008 Pirelli Broadband Solutions S.p.A. All Rights Reserved. 73 DP-SW20 User Manual Manager 9 MANAGER 9.1 WIRELESS MANAGER The wireless manager is an application that allows you to easily manage the Wi-Fi and Phone. 9.1.1 TO START THE WIRELESS MANAGER ● Press and hold the Side Up button and click Wireless Manager from the Quick List screen. ● On the Home screen click Start > Settings > Connections > Wireless Manager. 9.1.2 TO USE THE WIRELESS MANAGER On the Wireless Manager screen ● Click All or press the 1 key to switch all of them on or off. ● Click Wi-Fi or press the 2 key to switch the Wi-Fi on or off. ● Click Phone or press the 3 key to switch the Phone on or off. If you make it off you will not be able to make or receive telephone calls, nor use the data network of your operator. ● From the Menu you can enter the corresponding settings where you can make the detailed settings. 9.1.3 TO DISCONNECT THE CURRENT ACTIVE DATA CONNECTION You may wish to disconnect the data connection without switching off the telephone. To do this, you can click Menu > Disconnect Cellular Data on the Wireless Manager screen. 9.2 SIM MANAGER SIM Manager enables you to manage the contacts on your SIM card and your phone. 9.2.1 ● 74 TO ENTER THE SIM MANAGER On the Home screen click Start > SIM Manager. © 2008 Pirelli Broadband Solutions S.p.A. All Rights Reserved. DP-SW20 User Manual Manager On the SIM Manager screen ● Click Menu > Copy Setting and then push the Navigation Button left or right, you can select a type (Work Phone, Home Phone and Mobile Phone) for SIM contacts saved to the phone. ● Click Menu > Exit to quit the SIM Manager. 9.2.2 TO COPY THE CONTACT 1. To launch the SIM Manager. 2. You can select to copy all or selected contacts between SIM and device. Note: You can only copy the name and the phone number. 9.3 FILE EXPLORER On the Home screen click Start > File Explorer to enter File Explorer. File Explorer displays the entire file structure in your phone‟s memory. The functions focus primarily on folder management. You can‟t correct or delete the file in the File Explorer. Or else your Smartphone won‟t be in working order. 9.4 TASK MANAGER On the Home screen click Start > Accessories > Task Manager to enter Task Manager where you can see the running programs and free memory. The running programs will take up more memory and make your system run slowly. You should stop the running programs to free memory on time. © 2008 Pirelli Broadband Solutions S.p.A. All Rights Reserved. 75 DP-SW20 User Manual Using Other Applications 10 USING OTHER APPLICATIONS 10.1 OFFICE MOBILE Office Mobile contains Excel Mobile, OneNote Mobile, PowerPoint Mobile and Word Mobile. With it you can open and view the file such as Excel, PowerPoint and Word created on your PC. 10.1.1 TO USE THE OFFICE MOBILE 1. On the Home screen press Start > Office Mobile. 2. You can select Excel Mobile, PowerPoint Mobile or Word Mobile and press the Navigation Button to enter My Documents. You can select a file, such as Excel, PowerPoint or Word copied from your PC beforehand and press the Navigation Button to open it. You can also edit Excel and Word documents. 3. Enter OneNote Mobile and you can create a new note. On the new note screen you can set the format and list, insert picture and recording. When finished, click Done to save it. Note: Office Mobile does not fully support some features of Microsoft Word. So there are unsupported content types such as background for the Word Mobile, cell comments for the Excel Mobile, editing slides for the PowerPoint Mobile and so on. 10.2 JAVA MIDlets are Java applications that can run on mobile devices. Java software allows you to download Java applications, such as games and tools that are specifically designed for mobile devices. 10.2.1 TO START THE JAVA PROGRAM From the Home screen, go to Start > Java. After a few moments you will see the main screen. 10.2.2 TO INSTALL A JAVA APPLICATION On the main screen click Menu > Install and you can now choose where to find the MIDlets ● To install from a Web site choose Browser. This will launch Internet Explorer Mobile. Now navigate to the web site where the Java MIDlet is kept. Select the file and it will be loaded into the Java application. ● To install from the device, choose Local Files. All MIDlets stored on the device will be shown in the window. Choose one from this list to install it. 76 © 2008 Pirelli Broadband Solutions S.p.A. All Rights Reserved. DP-SW20 User Manual Using Other Applications Note: You can cancel the installation at any time. 10.2.3 TO SELECT THE FILE SUFFIXED WITH .JAD OR .JAR. You will be shown the details of the MIDlet you are proposing to install. Press Continue to proceed with the installation. If the java file is not signed with a trusted certificate, then you will be prompted if you wish to install it. Once the file has downloaded, you will be asked where you wish to store the download. For ease of use you may choose to save this into <root>, which is the base folder of your Smartphone. 10.2.4 TO RUN A JAVA MIDLET First you must install the MIDlet using one of the methods described above. The installed files will be shown on the Java main screen. Select the desired MIDlet from the list and press the Navigation Button to run it. 10.2.5 TO EXIT FROM THE JAVA APPLICATION On the main Java screen click Menu > Exit. 10.2.6 TO UNINSTALL A MIDLET 1. Select the MIDlet and click Menu > Actions > Uninstall. 2. Click Uninstall to confirm. © 2008 Pirelli Broadband Solutions S.p.A. All Rights Reserved. 77 DP-SW20 User Manual Care and Maintenance 11 CARE AND MAINTENANCE Dear customer, Please dispose batteries according to local regulations. Please recycle when possible. Do not dispose as household waste. Thank you Note: Dispose of the batteries in the special containers only when empty. Note: For precaution, insulate the lythium battery terminals using cellotape to avoid shortcircuiting. 11.1 INFORMATION ON THE BATTERIES Use only Pirelli approved batteries, and recharge your battery only with Pirelli approved chargers designated for this device. Warning: Leaving a fully charged battery connected to a charger, may shorten its lifetime. Do not short-circuit the battery. Accidental short-circuiting can occur when a metallic object causes direct connection of the positive (+) and negative (-) terminals of the battery. Do not invert the positive (+) and negative (-) terminals. Do not force the connection if you are not able to connect the battery block terminals to the telephone easily. Check polarity. The battery block is equipped with in-built safety/protection devices. Do not dismount or modify the battery block. Do not use in places where the static voltage exceeds the voltage indicated in the manafacturer‟s warranty. Do not transport or store the battery block together with metal objects such as necklaces, hair pins etc. Otherwise shart-circuiting shall occur, the battery will be overloaded leading to acid leakage from the battery block, overheating, release of smoke, explosion and / or ignation or metal objects like wires, necklaces and hair pins might generate heat. Risk of explosion if battery is damaged or is replaced by an incorrect type. Dispose of used battery properly. Use specified charger only. Do not disassemble, crush, puncture or incinerate. Do not short-circuit. Only discharged batteries should be disposed of. 78 © 2008 Pirelli Broadband Solutions S.p.A. All Rights Reserved. DP-SW20 User Manual Care and Maintenance Do not dispose of the battery block in flames or heat it. In addition, do not use it or leave it near sources of heat such as flames or heating devices (60°C or above). The temperature range within which charging is guaranteed is between 0 and 40°C. Do not charge the battery block near flames or in extremely hot environments. Do not use the battery block exposing it to strong solar radiation or to hot temperatures, for instance in a car when it is hot. Do not dip the battery block in water or in sea water and keep it away from water. Store the battery block away from children‟s reach. Do not damage the battery block with nails or sharp objects, do not hit it with a hammer, trample on it or hurl it. Do not use an openly damaged or deformed battery block. Do not join the battery block directly. Do not connect the battery block to a socket, to a car cigarette lighter, etc. Use the battery block only for the indicated purposes. In case of leakage from the battery block and the electrolyte gets into contact with the eyes, do not rub but wash under running water and immediately seek a doctor's advice. In case some acid drips from the battery block and gets into contact with your skin or clothes, wash them immediately under running water. In case charging operations fail though the charging time has expired, immediately stop all charging operations. Do not put the battery block into a microwave or into a pressurised container. In case the battery block releases odour or heat, loses colour or gets deformed, or else if it seems abnormal during use, charging or when it gets used, remove it from the equipment or battery block charger immediately and do not use it any more. Leaving the battery in hot or cold places (below 15°C or above 25°C), will reduce the capacity and lifetime of the battery. © 2008 Pirelli Broadband Solutions S.p.A. All Rights Reserved. 79 DP-SW20 User Manual Care and Maintenance 11.2 PRODUCT CARE GUIDELINES Warning: 80 ● Keep the device dry. Precipitation, humidity and all types of liquids or moisture can contain minerals that will corrode electronic circuits. If your device does get wet, remove the battery, and allow the device to dry completely before replacing it. ● Do not use or store the device in dusty, dirty areas. Its moving parts and electronic components can be damaged. ● Do not store the device in hot areas. High temperatures can shorten the life of electronic devices, damage batteries, and warp or melt certain plastics. ● Do not store the device in cold areas. When the device returns to its normal temperature, moisture can form inside the device and damage electronic circuit board. ● Do not attempt to open the device other than as instructed in this guide. ● Do not drop, knock, or shake the device. Rough handling can break internal circuit boards and fine mechanics. ● Do not use harsh chemicals, cleaning solvents, or strong detergents to clean the device. ● Do not paint the device. Paint can clog the moving parts and prevent proper operation. ● Use a soft, clean, dry cloth to clean any lenses, such as camera lenses. © 2008 Pirelli Broadband Solutions S.p.A. All Rights Reserved. DP-SW20 User Manual Certifications 12 CERTIFICATIONS DECLARATION OF CONFORMITY The product is in conformity with the provisions of the following Council Directive: 1999/5/EC. Applicable standards: EN EN EN EN EN EN EN EN EN EN 55022:1998 / A1:2000 / A2:2003 301 489-01 V1.4.1 301 489-07 V1.2.1 301 489-17 V1.2.1 301 511 V9.0.2 300 328 V1.6.1 50360: 2001 60950-1:2001 / A11:2004 61000-3-2:2000 61000-3-3:1995 / A1:2001 0678 The crossed-out wheeled bin means that within the European Union the product must be taken to separate collection at the product end-of-life. © 2008 Pirelli Broadband Solutions S.p.A. All Rights Reserved. 81 DP-SW20 User Manual Certifications DECLARATION OF CONFORMITY This device complied with Part 15 of the FCC Rules and with RSS-210 of Industry Canada Operation is subject to the following two conditions: 1. this device may not cause harmful interference, and 2. this device must accept any interference received, including interference that may cause undesired operation. This equipment has been tested and found to comply with the limits for a Class B digital device, pursuant to Part 15 of the FCC Rules. These limits are designed to provide reasonable protection against harmful interference in a residential installation. This equipment generates, uses and can radiate radio frequency energy and, if not installed and used in accordance with the instructions, may cause harmful interference to radio communications. However, there is no guarantee that interference will not occur in a particular installation. If this equipment does cause harmful interference to radio or television reception, which can be determined by turning the equipment off and on, the user is encouraged to try to correct the interference by one or more of the following measures: ● Reorient or relocate the receiving antenna. ● Increase the separation between the equipment and receiver. ● Connect the equipment into an outlet on a circuit different from that to which the receiver is connected. ● Consult the dealer or an experienced radio/TV technician for help. This Class B digital apparatus complies with Canadian ICES-003. For body worn operation, this phone has been tested and meets FCC RF exposure guidelines when used with an accessory that contains no metal and that positions the handset a minimum of 15 mm from the body. Use of other accessories may not ensure compliance with FCC RF exposure guidelines. FCC ID: UANHIPI12300 82 © 2008 Pirelli Broadband Solutions S.p.A. All Rights Reserved. DP-SW20 User Manual Appendix APPENDIX A.1 REGULATORY NOTICES A.1.1 REGULATORY AGENCY IDS For regulatory identification purposes, your product is assigned a model number of DP-SW20. To ensure continued reliable and safe operation of your device, use only the accessories listed in this document. This product is intended for use with a certified Class 2 Limited Power Source, rated 4.2 Volts DC, maximum 1 Amp power supply unit. A.1.2 IMPORTANT HEALTH AND SAFETY INFORMATION Retain and follow all product safety and operating instructions. Observe all warnings in the operating instructions on the product. To reduce the risk of bodily injury, electric shock, fire, and damage to the equipment, you can observe the following precautions. A.1.3 SAFETY PRECAUTIONS FOR RF EXPOSURE Use only original manufacturer-approved accessories, or accessories that do not contain any metal. Use of non-original manufacture-approved accessories may violate your local RF exposure guidelines and should be avoided. A.1.4 GENERAL PRECAUTIONS ● Heed service markings Except for explained elsewhere in the Operating or Service documentation, do not service any product yourself. Service needed on components inside these compartments should be done by an authorized service technician or provider. ● Damage requiring service Unplug the product from the electrical outlet and refer servicing to an authorized service technician or provider under the following conditions: ● Liquid has been spilled or an object has fallen into the product. ● The product has been exposed to rain or water. © 2008 Pirelli Broadband Solutions S.p.A. All Rights Reserved. 83 DP-SW20 User Manual Appendix ● ● The product has been dropped or damaged. ● There are noticeable signs of overheating. ● The product does not operate normally when you follow the operating instructions. Avoid hot areas The product should be placed away from heat sources such as radiators, heat registers, stoves, or other products (including amplifiers) that produce heat. ● Avoid wet areas Never use the product in a wet location. ● Avoid pushing objects into product Never push objects of any kind into cabinet slots or other openings in the product. Slots and openings are provided for ventilation. These openings must not be blocked or covered. ● Mounting Accessories Do not use the product on an unstable table, cart, stand, tripod, or bracket. Any mounting of the product should follow the manufacturer‟s instructions, and should use a mounting accessory recommended by the manufacturer. ● Avoid unstable mounting Do not place the product with an unstable base. ● Use product with approved equipment This product should be used only with personal computers and options identified as suitable for use with your equipment. ● Adjust the volume Turn down the volume before using headphones or other audio devices. ● Cleaning Unplug the product from the wall outlet before cleaning. Do not use liquid cleaners or aerosol cleaners. Use a damp cloth for cleaning, but NEVER use water to clean the LCD screen. 84 © 2008 Pirelli Broadband Solutions S.p.A. All Rights Reserved. DP-SW20 User Manual Appendix A.1.5 SAFETY PRECAUTIONS FOR POWER SUPPLY UNIT ● Use the correct external power source A product should be operated only from the type of power source indicated on the electrical ratings label. If you are not sure of the type of power source required, consult your authorized service provider or local power company. For a product that operates from battery power or other sources, refer to the operating instructions that are included with the product. ● Handle battery packs carefully This product contains a Li-Ion Polymer battery. There is a risk of fire and burns if the battery pack is handled improperly. Do not attempt to open or service the battery pack. Do not disassemble, crush, puncture, short external contacts or circuits, dispose of in fire or water, or expose a battery pack to temperatures higher than 45˚C (113˚F). Warning: DANGER OF EXPLOSION IF BATTERY IS INCORRECTLY REPLACED TO REDUCE RISK OF FIRE OR BURNS, DO NOT DISASSEMBLE, CRUSH, PUNCTURE, SHORT EXTERNAL CONTACTS, EXPOSE TO TEMPERATURE ABOVE 45˚C (113˚F), OR DISPOSE OF IN FIRE OR WATER. REPLACE ONLY WITH SPECIFIED BATTERIES. RECYCLE OR DISPOSE OF USED BATTERIES ACCORDING TO THE LOCAL REGULATIONS OR REFERENCE GUIDE SUPPLIED WITH YOUR PRODUCT. A.2 PC REQUIREMENT TO RUN ACTIVESYNC PROGRAM To connect your device to the PC, you have to install Microsoft® ActiveSync® program on your PC. The programs of ActiveSync 4.5 and Windows Mobile Device Center 6.1 are included in the Installation CD. Note: Windows Mobile Device Center 6.1 is only supported on Windows Vista. 1. ActiveSync4.5 is compatible with the following operating systems and applications: ● Microsoft® Windows® 2000 Service Pack 4 ● Microsoft® Windows® Server 2003 Service Pack 1 ● Microsoft® Windows® Server 2003 IA64 Edition Service Pack 1 © 2008 Pirelli Broadband Solutions S.p.A. All Rights Reserved. 85 DP-SW20 User Manual Appendix 2. 86 ● Microsoft® Windows® Server 2003 x64 Edition Service Pack 1 ● Microsoft® Windows® XP Professional Service Packs 1 and 2 ● Microsoft® Windows® XP Home Service Packs 1 and 2 ● Microsoft® Windows® XP Tablet PC Edition 2005 ● Microsoft® Windows® XP Media Center Edition 2005 ● Microsoft® Windows® XP Professional x64 Edition ● Microsoft® Outlook® collaboration clients ● Microsoft® Office XP ● Microsoft® Office 2003 ● Microsoft® Internet Explorer 6.0 or later (required) ● Microsoft® Systems Management Server 2.0 XP and Microsoft® Outlook® 2003 messaging and Windows Mobile Device Center 6.1 is currently only available for the following versions of Microsoft Windows Vista™. ● Windows Vista™ Ultimate ● Windows Vista™ Enterprise ● Windows Vista™ Business ● Windows Vista™ Home Premium ● Windows Vista™ Home Basic ● Windows Vista™ Server “Longhorn” © 2008 Pirelli Broadband Solutions S.p.A. All Rights Reserved. DP-SW20 User Manual Appendix A.3 TROUBLESHOOTING If you encounter any problems with your device, consult the following guide and try to solve these problems. If you are still having problems after reviewing these solutions, please contact your service provider. PROBLEMS REASONS SOLUTIONS Fail to connect to network normally while using explorer Service Provider offers no such Please consult Service Provider for service or you haven‟t applied for information about how to apply or such service. enjoy a certain service. Connection is not correctly set. Please refer to the specific introductions to the browser. Errors of SIM card SIM card is damaged. Please contact Provider. SIM card introduced. hasn‟t been your Service well Check SIM card over. Smudginess on metal surface of Mop this place with soft and clean SIM card. cloth. Poor signals Using phone within areas of poor Receiving calls in a position with signals, such as surroundings of good signal. high buildings or in a basement where wireless electric waves are unreachable. Using phone during the period of Avoid being within such a situation. busy communications, which results in a channel jam and inability of communicating. Fail to power on Battery power is exhausted. Charge it or replace it with a new one. Fail to make a call Function of call barring started. Disable function of call barring. Fail to connect to network SIM card invalid Please contact Provider. Out of GSM service area Please make your phone in service area. Poor signals Please make your phone to place with strong signals and then try again. Fail to charge your Service Voltage of battery in use not in the Please use the charger of which range specified by charger. the voltage is in the range. Using a non-standard charger Please use the charger designed for this phone. Not well plugged. Check the plug to see if it‟s well connected. © 2008 Pirelli Broadband Solutions S.p.A. All Rights Reserved. 87 DP-SW20 User Manual Appendix A.4 SPECIFICATIONS Processor TI OMAP 730 200MHz Memory - ROM : 128 MB - RAM : 64 MB Operating System Microsoft Windows Mobile 6.0 Smart Phone LCD Type 1.9 inch QCIF LCD Resolution 240 x 320 dots resolution at 65K colors Band (Cellular) GSM850/GSM900/DCS1800/PCS1900 Camera Type 1.3 M pixel CMOS Picture Size Max 1280X60 Dimensions 108mm (L) x 45mm (W) x 16.7mm (T) Weight 96g (with battery) Navigation Buttons - Navigation Button - One program button : Camera Button - Talk and Power/End button - Left Soft Key and Right Soft Key - Home button - Back button - Side Up and Side Down Button - 12-button dialing keypad LED Bi-color LED: Solid red for charging. Red blinking for new messages or missed calls or notifications. Solid green for full charged in power off status. Green blinking for having SIM card and find net without charging. Microphone/Speaker Built-in/Dual, Hands-free Audio jack Yes Infrared Infrared IrDA 1.2 SIR Wireless connection Wi-Fi I/O port Sync connector (Mini-USB connector) Expansion Slot T-FLASH card 88 © 2008 Pirelli Broadband Solutions S.p.A. All Rights Reserved. DP-SW20 User Manual Appendix A.5 GLOSSARY TERM DESCRIPTION Dual Mode Telephone Telephone that operates with two standar elements: GSM and WLAN Protection Messages that are sent as protected messages can only be read by certain people. Messages sent to a portable telephone by a digital telephone are often protected if operated wirelessly. IMEI The identification number of GSM telephones. This number can be used to block stolen cellular telephones. ISP A company that offers special services. GPRS Allows users to more quickly access and send data from a cellular telephone. GSM Internationally recognized element for digital communication with a field of 800 MHz, 1800 MHz and 1900 MHz. It was introduced in 1991 and is used predominantly in Asia and Europe but not in the USA. GSM telephones use a SIM card that contains the user‟s information. Every GSM is programmed immediately after the SIM card is assigned, a feature that makes GSM telephones easy to rent or loan to others. The GSM offers and SMS service for sending text messages of up to 160 characters to other telephones that also operate with a SIM card. MMS MMS allows users to communicate multimedia data such as images, voice messages and video clips. PIN This code (from 4 to 8 characters) protects the SIM card from unauthorized users. The PIN code is usually assigned with the SIM card. PIN2 This code (from 4 to 8 characters) is assigned with the SIM card. It is useful for special functions and telephone security. Proxy The proxyserver is a secondary server that is active between the host server and the user server. PUK This code (8 characters) is an additional safety code (making it useful for unblocking a telephone in the event that a wrong PIN code is entered). © 2008 Pirelli Broadband Solutions S.p.A. All Rights Reserved. 89 DP-SW20 User Manual Appendix TERM DESCRIPTION Roaming Roaming allows a cellular telephone users to make telephone calls and send and receive data, in addition to other services, even if the user is found outside of their area of network coverage as defined in their user contract, by using the network that located. Use of the telephone outside of the country depends on the network operator‟s number of roaming contracts and on the characteristics of the telephone. SAR Indicates the amount of frequency energy absorbed by human tissue through the transmission of radio waves. The admissible level differs by country. SIM card This removable card is a chip located inside a GSM telephone that contains information such as the user‟s telephone number, the list of telephone numbers and other information related to the owner of the telephone. SIP The real-time communication protocol for VoIP. SMS (Short Message Service) This text messaging service is used in the majority of mobile telephone systems. USB A device that allows the telephone to interface with a PC through a PC-tool. Voicemail Calls are transferred to Voicemail if the user cannot be reached or if the telephone is turned off. The telephone informs the users if they have received a message. VoIP VoIP is a group of technologies that compressed the voice, enters it into “packages” and then transmits it via internet. WAP The Wireless Application Protocol is a protocol that helps to create internet applications that can be used by special cellular telephones. WLAN A network that allows various users located in the same building with intranet access to connect with each other. Normally operates below the 802.11 Norm. The sog.Hub hardware component operates like a common connection interface, making it possible to transmit data located inside the data processing network to others. 802.11 Standard for mobile telephone communication that uses the frequency spectrum of 2.4GHz and allows for high-speed transmission up to 54Mbps. 90 © 2008 Pirelli Broadband Solutions S.p.A. All Rights Reserved. DP-SW20 User Manual Appendix A.6 COPYRIGHT © 2008 Copyright Pirelli Broadband Solutions S.p.A. All rights reserved. This document contains Pirelli proprietary and confidential information. No part of this document may be copied, reprinted or reproduced in any material form or electronically, whether wholly or in part, and no information contained herein may be used or disclosed to third parties unless under a previous written agreement with Pirelli Broadband Solutions setting forth relevant terms and conditions Pirelli operates a policy of ongoing development and reserves the right to make change to any of the products described in this document without prior notice. Users must take full responsibility for their applications of any products specified in this document. The information in this document is proprietary to Pirelli. Pirelli does not assume any liability that may occur due to the use or application of the product(s) described herein. All of the terms used in the present document that are recognized as brands of products or services are identified accordingly. Pirelli cannot certify to the exactness of these identifications. The names of other products or companies used in the present document, which may indicate brands of products or services, or brands that distinguish them from other companies, are used without any intention for counterfeiting. The use of a term in the present document is not intended to discredit the validity of brands, products or services. This publication may be modified without prior notice. Pirelli reserves the right to make changes to the description of the system or its components due to technological developments, changes in the manufacturing methods or other circumstances. The present document is for informational purposes only. For the permitted uses see the provisions specified above. This document does not constitute a contract with the user nor is it a guarantee for Pirelli products described herein. This document is not be intended as a license concession nor does it give related rights to intellectual property associated with the information or materials included, or to those referred to in the present document. Pirelli does not provide guarantees, explicit or implied, for the information contained in the present document. Document Number: xxx © 2008 Pirelli Broadband Solutions S.p.A. All Rights Reserved. 91