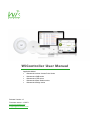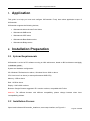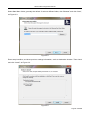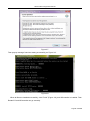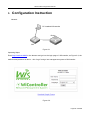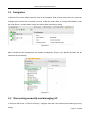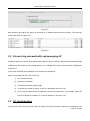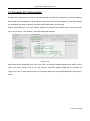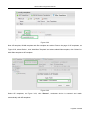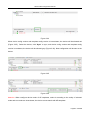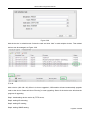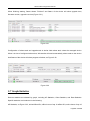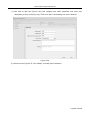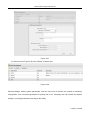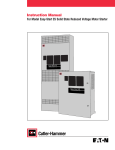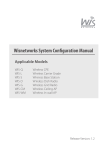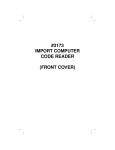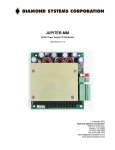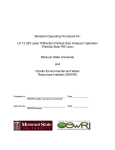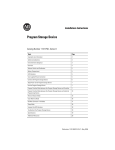Download WiController User Manual - Wisnetworks Technologies CO., LTD.
Transcript
WiController User Manual Applicable Model: Wisnetworks Indoor Access Point Series Wisnetworks SMB series Wisnetworks CPE series Wisnetworks Base Station series Wisnetworks Bridge series Release Version 1.0 Firmware version: 1.0.0271 www.wisnetworks.com [email protected] WiController Configuration Manual This document contains information that is proprietary to Wisnetworks Technologies. No part of this publication may be reproduced, modified, or distributed without prior written authorization of Wisnetworks Technologies Co,. Ltd. This document is provided as is, without warranty of any kind. Statement of Conditions The information contained in this document is subject to change without notice. Wisnetworks shall not be liable for errors contained herein or for incidental or consequential damage in connection with the furnishing, performance, or use of this document or equipment supplied with it. Information to User Any changes or modifications of equipment not expressly approved by the manufacturer could void the user's authority to operate the equipment and the warranty for such equipment. Page 2 / Total 29 WiController Configuration Manual Contents 1. Application .............................................................................................................................................. 4 2. Installation Preparation ........................................................................................................................... 4 2.1 System Requirements................................................................................................................... 4 2.2 Installation Process ....................................................................................................................... 4 3. Configuration Instruction ....................................................................................................................... 10 3.1 Navigation ....................................................................................................................................11 3.2 Discovering manually and managing AP ....................................................................................11 3.3 Discovering automatically and managing AP ............................................................................. 13 3.4 AP Configuration ......................................................................................................................... 13 3.4.1 Summary ....................................................................................................................... 14 3.4.2 Interfaces....................................................................................................................... 14 3.4.3 Configuration ................................................................................................................. 14 3.4.4 Alarms ........................................................................................................................... 17 3.5 Template AP Configuration ........................................................................................................... 18 3.6 Schedule Task ............................................................................................................................... 22 3.7 Graph Statistics ............................................................................................................................. 24 3.8 System Management .................................................................................................................... 25 Page 3 / Total 29 WiController Configuration Manual 1. Application This guide is to help you know and configure WiController. Firstly learn about application scope of WiController. WiController supports the following devices, Wisnetworks Indoor Access Point Series Wisnetworks SMB series Wisnetworks CPE series Wisnetworks Base Station series Wisnetworks Bridge series 2. Installation Preparation 2.1 System Requirements WiController is a kind of PC software running on X86 architecture, based on B/S architecture and builtin database system. System and hardware configuration: OS: Windows7 Professional or above, Windows Server 2003 or above CPU: Intel core i3 or above (or same performance AMD CPU) Memory: 2 GB or above Disk: 10 GB or above Display: 1440 x 900 or above Browser: Google Chrome suggested. IE 9 version or above, compatible with Firefox Attention: For different browser with different compatibility, please change browser when have incompatibility problem. 2.2 Installation Process Open install software WiController_install.exe, enter setup interface, as Figure 2-1. Page 4 / Total 29 WiController Configuration Manual Figure 2-1 Click “Next”, enter setup interface, select destination location, click “Next”, or default location and directly click “Next”, as Figure 2-2. Figure 2-2 Page 5 / Total 29 WiController Configuration Manual Select Start Menu folder, generally the default. If select a different folder, click “Browser” and click “Next”, as Figure 2-3. Figure 2-3 Enter setup interface, and show previous settings information, such as destination location. Then check and click “Install”, as Figure 2-4. Figure 2-4 Page 6 / Total 29 WiController Configuration Manual When installing, it will pop up message of installing plug-in, including VC++2008 (Figure 2-5), VC++2010 (Figure 2-6) and WinPcap (Figure 2-7). Like other installation, follow the instructions and install. Figure 2-5 Figure 2-6 Page 7 / Total 29 WiController Configuration Manual Figure 2-7 Then pop up message f services starting successfully, as Figure 2-8 . Figure 2-8 When all files are installed successfully, click “Finish” (Figure 2-9), and WiController is installed. Then Restart PC and WiController can go smoothly. Page 8 / Total 29 WiController Configuration Manual Figure 2-9 Attention: Before installation, ensure that TFTP service of PC is not open. Because install package contains TFTP service, or an error will occur for service conflict; 1. Change program file pythonw.exe as administrator (\Program Files\WiController\Python27\pythonw.exe); 2. Change program file OpenTFTPServerOpenTFTPServerMT.exe as administrator (\Program Files\ WiController \OpenTFTPServerOpenTFTPServerMT.exe). Figure 2-10 Page 9 / Total 29 WiController Configuration Manual 3. Configuration Instruction Network: PC installed WiController Device SW Figure 3-1 Operating Steps: Enter http://localhost:8080/ in the browser and go into the login page of WiController, as Figure 3-2, the default name/password is admin,click “Login” and go into management system of WiController. Figure 3-2 Page 10 / Total 29 WiController Configuration Manual 3.1 Navigation In Devices Tree, when different devices need to be managed, build several nodes and every node can manage some devices due to location, such as, under the node Lobby, it is device WIS-Q2300; under the node Room, it is other radios. Users can divide nodes according to reality. Figure 3-3 Menu includes device management and system management (Figure 3-4). Specific functions will be introduced in the following. Figure 3-4 3.2 Discovering manually and managing AP In “Discover the device” of “Device Inventory”, configure scan task. Here introduce the meanings of every setting. Page 11 / Total 29 WiController Configuration Manual Scan Type: scan by subnet and by IP address range; Subnet/mask: configure subnet(configure when choose scanning by subnet , as Figure 3-5); Start IP: configure start IP(configure when choose scanning by IP address range, as Figure 3-6); End IP: configure send IP(configure when choose scanning by IP address range, as Figure 3-6); Access template: configure access SNMP template, generally the default template; Add to district: add to district, as Figure 3-5, add the discovered device to Lobby; Figure 3-5 Figure 3-6 After scanning, it will reminder which devices are consistent, or not consistent, as Figure 3-7. Page 12 / Total 29 WiController Configuration Manual Figure 3-7 After scanning by subnet, the same as scanning by IP address range discover devices. The scanning result is the same as Figure 3-8. Figure 3-8 3.3 Discovering automatically and managing AP Configure option 43 function at the switch linked with the device. Start the device and automatically add to NMS, then the system could manage devices. For example H3C switch, here introduce configuration of option 43. In the mode of DHCP server address view, configure the followings: option 43 hex 80 07 00 00 01 XX XX XX XX 1) Hex shows hex input; 2) 80 shows IP address; 3) 07 shows the following byte length; 4) 01 shows the number of server. If only one destination server, it is 01; 5) XX XX XX XX shows server IP address, using hex to represent it. For example: option 43 hex 80 07 00 00 01 C0 A8 01 97, server IP address is 192.168.1.151. 3.4 AP Configuration In the devices Tree, click the device online, as Figure 3-9, check summary, interfaces, configuration, and Page 13 / Total 29 WiController Configuration Manual alarms. Figure 3-9 3.4.1 Summary It shows summary of the device, such as device mode, MAC, firmware version, series number and so on, as Figure 3-9. 3.4.2 Interfaces It shows interfaces of the device, such as unicast packets, discarded packets, error packets, as Figure 310. Figure 3-10 3.4.3 Configuration It shows SNMP information of the device and settings of SNMP, as Figure 3-11. - SNMP Configuration Page 14 / Total 29 WiController Configuration Manual Figure 3-11 - Radio configuration This page is to configure radio, such as working channel, channel width, power, WEP encryption, and so on, as Figure 3-12. The working channel is configured as 153, click “Submit”, and working channel will be sent to the device. The configuration of other parameters is the same as the configuration of channel. Figure 3-12 As Figure 3-12, in the bottom of the page, it will show information of WLAN services, such as SSID, wireless mode, security and so on. Page 15 / Total 29 WiController Configuration Manual - Firmware Upgrade one device, as Figure 3-13, click “Select” to select the upgrade file, upload successfully the file and show it in the following list, and then click upgrade button, the device will start to upgrade. When finish upgrading and rebooting the device, it will pop up the message of upgrading successfully, as Figure 3-14. Figure 3-13 Figure 3-14 - Configuration Import the file of configuration, as Figure 3-15, click “Select” to select the file from local file, and show the uploaded file in the following list. Click upgrade button, and import configuration file. Attention: Upgrade page and configuration page are similar. Please check carefully and operate it. Figure 3-15 Page 16 / Total 29 WiController Configuration Manual - Export Data Click “Export Data” to export data file of the device, as Figure 3-16. Figure 3-16 - Save configuration Save configuration of the device, as Figure 3-17. Figure 3-17 3.4.4 Alarms It shows trop of AP, as Figure 3-18. Figure 3-18 Page 17 / Total 29 WiController Configuration Manual 3.5 Template AP Configuration Template AP configuration is mainly to add AP templates, WLAN service templates, and filter templates, bind WLAN service templates to AP templates, match the device with AP templates. Then WiController can manage those devices. Specific operation will be introduced in the following. Add AP template(Figure 3-19), click “add AP template” to configure AP template name, device type, filter rules, and IP range, click “Submit”, and finish adding AP template. Figure 3-19 Add WLAN service template(Figure 3-20), click “Add ” to configure WLAN template name, SSID, service mode, max client, security, and so on, click “Submit”, and finish adding WLAN service template. As Figure 3-20, here is clear WLAN service, or encrypted WLAN service (WEP/WPA/WPA2) according to reality. Page 18 / Total 29 WiController Configuration Manual Figure 3-20 Add filter template, click “Add” to configure filter name (Figure 3-21). Add MAC address of the device, as Figure 3-22, click “Add”, configure MAC address, and finish adding filter template. Figure 3-21 Page 19 / Total 29 WiController Configuration Manual Figure 3-22 Now AP template, WLAN template and filter template are added. Return the page of AP templates, as Figure 3-23, select Radio 1, click “Add Wlan Template” and select added Wlan template, click “Submit” to bind Wlan template to AP template. Figure 3-23 Select AP templates, as Figure 3-24, click “Rescan”, consistent device is scanned and match automatically with AP templates. Page 20 / Total 29 WiController Configuration Manual Figure 3-24 When device config version and template config version is inconsistent, the device will be showed red (Figure 3-25). Select the device, click “Sync” to sync, and device config version and template config version is consistent, the device will be showed gray (Figure 3-26). Now configuration will be sent to the device. Figure 3-25 Figure 3-26 Attention: When configure device mode of AP templates, select it according to the reality. If selected mode and true mode are inconsistent, the device cannot match with AP templates. Page 21 / Total 29 WiController Configuration Manual 3.6 Schedule Task When configure schedule task, multiple devices can be upgraded simultaneously, or rebooted. In Firmware Files, click “Select” to select device version file and upload to Wicontroller, as Figure 3-27. Figure 3-27 Click “Add” and pop up message, as Figure 3-28. Description: describe the task, or null; Type: task type, with “Upgrade” and “Reboot” two kinds of types; Firmware: select firmware version. In “reboot”, no need to configure it, as Figure 3-29. Start Date: configure start date; Start Time: configure start time; Active: active or not. Figure 3-28 Page 22 / Total 29 WiController Configuration Manual Figure 3-29 Add the device in schedule task. Select the task and click “Add” to add multiple devices. Then added devices can be managed, as Figure 3-30. 图 3-30 Add a device (192.168.1.62). When it is time to upgrade it, WiController will send automatically upgrade order to the device. Status will show “Running” to start upgrading. Status of the device also will show the progress of upgrading. Step1: downloading device version by TFTP server; Step2: waiting AP rebooting; Step3: waiting AP starting; Step4: waiting SNMP starting. Page 23 / Total 29 WiController Configuration Manual When finishing starting, Status shows “Finished” and Status of the device will show upgrade time, firmware version, upgrade use time (Figure 3-31). Figure 3-31 Configuration of reboot task and upgrade task is similar. Add reboot task, select the managed device. When it is time of configured reboot time, Wicontroller will send automatically reboot order to the device. And Status of the device will show progress of reboot, as Figure 3-32. Figure 3-32 3.7 Graph Statistics Devices statistics are showed by graph, including AP Statistics, Client Statistics, and Data Statistics. Specific statistics are introduced in the following. AP Statistics, as Figure 3-33, online/offline APs, offline hours of top 10 offline APs, online hours of top 10 Page 24 / Total 29 WiController Configuration Manual online APs. Figure 3-33 Client Statistics include 2.4G/5G Clients, top 10 clients of APs, top 10 clients of services, as Figure 3-34. Figure 3-34 Data Statistics include top 10 throughput of APs, top 10 throughput of services, and top 10 throughput of clients, as Figure 3-35. Figure 3-35 Attention: Only top 10 are showed in all ranking statistics. 3.8 System Management Users: Manage users of Wicontroller (add, modify, and delete users) . Page 25 / Total 29 WiController Configuration Manual 1) Click “Add” to add user (Figure 3-36), and configure user name, password, user lever, user description (or null), contact (or null), Then click “Save”. Now adding new user is finished. Figure 3-36 2) Select user, as Figure 3-37, click “Modify” to modify user information. Page 26 / Total 29 WiController Configuration Manual Figure 3-37 3) Select user, as Figure 3-38, click “Delete” to delete user. Figure 3-38 General settings: modify system parameters, such as max lever of devices tree, period of refreshing configuration, max concurrent processes for polling and so on. Generally user can choose the default settings, or modify parameters according to the reality. Page 27 / Total 29 WiController Configuration Manual Figure 3-39 System services: Here are all running services of WiController, such as, MySql, Polling Service, SNMP Trap Service, Telnet Service and so on, as Figure 3-40. And MySql and Apache are necessary services of WiController, the default is open. So “Stop” “Reboot” “Open” buttons of MySql and Apache are all gray, and users cannot manage those two services. Other services can be managed, like “stop”, “reboot”, or “open” services. Figure 3-40 Logging: system logs, as Figure 3-41 Figure 3-41 Page 28 / Total 29 WiController Configuration Manual Appendix A Models Mapping in AP Templates Device Type Model WIS-A7900 WIS-A7900D WIS-A7900N WIS-A790UFO 2GHz CPE 5GHz CPE 2GHz CPE Lite WIS-A7900 WIS-A7900D WIS-A7900N WIS-A790UFO WIS-Q2300 WIS-Q5300 WIS-Q2300L WIS-L2416S WIS-L2417S WIS-L2415S WIS-S2300 WIS-L5818S WIS-L5820S WIS-L5819S WIS-S5300 WIS-L5800N WIS-L2415D WIS-L5819D WIS-L5825D WIS-D5250 WIS-G5250 WIS-CM2300 WIS-CM2310 WIS-CM2300L WIS-WM2300 WIS-WM2310 2GHz PTMP BS 5GHz PTMP BS 2GHz PTP Bridge 5GHz PTP Bridge 2GHz AP 2GHz AP Lite 2GHz Inwall AP 2GHz Inwall AP with PSE Page 29 / Total 29