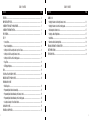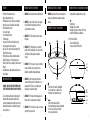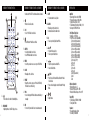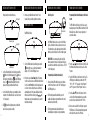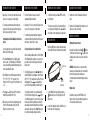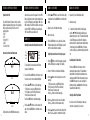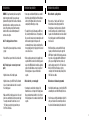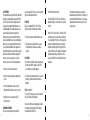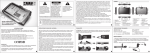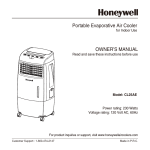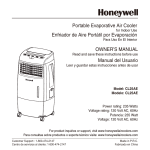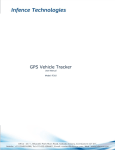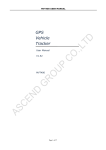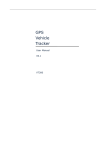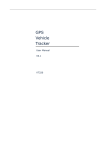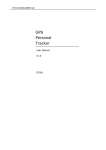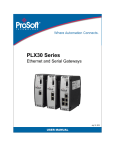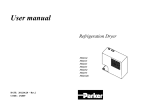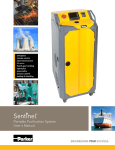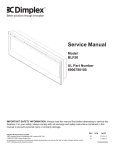Download Ovale™ Wireless Docking Speaker - Honeywell Electrical Accessories
Transcript
™ WIRELESS DOCKING SPEAKER INSTRUCTION MANUAL Model: OVD268 JMA North America LLC Mahwah, New Jersey 07495 Phone : 800-474-2147 Email : [email protected] Web: www.honeywellelectricalaccessories.com © 2013 AirTek Int’l Corp. Ltd. All rights reserved. The Honeywell Trademark is used under license from Honeywell International Inc. Honeywell International Inc. makes no representations or warranties with respect to this product. This product is manufactured by Airtek Int’l Corp. Ltd. TABLE OF CONTENTS SECTION TABLE OF CONTENTS PAGE FEATURES...................................................................................................................................................................... IMPORTANT SAFETY NOTES........................................................................................................................................... OVERVIEW OF THE OVALE™ DOCKING SPEAKER.............................................................................................................. OVERVIEW OF THE REMOTE CONTROL........................................................................................................................... SPECIFICATIONS............................................................................................................................................................ SET UP • Connect Power......................................................................................................................................................... • Power On/ Standby Mode......................................................................................................................................... • Setting the Clock Time using the Auto-Sync Clock Feature....................................................................................... • Setting the Clock Time using the Remote Control..................................................................................................... • Setting the Clock Time on the Docking Speaker....................................................................................................... • Sleep Timer.............................................................................................................................................................. • LED Display Brightness............................................................................................................................................. PLAY.............................................................................................................................................................................. iPod/ iPhone/ iPad DOCK AUDIO SOURCE........................................................................................................................ WIRELESS BLUETOOTH® AUDIO SOURCE........................................................................................................................ FM RADIO AUDIO SOURCE • Radio Reception....................................................................................................................................................... • Programming Radio Stations Automatically............................................................................................................... • Programming Radio Stations Manually on the Remote Control.................................................................................. • Programming Radio Stations Manually on the Docking Speaker............................................................................... • Selecting & Listening to a Preset Radio Station......................................................................................................... AUX IN AUDIO SOURCE................................................................................................................................................... SPEAKER & SOUND PROFILES........................................................................................................................................ 2 4 4 5 6 7 8 8 8 9 9 10 10 11 11 12 SECTION PAGE ALARM CLOCK • Setting Up the Alarm Clock Using the Remote Control................................................................................................ • Setting Up the Alarm Clock on the Docking Speaker.................................................................................................. • Deactivating the Set Alarm Clock............................................................................................................................... • Setting Up a Music Playlist Alarm............................................................................................................................... • Gentle Wake.............................................................................................................................................................. • Alarm Snooze Mode/ Alarm Stop Mode ..................................................................................................................... REPLACING THE REMOTE CONTROL BATTERY................................................................................................................ BATTERY PRECAUTIONS................................................................................................................................................. TROUBLESHOOTING....................................................................................................................................................... 16 17 17 17 18 18 19 19 20 13 13 13 14 14 15 15 3 FEATURES • • • • • • • • • • • • • • • iPod/ iPhone/ iPad Dock Audio Source Wireless Bluetooth Audio Source FM Radio Audio Source (20 station presets available) Aux In Audio Source (3.5mm Audio Cable included) Full Featured Remote Control Stereo Sound System 2-Level Dynamic Bass Boost 5 Band Equalizer Charges your iPod/ iPhone/ iPad while it is docked Charge and play music at the same time Auto-Sync Clock: Auto-syncs the time with your iPod/ iPhone/ iPad when docked LED Display Screen with 4-level brightness settings Digital Clock Display – 12/ 24 hour display screen Alarm Clock with choice of waking up to music, buzzer or FM radio Gentle Wake Alarm – Alarm volume gradually increases when activated 1. WARNING: Read all instructions before using this product. IMPORTANT SAFETY NOTES 6. WARNING: Store the Docking Speaker, the Remote Control and all of the parts at room temperature or cool temperatures. DO NOT store in a room with very hot temperatures, or under direct sunlight. WARNING--READ AND SAVE THESE OPERATING AND SAFETY INSTRUCTIONS BEFORE USING THIS PRODUCT. These instructions are intended to provide important information. When using electrical products, basic precautions should always be followed to reduce risk of hazards which include, but are not limited to injury, fire, and electrical shock. 4 IMPORTANT SAFETY NOTES (CONTINUED) IMPORTANT SAFETY NOTES (CONTINUED) 2. WARNING: To reduce the risk of electric shock, unplug the Ovale™ Wireless Docking Speaker from the AC electrical outlet before cleaning. OVERVIEW OF THE OVALE™ DOCKING SPEAKER (CONTINUED) 9. WARNING: Listening to LOUD sounds or listening to this speaker at very high volumes may impair or damage hearing. OVERVIEW OF THE OVALE DOCKING SPEAKER ™ 3. WARNING: DO NOT allow children to handle or operate this product. B D C 4. WARNING: DO NOT attempt to power or operate this product if the AC Power Adapter, cords or any part of the Ovale™ Wireless Docking Speaker is damaged or corroded. • Activate Alarm Clock (during alarm clock set up). C. • Adjust volume. • Manually set the clock time. • Manually set the alarm clock time in “ALA” mode. • Adjust the LED Display Screen brightness. D. iPod/ iPhone/ iPad Dock • Dock an iPod/ iPhone/ iPad. • Charge a docked iPod/ iPhone/ iPad. 5. WARNING: DO NOT store, power or operate the Docking Speaker, the Remote Control or any parts in close proximity to combustible or flammable materials. 7. WARNING: DO NOT immerse the Docking Speaker, the Remote Control or any parts in water or any liquid. 8. WARNING: DO NOT insert any pins, needles or any foreign objects into the product or parts. LED Display Screen A A. B. • Turn on the unit or switch to Standby Mode. • Select an Audio Source or Menu selection. • Stop Alarm or enter Alarm Snooze mode. Radio Antenna DC Jack FM ANTENNA • Skip to the previous/next audio file. • Search and program radio stations automatically. • Select or auto-search for a radio station. • Select a preset radio station. DC IN 12V AUX IN Aux In Jack 5 OVERVIEW OF THE REMOTE CONTROL OVERVIEW OF THE REMOTE CONTROL (CONTINUED) A B C C. E D F G H P O Q I J M K L N • Mute or silence all sounds. M. ALARM • Manually set up the Alarm Clock. • Activate/ deactivate the Alarm Clock. • Select Bluetooth® Audio Source Mode. N. EQ • Select a preferred Digital Sound Profile. F. AUX/FM • Select Aux In Audio Source Mode. • Select FM Radio Audio Source Mode. O. ▲ and ▼ • Up/ Down Menu selection. • Select a preset Radio Station. G. MENU • Select the previous menu screen on your iPod/ iPhone/ P. / • Skip to the previous/next Audio File. • Select a Radio Station. Q. / PAIR • Play or Pause in iPod and Wireless Bluetooth® Audio Source Modes. • Press and hold to quickly enter the Bluetooth® Pairing Mode. H. CLOCK • Manually set the clock time. I. REPEAT • Repeat the current song on your iPhone/ iPod/ iPad (in iPod Audio Source Mode only). • Turn on the unit or switch to Standby Mode. J. PROG • Search and program FM radio stations automatically or manually. B. DIM/SNOOZE • Adjust brightness of the LED Display Screen. K. DBB • Turn on/ off Dynamic Bass Boost sound enhancement. R A. 6 L. SLEEP • Set and activate the Sleep Timer. D. iPod • Select “iPod” Audio Source Mode. E. OVERVIEW OF THE REMOTE CONTROL (CONTINUED) • Activate the “SNOOZE” function when Alarm is activated. R. • Adjust volume. SPECIFICATIONS Amplifier: • Rated Output Power: 2x10W RMS • Frequency Response: 20Hz-20KHz • Signal to Noise Ratio: >65dB • Total Harmonic Distortion (at 1kHz): <10% • Aux Input: 0.5V RMS 10K ohm iPod/ iPhone/ iPad Dock: • Input Type: 30 Pin Dock • iPod/ iPhone/ iPad Compatibility: – iPod touch (4th generation) – iPod touch (3rd generation) – iPod touch (2nd generation) – iPod nano (6th generation) – iPod nano (5th generation) – iPod nano (4th generation) – iPod nano (3rd generation) – iPod classic (2009) – iPhone 4S – iPhone 4 – iPhone 3GS – iPhone 3G – iPad (3rd generation) – iPad 2 – iPad Wireless Bluetooth: • Bluetooth Version: 2.1 • Bluetooth Profiles: A2DP + EDR • Bluetooth Wireless Range: 10m or 30Ft Tuner (FM): • Tuning Range: 87.5MHz -108MHz • Tuning Grid: 50kHz Speakers: • Speaker Impedance: 6ohm • Sensitivity: >82dB/m/W 7 SPECIFICATIONS (CONTINUED) SET UP (CONTINUED) General Specifications: • AC Power Adapter: – Model: HK-AX-120A200-CP – Input: 100-240V~50/60Hz 0.8A – Output: 12V 2.0A • Operating Power Consumption: <32W • Standby Power Consumption: <1W • Dimensions: Main Unit (WxHxD) 298 x 114 x 98mm/ 11.73" x 4.49" x 3.86" • Weight: Main Unit: 1.25Kg/ 2.75Lbs With Packing: 1.8Kg/ 3.9Lbs Power On/ Standby Mode 1. Press the Button to switch ON the Ovale™ Wireless Docking Speaker. The speaker and the LED Display Screen will automatically switch to the last selected Audio Source Mode. 2. Press and hold the Button for about 2 seconds to switch the speaker “OFF” to Standby Mode. In Standby Mode, the entire unit switches off and only the clock time will appear on the LED Display Screen. SET UP Connect Power 30 Pin Dock Cover SET UP (CONTINUED) 3. The LED Display Screen will glow to indicate power has been connected correctly. AC Power Adapter (Plug into AC Electrical Outlet) IMPORTANT: Unplug the AC Power Adapter to completely switch off the speaker and Clock Display Screen. All Clock and Alarm Clock settings will be forgotten and must be reset upon reconnecting the power to the speaker. Setting the Clock Time AC Electrical Outlet AC Power Adapter (Plug into DC Jack) 1. Connect the AC Power Adapter Cable into the DC Jack on the back of the Ovale™ Wireless Docking Speaker. 2. Plug the AC Power Adapter into an available AC Electrical Outlet. 8 PM Indicator Light 12 Hour Display 24 Hour Display Setting the Clock Time using the Auto-Sync Clock Feature LED Display Screen: Clock Time Not Set 1. Make sure the Docking Speaker is in Standby Mode and the clock time has not yet been set. 2. Lift the 30 Pin Dock Cover and gently place the iPod/ iPhone/ iPad onto the 30 Pin Dock Connector. Insert the iPad Stand behind the 30 Pin Dock Connector when docking an iPad. IMPORTANT: You must remove any external iPod/ iPhone/ iPad case before docking the device onto the Docking Speaker. 3. Dock your iPod/ iPhone/ iPad onto the the Docking Speaker and wait for about 10 seconds. 4. The time on the LED Display Screen will automatically match the time on your iPod/ iPhone/ iPad. IMPORTANT: Since the clock synchronizes with the time on your iPod/ iPhone/ iPad, you should make sure the time on your device is correct before setting up the time using the Auto-Sync Clock feature. IMPORTANT: After you have performed the auto-sync procedure the first time, the Docking Speaker will not auto-sync the time with other devices that are docked later. The time can only be changed manually using the main unit or Remote Control, or you can unplug and re-plug the power adapter to cancel the previous auto-synchronized time and repeat the Auto-Sync Clock set up steps above. SET UP (CONTINUED) Setting the Clock Time using the Remote Control 1. Make sure the Docking Speaker is in Standby Mode, or switch to Standby Mode by pressing and holding the Button for 2 seconds until the Display Screen shows the clock time. 2. Press and hold the CLOCK Button on the Remote Control for about 2 seconds, until you see “24H” or “12H” blinking on the LED Display Screen. 3. Press the ▲ and ▼ Button on the Remote Control to select a 12 or 24 Hour display format. Press the CLOCK Button to confirm. 4. Press the ▲ and ▼ Button again to select the Hour time setting. The Hour digits will blink while you select the correct Hour digit. Press the CLOCK Button to confirm. 5. When the Hour digit has been set, press the ▲ and ▼ Button again to select the Minute setting. The Minute digits will blink while you select the correct Minute digit. Press the CLOCK Button to confirm. Setting the Clock Time on the Docking Speaker 1. Make sure the Docking Speaker is in Standby Mode, or switch to Standby Mode by pressing and holding the Button for 2 seconds until the Display Screen shows the clock time. 9 SET UP (CONTINUED) 2. Press and hold the Button on the Docking Speaker for about 2 seconds, until you see “24H” or “12H” blinking on the LED Display Screen. 3. Press the Button to select a 12 or 24 Hour display format. Press the Button to confirm. 4. Press the Button repeatedly to select the hour time setting. The Hour digits will blink while you select the correct Hour digit. Press the Button to confirm. 5. When the Hour digit has been set, press the Button again to select the Minute setting. The Minute digits will blink while you select the correct Minute digit. Press the Button to confirm. Sleep Timer SET UP (CONTINUED) PLAY the Docking Speaker will automatically switch to Standby Mode after that set period of time has elapsed. Press the Modes: IMPORTANT: After the Docking Speaker switches to Standby Mode, the Sleep Timer is deactivated. It must be reset each time you want to activate a Sleep Timer. • “iPod” - iPod/ iPhone/ iPad Dock • “bt” - Wireless Bluetooth • “87.5” - FM Radio • “AUX” - Aux In IMPORTANT: If you wish to deactivate a set Sleep Timer, press the SLEEP Button on the Remote Control again to select S- 00 which means no time period has been set for the Sleep Timer. iPod/ iPhone/ iPad DOCK AUDIO SOURCE 1. Make sure the Docking Speaker is switched to Standby Mode. 2. Press the level. 1. The Docking Speaker can switch to Standby Mode automatically after a set period of time. 10 2. Press the SLEEP Button repeatedly on the Remote Control to select a period of time before the Docking Speaker switches to Standby Mode. Choose from 90, 60, 30,15 or 00 minutes. After choosing the Sleep Mode time period, or Button to select the desired brightness To set the brightness level using the Remote Control, press the DIM Button repeatedly until you reach the desired brightness. IMPORTANT: You must remove any external iPod/ iPhone/ iPad case before docking the device onto the Docking Speaker. Button repeatedly until you see “iPod” 2. Press the displayed on the LED Display Screen. 3. The connected iPod/ iPhone/ iPad plays automatically, or press the Button on your device, or on the Remote Control to play music. Play from an iPod/ iPhone/ iPad. 4. To pause/ resume play, press LED Display Brightness There are 4 different brightness levels to choose from. To set the brightness level using the Docking Speaker: iPod/ iPhone/ iPad DOCK AUDIO SOURCE (CONTINUED) Button to select one of four Audio Source 30 Pin Dock Cover 30 Pin Dock Connector iPad Stand Insert here (Only when docking an iPad) 1. Lift the 30 Pin Dock Cover and gently place the iPod/ iPhone/ iPad onto the 30 Pin Dock Connector. Insert the iPad Stand behind the 30 Pin Dock Connector when docking an iPad. 5. To skip a track, press / . . Charging an iPod/ iPhone/ iPad When the speaker is connected to power, the docked iPod/ iPhone/ iPad begins to charge and continues to charge until the iPod/ iPhone/ iPad is disconnected from the speaker. Repeating the Current Song You can choose to repeat the current song being played in the iPod/ iPhone/ iPad Dock Audio Source Mode by pressing the REPEAT Button on the Remote Control. “REP” will display on the LED Display Screen for 2 seconds when the REPEAT function is first activated. Press again to deactivate the REPEAT function so that the next song can be played. 11 WIRELESS BLUETOOTH AUDIO SOURCE WIRELESS BLUETOOTH AUDIO SOURCE (CONTINUED) Play wirelessly from a Bluetooth device. Flashing Light 4. Disconnect your Bluetooth device from the “Ovale Speaker” when you want to pair with a new device. FM RADIO AUDIO SOURCE (CONTINUED) FM RADIO AUDIO SOURCE (CONTINUED) Radio Reception FM ANTENNA FM RADIO AUDIO SOURCE Play FM Radio Stations. Bluetooth not paired 1. Go to the Bluetooth Audio Source Mode by pressing the Button on the Docking Speaker or the Button on the Remote Control until you see on the LED Display Screen. The Button will flash while the Docking Speaker is trying to pair with a Bluetooth device. 2. Go to the Bluetooth settings on your smartphone, tablet, computer or other Bluetooth device. Search and connect to “Ovale Speaker”. 3. The Button will stop flashing when your Bluetooth device has been paired successfully. 12 DC IN 12V AUX IN DC IN 12V AUX IN The PROG Button on the Remote Control is also used to manually preset your favorite FM radio stations in the FM Radio Audio Source Mode. You can program up to 20 preset radio stations. Only FM Radio Stations can be received on this Docking Speaker. Sometimes the radio reception can be unclear. For optimal radio reception, adjust and extend the Radio Antenna located on the back side of the Docking Speaker. Steady Light Bluetooth paired Radio Antenna FM ANTENNA Programming Radio Stations Manually on the Remote Control 1. Go to the FM Radio Audio Source Mode by pressing the Button until you see a radio station number (for example “87.5”) on the LED Display Screen. / 2. In this mode, press the Button on the Remote Control to search and choose an FM Radio Station to listen / to. Press the Button on the Docking Speaker for 2 seconds or more to activate the auto-search mode to automatically search for the next available radio station. / After auto-search finds a station, pressing will terminate auto-search mode and allow you to search for radio stations manually. IMPORTANT: It is recommended to position the Radio Antenna away from other radio receiving devices that can cause interference with radio reception, such as a TV, VCR or other radio players. Programming Radio Stations Automatically 1. Press and hold the PROG Button located on the Remote Control for more than 2 seconds. “AUTO” will display on the LED Display Screen. 2. The Docking Speaker will automatically search for available radio stations and program them in the order of waveband reception strength. 3. The first programmed radio station will broadcast automatically upon completion of auto-programming. / 1. Press the Button on the Remote Control to select the FM radio station that you wish to preset in a Preset Program. 2. Press the PROG Button on the Remote Control once. The LED Display Screen will display a number from “P01”, “P02” to “P20”. “P01” represents “Preset Program 1” and “P02” represents “Preset Program 2” and so on. 3. Press the ▲ and ▼ Button on the Remote Control to select the Preset Program number where you want to preset the chosen radio station (from P01 to P20). 4. When you have reached the Preset Program, press the PROG Button once. This will automatically program the radio station in the chosen Preset Program. 13 FM RADIO AUDIO SOURCE (CONTINUED) 5. Repeat Steps 1 to 4 for any other radio stations you want to preset. You can preset up to 20 radio stations. 5. The Preset Program has now been set and will automatically play that radio station. 6. To overwrite a programmed radio station, simply store another radio station in the particular Preset Program you wish to replace, using Steps 1 to 4 above. 6. Repeat Steps 1 to 4 for any other radio stations you want to preset. You can preset up to 20 radio stations. Programming Radio Stations Manually on the Docking Speaker You can program up to 20 preset radio stations using the buttons on the Docking Speaker. / Button on the Docking Speaker for 1. Press the about 2 seconds. “SrCH” will display on the LED Display Screen and the Docking Speaker will automatically search for the next available radio station. 2. The LED Display Screen will then display a number from “P01”, “P02” to “P20”. “P01” represents “Preset Program 1” and “P02” represents “Preset Program 2” and so on. 3. Press the or Button to select the Preset Program number that you want (from P01 to P20). 4. When you have chosen the Preset Program number, wait for the Preset Program number to blink on the LED Display Screen for about 3 seconds. 14 FM RADIO AUDIO SOURCE (CONTINUED) 7. To overwrite a programmed radio station, simply store another radio station in the particular Preset Program you wish to replace, using Steps 1 to 4 above. Selecting & Listening to a Preset Radio Station After successfully presetting a number of Preset Programs in the FM Radio Audio Source Mode, you can select your preset stations on the Docking Speaker or by using the Remote Control: / Button once 1. On the Docking Speaker, press the and the LED Display Screen will display a Preset Program from “P01” to “P20” (usually the last used Preset Program / will display first). Press repeatedly until you reach the Preset Program number you want to listen to*. * If at any time you wish to select a radio station that is / not a Preset Program, simply press the Button on the Docking Speaker for 2 seconds or more to activate the auto-search function to automatically search for the next available radio station. After landing on the first auto / searched radio station, press the Button again to revert back to manually selecting radio stations. AUX IN AUDIO SOURCE (CONTINUED) FM RADIO AUDIO SOURCE (CONTINUED) 2. On the Remote Control, press the ▲ or ▼ to select the Preset Program**. ** If at any time you wish to select a radio station that is / not a preset program, simply press the Button on the Remote Control to manually select a radio station. AUX IN AUDIO SOURCE Play from an MP3 player or another external audio device using the AUX IN Jack and 3.5mm Audio Cable (included). Aux In Jack Plug into Audio Device 1. Go to the AUX IN Audio Source Mode by pressing the Button until you see “AUX” displayed on the LED Display Screen. 2. Connect the 3.5mm Audio Cable into the AUX IN Jack on the back-side of the Docking Speaker. 3. Plug the other end of the 3.5mm Audio Cable into your device. 4. Play the device by following the Play instructions on your audio device or device user manual. SPEAKER & SOUND PROFILES Adjusting the Volume of Sounds In any Audio Source Mode, press the or Button on the Remote Control or press the or Button on the Docking Speaker to reduce or increase the volume of the speaker. WARNING: Listening to music or sounds at very high volume levels can damage hearing. It is recommended to listen to the Docking Speaker at moderate and comfortable volume levels that will not impair or damage hearing. Muting Sounds At any time you may press the MUTE Button on the Remote Control to silence all sounds being played in any of the four Audio Source Modes above. 15 SPEAKER & SOUND PROFILES (CONTINUED) SPEAKER & SOUND PROFILES (CONTINUED) Digital Sound Profile enhance the bass sounds of the speaker. Press the DBB Button on the Remote Control to switch on Dynamic Bass Boost. The LED Display Screen will display “dbb1” when DBB is activated. Press DBB on the Remote Control again to switch off DBB. The LED Display Screen will display “dbb0” when DBB has been switched off. Press the EQ Button on the Remote Control to select the digital sound equalizer profile you prefer. Press repeatedly until you reach the desired profile. Choose from 5 equalizer profiles: 1. FLAT 2. POP 3. ROCK (“ROC”) 4. JAZZ 5. CLASSIC (“CLAS”) Dynamic Bass Boost Sound Enhancement ALARM CLOCK Setting Up the Alarm Clock Using the Remote Control PM Indicator Light Alarm Indicator Light To set the Alarm Clock make sure that the Docking Speaker is in Standby Mode. DBB on 1. Press and hold the ALARM Button on the Remote Control for about 2 seconds to enter the Alarm Setting Mode. 2. Press the ▲ and ▼ Button to select the alarm type: • TUN (to wake to your selected FM Radio Station) • iPod (to wake to your iPod/ iPhone/ iPad music) • Buzz (to wake to a buzzer sound) Press the ALARM Button to confirm the alarm type. DBB off The Dynamic Bass Boost (DBB) Button allows you to 16 3. Press the ▲ and ▼ Button to select the volume of the alarm. Press the ALARM Button to confirm the volume setting. ALARM CLOCK (CONTINUED) ALARM CLOCK (CONTINUED) 4. Press the ▲ and ▼ Button to select the Hour time setting for the Alarm. Press the ALARM Button to confirm the Hour setting. 6. Repeat Step 5 to set the Minute time setting. 5. Repeat Step 4 to set the Minute time setting. 8. To activate this set Alarm from the Docking Speaker, / press the Button during the Alarm set up at anytime during Step 2 to Step 5. The Alarm Indicator Light on the LED Display Screen will turn ON to indicate the Alarm is activated. To activate the Alarm using the Remote Control, simply press the ALARM Button on the Remote Control once until you see the Alarm Indicator Light switch ON. 6. Alarm is now set up. 7. Press the ALARM Button once to activate the set alarm. The Alarm Indicator Light on the LED Display Screen will turn ON to indicate the Alarm is activated. Setting Up the Alarm Clock on the Docking Speaker 1. Press the Button on the Docking Speaker repeatedly until the LED Display Screen displays “ALA” (Alarm). 2. Press the Button to enter the Alarm Setting Mode. 3. Press the Button on the Docking Speaker to select the alarm type: • TUN (to wake to your selected FM Radio Station) • iPod (to wake to your iPod/ iPhone/ iPad music) • Buzz (to wake to a buzzer sound) Press the Button to confirm the alarm type. 4. Press the Press the Button to select the volume of the alarm. Button to confirm the volume setting. 5. Press the Button to select the Hour time setting for the Alarm. Press the Button to confirm the Hour setting. 7. Alarm is now set up. Deactivating the Set Alarm Clock Press the ALARM Button on the Remote Control to deactivate the alarm at any time. The Alarm Indicator Light will switch off to indicate that the Alarm has been deactivated and will NOT switch ON again until you press the ALARM Button again. You can also deactivate the / Alarm by pressing the Button on the Docking Speaker during the Alarm Set Up. Setting Up a Music Playlist Alarm If you have chosen the iPod alarm type to wake up to songs from a selected play list, you need to: 17 ALARM CLOCK (CONTINUED) 1. Create a new playlist titled “Ovale Alarm” on your music device and copy the song tracks that you wish to set as your alarm music to that playlist. ALARM CLOCK (CONTINUED) 2. Before going to sleep (or before the alarm activates at the set alarm time), make sure that the last played song from your iPod/ iPhone/ iPad was from the “Ovale Alarm” playlist. IMPORTANT: If the iPod alarm type was selected for the alarm, but no iPod/ iPhone/ iPad is docked onto the Docking Speaker , the Buzzer alarm type will automatically activate by default at the set alarm time. Gentle Wake Each alarm type is set to activate with Gentle Wake. Gentle Wake means each alarm will gradually increase in volume for a more pleasant awakening. • If you have selected the TUN (FM Radio) or iPod (iPod/ iPhone/ iPad playlist) alarm types, the radio/ music alarm volume will gradually increase in a few seconds of alarm activation. • If you have selected the Buzzer alarm type, the buzzer beep sound will increase in speed and volume after 2~3 seconds. 18 REPLACING THE REMOTE CONTROL BATTERY REPLACING THE REMOTE CONTROL BATTERY (CONTINUED) Alarm Snooze Mode/ Alarm Stop Mode 3. Replace with a new CR2025 Button Cell Battery Battery Door When the alarm is activated, you can press the Button on the Docking Speaker or the “SNOOZE” Button on the Remote Control at any time to activate the Snooze Mode. In Snooze Mode, the alarm will switch off temporarily for about 9 minutes. After 9 minutes, the alarm will reactivate again. To stop the alarm for the current alarm session, press the Button for over 3 seconds. This will switch off the alarm until 24 hours later, or until the next set alarm time. IMPORTANT: The alarm stops but the alarm settings remain so the alarm will reactivate after 24 hours, or until the next set alarm time. You must deactivate the Alarm by pressing the ALARM Button on the Remote Control to switch off the Alarm Indicator Light on the LED Display Screen. This will completely deactivate the alarm, and stop the alarm from reactivating every 24 hours. 1. Lock/ Hinge: Push Right 2. Slide Out The Remote Control is powered by 1 x CR2025 Button Cell Battery. When the power has been used up in the Remote Control Battery, you may replace the battery by following these instructions: 1. Locate the Battery Door located on the Remote Control. 2. There is a Lock/ Hinge mechanism on the Battery Door to secure it from opening while using the Remote Control. To open the Battery Door, use one finger to push the Hinge toward the middle. 3. While pushing this Hinge, use your finger from the other hand to slide the Battery Door out of the Remote Control body. 5. Remove the old battery and replace with a new CR2025 battery. Make sure to insert the battery with the correct polarity by observing the polarity instructions on the Remote Control. 6. When the new battery has been inserted correctly into the Battery Tray, slide the Battery Door back into the Remote Control body until it is locked back into place. BATTERY PRECAUTIONS WARNING: If there is a leakage from the CR2025 battery, remove the battery from the device and properly dispose. Immediately wash any exposed body surfaces, clothing, or furniture with soap and water. If contact with eyes or mouth occurs, flush with clean water immediately and seek immediate medical assistance. WARNING: Do not use a different type or size of battery other than a CR2025 battery. WARNING: Do not heat or disassemble the battery. Never throw the battery in fire or water. WARNING: Never recharge the CR2025 battery. 4. The Battery Door should slide out easily to expose the the Battery Tray holding the CR2025 battery. 19 TROUBLESHOOTING TROUBLESHOOTING (CONTINUED) TROUBLESHOOTING (CONTINUED) WARNING: To keep the warranty valid, never repair this product or any parts yourself. If you experience any problems with the product, first check these troubleshooting instructions before contacting our customer service centers. If the problem persists, follow the warranty instructions in the Service and Warranty manual for customer service options. • Some songs sound better with higher bass, some with higher treble. Adjust the Digital Sound Profile settings or switch on/ off the Dynamic Bass Boost to enhance sound quality for different types of songs. Wireless Bluetooth - pairing problems Ovale™ Docking Speaker does not turn on • Ensure that the AC power adapter has been connected properly. • Ensure that there is power from the AC electrical outlet. Ovale Docking Speaker - no sound, or poor sound quality ™ • Adjust the volume on the Docking Speaker. • Adjust the volume of your iPod/ iPhone/ iPad, Bluetooth device or the external audio device that is connected to the Docking Speaker. • Make sure that the Docking Speaker is set to the correct Audio Source matching the device that you want to play. For example, make sure the Audio Source is set to “iPod” when you are trying to play music from your iPod/ iPhone/ iPad device. 20 • The quality of the song file (for example, an MP3 song file) can vary from different sources. Poor quality song files can result in unclear sounds or unwanted noise that will be heard when played on this speaker. It is recommended to remove/ delete poor quality song files from your playlist and to try to play songs from a trusted source such as iTunes. • If you cannot see “Ovale Speaker” listed in your Bluetooth device list when trying to pair with the Docking Speaker, check that your device’s Bluetooth function is switched on. Also check that the Docking Speaker is in the Bluetooth Audio Source Mode. Restart the Docking Speaker to restart the Bluetooth pairing mode if needed. • Radio reception depends greatly on the quality of radio reception within the room where the Docking Speaker is located. In the FM Radio Audio Source Mode, adjust the position of the Radio Antenna, or move the position of the Docking Speaker to a place with better radio reception. • If the Bluetooth device cannot pair with the Docking Speaker, your Bluetooth device may not support the A2DP Bluetooth profiles of this Docking Speaker device. If your device is not equipped with the right Bluetooth profile, you can still play music from your device by using the docking connector in the “iPod” Audio Source Mode (for iPod/ iPhone/ iPad devices only) or by connecting to the 3.5mm Audio Cable (included) in the “AUX” Audio Source Mode. Wireless Bluetooth - poor sound quality The Alarm does not activate when programmed • Sounds may become distorted or broken up if the Bluetooth device is out of range of the Docking Speaker. Move your Bluetooth device within 30-33 feet (10m) of the Docking Speaker for clear wireless Bluetooth sound reception. • Check that the alarm time was set correctly to AM or PM and matching the correct AM or PM setting of the clock. • Check to make sure that the Alarm Indicator Light is ON after you set the alarm. The alarm will only activate at the set time if the Alarm Indicator Light is switched ON. 21 FCC STATEMENT: This equipment has been tested and found to comply with the limits for a class B digital device, pursuant to Part 15 of the FCC Rules. These limits are designed to provide reasonable protection against harmful interference in a residential installation. This equipment generates, uses, and can radiate radio frequency energy and, if not installed and used in accordance with the instructions, may cause harmful interference to radio communications. However, there is no guarantee that interference will not occur in a particular installation. If this equipment does cause harmful interference to radio or television reception, which can be determined by turning the equipment off and on, the user is encouraged to try to correct the interference by one or more of the following measures: • Reorient or relocate the receiving antenna. • Increase the separation between the equipment and receiver. • Connect the equipment into an outlet on a circuit different from that to which the receiver is connected. • Consult the dealer or an experienced radio/ TV technician for help. RF WARNING STATEMENT: The device has been evaluated to meet general RF 22 exposure requirement. The device can be used in portable exposure condition without restriction. FCC NOTICE: This device complies with Part 15 of the FCC Rules. Operation is subject to the following two conditions: 1. This device may not cause harmful interference, and 2. This device must accept any interference received, including interference that may cause undesired operation. FCC CAUTION: • Any changes or modifications not expressly approved by the party responsible for compliance could void the user's authority to operate this equipment. iPod, iPhone and iPad not included. iPad, iPad mini, iPhone, iPod, iPod nano, iPod touch are trademarks of Apple Inc., registered in the U.S. and other countries. The Bluetooth word mark and logo are registered trademarks owned by Bluetooth SIG, Inc. and any use of such marks by JMA North America LLC is under license. Other trademarks and trade names are those of their respective owners. “Made for iPod,” “Made for iPhone,” and “Made for iPad” mean that an electronic accessory has been designed to connect specifically to iPod, iPhone, or iPad, respectively, and has been certified by the developer to meet Apple performance standards. Apple is not responsible for the operation of this device or its compliance with safety and regulatory standards. Please note that the use of this accessory with iPod, iPhone, or iPad may affect wireless performance. • This device and its antenna(s) must not be co-located or operating in conjunction with any other antenna or transmitter. FCC ID: SG4-W123456 To locate the FCC numbers, please look on the underside of the Ovale™ Wireless Docking Speaker. Please only use with the power supply adapter provided. Ovale™ Wireless Docking Speaker AC Power Adapter model number HK-AX-120A200-CP. 23