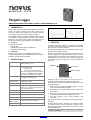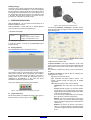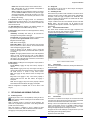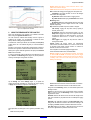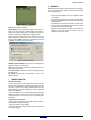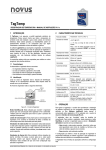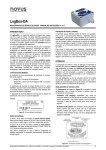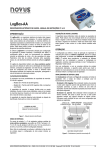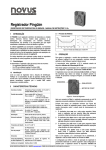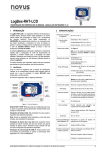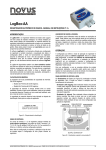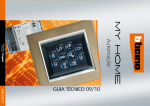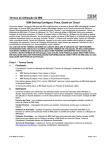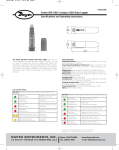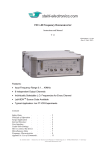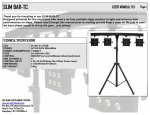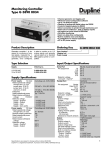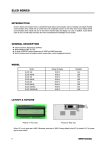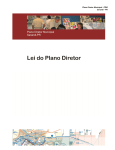Download Penguin Logger
Transcript
Penguin Logger TEMPERATURE AND RELATIVE HUMIDITY LOGGER - OPERATING MANUAL V1.2x 1 PRESENTATION The Penguin is a stand alone data logger for temperature and relative humidity. The sensors are built in and the data is stored in local memory, from where it can be transferred to a computer or Palm top for visualization and analysis in the form of tables or graphics. The Logchart-II software is provided with the Penguin and is intended for configuring the logger parameters (start/stop, interval between readings, etc), and is also the tool for analysis of the logged data. The data can also be exported to other applications like spread sheets. 1.1 Unpacking The Penguin set consists of: - the logger itself; - a CD with the Logchart-II software and USB driver; - The IR interface, when ordered. 1.2 Identification The label located on the back cover identifies the Penguin model. T stands for temperature only, whereas RHT refers to the model for temperature and relative humidity combined. 2 SPECIFICATIONS Inputs Temperature: –40°C to 80°C Relative Humidity: 0 a 100% Accuracy For the RHT model, refer to Figure 1. For the T model, assume ± 1 ºC @ 25ºC max. ± 2 ºC max over the full measuring range. Figure 1- Penguin RHT accuracy 3 OPERATION The Penguin requires the LogChart-II (or LogChart for Pam) software in order to be used. Refer to section 5 (LOGCHART– II SOFTWARE) for the instructions on software installation. The communication between the PC and the Penguin is taken care by the IR-Link-II optical interface, IrDA like. Designed to save battery energy, the Penguin is in sleep mode most of the time, keeping its communication interface disable. In order to communicate, the user is required to wake up the Penguin by pressing the START button as shown in Figure 2 (it is necessary to press hard, as the START button was design such as not to allow unintentional commands). SENSORS STATUS LED START BUTTON Note: offset correction for the inputs are obtained by means of the OFFSET parameter available in the LogChart-II and LogChart for Palm softwares. Memory capacity 16k loggings for the Penguin T 32k loggings for the Penguin RHT Minimum interval between readings Penguin T: 1 second Penguin RHT: 5 seconds Power Internal 3,6V lithium battery (1/2 AA) Estimated autonomy Over 2000 days (5 years), based on one data offload per day. Battery life is depreciated with very frequent data offloads. Working temperature –40°C to 80°C Enclosure Polycarbonate Water tightness Compatible with IP65. Dimensions 45x60x20 mm Data upload time Proportional to the size of the stored data. Typically 40 seconds per 16k loggings. Penguin -> computer Interface with computer Optical, IR (infra-red) Figure 2 – Penguin front cover Following the wake up, the Penguin will wait 30 seconds for a command to establish a valid communication with the interface. During this time, the STATUS LED will blink according to the current logger operating status: 1- Blinks once every four seconds: stand-by (logging is not active, no alarm have been identified in the data). 2- Double blink every four seconds: logging is active, no alarms have been identified. 3- Three blinks every four seconds: logging is stopped, but alarm situations have been detected while the logging was active. 4- Four blinks: logging is active, alarm(s) situation(s) were encountered. After 30 seconds without communication, the Penguin goes back to sleep mode. The logger operating mode is configured in the LogChart-II software (or LogChart for Palm). The new configuration is transferred to the Penguin (using the IR-Link-II) which will start a new data record based on the parameters chosen. Old records will not be available for retrieval once a new configuration is entered into the Penguin. NOVUS PRODUTOS ELETRÔNICOS LTDA. – WEBSITE: www.novus.com.br - FONES: RS: (51) 3323-3600 SP: (11) 3675-0366 PR: (41) 372-8476 Registrador PINGÜIM Resetting the logger The Penguin can be reset by keeping pressed the START button for 10 seconds. The STATUS led will light up for 1 second, acknowledging the reset. Following a reset, the Penguin will go to the stand-by state; if it was logging data, it will interrupt the process. The configuration is not lost, and the logging will resume according to the configuration stored in the logger. The data remains intact and can be read any time (provided a new configuration has not been loaded) 4 INTERFACE INSTALLATION Model IR-LINK3/RS232 – this is an adaptor for IR that makes use of the RS232 COMM port of the PC. Model IR-LINK3/USB – converts USB to IR. A dedicated Windows driver is required and is provided in the installation CD. LOGCHART II SOFTWARE Ambiente de operação do software Figure 5 – Wand and Penguin communication setup A screen named Parameters Configuration is presented, showing general information about the logger and fields for configuration of the logger operating mode. Software Configurador, para Windows 95, 98, NT, 2000 e XP. Menus em português, inglês ou espanhol. Configura, lê e apresenta dados na tela. 4.1 Installing the LogChart II To install the LogChart II, execute the LC_II_Setup.exe program provided in the CD. 4.2 Running LogChart II The LogChart opening screen is shown below in Figure 3. Figure 6 – Configuration screen Figure 3 – Openning screen of the LogChart II software The LogChart II requires a communication port to talk to the Penguin. Clicking on the menu Port, all free communication ports available in the computer will be listed, including the USB port if the driver is installed. Select one and connect the corresponding wand (IRLINK3/RS232 or IR-LINK3/USB) to it. The chosen port will be remembered next times the LogChart II is initiated. Once a port is selected, the icons shown below are enabled. Figure 4 – Icons enabled when the communication port is valid. 4.3 Logger Configuration With the communication wand installed and pointed to the Logger (1m maximum distance) as shown in Figure 5, click on 1- Title: Instrument or process name. 2- General Information: shows logger identification (model, serial number, firmware version, memory size) and status (internal clock with date and time, PC date and time, current number of reading stored in memory).. This information is updated every second once the communication is active. 3- Channel 1 and Channel 2: show the fields for configuring input operating features, as follows: Tag: Defines a name for the channel. Type: Temperature input always enable in channel 1; For channel 2 (relative humidity), the logging may be disabled (option none) Value: Defines the way the values are to be assumed: Instantaneous: The instant value read at the logging time. Average: arithmetic average of 10 consecutive samples equally spaced over the logging interval. The minimum logging interval for this option to be enabled is 50s, based on 5s minimum sampling interval. NOTE: The average is implemented only for the Penguin RHT. The Penguin T does not have this option. Minimum: The value to be recorded in memory is the minimum value of 10 consecutive readings in the logging interval. The minimum logging interval for this option to be enabled is 50s. Maximum: The value to be recorded is the maximum value of 10 consecutive readings in the logging interval. The minimum logging interval for this option to be enabled is 50s. NOVUS PRODUTOS ELETRÔNICOS LTDA. – WEBSITE: www.novus.com.br - FONES: RS: (51) 3323-3600 SP: (11) 3675-0366 PR: (41) 372-8476 Registrador PINGÜIM Offset: Allows fine offset corrections on the measured value. Unit: Selects either ºC or ºF for indication of temperature in channel 1. Channel 2 is fixed in %. Alarm: Available only for the temperature channel. The routines for alarms LOW and HIGH are executed every time the logger samples the temperature, informing the occurrence of an alarm by a blinking code in the front cover LED (see section 3 for the blinking code meaning). 4- Acquisitions: Defines the logging interval. For instantaneous measurements, the minimum interval is 1s for the T model and 5s for the RHT model. When average, minimum or maximum is selected, the minimum interval is 50s. The Daily Repetition allows loggings to be repeated everyday, for example, recording data from 8 AM to 5 PM day after day. 5- Start Logging: Allows selection of 5 distinct approaches for starting the acquisitions: Immediately: immediately after clicking on the OK button for sending the new configuration to the logger. Stat with Palm: The acquisitions are started by a command send by a PDA with the LogChart PalmOS software installed. Day: Date to start the logging. Hour: time to start the logging With START Button: start or stop acquisitions when the Start button is pressed for at least 2 seconds. The front LED will blink twice indicating the logging has started. NOTE: the Penguin must be awaked in order to accept the command. The logger wakes up when the Start button is pressed momentarily. Setpoint: The logging initiates when the value of the temperature reading is lower or higher than the LOW or HIGH Setpoints respectively. The LOW and HIGH Setpoint values are entered in the Channel 1 box, taking the place of the alarms, whose functions are disabled in this operating mode. 6- Stop Logging: The Penguin can be configured to stop acquisition in the following ways: At Full Memory: logging will stop when memory capacity is reached. Wrap around: Logging never stops. The Penguin will keep on recording the readings and when the memory is full it will overwrite the oldest record in a circular or wrap around manner. After: The logging will stop after the number of readings here defined. Day: Date for the loggings to stop. If the memory capacity is reached earlier than the date here defined, the logging is interrupted. 5.2 Saving data The offloaded data can be saved for future analysis accessing the menu “File Save” of “File Save as”. 5.3 Visualizing the data Three windows are provided for data visualization. The records can be analyzed in the form of Chart or Table. A third window, called General Information, shows the logger configuration and identification. See Figure 7 for details. The same windows are created when the data is read from a previously saved file. A region of interest in the data can be selected (see item 5.3.3 Chart Window, below). The Chart window can be printed and the corresponding data exported as text files to other applications, such as spread sheets. 5.3.1 General Information window This window shows information about the logger configuration and about the data that has been transferred. Penguin identification and acquisition details are presented, as seen in Figure 7. Figure 7 –General Information Window 5.3.2 Table window Here the data is presented in a table format, showing the date/time and the records values. Hour: Time for logging to stop. If the memory capacity is reached earlier than the time here defined, the logging is interrupted. When the configuration is completed, click on “OK” to send it to the Penguin. 5 OFFLOADING AND VIEWING THE DATA 5.1 Transfering records Transferring the data to a PC is accomplished by clicking on the icon in the LogChart II software. The Penguin must be awaked and the IR wand pointed to it. While in offloading process, a progress bar will be displayed. The offload time is proportional to the amount of data being transferred (number of records in memory). When data transfer is completed, a sound is emitted and three windows are created: Chart, Table and General Information windows. The logging is not stop during the data offload process. Figure 8 – Acquisition table window 5.3.3 Chart window The Chart is a convenient tool for analysis. As one moves the mouse in the chart area, the time and the value of the records of each channel are shown in the field located in the bottom of the window. Zooming in and out are implemented. They are available in the menu “View” or in the tool bar as icons. It is possible to select an area by clicking and dragging the mouse, creating this way a zoom region, starting at the upper left position of the region of interest. The graphs can be moved vertically by moving the mouse up or down while keeping the mouse right button pressed. Figure 9 shows the chart window. NOVUS PRODUTOS ELETRÔNICOS LTDA. – WEBSITE: www.novus.com.br - FONES: RS: (51) 3323-3600 SP: (11) 3675-0366 PR: (41) 372-8476 Registrador PINGÜIM Figure 9 – Graphical view of the data. 6 USING THE PENGUIN WITH THE PALM TOP Most of the functionality of the LogChart II is available for the PDA Palm running the LogChart PalmOS software. The user needs the softwares Palm Desktop and the LogChart II installed in his machine. It is recommended to execute the Palm HotSync before installing the LogChart PalmOS. In the Windows, execute (from the HD, CD or diskette) the LCP_Setup installer. Press “OK”. The software will guide you over the installation process. Executing a new HotSync will install the LogChart PalmOs software in the Palm. The LogChart icon wills the added to the Palm home screen. Starting the LogChart PalmOS application will display the Recorded Data screen on the Palm. In order to communicate, wake up the Penguin, point the Palm to it and tap on Search. The Monitoring screen (Figure 10) will be presented, showing current Penguin configuration and status. Sensor: Defines the sensor. In this model, the sensor is predefined and cannot be changed. Limits: Shows sensor limits. Changes are not allowed in this field. Start : Defines the strategy for the logging start. The options are: Immediately: The logging will start as soon as the Penguin receives the new configuration. By date/time: defines date and time for logging to start. By <Start> button: When taping the Start Now button on the Monitoring screen. By Setpoint value: The logging initiates when the value of the temperature reading is lower or higher than the LOW or HIGH Setpoints respectively. Stop: Defines the possible ways the acquisition is stopped: Full memory: logging will stop when memory capacity is reached (16K records). By date/time): Date and time when the logging is to stop. Wrap aroud: Logging never stops. The Penguin will keep on recording the readings and when the memory is full it will overwrite the oldest record in a circular or wrap around manner After loggins: The logging will stop after the number of readings here defined. Interval: Defines the logging interval. For instantaneous measurements, the minimum interval is 1s for the T model and 5s for the RHT model. When average, minimum or maximum is selected, the minimum interval is 50s. The configuration is sent when tapping the Apply button. There are still three other buttons, described bellow: Alarms: Available only for the temperature channel. The routines for alarms LOW and HIGH are executed every time the logger samples the temperature, informing the occurrence of an alarm by a blinking code in the front cover LED (see section 3 for the blinking code meaning). Figure 10 – Monitoring screen Tap on Settings. The screen Settings (Figure 11) is opened and contains the required parameters for configuring the logger. Tapping on Apply will send the new configuration to the Penguin. Figura 14 – Tela Alarm Setting do Palm Clocks: Shows the current date and time in the Palm and in the PC. Offset: Allows fine offset corrections on the measured value. Going back to the Monitoring screen, four other buttons perform the following functions: Search: It is used every time a new communication session is desired. When a logger is found, the Monitoring screen is opened and the logger status is shown. Download: Performs the transfer of the data from the Penguin to the Palm. The download may be partial and does not interrupt the logging process. Data Base: The application switches to the Recorded Data screen, listing all the files that were created in the downloads. Selecting a file and tapping on Details, relevant information about the file is shown. Figure 11 –Settings screen These parameters are analogous to the LogChart II parameters. They are: Title: name of the process. View Data: tapping on this button, a table with the time and value of the records is generated and presented in the Palm screen. NOVUS PRODUTOS ELETRÔNICOS LTDA. – WEBSITE: www.novus.com.br - FONES: RS: (51) 3323-3600 SP: (11) 3675-0366 PR: (41) 372-8476 Registrador PINGÜIM 8 WARRANTY NOVUS Electronics provides the original purchaser of this instrument a one (1) year warranty against defects in material and workmanship under the following terms: • • • Figura 15 - Tela Recorded Data do Palm More Info: shows logger identification. Synchronization: Data synchronization between Palm and PC is taken care by the conduit that is installed together with LogChart for PalmOS. The conduit is responsible for converting the data stored in the Palm to a file format compatible with the LogChart II software. NOTE: the HotSync Manager must be active. With the mouse on the HotSync Manager (in the Windows task bar), click the mouse right button and select Custom. Select Novus LogChart Conduit and click on Change. The following window will be opened: • The one year warranty begins on the day of shipment as stated on the sales bill. During the warranty period all costs of material and labor will be free of charge provided that the instrument does not show any evidence of misuse. For maintenance, return the instrument with a copy of the sales bill to our factory. All transportation and insurance costs should be covered by the owner of the equipment. Should any sign of electrical or mechanical shock, abuse, bad handling or misuse be evident the warranty voids and maintenance costs will be charged. Figure 16 –LogChart Conduit options Handheld overwrites Desktop: the data read from the Penguin with LogChart for PalmOS is saved in the PC. Save at: the user specifies a default directory where the data is to be saved in the HotSync process. Leave Data on Palm: if selected, the files with the logging in the Palm will not be erased. Do nothing: the logged data is not transferred to the PC in the HotSync procedure. 7 TROUBLE SHOOTING The LED does not blink: - When in sleep mode (not communicating with the Palm or PC, the front cover LED will not blink to save battery charge. When active, the LED blink is made intentionally weak for the same reason, and occurs once every 4 seconds. Also, in highly illuminated ambient, the LED becomes inefficient. So, make sure the Penguin is awake and that the LED is in fact not blinking. - Check if the battery is not worn out. Resetting the logger (holding the START button pressed for more than 10 seconds) will cause the LED to flash intensively for 1 second. If it fails to do so, the battery needs replacement. Communication is not possible - Make sure the communication port is properly selected and that no other application is sharing the same port. - Check if the IR beam is free of obstacles. - Check if the wand cable is well connected to the PC port and that the port is working properly. NOVUS PRODUTOS ELETRÔNICOS LTDA. – WEBSITE: www.novus.com.br - FONES: RS: (51) 3323-3600 SP: (11) 3675-0366 PR: (41) 372-8476