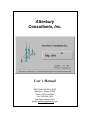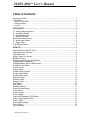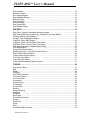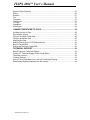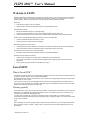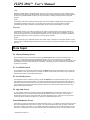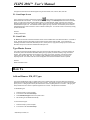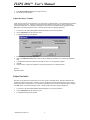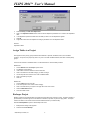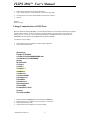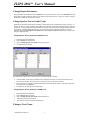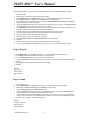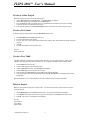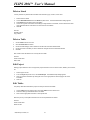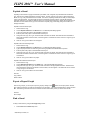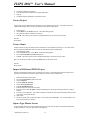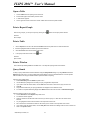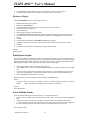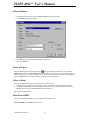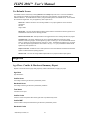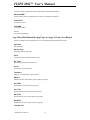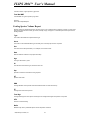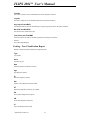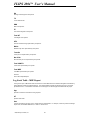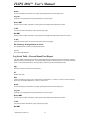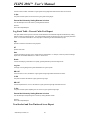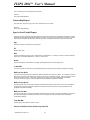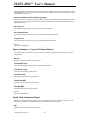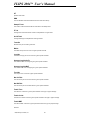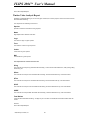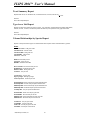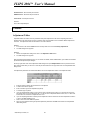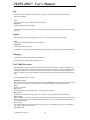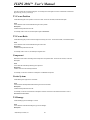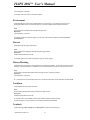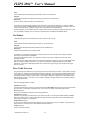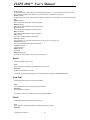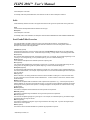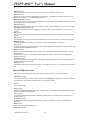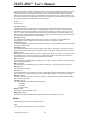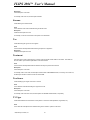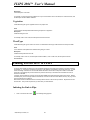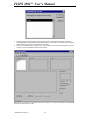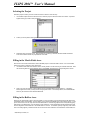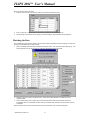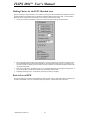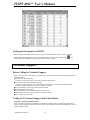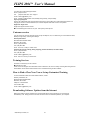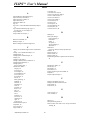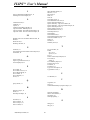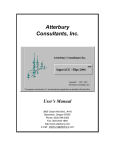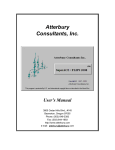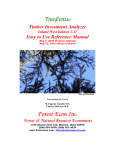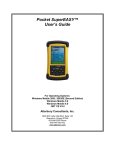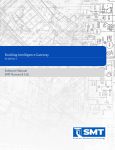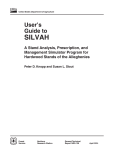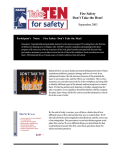Download User`s Manual - Atterbury Consultants, Inc.
Transcript
Atterbury Consultants, Inc. User s Manual 3800 Cedar Hills Blvd., #120 Beaverton, Oregon 97005 Phone: (503) 646-5393 Fax: (503) 644-1683 http://www.atterbury.com e-mail: [email protected] FLIPS 2004ä User s Manual Table of Contents Welcome to FLIPS ..........................................................................................................1 ForestVIEW.....................................................................................................................1 What is ForestVIEW?............................................................................................................... 1 Working spatially...................................................................................................................... 1 Layouts.................................................................................................................................... 2 DATA INPUT ........................................................................................................ 2 FI - History/Planning Screen............................................................................................2 FI - Land/Soils Screen.....................................................................................................2 FI - Sort/Grade Screen ....................................................................................................2 FI - Spp Sum Screen....................................................................................................... 2 Stand Information Screen................................................................................................2 FI - Stand Input Screen ................................................................................................... 3 FI - Stand Table ..............................................................................................................3 Type Master Screen ........................................................................................................3 HOW TO ............................................................................................................... 3 Add and Remove ZM, ZP Types .....................................................................................3 Adjust Inventory Volumes................................................................................................ 4 Adjust Site Index .............................................................................................................4 Assign Tables to a Project...............................................................................................5 Backup a Project ............................................................................................................. 5 Change Communication (COM) Ports ............................................................................. 6 Change Report Parameters.............................................................................................7 Change Species, Sort or Grade Codes ...........................................................................7 Change a Tract Name .....................................................................................................7 Copy a Project.................................................................................................................8 Copy a Stand ..................................................................................................................8 Create or Add a Project................................................................................................... 9 Create a New Stand........................................................................................................9 Create a New Table ........................................................................................................9 Delete a Project...............................................................................................................9 Delete a Stand .............................................................................................................. 10 Delete a Table............................................................................................................... 10 Edit Project....................................................................................................................10 Edit Tables .................................................................................................................... 10 Explode a Stand............................................................................................................11 Export a Report\Graph .................................................................................................. 11 Find a Stand..................................................................................................................11 Grow a Project .............................................................................................................. 12 Grow a Stand ................................................................................................................12 Import a DOS-based FLIPS Project...............................................................................12 Open a Type Master Screen .........................................................................................12 Open a Table ................................................................................................................13 Print a Report\Graph ..................................................................................................... 13 Print a Table..................................................................................................................13 Print a Window.............................................................................................................. 13 ã 2004, Atterbury Consultants, Inc. FLIPS 2004ä User s Manual Query Stands ................................................................................................................13 Restore a Project ..........................................................................................................14 Run Reports\Graphs ..................................................................................................... 14 Select Multiple Stands................................................................................................... 14 Select a Printer..............................................................................................................15 Select a Project ............................................................................................................. 15 Select a Stand............................................................................................................... 15 Start ForestVIEW ..........................................................................................................15 Use Defaults Screen .....................................................................................................16 REPORTS .......................................................................................................... 16 Age Class - Conifer & Hardwood Summary Report ....................................................... 16 Age Class Distribution By Spp Type, Average Vol. per Acre Report.............................. 17 Catalog Species Volume Report.................................................................................... 18 Catalog - Tree Classification Report.............................................................................. 19 Log Stock Table - MBF Report ...................................................................................... 20 Log Stock Table - Percent Board Foot Report............................................................... 21 Log Stock Table - Percent Cubic Feet Report ............................................................... 22 Non-Stocked and Non-Timbered Acres Report ............................................................. 22 Ownership Report .........................................................................................................23 Species Sort/Grade Report ...........................................................................................23 Species Summary - Logs and Volumes Report ............................................................. 24 Stand Table Summary Report ....................................................................................... 24 Timber Value Analysis Report ....................................................................................... 26 Tract Summary Report .................................................................................................. 27 Type Acres List Report.................................................................................................. 27 Volume Relationships by Species Report...................................................................... 27 TABLES ............................................................................................................. 28 Adjustment Tables ........................................................................................................28 Age ...............................................................................................................................29 Aspect...........................................................................................................................29 Category .......................................................................................................................29 Cost Table Overview ..................................................................................................... 29 T1-Crown Position.........................................................................................................30 T2-Crown Ratio ............................................................................................................. 30 Component ................................................................................................................... 30 Cruise System...............................................................................................................30 T4-Damage ...................................................................................................................30 Environment.................................................................................................................. 31 Harvest.......................................................................................................................... 31 History/Planning ............................................................................................................31 Landform.......................................................................................................................31 NonStock ......................................................................................................................31 NonTimber ....................................................................................................................32 Price Table Overview .................................................................................................... 32 Roads............................................................................................................................33 Seed Zone .................................................................................................................... 33 Slash.............................................................................................................................33 Soils .............................................................................................................................. 34 Sort/GradeTable Overview ............................................................................................ 34 ã 2004, Atterbury Consultants, Inc. FLIPS 2004ä User s Manual Species Table Overview................................................................................................35 Status............................................................................................................................36 Streams......................................................................................................................... 37 Tax................................................................................................................................37 Treatment...................................................................................................................... 37 TreeSource ...................................................................................................................37 T3-Vigor ........................................................................................................................ 37 Vegetation..................................................................................................................... 38 WoodType.....................................................................................................................38 LINKING FORESTVIEW TO FLIPS ................................................................... 38 Initiating the Link to Flips............................................................................................... 38 Selecting the Project .....................................................................................................40 Filling in the Match Fields Area .....................................................................................40 Filling in the Buffers Area .............................................................................................. 40 Matching the Data .........................................................................................................41 Making Choices for the FI/FV-Matched Area .................................................................42 Back to ForestVIEW ......................................................................................................42 Exiting and Saving in ForestVIEW.................................................................................43 TECHNICAL SUPPORT..................................................................................... 43 Before Calling for Technical Support ............................................................................. 43 Calling ACI Technical Support in the United States .......................................................43 Customer services.........................................................................................................44 Training Services ..........................................................................................................44 How to Find a Class Near You or Set up Customized Training......................................44 Downloading Software Updates from the Internet .........................................................44 ã 2004, Atterbury Consultants, Inc. FLIPS 2004ä User s Manual Welcome to FLIPS Atterbury Consultants is pleased to bring you FLIPS, the windows version of our Forest Land Inventory and Planning System (FLIPS). Finally, a user-friendly, flexible working environment to assist you in completing all of your forest inventory projects. Below is a brief list of some of the exciting new features available with FLIPS. Stand View · View stands by species, D4H, and sort/grade. · Update growth and create new sort/grade records using old sort/grade records. Flexible Database Design · Manipulate database easily due to component design. · Attach more project information such as customer name and address, project leader, etc. · Include external information from sources such as satellite images, aerial photos, and ForestVIEW projects. Interface with ForestVIEW Desktop Mapping Software (if you have purchased this) · Update ForestVIEW data with FLIPS and vice versa. · Create new inventory data from within ForestVIEW. Seamless Integration with Timber Cruise · Interchange data between FLIPS and our new timber cruise software, SuperACE (if you have purchased this). · View plot and tree level data in the SuperACE timber cruise program directly from FLIPS. Import Data from DOS Versions of our Forestry Software · Effortlessly import data created in MS-DOS versions of FLIPS and SUPERACE. Generate Numerous Reports and Graphs · Create reports and graphs for an entire project, individual stand, or selected stands. · Use the new Data Selector to produce reports and graphs based on data selected by user-defined stand parameters. · Attach reports and graphs outside of ForestVIEW to the project. ForestVIEW What is ForestVIEW? ForestVIEW is a powerful, easy-to-use tool that brings geographic information to your desktop. ForestVIEW gives you the power to visualize, explore, query and analyze data spatially. ForestVIEW is made by Atterbury Consultants, Inc. (ACI). W e have been helping people solve forestry-related issues with computers for over 12 years. You don't need to know how to create geographic data in order to use ForestVIEW although you will likely learn in order to fully use the capabilities of ForestVIEW. Geographic data sets are available from ACI and from various third parties to suit almost any requirement you might have. Working spatially ForestVIEW can be used by anyone who wants to work spatially. A key feature of ForestVIEW is that it's easy to load tabular data, such as dBASE files and data from database servers, into ForestVIEW so that you can display, query, summarize, and organize this data geographically. In no time you'll be working with your data in a completely new way, seeing patterns you couldn't see before, understanding geographic relationships that were previously hidden, gaining new insights...and achieving new results for you and your business. Views With ForestVIEW you work with geographic data in interactive maps called views. Every view features ForestVIEW's unique geographic 'Table of Contents' , making it easy to understand and control what's displayed. GIS has never been simpler! ã 2000, Atterbury Consultants, Inc. 1 FLIPS 2004ä User s Manual Tables Working with tabular data in ForestVIEW's tables puts you in control. Click on features on a view, and their records highlight in the table showing you their attributes. Select records in the table and the features they represent highlight on the view. ForestVIEW's tables also have a full range of features for obtaining summary statistics, sorting and querying. Charts ForestVIEW's charts offer a powerful business graphics and data visualization capability that is fully integrated into ForestVIEW's geographic environment. You can simply click on features on a view to add them to the chart. ForestVIEW lets you work simultaneously with geographic, tabular and chart representations of your data. Layouts ForestVIEW's layouts let you create high quality, full color maps by first arranging the various graphic elements onscreen the way you want them. You'll get great looking results on a wide range of printers and plotters. Layouts are smart because they have a live link to the data they represent. When you print a layout, any changes to the data are automatically included, so you know everything on your map will be up-to-date. Projects All the components of your ForestVIEW session: views, tables, charts, and layouts are conveniently stored in one file called a project. ForestVIEW's Project window shows you the contents of your project and makes it easy to manage all your work. Data Input FI - History/Planning Screen The History/Planning screen is accessed by selecting the FI-History/Plan tab on the stand information screen. It allows you to enter history or planning activitiesalong with date, acres, cost/unit and units (A=Acres, M=MBF, C=CUNITS, T=TONS) associated with individual timber types in a project. Click on the History tab at the bottom of the History/Planning screen to enter information on stand history. Alternatively click on the Plan tab to enter information on planning for the stand. FI - Land/Soils Screen The Land/Soils screen is accessed by selecting the FI - Land/Soils tab of the stand information screen. It allows you to enter landform, soils, road construction, tax, seed zone, habitat, harvest system, stream class, and environmental information that needs to be associated with the stand. FI - Sort/Grade Screen The Sort/Grade screen is accessed by clicking on the FI Sort/Grade tab of the stand information screen. It is the most detailed view of the stand information. It is similar to both the Species Summary and Stand Table views of the stand data, except that it is broken down further into the individual sort and grade combinations for each species of a given log dib. It then includes the remaining information of logs per acre, Gross and Net Cubic Feet per Acre, and Gross and Net Board Feet per Acre. FI - Spp Sum Screen FI Spp Summary Screen is accessed by clicking on the FI Spp Sum tab on the stand information screen. The table that appears in this screen lists summarized information about the species in the stand. This information includes the species name, the average age, DBH, Site Index, Basal Area per Acre, Trees per Acre, Logs per Acre, Total Height, Gross and Net Cubic Feet per Acre, and Gross and Net Board Feet per Acre. Stand Information Screen Each stand in a project is accessed through a stand information screen. It is a collection of dialog screens that contain all the data associated with a given stand in a project. This includes stand information such as location, associated cost and price tables, cruiser name, etc.; tree details; stand history and planning; land and soils information; and GIS information. In this dialog the user can add or edit information via the Stand Input screen. It is also possible to move ã 2000, Atterbury Consultants, Inc. 2 FLIPS 2004ä User s Manual through the list of stands in the selected project using the four buttons, First, Previous, Next, and Last. FI - Stand Input Screen The FI - Stand Input screen is accessed by clicking the button located on the opening screen tool bar after the desired stand has been selected. It can also be accessed by clicking on the Stand Input tab of the stand information screen. It is the screen where new stand data is entered. It includes Species, Status, Age, Birth Year, Site Index, Normality, Basal Area per Acre, Trees per Acre, DBH, Logs per Acre, Gross and Net Cubic Feet per Acre, and Gross and Net Board Feet per Acre. The attributes shaded in green (Spc, Age, site index, and Trees/AC) are the minimum stand attributes which must be entered in order to calculate a stand yield. You can also create a new stand by clicking the new stand button. See Also Creating a New Stand FI - Stand Table FI - Stand is the third tab of the stand information screen and is a detailed view of the stand information. It is similar to the FI - Species view of the stand data, except that each species is broken down by DBH . It then includes the remaining information of Site Index, Basal Area per Acre, Trees per Acre, Logs per Acre, Height per Tree, Gross and Net Cubic Feet per Acre, and Gross and Net Board Feet per Acre. Type Master Screen The screen is accessed by double clicking on the gray area to the left of the TWN number. This screen contains all the inventory and cruise information associated with a given type (stand) in a distinct township, range, and section location. This includes information such as location, tract name, type number, stand size, cost and price tables, cruiser name, site index, BAF, age, etc. A master is either created by hand entering values, or by copying or exploding a stand. The master is the first screen that appears when the stand information screen is opened. See Also Stand Information Screen How To Add and Remove ZM, ZP Types The purpose of ZM and ZP types is to adjust section acres to match legal acres for sections which have legal acres listed in the ownership list by adding a ZM or ZP type to a section. The original type acres in a section are not affected by the process. A ZM type (minus acres) will reduce section acres to equal legal acres for a section. A ZP type (plus acres) will add acres to a section to equal the legal acres for a section. The adjustment is automatic. To add ZM,ZP types: 1. 2. 3. 4. Select the Project you wish to adjust. From the menu bar select Ownership. Select Add ZM, ZP Types from the drop down menu. ZM and ZP types are added automatically. To remove ZM, ZP types: 1. 2. Select the Project you wish to adjust. From the menu bar select Ownership. ã 2000, Atterbury Consultants, Inc. 3 FLIPS 2004ä User s Manual 3. 4. Select Remove ZM, ZP Types from the drop down menu. ZM and ZP types are removed. Adjust Inventory Volumes Timber inventory volumes can be adjusted over an entire project or individual stands. Volume adjustments are applied to the original inventory data. Therefore, stands that have been adjusted must be grown in order to calculate the results of the adjustments. If an adjustment is applied then the name of the adjustment table is displayed in the Inv Adj window on the stand information screen. Caution should be used when applying adjustments. 1. 2. 3. From the menu bar select either project or stand, depending on the level of adjustment. Choose adjustments from the drop down menu. The adjustments dialog screen appears. 4. 5. Select Inventory and Volume Adjustment. Click on the Adjustment Table button in order to edit the adjustment parameters or to create a new adjustment table. In the adjustment pull down window select the table you wish to run the adjustments against. Click OK Original inventory volumes are adjusted according to parameters set in the adjustment table. 6. 7. 8. See Also Adjustment Tables Adjust Site Index Site index can be adjusted for inventory data over an entire project or individual stands. Site index adjustments are applied to the original inventory data. Therefore, inventory stands that have been adjusted must be grown in order to calculate the results of the adjustments. If an adjustment is applied then the name of the adjustment table is displayed in the INV window on the stand information screen. Caution should be used when applying adjustments. 1. 2. 3. From the menu bar select either project or stand, depending on the level of adjustment. Choose adjustments from the drop down menu. The adjustments dialog screen appears. ã 2000, Atterbury Consultants, Inc. 4 FLIPS 2004ä User s Manual 4. 5. 6. 7. 8. Select Inventory and Site Index Adjustment. Click on the Adjustment Table button in order to edit the adjustment parameters or to create a new adjustment table. In the adjustment pull down window select the table you wish to run the adjustments against. Click OK Original site index values are adjusted according to parameters set in the adjustment table. See Also Adjustment Tables Assign Tables to a Project Each project has four primary groups of tables associated with it: Species, Sort/Grade, Price, and Cost tables (screens). At any time, the project may refer to any one of a number of different tables, within each of these primary groups. There are two methods to set default tables. The first method is the recommended procedure. Method One: 1. Choose Defaults from the Setup drop down menu. 2. The defaults screen appears. 3. If the Tables screen isn t visible click on the tables tab. 4. Click in the field next to the table category you wish to change. 5. Use the drop list arrow button to show a list of available tables 6. Click on the table you require. 7. Click OK. Method Two: 1. Choose Tables from the menu bar 2. From the drop down menu choose a table category. 3. Click on the table name you require in the upper left corner of the screen. 4. Click the Make Default button. 5. Close the Tables screen. Backup a Project Backing up data is recommended after any significant changes have been made to a project. The data is stored in a zip file format (i.e. filename.zip) and can be saved to a hard drive, tape drive, zip drive, or floppy disks. The zip file contains the data in an Access file format and has an MDB extension (i.e. filename.mdb). Select the Backup\Restore option in the File drop down menu. 1. 2. Backup\restore dialog screen appears. Select the tab labeled Backup. ã 2000, Atterbury Consultants, Inc. 5 FLIPS 2004ä User s Manual 3. 4. Select a project to backup from the project list window. Type or browse to where you want it stored (i.e. hard drive or floppy disk). 5. Check the boxes if you want to include tables and multi volume in backup. 6. Click OK. See Also Restore a Project Change Communication (COM) Ports When the software is installed, com port 1 is set as the default serial port for communication between the PC software and data collector software. It may be necessary to change this setting on some PC s due to other input devices utilizing com port 1 (i.e. mouse). The com port settings are stored in the flips.ini file which is located under the C:\windows\ directory (Windows 98), C:\winnt\ directory (Windows 2000\XP). To change the com port setting: 1. 2. Open the flips.ini file using notepad or an editor software application. The file will look similar to this: [Directories] FlipsDir=C:\FLIPS04\ CurrDB=C:\FLIPS04\DEMO\DEMO.mdb CurrDataDir=C:\FLIPS04\DEMO [Setup] ID=3CE3 4018 CruFlag=1 InvFlag=1 Company=*** ComPort=1 ConvBoise=1 Customer=DEMO ReportWeyco=1 ReportMB=1 ReportBoise=1 ReportHampton=1 [ForestVIEW] PassDataDir=C:\FV37 [Project] CurrProject=DEMO 3. 4. 5. 6. Near the bottom of the [Setup] section is the statement ComPort=1 . Simply change the to a different com port number (i.e. ComPort=2). Save the flips.ini file and close. Communications will now utilize the new com port setting. ã 2000, Atterbury Consultants, Inc. 6 FLIPS 2004ä User s Manual Change Report Parameters Report parameters are accessed by choosing Reports on the opening menu bar. Then choose Parameters and Log Stock Table or Project Summary by Species, Sort, Grade from the drop down menu. Assign min. and max. values as needed and click OK. All cells must have a value. Change Species, Sort or Grade Codes Situations may arise where it will become necessary to change species, sort or grade codes in a type or project. An example would be if a cruiser mistakenly used a different set of species, sort or grade codes than the other cruisers on a cruise job. In order to make all the data consistent, the cruiser s codes will need to be changed before the data can be processed. Instead of editing each tree entry one at a time the codes can be changed globally on a stand or project by using the Change Species, Sort, Grade option under Project and Stand on the menu bar. Codes can be changed in SuperACE only. Change Species, Sort or Grade at the PROJECT Level 1. 2. 3. 4. Select the project to be processed. Click on Project from the menu bar. Click on Change Species, Sort, Grade from the Project menu. The following screen appears. The codes shown under the Old column are the current codes assigned to the data. 5. 6. 7. Under the NEW column enter the codes that are to replace the old codes. If an old code is still to be used, leave the new cell blank. Each time a code is entered in a cell, be sure to hit the enter key. Be sure that the new codes are consistent with the tables associated with the project. After all the entries have been made click on the OK button. The codes are now changed for the whole project. Change Species, Sort or Grade at the STAND Level 1. 2. 3. 4. 5. Select the stand to be processed. Click on Stand from the menu bar. Click on Change Species, Sort, Grade from the Stand menu. Follow steps 4 through 6 from above. The codes are now changed for the selected stand. Change a Tract Name ã 2000, Atterbury Consultants, Inc. 7 FLIPS 2004ä User s Manual Use the following method If you have a stand or stands in which the tract name needs to be edited or changed. 1. 2. 3. 4. 5. 6. 7. 8. 9. 10. 11. 12. 13. 14. 15. Backup your data. Select a stand or stands with a tract name that requires editing. Choose Maintenance from the Stand drop down menu. The Stand Maintenance dialog screen appears. Select Copy and Cruise or Inventory from the Options area of the dialog screen. Copy the stand(s) to a new temporary project by filling in the Destination Project and Destination Directory of where the temporary project is to be stored. Choose the Type tab at the bottom of the dialog screen if a single stand is to be copied, or select Section/Tract if the types associated with an entire section or tract are to be copied. In the Destination area of the table in the dialog screen, change the Tract name as needed. If the stand is to be linked to ForestVIEW, the tract name can not exceed eight characters. Click OK. The stand(s) are copied with the tract name changes into the temporary project. Select the temporary project and verify that the stand(s) data has been copied correctly. Select the original project and delete the original stand(s). Select the temporary project and repeat steps 3 through 4. Fill in the Destination Project and Destination Directory of the original project. Click OK. Select the original project and verify that the stand(s) data has been copied correctly. Once you have verified that all the data has been copied correctly, you can delete the temporary project. Copy a Project 1. 2. 3. 4. Choose Maintenance from the Project drop down menu. The Project Maintenance dialog appears. In the Original window enter the name of the project you are copying from. In the upper Destination window enter the name of the destination project. In the lower Destination window use the browse button and browse to the directory where the destination project is stored. 5. Select Copy in the options section and either Cruise or Inventory. 6. Click OK. See also Copy a Stand Delete a Project Delete a Stand Copy a Stand 1. 2. 3. 4. 5. 6. 7. Select a stand to copy. Choose Maintenance from the Stand drop down menu. The Stand Maintenance dialog appears. Select Copy and Cruise or Inventory from the Options area of the dialog. Fill in the Destination Project and Destination Directory. Choose the Type tab at the bottom of the dialog if a single stand is to be copied, or select Section/Tract if the types associated with an entire section or entire tract are to be copied. In the Destination area of the table in the dialog screen, change Twn, Rge, Sec, Tract and Type information as needed. If only the tract name is to be edited, follow the directions in the on-line help for changing a tract name. Click OK. The new stand is created in the new location. See also Change a Tract Name Delete a Stand Explode a Stand ã 2000, Atterbury Consultants, Inc. 8 FLIPS 2004ä User s Manual Create or Add a Project Build a new project from scratch or add an existing project. 1. Choose New Project from the Project menu. The Add/Edit Dialog box appears. 2. Set the path and directory for the project file in the Directory box. 3. Fill in the Project box with a new project name up to 8 alphanumeric characters long or choose an existing project from the drop down window to add a project. 4. Enter optional information in the Project Information section of the screen then click on the Save button. Create a New Stand In FLIPS, it is easy to create a stand by using the New Master dialog screen. 1. 2. 3. 4. 5. Select New Stand from the Stand drop down menu. The new master dialog screen appears. The Twn., Rge., Sec., Tract, Type and Acres fields must be defined. Other fields are filled as needed to describe the stand. Click OK. The new stand appears on the stand list screen. See Also Stand Input Screen Create a New Table If the table needed for a project does not already exist in the system, you may create a new one. A table may be created by either typing the information one cell at a time, or by copying and editing a table that already exists. 1. 2. 3. 4. 5. 6. Choose Tables from the menu bar. Choose a table category from the pull down menu. Click the New Table tool button. The New Table dialog appears. Select a Table Type from the drop down list of tables. Name the table in the New Table box and click OK to begin entering table data. If copying the table, choose the most similar table from the Copy from Table list of available tables and edit it appropriately. Note that information can be cut and pasted from other Excel tables to fill in the new table information. Delete a Project Note: You cannot delete a project if it is currently active. You must first make another project active, then exit and reenter the program. 1. 2. 3. Choose Maintenance from the Project drop down menu. The Project Maintenance dialog appears. In the Original window enter the name of the project you are deleting. Select Delete in the options section. Click OK. The project is now deleted from the harddrive. See also Copy a Project Copy a Stand Delete a Stand ã 2000, Atterbury Consultants, Inc. 9 FLIPS 2004ä User s Manual Delete a Stand It is easy to delete any selected stand or delete several stands by type, section, or tract name. 1. 2. 3. 4. 5. Select a stand to delete Choose Stand Maintenance from the Stand drop down menu. The Stand Maintenance dialog appears. Select Delete from the Options area of the dialog. Choose the Type tab at the bottom of the dialog if a single stand is to be deleted, or select Section/Tract if the types associated with an entire section or entire tract are to be deleted. Click OK. See also Explode a Stand Copy a Stand Delete a Table 1. 2. 3. 4. 5. Choose Tables from the menu bar. Click the Delete Table tool button. Choose the table category wish to delete from the left area of the table delete window. Choose the name to the table you wish to delete from the right area of the table delete window. Click OK. Note: A table cannot be deleted if it is currently the active table. See Also Create a New Table Edit a Table Edit Project Editing a project allows the user to change basic project information such as customer name, address, phone number, etc. 1. 2. 3. 4. Select a project to edit. From the Project drop down menu, choose Edit Project. The Add/Edit Project dialog appears. Alter any customer information by clicking the cursor in the appropriate box and changing to the correct information. Click OK. Edit Tables The primary tables associated with a project can easily be accessed and edited. 1. 2. 3. Choose Tables from the opening menu, then select Tables from the Tables menu. Select the Table type and desired Table to be edited. Write over the appropriate information in the required cells. Note that you may cut and paste information from an Excel spreadsheet into a table. See Also Create a New Table Delete a Table ã 2000, Atterbury Consultants, Inc. 10 FLIPS 2004ä User s Manual Explode a Stand Exploding a stand involves copying all information (tree details, soils, sort/grade, etc) associated with that stand or type. There are two possible methods for exploding a stand. The first, using the Copy option in stand maintenance, allows one copy of any selected stand to be created. The second, exploding a stand, has the ability to make multiple copies of the same stand. This topic deals with the second method, exploding a stand. Note that this method is frequently used when a type falls into adjacent sections or even townships and ranges. Rather than recreate the type information for each location of the type, it is much faster to explode (copy) it and simply change the location and acreage information. Explode a Stand to a New Project 1. Select a stand to copy. 2. Choose Explode a Stand from the Stand menu. The Stand Explode dialog appears. 3. Type in the new project name in the Destination Project box. 4. Enter the path to the project in the Destination Directory box. 5. Change the Twn, Rge, Sec, Type, and Acres areas of the table as needed. Note that each time information is entered into the bottom row of the table, a new line appears. This allows the user to continue to copy the type in new locations. 6. Click OK. The type is created in the new project. Explode a Stand to an Existing Project 1. Select a stand to copy. 2. Choose Explode a Stand from the Stand menu. The Stand Explode dialog appears. 3. Type in the project name in to which the types are being exploded into the Destination Project box. 4. Enter the path to the project in the Destination Directory box. 5. Change the Twn, Rge, Sec, Type, and Acres areas of the table as needed. Note that each time information is entered into the bottom row of the table, a new line appears. This allows the user to continue to copy the type in new locations. 6. Click OK. The type is created in the project. Explode a Stand within the Same Project 1. Select a stand to copy. 2. Choose Extend Cruise Data from the Stand menu. The Stand Explode dialog appears. 3. Change the Twn, Rge, Sec, Type, and Acres areas of the table to the appropriate information. Note that each time information is entered into the bottom row of the table, a new line appears. This allows the user to continue to copy the type in new locations. 4. Click OK. The type is created in the new locations. See also Copy a Stand Delete a Stand Export a Report\Graph After running a report, you can export a report or graph by clicking on the button in the report preview window. Next, select the file format you wish the report\graph to be exported in. Then select the destination of the file and click OK. This will bring a browse tree screen to browse to the drive and directory where you want to store the file. See Also Run a Report Find a Stand It s easy to find a stand by using the Find Type dialog screen. 1. Select Find under the Stand drop menu. ã 2000, Atterbury Consultants, Inc. 11 FLIPS 2004ä User s Manual 2. 3. 4. 5. The find type dialog screen appears. Enter as many fields as needed to find the appropriate stand. Click OK The desired stand is highlighted on the stand list screen. Grow a Project A project may be grown either forward or backward to a user-specified month and year. The growth routine uses original stand data as its basis even when the project has been grown multiple times. 1. 2. 3. 4. Select a project. Choose Grow from the Project menu bar. The Growth dialog appears. Fill in the Grow to Month and Grow to Year boxes. Click OK. The project is grown forward or backward depending on the month and year chosen. See also Grow a Stand Grow a Stand A stand or stands may be grown either forward or backward to a user-specified month and year. The growth routine uses the original stand data as its basis even when the stand has been grown multiple times. 1. Select a stand or stands. 2. From the Stand menu bar, choose Grow. The Growth dialog appears. 3. Fill in the Grow to Month and Grow to Year boxes. 4. Click OK. The stand is grown forward or backward depending on the month and year chosen. Note: You can also grow a stand by clicking the Grow button on the master screen. See also Grow a Project Import a DOS-based FLIPS Project Projects from DOS-based FLIPS may be converted for use in FLIPS. The following steps assume the project to be converted has already been restored into DOS FLIPS from a previous version of DOS FLIPS. 1. 2. 3. 4. 5. 6. 7. 8. Start the DOS based FLIPS program. Go to the Forest Inventory option and hit enter. Choose 4. Reports. Select C. Update for Inventory. Choose S. Convert Data Files. Select A. Build Windows Text. Select the project to convert and press Enter. Move the cursor to either All Types or desired individual types to convert by pressing the enter key to select or deselect. 9. Press F9 to run the operation. This creates a Windows conversion file, which will be automatically seen by FLIPS upon starting. Exit from DOS Flips. 10. Open FLIPS. 11. Fill out the directory path to where the project is to be located, then click Process. The converted project is now active in the opening menu window. Open a Type Master Screen Access the master screen for a stand by double clicking the gray area to the far-left end of the stand window beside the appropriate stand. The stand type master screen appears. ã 2000, Atterbury Consultants, Inc. 12 FLIPS 2004ä User s Manual Open a Table 1. 2. 3. 4. Choose Tables from the opening screen menu bar. Pick the table type from the tables pull down menu. A Table screen appears. On the upper left corner of the screen choose a table name from the drop down window. Print a Report\Graph After running a report, you can print a report by clicking on the button in the report preview window. See Also Run a Report Print a Table 1. 2. 3. 4. Click on Reports on the menu bar and select Tables from the drop down menu to show the table tree. Click and highlight the table or tables to print from the table tree. Click the Process button at the bottom of the screen. In the print preview screen click on the button. See Also Open a Table Print a Window Print a window by selecting Print from the File menu. This will print anything visible in the window. Query Stands It s easy to query stands based on stand attributes using the Query Builder dialog or by using Selection under the Reports drop down menu. The query builder gives results based on the non-calculated data for on-screen queries while the selection screen gives results based on processed data for reporting. Using the query builder dialog. 1. Select Filter/Query from the Stand drop down menu. 2. Use the filter/query dialog screen to build your query using Boolean expressions. 3. If you wish to save the criteria values, use the save button and enter a name for the query for future use. 4. Click OK. 5. Only the stands that meet your query parameters are displayed on the stand list screen. 6. To restore a complete stand listing simply select Stand from the menu bar and click on Clear Selected Types. Using the selection screen to query stands. 1. Choose Selection from the Reports drop down menu. 2. The selection screen appears. 3. Click the criteria from the left side of the screen that you want to query on. More than one criteria can be selected. 4. As you highlight the criteria a tab is created on the input side of the screen. 5. Fill in the minimum and maximum values for the criteria you ve chosen on the input side of the screen. 6. If you wish to save the criteria values, use the save jobs button and fill in the dialog screen to save for future use. 7. Click on the process button. ã 2000, Atterbury Consultants, Inc. 13 FLIPS 2004ä User s Manual 8. 9. The reports selection screen appears for you to pick the report you wish to run the selection on. The resulting report is based on those stands which meet the criteria of your selection. Restore a Project Select the Backup\Restore option in the File drop down menu. 1. 2. 3. 4. 5. 6. 7. 8. 9. 10. 11. 12. 13. Backup\Restore dialog screen appears. Select the tab labeled Restore. In the source window browse to the drive and directory where the project is stored. Select the zip file from dialog screen. Click the open button. Select the project name from the project window. In the Destination directory window browse to the drive and directory where you want the project restored. Check on the screen if you want to restore the tables and defaults in the extract files section of the restore screen. Click OK. If restore tables was selected, the select tables to restore screen appears. Highlight the tables you want to restore. Use the CTR key with the mouse to select more than one table. Click OK. The project is restored and can be selected from the project selection screen. See Also Backup a Project Run Reports\Graphs Reports are often viewed as the desired end product of a SuperACE/FLIPS session. Based on the tables that were set up at the beginning of the work session, the user may generate several different types of reports with project data. Note that graphs are also available. Reports are either type or project reports. Type reports print individually when multiple types are selected. Project reports print one combine report for multiple types. 1. 2. 3. 4. Select a stand, stands or project for which the report will be run. Click on Reports on the menu bar and select Inventory or Cruise from the drop down menu to show the report tree. If an entire project or multiple stands are selected, click on the report or reports followed by (project) from the report tree so it is highlighted. If a single stand is selected, click on the report or reports followed by (type). Click the Process button at the bottom of the screen. Reports can also be run from the following screens by clicking on the Reports button. Screens: SuperACE: Master TC-Tree Input TC-Tree Edit TC-Plot Loc TC-Extra Tree Mea TC-Scaling TC-Transect Flips98: Master FI-Sort/Grade FI-History/Planning FI-SppSum FI-Stand Input See Also Print a Report\Graph Select Multiple Stands The list of available stands appear on the opening screen. To select multiple stands: 1. Click the mouse on the gray area to the far left of the first stand to select. The entire line should be highlighted in black. 2. Hold down the Ctrl key and select any other stands. Note that clicking on the stand again will deselect it. 3. To select a continuous range of types, select the first type by clicking in the gray area on the left to highlight the line, then hold down the Shift key and select the bottom, or last type desired in the range of types. See also Select a Stand ã 2000, Atterbury Consultants, Inc. 14 FLIPS 2004ä User s Manual Select a Printer 1. 2. Select File from the menu bar and choose Printer setup from the drop down menu. The Print Setup dialog screen appears. 3. 4. In the Name drop down window select the printer you wish to use. Click on the OK button. Select a Project The list of available projects is found by clicking the button on the opening screen tool bar. Or, by selecting Project on the menu bar, then Select Project from the drop down menu. This opens the project selection screen. To select a specific project, mouse click on the gray area to the left of the desired project. Once a project is highlighted click on the Select button at the bottom of the screen to display the associated stands. Select a Stand The list of available stands appear on the opening screen. To select a stand: 1. Click the mouse on the gray area to the far left of the stand. The entire line should be highlighted in black. 2. The Stand Information screen can be accessed by either double clicking on the desired stand, or by selecting Stand on the menu bar, then select Stand from the drop down menu. See also Select Multiple Stands Start ForestVIEW If you have purchased ForestVIEW 3.01, you can start it without leaving FLIPS. Select ForestVIEW from the Stand drop down menu. ã 2000, Atterbury Consultants, Inc. 15 FLIPS 2004ä User s Manual Use Defaults Screen The defaults screen is accessed by choosing Defaults from the Setup drop down menu. This screen enables the user to assign active tables and modify parameters for data input, report calculation, log scale calculation, and statistical calculation. The modifications are made by using the following tabs in the Defaults Screen. These defaults do not effect the original data. They are applied only when reports are run. Tables Tab With this screen the user can assign tables to run a project against for volume and value calculations. See also Assign Tables Sample Tab The user can define timber sampling system minimum and maximum values by species to be downloaded to a data recorder for collecting plot data. Measurements/Fields Tab Data input fields can be toggled on/off to aid in entering tree data into program. Calculation Tab This screen enables the user to run reports with different log scale rules, scaling diameters, minimum log lengths, and trim against any project or timber type. It is recommended that the user select (temporary) in the Replace All cell. With the option, the defaults are applied for only one report run. After the reports are generated the value reverts to (no). If (yes) is selected the defaults will be applied every time reports are run. Report Format Tab Enables the user to select options such as a stand attribute to determine the dominant species of a timber stand for reporting purposes. Statistics Tab The user can change statistical parameters to run project and stand reports against. Reports Age Class - Conifer & Hardwood Summary Report Reports on acres and volume by age class grouped by conifer and hardwood for a type(s) or project. Age Class Age classification Conifer Acres The acreage of timber types which are predominantly conifer. Hardwood Acres The acreage of timber types which are predominantly hardwood. Total Acres Total acres in the report. Conifer Cunits Volume in cunits for all species within timber types which are predominantly conifer. Conifer MBF Volume in MBF for all species within timber types which are predominantly conifer. Hardwood Cunits ã 2000, Atterbury Consultants, Inc. 16 FLIPS 2004ä User s Manual Volume in cunits for all species within timber types which are predominantly hardwood. Hardwood MBF Volume in MBF for all species within timber types which are predominantly Hardwood. Total Cunits Total volume in cunits. Total MBF Total volume in MBF s. See Also How to Run Reports\Graphs Age Class Distribution By Spp Type, Average Vol. per Acre Report Reports on average volume and basal area per acre by predominant species distributed by age class. Age Class Age classification Species Type Predominant species in age class. Acres Total acres in which the dominant species occurs. No. Types Number of types included in the total acres. Ave SI Average site index for the species. Trees/Acre Trees per acre represented by a given species. BA/Acre Basal area per acre represented by a given species by age class. Ave. DBH Average DBH for a given species by age class. Ave. T.Ht. Average total height for a given species by age class. Net CF/Ac Net cubic feet per acre for a given species by age class. Net BF/Ac Net board feet per acre for a given species by age class. Total Net CCF ã 2000, Atterbury Consultants, Inc. 17 FLIPS 2004ä User s Manual Total net cunits for a given species by age class. Total Net MBF Total net MBF for a given species by age class. See Also How to Run Reports\Graphs Catalog Species Volume Report Reports volumes by individual species for an entire project or for a selected stand or stands in a project. It totals acres and volumes (both Cunits and mbf ) by section, township, range, and project. A brief description of the report column headings follows: Type The number associated with a specific timber type. Acres The acres for each individual timber type are listed, plus a total of project acres is computed. Sce The source of the data (information). For example, from a timber cruise. Date Date the data was collected or input (the exam date). Age The age of the timber in years. SI The site index for the timber type, base 50 or base 100. Spc Species for which the information is being reported. ST Species status code. DBH Average diameter for the species measured outside the bark at 4 feet above stump. FF Average form factor for the species. Total Hgt Average total height for each species is listed, plus the average total height of all species is computed. STK Percent of normal stocking. Ba/Ac Basal area per acre by individual species and for all species combined. ã 2000, Atterbury Consultants, Inc. 18 FLIPS 2004ä User s Manual Trees/Ac The number of trees per acre by individual species and for all species combined. Logs/Ac The number of logs per acre by individual species and for all species combined. Avg Log CuFt and BdFt The average number of cubic feet and board feet in a given log by species and for all species combined. Net Cf/Ac and Net Bf/Ac The net cubic feet or board feet per acre. Total Cunits and Total MBF The total number of net Cunits or net MBF by species and for all species combined. See Also How to Run Reports\Graphs Catalog - Tree Classification Report Reports on all species within a stand listed by age and species. Type Type number Acres Total acres in type Date Exam date of stand as entered in inventory. Age Age assigned to species SI Site index assigned to species. Spc Species code as defined in the species table. ST Status code assigned to species (ie. D for Dead). PO Crown position assigned to the species. CR Crown ratio assigned to the species. VI Vigor code assigned to the species. ã 2000, Atterbury Consultants, Inc. 19 FLIPS 2004ä User s Manual DA Damage code assigned to the species. T5 A user defined code. DBH DBH of the species. FF Form factor assigned to the species. Total HT Total height of the species. STK Percent normal stocking represented by the species. BA/Ac Basal area per acre represented by the species. Trees/Ac Trees per acre represented by the species. Net Cf/Ac Net cubic feet per acre represented by the species. Total CUNITS Total cunits represented by the species. Total MBF Total MBF represented by the species. See Also How to Run Reports\Graphs Log Stock Table - MBF Report The log stock report - MBF breaks down the board foot volume attributed to the individual sort/grade combinations by scaling diameter classes for individual species. The scaling diameter classes are defined by the user in the report parameters screen. It summarizes information for an entire project or selected types associated with the project. Spp Species for which the information is being reported. ST Species status code. Sort A means of classifying the type of tree, usually based on its destination. For example, a tree may sorted according to export sorts, local market destinations, or "take" vs. "leave" trees. ã 2000, Atterbury Consultants, Inc. 20 FLIPS 2004ä User s Manual Grade A means of classifying a tree based on its quality, generally defined by the local scaling bureau. Log Len The length of the log assigned to a grade classification for a given species. Gross MBF The total volume, in MBF, calculated for a given grade and log length without deductions for defect. % Def The percent of defect calculated for a given grade and log length. Net MBF The total volume, in MBF, calculated for a given grade and log length after deductions for defect are removed. % Spc The percent of total species net mbf volume in a given grade and log length. Net Volume by Scaling Diameter in Inches The calculated net mbf volume by scaling diameter classes. See Also How to Run Reports\Graphs Log Stock Table - Percent Board Foot Report This report breaks down the percent board foot volume attributed to the individual sort/grade combinations by scaling diameter classes for individual species. The scaling diameter classes are defined by the user in the report parameters screen. It summarizes information for an entire project or selected types associated with the project. Spp Species for which the information is being reported. ST Species status code. Sort A means of classifying the type of tree, usually based on its destination. For example, a tree may sorted according to export sorts, local market destinations, or "take" vs. "leave" trees. Grade A means of classifying a tree based on its quality, generally defined by the local scaling bureau. Log Len The length of the log assigned to a grade classification for a given species. Gross MBF The total volume, in MBF, calculated for a given grade and log length without deductions for defect. % Def The percent of defect calculated for a given grade and log length. Net MBF ã 2000, Atterbury Consultants, Inc. 21 FLIPS 2004ä User s Manual The total volume, in MBF, calculated for a given grade and log length after deductions for defect are removed. % Spc The percent of total species net mbf volume in a given grade and log length. Percent Net Volume by Scaling Diameter in Inches The calculated percent net mbf volume by scaling diameter classes. See Also How to Run Reports\Graphs Log Stock Table - Percent Cubic Feet Report This report breaks down the percent cubic foot volume attributed to the individual sort/grade combinations by scaling diameter classes for individual species. The scaling diameter classes are defined by the user in the report parameters screen. It summarizes information for an entire project or selected types associated with the project. Spp Species for which the information is being reported. ST Species status code. Sort A means of classifying the type of tree, usually based on its destination. For example, a tree may sorted according to export sorts, local market destinations, or "take" vs. "leave" trees. Grade A means of classifying a tree based on its quality, generally defined by the local scaling bureau. Log Len The length of the log assigned to a grade classification for a given species. GR CCF The total volume, in CCF, calculated for a given grade and log length without deductions for defect. % Def The percent of defect calculated for a given grade and log length. GR CCF The total adjusted volume, in CCF, calculated for a given grade and log length with defect removed. % Spc The percent of total species adjusted gross ccf volume in a given grade and log length. Percent Net Volume by Scaling Diameter in Inches The calculated percent adjusted gross ccf volume by scaling diameter classes. See Also How to Run Reports\Graphs Non-Stocked and Non-Timbered Acres Report ã 2000, Atterbury Consultants, Inc. 22 FLIPS 2004ä User s Manual Lists non-stocked and non-timbered acres by section. See Also How to Run Reports\Graphs Ownership Report Lists tract name, legal acres, type acres, owner, state and county by section. See Also How to Run Reports\Graphs Species Sort/Grade Report There are two types of species sort/grade reports, type and project, that break down the percent of board foot volume attributed to the individual sort/grade combinations by species. The project report summarizes information by species from all types associated with the project, while the type report summarizes information by type for each species. Spp Species for which the information is being reported. ST Species status code. Sort A means of classifying the type of tree, usually based on its destination. For example, a tree may sorted according to export sorts, local market destinations, or "take" vs. "leave" trees. Grade A means of classifying a tree based on its quality, generally defined by the local scaling bureau. % Net BdFt The percent of total net board feet for an individual species that a particular sort and grade combination comprises. BdFt per Acre Def% The percent of Net board feet for a species sort grade combination accounted for by defect. For example, if the Gross Bd Ft per Acre is 464 and the Net Bd Ft per Acre is 413, there are 51 board feet of defect. Fifty-one equates to 0.78 % of the 413 Net Bd Ft per Acre. This is also calculated for the species as a whole (all sort/grade combinations included), and for the project as a whole (all species and all sort/grade combinations included). BdFt per Acre Gross The board feet per acre for a species sort/grade combination before taking out any defect. This is also calculated for the species as a whole (all sort/grade combinations included), and for the project as a whole (all species and all sort/grade combinations included). BdFt per Acre Net The board feet per acre for a species sort/grade combination minus any defect. This is also calculated for the species as a whole (all sort/grade combinations included), and for the project as a whole (all species and all sort/grade combinations included). Total Net Mbf The Net Mbf per acre times the number of acres. Percent of Net Board Foot Volume-Log Scale Dia ã 2000, Atterbury Consultants, Inc. 23 FLIPS 2004ä User s Manual The percent of total net board foot volume accounted for by logs of a given species sort/grade combination that fall in a scaling diameter range. For example, 84% of the total volume of Douglas fir with a sort of 4 and a grade of 3 have a scaling diameter of 9-11 inches. Percent of Net Board Foot Volume-Log Length The percent of total net board foot volume accounted for by logs of a given species sort/grade combination that fall in a log length range. For example, 22% of the total volume of Douglas fir with a sort of 4 and a grade of 3 have a log length of 26 to 34 feet. Ave Log Ln Ft The average log length for logs of a given species sort/grade combination. Ave Log Board Feet The average number of board feet in a log of a given species/sort/grade combination. Logs per Acre The average number of logs per acre for a given species/sort/grade combination. See Also How to Run Reports\Graphs Species Summary - Logs and Volumes Report This report totals the cunit and mbf volume, gross and net, by species along with the number of logs in a project or selected stands. Species Species for which the information is being reported. Total Number Logs The total number logs for a given species in a project or selected stands. Total Gross Cunits Total cunits represented by a given species. Total Net Cunits Total net cunits represented by a given species. Total Gross MBF Total gross mbf represented by a given species. Total Net MBF Total net mbf represented by a given species. See Also How to Run Reports\Graphs Stand Table Summary Report Reports tree information by D4H by species for either an individual type, for two or more types combined, or for an entire project. Following is a description of the types of information provided in the report: Spc Species for which the information is being reported. ã 2000, Atterbury Consultants, Inc. 24 FLIPS 2004ä User s Manual ST Species status code. DBH The tree diameter measured outside the bark at 4 feet above stump. Sample Trees The number of trees measured with the same D4H in the sample area. FF 16 Average form factor measured at 16 feet for sampled trees of a given D4H. Av Ht Total Average total height of sampled trees with a given D4H. Trees/Ac Number trees per acre with a given D4H. BA/Ac The basal area per acre for a tree of a given species and D4H. Logs/Ac The number of logs per acre for a tree of a given species and D4H. Average Log Net CuFt The net cubic feet in an average log of a given species and D4H. Average Log Net BdF The net board feet in an average log of a given species and D4H. Tons/Ac The tons per acre of wood for a given species and D4H. Net CuFt/Ac The net volume per acre in cubic feet for a given species and D4H. Net BdFt/Ac The net volume per acre in board feet for a given species and D4H. Totals-Tons The total tons of wood for a given species and D4H in the type or project acreage. Totals-Cunits The total net cunits of wood for a given species and D4H in the type or project acreage. Totals-MBF The total net MBF of wood for a given species and D4H in the type or project acreage. See Also ã 2000, Atterbury Consultants, Inc. 25 FLIPS 2004ä User s Manual How to Run Reports\Graphs Timber Value Analysis Report Evaluates an individual timber type, two or more types combined, or an entire project in terms of revenues and costs associated with harvesting. The components for estimating revenues are: Species Species for which the information is being reported. Name Eight alphanumeric character wide name. Logs The number of logs of a given species. Tons The total tons of wood of a given species. Cunits Total cunits of a given species. Mbf The total Mbf of a given species. The components for revenues and costs are: $/Log The revenues and costs per log associated with harvesting. Costs could be road maintenance, cable yarding, falling and bucking, etc. $/Acre The revenues and costs per acre associated with harvesting. Revenues listed at the top, costs at the bottom. $/Ton The revenues and costs per ton associated with harvesting. Revenues listed at the top, costs at the bottom. $/CCF The revenues and costs per CCF associated with harvesting. Revenues listed at the top, costs at the bottom. $/MBF The revenues and costs per MBF associated with harvesting. Revenues listed at the top, costs at the bottom. Total Dollars Total costs associated with harvesting. A bridge may be a one time cost of $35,000 and would be listed under this column. See Also How to Run Reports\Graphs ã 2000, Atterbury Consultants, Inc. 26 FLIPS 2004ä User s Manual Tract Summary Report Reports timber acres, non-stocked acres, non-timbered acres, net cunits, and net mbf by Tract. See Also How to Run Reports\Graphs Type Acres List Report Reports type acres and volumes by tract in a project. Age, site index, predominate species, DBH, height, BA/ac, trees/ac, net cf/ac , net bf/ac, and volumes (both Cunits and mbf ) are reported for every type within a tract. See Also How to Run Reports\Graphs Volume Relationships by Species Report Reports on all species within a project or selected stands and compares various calculated items by species. Items: Total Gross Cunits: Total gross cunits Total Net Cunits: Total net cunits Total Gross MBF: Total gross mbf Total Net MBF: Total net mbf Total Tons: Total tons BA/Acre: Basal area per acre Trees/Acre: Trees per acre QM DBH: Quadratic mean DBH Gross CuFt/Acre: Gross Cubic feet per acre Net BdFt/Acre: Net board feet per acre Net/Gross Ratio: Net to gross ratio Tons/Acre: Tons per acre Logs Per Acre: Logs per acre Avg Log Length: average log length Lineal Ft per Acre: Lineal feet per acre G CuFt/SqtFt BA: Gross cubic feet per square feet basal area N CuFt/SqFt BA: Net cubic feet per square feet basal area G BdFt/SqFt BA: Gross board feet per square feet basal area N BdFt/SqFt BA: Net board feet per square feet basal area Tons/SqFt BA: Tons per square feet basal area G CuFt/G MBF: N CuFt/N MBF: G BdFt/G CuFt: N BdFt/N CuFt: Gross cubic feet per gross mbf Net cubic feet per net mbf Gross board feet per gross cubic feet Net board feet per net cubic feet Tons/G CCF: Tons per gross cunits Tons/G MBF: Tons per gross mbf Lbs/G CuFt: Pounds per gross cubic feet Lbs/N BdFt: Pounds per net board feet ã 2000, Atterbury Consultants, Inc. 27 FLIPS 2004ä User s Manual N CuFt/Lineal Ft: Net cubic feet per lineal foot N BdFt/Lineal Ft: Net board feet per lineal foot Lbs/Lineal Ft: Pounds per lineal foot See Also How to Run Reports\Graphs Tables Adjustment Tables Adjustment tables are used to store the parameters and percent adjustment to be used for adjusting site index or board foot and cubic foot volumes in cruise or inventory data. Several tables can be created for different adjustment scenarios. The adjustment tables are accessed in one of two methods. Method 1: 1. From the menu bar choose Tables and from the drop down menu choose Inventory Adjustments. 2. The table dialog screen appears. Method 2: 1. While in the adjustments dialog sceen click on the Adjustment Table button. 2. The table dialog screen appears. With the adjustments table dialog screen you can create new tables, delete outdated tables, print a table and edit table parameters and adjustment percentages. On the top right hand corner of the adjustments table dialog screen pick InvAdjustments from the pull down window. Next, pick the table name you want to run from the pull down window on the upper left corner of the adjustments table dialog screen. The adjustment parameters are entered and edited in the current adjustments section of the adjustment table. 1. 2. 3. 4. 5. 6. 7. 8. Enter the species code for the species that is to be adjusted. A status code value is optional. Enter a minimum age for the adjustment (required). A maximum age is optional. If you are adjusting BdFt volume or CuFt volume, enter a decimal percent value (i.e. to decrease the volume by 90 percent enter 0.10 in the adjustment cell). You do not have to adjust both BdFt and CuFt, but, a 1 value must be entered in the cell where no adjustment is to occur. If you are adjusting Site Index a decimal percent adjustment value is entered into the CuFt adjustment cell with a 1 value in the BdFt adjustment cell. Start a new row for each additional species. When you have finished entering the species adjustment parameters click OK at the bottom of the adjustments table dialog screen. ã 2000, Atterbury Consultants, Inc. 28 FLIPS 2004ä User s Manual Age A table in which age categories are defined for the cruise data. There are two fields, Code and Description. Currently not available. Code A one character wide numeric field representing the age class. Description A field describing the age class category. For example for a Code 2, the description could be 150-249, meaning all those trees falling in the age class of 150 to 249 years. Aspect Defines the codes used for describing aspect in a cruise . There are two fields, Code and Description. Code A two character wide alphabetic field describing the aspect. Description A field briefly describing the code. For example, the code for northwest would be NW, while the description could be either NW again, or NORTHWEST. Category A table with one column that describes non-forested areas. Examples of these are ROAD, FIELD, CLEAR CUT, etc. Cost Table Overview Defines the various per unit costs associated with harvesting and transporting trees in a stand. A cost table can be assigned to an entire project or different cost tables can be assigned to each stand in a project by assigning the table in the type master screen. If a cost table is assigned in a type master, it will override the cost table assigned to a project. Conversely, if no cost table is assigned in the type master then the cost table assigned to the project will be used. See also: Assigning Tables to a Project Table Name (required) The table name reflects the choice of cost table made from the Table Names dropdown list box located at the bottom left of the screen. These tables may already exist, or may need to be created. See Creating a New Table. Group Currently not available. Spp (optional) Species abbreviation from the species table. For example, DF for Douglas fir. Items (required) Any tasks such as falling and bucking, rafting, road construction, etc., associated with the harvest operation. Fiber (required) Refers to whether or not the log is being graded, or will be used for its fiber (pulped). Entering an F in this column will cause any logs of this sort to have no Scribner volume calculated for it. If a G or a blank is in this column, Scribner volume will be calculated. Cost (required) The amount in dollars per unit that a given task costs. For example, reforestation may be given a cost of $200 per acre. 200 would be entered into this cell. Cost Unit (required) ã 2000, Atterbury Consultants, Inc. 29 FLIPS 2004ä User s Manual The unit for which the cost is being assigned. For example, the costs might be in terms of thousands of board feet (M), Cunits (C), tons (T) or acres (A). T1-Crown Position A table describing the crown position of a tree in a stand. There are two fields, Code and Description. Code A one character wide numeric field describing the crown position. Description A field that briefly describes the code. For example, with a code of D, the description might be DOMINANT. T2-Crown Ratio A table describing the percent of total tree height covered by live crown. There are two fields, Code and Description. Code A one character wide numeric field describing the crown ratio. Description A field that briefly describes the code. For example, with a code of 2, the description might be 20%. Component Defines the codes used in describing stand component in the species table. There are two columns, Code and Description. Code A one character wide field representing the component. Description A field in which the code is briefly described. For example, a code of C would have a description of CONIFER Component. Cruise System A table defining the origins of the cruise data. Code A two character wide alphabetic field describing the source of the data. Description A field that briefly describes the code. For example, a code of TC would have a description of timber cruise and a code of RS would have a code of REFORESTATION SURVEY. T4-Damage A table classifying the tree damage in a stand. Code A one character wide field describing the type of tree damage. Description ã 2000, Atterbury Consultants, Inc. 30 FLIPS 2004ä User s Manual A brief description of the code. For example, with code of W, the description is WIND. Environment A table that defines any either legal or disputed issues over the property. For example, the area may be an endangered wildlife area or may have the location of a boundary in dispute with the adjacent landowner. Code A three character wide alphanumeric field describing the issue. Description A brief description of the code. For example, if there is a boundary dispute, the code may be BD, and the description would be BOUNDARY DISAGREEMENT. Harvest A table describing the logging method used. Code A three character wide alphabetic field describing the logging method. Description A field that briefly describes the code. For example, with a code of CAB, the description might be Cable Logging . History/Planning A table describing any previous or future planned land management operations. For example, the stand may have undergone a pre-commercial thin or is slated to have a pre-commercial thin carried out on it at some future point. Code A two character wide alphabetic field describing the type of history or planning operation. Description A brief description of the Code. Ex. - If the stand had a prescribed burn planned for it, the Code would be BU, and the description would be BURN. Landform A table that describes the project area terrain. Code A five character wide alphabetic field that describes the type of terrain. Description A field that briefly describes the code. For example, with a code of STEEP, the description would be MORE THAN 30% SLOPE. Another example is for a code of INACC, the description would be INACCESSIBLE. NonStock A table containing Codes, Categories, and Descriptions of various Non-stocked types. ã 2000, Atterbury Consultants, Inc. 31 FLIPS 2004ä User s Manual Code A two character wide field, describing the classification code of non-stocked area. Category A two character alphabetic field, describing a catagory grouping the non-stocked area. Description A field, that briefly describes the kind of non-stocked area. For example, a non-stocked area with dense brush might have a code of DB for dense brush, a category of BR for brush, and a description of DENSE BRUSH; whereas, an non-stocked area that is light brush (not dense), might have a code of LB for light brush, a category of BR for brush, and a description of LIGHT BRUSH. Another example for a non-stocked area that is a clearcut which has been prepared for replanting would have a code of PL for plantable, a category of CL for clearcut, and a description of CLEARCUT PLANTABLE AS IS. NonTimber A table with descriptions of non-timbered types such as roads, creeks, rock pits. Code A two character wide field that describes the category of non-timbered area. Category A two character wide alphabetic field that describes the non-timbered area. Description A field that briefly describes the non-timbered area. For example, a non-timbered area such as a homesite might have a code of HM for home, a category of MM for manmade, and a description of HOMESITE. A second example would be a lake. This would have a code of LA for lake, a category of WA for water, and a description of LAKE. Note, there are two entries into this table that are useful when updating an inventory. These are Codes of ZM and ZP, both with a category of MM for manmade. The codes have descriptions of MINUS ACRES and PLUS ACRES, respectively. These refer to artificial types which add or subtract acres to get the type acres to add up to the legal acres for a section. Price Table Overview The price table (screen) allows the user to apply log values to the volume being inventoried. These values are usually pond prices (i.e., delivered to the destination) without costs subtracted. They are useful in facilitating appraisal work. A price table can be assigned to an entire project or different price tables can be assigned to each stand in a project by assigning the table in the type master screen. If a price table is assigned in a type master, it will override the price table assigned to a project. Conversely, if no price table is assigned in the type master then the price table assigned to the project will be used. See also: Assigning Tables to a Project Table Name (required) The table name reflects the choice of price table made from the Table Names dropdown list box located at the bottom left of the screen. These tables may already exist, or may need to be created. See Creating a New Table. Species (required) The species abbreviation for which the price is being determined. Copy Species (optional) Use this to copy and apply the same prices for one species to another. For example, Red Alder and Big Leaf Maple may have the same prices, so entering Red Alder in the Big Leaf Maple Copy Species column will apply Red Alder prices to Big Leaf Maple, by sort and grade. Product Name (required) An eight character wide alphanumeric field, describing the type of log being priced. For example, a Japan export log with a minimum of 12 inches for the butt log diameter would be JAEX 12+. Product (optional) The type of product expected. ã 2000, Atterbury Consultants, Inc. 32 FLIPS 2004ä User s Manual Sorts (required) An alphanumeric field, representing the sorts of the logs being priced. E.g., JCK would mean that all 3 sorts, Japan, China, and Korea would have the same price. Up to five sorts can be assigned to a single price. Grades (required) An alphanumeric field, representing the grades of the logs being priced. Up to five grades can be assigned to a single price. Min Dia (required) The minimum allowed diameter of the log being priced. Max Dia (optional) The maximum allowed diameter of the log being priced. Min Len (required) The minimum allowed length of the log being priced. Max Len (optional) The maximum allowed length of the log being priced. Rate (required) The number of dollars assigned to a Rate Type. Rate Unit (required) Units of measure, i.e.: Thousands of board feet (M), cunits (C), tons (T), piece (P), etc. Destination (optional) Name of the destination where logs will be delivered. Load Size (optional) Average load size. Margin (optional) Percentage Margin Unit (optional) Thousands of board feet (M), cunits (C), tons (T), piece (P), etc. Roads A table that classifies types of roads. Code A three character wide alphabetic field that describes a type of road. Description A field that briefly describes the code. For example, an abandoned road might have a code of ABN, with a description of ABANDONED ROAD. Seed Zone A table that describes the seed zone that a stand falls in. Code A three character wide numeric field describing the seed zone. Description A brief description of the code. For example, a code of 041 would have a description of SEED ZONE 041. Slash A table that describes the distribution of slash on a site. Code A one character wide alphabetic field that describes the distribution of slash. Description ã 2000, Atterbury Consultants, Inc. 33 FLIPS 2004ä User s Manual A brief description of the code. For example, with Heavy slash distribution, there would be a code of H with a description of HEAVY. Soils A table that briefly describes the soils in the project area based on the type of tree species that can be grown there. Code A five character wide alphabetic field that describes the soil type. Description A brief description of the code. For example, with a code of NONCO, the description would be NON-CONIFER SITE-CAN T GROW CONIFER SPP. Sort/GradeTable Overview The sort/grade table is the table in which the project s sorts and grades are defined. These definitions or classifications will be used when generating reports that have a reference to tree sorts and grades. Below is a description of the fields of the sort/grade table. Table Name (required) The table name reflects the choice of sort table made from the Table Names dropdown list box (of existing tables) located at the bottom left of the screen. These tables may be existing, or newly created. See Creating a New Table. Sort (required) One character wide alphanumeric field, representing a specific sort. For example, an export table might assign a 0 to a cull log, a 1 to an old growth log, a 4 for a peewee Japan log, an H for a hardwood sawlog, etc. Grade (required) A one character wide alphanumeric field that represents a specific grade. Abrv (required) Two character wide alphabetic field, representing a specific sort. For example, an export table might assign CU to a cull log, OG to an old growth log, PW for a peewee Japan log, an HD for a hardwood sawlog, etc. Description (required) An eight character wide alphanumeric field, describing a specific sort. It may relate to a log s probable destination or to its surface characteristics. For example, a Japan export with a 12 inch minimum diameter might have a description such as JA EX 12. Fiber (optional) Refers to whether or not the log should have board foot volume calculated. Entering an F in this column will cause any logs of this sort to have no Scribner volume calculated for it. If a G or a blank is in this column, Scribner volume will be calculated. Min Dia (required) The minimum acceptable small end diameter to meet a specific sort requirement. E.g., a China export may have a minimum diameter of 12 inches on the small end of the log. If a log does not meet a Min Dia requirement the volume and assigned sort and grade are still reported. A message will appear in the SuperACE TC-Tree Edit screen noting the discrepancy. Max Dia (optional) The maximum acceptable small end diameter to meet a specific sort requirement. Max Butt (optional) The maximum acceptable large end diameter of a log to meet a specific sort requirement. Min Len (required) The minimum acceptable log length for a given log sort. For example, for a PeeWee Japan log, the minimum length accepted by the buyer might be 34 feet. Max Len (optional) The maximum acceptable log length for a given log sort relative to the scaling rules. Logs over this length are split scaled as 2 or more segments. Defect (optional) The maximum amount of defect allowable for a particular log expressed as a percent. ã 2000, Atterbury Consultants, Inc. 34 FLIPS 2004ä User s Manual Min Vol (optional) The minimum amount of volume that a log must contain in order to be classified as a given sort. Vol Unit (optional) Refers to the choice of units used when defining minimum volume. For example, the units may be in cubic feet or board feet, so would put a C or M, respectively in this column. Min Rings Per Inch (optional) The minimum number of rings per inch that the butt end of a log must contain to be classified as a given sort. For user information only, not used in the program. Knot Size (optional) The maximum allowable diameter of knots for a particular log sort. For user information only, not used in the program. Knot Frequency Per Foot (optional) The maximum number of knots per foot allowable for a given log sort. For user information only, not used in the program. Strt (optional) Enter a Y or N in this column to express whether the log is straight or not. For user information only, not used in the program. Sap (optional) A measurement, in inches, of the minimum sapwood thickness. For user information only, not used in the program. Min Age (optional) The minimum allowable age measured by ring count on the butt end of the log for a given log sort Lbs (optional) The weight, in pounds per thousand board feet or cunit. This information can be gathered from scaling bureaus, state forestry departments, timberland owners, etc. Lbs Unit (optional) The type of volume unit being used to describe weight. This would be either thousand board feet (M) or cunits (C). Cords (optional) Cords per ton (T), cunit (C), or thousand board feet (M) taken from scaling bureaus, state forestry departments, timberland owners, etc. Cords Unit (optional) The type of unit being used to describe cords. This would be either weight units of tons (T) or volume units such as thousand board feet (M) or cunits (C). Product (optional) A description of the expected end product for the log. For example, pulp , veneer, etc. In the South, product refers to sort. Species Table Overview This table lists all the species used in the project and gives critical information on each of these species. Table Name (required) The table name reflects the choice of sort table made from the Table Names dropdown list box located at the bottom left of the screen. These tables may already exist, or may need to be created. See also Creating a New Table Code (required) A five character wide numeric field, representing a specific species. For example, 0001 could be assigned to western hemlock and 0004 could be Sitka spruce. Abrv (required) A two character wide alphanumeric field, representing a specific species. For example, western hemlock is WH, Douglas-fir is DF, etc. Description (required) An eight character wide alphanumeric field, describing a species, e.g. NOB FIR for noble fir, or COTWOOD for cottonwood. Bark (required) The bark thickness ratio for a given species. Asubo (Ao) (required) ã 2000, Atterbury Consultants, Inc. 35 FLIPS 2004ä User s Manual A factor used in Behre s hyperbola, which describes tree form. Enter one of the following species codes to use an Ao factor base upon age (DF, LP, WH, RA, PP, SS, SF, RC or NF). For example, red alder and cottonwood have a similar tree bole form, so for both species in this column, RA may be entered (the Ao for red alder). Age must be defined for each species in every stand. The age is defined on the type master screen. If age is not defined on the type master, the program uses a default age of 50 years old. An Ao factor may also be entered as a numeric value to be run against all ages for the specified species (i.e. 0.593 for WH). See Also Ao Factor Chart Form Factor (required) The diameter outside the bark measured at Form Point (generally 16 feet) divided by the diameter outside bark measured at D4H . Either a number value or one of thirteen species codes can be entered. If a number value is entered then the value is used as a default for the species when a form factor isn t entered in the tree input or edit screen . If a species code is entered then the form factor will be predicted based on the active form table and the tree s total height. When a form factor is entered with the tree data in a field data recorder or in the tree input screen, then it will override the value entered in the species table. Wood type (required) A one character wide alphabetic field, referring to the type of wood. For example, a W code would describe WHITEWOODS. Codes are defined by the user and are stored in the active Wood Type table. Component (required) A one character alphabetic code used to classify species for reporting. Codes are defined by the user and are stored in the active Component table. Yield Table (required) The yield equation that best mimics the volume yields for a given species. Occasionally, if a species has a similar yield equation as another species, then the same yield equation can be applied. Used only with the FLIPS program. Min Dia (optional) The minimum allowed small-end diameter of a log for a particular tree species. For example, in many timber cruises, logs smaller than a 5 x 12 are not accounted for. If a value entered is less than the Min Dia value defined in the Sort/Grade table, then the value in the Sort/Grade table will be overridden. Min Len (optional) The overall minimum acceptable length of a log by species. If a value is entered, it overrides a lesser Min Len value defined in the Sort/Grade table. Max Len (optional) The ovarall maximum acceptable length of a log relative to scaling rules. Logs over this length are split scaled. Max Ht (optional) The maximum total tree height. Trim (required) Excess length added on to the log that is not reported. It compensates for length that will be lost in processing at the mill. For example, a 40 foot log may actually be 41 feet because approximately 1 foot may be lost in processing. BdFt Rule (required) The board foot rule to be employed. For example, depending on where the project is located, westside, eastside or doyle rules may be employed. CuFt Rule (required) The cubic foot rule to be employed when calculating volumes. 1=Northwest S=Samalian W=Weyerhaeuser Weight (optional) The pounds of wood per either MBF or CCF Weight Type (optional) The volume unit used in the measurement of weight. Would enter an M for MBF or a C for CCF. Status A table classifying the status of a tree damage in a stand. Code A one character wide field describing the type of tree status. ã 2000, Atterbury Consultants, Inc. 36 FLIPS 2004ä User s Manual Description A brief description of the code. For example, with code of D, the description is DEAD. Streams A table defining the stream classes. Code A one character wide numeric field describing the stream class. Description A field brief description the code. For example, a code of 4 would have a description of CLASS FOUR. Tax A table describing the type of tax to be applied. Code A two character wide alphabetic field describing the species of vegetation. Description A field brief description the code. Treatment This table refers to how a particular plot in a timber cruise should be viewed relative to the stand. This takes into account whether a plot seems representative of the overall stand. Code A two character wide alphabetic field that describes the way the plot should be viewed. Description A brief description of the code. For example, with a code of NR, the description would be NOT A REPRESENTATIVE; conversely, with a code of T, the description would be TYPICAL PLOT OF THE STAND. TreeSource A table classifying the origins of the trees in a stand. Code A one character wide field describing the origins of the trees. Description A brief description of the code. For example, with codes of S and N, the descriptions are SEEDED and NATURAL, respectively. T3-Vigor A table that classifies the trees relative to their position in a stand or health (diseased, suppressed, etc.). Code A one character wide alphanumeric field describing a tree s health or position in the stand. ã 2000, Atterbury Consultants, Inc. 37 FLIPS 2004ä User s Manual Description A brief description of the code. For example, if a tree has mechanical defect from a pre-commercial thin done to the stand, the code would be M, and the description would be MECH. DEFECT. Vegetation A table describing the type of vegetation found in the project area. Code A two character wide alphabetic field describing the species of vegetation. Description A field describing the code. For example, with a code of SW, the description would be sword fern. WoodType A table describing the type of wood in the stand. The table defines wood type codes entered into the species table. Code A one character wide alphanumeric field describing the type of wood. Description A field that briefly describes the code. For example, with a code of P, the description would be PINE; or, with a code of W, the description would be WHITEWOODS. Linking ForestVIEW to FLIPS For those users familiar with working in both ForestVIEW (mapping) and FLIPS (forest inventory) programs, Atterbury Consultants, Inc. is pleased to present the opportunity to link data from ForestVIEW to FLIPS and vice versa. In order to take advantage of this link, the user must be familiar with data in FLIPS that corresponds to data in ForestVIEW. The steps in the following help screens outline the procedure necessary to link data from ForestVIEW to FLIPS or FLIPS to ForestVIEW. It is highly recommended that you back up both the ForestVIEW and FLIPS files before starting this process. While it is relatively easy to undo changes made in ForestVIEW, once data in FLIPS has been altered, the only way to go back to the original data is via a backup. Note that the maximum allowable time to be actively linked to FLIPS is 30 minutes per session. Beyond this time the link is broken. This process requires that you know how your data matches. Initiating the Link to Flips 1. Click on the FLIPS link button. ã 2000, Atterbury Consultants, Inc. The following dialog appears: 38 FLIPS 2004ä User s Manual 2. 3. Select the polygon coverage to which the inventory will be linked. Note that this should be a coverage in ForestVIEW that has tabular fields that match tabular fields in a FLIPS project. These fields will not necessarily have the same name, but they must represent the same data. Click OK and wait while some processing occurs. This may take several minutes depending on the size of the coverage. Then the ForestVIEW interface screen appears. Note that you can only select one coverage to link at a time; however, you can open a new session to link additional coverages as many times as you wish. ã 2000, Atterbury Consultants, Inc. 39 FLIPS 2004ä User s Manual Selecting the Project Select the project for which you wish to create the link to FLIPS for in this next step. 1. In the Select Project area of the interface screen, select the project to which the data is to be linked. A question appears asking if you wish to start processing. 2. Answer yes to the question that appears. 3. Wait while some processing occurs. Note that after the processing is finished, the Match Fields and Buffers areas of the interface screen are populated with some data. Filling in the Match Fields Area Now the user must choose which fields of the ForestVIEW project to match with fields in FLIPS. It is recommended that the user match on township, range, and section. 1. In the Match Fields area of the interface screen, identify a field to use for searching for matches with FLIPS. Note that a matching field may have a different name in ForestVIEW compared to the corresponding field in FLIPS. 2. Click in the cell in the Inventory column adjacent to the ForestVIEW field to find the match for. A dropdown listbox appears from which you may choose an appropriate match. In the example above, the ForestVIEW field SEC may be matched to the FLIPS field SECTION. Filling in the Buffers Area When the user selected the project to work with earlier on, some processing occurred during which buffer fields in the ForestVIEW project were identified. This information may be viewed in the Buffers area of the interface screen. In this portion of the screen, the user may name the buffer fields with a 4 character long alphanumeric name (basically giving these areas a type designation). Also the Priority column is filled in. Priority assignments tell the software which field name is assigned to an area that two or more fields share in common. For instance, perhaps a light duty road crosses over a secondary highway. Rather that have two records for the area contained in the intersection of their buffers, the ã 2000, Atterbury Consultants, Inc. 40 FLIPS 2004ä User s Manual higher priority field contains the record. 1. Click the cursor in a cell of the Inventory field next to the first ForestVIEW cell entry. 2. 3. Enter a 4 name up to 4 alphanumeric characters long to identify the ForestVIEW buffer by. Set the priority for each buffer area by clicking in the cell and filling in with the desired priority assignment. Matching the Data Once the fields have been picked to match on and the buffer names and priorities have been assigned, it is time to let FLIPS and ForestVIEW search for data matches. 1. Click on the Match Data button at the bottom of the interface screen. Click Yes to the window that pops up. This window appears if the user did not enter any names for the Buffers area Inventory fields. 2. After processing is finished, three tabs appear on the lower left portion of the screen. 3. Resize the tab area in order to see all three tabs. These are the FI/FV-Matched, FV-UnMatched, and FIUnmatched tabs. 4. Click on these tabs from left to right in order to view the data matches that occurred between FLIPS and ForestVIEW, those records that did not match from the ForestVIEW data, and those that did not match from the FLIPS data. Note the Summary area of the screen that shows how many records fell in each of the three categories. ã 2000, Atterbury Consultants, Inc. 41 FLIPS 2004ä User s Manual Making Choices for the FI/FV-Matched Area Now it is necessary to choose whether or not to create an inventory from the ForestVIEW data, update the Inventory (FLIPS) data with the ForestVIEW data, or update the ForestVIEW data with the inventory data. The user will also select the number of species to be used in this process, and the final summary file name. 1. Check one of the three checkboxes as necessary to choose the type how to use the matched data. 2. 3. 4. Fill in the number of species being used in the project. Up to seven species can be included. If there are more species available than the number entered into this box, the main species will be chosen. For example, if the user has 4 species in a timber type and chooses 2 as the # of Species, the information associated with the main two species will be used. Either enter a new name in the Summary File box, or accept the default name as the original coverage name. If you choose the latter, you will have to answer yes to the question Replace File? Wait while processing occurs. A note will tell you that the processing is complete. Back to ForestVIEW Once the processing is complete for either updating or creating a new inventory, the FLIPS module is closed and you are back in ForestVIEW. You may now view the summary output file. It will be similar to the one below: ã 2000, Atterbury Consultants, Inc. 42 FLIPS 2004ä User s Manual Exiting and Saving in ForestVIEW When exiting from ForestVIEW, save the project if you wish to maintain the link to FLIPS. If you do not save the project, the link will be lost; however, you can re-establish this link by clicking on the join tables button selecting Join from the Tables menu when a table window is the active window. , or by Technical Support Before Calling for Technical Support Before you call ACI for technical support, you should be at your computer with FLIPS running and prepared to give the following information: The version of FLIPS you are using To find the current version number, choose About FLIPS from the Help menu. Your registration and product identification numbers To find your registration number, choose About FLIPS from the Help menu. Your product identification number (Product ID, or PIN) is assigned to you when you register your product. The type of hardware you are using, including network hardware The operating system you are using The exact wording of any messages that appeared on your screen What happened and what you were doing when the problem occurred How you tried to solve the problem. Calling ACI Technical Support in the United States Using ACI's Complementary Support Service Users in the United States who have registered their software are eligible to receive complementary support directly from ACI s Technical Support Center for a period of 30 days. The complementary support period begins when you call for your installation code(s). ã 2000, Atterbury Consultants, Inc. 43 FLIPS 2004ä User s Manual To contact ACI's Technical Support Center: Phone: (503) 641-5372 Fax: (503) 644-1683 Attn: Tech. Support E-mail: [email protected] Hours: 8:00am to 5:00pm Pacific Time, Monday through Friday, except holidays. Pay-as-you-go Support Users in the United States may purchase technical support by simply calling ACI s Technical Support Center and charging the service to a VISA, MasterCard, or American Express credit card. Call for current prioces. Support for Single Users Single-User Support Services receive: ACI Technical Support Center for one year - must specify contact person. Customer services You can contact any of ACI's customer service groups via telephone, fax, or E-mail during our normal business hours, Monday through Friday, excluding ACI holidays. ACI Corporate Office 3800 SW Cedar Hills Blvd #280 Beaverton, OR 97005 Phone: (503) 646-5393 Fax: (503) 644-1683 Hours : 8:00 a.m. to 5:00 p.m. Pacific Time Customer Service (for ordering, billing, shipping, product information, and order status) Phone: (503) 646-5393 Fax: (503) 644-1683 E-mail: [email protected] Hours: 8:00 a.m. to 5:00 p.m. Pacific Time Training Services ACI offers an introductory course on FLIPS: Introduction to FLIPS These courses are taught at ACI's Education Center in Beaverton, OR, and at a variety of training sites throughout the United States. On-site classes and ACI Rent-a-Tech customized training are also available. How to Find a Class Near You or Set up Customized Training For more information about ACI FLIPS software classes, contact: Atterbury Consultants, Inc 3800 SW Cedar Hills Blvd #280 Beaverton, OR 97005 Telephone: 503-646-5393 Fax: 503-644-1683 E-mail: [email protected] Downloading Software Updates from the Internet Rather than waiting for FLIPS updates in the mail, download them from the internet from our homepage at www.atterbury.com. Simply access our site and click on the button to download updates to your computer. ã 2000, Atterbury Consultants, Inc. 44 FLIPSä User s Manual INDEX Cost Table, 29 Cost Table Overview, 29 Create a New Primary Table, 9 Create or Add a Project, 9 Create a New Stand, 9 Create a New Table, 9 Crown Position, 30 Cruise Age, 29 Cruise Aspect, 29 Cruise Definitions, 30 Cruise System, 30 Customer services, 44 A Add and Remove ZM and ZP types, 3 Adjust Inventory Site Index, 4 Adjust Inventory Volumes, 4 Adjust Site Index, 4 Adjustment Tables, 28 Age, 29 Age Class - Conifer & Hardwood Summary Report, 16 Age Class Distribution By Spp Type, 17 Average Vol. per Acre Report, 17 Assign Tables, 5 Assign Tables to a Project, 5 D Damage, 30 Data input dialog, 2 history/planning, 2 land/soils, 2 master, 3 sort/grade, 2 species summary, 2 stand table, 3 Deductions Percent by stand (inventory adjustment), 4 Defaults, 16 Delete a Project, 9 Delete a Stand, 10 Delete a Table, 10 Downloading Software Updates from the Internet, 44 B Back to ForestVIEW, 42 Backup a Project, 5 Before Calling for Technical Support, 43 C Calling ACI Technical Support in the United States, 43 Catalog - Tree Classification Report, 19 Catalog Report, 18 Catalog Species Volume Report, 18 Category, 29 Change a Tract Name, 7 Change Communication (COM) Ports, 6 Change Report Parameters, 7 Change Species, 7 Sort or Grade Codes, 7 Classification Tables category, 29 cruise age, 29 cruise aspect, 29 cruise definitions, 30 cruise system, 30 environment, 31 harvest, 31 history/planning, 31 landform, 31 nonstock, 31 nontimber, 32 roads, 33 seed zone, 33 slash, 33, 34 soils, 34 streams, 37 tax, 37 treatment, 37 tree source, 37 vegetation, 38 vigor, 37 wood type, 38 Commmunication ports, 6 Component, 30 Copy a Project, 8 Copy a Stand, 8 ã 2000, Atterbury Consultants, Inc. E Edit Primary Tables, 10 Edit Project, 10 Edit Tables, 10 Environment, 31 Exiting and Saving in ForestVIEW, 43 Explode, 11 Export a Report\Graph, 11 F Filling in the Buffers Area, 40 Filling in the Match Fields Area, 40 Find a Stand, 11 Form Factor, 36 G Grow a Project, 12 Grow a Stand, 12 H Harvest, 31 History/Planning Screen, 2 How to Find a Class Near You or Set up Customized Training, 44 45 FLIPSä User s Manual INDEX Select Multiple Stands, 14 Selection, 13, 14 Serial ports, 6 Slash, 33 Soils, 34 Sort/Grade Screen, 2 Sort/GradeTable Overview, 34 Species Sort/Grade Report, 23 Species Summary - Logs and Volumes, 24 Species Summary - Logs and Volumes Report, 24 Species Summary Screen, 2 Species Table Overview, 35 Stand Information Screen, 2 Stand Input Screen, 3 Stand Table, 3 Stand Table Screen, 3 Stand Table Summary Report, 24 Start ForestVIEW 3.01, 15 Status, 36 Streams, 37 Summary Screen, 2 I Import a DOS-based FLIPS Project, 12 Initiating the Link to Flips98, 38 L Land/Soils Screen, 2 Landform, 31 Layouts, 2 Linking ForestVIEW to FLIPS, 38 Log Stock Table - MBF Report, 20 Log Stock Table - Percent Board Foot Report, 21 Log Stock Table - Percent Cubic Feet Report, 22 M Making Choices for the FI/FV-Matched Area, 42 Master, 3 Master Screen, 3 Matching the Data, 41 T N T2-Crown Ratio, 30 Tables sort, 34, 35 species, 35, 36 Tax, 37 Timber Value Analysis Report, 26 Tract name, 8 change, 8 Tract Summary Report, 27 Training Services, 44 Treatment, 37 TreeSource, 37 Type Acres List Report, 27 Type Master Screen, 3 NonStock, 31 Non-Stocked and Non-Timbered Acres Report, 23 NonTimber, 32 O Open a Table, 13 Open a Type Master Screen, 12 Ownership Report, 23 P Price Table, 32 Price Table Overview, 32 Print a Report/Graph, 13 Print a Table, 13 Print a Window, 13 Printer, 15 U Use Defaults, 16 V Q Vegetation, 38 Vigor, 37 Volume Relationships by Species Report, 27 Query Stands, 13 R W Restore a Project, 14 Roads, 33 Run Reports\Graphs, 14 Welcome to FLIPS, 1 What is ForestVIEW?, 1 WoodType, 38 Working spatially, 1 S Seed Zone, 33 Select a Printer, 15 Select a Project, 15 Select a Stand, 15 ã 2000, Atterbury Consultants, Inc. Z ZM types, 3 ZP types, 3 46