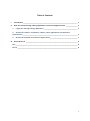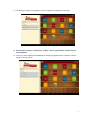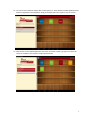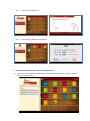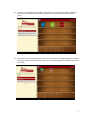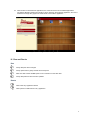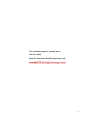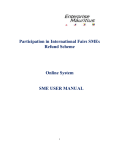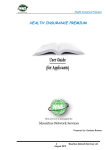Download The Digital Library user manual
Transcript
User Manual Please read this manual before starting The Digi Library application in the Tablet P, and keep it for future reference. Table of Contents I Introduction _________________________________________________________________ 3 II How to Launch The Digi Library application and access Digital Content ______________ 3 1. Login into The Digi Library application ________________________________________ 3 2. Access the content – animations, videos, notes, applications and electronic presentations __________________________________________________________________ 4 3. III Access the Installed and reference applications _________________________________ 7 Dos and Don’ts ______________________________________________________________ 9 Dos __________________________________________________________________________ 9 Don’ts ________________________________________________________________________ 9 2 I Introduction With this user manual, a user can easily understand the functioning of The Digi Library Application and how to access the digital content using this application. II How to Launch The Digi Library application and access Digital Content Read this chapter and learn how to launch The Digi Library application and access Digital Content in Tablet PC. 1. Login into The Digi Library application 1.1 Touch the Menu icon on the Home Screen 1.2 Touch The Digi Library application icon at Menu screen 3 1.3 On selecting The Digi Library application, user is navigated to the application home page. 2. Access the content – animations, videos, notes, applications and electronic presentations 2.1 User is now at the application DASHBOARD, the default page displays the list of Subjects. Click the Subject to view the content. 4 2.2 The next screen includes the Subject wise content options i.e. Study Material, Installed applications and Reference Applications (downloadable). Simply click desired option and expand to see the content. 2.3 When clicked on the Installed applications, the screen shows the Content Type options for which the content is available for the respective subject (clicked earlier). 5 2.3.1 When clicked on Interactive Animations Animations option (to be clicked) 2.3.2 When clicked on Multimedia Live Video option (to be clicked) 2.3.3 Post Clicking Animations Post Clicking Live Video When clicked on PDF Notes option (to be clicked) Post Clicking Notes 6 2.3.4 When clicked on Applications Applications option (to be clicked) 2.3.5 Post Clicking Applications When clicked on Electronic Presentations Chapter Selection option (to be clicked) Post Clicking a Chapter 3. Access the Installed and reference applications 3.1 User is now at the application DASHBOARD, the default page displays the list of Subjects. Click the Subject to view the content. 7 3.2 The next screen includes the Subject wise content options i.e. Study Material, Installed applications and Reference Applications (downloadable). Simply click desired option and expand to see the content. 3.3 When clicked on the Installed applications, the screen shows the list of installed applications (provided by Mauritius Institute of Education), when clicked on the respective application, the applications opens in the Tablet 8 3.4 When clicked on the Reference applications, the screen shows the list of installed applications (provided by Mauritius Institute of Education), when clicked on the respective application, the user is redirected to Google Play page from where he/she can install the application Note: Wi-Fi connection required for installing the Reference applications. III Dos and Don’ts Dos Always keep the device charged. Always press buttons gently and wait for the response. Make sure that at-least 300 MB space is free to load and run the video files. Always keep date and time of device updated. Don’ts Never make any Application default. Never perform CLEAR DATA on any application. 9 For customer support, contact us at: Toll Free: 8908 Email ID: [email protected] 10