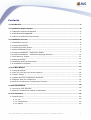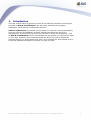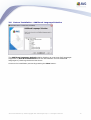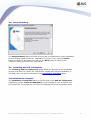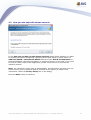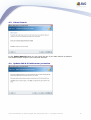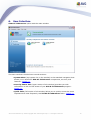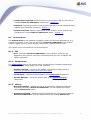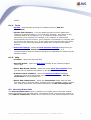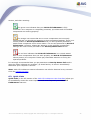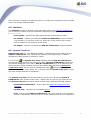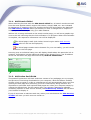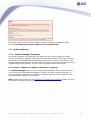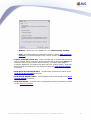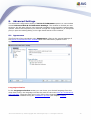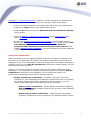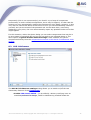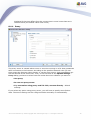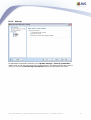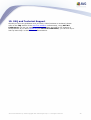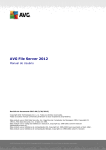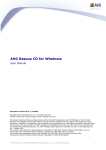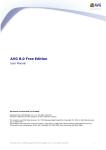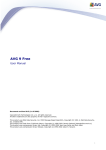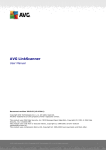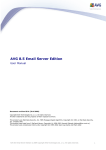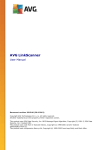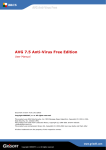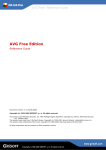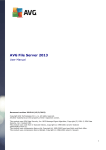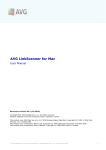Download User Manual
Transcript
AVG 8.5 LinkScanner User Manual Document revision 85.2 (2.3.2009) Copyright AVG Technologies CZ, s.r.o. All rights reserved. All other trademarks are the property of their respective owners. This product Inc. Created This product This product uses RSA Data Security, Inc. MD5 Message-Digest Algorithm, Copyright (C) 1991-2, RSA Data Security, 1991. uses code from C-SaCzech library, Copyright (c) 1996-2001 Jaromir Dolecek ([email protected]). uses compression library zlib, Copyright (c) 1995-2002 Jean-loup Gailly and Mark Adler. AVG 8.5 LinkScanner © 2008 Copyright AVG Technologies CZ, s.r.o. All rights reserved. 1 Contents ........................................................................................................................ 4 1. Introduction ........................................................................................................................ 5 2. Installation Requirements .......................................................................................................... 5 2.1 Operation Systems Supported .......................................................................................................... 5 2.2 Web Browsers Supported .......................................................................................................... 5 2.3 Minimum Hardware Requirements ........................................................................................................................ 6 3. Installation Process 6 3.1 Installation .......................................................................................................... Launch .......................................................................................................... 6 3.2 License Agreement .......................................................................................................... 7 3.3 Checking System Status .......................................................................................................... 8 3.4 Select Installation Type .......................................................................................................... 9 3.5 Custom Installation - Destination Folder .......................................................................................................... 10 3.6 Custom Installation - Additional Language Selection .......................................................................................................... 11 3.7 AVG Security Toolbar .......................................................................................................... 12 3.8 Setup Summary .......................................................................................................... 12 3.9 Installing AVG 8.5 LinkScanner .......................................................................................................... 12 3.10 Installation Complete ........................................................................................................................ 13 4. First Run Wizard .......................................................................................................... 13 4.1 Congratulations! .......................................................................................................... 14 4.2 How you can help with threat research .......................................................................................................... 15 4.3 Yahoo! Search .......................................................................................................... 15 4.4 Update AVG 8.5 LinkScanner protection .......................................................................................................... 16 4.5 Register AVG 8.5 LinkScanner .......................................................................................................... 17 4.6 AVG 8.5 LinkScanner Configuration Finished ........................................................................................................................ 18 5. After Installation .......................................................................................................... 18 5.1 Access to User Interface .......................................................................................................... 18 5.2 AVG 8.5 LinkScanner Default Configuration ........................................................................................................................ 19 6. User Interface .......................................................................................................... 20 6.1 System Menu 6.1.1 File .......................................................................................................... 20 .......................................................................................................... 20 6.1.2 Components .......................................................................................................... 20 6.1.3 History AVG 8.5 LinkScanner © 2008 Copyright AVG Technologies CZ, s.r.o. All rights reserved. 2 6.1.4 Tools.......................................................................................................... 20 6.1.5 Help.......................................................................................................... 20 .......................................................................................................... 21 6.2 Security Status Info 6.3 Quick Links.......................................................................................................... 22 .......................................................................................................... 23 6.4 Components Overview 6.5 Statistics .......................................................................................................... 24 .......................................................................................................... 24 6.6 System Tray Icon ........................................................................................................................ 26 7. Components .......................................................................................................... 26 7.1 Link Scanner 26 7.1.1 AVG.......................................................................................................... Search-Shield 26 7.1.2 AVG.......................................................................................................... Active Surf-Shield .......................................................................................................... 28 7.2 Update Manager .......................................................................................................... 28 7.2.1 Update Manager Principles .......................................................................................................... 28 7.2.2 Update Manager Interface .......................................................................................................... 30 7.3 AVG Security Toolbar ........................................................................................................................ 33 8. Advanced Settings .......................................................................................................... 33 8.1 Appearance .......................................................................................................... 35 8.2 Ignore Module Status Warnings .......................................................................................................... 36 8.3 AVG LinkScanner .......................................................................................................... 37 8.4 Update .......................................................................................................... 37 8.4.1 Proxy .......................................................................................................... 37 8.4.2 Dial-up 8.4.3 URL .......................................................................................................... 37 ........................................................................................................................ 43 9. Updates .......................................................................................................... 43 9.1 Update Types .......................................................................................................... 43 9.2 Update Process ........................................................................................................................ 44 10. FAQ and Technical Support AVG 8.5 LinkScanner © 2008 Copyright AVG Technologies CZ, s.r.o. All rights reserved. 3 1. Introduction This user manual offers a general overview of the tasks and detection technologies provided by AVG 8.5 LinkScanner. We will briefly talk about the program installation, initial startup, configuration and use. AVG 8.5 LinkScanner is provided free-of-charge. It is up and running immediately from the moment of installation. All basic settings have been pre-set by the manufacturer, so most of the time you will not have to worry about anything – just let AVG 8.5 LinkScanner work in the background and protect you without any effort on your part. However, there might be situations where you need to adjust the program settings, or decide what to do with a virus infected file; this manual is here to provide detailed information and assist you with any task. AVG 8.5 LinkScanner © 2008 Copyright AVG Technologies CZ, s.r.o. All rights reserved. 4 2. Installation Requirements 2.1. Operation Systems Supported AVG 8.5 LinkScanner is intended to protect computers with the following operating systems: Windows 2000 Professional SP4 + Update Rollup 1 Windows XP Home Edition SP2 Windows XP Professional SP2 Windows XP Professional x64 Edition SP1 Windows Vista (x86 and x64, all editions) (and possibly higher service packs for specific operating systems). 2.2. Web Browsers Supported AVG 8.5 LinkScanner is fully compatible with the following Internet browsers: Microsoft Internet Explorer 6.0 or higher, Mozilla Firefox 2.0 or higher. 2.3. Minimum Hardware Requirements Minimum hardware requirements for AVG 8.5 LinkScanner are as follows: Intel Pentium CPU 1,2 GHz 70 MB of free hard drive space (for installation purposes) 256 MB of RAM memory AVG 8.5 LinkScanner © 2008 Copyright AVG Technologies CZ, s.r.o. All rights reserved. 5 3. Installation Process To download the installation file of AVG 8.5 LinkScanner visit the AVG Free website at http://free.avg.com/ and follow the AVG 8.5 LinkScanner download link. Once you have downloaded and saved the installation file on your hard disk, you can launch the installation process. The installation is a sequence of dialog windows with a brief description of what do at each step. In the following, we offer an explanation for each dialog window: 3.1. Installation Launch The installation process starts with the Welcome to the AVG 8.5 LinkScanner Setup Program window. The drop-down menu allows you to select the language for the installation. (The language for the application itself can be selected later on.) 3.2. License Agreement The next dialog provides information on AVG 8.5 LinkScanner terms of use. Please read it carefully and confirm that you have read, understood and accept the agreement by pressing the Accept button. If you do not agree with the terms of use stated press the Don't accept button, and the installation process will be terminated immediately. AVG 8.5 LinkScanner © 2008 Copyright AVG Technologies CZ, s.r.o. All rights reserved. 6 3.3. Checking System Status Further you will be redirected to the Checking System Status dialog. This dialog does not require any intervention; your system is being checked before the AVG 8.5 LinkScanner installation can start. Please wait until the process has finished, then continue automatically to the following dialog. AVG 8.5 LinkScanner © 2008 Copyright AVG Technologies CZ, s.r.o. All rights reserved. 7 3.4. Select Installation Type The Select Installation Type dialog offers the choice of two installation options: standard and custom installation. For most users, it is highly recommended to keep to the standard installation that installs AVG 8.5 LinkScanner in fully automatic mode with settings predefined by the program vendor. This configuration provides maximum security combined with the optimal use of resources. In the future, if the need arises to change the configuration, you will always have the possibility to do so directly in the AVG 8.5 LinkScanner application. Custom installation should only be used by experienced users who have a valid reason to install AVG with non-standard settings, e.g. to fit specific system requirements. AVG 8.5 LinkScanner © 2008 Copyright AVG Technologies CZ, s.r.o. All rights reserved. 8 3.5. Custom Installation - Destination Folder The Destination folder dialog allows you to specify the location where AVG should be installed. By default, AVG will be installed to the program files folder located on drive C:. If you want to change this location, use the Browse button to display the drive structure, and select the respective folder. Press the Next button to confirm. AVG 8.5 LinkScanner © 2008 Copyright AVG Technologies CZ, s.r.o. All rights reserved. 9 3.6. Custom Installation - Additional Language Selection The Additional Language Selection dialog displays an overview of all languages supported by AVG 8.5 LinkScanner that can be installed. Choose additional languages by checking the boxes near them. Continue the installation process by pressing the Next button. AVG 8.5 LinkScanner © 2008 Copyright AVG Technologies CZ, s.r.o. All rights reserved. 10 3.7. AVG Security Toolbar In the AVG Security Toolbar dialog decide whether you want to install the AVG Security Toolbar feature of your AVG 8.5 LinkScanner. The AVG Security Toolbar works within your Internet browser in conjunction with AVG XPL technology to provide you with comprehensive online protection while surfing the Internet. AVG 8.5 LinkScanner © 2008 Copyright AVG Technologies CZ, s.r.o. All rights reserved. 11 3.8. Setup Summary The Setup Summary dialog provides an overview of all parameters of the installation process. Please make sure all the information is correct. If so, press the Finish button to continue. Otherwise, you can use the Back button to return to the respective dialog and correct the information. 3.9. Installing AVG 8.5 LinkScanner The Installing AVG 8.5 LinkScanner dialog shows the progress of the installation process, and does not require any intervention. Please wait until the installation is complete, then you will be redirected to the Installation Complete dialog. 3.10.Installation Complete The Installation is complete! dialog is the last step of the AVG 8.5 LinkScanner installation process. AVG 8.5 LinkScanner is now installed on your computer and fully functional. The program is running in the background in fully automatic mode. AVG 8.5 LinkScanner © 2008 Copyright AVG Technologies CZ, s.r.o. All rights reserved. 12 4. First Run Wizard After installation, the AVG 8.5 LinkScanner First Run Wizard will be launched automatically, and in a few steps will lead you through AVG 8.5 LinkScanner elementary configuration. Although AVG 8.5 LinkScanner configuration is accessible at any time after installation, we recommend that you take this opportunity to set up the basic configuration using the wizard's help. 4.1. Congratulations! The AVG 8.5 LinkScanner First Run Wizard welcome window briefly summarizes the status of AVG 8.5 LinkScanner on your computer, and suggests the steps to be taken to complete protection. Click on the Next button to continue. AVG 8.5 LinkScanner © 2008 Copyright AVG Technologies CZ, s.r.o. All rights reserved. 13 4.2. How you can help with threat research In the How you can help us with threat research dialog decide whether you want to activate the option of reporting exploits and bad sites found by users either via AVG Surf-Shield / AVG Search-Shield features of your AVG 8.5 LinkScanner to feed the database collecting information on malicious activity on the web. If you want to help us further improve the application, please check the box to activate the reporting feature. Note: The reporting is taken care of automatically, therefore does not cause you any inconvenience, and no personal data is included in the reports (to obtain more information, follow the Privacy Policy link in the dialog). Press the Next button to continue. AVG 8.5 LinkScanner © 2008 Copyright AVG Technologies CZ, s.r.o. All rights reserved. 14 4.3. Yahoo! Search In the Yahoo! Search dialog you can check the box if you want Yahoo! to become the default search engine in your Internet browser. 4.4. Update AVG 8.5 LinkScanner protection AVG 8.5 LinkScanner © 2008 Copyright AVG Technologies CZ, s.r.o. All rights reserved. 15 The Update AVG 8.5 LinkScanner protection dialog will automatically check and download the latest AVG 8.5 LinkScanner updates. Click on the Next button to download the latest update files and perform the update: Once the update is finished, continue to the next dialog. 4.5. Register AVG 8.5 LinkScanner In the Register AVG 8.5 LinkScanner dialog you are invited to get online to perform your registration in order to be able to get access to all AVG 8.5 LinkScanner forums and discussions that are the only source of technical support for all free versions of AVG products. AVG 8.5 LinkScanner © 2008 Copyright AVG Technologies CZ, s.r.o. All rights reserved. 16 Click the Register AVG 8.5 LinkScanner button to open your web browser and fill in the registration form online. Then continue by pressing the Next button. 4.6. AVG 8.5 LinkScanner Configuration Finished Now your AVG 8.5 LinkScanner has been configured; press the Finish button to start working with aplication. AVG 8.5 LinkScanner © 2008 Copyright AVG Technologies CZ, s.r.o. All rights reserved. 17 5. After Installation 5.1. Access to User Interface The AVG 8.5 LinkScanner User Interface is accessible in several ways: double-click the AVG 8.5 LinkScanner icon in the system tray double-click the AVG 8.5 LinkScanner icon on the desktop from the menu Start/All Programs/AVG LinkScanner®/AVG LinkScanner ® Interface 5.2. AVG 8.5 LinkScanner Default Configuration The default configuration (i.e. how the application is set up right after installation) of AVG 8.5 LinkScanner is set up by the software vendor so that all functions are tuned up to achieve optimum performance. Unless you have a real reason to do so, do not change the AVG 8.5 LinkScanner configuration! Changes to settings should only be performed by an experienced user. Some minor editing of the settings is accessible directly from the specific component user interface. If you feel you need to change the AVG 8.5 LinkScanner configuration to better suit your needs, go to the Advanced Settings: select the system menu item Tools/Advanced settings and edit the configuration in the newly opened the Advanced Settings dialog. AVG 8.5 LinkScanner © 2008 Copyright AVG Technologies CZ, s.r.o. All rights reserved. 18 6. User Interface AVG 8.5 LinkScanner opens with the main window: The main window is divided into several sections: System Menu (top system line in the window) is the standard navigation that allows you to access all AVG 8.5 LinkScanner components, services, and features - details >> Security Status Info (upper section of the window) provides you with information on the current status of your AVG 8.5 LinkScanner program details >> Quick Links (left section of the window) allow you to quickly access the most important and most frequently used AVG 8.5 LinkScanner tasks - details >> AVG 8.5 LinkScanner © 2008 Copyright AVG Technologies CZ, s.r.o. All rights reserved. 19 Components Overview (central section of the window) offer an overview of installed AVG 8.5 LinkScanner components - details >> Statistics (left bottom section of the window) provide you with statistical data regarding the programs operation - details >> System Tray Icon (bottom right corner of the monitor, in the system tray) indicates the current AVG 8.5 LinkScanner status - details >> 6.1. System Menu The System menu is the standard navigation used in all Windows applications. It is located horizontally in the very top part of the AVG 8.5 LinkScanner main window. Use the system menu to access specific components, features and services. The system menu is divided into five main sections: 6.1.1. File Exit - closes the AVG 8.5 LinkScanner's user interface. However, the application will continue running in the background and your computer will still be protected! 6.1.2. Components The Components item of the system menu includes links to installed components, opening their default dialog page in the user interface: System overview - switch to the default user interface dialog with the overview of installed components and their status LinkScanner - opens the default page of the LinkScanner component Update Manager - opens the default page of the Update Manager component 6.1.3. History Blocked websites - displays the list of all potentially dangerous websites previously blocked by AVG 8.5 LinkScanner. You can update this list by clicking Refresh list button. Exploits prevented - displays the list of all dangerous exploits prevented by AVG 8.5 LinkScanner. You can update this list by clicking Refresh list AVG 8.5 LinkScanner © 2008 Copyright AVG Technologies CZ, s.r.o. All rights reserved. 20 button. 6.1.4. Tools Update - automatically launches the update process of AVG 8.5 LinkScanner Update from directory - runs the update process from the update files located in a specified folder on your local disk. However, this option is only recommended as an emergency, e.g. in situations where there is no connection to the Internet (for example, your computer is infected and disconnected from the Internet; your computer is connected to a network with no access to the Internet, etc.). In the newly opened window select the folder where you have previously placed the update file, and launch the update process. Advanced settings - opens the AVG advanced settings dialog where you can edit the AVG 8.5 LinkScanner configuration. Generally, it is recommended to keep the default settings of the application as defined by the software vendor. 6.1.5. Help Contents - opens the AVG help files Get Help Online - opens the AVG Free website at the customer support center page About Web-based Threats - opens the online Virus Encyclopedia where you can look up detailed information on the identified virus Submit Product Feedback - opens the Product Feedback webpage containing online form that allows you to send your opinion on AVG 8.5 LinkScanner to the manufacturer About AVG LinkScanner® - opens the Information dialog with five tabs providing data on program name, program and virus database version, system info, license agreement, and contact information of AVG Technologies CZ. 6.2. Security Status Info The Security Status Info section is located in the upper part of the main window. Within this section you will always find information on the current security status of your AVG 8.5 LinkScanner. Please see an overview of icons possibly depicted in this AVG 8.5 LinkScanner © 2008 Copyright AVG Technologies CZ, s.r.o. All rights reserved. 21 section, and their meaning: The green icon indicates that your AVG 8.5 LinkScanner is fully functional. Your computer is completely protected, up to date and all installed components are working properly. The orange icon warns that one or more components are incorrectly configured and you should pay attention to their properties/settings. There is no critical problem in AVG 8.5 LinkScanner and you have probably decided to switch some component off for some reason. You are still protected by AVG 8.5 LinkScanner. However, please pay attention to the problem component's settings! Its name will be provided in the Security Status Info section. The red icon indicates that AVG 8.5 LinkScanner is in critical status! One or more components does not work properly and AVG 8.5 LinkScanner cannot protect your computer. Please pay immediate attention to fixing the reported problem. It is strongly recommended that you pay attention to Security Status Info and in case the report indicates any problem, go ahead and try to solve it immediately. Otherwise your computer is at risk! Note: AVG 8.5 LinkScanner status information can also be obtained at any moment from the system tray icon. 6.3. Quick Links Quick links (in the left section of the AVG 8.5 LinkScanner User Interface) allow you to immediately access the most important and most frequently used AVG 8.5 LinkScanner features: AVG 8.5 LinkScanner © 2008 Copyright AVG Technologies CZ, s.r.o. All rights reserved. 22 Overview - use this link to switch from any currently opened AVG 8.5 LinkScanner interface to the default one with an overview of all installed components - see chapter Components Overview >> Update now - this link open the updating interface, and launches the AVG 8.5 LinkScanner update process immediately - see chapter AVG 8.5 LinkScanner Updates >> These links are accessible from the user interface at all times. Once you use a quick link to run a specific process, the GUI will switch to a new dialog but the quick links are still available. Moreover, the running process is further graphically depicted - see picture 2. 6.4. Components Overview The Components Overview section is located in the central part of the AVG 8.5 LinkScanner User Interface. The section is divided into two parts: Overview of all installed components consisting of a panel with the component's icon and the information of whether the respective component is active or inactive Description of a selected component Within the AVG 8.5 LinkScanner the Components Overview section contains information on the following components: LinkScanner checks the search results displayed in your internet browser details >> Update Manager controls all AVG updates - details >> Single-click any component's icon to highlight it within the components overview. At the same time, the component's basic functionality description appears in the bottom AVG 8.5 LinkScanner © 2008 Copyright AVG Technologies CZ, s.r.o. All rights reserved. 23 part of the user interface. Double-click the icon to open the components own interface with a list of basic statistical data. 6.5. Statistics The Statistics section is located in the left bottom part of the AVG 8.5 LinkScanner User Interface. It offers a list of information regarding the program's operation: Last update - provides the date when the last update was launched LS version - informs you about the AVG 8.5 LinkScanner version installed (the number is in the form of 8.5.xx, where 8.5 is the product line version, and xx stands for the number of the build) LS engine - informs you about the AVG 8.5 LinkScanner engine installed. 6.6. System Tray Icon System Tray Icon (on your Windows taskbar) indicates the current status of your AVG 8.5 LinkScanner. It is visible at all times on your system tray, no matter whether the main window is opened or closed. If in full color , the System Tray Icon indicates that all AVG 8.5 LinkScanner components are active and fully functional. Also, AVG 8.5 LinkScanner system tray icon can be displayed in full color if AVG 8.5 LinkScanner is in error state but you are fully aware of this situation and you have deliberately decided to Ignore the component state. An icon with an exclamation mark indicates a problem (inactive component, error status, etc.). Double-click the System Tray Icon to open the main window and edit a component. The System Tray Icon can also be used as a quick link to access the AVG 8.5 LinkScanner main window at any time - double click on the icon. By right-click on the System Tray Icon you open a brief context menu with the following options: Open AVG LinkScanner® - click to open the AVG 8.5 LinkScanner User Interface Update now - launches an immediate update Exit - click to close AVG 8.5 LinkScanner (You only close the user interface, AVG 8.5 LinkScanner continues to run in the background and your computer is AVG 8.5 LinkScanner © 2008 Copyright AVG Technologies CZ, s.r.o. All rights reserved. 24 still fully protected!) AVG 8.5 LinkScanner © 2008 Copyright AVG Technologies CZ, s.r.o. All rights reserved. 25 7. Components 7.1. Link Scanner The LinkScanner component within AVG 8.5 LinkScanner consists of two parts that you can switch on/off in the LinkScanner component interface: Enable AVG Search-Shield - (on by default): advisory notifying icons on searches performed in Google, Yahoo or MSN having checked ahead the content of sites returned by the search engine. The browsers supported are Internet Explorer and Firefox. Enable AVG Active Surf-Shield - (on by default): prevents you from accidentally becoming infected by drive-by downloads and other exploits, ensuring the web pages you visit are safe at the only time that really matters - when you are about to click the link. The browsers supported are again Internet Explorer and Firefox. Enable reporting of potential threats - mark this item to allow back reporting of exploits and bad sites found by users either via Safe Surf or Safe Search to feed the database collecting information on malicious activity on the web. AVG 8.5 LinkScanner © 2008 Copyright AVG Technologies CZ, s.r.o. All rights reserved. 26 7.1.1. AVG Search-Shield When searching Internet with the AVG Search-Shield on, all search results returned from the most popular search engines like Yahoo!, Google, MSN, etc. are evaluated for dangerous or suspicious links. By checking these links and marking the bad links, the AVG Security Toolbar warns you before you click on dangerous or suspicious links, so you can ensure you only go to safe websites. While a link is being evaluated on the search results page, you will see a graphic sign next to the link informing that the link verification is in progress. When the evaluation is complete, the respective informative icon will be displayed: The linked page is safe (with Yahoo! search engine within AVG Security Toolbar this icon will not be displayed!). The linked page contains active threats! For your own safety, you will not be allowed to visit this page. Hovering over an individual rating icon will display details about the particular link in question. Information include additional details of the threat (if any), the IP address of the link and when the page was scanned by AVG 8.5 LinkScanner: 7.1.2. AVG Active Surf-Shield This powerful protection will block malicious content of any webpage you try to open, and prevent it from being downloaded to your computer. With this feature enabled, clicking a link or typing in a URL to a dangerous site will automatically block you from opening the web page thus protecting you from inadvertently being infected. It is important to remember that exploited web pages can infect your computer simply by visiting the affected site, for this reason when you request a dangerous webpage containing exploits or other serious threats, the AVG Security Toolbar will not allow your browser to display it. If you do encounter a malicious web site, within your web browser the AVG Security Toolbar will warn you with a screen similar to: AVG 8.5 LinkScanner © 2008 Copyright AVG Technologies CZ, s.r.o. All rights reserved. 27 If you still wish to visit the infected page, a link to the page is available on this screen, but continuing to these pages in not recommended! 7.2. Update Manager 7.2.1. Update Manager Principles No security software can guarantee true protection from various types of threats unless it is regularly updated! Virus writers are always looking for new flaws that they can exploit in both software and operating systems. New viruses, new malware, new hacking attacks appear daily. For this reason, software vendors are continually issuing updates and security patches, to fix any security holes that are discovered. It is crucial to update your AVG 8.5 LinkScanner regularly! The Update Manager helps you to control regular updating. Within this component you can schedule automatic downloads of update files either from the Internet, or the local network. Essential virus definition updates should be daily if possible. Less urgent program updates can be weekly. Note: Please pay attention to the AVG AVG 8.5 LinkScanner Updates chapter for more information on update types and levels! AVG 8.5 LinkScanner © 2008 Copyright AVG Technologies CZ, s.r.o. All rights reserved. 28 7.2.2. Update Manager Interface The Update Manager's interface displays information about the component's functionality and its current status (Update manager is active.), and provides the relevant statistical data: Latest update - specifies when and at what time the database was updated Next scheduled update - specifies when and at what time the next update is scheduled to Basic component configuration In the bottom part of the dialog you can find the Update Manager settings section where you can change the rule of the update process launch. It is possible to define whether you wish the update files to be downloaded automatically (Start automatic updates) or just on demand. By default, the Start automatic updates option is switched on and we recommend to keep it that way! Regular download of the latest update files is crucial for proper functionality of any security software! By default, the update is set for every 4 hours. It is highly recommended to keep this setting unless you have a true reason to change it! AVG 8.5 LinkScanner © 2008 Copyright AVG Technologies CZ, s.r.o. All rights reserved. 29 Please note: The software vendor has set up all AVG 8.5 LinkScanner components to give optimum performance. Unless you have a real reason to do so, do not change the AVG 8.5 LinkScanner configuration. Any changes to settings should only be performed by an experienced user. If you need to change AVG 8.5 LinkScanner configuration, select the system menu item Tools / Advanced settings and edit the AVG 8.5 LinkScanner configuration in the newly opened AVG 8.5 LinkScanner Advanced Settings dialog. Control buttons The control buttons available within the Update Manager interface are as follows: Update now - launches an immediate update on demand Save changes - press this button to save and apply any changes made in this dialog Cancel - press this button to return to the default AVG 8.5 LinkScanner user interface (components overview) 7.3. AVG Security Toolbar The AVG Security Toolbar is designed to work with MS Internet Explorer (version 6.0 or greater) and Mozilla Firefox (version 1.5 or greater). Note: AVG Security Toolbar is not intended for server platforms! Once installed the AVG Security Toolbar will by default be located just under your browsers address bar: The AVG Security Toolbar consists of the following: AVG logo button - provides access to general toolbar items. Click the logo button to get redirected to the AVG website (www.avg.com). Clicking the pointer next to the AVG icon will open the following: o Toolbar Info - link to the AVG Security Toolbar home page with detailed information on the toolbar's protection o Launch AVG 8.5 LinkScanner - opens the AVG 8.5 LinkScanner user interface AVG 8.5 LinkScanner © 2008 Copyright AVG Technologies CZ, s.r.o. All rights reserved. 30 o Options - opens a configuration dialog where you can adjust your AVG Security Toolbar settings to suit your needs; the dialog is divided into two tabs: General - on this tab you can find two sections named Buttons and Ratings. The Buttons section allows you to configure which buttons are visible or hidden on the AVG Security Toolbar. By default all buttons are visible. The Ratings section allows you to determine what type of ratings do you want to be displayed for your search results. By default all ratings are visible but you may hide some of them (when searching from the Yahoo! search box, only safe results are displayed). Advanced - on this tab you can edit the AVG Security Toolbar protection features. By default, both the AVG Search-Shield and AVG Active Surf-Shield features are enabled. AVG 8.5 LinkScanner © 2008 Copyright AVG Technologies CZ, s.r.o. All rights reserved. 31 o Update - checks for new updates for your AVG Security Toolbar o Help - provides options to open the help file, contact AVG technical support, or view the details of the current version of the toolbar Yahoo! powered search box - easy and safe way to search the web using Yahoo! search. Enter a word or phrase into the search box press Search to start the search on the Yahoo! server directly, no matter what page is currently displayed. The search box also lists your search history. Searches done through the search box are analyzed using the AVG Search-Shield protection. AVG Active Surf-Shield button - on/off button controls the status of the AVG Active Surf-Shield protection AVG Search-Shield button - on/off button controls the status of the AVG Search-Shield protection AVG Info button - provides links to important security information located on the AVG Free website AVG 8.5 LinkScanner © 2008 Copyright AVG Technologies CZ, s.r.o. All rights reserved. 32 8. Advanced Settings The advanced configuration dialog of AVG 8.5 LinkScanner opens in a new window named Advanced AVG 8.5 LinkScanner Settings. The window is divided into two sections: the left part offers a tree-arranged navigation to the program configuration options. Select the component you want to change the configuration of (or its specific part) to open the editing dialog in the right-hand section of the window. 8.1. Appearance The first item of the navigation tree, Appearance, refers to the general settings of the AVG 8.5 LinkScanner user interface and a few elementary options of the application's behavior: Language selection In the Language selection section you can chose your desired language from the drop-down menu; the language will then be used for the entire AVG 8.5 LinkScanner user interface. The drop-down menu only offers those languages you have previously selected to be installed during the installation process (see chapter Custom AVG 8.5 LinkScanner © 2008 Copyright AVG Technologies CZ, s.r.o. All rights reserved. 33 Installation - Component Selection). However, to finish switching the application to another language you have to restart the user interface; follow these steps: Select the desired language of the application and confirm your selection by pressing the Apply button (right-hand bottom corner) Press the OK button to close the Advanced AVG 8.5 LinkScanner Settings editing dialog Close the AVG 8.5 LinkScanner user interface via the system menu item option File/Exit Re-open the AVG 8.5 LinkScanner user interface by one of these options: double-click the AVG 8.5 LinkScanner system tray icon, double-click the AVG 8.5 LinkScanner icon on your desktop, or via the menu Start/All Programs/AVG LinkScanner®/AVG LinkScanner® User Interface (see chapter Access to User Interface). The user interface will then be displayed in the newly selected language. Pop-up tray notifications Within this section you can suppress display of system tray balloon notifications on the status of the application. By default, the balloon notifications are allowed to be displayed, and it is recommended to keep this configuration! The balloon notifications typically inform on some AVG 8.5 LinkScanner component's status change, and you should pay attention to them! However, if for some reason you decide you do not wish these notifications to be displayed, or you would like only certain notifications (related to a specific AVG 8.5 LinkScanner component) to be displayed, you can define and specify your preferences by checking/unchecking the following options: Display system tray notifications - by default, this item is checked ( switched on), and notifications are displayed. Uncheck this item to completely turn off the display of all balloon notifications. When turned on, you can further select what specific notifications should be displayed: o Display update notifications - decide whether information regarding AVG 8.5 LinkScanner update process launch, progress, and finalization should be displayed; o Display change status notifications - decide whether information regarding component's activity/inactivity or its possible problem should AVG 8.5 LinkScanner © 2008 Copyright AVG Technologies CZ, s.r.o. All rights reserved. 34 be displayed. When reporting a component's fault status, this option equals to the informative function of the system tray icon (color changing) reporting a problem in any AVG 8.5 LinkScanner component. 8.2. Ignore Module Status Warnings In the Ignore module status warnings dialog you can tick those components that you do not want to get informed about: By default, no component is selected in this list. It means that if any component get to an error status, you will be informed about it immediately via: system tray icon - while all parts of AVG 8.5 LinkScanner are working properly, the icon is displayed in four colors; however, if an error occurs, the icons switches to grey color with a red exclamation mark, text description of the existing problem in the Security Status Info section of the AVG 8.5 LinkScanner main window There might be a situation that for some reason you need to switch a component off AVG 8.5 LinkScanner © 2008 Copyright AVG Technologies CZ, s.r.o. All rights reserved. 35 temporarily (this is not recommended, you should try to keep all components permanently on and in default configuration, but it may be happen). In that case the system tray icon automatically reports the component's error status. However, in this very case we cannot talk about an actual error since you have deliberately induced it yourself, and you are aware of the potential risk. At the same time, once being displayed in grey color, the icon cannot actually report any possible further error that might appear. For this situation, within the above dialog you can select components that may be in an error state (or switched off) and you do not wish to get informed about it. The same option of Ignore module status warnings is also available for specific components directly from the components overview in the AVG 8.5 LinkScanner main window. 8.3. AVG LinkScanner The AVG 8.5 LinkScanner settings dialog allows you to switch on/off the two elementary features of the LinkScanner: Enable AVG Search Shield - (on by default): advisory notifying icons on searches performed in Google, Yahoo or MSN having checked ahead the AVG 8.5 LinkScanner © 2008 Copyright AVG Technologies CZ, s.r.o. All rights reserved. 36 content of sites returned by the search engine. The browsers supported are Internet Explorer and Firefox. Enable AVG Active Surf-Shield - (on by default): prevents you from accidentally becoming infected by drive-by downloads and other exploits, ensuring the web pages you visit are safe at the only time that really matters - when you are about to click the link. The browsers supported are again Internet Explorer and Firefox. Enable reporting of potential threats - mark this item to allow back reporting of exploits and bad sites found by users either via Safe Surf or Safe Search to feed the database collecting information on malicious activity on the web. 8.4. Update The Update navigation item opens a new dialog where you can specify general parameters regarding the AVG 8.5 LinkScanner update: When to update files AVG 8.5 LinkScanner © 2008 Copyright AVG Technologies CZ, s.r.o. All rights reserved. 37 In this section you can select between two alternative options: update can be scheduled for the next PC restart or you can launch the update immediately. By default, the immediate update option is selected since this way AVG can secure the maximum safety level. Scheduling an update for the next PC restart can only be recommended if you are sure the computer gets restarted regularly, at least daily. If you decide to keep the default configuration and launch the update process immediately, you can specify the circumstances under which a possible required restart should be performed: Require user confirmation - you will be asked to approve a PC restart needed to finalize the update process Restart immediately - the computer will be restarted automatically immediately after the update process has finished, and your approval will not be required Complete update at next computer restart - the update process finalization will be postponed until the next computer restart - again, please keep in mind that this option is only recommended if you can be sure the computer gets restarted regularly, at least daily Additional update options Build new system restore point after each program update - before each AVG program update launch, a system restore point is created. In case the update process fails and your operating system crashes you can always restore your OS in its original configuration from this point. This option is accessible via Start / All Programs / Accessories / System tools / System Restore, but any changes can be recommended to experienced users only! Keep this check-box ticked if you want to make use of this functionality. Use DNS update - mark this check box to confirm you want to use the update files detection method that eliminates data amount transferred between the update server and AVG client; Require confirmation before closing running applications (switched on by default) will help you make sure no currently running applications will be closed without your permission - if required for the update process to be finalized. Check computer time - check this box to enable displaying notification of the time set on your computer being incorrect. The notification will be AVG 8.5 LinkScanner © 2008 Copyright AVG Technologies CZ, s.r.o. All rights reserved. 38 displayed if the time differs from the correct time in more hours than set in the box below (the default value is 24 hours). 8.4.1. Proxy The proxy server is a stand-alone server or a service running on a PC that guarantees safer connection to the Internet. According to the specified network rules you can then access the Internet either directly or via the proxy server; both possibilities can also be allowed at the same time. Then, in the first item of the Update settings Proxy dialog you have to select from the combo box menu whether you want to: Use proxy Do not use proxy server Try connection using proxy and if it fails, connect directly - default settings If you select any option using proxy server, you will have to specify some further data. The server settings can be configured either manually or automatically. AVG 8.5 LinkScanner © 2008 Copyright AVG Technologies CZ, s.r.o. All rights reserved. 39 Manual configuration If you select manual configuration (check the Manual option to activate the respective dialog section) you have to specify the following items: Server – specify the server’s IP address or the name of the server Port – specify the number of the port that enables Internet access (by default, this number is set to 3128 but can be set differently – if you are not sure, contact your network administrator) The proxy server can also have configured specific rules for each user. If your proxy server is set up this way, check the Use PROXY authentication option to verify that your user name and password are valid for connecting to the Internet via the proxy server. Automatic configuration If you select automatic configuration (mark the Auto option to activate the respective dialog section) then please select where the proxy configuration should be taken from: From browser - the configuration will be read from your default internet browser (supported browsers being Internet Explorer, Firefox, Mozilla, and Opera) From script - the configuration will be read from a downloaded script with the function returning the proxy address Autodetect - the configuration will be detected automatically directly from the proxy server AVG 8.5 LinkScanner © 2008 Copyright AVG Technologies CZ, s.r.o. All rights reserved. 40 8.4.2. Dial-up All parameters optionally defined in the Update settings - Dial-Up connection dialog refer to the dial-up connection to the Internet. The dialog's fields are inactive until you check the Use dial-up connections option that activates the fields. AVG 8.5 LinkScanner © 2008 Copyright AVG Technologies CZ, s.r.o. All rights reserved. 41 8.4.3. URL The URL dialog offers a list of Internet addresses from which the update files can be downloaded. Unfortunately, this list cannot be modified in AVG 8.5 LinkScanner. AVG 8.5 LinkScanner © 2008 Copyright AVG Technologies CZ, s.r.o. All rights reserved. 42 9. Updates 9.1. Update Types You can distinguish between two types of update: On demand update is an immediate AVG 8.5 LinkScanner update that can be performed any time the need arises. Scheduled update - within AVG 8.5 LinkScanner it is also possible to pre-set an update plan. The planned update is then performed periodically according to the setup configuration. Whenever new update files are present on the specified location, they are downloaded either directly from the Internet, or from the network directory. When no newer updates are available, nothing happens. 9.2. Update Process The update process can be launched immediately as the need arises by the Update now quick link. This link is available at all times from any AVG 8.5 LinkScanner user interface dialog. However, it is still highly recommended to perform updates regularly as stated in the update schedule editable within the Update manager component. Once you start the update, AVG 8.5 LinkScanner will first verify whether there are new update files available. If so, AVG 8.5 LinkScannerstarts their downloading and launches the update process itself. During the update process you will get redirected to the Update interface where you can view the process progressing in its graphical representation as well as in an overview of relevant statistic parameters (update file size, received data, download speed, elapsed time, ...). AVG 8.5 LinkScanner © 2008 Copyright AVG Technologies CZ, s.r.o. All rights reserved. 43 10. FAQ and Technical Support Should you have any problems with your AVG, either business or technical, please refer to the FAQ section of the AVG Free website. Unfortunately, using AVG 8.5 LinkScanner you are not entitled to technical support provided to full versions of AVG products. If you have registered your AVG 8.5 LinkScanner, you can also try to look up some help in AVG forums and discussions. AVG 8.5 LinkScanner © 2008 Copyright AVG Technologies CZ, s.r.o. All rights reserved. 44