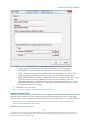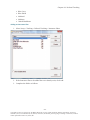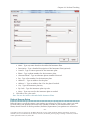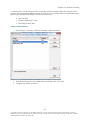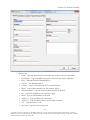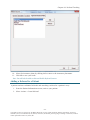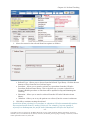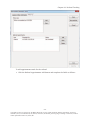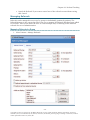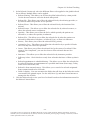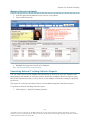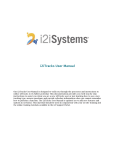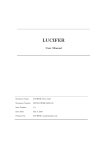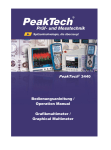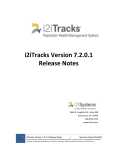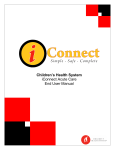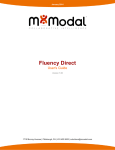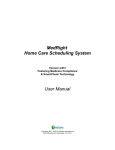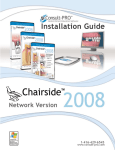Download Chapter 20: Referral Tracking
Transcript
Chapter 20: Referral Tracking Chapter 20: Referral Tracking Referral Tracking Overview Referral Tracking allows you to keep track of all patient referrals. This tracks every aspect of the referral from payer, authorization, number of visits authorized, to basic information about the referral like where the patient was sent and why they needed the referral. You can add follow-up dates and i2iTracks will remind you that your referral needs follow-up. You can also send referral letters or emails to patients and track statistics on patient referrals. Referral Tracking Setup There are four referral tracking libraries that will need to be set up prior to using the referral tracking module. The order in which these libraries are created will be important as they consecutively rely on each other. If you are using the Referral Interface, any or all of these libraries can automatically populate and update on an ongoing basis. To set up your Referral Tracking: 1. Select Setup > Tracking. 2. Choose Referral Tracking. 3. Set up Specialties. 4. Set up Referral Types. 5. Set up Insurance Plans. 6. Set up Referral Sources. Note: When setting up these libraries, you may also use the External Library Mappings feature (Setup > Tracking > Referral Tracking > External Library Mappings) to map the items to those in the External Referral libraries. If you are using the Referral Interface for NextGen, Centricity or Allscripts, you have the option to interface the referral status. If you change the status of a referral in your EHR, the status will update the i2iTracks associated referral. Note that if a referral is updated with the EHR status through the interface, you are unable to change the referral status in i2iTracks for the specific referral. You would need to change the status in your EHR, which would then update the i2iTracks referral. If you want to send referral letters to patients, you will need to create referral letter templates. For more information, see Chapter 28, Patient Letters and Labels. Specialties Setup Specialties will be the first library to be set up. The specialty set up will allow Referral Sources to be sorted by a specialty. Examples of Specialties are: x Cardiology x Dermatology x Endocrinology x Gastroenterology x General Surgery - 281 - Copyright 2014 by i2i Systems, Inc. All Rights Reserved. No part of this document shall be reproduced, stored in a retrieval system, or transmitted by any means, electronic, mechanical, photocopying, recording, or otherwise, without written permission from i2i Systems, Inc. Chapter 20: Referral Tracking x Optometry Adding a Specialty 1. Select Setup > Tracking > Referral Tracking > Specialties. 2. If the Specialty to be added does not already exist, click Add. 3. Complete the fields in the General tab as follows: - 282 Copyright 2014 by i2i Systems, Inc. All Rights Reserved. No part of this document shall be reproduced, stored in a retrieval system, or transmitted by any means, electronic, mechanical, photocopying, recording, or otherwise, without written permission from i2i Systems, Inc. Chapter 20: Referral Tracking x NAME - Type any name that best describes the Specialty being added. x DESCRIPTION - Type a detailed description of the specialty (optional). 4. Select Locations to specify a location for the specialty, if desired. 5. Click OK to save your work. Note: You are also able to edit or disable a specialty. Special Editing Note When editing any library of items: if a library item name already in use is changed the new name will replace the old name throughout the system. For example, if Optometry specialty type gets changed to Cardiology, every place in Tracks where Optometry was used will now display Cardiology. Editing is for fixing spelling errors and extending the name to have more meaning. Never use an old name to become a new name. Instead disable the old name and add a new name. Referral Type Setup Referral Types indicate the type of referral being assigned to a patient, or the reason for the patient referral. Additionally, a Referral Type can update a Tracks Procedure or Education item/indicator. When creating these referral types, keep in mind any indicators that will be updated automatically when the referral is complete. Only create referral types that fall outside of procedures or educations you already have in i2iTracks. The system will allow you to attach your referral to the existing i2iTracks libraries. Examples of Referral Types are: x Physical Therapy - 283 - Copyright 2014 by i2i Systems, Inc. All Rights Reserved. No part of this document shall be reproduced, stored in a retrieval system, or transmitted by any means, electronic, mechanical, photocopying, recording, or otherwise, without written permission from i2i Systems, Inc. Chapter 20: Referral Tracking x Consult x Eye Exam x Dental Visit x Psychiatric Evaluation x Diabetes Education Class Adding a Referral Type 1. Select Setup > Tracking > Referral Tracking > Referral Types. 2. If the Referral Type to be added does not already exist, click Add. 3. Complete the fields as follows: - 284 Copyright 2014 by i2i Systems, Inc. All Rights Reserved. No part of this document shall be reproduced, stored in a retrieval system, or transmitted by any means, electronic, mechanical, photocopying, recording, or otherwise, without written permission from i2i Systems, Inc. Chapter 20: Referral Tracking 4. x NAME - Type any name that best describes the Referral Type being added. x DESCRIPTION - Type a detailed description of the Referral Type (optional). x NOTE - Type any note that should appear when this referral type is selected. This could be a note to remind the patient to fast prior to the referral appointment. x WHEN THE REFERRAL HAS BEEN COMPLETED, CREATE AN ITEM OF THIS TYPE - If an i2iTracks item is to be auto-updated when the referral is complete, check the appropriate button for a Procedure (Foot Exam, Eye Exam, Dental Exam, etc.) or an Education (DM Education Class, etc). Click the browse button on the right to attach the desired indicator in i2iTracks. Click OK to save your work. Note: You are also able to edit and disable Referral Types. Insurance Plans Setup Insurance Plans indicate the type of insurance that will be paying for the referral. This library should consist of all the different insurance plans used by your patients to cover their referrals. NOTE: This is not a required library. It will only be needed if you need to sort Referral Sources by the insurances they accept. Examples of Insurance Plans are: - 285 Copyright 2014 by i2i Systems, Inc. All Rights Reserved. No part of this document shall be reproduced, stored in a retrieval system, or transmitted by any means, electronic, mechanical, photocopying, recording, or otherwise, without written permission from i2i Systems, Inc. Chapter 20: Referral Tracking x Blue Cross x Blue Shield x Medicaid x Medicare x United Healthcare Adding an Insurance Plan 1. Select Setup > Tracking > Referral Tracking > Insurance Plans. 2. If the Insurance Plan to be added does not already exist, click Add. 3. Complete the fields as follows: - 286 Copyright 2014 by i2i Systems, Inc. All Rights Reserved. No part of this document shall be reproduced, stored in a retrieval system, or transmitted by any means, electronic, mechanical, photocopying, recording, or otherwise, without written permission from i2i Systems, Inc. Chapter 20: Referral Tracking 4. x Name - Type any name that best describes the Insurance Plan. x Description - Type a detailed description of the Insurance Plan (optional). x Contact - Type a contact person for the insurance plan. x Phone - Type a phone number for the insurance plan. x Alternate Phone - Type an alternate phone number if desired. x Fax - Type a fax number for the insurance plan. x Address 1 - Type an address for the plan. x Address 2 - Type an address line 2 for the plan if needed. x City - Type the insurance plan city. x Zip Code - Type the insurance plan zip code. x Notes - Type any note for the insurance plan as needed. Click OK to save your work. Note: You are also able to edit and disable Insurance Plans. Referral Sources Setup Referral Sources are all the sources your patients get referred to. This is every source you wish to track where your patients will receive care outside or inside of your health center. This library should consist of all the providers/facilities/departments your patients are referred to. - 287 Copyright 2014 by i2i Systems, Inc. All Rights Reserved. No part of this document shall be reproduced, stored in a retrieval system, or transmitted by any means, electronic, mechanical, photocopying, recording, or otherwise, without written permission from i2i Systems, Inc. Chapter 20: Referral Tracking A referral source can be categorized by a Specialty and by Insurance Plans the referral source accepts. This categorizing allows the user to easily access a provider that is an Ophthalmologist that accepts Blue Shield. Examples of Referral Sources are: x Jane Doe, MD x Women’s Radiology Center x North Bay Dental Clinic Adding a Referral Source 1. Select Setup > Tracking > Referral Tracking > Referral Sources. 2. If the Referral Source to be added does not already exist, click Add. 3. Complete the fields as follows: - 288 Copyright 2014 by i2i Systems, Inc. All Rights Reserved. No part of this document shall be reproduced, stored in a retrieval system, or transmitted by any means, electronic, mechanical, photocopying, recording, or otherwise, without written permission from i2i Systems, Inc. Chapter 20: Referral Tracking x General Tab Name - Type any name that best describes the referral source being added. Description - Type a detailed description of the referral source (optional). NPI # - National Provider Identification # Tax ID # - Tax Identification # Contact - Type a contact person for the referral source. Phone - Type a phone number for the referral source. Alternate Phone - Type an alternate phone number if desired. Fax - Type a fax number for the insurance plan. Email - Type an email address if desired. Address 1 - Type an address for the source. Address 2 - Type an address line 2 for the plan if needed. City - Type the source's city. Zip Code - Type the sources zip code. - 289 - Copyright 2014 by i2i Systems, Inc. All Rights Reserved. No part of this document shall be reproduced, stored in a retrieval system, or transmitted by any means, electronic, mechanical, photocopying, recording, or otherwise, without written permission from i2i Systems, Inc. Chapter 20: Referral Tracking Notes - Type any note for the referral source as needed. This could be something as simple as their hours. 4. Click the OK button to save your work. 5. On the Specialties tab, click Add to select any specialties that apply to the referral source. 6. Select the specialties by clicking the box next to the specialty name. 7. Click OK to save your work. 8. On the Locations tab, select a location if desired. 9. On the Approved Insurance Plans tab, click Add to select insurance plans that are approved for the referral source. - 290 Copyright 2014 by i2i Systems, Inc. All Rights Reserved. No part of this document shall be reproduced, stored in a retrieval system, or transmitted by any means, electronic, mechanical, photocopying, recording, or otherwise, without written permission from i2i Systems, Inc. Chapter 20: Referral Tracking 10. Select the insurance plans by clicking the box next to the insurance plan name. 11. Click OK to save your work. Note: You will also be able to edit and disable Referral Sources. Adding a Referral to a Patient A patient can have unlimited referrals and attaching a referral to a patient is easy. 1. From the Patient Information screen, retrieve your patient. 2. Select Actions > Create Referral. - 291 Copyright 2014 by i2i Systems, Inc. All Rights Reserved. No part of this document shall be reproduced, stored in a retrieval system, or transmitted by any means, electronic, mechanical, photocopying, recording, or otherwise, without written permission from i2i Systems, Inc. Chapter 20: Referral Tracking 3. 4. Select the reason for the referral from four options as follows: x Referral Type - Allows you to choose from the Referral Type library. Click the browse button to select from the list of referral types. x Procedure - Allows you to attach a referral to a procedure from the i2iTracks Procedure/Referral items library. This is the best way to create a referral for a Women’s Health procedure so this data will be updated in Pap and Mammogram Tracking. x Education - Allows you to attach a referral from the i2iTracks Education items library. x Unknown - Allows you to say the patient was referred, but the reason is unknown. Click OK to continue creating the referral. Special Note: When referring for a procedure or education, i2iTracks automatically updates the associated profile item to a status of ‘Referred’. For example, if you are opening a referral for a mammogram, the profile item of Mammogram will reflect the ‘Referred’ - 292 Copyright 2014 by i2i Systems, Inc. All Rights Reserved. No part of this document shall be reproduced, stored in a retrieval system, or transmitted by any means, electronic, mechanical, photocopying, recording, or otherwise, without written permission from i2i Systems, Inc. Chapter 20: Referral Tracking status. Additionally, when that referral has been completed the associated profile item will be updated to a status of ‘Received’. 5. General Tab - Complete the fields in the General tab as follows: Note: The only required fields are the Referred Date and Referred To fields. x Date Referred - Enter the date the patient was referred. x Tracking # - Will auto generate when the referral is saved. This field cannot be edited. x Referred By - Enter the referring provider or source (optional). x Referred From - Enter the location of the referral. This field will default to the patient’s default location. It can easily be changed by clicking on the browse button. x Referred To - The following options can be used for identifying the Referred to Source: Referral Source – Allows you to find the referral source from a list. The list can be sorted by specialty and insurance plan. The referral source list will change based on the filters applied. Filter the sources by a specialty by selecting a specialty category from the box. - 293 - Copyright 2014 by i2i Systems, Inc. All Rights Reserved. No part of this document shall be reproduced, stored in a retrieval system, or transmitted by any means, electronic, mechanical, photocopying, recording, or otherwise, without written permission from i2i Systems, Inc. Chapter 20: Referral Tracking Filter the sources by Insurance Plan by putting a check next to the plans approved for the referral. Select the source from the list of referral sources. Print the list of referral sources to give the patient hardcopy of their referral options when they leave the clinic. 6. Specialty – Allows you to identify the specialty the patient was referred for only. Location – Allows you to identify the referral location. Allows you to document that a list of referral sources was given to the patient. x Referred for - The reason why the patient is being referred has already been identified. This field is a display only. Any notes attached to the referral type will be displayed here. x Priority - Select the priority (Routine, ASAP or Urgent) from the list. The default is Routine. x Reason - Enter the reason for the referral. x Assigned to User - Assign the referral to a user. This field will default to the User logged in to i2iTracks. If this is not the correct user, you can change it to a different user. This is not a required field and is used in the Referral Manager to filter referrals by user. x Status & Status Date - From the lists, identify the status (Not Completed, Canceled, Completed, Denied, Refused, No Show) of the referral and the associated date. If you select Not Completed, you may also specify one of these options: Pending Appointment, Pending Submission, Pending Authorization, or Pending Report. A referral attached to an internal i2iTracks item will create a referral in the patient profile. A completed referral will change the referral status to received on those internal i2iTracks items. x CPTs & ICD9s - Add CPTs or ICD9s from your PMS Procedure or Diagnosis libraries if needed. Other Information Tab - Complete the fields in the Other Information tab as follows (none of these fields are required): - 294 Copyright 2014 by i2i Systems, Inc. All Rights Reserved. No part of this document shall be reproduced, stored in a retrieval system, or transmitted by any means, electronic, mechanical, photocopying, recording, or otherwise, without written permission from i2i Systems, Inc. Chapter 20: Referral Tracking 7. x Referral Request Method - Enter how the referral was requested; phone, fax, letter, etc. x Request Sent Date - Enter the date the referral was requested. x Report Received Date - Enter the date the referral report was received. x Insurance - Enter the name of the authorizing insurance company. x Insurance ID - Enter the insurance ID. x Other Insurance - Enter an additional insurer, if there is one for this referral. x Authorization # - Enter the authorization number for this referral. x Authorized By - Enter the name of the person who gave the authorization for this referral. x Num. of Visits Authorized: Enter the number of visits authorized for this referral. x Expiration Date - Enter the date the referral authorization will expire. x Notes - Enter any notes as desired. Follow-Up - In this screen, you will add all of your follow-up efforts as well as record the appointments made with the specialist. Click Add to add a new Follow-Up for your referral. Complete the fields as described in Chapter 13: Patient Follow-Ups. - 295 - Copyright 2014 by i2i Systems, Inc. All Rights Reserved. No part of this document shall be reproduced, stored in a retrieval system, or transmitted by any means, electronic, mechanical, photocopying, recording, or otherwise, without written permission from i2i Systems, Inc. Chapter 20: Referral Tracking To add appointments made for the referral: x Click the Referral Appointments Add button and complete the fields as follows: - 296 Copyright 2014 by i2i Systems, Inc. All Rights Reserved. No part of this document shall be reproduced, stored in a retrieval system, or transmitted by any means, electronic, mechanical, photocopying, recording, or otherwise, without written permission from i2i Systems, Inc. Chapter 20: Referral Tracking 8. Scheduled For - Enter the date and time the appointment is scheduled. Click the Rescheduled box if the appointment had to be rescheduled. Click "The patient was notified on" box and enter a date to identify when the patient was notified of the referral appointment. Notification Method - Enter how the patient was notified of the referral appointment. Status - Enter the status of the referral appointment (Canceled, Completed, No Show, Not Competed, Refused). The default is Not Completed Notes - Enter any desired note about the referral appointment. Once all of the referral information is entered, choose one of the following: x Save and Exit - This will create the referral tracking number, save the referral and exit the create referral screen. x Save - This will save the referral and create the Referral Tracking number but not exit the create referral screen. x Print the Referral - Click Print to print a referral form for the patient or for your records. x Send the Referral via Fax - Click Send Fax and select or enter the fax number. Note: When printing or faxing a referral that has a specified location, the printout includes the location’s name, address, phone, and fax (rather than the referral source’s address, phone, and fax). - 297 Copyright 2014 by i2i Systems, Inc. All Rights Reserved. No part of this document shall be reproduced, stored in a retrieval system, or transmitted by any means, electronic, mechanical, photocopying, recording, or otherwise, without written permission from i2i Systems, Inc. Chapter 20: Referral Tracking x Cancel the Referral: If you want to cancel out of the referral screen without saving, click Cancel. Managing Referrals Referrals can be managed in two ways: by groups or individually (patient by patient). The Referral Manager is the screen that allows the user to manage all referrals that have been added to i2iTracks. This screen allows the user to create multiple ways of filtering all the different referrals for ease of administration. Managing Referrals by Group 1. Select Patients > Manage Referrals. - 298 Copyright 2014 by i2i Systems, Inc. All Rights Reserved. No part of this document shall be reproduced, stored in a retrieval system, or transmitted by any means, electronic, mechanical, photocopying, recording, or otherwise, without written permission from i2i Systems, Inc. Chapter 20: Referral Tracking 2. 3. In the Referral Criteria tab, select the different filters to be applied to the global referral list as follows. Multiple filters can be applied. x Referred During - This allows you to filter the global referral list by a time period. Use the browse button to select the desired time period. x Referred By - This allows you to filter the referrals list by the referring provider, or by referrals where the provider is not specified. x Referred From - This allows you to filter the referrals list by the location of the referral. x Referral Source - This allows you to filter the referrals list by referral resource, or where the referral source is unknown. x Specialty - This allows you to filter the list by which specialty the patient was referred to, or where the specialty is unknown. x Referred For - This allows you to filter the referrals list by what the patient was referred for (Education, Procedure, or Referral Type), or when it is unknown. x Priority - This allows you to filter the referrals list by priority. x Assigned to User - This allows you to filter the referrals list by a specific i2iTracks user. You may also select Not Specified. x Status - This allows you to filter the referrals list by the status of a referral. If the status is "Not Completed," you can also chose to filter referrals that are NotSpecified. x Insurance - This allows you to filter the referrals list by insurance provider. x Follow-up is due - Check this box to only show referrals that have a follow-up that is due. x Referral appointment is scheduled during - This allows you to filter the referrals list by referrals that have an appointment in a specified time frame (Date range, Today, in the next x time frame, etc). x Referral is from external source - This allows you to search for referrals originated from systems interfaced to i2iTracks. x Fields to display - You can customize the fields that will show in the Referrals results screen and in the printed report. Use the Add, Move Up, and Move Down buttons to manage the list of fields. Click the Referrals tab to view your list of referrals based on the information entered in the Referral Criteria filters. - 299 Copyright 2014 by i2i Systems, Inc. All Rights Reserved. No part of this document shall be reproduced, stored in a retrieval system, or transmitted by any means, electronic, mechanical, photocopying, recording, or otherwise, without written permission from i2i Systems, Inc. Chapter 20: Referral Tracking 4. x Select All and Select None - Use the Select All and Select None buttons to select all the patients in the list, or to deselect all the patients. x Open - This opens the currently highlighted patient referral. x Delete - Use to delete the currently highlighted patient referral. However, deleting a referral will not delete a Women’s Health Procedure added to the patient’s pap or mammogram tracking types. You must then confirm that you want to delete the referral. x Patient Info - Displays the Patient Info for the currently highlighted patient. x Print Letter - Allows you to select a letter to send to all the patients selected (checked) on the list. x Send Email - Allows you to send an email message to all the patients selected (checked) on the list, if they have a recorded email address. x Assign to User - Allows you to assign an i2iTracks user to all the patients selected (checked) on the list. x Report - Creates a report of all the referrals on the list. Once you locate the desired referral, double-click it, or highlight it and click Open to make any changes. - 300 Copyright 2014 by i2i Systems, Inc. All Rights Reserved. No part of this document shall be reproduced, stored in a retrieval system, or transmitted by any means, electronic, mechanical, photocopying, recording, or otherwise, without written permission from i2i Systems, Inc. Chapter 20: Referral Tracking Managing Referrals Individually 1. From the patient information screen, retrieve your patient. 2. Select the Referrals tab. 3. Highlight and open the referral to be changed. Note: You can also delete a referral here. Generating Referral Tracking Statistics Reports You can create reports on the number and percentage of referrals by type (for example, pain management), the number of referrals in a time period (for example, the last 60 days by type), the overall referral rates that go out by doctor, or the number of referrals waiting for approval by the user. This report is a referral count-based report, not a traditional patient-count based report. To generate a Referral Tracking Statistics report: 1. Select Reports > Referral Tracking Statistics. - 301 Copyright 2014 by i2i Systems, Inc. All Rights Reserved. No part of this document shall be reproduced, stored in a retrieval system, or transmitted by any means, electronic, mechanical, photocopying, recording, or otherwise, without written permission from i2i Systems, Inc. Chapter 20: Referral Tracking 2. Select the date range for the report and which locations, providers, i2iTracks users, or specialties you want to report on. Click OK. - 302 Copyright 2014 by i2i Systems, Inc. All Rights Reserved. No part of this document shall be reproduced, stored in a retrieval system, or transmitted by any means, electronic, mechanical, photocopying, recording, or otherwise, without written permission from i2i Systems, Inc. Chapter 20: Referral Tracking - 303 Copyright 2014 by i2i Systems, Inc. All Rights Reserved. No part of this document shall be reproduced, stored in a retrieval system, or transmitted by any means, electronic, mechanical, photocopying, recording, or otherwise, without written permission from i2i Systems, Inc.