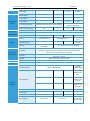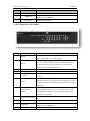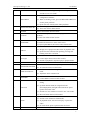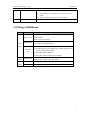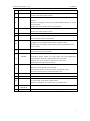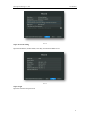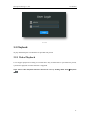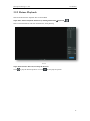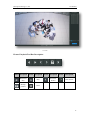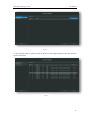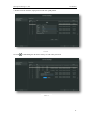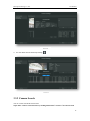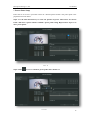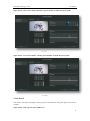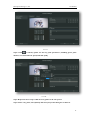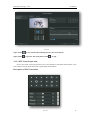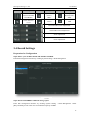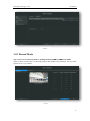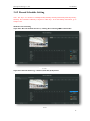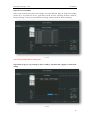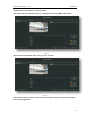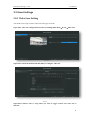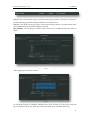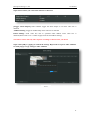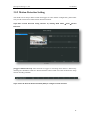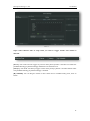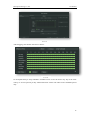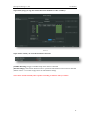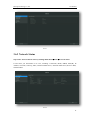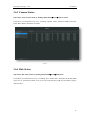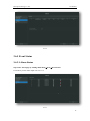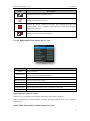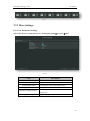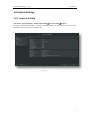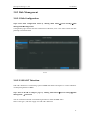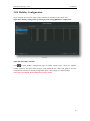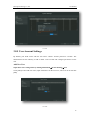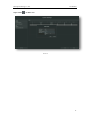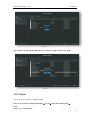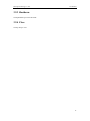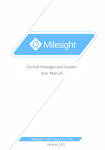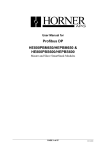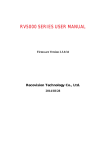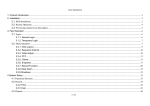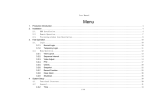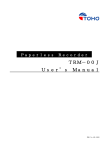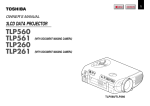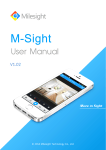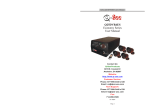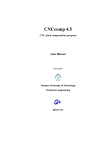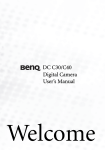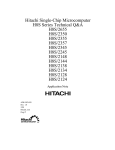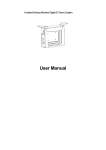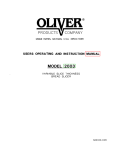Download V2.01 - Milesight
Transcript
V2.01 Milesight Technology Co.,Ltd. User Manual Installation Notes Please be advised of the following tips before using your NVR: Keep all liquids away from the NVR. Place the NVR in a well-ventilated environment. Ensure NVR is running within the allowed humidity and operating temperature. It will lead to shorting when dust on the circuit board of NVR gets damp; please dedust regularly with banister brush regarding the circuit board, connector, chassis and chassis fan. Improper replacement of the battery may result in hazard of explosion. Direct replacement conducted by users is prohibited. Replace with the same or equivalent type only. Note The equipment mainly mentioned in this manual is MS-N1000/MS-N5000/MS-N8000 Series NVR, including MS-N1004/MS-N1008/MS-N5008/MS-N5016/MS-N8016. Milesight Technology Co.,Ltd. User Manual Content 1. Product Introduction ..................................................................................................................... 1 1.1 Introduction ......................................................................................................................... 1 1.2 Product Key Functions ........................................................................................................ 1 2. Hardware ....................................................................................................................................... 4 2.1Panel Buttons and Lights Instructions .................................................................................. 4 2.2 Using a USB Mouse ............................................................................................................ 7 2.3 IR Remote Controller .......................................................................................................... 8 3. Local Operation .......................................................................................................................... 10 3.1 Wizard Setting ................................................................................................................... 10 3.2Playback ............................................................................................................................. 12 3.2.1 Video Playback....................................................................................................... 12 3.2.2 Picture Playback ..................................................................................................... 18 3.3Camera Settings ................................................................................................................. 21 3.3.1Camera Management .............................................................................................. 21 3.3.2Camera Search ........................................................................................................ 26 3.3.3PTZ Configuration .................................................................................................. 29 3.4Record Settings .................................................................................................................. 36 3.4.1 Record Mode .......................................................................................................... 37 3.4.2 Record Schedule Setting ........................................................................................ 39 3.5Event Settings .................................................................................................................... 44 3.5.1Video Loss Setting .................................................................................................. 44 3.5.2 Motion Detection Setting ....................................................................................... 48 3.6State.................................................................................................................................... 53 3.6.1 Device Information ................................................................................................ 53 3.6.2 Network Status ....................................................................................................... 54 3.6.3 Camera Status ........................................................................................................ 55 3.6.4 Disk Status ............................................................................................................. 55 3.6.5 Event Status............................................................................................................ 56 3.7Live View Settings ............................................................................................................. 57 3.7.1 Live View ............................................................................................................... 57 3.7.2Layout Configuration .............................................................................................. 59 3.7.3More Settings .......................................................................................................... 60 3.8System Settings .................................................................................................................. 61 3.8.1 General Setting ....................................................................................................... 61 3.8.2 Network Settings .................................................................................................... 62 3.8.3 Disk Management .................................................................................................. 67 3.8.4 Holiday Configuration ........................................................................................... 69 3.8.5 User Account Settings ............................................................................................ 70 3.8.6 Upgrade .................................................................................................................. 73 3.8.7 Save/Load Configuration ....................................................................................... 75 3.9Shutdown ........................................................................................................................... 77 3.9.1 Logout .................................................................................................................... 77 Milesight Technology Co.,Ltd. User Manual 3.9.2 Reboot .................................................................................................................... 77 3.9.3 Shutdown ............................................................................................................... 78 3.9.4 Close....................................................................................................................... 78 4. Service......................................................................................................................................... 79 Milesight Technology Co.,Ltd. User Manual 1. Product Introduction 1.1 Introduction Milesight NVR Series are positioned at management and storage application of HD video data, and own multi-disc management systems, front end HD device management system, HD video analysis system and high-capacity system for video. It adopts the technology of high flow capacity data network transmitting & transmission, with multi-channel video decoding, to achieve functions like intelligent management, safe storage, HD decoding etc. 1.2 Product Key Functions Basic Information Milesight NVR Series including MS-N1000/MS-N5000/MS-N8000, can work with IP camera and connect with third party IP cameras which support ONVIF. Monitoring Supports HDMI video output, can live view and play back separately. For HD HDMI display, maximum to 1920*1080P resolution. Supports 1/4/8/8_1/9 /16 screen live view, channel sequence is adjustable. Supports live view fast menu operating. Supports live view group switch, manual switch and automatic patrol, the interval of automatic sequence can be adjusted. Supports motion detection, video loss alert. Supports various PTZ protocols, PTZ preset, auto patrol and patrol pattern. Supports central zoom in by clicking the mouse at arbitrary area. HDD Management Supports S.M.A.R.T technology. Recording/Snapshot and Playback Support holiday‟s time. Support recycle and non-recycle recording mode. Support multiple recoding types, including timing, alarm, motion detection, motion or alarm, motion and alarm, etc. Support 12 recording time periods with separate recording types. Support pre-record and post-record time for motion detection or snapshot, alarm recording or snapshot, motion and alarm recording, motion or alarm recording. And supports pre-record for manual and timing. Supports local recording/snapshot. Supports digital zoom function at arbitrary area in playback. 1 Milesight Technology Co.,Ltd. User Manual Supports video data playback. Supports pause, fast play, slow play, skip forward, and skip backward when playback, locating in progress bar by dragging the mouse. Supports snapshot manually. Backup Supports USB port backup. Supports FAT32 format backup Supports backup device maintenance and management. Alarm & Exception Supports video loss alarm, motion detection alarm. Supports various alarm response such as audible warning, send email, camera motion detecting, on/off relay Other Functions: Supports multi-level user management, administrator can create multiple users with access rights. Supports manual triggering and clearing of alarms. Supports operation of configured information import/export. Network: Supports unicast and multicast, support TCP, UDP, and RTP for unicast. Supports remote search, playback and download of video files, support breakpoint resume. Supports remote acquiring and configuring of parameters, support remote import and export of device parameters. Supports remote acquiring of device status, system log and alarm status. Supports remote button operation. Supports remote operate system maintenance by format of hard disk, upgrade, and reboot, etc. Supports upload alarm and exceptions to remote host. Supports remote manual start or stop of recording. Supports remote manual start or stop of alarm output. Supports remote BMP image capturing. Supports remote PTZ control Built-in WEB Server Model Video/Audio Input Network Video Input Bandwidth Requirement MS-N1004/MS-N1008 MS-N5008 MS-N5016 MS-N8016 4/8 8 16 16 20Mbps/40Mbps 40Mbps 80Mbps 80Mbps 2 Milesight Technology Co.,Ltd. Video/Audio Output Audio Input - - 1*3.5mm 1*RCA HDMI Output 1 1 1 1 VGA Output - - - 1 Audio Output - - 1*3.5mm 1*RCA Recording Resolution Synchronous Playback Video/Audio Compression 4/8 16 Audio Compression G.711 U-Law Audio Bit Rate External Storage Recording Snapshot Playback 3MP/1080P/UXGA/720P/V GA/D1/CIF/QCIF 8 H.264 Capacity Recording Management 1080P/UXGA/720P/VGA/D1/CIF/QCIF video Compression Drivers Storage User Manual 16 8Kbps 2 SATA HDD (2.5‟) 2 SATA HDD (3.5‟) - - Up to 2TB capacity for each HDD 8 SATA HDD (3.5‟) - 1 eSATA Up to 4TB capacity for each HDD Manual recording, timer recording, motion detection recording, alarm recording, motion detection recording or alarm recording, motion detection recording and alarm recording Manual Snapshot, Motion Detection Snapshot, Alarm Snapshot, Snapshot to Email Video playback, Image playback Backup Backup Video backup/Image backup Network Protocol IPv4, HTTP, SNMP, NTP, SMTP, PPPoE, DDNS Network Interface Serial Interface 2 RJ45 100M/1000M 2 RJ45 100M/1000M - - - 1 RS-485 for PTZ - - - 1 RS-232 for Console - - - 1 RS-485 for Keyboard External Interface USB Interface 2 USB 2.0 4 USB 2.0 Alarm Input - - 4 16 Alarm Output - - 2 4 Power Supply DC12V 1.5A DC12V 5A AC 100-240V 47Hz-63Hz 3 Milesight Technology Co.,Ltd. User Manual 2. Hardware 2.1 Panel Buttons and Lights Instructions (1) MS-N1000 Series: MS-N1004/MS-N1008 (2) MS-N5000 Series: MS-N5008/MS-N5016 4 Milesight Technology Co.,Ltd. User Manual NO. Item Description 1 POWER 2 USB Ports USB ports for additional devices such as USB mouse, USB flash drive and USB HDD. 3 IR Receiver Receiver for IR signal. Powers NVR on/off. (3) MS-N8000 Series: MS-N8016 1 Alarm Alarms indicator turns red when switching value is detected. Ready Ready indicator turns red in process of boot; indicator turns green when NVR is in normal operation. Status Status indicator turns green when NVR is controlled by a remote controller, indicator turns red when controlled by a keyboard and turns orange when remote controller and keyboard are used at the same time. HDD HDD indicator turns red when data is being read or written. Recording Recording indicator turns red when NVR is being recorded. Network Network indicator turns to green when network connection is normal. Guard Guard indicator turns green when the device is armed, turns off when the device is unarmed. The arm/disarm state can be switch by pressing and holding on ESC button for more than 3 seconds. 2 Alphanumeric Buttons (1)Alphanumeric buttons are used to switch the corresponding channel in live view or PTZ Control mode. (2)Alphanumeric buttons are used to input numbers and characters in edit mode. 3 Control Panel Locker Control panel can be locked or unlocked by the dedicated key. 4 IR Receiver Receiver for IR signal. 5 USB Ports USB ports for additional devices such as USB mouse, USB flash drive and USB HDD. 6 ESC (1) ESC button is used to return to previous menu 5 Milesight Technology Co.,Ltd. User Manual (2) To disarm the NVR by pressing and holding more than 3 seconds in live view mode. 7 8 REC/SHOT (1) The REC/SHOT button is used to enter recording configuration interface. (2) When controlling a PTZ, press the REC/SHOT Button to invoke preset positions. (3) Open and close sound system when playback. PLAY BACK/AUTO (1) Enter the playback interface. (2) Auto scan when in PTZ control. ZOOM Zoom control when in PTZ control. A/focus+ (1)Switch the input methods including figure, letters and symbols. (2) Auto scan when in PTZ control. EDIT/IRIS+ (1) Used to enter the edit state. (2) Delete the character in front of the cursor. (3) Open up the IRIS of the camera when in PTZ state. MENU (1) Enter the main menu interface. (2) Display/cover playback toolbar when in playback state. (3) Open/close the sound of front panel by pressing and holding more than 3 seconds. F1/Light (1) Select all items on the list. (2) Control light status when in PTZ control. (3) Switch to playback or sequence play in playback state. F2/AUX The F2/AUX button is used to switch menu attribute page. MAIN/SPOT/ZOOM- (1) Switch between main and spot output. (2) To zoom the camera in PTZ mode. Multi-frame/Focus- (1) Used to switch between single screen and multi screen mode. (2) Adjust the focus in PTZ mode. PTZ/IRIS- (1) Enter the PTZ control interface. (2) Control IRIS of camera in PTZ control Direction (1) Move the active selection in a menu, select menu items setting. (2) Up/down button stands for single frame fast forward/playback, left/right button stands for speed up/slow down the video. (3) Switch live view channel or screen in live view mode. (4) Move the PTZ when in PTZ control. Enter (1) Confirm selection in menu modes. (2) Switch to tick checkbox and ON/OFF. (3) In playback mode, can be used to play or pause the video. (4) In cruise mode, press to pause/restart the cruise. JOG SHUTTLE (1) In menu mode, it can move active bar of the menu up 6 Milesight Technology Co.,Ltd. 9 User Manual Control and down. (2) Switch the live view channel or screen in live view mode. (3) Move the PTZ up and down in PTZ control. POWER Powers NVR on/off. 2.2 Using a USB Mouse Item Left Button Click Single- click Live view: select the channel and show the live view fast menu interface. Menu: select and confirm. Double-click Switch between single screen to multi-screen when in live view mode and playback mode. Click and drag Right Button Scrollwheel Description Single-click Scroll up Scroll down (1) Control rotation direction in PTZ mode. (2) Set the target area in tamper-proof, motion detection and privacy mask alarm settings. (3) Drag the digital zoom area. (4) Drag the channel and the time scroll bar. Live view: shows pop-up menu. Menu: escape and go to previous menu. Scroll up the page. Scroll down the page. 7 Milesight Technology Co.,Ltd. User Manual 2.3 IR Remote Controller F-2.1 NO Name 1 POWER 2 DEV ABC/123 3 4 EDIT Description Power on/off the NVR Enables/disables remote control (1)Alphanumeric buttons are used to switch the corresponding channel in live view or PTZ Control mode. (2)Alphanumeric buttons are used to input numbers and characters in edit mode. (1)Used to enter the edit state. (2)Delete the character in front of the cursor. 8 Milesight Technology Co.,Ltd. User Manual (3) Open up the IRIS of the camera when in PTZ state. 5 A REC (1)The REC/SHOT button is used to enter recording configuration interface. (2)When controlling a PTZ, press the REC/SHOT Button to invoke preset positions. (3)Open and close sound system when playback. PLAY (1)Enter the playback interface. (2)Auto scan when in PTZ control. INFO Zoom control when in PTZ control. 6 7 8 9 DISPLAY (1)Switch between main and spot output. (2)To zoom the camera in PTZ mode. MENU (1)Enter the main menu interface. (2)Display/cover playback toolbar when in playback state. (3)Open/close the sound of front panel by pressing and holding more than 3 seconds. PREV (1)Used to switch between single screen and multiscreen mode. (2)Adjust the focus in PTZ mode. 10 11 (1)Switch the input methods including figure, letters and symbols. (2) Auto scan when in PTZ control. DIRECTION/ ENTER 12 (1)Move the active selection in a menu, select menu items setting. (2)Up/down button stands for single frame fast forward/playback, left/right button stands for speed up/slow down the video. (3)Switch live view channel or screen in live view mode. (4)Move the PTZ when in PTZ control. PTZ (1)Confirm selection in menu modes. (2)Switch to tick checkbox and ON/OFF. (3)In playback mode, can be used to play or pause the video. (4)In cruise mode, press to pause/restart the cruise. 14 ESC Same as ESC button on front panel 15 RESERVED 13 F1 16 Reserve the settings (1)Select all items on the list. (2)Control light status when in PTZ control. (3)Switch to playback or sequence play in playback state 17 PTZ CONTROL To adjust the iris, focus and zoom of a PTZ camera. 18 F2 The F2 button is used to switch menu attribute page. 9 Milesight Technology Co.,Ltd. User Manual 3.Local Operation 3.1 Wizard Setting By default, the Setup Wizard will start once the NVR has loaded. The Setup Wizard will guide you complete some important settings to make sure the device function well. You can choose if you will enable wizard when device starts. Please complete the configuration as following: Step1. Input the username and password (Default username is „admin‟ and password is „123456‟) If you want to modify the admin password, input the new password. F-3.1.1 Step2. Date and time setting Select the Time Zone and Date Format or you can set date and time manually. 10 Milesight Technology Co.,Ltd. Step3. Network setting User Manual F-3.1.2 Input the IP Address, Subnet Mask, Gate Way and Preferred DNS Server. F-3.1.3 Step4. Login Input the username and password. 11 Milesight Technology Co.,Ltd. User Manual F-3.1.4 3.2 Playback To play and backup the recorded files in specified time period. 3.2.1 Video Playback It can support playback according to recorded time. Play recorded files in specified time period; synchronous playback of multi channels is supported. Step1. Enter Video Playback Interface shown in F-3.2.1 by clicking Main menuPlayback → 12 Milesight Technology Co.,Ltd. User Manual F-3.2.1 Step2. Select a desired channel and date Select playback layout and channel. Click the date in red when there are recorded files of the selected channels, the record type with recording data will be show as below, and then click to playback. F-3.2.2 Note: 1. The day in red has recording files; please select the date in red to playback. 13 Milesight Technology Co.,Ltd. User Manual 2. 16 channels can be selected to playback synchronously. Video Playback Tool Bar Description Button Description Button Description Button Descripti on Button Description Rewind Stop Play Pause Reverse Step Forward Step Fast Backward Fast Forward Next 4 Cams Timeline Backward Timeline Forward Timeline Zoom In Timeline Zoom Out Timeline Playback Position Timeline Cutting Timeline Cut Off Audio On Audio Off Snapshot Backup Previous Cams 4 3.2.1.1 Video Files Backup Regular recorded files can be backed up by various devices, such as USB flash drives (USB flash disk, USB HDDs, USB writer), CD/DVD writer and eSATA, etc. Satep1.Enter video playback interface by clicking Main menu→Playback→ 14 Milesight Technology Co.,Ltd. User Manual F-3.2.3 Step2.Select Recorded files for Backup Select the channel and date you want to backup, click , then select the start time at time line and click F-3.2.4 Select the end time at time line and click 15 Milesight Technology Co.,Ltd. User Manual F-3.2.5 Step3.Click enters to backup interface, select Backup media and click [Backup]. F-3.2.6 Step4. The pop-up window will prompt: Please wait… 16 Milesight Technology Co.,Ltd. User Manual F-3.2.7 Step5.When all backup files have been exported, „Backup Success‟ will be prompted. F-3.2.8 17 Milesight Technology Co.,Ltd. User Manual 3.2.2 Picture Playback Search and look for the snapshot files saved in HDD. Step1.Enter Picture Playback Interface by clicking Main menuPlayback→ Select a desired channel, start time and end time, click [Search] F-3.2.9 Step2. Enter Picture Info List, Look up the Pictures. Click to play the desired pictures. Or click to auto play the picture. 18 Milesight Technology Co.,Ltd. User Manual F-3.2.10 Picture Playback Tool Bar Description Button Description Button Description Button Description Button Backward Play Play Backup pictures Close Previous Picture Description Next Picture 19 Milesight Technology Co.,Ltd. User Manual 3.2.2.1 Picture Files Backup Step1: Select pictures you want to backup in picture playback interface. F-3.2.11 Step2: Select backup media and click to save picture. F-3.2.12 20 Milesight Technology Co.,Ltd. User Manual 3.3 Camera Settings Before configuration, please ensure that the IP device is connected to the same network as your NVR and that the network setting for your NVR is properly setup. 3.3.1 Camera Management Step1.Enter camera management interface by clicking main menuCamera Camera Management to enter camera management interface. F-3.3.1 Step2.Add IP Channel Method1. Add IP Channel in camera search interface 1.Enter to camera search interface by clicking Main Menu→Camera→Camera to Search. 21 Milesight Technology Co.,Ltd. User Manual F-3.3.2 2. Click [search] button to quickly search the IP devices that support ONVIF at the same network segment with NVR. F-3.3.3 22 Milesight Technology Co.,Ltd. User Manual 3. Double click the channel, input password and click [Add] button. F-3.3.4 Or Check to bulk adding the IP cameras if they are with same password. F-3.3.5 23 Milesight Technology Co.,Ltd. User Manual Method2. Add IP Channel in camera management interface 1.Enter to camera management menu by clicking Main Menu→Camera→Camera to Management F-3.3.6 2. Select the attribute page of „IP Channel‟, select idle channel then input complete information Click [Add] button. F-3.3.7 Step3.Check the connection status After adding the IP channels, click [Refresh] button, the [state] will show [connected] as below, If not, you need to check if the network is connected or whether the user name, password is correct or not. 24 Milesight Technology Co.,Ltd. User Manual F-3.3.8 Step4.Configure IP Channel 1. After successfully adding the channel, click or double-click this channel to re-edit the channel info, address, and password, etc. F-3.3.9 Note: By default, the user name and password entered here are the default user name and password. The management port is 80 and the default Transport protocol is UDP. 2. Select [Parameters] attribute page to re-edit this channel parameters. Click [Save] to save the configuration 25 Milesight Technology Co.,Ltd. User Manual F-3.3.10 3. You can delete this IP channel by clicking F-3.3.11 3.3.2 Camera Search You can search and add IP cameras here Step1.Enter camera search interface by clicking Main menu Camera Camera Search 26 Milesight Technology Co.,Ltd. User Manual F-3.3.12 Step2.Click [search] to quickly search the IP devices that support ONVIF at the same network segment with NVR. F-3.3.13 Note: The IP devices found in the list are those that support ONVIF protocol and in the same network segment with NVR. Step2.Add IP Camera Double click the channel, input password and click [Add] button. 27 Milesight Technology Co.,Ltd. User Manual F-3.3.14 Or you can bulk adding the IP cameras if they are with same password. Click [OK] to finish bulk adding. F-3.3.15 28 Milesight Technology Co.,Ltd. User Manual 3.3.3 PTZ Configuration 3.3.3.1 PTZ control Parameters Configuration Note: Settings for a PTZ camera must be configured before it can be used. Make sure that the PTZ and RS-485 of the NVR are connected properly. Step: Enter configuration interface by clicking Main Menu CameraPTZ Configuration, select “Configuration” page Select a channel and set the PTZ parameters. You can click [Copy] to copy the same configuration to other channels. F-3.3.16 Note: The PTZ protocol and address of IP channel must be consistent with those of the PTZ decoder. 3.3.3.2 Advanced Configuration There are two patrol ways can be set: Track Patrol and Tour Patrol Note: 1. IP channel does not support configuration and calling of presets, patrols and patterns. 2. The functioning of presets patrols and patterns need front PTZ decoder to support. Route: Main Menu CameraPTZ Configuration, select “Advanced” page 29 Milesight Technology Co.,Ltd. User Manual 1.Presets Point Setup Preset can be set to move your PTZ camera to a desired preset location. The preset point is the preparation for Tour Patrol. Step1. Use the PTZ direction key to rotate the position of preset. Then select “Set Preset Point” and select a preset number to finish a preset point setting. Repeat above steps to set more preset points. F-3.3.17 Step2. Click to save or call more preset points after number 17. F-3.3.18 30 Milesight Technology Co.,Ltd. User Manual Step3. Select „Clear Preset Point‟ and click a preset number to delete the preset point. F-3.3.19 Step4. Select “Go to Preset Point”. Click a preset number to check the preset point. F-3.3.20 2.Tour Patrol The camera will patrol according to the key points. The total time and patrol speed of the tour is variable. Step1. Select a tour. Up to 6 tours could be set. 31 Milesight Technology Co.,Ltd. User Manual F-3.3.21 Step2. Click to add key points. Set the key point parameters (including preset point number, scan time and scan speed) and click [OK]. F-3.3.22 Step3. Repeat the above steps to add more key points to the tour patrol. Step4. Select a key point, select [Delete] and select [Yes] in the dialog box to delete it. 32 Milesight Technology Co.,Ltd. User Manual F-3.3.23 Step5. Click to preview the tour patrol. Click to stop. Step6. Click and select [Yes] in the dialog box to delete all key points of the tour patrol. F-3.3.24 Note: 1. The key point decides the patrol path, which will run according to numerical order of the key points. 2. Scan time is how long the patrol stays on the preset point. 33 Milesight Technology Co.,Ltd. User Manual 3. Scan speed is the rotate speed of speed dome from one preset point to the next. 3. Track Patrol The camera will patrol back and forth in a constant speed. There are only a start point and an end point. Step1. Select a track and click . Up to 8 tracks could be set. F-3.3.25 Step2. Drag the mouse or click 8 direction keys of mouse control field to rotate PTZ. 34 Milesight Technology Co.,Ltd. User Manual F-3.3.26 Step3. Click to save the PTZ movement patterns to the Track Patrol. Step4. Click to preview the track patrol. Click to stop. 3.2.3.3 PTZ Control Operation In live view mode, select quick menu of live view channel to enter PTZ control mode. It can access PTZ control by PTZ control bar or panel PTZ control button. Description of PTZ Control Bar F-3.3.27 35 Milesight Technology Co.,Ltd. Icon Description User Manual Icon Description Icon Description PTZ Direction Control and Auto Scan Button Adjust Zoom+, Focus+, IRIS+ Adjust Zoom-,Focus-, IRIS- Zoom: Zoom in or out Focus IRIS Horizontal Movement Adjustment Vertical Movement Adjustment Zoom Adjustment Focus Adjustment 3.4 Record Settings Preparation for Configuration Step1.Ensure your NVR has Install and initialize the HDD. Enter disk management interface by clicking System Settings→Disk Management F-3.4.1 Step2. Ensure that HDD has sufficient storage space. Enter disk management interface by clicking System Setting → Disk Management. Select [Recycle Mode] to ON in the case of insufficient capacity of HDD. 36 Milesight Technology Co.,Ltd. User Manual F-3.4.2 3.4.1 Record Mode Step 1. Enter to record mode menu by clicking Main Manu→Record→Record Mode. There are three record modes: No Recording/Always Record/Record by Schedule. You can select desired one to every channel. F-3.4.3 37 Milesight Technology Co.,Ltd. User Manual Step2. Click [More] to setup recording general setting. F-3.4.4 Illustration for Parameters [Prev Record Enable]: Enable/Disable the event pre-record before event alarm. [Duration Time]: Event pre-record duration before event alarm [Post Record Enable]: Enable/Disable post record after the event is over [Audio Record]: Select to record audio or not [Record Stream Type]: Select Main stream or sub stream for record Step3. Click [Copy] to copy settings to other channels, and then click [OK]. F-3.4.5 Step4. Click [Apply] to save the configuration 38 Milesight Technology Co.,Ltd. User Manual 3.4.2 Record Schedule Setting Note: The days are devided as Holiday/Sunday/Monday/Tuesday/Wednesday/Thursday/Friday/ Saturday. The schedule of Holiday is superior to other days. To set the holiday information, go to Chapter.3.8.4. Method1. General Setting Step1.Enter Record schedule interface by clicking Record Settings→Record Schedule F-3.4.6 Step2.Select desired channel (eg. Channel 1)and click [Edit] button F-3.4.7 39 Milesight Technology Co.,Ltd. User Manual Step3.Set record schedule Select a day from the drop-down list of [Day], and select [Record Type] to setup the recording period, up to 12 periods can be set. (eg.01:00 to 05:00 for none recording; 06:00 to 18:00 for timing recording; 19:00 to 21:00 for Motion recording; 22:00 to 24:00 for Alarm recording) F-3.4.8 Note: Time periods cannot overlap with each other. Step4.Click [Copy] to copy settings to other weekdays, and then click [Apply] to confirm the setting. F-3.4.9 40 Milesight Technology Co.,Ltd. User Manual Step5.After above steps, this channel with show as below: F-3.4.10 Step6.Copy the recording settings to other channels Select [Copy] to copy the same settings to other channels. And click [OK] to save the configuration. F-3.4.11 Step7.Save the configuration Click [Apply] button to save the configuration, and then click [Back] to return to the previous menu. 41 Milesight Technology Co.,Ltd. User Manual Method2.Set record schedule by drag the mouse Step1.Enter Record schedule interface by clicking Record Settings→Record Schedule F-3.4.12 Step2.Click desired channel and record type show as below: F-3.4.13 Step3.Drag the mouse to draw certain areas in recording setting zone and then click[Apply] to save the configuration. 42 Milesight Technology Co.,Ltd. User Manual F-3.4.14 Step4. Copy the recording settings to other channels. Select [Copy] to copy the same settings to other channels. And click [OK] to save the configuration. F-3.4.15 43 Milesight Technology Co.,Ltd. User Manual 3.5 Event Settings 3.5.1 Video Loss Setting Your NVR can be setup to detect video loss and trigger an action. Step1.Enter video loss configuration interface by clicking Main Menu→Event→Video Loss . F-3.5.1 Step2.Select a desired channel and click [Edit] to configure video loss. F-3.5.2 Step3.Select effective time to setup when you want to trigger actions once video loss is detected. 44 Milesight Technology Co.,Ltd. User Manual [Never]: Your NVR will not trigger any actions when [Never] button is checked. No matter the [Audible Warning] or [Email Linkage] checkboxes are checked or not. [Always]: Your NVR will always trigger actions when [Always] button is checked. Please make sure [Audible Warning] or [Email Linkage] is checked. [By Schedule]: You can drag the mouse to draw certain area in schedule setting zone, show as below: F-3.5.3 After dragging this will show as below: F-3.5.4 Or click [Edit Time] to set schedules. Schedule can be set for all week or any day of the week with up to 12 time periods per day. Video loss actions take effect in the scheduled period only. 45 Milesight Technology Co.,Ltd. User Manual F-3.5.5 Note: Time periods cannot overlap with each other. Step4. Click [Copy] to copy the video loss schedule to other weeks, and then click [OK]. F-3.5.6 46 Milesight Technology Co.,Ltd. User Manual Step5: Select actions you want when video loss is detected. [Trigger Alarm Output]: Select whether trigger the alarm output or not when video loss is detected. Audible Warning: Trigger an audible beep when video loss is detected Email Linkage: Send video loss note to specified email address when video loss is detected.(Please refer to 3.8.2.4 Mail configuration for mail address setting) Note:These actions will only take response according to effective time you choose Step6. Click [OK] or [Apply] to confirm the settings. Repeat above steps for other channels. Or click [Copy] to copy settings to other channels. F-3.5.7 47 Milesight Technology Co.,Ltd. User Manual 3.5.2 Motion Detection Setting Your NVR can be setup to detect motion and trigger an action. Before configuration, please make sure your IP cameras have enable motion detection features. Step1.Enter motion detection setting interface by clicking Main Menu→Event→Motion Detection. F-3.5.8 [Trigger Channels Record]: Select channels to trigger for recording when motion is detected by checking the checkboxes under the desired channels. Please make sure other channels has setup motion recording schedule. Step2. Select the desired channel and click [Edit] to configure motion detection. 48 Milesight Technology Co.,Ltd. User Manual F-3.5.9 Step3. Select effective time to setup when you want to trigger actions once motion is detected. [Never]: Your NVR will not trigger any actions when [Never] button is checked. No matter the [Audible Warning] or [Email Linkage] checkboxes are checked or not. [Always]: Your NVR will always trigger actions when [Always] button is checked. Please make sure [Audible Warning] or [Email Linkage] is checked. [By Schedule]: You can drag the mouse to draw certain area in schedule setting zone, show as below: 49 Milesight Technology Co.,Ltd. User Manual F-3.5.10 After dragging, this channel will show as below: F-3.5.11 Or click [Edit Time] to setup schedules. Schedule can be set for all week or any day of the week with up to 12 time periods per day. Motion detection actions take effect in the scheduled period only. 50 Milesight Technology Co.,Ltd. User Manual F-3.5.12 Note: Time period cannot overlay with each other 51 Milesight Technology Co.,Ltd. User Manual Step4.Click [Copy] to copy the motion detection schedules to other weekdays. F-3.5.13 Step5. Select actions you want when motion is detected [Audible Warning]: Trigger an audible beep when motion is detected [Email Linkage]: Send motion detection note to specified email address when motion is detected. (Please refer to 3.8.2.4 Mail configuration for mail address setting) Note: These actions will only take response according to effective time you choose 52 Milesight Technology Co.,Ltd. User Manual Step6. Click[Apply] or [OK] to confirm settings. Repeat above steps to other channel. Or click [Copy] to copy settings to other channel. F-3.5.14 3.6 State You can have a quick view of the information of the device, network, camera, disk and event. This part is only for your rapid reference. If you want to make any configuration, please go to corresponding parts accordingly. 3.6.1 Device Information Step: Enter Device information menu by clicking Main MenuStateDevice Information It will show you information in F-3.6.1, including: Device ID, Device Name, Hardware Version, Software Version, and Serial Number. 53 Milesight Technology Co.,Ltd. User Manual F-3.6.1 3.6.2 Network Status Step: Enter Network Status menu by clicking Main MenuStateNetwork Status It will show you information in F-3.6.2, including: Connection, Mode, DHCP, MTU(B), IP Address, Net mask, Gateway, MAC, Preferred DNS Server, Alternate DNS Server, Receive Rate, and Send Rate. F-3.6.2 54 Milesight Technology Co.,Ltd. User Manual 3.6.3 Camera Status Step: Enter camera status menu by clicking Main MenuStateCamera Status It will show you information in F-3.6.3, including: Channel, Name, Enable, IP Address, Record, Frame Rate, Bitrate, Resolution and State. F-3.6.3 3.6.4 Disk Status Step: Enter disk status menu by clicking Main MenuStateDisk Status It will show you information in F-3.6.4, including: Port, Vendor, State, Total(GB), Free(GB), HDD Type, In Use, and Recycle Mode. You can see the Total Capacity (GB) and Available Capacity (GB) as below: 55 Milesight Technology Co.,Ltd. User Manual F-3.6.4 3.6.5 Event Status 3.6.5.1 Alarm Status Step: Enter alarm page by clicking Main MenuStateEvent Status It will show you the Alarm Input List in F-3.6.5. F-3.6.5 56 Milesight Technology Co.,Ltd. User Manual 3.6.5.2 Camera Event Status Step: Enter camera event page by clicking Main MenuStateEvent Status. It will show you the camera event status in F-3.6.6. If the shows in red, it means the corresponding project is active. F-3.6.6 3.7 Live View Settings 3.7.1 Live View Watching a Live View There are multiple icons on each channel displayed in live view mode, indicating the recording and alarm status of the channel. 57 Milesight Technology Co.,Ltd. User Manual Icons Descriptions Indicates video loss or tampering alarm Indicates motion detection alarm Indicates the current channel is recording. The recording may have been started manually, from a schedule, motion detection, alarm, and/or triggered from motion and alarm. Indicates exception alarm and recording. Use the Right Button of the Mouse in Live View F-3.7.1 Item Menu Single Screen Description Enter main menu The channel chosen will spread the whole screen. You could also reveal this function by double clicking the channel. Sub Screen Ctrl Switch to sub screen to operate. Previous Screen Switch to the previous screen Next Screen Sequence Sub Sequence Logout Switch to the next screen Enable single/multi-screen cruise in live view mode Enable single/multi-screen cruise in AUX live view mode Click it to logout current user account. Quick Operation for Live View Enter the live view interface; left click the channel, the quick menu will appear. Quick menu operations include playback, recording manually, snapshot, PTZ, zoom, and image configuration. Quick Menu Instructions for Main Output Live View 58 Milesight Technology Co.,Ltd. Icon Description User Manual Icon Description Icon description Manually recording Image configure PTZ Control Sound on/off Digital zoom Snapshot by manually Close 3.7.2 Layout Configuration Step1: Enter layout configuration menu by clicking Main MenuLive ViewLayout configuration F-3.7.2 You can choose single screen/4/ 8 /8-1/9 screens for layout configuration according to your needs and preferences. Step2. Click to close a channel, or click a desired channel (shown F-3.7.3)to add in and then click “Apply” to confirm settings. Click “Reset” to reset the layout. 59 Milesight Technology Co.,Ltd. User Manual F-3.7.3 3.7.3 More Settings Live View Parameters Settings Step: Enter the more setting interface by clicking Main MenuLive ViewMore F-3.7.4 Item Borderline Channel Name Description Borderline ON/OFF Display the channel name Channel Name Color To change the color of the channel name Sequence Interval Set sequence interval in live view mode Separately Configure Layout Skip Blank Page To configure channel order of all layouts respectively Skip blank page in sequence mode 60 Milesight Technology Co.,Ltd. User Manual 3.8 System Settings 3.8.1 General Setting Step: Enter general menu by clicking Main MenuSystem SettingsGeneral To setup the general parameters of NVR, including modify the host name, device ID, select resolution, and set system time manually, etc. F-3.8.1 61 Milesight Technology Co.,Ltd. User Manual 3.8.2 Network Settings 3.8.2.1 Basic Configuration Step: Enter the network setting menu to set the network parameters by clicking Main MenuSystem SettingsNetwork, select “Basic” page Basic configuration includes working mode, IP address, subnet mask, gateway, MTU, DNS server, etc. F-3.8.2 Notes: 1. Check the DHCP checkbox if there has a DHCP server running in networks. 2. The valid range of MTU is 500~9676. 3. Do not input an IP address conflict with another device. 62 Milesight Technology Co.,Ltd. User Manual 3.8.2.2 PPPOE Configuration Step: Enter PPPOE menu by clicking Main MenuSystem SettingsNetwork. Select “PPPOE” page Check the PPPoE checkbox to enable the feature, and then input user name, password and confirm password for PPPoE access. F-3.8.3 Note: PPPoE user name and password can be obtained from your service provider. Once the setup is completed, a connected status will be shown. 63 Milesight Technology Co.,Ltd. User Manual 3.8.2.3 DDNS Configuration If your NVR is setup to use PPPoE to connect public network, you may need to use DDNS (Dynamic Domain Name System) to solve the problems from dynamic IP address. Steps: Enter DDNS configuration menu by clicking Main MenuSystem SettingsNetwork, Select “DDNS” page Check the DDNS checkbox to enable the feature. Select “DDNS Server”, and input username, password and host name, and then confirm. Click [Apply] for application. Note: “host name” can use letters, figures and hyphen (-), and must begin with letters. F-3.8.4 3.8.2.4 MAIL Configuration Check if the SMTP port can be set or not. Please enable SSL/TLS according to actual mailbox. (Some SMTP server needs to secure connection) Steps: Enter Mail configuration page by clicking Main MenuSystem SettingsNetwork→ Mail Set the Sender E-mail Address, User Name, Password, and SMTP Server. 64 Milesight Technology Co.,Ltd. User Manual F-3.8.5 Select [Test] to check if the Mail function is workable. F-3.8.6 3.8.2.5 More Steps :Enter More configuration page by clicking Main MenuSystem SettingsNetwork →More 65 Milesight Technology Co.,Ltd. User Manual F-3.8.7 SSH Port Setting Secure Shell (SSH) has many functions; it can replace Telnet, and also provides a secure channel for FTP, POP, even for PPP. 1. Check the SSH Enable checkbox to enable the feature. 2. Please modify SSH ports according to actual application. Note:The default SSH port is 22. HTTP Port Setting The default HTTP port is 80. Please modify HTTP ports according to actual application. Notes: 1. The default HTTP port for IE browser is 80. 2. HTTP port is used for remote network access. RTSP Port Setting Real Time Streaming Protocol (RTSP) is an application layer protocol in TCP/IP protocol system. The default RTSP port is 554. Please modify RTSP port according to actual application. Note: 1. RTSP port is used for remote network live view. 2. RTSP port valid range is 554 or 1024~65535. 66 Milesight Technology Co.,Ltd. User Manual 3.8.3 Disk Management 3.8.3.1 Disk Configuration Steps: Enter disk configuration menu by clicking Main MenuSystem SettingsDisk Management→Configuration Configuration page contains the basic information of the disk, see F-3.8.8. Select a disk and click [Format] to format the disk. F-3.8.8 3.8.3.2 S.M.A.R.T Detection S.M.A.R.T detection is a monitoring system of HDD that detects and reports on various indicators of anticipating failures of HDD. Step: Enter S.M.A.R.T configure page by clicking Main MenuSystem Settings Disk Management →S.M.A.R.T You can command S.M.A.R.T self-checking function to check the HDD status. Select “Test type”, and click “apply” for S.M.A.R.T detection. 67 Milesight Technology Co.,Ltd. User Manual F-3.8.9 Note: 1. Test type has “fast” and “full” options. 2. Test Status can be“status good”, “status bad” and “bad tracks exist”. 3. Test result can be“passed” or “failed”. 68 Milesight Technology Co.,Ltd. User Manual 3.8.4 Holiday Configuration It can configure the record or image capture schedule for holidays of the current year. Step1.Enter holiday setting menu by clicking System Setting→Holiday Configuration. F-3.8.10 Step2.Edit the holiday schedule Click to open holiday configuration page to modify holiday name, check the „Holiday Enable‟ checkbox, and then select [style] to setup Start/End date. Then click [OK] to save the configuration and return to holiday configuration page. Click [Apply] to confirm settings. Note: There are Month, Week, and Date in “Style” mode. 69 Milesight Technology Co.,Ltd. User Manual F-3.8.11 3.8.5 User Account Settings By default, your NVR comes with the user name: “admin” and the password: “123456”. The administrator has the authority to add or delete a user account and configure parameters for the user. Add New User Step1:Enter user setting menu by clicking Main MenuSystem SettingsUser Click [Add] to enter add user menu, input information for the new user, select user level and click [OK]. F-3.8.12 70 Milesight Technology Co.,Ltd. User Manual Note: User name can be comprised of letters and figures. The user level is separated into User and Operator with different authority. Step2: Set user privileges Select the user that has been added and click [limit] button to enter user privilege menu. F-3.8.13 Step3. Click to delete a user. F-3.8.14 71 Milesight Technology Co.,Ltd. Step4. Click User Manual to edit a user. F-3.8.15 72 Milesight Technology Co.,Ltd. User Manual 3.8.6 Upgrade Your NVR supports firmware upgrade. Step1.Enter upgrade menu by clicking Main MenuSystem SettingsUpgrade F-3.8.16 Step2. Search for device, and select the .bin file F-3.8.17 Step3. Click [Upgrade] button to confirm the upgrade 73 Milesight Technology Co.,Ltd. User Manual F-3.8.18 Note: The system will auto reboot after confirming upgrade. 74 Milesight Technology Co.,Ltd. User Manual 3.8.7 Save/Load Configuration 3.8.7.1 Backup/Restore Your NVR supports backup and restore configuration. Step1: Enter profile menu by clicking Main MenuSystemSave/Load Configuration→ Backup/Restore F-3.8.19 Step2. Select a folder and then click [Backup] to export configuration to USB device. 75 Milesight Technology Co.,Ltd. User Manual F-3.8.20 Step3. Select a cfg file and then click [Restore] to import configuration to your NVR. F-3.8.21 3.8.7.2 Reset You can reset all parameters to default settings. Enter to reset menu by clicking Main MenuSystemSave/Load Configuration Reset Click “yes” to confirm reset. 76 Milesight Technology Co.,Ltd. User Manual F-3.8.22 3.9 Shutdown F-3.8.23 3.9.1 Logout Click [Logout] to exit the current logon account. 3.9.2 Reboot Click [Reboot] to restart the NVR. 77 Milesight Technology Co.,Ltd. User Manual 3.9.3 Shutdown Click [Shutdown] to close the NVR. 3.9.4 Close Click [Close] to exit. 78 Milesight Technology Co.,Ltd. User Manual 4. Service Milesight Technology Co., Ltd provides customers with timely and comprehensive technical support services. End-users can contact your local dealer to obtain technical support. Distributors and resellers can contact directly with Milesight for technical support. Technical Support Mailbox: [email protected] Web: http://www.milesight.com Online Problem Submission System: http://www.milesight.com/service/feedback.asp Address: No.23Wanghai Road,2nd Software Park, Xiamen,China Zip Code: 361006 TEL: +86-592-5922772 FAX: +86-592-5922775 Milesight More in Sight 79