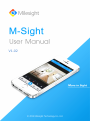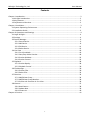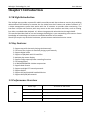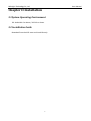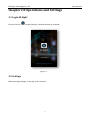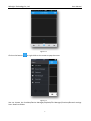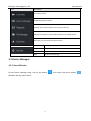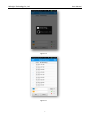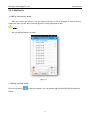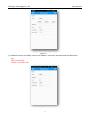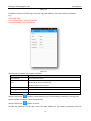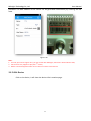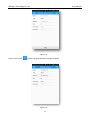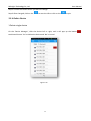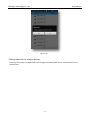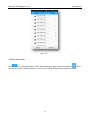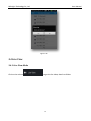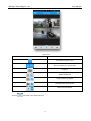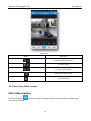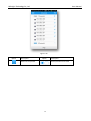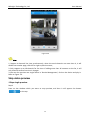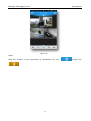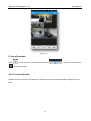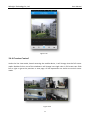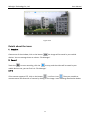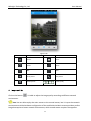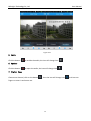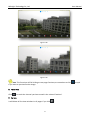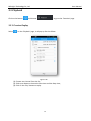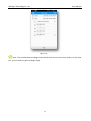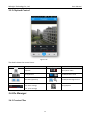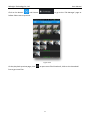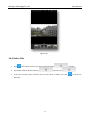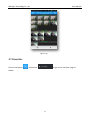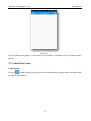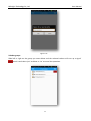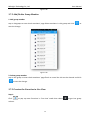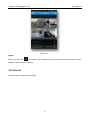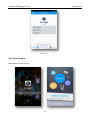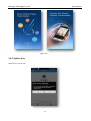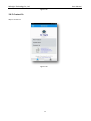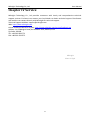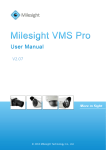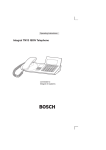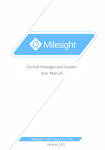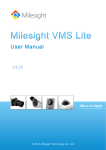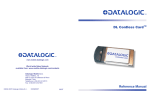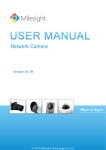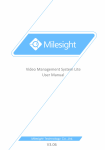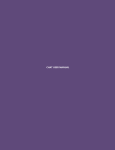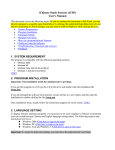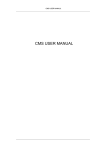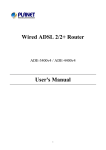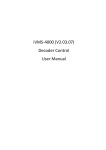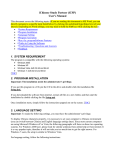Download V1.02 - Milesight
Transcript
V1.02 Milesight Technology Co.,Ltd. User Manual Contents Chapter I Introduction ..................................................................................................................... 2 1.1 M-Sight Introduction........................................................................................................... 2 1.2 Key Features ....................................................................................................................... 2 1.3 Performance Overview........................................................................................................ 2 Chapter II Installation ...................................................................................................................... 3 2.1 System Operating Environment ........................................................................................... 3 2.2 Installation Guide ............................................................................................................... 3 Chapter III Operations and Settings ................................................................................................. 4 3.1 Login M-Sight ..................................................................................................................... 4 3.2 Settings .............................................................................................................................. 4 3.3 Device Manager ................................................................................................................. 6 3.3.1 Search Device ............................................................................................................ 6 3.3.2 Add Device ................................................................................................................ 8 3.3.3 Edit Device .............................................................................................................. 11 3.3.4 Delete Device .......................................................................................................... 13 3.4 Live View .......................................................................................................................... 16 3.4.1 Live View Mode ....................................................................................................... 16 3.4.2 Start/Stop Video Preview ........................................................................................ 18 3.4.3 Preview Window ..................................................................................................... 22 3.4.4 Preview Control ....................................................................................................... 23 3.5 Playback ........................................................................................................................... 28 3.5.1 Preview Replay ........................................................................................................ 28 3.5.2 Playback Control ..................................................................................................... 30 3.6 File Manager .................................................................................................................... 30 3.6.1 Preview Files ........................................................................................................... 30 3.6.2 Delete Files.............................................................................................................. 32 3.7 Favorites ........................................................................................................................... 33 3.7.1 Add/Delete Group ................................................................................................... 34 3.7.2 Add/Delete Group Member ..................................................................................... 36 3.7.3 Preview the Favorites in Live View ........................................................................... 36 3.8 General............................................................................................................................. 37 3.8.1 New Feature ........................................................................................................... 38 3.8.2 Update Now ............................................................................................................ 39 3.8.3 Contact Us .............................................................................................................. 40 Chapter IV Service ......................................................................................................................... 41 1 Milesight Technology Co.,Ltd. User Manual Chapter I Introduction 1.1 M-SightIntroduction The M-Sight app provides a powerful mobile surveillance tool that enhances security by providing administrators the flexibility to monitor the live video from the IP camera via wireless network. It’s a video management system that works with the IP cameras to provide video monitoring. The interface is simple and intuitive, with easy access to the most common activities, such as viewing live video, recorded video playback. It’s able to integrate with other devices through ONVIF. This manual describes how to use and manage the M-Sight in your networking environment. Some knowledge of networking environments would be beneficial to the reader. Should you require any technical assistance, please contract authorized service center. 1.2 Key Features Support up to 16 channels playing simultaneously Full screen for single or 4 channels playing synchronously Support digital zoom Support to playback with SD card files Multiple play status display Support image capture/video recording functions File management H.264/MJPEG/MPEG-4 video compression Support dual-stream Support multiple PTZ control protocols Support ONVIF Support IOS and Android handheld device Support WIFI/3G/4G network 1.3 Performance Overview APP Stream Type 1st stream or 2nd stream Codec Type H.264/MPEG-4/MJPEG Frame Rate Up to the mobile device and the camera model Frame Size Up to the camera Bit Rate 16 Kbps -4096Kbps(up to the network environment) 2 Milesight Technology Co.,Ltd. User Manual Chapter II Installation 2.1System Operating Environment OS: Android 4.0 or above / IOS 4.0 or above 2.2 Installation Guide Download from the APP store and install directly. 3 Milesight Technology Co.,Ltd. User Manual Chapter III Operations and Settings 3.1 Login M-Sight Click on the icon ‘ ’ to open M-Sight, window will pop up as below. Figure 3.1 3.2 Settings When you login M-Sight, it will pop up the window: 4 Milesight Technology Co.,Ltd. User Manual Figure 3.2 Click on the button ‘ ’ or right slide on the screen to pop the menu: Figure 3.3 You can choose the LiveView/Device Manager/Playback/File Manager/Favorites/General settings here. Details as follow: 5 Milesight Technology Co.,Ltd. Icon User Manual Description Live video preview Add/Delete/Edit the camera Playback the recorded videos on the camera’s SD card Manage the snapshots and recorded videos on the mobile device Quick way to preview specific video channel New Feature New Feature in the new version Update Now Check the new version on-line and update Contact Us Ways to contact us Help Details to use this app 3.3 Device Manager 3.3.1 Search Device On the Device Manager page, click on the button ‘ Windows will pop up as follow: 6 ’, then select the search button ‘ ’, Milesight Technology Co.,Ltd. User Manual Figure 3.4 Figure 3.5 7 Milesight Technology Co.,Ltd. User Manual 3.3.2 Add Device 1. Add by the search result. After you search the devices, you can add the devices in the result page of ‘Search Device’, choose the ones you like and input the right user name /password to add. Note: You can add 100 devices at most. Figure 3.6 2. Add by manual input. Click on the button ‘ ’ to add the cameras, you can choose add via ONVIF/RTSP/P2P, details as follow: 8 Milesight Technology Co.,Ltd. User Manual Figure 3.7 (1) Add the cameras via ONVIF, enter the IP address, username, password and the ONVIF port. E.g.: Name: MS-C3366 Address: 192.168.5.168 9 Milesight Technology Co.,Ltd. User Manual Figure 3.8 (2) Add the camera via RTSP type, enter the right URL address, username and the password. E.g.: Name: MS-3366 A. For main stream: rtsp://IP:554/main B. For sub stream: rtsp://IP:554/sub Figure 3.9 Step1: Enter the device info, details as follow: Option Description Device Name The name of the device Type ONVIF: Add the device via ONVIF type RTSP: Add the device via RTSP type ID: MAC address of the camera RTSP URL Enter the right info of the RTSP Port ONVIF port Username/Password Default username is ‘admin’, password is ‘ms1234’ Step2: Click on the ‘ ’ button to save the device info. After adding successfully, it will get the device number and device name automatically. Step3: Click on the ‘ ’ button to return. (3) Add the camera via P2P type; enter the MAC address of the camera, username and the 10 Milesight Technology Co.,Ltd. User Manual password. The MAC address of the camera can be generated automatically by scanning the bar code. Figure 3.10 Note: 1. For P2P, you need to register first, you can contact with Milesight, otherwise it will be failed to add; 2. P2P now can only support to play the 2nd stream; 3. Before connect P2P, please make sure it’s able to connect to the Internet. 3.3.3 Edit Device Click on the device, it will show the device info in another page. 11 Milesight Technology Co.,Ltd. User Manual Figure 3.11 Step1: Click on the ‘ ’ button, the gray font will change into black. Figure 3.12 12 Milesight Technology Co.,Ltd. Step2: Choose the column which you want to change. Step3: After changed, click on the ‘ ’ to save the info or click on the ‘ User Manual ’ to quit. 3.3.4 Delete Device 1.Delete single device On the ‘Device Manager’, slide the device left or right, and it will pop up the button touchitand choose ‘Yes’ to delete the device and ‘No’ to cancel. Figure 3.13 13 , Milesight Technology Co.,Ltd. User Manual Figure 3.14 2.Delete some of the chosen devices Press any device for 2 seconds and it will change into many check boxes, check the devices to delete them. 14 Milesight Technology Co.,Ltd. User Manual Figure 3.15 3.Delete all devices Click ‘ ’ on the top-right button of the ‘Device Manager’ page, choose the button ‘ ’, then it will pop up the tips:“Delete all devices”, Click ‘Yes’ to delete all the devices and ‘No’ to cancel. 15 Milesight Technology Co.,Ltd. User Manual Figure 3.16 3.4 Live View 3.4.1 Live View Mode Click on the column‘ ’ to get the live video, details as follow: 16 Milesight Technology Co.,Ltd. User Manual Figure 3.17 Option Description Expend/Pack up the menu Device List/Return to the preview Snapshot Disable/Enable PTZ Image adjustment Off/On Disable/Enable Video Record More FunctionsOff/On And click will show more options like this: 17 Milesight Technology Co.,Ltd. User Manual Figure 3.18 Option Description Enable/Unable Digital Zoom Turn off/on audio Turn off/on audio speaker Quick way to specific device Stop all preview 3.4.2 Start/Stop Video Preview Start video preview Click on the button ‘ click ‘play’ to preview. ’ to go to the ‘Channel’ page, choose the devices which you want and 18 Milesight Technology Co.,Ltd. User Manual Figure 3.19 Option Description Option Return to the preview Description Select/Unselect the channel 19 Milesight Technology Co.,Ltd. User Manual Figure 3.20 Note: 1. Support 4 channels live view synchronously, when the total channels are more than 4, it will divide into another page, slide left or right to preview more; 2. Only support up to 16 channels for live view. If adding more than 16 cameras on the list, it will only show 16 camera live view in 4 pages. 3. You can also preview one single device in ‘Device Management’, click on the device and play it. Refer to Figure 3.9. Stop video preview 1.Stop single preview. Step1: Press on the window which you want to stop preview, and then it will appear the button ‘ ’ on the top 20 Milesight Technology Co.,Ltd. User Manual Figure 3.21 Step2: Drag the window to the top,release to deletewhen the icon ‘ ‘ ’. 21 ’change into Milesight Technology Co.,Ltd. User Manual Figure 3.22 2. Stop all previews. Open ‘ ‘ ’ on the bottom to pop up more functions ‘ ’ then click on the button ’ to stop all preview. 3.4.3 Preview Window Double-click on the chosen windowto see individual live view windows.Double-click again to turn Back. 22 Milesight Technology Co.,Ltd. User Manual Figure 3.23 3.4.4 Preview Control Under the live view mode, lateral reversing the mobile device, it will change into the full screen mode. Double-click on one of the windows.It will change into single view in full screen too. Slide left or right to go to the previous or next page. All the operations are similar to vertical screen mode. Figure 3.24 23 Milesight Technology Co.,Ltd. User Manual Figure 3.25 Details about the icons: 1. Snapshot Choose one of the window, click on the button ‘ ’, the image will be saved in your mobile devices. You can manage them on column ‘File Manager’. 2. Record Touch the ‘ ’ to start recording, click the ‘ ’ to stop, and the video will be saved in your mobile devices too, you can find it in ‘File Manager’. 3.PTZ If the camera supports PTZ, click on the button ‘ ’, it will turn into ‘ ’.Then you are able to remote control the direction of camera by sliding on the image. Icons’meaning described as below: 24 Milesight Technology Co.,Ltd. User Manual Figure 3.26 Option Description Option Description Zoom + Zoom - Focus+ Focus- IRIS- IRIS+ Go to preset Save preset Delete preset Preset (1-10) 4. Image quality Click on the button ‘ ’, it’s able to adjust the image quality according to different network environment. Note: You are able to play the main stream or the second stream, but it’s up to the network environment and the hardware configuration of the mobile device.Main stream provide a perfect image butrequires a better network environment, while second stream requires the opposite. 25 Milesight Technology Co.,Ltd. User Manual Figure 3.27 5. Audio Click the button ‘ ’ to enable the audio, the icon will change into ‘ ’. 6. Speaker Click the button ‘ ’ to open the audio, the icon will change into ‘ ’. 7. Digital Zoom Choose one channel, click on the button ‘ ’, then the icon will change into ‘ fingers to zoom in and zoom out. 26 ’ and use two Milesight Technology Co.,Ltd. User Manual Figure 3.28 Figure 3.29 Note: This functions will fail sliding to next page functions,so remember to click ‘ if you want to preview further image. 8. Favorites Click ‘ ’ to reach the channel you have stored in the column’Favorites’. 9. Delete It will delete all live view windows in all pages if you click‘ 27 ’. ’ to quit Milesight Technology Co.,Ltd. User Manual 3.5 Playback Click on the button ‘ ’ and choose ‘ ’ to go to the ‘Favorites’ page. 3.5.1 Preview Replay Select ‘ ’ on the ‘Playback’ page, it will pop up like the follow: Figure 3.30 (1) Choose one channel from the list; (2) Slide up or down to choose the Start time and the Stop time; (3) Click on the ‘Play’ button to replay. 28 Milesight Technology Co.,Ltd. User Manual Figure 3.31 Note:The time between the Begin time and End time can’t be more than 3 days. On the time line, you can slide any point to begin replay. 29 Milesight Technology Co.,Ltd. User Manual 3.5.2 Playback Control Figure 3.32 The details about the control icons: Option Description Option Snapshot / / / Pause/Resume / Slow down/Speed up / Slide time on the time line (red: alarm storage; blue: cyclic storage) Description Open/Close audio Enable/Disable record Enable/Disable digital zoom Stop playback 3.6 File Manager 3.6.1 Preview Files 30 Milesight Technology Co.,Ltd. Click on the button ‘ User Manual ’ and choose ‘ ’ to go to the ‘File Manager’ page as bellow. Select one to preview. Figure 3.33 On the play back preview page, click ‘ ’ to open more files’thumbnail, slide on the thumbnail line to get more files. 31 Milesight Technology Co.,Ltd. User Manual Figure 3.34 3.6.2 Delete Files 1. Click ’ ’ and choose someone you want to edit then choose‘ 2. If you want to delete all files,select the ‘ ’ to delete. ’ and then click ‘ 3. If you have already chosen someone but you didn’t want to delete, just click ‘ operation. 32 ’. ’ to cancel the Milesight Technology Co.,Ltd. User Manual Figure 3.35 3.7 Favorites Click on the button ‘ ’ and choose ‘ ’ to go to the ‘Favorites’ page as bellow. 33 Milesight Technology Co.,Ltd. User Manual Figure 3.36 You can add several groups in this column as to provide a convenient way to preview specific devices. 3.7.1 Add/Delete Group 1. Add Groups. Click on ‘ ’ to add a group, it will pop up like the following,Input a group name and touch ‘Add’ to confirm the operation. 34 Milesight Technology Co.,Ltd. User Manual Figure 3.37 2.Delete groups. Slide left or right on the group you want delete and the selected column will turn up a signal’ ’,touch it and select ‘yes’ to delete or ‘no’ to cancel the operation. 35 Milesight Technology Co.,Ltd. User Manual Figure 3.38 3.7.2 Add/Delete Group Member 1. Add group member Tap on thegroup to enter check members’ page.Select members in this group and click ‘ ’ to save the change. Figure 3.39 2. Delete group member Tap on the group to enter check members’ page.Touch to cancel the tick on the channel and click ‘ ’ to save the change. 3.7.3 Preview the Favorites in Live View Step 1: Click ‘ ’ to pop up more functions in ‘live view’ mode then select ‘ column. 36 ’ to get into group Milesight Technology Co.,Ltd. User Manual Figure 3.40 Step 2: Select a group, click ‘ ’ to preview. And all operations are just the same to the windows which added by search result or manual. 3.8 General Here are some futures about M-Sight. 37 Milesight Technology Co.,Ltd. User Manual Figure 3.41 3.8.1 New Feature New features in this version 38 Milesight Technology Co.,Ltd. User Manual Figure 3.42 3.8.2 Update Now Detect for the new version: 39 Milesight Technology Co.,Ltd. User Manual Figure 3.43 3.8.3 Contact Us Ways to contact us: Figure 3.44 40 Milesight Technology Co.,Ltd. User Manual Chapter IV Service Milesight Technology Co., Ltd provides customers with timely and comprehensive technical support services. End-users can contact your local dealer to obtain technical support. Distributors and resellers can contact directly with Milesight for technical support. Technical Support Mailbox: [email protected] Web: http://www.milesight.com Online Problem Submission System: http://www.milesight.com/service/feedback.asp Address: No.23Wanghai Road,2nd Software Park,Xiamen,China Zip Code: 361006 TEL: +86-592-5922772 FAX: +86-592-5922775 Milesight More in Sight 41