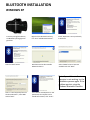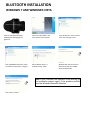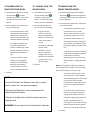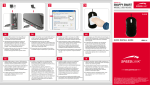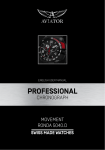Download WheelyMouse User Manual
Transcript
Ultimate Foot Operator TM USER MANUAL Bluetooth Wireless Enabled Hands Free Operation www.sunsetdt.com TOP VIEW 1. RIGHT BUTTION 1 3 2. LEFT BUTTON 4 5 3. BLUETOOTH PAIRING LIGHT 2 4. TRACTION PAD 5. ARCH SUPPORT BOTTOM VIEW 3 6 1. LASER OPTICAL SENSOR 4 2. POWER SWITCH 5 1 3. BLUETOOTH PAIRING/RESET BUTTON 2 6 4. CHARGING PORT 5. BACKSTOP 6. GLIDE PADS BLUETOOTH INSTALLATION WINDOWS XP PAIRING /RESET BUTTON Press the pairing/reset button, the Bluetooth pairing light will glow blue. Click the “Next” button. Right click the Bluetooth task tray icon. Click “Add Bluetooth Device”. Windows searches discoverable Bluetooth devices. Check “My device is set up and ready to be found. Select “BT500” when it becomes available and click “Next”. Note: If your Ultimate Foot Operator is not working, try the installation process again. If the problem persists, view the Windows Bluetooth Checklist. Click on “Use the passkey found in the documentation”, enter 0000 and hit “Next”. Your Ultimate Foot Operator is now paired with the computer and it should be functional, click “Finish”. BLUETOOTH INSTALLATION WINDOWS 7 AND WINDOWS VISTA PAIRING /RESET BUTTON Press the pairing/reset button, the Bluetooth pairing light will glow blue. Click “Add Bluetooth Device” under the “Devices and Printers” category. Click on the Start Menu, and then choose “Control Panel”. Select “BT500” when it is available and hit “Next”. Type “Bluetooth” into the search bar in the top‐right corner. Windows will now pair with the device and install any needed drivers automatically. Note: If your Ultimate Foot Operator is not working, try the installation process again. If the problem persists, view the Windows Bluetooth Checklist. Click “Close” to finish. HOW IT WORKS To move the cursor, move the Ultimate Foot Operator similarly to a hand mouse but with your foot. To activate the left button, depress the left button with your foot, similar to the left button on a hand mouse. To activate the right button, depress the right button with your foot, similar to a right button on a hand mouse. To move the Ultimate Foot Operator without moving the cursor, this helpful in repositioning the cursor, tip‐up the front of the Ultimate Foot Operator. Then lower the front of the Ultimate Foot Operator when you have it repositioned. HELPFUL TIPS FOR USING THE ULTIMATE FOOT OPERATOR • Rest the entire weight of your leg and foot on the Ultimate Foot Operator. • Start with your lower leg in a vertical position relative to the floor. • If movement is too easy, try increasing the pressure on the front of the Ultimate Foot Operator. • Position your foot on the Ultimate Foot Operator with the ball of your foot over the buttons. • It might be easier to press/activate the front buttons by moving your knee side to side. • Batteries are not replaceable by the user. TO CHANGE HOW THE MOUSE BUTTONS WORK TO CHANGE HOW THE MOUSE LOOKS TO CHANGE HOW THE MOUSE POINTER WORKS 1. Open Mouse Properties by clicking 1. Open Mouse Properties by 1. Open Mouse Properties by clicking the the Start button , and then clicking Control Panel. In the search box, type mouse, and then click Mouse. 2. Click the Buttons tab, and then do any of the following: o o o To swap the functions of the right and left mouse buttons, under Button configuration, select the Switch primary and secondary buttons check box. To change how quickly you must click the buttons to perform a double‐click, under Double‐click speed, move the Speed slider toward Slow or Fast. To turn on ClickLock, which enables you to highlight or drag items without holding down the mouse button, under ClickLock, select the Turn on ClickLock check box. clicking the Start button , and then clicking Control Panel. In the search box, type mouse, and then click Mouse. 2. Click the Pointers tab, and then do one of the following: o o To give all of your pointers a new look, click the Scheme drop‐ down list, and then click a new mouse pointer scheme. To change an individual pointer, under Customize, click the pointer you want to change in the list, click Browse, click the pointer you want to use, and then click Open. 3. Click OK. 3. Click OK. NOTES: Front of Ultimate Foot Operator must be in contact with a surface for it to operate properly. Ultimate Foot Operator is not recommended for highly reflective surfaces. Ultimate Foot Operator should be stored away from walking areas. WARNING: Do not stand on the Ultimate foot Operator. Start button , and then clicking Control Panel. In the search box, type mouse, and then click Mouse. 2. Click the Pointer Options tab, and then do any of the following: o To change the speed at which the mouse pointer moves, under Motion, move the Select a pointer speed slider toward Slow or Fast. o To make the pointer work more accurately when you're moving the mouse slowly, under Motion, select the Enhance pointer precision check box. o To speed up the process of selecting a choice when a dialog box appears, under Snap To, select the Automatically move pointer to the default button in a dialog box check box. Note: Not all programs support this setting. In some programs, you'll need to move the mouse pointer to the button you want to click. o To make the pointer easier to find when you move it, under Visibility, select the Display pointer trails check box, and then move the slider toward Short or Long to decrease or increase the length of the pointer trail. o To ensure that the pointer doesn't block your view of the text you're typing, under Visibility, select the Hide pointer while typing check box. o To find a misplaced pointer by pressing the Ctrl key, under Visibility, select the Show location of pointer when I press the Ctrl key check box. 3. Click OK.