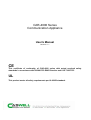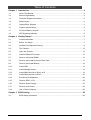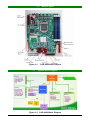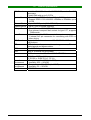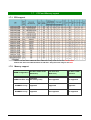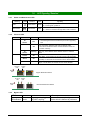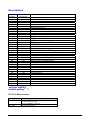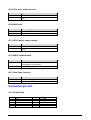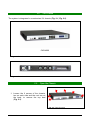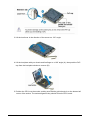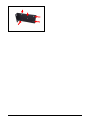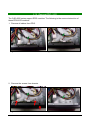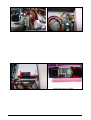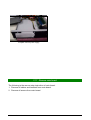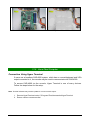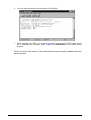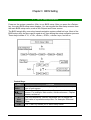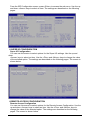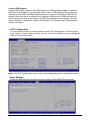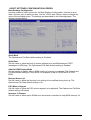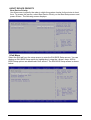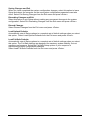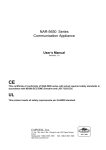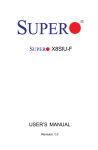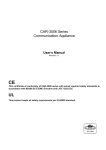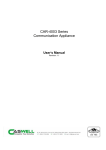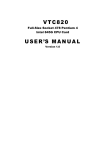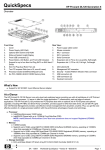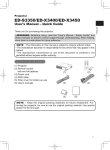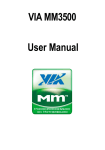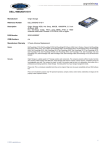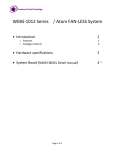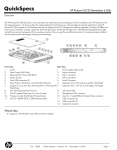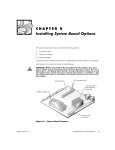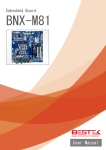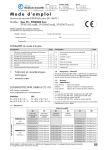Download CAR-4000 User`s Manual
Transcript
CAR-4000 Series Communication Appliance User′s Manual Revision: 1.1 CE This certificate of conformity of CAR-4000 series with actual required safety standards in accordance with 89/366 ECC-EMC Directive and LVD 73/23 ECC UL This product meets all safety requirements per UL60950 standard. Table of Contents Chapter 1 Introduction .......................................................................................................... 2 1.1 About This Manual ............................................................................................................2 1.2 Manual Organization .........................................................................................................2 1.3 Technical Support Information ..........................................................................................2 1.4 Board Layout .....................................................................................................................3 1.5 System Block Diagram ......................................................................................................3 1.6 Product Specifications .......................................................................................................4 1.7 CPU and Memory support .................................................................................................5 1.8 LED Signaling Standard ....................................................................................................6 Chapter 2 Getting Started ..................................................................................................... 7 2.1 Included Hardware ............................................................................................................7 2.2 Before You Begin ..............................................................................................................7 2.3 Hardware Configuration Setting ........................................................................................8 2.4 The Chassis ....................................................................................................................12 2.5 Open the Chassis............................................................................................................12 2.6 Install a Different Processor ............................................................................................13 2.7 Remove and Install DIMM ...............................................................................................15 2.8 Remove and Install Compact Flash Card........................................................................17 2.9 Remove and Install Battery .............................................................................................18 2.10 Install HDD ......................................................................................................................18 2.11 Install Manager board......................................................................................................19 2.12 Install ABN-Card link to Slot A or B .................................................................................19 2.13 Install ABN-Card link to Slot C.........................................................................................20 2.14 Ear Mount Kit Installation ................................................................................................20 2.15 Remove EZIO / LCD .......................................................................................................22 2.16 Remove Power Supply ....................................................................................................23 2.17 Remove main board ........................................................................................................25 2.18 Use a Client Computer ....................................................................................................26 Chapter 3 BIOS Setting ....................................................................................................... 29 3.1 BIOS Setup Information ..................................................................................................29 CAR-4000 Series User’s Manual 1 Chapter 1 Introduction 1.1 About This Manual This manual contains all required information for setting up and using the CAR-4000 series. CAR-4000 provides the essential platform for delivering optimal performance and functionality in the value communications appliance market segment. This manual should familiarize you with CAR-4000 operations and functions. CAR-4000 series provide up to 20 GbE ports to serve communication applications like Firewall, requiring four Ethernet ports to connect external network (internet), demilitarized zone and internal network. CAR-4000 series overview: Intel Xeon processor with Integrated memory and PCI-Express 2.0 controllers Intel Turbo Boost technology 80 Plus Certified ATX PSU Ready for PCIe2.0 5GT/s Ethernet controllers 1.2 Manual Organization This manual describes how to configure your CAR-4000 system to meet various operating requirements. It is divided into three chapters, with each chapter addressing the basic concept and operation of this system. Chapter 1: Introduction. This section describes how this document is organized. It includes brief guidelines and overview to help find necessary information. Chapter 2: Hardware Configuration Setting and Installation. This chapter demonstrated the hardware assembly procedure, including detailed information. It shows the definitions and locations of Jumpers and Connectors that can be used to configure the system. Chapter 3: Operation Information. This section provides illustrations and information on the system architecture and how to optimize its performance. Any updates to this manual, would be posted on the web site: http://www.cas-well.com 1.3 Technical Support Information Users may find helpful tips or related information on Caswell’s web site: http://www.caswell.com A direct contact to Caswell’s technical person is also available. For further support, users may also contact Caswell’s headquarter in Taipei or local distributors. Taipei Office Phone Number: +886-2-77058888 CAR-4000 Series User’s Manual 2 1.4 Figure 1-1 1.5 Board Layout CAR-4000 Board Layout System Block Diagram Figure 1-2 CAR-4000 Block Diagram CAR-4000 Series User’s Manual 3 1.6 Product Specifications CPU Board - Intel® LGA1156 Xeon® X3400/L3400, and Corei3/i5 processor - Intel® DMI with up to 2.5 GT/s System Memory - Dual-channel DDR3 with four 240-pin DIMM sockets - Support DDR3 1333/1066/800 UDIMMs or RDIMMs, up to 16 GB Ethernet Port - Up to 20 GbE ports (16 for PCIe2.0) Bypass feature - Up to 6 Gen.2 bypass segment Storage Device - One 3.5” or two 2.5” SATA HDD - One onboard compact flash socket for type-I CF, supports DMA mode Serial Port - 1 front accessible RJ45 connector for system console - 1 internal 2x5 pin connector for connecting with EZIO or other device LCD Panel Support 16x2 characters or 128x32/128x64 LCD module with buttons LED LED indicators for power status, storage access, Ethernet status/speed and bypass status USB Dual USB 2.0 ports VGA Built-in on-board 2x5 pin-header Power 80 Plus bronze level Certified 300 W ATX PSU Dimension 438(W) x 457(D) x 44(H) mm, 17.20”(W) x 18.00”(D) x 1.73” (H) - Temperature: 5 to 35°C (41~95°F) - Humidity: 20% ~ 90%RH - Temperature: -20 to 70°C (-4~158°F) - Humidity: 5% ~ 95%RH CE/FCC/UL Operation Environment Storage Environment Certification CAR-4000 Series User’s Manual 4 1.7 CPU and Memory support 1.7.1. CPU support * Note1: Use the Xeon 3450 and Xeon 3430 CPU. Jump JP12 can be set x4x4 or x8x8 Note2: Use the Core-i5 660 and Core i3 540 CPU. Jump JP12 can only be set x8x8 1.7.2. Memory support Intel Xeon X3400 series (Quad-core) Intel Core i5/i3 (Dual-core) Intel Xeon L3406 Processor Supported (Not valid by Intel) Not supported Not supported UDIMM ECC only Supported Supported Supported RDIMM ECC only Supported Not supported Not supported DIMM Configuration UDIMM non-ECC only CAR-4000 Series User’s Manual 5 1.8 1.8.1. LED Signaling Standard Power and Data-access LED Lettering Symbol Function Color PWR Power status Green Data Access Data Access Red 1.8.2. Signaling Off – No power, system off. On – Power good, system on. Off – no data access through IDE or SATA channel On – data is in transition through IDE or SATA channel Ethernet LED Label ACT/LINK Color Green Or Others Indication On Off SPEED Green Or Others Flashing Yellow On Green On Off ACT/Link LED Status 1. The Ethernet port is receiving power. 2. Good linkage between the Ethernet port and its supporting hub. 1. The adapter and switch are not receiving power. 2. No connection between both ends of network cable. 3. The drivers of Ethernet have not been loaded or does not function correctly. The adapter is sending or receiving network data. The frequency of the flashes varies with the amount of network traffic. ACT/LNK LED must on then this LED show the operating at 1000 Mbps. If ACT/LINK is off and this function will be disable. ACT/LNK LED must on then this LED show the operating at 100 Mbps. If ACT/LINK is off and this function will be disable. ACT/LNK LED must on then this LED show the operating at 10 Mbps. If ACT/LINK is off and this function will be disable. Speed LED Bypass LED Copper Ethernet Interface ACT/Link Speed LED LED Bypass LED 1.8.3. Fiber/SFP Ethernet Interface Bypass LED LED Status green Bypass normal Mode/Status mode CAR-4000 Series User’s Manual red off bypass mode, triggered power off, in normal or bypass by WDT expiring mode which is defined by customer 6 Chapter 2 Getting Started This section describes how the hardware installation and system settings should be done. 2.1 Included Hardware The following hardware is included in package: CAR-4000 Communication Appliance System Board One null serial port cable 2.2 Before You Begin To prevent damage to any system board, it is important to handle it with care. The following measures are generally sufficient to protect your equipment from static electricity discharge: When handling the board, use a grounded wrist strap designed for static discharge elimination and touches a grounded metal object before removing the board from the antistatic bag. Handle the board by its edges only; do not touch its components, peripheral chips, memory modules or gold contacts. When handling processor chips or memory modules, avoid touching their pins or gold edge fingers. Restore the communications appliance system board and peripherals back into the antistatic bag when they are not in use or not installed in the chassis. Some circuitry on the system board can continue operating even though the power is switched off. Under no circumstances should the Lithium battery cell used to power the real-time clock be allowed to be shorted. The battery cell may heat up under these conditions and present a burn hazard. WARNING! 1. "CAUTION: DANGER OF EXPLOSION IF BATTERY IS INCORRECTLY REPLACED. REPLACE ONLY WITH SAME OR EQUIVALENT TYPE RECOMMENDED BY THE MANUFACTURER. DISCARD USED BATTERIES ACCORDING TO THE MANUFACTURER’S INSTRUCTIONS" 2. This guide is for technically qualified personnel who have experience installing and configuring system boards. Disconnect the system board power supply from its power source before you connect/disconnect cables or install/remove any system board components. Failure to do this can result in personnel injury or equipment damage. 3. Avoid short-circuiting the lithium battery; this can cause it to superheat and cause burns if touched. 4. Do not operate the processor without a thermal solution. Damage to the processor can occur in seconds. 5. Do not block air vents. Minimum 1/2-inch clearance required. CAR-4000 Series User’s Manual 7 2.3 Hardware Configuration Setting 2.3.1 CAR-4000 System Board Jumper In general, jumpers on CAR-4000 system board are used to select options for certain features. Some of the jumpers are configurable for system enhancement. The others are for testing purpose only and should not be altered. To select any option, cover the jumper cap over (Short) or remove (NC) it from the jumper pins according to the following instructions. Here NC stands for “Not Connected”. Jumper settings and connector functions CAR-4000 Series User’s Manual 8 Descriptions Display number 1 2 3 4 5 6 7 8 9 10 11 12 13 14 15 16 17 18 19 20 21 22 23 24 25 26 27 28 29 30 31 32 33 34 35 36 37 38 Reference Designator JP7 JP12 JP4 JP11 JP13 JP9 J19 J20 J21 J22 J45 J5 J6 J15 J13 J14 J18 J43 J11 J12 J23 J24 J1 J2 J4 J3 J44 J42 J16 J7 U1 J8 J9 J10 U7 U13 BAT1 BZ1 Function PCIE MUX selection PCIe lanes width selection CMOS clear GPIO header supply voltage WDT# enable/disable Case open CPU FAN connector SYS FAN connector (rear side) SYS FAN connector (rear side) SYS FAN connector (rear side) SYS FAN connector (front side) SATA connector-1 SATA connector-2 USB connector COM2 connector (for EZIO) USB/COM1 combo K/B、M/S connector 8-bit GPIO connector x8 PCIe SLOT-D (x4 PCIe signals is supported only) CF connector 24-pin ATX power connector +12V power connector_ Memory channel A, DIMM1(black) Memory channel A, DIMM0(Blue) Memory channel B, DIMM1(black) Memory channel B, DIMM0(Blue) PWR & HDD LED, PWR ON, REST, LDF SMbus connector TPM connector VGA connector CPU socket x8 PCIe SLOT-A x8 PCIe SLOT-B x8 PCIe SLOT-C PCH VGA controller Battery Buzzer Jumper setting (default setting:” ”) JP7:PCIe MUX selection JP7 1-2 Short 2-3 Short Function MUX Selected by PCH * PCIe x 4 default to SLOT-C PCIe x4 to SLOT-D CAR-4000 Series User’s Manual 9 JP12:PCIe lanes width selection JP12 1-2 Short 2-3 Short Function 2x8 4x4 * JP4:CMOS clear JP4 1-2 Short 2-3 Short Function No operation Clear CMOS * JP11:GPIO header supply voltage JP11 1-2 Short 2-3 Short Function 5V 3.3V * JP13:WDT# enable/disable JP13 1-2 Short 1-2 Open Function Enable WDTO# * (controlled by PCH GPIO32) Disable WDTO# JP9: Case Open Function JP9 1-2 Short 1-2 Open Function Case Open No case open * Connector pin out J15: PIN definition Pin 1 3 5 7 9 Signal Name GND GND USB3+ USB3VCC_USB CAR-4000 Series User’s Manual Pin 2 4 6 8 10 Signal Name VCC_USB USB2USB2+ GND GND 10 J14: PIN definition Pin 1 3 5 7 9 11 13 15 17 19 Signal Name DCD#1 RXD#1 TXD#1 DTR#1 GND GND GND USB1+ USB1VCC_USB Pin 2 4 6 8 10 12 14 16 18 20 Signal Name DSR#1 RTS#1 CTS#1 RI#1 NC VCC_USB USB0USB0+ GND GND J43: 8-bit GPIO connector definition Pin 1 3 5 7 9 Signal Name Pin 2 4 6 8 10 GPIO GPIO GPIO GPIO Ground Signal Name GPIO GPIO GPIO GPIO +5V or +3.3V J44: PIN definition Pin 1 3 5 7 9 11 13 Signal Name HD+(+5V) HDGND RSET DEFAULTRSV RSV Pin 2 4 6 8 10 12 14 Signal Name GP+(+5V) YP+ PWR SW GND GND RSV RSV J42: PIN definition Pin 1 2 3 4 5 Signal Name SMBCLK SMBDAT NC GND VCC3 J7: VGA connector definition Pin 1 3 5 7 9 Signal Name RED GREEN BLUE VSYNC HSYNC Pin 2 4 6 7 10 CAR-4000 Series User’s Manual Signal Name DDCCLK Ground DDCDATA Ground N/C 11 2.4 The Chassis The system is integrated in a customized 1U chassis (Fig. 2-1, Fig. 2-2). CAR-4000 Fig. 2-1 Front view of the chassis Fig. 2-2 Rear view of the chassis 2.5 Open the Chassis 1. Loosen the 6 screws of the chassis, two on each side and the rest two on the back, to remove the top lead (Fig. 2-3). Fig. 2-3 Take off screws CAR-4000 Series User’s Manual 12 2. The top lead (Fig. 2-4) can be removed from the base stand (Fig. 2-5). Fig. 2-4 The top lead Fig. 2-5 The base stand 2.6 Install a Different Processor To install a CPU 1. Local the CPU socket on the motherboard CPU socket 1156 2. Press the load lever with your thumb (A), then move it to left (B) until it is released from the retention tab CAR-4000 Series User’s Manual 13 3. Lift the load lever in the direction of the arrow to a 135° angle 4. Lift the load plate with your thumb and forefinger to a 100° angle (A), then push the PnP cap from the load plate window to remove (B) 5. Position the CPU over the socket, making sure that the gold triangle is on the bottom-left corner of the socket. The socket alignment key should fit into the CPU notch CAR-4000 Series User’s Manual 14 6. Close the load plate (A), then push the load lever (B) until it snaps into the retention tab Configure Processor Speed The system was designed to self-detect its CPU speed. So it does not require any system adjustment. 2.7 Remove and Install DIMM Follow these steps to upgrade RAM module: 1. Installs DIMM based on the Slot order CAR-4000 Series User’s Manual 15 Slot 4 Slot 2 Slot 1 Slot 3 2. Unlock a DIMM socket by pressing the retaining clips outward 3. Align a DIMM on the socket such that the notch on the DIMM matches the break on the socket 4. Firmly insert the DIMM into the socket until the retaining clips snap back in place and the DIMM is properly seated CAR-4000 Series User’s Manual 16 Follow these steps to remove a DIMM: 1. Simultaneously press the retaining clips outward to unlock the DIMM 2. Remove the DIMM from the socket 2.8 Remove and Install Compact Flash Card 1. Insert the Compact Flash Card into the CF interface Compact Flash Card Insert Compact Flash Card into the CF interface 2. The completed installation of Compact Flash Card is shown as Completion of Compact Flash Card connection CAR-4000 Series User’s Manual 17 2.9 Remove and Install Battery 1. Press the metal clip back to eject the button battery 2. Replace it with a new one by pressing the battery with fingertip to restore the battery Eject the battery Restore the battery 2.10 Install HDD The system has an internal drive bay for one 3.5" SATA hard disk drive. If the HDD is not pre-installed, you can install it by yourself. Follow the steps below to install the HDD: 3.5”HDD Kit Fix the hard disk drive on the HDD Bracket with four screws. CAR-4000 Series User’s Manual Fix the hard disk drive on the HDD Bracket with four screws. Fasten the two screws to lock Hard disk fixed plate and chassis, Connect Power cable and HDD cable to CAR-4000 system board 18 2.11 Install Manager board Install Manager board control Cable and Manager board GND Cable Manager board control Cable and Manager board GND Cable link to system board Manager board control Cable and Manager board GND Cable link to chassis Install manager board finish 2.12 Install ABN-Card link to Slot A or B Install ABN-Card CAR-4000 Series User’s Manual Fix the ABN-Card on the chassis with four screws. 19 2.13 Install ABN-Card link to Slot C Install Slot C link to Riser Card Install ABN-Card link to Slot C Fix the Riser Card on the chassis with four screws. Fix the ABN-Card on the chassis with four screws. 2.14 Ear Mount Kit Installation The CAR-4000 series shipped with 2 ear mount kits. The following is the installation instruction of these ear mounts: 1. Take out the L shape ear mount kits. One ear mount fits on one side of the chassis, 2. Placing the side with four holes agonists the chassis and the side with two holes face outward. 3. Fasten five screws on each side CAR-4000 Series User’s Manual 20 Fasten the screws to the side CAR-4000 Series User’s Manual 21 2.15 Remove EZIO / LCD The CAR-4000 series support EZIO modules. The following is the remove instruction of these EZIO/LCD modules: 1. Remove all cables from EZIO Fig.2-14 Remove the cable from EZIO Fig.2-15 After remove the cable from EZIO 2. Remove the screws from chassis. Fig.2-16 Remove the screws from EZIO CAR-4000 Series User’s Manual Fig.2-17 Remove screws from chassis. 22 EZIO 2.16 Remove Power Supply The following is the remove step instruction of power supply. 1. Remove all power cables from main board. 2. Remove the screws from PSU CAR-4000 Series User’s Manual 23 Remove all cables from board Remove all cables from board Remove the screws from PSU Remove the screws from PSU CAR-4000 Series User’s Manual 24 Complete remove power supply 2.17 Remove main board The following is the remove step instruction of main board. 1. Remove all cables and heatsink from main board. 2. Remove all screws from main board. CAR-4000 Series User’s Manual 25 Remove all cables and heatsink from main board Complete remove main board 2.18 Use a Client Computer Connection Using Hyper Terminal If users use a headless CAR-4000 system, which has no mouse/keyboard and VGA output connected to it, the console may be used to communicate with CAR-4000. To access CAR-4000 via the console, Hyper Terminal is one of many choices. Follow the steps below for the setup: Note: Terminal software may need to update for correct console output. 1. Execute HyperTerminal under C:\Program Files\Accessories\HyperTerminal 2. Enter a name to create new dial CAR-4000 Series User’s Manual 26 3. For the connection settings, make it Direct to Com1. 4. Please make the port settings to Baud rate 19200, Parity None, Data bits 8, Stop bits 1 5. Turn on the power of CAR-4000 system, after following screen was shown: CAR-4000 Series User’s Manual 27 6. You can then see the boot up information of CAR-4000. 7. When message “Hit <DEL> if you want to run Setup” appear during POST, after turning on or rebooting the computer, press <Tab> key immediately to enter BIOS setup program. This is the end of this section. If the terminal did not port correctly, please check the previous steps. CAR-4000 Series User’s Manual 28 Chapter 3 BIOS Setting 3.1 BIOS Setup Information Power on the system, press the <Del> to run BIOS setup. After you press the <Delete> key, the main BIOS setup menu displays. You can access the other setup screens from the main BIOS setup menu, such as the Chipset and Power menus. The BIOS setup/utility uses a key-based navigation system called hot keys. Most of the BIOS setup utility hot keys can be used at any time during the setup navigation process. These keys include <F1>, <F10>, <Enter>, <ESC>, <Arrow> keys, and so on. Control Keys Key ↑↓Up /Down ÆÅ Left/Right +Plus/ Minus Tab Function The Up and Down <Arrow> keys allow you to select a setup item or sub-screen. The Left and Right <Arrow> keys allow you to select a setup screen. For example: Main screen, Advanced screen, Chipset screen, and so on. The Plus and Minus <Arrow> keys allow you to change the field value of a particular setup item. For example: Date and Time. The <Tab> key allows you to select setup fields. CAR-4000 Series User’s Manual 29 CAR-4000 Series User’s Manual 30 Main Menu When you first enter the Setup Utility, you will enter the Main setup screen. You can always return to the Main setup screen by selecting the Main tab. There are two Main Setup options. They are described in this section. System Date / Time Use this option to change the system time and date. Highlight System Time or System Date using the <Arrow> keys. Enter new values through the keyboard. Press the <Tab> key or the <Arrow> keys to move between fields. The date must be entered in MM/DD/YY format. The time is entered in HH:MM:SS format. ¾ Advanced BIOS Setup Select the Advanced tab from the setup screen to enter the Advanced BIOS Setup screen. You can select any of the items in the left frame of the screen, such as SuperIO Configuration, to go to the sub menu for that item. You can display an Advanced BIOS Setup option by highlighting it using the <Arrow> keys. All Advanced BIOS Setup options are described in this section. The Advanced BIOS Setup screen is shown below. The sub menus are described on the following pages. ¾ IDE Configuration Setup CAR-4000 Series User’s Manual 31 From the IDE Configuration screen, press <Enter> to access the sub menu. Use the up and down <Arrow> keys to select an item. The settings are described on the following pages. ¾ SUPER IO CONFIGURATION Super IO Configuration You can use this screen to select options for the Super I/O settings. Use the up and down <Arrow> keys to select an item. Use the <Plus> and <Minus> keys to change the value of the selected option. The settings are described on the following pages. The screen is shown below. ¾ REMOTE ACCESS CONFIGURATION Remote Access Configuration You can use this screen to select options for the Remote Access Configuration. Use the up and down <Arrow> keys to select an item. Use the <Plus> and <Minus> keys to change the value of the selected option. The settings are described on the following pages. The screen is shown below. CAR-4000 Series User’s Manual 32 Remote Access You can disable or enable the BIOS remote access feature here. Serial Port Number Select the serial port you want to use for console redirection. You can set the value for this option to either COM1 or COM2. Serial Port Mode Select the baud rate you want the serial port to use for console redirection. ¾ USB Configuration You can use this screen to select options for the USB Configuration. Use the up and down <Arrow> keys to select an item. Use the <Plus> and <Minus> keys to change the value of the selected option. The settings are described on the following pages. The screen is shown below. CAR-4000 Series User’s Manual 33 Legacy USB Support Legacy USB Support refers to the USB mouse and USB keyboard support. Normally if this option is not enabled, any attached USB mouse or USB keyboard will not become available until a USB compatible operating system is fully booted with all USB drivers loaded. When this option is enabled, any attached USB mouse or USB keyboard can control the system even when there is no USB drivers loaded on the system. Set this value to enable or disable the Legacy USB Support. The Optimal and Fail-Safe default setting is Disabled. ¾ CPU Configuration You can use this screen to select options for the CPU Configuration. Use the up and down <Arrow> keys to select an item. Use the <Plus> and <Minus> keys to change the value of the selected option. Note: The CPU Configuration setup screen varies depending on the installed processor. ¾ Boot Settings Select the Boot tab from the setup screen to enter the Boot BIOS Setup screen. CAR-4000 Series User’s Manual 34 ¾ BOOT SETTINGS CONFIGURATION SCREEN Boot Settings Configuration Use this screen to select options for the Boot Settings Configuration. Use the up and down <Arrow> keys to select an item. Use the <Plus> and <Minus> keys to change the value of the selected option. The settings are described on the following pages. The screen is shown below. Quick Boot The Optimal and Fail-Safe default setting is Disabled. Quiet Boot Set this value to allow the boot up screen options to be modified between POST messages or OEM logo. The Optimal and Fail-Safe default setting is Enabled. Add-On ROM Display Mode Set this option to display add-on ROM (read-only memory) messages. The Optimal and Fail-Safe default setting is Force BIOS. An example of this is a SCSI BIOS or VGA BIOS. Boot up Num-Lock Set this value to allow the Number Lock setting to be modified during boot up. The Optimal and Fail-Safe default setting is On. PS/2 Mouse Support Set this value to allow the PS/2 mouse support to be adjusted. The Optimal and Fail-Safe default setting is Enabled Interrupt 19 Capture Set this value to allow option ROMs such as network controllers to trap BIOS interrupt 19. CAR-4000 Series User’s Manual 35 ¾ BOOT DEVICE PRIORITY Boot Device Priority Use this screen to specify the order in which the system checks for the device to boot from. To access this screen, select Boot Device Priority on the Boot Setup screen and press <Enter>. The following screen displays: ¾ Exit Menu Select the Exit tab from the setup screen to enter the Exit BIOS Setup screen. You can display an Exit BIOS Setup option by highlighting it using the <Arrow> keys. All Exit BIOS Setup options are described in this section. The Exit BIOS Setup screen is shown below. CAR-4000 Series User’s Manual 36 Saving Changes and Exit When you have completed the system configuration changes, select this option to leave Setup and reboot the computer so the new system configuration parameters can take effect. Select Exit Saving Changes from the Exit menu and press <Enter>. Discarding Changes and Exit Select this option to quit Setup without making any permanent changes to the system configuration. Select Exit Discarding Changes from the Exit menu and press <Enter>. Discard Changes Select Discard Changes from the Exit menu and press <Enter>. Load Optimal Defaults Automatically sets all Setup options to a complete set of default settings when you select this option. Select Load Optimal Defaults from the Exit menu and press <Enter>. Load Fail-Safe Defaults Automatically sets all Setup options to a complete set of default settings when you select this option. The Fail-Safe settings are designed for maximum system stability, but not maximum performance. Select the Fail-Safe Setup options if your computer is experiencing system configuration problems. Select Load Fail-Safe Defaults from the Exit menu and press <Enter>. CAR-4000 Series User’s Manual 37