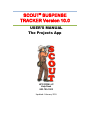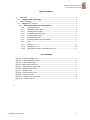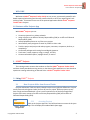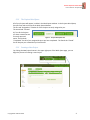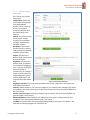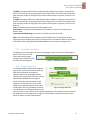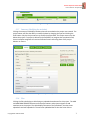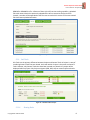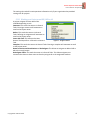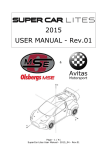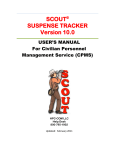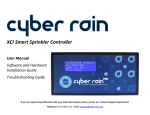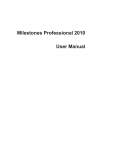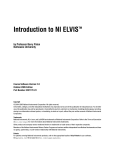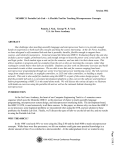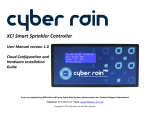Download User`s Manual - SCOUT© Suspense Tracker, an enterprise TASK
Transcript
SCOUT© SUSPENSE TRACKER Version 10.0 USER’S MANUAL The Projects App HPC-COM LLC Help Desk 800-795-1902 Updated: February 2011 © SCOUT Suspense Tracker V10.0 User’s Manual – Projects App TABLE OF CONTENTS 1. WELCOME ...................................................................................................................... 3 1.0 Features of the Projects App .................................................................................... 3 2. SCOUT© Projects ............................................................................................................ 3 2.0 Using SCOUT© Projects .............................................................................................. 3 2.1 How Projects differ from General Tasks ............................................................. 3 2.1.1 Accessing Projects ........................................................................................ 3 2.1.2 The Projects Work Space .............................................................................. 4 2.1.3 Creating a New Project ................................................................................. 4 2.1.4 The New Project data input .......................................................................... 5 2.1.5 Tracking Project Status ................................................................................. 6 2.1.6 Assignee Status Tab ...................................................................................... 6 2.1.7 Summary (Modifying the task data) ............................................................. 7 2.1.8 Files ............................................................................................................... 7 2.1.9 Sub Tasks ...................................................................................................... 8 2.1.10 Routing Rules ................................................................................................ 8 2.1.11 Working on a Project as an OPR, OCR or AO ................................................ 9 LIST OF FIGURES Figure 1 - Projects navigation link ............................................................................................. 3 Figure 2 - Projects Work Space tabs ......................................................................................... 4 Figure 3 - Create a New Project ................................................................................................ 4 Figure 4 - New Project input form ............................................................................................ 5 Figure 5 - Tracking Project Status Tabs ..................................................................................... 6 Figure 6 - Assignee Status Tabs ................................................................................................. 6 Figure 7 - Assignee table .......................................................................................................... 7 Figure 8 - Project Summary Tab ................................................................................................ 7 Figure 9 - Project Files Tab ....................................................................................................... 8 Figure 10 - Subtasks within a Project ....................................................................................... 8 Figure 11 - Assignees Actions ................................................................................................... 9 1. Copyright HPC-COM LLC 2009 2 © SCOUT Suspense Tracker V10.0 User’s Manual – Projects App WELCOME Welcome to SCOUT© Suspense Tracker V10.0, an easy to use, yet extremely powerful webbased suspense/task tracking tool that will provide solutions to all of your organization’s task tracking needs. This manual covers one of the optional applications within SCOUT© Suspense Tracker V10.0: Projects. 1.0 Features of the Projects App With SCOUT© Projects you can: Create a project with or without subtasks Assign a project to an Office of Primary Responsibility (OPR) or an Office of Collateral Responsibility (OCR). Attach/upload documents or any files to any project Automatically notify assignees via email in parallel or chain order Track the project and project sub-tasks progress, comments, acceptance, declines, or completions Create staff packages with routing lists and digital signatures Track status, review, approve, assign, re-assign, info-only Create customizable reports, stoplight charts, or metrics. 2. SCOUT© Projects This training session assumes that students are familiar SCOUT© Suspense Tracker V10.0 and have already attended a training session on the General Tasks application or have hands-on experience creating and working on General Tasks in SCOUT© Suspense Tracker V10.0. 2.0 Using SCOUT© Projects 2.1 How Projects differ from General Tasks Projects and General Tasks are closely related, but there are significant differences. Projects usually have sub-tasks (general tasks) that are all part of a project. While a project may only have a single task associated with it, that is not the optimum use of the Project application. Projects also have a concept of an Office of Primary Responsibility (OPR) and an Office of Collateral Responsibility (OCR). 2.1.1 Figure 1 - Projects navigation link Copyright HPC-COM LLC 2009 Accessing Projects Click on the Projects App link in the left-hand menu to access the Projects App. This will display the standard Work Space page. 3 © SCOUT Suspense Tracker V10.0 User’s Manual – Projects App 2.1.2 The Projects Work Space All of your Projects will appear in tables in the Work Space window. In the Projects Work Space, there are four tabs at the top of the Work Space Window. The first tab “Assigned to” includes all of the Projects currently assigned to you. The second tab “Created by” lists all the Projects you have created that are currently open and Figure 2 - Projects Work Space tabs active. The third tab “Completed” lists all of your assigned Projects you have completed. The fourth tab “Closed” lists all Projects you created that you have closed. 2.1.3 Creating a New Project By clicking the New Project button in the upper right part of the Work Space page, you can begin the process of creating a new Project. Figure 3 - Create a New Project Copyright HPC-COM LLC 2009 4 © SCOUT Suspense Tracker V10.0 User’s Manual – Projects App 2.1.4 The New Project data input Fill in the form to create a new project: Classification: Choose the classification of the project from the dropdown window. This is a required choice. The available choices will depend upon the classification of the network. Priority: Choose the priority of the project. Default choices are Low, Medium and High. Administrators add other choices. Workflow: These choices are the same as in General Tasks (parallel and chained) and work the same way. Subject: The same as in General Tasks, subject is the title of the Project. Originator: The same as in General Tasks. The default is the name of the logged-in user. If you are creating this Project on behalf of someone else, or creating a Project in Scout based on a Project assigned to you by another organization, you may enter that information here. Figure 4 - New Project input form Originator Due Date: This is the overall due date of the Project. (Sub-tasks in the project may have different due dates.) Interest: Choose whether or not a senior manager (CC) or a deputy senior manager (CV) should be included in the task by choosing Yes or No in the Interest area. You may leave the defaults at No if you choose. Choose a Suspense Type: Choosing a Suspense Type is required. The choice should reflect the general category of the project. Release/Response: Choose whether or a response to this project is a requirement for final completion. You may leave the defaults at No if you choose. To (OPR): Choose the Office of Primary Responsibility (OPR) for the project. This works in the same way as choosing assignees for a General Task. Copyright HPC-COM LLC 2009 5 © SCOUT Suspense Tracker V10.0 User’s Manual – Projects App To (OPR): Choosing the Office of Primary Responsibility (OPR) for the project is required. This works in the same way as choosing assignees for a General Task. You will have the opportunity after saving the project to change the role to Action Office (AO) for any person chosen for the OPR role. To (OCR): Choosing the Office of Collateral Responsibility (OCR) for the project is optional. This works in the same way as choosing assignees for a General Task. You will have the opportunity after saving the project to change the role to Action Office (AO) for any person chosen for the OCR role. From: The default setting is the name of the logged in user. Attachments: Choosing to upload attachments is optional. This works in the same way as General Tasks. Instructions/ALCON message: This works in the same way as General Tasks. SAVE. After all fields have been completed, click the SAVE button. This will open the final assignment choice window, the same as in General tasks. The choices for ROLE are OPR, OCR or Action Office (AO). Clicking FINISH AND SEND EMAILS starts the Project routing process 2.1.5 Tracking Project Status The application will next display the status tracking page, similar to the status tracking page in General Tasks. There are five tabs at the top of the page: Assignee Status, Summary, Files, Figure 5 - Tracking Project Status Tabs Sub-Tasks and Routing Rules. 2.1.6 Assignee Status Tab The Assignee Status Tab displays all Assignees by their role. There are sub-tabs for each role: OPR, OCR and AO with the respective assignees within that role displayed under each tab. The Project Owner will have a button labeled ADD ASSIGNEES and clicking that button will allow the project owner to add assignees to the Project at any time. Other assignees can add new assignees to the roles of OPR, OCR or AO using the Route for Review Figure 6 - Assignee Status Tabs and coordination action (explained later in this manual). There are four columns in the table listing assignees: The assignee name, the status of the assignment for that assignee, the assignee’s role and Actions links that allow the Project owner to replace or remove that assignee. Copyright HPC-COM LLC 2009 6 © SCOUT Suspense Tracker V10.0 User’s Manual – Projects App Figure 7 - Assignee table 2.1.7 Summary (Modifying the task data) Clicking the summary tab displays the data that was entered when the project was created. The project owner will have the ability to modify the data by changing the input and clicking the Save button. Only the Project owner may modify the project data. The Project owner may also delete the project. If a project is deleted (or closed) before an assignee has completed a task, those incomplete assignees will receive notification emails informing them of the project deletion or closure. Figure 8 - Project Summary Tab 2.1.8 Files Clicking the files tab displays a table listing any uploaded attachments for this project. The ADD and ADD FROM TEMPLATES buttons allow project owners and project assignees to add attachments to the project. The table displays the name of the attachment, the date it was uploaded it and who uploaded it. The user who up0loaded the file also has action links to Copyright HPC-COM LLC 2009 7 © SCOUT Suspense Tracker V10.0 User’s Manual – Projects App REMOVE or RENAME the file. A feature of Scout is the full version tracking capability. Uploaded files with names identical to previously uploaded files will not overwrite the previous file. Instead, a number will be appended to the file name to track which version of the same-named files have been uploaded and when. Figure 9 - Project Files Tab 2.1.9 Sub Tasks Sub Tasks are the primary difference between Projects and General Tasks. A Project is a way of combining General Tasks that are related. A sub task within a Project is the same as a General Tasks. However, only General Tasks that have been created as a subtask of a project will be displayed within a project. Only Project assignees (OPR, OCR, AO) can create Project sub tasks. Figure 10 - Subtasks within a Project 2.1.10 Routing Rules Copyright HPC-COM LLC 2009 8 © SCOUT Suspense Tracker V10.0 User’s Manual – Projects App The routing rules tab will contain pertinent information only if your organization has provided routing rules for projects. 2.1.11 Working on a Project as an OPR, OCR or AO A project assignee will have Action links available depending on role. Comment: This works the same as in General Tasks. Entering a comment will automate an email to the Project owner. Refuse: This works the same as in General Tasks. Refusing an assignment will automate an email to the Project owner. Create Sub-Task: This will open the New General Task input form. A sub task is a General Figure 11 - Assignees Actions Task. Complete: This works the same as in General Tasks. Entering a complete will automate an email to the Project owner. Route for Review and Coordination and Re-Delegate: This allows an Assignee to add an OCR or AO to the overall project. Re-delegate offline: This works the same as in General Tasks. This allows assignment to someone who does not have access to Scout by using email as the assignment medium. Copyright HPC-COM LLC 2009 9