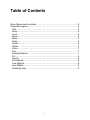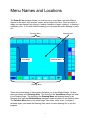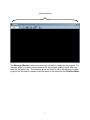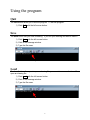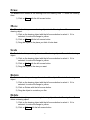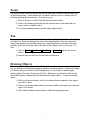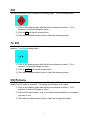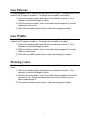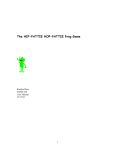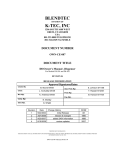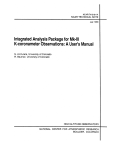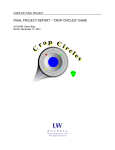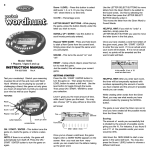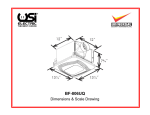Download Draw A Face User Manual
Transcript
Draw A Face User Manual Written by Charlotte Archuleta CSSIE 450 Autumn, 2000 Final Project Table of Contents Menu Names and Locations ........................................................................3 Using the program........................................................................................5 Quit ...........................................................................................................5 Save..........................................................................................................5 Load ..........................................................................................................5 Erase.........................................................................................................6 Move .........................................................................................................6 Scale .........................................................................................................6 Rotate .......................................................................................................6 Delete........................................................................................................6 Zoom.........................................................................................................7 Pan............................................................................................................7 Drawing Objects........................................................................................7 Fill .............................................................................................................8 No Fill........................................................................................................8 Fill Patterns ...............................................................................................8 Line Patterns.............................................................................................9 Line Widths ...............................................................................................9 Drawing Colors .........................................................................................9 2 Menu Names and Locations The Draw A Face program allows you to draw one or more faces, and add different objects to the faces, such as eyes, noses, and mouths to the face. Once an object is drawn you can change it by moving it, making it smaller or larger, rotating it, or making it a different color. If you don’t like the drawing, you can erase the entire drawing or parts of it. Function Menu Drawing Area View Menu Attribute Menu Drawing Menu There are several areas of the program that allow you to do different things. All face items are drawn in the Drawing Area. The buttons in the View Menu change the view in the Drawing Area. The buttons in the Drawing Menu add drawing items to the Drawing Area, and the Attribute Menu changes a selected object on the Drawing Area. The Function Menu lets you do extra things, like rotate, scale, move, or delete a selected object, and erase the Drawing Area, save or load a drawing file, or quit the program. 3 Message Window The Message Window is where you enter any information needed by the program. For example, when you want to save a drawing file, the program needs to know what you want the file name to be. The message gives you a way to talk to the program in order to give it the information it needs to perform some of the tasks from the Function Menu. 4 Using the program Quit The Quit button allows you to exit the program. To exit the program: 1) Click Quit with the left mouse button. Save The Save button lets you save a drawing. If you like your drawing and want to save it: 1) Click Save with the left mouse button. 2) Click in the message window. 3) Type the file name. 4) Press the <Enter> key. Load The Load button allows you to open a drawing file you saved at some earlier time. To open an drawing file: 1) Click Load with the left mouse button. 2) Click in the message window. 3) Type the file name. 4) Press the <Enter> key. 5 Erase The Erase button erases all the drawings from the Drawing Area. To erase the Drawing Area: 1) Click on Erase with the left mouse button Move The Move button lets you move drawing objects in the Drawing Area. To move a drawing object: 1) Click on the drawing object with the left mouse button to select it. If it is selected, its color will change to yellow. 2) Click on Move with the left mouse button. 3) Drag the object to the place you think it looks best. Scale The Scale button lets you change the size of the drawing object. To scale the drawing object: 1) Click on the drawing object with the left mouse button to select it. If it is selected, its color will change to yellow. 2) Click on Scale with the left mouse button. 3) Drag the object to the size you want. Rotate The Rotate button lets you change the rotation of the object. To rotate the drawing object: 1) Click on the drawing object with the left mouse button to select it. If it is selected, its color will change to yellow. 2) Click on Rotate with the left mouse button. 3) Drag the object to a rotation you like. Delete The Delete button lets you erase a single drawing object from the Drawing Area. To delete a drawing object: 1) Click on the drawing object with the left mouse button to select it. If it is selected, its color will change to yellow. 2) Click on Delete with the left mouse button. 6 Zoom The Zoom In and Zoom Out buttons will let you either get a closer or farther away view of the Drawing Area. These buttons let you either zoom in or out at a certain point in the Drawing Area that you choose. To zoom in or out: 1) Click on Zoom In or Zoom Out with the left mouse button. 2) Click on the Drawing Area with the left mouse button at the place that you want a closer or farther look of. 3) To continue getting closer or farther away, repeat step 2. Pan There are four pan buttons on the View Menu, which are Pan Up, Pan Down, Pan Right, and Pan Left. Each one changes the view of the Drawing Area. Pan Up moves the view of the objects in the Drawing Area down, while Pan Down moves the view down. Similarly, Pan Left moves the view to the left and Pan Right moves it to the right. To Pan: 1) Click on Pan Up, Pan Down, Pan Right, or Pan Left with the left mouse button. 2) Repeat step one until you find the view you like best. Drawing Objects There are eight drawing objects in the Drawing Menu. Selecting any of these buttons lets you draw the corresponding drawing object in the Drawing Area. Objects are drawn in the order that you put them in the Drawing Area, so if you want to draw a larger drawing object, like one of the faces, do it first. Otherwise, you will not be able to see the smaller objects, because they will be behind the larger object. To draw a drawing object: 1) With the left mouse button, click on the button that corresponds to the object you want to draw. 2) Click on the drawing area with the left mouse button at the place you want the object to be drawn. 3) Click with the middle mouse button to finish the drawing process. 7 Fill The Fill button turns on the fill option of a drawing object. To fill a drawing object: 1) Click on the drawing object with the left mouse button to select it. If it is selected, its color will change to yellow. 2) Click on Fill with the left mouse button. 3) Click with the middle mouse button to finish the drawing process. No Fill The No Fill button turns on the fill option of a drawing object, and makes it a line drawing. To un-fill a drawing object: 1) Click on the drawing object with the left mouse button to select it. If it is selected, its color will change to yellow. 2) Click on No Fill with the left mouse button. 3) Click with the middle mouse button to finish the drawing process. Fill Patterns The Fill Patterns buttons change the pattern of the object. This pattern will not be visible if the Fill option is turned off. To change the fill pattern of an object: 1) Click on the drawing object with the left mouse button to select it. If it is selected, its color will change to yellow. 2) With the left mouse button, click on the button that corresponds to the pattern you want to use. 3) Click with the middle mouse button to finish the changing the object. 8 Line Patterns The Line Patterns buttons change the line pattern of the object. This pattern will not be visible if the Fill option is turned on. To change the line pattern of an object: 1) Click on the drawing object with the left mouse button to select it. If it is selected, its color will change to yellow. 2) With the left mouse button, click on the button that corresponds to the line pattern you want to use. 3) Click with the middle mouse button to finish the changing the object. Line Widths The Line Width buttons change the line width of the object. This width will not be visible if the Fill option is turned on. To change the line width of an object: 1) Click on the drawing object with the left mouse button to select it. If it is selected, its color will change to yellow. 2) With the left mouse button, click on the button that corresponds to the line width you want to use. 3) Click with the middle mouse button to finish the changing the object. Drawing Colors The Drawing Color buttons change the color of the object. To change the color of an object: 1) Click on the drawing object with the left mouse button to select it. If it is selected, its color will change to yellow. 2) With the left mouse button, click on the button that corresponds to the color you want to use. Please note that the new color will not show until you have completed step 3. 3) Click with the middle mouse button to finish the changing the object. 9