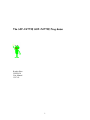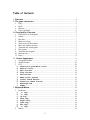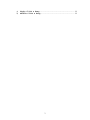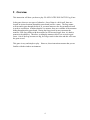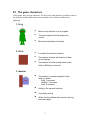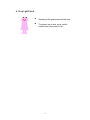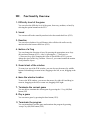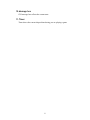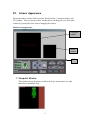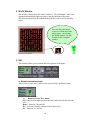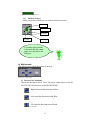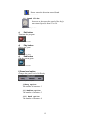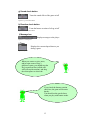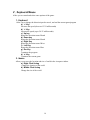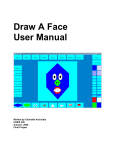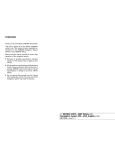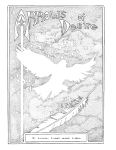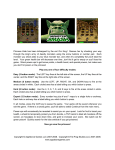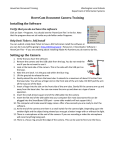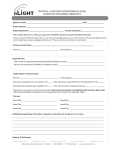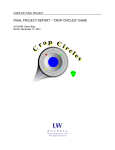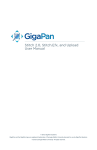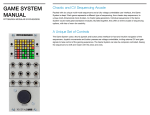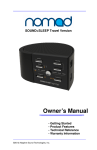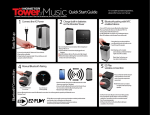Download instruction and tricks
Transcript
The HIP-PATTIE HOP-PATTIE Frog Game Kazuko Hass CSSIE 450 User Manual 12/17/01 1 Table of Contents I. Overview....................................................................................................................... 4 II. The game characters............................................................................................... 5 1. Frog ......................................................................................................................... 5 2. Brick........................................................................................................................ 5 3. Monster ................................................................................................................... 5 4. Frog’s girlfriend ...................................................................................................... 6 III. Functionality Overview ........................................................................................... 7 1. Difficulty level of the game .................................................................................... 7 2. Sound ...................................................................................................................... 7 3. Reaction .................................................................................................................. 7 4. Motion of a Frog ..................................................................................................... 7 5. Zoom in/out of the window..................................................................................... 7 6. Move the window location...................................................................................... 7 7. Terminate the current game .................................................................................... 7 8. Play a game ............................................................................................................. 7 9. Terminate the program............................................................................................ 7 10. Message box............................................................................................................ 8 11. Timer........................................................................................................................ 8 IV. Screen Appearance ................................................................................................ 9 1. Viewpoint Window................................................................................................. 9 2. World Window...................................................................................................... 10 3. GUI ....................................................................................................................... 10 a) Rotate/re-size/move tools............................................................... 10 b) Motion tools.............................................................................................. 11 c) Exit button ................................................................................................ 12 d) Play button ................................................................................................ 12 e) End button .................................................................................................. 12 f) Game level option .................................................................................. 12 g) Sound check button ............................................................................... 13 h) Reaction check button........................................................................ 13 i) Message box................................................................................................ 13 j) Timer ............................................................................................................... 13 V. Keyboard/Mouse...................................................................................................... 14 1. Keyboard............................................................................................................... 14 a) ‘<’ Key.......................................................................................................... 14 b) ‘>’ Key.......................................................................................................... 14 c) Up key ............................................................................................................ 14 d) Down key ....................................................................................................... 14 e) Right Key ..................................................................................................... 14 f) Left Key ....................................................................................................... 14 g) Esc Key.......................................................................................................... 14 h) ‘e’ Key.......................................................................................................... 14 2. Mouse.................................................................................................................... 14 2 a) b) Right Click & drag ............................................................................... 14 Middle Click & drag ............................................................................. 14 3 I. Overview This instruction will show you how to play The HIP-PATTIE HOP-PATTIE Frog Game. In the game, there are two types of obstacles. One of them is a brick wall, these are located in various locations around the game board just like a maze. The frog cannot walk on and/or pass through the brick, so you must maneuver the frog around each wall in order to avoid them. Another obstacle is a monster; there are a number of the monsters hiding throughout the game board. During the frogs travels he may encounter the monster, if the frog collides with the monster he will become bigger; thus, it is hard to maneuver the obstacles. Therefore, avoiding the monsters allows you to reach a goal faster. Also if the frog becomes too big, he will get stuck in the maze and this will cause the game to end. This game is easy and simple to play. However, these instructions assume that you are familiar with the window environment. 4 II. The game characters In this game, there are four characters: The Frog is the main character, the Brick walls are the obstacles, and the third character the monsters are the villains, and the frog’s girlfriend. 1. Frog • • • 2. Brick • • • Move in any direction or at any speed The only character that the player can control Must avoid obstacles at all times Located in the random locations The number of bricks and location of them do not change The number of bricks is determines by the level of difficulty you choose 3. Monster • • • • The number of monsters depend on the level you select - Easy: 3 monsters - Medium: 5 monsters - Hard: 8 monsters Hiding in the random locations Constantly moving When the frog collides with monster, the frog becomes larger 5 4. Frog’s girlfriend • • Standing at the goal position all the time The player can re-size, move, and/or rotate some of her parts for fun. 6 III. Functionality Overview 1. Difficulty level of the game You can select the difficulty level of the game, from easy, medium, or hard, by selecting the option buttons on the GUI. 2. Sound You can turn off/on the sound by unselect/select the sound check box (GUI). 3. Reaction You can select whether a frog will bounce after collides with wall or not by unselect/select the bounce check box (GUI). 4. Motion of a Frog You can change the direction of travel by pressing the appropriate arrow keys (kb) and arrow buttons (GUI). Also, by pressing the ‘<’ (decrease) or ‘>’(decrease) keys (kb)/ changing the value of Speed Slider (GUI), you can change the speed of the frog’s motion. However, you cannot control the motion of any obstacle objects. 5. Zoom in/out of the window To zoom in or out of the WW window, you can also use the mouse (by middle button click and drag) to zoom in/out, dragging to the left, or out, dragging to the right. 6. Move the window location To move the WW window, you can use the mouse (by right click and drag) to zoom in, dragging to the left, or zoom out, dragging to the right. 7. Terminate the current game You are able to terminate the current game by pressing the ‘e’ key (kb)/End button (GUI 8. Play a game You can start a game by pressing the Start button (GUI). 9. Terminate the program You can immediately end the game and terminate the program by pressing ‘escape’ key (kb)/Exit button (GUI). 7 10.Message box GUI message box reflects the current state. 11.Timer Timer shows the current elapsed time during you are playing a game 8 IV. Screen Appearance The main window consists of three sections: World window, Viewpoint window, and GUI window. These are always visible, and the player can change the size of the main window by pressing the resize icons or dragging the window. Main Screen Appearance Viewpoint window World window GUI Figure IV: Main Screen appearance 1. Viewpoint Window This window always the players to follow the frog’s motion and to see what obstacles are around the frog. Figure IV-1: Viewpoint Window 9 2. World Window This window always shows the entire worldview. The left bottom corner is the starting position and the right top corner is the goal position of the game. The user can choose how far around the frog he/she wants to see by zooming in/out You can drag your mouse to move or zoom in/our this white square – this change the World window size and location in the viewpoint window Figure IV-2: World Window 3. GUI This window allows you to control and select options of the game. Figure IV-3: GUI Window a) Rotate/re-size/move tools Allow you to re-size, move, and/or rotate some of frog’s girlfriend’s parts. Figure IV-3 - a: rotate/re-size/move tool i) Rotate/Size/Pos Bars Move the bar to the right increases the value and to the left decreases the value. Rotate – between -180 and 180 Size – between 0.9 and 9.0 (factor of the current size) Pos – between –2.0 and 6.0 10 Figure IV-3-a-i: rotate/size/pos bar ii) Select Parts Allow you to select which part you want to rotate/move/resize. Eyes Right arm Right leg Figure IV-3 –a-ii: select parts Left arm Left leg You cannot apply rotation to the head part and cannot apply move position to the body part. b) Motion tools This allow you to control the motion of the frog Figure IV-3 - b: Motion tool i) Direction buttons Choose the direction to travel. Note: The player cannot only travel to the N/S/W/E, but can also travel to the NE/NW/SE/SW. Right: Rotate the direction toward East Figure IV-3-b-i: right button Left: rotate the direction toward West Figure IV-3-b-i: left button UP: rotate the direction toward North Figure IV-3-b-i: up button 11 Down: rotate the direction toward South Figure IV-3-b-i: down button ii) Speed Slider Increases or decreases the speed of the frog’s movement. Speed is from 0.5 to 2.0 Figure IV-3-b-ii: speed slider c) Exit button Terminate the program Figure IV-3-c: Exit button d) Play button Start a new game Figure IV-3-d: Play button e) End button End the current game Figure IV-3-e: End button f) Game level option Changes the games level of difficulty Figure IV-3-f: game level option i)Easy option The number of monsters: 3 ii) Medium option The number of monsters: 5 iii) Hard option The number of monsters: 8 12 g) Sound check button Turns the sound effect of the game on/off Figure IV-3-g: Sound check button h) Reaction check button Turns the bounce reaction of a frog on/off Figure IV-3-h: Sound check button i) Message box Displays messages to the player Figure IV-3-i: Message box j) Timer Displays the current elapsed time to you during a game Figure IV-3-j: Timer When you want to re-size, move, and/or rotate some of frog’s girlfriend’s parts, you should stop the frog’s motion at first (collide with wall will stop his motion), and drag the white square to where she If you check the bounce reaction check box, the game will become harder.. You should set the speed slower when you play with bounce mode. 13 V. Keyboard/Mouse Allow you to control and select some options of the game. 1. Keyboard Allow you to change the direction/speed to travel, and end the current game/program a) ‘<’ Key Decrease the speed (down to 0.5/35 milliseconds) b) ‘>’ Key Increase the speed (up to 2.0/35 milliseconds). c) Up key Rotate the direction toward North d) Down key Rotate the direction toward South e) Right Key Rotate the direction toward West f) Left Key Rotate the direction toward East g) Esc Key Terminate the program h) ‘e’ Key Terminate the current game 2. Mouse Allow you to move the location and size of world in the viewport window. a) Right Click & drag Change the location of the world b) Middle Click & drag Change the size of the world 14