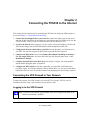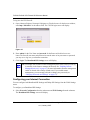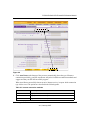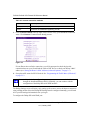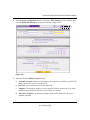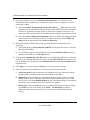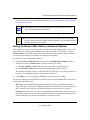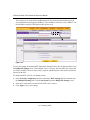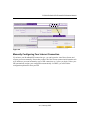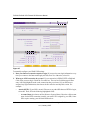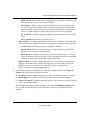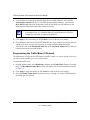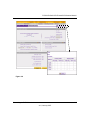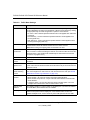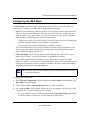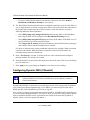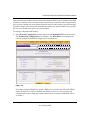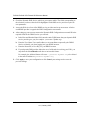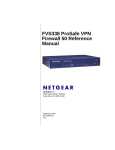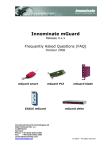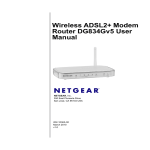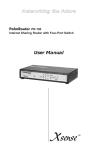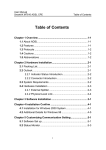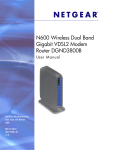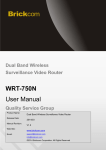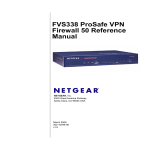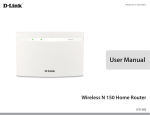Download on page 2-1
Transcript
Chapter 2 Connecting the FVS338 to the Internet This section provides instructions for connecting the VPN firewall. Setting up VPN tunnels are covered in Chapter 5, “Virtual Private Networking”: 1. Connect the firewall physically to your network. Connect the cables, turn on your router and wait for the Test LED to go out. Make sure your Ethernet and LAN LEDs are lit. (See the FVS338 ProSafe VPN Firewall 50 Installation Guide on your Resource CD.) 2. Log in to the firewall. After logging in, you are ready to set up and configure your firewall. You can also change your password and enable remote management at this time. 3. Configure the Internet connections to your ISPs. During this phase, you will connect to your ISPs. You can also program the WAN traffic meters at this time if desired. 4. Configure the WAN mode. Select either Primary Broadband with Dialup as backup or Use only single WAN port—and select the WAN port from the pull-down menu—either Broadband or Dial-up. 5. Configure dynamic DNS on the WAN ports (if needed). Configure your fully qualified domain names during this phase (if required). 6. Configure the WAN options (if needed). Optionally, you can enable each WAN port to respond to a ping. You can also change the factory default MTU size, port speed, and uplink bandwidth. However, these are advanced features and changing them is not usually required. Connecting the VPN Firewall to Your Network To physically connect your VPN firewall, refer to the IFVS338 ProSafe VPN Firewall 50 Installation Guide (a copy is also available on your Resource CD). Logging in to the VPN Firewall Note: To connect to the firewall, your computer needs to be configured to obtain an IP address automatically via DHCP. 2-1 v1.0, January 2007 FVS338 ProSafe VPN Firewall 50 Reference Manual To log in to the VPN firewall: 1. Open a Internet Explorer, Netscape® Navigator, or Firefox browser. In the browser window, enter http://192.168.1.1 in the address field. The FVS338 login screen will display. Figure 2-1 2. Enter admin for the User Name and password for the Password, both in lower case letters.The firewall user name and password are not the same as any user name or password you may use to log in to your Internet connection. 3. Click Login. The Broadband ISP Settings screen will display. Note: You might want to enable remote management at this time so that you can log in remotely in the future to manage the firewall. See “Enabling Remote Management Access” on page 6-9 for more information. Remote management enable is cleared with a factory default reset. If you enable remote management, you are strongly advised to change your password (see “Changing Passwords and Settings” on page 6-7). Configuring your Internet Connection You can configure both Broadband ISP Settings and Dialup ISP Settings.from the WAN Settings menu. To configure your Broadband ISP Settings: 1. Select Network Configuration from the main menu and WAN Settings from the submenu. The Broadband ISP Settings screen will display. 2-2 Connecting the FVS338 to the Internet v1.0, January 2007 FVS338 ProSafe VPN Firewall 50 Reference Manual Figure 2-2 2. Click Auto Detect at the bottom of the screen to automatically detect the type of Internet connection provided by your ISP. Auto Detect will probe for different connection methods and suggest one that your ISP will most likely support. When Auto Detect successfully detects an active Internet service, it reports which connection type it discovered. The options are described in the following table. Table 2-1. Internet connection methods Connection Method Data Required PPPoE Login (Username, Password). PPTP Login (Username, Password), Local IP, and PPTP Server IP. BigPond Cable Login Username, Password), Account Name, and Server IP. Connecting the FVS338 to the Internet 2-3 v1.0, January 2007 FVS338 ProSafe VPN Firewall 50 Reference Manual Table 2-1. Internet connection methods Connection Method Data Required DHCP (Dynamic IP) No data is required. Fixed IP IP address and related data supplied by your ISP. 3. Click Connection Status at the top right of the screen to verify your Broadband connection status. Click Connect if connection not already present. Figure 2-3 If Auto Detect does not find a connection, you will be prompted to check the physical connection between your firewall and the cable or DSL line or to check your Router’s MAC address (see “Setting the Router’s MAC Address (Advanced Options)” on page 2-7). 4. Set up the traffic meter for ISP1 if desired. See “Programming the Traffic Meter (if Desired)” on page 2-12. Note: At this point in the configuration process, you are now connected to the Internet through the broadband Ethernet WAN. Optionally, you can continue with the configuration of the dialup ISP serial WAN interface. The Dialup Settings screen will assist you in setting up the router to access the Internet connection using a dialup modem. Since the Dialup ISP Settings must be configured manually, you will need all of your ISP settings information before you begin. To configure the Dialup ISP serial WAN port: 2-4 Connecting the FVS338 to the Internet v1.0, January 2007 FVS338 ProSafe VPN Firewall 50 Reference Manual 1. Select Network Configuration from the main menu, WAN Settings from the submenu and click the Dialup ISP Settings tab to display the Dialup settings screen. Figure 2-4 2. Enter the following Dialup Account settings: a. Account/User name: Enter the account name or the user name provided by your ISP. This name will be used to log in to the ISP server. b. Password: The account password for the dialup ISP c. Telephone: The telephone number or access number to dial for connectivity. Type in the number using the format described in your modem's user manual. d. Alternative Telephone: An alternative number which will be dialed if the first is not available (optional). Connecting the FVS338 to the Internet 2-5 v1.0, January 2007 FVS338 ProSafe VPN Firewall 50 Reference Manual 3. Specify the method to use for your Dial-up Connection Status. The VPN firewall can automatically dial to the ISP when a connection is needed or can be configured to wait for manual intervention.: a. Check the Connect automatically disconnect after idle for ___ min. radios box for the modem to connect automatically. Specify the idle minute amount. The router will connect whenever an outbound connection request is made from a computer on the LAN. The connection will be terminated if there is no data transfer during the specified time interval. b. Check the Connect and disconnect manually radio box to disable auto dialing and allow manual control over connecting via dial-up. To connect manually, click the DIAL-Up Status link at the top and then click Connect or Disconnect. 4. Internet (IP Address). DialUp ISPs usually assign the IP address automatically when connecting. a. The default setting of Get Dynamically from ISP will configure the router to accept the ISP assigned IP address. b. If your ISP has assigned a static IP address, select the Use Static IP Address radio box and enter the IP address in the IP Address field. 5. Check the Get Automatically From ISP radio box to use ISP assigned DNS server addresses (default). To use different DNS addresses, check the Use These DNS Servers radio box and type in the DNS server IP addresses in the Primary DNS Server and Secondary DNS Server (optional) fields. 6. Click Apply to save your settings or Cancel to revert to the previous settings. 7. Enter any modem specific parameters to tune the router for different modems: c. Serial Line Speed: Select the baud rate with which the serial port of the router and the modem connect. Available speeds range from 4.8Kbps to 460.8Kbps. d. Modem Type: If your modem type is listed in the pull-down menu, select it. For most 56Kbps modems, the U.S. Robotics 56K FAX EXT PnP selection should work. If this does not work, select User Defined Modem and type in the Initial String for your modem. The Initial string is usually defined in the modem’s user manual. e. Dial-up Type: Check the Tone radio box if your phone line supports touch tone dialing; select Pulse for pulse mode dialing. Select Other – use Dial String to configure additional options such as Auto-Answer, etc. (consult your modem manual for dial strings). 2-6 Connecting the FVS338 to the Internet v1.0, January 2007 FVS338 ProSafe VPN Firewall 50 Reference Manual Set up the traffic meter for the Dialup ISP if desired (see “Programming the Traffic Meter (if Desired)” on page 2-12). Note: The response time of your serial port Internet connection will be slower than a broadband Internet connection. Tip: If you experience connectivity problems with the Dialup ISP, try a different baud rate setting and ensure that the modem parameters you selected match the modem connected to the FVS338. Setting the Router’s MAC Address (Advanced Options) Each computer or router on your network has a unique 48-bit local Ethernet address. This is also referred to as the computer's MAC (Media Access Control) address. The default is set to Use Default Address. If your ISP requires MAC authentication and another MAC address has been previously registered with your ISP, then you must enter that address. To change the router’s default MAC Address: 1. Select Network Configuration from the main menu, Broadband ISP Settings from the submenu and click the Advanced link. Check the radio box for either: a. Use This computer’s MAC address, if this is the address your ISP expects, or b. Use this MAC Address and enter the MAC address that your ISP expects. The format for the MAC address is XX:XX:XX:XX:XX:XX where X is a number from 0 to 9 (inclusive) or an alphabetical letter between A and F (inclusive). 2. Click Apply to save your settings or Cancel to revert to the previous settings You may also change the default MTU Size and Port Speed for the Broadband link on this screen, based on the following criteria: • MTU Size. The standard MTU (Maximum Transmit Unit) value for Ethernet networks is either 1500 Bytes or 1492 Bytes for PPPoE connections. Some ISPs may ask you to reduce the MTU, but this is rarely required, and should not be done unless required by your ISP. • Port Speed. In most cases, your router can automatically determine the connection speed of the Internet (WAN) port. If you cannot establish an Internet connection and the Internet LED blinks continuously, you may need to manually select the port speed. Connecting the FVS338 to the Internet 2-7 v1.0, January 2007 FVS338 ProSafe VPN Firewall 50 Reference Manual This could occur on some older broadband modems. If you know that the Ethernet port on your broadband modem supports 100BaseT, select 100BaseT; otherwise, select 10BaseT. Use the half-duplex settings if full-duplex modes do not work. Figure 2-5 You can also change the standard MTU (Maximum Transmit Unit) value for dialup modems from the Dialup ISP Settings screen. THe standard value is 576 bytes, but some ISPs may require that you reduce the MTU. However, this is rarely required, and should not be done unless specifically required by the ISP, To change the MTU value for your dialup modem: 1. Select Network Configuration from the main menu, WAN Settings from the submenu and the Dialup ISP Settings tab. Click the Advanced link on the Dialup ISP Settings screen. 2. Select the Custom radio box and enter the MTU value, in bytes. 3. Click Apply to save your settings. 2-8 Connecting the FVS338 to the Internet v1.0, January 2007 FVS338 ProSafe VPN Firewall 50 Reference Manual . Figure 2-6 Manually Configuring Your Internet Connection If you know your Broadband ISP connection type, you can bypass the Auto Detect feature and connect your router manually. Ensure that you have all of the relevant connection information such as IP Addresses, account information, type of ISP connection, etc., before you begin. Unless your ISP automatically assigns your configuration automatically via DHCP, you will need the configuration parameters from your ISP Connecting the FVS338 to the Internet 2-9 v1.0, January 2007 FVS338 ProSafe VPN Firewall 50 Reference Manual Figure 2-7 To manually configure your WAN1 ISP settings: 1. Does your Internet connection require a login? If you need to enter login information every time you connect to the Internet through your ISP, select Yes. Otherwise, select No. 2. What type of IPS connection do you use? If your connection is PPPoE, PPTP or BigPond Cable, then you must login. Check the Yes radio box. The text box fields that require data entry will be highlighted, based on the connection that you selected. If your ISP has not assigned any login information, then choose the No radio box and skip this section. For example: • Austria (PPTP): If your ISP is Austria Telecom or any other ISP that uses PPTP for login, select this. Then, fill in the following highlighted fields: – Account Name (also known as Host Name or System Name): Enter the valid account name for the PPTP connection (usually your email “ID” assigned by your ISP). Some ISPs require entering your full email address here. 2-10 Connecting the FVS338 to the Internet v1.0, January 2007 FVS338 ProSafe VPN Firewall 50 Reference Manual • • – Domain Name: Your domain name or workgroup name assigned by your ISP, or your ISPs domain name. You may leave this field blank. – Idle Timeout: Check the Keep Connected radio box to keep the connection always on. To logout after the connection is idle for a period of time, select Idle Time and enter the number of minutes to wait before disconnecting in the timeout field. This is useful if your ISP charges you based on the amount of time you have logged in. – My IP Address: IP address assigned by the ISP to make the connection with the ISP server. – Server IP Address: IP address of the PPTP server. Other (PPPoE): If you have installed login software such as WinPoET or Enternet, then your connection type is PPPoE. Select this connection and configure the following fields: – Account Name: Valid account name for the PPPoE connection – Domain Name: Name of your ISPs domain or your domain name if your ISP has assigned one. You may leave this field blank. – Idle Timeout: Select Keep Connected, to keep the connection always on. To logout after the connection is idle for a period of time, select Idle Time and enter the number of minutes to wait before disconnecting, in the timeout field. BigPond Cable: If your ISP is Telstra BigPond Cable, select this option and fill in the Login Server and Idle Timeout fields. The Login Server is the IP address of the local BigPond Login Server in your area. You can find login server information at http://www.netgear.com.sg/support/bigpond.asp 3. If your ISP has assigned a fixed (static or permanent) IP address, select the Use Static IP Address radio box and fill in the following fields: a. IP Address: Static IP address assigned to you. This will identify the router to your ISP. b. Subnet Mask: This is usually provided by the ISP or your network administrator. c. Gateway IP Address: IP address of the ISP’s gateway. This is usually provided by the ISP or your network administrator. If your ISP has not assigned a Static IP address, select the Get dynamically from ISP radio box. The ISP will automatically assign an IP address to the router using DHCP network protocol. Connecting the FVS338 to the Internet 2-11 v1.0, January 2007 FVS338 ProSafe VPN Firewall 50 Reference Manual 4. If your ISP has not assigned any Domain Name Servers (DNS) addresses, select the Get dynamically from ISP radio box. If your ISP has assigned DNS addresses, select the Use these DNS Servers radio box. Ensure that you fill in valid DNS server IP addresses in the fields. Incorrect DNS entries may cause connectivity issues. Note: Domain name servers (DNS) convert Internet names such as www.google.com, www.netgear.com, etc. to Internet addresses called IP addresses. Incorrect settings here will result in connectivity problems. 5. Click Apply to save the settings or click Cancel to revert to the previous settings. 6. Click Test to try and connect to the NETGEAR Web site. If you connect successfully and your settings work, then you may click Logout or go on and configure additional settings. You can also click on the Broadband Status link or the Current IP Address link to check on connection status and current IP address. Programming the Traffic Meter (if Desired) The traffic meter is useful when an ISP charges by traffic volume over a given period of time or if you want to look at traffic types over a period of time. To enable the traffic meter: 1. From the primary menu, select Monitoring, and then select Traffic Meter from the secondary menu. The Broadband Traffic Meter screen will display. Fill out the information described in Table 2-2. 2. Click Apply to apply the settings or click Cancel to return to the previous settings. 3. Select the Dialup Traffic Meter tab and repeat steps 1 through 3 to set the Traffic Meter the the Dialup port (if required). 2-12 Connecting the FVS338 to the Internet v1.0, January 2007 FVS338 ProSafe VPN Firewall 50 Reference Manual Figure 2-8 Connecting the FVS338 to the Internet 2-13 v1.0, January 2007 FVS338 ProSafe VPN Firewall 50 Reference Manual Table 2-2. Traffic Meter Settings Parameter Description Enable Traffic Meter Check this if you wish to record the volume of Internet traffic passing through the Router's Broadband or Dialup port. Broadband or Dialup can be selected by clicking the appropriate tap; the entire configuration is specific to each interface. • No Limit - If this is selected specified restriction will not be applied when traffic limit is reached. • Download only - If this is selected the specified restriction will be applied to the incoming traffic only • Both Directions - If this is selected the specified restriction will be applied to both incoming and outgoing traffic only Enable Monthly Limit Use this if your ISP charges for additional traffic. If enabled, enter the monthly volume limit and select the desired behavior when the limit is reached. Note: Both incoming and outgoing traffic are included in the limit. Increase this month's limit Use this to temporarily increase the Traffic Limit if you have reached the monthly limit, but need to continue accessing the Internet. Check the checkbox and enter the desired increase. (The checkbox will automatically be cleared when saved so the increase is only applied once.) This month's limit This displays the limit for the current month. Restart traffic counter This determines when the traffic counter restarts. Choose the desired time and day of the month. Restart Counter at a Specific Time Check this radio button to restart the Traffic Counter at a specific time and day of the month. Fill in the time fields and select AM or PM and the day of the month from the pull-down menus. Send E-mail Report before restarting counter If checked, an E-mail report will be sent immediately before restarting the counter. You must configure the E-mail screen in order for this function to work (see “E-Mail Notifications of Event Logs and Alerts” on page 4-27). When limit is reached Select the desired option: • Block all traffic – all access to and from the Internet will be blocked. • Block all traffic except E-mail – Only E-mail traffic will be allowed. All other traffic will be blocked. • If using this option, you may also select the Send E-mail alert option. You must configure the E-mail screen in order for this function to work. Internet Traffic Statistics This displays statistics on Internet Traffic via the WAN port. If you have not enabled the Traffic Meter, these statistics are not available. Traffic by Protocol Click this link if you want to know more details of the Internet Traffic. The volume of traffic for each protocol will be displayed in a sub-window.Traffic counters are updated in MBytes scale, counter starts only when traffic passed is at least 1MB. 2-14 Connecting the FVS338 to the Internet v1.0, January 2007 FVS338 ProSafe VPN Firewall 50 Reference Manual Configuring the WAN Mode The WAN Mode screen allows you to configure how your router uses your external Internet connections; for example, your WAN port or dialup modem connections. • NAT. NAT is the technology which allows all PCs on your LAN to share a single Internet IP address. Viewed from the Internet, the WAN port on the VPN firewall is configured with a single IP address—the “public” address. PCs on your LAN can use any “private” IP address range, and these IP addresses are not visible from the Internet. – The Router uses NAT to select the correct PC (on your LAN) to receive any incoming data and hides internal IP addresses from computers on the Internet. – If you only have a single Internet IP address, you MUST use NAT. NAT is the default setting. Select NAT if your ISP has assigned only one IP address to you. The computers that connect through the router must then be assigned IP addresses from a private subnet (for example: 192.168.1.0). • Classical Routing. In this mode, the Router performs Routing, but without NAT. To gain Internet access, each PC on your LAN must have a valid Internet IP address. If your ISP has allocated many IP addresses to you, and you have assigned one of these addresses to each PC, you can choose Classical Routing. Or, you can use Classical Routing for routing private IP addresses within a campus environment. Otherwise, selecting this method will not allow Internet access through this Router. Note: The router will delete all inbound firewall rules when switching between NAT and Classical Routing. To configure the WAN Mode: 1. Select Network Configuration from the main menu and WAN Mode from the submenu. The WAN Mode screen will display. 2. Check either the NAT or Classical Routing radio box. NAT is the default. 3. Select the Port Mode. The Port Mode settings allow you to configure your router to use only one WAN port or to select the Dialup port as a backup. • If you are connected to only one ISP, then check the Use only single WAN port and select the WAN port that is connected to your ISP from the pull down menu. Connecting the FVS338 to the Internet 2-15 v1.0, January 2007 FVS338 ProSafe VPN Firewall 50 Reference Manual • If you have both ISP links connected for Internet connectivity, check the Primary Broadband with Dialup as backup for auto-rollover. 4. The WAN Failure Detection Method must be configured to notify the router of a link failure if you are using Dialup as a backup to engage auto-rollover. The router checks the connection of the primary link at regular intervals to detect its status. Check the radio box of one the following methods to detect link failure: • Select DNS lookup using configured DNS Servers to detect failure of the Broadband link, using the DNS servers configured in the Broadband ISP Settings screen. • Select DNS lookup using this DNS Server and enter the IP address of the DNS server to specify a DNS server for detecting WAN failure • Select Ping to this IP address and enter an IP address to detect WAN failure by pinging to an IP address. Ensure that this destination host is reliable. If a failure is detected on the primary broadband connection, the secondary dialup connection connects to the Internet. When the primary connection is detected as back online, the secondary dialup connection disconnects. 5. Enter a Test Period, in seconds, to tell the router how often it should run the configured detection method. The default is 30 seconds. 6. Enter the number of router failures that should occur before the router rolls-over to the Dialup port. The default is 4. 7. Enter Apply to save your settings or Cancel to revert to the previous settings. Configuring Dynamic DNS (If Needed) Note: If your ISP assigns a private WAN IP address such as 192.168.x.x or 10.x.x.x, the dynamic DNS service will not be available since private addresses cannot be routed on the Internet. Dynamic DNS (DDNS) is an Internet service that allows routers with varying public IP addresses to be located using Internet domain names. To use DDNS, you must setup an account with a DDNS provider such as DynDNS.org, TZO.com or Iego.net. Once you have registered your domain name to their IP address, all FQDN traffic will be directed to your frequently-changing IP address. (For rollover mode, you will need a fully qualified domain name to implement features such as exposed hosts and virtual private networks regardless of whether you have a fixed or dynamic IP address.) 2-16 Connecting the FVS338 to the Internet v1.0, January 2007 FVS338 ProSafe VPN Firewall 50 Reference Manual This router firmware includes software that notifies dynamic DNS servers of changes in the WAN IP address, so that the services running on this network can be accessed by others on the Internet. After you have configured your account information in the firewall, whenever your ISP-assigned IP address changes, your firewall will automatically contact your dynamic DNS service provider, log in to your account, and register your new IP address. To configure a Dynamic DNS address: 1. Select Network Configuration from the main menu and Dynamic DNS from the submenu. The Dynamic DNS Configuration screen displays. The WAN Mode section displays the currently configured WAN Mode: Single Port or Auto-Rollover. Figure 2-9 If you have configured Single Port, choose a DNS service provider, then fill out the DDNS section for that port. If you have enabled Auto-Rollover, choose a service provider and complete both sections. (Only those options that match the configured WAN Mode will be accessible.) Connecting the FVS338 to the Internet 2-17 v1.0, January 2007 FVS338 ProSafe VPN Firewall 50 Reference Manual 2. Check the Dynamic DNS Service radio box you want to enable. The fields corresponding to the selection you have selected will be highlighted. Each DNS service provider requires its own parameters. 3. Access the Web site of one of the DDNS service providers and set up an account. A link to each DDNS provider is opposite the DNS Configuration screen name. 4. After setting up your account, return to the Dynamic DNS Configuration screen and fill in the required fields for the DDNS service you selected: a. In the Host and Domain Name field, enter the entire FQDN name that your dynamic DNS service provider gave you (for example: <yourname>.dyndns.org). b. Enter the User Name, User email Address, or Account Name requested by the DDNS Service to identify you when logging into your DDNS account. c. Enter the Password, or User Key, for your DDNS account. d. If your dynamic DNS provider allows the use of wild cards in resolving your URL, you may check the Use wildcards radio box to activate this feature. For example, the wildcard feature will cause *.yourhost.dyndns.org to be aliased to the same IP address as yourhost.dyndns.org 5. Click Apply to save your configuration or click Cancel your settings and revert to the previous settings. 2-18 Connecting the FVS338 to the Internet v1.0, January 2007