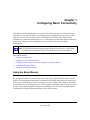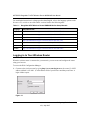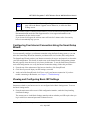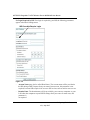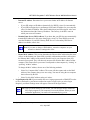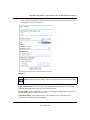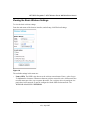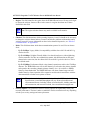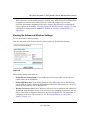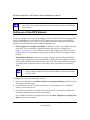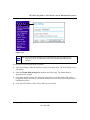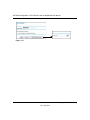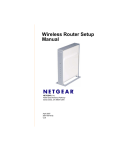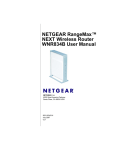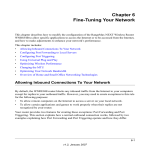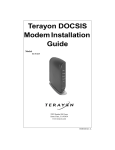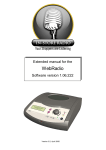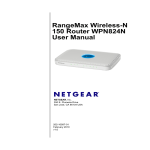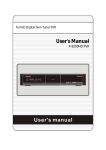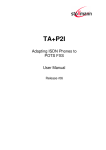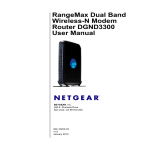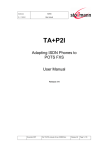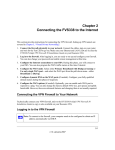Download on page 1-5
Transcript
Chapter 1 Configuring Basic Connectivity This chapter describes the parameters for your Internet connection and your wireless local area network (LAN) connection. When you perform the initial configuration of your wireless router using the Resource CD as described in the NETGEAR Wireless Router Setup Manual, these parameters are configured automatically for you. This chapter provides further details about these connectivity settings, as well as instructions on how to log in to the router for further configuration. Note: NETGEAR recommends using the Smart Wizard on the Resource CD for initial configuration, as described in the NETGEAR Wireless Router Setup Manual. This chapter includes: • Using the Setup Manual • Logging in to Your Wireless Router • Configuring Your Internet Connection Using the Smart Setup Wizard • Configuring Wireless Settings • Setting up a Vista WPS Network Using the Setup Manual For first-time installation of your wireless router, refer to the NETGEAR Wireless Router Setup Manual. The Setup Manual explains how to launch the NETGEAR Smart Wizard on the Resource CD to step you through the procedure to connect your router, modem, and computers. The Smart Wizard will assist you in configuring your wireless settings and enabling wireless security for your network. After initial configuration using the Setup Manual, you can use the information in this User Manual to configure additional features of your wireless router. 1-1 v2.1, July 2007 NETGEAR RangeMax™ NEXT Wireless Router WNR834B User Manual For installation instructions in a language other than English, refer to the language options on the Resource CD, or refer to one of the online versions listed in the following table. Table 1-1. RangeMax NEXT Wireless Router WNR834B Online Setup Manuals Language Setup Manual URL English http://documentation.netgear.com/wnr834b/enu/208-10070-01/ German http://documentation.netgear.com/wnr834b/deu/208-10132-01/ French http://documentation.netgear.com/wnr834b/fra/208-10130-01/ Italian http://documentation.netgear.com/wnr834b/ita/208-10071-01/ Spanish http://documentation.netgear.com/wnr834b/esp/208-10131-01/ Dutch http://documentation.netgear.com/wnr834b/nld/208-10072-01/ Swedish http://documentation.netgear.com/wnr834b/sve/208-10073-01/ Logging in to Your Wireless Router When the wireless router is connected to your network, you can access and configure the router using your browser. To access the Web Configuration Manager: 1. Connect to the wireless router by typing http://www.routerlogin.net or the router’s LAN IP address (default is 192.168.1.1) in the address field of your browser and then press Enter. A login window opens:. Figure 1-1 1-2 Configuring Basic Connectivity v2.1, July 2007 NETGEAR RangeMax™ NEXT Wireless Router WNR834B User Manual Tip: You can connect to the wireless router by typing either of these URLs in the address field of your browser and then pressing Enter: • http://www.routerlogin.net • http://www.routerlogin.com If these URLs do not work, you must type the IP address of the router, such as: • http://www.192.168.1.1 2. Enter admin for the router user name and your password (or the default, password). To change the password, see “Changing the Administrator Password” on page 2-14. Note: The router user name and password are not the same as any user name or password you may use to log in to your Internet connection. The Checking for Firmware Updates screen appears unless you previously deselected the Check for Updated Firmware Upon Log-in radio box. Figure 1-2 If the router discovers a newer version of software, you will be asked if you want to upgrade to the new software (see “Upgrading the Router Software” on page 6-8 for details). If no new firmware is available, the following message will appear. Configuring Basic Connectivity 1-3 v2.1, July 2007 NETGEAR RangeMax™ NEXT Wireless Router WNR834B User Manual Figure 1-3 3. Select Setup > Basic Settings from the menu on the left. The Basic Settings screen will display showing the wireless router’s home page and suggested default settings. Figure 1-4 1-4 Configuring Basic Connectivity v2.1, July 2007 NETGEAR RangeMax™ NEXT Wireless Router WNR834B User Manual Note: If the Check for New Version Upon Log-in checkbox is selected, the home page will be the Router Upgrade screen. Otherwise, it will be the Basic Settings screen. If the wireless router is connected to the Internet, you can click the Knowledge Base link or the Documentation link under the Web Support menu to view support information or the documentation for the wireless router. If you do not click Logout, the wireless router will wait for 5 minutes after of no activity before it automatically logs you out. Configuring Your Internet Connection Using the Smart Setup Wizard You can manually configure your Internet connection using the Basic Settings menu, or you can allow the Smart Setup Wizard to determine your Internet Service Provider (ISP) configuration. The Smart Setup Wizard searches your Internet connection for servers and protocols to determine your ISP configuration. This feature is not the same as the Smart Wizard configuration assistant that only appears when the router is in its factory default state. To use the Smart Setup Wizard to assist with configuration or to verify the Internet connection settings, follow this procedure: 1. From the top of the main menu of the browser interface, click Setup Wizard. 2. Click Next to proceed. Input your ISP settings, as needed. 3. At the end of the Setup Wizard, click Test to verify your Internet connection. If you have trouble connecting to the Internet, see Chapter 7, “Troubleshooting”. Viewing and Configuring Basic ISP Settings Parameters related to your Internet service are configured in the Basic Settings menu. To access the Basic Settings menu: 1. From the main menu of the router’s Web configuration interface, under the Setup heading, click Basic Settings. The content you see in the Basic Settings menu depends on whether your ISP requires that you log in with a user name and password for Internet access. Configuring Basic Connectivity 1-5 v2.1, July 2007 NETGEAR RangeMax™ NEXT Wireless Router WNR834B User Manual No Login Required by ISP. If no login is required by your ISP, the following parameters appear in the Basic Settings menu ISP Does Not Require Login Figure 1-5 – Account Name (may also be called Host Name). The account name will be provided to the ISP during a DHCP request from your router. In most cases, this parameter is not required, but some ISPs require it for access to ISP services such as mail or news servers. – Domain Name. The domain name will be provided by your router to computers on your LAN when the computers request DHCP settings from your router. In most cases, this parameter is not required. 1-6 Configuring Basic Connectivity v2.1, July 2007 NETGEAR RangeMax™ NEXT Wireless Router WNR834B User Manual – Internet IP Address. Determines how your router obtains an IP address for Internet access. • If your ISP assigns an IP address dynamically (by DHCP), select Get Automatically. • If your ISP has assigned you a permanent, fixed (static) IP address for your computer, select Use Static IP Address. Enter the IP address that your ISP assigned. Also, enter the Subnet mask and the Gateway IP address. The Gateway is the ISP’s router to which your router will connect. – Domain Name Server (DNS) Address. If you know that your ISP does not automatically transmit DNS addresses to the router during login, select Use These DNS Servers and enter the IP address of your ISP’s Primary DNS Server. If a Secondary DNS Server address is available, enter it also. Note: If you enter or change a DNS address, restart the computers on your network so that these settings take effect. – Router MAC Address. This section determines the Ethernet MAC address that the router will use on the Internet port. Some ISPs (especially cablemodem providers) will register the Ethernet MAC address of the network interface card in your computer when your account is first opened. They will then only accept traffic from the MAC address of that computer. This feature allows your router to masquerade as that computer by “cloning” or “spoofing” its MAC address. To change the MAC address, choose one of the following methods: • • Select Use Computer MAC Address. The router will then capture and use the MAC address of the computer that you are now using. You must be using the one computer that is allowed by the ISP. • Select Use this MAC address and type it in here. Login Required by ISP. If you normally must use a login program such as WinPOET in order to access the Internet, your Internet connection requires a login. After you select Login Required, your Basic Settings menu will appear, as shown in the figure below. Note: After you finish setting up your router, you will no longer need to launch the ISP’s login program on your computer to access the Internet. When you start an Internet application, your router will automatically log you in. Configuring Basic Connectivity 1-7 v2.1, July 2007 NETGEAR RangeMax™ NEXT Wireless Router WNR834B User Manual If a login is required by your ISP, the following parameters appear in the Basic Settings menu:. ISP Does Require Login Figure 1-6 – Internet Service Provider. This drop-down list contains a few ISPs that need special protocols for connection. The list includes: • PPTP (Point to Point Tunneling Protocol), used primarily in Austrian DSL services • Telstra Bigpond, an Australian residential cable modem service. Note: The Telstra Bigpond setting is only for older cable modem service accounts still requiring a Bigpond Login utility. Telstra has discontinued this type of account. Those with Telstra DSL accounts and newer cable modem accounts should select No for “Does Your Internet Connection Require a Login?” 1-8 Configuring Basic Connectivity v2.1, July 2007 NETGEAR RangeMax™ NEXT Wireless Router WNR834B User Manual • Other, which selects PPPoE (Point to Point Protocol over Ethernet), the protocol used by most DSL services worldwide Figure 1-7 Note: Not all ISPs are listed here. The ones on this list have special requirements. – Login and Password. This is the user name and password provided by your ISP. This name and password will be used to log in to the ISP server. – Service Name. If your connection is capable of connecting to multiple Internet services, this parameter specifies which service to use. – Connection Mode. This drop-down list selects when the router will connect and disconnect to the Internet. The list includes: Configuring Basic Connectivity 1-9 v2.1, July 2007 NETGEAR RangeMax™ NEXT Wireless Router WNR834B User Manual • Always On. The router will log in to the Internet immediately after booting, and will never disconnect. • Dial on Demand. The router will log in only when outgoing traffic is present, and will log out after the idle timeout. • Manually Connect. The router will log in or log out only when the user clicks Connect or Disconnect in the Router Status menu. – Idle Timeout. Your Internet connection will be logged out if there is no data transfer during the specified time interval. – Domain Name Server (DNS) Address. If you know that your ISP does not automatically transmit DNS addresses to the router during login, select Use These DNS Servers and enter the IP address of your ISP’s Primary DNS Server. If a Secondary DNS Server address is available, enter it also. Note: If you enter or change a DNS address, restart the computers on your network so that these settings take effect. Configuring Wireless Settings This section explains the general wireless settings of the WNR834B. Configuration of the security-related wireless features is explained in greater detail in “Choosing Appropriate Wireless Security” on page 2-1. If you are configuring your router from a Windows Vista PC, you may be able to use the automated wireless configuration capabilities of Windows Vista. See “Setting up a Vista WPS Network” on page 1-14. The WNR834B provides two menus for configuring the wireless settings. The basic Wireless Settings menu link is located under the Setup heading in the main menu of the browser interface. The Advanced Wireless Settings menu link is located under the Advanced heading. 1-10 Configuring Basic Connectivity v2.1, July 2007 NETGEAR RangeMax™ NEXT Wireless Router WNR834B User Manual Viewing the Basic Wireless Settings To view the basic wireless settings: From the main menu of the browser interface, under Setup, click Wireless Settings. Figure 1-8 The available settings in this menu are: • Name (SSID). The SSID is also known as the wireless network name. Enter a value of up to 32 alphanumeric characters. When more than one wireless network is active, different wireless network names provide a way to separate the traffic. For a wireless device to participate in a particular wireless network, it must be configured with the SSID for that network. The WNR834B default SSID is NETGEAR. Configuring Basic Connectivity 1-11 v2.1, July 2007 NETGEAR RangeMax™ NEXT Wireless Router WNR834B User Manual • Region. This field identifies the region where the WNR834B can be used. It may not be legal to operate the wireless features of the wireless router in a region other than one of those identified in this field. Note: The region selection feature may not be available in all countries. • Channel. This field determines which operating frequency is used. It should not be necessary to change the wireless channel unless you notice interference problems with another nearby wireless network. For more information on the wireless channel frequencies, see “Wireless Communications” in Appendix B. • Mode. This field determines which data communications protocol is used. You can choose from: – Up To 54 Mbps. Legacy Mode, for compatibility with the slower 802.11b and 802.11g wireless devices. – Up To 130 Mbps. Neighbor Friendly Mode, for reduced interference with neighboring wireless networks. Provides two transmission streams with different data on the same channel at the same time, but also allows 802.11b and 802.11g wireless devices. This is the default mode. – Up To 270 Mbps. Performance Mode, using channel expansion to achieve the 270 Mbps data rate. The WNR834B router will use the channel you selected as the primary channel and expand to the secondary channel (primary channel +4 or –4) to achieve a 40MHz frame-by-frame bandwidth. The WNR834B router will detect channel usage and will disable frame-by-frame expansion if the expansion would result in interference with the data transmission of other access points or clients. Note: The maximum wireless signal rate is derived from the IEEE Standard 802.11 Specifications. Actual data throughput will vary. Network conditions and environmental factors, including volume of network traffic, building materials and construction, and network overhead, lower actual data throughput rate. • Security Options. The selection of wireless security options can significantly affect your network performance. The time it takes to establish a wireless connection can vary depending on both your security settings and router placement. 1-12 Configuring Basic Connectivity v2.1, July 2007 NETGEAR RangeMax™ NEXT Wireless Router WNR834B User Manual WEP connections can take slightly longer to establish. Also, WEP, WPA-PSK and WPA2-PSK encryption can consume more battery power on a notebook computer, and can cause significant performance degradation with a slow computer. Instructions for configuring the security options can be found in “Choosing Appropriate Wireless Security” on page 2-1. A full explanation of wireless security standards is available in “Wireless Communications” in Appendix B. Viewing the Advanced Wireless Settings To view the advanced wireless settings: From the main menu of the browser interface, under Advanced, click Wireless Settings. Figure 1-9 The available settings in this menu are: • Enable Wireless Router Radio. If you disable the wireless router radio, wireless devices cannot connect to the WNR834B. • Enable SSID Broadcast. If you disable broadcast of the SSID, only devices that know the correct SSID can connect. Disabling SSID broadcast nullifies the wireless network ‘discovery’ feature of some products, such as Windows XP. • Wireless Card Access List. When a Wireless Card Access List is configured and enabled, the WNR834B checks the MAC address of any wireless device attempting a connection, and only allows connections to computers identified on the trusted computers list. For instructions on configuring the Wireless Card Access List, see “Restricting Wireless Access by MAC Address” on page 2-11 Configuring Basic Connectivity 1-13 v2.1, July 2007 NETGEAR RangeMax™ NEXT Wireless Router WNR834B User Manual . Note: The Fragmentation Threshold, CTS/RTS Threshold and Preamble Mode options are reserved for wireless testing and advanced configuration only. Do not change these settings. Setting up a Vista WPS Network If you have configured your router from a Windows Vista PC using Wi-Fi Protected Setup (WPS) or if you configured your router using the NETGEAR wizard and selected no security, WPA, WPA2 or WPA+WPA2 as your security, you can expand your network map and add additional clients by using the following features in the Vista Settings menu. • Allow a Registrar to Configure This Router. A Windows Vista PC can configure the router using WPS. This is the default configuration until the router has been configured (see Figure 1-10 on page 1-15). Once a Windows Vista PC has configured the router, this feature becomes inactive. To reconfigure the router using a Windows Vista PC, this option must be enabled • Enable Built-In Registrar. The router becomes the registrar and can easily add additional wireless clients into your network by automatically assigning the router’s Wireless Network Name (SSID) and WPA/WPA2-PSK security to the client. The client is added by entering the client PIN (which is promoted from the client utility) in the Add a Wireless Client dialog field.. Note: When using the Vista Settings, all devices in your network must use the same security settings and Wireless Network Name (SSID) in order to interoperate with each other. To configure the router from a Windows Vista PC: 1. If there is no check mark in the Allow a Registrar to Configure this Router checkbox, check the radio box and click Apply. 2. On the Windows Vista PC, click the Network icon on your desktop to view a dialog that displays your network devices. 3. From the Network dialog box, click the Add a wireless device menu button and follow the instructions displayed by the Windows Vista registrar. Once a Windows Vista PC has configured the router, the Allow a Registrar to Configure this Router feature becomes inactive. 1-14 Configuring Basic Connectivity v2.1, July 2007 NETGEAR RangeMax™ NEXT Wireless Router WNR834B User Manual Figure 1-10 Note: The device name should be set to a name that is easy to identify in your network. You can see this name in the Vista network map and network explorer. To add a WPS client using the built-in registrar: 1. Select Vista Settings under the Advanced section of the main menu. The Vista Settings screen will display. 2. Select the Enable Built-in Registrar checkbox and click Apply. The Enable Built-in Registrar will be enabled. 3. Click Add a Wireless Client. The dialog box will prompt you for the client’s PIN which is prompted from the client utility. (You should be able to view the client’s PIN using the client’s configuration utility.) 4. Click Add. The Wireless Client will be added to your network Configuring Basic Connectivity 1-15 v2.1, July 2007 NETGEAR RangeMax™ NEXT Wireless Router WNR834B User Manual WNR834Bv2 Figure 1-11 1-16 Configuring Basic Connectivity v2.1, July 2007