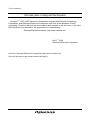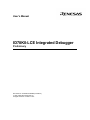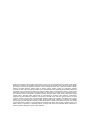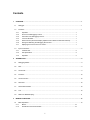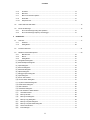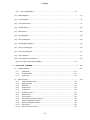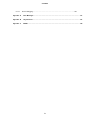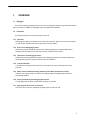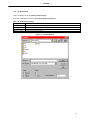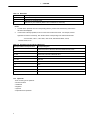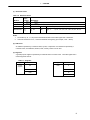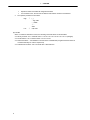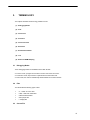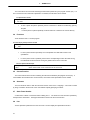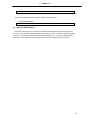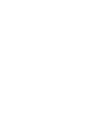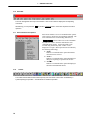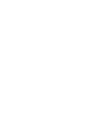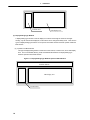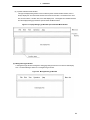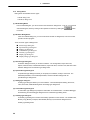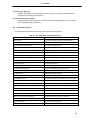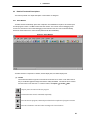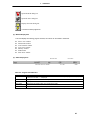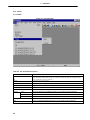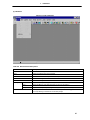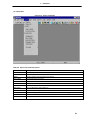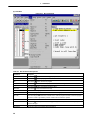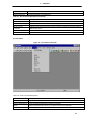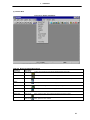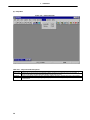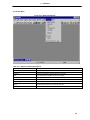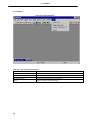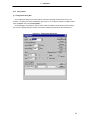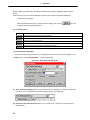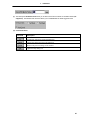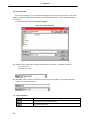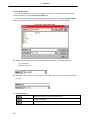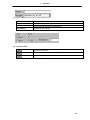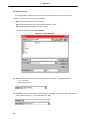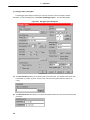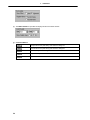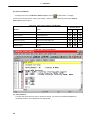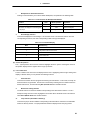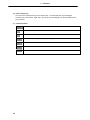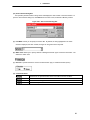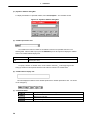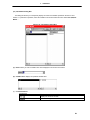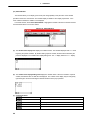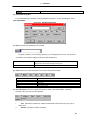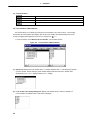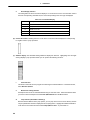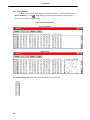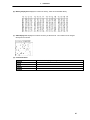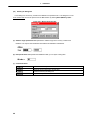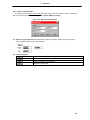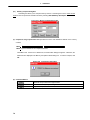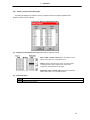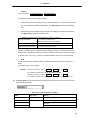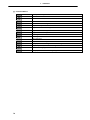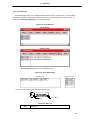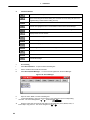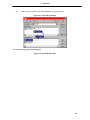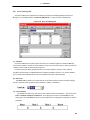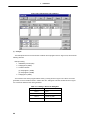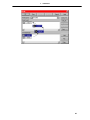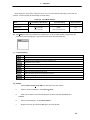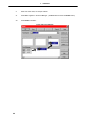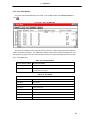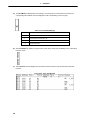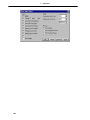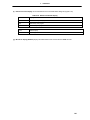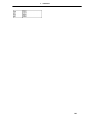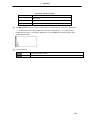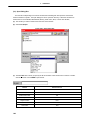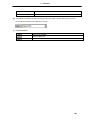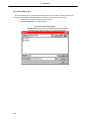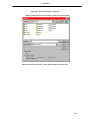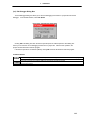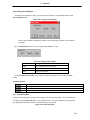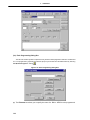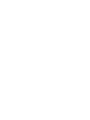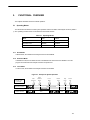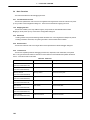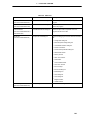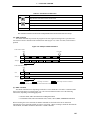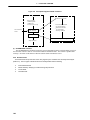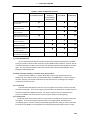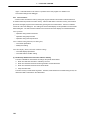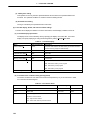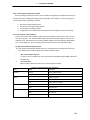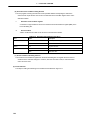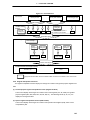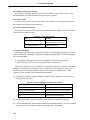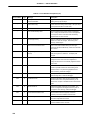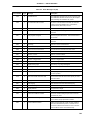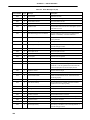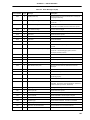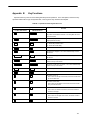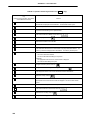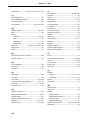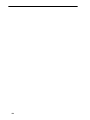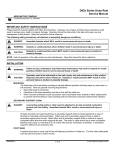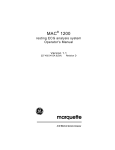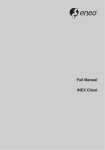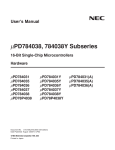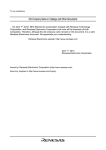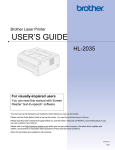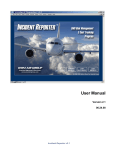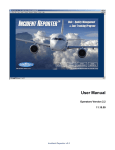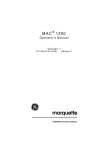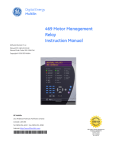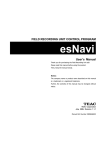Download ID78K0-LCE User`s Manual, Preliminary
Transcript
To our customers, Old Company Name in Catalogs and Other Documents On April 1st, 2010, NEC Electronics Corporation merged with Renesas Technology Corporation, and Renesas Electronics Corporation took over all the business of both companies. Therefore, although the old company name remains in this document, it is a valid Renesas Electronics document. We appreciate your understanding. Renesas Electronics website: http://www.renesas.com April 1st, 2010 Renesas Electronics Corporation Issued by: Renesas Electronics Corporation (http://www.renesas.com) Send any inquiries to http://www.renesas.com/inquiry. Notice 1. 2. 3. 4. 5. 6. 7. All information included in this document is current as of the date this document is issued. Such information, however, is subject to change without any prior notice. Before purchasing or using any Renesas Electronics products listed herein, please confirm the latest product information with a Renesas Electronics sales office. Also, please pay regular and careful attention to additional and different information to be disclosed by Renesas Electronics such as that disclosed through our website. Renesas Electronics does not assume any liability for infringement of patents, copyrights, or other intellectual property rights of third parties by or arising from the use of Renesas Electronics products or technical information described in this document. No license, express, implied or otherwise, is granted hereby under any patents, copyrights or other intellectual property rights of Renesas Electronics or others. You should not alter, modify, copy, or otherwise misappropriate any Renesas Electronics product, whether in whole or in part. Descriptions of circuits, software and other related information in this document are provided only to illustrate the operation of semiconductor products and application examples. You are fully responsible for the incorporation of these circuits, software, and information in the design of your equipment. Renesas Electronics assumes no responsibility for any losses incurred by you or third parties arising from the use of these circuits, software, or information. When exporting the products or technology described in this document, you should comply with the applicable export control laws and regulations and follow the procedures required by such laws and regulations. You should not use Renesas Electronics products or the technology described in this document for any purpose relating to military applications or use by the military, including but not limited to the development of weapons of mass destruction. Renesas Electronics products and technology may not be used for or incorporated into any products or systems whose manufacture, use, or sale is prohibited under any applicable domestic or foreign laws or regulations. Renesas Electronics has used reasonable care in preparing the information included in this document, but Renesas Electronics does not warrant that such information is error free. Renesas Electronics assumes no liability whatsoever for any damages incurred by you resulting from errors in or omissions from the information included herein. Renesas Electronics products are classified according to the following three quality grades: “Standard”, “High Quality”, and “Specific”. The recommended applications for each Renesas Electronics product depends on the product’s quality grade, as indicated below. You must check the quality grade of each Renesas Electronics product before using it in a particular application. You may not use any Renesas Electronics product for any application categorized as “Specific” without the prior written consent of Renesas Electronics. Further, you may not use any Renesas Electronics product for any application for which it is not intended without the prior written consent of Renesas Electronics. Renesas Electronics shall not be in any way liable for any damages or losses incurred by you or third parties arising from the use of any Renesas Electronics product for an application categorized as “Specific” or for which the product is not intended where you have failed to obtain the prior written consent of Renesas Electronics. The quality grade of each Renesas Electronics product is “Standard” unless otherwise expressly specified in a Renesas Electronics data sheets or data books, etc. “Standard”: 8. 9. 10. 11. 12. Computers; office equipment; communications equipment; test and measurement equipment; audio and visual equipment; home electronic appliances; machine tools; personal electronic equipment; and industrial robots. “High Quality”: Transportation equipment (automobiles, trains, ships, etc.); traffic control systems; anti-disaster systems; anticrime systems; safety equipment; and medical equipment not specifically designed for life support. “Specific”: Aircraft; aerospace equipment; submersible repeaters; nuclear reactor control systems; medical equipment or systems for life support (e.g. artificial life support devices or systems), surgical implantations, or healthcare intervention (e.g. excision, etc.), and any other applications or purposes that pose a direct threat to human life. You should use the Renesas Electronics products described in this document within the range specified by Renesas Electronics, especially with respect to the maximum rating, operating supply voltage range, movement power voltage range, heat radiation characteristics, installation and other product characteristics. Renesas Electronics shall have no liability for malfunctions or damages arising out of the use of Renesas Electronics products beyond such specified ranges. Although Renesas Electronics endeavors to improve the quality and reliability of its products, semiconductor products have specific characteristics such as the occurrence of failure at a certain rate and malfunctions under certain use conditions. Further, Renesas Electronics products are not subject to radiation resistance design. Please be sure to implement safety measures to guard them against the possibility of physical injury, and injury or damage caused by fire in the event of the failure of a Renesas Electronics product, such as safety design for hardware and software including but not limited to redundancy, fire control and malfunction prevention, appropriate treatment for aging degradation or any other appropriate measures. Because the evaluation of microcomputer software alone is very difficult, please evaluate the safety of the final products or system manufactured by you. Please contact a Renesas Electronics sales office for details as to environmental matters such as the environmental compatibility of each Renesas Electronics product. Please use Renesas Electronics products in compliance with all applicable laws and regulations that regulate the inclusion or use of controlled substances, including without limitation, the EU RoHS Directive. Renesas Electronics assumes no liability for damages or losses occurring as a result of your noncompliance with applicable laws and regulations. This document may not be reproduced or duplicated, in any form, in whole or in part, without prior written consent of Renesas Electronics. Please contact a Renesas Electronics sales office if you have any questions regarding the information contained in this document or Renesas Electronics products, or if you have any other inquiries. (Note 1) “Renesas Electronics” as used in this document means Renesas Electronics Corporation and also includes its majorityowned subsidiaries. (Note 2) “Renesas Electronics product(s)” means any product developed or manufactured by or for Renesas Electronics. User’s Manual ID78K0-LCE Integrated Debugger Preliminary Document No. U18152EU1V0UM00 (1st edition) 1999 - 2001 NEC Electronics Inc. All rights reserved. Printed in U.S.A. No part of this document may be copied or reproduced in any form or by any means without the prior written consent of NEC Electronics Inc. (NECEL). The information in this document is subject to change without notice. All devices sold by NECEL are covered by the provisions appearing in NECEL's Terms and Conditions of Sales only, including the limitation of liability, warranty, and patent provisions. NECEL makes no warranty, express, statutory, implied or by description, regarding information set forth herein or regarding the freedom of the described devices from patent infringement. NECEL assumes no responsibility for any errors that may appear in this document. NECEL makes no commitments to update or to keep current information contained in this document. The devices listed in this document are not suitable for use in applications such as, but not limited to, aircraft control systems, aerospace equipment, submarine cables, nuclear reactor control systems and life support systems. “Standard” quality grade devices are recommended for computers, office equipment, communication equipment, test and measurement equipment, machine tools, industrial robots, audio and visual equipment, and other consumer products. For automotive and transportation equipment, traffic control systems, anti-disaster and anti-crime systems, it is recommended that the customer contact the responsible NECEL salesperson to determine the reliability requirements for any such application and any cost adder. NECEL does not recommend or approve use of any of its products in life support devices or systems or in any application where failure could result in injury or death. If customers wish to use NECEL devices in applications not intended by NECEL, customers must contact the responsible NECEL salespeople to determine NECEL's willingness to support a given application. Contents 1. OVERVIEW............................................................................................................................................................. 1 1.1 Debugger ......................................................................................................................................................... 1 1.2 Functions ......................................................................................................................................................... 1 1.2.1 Operands................................................................................................................................. 1 1.2.2 Source-Level Debugging Function .......................................................................................... 1 1.2.3 Instruction-Level Debugging Function ..................................................................................... 1 1.2.4 Low-Cost Emulator .................................................................................................................. 1 1.2.5 Watch Function (Automatic Display Update Function When the Execution Pauses)............... 1 1.2.6 Saving and Restoring the Debugging Environment ................................................................. 1 1.2.7 Displaying the Source Text in a Function ................................................................................ 1 1.3 2. 3. Input Conventions ............................................................................................................................................ 2 1.3.1 Character Set .......................................................................................................................... 2 1.3.2 File Specification ..................................................................................................................... 3 1.3.3 Operands................................................................................................................................. 4 TERMINOLOGY ..................................................................................................................................................... 9 2.1 Debugging Modes ............................................................................................................................................ 9 2.2 Files ................................................................................................................................................................. 9 2.3 Current File ...................................................................................................................................................... 9 2.4 Functions ....................................................................................................................................................... 10 2.5 Current Function ............................................................................................................................................ 10 2.6 Structures....................................................................................................................................................... 10 2.7 Stack Frame Number ..................................................................................................................................... 10 2.8 Line ................................................................................................................................................................ 10 2.9 Real-Time RAM Sampling.............................................................................................................................. 11 WINDOW FUNCTIONS........................................................................................................................................ 13 3.1 Basic Operations............................................................................................................................................ 13 3.1.1 Mouse.................................................................................................................................... 13 3.1.2 Push Button and Function Button .......................................................................................... 13 i CONTENTS 4. 3.1.5 Scroll Bar............................................................................................................................... 13 3.1.6 Menu Bar ............................................................................................................................... 14 3.1.7 Menu Command and Options................................................................................................ 14 3.1.9 Status Bar.............................................................................................................................. 15 3.1.10 Drop-Down List...................................................................................................................... 15 3.2 Active State and Static State.......................................................................................................................... 15 3.3 Errors and Warnings ...................................................................................................................................... 15 3.3.1 Errors and Warnings During GUI Operation .......................................................................... 15 3.3.2 Errors and Warnings Output by the Debugger ...................................................................... 15 OPERATION......................................................................................................................................................... 17 4.1 Overview ........................................................................................................................................................ 17 4.1.1 Windows ................................................................................................................................ 17 4.1.2 Dialog Boxes ......................................................................................................................... 20 4.2 Functional Overview....................................................................................................................................... 21 4.3 Detailed Functional Descriptions.................................................................................................................... 23 4.3.1 Main Window ......................................................................................................................... 23 4.3.2 Menus.................................................................................................................................... 26 4.3.3 Dialog Boxes ......................................................................................................................... 37 (1) Configuration Dialog Box ................................................................................................................. 37 (2) Extended Option Dialog Box............................................................................................................ 40 (3) Open Dialog Box.............................................................................................................................. 42 (4) Save As Dialog Box ......................................................................................................................... 44 (5) Download Dialog Box....................................................................................................................... 46 (6) Upload Dialog Box ........................................................................................................................... 48 (7) Debugger Option Dialog Box ........................................................................................................... 50 (8) Open Dialog Box.............................................................................................................................. 53 (9) Source Text Window........................................................................................................................ 54 (10) Source Search Dialog Box............................................................................................................. 57 (11) Symbol to Address Dialog Box....................................................................................................... 58 (12) Quick Watch Dialog Box ................................................................................................................ 59 (13) Watch Window............................................................................................................................... 60 (14) Add Watch Dialog Box ................................................................................................................... 61 (15) Local Variables in Watch Window.................................................................................................. 62 (17) Assemble Window ..................................................................................................................... 63 (18) Memory Window........................................................................................................................ 66 (19) Memory Fill Dialog Box.............................................................................................................. 68 (20) Memory Copy Dialog Box.......................................................................................................... 69 (21) Memory Compare Dialog Box.................................................................................................... 70 (22) Memory Compare Result Dialog Box ........................................................................................ 71 (23) Stack Trace Window.................................................................................................................. 72 (25) Event Manager .......................................................................................................................... 79 ii CONTENTS (26) Event Link Dialog Box ............................................................................................................... 85 (27) Break Dialog Box ........................................................................................................................................... 90 (28) Trace Dialog Box............................................................................................................................................ 94 (29) Trace View Window ....................................................................................................................................... 97 (30) Register Window......................................................................................................................................... 102 (31) SFR Window ................................................................................................................................................ 106 (32) Open Dialog Box .......................................................................................................................................... 108 (33) Save As Dialog Box ..................................................................................................................................... 110 (34) Exit Debugger Dialog Box ............................................................................................................................ 115 (35) Pass Count Dialog Box ................................................................................................................................ 116 (36) Delay Count Dialog Box ............................................................................................................................... 117 (37) Timer Dialog Box.......................................................................................................................................... 117 (38) Flash Programming Dialog Box.................................................................................................................... 118 Figure 4-70. Flash Programming Dialog Box ....................................................................................... 118 5. FUNCTIONAL OVERVIEW................................................................................................................................ 121 5.1 Operating Modes ......................................................................................................................................... 121 5.1.1 Break Mode ......................................................................................................................... 121 5.1.2 Emulation Mode................................................................................................................... 121 5.1.3 Trace Mode ......................................................................................................................... 121 5.2 Basic Functions............................................................................................................................................ 122 5.2.1 Clock Selection Function ..................................................................................................... 122 5.2.2 Mapping function ................................................................................................................. 122 5.2.3 Stack area ........................................................................................................................... 122 5.2.4 Reset function...................................................................................................................... 122 5.2.5 Load function ....................................................................................................................... 122 5.2.5 Emulation function ............................................................................................................... 124 5.2.6 Break Function .................................................................................................................... 128 5.2.7 Trace functions .................................................................................................................... 130 5.2.8 Event setting and detection function.................................................................................... 133 5.2.9 Register manipulation functions .......................................................................................... 135 5.2.10 Memory manipulation functions ........................................................................................... 136 5.2.11 Save function....................................................................................................................... 136 5.2.12 Time measurement function ................................................................................................ 136 iii CONTENTS 5.2.13 Source debugging ............................................................................................................... 136 Appendix A Error Messages............................................................................................................................. 137 Appendix B Key Functions............................................................................................................................... 147 Appendix C INDEX............................................................................................................................................. 149 iv 1. OVERVIEW 1.1 Debugger The LCE-K0 integrated debugger (known as the ID or the debugger) operates using a dedicated parallel board connected to an IBM PC-compatible host running Microsoft Windows. 1.2 Functions This section describes the functions and features of the ID. 1.2.1 Operands Debugging takes place in the Windows environment using a mouse. Buttons and menus are arranged on each window. Related information is easily viewed from the display. 1.2.2 Source-Level Debugging Function Referencing and setting variables and structures, displaying programs, and setting breakpoints is efficiently performed at the source text level of function names and line numbers. 1.2.3 Instruction-Level Debugging Function Referencing and setting symbols and register values, displaying programs, and setting breakpoints is efficiently performed at the instruction level of labels and addresses. 1.2.4 Low-Cost Emulator The detailed event setting functions of the low-cost emulator are used to set breaks and to trace programs. 1.2.5 Watch Function (Automatic Display Update Function When the Execution Pauses) When the user program pauses, the values in the display window and display/setting window are automatically updated. 1.2.6 Saving and Restoring the Debugging Environment The debugging state is saved, and the saved conditions are restored. 1.2.7 Displaying the Source Text in a Function The source text in a function is displayed by selecting the function from a list. 1 1. 1.3 OVERVIEW Input Conventions 1.3.1 Character Set This character set can be used in the integrated debugger. Table 1-1. Character Set English Letters Uppercase Letters Lowercase Letters Numbers Equivalent English Characters Special Characters A N a n 0 @ . $ B O b o 1 ? , = C P c p 2 _ : ! D Q d q 3 E R e r 4 F S f s 5 G T g t 6 H U h u 7 I V i v 8 J W j w 9 K X k x L Y l y M Z m z ; # * [ / ] + − ' < > ( ) Table 1-2. Character Descriptions 2 Character Name Main Use . Period Bit position specifier , Comma Delimiter between operands : Colon Label delimiter ; Semicolon Comment start symbol * Asterisk Multiplication operator / Slash Division operator + Plus Addition operator − Minus Negative sign or subtraction operator ' Apostrophe Character constant, character string start and end symbol < Inequality symbol Comparison operator > Inequality symbol Comparison operator ( Left parenthesis Change in the operator precedence ) Right parenthesis Change in the operator precedence $ Dollar sign Start symbol for relative addressing = Equal sign Comparison operator ! Exclamation mark Start symbol for absolute addressing # Sharp Symbol denoting an immediate value [ Left bracket Indirect display symbol ] Right bracket Indirect display symbol ↵ Carriage return Only one (↵) is allowed before a line feed LF (0DH). 1. OVERVIEW 1.3.2 File Specification A file is specified in the format primary-name[.file-type] A directory is specified in the format [drive-name:][[\directory-name]...] Table 1-3. File/Directory Naming String Primary name File type Drive name Directory name Description Character string up to 8 characters Character string up to 3 characters Only one character Same format as the file name Figure 1-1. File Specification 3 1. OVERVIEW Table 1-4. Wild Cards Character Description * and ? Can be used in a path name or file name as wild cards * Denotes any character string ? Denotes any one character (blank is also considered one character) Notes: 1. If a wild card is specified, then the corresponding directory names under the directory and all of the file names are displayed. 2. If a file name is directly specified, an error occurs when a wild card is used. For example, if these eight files are saved in a directory, then the file names corresponding to the wild cards would be: AAAAA.HEX, ABC.C, ABC.HEX, ABC.SYM, ABCDEFGH.HEX, AXYZ, BCDEFG.HEX, XYZ Table 1-5. File Name Corresponding to Wild Card Examples of Wild Card Specifications Corresponding Files A*.* AAAAA.HEX, ABC.C, ABC.HEX, ABC.SYM, ABCDEFGH.HEX, AXYZ A* AXYZ A*.HEX AAAAA.HEX, ABC.HEX, ABCDEFGH.HEX *.HEX AAAAA.HEX, ABC.HEX, ABCDEFGH.HEX, BCDEFG.HEX A??.HEX ABC.HEX A??.* ABC.C ABC.HEX, ABC.SYM ??? XYZ ???. XYZ ABC.? ABC.C ABC.??? ABC.C ABC.HEX, ABC.SYM 1.3.3 Operands There are five types of operands: § Numerical values § Addresses § Registers § Symbols § Expressions and operators 4 1. OVERVIEW (1) Numerical Values Table 1-6. Numerical Values Input Number Format Binary NY (Note 1) Octal NO (Note 1) Decimal n Hexadecimal nH Example(s) (Note 1) (n = 0, 1) (Note 1) (n = 0, 1, 2, 3, 4, 5, 6, 7) n...nY n...nO (Note 1) nT n...n (Notes (Notes 1, 1, 2) n...nH 0xn 2) 1) (Note (Note 1) n...nT 0xn...n (n = 0, 1, 2, 3, 4, 5, 6, 7, 8, 9) (Note 1) (Note (n = 0, 1, 2, 3, 4, 5, 6, 7, 8, 9, A, B, C, D, E, F 1) Notes: 1. The suffixes (Y, O, T, H, 0x) and the hexadecimal letters can be either uppercase or lowercase. 2. If the first character is A to F, a 0 must be added at the beginning (for example, FFH → 0FFH). (2) Addresses An address is specified by a numerical value, symbol, or expression. If an address is specified by a numerical value, a hexadecimal, decimal, octal, or binary number can be used. (3) Registers A general-purpose register is specified by an absolute name or function name. The PSW register has a name assigned to each bit. Table 1-7. Registers Type Name Type Name Control registers PC PSW Z SP AC PSW IE CY 5 1. Type OVERVIEW Name Absolute Name Function Name R0 X R1 A R2 C R3 B R4 E R5 D R6 L R7 H RP0 AX RP1 BC RP2 DE RP3 HL General-purpose registers (4) Symbols A symbol is any of the characters A to Z, a to z, @, ?, _ (underline), and 0 to 9. A symbol name must begin with a character other than 0 to 9 and be no longer than 31 characters (maximum). If a symbol longer than 31 characters is defined, then only the first 31 characters are valid. v Uppercase letters A to Z are distinguished from lowercase letters a to z (case-sensitive). v A symbol is defined by loading a load module file. It can be described instead of an address or numerical value, but its valid range is determined by the source debugging data when assembled or compiled. v Each valid range has several types of symbols. Ø Ø v Public symbols (assembler, structured assembler, C) described by a symbol name Local symbols described by a file name or module name § Local symbols in a module (assembler and structured assembler languages) § Local symbols in a file (C language) § Local symbols in a function (C language) For each language used, the following are available: Ø Assembler language and structured assembler language: label names, constant names, bit symbol names Ø C language § Variable names (including point variable names, enumeration variable names, array names, structure names, union names) § Function names and label names (if a C function name duplicates a register name, flag name, SFR name, or SFR bit name, an "_" must be added immediately before the symbol to explicitly distinguish it) § Array elements, structure elements, union elements, bit fields (when the symbol is an array, structure, or union) 6 1. OVERVIEW (5) Expressions and Operators (a) Expressions An expression uses operators to combine constants, register names, SFR names, and symbols. If an SFR name, label name, function name, or variable name is described as a symbol, then the address is operated on as a symbol value. Elements other than operators forming an expression are called terms (constant, label) and are the first term, second term, and so on from the left in the description. (b) Operators The types of operators available are listed in Tables 1-8, 1-9, and 1-10. Table 1-8. Arithmetic Operators Symbol Meaning Description + Addition Returns the sum of the first and second terms. − Subtraction Returns the difference between the first and second terms. * Multiplication Returns the product of the first and second terms. / Division Divides the first term by the second term; returns the integer part of the result. MOD Modulus Divides the first term by the second term and returns the remainder of the result. − sign Unary operator (negative) Returns the two's complement of the value of the term. + sign Unary operator (positive) Returns the two's complement of the value of the term. Table 1-9. Logical Operators Symbol Meaning Description NOT Negation Inverts each bit in the term and returns the value AND Logical product Returns the logical product of each bit in the first term and the second term OR Logical sum Returns the logical sum of each bit in the first term and the second term XOR Logical exclusive OR Returns the exclusive OR of each bit in the first term and the second term Table 1-10. Other Operators Symbol Meaning Description ( Left parenthesis An operation enclosed by parentheses () has priority over those outside the parentheses ) Right parenthesis Remarks: 1. The left parenthesis and the right parenthesis are always used in pairs. 2. A character string can be described in the term in a comparison operation. 3. Operations are performed according to the following conventions: § The order of the operations follows the precedence of the operators. § If operators have the same precedence, the operation is from left to right. § An operation enclosed by parentheses () has precedence over those outside of parentheses. § Each term in an operation is treated as unsigned 32-bit data. 7 1. 4. OVERVIEW § Operation results are handled as unsigned 32-bit data. § If an overflow occurs, the low-order 32 bits are valid and the overflow is not detected. The operator precedence is as follows. High ↑ (, ) − sign, NOT *, /, MOD +, − AND Low ↓ OR, XOR (6) Terms When a constant is described in a term, the following numerical values can be described. § For binary numbers: 0Y ≤ numerical value ≤ 11111111111111111111111111111111Y (32 digits) § For octal numbers: 0O ≤ numerical value ≤ 37777777777O § For decimal numbers: −2147483648 ≤ numerical value ≤ 4294967295 (a negative decimal number is converted internally into a two's complement) § For hexadecimal numbers: 0H ≤ numerical value ≤ 0FFFFFFFFH 8 2. TERMINOLOGY This chapter describes the terminology related to the ID. (1) Debugging Modes (2) Files (3) Current File (4) Functions (5) Current Function (6) Structures (7) Stack Frame Number (8) Line (9) Real-Time RAM Sampling 2.1 Debugging Modes Three debugging modes are available from the Main window. § In source mode, a program is executed in one-line units of the source text. § In instruction mode, step execution is performed at the instruction level. § In auto mode, the mode is automatically detected based on the active window. 2.2 Files The ID handles the following types of files: 2.3 § *.C, *.ASM, *.S source files § *.LNK, *.LMF load module files § *.HEX hexadecimal files § *.PRJ project files § *.* display files Current File 9 2. TERMINOLOGY The current file is the source file containing the instructions pointed to by the program counter (PC). If a line or a function in the current file is specified in a command, the file name can be omitted. File Specification Format a. path name/file name b. file name § In case a (when the path is specified), the file is read from or written to the directory given by the path. § 2.4 In case b (when no path is specified), the file is read from or written to the current directory. Functions These functions form a C source program. Function Display and Specification Format a. file#_func b. _func (file: file name; func: function name) § In case a (when the file is specified), func is interpreted as a valid static function in the specified file. § In case b (when no file is specified), search for the corresponding function name first among the valid static functions and then among the global functions in the current file. Function Specification Example test.c#_calc_data _main 2.5 "calc_data" static function in the "test.c" file "main" function that can be searched from the current file Current Function The current function is the function containing the instruction indicated by the program counter (PC). If local variables are accessed in the current function, the function name specification can be omitted. 2.6 Structures The word structure refers to both the structures and the unions of the C language. A structure is called by using a variable in the structure or the union without explicitly specifying a member. 2.7 Stack Frame Number A stack frame number is a decimal number starting from 1. The functions in the stack are specified by the depth of the stack frame. The largest stack frame number is for the current function. 2.8 Line The line specifies a particular line in the source file. The line display and specification format is 10 2. TERMINOLOGY file:line (file: file name; line: line number) This line is interpreted as the line at the line number in the specified file. Line Specification Example test.c:100 2.9 Line 100 in the “test.c” file Real-Time RAM Sampling Even while a user program is executed, if the variables are allocated to a space where the memory contents can be read or the memory displayed, the ID reads the memory contents and updates the display in real time. This function is called the real-time RAM sampling function. The memory address space is called the real-time RAM space, which is anything other than the unmapped area and SFR area. 11 3. WINDOW FUNCTIONS 3.1 Basic Operations The window interface is used to perform debugging operations. In other words, after selecting the debugging target (variable, line, task, and so forth), you can select a corresponding debugging function using a function button. Some menus are functionally equivalent to the function buttons, and debugging can also be performed using shortcut keys from the keyboard. These objects are used to manipulate the ID78K0-LCE. 3.1.1 Mouse Operation of the integrated debugger uses the left mouse button, unless otherwise specified. There are three basic mouse operations. Click Double click Drag and drop Press the mouse button once and release. Consecutively press the mouse button twice and release. While continuing to press the button, move to drag, and then release the button to drop the element in place. 3.1.2 Push Button and Function Button A push button is a thick, rectangular button used to display a bit map or character string. Click the rectangular shape to start the corresponding process. A function button starts a debugging function. 3.1.3 Check Box A check box is used to turn an option on or off. Click the box to clear or select the option. Multiple selections are possible. 3.1.4 Option Button An option button indicates choices in a dialog box. Click the button to or select the option. If two or more option buttons are clear grouped together, only one can be selected. 3.1.5 Scroll Bar Scroll box Scroll arrow The vertical and horizontal scroll bars are used to move through the contents of the display vertically and horizontally, respectively. The scroll box shows the current location of the display in proportion to the entire contents. Clicking the vertical scroll arrow moves the display one line in the vertical direction. Clicking the horizontal scroll arrow moves the display one line in the horizontal direction. Dragging and dropping the scroll box moves the display to that relative position. 13 3. WINDOW FUNCTIONS 3.1.6 Menu Bar The menu bar appears at the top of each window. Click a menu name to display the corresponding commands. Alternatively, you can press the Alt key and the underlined letter in each name to perform the same operation. 3.1.7 Menu Command and Options Each menu contains a series of commands and/or options. Click a name to invoke the corresponding command. The same command can be invoked using shortcut keys: CTRL + letter (where CTRL refers to the CONTROL key and letter refers to the letter underlined in each command and/or option). An operation that can be invoked using shortcut keys has “CTRL + letter” displayed to its right. Menu operations are described by the following terminology. 1. “Item” Indicates a command and/or option that initiates when the item is selected. 2. “Item...” Indicates a command and/or option that displays a dialog box requiring a response from the user. 3. “Item ►” Indicates a command and/or option that displays a submenu with additional choices. 3.1.8 Toolbar The toolbar contains buttons that invoke frequently used commands. Each button is identified by a symbol depicting the operation. Click the button to initiate the operation. 14 3. WINDOW FUNCTIONS 3.1.9 Status Bar The status bar at the bottom of the window shows several pieces of information about the debugger and emulator: Ø Source file name and line number indicated by the program counter (PC) Ø Function name indicated by the PC Ø PC value Ø CPU (µPD789xxx) status Ø Status of the low-cost emulator Ø Break cause 3.1.10 Drop-Down List : Before clicking the arrow A drop-down list is a closed version of a list box with an arrow next to it. Clicking the arrow opens the list. Highlight and click an item in the list to select it. : After clicking the arrow 3.2 Active State and Static State In the active state, execution of a user program or command automatically updates values displayed in the window. The static state maintains the values regardless of user program or command execution. When displayed contents sometimes change because of user program execution, the display window or display/setting window can switch to the active or static state. An active window can only display one type of window, but a static window can simultaneously display multiple windows of the same type. The following procedures explain how to change a window from active to static state and vice versa. 3.3 Active State → Static State Static State → Active State 1. Click Window → Static. 1. Click Window → Active. Errors and Warnings The LCE-K0 handles errors and warnings differently. Errors are generated by the debugger. 3.3.1 Errors and Warnings During GUI Operation An error in GUI operation is regarded as a warning. If a warning occurs, the warning tone sounds or the error/warning dialog box appears. 3.3.2 Errors and Warnings Output by the Debugger If an error occurs, the Error/Warning dialog box appears. 15 4. OPERATION 4.1 Overview The LCE-K0 is composed of windows and dialog boxes. A dialog box contains command buttons and options that enable you to invoke a command or specify settings. Windows can be minimized; dialog boxes cannot. 4.1.1 Windows Windows are broadly classified by function into the following types. • Execute-type window • Display-type window • Display/setting-type window • Management-type window (1) Execute-Type Window The Main window is an execute-type window used to control the other windows and program execution. It consists of a menu bar, control buttons, window display area, and status display area (Figure 4-1). Figure 4-1. Execute-Type Window (2) Display-Type Window A display-type window has a location area and data display area where the contents of the target are displayed and values cannot be changed (Figure 4-2). The Source Text, Stack Trace, and Trace View windows are display-type windows. Figure 4-2. Display-Type Window 17 4. OPERATION Location area Data display area (3) Display/Setting-Type Window A display/setting-type window is used to display the contents and change the values of the target. Usually, only the contents are displayed, but the values can be changed in Modify mode. There are two types of display/setting-type windows: those opened in the Main window and those opened outside the Main window. (a) Opened in the Main Window This type of display/setting window consists of function buttons, a location area, and a data display area. The Local Variable, Memory, SFR, and Disassemble windows are display/setting-type windows opened from the Main window. Figure 4-3. Display/Setting-Type Window Opened in Main Window Function buttons Data display area Location area 18 4. OPERATION (b) Opened Outside the Main Window This type of display/setting window can be located anywhere outside the Main window, but it is always displayed in front of the Main window and cannot be minimized. The window has a menu bar, function buttons, a location area, and a data display area. The Register and Variable windows are both display/setting-type windows opened outside the Main window. Figure 4-4. Display/Setting-Type Window Opened Outside Main Window (4) Management-Type Window A management-type window manages the debugging settings and has a menu bar and data display area. The Event Manager window is a management-type window. Figure 4-5. Management-Type Window 19 4. OPERATION 4.1.2 Dialog Boxes Dialog boxes are classified into two types. • Modal dialog boxes • Modeless dialog boxes (1) Modal Dialog Boxes From a modal dialog box, you cannot access other windows or dialog boxes. To do so, you must first close the dialog box, either by waiting for the operation to finish or by clicking the button to cancel it. (2) Modeless Dialog Boxes From the modeless dialog box, you can access other windows or dialog boxes, even if the current operation is still in progress. There are seven types of dialog boxes: ■ ■ ■ ■ ■ ■ ■ Selection-type dialog box Specification-type dialog box Setting-type dialog box Confirmation-type dialog box Auxiliary-type dialog box Display-type dialog box Display/setting-type dialog box (a) Selection-type dialog box A selection dialog box allows you to select conditions. The Configuration, Project File Load, Upload, View File Save, Load Module Selection, Project File Save, View File Load, and Source File Selection dialog boxes are selection-type dialog boxes. (b) Specification-type dialog box A specification-type dialog box allows you to specify the conditions, usually in a text area. The Address Specification, Source Path Specification, and Trace Window dialog boxes are specification-type dialog boxes. (c) Setting-type dialog box A setting-type dialog box allows you to set conditions. The Extended Option Setting, Event Link, Trace, Event Set, and Break dialog boxes are setting-type dialog boxes. (d) Confirmation-type dialog box A confirmation-type dialog box prompts for confirmation of a selected action. The Reset Debugger, Error/Warning, and Exit Debugger dialog boxes are confirmation-type dialog boxes. (e) Auxiliary-type dialog box An auxiliary-type dialog box is used for the auxiliary operations in each window. The Variable View, Memory Copy, Memory Compare, Add Variable, Memory Fill, and Search dialog boxes are auxiliary-type dialog boxes. 20 4. OPERATION (f) Display-type dialog box A display-type dialog box temporarily displays data. The Memory Comparison Result and About dialog boxes are display-type dialog boxes. (g) Display/setting-type dialog box A display/setting-type box has an area for setting conditions and displaying data. The Timer dialog box is a display/setting-type dialog box. 4.2 Functional Overview The table below lists and briefly describes the various windows and dialog boxes. Table 4-1. List of Windows and Dialog Boxes (1/2) Name Description Main window The first window displayed after the debugger starts Configuration dialog box Sets the debugger operation environment Extended Option Setting dialog box Sets various extended options Project File Load dialog box Reads in the debugging environment Project File Save dialog box Saves the debugging environment Load Module selection dialog box Reads in an object file or a symbol file Upload dialog box Uploads the memory contents to a file Source Path Specification dialog box Specifies the source path Source File Selection dialog box Selects the source file displayed in the Source Text window Source Text window Displays the source text Search dialog box Searches for a character string in the current window Symbol to Address dialog box Displays the address allocated to the symbol Variable View dialog box Temporarily displays the variable values Variable window Displays and changes variables Add Variable dialog box Adds the displayed variables to the Variable window Local Variable window Displays and changes local variables in the current function Address Specification dialog box Specifies the display starting address Disassemble window Displays disassembly of the program and assembles on-line Memory window Displays and changes the memory contents Memory Fill dialog box Initializes the memory Memory Copy dialog box Copies the memory Memory Compare dialog box Compares the memory Memory Comparison Result dialog box Displays the result of the memory comparison Stack Trace window Displays the contents of the function's stack Event Set dialog box Registers the event conditions Event manager Manages each registered event condition 21 4. OPERATION Table 4-1. List of Windows and Dialog Boxes (2/2) Name Description Event Link dialog box Registers the event link conditions Break dialog box Registers and sets the break event conditions Trace dialog box Registers and sets the trace event conditions Timer dialog box Displays the result of run time measurements Trace View window Displays the trace result Trace Window dialog box Sets the trace display conditions Register window Displays and changes the registers SFR window Displays and changes the SFR View File Load dialog box Opens the window for referencing the current window View File Save dialog box Saves the display contents of the current window in a file Error/Warning dialog box Displays errors and warnings Reset Debugger dialog box Resets the debugger and target CPU About dialog box Displays the debugger version Exit Debugger dialog box Exits the debugger Mask Option setting dialog box Sets the mask option Pass Count setting dialog box Sets the pass count Delay Count setting dialog box Sets the delay count Flash Programming dialog box Displays the flash programmer graphical user interface 22 4. 4.3 OPERATION Detailed Functional Descriptions This section provides an in-depth description of each window or dialog box. 4.3.1 Main Window The Main window automatically opens after completion of the initialization sequence and remains open until the program is exited. The Main window has three modes: source mode controls debugging at the source level; instruction mode controls debugging at the instruction level; and auto mode automatically detects the mode based on the active window (default mode after initialization). Figure 4-6. Main Window The Main window is composed of a toolbar, window display area, and status display area. (1) Toolbar The toolbar has buttons for popular commands to be executed in one action. Each button has an easy-to-understand graphical image that makes it readily identifiable. Commands can be invoked from the tool bar or the menu bar. To hide the toolbar, click Option → Tool Bar → Hide. Stops or pauses execution of the user program Performs the Reset and Go commands sequentially Executes the user program; remains depressed until after completion of program execution Executes a function in real time before returning to the CALL function 23 4. OPERATION Executes a program in single steps. Pressing the button once executes one instruction. Successively pressing the button executes the corresponding number of instructions. Debugging at the source level is in line units. Debugging at the instruction level is in instruction units. Executes the next step. Steps over a CALL instruction by executing the called function in real time. If the debugging takes place at the source level, step execution is in line units. If debugging takes place at the instruction level, step execution is in instruction units. Initializes the debugger, emulation CPU, and symbol data; opens the Reset Confirmation dialog box Opens the source code to be displayed in the Source window Downloads the load module file (LMF) to the debugger Opens a previously saved project file Displays the source text Displays the assembly results Displays the memory contents Displays the selected variable Displays the CPU registers and general-purpose registers and their contents Displays the SFRs and their contents Displays the local variables and values Displays the stack contents Displays the Trace windows Opens the Event Manager Opens the Event dialog box 24 4. OPERATION Opens the Break dialog box Opens the Trace dialog box Displays the Timer dialog box Launches the flash programmer (2) Window Display Area This area displays the following program windows, all of which can be resized or minimized. n n n n n n n Source Text window Disassemble window Local Variable window Trace View window Memory window SFR window Stack Trace window (3) Status Display Area Function name Source file name: line number CPU Status PC value Status Table 4-2. Program and LCE Status Field Source file name Function name Description Displays the source file name and the source line number referenced by the program counter (PC) value. If there is no file data, “---” is displayed. Displays the function name referenced by the PC value. If there is no file data, “---” is displayed. PC value Displays the current PC value CPU status Displays the CPU state (STOP, HALT modes, and so forth) Status Displays the low-cost emulator state (RUN, BREAK modes, and so forth) 25 4. OPERATION 4.3.2 Menus (1) File Menu Figure 4-7. File Commands Table 4-3. File Command Descriptions Command Description Open Close If the Source Text window is active, opens the Source File Selection dialog box where you can select a source file and click OK to open and view it. Otherwise, opens the View File Save dialog box where you can click OK to view the current file. Closes the current active window Save As... Opens the File Save dialog box and allows you to save the current window in a new file Download... Opens the Load Module Selection dialog box and allows you to select and download a LMF Upload Uploads the current load module file to a hex file Flash Program… Launches the flash programmer graphical user interface Project Open… Opens the Project File Load dialog box where you can select and open a project file Save Writes the current version to the project file opened previously Save As... Opens the Project File Save dialog box where you can click OK to save the current version Debugger Reset… Opens the Reset Debugger dialog box where you can click OK to reset the debugger Exit Opens the Exit Debugger dialog box where you can click OK to exit the debugger 26 4. OPERATION (2) Edit Menu Figure 4-8. Edit Commands Table 4-4. Edit Command Descriptions Command Description Cut Cuts a selected string Copy Copies the selected string to the clipboard Paste Pastes the contents of the clipboard buffer to the position of the text cursor Write in Latches the changes made in the window Restore Cancels the changes to the window Memory Fill... Opens the Memory Fill dialog box where you can Initialize the memory Copy... Opens the Memory Copy dialog box where you can copy the memory Compare... Edit Source Opens the Memory Compare dialog box where you can compare the memory Allows you to edit source code in the Source window, provided the debugger is invoked from the Project Manager, available with the RA78K0 package 27 4. OPERATION (3) View Menu Figure 4-9. View Commands Table 4-5. View Command Descriptions Command Description Search... Opens the Search dialog box where you can search for strings or numerical values; same as button. Move... Moves cursor to specified address in the Memory or Assembly window or line number in Source Text window Quick Watch... Views the highlighted variable from the source text in the Quick Watch window Add Watch... Opens the Add Variable window where you can add a variable from the Source window to the Watch window View Watch Displays the Watch window Delete Watch Deletes the variable highlighted in the Watch window Symbol... Displays the absolute address of a specific symbol Event? Opens the Event Manager and displays event data Mix Simultaneously displays C language and assembly language ode in the Source Text window 28 4. OPERATION (4) Option Menu Figure 4-10. Option Commands Table 4-6. Option Command Descriptions Command Description Tool Bar Selects to display or hide the toolbar Status Bar Selects to display or hide the status bar Button Selects to display or hide the buttons in each window Source Mode Step executes at the source level Instruction Mode Step executes at the instruction level Auto Mode Automatically selects step execution mode Configuration... Opens the Configuration dialog box, where you can set the environment Mask Option... Opens the Mask Option Setting dialog box Extended Option... Opens the Option Setting dialog box, where you can set the extended functions Debugger Option… Opens the Debugger Option window, where you can set parameters for the debugger Add I/O Port… Defines additional I/O ports Coverage Not supported 29 4. OPERATION (5) Run Menu Figure 4-11. Run Commands Table 4-7. Run Command Descriptions Command Description Restart Same as the button: restarts the debugger (Stop, Reset, Go) Stop Same as the button: stops program execution Go Same as the button: executes the program Return Out Same as the Step In Same as the Next Over Same as the Start From Here Sets the PC on the highlighted source line number or address Come Here Executes the program in real time until the PC reaches the highlighted source line number or address Go & Go Same as clicking the Slowmotion Continues step execution CPU Reset Same as the Change PC Sets the PC register to the address at the selected line button: executes the program in real time until returning to the CALL function button: executes the program in steps button: executes the next step button when a break occurs: continues program execution or resumes program execution if a break is generated by a break condition after the window is updated button: opens the Reset Debugger dialog box, where you can reset the target system or the entire debugger 30 4. OPERATION Break Point Sets the breakpoint in the selected line Software Break Point Sets software breakpoint on the selected line Table 4-7. Run Command Descriptions (continued) Command Description Delete All Software Break Deletes all defined software breakpoints Uncond. Trace ON Enables the tracer and sets continuous tracing during program execution Cond. Trace ON Enables the tracer and sets tracing that conforms to the trace conditions during program execution Timer Start Starts the timer function Tracer Start Starts the trace function Ignore Break Point Disables active breakpoints (6) Event Menu Figure 4-12. Event Menu Commands Table 4-8. Event Command Descriptions Command Description Event Manager Opens the Event Manager window Software Break Manager Opens the Software Break Manager window (Not supported) Event… Opens the Event Set window, where you can define events in the Event Manager Event Link… Creates complex sequential events 31 4. OPERATION Break… Opens the Break dialog box, where you can set breakpoints Trace.. Opens the Trace Set dialog box, where you can set conditions for the tracer Snap Shot… Opens the Snap Shot window to capture contents of registers, memory fields, SFRs (not supported) Timer… Opens the Timer Setting window to set conditions for the timer DMM… Not supported Pass Count… Sets the number of occurrences of an event condition before the event is triggered Delay Count… Performs the number of traces specified by the delay count after the stop condition is satisfied 32 4. OPERATION (7) Browse Menu Figure 4-13. Browse Commands Table 4-9. Browse Command Descriptions Command SourceText Description Same as the button: opens the Source Text window and displays the source text Assemble Same as the button: opens the Assemble window and displays the assemble result Memory Same as the button: opens the Memory window and displays the contents of memory Same as the button: opens the Watch window and displays the values of the variables Register Same as the button: opens the Register window and displays the register contents Sfr Same as the button: opens the SFR window and displays the contents of the SFRs Local Variable Opens the Local Variable window and displays the local variables Stack Trace Same as the button: opens the Stack Trace window and displays the stack contents Same as the button: opens the Trace window Watch Trace 33 4. OPERATION (8) Jump Menu Figure 4-14. Jump Commands Table 4-10. Jump Command Descriptions Command SourceText Assemble Memory 34 Description Displays the source text for the jump destination address specified by the data value in the current window. If there is no line data in the jump destination address, jumping does not occur. Displays the Assemble result for the jump destination address specified by the data value in the current window Displays the contents of memory, beginning at the jump destination address specified by the data value in the current window 4. OPERATION (9) Window Menu Figure 4-15. Window Commands Table 4-11. Window Command Descriptions Command Description New Window Opens a duplicate of the active window Cascade Displays the windows in the Main window in a cascade Tile Tiles the windows in the Main window on the display Arrange Icons Rearranges the icons in the Main window Close All Closes all of the windows except for the Main window Refresh Refreshes the displayed windows Active Allows displayed windows to refresh after execution Static Preserves the values of the displayed windows during execution 35 4. OPERATION (10) Help Menu Figure 4-16. Help Commands Table 4-12. Help Command Descriptions Command Description Help Topics Displays the Help window Main Window Help Displays the Help window for the Main window Current Window Help Displays the Help window for the current window About... Displays information about the debugger 36 4. OPERATION 4.3.3 Dialog Boxes (1) Configuration Dialog Box The Configuration dialog box is used to display and set the operating environment of the low-cost emulator. The dialog box opens automatically upon power-up. It can also be opened in the Main window. From the Option menu, select Configuration…. During debugging, this dialog box can be used to modify and add pin mask settings, location settings, and memory mapping settings as needed. The result of reading the project file is also reflected here. Figure 4-17. Configuration Dialog Box 37 4. OPERATION The Configuration dialog box has eight components. (a) The Chip box allows you to select the emulation CPU upon initial startup. (b) The Internal ROM/RAM box appears after the emulation CPU is selected and displays the CPU's internal ROM and RAM sizes. (c) The Clock box allows you to select the main and subclock settings Main Clock Selections Setting Description 5 MHz Built-in 10 MHz Built-in Alternate User-installed crystal on the LCE User Clock provided by user target Subclock Selections Setting Description 32 kHz Built-in User Clock provided by user target (d) The Voltage box is inactive. The LCE is driven by 3 volts or 5 volts, depending the jumper settings on the motherboard (refer to document no. 50889, Getting Started, for more information. 38 4. OPERATION (e) The Peripheral Break box is inactive. (f) The Mask box masks the signal of the RESET pin from the target; used when the target is unstable during the debugging phase. (g)The Memory Mapping box specifies the mapping attribute and address, and sets mapping. The following types of mapping attributes can be selected. Note, however, that the Emulation ROM, Emulation RAM, Target, and I/O Protect cannot be selected for devices without external space. Memory Mapping Selections Setting Description Emulation ROM Selects an in-circuit emulator alternate ROM Emulation RAM Selects an in-circuit emulator alternate RAM Target Selects a target memory I/O Protect Selects an I/O protect area Stack Select a memory in the stack area The I/O Protect area can only be set inside the area set in the Target and the external SFR area. The area set as I/O Protect cannot be read unless it has been registered as an I/O port in the SFR window, or registered in the Watch window. If it is necessary to read this area, execute a forcible read in these windows. The Memory Address area specifies the address to be mapped. Input the mapping-start address and the mapping-end address from the keyboard. To add memory mapping: After specifying the Memory Attribute and Mapping Address, click the button. 39 4. OPERATION Memory mapping corresponding to the Memory Attribute and to the Memory Mapping address range is added. Stack area is set only in the internal RAM area (cannot be set in the internal expansion RAM area). To delete memory mapping: Select the displayed area where you desire to delete mapping, then click the button. The currently selected mapping will be deleted. (h) Command buttons Button Description Sets the current environment and closes the dialog box Cancels the changes and closes the dialog box Restores the previous environment Opens a project file Opens the Help window to explain the Configuration dialog box (2) Extended Option Dialog Box The Extended Option dialog box allows you to display and set extended options for the debugger. From the Option menu, select Extended Option… to open the dialog box. Figure 4-18. Extended Option Dialog Box (a) Trace Timetag Count Rate allows you to set the rate for the trace timetag; the Add Up Timetag check box allows you to enable/disable the Add Up Timetag for display. (Not supported) (b) Real-Time Internal Monitor Redraw allows you to set the rate (in 1 ms units) for real-time internal RAM sampling. 40 4. OPERATION (c) The break option On Mouse Click allows you to select mouse-driven software or hardware breaks (not supported). The Break Sound check box allows you to enable/disable the break-triggered sound. (d) Command buttons Command Description Accepts this change and closes the dialog box Cancels this change and closes the dialog box Restores the previous settings of the window Opens the Help dialog box 41 4. OPERATION (3) Open Dialog Box From the Open dialog box, you can restore the debugging environment to its previous state. After a file is loaded, the displayed window size and position revert to their previous states. (The analyzer relationship is not restored.) To open the dialog box, select File → Project → Open.... Figure 4-19. Open Dialog Box (a) Look in: Click the folder name to display the project files in that folder. The display formats are [-x-]: Drive name [xxx]: Directory name (b) File name: Click the name of a .PRJ file to select it and then click Open. (You can also double-click the file name to select and open it.) (c) Command Buttons Loads the selected project file and sets the environment Closes the Project File Load dialog box Opens the Help window 42 4. OPERATION (d) Contents of load operation The following items are set by loading the project file. However, the target device and the location data are unchanged from when the debugger started. Table 4-14. Load Contents Window Setting Data Configuration dialog box All of the items Main window Display position; toolbar, status bar, and button display data; execution mode data; trace on/off data Load Module Selection dialog box Download file data Extended Option Setting dialog box Setting data Source Path Specification dialog box Source path data Source Text window Window display data, font data Disassemble window Window display data, display start address Memory window Window display data, display start address Stack Trace window Window display data SFR window Window display data Local Variable window Window display data Trace View window Window display data Event manager Window display data; all of the event data Event Link dialog box Window display data Break dialog box Window display data Trace dialog box Window display data Event Set dialog box Window display data Register window Window display data; display bank Variable window Window display data; displayed variable data 43 4. OPERATION (4) Save As Dialog Box The Save As dialog allows you to save the debugging environment, in other words, the active window. To open this dialog box, select File → Project → Save As. To save a previously loaded or saved project file with the same file name, select File → Project → Save. In this case, the Save As dialog box does not open and the save is made to the existing file name. Figure 4-20. Save As Dialog Box (a) Save in: Click the folder name to display the project files in that folder. The display formats are [-x-] : Drive name [xxx]: Directory name (b) File name: Click the name of a .PRJ file and then click Save. (You can also double-click the file name to save it.) (c) Command Buttons Saves the environment in the selected file name Cancels the selection Opens the Help window 44 4. OPERATION (d) Saved contents The following items are saved in the project file. Table 4-15. Contents for Saving Window Setting Data Configuration dialog box All of the items (target device, clock setting, pin mask setting, mapping data) Main window Display position; tool bar, status bar, and button display data; execution mode data, trace on/off data Load Module Slection dialog box Download file data Extended Option setting dialog box Setting data Source Path Specification dialog box Source path data Source Text window Window display data, font data Disassemble window Window display data, display start address Memory window Window display data, display start address Stack Trace window Window display data SFR window Window display data Local Variable window Window display data Trace View window Window display data Event manager Window display data, all of the event data Event Link dialog box Window display data Break dialog box Window display data Trace dialog box Window display data Event Set dialog box Window display data Register window Window display data, display bank Variable window Window display data, displayed variable data 45 4. OPERATION (5) Download Dialog Box The Download dialog box allows you to download a file in one of the following formats to the LCE or target: • Object file in the load module format (*.LNK) • Intel extended hexadecimal format (*.HEX) • Motorola hexadecimal S-type format (standard address) (*.HEX) • Extended Tektronix hexadecimal format (*.HEX) If a file other than an object file in load module format is loaded, source debugging is not possible. To open the Download dialog box, select File → Download.... Figure 4-21. Download Dialog Box (a) Look in: Click the folder name to display the project files in that folder. The display formats are [-x-]: Drive name [xxx]: Directory name (b) File name: Click the name of a file to select it and then click Open. (You can also double-click the file name to select and open it.) The default extension is .LNK. 46 4. OPERATION (c) Load and Reset allow you to set the load conditions, where Symbol Specifies to read or not read symbol data Object Specifies to read or not read object data Reset Resets the symbol and CPU after downloading Offset Address Specifies the offset address (d) Command buttons Opens the selected file Cancels the changes and closes the dialog box Opens the Help window 47 4. OPERATION (6) Upload Dialog Box The Upload dialog box allows you to specify the name and format of the memory contents to be uploaded. The file format can be one of the following: ■ Intel extended hexadecimal format (*.HEX) ■ Motorola hexadecimal S-type format (standard address) (*.HEX) ■ Extended Tektronix hexadecimal format (*.HEX) To open this dialog box, select File → Upload.... Figure 4-24. Upload Dialog Box (a) Save in: Click the folder name to display the project files in that folder. The display formats are [-x-] : Drive name [xxx]: Directory name (b) File name: Click the name of a file to select it and then click Open. (You can also double-click the file name to select and open it.) The default extension is .HEX. 48 4. OPERATION (c) Save Address specifies the address range in memory to be uploaded. (d) Save as type specifies the file format of the object to be uploaded. Intel: Motrola: Tektro: Binary: Intel extended hexadecimal format Motorola hexadecimal format S-type format (standard address) Extended Tektronix hexadecimal format Standard binary data format (e) Command Buttons Saves the memory contents in the address range to a file in the specified directory Closes the dialog box Opens the Help window 49 4. OPERATION (7) Debugger Option Dialog Box The Debugger Option dialog box allows you to specify the path for sources located in multiple directories. To open the dialog box, select Option → Debugger Option... from the Main window. Figure 4-23. Debugger Option Dialog Box (a) The Source Path box allows you to specify a path for the source file. For example, if the source were in directories (1) a:\78k\c, (2) b:\src, and (3) c:\asm, then the source path would be a:\78k\c b:\src c:\asm. (b) The Default Extension box allows you to specify the default extensions for the source file and the load module file. 50 4. OPERATION (c) The Open File History box displays the number of recently opened files under the File menu and allows for easy loading of a file or project in the LCE. (d) The Project File box allows you to enable or disable the auto save and auto load functions. (e) The Tool Bar Pictures box sets the appearance of the icons on the Main window. (f) The Tab Size box sets the tabs for the display format of the Source window, Assemble window, and so forth. (g) The Startup Routine box indicates the start and end labels of the startup routine. (h) The DisAssemble box specifies the display format for the Assemble window. 51 4. OPERATION (i) The Watch Default box specifies the display format for the Watch window. (j) Command Buttons Accepts the source path setting and closes the dialog box Cancels the source path setting and closes the dialog box Restores the previous settings Opens the Help window Browses for the file 52 4. OPERATION (8) Open Dialog Box To display text in the Source Text window, select File → Open... or press CTRL+O. The Source Text window must be open to perform this operation. Figure 4-24. Open Dialog Box (a) Look in: Click the folder name to display the project files in that folder. The display formats are [-x-] : Drive name [xxx]: Directory name (b) File name: Double-click the name of the source file to select and open it. In the Files of type line, select the appropriate file extension: .C for C language, .S for structured assembly language, or .ASM for assembly language. (c) Command Buttons Opens and displays the selected source file or function in the Source Text window Closes the Source File Selection dialog box Opens the Help window 53 4. OPERATION (9) Source Text Window To display source text, select Browse → Source Text or click the command button. To display source text from another window, use the jump function. Choose a pointer location and then select Jump → Source Text or press CTRL+U. Table 4-16. Jump Function (Source Text Window) Operating Method Window Pointer (1) (2) Disassemble window Address display area Memory window Address display area Trace View window Trace result display area Stack Trace window Stack frame number display area Event Manager Event − Register window Register − Figure 4-25. Source Text Window (a) Point mark area The point mark area is the first column in the Source window. It is used to set and delete breakpoints at the asterisk locations, and to display the event setting state. 54 (3) 4. i. OPERATION Breakpoint set and delete functions Clicking in this area allows you to set and delete breakpoints, as explained in the following table. Table 4-17. Cursor Position for Breakpoint Set/Delete Location ‘B’ mark is displayed. Color Mouse Operation Red, black Click Delete the breakpoint − Click Set the breakpoint − Right-click ‘B’ mark is not displayed or something else is displayed. ii. Operation Set the software breakpoint Event display function This function displays the event settings. If an execution event or access fetch event is set in the corresponding source line, the mark corresponding to that event type is displayed. Table 4-18. Event Mark Display Mark Mark Meaning E Event condition is set L Last phase in the event link is set B Break event is set T Trace event is set A Multiple events are set (b) Current PC position The ‘>’ symbol points to the current PC value and highlights the line in yellow. Pressing the mouse at this position displays the PC register value in a pop-up window. (c) Line number area The line numbers of the source text are displayed in this area. Highlighting and then right-clicking a line displays a window where you can perform the following functions. i. Come function This function executes the user program until reaching the selected line. In this mode, currently set break events are not generated. This function is executed by selecting the line numbers where the breaks should occur, and then selecting Run → Come Here from the Main window. ii. Break event setting function The break event is set at the first address corresponding to the selected line numbers. To set a breakpoint using execution events, highlight the line number where the break event is set and then select Run → Break Point from the Main window. iii. Jump function (Assemble or Memory) This function jump to the first address corresponding to the selected line numbers in the Assemble window or Memory window. The jump destination window is displayed from the jump pointer. 55 4. OPERATION (d) Source display area Source text can be displayed in the source display area. C and assembly text may be displayed simultaneously in this window. Right-click in any part of the source display area and select Mix from the pop-up window. (e) Command buttons Search for a string in Source window Search back for selected text in the Source window Search forward for selected text in the Source window Opens the watch dialog box and displays the highlighted variable from the Source window Opens the Quick Watch window and displays the variables Refreshes the Source Text window Closes the Source window 56 4. OPERATION (10) Source Search Dialog Box This operation performs a data or string search and displays the search result in the active window. To open the Source Search dialog box, click Search from the Source Text, Assemble or Memory window. Figure 4-26. Source Search Dialog Box (a) Find What: allows you to specify the search data. By default, the string highlighted in the active window is displayed, but when needed, changes can be typed from the keyboard. (b) Match Case: allows you to specify whether to distinguish between upper- and lower-case letters. The default is to match case. (c) Direction: specifies whether to conduct a forward search (Up) or a backward search (Down). (d) Command buttons Searches for the specified search data in accordance with the conditions Sets the data search Exits the Search dialog box Opens the Help window 57 4. OPERATION (11) Symbol to Address Dialog Box To display the address of a specified variable, select View → Symbol... from the Main window. Figure 4-27. Symbol to Address Dialog Box (a) Variable specification area The variable name and line number for the address conversion are specified as shown in the following table. After the data is input, press the RETURN key from the keyboard to display the address value in the variable address display area. Function and variable <symbol name> SFR Sfrname (SFT name) To specify a function or variable name, use an underline character (_) at the beginning and the sharp (#) character as the separator between a file name and a function or variable name. (b) Variable address display area This area displays the address of the variable specified in the variable specification area. The format can be changed by (c) Command buttons Accepts settings and closes the dialog box Closes window Restores previous data Opens the Help window 58 4. OPERATION (12) Quick Watch Dialog Box This dialog box allows you to temporarily display the value of the variable specified in the Source Text window. To perform this operation, select the variable in the Source window and then select View → Quick Watch .... Figure 4-30. Quick Watch Dialog Box (a) Name: allows you enter a variable name to be displayed in the Source Text window. (b) Variable value: displays the specified variable value. (c) Command buttons Displays the number variable Displays the format of the data Closes the dialog box 59 4. OPERATION (13) Watch Window This window allows you to display (View mode) and change (Modify mode) the value of the variable specified in the Source Text window. The variable display is added for each display requirement. If the same variable is added, the addition is not displayed. In the Main window, select View → View Watch or highlight the variable in the Source window and then click the Watch button in the source window. Figure 4-31. Watch Window (a) The variable name display area displays the variable names. The variables displayed with a “+” at the beginning are pointer variables. By double-clicking a pointer variable, the data value indicated by the pointer is displayed in the variable value display/setting area. The “+” display switches to a “–” display. (b) The variable value display/setting area displays the variable values. When the variable is a pointer variable, the address value or data value is displayed. The notation of the display may be changed by right-clicking the value and selecting the desired notation from the pop-up window. (c) Command buttons Adds variable to the Watch window Deletes selected variable from the Watch window Scrolls up in the window Scrolls down in the window Refreshes values of the variables 60 4. OPERATION Closes the window (14) Add Watch Dialog Box The variable displayed in the Watch window is added and registered. To open this dialog box, select View → Add Watch. Figure 4-30. Add Watch Dialog Box (a) Name: specifies the variable name to be added. To specify a variable, use an underline character (_) at the beginning of the name. Use the sharp (#) character as a separator between the file name and variable name. Variables _fnc: function, variable name (for example, _int1) file#_fnc: file = file name (for example, main.x#_int1) SFR Sfrname: SFR name (for example, PCC) (b) Radix: allows you to select the notation of the value of the specified variable. Proper Hex Dec Oct Bin String Automatically selects the proper format Hex format Decimal format Octal format Binary format String format (ASCII) (c) Size and Number: allow you to specify the size and number of the added variable. Selecting C language in the Type area cannot be specified. i. Size: specifies the variable size: adaptive (automatically selects the format), byte, word, or double word ii. Number: specifies the number of variables 61 4. OPERATION (d) Command buttons The variable is added and registered to the Variable window Closes the dialog box Restores previous data Opens the Help window (15) Local Variables in Watch Window This window allows you to display and change the local variables in the current function. The boundary line between the local variable name display area and the local variable value display/setting area can be to ó. moved by dragging and dropping the cursor once it changes from To open the window, select Browse → Local Variable... from the Main window. Figure 4-31. Local Variables in Watch Window (a) Display area displays the local variable names. A variable displayed with “+” at the beginning indicates a pointer variable. Double-clicking a pointer variable displays that data value in the variable value display/setting area. The “+” display switches to the “-” display. (b) Local variable value display/setting area displays local variable values. When the variable is a pointer variable, the address value or data value is displayed 62 4. (17) OPERATION Assemble Window This window allows you to assemble online and display the disassemble result. To open the Assemble . window, select Browse → Assemble from the Main window or click To display the corresponding assemble line from another window, move the program cursor to the selected position, right click and select Assemble. Figure 4-33. Assemble Window (a) Point mark area: breakpoints are set and deleted and events displayed in this area. i. Breakpoint set/delete function Clicking the mouse in this area sets and deletes breakpoints. Table 4-20. Cursor Position for Breakpoint Set/Delete Location Color Mouse Operation Operation ‘B’ mark is displayed. Red, black Click Delete breakpoint ‘B’ mark is not displayed or something else is displayed. − Click Set breakpoint − 63 4. ii. OPERATION Event display function The setting states of various events are displayed. If an execution event or an access fetch event is set at the corresponding assemble line, the mark corresponding to the event type is displayed. Table 4-21. Event Mark Display Mark Description E Event condition is set L Last phase in the event link is set B Break event is set T Trace event is set A Multiple events are set (b) Current PC location: Holding down the mouse at the current PC location displays the corresponding PC register value in a pop-up window. (c) Address display: The assemble starting address is displayed in this area. Highlighting a line and rightclicking displays a pop-up window where you can perform the following functions. i. Come function This function executes the user program until reaching the selected address. In the Main window, select Execute → Come. ii. Break event setting function A breakpoint can be set at a selected address using an execution event. Select the address where you want to set the breakpoint and select Run → Break Point from the Main window. iii. Jump function (Assemble or Memory) With the selected address as the jump pointer, you can jump to the Source Text or Memory window. The jump destination window is displayed from the jump pointer. Highlight the address destination in the Source Text window and then select Jump → Source Text... or press CTRL+U. 64 4. OPERATION (d) Label display area displays the labels. (e) Data display area displays the mnemonic data. (f) The Mnemonic display/modify area displays the disassembly result and can be modified directly. (g) Command Buttons Searches for the highlighted string Searches backward Searches forward Opens the Watch window with variable Opens the Quick Watch window Refreshes data from the window Closes the window 65 4. (18) OPERATION Memory Window The Memory window allows you to display and change its contents. To open the window, select Browse → Memory... or click . Right-clicking any part of the window displays a pop-up window where you can change the display format. Figure 4-34. Memory Window No ASCII Display ASCII Display (a) Address display area: displays the memory addresses using two functions. 66 4. OPERATION (b) Memory display area displays the contents of memory, which can be modified directly. (c) ASCII display area displays the contents of memory in ASCII format. The contents can be changed directly from the window. (d) Command buttons Searches for the highlighted string Searches backward Searches forward Refreshes data from the window Closes the window 67 4. (19) OPERATION Memory Fill Dialog Box In this dialog box, the memory contents are initialized to the specified code. This dialog box is in the active window state and can be opened from the Main window by selecting Edit → Memory → Fill.... Figure 4-41. Memory Fill Dialog Box (a) Address range specification area specifies the address range for the memory contents to be initialized. The input is from initialization-start-address to initialization-end-address. (b) Data specification area specifies the initialization data, up to 16 bytes of string data. (c) Command buttons Initializes the memory Restores the input data to the original value Closes the Memory Fill dialog box Opens the Help window 68 4. (20) OPERATION Memory Copy Dialog Box This dialog box is in the active window state and copies memory from one location to another. The dialog box can be opened from the Main window by selecting Edit → Memory → Copy.... Figure 4-36. Memory Copy Dialog Box (a) Address range specification area specifies the beginning and ending addresses of the copy source and the beginning address of the copy destination. (b) Command buttons Copies the memory Restores the input data to its original values Closes the Memory Copy dialog box Opens the Help window 69 4. (21) OPERATION Memory Compare Dialog Box This dialog box allows you to compare memory contents. This dialog box is in the active window state and can be opened from the Main window by selecting Edit → Memory → Compare.... Figure 4-37. Memory Compare Dialog Box (a) Comparison range specification area specifies the source and destination address of the memory contents. Mem1: compare-source-starting-address − compare-source-ending-address . Mem2: Input the address of the compare destination. Click OK to start. If there are no differences, the Confirmation dialog box appears. Otherwise, the differences are displayed in the Memory Comparison Result dialog box. To end the compare, click OK. Figure 4-44. Confirmation Dialog Box (b) Command Buttons Restores the input data to its original values Closes the Memory Compare dialog box Opens the Help window 70 4. (22) OPERATION Memory Compare Result Dialog Box This dialog box displays the result of a memory comparison when the compare operation shows differences in the memory contents. Figure 4-39. Memory Compare Dialog Box (a) Comparison result display area displays the memory comparison result. Source Addr or Mem1 Addr displays the compare source address where there was a comparison error. Memory displays the data where there was a discrepancy. Comparison source data is displayed on the left and comparison destination data on the right. Destination Addr or Mem2 Addr displays the destination address where there was a comparison error. (b) Command buttons Closes the Memory Compare dialog box and highlights the searched address in the Memory window Opens the Help window 71 4. (23) OPERATION Stack Trace Window The stack contents of the current user program are displayed. To open the window, select Browse command button. → Stack Trace from the Main window or click the Figure 4-40. Stack Trace Window (a) Stack frame number display area displays the number assigned to the stack contents. This number starts at 1 and becomes larger as the nesting of the stack becomes shallower. In other words, a function with a stack number one less than the stack number for another function becomes the calling number of that function. This area also has a jump feature that allows you to jump to the starting address of the function pointed to by the selected stack frame number in the Source Text, Assemble, or Memory windows. To execute, select the stack frame number, right-click and select either Source, Assemble, or Memory. (b) Stack contents display area displays the stack contents in the format [file-name#functionname(parameters)]. The sharp (#) character is used as a separator between a file name and a function name. (c) Command buttons Refreshes the data in the window Closes the Stack Trace window. 72 4. OPERATION Caution: When functions such as noauto or norec do not move the frame pointer when the stack or -qf options in the compiler are included for optimization, the stack trace display function is not properly displayed. 73 4. (24) OPERATION Event Set Dialog Box This dialog box allows you to register and display event conditions in the Event Manager. To open the dialog box, select Event → Event... in the Main window. Figure 4-41. Event Dialog Box A maximum of 64 KB fetch events and 256 data values can be registered as event conditions, where the data value can be qualified as address, read, write or read/write values. However, the number of events that can actually be used in a break and tracer is 3 points. The events that can be simultaneously used have 12 points and can be set in multiple event conditions, such as breaks, tracers, and event links. (a) Event name setting area selects the event name. “**NEW**” is displayed by default. Press to display the list of event names. Event names can have a maximum of eight characters. (b) Address setting area specifies address conditions in the format range 0 ≤ address value ≤ 0xffff. There are two types of address conditions: those that set the address value and those that input the mask value. 74 4. i. OPERATION Address Input in the order of low-order-address − high-order-address . The address condition has two possible settings. 1. Point setting: Set the point setting to only the low-order address, or set the same values in the low-order address and the high-order address. The Mask setting can also be made at this time. 2. Range setting: Set the address range in the low-order address and the high-order address. The Mask setting cannot be made at this time. An address condition can also be specified by a symbol, as follows. Function and variable _fnc (function or variable name) file#_fnc (for static functions and variables) SFR Sfrname (SFR name) Line number in the source text file:no (file name and line number) Function or variable names are specified with an underline character (_) at the beginning of the symbol name. The sharp (#) character is used as a separator between a file name and a function or variable name. The colon (:) is used as a separator between a file name and a line number. ii. Mask A mask can be set as an address condition. The default is 0x0000, which is the setting for no mask. The mask is set by an OR condition. Example: When the settings are Address 0x4000 − 0x4000 Mask 0xFF , the condition is matched for addresses 0x4000 to 0x40FF. When the settings are Address 0x4000 − 0x4000 Mask 0x101 , the condition is matched for addresses 0x4000, 0x4001, 0x4100, and 0x4101. (c) The Event Status area specifies the status condition for execution and access events, which can be simultaneously determined. Table 4-23. Contents of Status Condition Status Event Type Meaning Run Execution event Program execution R Access event Data read W Data write R/W Data read/write 75 4. 76 OPERATION 4. OPERATION (d) Data setting area: specifies the data condition in the format 0 ≤ Data ≤ 0xff. There are two types of data conditions: those that set the data value and those that input the data mask value. i. Data specifies the data value, as follows. Function and variable _fnc (function or variable name) file#_fnc (for static functions and variables) SFR Sfrname (SFR name) Line number in the source text file:no (file name and line number) Function or variable names are specified with the underline character (_) at the beginning and with the sharp (#) character as a separator between a file name and a function or variable name. The colon (:) is used as a separator between a file name and a line number. ii. The Mask option sets a mask for the data value by means of an OR condition. The default is 0xff. The data condition becomes invalid (matches the condition for any data). Example: When the settings are Data 0x7F Mask 0x00 , the condition is matched when the data value is 0x7F. When the settings are Data 0x80 Mask 0x0f , the condition is matched for the data values from 0x80 to 0x8F. When the settings are Data 0x02 Mask 0xfd , the condition is matched when bit 1 is 1. When the settings are Data 0x00 Mask 0xfd , the condition is matched when bit 1 is 0. (e) The External Probe box is not supported. (f) Event Manager 77 4. OPERATION (g) Command Buttons Accepts the settings and closes the window Creates a new event Enables the event (Event icon turns red) Restores the event condition Cancels the Event setting and closes the window Opens the Help window Opens the Event Link Setting window Opens the Break Setting window Opens the Trace Setting window Not supported Not supported Not supported Opens the Event Manager window Displays the Event Manager in the Event Setting window Opens a previously saved event setting Removes the highlighted event Displays detailed information regarding the event 78 4. (25) OPERATION Event Manager The Event Manager allows you to display and delete various events. In other words, an event condition registered in the Event Set dialog box or Event Link dialog box can be assigned to a break or a trace. To open, select Event → Event Manager... from the Main window. Figure 4-42. Event Manager Normal Display Detailed display i. Event display area displays icons of registered events. Figure 4-43. Event Display Area Normal View Detailed View An icon is a mark indicating the event type and event name. Mark Event name Table 4-24. Mark List Mark Description 79 4. OPERATION Indicates an event condition Indicates an event link condition Indicates a break event Indicates a trace event The color of the letter displayed in the mark indicates the setting state and type of the event. Table 4-25. Letter Color in Mark List Letter Color Applicable Marks Red , , Black , Description Indicates that events and event link conditions are registered Indicates that an event is set. Satisfying a condition generates various events. Indicates that an event is registered. Even if the condition is satisfied, an event is not generated. This area also has two functions. i. Jump function This function jumps to the Source Text window, Assemble window, or Memory window when the address condition of the selected icon is used as the jump pointer. The Jump Destination window is displayed from the jump pointer. To execute, select the icon. Right-click on the icon and select either Source, Assemble, or Memory to jump to the respective window. ii. Delete function This function deletes the event registration and setting of the selected icon. If event condition E and event link condition L are deleted, they cannot be used in events B and T. To use them in other events, first delete the events being used. Select the icon → Delete. iii. Event display Figure 4-44. Event Display 80 4. OPERATION The details for each event are displayed in Detailed View mode by right-clicking and selecting detail from the pop-up window. The contents are displayed in order of status condition, address condition, address mask condition, and data condition using the various keys as separators. Table 4-26. Key Data Correspondence For Event Conditions Key Data Description [S] Status condition [A] Address condition [M] Address mask condition [d] Data condition For Event Link Conditions Key data Description [P1] − [P4] nth event link condition Key data Description For Break and Trace Conditions [B] Break condition [Q] Qualify trace condition Figure 4-45. Event Manager Event Info Window 81 4. iv. OPERATION Command buttons Opens the Event Setting window to create a new event Opens the Setting File Selection dialog box and loads the event setting file (the event register/setting contents before loading are lost) Disables the highlighted event or event-based function Deletes the highlighted event or event-based function from the Event Manager Deletes all the events and event-based functions from the Event Manager Displays the Event Info window Closes the Event Manager Sorts events by name Sorts events by type (E=events, B=breaks, and so forth) Unsorts registered events in the Event Manager Displays the detailed information of the events Hides the details of the events Cancels the settings v. Event Setting i. Select Event → Event… to open the Event Set dialog box. ii. Set the conditions for Event01 and Event02. iii. Select Event → EventManager.… to see the events registered in the Event Manager. Figure 4-46. Event Manager iv. 82 Open the Trace, Break, or Event Link dialog box. v. In the Event Manager, drag your cursor from the E icon and drop it into the corresponding to – , as follows: . event box. The cursor changes from Event01 vi. Drag the cursor from the event box and drop it into the dialog box (Trace, Break, Timer, or Event Link) to copy the icon. The cursor changes from to OK . – – 4. vii. OPERATION Enter the break event name and click the Set button to register the event. Figure 4-57. Event Setting Example (h) Events Managed by the Event Manager Figure 4-48. Event-Related Images 83 4. 84 OPERATION 4. (26) OPERATION Event Link Dialog Box Event link conditions are registered in this dialog box and then automatically displayed in the Event Manager. From the Main window, select Event → EventLink... to open the Event Link dialog box. Figure 4-59. Event Link Dialog Box (a) Functions Event link conditions are set with only the execution event conditions registered in the Event Manager. An event link condition can have up to four phases, but only one can be used at a time. When the event link condition is used, break and trace events are ignored. Events are generated during program execution in the order specified. However, if the conditions specified in the last phase are satisfied before the conditions specified in phases 1 to 3, then the satisfied event conditions are initialized and the first event condition becomes the detection target. (b) Event Link The Event Link box allows you to select and set an event link. Press the down scroll arrow to display the list of event link names (maximum eight characters). **NEW** is the default. (c) Link Conditions The settings are made in the order of the event condition and the event detection. The order is set to Phase 1 → Phase 2 → Phase 3 → Phase 4. The setting does not have to include Phase 4. If the setting does not include Phase 4, when an event condition set in the final phase is selected, the event is generated. 85 4. 86 OPERATION 4. OPERATION (d) Setting Event Link Conditions i. Select Event → EventSet... to open the Event Set dialog box. ii. Create the event conditions for E_INIT, E_SUB0, E_SUB1, E_SUB2, and E_SUB4. iii. Select Event → EventManager... to open the Event Manager. iv. Select Event → EventLinkSet... to open the Event Set dialog box. v. In the Event Manager, drag your cursor from the E icon and drop it into the corresponding event box. The cursor changes from to – , as follows: . Event01 vi. Drag the cursor from the event box and drop it into the Event Link dialog box. The cursor changes from to OK . vii. – – Repeat steps vi and vii to register the settings listed in Table 4-27. Table 4-27. Settings in Event Link Dialog Box Setting Position Set Event Phase 1 E_INIT Phase 2 E_SUB0 Phase 3 E_SUB1 Phase 4 E_SUB4 viii. Enter the name of the event link (E_LINK). ix. Click Set to register the condition for E_LINK in the Event Manager. 87 4. OPERATION Figure 4-50. Setting Event Link Conditions (e) Example This example shows how to set event link conditions for the program shown in Figure 4-49, which has the following structure. Main processing 1. Initialization process (INIT) 2. Subprogram 0 (SUB0) 3. Condition decision (a) Subprogram 1 (SUB1) (b) Subprogram 2 (SUB2) 4. Subprogram 4 (SUB4) The execution route of this program follows routes (1) and (2) shown in Figure 4-52. When an event is generated, the event condition shown in Table 4-28 is set. Setting the event link condition shown in Figure 4-51 causes the desired events to be generated. Table 4-17. Setting in Event Link Dialog Box Setting Position 88 Set Event Phase 1 E_INIT Phase 2 E_SUB0 Phase 3 E_SUB1, E_SUB2 Phase 4 E_SUB4 4. OPERATION Figure 4-51. Event Link Dialog Box 89 4. OPERATION Figure 4-52. Example Using Event Link Conditions Main Process START Initializatio SUB0 Condition SUB1 SUB2 SUB4 END (1) (2) (27) Break Dialog Box Break event conditions are set, registered, and displayed from this dialog box. In the Main window, select Event→ → Break… or in the Event Manager, select New → Break.... Break event conditions are registered using the event and event link conditions registered in the Event Manager. A maximum of 64K break event conditions can be registered, but only ten can be used simultaneously. Figure 4-53. Break Dialog Box 90 4. OPERATION (a) The Break Name box allows you to select a break event name using a maximum of eight characters (“NEW” is the default). Press the down arrow to select from the list. (b) The break condition box is where you set a break event condition by dragging the event icon and dropping it into an event name. A maximum of 12 conditions can be set. 91 4. OPERATION (c) Command buttons Registers the break condition in the Event Manager Creates a new break condition Enables the break condition, whereby break events are generated Restores the break condition Disables the break condition, whereby break events are not generated Opens the Help window Opens the Event window to define new events Opens the Add Link window to link events Opens the setting window for the highlighted event icon Removes the highlighted event Displays the contents of the Event Manager window at the bottom of the Break window (d) Example i. Open the Event Set dialog box. Select Event → Event.... ii. Create event conditions for Evt00001 and Evt00002. iii. Open the Break dialog box. Select Event → Break.... iv. Drag the event icon from the Event Manager to the Break window (the cursor changes from to v. vi. vii. – – ). Drag the cursor and drop it into Break dialog box to copy the event (the cursor changes from to OK ). Enter the break event name: Brk00001. Click Set to register the break in the Event Manager. (The Set button becomes the Enable button.). viii. Click Enable to enable the break event condition (the B marker changes from black to red). Figure 4-54. Setting Break Event Conditions 92 4. OPERATION 93 4. OPERATION (28) Trace Dialog Box Trace event conditions are registered, set, and displayed in this dialog box and then automatically registered in the Event Manager. A maximum of 64K trace event conditions can be registered, but only one is enabled. From the Main window, select Event → Trace... or click or from the Event Manager, select New → Trace…. To operate the tracer in accordance with the trace event conditions, always select Run → Cond. Trace ON from the Main window. Figure 4-55. Trace Dialog Box (a) The Trace Name box allows you to select a break event name using a maximum of eight characters (“NEW” is the default). Press the down arrow to select from the list. There are three trace modes: All Trace, Qualify Trace, and Sectional Trace. Table 4-29. Trace Modes Mode Description All Trace Traces all of the causes Qualify Trace Traces only the locations with matched event conditions Sectional Trace Traces between specified event conditions 94 4. OPERATION When setting the trace mode, setting the menu bar in the main window and setting in this area are required. The trace modes and each setting are shown below. Table 4-30. Trace Mode Settings Mode Execute Setting in Main Window Trace Mode Setting Delay Conditions Uncond. Trace ON − None Qualify Trace Cond. Trace ON Qualify Yes Sectional Trace Cond. Trace ON Start and End Sections Yes All Trace (b) The Qualify box sets event conditions for a qualify trace. To set an event condition, drag and drop the event icons in the Event Manager. Only access events can be set in the Qualify box. (c) Command buttons Registers the trace to the Event Manager Creates new trace Enables the trace conditions (the T marker changes to red) Restores the trace condition Disables the trace condition (the T marker changes to black) Opens the Help window Opens the Event window to define new events Opens the Add Link window to link events Opens the setting window for the highlighted event icon Removes the highlighted event Displays the contents of the Event Manager at the bottom of the Break window (d) Example i. Select the Run → Cond. Trace ON in the menu bar in the main window. ii. Open the event set dialog box. Select Event → Event.... iii. Enter event condition in the Event Set dialog box for two events named Evt00001 and Evt00002. iv. Open the trace dialog box. Select Event → Trace…. v. Drag the event icon from the Event Manager to the Trace window. 95 4. OPERATION vi. Enter trace event name, for example TRACE. vii. Press Set to register it in the Event Manager. (The Set button becomes the Enable button.) viii. Press Enable to enable it. Figure 4-56. Trace Window 96 4. OPERATION (29) Trace View Window The Trace View window displays the trace result. From the Main window, select Browse → Trace or . click Figure 4-57. Trace View Window The tracer has a capacity of 65,535 frames and a ring structure. If more than 65,535 frames of data are written, the oldest is overwritten. The oldest data is frame 0, and the frame numbers are displayed in order. During pauses in program execution, the block data is written to the tracer and displayed as one horizontal line in each display area. Table 4-20. Block Data Write Previous Execution Mode Next Execution Mode In real-time execution During real-time execution; during step execution In step execution During real-time execution; when the execution address was changed and the execution was in steps Table 4-21. Block Data Normal Break Step Break Step break Event Break Event break Fail-Safe Break Fetch Guard Fetch guard break Write Protect Write protect break SFR Illegal SFR illegal access break Stack Overflow Stack guard break; stack overflow break Unspecified Illegal Other breaks 97 4. OPERATION (a) The Point Mark box displays the event settings. If the execution or access fetch event is set at the corresponding trace address, this box displays the mark corresponding to the event type. Table 4-16. Event Mark Display Mark Description E Event condition is set L Last phase of an event link is set B Break event is set T Trace event is set (b) The Trace Mode box displays the type of trace mode, where A=All Trace, Q=Qualify Trace, and S=Step Execution Trace. (c) The Trace View window displays the trace results and is used for the jump and window synchronize functions. Figure 4-58. Trace View Window 98 4. i. OPERATION The Trace window can be synchronized with the Source, Assembly, or Memory windows so that the code displayed in each window coincides with the Trace window. To initiate the window synchronize function from the Trace window, right-click and select Window Synchronize <any window> on the pop-up window. Table 4-17. Connection Window Items in Window Connect Connect Window SourceText SourceText window Assemble Disassemble window Memory Memory window ii. Highlight the trace result display area of the Trace View window. iii. With the address of the trace result selected in step ii as the pointer, highlight the display areas of each window selected in step i. The window synchronize function differs from the jump function, because the area selected in the Trace View window moves and the result is reflected in each window of the connection target. (d) Trace frame number display (Frame) Range: 0 ≤ Trace frame number ≤ 65,535 (e) Fetch access display (Address Data Status) Addr Fetch address display Data Fetch data display The fetch access display can be selected from the Trace Data Select dialog box. From the Main window with the Trace window active, select the View → Select…. Figure 4-59. Trace Data Select Dialog Box 99 4. 100 OPERATION 4. (f) OPERATION Data access result display can be selected from the Trace Data Select dialog box (Figure 4-59). Table 4-25. Data Access Result Display Status Display Contents RW Data read/write by user program RD Data read by user program WD Data write by user program Addr Address display Data Data display (g) Mnemonic display (DisAsm) displays the disassemble result and the status for BRM1 and M1. 101 4. (30) OPERATION Register Window General-purpose and control register values are displayed and changed in the Register window, which can be opened from the Main window by selecting Browse → Register or by clicking . Figure 4-60. Register Window (a) The register bank setting area displays and sets the bank number of the general-purpose registers. Table 4-26. Register Bank Setting Area Item Register Bank: Description Displays and sets the register bank displayed in the general-purpose register Current Bank: Displays the register bank number currently set to the target (current bank). display area. Changing the bank number is performed using the button. (b) The control register box displays the control register values. To change a value, highlight and type over it. Press ENTER to execute the change. Double-clicking on the register with a “t” expands the register display. (c) The general-purpose register box displays and changes general-purpose register values. To change a value, highlight and type over it. Press to execute the change. Right-click the display area and select between Absolute name display and Function name display and the notation for display. 102 4. OPERATION 103 4. OPERATION Figure 4-60. General-Purpose Register Display 104 Function Name and Register Pair Function Name and Register Absolute Name and Register Pair Absolute Name and Register 4. OPERATION Figure 4-61. View Menu (Register Window) Absolute Name Displays the register names as absolute names Functional Name Displays the register names as functional names Bin Displays values in binary format Oct Displays values in octal format Dec Displays values in decimal format Hex Displays values in hexadecimal format 105 4. OPERATION (31) SFR Window SFR values are displayed and changed in the SFR window, which can be opened from the Main window by selecting Browse → Sfr or by clicking . Figure 4-78. SFR Window A read-only SFR is displayed in gray, and ones that cannot be changed are highlighted. The display format and reading method of the SFR display can specified in View menu. (d) The Name box displays the SFR names. (e) The Attribute box displays the SFR read/write attributes, access type, and address. The attribute display can be selected from the View menu. Table 4-32. SFR Attributes Attribute 106 Description R Read-only (displayed in gray) W Write-only R/W Read/write 4. OPERATION Table 4-33. SFR Access Types Access Type (f) Description 1 Bit-accessible 8 Byte-accessible 16 Word-accessible The SFR contents box displays the SFT values based on the SFR attribute: write-only is displayed as “—“. An SFR whose value changes when read in real time is displayed as “**”. To change a value, highlight and type over it. The change is displayed in red. Press Enter to execute the change, which will then appear in black. (g) Command buttons Refreshes the displayed window Closes the SFR Window 107 4. OPERATION (32) Open Dialog Box The view file corresponding to the current window when this dialog box was opened is read and the reference window is opened. The Open dialog box can be opened in two ways. When the window to be referenced is a Local Variable, Disassemble, Memory, Stack Trace, SFR, or Trace View window, (a) The window you want to reference becomes the current window. (b) Select File → Open. Figure 4-63. Open Dialog Box (a) The File name box is where you specify the file to be loaded. Click the file name to select it. Doubleclick the file name or click OPEN to open the file. 108 Window Default Extension Variable window VAR Local variable window LOC Disassemble window DIS Memory window MEM Register window REG Stack trace window STK SFR window SFR 4. OPERATION Trace View window TVW Event Manager EVN (b) The Look in box specifies the folder containing the file to be loaded. Click the down arrow to view the list. Double-click a folder name to display its contents. (c) Command buttons Opens the file selected Closes the dialog box Opens the Help window 109 4. OPERATION (33) Save As Dialog Box The Save As dialog box is used to save the contents of the current window. When the window to be saved is a Local Variable, Disassemble, Memory, Stack Trace, SFR, or Trace View window, 1. The window to be saved becomes the current window. 2. Select File → Save As... in the Main window. Figure 4-81. Save As Dialog Box When the window to be saved is a Local Variable, Disassemble, Variable, Stack Trace, SFR or Register window, or a window in the hold state: 110 4. OPERATION Figure 4-81. Save As Dialog Box (continued) When the window to be saved is a Memory window in the active state: When the window to be saved is a Trace View window in the active state: 111 4. 112 OPERATION 4. OPERATION (a) The File name: box is where you specify the file name to be saved. Select and highlight a file name. Double- click the file name or click SAVE to save the file. The default extensions are listed in the following table. Window Default Extension Variable window VAR Local variable window LOC Disassemble window DIS Memory window MEM Register window REG Stack trace window STK SFR window SFR Trace view window TVW Event manager EVN (b) The Save in: box specifies the folder in which to save the file. Double-click the folder to display its contents. (c) The Save range box is displayed when the window to be saved is a Memory or a Trace View window. i. ii. When the current window is a Memory window, this box specifies an address range. When the current window is a Trace View window, this box specifies the range to be saved, where the specification range is 0 ≤ frame number ≤ 65,535. The Save Message box appears if a range above 100 frames is specified. To abort the save, click STOP. Figure 4-82. Save Message 113 4. OPERATION (d) Command buttons Saves the selected window to the specified name Closes the dialog box Opens the Help window 114 4. OPERATION (34) Exit Debugger Dialog Box The Exit Debugger dialog box allows you to save the debugging environment in a project file and exit the debugger. From the Main window, select File → Exit. Figure 4-66. Exit Debugger Dialog Box Clicking OK in this dialog box when the Save Project file option is enabled opens the Save dialog box where you can save the current debugging environment in a project file. After the save operation, the project windows closed and exits the program. If the Save Project file is not selected (default), clicking OK closes the windows and exits the program. Command buttons If the Save Project file option is selected, OK opens the Save dialog box, closes the windows and exits the program If the Save Project file is not selected, OK closes the windows and exits the program Cancels the operation Opens the Help Window 115 4. OPERATION (35) Pass Count Dialog Box The Pass Count dialog box allows you to set the Pass Count. From the Main window, select Event → Pass Count…. Figure 4-88. Pass Count Dialog Box The Pass Count is used by the debugger to stop execution of the program and tracer after a specified number of events have occurred. The Pass Count may be set to values from 1 to 255. The Pass Count is set to 1 as a default. In this case, the debugger will stop on each event which would normally cause an execution break. If the Pass Count is set to a value other than one, the debugger will continue execution until the specified number of events have occurred. The value set in the Pass Count remains until it is changed again with the Pass Count Dialog Box. Note that setting the Pass Count to a value other than one will cause some program breakpoints to be skipped, resulting in unexpected operation. If the debugger is not stopping where you have set a breakpoint, make sure that the Pass Count is set to the correct value. Command buttons Accepts the change and closes the dialog box Restores the default value Closes the Pass Count dialog box Opens the Help window 116 4. OPERATION (36) Delay Count Dialog Box The Delay Count dialog box is where you set delay count conditions. From the Main window, select Event → Delay Count…. Figure 4-89. Delay Count Dialog Box After the stop condition is satisfied, the number of traces specified in the delay count condition is performed. (a) The Delay Count box allows you to specify FIRST, MIDDLE, or LAST. Table 4-40. Delay Count Condition Condition Meaning FIRST Stops tracing after approx. 8,000 frames MIDDLE Stops tracing after approx. 4,000 frames LAST Stops tracer immediately When Run → Cond. Trace ON is set, conditions are effective for delay counts and all trace/qualify traces. Command buttons Accepts the change and closes the dialog box Restores the default value Closes the Delay Count dialog box Opens the Help window (37) Timer Dialog Box The timer function measures run time from the beginning of execution until a break. The Timer dialog box is invoked by selecting Event → Timer… from the Main window. The Timer dialog box only supports the Run-Break (Run until Break) function. Event-based timing is not possible. Figure 4-69. Timer Dialog Box 117 4. OPERATION (38) Flash Programming Dialog Box The K0-LCE emulator system incorporates a fully functional flash programmer within the motherboard unit. The programmer’s graphical user interface (GUI) may be invoked from the Main window by selecting File → Flash Program or clicking . Figure 4-70. Flash Programming Dialog Box (a) The Filename box allows you to specify the name of a .BIN or .HEX file to be programmed. 118 4. OPERATION (b) The Device box displays the device detected after you click . (c) The Status box displays the status of each programming operation. Table 4-41. Programming Status Button While Wxecuting Successful Not Successful SSig Chk SSig checking… Device name displayed in Device box Unrecognized Device Blank Chk Blank checking… Blank Not Blank Erase Erasing… Erased Failed Write Writing… Done Failed Verify Verifying… Verified Failed (d) Programming functions Performs silicon signature to check for the device Checks whether the device is blank Erases the device completely Programs the device with the name specified in the Filename box Verifies the content of the device Performs Silicon Signature Check, Blank Check, Erase (if necessary), Write, and Verify in sequence. (e) Command buttons Closes the dialog box Opens the Help window 119 5. FUNCTIONAL OVERVIEW This chapter describes the ID’s functional operation. 5.1 Operating Modes The ID has three modes that control system operation and the emulation and analyzer functions (Table 51). The operating mode is shown on the status bar in the Main window. Table 5-1. Operating Modes Mode CPU Tracer Break mode Disabled Disabled Emulation mode Enabled Disabled Trace mode Enabled Enabled 5.1.1 Break Mode In Break mode, the emulation and analyzer functions are disabled. 5.1.2 Emulation Mode In Emulation mode, the emulation function is enabled and the trace function is disabled. The user program is executed and the analyzer functions are performed. 5.1.3 Trace Mode In Trace mode, the emulation and analyzer functions are enabled. Figure 5-1. Example of System Operation Event condition match ;;; ;; ;;; ;; ;;; Generated event (command) Emulation function Start execution Stop Event delay Restart tracer Stop tracer Forced stop Real-time execution Stop Delay period Analyzer function Stop Run Stop Run Stop 121 5. 5.2 FUNCTIONAL OVERVIEW Basic Functions This section describes the ID’s debugging functions. 5.2.1 Clock Selection Function This function specifies the clock source to be supplied to the target device and is set at the time of power up or by means of the Configuration dialog box. There are two methods for supplying the clock. 5.2.2 Mapping function This function enables you to map address regions, except those for internal ROM and the SFRs. Mapping is set at power up or by means of the Configuration dialog box. 5.2.3 Stack area Creating a stack area prevents stacking outside the stack area. If the target device attempts to perform stacking outside the stack area, the system generates a stack overflow break condition. 5.2.4 Reset function This function resets the LCE or the target device and is specified in the Reset Debugger dialog box. 5.2.5 Load function This function separately loads the debugging environment, object files, load module files, and symbol files. Two types of files are loaded: a view file for screen reference and a data file that updates the data in the ID. A view file records screen data. Table 5-2. View Files File Window Description Variable view file (File name: XXXXXXXX.VAR) Variable window Stores the variable data Disassemble view file (File name: XXXXXXXX.DIS) Disassemble window Stores the disassemble data Memory view file (File name: XXXXXXXX.MEM) Memory window Stores the memory data Register view file (File name: XXXXXXXX.REG) Register window Stores the register data Stack trace view file (File name: XXXXXXXX.STK) Stack trace window Stores the stack trace data SFR view file (File name: XXXXXXXX.SFR) SFR window Stores the SFR data Local variable view file (File name: XXXXXXXX.LOC) Local variable window Stores the local variable data Trace view file (File name: XXXXXXXX.TVW) Trace view window Stores the trace data 122 5. FUNCTIONAL OVERVIEW Table 5-3. Data Files File Window Description Object file (File name: XXXXXXXX.HEX) Load Module Selection dialog box Stores the object code (Motorola, Intel) of the user program Symbol table file (File name: XXXXXXXX.SYM) Load Module Selection dialog box Stores the symbols defined in the source by the user for the user program Load module file (File name: XXXXXXXX.LMF or Load Module Selection dialog box Stores the object code and symbols of the user program and the source data Project File Load dialog box Stores the debugging environment and sets the data in the: XXXXXXXX.LNK) Project file (File name: XXXXXXXX.PRJ) • Configuration dialog box • Extended Option Setting dialog box • Load Module Selection dialog box • Source Text window • Source Path Specification dialog box • Disassemble window • Memory window • Stack Trace window • SFR window • Local Variable window • Trace View window • Event manager • Event Link dialog box • Break dialog box • Trace dialog box • Timer dialog box • Register window • Variable window Event setting file (File name: XXXXXXXX.EVN) Event Manager Stores the event setting data 123 5. FUNCTIONAL OVERVIEW 5.2.5 Emulation function The emulation function starts user program execution by the target device and the analyzer. Table 5-4. Real-Time Execution Command Function GO ( Executes the program starting from a specified address and continuing until a break event is encountered; ) each analyzer executes the program, entering the stop state based on each event RETURN ( Executes the program in real time until returning to the CALL function; no action without a CALL function ) GO & GO After a break event, repeats program execution in real time and updates window COME Executes the program in real time until reaching the target address or source line; does not generate break events during execution CPU RESET & GO Executes the program in real time after the emulation CPU is reset (a) GO Command Real-time execution by the GO command executes the user program from the specified address and stops execution of the user program when a break event is generated (Figure 5-2). Each analyzer enables program operation, and executes or enters the stop state based on each event. Figure 5-2. GO Command Example Go BRK CPU Tracer Timer Time : Stopped : Executing Go: Go command issued, BRK: Break event 124 5. FUNCTIONAL OVERVIEW (b) RETURN Command Real-time execution by the RETURN command executes in real time until returning to the CALL function (Figure 5-3). Figure 5-3. Conceptual Diagram of RETURN Command Start of program Return command issued. CALL : Program execution by a command other than the Return command CALL : Program execution by the Return command Return command stops executing. RET : Move between functions CALL: Call instruction (CALL, CALLF, CALLT, BRK, BRKCS) CALL CALL RET: Return instruction to the calling function RET RET RET The RETURN command sets an execution break at the return address of the function and executes in real time (Figure 5-4). Figure 5-4. Example of RETURN Command Return BRK BRK BRK Return address CPU Analyzer Time : Stopped : Executing Return: Return command issued, BRK: Break event, Return address: Return address of the function (c) GO & GO Command The GO & GO command executes the program from the specified address. When a break event is generated, the program stops execution and updates the screen of each window. Execution begins again starting from the address where the program stopped. The process repeats until the STOP command is issued. 125 5. FUNCTIONAL OVERVIEW Each analyzer enables program operation, executing the program according to each event and stopping upon command (Figure 6-5). Figure 5-5. Example of GO & GO Command Go&Go ;; ;; ;; ;; ;; ;; ;; BRK CPU Analyzer Time : Stopped BRK : Executing BRK Stop : Updating the screen Go&Go: Go & Go command issued, BRK: Break event, Stop: Stop command issued (d) COME command To execute a COME command, move the cursor to the location in the Source Text or Disassemble window where you want to stop program execution. Issue the COME command to execute the program starting from the address in the PC register continuing until reaching the specified stop address. A break event does not cause a break during program execution (Figure 6-6). Figure 5-6. Example of COME Command Come BRK BRK BRK Cursor CPU Analyzer Time : Stopped : Executing Come: Come command issued, BRK: Break event; Cursor: Executes the cursor setting address (e) CPU RESET & GO command The CPU RESET & GO command resets the emulation CPU and executes the program by the reset vector (Figure 5-7). The operation before a program is executed and after the emulation CPU is reset is identical to a GO command. Figure 5-7. Example of CPU RESET & GO Command ;; CPU Reset&Go CPU Tracer BRK Time : Stopped : Executing ;; ;; : Resetting CPU Reset&Go: CPU Reset & Go command issued, BRK: Break event 126 5. FUNCTIONAL OVERVIEW Table 5-5. Non-Real-Time Execution Command Step ( Function Step executes at the source level in Source mode ) Step executes at the instruction level in Instruction mode Next ( Next step executes at the source level in Source mode ) Next step executes at the instruction level in Instruction mode Slowmotion Continuously step executes Non-real-time execution functions are broadly classified into functions that execute in steps. (d) STEP command The STEP command step executes the program in one-line segments starting from a specified source line in Source mode or instruction line in Instruction mode (Figure 5-8). After execution, each window is updated. Figure 5-8. Example of STEP Command In the source mode Step CPU Analyzer ; ;;;; ; 1 line ends Time In the instruction mode Step CPU Analyzer Time : Stopped : Executing 1 instruction ;; : End of step execution confirmed Step: Step command issued, 1 line ends: End of instruction execution of one line (e) NEXT command The NEXT command varies depending on whether a CALL statement is executed or a statement other than a CALL statement is executed (Figure 5-9). The CALL statement becomes one of the following instructions, depending on the debugging mode. • In Source mode, CALL becomes the line calling the function • In Instruction mode, CALL becomes the CALL, CALLF, CALLT, BRK, and BRKCS instructions When executing the CALL statement, the NEXT command sets the break in the line or instruction following the CALL statement and then executes it in real time. When executing a statement other than the call statement, the NEXT command is identical to a STEP command. 127 5. FUNCTIONAL OVERVIEW Figure 5-9. Conceptual Diagram of NEXT Command Executing program Subroutine (function) (Step execution) •Window update •Added trace •Execute only one step Next command issued Next real-time execution •No window update •Real-time execution •No trace added •Interrupt: Enabled Call statement Next instruction Instruction returning to the calling function (Step execution) (f) SLOWMOTION command The SLOWMOTION command executes the program beginning from the specified address in steps of one-line units in Source mode or one-instruction units in Instruction mode. The window is updated after each step. Execution in this manner continues until the STOP command is issued. 5.2.6 Break Function The break function stops execution of the user program by the emulation CPU and stops the analyzer (Table 5-6). The four types of break functions are broadly divided into the following: ♦ Event detected break ♦ Break caused by satisfying a condition during step execution ♦ Forced break ♦ Fail-safe break 128 5. FUNCTIONAL OVERVIEW Table 5-6. Break and Emulation Functions Event-Detected Break Break Caused by Satisfying a Condition During Step Execution Real-time execution by the Go command × Real-time execution by the Go & Go command × Real-time execution by the Come command × Forced Break Fail-Safe Break × × Real-time execution by the CPU Reset & Go command Non-real-time execution by the Step command × Non-real-time execution by the Return command × Non-real-time execution by the Next command × Non-real-time execution by the Slowmotion command × × (1) Event-detected break An event-detected break stops user program execution after detecting a specified event condition. This type of break is valid for the GO, GO & GO, and CPU RESET & GO commands. However, after an event-detected break in the GO & GO command, each window is redrawn and the program is executed again. The event detected conditions must set the break events in the Event Set dialog box, Event Manager, and Break dialog box. (2) Break caused by satisfying a condition during step execution A break caused by satisfying a condition during step execution stops program execution by satisfying the stop condition of each command (STEP, NEXT, SLOWMOTION). In order to repeat the execution, stopping, and condition confirmation for each instruction, the processing time is delayed compared to real-time execution. (3) Forced break A forced break forcibly stops the execution of a user program and is valid for all of the commands executed in the program. There are two types of forced breaks: those resulting from a STOP command and those resulting from a RESET command. The STOP command is used to temporarily stop a program; the RESET command is used to execute a program starting from the beginning. (4) Fail-safe break The fail-safe break stops execution when the user program is prohibited from using the memory and the registers. There are three types of fail-safe breaks: a nonmapping break generated when a nonmapping region is accessed; a write-protected break generated when writing to memory that cannot be written (such as ROM), and an illegal SFR access break generated after illegal access to an SFR 129 5. FUNCTIONAL OVERVIEW region. A fail-safe break occurs if there is a problem in the user program or a mistake in the environment settings of the debugger. 5.2.7 Trace functions A trace function accesses the memory during user program execution and writes in real time data such as external sense clip values to the trace memory. With the data written in the trace memory, the execution process of the target program can be examined by opening the Trace View window. The trace conditions can be set in the Trace dialog box. The settings for the trace data display can be specified in the Trace Data Select dialog box. The main functions related to trace execution and trace display are summarized below. Trace operation • Operation during real-time execution • Operation during step execution • Operation during next step execution Trace condition setting function (trace dialog box) • Trace mode specification • Qualify trace setting Trace data display, format, and search condition settings • Trace data display specification • Trace data search condition setting (1) Relationship between trace execution and trace memory The trace is divided into trace blocks according to the periods shown below. ♦ Block from real-time execution to a break by an event ♦ Block from emulation execution until the generation of a fail-safe break ♦ Block from emulation execution until a forced break ♦ Step execution block The trace memory is a 64K frame ring buffer. Therefore, if 64K frames are exceeded during a trace, the latest trace data is overwritten in the oldest frame. 130 5. FUNCTIONAL OVERVIEW Figure 5-10. Trace Memory Concept a. When less than 64K frames b. When above 64K frames (2) Trace operation Tracer operation depends on the execution state. (a) Operation during real-time execution The tracer starts the trace at the specification of the real-time execution. When the event conditions, including delay conditions, specified in the break conditions of the Trace dialog box are set up, the trace operation ends. (b) Operation during step execution The tracer runs for each step execution. The trace data in one step is added to the tracer for each subsequent step execution. (c) Operation during next step execution When executing an instruction other than a call instruction (CALL, CALLF, CALLT, BRK, BRKCS), operation is identical to the operation during step execution. When executing a call instruction (CALL, CALLF, CALLT, BRK, BRKCS), operation is identical to the operation during real-time execution. Real-time execution stops by returning to the call function. (3) Trace condition setting function (Trace dialog box) The following specifications can specify the trace conditions. If these specifications are not made, “All trace” is performed. In other words, trace data is recorded for each instruction in the user program. A complete trace or the type of conditional trace is specified. There are two types of conditional trace: qualify trace and section trace. The trace mode specified becomes valid. 131 5. FUNCTIONAL OVERVIEW (a) Qualify trace setting This specifies a trace only when the specified address was executed or the specified address was accessed. The specified conditions are created in the Event Setting window. (b) Sectional trace setting Tracing is controlled by the specified start and end events. (4) Trace data display, format, and search condition settings The data can be displayed or hidden in the trace view window, and the display conditions can be set. (a) Trace data display specification The display screen can be effectively used by specifying the display of the trace data. Trace data display can specify displaying or hiding the following data by clicking View → Trace View. Table 5-7. Trace Data Display Menu Trace View Window Description Frame number (F) Frame Temporal order written to the trace memory by the frame number in the trace memory (range from 0000 to 8192) Instruction fetch address (A) Addr Fetch address Instruction fetch data (D) Data Fetch data Memory access address (R) Addr Access address Memory access data (M) Data Access data Memory access status (S) Statu Access status RW: data read or write by a user program RD: data read by a user program WD: data write by a user program Disassemble (I) DisAsm Disassemble result (b) Trace data search condition setting (Not supported) The search conditions for trace data can be selected and specified by any or all of the items in Table 5-8 in the trace window dialog box. Table 5-8. Trace Search Items Specification Item Description Specified Range Default Address Search address 0 to 0FFFFH 0XXXXH Data Search data 0 to 0FFH 0XXH Kind of frame ? Search data type Same as on left All frames All Frame: all of the frames Step: step execution frames Next: frames other than step execution frames 132 5. FUNCTIONAL OVERVIEW 5.2.8 Event setting and detection function The event setting and detection functions set the conditions for stopping user program execution by the emulation CPU and for starting and stopping the trace operation by the analyzer. There are four types of event condition setting and detection functions: ♦ Bus event condition setting function ♦ Execution event condition setting function ♦ Event condition link setting function ♦ Integrated function of event detection function (break event setting and trace event setting) (1) Event condition setting function This function sets the Event Condition register to stop user program execution and to start or stop a trace by the analyzer. The event-detected condition specified in Event Set dialog box or Event Link dialog box is not valid unless it is set in the Event Mode register by the Event Manager, Break dialog box, or Trace dialog box. There are three types of functions set by the event-detected condition. (a) Bus event condition setting function The user program accessing the specified memory or inputting data to an external sense clip can be set in the Bus Event Condition register as the event-detected condition. i. Bus event condition register A maximum of four conditions can be set in the Bus Event Condition register (BRA) in the Event Set dialog box. ii. Event condition Table 5-9 lists the items that can be set in the event-detected condition. Table 5-9. Path Event Detection Condition Item Status Description Address Address Address (address range) Mask Address mask R Read by a program W Write by a program R/W Read or write by a program Data Data value Mask Data mask value Byte Byte data size Word Word data size All (no condition) Byte or word data size Status Data Data Size 133 5. FUNCTIONAL OVERVIEW (b) Execution event condition setting function The user program executing the instruction at the specified address and inputting the data for the external sense clip at that time can be set in the Execution Event Condition register as the eventdetected condition. i. Execution event condition register A maximum of eight conditions can be set in the Execution Event Detection register (BRS) in the Event Set dialog box. ii. Event condition Table 5-10 lists the items that can be set in the event-detected condition. Table 5-10. Execution Event Detection Condition Item Status Description Address Address Address (address range) Mask Address mask Status Run Program execution Data Data Data value Mask Data mask value (c) Event condition link setting function The execution event conditions registered in the Event Set dialog box can register the event connect conditions in the event link dialog box. However, when the event link is used, a normal execution event cannot be used. (2) Event detection The steps for setting and detecting event conditions are illustrated in Figure 5-11. 134 5. FUNCTIONAL OVERVIEW Figure 5-11. Event Detection Event cause Memory access Memory fetch address External trigger input Cause of access Event detected condition setting function Event set dialog box Event link dialog box BRA2 BRA1 BRA3 BRA4 BRS1 Execution event of 7 points or link condition up to 4 phases BRS2 Event match signal Event integration Event manager Break dialog box Pass count dialog box Trace dialog box Delay count dialog box Break condition setting PAS Trace condition setting DRY Various control signals Emulation function and analyzer function Emulation chip Tracer : Appropriate window BRAx : Bus event detector BRSx : Execution event detector PAS : Pass counter 5.2.9 Register manipulation functions The register manipulation functions display and change the contents of the general-purpose registers and SFR. (1) General-purpose register manipulation function (Register window) This function displays and changes the contents of the control registers (PC, SP, PSW ) and generalpurpose registers (RP0, RP1, RP2, RP3, AX, BC, DE, HL). The PSW flag names (Z, AC, CY ) are displayed or changed for PSW. (2) Special register manipulation function (SFR window) This function displays and changes the contents of the special functionregister (SFR), which can be manipulated by bits. 135 5. FUNCTIONAL OVERVIEW 5.2.10 Memory manipulation functions These functions, available in the Assemble window and the Memory window, use mnemonic codes, hexadecimal codes, and ASCII characters to change the memory contents. 5.2.11 Save function The save function stores the object codes in the low-cost emulator and the debugging environment in a file on a disk drive connected to the host machine. 5.2.12 Time measurement function This function measures the entire run time, until a break after execution begins The time measurement measures the accumulated run time. Table 5-11. Timer Specifications Item Contents Accumulated run time 203.45 ns resolution Maximum 14 minutes, 33 seconds Time measurement count Maximum 65,535 times 5.2.13 Source debugging In debugging mode, object programs and source programs can be debugged. Debugging of the source program is called source debugging. Compared to debugging of object programs, source-level debugging has several advantages: ♦ Debugging is possible while examining the C language or structured assembler source. ♦ Breakpoints can be set in the source and step execution can be performed. Generally, if a breakpoint is set, the real address of the breakpoint is specified. However, in source-level debugging, the position where a breakpoint is set is specified in the source program using the cursor. In step execution, the line currently being executed in the source program is indicated by the “>” mark. Therefore, program operation can be understood more accurately. (1) If assembling or compiling using NEC software, the options must be specified to include the source debugging data in the object. Table 5-12. Source Debugging and Option Specification Type of Source for Source Debugging Required Action C program Specify the -G option when compiling Structured assembler program Specify the -GS option in structured assembler Assembler program Specify the -GA option when assembling Link Specify the -G option when linking (2) Specify the path data for storing source program in the source path specification dialog box. (3) In source-level debugging, always load the load module file created by the linker. Even if the object file created by the object converter is loaded, source debugging will not be possible. 136 Appendix A Error Messages This appendix explains error and warning messages. As shown in Figure A-1, an error message has the following format: Error number + Type + Message . Figure A-1. Error Message Type Error number Message Table A-1. “Type” Codes Type Description A Fatal error (Abort error); processing stops and debugging terminates F Syntax error (Fatal error); processing stops and open windows and dialog boxes close W Warning (Warning); processing stops and open windows and dialog boxes remain open Table A-2. “Message” Codes Message Description xxx Inputs 3 digits in the device name yyy File name zzz Function name 137 APPENDIX A ERROR MESSAGES Table A-3. Error Number Descriptions (1/9) Error Number Type − 138 Message Description − Can’t open this file. Please make sure, now Active Window. Illegal format of the project file or corrupted file contents; loading of the project file stops − − Cannot find “string” Cannot find search string; search stops or file open stops (if the specified file did not contain data) − − Event Name is not set. No event name; event name not registered − − Even number already exists. An event with the same number cannot be registered twice. Change the number of the event to be registered, or change the number of the event that was already registered with the same number. − − Not enough memory. There is insufficient memory to display or change the window or to save the changes. After freeing more memory, execute again. − − Other view mode window exists. Two or more active windows having the same type cannot be opened simultaneously. Other active windows were closed. − − Sorry, too large view file. (Max is 1000 frames) The contents of the specified view file (.MEM, .TVW, .DIS) are longer than 1,000 lines. The display was stopped. − − “Event name” already exists. An event with the same name cannot be registered. Change the name of the event to be registered or change the name of the event already registered with the same name. 0103 A Send timed out Data cannot be sent to the in-circuit emulator (IE). Check for possible causes such as the setting of the interface board, or no power being applied to the IE. After rechecking, restart the debugger. 0104 A Receive timed out No response from the IE. The error may be in the IE. After checking the IE, restart the debugger. 0105 A Invalid D4xxx.78K The device file (D4xxx.78K) cannot be properly read. The device file is not in the specified directory, or the device file is corrupted. Reinstall the device file and start again. 01a0 A Monitor timed out Data communication with the IE is not possible. The clock is not supplied to the target CPU or the power is not applied. After checking, restart the debugger. 01a3 A Unconnected emulation board The emulation board is not properly connected. Correctly connect the emulation board to the IE. 01a4 A Contradictory board set The board configuration in the IE has conflicts. Correct the board configuration and restart. 01a5 A Unconnected I/O emulation board Emulation board 1 is not connected correctly. Correctly connect emulation board 1 to the IE. APPENDIX A ERROR MESSAGES Table A-3. Error Message List (2/9) Error Number Type Message Description 01a8 A Invalid EXPC.INI The initialization file (EXPC.INI) cannot be properly read. The initialization file does not exist or may be corrupted. After reinstalling the initialization file, restart. 01ad F No match device file of version ID number of the emulation board does not match the number in the device definition file. Check that the specified device (device file) is correct. 02a0 F Bus hold error Bus hold. The user program cannot execute. 0300 F User program is running. The user program is running. This command cannot be executed. 0301 F User program is stopped. The user program had a break. This command cannot be executed. 0302 F User program is tracing. The tracer is running. This command cannot be executed. 0303 F No tracing There are no trace measurements. 0304 F Now trace memory is off. The tracer is off. 0305 F Cannot move over trace block The trace block is exceeded and cannot move. 0306 F There is no trace block. There is no trace block. 0307 F There is no event. There is no event condition. 0308 F Not doing Timer measurement The timer measurement is not made. 0309 F There is no trigger frame. There is no trigger frame. 030a F Trace is off. The tracer stopped. 030e F Illegal memory range The memory copy range overlapped. 030f F Already specified mode Tracer is already in the on state. 0310 F Illegal event number The event condition is not set. 0313 F Mapping range over The mapping setting is incorrect. A mapping that cannot be set is specified. 0316 F This event number cannot be used An event that cannot be used is used. Specify an event that can be used. 03a0 W Target power off The power to the target is off. 03a1 F Now stepping This command cannot be used while stepping. 03a2 F Tracer is running. The tracer is running. This command cannot be used. 0400 F Illegal parameter The parameter is illegal. 0401 F Result of timer measurement is over. The timer measurement overflowed. 0402 F Pass count conditions overflow The event condition setting the pass count cannot be simultaneously used. 0403 F Specified address range is over. Tried to set more than the maximum number of settings for the address range specification condition. 0404 F Event conditions overflow Tried to set more than the number of event conditions that can be simultaneously used. A maximum of four bus event conditions and a maximum of four execution event conditions can be used simultaneously. 139 APPENDIX A ERROR MESSAGES Table A-3. Error Message List (3/9) Error Number Type 0407 140 Message Description F Initialized data overflow The amount of initialized data exceeds the initialization range. 0408 F Search data number over The search data becomes string data that exceeds 16 bytes. The maximum size of search data is 16 bytes. 0409 F Search range over The size of the search data exceeds the size of the search range. 04a0 F Number of Trigger condition overflow The number of software break settings exceeds 100. 04a1 F Emulation memory is not enough Tried to map the substitute memory to a region larger than 1 MB. 04a2 F Bus size conditions overflow The divisions of the bus size exceeded 8. Sometimes events cannot be properly set. 04a3 F BRS event conditions overflow More than 5 execution event conditions are set. (The maximum number of execution event conditions is 4.) 04a4 F BRA event conditions overflow More than 5 bus event conditions are set. (The maximum number of bus event conditions is 4.) 04a6 F External Trigger event conditions overflow More than 2 external trigger conditions are set. The maximum number of external trigger conditions is 1. 05a0 A Evade runaway hardware The IE is unstable. Reset the IE and forcibly break the user program. 0600 A Communication buffer error The region of the buffer for the communication data with the IE cannot be guaranteed. Exit other Windows applications, or change the setting of the swap file used by Windows to increase the main memory of the host machine. 1000 A Failure in initialization The IE initialization failed. Make sure the IE is functioning properly. 1003 F Illegal relocation address Cannot locate to the specified address. 1004 F Illegal parameter The parameter is illegal. 1006 F Illegal address The address is illegal. 1007 A Not enough substitute memory Tried to map the substitute memory to a region larger than 1 MB. 100b F Program Is running. This command cannot be used while a user program is running. 100c F Different Bus Size A setting duplicated a region with a different bus size. 100d F Total Maximum Over Tried to register above the maximum number (8) of bus size divisions. 100e F Enable Maximum Over The divisions of the bus size exceeded 8. 100f W Wrong Target Status (Power Off) The target state is unstable. 10ff A Communication Error Cannot communicate with the IE. Check that the IE is functioning properly. 2000 F Illegal SFR name The SFR name is illegal. 2002 F User program is running The user program is running. This command cannot be executed. APPENDIX A ERROR MESSAGES Table A-3. Error Message List (4/9) Error Number Type Message Description 2003 F Illegal SFR number Tried to access a nonexistent SFR. 2004 F Illegal bit number The bit SFR is not at the specified bit position. 2005 W Redraw SFR name A redraw-protected SFR was specified. 2006 F This SFR is hidden The SFR is not usually open. The data cannot be displayed and changed. 2007 F Can’t Read/Write Tried to write to a write-protected SFR. Or tried to read a read-protected SFR. 2008 F Too big number The specified SFR does not exist. 200a F Illegal Bit Pattern Tried to set an illegal value in the SFR. 20ff A Communication Error Cannot communicate with the IE. Check that the IE is functioning properly. 3000 F Illegal address The address is illegal. 3001 F Different data The memory contents do not match. 3002 F Illegal source address The source address specification range exceeds the mapping range (in a memory search, memory compare, memory copy). 3003 F Illegal destination address The destination address specification range exceeds the mapping range (in a memory search, memory compare, memory copy). 3004 F Illegal address (source and destination) The address specification range exceeds the mapping range (in a memory search, memory compare, memory copy). 3005 F Illegal parameter The parameter is illegal. 3006 F User program is running The user program is running. This command cannot be executed. 3008 F No Parameter There are no parameters. 3009 F Parameter Size Alignment Error The parameter size is illegal. Change the parameter to conform to the access size of the memory. 300a F Memory Alignment Error The address is illegal. Change the address to conform to the access size of the memory. 300b F Source Start Address Alignment Error The source address is illegal. Change the source address to conform to the access size of the memory. 300c F Destination Start Address Alignment Error A memory range with a different access size was specified in the destination address range. 300d F End Address Alignment Error The end address is illegal. Change the end address to conform to the access size of the memory. 300e F Different Access Size in This Area A memory range with a different access size was specified in the address range. 300f F Different Access Size in Source Area A memory range with a different access size was specified in the source address range. 3010 F Different Access Size in Destination Area A memory range with a different access size was specified in the destination address range. 141 APPENDIX A ERROR MESSAGES Table A-3. Error Message List (5/9) Error Number Type 3011 142 Message Description F Different Access Size, Source and Destination The access sizes differ in the source address range and the destination address range. 30ff A Communication Error Cannot communicate with the IE. Check that the IE is functioning properly. 4000 F Number is referenced now The specified event condition cannot be deleted. 4001 F Illegal table number The specified table number is illegal. 4002 F Illegal start address The start address is illegal. 4003 F Illegal end address The end address is illegal. 4004 F Illegal status The status is illegal. 4005 F Illegal data The data is illegal. 4006 F Can’t access number Tried to use an event number that was already used. 4007 F Can’t empty number Tried to register more than 32,767 events of the same type. 4008 F Table not found The specified event is not registered. 4009 F Illegal data size The data size is illegal. 400a F Illegal type mode The mode is illegal. 400b F Illegal parameter The parameter is illegal. 400c F Illegal type number The type is illegal. 400d F Table overflow Tried to register the same event more than 32,767 times. 400e F No entry event number The specified event condition does not exist. 400f F Illegal Elink data The event conditions setting the range condition and path condition were used in an event link condition. Or only one event condition is set. 4010 F Function not found The specified function is not found. 4011 A No free memory The memory is insufficient. Exit unused applications, or close the debugger window. 4013 W Data access size mismatch at the bus size The mapped bus size and the access size of the event condition differ. 4014 F Can’t use software break The current software break cannot be used. Set a software break in the extended option setting dialog box. 4015 F Not point address In an address condition, the event condition setting the range cannot be used. 4016 F Not renew event condition This event condition is used in another event. The address range condition and the pass count condition cannot be changed. 4017 F Specified odd address by word access. The data value cannot be detected in the word data that starts at an odd address. Delete the data specification and set. 5000 A Illegal type number The type is illegal. 5002 A Illegal file name The device file cannot be opened. 5003 A Cannot file seek The file seek failed. APPENDIX A ERROR MESSAGES Table A-3. Error Message List (6/9) Error Number Type Message Description 5004 A Cannot close file The file close failed. 5005 A Illegal device format The format of the device file differs. 5006 A Cannot initialize device The IE initialization failed. 5007 A Illegal device information The device information does not exist. 5008 F Cannot open device file The specified device file cannot be opened. 500a F No match device file of version The version of the device file is illegal. 500b W Device has no relocatable IRAM. There is no function to move the internal RAM in the currently selected device. 6001 F Illegal entry symbol name The symbol name is illegal. 6002 F Illegal parameter The parameter is illegal. 6003 F Illegal entry function name The function name is illegal. 6004 F Out of buffer flow The function display in the Stack Trace window is incomplete. One line has a maximum of 512 characters. 6005 F Illegal expression The expression is illegal. 7001 F User program is running The user program is running. This command cannot be executed. 7002 F User program is stopped The user program had a break. This command cannot be executed. 7003 F Trace function is active The tracer is running. This command cannot be executed. 7004 F Trace memory is OFF The tracer is off. 7005 F No Return Address, Can’t Execute The return address of the current function cannot be found. Stepping by the Return command is not executed. 7010 W Warning, No Source Line Information Since there is no source information, instruction level stepping was executed. 7012 A Not enough memory The memory is insufficient. Exit unused applications, or close the debugger window. 70fe A Bus Hold Error There is a bus hold. The user program cannot be executed. 70ff A Communication Error Cannot communicate with the IE. Check that the IE is functioning properly. 7801 F Step wait canceled The step execution was stopped. Since the step execution is not finished, communication with the IE may no longer be possible. 7802 F Step aborted An illegal access break was generated during stepping. Check the user program. 7f00 F Interrupted step The step execution process was forcibly ended. 7f02 F Suspended step The stepping was suspended. 7f03 A Run/Step cancel failed. CPU reset The user program break failed. The CPU was reset and the IE is unstable. Check that the IE is okay and restart. 7f04 F Illegal address Tried to execute from an unmapped region. 143 APPENDIX A ERROR MESSAGES Table A-3. Error Message List (7/9) Error Number Type 8000 144 Message Description F File not found This file is not found. 8001 F Illegal line number The line number is illegal. 8002 F Current data is not set The current data is not set. 8003 F Illegal address The address is illegal. 9002 F Illegal set value The specified value cannot be set in the register. Input a value that can be set. a001 F Illegal expression The expression is illegal. a002 F Start address bigger than end address The start address is larger than the end address (start address > end address). Check the addresses. a003 F Source path not found The specified source path data is illegal. Set valid source path data. a004 F Expression is too big The expression exceeded 127 characters. a005 A Not enough memory The memory is insufficient. Exit unused applications, or close the debugger window. a006 F Illegal argument The argument is illegal. a008 F Source path not set The source path is not set. a009 F File not found The file is not found. a00a F File not open This file cannot be opened. a00b A File not closed The file close failed. a00c A File not read The file read failed. The file may be corrupted. a00d F Not source file of LM The specified source file is not registered in the load module file. A file not registered in the load module file cannot be displayed in the Source Display window. a00e F Illegal line number The line number is illegal. a00f F Illegal variable The variable does not exist. a010 A Communication failed Cannot communicate with the IE. Check that the IE is functioning properly. a011 F Can’t access register The register cannot be accessed. Check the IE. a012 F Can’t access memory The specified memory (variable) cannot be accessed. Check the IE or the mapping setting. b000 F Command line error The parameter is illegal. b001 F Task type not found The program data is not in the load module file. b002 F File not found The file is not found. b003 F Function not found The specified function is not found. b004 F Illegal magic number The magic number of the load module file is illegal. b005 F Symbol not found The symbol is not found. b008 F Illegal value The expression is illegal. b009 A Not enough memory The memory is insufficient. Exit unused applications, or close the debugger window. APPENDIX A ERROR MESSAGES Table A-3. Error Message List (8/9) Error Number Type Message Description b00a F Illegal symbol entry An illegal symbol is in the load module file. This may be a language-related bug. b00b F Current type nothing There is no debugging information. Load the load module file. b00c F Current file nothing The current source file is not found. Or, since the load module file is not loaded, the source cannot be opened. b012 F Line number too large The line number is illegal. b015 A Read error The file read failed. The file may be corrupted. b016 A Open error The file cannot be opened. b017 A Write error The file cannot be written. b019 A Seek error The file seek failed. b01a A Close error The file close failed. b01d F Address not found The source line corresponding to the current PC does not exist. b01e F No line information (not compile with -g) There is no information in the source line in the load module file. Add the debugging option, and then recompile, assemble, and link. b01f F Cannot find member The member of the specified structure is not found. b020 F Cannot find value The specified enumeration constant is illegal. b021 F Striped LM There is no symbol information in the load module file. b022 F Null statement line The line number is illegal. b026 F Max dimension array over An array with more than four dimensions cannot be displayed. b027 F End of file The file is not at the end. b029 F Illegal address The address is illegal. b02a A Communication failed Cannot communicate with the IE. Check that the IE is functioning properly. b02b F No stack frame point A stack trace is not possible for the current PC. b02c F Max block overflow The maximum number of blocks in one function is exceeded. The function cannot be displayed. (Maximum number of blocks per function: 256 blocks) b02d F Illegal argument The argument is illegal. c001 F Cannot open file The file cannot be opened. c002 A Cannot close file The file close failed. c003 A Cannot read file The file read failed. The file may be corrupted. c004 A Cannot seek file The file seek failed. c005 F Illegal file type The file format is different. This file is not handled. c006 F Illegal magic number The magic number of the load module file is illegal. c007 F This file is not load module file The specified file is not the load module file. c008 F Old coff version The version of the load module file is different. 145 APPENDIX A ERROR MESSAGES Table A-3. Error Message List (9/9) Error Number Type c009 146 Message Description A Not enough memory The memory is insufficient. Exit unused applications, or close the debugger window. c00a F Illegal address The address is illegal. c00b F LM not load The load module file is not loaded. c00c F Illegal argument Internal error c00d F User program is emulating The user program is running. This command cannot be executed. c00e F User program is tracing The tracer is operating. This command cannot be executed. c010 A Communication failed Cannot communicate with the IE. Check that the IE is functioning properly. c011 F Illegal file format The file format in the load module file (LNK) is illegal. c012 F Check sum error A checksum error occurred while reading the load module file. Check the load module file. c013 F Too large size The address range to be uploaded exceeds 1 MB. c014 F Cannot write file Cannot write to the file. c100 F Not supported The Tektronix format is not supported. d001 F Not enough memory The memory is insufficient. Exit unused applications, or close the debugger window. e000 F Illegal argument Internal error e001 F Illegal start address The start address is illegal. e002 F Illegal end address The end address is illegal. e003 F Size too long The address is illegal. e004 F Can’t open file The specified file cannot be opened. e005 F Can’t read file The file read failed. The file may be corrupted. e006 F Can’t seek file The file seek failed. e007 F Can’t write file The file write failed. e008 F Not enough memory The memory is insufficient. Exit unused applications, or close the debugger window. e009 F Illegal file format The file format is illegal. Appendix B Key Functions Special function keys can be used to debug effectively with ID operations. In the descriptions, because the key expression differs with the type of keyboard used, common generic key characters are adopted. Table B-1. Special Function Key Function List Key PC-9801, 9821 Series Function IBM PC/AT Series BS BackSpace Deletes the character before the cursor. The cursor moves to the position of the deleted character. The string after the cursor is moved forward. COPY PrintScreen The entire display screen is written to the clipboard as a bit image (Windows function). ESC Esc (1) Closes the pull-down menu. (2) Closes the modal dialog. GRPH Alt Moves the cursor to the menu bar. HELP End The last line is displayed. The cursor simultaneously moves to the last line. HOME CLR Home The first line is displayed. The cursor simultaneously moves to the first line. ROLL UP PageUp The screen scrolls up one screen. The cursor simultaneously moves to the top of the screen. ROLL DOWN PageDown The screen scrolls down one screen. The cursor simultaneously moves to the top of the screen. SPACE Space Inserts one space. TAB Tab The cursor moves to the next item. ↑ ↑ The cursor moves up. If the cursor is at the top of the screen, the screen scrolls down by one line each time. ↓ ↓ The cursor moves down. If the cursor is at the bottom of the screen, the screen scrolls up by one line each time. ← ← The cursor moves left. If the cursor is at the left of the screen, the screen scrolls to one item to the right. → → The cursor moves right. If the cursor is at the right of the screen, the screen scrolls to one item to the left. ↵ ↵ Confirms the input data. 147 APPENDIX B KEY FUNCTIONS Table B-2. Special Function Key Function List ( CTRL + Key) Key (Common to the PC-9801, 9821 Series and the IBM PC/AT Series) Function A The data value selected in the current window is the jump destination address. The disassemble is displayed from that address. The Assemble window opens. B Sets a breakpoint at the selected line. C Copies the selected string to the clipboard buffer. F The window switches to Modify mode; same as G Runs the program; same as H Switches the window to the hold state. I Switches the window to the active state. M The data value selected in the current window is the jump destination address. The memory contents are displayed from that address. The Memory window opens. O When the Source Text window is current: The source view file is selected. The Source File Selection dialog box is opened. Otherwise: The appropriate view file for the current window is displayed. The View File Save dialog box opens. P Program execution pauses; same as R Step executes until returning to the calling function; same as S The displayed contents of the current window are saved in the view file. T Executes in steps; same as U The data value selected in the current window is the jump destination address. The appropriate source text and source lines are displayed. The Source Text window opens. V The contents of the clipboard buffer are pasted at the text cursor position. W The window switches to View mode; same as X Executes the next step; same as Z The previous editing operation is undone. 148 Appendix C INDEX [A] Disassemble--------------------------------------------------128 Active state -----------------------------------------------------53 Double click---------------------------------------------------- 51 Address specification -------------------------------------- 125 Drag & drop---------------------------------------------------- 51 Addresses ----------------------------------------------- 21, 111 Drive voltage selection-------------------------------------- 79 ASCII display ------------------------------------------- 69, 136 Drop-down list------------------------------------------------- 53 [B] [E] Break cause----------------------------------------------------65 Emulation CPU selection----------------------------------- 79 Break event setting function ---------------------- 105, 131 Emulation execution function ----------------------------227 Break function ----------------------------------------------- 232 Environment --------------------------------------------------- 25 Break mode ----------------------------------------------------84 Equipment connections------------------------------------- 25 Breakpoint set and delete functions-------------------- 104 Errors and warnings -----------------------------------54, 243 Button Event Function button--------------------------------------------51 Break event condition ----------------------------------170 Push button ------------------------------------------------51 Event condition ------------------------------------------149 Radio button -----------------------------------------------51 Event link condition -------------------------------------164 Scroll arrow-------------------------------------------------52 Event management -------------------------------------154 Trace event condition ----------------------------------174 [C] Event display function------------------------------- 104, 130 Character set --------------------------------------------------18 Event setting and detection function -------------------237 Check box ------------------------------------------------------51 Execution control--------------------------------------------- 55 Click --------------------------------------------------------------51 Exiting-----------------------------------------------------39, 214 Clock selection function ----------------------------------- 224 EXPC.INI file -------------------------------------------------- 25 CPU status -----------------------------------------------------65 Expressions --------------------------------------------------- 22 [D] [F] Data size specification------------------------------------- 152 File specification---------------------------------------------- 19 Debugger file list ----------------------------------------------26 Files -------------------------------------------------------- 19, 48 Debugging modes Font-------------------------------------------------------------103 Instruction level--------------------------------------------48 Function specification --------------------------------------- 49 Source level ------------------------------------------------48 Delay count--------------------------------------------------- 220 [G] Dialog boxes GUI function --------------------------------------------------- 17 Auxiliary dialog boxes -----------------------------------59 Confirmation dialog boxes ------------------------------59 [H] Display dialog boxes -------------------------------------59 Hold state ------------------------------------------------------ 53 Display/setting dialog boxes ---------------------------59 Modal dialog boxes---------------------------------------58 [I] Modeless dialog boxes ----------------------------------58 Icon ----------------76, 106, 124, 133, 137, 148, 186, 200 Selection dialog boxes ----------------------------------58 Installation ----------------------------------------------------- 25 Setting dialog boxes -------------------------------------58 Specification dialog boxes------------------------------58 [J] 149 APPENDIX C Jump function---------------105, 131, 136, 147, 157, 192 INDEX [S] Save function------------------------------------- 88, 205, 240 [L] Scroll bar ------------------------------------------------------- 52 Line specification ---------------------------------------------50 Search ---------------------------------------------------------107 List of debugging windows ---------------------------------60 SFR display---------------------------------------------------197 List of key functions ---------------------------------------- 253 Software break------------------------------------------------ 84 Load function ------------------------------- 85, 91, 201, 225 Source debugging ------------------------------------------241 Source file------------------------------------------------------ 99 [M] Source path---------------------------------------------------101 Mapping function--------------------------------------- 80, 225 Source text display -----------------------------------------102 Mark------------------------------------------------------------ 156 Stack frame number----------------------------------------- 49 Memory Starting --------------------------------------------------------- 37 Compare ------------------------------------------- 142, 144 Status bar ------------------------------------------------------ 53 Copy ------------------------------------------------------- 140 Step execution ------------------------------------------- 64, 71 Initialization----------------------------------------------- 138 Structures ------------------------------------------------------ 49 Manipulation -------------------------------------- 134, 240 Symbols -------------------------------------------------------- 22 Menu bar--------------------------54, 62, 66, 116, 158, 193 Symbol to address ------------------------------------------110 Modify mode ---------------------------------------------------54 System operating modes----------------------------------223 Mouse -----------------------------------------------------------51 System operating states-----------------------------------224 [N] [T] Non-real-time execution functions---------------------- 230 Terms ----------------------------------------------------------- 24 Numerical values ---------------------------------------------20 Time measurement function----------------------- 179, 240 Tool bar---------------------------------------------------- 52, 64 [O] Trace function------------------------------------------------234 On-line assembly ------------------------------------------- 128 Trace mode---------------------------------------------------181 Operands -------------------------------------------------------20 Trace view ----------------------------------------------------187 Operators -------------------------------------------------------22 [V] [P] Variable Pass count---------------------------------------------------- 160 Display --------------------------------------- 111, 113, 115 Pin mask --------------------------------------------------------80 Specification -------------------------------- 111, 113, 119 Point mark --------------------------------------------- 103, 183 Version---------------------------------------------------------213 Program counter setting function ---------------- 105, 131 View mode ----------------------------------------------------- 54 Project file -------------------------------------------------85, 88 Pull-down menu -----------------------------------------------52 [W] Watch function ------------------------------------------------ 17 [R] Wild cards ------------------------------------------------------ 19 Real-time execution ---------------------------------------- 227 Window Real-time RAM sampling ------------------------------50, 84 Display window ------------------------------------------- 56 Register display --------------------------------------------- 191 Display/setting window---------------------------------- 56 Register manipulation function -------------------------- 240 Execute window ------------------------------------------ 55 Registers------------------------------------------------- 21, 191 Management window------------------------------------ 57 Reset function ---------------------------------------- 211, 225 Window connect function -------------105, 131, 136, 184 Write mode ---------------------------------------------------- 84 150 151 152