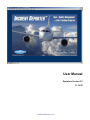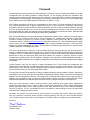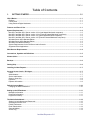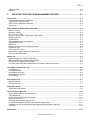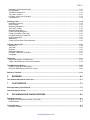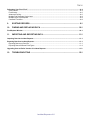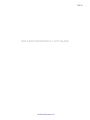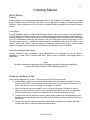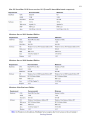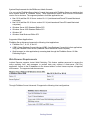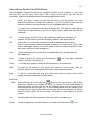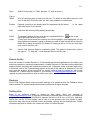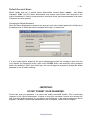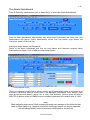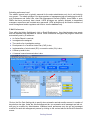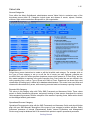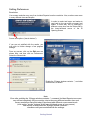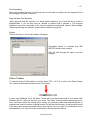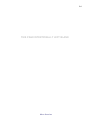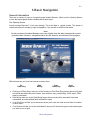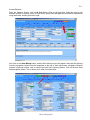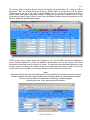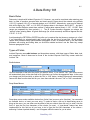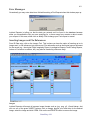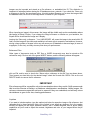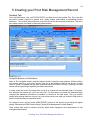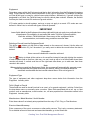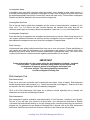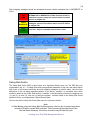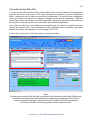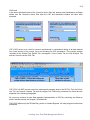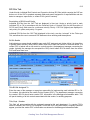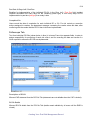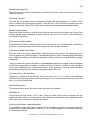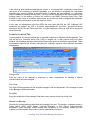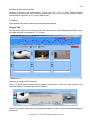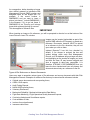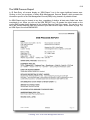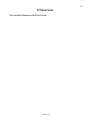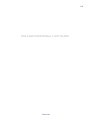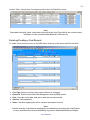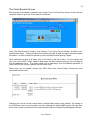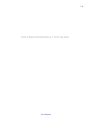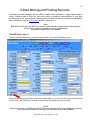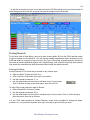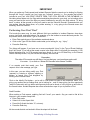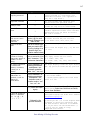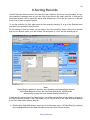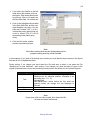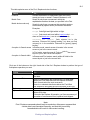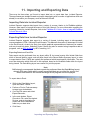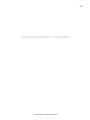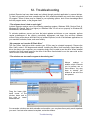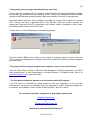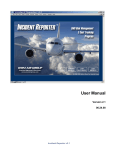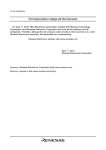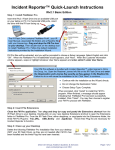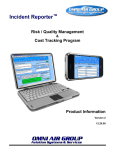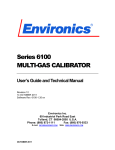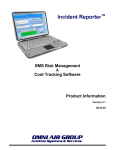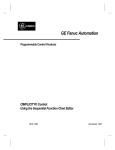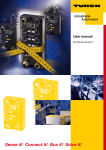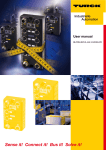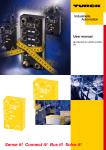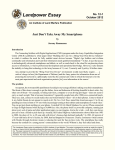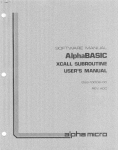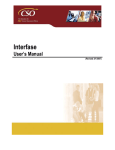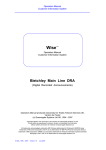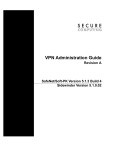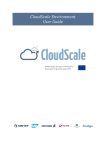Download User Manual - Omni Air Group
Transcript
User Manual Operators Version 2.2 11.10.09 Incident Reporter v2.2 Acknowledgements Any reference to actual company names and products are for instructional purposes only. FileMaker Pro® is a registered trademark of FileMaker, Inc. Mac® is a registered trademark of Apple Computer, Inc. Windows® is a registered trademark of Microsoft Corporation. Our thanks to the International Air Transport Association (IATA), the International Civil Aviation Authority (ICAO), Transport Canada, the Federal Aviation Administration and the U.S. Forest Service for their development of SMS risk management concepts and guidance for industry. For comments, suggestions, bug reports or questions, please e-mail: [email protected] This User Manual is provided in electronic format, in the interest of conserving wood / paper products and for the preservation of our environment. © 2007 – 2009 Omni Air Group, Inc. All rights reserved. Incident Reporter v2.2 Foreword Incident Reporter v2.2 represents the latest refinement of Omni Air Group’s award-winning SMS risk / quality management and cost tracking software. Incident Reporter 1.0 was originally developed in association with several prominent North American airlines. Versions 2.0 and 2.1 incorporated ICAO, Transport Canada and FAA requirements for risk assessment, accountability, documentation and controls. IR version 2.2 is now aligned with FAA’s SMS Framework and SMS Assurance Guide (revs. 2 dated 07.15.09). IRv2.2 allows operational processes to be documented for each record. This helps managers find and sort all risk controls associated with a specific operational process, to be reviewed for conformity during safety assurance activities of internal audits and internal evaluations. Sources of data from safety assurance activities may now be tracked throughout the course of safety risk management processes as they are performed and documented within IR. Other new features include streamlined interfaces, improved web access, additional data entry fields, and enhanced trend monitoring and data mining capabilities. IRv2.2’s new Data Mining Layout permits searches for data within a specific field, or searches for specific data in all fields, such as a person’s name, number, item of equipment, etc. Targeted data may then be exported to Excel® for creation of graphs or pie and bar charts. Statistical Control Charts can also be created using inexpensive add-ons, such as www.spcforexcel.com from BPI Consulting, LLC. The Data Mining layout is again used to search for risk controls which are associated with a specific operational process, or that have been assigned to a specific department or vendor. This information is used during the performance of internal audits, internal evaluations, and management review. IR’s online reporting feature makes for a truly accessible Employee Reporting System, with full anonyminity if desired, to record and track reported hazards, errors, violations, safety concerns and quality issues. Department managers use IR on a daily basis to manage these issues, as well as audit findings and operational process deficiencies as they are discovered. Each issue that requires risk controls or corrective actions is further managed and controlled within the IR database. Perhaps most important, Incident Reporter provides a meaningful interface between your company’s SMS policy and the personnel and managers who engage the system. Incident Reporter may also be used as a quality management tool. This includes the management and improvement of environmental, occupational health, security, and even customer service issues. In fact, qualityrelated issues of any kind can now be managed using this powerful management tool. IRv2.2’s new Class of Event field makes it easy to sort and manage these issues. IR may further be used for management of change, employed during the planning stages of growth, acquisitions, new facilities, new aircraft types and other significant organizational changes, where a structured and disciplined approach to risk management is desired. For example, new records may be created for various projects within a strategic plan, categorized under a unique user-defined Class of Event. As plans are developed and refined, tasks and responsibilities are added to those records for action by assigned managers and supervisors. While every effort has been made to make IR intuitive, those unfamiliar with modern safety management terminology might benefit from a review of SMS concepts and nomenclature. ICAO’s Safety Management Manual (Document 9859), FAA’s SMS Framework and SMS Assurance Guide, and Transport Canada’s Advisory Circular AC 107-001 are excellent sources of information for those wishing to learn more about SMS and current risk management requirements. As always, we welcome your input as to how we can improve our products and services. Please call, email or FAX your requests to us and we will do our best to respond promptly. We trust your use of Incident Reporter v2.2 will make your job a little easier, your operations run smoother, and your employees and customers safer. Sincerely, Paul Salerno Paul Salerno, Pres. Omni Air Group Incident Reporter v2.2 THIS PAGE INTENTIONALLY LEFT BLANK Incident Reporter v2.2 TOC -1 Table of Contents 1. GETTING STARTED ...................................................................................................... 1-1 IRv2.2 Basics ............................................................................................................................................................1-1 Platform ..................................................................................................................................................................1-1 Connections ...........................................................................................................................................................1-1 Using Personal Digital Assistants ..........................................................................................................................1-1 Features and Ease of Use .......................................................................................................................................1-1 System Requirements .............................................................................................................................................1-2 Mac OS X and Mac OS X Server version 10.4.x (Intel-based Macintosh computers) ..........................................1-2 Mac OS X and Mac OS X Server version 10.4.x (PowerPC-based Macintosh computers)..................................1-2 Mac OS X and Mac OS X Server version 10.5 (Intel-based Macintosh computers) .............................................1-2 Mac OS X and Mac OS X Server version 10.5 (PowerPC-based Macintosh computers).....................................1-3 Windows Server 2003 Standard Edition ................................................................................................................1-3 Windows Server 2008 Standard Edition ................................................................................................................1-3 Windows Vista Business Edition............................................................................................................................1-3 System Requirements for the FM Server Admin Console .....................................................................................1-4 Supported Client Applications................................................................................................................................1-4 Web Browser Requirements ...................................................................................................................................1-4 Conventions, Symbols and Definitions .................................................................................................................1-5 Known Quirks...........................................................................................................................................................1-6 Backups ....................................................................................................................................................................1-6 Getting Help..............................................................................................................................................................1-6 Installing Incident Reporter ....................................................................................................................................1-7 Account Access Levels / Privileges.......................................................................................................................1-7 Users ......................................................................................................................................................................1-7 Administrators ........................................................................................................................................................1-7 Senior Administrator...............................................................................................................................................1-7 Guest or View Only ................................................................................................................................................1-8 Reporters................................................................................................................................................................1-8 Reporter Information ..............................................................................................................................................1-8 Default Account Name...........................................................................................................................................1-10 Changing the Default Password ..........................................................................................................................1-10 Setting up the IR Database....................................................................................................................................1-11 Managers Information ..........................................................................................................................................1-11 Personnel Information ..........................................................................................................................................1-11 Equipment Inventory ............................................................................................................................................1-11 The Admin Switchboard ........................................................................................................................................1-12 Setting Up Login Names and Passwords ............................................................................................................1-12 Selecting an Access Level ...................................................................................................................................1-13 E-Mail Preferences...............................................................................................................................................1-13 Email Placeholders ..............................................................................................................................................1-14 General Mailbox ...................................................................................................................................................1-14 Access Log...........................................................................................................................................................1-14 Incident Reporter v2.2 TOC -2 Value Lists ..............................................................................................................................................................1-15 General Categories ..............................................................................................................................................1-15 Reported Via Category.........................................................................................................................................1-15 Operational Process Category.............................................................................................................................1-15 Setting Preferences ...............................................................................................................................................1-16 Resolution ............................................................................................................................................................1-16 Font Smoothing....................................................................................................................................................1-17 Drag and Drop Text Selection..............................................................................................................................1-17 Plugins..................................................................................................................................................................1-17 Status Toolbar ........................................................................................................................................................1-17 2. MENU OVERVIEW ......................................................................................................... 2-1 File Menu...................................................................................................................................................................2-1 Edit.............................................................................................................................................................................2-1 View ...........................................................................................................................................................................2-2 Insert..........................................................................................................................................................................2-2 Format .......................................................................................................................................................................2-2 Records .....................................................................................................................................................................2-2 Scripts .......................................................................................................................................................................2-3 Windows....................................................................................................................................................................2-3 Help............................................................................................................................................................................2-3 3. BASIC NAVIGATION ..................................................................................................... 3-1 General Information .................................................................................................................................................3-1 The Opening Screen ..............................................................................................................................................3-1 Screen Buttons.......................................................................................................................................................3-2 Navigating Through Rows......................................................................................................................................3-3 Navigating Through Records .................................................................................................................................3-3 Record Status Summary Screen ...........................................................................................................................3-3 4. DATA ENTRY 101.......................................................................................................... 4-1 Basic Rules...............................................................................................................................................................4-1 Types of Fields .........................................................................................................................................................4-1 Radio buttons .........................................................................................................................................................4-1 Drop-Down Menus .................................................................................................................................................4-1 Date Fields .............................................................................................................................................................4-2 Text Fields..............................................................................................................................................................4-2 Days Left/Past Due Fields......................................................................................................................................4-2 Error Messages ........................................................................................................................................................4-3 Inserting Images and File References ...................................................................................................................4-3 Images....................................................................................................................................................................4-3 Incident Reporter v2.2 TOC -3 Reference Files ......................................................................................................................................................4-4 Captions .................................................................................................................................................................4-4 5. CREATING YOUR FIRST RISK MANAGEMENT RECORD.......................................... 5-1 Incident Tab ..............................................................................................................................................................5-1 Navigation Buttons and Field Names.....................................................................................................................5-1 Type of Event / Class of Event...............................................................................................................................5-2 Date of Event / Date Record Opened ....................................................................................................................5-2 Time (24 hr.)...........................................................................................................................................................5-2 Record OPEN / CLOSED ON Command Bar .........................................................................................................5-2 Airport / Location ....................................................................................................................................................5-2 Weather / Visibility..................................................................................................................................................5-2 PIC / SIC / F/A / ACM.............................................................................................................................................5-3 Mission / Flight # / PAX / Flight Rules / Flight Phase.............................................................................................5-3 Reporting Source ...................................................................................................................................................5-3 (Reported) via: .......................................................................................................................................................5-3 Acknowledgement Sent to Originator ....................................................................................................................5-3 Operational Process...............................................................................................................................................5-3 Equipment ..............................................................................................................................................................5-4 Deleting a Record from the Equipment Portal .......................................................................................................5-4 Equipment Type .....................................................................................................................................................5-4 Tail # / Reg # or Fleet #..........................................................................................................................................5-4 Manufacturer / Model Number / Serial Number .....................................................................................................5-4 Event or Hazard Summary.....................................................................................................................................5-4 Details Tab ................................................................................................................................................................5-5 Detailed Description of Event and Hazard .............................................................................................................5-5 Was Immediate Action Taken to Mitigate Risk? ....................................................................................................5-5 Describe any Immediate Actions Taken ................................................................................................................5-5 Is Further Action Required to Mitigate Risk or Preclude a Similar Occurrence? ...................................................5-5 Investigation / Root Causes Tab ............................................................................................................................5-6 Investigator(s) ........................................................................................................................................................5-6 Investigation Notes.................................................................................................................................................5-7 Investigation Due Date...........................................................................................................................................5-7 Investigation Completed.........................................................................................................................................5-7 Root Cause(s) ........................................................................................................................................................5-7 Risk Analysis Tab ....................................................................................................................................................5-7 Risk Statement(s)...................................................................................................................................................5-7 Risk Assessment....................................................................................................................................................5-7 Safety-Risk Profile ...................................................................................................................................................5-8 Safety Risk Profile Report ......................................................................................................................................5-9 Corrective Action Plan Tab ...................................................................................................................................5-10 Person Responsible for CAP Development .........................................................................................................5-11 Title, Department..................................................................................................................................................5-11 Date by Which CAP Must Be Developed.............................................................................................................5-11 Days Left / Past Due ............................................................................................................................................5-11 Substitute Risks Introduced by the CAP ..............................................................................................................5-11 Overall Residual Risk Level After CAP Has Been Implemented .........................................................................5-11 Acceptance of CAP and Residual Risk by Appropriate Risk-Decision Authority.................................................5-11 CAP Lock .............................................................................................................................................................5-12 RC/CAs Tab ............................................................................................................................................................5-13 Incident Reporter v2.2 TOC -4 Description of RC/CA and Priority........................................................................................................................5-13 RC/CA Details ......................................................................................................................................................5-13 This RC/CA Assigned To .....................................................................................................................................5-13 Title, Dept. / Vendor .............................................................................................................................................5-13 Due Date & Days Left / Past Due .......................................................................................................................5-14 Completed On ......................................................................................................................................................5-14 Follow-ups Tab.......................................................................................................................................................5-14 Description of RC/CA ...........................................................................................................................................5-14 RC/CA Details ......................................................................................................................................................5-14 Monitoring Assigned To .......................................................................................................................................5-15 Title, Dept. / Vendor .............................................................................................................................................5-15 Monitoring Description .........................................................................................................................................5-15 Follow-up Audit Description .................................................................................................................................5-15 Follow-up Audit By & Title, Dept. .........................................................................................................................5-15 Due Date & Days Left / Past Due ........................................................................................................................5-15 Audit Performed On: ............................................................................................................................................5-15 Satisfactory? ........................................................................................................................................................5-15 Follow-up Audit Notes / Nonconformities.............................................................................................................5-15 Lessons Learned Tab ............................................................................................................................................5-16 Assigned To: ........................................................................................................................................................5-16 Title, Dept. ............................................................................................................................................................5-16 Recipient ..............................................................................................................................................................5-16 Method and Message...........................................................................................................................................5-16 Due Date & Days Left / Past Due .......................................................................................................................5-17 Completed ............................................................................................................................................................5-17 Images tab ..............................................................................................................................................................5-17 Inserting an Image or File Reference...................................................................................................................5-17 Types of File References or Source Documents .................................................................................................5-18 The SRM Process Report ......................................................................................................................................5-19 Viewing or Printing an SRM Report .....................................................................................................................5-20 Saving an SRM Report in Electronic Format .......................................................................................................5-20 Reference Tutorials................................................................................................................................................5-21 6. RESERVED .................................................................................................................... 6-1 This Section Reserved for Future Use...................................................................................................................6-1 7. COST REPORTS............................................................................................................ 7-1 Entering/Creating a Cost Record ...........................................................................................................................7-2 The Costs Reports Screen ......................................................................................................................................7-3 8. DATA MINING AND FINDING RECORDS..................................................................... 8-1 Data Mining Layout ..................................................................................................................................................8-1 Manager, Title, Department, Vendor, & All Fields .................................................................................................8-2 Field Identifiers.......................................................................................................................................................8-2 Finding Records.......................................................................................................................................................8-3 Entering Find Mode................................................................................................................................................8-3 Incident Reporter v2.2 TOC -5 Performing Your First “Find”..................................................................................................................................8-4 Omit Function.........................................................................................................................................................8-4 Find Criteria............................................................................................................................................................8-5 Advanced Find’ing..................................................................................................................................................8-5 Multiple Find Requests: Single Layer ....................................................................................................................8-8 Multiple Layer Find Requests.................................................................................................................................8-8 Constrain Found Set ..............................................................................................................................................8-8 9. SORTING RECORDS..................................................................................................... 9-1 10. FINDING AND REPLACING DATA ............................................................................. 10-1 Find/Replace Window ............................................................................................................................................10-1 11. IMPORTING AND EXPORTING DATA ........................................................................ 11-1 Importing Data into Incident Reporter .................................................................................................................11-1 Exporting Data from Incident Reporter................................................................................................................11-1 Exporting Data to an Excel File............................................................................................................................11-1 Exporting Data to Different Field Types ...............................................................................................................11-3 Upgrading from an Earlier Version of Incident Reporter ...................................................................................11-3 12. TROUBLESHOOTING ................................................................................................. 12-1 Incident Reporter v2.2 TOC -6 THIS PAGE INTENTIONALLY LEFT BLANK Incident Reporter v2.2 1-1 1. Getting Started IRv2.2 Basics Platform Incident Reporter is a server-based application built on the FileMaker Pro platform, and is served using FileMaker Server Advanced. The IRv2.2 server application installs on Windows and MAC platforms. Server installation offers 24/7 access, automated backup capability and enhanced security options. Connections Through FileMaker Server’s Instant Web Publishing feature, users may connect to Incident Reporter using FileMaker Pro client-server licenses, as well as via supported web browsers for basic data entry and task assignment. FM Pro allows for up to 999 simultaneous users (via client-server access) and up to 100 simultaneous users (via web browser), both over SSL secure internet connections. An FM Pro client-server license is needed for each manager’s workstation who needs the ability to run reports, export data, attach reference images / documents, perform data mining, and run trend reports. IR supports online reporting (via web browser) and automatic email notifications. Using Personal Digital Assistants Incident Reporter’s web accessibility allows administrators and managers to use an iPhone, BlackBerry, or other PDA to perform data entry, receive email notifications, and assign tasks to supervisors. Note: For more information regarding online reporting and email notification capabilities, refer to the document titled: Online Reporting with IR. Features and Ease of Use Using Incident Reporter (IR) is easy. Here are just a few of IR’s many features: ✈ Incident Reporter generates automatic emails when an online report is received. From your iPhone or other PDA, you can receive the email, link back to IR and login with the touch of a button, and assign one of your people to investigate, in seconds! ✈ Menu choices are user-customizable, so you can define the types of events you want to capture, equipment utilized, stations served and other data that is unique to your operation. ✈ IR easily imports up to six photos or reference files / source documents per record. ✈ Tooltips direct users to reference tutorials, where written guidance and examples help users through various risk management processes, such as how to develop an effective Corrective Action Plan. ✈ Powerful find functions let users search for select data in all fields, or any data in any field, including the ability to perform multiple constrained finds. Getting Started 1-2 System Requirements Minimum system requirements for Incident Reporter are: Mac OS X and Mac OS X Server version 10.4.x (Intel-based Macintosh computers) Mac OS X and Mac OS X Server version 10.4.x (PowerPC-based Macintosh computers) Mac OS X and Mac OS X Server version 10.5 (Intel-based Macintosh computers) Getting Started 1-3 Mac OS X and Mac OS X Server version 10.5 (PowerPC-based Macintosh computers) Windows Server 2003 Standard Edition Windows Server 2008 Standard Edition Windows Vista Business Edition Getting Started 1-4 System Requirements for the FM Server Admin Console You can use the FileMaker Server Admin Console that comes with FileMaker Server on machines that have network access to FileMaker Server. These applications require Java Runtime Environment version 5 at a minimum. The supported platforms for these applications are: ✈ Mac OS X and Mac OS X Server version 10.4.11 (Intel-based and PowerPC-based Macintosh computers) ✈ Mac OS X and Mac OS X Server version 10.5.4 (Intel-based and PowerPC-based Macintosh computers) ✈ Windows Server 2003 Standard Edition SP2 ✈ Windows Server 2008 Standard Edition SP1 ✈ Windows XP ✈ Windows Vista Business Edition SP1 Supported Client Applications FileMaker Server Advanced supports the following client applications: ✈ FileMaker Pro 7, 8, 8.5, 9, and 10. ✈ ODBC (Open Database Connectivity) and JDBC (Java Database Connectivity) client applications using the FileMaker client drivers (FileMaker Server Advanced license required). ✈ Web browsers (or other applications) accessing data through the FileMaker Server 10 Web Publishing Engine. Web Browser Requirements Incident Reporter supports Instant Web Publishing. This feature enables personnel to access the online reporting form, and managers to perform data entry without a client-server (FM Pro) application. Access to the IR database via the internet without a client license requires a supported web browser. The supported web browsers are: Through FileMaker Server Advanced, IR supports the following client configurations: Getting Started 1-5 Conventions, Symbols and Definitions Some knowledge is required to perform basic navigation functions on your computer, i.e., open, find, and close files, use the cursor (arrow) keys, click or drag a mouse cursor, etc. Here are the conventions, symbols and definitions that will be used throughout this manual: ^ Known as a caret, it means to hold down the Ctrl key then tap another key at the same time to perform a command. For example, ^X (or Ctrl+X) means to press and hold down the Ctrl button, then tap the letter X to “cut” highlighted data from a field; ^V “pastes” the cut material into the same or another field. (The letter you enter after the Control key isn’t case-sensitive so you can use either a lower or upper-case letter with this command.) ALT ...means to press the Alt key, let go, then another key to perform a command. For example, ALT+M means to press the Alt button, release it, then tap the letter M. CiB Click in Blue. This means click anywhere in the blue-shaded area of the screen. Due to screen drawing differences between computers, you may have to CiB to make fields or data appear correctly, to “commit” data in a field, or to reset a drop-down or dropdown menu after you’ve made changes to it. Click Tap the left button on your mouse once (for right-handed mice); the right button for left-handed mice. Close ...means to close a file, usually done by clicking on corner of a window, or pressing ^W. D-click ...or “double-click” means to rapidly tap the left button on your mouse twice. Drag To press the left button on your mouse and continue to hold it down while you move the mouse. Upon reaching the new location, release the mouse button. Draw To click on a menu title, then drag your mouse cursor down to select a menu choice (usually followed by releasing the mouse button.) the in the upper, right-hand Drop-Down Menu A field with this icon on the right side: When you click on the arrow, a list of items drops down, allowing you to choose or modify, its contents. For most fields defined as drop-down menus, you can type the first few characters of the item you want then it’ll auto-complete the rest of the text—e.g., if you’ve already added the word, airplane, to the list, then when you enter it in the future you can type the first few characters, air, and the rest of the word, “plane” will fill in the field. This makes for easy insertion of oft-used choices. Icon The little picture that either represents a file’s type, name, or company logo. Launch To start an application. In Incident Reporter, this means to D-click on the Getting Started icon. 1-6 Open Pop-up Menu Open a file by using ^O. (That’s the letter, “O”, and not a zero.) A list of items that pops up when you click on it. To select an entry within the menu, click once on the field, click on the item you want, then release the mouse button. Restore Expands a window of an already open file; represented by the button, right-hand corner of your screen. Shift Hold down the Shift key while pressing another key. Shrink To collapse a window (but not close the file); represented by the button in the upper right-hand corner of your screen. To drag your mouse across the contents of a field to highlight it; once highlighted, you can either replace its contents by typing in the data you want to enter into the field or press the Delete key to delete its contents. (A shortcut for swiping a field is ^A, but you must place your cursor in the field, first.) Swipe Tab in the upper Used to “hop” between fields on a computer screen. The symbol to forward tab (or tab to the right) is * . To “back tab”—or tab between fields to the left—use ). Known Quirks Since the release of Incident Reporter v1.0, beta-testing and practical applications in the field by end users have resulted in continuous improvements. Incident Reporter v2.2 has been further refined and tested to ensure consistent and reliable performance. Still, unforeseen quirks or glitches might occur. In this event, refer to the Troubleshooting section at the end of this manual for assistance. If you still can’t solve the problem, let us know ASAP so we can create a patch or provide you with a new, corrected file. Please email the details of your difficulty to [email protected]. We will respond as quickly as possible in order to resolve your issue. Backups IRv2.2’s FM Platform allows routine automatic backups to be performed from the FileMaker Server Admin console. Full system backups should also be performed at regular intervals. Getting Help Email is our preferred method of contact for help issues. Send your message to [email protected]. A response will normally be received within 24 hours. If your needs are of an urgent nature, call us at 509.838.8121 between the hours of 8:00 a.m. to 5:00 p.m. weekdays, Pacific time. Ask for “IR Tech Support” and be sure to let the operator know your request is urgent. After-hours help calls will be returned as soon as possible; typically the next business day. Contact information may also be found in the Contact Info menu of Incident Reporter. Getting Started 1-7 Installing Incident Reporter IRv2.2 is server-based, and must be installed with FileMaker Server Advanced and FM Pro clientserver software. Due to the many server configurations which may be encountered, installation is beyond the scope of this User Manual. However, detailed documentation from FileMaker is provided with all IR products. OAG staff fully supports these installations via telephone, email and RDP/ RDC support methods. Detailed instructions for deployment of FileMaker Pro and FM Server Advanced software are provided via email link, with electronic delivery of your order. You may also visit FileMaker online for technical information and product documentation at: http://filemaker.com/support/product/documentation.html Account Access Levels / Privileges Incident Reporter v2.2 has been configured with five access levels, or privileges. These controls enable and prohibit certain functions within the program, and also aid in preserving the integrity of data. When logging on to IR, entering the appropriate account name automatically determines and sets these privileges. Account names are NOT case-sensitive; passwords are. Users Access Level: user – Users may access IR Data Entry, Personnel, Equipment, and Managers layouts. Users may also access Cost Data and Cost Reports layouts. Users may create new records, enter data into open records, and accept Corrective Action Plans (CAPs) and residual risk. They may also “sign off” on completed Risk Controls / Corrective Actions (RC/CAs), follow-up audits, and communications of lessons learned. All reports may be viewed and printed. Users are prohibited from locking or unlocking CAPs, clearing records, closing records, and opening closed records. Users cannot access the Admin. Switchboard and edit email preferences or value lists. OAG recommends that the User access level be assigned to department managers, data entry personnel, and accounting personnel (for entering cost data). Administrators Access Level: admin – Administrators hold all the same privileges and capabilities of users. In addition, administrators have the ability to lock or unlock CAPs, close records, open records that have previously been closed, and clear records. Administrators may access the Admin Switchboard, where email preferences and value lists may be edited. However, persons with the admin privilege do not have access to the Login Names and Passwords area of the Admin. Switchboard. OAG recommends limiting admin access level to one or two persons who assist the database administrator with email preferences and value list editing, and who can process requests from users when they want a record closed, or who may need a CAP unlocked or a record opened that has previously been closed. Senior Administrator Access Level: admin1 – The Senior Administrator holds the same privileges and capabilities of administrators, with several additional privileges: Only the Senior Administrator may access the Login Names and Passwords area of the Admin. Switchboard where login names, passwords and account privileges are assigned. Only the senior administrator may view the Access Log area of the Admin Switchboard to view database activity. More than one admin1 access level may be assigned by the Senior Administrator, if desired. Getting Started 1-8 Guest or View Only Access Level: view – As the name implies, viewers who are assigned this access level may view records only. All data entry is prohibited. Records cannot be locked, unlocked, cleared, deleted or otherwise modified. This access level is normally used for regulators who wish to view the database. OAG recommends this access level be assigned for temporary viewing purposes only, and then de-activated when the viewing session is complete; it can easily be re-activated at any time. Reporters Access Level: report – This account name and password is used by persons who wish to submit a report of a hazard, error, or other safety-related event. The online reporting form is accessed via web browser, typically from a link on your company website or employee area of your intranet. When using the report account name and password, access to the database is restricted to the reporting form only. Reporters cannot see or access any other areas of the IR database. Guidance for submitting a report is provided to reporters when they log in to the reporting form. The default account name and password for reporters is: report / report (Passwords are case-sensitive) Note: Reporters typically access the online reporting form via link from your company website or intranet. Reporter Information Access to a reporter’s contact information is often necessary during event investigation. From IR Data Entry, click on the Investigation / Root Causes tab. Then click on the Reporter Information button to view the reporter’s contact information related to the record being displayed. This information is received from the reporting form (unless the report is submitted anonymously), and is accessible to users and administrators, but not to persons holding view privileges. Getting Started 1-9 Reporter information is displayed for each Risk Management Record number shown in the upper right-hand RMR field. This information (department, phone number and email address) is not displayed in IR Data Entry. Note: Administrators may delete a reporter’s name and contact information at their discretion without affecting the associated Risk Management Record. The RMR must be OPEN and the CAP UNLOCKED in order to remove this information. Getting Started 1-10 Default Account Name IRv2.2 installs with one (1) default Senior Administrator Account Name: admin1 …and default Password: 12345. Only the Senior Administrator may access Login Names and Passwords in the Admin Switchboard, in order to create accounts, set access levels, and reset passwords for all users. Passwords are case-sensitive. Changing the Default Password When the Senior Administrator creates a new account, each user’s default password is initially set to the default value of 12345 and must be changed at first login, as shown here: If a user forgets his/her password, the senior administrator selects the manager’s name from the Login Names and Passwords screen, clicks on the PSWRD button, and resets the user’s password back to the default of 12345. Upon initial login, the user will again be prompted to change the default password to one of his/her choosing. - IMPORTANTDO NOT FORGET YOUR PASSWORD. Record and store your password in a secure and readily retrievable location. This is particularly important for the Senior Administrator. Creation of more than one admin1 access level account will help to ensure continued access to Login Names and Passwords, in the event a password is lost or forgotten. If all admin1 access level passwords are lost or forgotten, contact OAG for support. Getting Started 1-11 Setting up the IR Database Managers Information Enter the default senior administrator account name and password to access the Incident Reporter database. When the Opening Screen is presented: ✈ Click on the lower right-hand box titled IR Data Entry. This takes you to the Incident Tab. ✈ Click on Managers to enter the names, titles, departments, bases, telephone numbers and email addresses of all managers who will be accessing Incident Reporter to record event investigations, develop Corrective Action Plans (CAPs), enter risk controls and perform follow-up audits and other risk and quality management processes. Point-of-Contact (POC) names, titles and company names of frequently used vendors (such as fueling or contract maintenance providers) may also be entered, for assignment and tracking of risk controls that have been assigned to vendor POCs. Note: IR automatically associates each manager’s first / last name, title, department or vendor, and email address. These associations permit rapid data entry and assignment of investigations and risk controls via email from within IR. They also permit users and administrators to find records by title, department, vendor or responsible person’s name. Finds are utilized during Safety Assurance processes of Internal (Departmental) Audits and Internal Evaluations. Personnel Information From the IR Data Entry screen: ✈ Click on Personnel to enter the names, positions, certificate numbers, bases, telephone numbers and email addresses of all personnel within your company who may be involved in the reporting of hazards, errors, safety events, or safety / quality concerns. Note: Personnel Information is intended to be used by all access levels to provide rapid access to employee contact information. This is helpful for general communications, and during event investigation and follow-up. Equipment Inventory From the IR Data Entry screen: ✈ Click on Equipment to enter Equipment Types (e.g., Aircraft, Tug, Van, etc.), Tail #s, Registration #s or Fleet #s, Manufacturers, Model #s, Serial #s and Crew Configuration(s) for the various types of equipment operated by your company. These entries become available to reporters in the reporting form, and help identify and track equipment that may be involved in flight irregularities, incidents, damage, or other safety-related events. Note: IR automatically associates tail, registration, fleet, and serial numbers with other information pertaining to a specific item of equipment, and auto-populates related fields. This speeds data entry and permits trend analyses by make, model, serial number, etc. Getting Started 1-12 The Admin Switchboard From IR Data Entry, administrators click on Admin Only to access the Admin Switchboard: From the Admin Switchboard, administrators may access Email Preferences and Value Lists. Only administrators with admin1 (Senior Administrator) access level may access Login Names and Passwords, and the IR Access Log. Setting Up Login Names and Passwords Return to the Admin Switchboard and click on Login Names and Passwords (requires Senior Administrator privileges). Click on NEW to create a new account: \ Note selected record Click in the Manager’s Name field to select a record, and IR automatically offers a drop-down list of managers’ names from previous entries made in the Managers Information Table. Assign a login name and access level (admin1, admin, user, or view). Click Continue. Select a record and click on DELETE to delete a record or PSWRD to reset a manager’s password to the default value of 12345. Note: When assigning login names, OAG recommends using each manager’s first initial and last name as login names (e.g., jsmith for Jim Smith). Such login names are easy to remember, and will clearly identify users in the senior administrator’s Access Log. Getting Started 1-13 Selecting an Access Level The admin1 access level is typically reserved for the senior administrator only, but is not limited to one account. The admin privilege is for those members of management who are authorized to edit Email Preferences and Value Lists, clear Risk Management Records (RMRs), close RMRs or open RMRs that have previously been closed. USER privileges are typically assigned to department managers, supervisors and cost-data entry personnel. VIEW privileges may be used for members of senior management and/or regulators who wish to view the database only. E-Mail Preferences From within the Admin Switchboard, click on Email Preferences. Here Administrators may create and edit standard email templates for various email notifications throughout the program. Emails are automatically sent by IR whenever: ✈ An Online Report is received; ✈ Investigators are assigned; ✈ The results of an investigation are due; ✈ Development of a Corrective Action Plan (CAP) is due; ✈ Implementation of a risk control (RC) or corrective action (CA) is due; ✈ A follow-up audit is due; ✈ A Lessons Learned communication is due. Click on the Due Date Settings tab to specify when automatic reminder emails are sent, in number of days before due date. Under the Acknowledgement tab, two automatic email messages are laid out, and may be modified by Administrators. Additional email preferences may be set and messages modified for each risk management process by clicking on the various tabs on the Email Preferences screen. Getting Started 1-14 When an online report is received, an acknowledgement is sent to the reporter (L/H message) if the reporter provided a valid email address in the report. In addition, notification of receipt is sent to up to six user-specified managers (R/H message, BCC’d using the email addresses associated with each manager’s name in the Managers Information table). This ensures timely notification to management that an online report has been received. Typically, one manager (such as the Director of Safety or SMS Manager) monitors the database by selecting his/her name in one of the BCC fields. Administrators may change the BCC: field names when the DOS or SMS Manager is out of the office, on vacation, etc. to ensure continuous monitoring of the IR database and prompt notification to management when online reports are received. Email Placeholders Placeholders are displayed in yellow next to each userdefined message under the various Email Preferences tabs. These placeholders “pick up” information from individual records and insert the information into the body of the email message. For example, inserting the [RecordNum] placeholder into an email message will automatically insert the appropriate record number that pertains to the message being sent. Likewise, inserting the [Name] placeholder into a message will automatically insert the assigned manager’s name into reminder email messages for each specific record number and assignment (such as investigation due). General Mailbox OAG recommends the Senior Administrator create a general, “static” email address (such as [email protected] or similar address) to capture a record of all emails generated by Incident Reporter. This will prevent email messages generated by IR from cluttering up the mailbox of the Senior Administrator. This general mailbox may be accessed, if necessary, to review or confirm when email notifications and reminders have been sent by the system. Note: Refer to the document titled: Online Reporting with IR for more information regarding configuring emails in a server environment. Access Log The admin1 access level is required to view the Access Log, which provides a record of login dates and times for all users. Records that are older than a specified number of days may be purged by entering a numerical value and clicking on PURGE. This action cannot be undone. Getting Started 1-15 Value Lists General Categories From within the Admin Switchboard, administrators access Value Lists to customize many of the drop-down menus within IR. Categories include types and classes of events, airports, locations, missions, flight numbers and other data specific to your organization. Follow the on-screen instructions to create or edit the list within each category. For example, click on the Type of Event category to set up or edit the list of events you want captured; examples are provided. Most value list entries produce drop-down menus which present in IR Data Entry, and are also made available to reporters in the online reporting form. Some value lists are not offered in the online reporting form, such as Type of Event and Class of Event. Experience has shown that event classification (including type) is better left to database administrators. This control over event titles and classes will reduce data entry errors, while ensuring accurate trend and summary reporting functions. Reported Via Category The values in this category align with FAA’s SMS Framework and Assurance Guide. These values pertain to Safety Assurance processes, and permit tracking of data sources throughout the various risk management processes. With the exception of the names of reporting forms, these entries should not be changed without good reason. Operational Process Category Operational Processes also align with the SMS Framework and Assurance Guide, and should further align with your SMS Manual’s description of the scope of your company’s aviation activities. Safety Assurance processes of Internal (Departmental) Audits, Internal Evaluations, and Management Review may prompt a database find of all records which pertain to specific operational processes. Getting Started 1-16 Setting Preferences Resolution Your screen resolution may vary from Incident Reporter’s native resolution. Also, monitors now come in many different sizes and shapes. In order to make text larger and easier to read, and to give you more on-screen “real estate” to work with, first try selecting a different screen size from the Status Bar in the lower-left-hand corner of the IR Opening Screen. Screen size options (“terrain buttons”). If you are not satisfied with the results, you may wish to further change a few program settings. From any screen, click on the Edit menu as shown here, and then click on Preferences. Select the General tab: Enable the “Enlarge window contents...”, and other check boxes, as shown. Note: Even after enabling the “Enlarge window contents...” command, Incident Reporter’s screens may still not completely fill your monitor, due to the many different monitor sizes and screen resolutions that exist today. Experiment with different screen zoom levels (click on the ”terrain” buttons in the lower left-hand corner of your screen) and activate or deactivate the “Enlarge window contents...” checkbox until you’re satisfied with the settings. Getting Started 1-17 Font Smoothing While using Incident Reporter, if you find its text to be too dark or too light, you can change the Font smoothing style to lighten or darken it. Drag and Drop Text Selection “Allow drag and drop text selection” is a handy feature whereby if you D-click the text in a field to highlight/select it, you can then drag its contents to another field to populate it. This personal preference may save a keystroke or two over the traditional cut-and-paste method. When enabled, “Allow drag and drop text selection” permits either method of moving text. Plugins Click on the Plug-Ins tab and this window will appear: AutoUpdate should be selected and USB SENTRY should not be selected. Click OK after changes are made, to set the changes. Status Toolbar To make the Status Toolbar visible or invisible, press CTRL + ALT +S, or click on the Status Toolbar Icon, located in the bottom left-hand corner of the screen. If you’re using FileMaker Pro 9, the Status Toolbar will be on the left-hand side of your screen. With FileMaker Pro 10, it will be at the top of your screen. The Status Toolbar provides rapid access to List, Form, and Table views of the records you’re viewing. It’s particularly useful when performing finds, as important and various functions, including browse, find and preview functions, as well as quick access to the many data screens associated with any given record. Just to the right of the Status Bar icon as indicated above, is a “short-cut” menu to the browse, find and preview functions. Getting Started 1-18 THIS PAGE INTENTIONALLY LEFT BLANK Getting Started 2-1 2. Menu Overview At the top of your screen, There are ten main menus for you to choose from: File, Edit, View, Insert, Format, Records, Window, Scripts, and Help. Let’s take a quick tour of the menus and commands: File Menu File Options lets you choose how (or if) you want to be notified when Incident Reporter finds unrecognized words or spelling errors while it’s running its spell-check. Select the options you prefer. Change Password: Use this to change your password for your login Account Name. Do not lose or forget your password. Print Set-Up: This is a basic printer set-up window where you’d choose which print driver you’d like to use to print your reports. Incident Reporter has reports which require both letter and legal-sized paper, but it will automatically set the correct paper size in this menu when you print. Just make sure you select the correct print driver—in advance of printing a report—that can handle both sizes of paper for when you want to print hard copies or create .pdfs. Print (^P) brings up your standard printer window. Just make sure the top-most menu in the window is set to “Records being browsed.” Import Records allows you to import records from another data source. The Import Records command is best suited for importing data into IR from an XML data source (such as a reporting form on your company website), or from .pdf or WORD forms that have been created with form-fields. Export Records enables you to export data for use elsewhere, in a variety of file formats. Save/Send Records as...Excel: This function is similar to Export Records but saves the data as an .xls or .xlsx file for Excel® import. Save/Send Records as...PDF: This function lets you save the current record or records being browsed as .pdf images, as well as create a .pdf email attachment. Close closes the file, but does not quit the FM Pro program. program. Exit (^Q) quits the FM Pro Edit Copy (^C), will copy data from a field, for pasting elsewhere. Find/Replace allows you to find and change the contents of a field either in the current record or in all records. It’s very similar in appearance and function to what you’d find in a word processing program with the exception that you have the option of changing one field (or many) and/or one record (or many). By correcting misspellings throughout the database, trend reporting accuracy will be improved Spelling: When Incident Reporter sees a word that isn’t in its dictionary, it’ll underscore the word in red dashes. Just right-click on the underscored word, draw over to Suggested Spellings, then choose Learn to add it to your spell dictionary. (Choose Spelling in the “fly-out” menu to choose more spelling options.) Preferences: Previously covered in the installation instructions. Here’s where you have the option to enlarge windows (for better viewing), change your User name, adjust font density, choose a color palette, and other options. Menu Overview 2-2 View Browse Mode (^B) is the default viewing mode in Incident Reporter. If, for some reason, you can’t view records or they don’t appear at all, then more than likely you’re in Preview mode, the mode that’s used for looking at a report prior to printing it. Selecting Browse mode will put you back on track and will allow you to see your records. Find Mode (^F) enables you to find records based on search criteria you enter. It’s covered at length in a later chapter. Preview Mode (^U) allows you to see what the printed result of a report will be should you decide to print it, saving you a lot of paper. View as Form, View as List, or View as Table: Choose the way you look at records: If you like looking at tabular data (like in an Excel® spreadsheet), you may want to choose Table view; for viewing one record per screen, View as Form; for multiple records on-screen, View as List. These commands are also available and display as icons when the Status Toolbar is open. Status Toolbar: Also activated from the lower left-hand corner of your screen, the Status Toolbar is particularly useful when data mining or performing finds, to see found sets, and to “page” or rapidly “slide” through records. When enabled, you can step through records one at a time by clicking on the pages of the book-looking icon, or use its slider to zoom through records fast. Zoom In and Zoom Out commands change the size of displayed text. Another way of zooming in “terrain” buttons on the bottom, left-hand corner of and out is by clicking on the your screen. Clicking on 100* will automatically set the view to 100%. Click on either the small or large “mountains” to shrink or expand the view, respectively. Insert This command is disabled in IR, as you’ll be using command buttons in the Images Tab for inserting pictures or reference files into your records. You’ll find more information on this in the Images Tab section of Chapter 5. Format This menu allows changes to the color, style, font and size of text, etc. Commands are selfexplanatory and basic, as used in word processing programs. Remember that if you change the text qualities in IR’s screens’ fields (such as making the font larger or smaller), that change won’t appear in printed reports. The default font for all IR reports is Arial. Records Go to Record allows you to go directly to a particular Risk Management Record (RMR) if you know its number. You can also use the Status Toolbar’s slider, or your mouse wheel in some instances. Show Omitted Only displays “unfound” records during a Find request. See Chapter 8: Finding Records for more information. Remember to use ^J if you can’t see records you’re looking for. Omit Record will omit the current record from a found set. See Chapter 8: Finding Records for more information. Menu Overview 2-3 Omit Multiple omits a range of records from a found set. See Chapter 8: Finding Records for more information. IMPORTANT: “Omit” commands do not clear or delete Risk Management Records in any way. These commands only modify Find requests. Modify Last Find changes your Find request in case of an error entering search criteria, or if the data you were looking for wasn’t found. See Chapter 8: Finding Records for more information. Sort Records sorts records by a field you specify and allows you to choose whether you want them ascending or descending. See Chapter 9: Sorting Records for more information. Note: Most Column Titles in IR (such as those found in Record Status, Personnel, Equipment, and Managers tables), contain tooltips with sorting instructions. Clicking on a column’s title sorts the displayed records alphabetically within the selected column. Unsort unsorts the records you just sorted. See Chapter 9: Sorting Records for more information. Scripts Most of the scripts in Incident Reporter are button-driven, so this command is disabled. Windows New Window permits the viewing of more than one window (or screen) at a time. Show Window, Hide Window and Minimize Window are self-explanatory commands. Tile Horizontally places two more open windows over each other so you can view the contents of two, separate windows/files to work on them concurrently. Tile Vertically places two windows side-by-side so you can work on their contents concurrently. Cascade Windows places one window over another with just enough of a border showing so you can click between the two to work on their files concurrently. Arrange Icons: This command is not accessible. Help Contact OAG provides contact information for IR’s development company, Omni Air Group. Go to on-line User Manual links users to the current version of this document. Email Tech Support opens an email editor to contact OAG technical support via email. Menu Overview 2-4 THIS PAGE INTENTIONALLY LEFT BLANK Menu Overview 3-1 3. Basic Navigation General Information There are a number of ways to navigate through Incident Reporter, either from the Opening Screen, or from the top navigation buttons located above each layout. The Opening Screen Launch Incident Reporter if it isn’t open already. This is the Main or “splash” screen. This screen is customized with your company’s logo and graphics, if you provide us with this information. Note: Certain versions of Incident Reporter may vary slightly from the tabs, buttons and screens presented here. However, navigation basics are the same for all versions of the program. Within this screen you have four buttons to choose from: IR Data Entry Data Mining Cost Data Entry Cost Reports ✈ Clicking on IR Data Entry takes you to the Incident or Event Data Entry screen where you’ll enter and edit all the details about an incident, near-accident, injury, audit finding, CASS report, FDM report or other data. ✈ Data Mining takes you to the Data Mining layout where records will be searched, found sets constrained, and user-defined fields selected for export. ✈ Cost Data Entry will take you to the screen where you’ll enter the costs incurred from an incident or other event. ✈ Cost Reports will take you to the “switchboard” where you’ll choose the type of cost-related report you want to view or print. Basic Navigation 3-2 Screen Buttons From the Opening Screen, click on IR Data Entry. Click on the light blue folder-like tabs for the different screens, or layouts, within IR Data Entry. Safety Risk Management processes are performed using these tabs, working from left to right. Now click on the Data Mining button, and the Data Mining Layout will appear. Note that the Opening Screen’s navigation buttons are also displayed at the top of each sub-screen; navigation between screens is fast and intuitive, with no need to go back to the Opening Screen. Click on the blue Cost Data navigation button; This is where you’ll enter cost information. Basic Navigation 3-3 The Cost Data Entry Screen IRv2.2 lets you customize cost types and categories to match your company’s accounting system. Note: Cost types and categories are customized in Value Lists. See Section 7: Cost Reports for more information. Navigating Through Rows Incident Reporter will tell you which row you’re focused on by placing a black vertical bar to the left of that row. In the Cost Data Entry screen shown above, the marker is next to the first record displayed. If you click in any other field above or below the horizontal row of fields that belong to the selected record, the marker will move vertically (up or down) to the new row you’ve selected. Navigating Through Records There are several ways to step through records: ✈ If your mouse has a scroll wheel, you can use that to scroll through the records being viewed. ✈ Click on the Status Toolbar Icon in the lower L/H corner of your screen to open the Status Toolbar. If you’re using FileMaker Pro 9, the Status Toolbar will be on the left-hand side of your screen. With FileMaker Pro 10, it will be at the top of your screen. The Status Toolbar contains several convenient tools, such as a slider and page-book, to help you navigate through records. Click on the Status Toolbar Icon again to close the Status Toolbar. Record Status Summary Screen From the Incident Tab, click on the Record Status button to access the Record Status Summary Screen. Basic Navigation 3-4 The Record Status Summary Screen (below) will display all records within IR, unless a FIND is performed. Then, this screen shows the found set. Record Status is shown below with the Status Toolbar open at the top of the screen, using FileMaker Pro 10. Use the Find command button to specify a date, date range or year (see Chapter 8: Finding Records for more information), and / or find all records of a specific type or class of event. Here, the Status Toolbar shows 8 records out of 378 that are within the specified date range. OPEN records (which require action) are displayed in red, and CLOSED records are displayed in green. Records displayed in yellow tell database administrators that all risk controls have been completed, and that the record is ready to be closed. It is from this screen that Administrators can see all open records, and then go to a specific record to see what needs to be done in order to close it. By clicking on the record number, you are taken directly to that record on the Incident Tab. Note: Controls built into IR prevent the closing of records until all risk controls, corrective actions, follow-up audits and other required tasks are completed. When an administrator attempts to close a record which has open tasks remaining, a window appears directing the user to the necessary task or action. Basic Navigation 4-1 4. Data Entry 101 Basic Rules Data entry is simple with Incident Reporter v2.2. However, you must be consistent when entering your data, in order to produce accurate finds and trend reports. Dates should be entered using periods (1.01.07), hyphens (1-01-07) or forward slashes, as in 1/01/2007. Alternatively, years may be entered with all four digits (e.g., 2007, or 1.01.2007) IR displays dates in this format: Jan-02-2007. . .but that’s not how Incident Reporter wants them entered: it wants dates entered thusly: 1.2.07, 1.2.2007. Date ranges are separated by three periods (…). The IR Creator therefore suggests you always use “periods” when entering dates. A typical date range (for a find command) would then appear like this: 1.02.07…3.31.07. Avoid pressing the RETURN or ENTER key after you’ve entered the last phrase or sentence in a field. If you intentionally (or unintentionally) add a return after the last line in a text field, IR will produce reports with excessive white space between paragraphs of text, or between fields. It will also cause problems with sorting and finding data, so avoid this mistake and don’t use the Enter key except between paragraphs of text. Types of Fields Incident Reporter uses radio buttons, and drop-down menus, with three types of fields: date, text, and container. Most of these can be found in the Incident Reporter Data Entry screen under the Incident Tab. Radio buttons Click on the button to the left of the choice you want to select. If you choose “Yes,” your mouse cursor will automatically jump to the date field to its right where you’ll enter the appropriate date. In the event you change your mind and click on either the “No” or “N/A” button, Incident Reporter will automatically remove the date from the date field for you, since there shouldn't be one if "No" or "N/A" are selected. Drop-Down Menus Drop-down menus make available choices from Value Lists (more on value lists later). You can select an available choice, or insert your own entry. To select a choice, click on its down-facing arrow to bring up the menu; you can either use the slider to find your choice, then click on it to enter it into the field, or type the first few characters of the choice you want; a “type-ahead” feature has been implemented for this field so all you have to do is type the first few characters of the choice— assuming it’s been inputted already— and it’ll appear within the menu for you to select. Data Entry 101 4-2 Date Fields You can enter a date in a date field in one of two ways: either by clicking on the drop-down calendar icon to the right of a date field (which will bring up the calendar as shown here... ...and clicking on the date you want, or by manually entering it. For the clicking method, you can select the month by clicking on the left and right-facing arrows on the calendar’s title bar. Once the month is chosen, click on the numbered day and the complete date will be entered into the date field. (As a reminder, Incident Reporter displays the current date in a red square). CiB to commit the record. If entering a date manually, enter it in either a m.d.yy or m-d-yy or m/dd/yr format (e.g., 1.3.07 or 1-3-07 or 1/03/07). CiB (click-in-blue) to commit the record. When entering the year by itself (as you will in the reports screens), enter the full, four-digit year number, e.g., 2006, not 06. Text Fields Text fields are easy: just type (or paste from another source) alpha-numeric text into it. If you paste or enter text into a text field and not all of it fits, don’t worry about it: it’s really all there—use the vertical scroll bar on the right-hand side to view all the text. If there isn’t a vertical scroll bar associated with a text field, that means you have that box’s worth of space into which you must squeeze your text, and no more. Reminder: Do not insert blank lines after the last line of text! Days Left/Past Due Fields You’ll notice that on some of Incident Reporter’s tabs and screens there are fields labeled Days Left/Past Due. IR automatically calculates how many days you have left, in black, before a due date occurs; it’s red if the current date is after the entered due date. Data Entry 101 4-3 Error Messages Occasionally you may enter data into a field while making a Find Request when this window pops up: Incident Reporter is telling you that the data you entered can’t be found in the database because either you misspelled the text you were searching for, or there weren’t any records or data to match your request. In this case, either click on Modify Find to change your Find request or cancel. Inserting Images and File References From IR Data entry, click on the Images Tab. This is where you have the option of inserting up to six images and / or file references into each record. File references such as the original source document for the record (e.g., the original Flight Irregularity Report, Investigative Reports, Audit Finding Reports, Letters of Correction to vendors, etc.) may also be inserted by reference only. Images Incident Reporter will accept all common image formats such as .jpg, .png, .gif, .tif and bitmap. Just click on one of the green INSERT buttons, click on Image, browse your hard drive for the desired image, select the image and click OPEN. Click on the red DELETE button to remove the image. Data Entry 101 4-4 Images may be imported and stored as a file reference, or embedded into IR. This distinction is important to understand when sharing the IR database across a network. If you check the “Store only a reference to the file” box as shown below, this tells Incident Reporter not to store the image within the database itself, but to link to the image where it resides on your computer. When importing an image in this manner, the image will be visible only on the workstation where the image is linked. Further, if you change the image’s filename or location on your harddrive, the filepath will be invalid and the image won’t display. Leaving the “Store only a reference…” box UNCHECKED, will cause the image to be saved within IR itself, and the image will be visible and available to all users at their respective workstations. However, storing a large number of images in this way will cause your IR database to become large (in terms of megabytes, or file size), and may at some point slow your performance. Reference Files Other types of documents (such as PDF files or WORD documents) may also be stored as file references only. Click on one of the green INSERT buttons, and the following window will appear: click on File, and be sure to check the “Store only a reference to the file” box as shown above. Then browse your hard drive for the desired image, select the file and click OPEN. Click on the red DELETE button to remove the file reference. IMPORTANT File references will be accessible only at the workstation where they reside. OAG recommends this be at the Director of Safety’s or database administrator’s workstation. Unlike images, file reference documents cannot be retrieved or opened if they are embedded, and will only cause the database to grow in file size, slowing performance. Captions If you want to include captions, type the caption text below its respective image or file reference. Just remember that in these particular fields you’re limited in text length so whatever fits in the caption window will appear on the report; whatever doesn’t, won’t. Incident Reporter has no photo editing capabilities so you’ll need to adjust the contrast, brightness and color of your images before they’re imported. Data Entry 101 5-1 5. Creating your First Risk Management Record Incident Tab From the MAIN menu, click on IR DATA ENTRY and then click on the Incident Tab. This is the first tab used to create a record of a hazard, error, quality escape, audit finding, or operational process deficiency. The Incident Tab provides an overview of the record and summary information. This tab is also where records are closed or cleared by administrators. Navigation Buttons and Field Names Many of IR’s navigation buttons and field names contain instructions and guidance. Without clicking your mouse, steer it so your cursor “hovers” over one of the buttons (circled in red above). In many cases a “tooltip” will appear that provides information about the button’s function. Hovering over field names will also provide tips regarding the data to be entered. In some cases the cursor will change from an arrow to a hand with an extended finger. For buttons, this indicates the function will occur with one click. For field names, the hand with extended finger indicates that additional information is available by clicking on the field name. Until you become familiar with entering data into a record, run your mouse cursor over each nav. button or field name to see the tooltip that may be associated with it. For example, hover over the button SRM REPORT (circled in red above) and a tooltip will appear stating “Generates an SRM Process Report” (Safety Risk Management Process Report). Other tooltips refer users to reference tutorials, which assist managers in their performance of risk management processes. Creating Your First Risk Management Record 5-2 NEW: Creates a new Risk Management Record. You’ll click this button to create a new RMR for each event, audit finding, report, hazard, or project. CLEAR: Clears the contents of the record being displayed, while preserving the record number. Defaults to “Unused Record Number” in the Type of Event field (Only persons with Administrator privileges can perform this function). The unused RMR may remain displayed as unused, be closed or left open, or re-used for a new hazard or event. Type of Event / Class of Event Click on the drop-down menu to select the type of event you want to record. Categorize types and classes of events as desired using Value List entries. Date of Event / Date Record Opened Enter the date the event occurred by clicking on the drop-down calendar icon. Enter the date you opened/created the record by clicking on the drop-down calendar icon. This field is automatically populated when an on-line report is received. Time (24 hr.) Use 24-hour time, and select local time (LCL) or UTC. Record OPEN / CLOSED ON Command Bar Risk Management Records are opened and closed on the right-hand side of the Incident Tab as shown below. When a record is open, it is displayed in red. Administrators may close a Risk Management Record (RMR) by entering a date in the date field and clicking on the command bar. When closed, all of the data (excepting cost data) associated with that RMR cannot be edited, deleted or modified in any way. Airport / Location The airport and location where the event took place. Customize the drop-down menus in Value Lists. Enter N/A if in flight. Weather / Visibility Customize the drop-down menu choices in Value Lists. Creating Your First Risk Management Record 5-3 PIC / SIC / F/A / ACM Pilot-in-command, Second-in-command, Flight attendant, and Additional Crewmember field dropdown menus derive their information from the Personnel Information table. Mission / Flight # / PAX / Flight Rules / Flight Phase These fields’ (with the exception of PAX, or number of passengers), drop-down menus are userdefined by administrators in Value Lists. Reporting Source Select the appropriate reporting source from the drop-down menu. If the appropriate source does not present, it may be entered manually. Customize the menu in Value Lists. (Reported) via: These selections permit tracking of Safety Assurance data sources through IR’s Safety Risk Management processes. With the exception of report names, these drop-down menu choices should not be changed in Value Lists. Value List entries for the (reported) via category are aligned with ICAO and FAA SMS Frameworks for air operators and maintenance repair Ordinarily, these available value l Acknowledgement Sent to Originator This is the date an acknowledgement of receipt is sent to the person who reported the event. Acknowledgements are often verbal, or do not apply (as in the case of an auditor or department manager who reports an audit finding or event to the Director of Safety). Acknowledgements are important for personnel in the field who report remotely, in order for them to know the report was received and is being acted upon. Enter the date by either clicking on the drop-down calendar icon. IR automatically sends an email acknowledgement and populates these fields when an online report is received. Note: If the report was submitted anonymously, or if no acknowledgement is to be sent to the party who reported the event, select “No” or “N/A”; Operational Process Operational processes cover the entire scope of aviation activities your company performs, and should be tied to, and congruent with, departmental responsibilities as set forth in your SMS Manual. Pre-defined operational processes in Value Lists are aligned with ICAO and FAA SMS Frameworks for air operators and maintenance repair organizations. This field permits managers to sort records by operational process, in order to determine conformity with, and assess the performance of, all risk controls which pertain to a specific operational process. Note: Each Risk Management Record containing risk controls should have a designated operational process for the proper performance of safety assurance activities of internal audits and internal evaluations. Creating Your First Risk Management Record 5-4 Equipment Drop-down menus within the Equipment portal derive their information from the Equipment Inventory table. These fields are used to record information for any type of equipment. For example, the Reg.# or Fleet # field may be used for vehicle license plate numbers. Alternatively, If ground vehicles are designated by a Fleet #, the Tail # field may be used for vehicle plate numbers. Likewise, the Serial # field may be used to record VIN numbers of ground vehicles. ATA codes pertain to aircraft systems, and may or may not apply to a record. ATA codes are userdefined in Value Lists, to coincide with types of aircraft operated. IMPORTANT Leave fields blank in the Equipment Inventory table which do not apply to a particular item of equipment. For example, do not enter N/A under Tail # for a ground vehicle; leave the vehicle’s Tail # field blank. Since many of the equipment fields are associative, such entries may produce erroneous data. Deleting a Record from the Equipment Portal This button deletes only the fields of data entered on the same row it shares. Like the other red DELETE buttons within IR, you’ll be asked if you really want to delete the record before the data is deleted. Remember: Once a record is deleted it cannot be retrieved. Use the button to delete all the entries on its record/line instead of manually deleting the contents of each separate field on that line—that way, you won’t end up with a lot of blank fields where these records are stored. A vertical scroll bar on the right-hand side allows you to add more than three records in this section. Note: When entering records into Equipment fields, the program will automatically generate a new blank line beneath every new record as you enter it; there’s no need to delete the new blank row beneath the last record entered there: IR is set to ignore it. Equipment Type The type of equipment and other equipment drop-down menus derive their information from the Equipment Inventory table. Tail # / Reg # or Fleet # These fields are used for aircraft involved in an event, or for ground equipment / vehicles. Select from the drop-down menus or manually enter a number. Other fields associated with a tail, reg. or fleet number, such as manufacturer, model number, etc., will auto-populate from information entered in the Equipment Inventory table. Manufacturer / Model Number / Serial Number Enter these values if not already auto-populated from the entry of Tail / Reg. or Fleet Numbers. Event or Hazard Summary Enter a summary of the event, occurrence or other safety concern. This is only a summary statement. For a detailed account of the event and associated hazards, go to the Details tab. Creating Your First Risk Management Record 5-5 Details Tab Detailed Description of Event and Hazard Enter a detailed description of the event or incident, if desired. Was Immediate Action Taken to Mitigate Risk? Certain events, hazards or safety concerns may require immediate action to mitigate risk. Others may not due to the nature of the event. Record Yes, No or N/A. Use the following Describe any Immediate Actions Taken field to record immediate actions, or to explain why immediate actions were unnecessary. Describe any Immediate Actions Taken Record all immediate actions taken. This could include actions such as removing oneself from duty, cessation of flight operations, evacuation of personnel, grounding of aircraft by the maintenance department, hazard communications, etc., and any other actions taken to mitigate risk, reduce hazards or prevent further injury to personnel. Is Further Action Required to Mitigate Risk or Preclude a Similar Occurrence? In some cases, an event’s hazards may have been passing or eliminated, and no further action is required to mitigate risk or preclude a similar occurrence in the future. If hazards have been eliminated and no further action is required, investigation, risk analysis and corrective actions may not be necessary. In these cases, enter NO, and the Risk Management Record may be closed at this point. Return to the Incident Tab, enter a record closed date and close the Risk Management Record. The RMR number will then display in green, and the record will indicate CLOSED. Creating Your First Risk Management Record 5-6 Note: Closing a record requires administrator privileges; users without administrator privileges may enter data into open records, but cannot close records. Note: If further action is required ( a “YES” answer in the above field), the RMR will NOT close without further entries being made. These include investigation completed date, risk assessments, Corrective Action Plan (CAP) development and acceptance, completion of each individual risk control, and a satisfactory follow-up audit for each risk control. Investigation / Root Causes Tab Investigator(s) Enter the names of investigators from the drop-down menu. Administrators may customize these choices under the Managers Information table. Often, only one investigator is required, who is typically a department manager. Enter the names of more than one investigator for safety issues that involve more than one department. When a name is selected from the drop-down menu, the Title, Department field will auto-populate, and also derives its data from the Managers Information table. Creating Your First Risk Management Record 5-7 Investigation Notes Investigators may enter their notes here about the incident, event, hazard or other safety concern. If more than one investigator is assigned to investigate an event, each investigator may enter their notes as separate paragraphs and initial or include their names with each entry. Formal written Investigative Reports may also be attached to the record under the Images tab. Investigation Due Date This is the due date by which the investigation into the event or hazard should be completed. In the Days Left / Past Due field to the right, Incident Reporter will calculate how many days left are remaining (black type) or how many days the investigation is past due (red type) from today’s date. Investigation Completed Enter the date the investigation was completed and document root causes. Often during discovery of root causes, additional information is required, and the investigation may be re-opened. In this case, add additional investigation notes and revise the Investigation Completed date. Root Cause(s) Incidents and other safety-related events often have one or more root causes. Proper identification of root causes will enable the development of a comprehensive and effective Corrective Action Plan, designed to prevent a similar future occurrence and enhance organizational safety. Click on the Root Cause(s) field name for a reference tutorial regarding determination of root causes. IMPORTANT Proper determination of root causes during the investigation of Incidents, accidents, “near-accidents”, irregularities and other safety-related events requires that investigators be properly trained in investigative techniques and root cause analysis. This training should be documented in each investigator’s training files. Risk Analysis Tab Risk Statement(s) Enter one or more real or potential risks involved with the incident, event or hazard. Risk statements should describe worst-case scenarios; e.g., “what’s the worst that could happen?” Enter as much text as desired in the field, including a blank line between paragraphs. Click on the Risk Statement(s) field name for a reference tutorial regarding how to develop risk statements and evaluate contributing risk factors. Risk Assessment Risk assessment requires evaluation and determination of risk Exposure, Likelihood, and Severity. The red “X” box will clear your entries for all three fields. Your selections will determine a Relative Calculated Risk and indicate whether or not risk controls and/or corrective actions may be required to mitigate risk. For guidance on how Relative Calculated Risk is derived, click on the Risk Assessment field name. Definitions and criteria for Exposure, Likelihood, and Severity are also provided. Creating Your First Risk Management Record 5-8 Risk mitigating strategies should be developed whenever relative calculated risk is MODERATE or HIGH. Red HIGH High Risk – Unacceptable; REQUIRES HAZARD ELIMINATION or IMMEDIATE ACTION. If hazard cannot be eliminated, requires prompt risk controls and/or corrective actions to mitigate risk. Yellow MODERATE Moderate Risk – May be acceptable with risk-mitigating strategies; requires risk controls and/or corrective actions to mitigate risk. Green LOW Low Risk – May be acceptable without further action Safety-Risk Profile The Safety-Risk Profile (SRP) is also known as a Significant Safety Issue List. The SRP lists your organization’s top 10 – 12 safety risks which pose potential moderate or high risk, and which require high levels of continuous monitoring and risk mitigating strategies to ensure safety. Here the user determines if the risk being assessed pertains to an activity, condition, or unwanted event which should be added to the Profile. Each activity / condition / event should be prioritized in categories one (1), two (2), or three (3), with one (1) being the highest. Activities listed on the Safety-Risk Profile should be tied to your organization’s objectives and goals. Click on the Add to Safety-Risk Profile field name for a reference tutorial. Note: In Data Mining, under the Safety Risk Profile grouping, click on ALL to extract only those records in IR which contain SRP activities. These records will then be listed in the Record Status Summary. View these records in any IR Data Entry tab. Creating Your First Risk Management Record 5-9 Safety Risk Profile Report From the Risk Analysis tab, click on the Profile Report button to produce the SRP Report. This report may be viewed at any time, from any record within the database. The report captures only those records which contain SRP activities, and for which “Yes” has been selected on the Risk Analysis tab. The SRP report contains all SRP activities / conditions, with each displayed on its own separate page. All risk controls which pertain to each activity or condition are listed, together with assigned responsibilities for continuous monitoring, and a description of monitoring activities which ensure the effectiveness of each control. Creating Your First Risk Management Record 5-10 Corrective Action Plan Tab A Corrective Action Plan consists of Risk Controls (RCs) and/or Corrective Actions (CAs) designed to target the root causes of an event. A CAP may be developed by one person, such as a department head, to address an event or safety concern within the department. For events whose investigations reveal root causes and require risk mitigation strategies among several departments, Corrective Action Plans may be multi-faceted, with several department managers or supervisors each developing RCs and CAs to address identified root causes within their respective departments. Here, within the CAP portal, brief statements that describe each risk control or corrective action are entered into separate fields. These statements may be embellished upon if necessary, and details added to accompany each statement, on the following RC/CAs Tab. Click on the Corrective Action Plan field name for a reference tutorial. Note: You may enter as many RCs and CAs as you wish in the Corrective Action Plan (CAP) portal. Each RC and CA entered will automatically be restated on the adjacent RC/CAs Tab for action by individual managers, and mirrored on the Follow-ups Tab for monitoring and the performance of follow-up audits on each control or action. Creating Your First Risk Management Record 5-11 Person Responsible for CAP Development Enter the name of the person responsible for developing the Corrective Action Plan, which consists of individual Risk Controls (RCs) and/or Corrective Actions (CAs). These are typically department managers who are responsible for affected operational processes within their respective departments. Title, Department This field is auto-populated from information derived in the Managers Information table. Date by Which CAP Must Be Developed Deadline for CAP development. CAP development is “signed off” as being completed by entering the date of completion in the CAP Developed date field. Days Left / Past Due In the Days Left / Past Due field, Incident Reporter calculates how many days left are remaining (black type) or how many days CAP development is past due (red type) from the current date. Substitute Risks Introduced by the CAP An effective CAP requires evaluation of proposed controls and actions to ensure they are not only effective, but that they do not introduce new hazards into a system. New hazards introduced as a result of risk controls or corrective actions are referred to as substitute risks, and may result in a situation where “the cure is worse than the disease.” Only those substitute risks identified that will require risk mitigation (Moderate or High risk level) need be documented. If any substitute risks are identified with moderate or high risk levels, further risk controls or corrective actions must be developed and added to the CAP to address those risks. Incorporate into the CAP, risk controls or corrective actions to mitigate all substitute risks. Add these risk controls in a new CAP portal field; they will automatically be duplicated in the tabs following. Click on the Substitute Risks Introduced by the CAP field name for a reference tutorial. Overall Residual Risk Level After CAP Has Been Implemented Effective control measures reduce or eliminate one of the three components of risk: (exposure, likelihood or severity). Assess and record what the overall level of residual risk is expected to be after the proposed CAP has been implemented. Risk levels should be reduced to an acceptable level. Click on the field name for a reference tutorial. Acceptance of CAP and Residual Risk by Appropriate Risk-Decision Authority If the CAP and level of residual risk are acceptable, the appropriate Risk-Decision Authority’s name and title (supervisor, manager, Director of Safety or member of senior management) are entered along with the date the CAP was accepted. Click on the Acceptance of CAP and Residual Risk by Appropriate Risk-Decision Authority field name for a reference tutorial. NOTE: Department managers may accept internally developed CAPs & Residual Risk for processes they “own”, and for which they are responsible. Creating Your First Risk Management Record 5-12 CAP Lock In the lower right-hand corner of the Corrective Action Plan tab, persons with Administrator privileges should lock the Corrective Action Plan after the CAP and associated residual risk have been accepted. CAP LOCK serves as a control to prevent unauthorized or unintentional editing of all data entered from initial opening of the record, up to and including the CAP acceptance. This includes all data recorded on the Incident Tab, Details Tab, Investigation / Root Causes Tab, the Risk Analysis Tab and the Corrective Action Plan Tab. CAP LOCKED – These tabs cannot be edited without Administrator privileges… These tabs remain editable for all users… CAP LOCK will NOT prevent users from entering and changing data on the RC/CAs Tab, the Followups Tab, the Lessons Learned Tab and the Images Tab. Data entry procedures for these tabs are explained in the following paragraphs. All users may continue to enter data regarding implementation or RC/CAs, monitoring and follow-up audits, lessons learned, and images / file references. CAP LOCK affects only the IR Data Entry portion of Incident Reporter. All other program functions are unaffected. Creating Your First Risk Management Record 5-13 RC/CAs Tab Under this tab, individual Risk Controls and Corrective Actions (RC/CAs) which comprise the CAP are broken out of the CAP to populate separate fields and permit assignment of responsibilities and due dates to managers, supervisors, or vendor POCs (point of contact). Description of RC/CA and Priority Individual RC/CAs from the CAP Tab are displayed in blue text. Assign a priority level to each individual RC or CA in accordance with the Preferred Order of Controls (click on the Description of RC/CA and Priority field name for a reference tutorial). Priority 1 RC/CAs (highest) are displayed in red; priority 2 in yellow; and priority 3 in green. Individual RC/CAs from the CAP Tab (displayed in blue text), are also “mirrored” in the Follow-ups Tab, and allows the user to see each CAP statement when entering audit descriptions. RC/CA Details Administrators or users should embellish upon each CAP statement and further define it by describing in greater detail, the Who, What, When, Where, and How of each risk control or corrective action. If a vendor POC is tasked with a risk control or corrective action, the department manager overseeing the vendor (typically the manager who accepted the CAP) should obtain RC/CA details from the vendor POC and enter them here. This RC/CA Assigned To Enter the name of the manager or supervisor responsible for implementing each individual RC or CA. For vendors, this should be the vendor Point-of-contact (POC). The department manager overseeing the vendor’s RC/CA should enter vendor POC information in the Managers Information table. This will permit tracking of all risk controls associated with that vendor, for auditing purposes. Title, Dept. / Vendor This field will auto-populate with the assigned manager’s title and department. If a vendor POC’s name is entered in the This RC/CA Assigned To field, the POC’s title and vendor’s company name will appear, provided the vendor POC’s information was entered in the Managers Information table. Creating Your First Risk Management Record 5-14 Due Date & Days Left / Past Due Deadline for implementation of the individual RC/CA. In the Days Left / Past Due field, Incident Reporter calculates how many days left are remaining (black type) or how many days RC/CA implementation is past due (red type) from today’s date. Completed On Users record the date of completion for each individual RC or CA. For risk controls or corrective actions assigned to vendors, the department manager overseeing the vendor enters this date, after confirming with the vendor that the RC/CA has in fact been implemented. Follow-ups Tab Text from individual RC/CAs (shown below in blue) is “mirrored” here into separate fields, in order to assign responsibility for monitoring of each risk control, and for recording the date and results of a follow-up audit to ensure the RC/CA was implemented. Description of RC/CA Mirrored CAP statement from the RC/CAs Tab (statements are not editable when the CAP is locked). RC/CA Details Mirrored RC/CA details from the RC/CAs Tab (details remain editable by all users until the RMR is closed). Creating Your First Risk Management Record 5-15 Monitoring Assigned To Enter the name of the person responsible for monitoring of the risk control (corrective actions do not require monitoring). Title, Dept. / Vendor This field will auto-populate with the assigned manager’s title and department. If a vendor POC’s name is entered in the Monitoring Assigned To field, the POC’s title and vendor’s company name will appear, provided the vendor POC’s information was entered in the Managers Information table. Monitoring Description State what events, activities or records will be monitored, and how often or at what other interval. Risk controls typically require monitoring; corrective actions often do not. Enter N/A or other statement if monitoring is not required. Follow-up Audit Description Describe what the follow-up audit will entail, who will be involved, etc. Consider priority, availability of personnel, records and equipment when developing the follow-up audit description. Follow-up Audit By & Title, Dept. Enter the name of the person responsible for performing the follow-up audit. The assigned person’s title and department will auto-populate, if the assigned person is listed in the Managers Information table. Follow-up audits are an internal company function, and are never performed by vendor employees. Follow-up audits are typically performed by a knowledgeable department manager or his/her delegate (for RC/CAs implemented by vendors or contractors) and the Director of Safety or his/her delegate (for RC/CAs implemented by various departments). Unlike monitoring, follow-up audits should be performed by someone who is not directly associated with the RC or CA. Due Date & Days Left / Past Due Deadline for completion of the follow-up audit. In the Days Left / Past Due field, Incident Reporter calculates how many days left are remaining (black type) or how many days the follow-up audit is past due (red type) from today’s date. Audit Performed On: The assigned auditor enters the date on which the audit was completed. Satisfactory? Record follow-up audit results; (YES or NO). Follow-up audits should confirm conformity with the implemented risk control or corrective action, and determine its effectiveness. An unsatisfactory audit result may require a modified or additional risk control. Follow-up Audit Notes / Nonconformities For a satisfactory audit, enter notes as desired. For an unsatisfactory audit, notes should explain the nonconformity or failed performance of the RC or CA, and offer suggestions for correction and return to conforming standards. Creating Your First Risk Management Record 5-16 If the follow-up audit produces unsatisfactory results, or if internal audits / evaluations reveal that a risk control is not conforming to specified standards, or is not effective in mitigating risk, responsible managers may need to develop a corrective action to address the nonconformity, or a preventive action to address a potential nonconformity. This may include modifications and improvements to the existing control, or the addition of further risk controls to the RMR’s Corrective Action Plan. Each modified or new control is prioritized, implemented, and a follow-up audit is assigned and scheduled, in order to assure performance of the new action or control. In this case, an administrator must first OPEN the record and UNLOCK the CAP. Additional CAP statements are entered, the CAP is re-locked, responsibilities for corrective / preventive action(s) entered on the RC/CAs and Follow-ups Tabs. A further satisfactory follow-up audit will be required to close the record. Lessons Learned Tab Communications of Lessons Learned are an essential component of effective risk management. They may be part of a Corrective Action Plan (CAP) to mitigate risk, or their purpose may be to share hazards, risk mitigation strategies and lessons learned with personnel and other organizations. These organizations might include vendors, manufacturers, regulatory agencies, other operators and safety organizations. Assigned To: Enter the name of the manager or supervisor to whom responsibility for effecting a specific communication has been assigned. Title, Dept. This field will auto-populate with the assigned manager’s title and department, if the manager is listed in the Managers Information table. Recipient Enter the recipient(s) of the message. Drop-down menu choices derive from Value Lists. Method and Message Describe the communication method and the message to be sent. This could be a company memo, a Safety Notice, MISR, ASRS Report, Voluntary Disclosure or SUP Report. Announcements, newsletters, email messages, bulletin boards and information on the company website are also methods of communication that could be used to impart safety information. Creating Your First Risk Management Record 5-17 Due Date & Days Left / Past Due Deadline for effecting the communication. In the Days Left / Past Due field, Incident Reporter calculates how many days left are remaining (black type) or how many days the Lessons Learned communication is past due (red type) from today’s date. Completed Enter the date the Lessons Learned communication was effected. Images tab This tab allows users to insert images and/or file references into a Risk Management Record. Insert all images and files in consecutive (1 2 3 4) order. Inserting an Image or File Reference Click on a green Insert command button adjacent to the frame in which you want a photo or file reference inserted. The following window will appear: Select File or Image, and browse to the appropriate folder, in order to retrieve the desired images or documents. Creating Your First Risk Management Record 5-18 As a suggestion, before inserting an image into a record, rename it to include the Risk Management Record (RMR) number and assigned frame on the Images tab. For example, if the record number is RMR000003 and you want to insert a picture into frame 1, include RMR000003-1 in the filename; if it’s to go into frame 2, RMR000003-2, etc. This way you’ll always know which picture(s) belong to a record. This also applies to reference files. IMPORTANT When inserting an image or file reference, you will be prompted to check a box at the bottom of the Insert Picture or Insert File window. Images may be inserted (embedded as part of the specific RMR within the IR Program) or stored as a reference. Documents, however, MUST be stored as a reference to the file; otherwise, they will not open when you click on them. Incident Reporter™ has this box checked by default. If you choose to uncheck the box and embed images within each Risk Management Record, your IR database will grow large over time, and depending on the number of images you insert and their file sizes, IR may become sluggish and slow to respond to data entry commands. It is therefore STRONGLY RECOMMENDED that you leave the box checked and have all pictures and documents stored only as a reference to the file. Types of File References or Source Documents Users may want to associate various types of file references and source documents with their Risk Management Records. Examples of reference files that may be stored as file references include: ✈ Original source documents such as reporting forms; ✈ OSHA / OHS reports; ✈ Audit Finding Reports; ✈ NASA ASRS reporting forms; ✈ Voluntary Disclosures; ✈ Mechanical Reliability / Mechanical Interruption Data Mining; ✈ Flight Data Monitoring / Flight Operations Quality Assurance reports; ✈ Continuing Analysis and Surveillance reports; ✈ Cost estimates or bids; ✈ Invoices for work performed; ✈ Insurance claim forms. Creating Your First Risk Management Record 5-19 The SRM Process Report In IR Data Entry, all screens display an “SRM Report” icon in the upper right/hand screen area. Clicking on this icon produces a Safety Risk Management Process Report, which presents the information specific to the Risk Management Record (RMR) being viewed in a printable format. An SRM Report may be viewed at any time, regardless of whether all data entry fields have been completed or not. When you click on the SRM REPORT icon, IR creates the report based on the current RMR number being displayed in the Incident Reporter Data Entry screen. You can be on any tab in the Incident Reporter Data Entry screen to print that record’s report. Shown below is page 1 of an SRM Report for record RMR000368. Creating Your First Risk Management Record 5-20 Viewing or Printing an SRM Report Go to (or Find) the RMR number you want, and then click the SRM REPORT icon in the upper righthand corner of your screen. Page 1 of the SRM Report will display in the IR program. To view the next page, use ^ (Ctrl + Down Arrow). To view the previous page, use ^ (Ctrl + Up Arrow). You may also navigate through a report’s pages using the Status Toolbar’s slider and page tools. To print an SRM Report, click on the REPORT icon to display the report’s print view. Click File from the top menu and Print from the drop-down menu. Any photos displayed on the Images tab of the RMR being printed will be included with the printed report (regardless of whether they were embedded in the RMR or saved as file references). Saving an SRM Report in Electronic Format “Saving” an SRM Report in .pdf format allows you to email the report (as a .pdf attachment) or permits viewing of the report by people who do not have access to the IR program. Note: When you’re finished viewing or printing the report, click on “continue” in the Status Toolbar, or press the Enter key to return to the Incident Tab of the IR Data Entry screen. Creating Your First Risk Management Record 5-21 Reference Tutorials To ensure the quality of various risk management processes, users are provided with reference tutorials which are accessed via Tooltips. From the Corrective Action Plan Tab, hold your cursor over the Corrective Action Plan (CAP) text field name; a tooltip appears as shown below: Clicking on the tooltip takes the user to the Corrective Action Plan Options and Controls tutorial where written guidance is contained to assist users in their analysis of risk control measures. Further reference tutorials are accessible via Tooltips to assist users with: ✈ Determination of root causes; ✈ Development of risk statements; ✈ Risk assessment definitions and equations ✈ The Safety-Risk Profile ✈ Analyzing risk control measures; ✈ Use of macro options, reduce options and a preferred order of controls; ✈ Assessment of substitute risk; and ✈ Acceptance of residual risk by the appropriate risk-decision authority. When viewing any reference tutorial, click on the Return to Data Entry button to return to the previous screen. Creating Your First Risk Management Record 5-22 THIS PAGE INTENTIONALLY LEFT BLANK Creating Your First Risk Management Record 6-1 6. Reserved This Section Reserved for Future Use. Reserved 6-2 THIS PAGE INTENTIONALLY LEFT BLANK Reserved 7-1 7. Cost Reports It’s important to know how much an incident costs in terms of downtime, replacement parts, personnel, etc. By tracking those costs—and in turn generating a report—you can show your managers and/or employees the true costs of an incident, and help motivate them to avoid similar occurrences. To get to the Cost Data Entry screen, click on its blue navigation button near the top of the screen. To create a new cost data entry record, click on the green NEW button at the top of the screen. Here, a “record” consists of one row of data as defined by the black-lined record pointer on the left-hand side of the screen. When working with this screen: ✈ Be mindful of where the record pointer is (the black vertical bar on the left of the screen) so when you either DUPE (duplicate) or DEL (delete) a record, that’s the one you really want to work with. ✈ Clicking on the header of each column will sort that column’s entries in alphabetical order. As an option, you can “unsort” them by clicking on the Unsort button. After you enter a few records you may want to view them in a different format—that’s where going to the View menu at the top of the screen comes in handy. In that menu, you can select either View as Form, View as List, or View as Table. ✈ View as Form lets you look at one record per screen. ✈ View as List lets you look at more than one record per screen. ✈ View as Table changes the screen altogether so it resembles a spreadsheet. You can resize a column’s width by clicking on the short, vertical line separating each column header and dragging it horizontally to a new width. As with the View as Form and View as List, you can click on the column’s header to sort the contents beneath it. However, there’s no Unsort button accessible in this screen, so if you want to unsort your sort, press ^S (Shift+Ctrl+S). Cost Reports 7-2 View as Table is shown here for sample records in the Cost Data Entry screen. Note: Remember: the thick, black, vertical bar to the left of the Cost Type field is the current record indicator—it’s the record Incident Reporter is focused on. Entering/Creating a Cost Record To create a new cost record, click on the NEW button at the top of the screen and fill in the fields. ✈ ✈ ✈ ✈ ✈ Cost Type allows you choose from a wide selection of cost types. Record #: Enter the associated Risk Management Record (RMR) number. Date: Enter the invoice date, date paid or date the cost was incurred. Amount: Self-explanatory. Notes: Narrative regarding the cost or expense and reasons incurred. Note: Practice entering cost data and creating new records before reviewing the Cost Reports screen; practice entries may be deleted by any person with Administrator privileges. Cost Reports 7-3 The Costs Reports Screen After entering some sample or practice cost records in the Cost Data Entry screen, click on the blue navigation button to go to the Costs Reports Switchboard. Here, Cost Reports may be sorted by Cost Category, Cost Type or Record Number, all within a userspecified date-range. Tooltips tell users which reports use letter or legal size paper and specify paper orientation – be sure to check this and set up your print options before printing a report. When Searching for costs of all types, click on the button in the ALL column. For one specific cost type, click on the “ONE” button, specify a date range, and then select the cost type you’re looking for from the drop-down menu. Then enter a date, year or date-range. Click GO between operations, or use the ENTER key on your keyboard (not the Return key). Shown here are two sample records from 2007 which have Aircraft Repair Outsourcing costs associated with the event. Searching for costs by record number within a specified date range is also possible. By clicking on the ONE button next to record number, and then selecting the desired RMR number from the dropdown menu a report is produced for all costs associated with an individual Risk Management Record. Cost Reports 7-4 THIS PAGE INTENTIONALLY LEFT BLANK Cost Reports 8-1 8. Data Mining and Finding Records Data Mining provides managers with the ability to rapidly locate information, or target specific data for export. Exporting data to Excel will allow the creation of graphical representations of your data, including graphs, pie, and bar charts. Statistical Control Charts may also be created using inexpensive add-on programs, such as SPC for Excel by BPI Consulting, LLC. Note: Both Microsoft Excel® and SPC for Excel are powerful and complex tools for data analysis. Discussions of these programs and their capabilities are beyond the scope of this User Manual. Data Mining Layout Click on the blue Data Mining navigation button to take you to the Data Mining Layout. Before performing any finds, have your status toolbar open, so you can see all records and the results of your finds. Then SHOW ALL records to remove any found sets from previous finds. NOTE: Drop-down menus in Data Mining will NOT present data from Value Lists. Rather they present only those entries that have already been entered and exist within RMRs. Data Mining & Finding Records 8-2 Manager, Title, Department, Vendor, & All Fields A powerful feature of IR is the program’s ability to perform Finds across multiple fields and records. In this area of the Data Mining layout, four distinct and specialized fields are offered to help managers target data pertaining to risk management responsibilities assigned within the database. For example, Safety Assurance functions of Internal (Departmental) Audits and Internal Evaluations require that risk controls be identified for which a particular department is responsible. Records (and their associated risk controls) may also be found which have been assigned to, or that pertain to, a specific vendor, title, or manager. In addition, the ALL FIELDS Find function lets you search for any data, in all fields. This is helpful in finding a record for which a detail is remembered, such as a person’s name, a date, or an aircraft or vehicle number. Finds in the Manager, Title, Dept/Vendor, and ALL FIELDS work a little different than in the rest of Data Mining, as scripts are needed to run these finds. Within this area, place your cursor in one of the four fields, select the name or title, etc. you're looking for (remember these fields don't look at value lists, they look at data that has been entered into records), and then click the associated FIND button just to the right of the field you're in. The found set should display in the status toolbar, as shown below. Field Identifiers When performing finds in the Manager, Title, Dept/Vendor, and ALL FIELDS of the Data Mining layout, fields which contain found data will display in yellow. In the example below, a find was performed on the word “safety” in ALL FIELDS. Within record # RMR000193, the word safety appears in two fields, as evidenced by the yellow field color. Other records in the found set may have the word safety in other fields, and these fields will also display in yellow as other records within the found set are displayed. After any find, you can see the found set (e.g., 8/378 in the status toolbar (8 records found of 378 records)). Then click on RECORD STATUS to see all eight records displayed, and click on a desired record number to go to directly to that record. Data Mining & Finding Records 8-3 ...or with the 8 records found, go to any tab (such as the RC/CAs tab) and use your mouse wheel to scroll through just the found set, seeing all risk controls assigned for the 8 records. Finding Records For all other fields in Data Mining, (and on all other screens within IR) first click FIND and then select or type in the data you're looking for. You can also do multiple constrained finds, whereby you click FIND and enter (for example), a type of event in the Type of Event field, a specific airport in the Airport field, and an aircraft registration number in the Registration # field, and IR will find only those records that contain the selected event AND the selected airport AND the selected aircraft. Entering Find Mode Incident Reporter’s Find mode can be entered in any of these ways: ✈ Open the Status Toolbar and click Find; ✈ Click on the blue Find button at the top of your screen; ✈ Use the keyboard command, ^F; or ✈ Use the mode buttons on the bottom, left-hand corner of your screen: Click on Browse to bring up the mode menu, then click on Find. To leave Find (mode) and return back to Browse: ✈ Select Show All in the Status Toolbar; ✈ Use the keyboard command, ^B; or ✈ Use the mode buttons on the bottom, left-hand corner of your screen. Click on Find to bring up the mode menu, then click on Browse. You can “Find” nearly anything in Incident Reporter—every field is available for finding text, dates, numbers, etc.—you just have to phrase your query correctly to get the results you want. Data Mining & Finding Records 8-4 IMPORTANT When you perform a Find (request) and Incident Reporter finds the records you’re looking for, flipping through the “found” records you won’t see any “unfound” records, i.e., the records that weren’t included in your Find. YOU DIDN’T DELETE THEM; THEY STILL RESIDE IN THE DATABASE. It’s like taking some folders out of a filing cabinet and taking them back to your desk: you’re looking at the ones you want but the rest of the files you weren’t interested in are still in the filing cabinet. To “bring back”, or show, all the records in a file you’ll need to use the “Show All Records” command which you can perform from the Status Area, or by either entering ^J, or by going to the Records menu and selecting “Show All Records.” Performing Your First “Find” Find works the same way for each different field type available in Incident Reporter: drop-down menus, text fields, and radio buttons. For example, go to the Incident or event data entry screen. For drop-down menus, such as the Type of Event field: ✈ Enter Find mode by any of the methods mentioned above. ✈ Click on the Type of Event field to select what you’re looking for, e.g., “Injury.” ✈ Press the Enter key. Two things will happen: if you have one or more records with “Injury” in the Type of Event field then they’ll be “found.” If you look at the record counter in the Status Area, it will show (for example) 4 / 378 Found indicating that 4 of 378 records have been found. If you go to IR Data Entry, or the Record Status Summary screen, only four records will display; the found set. Remember: The other 374 records are still there, it’s just that you can’t see them again until You enter ^J, or click on “Show All’ Records in the Status Toolbar. If no records exist that match your Find request—this is the message you’ll get: In this case, you can either modify your Find (request) by entering a different spelling or phrase, or cancel your Find altogether by clicking on the Cancel button. Click on the Modify Find button— you’re still in Find mode but back at the drop-down menu; IR is giving you another shot at finding what you’re looking for.. .and it’ll keep giving you this opportunity (while in Find mode) until you either select an entry that can be found, or until you give up and click on the Cancel button. Incident Reporter also offers several other ways for you to perform a Find. Omit Function When making a Find request, enabling Omit will “invert” your search. Say you want to find all the Airports in your records except LAX. ✈ Enter Find mode. ✈ Select LAX in the Airport field. ✈ Press Alt+O (that’s the letter “O”, not zero). ✈ Press the Enter key. All the records that do not include LAX as the airport will be found. Data Mining & Finding Records 8-5 Note: It is not necessary to enter a ^J (show all records) between Finds. So, say you performed a Find to find all the LAX stations, then you want to perform a different Find for a particular record number—you don’t need to enter ^J to show all records before performing the new Find; Incident Reporter is smart enough to make available all of your records automatically. Find Criteria The following tables will show you different ways of phrasing a Find. After you’ve created several records, practice finding data using different search criteria. Once you get the knack of it, you’ll see that hunting for that one elusive record will be a breeze. To find… Text or numbers that start with specific characters Text accented characters Type into the field Examples (Enter this to get that) The text and/or numbers you’re Richard Stuart finds: Richard Stuart looking for, separated by a Stuart space. Richard Richard Stuart .50 finds: .50, 5.50 with Text or numbers – including “Résumé” will find Résumé, but not resume. punctuation and spaces – set Resume (without quotes) will find Resume and between quotation marks: “xxx”, Résumé “xxx,xxx”, etc. Partial phrases Use the double quotation mark “Moe, Larry, *” finds Moe, Larry, Curly; (in a sequence method above and an asterisk Moe Larry, Shemp; Moe, Larry, Joe, etc. of words) (the wildcard) to find text in a string. Advanced Find’ing Sometimes, you need more Find’ing power than just “look up or exclude this exact phrase.” Here’s where symbols come in handy: < ≤ > ≥ = ... ! // ? @ # * ““ == less than less than or equal to greater than greater than or equal to exact match range duplicates today’s date invalid date or time one character one digit zero or more characters literal text field content match Note: You can use these symbols only when performing a Find in Date and Text fields only. By inserting a symbol in your Find, you can call up precisely what you’re looking for. Data Mining & Finding Records 8-6 To Find… Type into the field Less than a specified value Examples (Enter this to get that) <40 finds numbers less than 40 (including decimal’d values) < <05.19.04 finds dates before May 19, 2004 (assuming you’re in a date field) <M finds text before the letter M (in the beginning of a text field) Less than (or equal to) a specified value <=40 finds numbers 40 or less (including decimal’d values) <= <=05.19.04 finds dates on or before May 19, 2004 (assuming you’re in a date field) <=M finds text beginning with, or before, the letter M (in the beginning of a text field) Greater than a specified value >40 finds numbers greater than 40 (including decimal’d values) > >05.19.04 finds dates after May 19, 2004 (assuming you’re in a date field) >M finds text after the letter M (in the beginning of a text field) Greater than or equal to a specified value >=40 finds numbers 40 or greater (including decimal’d values) >= >=05.19.04 finds dates on or after May 19, 2004 (assuming you’re in a date field) > =M finds text beginning with, or after, the letter M (in the beginning of a text field) An empty field = Exact match of whole words That’s it—just an equal sign. Just enter that into a field by itself and you’ll find all the records with no data or characters in that field. Unlike its use above, if you put an = and alphanumeric text after it, you’ll find all the instances of that word. = = Fred finds Fred, but not Freddy or Fredrick =Fred =Flint finds Fred Flint or Flint Fred but not Fred or Frederick Flintstone W i th in a s pec i fied range, i.e., earliest date to latest date, smallest to largest, or first word to last word 1. . . 50 finds all the numbers between 1 and 50 ... 01.01.05. . .12.31.06 (or 1/1/05. . . 12/31/06) finds all the dates between January 1, 2005 and December 31, 2006 (assuming it’s a date field) A. . M finds all the text (in the beginning of a field) with the letters A through M Data Mining & Finding Records 8-7 To Find… F i elds with a n y th ing e n t er e d Type into the field * D u pl ica t e r ec or ds ! T od a y’s D at e // I n v a l i d D a te o r T i me T e xt or numbers w i th o n e o r m or e va riab le o r u nk now n D ig i ts i n a te xt f i e ld Any characters in a f ie ld or f in di ng ch arac ters w i th in a n um ber o r t e x t s tr in g An e xac t se que n ce o f c har acters ( le tters , numbers , o r bo th) or a p hr as e No n-a lp han umeric ch arac ters o r s ym bo ls , suc h as sp aces o r p unc tu a ti on Exact match A sp ecial ch arac ter us ed in File Mak er P r o , i .e . , @ , * , # , ?, !, =, <, >, “ ? Examples (Enter this to get that) Just an asterisk. Any/all records that have anything entered in a field—even just spaces—will be found. (It’s opposite of using the = sign above.) Will find records with identical data entered within the specified field. Will find fields with today’s date entered in them (as long as it’s a Date field). Finds an invalid date or time, but you shouldn’t experience either since Incident Reporter won’t let you enter an invalid date like 2.31.2007. Use the wildcard char- Jo@n finds: John, Joan acter ( @) for each @on finds: Ron and Don, but not Tron unknown character you @ @ on finds: Tron, neon, boon, etc. want to find. Use # for each digit # will find a single digit (e.g., 7 but not place you want to find. 70.) (If you’re looking for a ## will find two digits (e.g., 70, but not 7 or 700.) specific digit, use quotation marks below) * by itself finds fields with anything in Use an asterisk (the them; empty fields won’t be found. “star” character, *) for Jo* n finds: John, Joan all unknown characters. J* n finds: Jean, Jon, John, John athan, join, etc. Text or numbers—in- “His Royal Majesty” finds His Royal Majesty cluding punctuation “$19. 99, plus s/h” finds $19.99, plus s/h and spaces—set between quotation marks: “xxx”, “xxx, xxx”, Text or numbers—in- “ , “ will find (space),(space) cluding punctuation “,” will find commas “ “ (space)(space)(space) will find three and spaces—set spaces in a row between a set of quotation marks: “xxx”, “xxx, xxx”, etc. ==Joan finds Joan but not Joan Smith == (That’s two equal ==Joan Smith finds Joan Smith but not Smith, signs) Joan or Joan Smithson \ ”Blivet\” finds “Blivet” sales\@omniairgroup.com finds email address [email protected]. \ followed by the special character Why would you use \ in a Find request? When you happen to search for characters that also have distinct functions in FileMaker Pro. If you don’t use the backslashes ( \ ), you’ll get all kinds of crazy, unexpected Find results. Data Mining & Finding Records 8-8 Multiple Find Requests: Single Layer The Find command is a powerful tool, but sometimes one Find isn’t enough to home in on what you’re looking for. For example, say you want to find all the tail numbers which have been involved in irregularities or incidents at a particular airport. At first blush, you may think that you’d have to perform two separate Finds: one for the tail number then another for the airport. If you do it that way, you won’t get your answer because IR will consider it as two separate Finds. Multiple Find requests can be accomplished in two basic ways: multiple field entry for a single-layered Find, or single/multiple fields in a two-or-more layer Find. First, the single-layered Find: In our example above, go to the Incident or Event Data Entry screen (the first tab, Incident). Enter the Find mode, select an airport name and select a tail number in the Tail Number field. Press the Enter key. IR will look for records that have the airport name and the tail number you specified in your search criteria. Multiple Layer Find Requests This is slightly different from multiple single-layer finds in that you’re searching for two (or more) separate criteria at the same time, but not combined together. Unlike the previous example where both the station and tail number were searched for at the same time, a multiple-layer find will let you search for any records that meet either one of the search criteria; using the example above, the same airport or the same tail number. Here’s how: ✈ Enter Find mode. ✈ Click in the Airport field to select an airport. ✈ Press ^N (or go to the Requests menu and select Add New Request). ✈ Go to the Tail Number field to select a tail number. ✈ Press the Enter key. Now, any found records that match either the Airport or the Tail Number you selected will appear. Constrain Found Set Constrain Found Set allows you to tighten your focus within a found set of records by performing a Find from within a Find. Say you performed a simple Find for all the records belonging to a particular airport but now want to find a specific tail number from within the found set. Using your found set from the example above: ✈ Click Find from the Status Toolbar to create a new Find request. ✈ Select the Tail Number you want in the Tail Number field. ✈ Go up to the Request menu at the top of the screen, draw down and click on Constrain Found Set. Incident Reporter pulled the tail number records you wanted from the already-found Airport set. This command is a real time-saver once you get the hang of it. Data Mining & Finding Records 9-1 9. Sorting Records Incident Reporter stores records in the order they were added to the file (by record number), but you can temporarily rearrange them so you can view or print them in the order you’d like. A Sort can be performed anytime—and is especially handy after performing a Find—but you must be in Browse mode, first, in order to perform the sort. To sort the contents of a field, either enter the Sort mode by pressing ^S, or go to the Records menu and select (you guessed it) Sort Records. For an example of how Sort works, say you want to sort your records by airport. After you’ve checked that you’re in Browse mode, go to the Incident Tab and press ^S. You’ll see this window pop up: Note: Depending on whether a previous sort operation was internally performed by Incident Reporter or not, the Sort Order field in the Sort Records window may or may not have entries already entered in it. If there are any entries in the Sort Order field you can either remove them one-at-a-time by clicking on the field name then clicking on the Clear button, or you can just click on the Clear All button adjacent to the Sort Order field to remove them all. ✈ With the Sort Order field cleared, ensure you’re in the correct screen (“IR Data Entry”) by glancing at the highlighted field in the upper left-hand corner of the Sort Records window. Sorting Records 9-2 ✈ If you look in the field list on the lefthand side of the window you’ll see the Airport field choice about fourth from the top. Click on it to load it into the Sort Order field. You should see: ✈ Click on the highlighted Airport label in the Sort Order field, and the sort order buttons come alive. You can either sort “forward” (A-Z, 1-9, etc.) in ascending order (stairs going up) or sort in “reverse” (Z-A, 9-1, etc.) in descending order (stairs going down). ✈ Click the Sort button, and the records are sorted by airport. Note: Some Sort options that may be displayed pertain to program coding and may not be useable. In this example, if you were to flip through your records you’d see that the airport names in the Airport field are all now in alphabetical order. During sorting, if you change your mind about the Sort and want to abort it, just press the Esc (Escape) key on your keyboard. After sorting, if you change your mind and want to return to the original (unsorted) order, re-sort the records by record number; the default sort for Incident Reporter. Field Type… Text Number Date …Sorts in this Order Numbers sort before letters. Numbers sort by character position. (Example of an ascending sort: 1, 11, 2.) Alphabetically. Non-alphanumeric values before the first word are ignored (unless you change the sort language to Unicode. Numerically. Non-numeric characters are ignored. Date Chronologically. Note: If you open a file, sort its records, then close the file, its new sort order isn’t saved. Sorting Records 10-1 10. Finding and Replacing Data You can find and replace data in Incident Reporter, in both Browse mode and Find Mode, just as you would in a word processing program. Finding and replacing data may be necessary to ensure your data produces accurate trend reports. Let’s say you’re looking for all events of the type: Inflight Mechanical. If some of your entries show In-flight Mechanical (hyphenated) a FIND command for Inflight Mechanical (without the hyphen) will not produce accurate results. This is one of the reasons drop-down menus are provided from Value Lists; to help you maintain consistent data, and accurate finds, which will result in accurate trending. Find/Replace Window To access the Find/Replace window: ✈ Either ^F, or choose Edit menu > Find/Replace > Find/Replace. ✈ In the Find what: box, type the data you want to search for. In the Replace with: box, type the replacement data. ✈ Set the search options you want to use. Find / Replace limitations: ✈ You can’t find and replace data in records that have the CAP LOCKED, in the Incident / Details / Investigation / Risk Analysis / CAP Tabs. ✈ You can’t find and replace data in records that are CLOSED. ✈ You can’t find and replace data in fields that are formatted as radio buttons or checkboxes. Note: IR has built-in controls that prevent inadvertent or intentional changing of data within a record when the record’s CAP is LOCKED, or when a record is CLOSED. These necessary controls become limitations with Find and Replace Finding and Replacing Data 10-2 This table explains some of the Find / Replace window functions: Select Direction Match Case Match whole words only To… Choose the direction of replacement from the current record you have on-screen: Forward, Backward, or All Search for only those occurrences in which the capitalization matches the data you specified in the Find Search for only those occurrences that are whole words or are bounded by spaces and/or punctuation characters. Examples: flight finds flight and flight within In-flight. travel finds travel and travel within travel.com but .com does not find travel.com. (.com is not a whole word) returned for [space] finds returned for in the sentence “Returned for [space] landing,” but does not find returned for in the sentence “Returned for [space] [space] landing.” An option in Search across In Browse mode, search across all records in the current screen or just in the current record. In Find mode, search across all Find requests in the current layout or just in the current find request. An option in Search within In Browse and Find modes, search within all fields in the current layout or just in the current field. Click one of the buttons on the right / hand side of the find / Replace window to perform the type of find/replace operation you want: Select Find Next Replace and Find Replace Replace All To… Searches for and selects the next occurrence of the Find What data. If there is selected data that matches the Find What data: Replace the Find What data with the Replace With data, search for and select the next occurrence. If there is no selected data that matches the Find What data: Search for and select the first occurrence of the Find Replace the selected Find What data with the Replace With Replace all occurrences of the Find What data with the Replace With data. At the end of the Replace All operation, you’ll see a summary of the number of occurrences found, replaced, and skipped. Note: Find / Replace commands should only be used when it becomes apparent that certain data is not formatted correctly, and that this incorrectly formatted data will result in inaccurate trending. Finding and Replacing Data 11-1 11. Importing and Exporting Data There may be times when you’ll want to import data into, or export data from, Incident Reporter. These processes are straight-forward and permit data sharing with a number of applications which are already in use within your company, such as Microsoft Office®. Importing Data into Incident Reporter Incident Reporter supports data import from a variety of sources, thanks to its FileMaker platform. However, data import is beyond the scope of this User Manual. For more information regarding the importing of data into Incident Reporter, refer to the FileMaker DIY Guide - How to Integrate FileMaker Pro with Microsoft Office Exporting Data from Incident Reporter Incident Reporter supports data export to a variety of formats, including export to tab-separated, comma-separated, HTML, XML and Excel® formats. This Manual’s discussion of data export is limited to the Excel format (.xls and .xlsx files), from which graphical representations of data may be created, such as pie and bar charts. Statistical Control Charts may also be created using inexpensive add-on programs, such as SPC for Excel by BPI Consulting, LLC. Exporting Data to an Excel File Data export may be performed from any layout within IR, but some layouts offer limited fields from which to choose data for export, such as those found in the Record Status Summary layout. In order to export data to Excel, FINDS are typically first performed which target specific information. The user must then determine which fields are to be exported, based on the available fields within the layout being viewed. The Data Mining layout was created for just this purpose. Note: OAG strongly recommends that data exports be performed from the Data Mining layout, wherein IR’s many fields which contain meaningful data are provided for export, and those fields used for the internal workings of the program are not displayed. To export data to Excel: ✈ While in the Data Mining layout, open the Status Toolbar; ✈ Perform a Find or Finds necessary to target your desired data; ✈ Go to the File menu and select: Export Records; ✈ In the next window: Export Records to File, select the desired file type, enter a descriptive file name, and set the destination folder on your hard drive. ✈ Click Save. Importing and Exporting Data 11-2 The following Options window will appear, where you can assign a worksheet name and title to the Excel spreadsheet you’re creating. Click on the Continue… button and a new window will appear in which you will select the various fields to be exported, as shown below: The left-hand column has all the fields belonging to the current layout, table or screen (in this case, the Data Mining layout). You now have the option of selecting not only which fields you want to export, but the order in which they are exported, by dragging and dropping them into the desired order. You can either go to the left-hand window pane, select a field from the L/H column and click Move, where they’ll be popped into the Field Export Order field—or you can D-click each one to move it into the Field Export Order column, and then manually move them into the order you want by clicking and dragging their field name(s) up or down; the sort order is from top to bottom. Click on the Export button and the process is complete. After export, use Excel’s powerful array of tools to arrange and present your data. Importing and Exporting Data 11-3 Exporting Data to Different Field Types When exporting data to non-Excel files the process is similar to the Excel export—where you export data one table/screen at a time—except that you have a little more control over the field order during export. So, say you want to export the data as a tab-separated text file, meaning that the fields’ contents are separated by tabs. (This is commonly used for exporting data into a word processing program like MS-Word.) ✈ Go to the screen of your choice, then mouse up to the File menu and select Export Records. ✈ In the Export Records to File window—in the Save as Type field—choose “Tab-separated Text Files *.tab), then give the file a name and a destination. Note: The default file type, .tab, is automatically appended for you so don’t add “.tab” after the filename you plan to use. Upgrading from an Earlier Version of Incident Reporter Due to changing regulatory requirements, changes in functionality, and the many improvements that are continuously being made to Incident Reporter, data transfer from earlier versions of the program must be performed by Omni Air Group to ensure reliable data transfer and uninterrupted service from your IR database. Please contact OAG for more information. Importing and Exporting Data 11-4 THIS PAGE INTENTIONALLY LEFT BLANK Importing and Exporting Data 12-1 12. Troubleshooting Incident Reporter has been beta tested and refined through practical application by several airlines. To date, bug reports have been exceptionally few. Still, potential problems may occur when using the IR program. Some of these may be related to your operating system, lack of user knowledge about how the program works, or the program itself. “The software doesn’t load or work right.” Incident Reporter requires one of the following operating systems: Windows 2000 (Service Pack 4), Windows XP (Service Pack 1 or higher) or Windows Vista. IR will not run properly on Windows 98, Windows ME, and Windows NT. To minimize problems, ensure you have the latest updates and drivers on your computer, perform regular maintenance of the registry, periodically defragment, and keep your anti-virus software current. Doing all the above will make not just Incident Reporter, but all of the software applications on your machine run better, faster, and more reliably. “My computer can’t see the IR Flash Drive” The Sony Micro Vault drive which contains your IR files may be oriented improperly. Remove the Micro Vault, rotate it 180 degrees and reinstall. Installing the Micro Vault incorrectly cannot harm the drive, the data or your computer; your computer simply won’t be able to see the drive. When installed correctly, the Sony brand name on the face of the Micro Vault should be on the same side as the round IR Icon on the drive adapter. “The windows are too small or appear to be missing text.” Always enlarge a window which instructs you to perform one or more actions. You may have to “stretch” the window to see all of the text present. Drag the lower righthand corner of the window down and to the right to reveal additional text: So remember: windows are both resizable and movable—you can place them pretty much anywhere you want. If an instruction seems incomplete, resize the window. Troubleshooting 12-2 “I keep getting error messages when attempting to enter data.” Persons with User privileges will not be able to perform functions for which Administrator privileges are required. This includes locking or unlocking a CAP, closing a Risk Management Record (RMR), opening an RMR that was previously closed, clearing the contents of a record, or exporting data. Both administrators and users will be unable to enter data into a record that is closed. If a record’s CAP is locked, data entry is permitted ONLY in the RC/CAs, Follow-ups, Lessons Learned and Images tabs. Data entry will NOT be permitted in the Incident, Details, Investigation / Root Causes, Risk Analysis and Corrective Action Plan Tabs. In these cases, one of the following error messages may appear: First verify that the RMR you’re working in is not closed. If necessary, open the record, unlock the CAP, or contact an administrator for assistance. Be sure to close the record after you have completed your data entries. “The people who’ll be using the program aren’t computer savvy. Do you offer training?” Omni Air Group offers a variety of SMS and Risk Management Training presentations via OAG’s online training portal. A video demonstration of Incident Reporter™ is available online. Visit us at www.omniairgroup.com for more information. “The User Manual sometimes appears to be inconsistent with the IR program.” If you find errors or inconsistencies, please contact us with your suggestions, so we can make improvements. Just as you need feedback from your employees in order to effectively manage risk, we welcome your feedback in order to make Incident Reporter™ the best it can be. For comments, questions, suggestions or bug reports, please e-mail: [email protected] or [email protected] Thank you for choosing Incident Reporter™ Troubleshooting