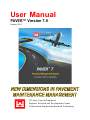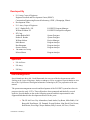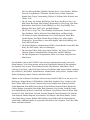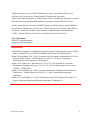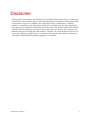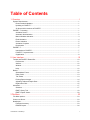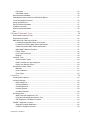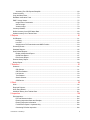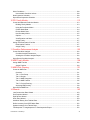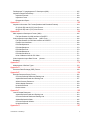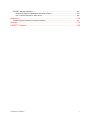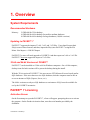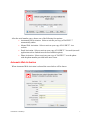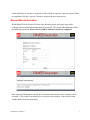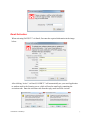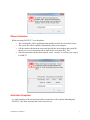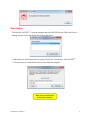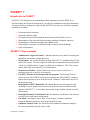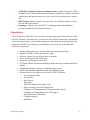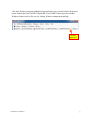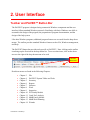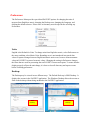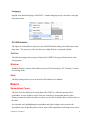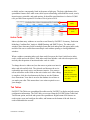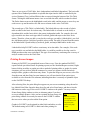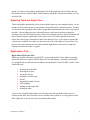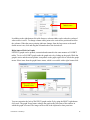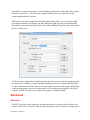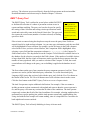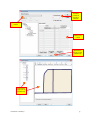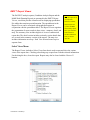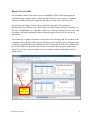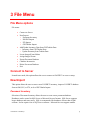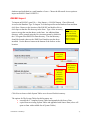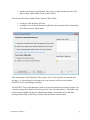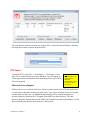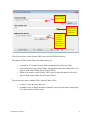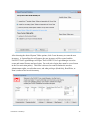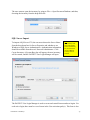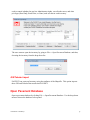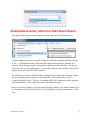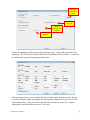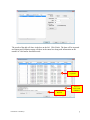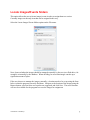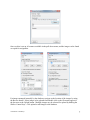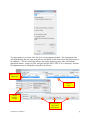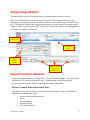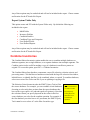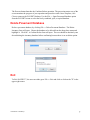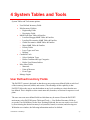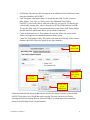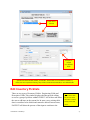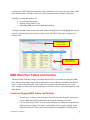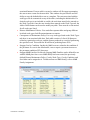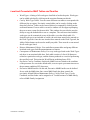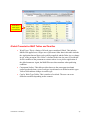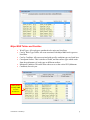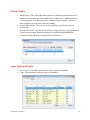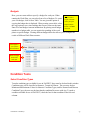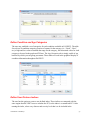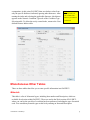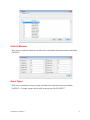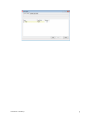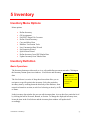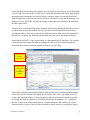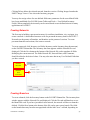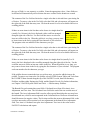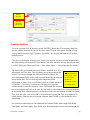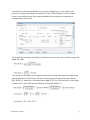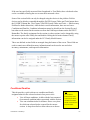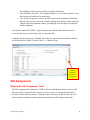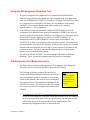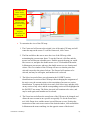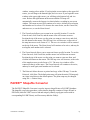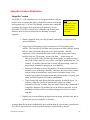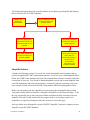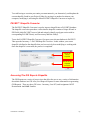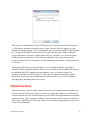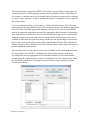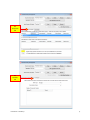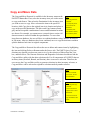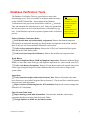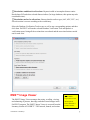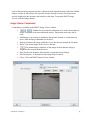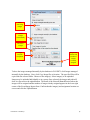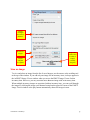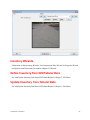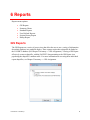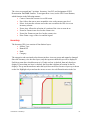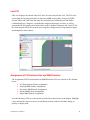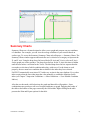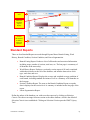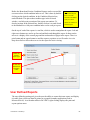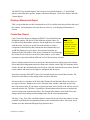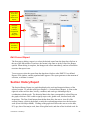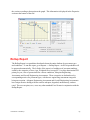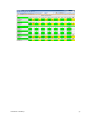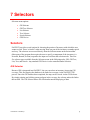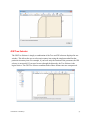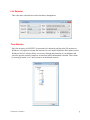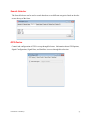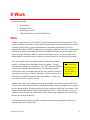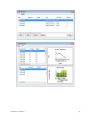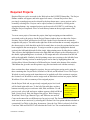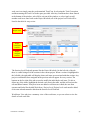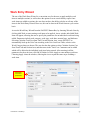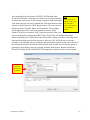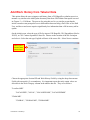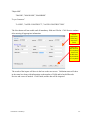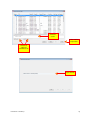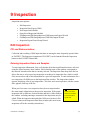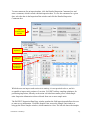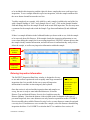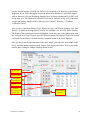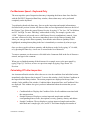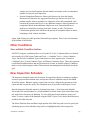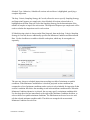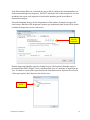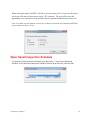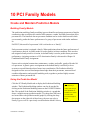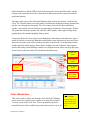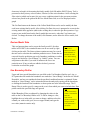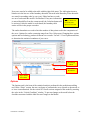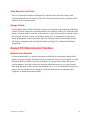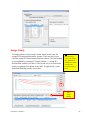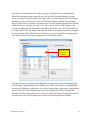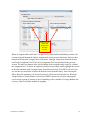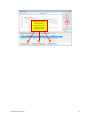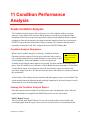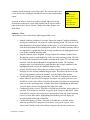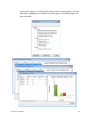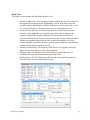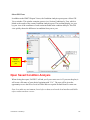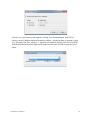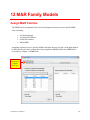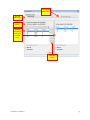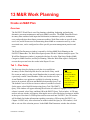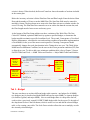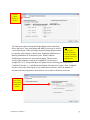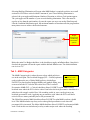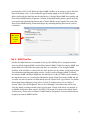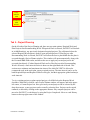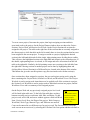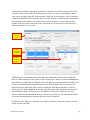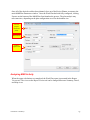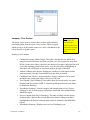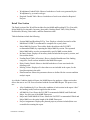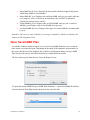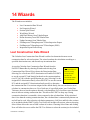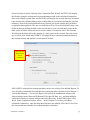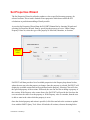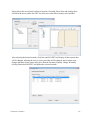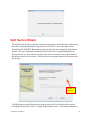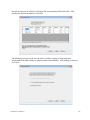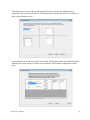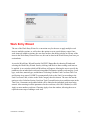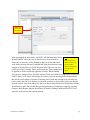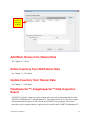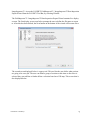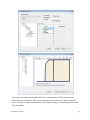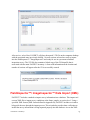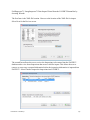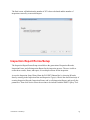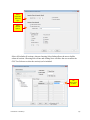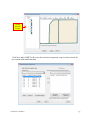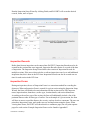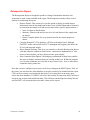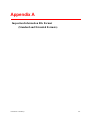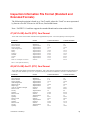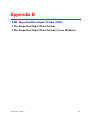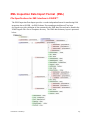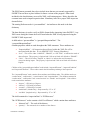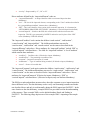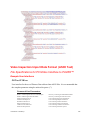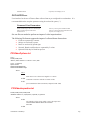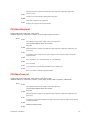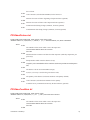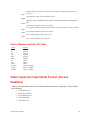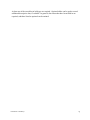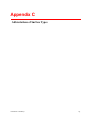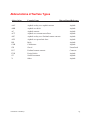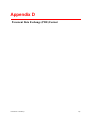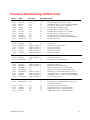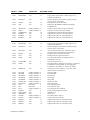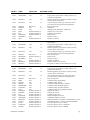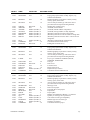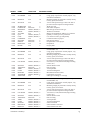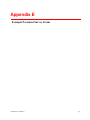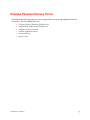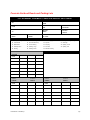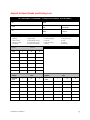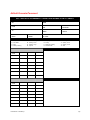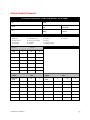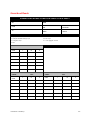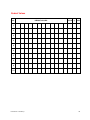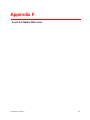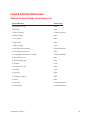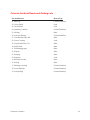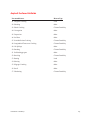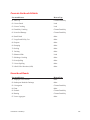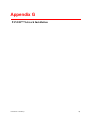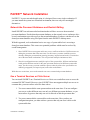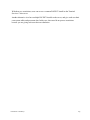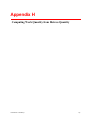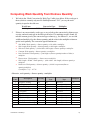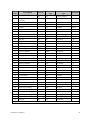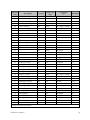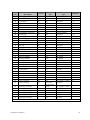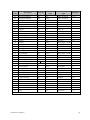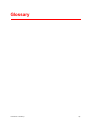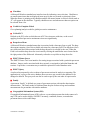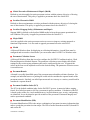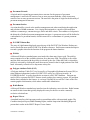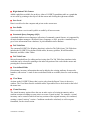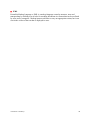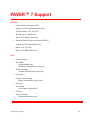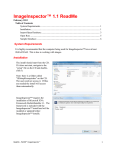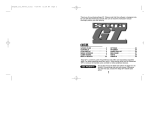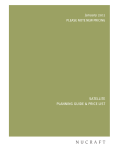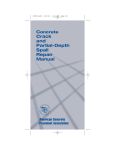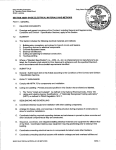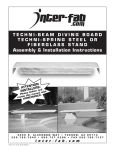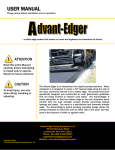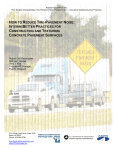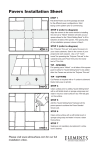Download User Manual - PAVER - Colorado State University
Transcript
User Manual PAVER™ Version 7.0 January 2014 US Army Corps of Engineers Engineer Research and Development Center Construction Engineering Research Laboratory Developed By U.S. Army Corps of Engineers Engineer Research and Development Center (ERDC)/ Construction Engineering Research Laboratory (CERL), Champaign, Illinois Development Team: U.S. Army Corps of Engineers M. Y. Shahin Ph.D., P.E. William Welborn E.I. IIT Corp. Arthur Baskin Ph.D. Robert E. Reinke William Nelson Mark Brown Ben Hartmann Spencer Dickey The PERTAN Group Mircea Manea PAVER™ Program Manager PAVER™ Principal Investigator System Designer System Designer Project Manager Program Analyst Program Analyst Program Analyst Program Analyst Sponsors US Air Force US Army US Navy Acknowledgments Special thanks are due to Ms. Lindsi Hammond who was part of the development team while working at the Corps of Engineers, both as a student as well as an engineer. Special thanks are also due to Ms. Gay Hanson of Intelligent Information Technologies (IIT) for preparation of the user manual. The pavement management research and development of the PAVER™ system have been in progress since the early 1970’s. These efforts have been sponsored and funded by several agencies. Special thanks are due to the following agencies and their representatives who supported and shared in the development efforts over the years: The US Air Force: Roy Almendarez, Imad Andari, Jay Beam, Mike Bohls, Carl Borgwald, Don Brown, J.E. Dennard, Everett Dodson, John Duvall, Jim Greene, Ken Hevner, Ross Higa, Wayne Hudson, Billy Lawson, Jeff Love, Charles User Manual – PAVER™ 7 i McCarol, Moises Medina, Ed Miller, Michael Myers, Caren Ouellete, William Peacock, Craig Rutland, Cliff Sander, Michael Sawyer, Mark Schumaker, Ronald Sims, George Vansteenburg, William N. Welborn, Mike Womack, and Charles York. The US Army: Ali Achmar, Bill Borque, Dan Boyer, Ray Brown, Gary Cox, Mike Dean, Bob Eaton, Mike Flaherty, Raymond Frye, Ken Gregg, Jack Hinte, Bob Lubbert, Stan Nickell, Charles Phillips, Leo Price, Ray Rolling, Terry Sherman, Paul Styer, Bill Taylor, and Bob Williams. The US Navy: Greg Cline, Vince Donnally, Mel Hironaka, Floreto Lomibao, Dave Pendleton, Charlie Schiavino, Dean Shabeldeen, and Harry Singh. The Federal Aviation Administration (FAA): Satish Agrawal, David Brill, Gordon Hayhoe, Fred Horn, Michel Hovan, Rodney Joel, Albert Larkin, Xiaogong Lee, Wayne Marsey, Aston McLaughlin, John-Paul Schilling, Jack Scott, and Dick Worch. The Federal Highway Administration (FHWA): Frank Botelho, Sonya Hill, Bob Kelly, Ray McCormick, and Lewis Rodriguez. The American Public Works Association (APWA): Jim Ewing, Teresa Hon, Christine Johnson, John MacMullen, Dennis Ross, and Dick Sullivan. The Ohio Department of Transportation, Office of Aviation: Andy Doll and Mark Justice. Special thanks is due to the PAVER™ users who have participated for many years in the annual Sponsor/ User Group meeting, and provided significant feedback for the continuous development of the system. These members include Greg Belancio, Mike Black, Chuck Calloway, Paul Clutts, Andy Doll, Judie Greeson, Ken Holton, Mark Justice, Sabine Lundgren, Steve McNeely, Rod Oshiro, Justin Rabidoux, Johann Rollen, Jeffrey Sabiel, Yasmine Sateei, Robert Vandertang, Janpiet Verbeek, and Helena Wolfe. Thanks are due to Research Assistants who have helped with PAVER™ over the years: Lisa Beckberger, Maggie Broten, Jeff Burkhalter, Abbas Butt, Stephanie Carey, Lindsey Cerda, Meri Coburn, Mercedes Crovetti, Christina Eng, Kieran Feighan, Sam Franzen, Jim Hall, Lindsi Hammond, John Heflin, Kevin Hoene, Rich Hoffman, Heather Holden, Kurt Keifer, Charles Kemper, Simon Kim, Starr Kohn, Ruth Lehmann, Craig Louden, Linda McCarthy, Scott McDonald, Ryan Meisel, Amir Moid, Jeff Morton, Gary Nelson, Dixon O’Brien, Mark Owens, B.J. Park, Mark Pitak, Jay Rank, Francine Rozanski, David Sawahata, Jeff Schmidt, Judie Simpson, Shauna Shepston, Scott Strnad, Carol Subick, Chad Stock, Bradley Vassau, Chao-Ming Wang, Jeanette Walther, Bill Welborn, Greg Wilken, Bob Wofford and Katie Zimmerman. Additional thanks are expressed to Professors: Sam Carpenter, Tom Chen, Mike Darter, and Ahmed Sameh. User Manual – PAVER™ 7 ii Thanks are also due to the PAVER™ Distribution Centers: Teresa Hon (APWA); and Professor Luis Garcia and Ms. Tammi Bushue (Colorado State University). Thanks to the Ohio Department of Transportation, Office of Aviation for allowing us to attach their Neil Armstrong and Mansfield databases as examples with the PAVER™ release. Finally, and on behalf of the entire PAVER™ group, I would like express a special thanks in the memories of Don Brown (US Air Force), Chuck Calloway (City of Reno), Mike Flaherty (US Army), Starr Kohn (coauthor of the Pavement Condition Index), John MacMullen (APWA), Charles McCarol (US Air Force), and Charles York (US Air Force). M.Y. (Mo) Shahin PAVER™ Program Manager US Army Corps of Engineers References ASTM D5340, Standard Test Method for Airport Pavement Condition Index Surveys. ASTM D6433, Standard Practice for Roads and Parking Lost Pavement Condition Index. Kohn, S.D. and Shahin, M.Y. (1984). Evaluation of the Pavement Condition Index for Use on Porous Friction Surfaces. Technical Report No. M-351, U.S. Army Construction Engineering Research Laboratory, Champaign, IL. Shahin, M.Y., Darter, M.I., and Kohn, S.D. (1976-1977). Development of a Pavement Maintenance Management System, Vol. I-V. U.S. Air Force Engineering Service Center (AFESC), Tyndall AFB. Shahin, M.Y. and Kohn, S.D. (1981). Pavement Maintenance Management For Roads and Parking Lots. Technical Report No. M-294. U.S. Army Construction Engineering Laboratory. Shahin, M.Y. and Walther, J.A. (1994). Refinements of the PCI Calculation Procedure. U.S. Army Construction Engineering Research Laboratory, Champaign, IL. User Manual – PAVER™ 7 iii Disclaimer This program/ user manual is furnished by the United States Government and is accepted and used by the recipient with the express understanding that the United States Government makes no warranties, expressed or implied, concerning the accuracy, completeness, reliability, usability, or suitability of any particular purpose of the information or the data contained in this program/ user manual or furnished in connection therewith, and the United States shall be under no liability whatsoever to any person by reason of any use thereof. The program/ user manual belong to the United States Government. Therefore, the recipient further agrees not to assert any proprietary rights therein or to represent this program/ user manual to anyone as other than a United States Government program/ user manual. User Manual – PAVER™ 7 iv Table of Contents 1. Overview ....................................................................................................................... 1 System Requirements ............................................................................................................................ 1 Recommended Hardware ................................................................................................................ 1 Updating to PAVER™ 7 ................................................................................................................... 1 32-bit and 64-bit Versions of PAVER™ ........................................................................................... 1 PAVER™ 7 Licensing ............................................................................................................................. 1 Activation Screen ............................................................................................................................. 1 Automatic Web Activation ................................................................................................................ 2 Manual Website Activation: .............................................................................................................. 3 Email Activation: ............................................................................................................................... 4 Phone Activation: ............................................................................................................................. 5 Activation Complete: ........................................................................................................................ 5 Deactivation: .................................................................................................................................... 6 PAVER™ 7 ............................................................................................................................................. 7 Introduction to PAVER™.................................................................................................................. 7 PAVER™ 7 Improvements .............................................................................................................. 7 Organization ..................................................................................................................................... 8 2. User Interface .............................................................................................................. 10 Toolbar and PAVER™ Button Bar........................................................................................................ 10 Preferences: ................................................................................................................................... 11 Add-Ins: .......................................................................................................................................... 12 Window: ......................................................................................................................................... 12 Help: ............................................................................................................................................... 12 Basics ................................................................................................................................................... 12 Spreadsheet Forms........................................................................................................................ 12 Index Cards .................................................................................................................................... 13 Tab Tables ..................................................................................................................................... 13 Printing Screen Images .................................................................................................................. 14 Adjusting Table and Graph Sizes .................................................................................................. 15 Right-button Click ........................................................................................................................... 15 Advanced .............................................................................................................................................. 17 Selectors ........................................................................................................................................ 17 EMS™ Query Tool ......................................................................................................................... 18 EMS™ Report Viewer .................................................................................................................... 20 3 File Menu ..................................................................................................................... 23 File Menu options ................................................................................................................................. 23 Connect to Server ................................................................................................................................. 23 New/Import ........................................................................................................................................... 23 Pavement Inventory ....................................................................................................................... 23 E60/E65 Import .............................................................................................................................. 24 User Manual – PAVER™ 7 v E70 Import ...................................................................................................................................... 26 GIS/Tabular Import......................................................................................................................... 30 Open Pavement Database ................................................................................................................... 30 Add/Update Inventory Data from GIS/Tabular Report.......................................................................... 31 Locate Images/Events folders .............................................................................................................. 34 Assign Images/Events .......................................................................................................................... 37 Export Pavement Database .................................................................................................................. 37 Combine Inventories ............................................................................................................................. 38 Delete Pavement Database .................................................................................................................. 39 Exit ........................................................................................................................................................ 39 4 System Tables and Tools ............................................................................................. 40 User Defined Inventory Fields .............................................................................................................. 40 Edit Inventory Picklists .......................................................................................................................... 42 M&R Work Plan Tables and Families ................................................................................................... 43 Localized Stopgap M&R Tables and Families ............................................................................... 43 Localized Preventative M&R Tables and Families ........................................................................ 45 Global Preventative M&R Tables and Families ............................................................................. 46 Major M&R Tables and Families .................................................................................................... 47 Priority Tables ................................................................................................................................ 48 Layer Types and Costs .................................................................................................................. 48 Budgets .......................................................................................................................................... 49 Condition Tools ..................................................................................................................................... 49 Select Condition Types .................................................................................................................. 49 Define Condition and Age Categories ............................................................................................ 50 Define User Distress Indices .......................................................................................................... 50 Miscellaneous Other Tables ................................................................................................................. 51 Materials ......................................................................................................................................... 51 Units of Measure ............................................................................................................................ 52 Event Types ................................................................................................................................... 52 5 Inventory ...................................................................................................................... 54 Inventory Menu Options ....................................................................................................................... 54 Inventory Definition ............................................................................................................................... 54 Basic Operations ............................................................................................................................ 54 Creating Networks.......................................................................................................................... 56 Creating Branches ......................................................................................................................... 56 Creating Sections ........................................................................................................................... 58 Conditions/Families ........................................................................................................................ 60 GIS Assignment .................................................................................................................................... 61 What is the GIS Assignment Tool? ................................................................................................ 61 Using the GIS Assignment Selection Tool ..................................................................................... 62 GIS Assignment Tool Button Functions ......................................................................................... 62 PAVER™ Shapefile Converter ............................................................................................................. 65 Shapefile Creation/ Modification .................................................................................................... 66 PAVER™ Shapefile Converter ...................................................................................................... 69 User Manual – PAVER™ 7 vi Accessing The GIS Reports Shapefile........................................................................................... 69 Virtual Inventory .................................................................................................................................... 70 Copy and Move Data ............................................................................................................................ 73 Database Verification Tools .................................................................................................................. 74 EMS™ Image Viewer ........................................................................................................................... 75 Image Viewer Commands .............................................................................................................. 76 Add an Image ................................................................................................................................. 77 View an Image ............................................................................................................................... 79 Inventory Wizards ................................................................................................................................. 80 Define Inventory from GIS/Tabular Data .............................................................................................. 80 Update Inventory from Tabular Data .................................................................................................... 80 6 Reports......................................................................................................................... 81 GIS Reports .......................................................................................................................................... 81 Inventory ........................................................................................................................................ 82 Last PCI ......................................................................................................................................... 83 Assignment of PCI Deterioration and M&R Families ..................................................................... 83 Summary Charts ................................................................................................................................... 84 Standard Reports.................................................................................................................................. 85 User Defined Reports ........................................................................................................................... 86 Display a Memorized Report .......................................................................................................... 87 Create New Report ........................................................................................................................ 87 Edit Current Report ........................................................................................................................ 88 Section History Report .......................................................................................................................... 88 Rollup Report ........................................................................................................................................ 89 7 Selectors ...................................................................................................................... 91 Selectors ............................................................................................................................................... 91 GIS Selector ................................................................................................................................... 91 GIS/Tree Selector .......................................................................................................................... 92 List Selector ................................................................................................................................... 93 Tree Selector .................................................................................................................................. 93 Search Selector .............................................................................................................................. 94 GPS Device .................................................................................................................................... 94 8 Work ............................................................................................................................. 95 Work ..................................................................................................................................................... 95 Required Projects ................................................................................................................................. 97 Work Entry Wizard ................................................................................................................................ 99 Add Work History from Tabular Data.................................................................................................. 101 9 Inspection ................................................................................................................... 104 Edit Inspection .................................................................................................................................... 104 PCI and Distress Indices .............................................................................................................. 104 Entering Inspection Dates and Samples ...................................................................................... 104 Entering Inspection Information ................................................................................................... 106 For Maximum Speed - Keyboard Only......................................................................................... 108 Calculating PCI after Inspection ................................................................................................... 108 User Manual – PAVER™ 7 vii Other Conditions ................................................................................................................................. 109 User-editable Condition Indices ................................................................................................... 109 New Inspection Schedule ................................................................................................................... 109 Open Saved Inspection Schedule ...................................................................................................... 112 10 PCI Family Models ................................................................................................... 113 Create and Maintain Prediction Models ............................................................................................. 113 Building Family Models ................................................................................................................ 113 Using the Prediction Model .......................................................................................................... 113 Collect Model Data ....................................................................................................................... 114 Review Model Data ...................................................................................................................... 115 Use Boundary/Outlier ................................................................................................................... 115 Options ......................................................................................................................................... 116 View Equation and Stats .............................................................................................................. 117 Assign Family ............................................................................................................................... 117 Assign PCI Deterioration Families ...................................................................................................... 117 Deterioration Families .................................................................................................................. 117 Assign Family ............................................................................................................................... 118 11 Condition Performance Analysis .............................................................................. 122 Create Condition Analysis .................................................................................................................. 122 Condition Analysis Parameters .................................................................................................... 122 Viewing the Condition Analysis Report ........................................................................................ 122 Open Saved Condition Analysis ......................................................................................................... 126 12 M&R Family Models ................................................................................................. 128 Assign M&R Families ......................................................................................................................... 128 Assign Families ............................................................................................................................ 129 13 M&R Work Planning ................................................................................................. 131 Create an M&R Plan ........................................................................................................................... 131 Overview ...................................................................................................................................... 131 Tab 1 - Plan Setup ....................................................................................................................... 131 Tab 2 - Budget ............................................................................................................................. 132 Tab 3 - M&R Categories .............................................................................................................. 134 Tab 4 - M&R Families .................................................................................................................. 135 Tab 5 - Project Planning............................................................................................................... 136 Analyzing M&R Activity ................................................................................................................ 139 Open Saved M&R Plan ...................................................................................................................... 142 14 Wizards .................................................................................................................... 143 Last Construction Date Wizard ........................................................................................................... 143 Set Properties Wizard ......................................................................................................................... 145 Split Section Wizard ........................................................................................................................... 147 Work Entry Wizard .............................................................................................................................. 150 Add Work History from Tabular Data.................................................................................................. 152 Define Inventory from GIS/Tabular Data ............................................................................................ 152 Update Inventory from Tabular Data .................................................................................................. 152 FieldInspector™/ ImageInspector™ Data Inspection Export ............................................................. 152 User Manual – PAVER™ 7 viii FieldInspector™/ ImageInspector™ Data Import (XML) .................................................................... 155 Inspection Report/Forms/Setup .......................................................................................................... 157 Inspection Records ...................................................................................................................... 160 Inspection Forms.......................................................................................................................... 160 Reinspection Report..................................................................................................................... 161 Appendix A .................................................................................................................... 162 Inspection Information File Format (Standard and Extended Formats) ............................................. 163 07 (AC Or GR) And 10 (PCC) Card Format ................................................................................... 163 08 (AC Or GR) And 11 (PCC) Card Format ................................................................................... 163 Appendix B .................................................................................................................... 164 XML Inspection Data Import Format (XML) ....................................................................................... 165 File Specifications for XML Interface to PAVER™ ...................................................................... 165 Video Inspection Import Data Format (ASCII Text) ........................................................................ 168 File Specifications for PCIVideo Interface to PAVER™............................................................... 168 Example User Interfaces............................................................................................................... 168 PCIVideoOptions.txt ..................................................................................................................... 169 PCIVideoSample.txt ..................................................................................................................... 170 PCIVideoFrame.txt ....................................................................................................................... 170 PCIVideoDistress.txt .................................................................................................................... 171 PCIVideoCondition.txt .................................................................................................................. 171 Units of Measure Valid for PCI Video .......................................................................................... 172 Video Inspection Import Data Format (Access ............................................................................... 172 Database) ........................................................................................................................................... 172 Appendix C.................................................................................................................... 174 Abbreviations of Surface Types .......................................................................................................... 175 Appendix D.................................................................................................................... 148 Pavement Data Exchange (PDE) Format .......................................................................................... 149 Appendix E .................................................................................................................... 154 Example Pavement Survey Forms ..................................................................................................... 155 Concrete Surfaced Roads and Parking Lots................................................................................ 156 Asphalt Surfaced Roads and Parking Lots .................................................................................. 157 Airfield Concrete Pavement ......................................................................................................... 158 Airfield Asphalt Pavement ............................................................................................................ 159 Unsurfaced Roads ....................................................................................................................... 160 Deduct Values .............................................................................................................................. 161 Appendix F .................................................................................................................... 162 Load & Climate Distresses ................................................................................................................. 163 Asphalt Surfaced Roads and Parking Lots .................................................................................. 163 Concrete Surfaced Roads and Parking Lots................................................................................ 164 Asphalt Surfaced Airfields ............................................................................................................ 165 Concrete Surfaced Airfields ......................................................................................................... 166 Unsurfaced Roads ....................................................................................................................... 166 Appendix G ................................................................................................................... 167 User Manual – PAVER™ 7 ix PAVER™ Network Installation ........................................................................................................... 168 Network the Pavement Databases and Restrict Editing .............................................................. 168 Use a Terminal Services or Citrix Server ..................................................................................... 168 Appendix H.................................................................................................................... 170 Computing Work Quantity from Distress Quantity.............................................................................. 171 Glossary ........................................................................................................................ 176 PAVER™ 7 Support ...................................................................................................... 182 te User Manual – PAVER™ 7 x 1. Overview System Requirements Recommended Hardware Memory: 2 GB RAM for 32-bit desktop 4 GB RAM for 64-bit desktop for small to medium databases 8 GB RAM for 64-bit desktop for large databases (10,000+ sections) Updating to PAVER™ 7 PAVER™ 7 supports the import of *.e60, *.e65, and *.e70 files. Users should export their file(s) to one of these formats, and then, import the file(s) into PAVER™ 7 using the File Menu: New/Import >> E60/E65 Import. PAVER™ 5.x users will need upgrade to PAVER™ 6 and then export an *.e60 or *.e65 file. PAVER™ 7 does not support the import of *.e5x files. 32-bit and 64-bit Versions of PAVER™ PAVER™ 7 can be installed on 32-bit or 64-bit Windows computers. On a 64-bit computer, desktop icons for both versions will be put on the desktop during the install. With the 32-bit version of PAVER™ 7, the user can use JET (Microsoft Access-based) and/or SQL databases. If the user chooses to use SQL databases, then the computer must be able to access an instance of SQL (Express, Server, etc.). The 64-bit version uses only use SQL databases so an instance of SQL must be available for use by the PAVER™ inventories. PAVER™ 7 Licensing Activation Screen On the first attempt to open the PAVER™ 7, a form will appear, prompting the user to activate the program. On the Product Activation from, enter the serial number provided by the distributor. User Manual – PAVER™ 7 1 After the serial number entry, choose one of the following four options: Automated Web Activation: Select to activate your copy of PAVER™ 7 automatically online. Manual Web Activation: Select to activate your copy of PAVER™ 7 via a website. Email Activation: Select to activate your copy of PAVER™ 7 via email (an email application such as Outlook must be used with this option). Phone Activation: Select to activate your copy of PAVER™ 7 over the phone with the phone number provided in the next screen. Automatic Web Activation When Automated Web Activation is selected the screen below will be shown. User Manual – PAVER™ 7 2 Fields marked by an asterisk are required, all other fields are optional. Once all required fields are populated, click the “Activate” button to complete the activation process. Manual Website Activation: When Manual Web Activation is selected, the following screen will open, along with a webpage where required information needs to be entered. The System ID information will be automatically populated. Do not close PAVER™ until the activation is completed. Once required information is entered, the Next button on the bottom of the webpage will be activated. Click on the Next button to receive the activation number. Enter the activation number on the Web Activation form. User Manual – PAVER™ 7 3 Email Activation: When activating PAVER™ 7 via Email, first enter the required information in the image below. After clicking “Active” via Email, PAVER™ 7 will automatically use your email application to send an email to the licensing server, which will send an email reply containing the activation code. Enter the activation code from the reply email and click Activate. User Manual – PAVER™ 7 4 Phone Activation: When activating PAVER™ 7 over the phone: The serial number will be populated automatically from the first activation screen. The system ID will be populated automatically from your computer. Call the number shown on the screen and provide the serial number and system ID shown to receive an activation code to enter in the “Activation Key” box. Once the activation code has been entered, select “Activate” to activate your copy of PAVER™ 7. Activation Complete: If a valid activation code has been entered the screen below will be shown indicating that PAVER™ 7 has been activated and is now ready for use. User Manual – PAVER™ 7 5 Deactivation: To deactivate PAVER™ 7, open the program and select PAVER System Tables and Tools >> Manage License. Select the license you wish to deactivate. Confirm that you wish to deactivate by typing “Deactivate” into the box. After PAVERTM 7 is deactivated you can install the software on a different computer. Note: Only one deactivation is allowed per activation. User Manual – PAVER™ 7 6 PAVER™ 7 Introduction to PAVER™ PAVER™ 7 for Windows is an automated pavement management system (PMS). It is a decision making tool for the development of cost effective maintenance and repair alternatives for roads and streets, parking lots, and airfields. PAVER™ provides you with many important capabilities, including: Pavement network inventory Pavement condition rating Development of pavement condition deterioration models (Family Curves) Determination of present and future pavement condition (Condition Analysis) Determination of maintenance and repair (M&R) needs Analyzing the consequence of different budget scenarios (Work Planning) Project Formulation PAVER™ 7 Improvements Administrator Login and Control: Administrators may now control Licensing and Read/Write permissions of individual users. 64-bit Option: On a 64-bit Windows desktop, PAVER™ 7 is installed in both 32-bit and 64-bit versions. The 64-bit option is useful and recommended for large databases - those over 10,000 sections. It only uses SQL Server databases. The 32-bit version can use both SQL Server and JET (Access) databases. Shared System Tables: System Tables may now be set to be exclusive to a particular inventory or used by all inventories. PAVER™ External Tools incorporated into program: The External Tools of earlier versions of PAVER™ have been incorporated into the PAVER™ 7 program. Import/Export options are now in the File menu. Database Verification Tools are in the Inventory menu. Redesigned PAVER™ Button Bar: The Button Bar has been redesigned to take advantage of newer graphics and icons as well as the new and relocated tools and options of PAVER™ 7. Use the drop-down menus to get familiar with the new look and locations. Redesigned Database Verification Tools: The Database Verification Tools now run a critical set of verifications during import. File Menu: New/Import, Open, Add, Locate, Export, Combine, and Delete Pavement Database options are now located in the File menu. Optimized Analysis Tools: The Work Plan and Condition Performance Analysis have been optimized to provide faster results. User Manual – PAVER™ 7 7 ASTM PCI Calculation Update and Improvements: Update to the latest ASTM Standards for PCI calculations and improvements to eliminate or minimize anomalies resulting from having more than one severity level of the same distress in a sample unit. EMS™ Image Viewer: Image Viewer now has a new slideshow option as well as forward and reverse buttons. Languages: Option to have PAVER™ 7 in languages other than English by selecting an option from the Preferences menu. Organization The main features of PAVER™ are accessible from ten buttons arrayed across the top of the PAVER™ Desktop. The button array, referred to as the PAVER™ Button Bar, is arranged to reflect the logical sequence of pavement management, and initiates the most frequently used features in PAVER™. By clicking one of the buttons, you launch one of nine principal PAVER™ components: Inventory Data (Inventory): Inventory data entry and summary charts Reports: PAVER™ reports and summary charts Selectors: options for specifying a focus of attention Work: Work required and work history Inspection: Field inspection data entry PCI Family Models (Prediction Modeling): Build and assign condition prediction models Condition Performance Analysis: Condition analysis report M&R Work Planning: Maintenance and repair planning report Wizards: Step-by-step guide to aid in basic PAVER™ functions o Last Construction Date o Set Properties o Split Section o Work Entry o Add Work History from Tabular Data o Define Inventory from GIS/Tabular Data o FieldInspector™/ImageInspector™ Inspection Data Export o FieldInspector™/ImageInspector™ Data Import o Inspection Report/Form/Setup o Condition Analysis o M&R Plan User Manual – PAVER™ 7 8 Like other Windows programs, additional program features are accessed from the drop-down menus located above the PAVER™ Button Bar. The PAVER™ Menu provides standard Windows features such as file services, editing, Windows management and help. PAVER™ Button Bar User Manual – PAVER™ 7 9 2. User Interface Toolbar and PAVER™ Button Bar The PAVER™ program is designed using commercial Windows components and the user interface follows standard Windows protocols. Familiarity with basic Windows user skills is assumed in the design of the program, the preparation of program documentation, and the design of the help system. Like other Windows programs, additional program features are accessed from the drop-down menus. The toolbar provides standard Windows features such as File, Windows management, and Help. The PAVER™ button bar provides tools specific to PAVER™. Note: clicking on the toolbar icon brings up the first item in the drop-down list. To access other items, click on the down arrow to the right of the drop-down menu to be used. PAVER™ Button Bar Details on menus are found in the following Chapters: Chapter 3 Chapter 4 Chapter 5 Chapter 6 Chapter 7 Chapter 8 Chapter 9 Chapter 10 Chapter 11 Chapter 12 Chapter 13 Chapter 14 User Manual – PAVER™ 7 File PAVER™ System Tables and Tools Inventory Reports Selectors Work Inspection PCI Family Models Cond. Perf. Analysis M&R Family Models M&R Work Planning Wizards 10 Preferences: The Preferences Menu provides specialized PAVER™ options for changing the units of measure from English to metric, changing the Desktop area, changing the Language, and defining the default selector. Please note: an Inventory must be open before selecting any Preferences. Units: English is the Default for Units. To change units from English to metric, select Preferences on the menu, and then select Metric Units. Rounding error is not introduced into stored data values if repeated changes between English and metric units occur, because all measurement values in PAVER™ are stored as metric values. Changing the setting in Preferences changes the filters that are used for presenting data on PAVER™ screens and reports. To ensure that the display properly reflects the unit change, it is best to close all data entry and report screens before switching preferences. Desktop: The Desktop may be viewed in two different ways. The Default Desk top is EMS Desktop. It displays the screens in the PAVER™ application. The Windows Desktop allows the screens to float on the desktop without being anchored to the PAVER™ application EMS Desktop User Manual – PAVER™ 7 Windows Desktop 11 Language English is the default language of PAVER™. Another language may be selected by using the drop-down menu. PAVER Defaults: The option to set defaults for Selectors is the PAVER Defaults setting in the Preferences menu drop down. The user may set the List Selector or Map Selector as preferred defaults. Add-Ins: The Add-Ins manager allows import of data into PAVER™ from specialized software tools and programs. Window: Standard Windows options which allow the user to Tile Horizontally, Tile Vertically, Cascade, and Arrange Icons. Help: The Help menu provides access to the About File and this User Manual. Basics Spreadsheet Forms The basic form for editing and viewing data in PAVER™ is a table that operates like a spreadsheet. In some instances, these forms are used only to present data and the values displayed cannot be edited. On other occasions, you are able to edit the data or add new lines to the table. As with other tools, highlighting the spreadsheet and right-clicking reveals a menu with spreadsheet tools. Depending on the context, some of the right-button click features may not be User Manual – PAVER™ 7 12 available, and are consequently listed in the menu as light gray. The basic right-button click spreadsheet features allow table zoom, table layout customizing, add/edit/delete record, search, import/export, print table, and graph options. It should be noted that there is a limit of 65,000 rows per table when exported to versions of Excel prior to 2010. Index Cards Spreadsheet form Index Cards Index-style data entry windows are used in several forms by PAVER™: Inventory, Prediction Modeling, Condition Perf. Analysis, M&R Planning, and EMS™ Query. The index-style windows place data entry fields on multiple forms that look and operate like paper index cards, and allow the user to switch between multiple cards without opening or closing additional windows. When a window containing index-style data cards first opens, the form’s initial active index card is visible and can be edited. Each index card form includes a tab with a descriptive title, and only this tab portion of unselected index cards is visible. To change the active index card, use the mouse to point to an inactive index card title and left-click. The selected card becomes the active card and the previously active card becomes inactive. You can now edit or add entries to the fields on the active index card. After editing is complete, click the close button on the form or use the Windows close form menu. Your data is saved to the database in real-time as you make your edits. This means there is no action required to save your changes. Note Changes made on the index data cards are made real-time. PAVER™ automatically saves any changes the user makes. Tab Tables PAVER™ Tab Tables are spreadsheet-like tables used in PAVER™ to display and edit system configuration information. The Tab Tables are accessed from the PAVER System Tables and Tools menu option, and look and operate like spreadsheets. Right-button click features are used to print, zoom and configure the tables, and buttons on the bottom of the tab form are used to add and delete records. User Manual – PAVER™ 7 13 There are two types of Tab Tables, basic (independent) and linked (dependent). The basic table operates like a standard spreadsheet except that data input into the table is controlled by the series of buttons (Close, Add and Delete) that are arrayed along the bottom of the Tab Table forms. Clicking the Add button inserts a new record into the table, which can then be edited. The Delete button removes the highlighted record in the table, and the mouse or arrow keys are used to move up and down the rows and across columns in the active Tab Table. The second type of Tab Table is a linked table. The linked table uses the records of a basic table or tables as the basis for its data entry. The linked table is referred to as the child, or dependent table, and the basic table is the parent (independent) table. For example, the work type cost table uses three work type tables: localized, global and major as the basis for its entries. Therefore, when you add a record to the work type cost table (a linked table), you click the Add button and get a picklist of possible values to add. The table is formed from the entries in the linked table’s parent table(s) (localized, global, and major M&R tables in this case). Linked tables help PAVER™ enforce consistency in its data tables. For example, if the work type cost table was not linked to the M&R tables, it would be possible to develop costs for M&R procedures that were not defined. This type of inconsistency can damage the accuracy of analysis routines such as the Work Plan. Printing Screen Images Printing in PAVER™ is accomplished in one of three ways. First, the standard PAVER™ reports include specialized forms for printing reports (see the Standard Reports section). Rightbutton clicking on tables or graphs provides a method of printing tables or graphs. In certain situations, you may wish to print the contents of a screen as it appears which can include multiple tables, graphs or other data entry forms. To print the image on your screen, select File from the menu and then Print. In some instances you will note that the Print option is not available to select from the File submenu, indicating that there is currently no printable object on the PAVER™ Desktop. After selecting Print, the print dialog box appears on your screen containing a drop-down list box labeled Print What. Open the drop-down list and select Form Image, and then select the OK button to send a copy of the active PAVER™ window to the printer. You may use the Printer Setup dialog window to select an alternate printer if you have Note access to multiple printers. After you have printed the form image, the Each time you wish to print dialog window closes and you return to the PAVER™ window print a graph in color, that was active when you selected the Print option. you must select colors using the System Graphs in PAVER™ can be printed in either black and white or color. The default setting in PAVER™ is black and white printing for User Manual – PAVER™ 7 button on the graph Toolbar. 14 graphs. To choose color printing, right-button click on the graph and select Toolbar, then on the toolbar select the System button. Under Printing, change the selection from Mono to Color and click OK. Adjusting Table and Graph Sizes Tables and graphs automatically resize to the available space on your computer display. As the number of active tables increases, the number of lines allocated to each table reduces. If a table is associated with a graph, the table and the graph share the horizontal space that is allocated to the table. You can adjust the space allocated between a table and its associated graph by pointing to the vertical bar that separates a table from its graph and then, while pressing the left mouse button, drag the separator bar to the right or left. You cannot manually increase or reduce the vertical space allocated to a table in the Report Viewer. If you want to increase the vertical space available for a table you must close one of the other Report Viewer tables. You may use the zoom function on active tables with the right-button click tool for a temporary larger presentation of a table or a graph. Right-button Click Right-button Click On Tables Whenever possible, information in PAVER™ is presented in tables. These tables are used to input, edit, and review reports (EMS™ Report Viewer and Reports). The tables in PAVER™ are equipped with several features that enhance the capabilities of the PAVER™ system. These features include: Zooming in on the table Revising the Layout Saving the Layout Deleting a Saved Layout Search Exporting the table to Excel Table printing Adding or removing fields Sorting the table To access the extended table features you must first make the spreadsheet table active by clicking on the table. Once the table is active and the mouse pointer is over any portion of the table, right-click to invoke the menu of extended table features. User Manual – PAVER™ 7 15 Right-button click on table for menu In addition to the right-button click table features, column widths can be reduced or enlarged when a table is active. To change column width, point to the vertical line positioned between the columns. When the mouse pointing indicator changes from the large arrow to the small double arrow icon, click and drag the column border to the desired size. Right-button Click On Graphs PAVER™ graphs can be printed, customized and zoomed in the same manner as PAVER™ tables. To view a PAVER™ graph, make the graph active by clicking on the graph. While the graph is active and the mouse pointer is anywhere on the graph, right-click to invoke the graph menu. Select items from the graph feature menu, which is accessible with a right- button click. Right-button click on graph for menu You can customize the look of PAVER™ graphs on the fly by using the EMS™ right-button click tools. The graph Zoom feature enlarges the graph to the full extent of the window in which the graph is located. The image can be saved to the clipboard to later paste into User Manual – PAVER™ 7 16 spreadsheets, presentation programs, or other Windows applications. This can be done in either normal or zoomed view. To return to the original window from zoom, right-click on the zoomed graph and select Unzoom. Edit Properties invokes a graph editor (Graph Properties) that allows you to customize graph type and presentation. For example, you may change the graph type from a two dimensional bar graph to a three-dimensional pie chart. It also allows editing of captions, fonts, and whether they are visible or not. Toolbar invokes a graph editor (Graph Properties) that allows you to customize graph type and presentation. For example, you may change the graph type from a two dimensional bar graph to a three-dimensional pie chart. The Save Layout feature saves the current graph configuration so that on subsequent visits to the current graph it will retain the graph properties you specify using the Toolbar. Print allows you to print your graph to a Windows printer. Advanced Selectors PAVER™ provides several options for choosing the portion of inventory with which the user wants to work. These “selectors” make moving from one part of the inventory to another quick User Manual – PAVER™ 7 17 and easy. The selectors are accessed directly from the Selectors menu on the main toolbar. Detailed information on Selectors may be found in Chapter 7 Selectors. EMS™ Query Tool The EMS™ Query Tool is utilized in several places within PAVER™ to facilitate the selection of a subset of pavement sections to use in reports and data modeling. The query tool can also be used to specify the sorting of data. Selection and sorting criteria specifications can be stored and retrieved by name in the Stored Criteria box. The query tool also reports the record count (number of sections selected) as filtering queries are built. Note Clicking the Record Count checkbox shows real-time updates of how many pavement sections are currently selected by the query tool. Filter criteria are entered using the drop boxes arrayed across the query form. Fields are entered from left to right and top to bottom. As you enter query information, only the next field will be highlighted for user selection. For example, use the first entry in the Field column to select Surface. Once you have selected Surface, the Comparison field is highlighted. After selecting a query field and the comparison evaluator (=, >, <, >=, <=, <>), the Compare To field becomes active. The drop-down list on the Compare To field lists the available choices in the database for the selection you made in the Field column. If the number of available choices is larger than 1000, the first couple of characters can be typed in the box to narrow down the number of items populated. After you make a selection in the Compare To field, the record count indicator will change as the query you are building is applied to the database in realtime. The first column on the query form contains the query statement operators (And/ Or). These operators are used to join the individual query statements. To see the Structured Query Language (SQL) query that you have built with the query tool, click the View Text button at the bottom of the screen. The Clear All button removes all selection criteria on the screen. Click the Save button on the EMS™ Query Tool to save a set of report criteria. The And/ Or operators require additional clarification. For example, if the user wants to include pavement sections constructed with asphalt and concrete then the correct operator is Or, and the query will return any sections that fit either of the conditions. The And operator returns only sections that fit all of the listed conditions. For example, selecting asphalt surfaces and branch use equal to parking lots with the And operator returns only asphalt parking lots. Using And with the first example will return nothing, since it is impossible for a section to be both asphalt and concrete surfaced. The EMS™ Query Tool in Family Modeling is always in locate mode. User Manual – PAVER™ 7 18 Indicated number of records in selection Store query criteria Select query criteria Next button brings up Tree and GIS map Next button brings up Tree and GIS map User Manual – PAVER™ 7 19 EMS™ Report Viewer The PAVER™ analysis reports (Condition Analysis Report and the M&R Work Planning Report) are presented in the EMS™ Report Viewer, a tool that provides a framework for displaying spreadsheetlike tables that contain report information. The spreadsheets in the Report Viewer can be associated with graphs that operate in conjunction with the spreadsheet tables. The Report Viewer organizes the presentation of report results in three views: summary, detail, and map. The summary view includes high-level views of summarized report data. The detail version includes section by section details that are covered in the summary version of the reports. The map view includes information on a map. Each View selected comes up in a separate form. Note Each report type has its own unique file extension: Condition analysis reports are *.rpc files and M&R Work Planning reports have *.rpw extensions. These extensions should be maintained when you name a report file. Select Views Menu The Report Viewer includes a Select Views form that is used to open and close the various views of the report data. Checking a box brings up a report form with the selected information. Un-checking the box, closes the report. Reports may also be closed with the Close or X buttons. User Manual – PAVER™ 7 20 Report Viewer Tables The spreadsheet tables in the report viewer are standard PAVER™ tables and support the right-button click on tables features. When an EMS™ Report Viewer report (i.e. Condition Analysis or M&R Work Plan) is displayed, the tables are made active with a left-click. Spreadsheets in the Report Viewer can be associated with graphs. These graphs are implemented in two different ways. The first type associates a graph directly with a single row, the active or highlighted row, of the table. In this case, as the user changes the active row in the spreadsheet, the graph dynamically adjusts so that the graph reflects the active row in the spreadsheet. The second type of graph association is as an overlay on an existing graph. For example, in the Condition Analysis Report a table showing combined section condition history and projections is linked to a graph that plots the condition over time. This graph can further be overlaid with a plot of the family curve assigned to the section. As elsewhere in the program, graphs in the Report Viewer can be zoomed, printed, saved, or configured with the right-button click on graphs feature. Checked box opens Report View User Manual – PAVER™ 7 21 Exiting The Report Viewer When you have completed reviewing a Report Viewer report, close the report by closing the Report Viewer window. After you close a report, you are prompted to save the report. If you choose to save the report, a file dialog box window is presented so that you can name the report to be saved. User Manual – PAVER™ 7 22 3 File Menu File Menu options File menu: Connect to Server New/Import o Pavement Inventory o E60/E65 Import o E70 Import o GIS/Tabular Import Add/Update Inventory Data from GIS/Tabular Data o Inventory from GIS/Tabular Data o Update Inventory from Tabular Data Locate Images/Event folders Assign Images/Events Export Pavement Database Combine Inventories Delete Pavement Database Exit Connect to Server In multi-user mode, this option allows the user to connect to PAVER™ on a server setup. New/Import This option allows the user to create a new PAVER™ inventory, import a PAVER™ database from an E60, E65, or E70, or do a GIS/Tabular Import. Pavement Inventory Selection of Pavement Inventory allows the user to create a new pavement database. Databases can be created in SQL Server or Microsoft Access formats. SQL Server supports larger databases and many users. SQL is recommended for databases of more than 10,000 sections. It also requires use of SQL Server software. Microsoft Access supports smaller User Manual – PAVER™ 7 23 databases and individual or a small number of users. Choose the Microsoft Access option to import an E60/E65 from PAVER™ 6. E60/E65 Import To import an E60/E65, open File >> New/Import >> E60/E65 Import. Chose Microsoft Access as the Database Type To Import To on the Import Pavement Database form and then click Next. Browse to the location of the E60/E65 and double-click or click Open so that the file shows up in the form. Type a New inventory Note: If an inventory of the name or accept the one that shows on the form. An additional data same name already directory will be created using the New inventory name by default in exists in the directory, the user must choose a the C:\Program Files\EMS\User Data directory. The data directory different inventory should be located wherever the \EMS\User Data directory has been name to continue. installed. Use the Browse button at the bottom of the form to set the location. Browse to E60 or E65 to be imported Accept data directory location or browse to EMS\User Data location if different Accept name that is entered or choose a new name Click Next to choose which System Tables are to be used for this inventory. The options for The System Tables for this Inventory are: created from V7 template System Tables and appended with Source Data copied from an existing System Tables and appended with Source Data (a box will open on form with available list of System Tables) User Manual – PAVER™ 7 24 linked to previously created System Table in use by other Inventories (a box will open on form with available list of System Tables) The use may also choose whether These System Tables will be: exclusive to this Inventory (Private) available for use in future Inventories (Shared) (a box will open on the form asking for a Shared System Tables name) After choosing the desired System Tables options, click Create Inventory to create the new inventory. A System Busy bar will appear, the new inventory will be created, and the PAVER™ User Login Manager will open. The PAVER™ User Login Manager is used to create and control licenses and user logins. For each active login, there must be a user license in the User activation pack(s). This form is also used to control whether the user has Administrator rights, can edit other users, and what privileges (Read Only, Read Write, or None) each user has in each inventory. User Manual – PAVER™ 7 25 The user can now open the inventory by going to File >> Open Pavement Database, and then, choosing the inventory from the drop-down list. E70 Import To import an E70, open File >> New/Import >> E70 Import. Chose SQL Server or Microsoft Access as the Database Type To Import To on the Import Pavement Database form depending on the type of E70 file to be imported. Microsoft Access Import Note: 64-bit PAVER™ 7 only uses SQL Server databases. 32-bit PAVER™ 7 may use either Access or SQL Server. If Microsoft Access is chosen, click Next. Browse to the location of the E70 and double-click or click Open so that the file shows up in the form. Type a New inventory name or accept the one that shows on the form. An additional data directory will be created using the new inventory name by default in the C:\Program Files\EMS\User Data directory. The data directory should be located wherever the \EMS\User Data directory has been installed. Use the Browse button at the bottom of the form to set the location. User Manual – PAVER™ 7 26 Browse to E70 to be imported Accept data directory location or browse to EMS\User Data location if different Accept name that is entered or choose a new name Click Next to choose which System Tables are to be used for this inventory. The options for The System Tables for this Inventory are: created from V7 template System Tables and appended with Source Data copied from an existing System Tables and appended with Source Data (a box will open on form with available list of System Tables) linked to previously created System Table in use by other Inventories (a box will open on form with available list of System Tables) The use may also choose whether These System Tables will be: exclusive to this Inventory (Private) available for use in future Inventories (Shared) (a box will open on the form asking for a Shared System Tables name) User Manual – PAVER™ 7 27 After choosing the desired System Tables options, click Create Inventory to create the new inventory. A System Busy bar will appear, the new inventory will be created, and the PAVER™ User Login Manager will open. The PAVER™ User Login Manager is used to create and control licenses and user logins. For each active login, there must be a user license in the User activation pack(s). This form is also used to control whether the user has Administrator rights, can edit other users, and what privileges (Read Only, Read Write, or None) each user has in each inventory. User Manual – PAVER™ 7 28 The user can now open the inventory by going to File >> Open Pavement Database, and then, choosing the inventory from the drop-down list. SQL Server Import To import a SQL Server E70, the user must choose the Server Name from the drop-down box for Server Properties and whether to use Windows or SQL Server Authentication. Authentication information should be available from the user's Network Administrator. Click Create Inventory. A System Busy bar will appear, the new inventory will be created, and the PAVER™ User Login Manager will open. Note: If an inventory of the same name already exists in the directory, the user will need to choose a different inventory name to continue. The PAVER™ User Login Manager is used to create and control licenses and user logins. For each active login, there must be a user license in the User activation pack(s). This form is also User Manual – PAVER™ 7 29 used to control whether the user has Administrator rights, can edit other users, and what privileges (Read Only, Read Write, or None) each user has in each inventory. The user can now open the inventory by going to File >> Open Pavement Database, and then, choosing the inventory from the drop-down list. GIS/Tabular Import PAVER™ can create an Inventory using the attributes of the Shapefile. This option imports those GIS and Tabular Data results into PAVER™. Open Pavement Database Open a pavement database by clicking File >> Open Pavement Database. Use the drop-down menu to choose the database to be opened. User Manual – PAVER™ 7 30 Add/Update Inventory Data from GIS/Tabular Report This option allows the user to add or update inventory data from a GIS/Tabular report. To add or update an inventory from GIS/Tabular data, open the appropriate database; then go to File => Add/Update Inventory Data from GIS/Tabular Data and choose either the first option to add an inventory or the second option to update the current inventory. The process for import is the same for either option. The first option adds new data, and the second option updates data already in the PAVER™ database. The Add New Inventory or the Edit/Update Existing Inventory Items form will open. Choose the type of Inventory Data to Import: a GIS Shapefile, an XLS Spreadsheet, or a CSV Comma Delimited Text file. There are 15 mandatory PAVER™ fields that must be populated in the attribute table. The example below shows the Shapefile option. Browse to the File to Import, select source units (English or Metric), and indicate whether User is a Department of Defense (DOD) User or not. The database will show automatically. Click Next. User Manual – PAVER™ 7 31 Browse to Data File to Import Select source units type Database where data will be added DoD or Not DoD User Choose the appropriate fields by using the drop-down menus. Fields with an asterisk (*) are mandatory. The Next button will not enable until all mandatory fields are filled in. Click Next to continue after entering all appropriate information. Select the Inventory Level to be Added, the Source Field from the drop-down menu, the type of Field and Display Width, and whether the data should be added at the System Level or for This Database Only. Click Add Field so the field shows in the box on the left. Continue adding until all needed fields are entered. Click Next. User Manual – PAVER™ 7 32 The results of the add will show in the box on the left. Click Finish. The data will be imported and Import and Validation status will show in the status box along with information on the number of Valid and/or Invalid Records. List of Data Imported Number of Records User Manual – PAVER™ 7 Status of Import and Validation 33 Locate Images/Events folders This option allows the user to locate images/events in order to assign them to a section. Currently images are the only item that can be assigned in this way. Select the Locate Images/Events folders option on the File menu. Next, choose whether the images should be managed externally by the user (on a flash drive, for example) or internally by the database. When deciding, be aware that images can take up a significant amount of space. If the user chooses to manage the images externally, a location needs to be set up using the form below so that the program can easily find them. Navigate to the location of the images using the Browse button, select an Alias or accept the one suggested, and click Save. The saved location will now be available for the program to access the images for assignment. User Manual – PAVER™ 7 34 Once an alias is set up, it becomes available in the pull-down menu, and the images can be found or copied for assignment. For images managed internally by the database, navigate to the location of the images by using the Browse button. Select images to be uploaded and double click so the file names appear in the box next to the Upload button. Multiple images may be selected for upload by holding the Shift or Control keys. Click upload to add images to the database. User Manual – PAVER™ 7 35 To assign images to a section, click the Go to event assignment button. The Assignment form will open showing the item type in the left box and details on the item such as the image name in the right box. Click the item in the left box and assign or unassign it by either selecting the appropriate button: Assign via GPS, Assign to Section XXX::XXXX::##, or unassign. Sections for assignment may be changed by using the List Selector. Select item for assignment Details on items Change section if needed Assign/unassign using one of these buttons User Manual – PAVER™ 7 36 Assign Images/Events This option allows the user to assign previously uploaded images/events to a section. Select the Assign Images/Events option on the File menu. The Assignment form will open showing the item type in the left box and details on the item such as the image name in the right box. Click the item in the left box and assign or unassign it by selecting the appropriate button: Assign via GPS, Assign to Section XXX::XXXX::##, or Unassign. Sections for assignment may be changed by using the List Selector. Select item for assignment Details on items Change section if needed Assign/unassign using one of these buttons Export Pavement Database Export a pavement database, by clicking File >> Export Pavement Database. The exported file will have an .E70 extension after the file name. Export options include exporting the Pavement Data and System Tables or exporting the System Tables Only. Export Pavement Data and System Tables This option creates and E70 with the Pavement Data and the System Tables. By default the following are included in the export: Non-associated condition families Images Virtual Inventory Required Projects User-Defined Reports User Manual – PAVER™ 7 37 Any of these options may be unchecked and will not be included in the export. Choose a name and location for the E70 and click Export. Export System Tables Only This option creates and E70 with the System Tables only. By default the following are included in the export: M&R Tables Inventory Picklists Condition Families Condition Types and Categories User-Defined Fields User-Defined Reports Any of these options may be unchecked and will not be included in the export. Choose a name and location for the E70 and click Export. Combine Inventories The Combine/Subset Inventories option enables the user to combine multiple databases or database segments, into a single database, or to separate databases into multiple segments. The Combine option is also useful for making a copy of a database in an effort to protect an original. To access this option, open File >> Combine Inventories. The Combine/Subset form has three components: source file selection, selection criteria, and processing status. Click the Browse button associated with the large file selection list window, labeled Source, to identify the file(s) to be combined, subset, or copied. To combine databases, select two or more files. Select one file if you are splitting or copying a file. The Selection Criteria button invokes the EMS™ Query Tool to filter the source databases. For example, you can combine several databases choosing to select only those sections from the source databases that have surface type equal to AC and rank equal to P (primary). Note that the selection criteria you specify depends on the values in the first source database you select for the combine operation. For example, if the first database you select has no AC pavements, the EMS™ Query Tool cannot be set to select AC as the filter for surface type. User Manual – PAVER™ 7 Note: It is recommended that you utilize a scratch file (a temporary working file) as the destination for all Combine/Split operations. 38 The Execute button launches the Combine/Subset operation. The processing status area of the screen monitors the progress of your operation and posts the results. Once complete, click Close to return to the PAVER™ desktop. Use the File >> Open Pavement Database option from the PAVER™ menu to select the newly combined, split, or copied database. Delete Pavement Database Delete a pavement database, by clicking File >> Delete Pavement Database. The Delete Inventory form will open. Choose the database to be deleted from the drop-down menu and highlight it. Click Ok. A Confirm Delete form will open. The user should be absolutely sure about deleting the inventory database before confirming because there is no un-delete option. Exit To Exit PAVER™ 7, the user can either go to File >> Exit and click or click on the "X" in the upper right corner. User Manual – PAVER™ 7 39 4 System Tables and Tools System Tables and Tools menu options: User Defined Inventory Fields Edit Inventory Picklists o Engineering Fields o Descriptive Fields M&R Work Plan Tables & Families o Localized Stopgap M&R Tables & Families o Localized Preventative M&R Tables & Families o Global Preventative M&R Tables & Families o Major M&R Tables & Families o Priority Tables o Layer Types and Costs o Budgets Condition Tools o Select Condition Types o Define Condition and Age Categories o Define User Distress Indices Misc Other Tables o Materials o Units of Measure o Event Types Manage Logins User Defined Inventory Fields The PAVER™ system is designed so that the user may assign user-defined fields to each level of the inventory (network, branch, and section.) The advantage of this capability is that PAVER™ allows the user to sort the database at any level according to criteria that the user has defined. This is helpful to select certain networks, branches, or sections for reports or work plans. The user can create user-defined fields in which data may be entered. From the PAVER™ main menu, select PAVER System Tables and Tools >> User Defined Inventory Fields to access the User Field Editor. On the New/ Existing Fields tab, the user can create a new field by first selecting the desired inventory level (network, branch, or section) and selecting new. Within the new window, the following information needs to be defined. User Manual – PAVER™ 7 40 Field Name: The entry for this is displayed as the Additional User Field name when using this capability in PAVER™. Type: Designate what kind of data is to be put into the field: Yes/No, Currency, Date, Integer, Text, List, etc. When you use the Additional User Field in PAVER™, you are only able to enter data of the type you specify. To edit the type of an already existing entry, select it from the list of User Fields and click on Edit. To copy the field, click on Copy and assign a new name for the field. Delete deletes the selected field, and Rename allows you to edit the Field Name. Create at the System Level: This option will create the field in the system tables where it will appear in any database opened with the system. Create For This Database Only: This option will create the field only for the current database (the field will not be created in any other database). Select inventory level Name the user-defined field Type of input data System Level or This Database only Under the Deleted Fields (Recycle Bin) tab, the user has the ability to retrieve a deleted field. PAVER™ provides a list of fields that can be restored. The user can retrieve a field by selecting the field and clicking Restore Selected Field(s), or can alternatively Permanently Delete Selected Field(s) From Current Database. User Manual – PAVER™ 7 41 Fields can be restored Example of created user-defined fields Special Note about NSORT, BSORT, and SSORT: These fields are not available in PAVER™ 7. If they exist in an imported inventory, they will be converted automatically to user-defined fields. Edit Inventory Picklists There are two types of Inventory Picklist: Engineering Fields and Descriptive Fields. This window displays tabs that provide editing access to a group of picklists within PAVER™. All of these tabs allow the user to add items to the current list. In some cases, existing table data is considered to be default and cannot be deleted. In most areas, PAVER™ will direct the process of data input to conform to the User Manual – PAVER™ 7 Note On the Section Rank tab, the user cannot add entries or edit the existing section rank names. 42 necessary PAVER™ database formatting. Some fields allow you to enter any text value, while other fields produce a prompt to the user to select an option from a list that is displayed. Examples of using this window are: Customizing Zone names Naming a new Surface Type Adjusting M&R priorities for different Rankings Clicking Add, adds a new record to the table. Before clicking Delete, first highlight the desired record by clicking on the box at the left of the record. PAVER™ asks you to confirm every Delete action. To edit a Picklist, click on a tab Edit entries for selected tab here M&R Work Plan Tables and Families All tables found under this category are tables that PAVER™ uses when executing the M&R plan. Like previous tables, most of these tables allow you to add items and delete non-default items. To edit a cell in the table, click on the cell you wish to edit and enter the new value. Once changes are made, they are automatically saved to the system. A brief description of each table follows. Localized Stopgap M&R Tables and Families Work Types: A listing of all work types classified as localized repairs. Work types can be added or deleted by clicking on the associated buttons on this tab. Cost by Work Type Tables: You can create different cost tables to correspond with different jobs or regions. Previously created tables can be seen by clicking on the drop-down list box. Tables can be created, deleted, or renamed by clicking on the User Manual – PAVER™ 7 43 associated buttons. If a new table is created, a window will first appear prompting the user to enter a name for the new table. This window also provides the user the ability to copy the default table to use as a template. The costs associated with the work types can be customized on any of the tables, including the default table. If a desired work type is not included on a table, the work item must first be entered on the Work Types tab. Once the new item has been entered on the Work Type tab, the Add or Delete button can be used to modify any table. There must be a cost entered for all work types listed. Distress Maintenance Policies: You can define separate tables and group different localized work types for different maintenance scenarios. Consequence of Maintenance Policy: For every work type listed on the Work Types tab, there is an associated table here. Each table consists of a list of all distresses related to a particular work type, and the distress produced as a result of performing the specified work. This assists the Work Plan in predicting future PCIs. Stopgap Cost by Condition: On this tab, M&R costs are related to the condition of the pavement. As seen in the default table, costs to repair a pavement increase as the pavement condition (PCI) decreases. Stopgap M&R Families: On this tab, Stopgap M&R Families can be defined for use with the M&R plan. Once a new M&R family has been created, the previously defined Distress Maintenance Policy, Cost by Work Type, Cost by Condition, and Sort Order can be assigned to it. To add sections to a M&R family, refer to M&R Family Assignment. User Manual – PAVER™ 7 44 Localized Preventative M&R Tables and Families Work Types: A listing of all work types classified as localized repairs. Work types can be added or deleted by clicking on the associated buttons on this tab. Cost by Work Type Tables: You can create different cost tables to correspond with different jobs or regions. Previously created tables can be seen by clicking on the drop-down list box. Tables can be created, deleted, or renamed by clicking on the associated buttons. If a new table is created, a window will first appear prompting the user to enter a name for the new table. This window also provides the user the ability to copy the default table to use as a template. The costs associated with the work types can be customized on any of the tables, even the default table. If a desired work type is not included on a table, the work item must first be entered on the Work Types tab. Once the new item has been entered on the Work Type tab, the Add or Delete button can be used to modify any table. There must be a cost entered for all work types listed. Distress Maintenance Policies: You can define separate tables and group different localized work types for different maintenance scenarios. Consequence of Maintenance Policy: For every work type listed on the Work Types tab, there is an associated table here. Each table consists of a list of all distresses related to a particular work type, and the distress produced as a result of performing the specified work. This assists the Work Plan in predicting future PCIs. Preventive Cost by Condition: On this tab, M&R costs are related to the condition of the pavement. As seen in the default table, costs to repair a pavement increase as the pavement condition (PCI) decreases. Preventive M&R Families: On this tab, Preventive M&R Families can be defined for use with the M&R plan. Once a new M&R family has been created, the previously defined Distress Maintenance Policy, Cost by Work Type, Cost by Condition, and Sort Order can be assigned to it. To add sections to a M&R family, refer to M&R Family Assignment. User Manual – PAVER™ 7 45 All localized Work Types are listed here Global Preventative M&R Tables and Families Work Types: This is a listing of all work types considered Global. This includes M&R work applied over a larger area of pavement. Other data in this table includes the Application Interval that work would be reapplied, and the Delta Age, or change in age, of the pavement. This “Delta” is defined as the time (in years) it would take for the condition of the pavement to return to where it was prior to application of the global treatment. Again, the M&R Plan uses these numbers when predicting condition. Consequent Surface: This table provides data as to the consequent (resultant) surface produced when a given work type is performed over different surface types. Yellow fields indicate changes in surface type. Cost by Work Type Tables: This is similar to Localized. The user can create different cost tables depending on the scenario. User Manual – PAVER™ 7 46 Major M&R Tables and Families Work Types: All work types considered to be major are listed here. Cost by Work Type Tables: All costs associated with Major M&R work types are listed here. Cost by Condition: All costs associated with specific condition types are listed here. Consequent Surface: This is similar to Global, and lists surface types which result from the performance of work types on different surfaces. Minimum Condition: This table allows the user to set the critical PCI (Minimum Condition) for each year. Select priority for Major M&R for each Branch Use User Manual – PAVER™ 7 47 Priority Tables M&R Priority Table: This table allows the user to prioritize pavements based on branch use and section rank. The default table is ranked from 1, highest priority, to 9, lowest priority. New tables must have a ranking for each category, and two or more categories are able to have the same ranking. Section Rank Priority: The user may assign a priority to pavements based on section rank. Branch Use Priority: The user has the ability to assign a priority to pavements based on their declared usage. Branch use priority is considered during M&R Plan execution and determines how limited funds are allocated. Layer Types and Costs Layer Types: Codes and work units for all layer types are listed here. Costs: Costs associated with layer types are listed here. User Manual – PAVER™ 7 48 Budgets Hint Here, you can create tables to specify a budget for each year. When running the Work Plan, you can select from a list of budgets. To create You can create a budget of $10,000/ your own budget, click on New Table. You are given the option of Year by using the copying the budget that is displayed. When creating a new table, select Budget multiplier the copy option to save time entering data if most values are the same. feature, in the M&R Enter Year and budget Amount information. By placing actual budget Work Plan. numbers in a budget table, you can restrict the spending of the work plan to a specific budget. Creating different budget tables also allows you to compare the results of different Work Plan scenarios. All budgets in your system are listed here Enter a budget amount for each year Condition Tools Select Condition Types To make condition types available for use in PAVER™, they must be declared in this window. Condition types will be classified as Numeric, Textual or Distress. The user may declare Minimum and Maximum Values for Numeric Condition Types, and for Numeric and Distress Condition Types, the user may declare that the condition Decreases with Age. To make a condition available for use in PAVER™, check the box for that condition in the Selected column. User Manual – PAVER™ 7 49 Define Condition and Age Categories The user may establish a set of categories for each condition available in PAVER™. The table for each set of condition categories consists of a name for the category (i.e. “Good”, “Poor”, etc), a high and low value to establish the range for the category, and associated colors for each category to be used in the graph and GIS text. The Age Categories tab is simply a table of age brackets by which you can group pavements. These tables are used in the graphical display of condition information throughout PAVER™. Define User Distress Indices The user has the option to create a user-defined index. These indices are computed with the same engine that PAVER™ uses to calculate the PCI, so the index is a customized PCI. After naming the index, select every distress and severity level that is to be included in the User Manual – PAVER™ 7 50 computation. At this point, PAVER™ then uses deduct values from only the specific distresses indicated, ignoring other distresses. After naming the index and selecting the applicable distresses, this distress appears on the Numeric Condition Types tab of the Condition Type Selection table. To delete the newly created index, return to the Userdefined Distress Indices table. Note: You may create your own condition index based on your selection of distresses Miscellaneous Other Tables There are three tables that allow you to enter specific information into PAVER™: Materials This table is a list of all material types, including Item number and Description, which are available for selection within PAVER™. These are used in the Work section of PAVER™, where you can list the specifics of work that has been performed, including the type of material used. You can add any material types to this list by entering an Item and Description. User Manual – PAVER™ 7 51 Units of Measure Here, select a particular unit from a picklist to be associated with measurements used within PAVER™. Event Types Here, select a particular event type from a picklist to be associated events used within PAVER™. Currently, images are the only event type used by PAVER™ 7. User Manual – PAVER™ 7 52 User Manual – PAVER™ 7 53 5 Inventory Inventory Menu Options Menu options: Define Inventory GIS Assignment PAVER™ Shape File Converter Define Virtual Inventory Copy and Move Data Database Verification Tools Last Construction Date Wizard Set Properties Wizard Split Section Wizard Define Inventory from GIS/Tabular Data Update Inventory from Tabular Data Inventory Definition Basic Operations The Inventory button provides tools to view, edit, and define pavement networks. Clicking on the Inventory button opens two windows: List Selector and inventory Note: data. To view data for a specific network, it must The List Selector is a series of drop-down boxes that allow you to navigate to a specific point in the inventory. Select the particular inventory item by working down the hierarchy of the database, from network to branch to section, at each level selecting an item by its ID or Name. be chosen in one of the Inventory Item Selectors. In the inventory data window the user can edit inventory data. Access data for a particular level by clicking the tab for Network, Branch, or Section. To change the displayed inventory item, locate the item in the List Selector and the inventory data window will update itself accordingly. User Manual – PAVER™ 7 54 At the bottom of the inventory data window, the user is able to select the type of inventory data values to edit. The user can edit Current Values, which are the current data values used for new inspections and calculations, or Historical Values, which are relative to past inspection data. Modified Historical Values do not have any effect on current PCI values and calculations. For Historical Values, PAVER™ will provide a range of inspection dates affected with consistent inventory data values. You may move to different fields on the inventory data form by clicking on the field you wish to edit in order to enter information. You may also move from field to field on the form by pressing the tab key. Each press of the tab key shifts the selected field once to the right, and at the end of a row the tab key shifts the selected field down one row to the furthest left field. Data fields in PAVER™ 7 only accept entries of a determined type of characters. For example, a distance field can contain only numeric information, and if you try to enter non-numeric characters into a distance field, the program will not accept your entry. Inventory Item Selector (List Selector) Inventory data corresponds with List Selector window Each of the inventory cards (Network, Branch, and Section) has five buttons along the bottom of the form. The New button is for adding new inventory items. The Copy button is used to create a new network, branch, or section identical to the selected network, branch, or section, except that the Network, Branch, or Section ID will include the characters “CC” to indicate that it is a copy. None of the copied network’s children (branches and sections) are copied when a network is copied. Likewise, when a branch is copied, none of its sections are copied. User Manual – PAVER™ 7 55 Clicking Delete deletes the selected network, branch or section. Clicking Images launches the EMS™ Image Viewer. Close closes the Inventory program. You may also assign values for user-defined fields once parameters for the user-defined fields have been established (See PAVER System Tables and Tools>> User Defined Inventory Fields). When completed, the inventory can be sorted based on user-defined criteria for many applications in PAVER™. Creating Networks The first step in building a pavement inventory for a military installation, city, or airport, is to create a network. A hierarchical structure exists for pavement inventory items in PAVER™ 7. Networks are the parents of branches, and branches are the parents of sections. To create pavement branches and sections, first create a network. To create a network, click Inventory (or Define Inventory on the Inventory drop-down menu) on the PAVER™ Button Bar. The inventory data form appears with the Network file card displayed. Click the New button at the bottom of the Network file card to populate all fields identifying the current network. The fields Network ID, Network Name, and Comments, should be edited to the desired values. You may also enter data in any User Defined Fields that you have created. Network File Card Network level comments Creating Branches To create a branch, click the Inventory button on the PAVER™ Button Bar. The inventory data window appears with the Network file card displayed. Click the file card tab Branch to access the Branch file card. If you have just added a new network, the network will have no branches defined. Click the New button at the bottom of the file card to enter a new branch. The fields on the branch data entry form become populated with the label "new" or blank, depending on User Manual – PAVER™ 7 56 the type of field (i.e. text, numeric, or picklist. Enter the appropriate values. Some fields are locked and will automatically reflect section data once sections for the branch are created. The contents of the Use field are limited to a single value that is selected from a preexisting list of choices. To enter a value in the Use field, select the field, and a down arrow will appear on the right side of the field data entry area. Click on the arrow for a list of available choices in a scrolling picklist. If there are more items in the list than can be shown in a single short list (usually 5 to 10 items), the list is displayed with a scroll bar arranged along the right side of the list. Use the scroll bar arrows to select an item not visible in the list. When the picklist is very long, you may want to locate items in the list by typing the first character of your selection. The program seeks out matches for the characters you type. Note: You may add items to the Use picklist under Define User Fields in System Tables. The contents of the Use field are limited to a single value that is selected from a preexisting list of choices. To enter a value in the Use field, select the field, and a down arrow will appear on the right side of the field data entry area. Click on the arrow for a list of available choices in a scrolling picklist. If there are more items in the list than can be shown in a single short list (usually 5 to 10 items), the list is displayed with a scroll bar arranged along the right side of the list. Use the scroll bar arrows to select an item not visible in the list. When the picklist is very long, you may want to locate items in the list by typing the first character of your selection. The program seeks out matches for the characters you type If the picklist does not contain the item you wish to enter, you need to add the item to the picklist. To enter a new item to the Use picklist, select PAVER System Tables and Tools from the PAVER™ Menu located along the top of the PAVER™ screen, then Edit Inventory Picklists, and then either Engineering Fields, and the Branch Use tab. For further information, see Chapter 3 PAVER System Tables and Tools >> Edit Inventory Picklists. The Branch file card contains three area fields: Calculated Area (Sum of Sections), Area Adjustment, and True Area. The Calculated Area field is the sum of the true section areas of the branch. The Area Adjustment field is used to reflect special knowledge the user may have about branch area, which is not incorporated in the Calculated Area. Decreases in branch area should be entered as negative values. The Section card also has an area adjustment field, so the user does not need to reflect section level area adjustments in the branch Area Adjustment field. True Area is Calculated Area plus Area Adjustment. True Area is the value used in PAVER™ calculations and reports. User Manual – PAVER™ 7 57 Branch File Card The user can create branch uses Creating Sections To create a section click on Inventory on the PAVER™ Button Bar. The inventory data form appears with the Network file card as the active form. Click the file card tab Section to bring focus to the Section data card. If you have just added a new branch, that branch will not have defined sections. Click New at the bottom of the screen to create a new section, and enter section information in the fields starting with Section ID. Note that the Unit field cannot be directly edited by the user (see PAVER System Tables and Tools >> Misc Other Tables >> Unit of Measure for details). The Section file card contains three area fields: Calculated Area, Area Note: Adjustment, and True Area. The Calculated Area is the product of the Use Area Adjustment to section’s user-entered length and width and cannot be edited. The reflect cutouts, or enter Area Adjustment field is used to reflect special knowledge the user has the True Area and about section area. The user must still enter length and width PAVER™ will automatically calculate information, as failure to do so will create problems in other functions the Area Adjustment. of PAVER™. Decreases in section area resulting from items like cutouts should be entered as negative values. The Branch file card also has an area adjustment field, so the user does not need to reflect Branch-level area adjustments in the section Area Adjustment field. Calculated Area and Area Adjustment are added to obtain True Area, the value used in PAVER™ calculations and reports. The True Area field may be edited directly if the true area of a section is known, then PAVER™ will calculate the Area Adjustment. For concrete sections there are four additional user-entered fields: Slab Length, Slab Width, Total Slabs, and Joint Length. These fields aid in determining the sections total joint length, an User Manual – PAVER™ 7 58 essential factor when determining the cost of a joint sealing project. Joint sealing is the process of cleaning and sealing or resealing PCC joints. This technique is used to mitigate surface water infiltration into the pavement foundation and to stop the accumulation of incompressibles in the joints. The formula for calculating Total Slabs is based on the sections True Area and the average slab length and width. The formula for calculating Joint Length is based on the average slab length and width, along with the dimensions of the section. The above image shows user-entered inventory data for IRP_IRESE_01, which has a calculated Joint Length of 932 feet. The formula for Joint Length is shown below, along with the calculation for section IRP_IRESE_01. User Manual – PAVER™ 7 59 If the user has specifically measured Joint Length and/ or Total Slabs, these calculated values can be overridden, allowing the user to enter their measured values. Some of the section fields can only be changed using the choices in the picklists. Picklist choices can be edited or expanded through the PAVER System Tables and Tools button above the PAVER™ Button Bar. (See Chapter 4 PAVER System Tables and Tools >> Edit Inventory Picklists for further directions.) After the basic section information, there are two boxes: Conditions and Families. Condition information cannot be edited from the Section file card, but rather can be entered in the routines run from the Field Inspect button on the PAVER™ Button Bar. The family assignment for the section (or other sections) can be changed by using the mouse to point at the Family box and double-clicking the left mouse button. Family information can also be assigned under the PCI Family Models button. Three user-defined section fields are arranged along the bottom of the screen. These fields are used to contain user-defined inventory information and can be used to sort and select inventory, maintenance, and inspection information. Conditions/Families This tab provides a quick reference to condition and family assignment data for the selected section in four preset views: View all latest conditions: A table with the last computed (last entered) condition indices associated with the section. View one condition index for all dates: Shows every date for which one selected index occurred for the current section. A drop-down list box allows the user to choose User Manual – PAVER™ 7 Note: The Conditions/ Families tab provides a quick way to see the conditions associated with all construction and inspection dates. 60 the condition for which they would like to display information. View all indices and dates: The complete listing of every condition index for every date occurrence listed in the section history. View family assignments: Shows what the current family assignment (Prediction Model) is for the selected section. Double-clicking in the Family column opens the Change Family Assignments window, providing the user the option to change the family assignment. As with other tables in PAVER™, right-clicking on any of these tables allows the user to revise the table layout, sort the data, print, or export the data. Condition and Age Categories, Condition Type Selection, and User-defined Distress Indices are all discussed in Chapter 3 System Tables >> Condition Tools. View the conditions and family assignments for a section GIS Assignment What is the GIS Assignment Tool? The GIS Assignment Tool links the PAVER™ data for individual pavement sections to GIS data, providing a ‘point-and-click’ interface to create, remove, or change the link between pavement sections and map features. Using the same visual layout as the Selectors, the tool reduces the time required to create or change the link between GIS and pavement data. User Manual – PAVER™ 7 61 Using the GIS Assignment Selection Tool To practice using the GIS Assignment Tool, Import the Interstate Research Park.e65 sample database that should have been installed in the User Data folder with your installation of PAVER™ 7 (located in C:\Program Files\EMS\User Data or C:\Program Files (x86)\EMS\User Data). If a new database is not opened, PAVER™ will access the database used most recently by the machine. Open Inventory >> GIS Assignment. If the GIS data is correctly associated with the PAVER™ database, the GIS Assignment Tool dialog box that opens will contain the PAVER™ tree menu, as well as a graphical representation of the base- the GIS map (for instructions on how to associate or import a shapefile to a particular PAVER™ database, see information on the PAVER™ Shapefile Converter later in this chapter). The PAVER™ Tree Menu is a tree listing of the networks, branches, and sections that are entered in the active PAVER™ database. Each pavement section has a unique identification associated with it in PAVER™, used to link the GIS features to the pavement sections. The link is automatically maintained, even if the network, branch, or section identifications change. The colors in both the PAVER™ Tree Menu and the GIS map have different meanings: Green sections are assigned, and red sections are unassigned. GIS Assignment Tool Button Functions The Select Item tool located at the top of the GIS Assignment Tool dialog box, allows the user to associate the PAVER™ data with the GIS map. The GIS map of the base assigns different colors to sections with different linkage distinctions. Specifically, areas represented in green are assigned to a pavement section in the database, and areas in red are unassigned. The current sections will normally be highlighted in the PAVER™ tree menu. The Select Item tool will continue to be active, and may be used again, until another tool is selected. Note: The GIS Assignment Tool has the same buttons found on the GIS and Tree/GIS selectors. 1. To determine the PAVER™ section identification of a section on the GIS map: To use the Select Item tool, click Select Item and the mouse icon will change to an arrow and a question mark. Click on a green section and that green section will become current. The corresponding section identification will be automatically highlighted in the tree menu to the left. User Manual – PAVER™ 7 62 2. To determine the location on the GIS map of a PAVER™ section: At any time, whether the Select Item tool is active or not, click on a section identification in the PAVER™ tree menu and the corresponding area(s) will be highlighted on the GIS map. This section and all these areas associated with this particular section identification will become active. 3. To newly assign a PAVER™ section identification to a section on the GIS map: Verify that the Select Item tool is active. If it is not, click Select Item, then click on the area on the map that you want to assign a PAVER™ section identification to. Next, click on the section identification (in the tree menu) to be associated with the section. You can also do the above task in reverse order, that is to first select the section identification in the tree menu and then select the area on the map. Either method will accomplish the same thing. It is possible to include more than one area in one section identification. Add an additional area to a section by highlighting the particular section identification in the PAVER™ tree menu and clicking on another area. The additional area will be added to the section, and any previous areas associated with the section identification will remain associated. 4. To change the current PAVER™ section identification assignment of a section on the GIS map: Double-click on an area that is green, and that area will be red, no longer being associated with any pavement sections. Click on a red area, click on a corresponding section in the tree menu, and that area will become green, indicating that it is now an area associated with the current section. The current section(s), or any section represented in green, will always be assigned to a section. When another section becomes current, the original red section will change to green and will be associated with the section that was highlighted last in the PAVER™ tree menu. Click on a new section in the PAVER™ tree menu, to change the section identification assignment of the current, or highlighted section. User Manual – PAVER™ 7 63 The Select Item tool is used to assign or unassign sections The tree is used with the Select Item tool to assign sections Green sections are assigned; Red sections are unassigned To customize the view of the GIS map: 1. The Center tool will zoom to the original view of the entire GIS map, and will center the map on the screen. To use the Center tool, click Center. 2. The Pan tool allows the user to move the view of the GIS map, while maintaining the current zoom factor. To use the Pan tool, click Pan, and the mouse icon will become a double-arrow. Find the spot on the map you would like to move to, and place the double-arrow over it. Click and hold down the left-button on your mouse, and move the double-arrow to a new location and release. The view window of the GIS map will move so that the point first selected is moved to the point of release. The Pan tool will continue to be selected, and may be used again, until another tool is selected. 3. The Select Area tool allows you to determine the PAVER™ section identification of a section on the GIS map without changing the assignment of the active area, the current section, or the association of an area to a section identification. To operate the Select Area tool, click Select Area, and then click on any section of any color, and the corresponding section will be highlighted in the PAVER™ tree menu. The Select Area tool will continue to be active, and may be used again, until another tool is selected. 4. The Zoom Area tool allows the zoom factor of the GIS map to be changed, and allows the user to zoom in on a specific area quickly. To use the Zoom Area tool, click Zoom Area, and the mouse icon will become a cross. Position the intersection of the cross at one corner of the desired window, click and hold the left-button on the mouse and drag it to the opposite corner of the desired User Manual – PAVER™ 7 64 window, creating a box outline. If you begin the zoom window at the upper-left corner, you will drag to the bottom-right, and vice versa. If you begin the zoom window at the upper-right corner, you will drag to the bottom-left, and vice versa. Release the right-button on the mouse and the GIS map will automatically zoom to the largest view that includes everything in your zoom window. The zoom area tool will continue to be active, and may be used again, until another tool is selected. To decrease the zoom factor, use the Center tool, and start over, or use the Zoom In tool. 5. The Zoom In tool allows you to zoom in on a specific location. To use the Zoom In tool, click Zoom In, and the mouse icon will become an arrow. Position the tip of the arrow over the point you want to zoom in on, and click the left-button on the mouse. The GIS map view will decrease, as the scale of the map increases at scale factor of 2:1. The new view window will be centered on the tip of the arrow. The Zoom In tool will continue to be active, and may be used again, until another tool is selected. 6. The Zoom Out tool allows you to zoom out from a specific location. To use the Zoom Out tool, click Zoom Out, and the mouse icon will become an arrow. Position the tip of the arrow over the point you want to zoom out from, and click the left-button on the mouse. The GIS map view will increase, as the scale of the map decreases at scale factor of 2:1. The new view window will be centered on the tip of the arrow. The Zoom Out tool will continue to be active, and may be used again, until another tool is selected. 7. The Print tool allows the user to print a hard copy of the GIS map. To use the Print tool, click Print. The default print setup will print the entire GIS map only on a letter-sized sheet to the default printer. The print setup may be changed using File >> Printer Setup. PAVER™ Shapefile Converter The PAVER™ Shapefile Converter is used to import a shapefile into a PAVER™ database. The shapefile conversion procedure verifies that the shapefile contains a Unique ID and/ or PID field (which PAVER™ uses to link and uniquely identify a polygon section with its corresponding PAVER™ data), and if necessary adds the field(s). User Manual – PAVER™ 7 65 Shapefile Creation/ Modification Shapefile Creation In PAVER™ 7, GIS capabilities are now integrated with the software and are easier to operate and employ. Shapefiles can now be imported and exported with *.e70 files. First though, you must have a shapefile consisting of polygons which represent your database’s section definitions. If you don’t already have a shapefile representing your database, there are three main options for obtaining/ creating a shapefile: Note: For GIS tools to work in PAVER™, polygons can only have x and y plane values (no zaxis values). 1. Obtain a shapefile from your GIS personnel, and modify it to represent your section definitions. 2. Import AutoCAD drawings of your pavements to a GIS program such as ArcGIS. The AutoCAD to GIS data conversion process can be difficult, though there are many aftermarket programs to ease this migration. Still, the conversion is time-consuming and often results in data quality issues which must be fixed in a GIS program. Some of the data quality issues are: Due to errors in the AutoCAD drawing (such as gaps), it is difficult to get a one-to-one feature match for every object, resulting in information loss. For example, it is unlikely that each line in AutoCAD representing a road will be accurately translated to polygons in your shapefile. Most AutoCAD maps were not designed for GIS analysis but instead were created to serve as hardcopy drawings. Therefore, they may not be accurate in their scaling, measurements, or projection/ coordinate system. If an accurate representation of measurement and georeferencing is required, your newly translated shapefile will require manipulation. Typical AutoCAD maps display differing attributes in multiple layers. In contrast, a shapefile contains an attribute table which can contain information for many variables. After the AutoCAD drawing is translated to a shapefile, attributes will probably have to be added or imported, as each translation will only result in one attribute being carried over to a single shapefile. 3. Digitize your section definition polygons from an image, and then scale and/ or georeference your new shapefile as necessary. Accurate shapefile creation is undoubtedly easier with the help of a person who is proficient in GIS. This is especially true if accurate georeferencing is required and/ or desired. User Manual – PAVER™ 7 66 Shapefile Modification Section definitions often need to be changed. This may mean simple name changes in your PAVER™ database or deleting, adding, or changing the shape of the section polygons. There are two pathways to update your sectioning. The difference between the two methods is in how the polygons are associated with your PAVER™ database. In PAVER™, each pavement section is assigned a unique ID - a random string consisting of 20 characters, numbers, and/ or symbols. When a polygon is linked to its PAVER™ data, it too is assigned the same unique ID as the corresponding data. The use of the unique ID allows the integrity of the link between the GIS and PAVER™ data to remain, even if the network, branch, and/ or section name changes. In both of the following shapefile updating methods, your shapefile is modified using a GIS program, and your database is updated using PAVER™. Then in order to link the data and the shapefile you can either: 1. Import your new shapefile into PAVER™ using the Shapefile Converter, and then manually link data with a polygon using the GIS Assignment Tool- a “point-and- click” user interface. 2. Within a GIS program such as ArcView, add (or update if they already exist) network ID, branch ID, and section ID text fields to your shapefile’s attribute table, and populate them with your updated database information. Then create another text field named PID, which is the concatenation of your network ID, branch ID, and section ID, with commas separating the three fields, but no spaces. This is essential in order for PAVER™ to correctly link your shapefile and database together. As an example, suppose you had a network ID of Stevensen, branch ID of Scott, and section ID of 02. Your PID field for this polygon should read: Stevensen,Scott,02. To specifically calculate the PID using ArcView’s Field Calculator right-click on the PID field within your attribute table and select Field Calculator. Then in the PID = box type: [NETWORK_ID] & “,” & [BRANCH_ID] & “,” & [SECTION_ID], and click OK. User Manual – PAVER™ 7 67 The following diagram shows the overall workflow for modifying your shapefile and allowing that to reflect in your PAVER™ database. Modify your database in MicroPAVER™ Within the GIS program, add PID information into the attribute table of your shapefile Use PAVER™ Shapefile Converter to import your updated shapefile Edit your shapefile in a GIS program to reflect your updated sections Use PAVER™ Shapefile Converter to import your update shapefile Within MicroPAVER™, use the GIS Assignment Tool to link your new/modified polygon sections to their corresponding information in the PAVER™ database Shapefile Deletion Consider the following scenario: You work for a local municipality and are getting ready to perform an updated PAVER™ roads implementation. You review your current shapefile that is linked in PAVER™ and conclude with your GIS personnel that is doesn’t accurately reflect the current state of your city. You decide to obtain an updated, current, and accurate shapefile from your GIS department, and section it according to your needs. After the sectioning, you create your network, branch, and section ID fields, along with the PID field, and populate all four. Before you can import your new shapefile you must remove the old shapefile that is within your project folder (which is found in C:\Program Files\EMS\User Data\Project Folder). To do this you can literally just go into your project folder and delete the files associated with your shapefile. This task is much easier to do in a program such as ArcCatalog, which views shapefiles as a single file, though in reality they consist of several file types. After you delete your old shapefile, run the PAVER™ Shapefile Converter to import your new shapefile to your PAVER™ database. User Manual – PAVER™ 7 68 To avoid having to resection your entire pavement network, you alternatively could update the current shapefile found in your Project Folder (by moving it to another location on your computer, modifying it, and using the MicroPAVER™ Shapefile Converter to import it). PAVER™ Shapefile Converter The PAVER™ Shapefile Converter is used to import a shapefile into a PAVER™ database. The shapefile conversion procedure verifies that the shapefile contains a Unique ID and/ or PID field (which PAVER™ uses to link and uniquely identify a polygon section with its corresponding PAVER™ data), and if necessary adds the field(s). To use the PAVER™ Shapefile Converter, first open your relevant database in PAVER™. Then open the Inventory >> PAVER Shapefile Converter. In this window your source shapefile is defined as the shapefile that you have actively been modifying or working with. Once the shapefile is converted, the process is completed. Select the source shapefile Results of the shapefile conversion Accessing The GIS Reports Shapefile The GIS Reports are a series of preset views that allow the user to see a variety of information about their database in a GIS view (See Chapter 8 Reports for more information on generating GIS Reports). There are three GIS views: Inventory, Last PCI, and Assignment Of PCI Deterioration And M&R Families. User Manual – PAVER™ 7 69 If the user has a linked shapefile, then a GIS Report can be generated by clicking on Reports >> GIS Reports, and then selecting the type of report. After the GIS view appears, a report shapefile has been generated. To view this shapefile first close MicroPAVER™. Then navigate to C:\ Program Files\EMS\User Data\ and click on your specific project folder. Within the project folder there will now be a folder named GISView- Inventory (if it was the Inventory GIS Report that was generated). These individual shapefiles can be copied and pasted to another location on the user’s computer, and then manipulate as needed in a GIS program such as ArcView. The Inventory GIS Report is sort of all inclusive- as it contains essentially every field in PAVER™ for the associated database. Often, a user will want an Excel or dBase file showing the individual PAVER™ attributes for their database. Once an Inventory shapefile is generated, it will have a .dbf file as part of it The .dbf file contains the shapefiles attribute information, and it can be opened and converted in Microsoft Excel, as well as a number of other programs, depending on the user’s needs. Virtual Inventory The actual inventory consists of the original sections that were defined when the database was created, each with a PCI value. If the user wants to investigate the condition of a collection of sections, then the use of the Virtual Inventory may be of aid. The original database uses default aggregation rules, where properties (condition, construction date, grade, lanes) are calculated as averages weighted by area. If the user wants to use an alternative aggregation rule, they can utilize a Virtual Inventory. User Manual – PAVER™ 7 70 The Virtual Inventory option in PAVER™ 7 provides the user the ability to make copies of existing inventories, in which physical sections may be combined to make a Virtual Section. For example, a virtual inventory can be created where all roadway sections may be combined to create a virtual “roadway” section. Conditions may then be calculated as well as reports for the virtual section. To create a virtual inventory, go to Inventory >> Define Virtual Inventory. Click New and enter a name for the new virtual inventory. The user has the option to use different aggregation rules. To do this, click Edit Aggregation Rule Sets and create a new rule set. Select a Time interval for inspection aggregation and select the Aggregation Rule relevant to each property. Now Virtual Sections need to be created. Click New and enter a name for the virtual section. Under the Assign Sections tab, define the new virtual section. PAVER™ provides a list of available sections from the original inventory, and the user can select multiple sections from this list and use the arrow buttons to move them under Member Sections. This collection of Member sections will be combined to define the selected virtual section. Repeat these steps to produce additional virtual sections. After creating virtual sections, the user can review or edit the virtual section properties under the Set Properties tab. PAVER™ will display the virtual section properties (computed according to the selected Aggregation rule set) and data attributes of each of the member sections (from the original inventory), that were combined to form the virtual section. Under the Set Families tab, the user can assign the selected virtual section a Family Type and a Virtual section family. User Manual – PAVER™ 7 71 Set Properties tab Set Families tab User Manual – PAVER™ 7 72 Copy and Move Data The Copy and Move Data tool is available in the Inventory menu on the Note: PAVER™ Button Bar. First, select the inventory item you wish to move When using the Move command: or copy under Source. Then select the Destination for the inventory item • You may only move you wish to move or copy. Move relocates the item to the specified one source to one location, while Copy leaves the original item in its location and places a destination. copy in the specified destination. The Move and Copy buttons remain • All children (subgray until an acceptable combination of source and destination locations items within a section) are chosen. For example, you cannot move a network into a section. All move with the parent. data movement is restricted within the open database. To move data items between databases, the user will have to combine databases using Combine Inventories in File menu. After two databases have been combined, move or copy the data items and then split the database back into its original components. The Copy and Move Data tool also allows the user to delete and rename items by highlighting the item and clicking Delete or Rename under the Source side. The EMS™ Query Tool can eliminate any data the user does not want to view, by the selection of Subset from the View box, and then Select. The Generate Selections and Respond to Selections checkboxes link the Copy and Move utility with the other selection tools. For all components of PAVER™ that use inventory items (Network, Branch, and Section), there is one active selection. Therefore, the user can use the Copy and Move utility to generate selections in other inventory selectors, or Copy and Move can be selected to respond to selections made by another selector. Note: The user can delete from Source, but not from Destination. Note: When using the Copy command: • One source can be copied to one or more destinations. • There is a choice to copy all children to the parent. User Manual – PAVER™ 7 73 Database Verification Tools The Database Verification Tools are a good place to start when encountering errors. They are available as an option under Inventory on the PAVER™ Button Bar. Some options in the Database Verification tool are grayed out (shown below with box checked). They run automatically when the tool is used. Others are options that the user may choose to use or not (shown below with unchecked box). Each checkbox represents a separate segment of the verification process Note: The Database Verification Tool makes irreversible changes to your data. It is STRONGLY recommended that you backup your data before using this tool! Enforce Database Consistency Rules Verify branch data and section family assignments: Ensures that branch summaries correspond to section totals, that only one family model is assigned to each section, and that there is only one set of user-defined field data for each section. Verify section construction history: Ensures the LCD (Last Construction Date) agrees with data in the Work History table. Verify/reset latest inspection indicators: Ensures data matches last inspection data. Work History Check for duplicate Major M&R and duplicate inspections: Eliminates duplicate Major M&R (i.e. same date, same work type) and duplicate inspections (i.e. same section, same PCI). Verify work history descriptions: Ensures all work history and work required entries have a work type description. Reports sections and dates that have work codes no longer in the system tables. Inspections Verify inspection samples and cached inventory data: Ensures all sample units either have distresses or are marked “inspected but no distresses”. Checks and fixes cached inventory data associated with inspections. Report sections with missing data for PCI calculation: Reports all sections missing data needed for PCI calculation. Check System Table Items Report missing system table information: Lists networks, branches, and sections containing data that is missing from the System Tables. Change duplicate or blank use and surface names User Manual – PAVER™ 7 74 Recalculate conditions for all sections: Reports invalid or incomplete distress entries. Recalculates PCI and other selected distress indices (for large databases, this option may take considerable time). Recalculate surface for all sections: Ensures that the surface type (AAC, APC, PCC, etc.) for each section is correct according to the work history. Select the Database Verification Tools to run, as well as any corresponding options, and then click Start. PAVER™ will run the selected Database Verification Tools and produce a verification report, listing all the sections that were altered and the associated actions carried out for each error. EMS™ Image Viewer Note: Use the EMS™ The EMS™ Image Viewer manages the saving, recalling, viewing, and enhancing of pictures, drawings, and other stored images in the PAVER™ program. The EMS™ Image Viewer is accessed from the Inventory section of PAVER™ 7. The network, branch, and section User Manual – PAVER™ 7 Image Viewer to store relevant pictures, such as distresses or individual sections. 75 cards of the Inventory program each have a button located along the bottom of the form labeled Images. In order to edit pictures for a specific network, branch or section, the item must be actively displayed in the inventory data window at this time. To open the EMS™ Image Viewer, click the Images button Image Viewer Commands Commands are available in the EMS™ Image Viewer window: : Standard reverse and forward buttons to be used if more than one image is assigned to the network/branch/section. Drop-down menu may also be used. Add Images: A new image is attached to the network, branch, or section that was active when the Image command was invoked. Rename: Renames the image within the viewer, but does not change the file name. Delete: The current image in the viewer is deleted. : Play button starts a slideshow of the images if more than one image is assigned to the network/branch/section. Print: Invokes the Windows Print window, to print the selected image. Edit Description: A description of the image may be entered. Close: Closes the EMS™ Image Viewer window. User Manual – PAVER™ 7 76 Add an Image To add an image in the EMS™ Image Viewer window, click the Add Note: Management of images Images button. This will bring up the Event/Image Import form. The cannot be edited once options offered for storage are: Images managed externally by the user the image is assigned. and Images managed internally by the database. Since image files are To make a change, the typically large, including them in the database substantially increases image must be deleted the size of a database. An alternative is to attach the picture to the and reassigned using a database through a path to the image. The image will be stored in a different method. fixed location, and PAVER™ will simply set up a link to the image. However, an image stored as a path will not be included in the *.e70 file when the *.e70 is created for storage or transfer. In order for the images to follow the database, you will need to copy and send the images separately, making sure to place them in the same path on the new machine as they were in on the original. Select the appropriate storage option for the situation. PAVER™ supports images stored in *.JPG, *.GIF, and *.PNG formats. To manage images externally from PAVER™, click the Manage images externally by the user button; then, click the New button. The user will be prompted to select the folder containing the image(s)/picture(s) to upload and assign. Next Acquire new Images by choosing whether to Find Images in location or Copy Image files to location. Find Images in location automatically detects unknown files in the chosen folder. Copy Images to location allows the user to Browse to the image(s). Select the image(s) to be uploaded. Images may be uploaded individually or in a group. Once selected, the images and path will show in a box next to the upload button. The name of the Network/Branch/Section where the images will be assigned and the number of images already assigned appears in the lower right corner of the Event/Image Import form. Confirm that the image(s) and assignment location are correct and click the Upload button. User Manual – PAVER™ 7 77 Folder containing Images Locates Images automatically Browse to Images Images and path for Upload Assignment location and number of images currently assigned To have the images managed internally by the database in PAVER™, click Images managed internally by the database. Next, click Copy Image files to location. The specified files will be copied into the selected folder. Browse to the image(s). Select image(s) to be uploaded. Images may be uploaded individually or in a group. Once selected, the images and path will show in a box next to the upload button. The name of the Network/Branch/Section where the images will be assigned and the number of images already assigned appears in the lower right corner of the Event/Image Import form. Confirm that the image(s) and assignment location are correct and click the Upload button. User Manual – PAVER™ 7 78 Images managed internally by database Browse to Images Images and path for Upload Assignment location and number of images currently assigned View an Image To view and select an image from the list of saved images, use the arrows or the scrolling tool at the top of the window. If you add only one image for an inventory item, it always appears in the in EMS™ Image Viewer window when you access the EMS™ Image Viewer for that inventory item. However, you may associate more than one image with an inventory item. When multiple inventory images are associated with an inventory item, you can scroll through the images by clicking the image scroll buttons located on the upper left corner of the EMS™ Image Viewer window or the play button automatically shows the images in turn. User Manual – PAVER™ 7 79 Inventory Wizards Information on the Inventory Wizards: Last Construction Date Wizard, Set Properties Wizard, and Split Section Wizard may be found in Chapter 14 Wizards. Define Inventory from GIS/Tabular Data See Add/Update Inventory Data from GIS/Tabular Report in Chapter 3: File Menu. Update Inventory from Tabular Data See Add/Update Inventory Data from GIS/Tabular Report in Chapter 3: File Menu. User Manual – PAVER™ 7 80 6 Reports Reports menu options: GIS Reports Summary Charts Standard Reports User Defined Reports Section History Report Rollup Report GIS Reports The GIS Reports are a series of preset views that allow the user to see a variety of information about their database in a graphical display. These reports require that a shapefile be linked to the PAVER™ database (see Chapter 5 Inventory >> GIS Assignment). Viewing a GIS Report effectively creates a shapefile, with the PAVER™ data pertaining to the GIS Report view populating the shapefile’s attribute table. For more information on accessing these individual report shapefiles, see Chapter 5 Inventory >> GIS Assignment. User Manual – PAVER™ 7 81 The views are grouped into 3 sections: Inventory, Last PCI, and Assignment Of PCI Deterioration And M&R Families. To navigate these views, use the GIS Viewer Buttons, which function in the following manner: Center: Centers the current view at full extent Pan: Allows the user to move around the view at the current zoom level Select: Activates the selector tool so the user can utilize the GIS view as an inventory selector Zoom Area: Allows the selection of a portion of the view to zoom in on Zoom In: Zooms in one level on the current view Zoom Out: Zooms out one level on the current view Print: Prints a copy of the view and the legend Inventory The Inventory GIS view consists of four distinct layers: Surface Type Branch Use Rank Category The categories and associated color schemes in these views are preset and cannot be changed. Since the Inventory view has four layers, only the top-most checked layer will be displayed. Each layer name has a checkbox next to it. If only one box is checked, then only that layer displays. If more than one layer is checked, the layer that is highest in location on the list displays. The up and down arrows under the layers box can be used to move layers up or down on the list. Highlight a layer and use the arrows to move it to a different location in the list. User Manual – PAVER™ 7 82 Last PCI This view displays the current/ latest PCI value for each section in the view. The PCI value comes from the last inspection date (or last major M&R activity date). Going to PAVER System Tables and Tools from the menu bar, and selecting Condition Tools and Define Condition and Age Categories, can define the categories and range of values, as well as associated GIS and graph colors. In this table, on the Condition Categories tab, select PCI in the Name drop-down list box to make new categories, change names, assign numeric ranges, and manipulate color schemes. Assignment of PCI Deterioration and M&R Families The Assignment Of PCI Deterioration And M&R Families GIS view consists of five distinct layers: PCI Deterioration Family Assignments StopGap M&R Family Assignments Preventive M&R Family Assignments Global M&R Family Assignments Major M&R Family Assignments As in the Inventory GIS view, the top-most checked layer has priority in the display. Highlight a layer and use the arrows to move it to a different location in the list and thus change its priority or display rank. User Manual – PAVER™ 7 83 Summary Charts Summary Charts are a feature designed to allow you to graph and compare any two attributes of a database. For example, you can view the average condition of your network based on surface type. To access the Inventory Summary Charts select Reports >> Summary Charts. The Summary Charts window appears and awaits the user’s selection of a category to represent the X- and Y-axis. Using the drop-down list boxes labeled X-Axis and Y-Axis, select an X-Axis for the graph you wish to produce. The drop-down list box for the Y-Axis selections is hidden until the user makes a selection for the X-axis. The third drop-down list box requests that the user makes a selection of which condition index they wish to use. For the charts to work properly, the user must have condition data available for the index they have selected. PAVER™ automatically associates a PCI with every section in the users database. Every other index requires that the user either input the value manually or establish a definition for the index (see Chapter 7 Inspection/ Conditions >> Other Conditions >> User-Editable Condition Indices). After the user has made valid selections, the graph and data table will populate. Some combinations may produce a null set of sections and hence no graph. Dragging the border of the table at the bottom of the page can modify the field widths. Right-clicking on the table presents the Print and Export options for the table. User Manual – PAVER™ 7 84 Define graph axes Select the Condition Type to display Choose All Sections or define a Subset of Sections Standard Reports There are four Standard Reports accessed through Reports Menu: Branch Listing, Work History, Branch Condition, Section Condition, and Linear Segmentation. Branch Listing Report: Produces a list of all branches and associated information including usage, number of sections, total area, etc. The last page is a summary of all branches in the network(s). Work History Report: Produces a section by section report of all work completed within that section over the life of the database, and includes data such as work type, work date, and cost. Branch Condition Report: Displays the average and weighted average condition of each branch, including standard deviations as well as a summary of all branches on the last page. Section Condition Report: The same as the Branch Condition Report except the data is displayed at the section level. A summary is included on the last page of the report. Linear Segmentation Report: Define the subset of the database you wish to run the report on by clicking on Selection Criteria. The subset can range from one section to the entire database, which is the default if Selection Criteria is not established. Clicking on Selection Criteria opens the EMS™ Query Tool. User Manual – PAVER™ 7 85 Before the Branch and Section Condition Reports can be executed the user must select which condition index to use. This is done by doubleclicking on the desired condition, in the Condition Selection box, under Methods. This places that condition type in the Selected window, at which point execution of the report can continue. To deselect an item in the Selected box, double-click on it to send it back to the Methods box. Only one condition index can be used per report. Note: For Standard Reports, there is no Order Rows tab in the EMS™ Query Tool, since reports are created in a standard layout. On the top of each of the reports is a tool bar, which is used to manipulate the report. Left and right arrow buttons are used to go forward and backward through the report. In between the arrows is a display of the current page and the total number of pages in the report. There is a print button and an export button to send the report to a printer or to a file and a view size drop-down list box allows the user to size the report for easier viewing. Select the desired report type Double-click the desired Condition Index User Defined Reports The user-defined reporting tool gives the user the ability to create their own report, and display it in table form, which can then be printed or exported to another application (such as Microsoft Excel). As with other tables in PAVER™, right-clicking displays the print and export options menu. User Manual – PAVER™ 7 86 The EMS™ User-defined Reports Tool can be accessed under Reports >> User-Defined Reports, and offers three options: display a Memorized Report, Create New Report, and Edit Current Report. Display a Memorized Report This is a report that the user has created and saved. It is available from the picklist at the top of the window, and regenerates each time the user selects it, so all displayed information is current. Create New Report Click Create New Report to display the EMS™ User-defined Reports Note: Definition window. On the left of the definition window, there is a Selected Rows determines which tree that reflects the database structure. On the right there is a window records will be included with three tabs. Use the tree on the left of the window to select a in the table. Selected component of the hierarchy that contains the data elements that you Columns determines would like displayed in your report. All associated elements are what data from each displayed in the left window of the Select Columns tab. Scroll through record is displayed. the various levels of the tree on the left of the window, to see which elements are associated with the different levels of the inventory structure. Select Columns requires the user to specify the data items that are displayed in each column. Select individual components and move them to the window on the right. All elements in this window become the column headers for the report. Only the elements the user selects from the center window and moves to the right, are integrated into the report. Select Rows invokes the EMS™ Query Tool and allows the user to build the selection. The Order Rows tab allows for the sorting of the records in the table. In between the two windows of the Selected Columns tab and the Order Rows tab, there are two types of arrows. Double arrows move all items in the window, and single arrows only move the selected item. If you choose to deselect an item, move it back to the left box and it is removed from the list. The Move Up and Move Down buttons allow the user to position the selected components in the desired order. The Change Order button, in the Order Rows tab, changes between ascending and descending orders for the selected components. The New, Copy, Save, Edit, and Delete buttons, located in the top left of the window, become available to perform the corresponding actions as the circumstances allow. Previously saved formats are in the Memorized Reports drop-down list box. User Manual – PAVER™ 7 87 Store criteria to be used again as a Memorized Report Navigate through inventory components for data categories Columns to be included in the report Edit Current Report The first step to editing a report is to select the desired report from the drop-down list box at the top of the Edit window. From here, the format is the same as in the Create New Report options. When editing is complete, the changes take effect immediately, and are reflected the next time the report is ran. To run a report, select the report from the drop-down list box at the EMS™ User-defined Reports Tool window, and the populated table appears. The report generates at the moment of selection, so all data is current. Section History Report The Section History Report is a graph that displays the work and inspection history of the selected section. To run this report go to Reports >> Section History Report. A chart on the right side of the tool lists date, activity, condition, and work type chronologically in coordination with the graph. The historical data in the chart corresponds to colored flags on the graph, which are color coded to signify major work, global work, localized work, and inspections. The Date Limit buttons beneath the chart allow the user to view all of the section’s history, which is the default, or only the work and inspections since the last major work (From Last Major M&R.) Clicking on the graph itself allows the user to see the date, PCI, age, date of last major work, date of last global work, and date of last localized work for User Manual – PAVER™ 7 88 the section according to that point on the graph. This information is displayed in the Properties section at the bottom of the tool. Rollup Report The Rollup Report is a spreadsheet that breaks down the entire database by pavement types and conditions. To run this report, go to Reports >> Rollup Report. An Excel spreadsheet will be generated automatically. The left side of the report is a breakdown of pavement rankings, sorted by the categories of Area, Age, Weighted Area Average PCI, Average deterioration PCI points per year, Area of pavement below various conditions, Adequate Engineering Assessment, and Overall Engineering Assessments. These categories are broken down by corresponding metrics for pavement types, with the two engineering assessment categories being an exception. Adequate Engineering Assessment and Overall Engineering Assessments have unique metrics dealing with area rated as adequate, degraded, unsatisfactory, and not rated. The user can print, save, or use any other standard Excel feature in conjunction with the Rollup Report. User Manual – PAVER™ 7 89 User Manual – PAVER™ 7 90 7 Selectors Selectors menu options: GIS Selector GIS/Tree Selector List Selector Tree Selector Search Selector GPS Device Selectors PAVER™ provides several options for choosing the portion of inventory with which the user wants to work. These “selectors” make moving from one part of the inventory to another quick and easy. The selectors are accessed directly from the Selectors menu on the main toolbar. Other parts of the program that require the user to specify a component of the inventory (i.e. Network, Branch, Section) respond to the input received from the selection tools. There are five selector types available from the Selectors menu in the following order: GIS, GIS/Tree, List, Tree, and Search. Any attached GPS Device is also controlled under Selectors. GIS Selector Because GIS is integrated into PAVER™, the user can select an inventory item using GIS coverage. This first requires the database to be linked to coverage via the PAVER™ GIS process. Once the GIS link has been completed, the map can be viewed via the GIS Selector. By simply pointing and clicking on any polygon in the coverage, the selector makes the link to that section. The GIS Selector allows for selection but not the displaying of data. User Manual – PAVER™ 7 91 GIS/Tree Selector The GIS/Tree Selector is simply a combination of the Tree and GIS selectors displayed in one window. This allows the user to select an inventory item using the simplest method for that particular inventory item. For example, if you know only the location of the pavement, the GIS selector is most useful. If you need to trace through the hierarchy, the Tree Selector is the logical choice. The GIS/Tree Selector combines both of these features into one compact tool. User Manual – PAVER™ 7 92 List Selector This is the same selection tool used in Inventory management. Tree Selector Since the inventory in PAVER™ is represented in a hierarchy similar to the file structure in Windows, it is logical to navigate this structure in a tree format. Much like the Explorer tool in Windows, the Tree selector allows you to move through the hierarchy of your database and select the specific network, branch or section from which information is needed. This is done by moving down the “tree” until you arrive at the desired location. User Manual – PAVER™ 7 93 Search Selector The Search Selector can be used to search based on seven different categories listed on the tabs across the top of the form. GPS Device Control and configuration of GPS is set up through Selectors. Information about GPS Options, Signal Configuration, Signal Data, and Satellites is access through this selection. User Manual – PAVER™ 7 94 8 Work Work menu options: Work History Required Projects Work Entry Wizard Add Work History from GIS/Tabular Data Work Extensive connections exist in PAVER™ between construction date and predicted PCI. The system must have an accurate account of the last construction date for each section, in order to accurately predict future pavement performance, maintenance requirements, cost, and inspection schedule. PAVER™ updates the last construction date for the section to correspond with the most recent major M&R. The History and Required forms provide an interface for easily entering work history data for a particular pavement section. In order to enter work information for a particular section, it must be selected in the Select Inventory Item window. For a new record, click New and then enter the information either by typing or selecting from a drop-down list box of options. You may edit entries by typing over existing text. PAVER™ does not allow the user to delete ALL the construction dates in a work history profile, and if there is only one construction date the entry cannot be removed. Copy invokes the Copy and Move Data utility, which is used to move data elements to other compatible areas of the database. In this case, work records will be copied or moved. Note: Work quantities should be entered as positive values, except for cold milling, which is a negative value. Maintenance, repair, and construction activity information is recorded on the Work file card. The file card is subdivided into History and Required tables. Future or planned work is entered into the Required table. When the activity has been completed, scroll to the last column of the Required table and change the Work Completed field to “Yes”. This causes the record to be transferred to the History tab, and when the table refreshes, the completed work activity will then be part of the work history. The Graphs tab also contains a graphic component which presents graphs for each section, relating condition to work history. User Manual – PAVER™ 7 95 User Manual – PAVER™ 7 96 Required Projects Required Projects can be accessed via the Work tab on the PAVER™ Button Bar. The Project Planner window will appear, and in the upper-left corner, a Current Project box. Here, previously created projects can be selected by the drop-down arrow, or new projects can be created by selecting New. Projects can be copied, renamed, or deleted by clicking on the appropriate buttons. Any competed projects can be moved to PAVER™’s work history by using the Project Completed - Move to work History button on the top-right corner of the window. To create a new project, first name the project, then begin assigning sections and their associated work to the project. On the Project Planner window, there are three tabs: Project Sections, Project Work, and Section-Level Work. On the Project Sections tab sections are assigned to the project. The table on the right lists all the sections that are currently assigned to the chosen project, while the table on the left is mainly there to view the sections that have not been assigned to the current project. To assign a section to a project, highlight the desired section in the left-hand table and click the single, right-pointing arrow dividing the two tables. This will move the highlighted section to the right table and assign it to the selected project. If the double, right-pointing arrow is selected, it will assign and move all sections from the left table to the right table. Similarly, the left-pointing arrows move sections to the left table from the right table. Moving sections to another project can be done by highlighting them and clicking Move Selected Section(s) to Different Project, located at the bottom of the window. This button also gives the user the option to copy the associated work with the section(s). Once sections have been assigned to a project, the user can begin to assign work, using the three remaining tabs: Project Work, Section-Level Work, and Work Item Views. The Project Work tab is used to assign work items that are to be applied to all of the sections in a project, the Section-Level Work tab is used to assign work to individual sections in a project, and the Work Item Views tab is a summary of the assigned projects. On the Project Work tab, any previously assigned project level work Note: will be listed in the table area. To the left of the table there are three Work quantities should be entered as positive buttons to modify project work items: Add, Edit, and Delete. To add values, except for project work, select Add, and a new window appears called Add Work cold milling, which is a Item - Project Level. Here, the Phase of the project, Work Category, negative value. Work Date, Work Type, Material Type, and Thickness are entered. Costs can be entered in two different ways for project work. The first method is to base the work cost on an area unit cost, by selecting the Calculate Unit Cost option and then a default or customized Cost Table via the drop- down arrow. Once the Cost Table is selected, click Unit Cost from Table and PAVER™ will calculate the Total Cost. The second method to enter a User Manual – PAVER™ 7 97 work cost is to simply enter the pre-determined Total Cost, by selecting the Total Cost option and then entering the Total Cost in the space provided. After any Comments have been entered at the bottom of the window, select OK to exit out of the window, or select Apply to add another work item. Once back on the Project Work tab, all of the project level work will be listed in the table for easy review. Current Project name Project unassigned sections Project assigned sections The Section-Level Work tab operates like the Project Work tab. On the left-side of the tab there is a table listing all of the sections in the current project. When a section is highlighted in the left table, the right table will display what work items are associated with that section. Any project work that has been assigned on the previous tab will appear for every section. The buttons on the far right of the tab are used to modify the individual work items. To edit or delete any of the items, highlight the desired work item in the table, and this will activate the edit and delete buttons. If any new items are added or old items are edited, the user form operates and looks like the Add Work Item - Project Level. Project level work must be edited on its own tab and cannot be edited on the Section-Level Work tab. Work Items View tab gives a summary view of the work items, or you can select to view the details of each work item. User Manual – PAVER™ 7 98 Work Entry Wizard The use of the Work Entry Wizard is a convenient way for the user to apply multiple work items to multiple sections, as well as have the option to create a work history report. Once work items are added to sections, the user does not have the ability to delete or edit any of the items in the Work Entry Wizard. However, this can be done in the Work form on a per section basis. Access the Work Entry Wizard from the PAVER™ Button Bar, by choosing Wizards. Start by clicking Add Work to start creating work items to be applied. A new window titled Add Work Item will appear, allowing the user to specify the parameters for an individual work item being added. Parameters include work category, work type, work date, material type, and thickness. Selecting Calculate Total Cost from Unit Cost and Section Area, causes PAVER™ to automatically look up the Unit Cost according to the Unit Cost From Table, relative to the Work Category that was chosen. The user also has the option to select Calculate Section Cost from Total Cost and Section Area, and then enter in the Total Cost. Comments can be added which will be linked to the individual work item being entered. After entering in all the parameters for the work item, click OK if finished, or click Apply to enter another work item. Choosing Apply clears the window, allowing the user to repeat the same steps of adding a work item. Add Work Items and parameters User Manual – PAVER™ 7 99 After entering all the work items, PAVER™ will list them in the Note: Work Wizard window, where the user is able to review them and edit Once work items are or delete any as necessary. In the Settings to apply to all the individual added to sections, the work items, the user can specify whether the work items that are being user is not able to delete or edit any items entered are Work History or Work Required items. The user can also in the Work Entry add Project Name/ Number, Phase, and Comments. These settings Wizard. will be applied to all the work being applied to sections. When finished, click Next to continue. Next, select the sections for the work items to be applied to utilizing the EMS™ Query Tool. Select All includes all sections, whereas choosing Select Subset allows the user to build a subset of sections. Choosing Select None and clicking Next will allow the user to utilize the GIS/ Tree Selector to select the section(s) to be included. After selecting the desired sections, click Next and review the list of the Sections Selected for Work Items and the Work Items to Add. The user has the option of generating a work history report by selecting Generate Work Report. Run the Work Entry Wizard by clicking Finish, and PAVER™ will apply the work items to the sections entered. Review sections for work items to be added User Manual – PAVER™ 7 100 Add Work History from Tabular Data This option allows the user to import work history from a GIS Shapefile or tabular report in a manner very similar to the Add/Update Inventory Data from GIS/Tabular Data option covered in Chapter 3 >> File Menu. The process for using this tool is very similar except that the initial screen does not prompt the user to differentiate between being a DoD User or Not DoD User, and the second screen requires significantly less information than a full inventory add or update. On the initial screen, select the type of file for import: GIS Shapefile, XLS Spreadsheet (Not be XLSX), or CSV Comma Separated Values file. Browse to the location of the file for import and select it. Select the unit type, English or Metric of the source file. Select Next to continue. Select type of Inventory Data File to Import Choose the appropriate Section PID and Work History Fields by using the drop-down menus. Fields with an asterisk (*) are mandatory. It is important to note that only certain values are allowable in the Work Category column in the tabular data file. They are as follows: "Localized MR" "LOCALIZED", "LOCAL", "LOCALIZED MR", "LOCALIZEDMR" "Global MR" "GLOBAL", "GLOBAL MR", "GLOBALMR" User Manual – PAVER™ 7 101 "Major MR" "MAJOR", "MAJOR MR", "MAJORMR" "Layer Construct" "LAYER", "LAYER CONSTRUCT", "LAYER CONSTRUCTION" The Next button will not enable until all mandatory fields are filled in. Click Next to continue after entering all appropriate information. Choose appropriate fields using drop down menus Select Next after all fields are completed - button will enable when required fields are completed The results of the import will show in the box on the next screen. Validation status will show in the status box along with information on the number of Valid and/or Invalid Records. Review and correct as needed. Click Finish, and the data will be imported. User Manual – PAVER™ 7 102 Validation results Select Finish to import data Number of Valid and Invalid Records Import Results User Manual – PAVER™ 7 103 9 Inspection Inspection menu options: Edit Inspection Inspection Data Export (XML) New Inspection Schedule Open Saved Inspection Schedule FieldInspector(TM)/ImageInspector(TM) Inspection Export Wizard FieldInspector(TM)/ImageInspector(TM) Data Import Wizard Inspection Report/Forms/Setup Wizard Edit Inspection PCI and Distress Indices Collection and recording of field inspection data are among the most frequently repeated tasks in PAVER™. The Inspection component of PAVER™ can be launched from the Inspection button on the PAVER™ Button Bar. Entering Inspection Dates and Samples To enter inspection information, first verify that the desired network/branch/section is selected using the Select Inventory Item window. Notice that the name of the window corresponds to the network/ branch/section that is currently selected. The Inspection Date drop-down list box allows the user to select a previous inspection according to its inspection date, which is useful if the user needs to add or edit information for a previous inspection. To enter information for a new inspection, click Edit next to the Inspection Date window. The Inspections window appears, displaying a list of past inspections. Click New and a new inspection, with the current date, appears at the top of the list. When you first create a new inspection date, the new inspection has the same sample information as the previous inspection. If the actual inspection date is different, click on the date and edit it. Other fields in the window, including entering a comment for the inspection, may be edited. When the inspection date and other fields are as desired, click Close to return to the Inspection Data Entry window (the most recent inspection will be the currently selected one). User Manual – PAVER™ 7 Note: Distress information entered into PAVER™ is associated with a specific date. 104 To enter comments for an inspection date, click the Detailed Inspection Comments box and enter a comment, which is stored with that inspection date. To view the comments for a given date, select the date in the Inspection Date window and click the Detailed Inspection Comments box. Select Inventory Item window Create a new Inspection Create a new Sample Remaining Samples have no distress While the user can inspect each section in its entirety, it is not practical to do so, and it is acceptable to inspect only portions of a section. PAVER™ utilizes sampling techniques for performing inspections, whereby each section is divided into smaller pieces called sample units. Inspection information is then collected from one or more sample units. The PAVER™ Inspection Data Entry window matches the field inspection and allows the user to enter survey information. Click Edit Sample Units, next to the Sample Unit window, to bring up the Select Samples window, which contains two lists. The left side shows the samples User Manual – PAVER™ 7 105 to be included in this inspection, and the right side shows samples that were used in previous inspections. To use a sample defined in a previous inspection, click the sample and then click the arrow button located between the two lists. To add a completely new sample, click Add New, and a sample is added to the end of the list, with a Sample Number of “New” and a Sample Size of “zero”. Click on the Sample Number field and change the ID to the sample ID used in the actual field inspection. The user may enter a comment for the sample and switch the Sample Type between Random (R) and Additional (A). If there is a sample definition in the left-hand list that you do not wish to use, click the sample to be removed, then click Remove. If the sample already has inspection information (as can occur when editing the sample list for an existing inspection), PAVER™ informs the user that the sample already contains information, and asks the user to confirm that they really wish to delete the sample, as well as any inspection information within the sample. Edit Inspections window Past inspections listing Create a new inspection Entering Inspection Information The PAVER™ Inspection Data Entry window is designed to be easy to use and to allow experienced users to rapidly enter large amounts of inspection data. It is possible for the user to enter all inspection information for an entire section using only the keyboard. Note: You may enter duplicate distress types and severities. For example: Alligator L 50 Once the section is selected and the inspection date and samples are Alligator L 40 set up, the user is ready to enter individual distresses. Select the Distress Type and desired Distress Severity level, and then enter the Distress Quantity. Note that the distress codes available in the list depend on the type of pavement inspected, since some distresses are only found on a particular surface. PAVER™ likewise modifies the available Distress Severity levels, as some distresses cannot be assigned a severity level. If no distresses were recorded for a sample, select No distresses found during inspection checkbox. For PAVER™ to calculate the PCI or condition for a section, all User Manual – PAVER™ 7 106 samples created must have at least one distress or be identified as No distresses found during inspection. If you finish entering the inspection information and there are undefined samples with no distresses, click the Remaining Samples Have No Distress button and PAVER™ will assign them as so. The Database Verification Tools can be utilized to easily verify inspection samples and manage samples with no distresses (see Chapter 5 Inventory >> Database Verification Tools). After you have entered the Distress Type, Distress Severity, and Distress Quantity, click Add Distress. To delete an existing distress from the list, highlight a row and click Delete Distress. The Replace Distress button deletes the highlighted record and replaces that information with the current Distress Type/ Distress Severity/ Distress Quantity information. If you wish to enter a comment for the distress, click the Section Comments button in the list of distresses. Once you have entered inspection data for an entire sample, proceed to the next sample in the list by choosing another sample from the Sample Unit drop-down list box. Review previously entered data by using the Sample Unit drop-down list box. Severity level Distress codes Information on Distresses Quantity field Distress summary for a sample unit User Manual – PAVER™ 7 Small Image of Distress 107 For Maximum Speed - Keyboard Only The most repetitive part of inspection data entry is inputting the distress data. Once familiar with the PAVER™ Inspection Data Entry window, distress data entry can be performed completely on the keyboard. To perform keyboard-only data entry, first set up the inspection and sample information as described in the previous section. All distress codes are two-digit numbers shown to the left of the Distress Type. Select the proper Distress Severity by typing “L” for Low, “M” for Medium, and “H” for High. To enter “Bleeding” with medium severity, for example, type the code “02M.” Selection is only made once a valid Distress/Severity combination is entered. Once you enter a Distress Severity, the cursor immediately moves to the Distress Quantity field where you can type in the distress quantity. Note that the entire Distress Quantity field is highlighted, meaning that anything in the box is immediately overwritten by what you type. Once you have typed in a distress quantity, add the distress to the list by typing “A” for Add, or by pressing the Enter key. A new row is created in the list of distresses. To enter a comment, use the mouse to click Add in the Comments field in the list of distresses entered, and type in the comment. When you are finished entering all the distresses for a sample, move to the next sample by typing “Page Up” for Next, or move to a previous sample by typing “Page Down” for Previous. Calculating PCI after Inspection An Assessment Results window allows the user to view the condition of an individual section immediately after distress data is entered. To access this window, click Calculate Conditions in the Inspection Data Entry window. The section properties are displayed at the top of the window. In the middle of the window, Condition Index, Inspection Date, and Condition Value are displayed. This window also gives you basic information about the section that you are viewing: Condition Indices: Displays the Condition Value for all conditions associated with the current section. Sample Distresses: Displays a sections inspected sample units and their corresponding distress codes, descriptions, severity, quantity, density, and deduct. Sample Conditions: The top displays a sections inspected sample units and the individual unit’s sample type, size, and PCI. The bottom displays the number of User Manual – PAVER™ 7 108 samples surveyed and compares the total number of samples to the recommended number for a project level inspection. Section Extrapolated Distresses: Shows each distress type from the Sample Distresses tab. Distresses are aggregated based on type and severity level. For random samples, distress quantities are adjusted to reflect the extrapolated value based on the sections total area. For any additional samples, distress quantities are extrapolated based on the additional samples true area. Extrapolated distress deducts are classified as resulting from load, climate, or other. The Distress Classification portion of the tab shows the percent of extrapolated distress deduct belonging to load, climate, and other. Again, right-clicking any table provides Print and Export options. There is also a Print button at the bottom of the window. Other Conditions User-editable Condition Indices PAVER™ computes condition indices as well as the PCI value. Condition indices are defined and created in PAVER System Tables and Tools >> Condition Tools >> Select Condition Types. On the Select Condition Types window there are three separate tabs: Numerical Condition Types, Textual Condition Types, and Distress Condition Types. These tabs represent user-defined condition indices that may be numerical, textual, or distress oriented. Condition indices can be edited using the Add or Delete buttons and manipulated individually inside the grid. New Inspection Schedule The Inspection Schedule report selects sections for inspection, subject to minimum condition criteria or projected deterioration rates, and operates like the Condition Analysis and M&R Work Plan reports. When the report is opened, the user may configure the parameters of the report and then execute the report. The completed report is presented in the Report Viewer. Start the Inspection Schedule report by choosing Inspection >> New Inspection Schedule. Select either the actual database or a virtual database to include in the report on the Plan Setup tab, under Select Inventory for Planning. To select all items from the database, choose All Items. To select a subset of the database using the EMS™ Query Tool, choose Build Selection, and then click Edit Selection. The Select Plan Start Date and Plan Length portion of the Plan Setup tab is used to specify the scheduling period, when Schedule using criteria is highlighted under Select Inspection User Manual – PAVER™ 7 109 Schedule Type. Otherwise, Schedule all sections selected above is highlighted, specifying a complete inspection. The Insp. Criteria, Sampling Strategy & Cost tab, allows the user to specify Sampling Strategy and Inspection Expenses per sample unit, when Schedule all sections selected above is highlighted on the Plan Setup tab. Select the Sampling Strategy for the determination of the number of samples to inspect for each section. The Inspection Expenses per sample unit will be used to calculate the inspection cost for each section. If Schedule using criteria is chosen on the Plan Setup tab, then on the Insp. Criteria, Sampling Strategy & Cost tab, the user additionally specifies the Minimum Condition and Deterioration Rate. Use the checkboxes to enable or disable each option, which may be run together or separately. The user may choose to schedule inspections according to a table of minimum acceptable conditions. If the Minimum Condition box is checked, projected section conditions are compared to a list of minimum conditions, and a section is only scheduled for inspection if that section’s condition falls below the matching record in the minimum condition table. When the Minimum Condition alternative is selected, the user may specify a minimum condition table. Use the drop-down list box immediately to the right of the Minimum Condition checkbox, to select a table of acceptable minimum conditions. The Edit button can be used to review and edit the selected minimum condition table. The tables are arranged with an associated Minimum Condition for each Year. User Manual – PAVER™ 7 110 If the Deterioration Rate box is selected, the user is able to configure the relationship between deterioration and inspection frequency. PAVER™ checks the rate of deterioration for a section included in the report, and categorizes it based on the numbers placed in each Rate of deterioration category. Select the Sampling Strategy for the determination of the number of samples to inspect for each section, and enter in the Inspection Expenses (per sample unit) data which will be used to calculate the inspection cost for each section. Enter years between inspections Run the Inspection Schedule report by clicking Execute. The Inspection Schedule report is presented in the EMS™ Report Viewer with the default view as a summary of inspections per year. To obtain a version of the report that lists the individual sections inspected for each year of the report period, check the boxes for desired views. EMS™ Report Viewer User Manual – PAVER™ 7 111 When closing the report, PAVER™ will ask you if you want to save it. If you save the plan, it will create a file name of your choice with a *.IS7 extension. The user will be given the opportunity to save the file as Local or Public and to accept the Default Name or create one. Note: In a multi-use environment, Local refers to data saved on the local machine and Public refers to data saved on a server. Open Saved Inspection Schedule To Open an Existing Inspection Schedule go to Inspection >> Open Saved Inspection Schedule, select the desired Inspection Schedule from the drop-down list, and click OK. User Manual – PAVER™ 7 112 10 PCI Family Models Create and Maintain Prediction Models Building Family Models The prediction modeling (family modeling) process identifies and groups pavements of similar construction, that are subjected to similar traffic patterns, weather, and other factors that affect pavement life. The historical data on pavement condition can be used to build a model which can accurately predict the future performance of a group of pavements with similar attributes. In PAVER™, this model of a pavement’s life is referred to as a “family”. Each pavement section is assigned a family. When predictions about the future performance of a pavement are desired, its family model is used to predict its future condition. If the user has not assigned a family model to a section, its default family is used to predict future pavement performance. Assigning sections to a PCI deterioration Family is discussed in Chapter 10 Condition Model Family Assignment. Factors such as original construction, maintenance, weather, and traffic, greatly affect the life of a pavement. A generic guess or assignment to the default family is not likely to be as accurate as a model that takes these factors into consideration. The Prediction Model is designed to allow users to blend unique knowledge about their pavements, measured local condition information, and powerful modeling tools, together to produce highly accurate estimates of future pavement life. Using the Prediction Model Click the PCI Family Models tab to display the Prediction Modeling window. The Prediction Modeling window can also be reached by clicking on the Prediction Modeling button on the PAVER™ Button Bar. The top-half of the Prediction Modeling window is a graph that shows a sample start-up prediction model. Two drop-down list boxes are located above the prediction model graph. By clicking the dropdown arrow on the right side of these boxes, the user can select a Family Type as well as a previously saved Prediction Model. Select a User Manual – PAVER™ 7 Note: When selecting a model, scroll and type seek capabilities are available if the number of saved models exceeds the length of the list. 113 Model from the list, and PAVER™ loads all the data points used to build the model, and the settings used to generate the model. It then plots the data points and the estimated condition prediction function. The upper right corner of the Prediction Modeling form contains two buttons: Calculate and Close. The Calculate button causes the model to estimate the condition prediction function and plot the curve through the data points. The Close button closes the Prediction Modeling window. Any models you have built are automatically saved when the Close button is clicked. The prediction model plot operates like other PAVER™ graphs, where right-clicking on the graph displays the extended graphing features menu. Located just below the Close button are the Boundaries and Outliers status indicators. Once a model is selected or created, the Boundaries and Outliers status indicators are activated. These indicators report the status of the boundary data filter located on tab 3-Use Boundary/Outlier, and the statistical outlier analysis feature that is configured on tab 4-Options. These options, and all other family model building variables, are configured on the index card style data entry forms located on the lower half of the Prediction Modeling form. Create new model Copy existing model Choose Family Type Family Model name Status of boundaries and outliers Collect Model Data This form is used to collect data from the active PAVER™ database and to build a new family model or adjust an existing family model. To create a new model, click New. You are prompted to provide a name for the new family model being created (entries may be up to 16 User Manual – PAVER™ 7 Note: When a prediction model is created, only data points that are at least one year old are used. 114 characters in length). After naming the family model click OK and the EMS™ Query Tool is presented so that you may select a subset, if desired, of the active database. After selecting the filter criteria (which can be none), the age verses condition points for the pavement sections selected are placed in the grid on the Review Model Data card, as well as displayed on the graph. The Get Data button at the bottom of the Collect Model Data card is used to modify the data used in an existing family model. After clicking Get Data, the user is prompted to overwrite the existing model data, append to (add to) the existing data, or abort the get data operation. Copy creates a new model based on the family model that was active when the Copy button was clicked. To change the name of the model, click Rename, and to delete the active model, click Delete. Review Model Data This card presents data used to create the family model. Like other tables in PAVER™, the extended features can be accessed by rightclicking on the table. The Status column contains no entry for records that are used to calculate the condition prediction curve. Points that are removed from the prediction process by boundary conditions or outlier analysis are labeled as “Out of Range” or “Outlier” points. You can add points to this table if you wish to influence the curve in a particular area. If any records are added or deleted, you must recalculate to refresh the graph Note: Points can be added to the Review Model Data table, to influence the model curve. When entering data, only enter Age and PCI values. Use Boundary/Outlier Upper and lower model boundaries are specified on the Use Boundary/Outlier card. Age vs. PCI points that fall outside the boundaries are marked as “Out of Range” in the Review Model Data table, and are not considered when the predicted condition function is estimated. Points marked as “Out of Range” can be reintroduced into the analysis by turning off the boundaries or shifting the location of the boundaries so those points are in the allowable range. The X Range Filter is used to specify a range on the x-axis from which you want to include data. Data points outside the specified range are ignored. Note: To edit Use Boundary/ Model Boundary Filter are adjusted by changing the values in the table on the Use Boundary/Outlier card. To edit or change a value, highlight the row in the table you want to change, and then select the column you wish to edit (year, lower or upper bound) and type the new value (numeric entries only). Outlier or Collect Model Data tabs, make sure the checkbox next Prevent Changes to Model, in the Options tab, is unchecked. User Manual – PAVER™ 7 115 New rows can also be added to the table with the right-click menu. The Add option inserts a blank row in the last row of the boundary data table. Records in the Boundary Filter data table are sorted in ascending order by age (year). Edited and new records Note: are out of order until the model is recalculated. If any new information To add or delete rows is entered that differs from the current model, the Calculate button will of boundary data, be activated. After the model is recalculated, the boundary table right-click on the table. entries will be in the proper sort order. The outlier boundaries are used to limit the number of data points used in the computation of the curve. Options for outlier constraints range from 50 to 100 percent. Changing these various options and recalculating, produces different curve results. Use tab 5. View Equation and Stats, to determine the statistical soundness of your curve. Set X Range Filters Set Outlier Boundaries Adjust Model boundaries Options The Options card is the heart of the statistical analysis performed in the prediction modeling tool. In the “Slope” section, the user can choose to constrain the curve upward or downward, or to leave it unconstrained. Set the critical PCI for all sections assigned to this model by entering the value in the “Critical Condition” window. To prevent changes to the model select the checkbox associated with the label Prevent Changes to the Model. User Manual – PAVER™ 7 116 View Equation and Stats The View Equations and Stats card displays the intercept and coefficient values for the equation estimated to be the best fit for the data. The card also lists various “goodness-of-fit” statistics for the estimated model. Assign Family The Assign Family tab allows individual sections to be assigned to the prediction models they created. Sections assigned to a prediction model curve make up a family. To assign the entire family of sections used to create the prediction curve, select Assign Family to Sections. After this selection, all of the sections will be listed on this card. To unassign any section from a family, highlight the section in the table and select Unassign Family from Selected Section. The Family Assignment tool is described in detail in Chapter 10 Condition Model Family Assignment. Assign PCI Deterioration Families Deterioration Families A Deterioration Family is a group of pavement sections that are subjected to similar traffic patterns, weather, and other factors that affect pavement life. In the previous chapter, we built Prediction Models to predict the future performance of a group of pavements that possess similar attributes. Now that we have developed the deterioration curves, we need to assign individual pavement sections to their corresponding curves. As was mentioned in the previous chapter, any sections that are not assigned to a deterioration family will automatically be assigned to a default deterioration family. User Manual – PAVER™ 7 117 Assign Family To assign sections to a previously created family model, open the Assign PCI Deterioration Families window. There are two ways to reach the Assign PCI Deterioration Families window. The first method is accomplished by selecting PCI Family Models >> Assign PCI Deterioration Families (see above). The second way is to click on the Family Assignment Tool button on the tab 5. Assign Family, via the Prediction Modeling window (see below). Note: When selecting a model, scroll and type seek capabilities are available if the number of saved models exceeds the length of the list. Tab 5 Assign Families User Manual – PAVER™ 7 118 Once the Family Assignment Tool window is open, a drop-down list box labeled Family Model Selected appears and is where the user will select the Prediction Model to assign a family of sections to. On the window to the right, there is a button labeled Edit Family Model Definition which reverts the user back to the Prediction Modeling window for any editing. Directly below, there is a window to manually enter a Critical condition for this Family Model, which will be set to a default PCI value of 55. This value will tell PAVER™ when to flag sections for M&R based on the family model chosen. Below the critical PCI section there are two tables side by side. The table on the right lists all the sections that are currently assigned to the chosen family model. The table on the left has several view options, but is mainly there to view what sections have not been assigned to the current family model. Drop-down list of Family Models To assign sections to a family model, highlight the desired section on the left-hand table and click the single, right-pointing arrow dividing the two tables. This will move the highlighted section to the right table, assigning it to the selected family model. If the double, right-pointing arrow is selected, it will assign and move all sections from the left table to the right table. Similarly, the left-pointing arrows move sections to the left table from the right table. Once all desired sections have been assigned, press Close to exit the assignment tool window. User Manual – PAVER™ 7 119 Select and use arrows OR double-click to assign sections When viewing the table on the tab 5. Assign Family, in the Prediction Modeling window, the sections assigned through the Family Assignment Tool are present. On the tab, there are three buttons below the table: Assign Family to Sections, Unassign Family from Selected Section, and Family Assignment Tool. The Family Assignment Tool was described in the previous section. The other two buttons allow for the editing of the assigned family on the fly, without the assignment tool. To delete an assigned section(s) from a family model, highlight the section in the table and then click Unassign Family from Selected Section. PAVER™ will ask if you are sure that you would like to delete the desired section from the family. After clicking the OK to delete the member(s), the selected section(s) will be removed from the list. When the Assign Family to Section button is selected, the EMS™ Query tool will open, allowing the user to assign a group of sections at once. Depending on the variability of a large database, the user may want to avoid this method of assigning. User Manual – PAVER™ 7 120 Buttons that can be used to assign or unassign sections or open the Family Assignment Tool User Manual – PAVER™ 7 121 11 Condition Performance Analysis Create Condition Analysis The Condition Analysis feature allows the user to view the condition of their pavement network, or any subset of the network, and the analysis is based on prior inspection data, interpolated values between previous inspections, and projected conditions based on family assignment. Once the pavements to be analyzed and the duration of time have been chosen, PAVER™ can predict the deterioration of the pavements. The Condition Analysis tool is opened by clicking the Cond. Perf. Analysis tab on the PAVER™ Button Bar. Condition Analysis Parameters When Create Condition Analysis is selected, a Condition Analysis Note: You can select a Start Parameters window appears. Here the user can decide if they want to Date to show a past run a condition analysis on an Actual Database or a previously created condition. Virtual Database. If an actual database is used, two options are available for selecting inventory items to be reported: All Items and Build Selection using Query Tool The default is set to All Items. Choose Build Selection using Query Tool to select a subset for the report. After selections are made, the selection criteria are shown in the previously empty white box. The Record Count box shows the number of sections included in the current plan. At the bottom of the window the plan start date and plan length, in years, can be defined. The report includes historical information and predicted conditions for selected sections, for each annual interval over the defined plan length. Viewing the Condition Analysis Report Once the report has been configured, click Execute to start calculating the report. After the report calculations are completed, the EMS™ Report Viewer tool is presented. EMS™ Report Viewer The View menu in the EMS™ Report Viewer can be used to add or remove tables and associated graphs from the report viewer screen. It can also be used to switch between the User Manual – PAVER™ 7 122 summary, detail, and map views of the report. The various report views can be selected by clicking the checkboxes next to each corresponding report. Note: Data shown in the Summary View is branch level data, while As usual, in order to zoom in on a table or graph, right-click on the desired object and select Zoom. Other options can be selected with a right-click such as: Revise Layout, Change Sort Order, Export, and Print Table. data shown in the Detail View is section level data. Summary Views The Summary version includes the following available views: Annual Condition (Arithmetic Average): Shows the Annual Condition Arithmetic Average for each branch, for each year, in the reporting period. The first row of the table summarizes all branches included in the report. To view individual branches, click the desired Branch ID to highlight the section. The condition summary table is accompanied by a graph that plots the average condition for the highlighted branch (row) in the condition summary table. Annual Condition (Area Weighted Average): Shows the Annual Condition Area Weighted Average for each branch, for each year, in the reporting period. The first row of the table summarizes all branches included in the report. To view individual branches, click the desired Branch ID to highlight the section. The condition summary table is accompanied by a graph that plots the average condition for the highlighted branch (row) in the condition summary table. Overlay Work Scenario: Allows the user to choose a previously made work plan, and apply it to the current condition analysis report. This allows the user to see the effect of any planned work on the database, over the length of the analysis. Condition Frequency (Number of Sections): This table is divided into six default, unless otherwise specified, PCI categories (excellent, very good, good, fair, poor, and failed). Under each of these categories, the number of sections are presented for each year in the reporting period. As in the other tables, highlighting an individual year will display its associated graph to the right of the table. Condition Frequency (Area): This table is divided into six default, unless otherwise specified, PCI categories (excellent, very good, good, fair, poor, and failed). Under each of these categories the section area is presented for each year in the reporting period. As in the other tables, highlighting an individual year will display its associated graph to the right of the table. Condition Frequency (% Area): This table is divided into six default, unless otherwise specified, PCI categories (%excellent, %very good, %good, %fair, %poor, and %failed). Under each of these categories, the percent section area User Manual – PAVER™ 7 123 relative to the total area is calculated for each year in the reporting period. As in the other tables, highlighting an individual year will display its associated graph to the right of the table. User Manual – PAVER™ 7 124 Detail Views The Detail version includes the following available views: Section Condition List: A representation of the condition plot for each section over the length of the reporting period. Highlighting a record in the table causes the graph to respond, displaying the condition information for that section only. To see an average for all sections included in the report, go to the summary views. Inventory Items: Each row in the table represents one section in the pavement network. As the highlighted row in the Inventory Items table is changed, the Section Condition table updates with historical, interpolated historical, and projected condition values for that section. Each time the Section Condition table is updated, the graph associated with the table re-plots the graphical view of the section condition. This allows the user to quickly analyze the history and predicted condition of the network section by section. Inventory Work History: The Inventory Work History view displays ALL work history records for every item in the current database. Missing Values: The Missing Values table displays all values that were not included in the report for the listed description in the table. Plan Parameters: The Plan Parameters table lists all of the parameters that were defined for the current condition analysis report. User Manual – PAVER™ 7 125 Select GIS Views In addition to the EMS™ Report Viewer, the Condition Analysis report opens a Select GIS Views window. This window contains a preset view, Section Conditions by Year, which is linked to the results of the current Condition Analysis report. The resulting display is a yearby-year view of the conditions of each section included in the condition analysis. This GIS view quickly shows the difference in condition from year to year. Choose to display Condition by year Open Saved Condition Analysis When closing the report, PAVER™ will ask you if you want to save it. If you save the plan, it will create a file name of your choice beginning with "CA." The user will be given the opportunity to save the file as Local or Public and to accept the Default Name or create one. Note: In a multi-use environment, Local refers to data saved on the local machine and Public refers to data saved on a server. User Manual – PAVER™ 7 126 You can view a previously saved report by clicking View Existing Report, to the left of Execute, on the Condition Analysis Parameters window. Another method of opening a report is by selecting Cond. Perf. Analysis >> Open Saved Condition Analysis. Select the saved file from the drop-down list on the Open an Existing Item form and click OK to open the saved report. User Manual – PAVER™ 7 127 12 M&R Family Models Assign M&R Families The M&R Family Assignment Tool is used to designate sections to receive specific M&R work, including: Localized Stopgap Localized Preventative Global Preventative Major M&R. Assigning sections to receive specific M&R work helps the user develop a work plan tailored to their specific site. Once sections have been assigned to M&R Families, the M&R Plan is executed (see Chapter 13 M&R Plan). M&R Family Assignment selected work type User Manual – PAVER™ 7 128 Assign Families To assign M&R Families select the M&R Family Models tab. If the arrow next to the M&R Family Models button is clicked, the different categories of M&R work will be displayed: Localized Stopgap M&R Families Localized Preventive M&R Families Global Preventive M&R Families Major M&R Families Once an M&R Family Assignment work type has been chosen, the assignment window will open. The M&R Family Assignment Tool interface is very similar to the Condition Model Family Assignment Tool. On the top of the form, the user can select which M&R Family to build upon. There are two previously created default families for every work type, roadway, and runway. Sections can be assigned to the default families, or the user can name and build a new family by clicking on Edit to the right of the selected M&R Family. The user can delete or define a new family with the Delete and Add buttons. Below the M&R Family selection there are two tables side-by-side. The table on the left shows what sections have not been added to the current family model, and allows the user to build a subset. The table on the right lists all the sections that are currently assigned to the chosen M&R Family. To assign sections to a M&R Family, highlight the desired section on the left-hand table and click the single, right-pointing arrow dividing the two tables. This will move the highlighted section to the right table, assigning it to the selected M&R Family. If the double, right-pointing arrow is selected, it will assign and move all sections from the left table to the right table. Alternately, the left-pointing arrows move sections from the right table to the left table. Once all desired sections have been assigned, press Close to exit the assignment tool window. User Manual – PAVER™ 7 129 Edit selected M&R Family Selected M&R Family Table view options Sections assigned and unassigned to a M&R Family Assigning buttons User Manual – PAVER™ 7 130 13 M&R Work Planning Create an M&R Plan Overview The PAVER™ Work Plan is a tool for planning, scheduling, budgeting, and analyzing alternative pavement maintenance and repair (M&R) activities. The M&R Plan utilizes basic inventory data combined with inspection information, maintenance policies, maintenance costs, and predictions about future pavement condition. Work Plan results are specific to the user’s site, and all factors used in determining future M&R or construction activity, or the associated costs, can be configured to reflect specific pavement management practices and costs. The Work Plan Parameters window is opened by clicking M&R Work Planning on the PAVER™ Button Bar. The Work Plan report operates like the Condition Analysis report. The Work Plan Parameters window is organized with these five tabs: Plan Setup, Budget, M&R Categories, M&R Families, and Project Planning. When the Work Plan report is configured, execute the report and view the results in the Report Viewer. Tab 1 - Plan Setup The first step when developing a work plan is to establish an Note: inventory. On the Plan Setup tab, the user can decide if they would Selecting the like to run an analysis on the Actual Database that is currently open, or Consequence Model option, on the Plan a preciously created Virtual Database. If the user decides to use an Setup tab, Actual Database, two options are available for selecting inventory automatically forces the items to be reported: All Items and Build Selection using Query Tool. Years value on the The default is set to All, but to choose a subset of sections or records Timing tab to “1”. for the report, select Build Selection using Query Tool. The EMS™ Query Tool window will appear allowing the selection of a subset. If a graphical selection of subsets is wanted, select None, and then OK in the EMS™ Query Tools window. A GIS map and tree selector window will appear, allowing the user to select the desired sections to include in the report. Note that if a GIS map has not been converted into PAVER™, the GIS window will be blank (for further information regarding converting a GIS map into PAVER™, see Chapter 14 GIS Tools). After selections are made in either the Query or GIS windows, click OK to exit out of the selection process. In the M&R Plan Parameters window the selection User Manual – PAVER™ 7 131 criteria is shown. When checked, the Record Count box shows the number of sections included in the current plan. Below the inventory selection is Select Plan Start Date and Plan Length. Enter the desired Start Date and the number of Years to run the M&R Plan. The Start Date field must be entered in mm/dd/yy format. The drop-down arrow next to the Start Date activates a calendar window for ease of viewing. The Plan Start Date cannot be set to an earlier date than the current date, and the Plan Length must be between one and twenty years. At the bottom of the Plan Setup tab there are three variations of the Work Plan. The first, Critical PCI Method, optimizes M&R activity against a specified budget, or determines the budget needed to maintain a specified condition Level. The second, Consequence of Localized Distress Maintenance, calculates the cost and resulting condition of immediate implementation of local M&R, for the year of the most recent inspection. Choosing Consequence Model automatically changes the work plan duration in the Timing tab to one year. The Third, Major M&R based on Minimum Condition, lets the user set the lowest pavement condition (PCI) that is allowed per year. To edit or add a new minimum condition table, refer to Chapter 3 System PAVER Tables and Tools >> M&R Tables and Families >> Major M&R Tables and Families. Select an actual or virtual database Select Start Date and Years to run M&R Plan Indicate if M&R will be applied to all or Selected Items Select M&R Plan Type policies Tab 2 - Budget The user can choose to use three different budget split scenarios: one budget (for all M&R), two budgets (one for localized and global M&R and one for major M&R), or separate budgets (for localized, global, and major M&R). Next to each Budget there is a drop-down list box, used to select a previously created PAVER™ M&R budget table for the report. To the right of the drop-down list box is the Edit button, which is used to review and edit the selected budget table, or for creating a new table. The Scale Factor window allows the user to multiply or scale the currently selected budget. User Manual – PAVER™ 7 132 Select if a custom budget is wanted The other main option, Determine Budget Requirements (Iteration), Hint: allows the user to view what budget and M&R is necessary to achieve You can create a a user-defined goal. When selecting Determine Budget Requirements, budget of $100,000/ two options/ goals appear to choose from: Condition Stabilization or Year using the Budget Backlog Elimination in X amount of years. When Condition multiplier feature in the Stabilization is chosen, two more options appear. The user must M&R Work Plan. specify either Maintain current area-weighted PCI or Reach area weighted PCI of X. Along with these two options are the following plan requirements: Condition Tolerance (+/-) and Maximum Number of Iterations to Achieve Goal. Condition tolerance allows the desired goal to vary within the set tolerance, while the number of iterations tells the program how many times to run to achieve the desired outcome. Budget requirements and Condition Stabilization options User Manual – PAVER™ 7 133 Selecting Backlog Elimination will report what M&R budget is required to achieve an overall section level PCI above critical within X amount of years. Once Backlog Elimination is selected, the year toggle and Maximum Number of Iteration to Achieve Goal options appear. The year toggle sets the number of years to reach backlog elimination. This value must be equal to or less than the total number of years the report was set to run on the Plan Setup tab. Like the Condition Stabilization goal, the maximum number of iterations tells the program how many times to run to achieve the desired outcome. Budget requirements and Backlog Elimination options Below the main Use Budget checkbox, is the checkbox to apply an Inflation Rate. Once this is checked, the program will run the report with the defined inflation rate. The default inflation rate is set to 3%. Tab 3 - M&R Categories The M&R Categories tab is where the user selects which policies to Note: use in the work plan. The Localized Stopgap (PCI < Critical) option is The user may create multiple M&R Cost by used to indicate the use of Safety M&R policies, which allows Condition tables. PAVER™ to plan localized stopgap M&R work (pothole filling, etc.) on areas where the PCI is below the critical level. The Localized Preventative M&R (PCI >= Critical) checkbox allows PAVER™ to plan M&R work in localized areas where the PCI is above critical. Just below the local preventative checkbox is a white box with a toggle switch. Here, life extending credit, in years, can be given to any localized preventative work. Applying any preventative work where the PCI is still above critical will save money and add years to the pavements life. The Global Preventative M&R checkbox allows PAVER™ to plan M&R work on a global level. This M&R includes any slurry seal or other global preventative work where the pavements life is increased. The Major M&R checkbox allows PAVER™ to plan major M&R work. Work in this area includes any overlay or other major work where the resulting User Manual – PAVER™ 7 134 pavement has a PCI of 100. Below the Major M&R checkbox is an option to specify the Start Date of the Major work, a value within the specified plan length set on the Plan Setup tab. Below and beside the Start Date are the checkboxes: Calculate Major M&R delay penalty and Show Major M&R Backlog in interim. Calculate Major M&R delay penalty reports any delay costs associated with delaying the start date of Major M&R over the length of the work plan. Show Major M&R Backlog in interim displays any remaining backlog between the years of calculation. Select which M&R policies to apply to the M&R Plan Tab 4 - M&R Families On this tab, M&R Families are assigned to four specific M&R policies, arranged in tabular form: Localized Stopgap M&R, Localized Preventative M&R, Global Preventative M&R, and Major M&R. On each of the four policy tabs there is a checkbox to Use Assigned M&R Families. If the checkbox is selected for any of the policies, the box below will prompt the user for information regarding unassigned sections. On the Localized Stopgap M&R, Localized Preventative M&R, and Major M&R tabs, the individual Cost By PCI tables can be chosen by the drop-down arrow, or viewed by the Edit button. On the Global Preventative M&R tab, the cost table can also be chosen or Edited and the specific Global Work Type defined. For further information about editing any of the policy Cost By PCI tables please refer to Chapter 3 System Tables. Like the Budget tab, there is also a Multiply Cost window that can be used scale the already existing cost table which is being used. If none of the boxes are checked, or no M&R Families have been created, PAVER™ will assign all sections to the default family for that policy. Please refer to Chapter 12 M&R Family Assignment, for more information on assigning sections to M&R Families. User Manual – PAVER™ 7 135 Policy selection table Cost by PCI table selector Tab 5 - Project Planning On the left-side of the Project Planning tab, there are two main options: Required Work and Plan Projects after Recommending Work. If Required Work is selected, PAVER™ will include in its M&R analysis, any previously designated required projects. The edit button below the selected Required Work option is used to create and edit projects. If Plan Projects after Recommending Work is selected, PAVER™ will allow the user to plan M&R after the plan is executed through a Project Planner window. This window will open automatically, along with the Executed M&R Plan results, and allows the user to apply any created projects to the executed plan directly. If either Required Work and/ or Plan Projects after Recommending Work is selected, a work interval section is shown on the right-hand side of the tab. This section sets a minimum and maximum time interval for which PAVER™ is allowed to recommend work in the work plan, on any required projects. The time interval can be set for both Required Major and Required Global work types, and their appropriate global and major work intervals. To view existing projects or plan required projects, click Edit below the Required Work checkbox. When this is clicked, a new Project Planner window will appear, and in the upperleft corner, a Current Project box. Here, previously created projects can be selected by the drop-down arrow, or new projects can be created by selecting New. Projects can be copied, renamed, or deleted by clicking on the appropriate buttons. Any competed projects can be moved to PAVER™’s work history by using the Project Completed - Move to work History button on the top-right corner of the window. User Manual – PAVER™ 7 136 To create a new project, first name the project, then begin assigning sections and their associated work to the project. On the Project Planner window, there are three tabs: Project Sections, Project Work, and Section-Level Work. On the Project Sections tab sections are assigned to the project. The table on the right lists all the sections that are currently assigned to the chosen project, while the table on the left is mainly there to view the sections that have not been assigned to the current project. To assign a section to a project, highlight the desired section in the left-hand table and click the single, right-pointing arrow dividing the two tables. This will move the highlighted section to the right table and assign it to the selected project. If the double, right-pointing arrow is selected, it will assign and move all sections from the left table to the right table. Similarly, the left-pointing arrows move sections to the left table from the right table. Moving sections to another project can be done by highlighting them and clicking Move Selected Section(s) to Different Project, located at the bottom of the window. This button also gives the user the option to copy the associated work with the section(s). Once sections have been assigned to a project, the user can begin to assign work, using the three remaining tabs: Project Work, Section-Level Work, and Work Item Views. The Project Work tab is used to assign work items that are to be applied to all of the sections in a project, the Section-Level Work tab is used to assign work to individual sections in a project, and the Work Item Views tab is a summary of the assigned projects. On the Project Work tab, any previously assigned project level work Note: will be listed in the table area. To the left of the table there are three Work quantities should be entered as positive buttons to modify project work items: Add, Edit, and Delete. To add values, except for project work, select Add, and a new window appears called Add Work cold milling, which is a Item - Project Level. Here, the Phase of the project, Work Category, negative value. Work Date, Work Type, Material Type, and Thickness are entered. Costs can be entered in two different ways for project work. The first method is to base the work cost on an area unit cost, by selecting the Calculate Unit Cost option and then a default or User Manual – PAVER™ 7 137 customized Cost Table via the drop- down arrow. Once the Cost Table is selected, click Unit Cost from Table and PAVER™ will calculate the Total Cost. The second method to enter a work cost is to simply enter the pre-determined Total Cost, by selecting the Total Cost option and then entering the Total Cost in the space provided. After any Comments have been entered at the bottom of the window, select OK to exit out of the window, or select Apply to add another work item. Once back on the Project Work tab, all of the project level work will be listed in the table for easy review. Current Project name Project unassigned sections Project assigned sections The Section-Level Work tab operates like the Project Work tab. On the left-side of the tab there is a table listing all of the sections in the current project. When a section is highlighted in the left table, the right table will display what work items are associated with that section. Any project work that has been assigned on the previous tab will appear for every section. The buttons on the far right of the tab are used to modify the individual work items. To edit or delete any of the items, highlight the desired work item in the table, and this will activate the edit and delete buttons. If any new items are added or old items are edited, the user form operates and looks like the Add Work Item - Project Level. Project level work must be edited on its own tab and cannot be edited on the Section-Level Work tab. Work Items View tab gives a summary view of the work items, or you can select to view the details of each work item. User Manual – PAVER™ 7 138 Once all of the desired work has been planned, close out of the Project Planner to return to the main M&R Plan Parameters window. Once the Work Plan has been fully configured, clicking Execute on the bottom of the M&R Plan form launches the process. The plan analysis may take some time, depending on the plan configuration as well as the database size. Current project name and phase Work details Cost of project work Analyzing M&R Activity When the report calculations are completed, the Work Plan report is presented in the Report Viewer tool. The views on the Report Viewer tool can be changed between a Summary, Detail, and Map views. User Manual – PAVER™ 7 139 Summary View Section The Select Views menu is used to add or remove tables and their associated graphs from the report viewer screen. Tables or graphs which are active in the current report view, have a checkmark to the left of the table or graph’s name. Note: Data shown in the Summary View is branch level data, while data shown in the Detail View is section level data. Summary views include: Condition Frequency Before Repair: This table is divided into six default PCI categories unless otherwise specified (excellent, very good, good, fair, poor, and failed). Under each of these categories, the number of sections is presented for each year in the reporting period before repair. As in the other tables, highlighting an individual year will display its associated graph to the right of the table. Annual Condition After Repair: Displays the condition of each branch and the entire network(s) after the recommended work has been performed. Condition Table: Shows a “before and after” average condition of all sections included in the current plan and for each year of the plan. Total Funded/ Total Unfunded: These tables show how much money was spent (Funded) and how much PAVER™ wanted to spend but did not have the funds (Unfunded or Backlog). Expenditure Summary: Lists the category and amount spent per year. Project Summary: Lists all of the projects and project details that were included in the M&R Plan report. Project Contents (link Project Summary): This table is linked with the Project Summary table, and lists the sections and section details of the project that is highlighted on the Project Summary table (which is included in the M&R Plan report). Expenditure Summary: Displays an overview of funding by year. User Manual – PAVER™ 7 140 Workplanner Funded Table: Shows a breakdown of work costs generated by the Workplanner by year and work type. Required Funded Table: Shows a breakdown of work costs related to Required Projects. Detail View Section The Detail section of the Work Plan includes Section M&R and Resulting PCI by Year table, Major M&R by Section table, Inventory Items table, Funding Detail Table, Delay Penalty Details table, Missing Values table, and Plan Parameters table. Table definitions include the following: Section M&R and Resulting PCI by Year: Displays a detailed section list of the M&R that PAVER™ recommends be completed on a yearly basis. Major M&R by Section: These tables further break down the PAVER™ recommended M&R, by separating the Major M&R by section. The separated Major M&R tables are also accompanied by specific M&R section details. Inventory Items: Displays all inventory items included in the report by section, and lists section details. Funding Detail Table (all section): Shows a detailed breakdown of the funding categories, for all sections included in the M&R Plan report. Delay Penalty Details: Shows a detailed breakdown of costs associated with delaying work. Missing Values: Displays all values that were not included in the report, for the listed description in the table. Plan Parameters: Shows the parameters that were defined for the current condition analysis report. As with the Condition Analysis Report, the M&R Report also produces a Maps section that allows the user to see GIS views associated with the current M&R Report. The preset views are: After Conditions by Year: Shows the condition of each section in the report “after” the funding (work) has been applied to that section. All M&R by Year: Shows the PAVER™ recommended M&R, both Global and Major, for each year of the M&R Plan report. Major and Global M&R All Years: Shows the PAVER™ recommended Global and Major M&R over the entire length of the M&R Plan report. Project Assignments: Displays the planned projects (sections included) that were created before running the report. User Manual – PAVER™ 7 141 Major M&R for all Years: Displays the time period within the length of the plan at which Major M&R is recommended. Major M&R By Year: Displays only on Major M&R work per year, and is split into two categories: Above Critical (for sections above the critical PCI) and Below Critical (for sections below critical). Global M&R By Year: Displays only on Global M&R work per year. Localized M&R by year: Displays only on Local M&R work per year. Localized M&R By Year: Displays which type of Localized M&R is recommended by year. Reminder: GIS views are only available if a coverage or shapefile is linked to a database (See Chapter 8 GIS Assignment Tool). Open Saved M&R Plan As with the Condition Analysis reports, a user can save any M&R Plan that is run, saving the time it takes to execute the report. Depending on the speed of the computer, the parameters of the report, and the size of the database, this could be a significant advantage. Saving a M&R Plan also provides an easy and efficient method to compare different reports. The Save option opens when the user closes the Report Viewer. To Open an Existing M&R Plan go to M&R Work Planning >> Open Saved M&R Work Plan, select the desired Work Plan from the drop-down list, and click OK. User Manual – PAVER™ 7 142 14 Wizards The Wizards menu includes: Last Construction Date Wizard Set Properties Wizard Section Split Wizard Work Entry Wizard Add Work History from Tabular Report Define Inventory from GIS/Tabular Data Update Inventory from Tabular Data FieldInspector™/ImageInspector™ Data Inspection Export FieldInspector™/ImageInspector™ Data Import (XML) Inspection Report/Forms/Setup Last Construction Date Wizard The Calculate Last Construction Date Wizard is utilized to determine the most recent construction date for selected sections. The wizard conducts the calculation according to a specified deterioration rate, and discards any inconsistent data. Access the Calculate Last Construction Date Wizard from the Note: PAVER™ Button Bar by choosing Wizards and selecting Last If calculated dates are Construction Date Wizard. First, choose the Deterioration Rate. before an existing Selecting Use a fixed rate of PCI deterioration will enable PAVER™ construction date, PAVER™ will to use the current PCI and linearly backtrack to the construction date automatically discard (to a PCI of 100) with the specified points per year. Selecting Use the the calculated date. assigned PCI deterioration family causes PAVER™ to use the current PCI, and the assigned PCI deterioration family model, to determine the construction date. For sections assigned to the default family, the user can choose not to calculate its construction date or to Use a fixed rate of a specified points/ year. Under Date Tolerance, the user has the option to discard a calculated date if it is less than a specified time interval after an existing construction date. This allows PAVER™ to keep any existing construction date that is reasonable, when compared to the calculated date. If the calculated date is less than the existing construction date, the calculated date is automatically thrown-out and will not be used. After selecting calculation parameters, click Next and Select the sections to be included with the EMS™ Query Tool. Select All includes all sections, whereas choosing Select Subset allows the user to build a subset of sections. Choosing Select None and clicking Next will allow the user to utilize the GIS/ Tree Selector to select the section(s) to be included. User Manual – PAVER™ 7 143 Select Calculate to run the Calculate Last Construction Date Wizard. PAVER™ will display the Results, listing the sections and relevant information such as the calculated construction dates. Select Show rejected dates, and PAVER™ will display any sections that were discarded (any sections with calculated dates before existing dates, or sections not meeting the specified tolerance). Review the results and deselect any sections you do not want the new calculated construction date applied to. The user can click Select All or Clear All, which will select/ clear all the sections in the Results table, or the user can select/ clear a section one at a time in the table. Select A Subset, allows the user to create a subset of sections to select. The Generate Work Report checkbox allows the creation of a work report for the sections. Once the results are reviewed, click Finish and PAVER™ will assign the new calculated construction date to the selected sections and generate a work report if desired. Select desired deterioration rate for calculation All PAVER™ calculated last construction dates can be viewed using User-defined Reports. To view all of the sections that have had their last construction dates calculated, select Reports >> User Defined Reports >> Create New Report. Select all of the standardized columns used when creating a report (Network ID, Branch ID, Section ID, Date, etc.), and then highlight Latest Work on the tree selector and open the Select Rows tab. In the Field list box, select Work. In the Comparison list box, select =. In the Compare To list box, select Backcalculated Construction. Once the drop-down list boxes are defined, select OK to view all of the sections that have had their last construction dates calculated. User Manual – PAVER™ 7 144 Set Properties Wizard The Set Properties Wizard is utilized to update or clear a specified inventory property for selected sections. This wizard is limited to inert properties which do not affect the PCI calculations or prediction modeling of family models. Access the Set Properties Wizard from the PAVER™ Button Bar by choosing Wizards and selecting Set Properties Wizard. Start by specifying the property to revise. Under Change Property Values on, select the type of the property as Networks, Branches, or Sections. Select new property values PAVER™ will then provide a list of available properties in the Property drop-down list box, where the user can select the property to change. Once the property is selected, PAVER™ will display the available actions that can be performed on the property. Selecting Clear will clear the specified property of the sections. If allowed, the user can also Set or change a property of the sections. If the Property value comes from a list, PAVER™ will provide the list where the user can select the value to set the property to. If the Property value is a number, then the user is able to enter in the value which the property is set to. Once the desired property and action is specified, click Next and select the sections to update/ clear with the EMS™ Query Tool. Select All includes all sections, whereas choosing Select User Manual – PAVER™ 7 145 Subset allows the user to build a subset of sections. Choosing Select None and clicking Next will allow the user to utilize the GIS/ Tree Selector to select the section(s) to be included. After selecting the desired sections, click Next and PAVER™ will display all the sections that will be changed, allowing the user to review items that will be changed, and to deselect any changes that they do not want to take place. Run the Inventory Property Change Wizard by clicking Finish and PAVER™ will update the selected sections. User Manual – PAVER™ 7 146 Split Section Wizard The Split Section Wizard is utilized to separate Sections into a desired division of subsections that can be analyzed individually using any tool in PAVER™. Access the Split Section Wizard from the PAVER™ Button Bar by choosing Wizards and selecting the Split Section Wizard. The tool will default to splitting whichever Section is currently displayed by the Selector Tool in use. The initial screen allows the user to choose how many subdivisions of the default Section will be created. Click Next after choosing the number of subsections that will be split. Number of sections The following screen will display the existing Section as well as the desired split sections according to Section ID, From, To, Length, Width, and True Area. All of these attributes for User Manual – PAVER™ 7 147 the split sections can be edited by clicking in the corresponding fields in the table. After entering the desired information, click Next. The following screen gives the user the choice of either copying existing inspection information to the split sections or splitting sample units manually. After making a selection, click Next. User Manual – PAVER™ 7 148 The following screen gives the user the option to divide up sample units independent of inspection or on a per inspection basis. All information for the split sections is reviewable in a table on the following screen. If any problems are found, they will be listed in red, and the user cannot click the Finish button until they have been resolved. If there are no problems, click Finish to complete the section split. User Manual – PAVER™ 7 149 Work Entry Wizard The use of the Work Entry Wizard is a convenient way for the user to apply multiple work items to multiple sections, as well as have the option to create a work history report. Once work items are added to sections, the user does not have the ability to delete or edit any of the items in the Work Entry Wizard. However, this can be done in the Work History form on a per section basis. Access the Work Entry Wizard from the PAVER™ Button Bar by choosing Wizards and selecting the Work Entry Wizard. Start by clicking Add Work to start creating work items to be applied. A new window titled Add Work Item will appear, allowing the user to specify the parameters for an individual work item being added. Parameters include work category, work type, work date, material type, and thickness. Selecting Calculate Total Cost from Unit Cost and Section Area causes PAVER™ to automatically look up the Unit Cost according to the Unit Cost From Table, relative to the Work Category that was chosen. The user also has the option to select Calculate Section Cost from Total Cost and Section Area, and then enter in the Total Cost. Comments can be added which will be linked to the individual work item being entered. After entering in all the parameters for the work item, click OK if finished, or click Apply to enter another work item. Choosing Apply clears the window, allowing the user to repeat the same steps of adding a work item. User Manual – PAVER™ 7 150 Add work items and parameters After entering all the work items, PAVER™ will list them in the Work Note: Wizard window, where the user is able to review them and edit or Once work items are added to sections, the delete any as necessary. In the Settings to apply to all the individual user is not able to work items, the user can specify whether the work items that are being delete or edit any items entered are Work History or Work Required items. The user can also in the Work Entry add Project Name/ Number, Phase, and Comments. These settings will Wizard. be applied to all the work being applied to sections. When finished, click Next to continue. Next, select the sections for the work items to be applied to utilizing the EMS™ Query Tool. Select All includes all sections, whereas choosing Select Subset allows the user to build a subset of sections. Choosing Select None and clicking Next will allow the user to utilize the GIS/ Tree Selector to select the section(s) to be included. After selecting the desired sections, click Next and review the list of the Sections Selected for Work Items and the Work Items to Add. The user has the option of generating a work history report by selecting Generate Work Report. Run the Work Entry Wizard by clicking Finish, and PAVER™ will apply the work items to the sections entered. User Manual – PAVER™ 7 151 Review sections for work items to added Add Work History from Tabular Data See Chapter 8 >> Work. Define Inventory from GIS/Tabular Data See Chapter 3 >> File Menu. Update Inventory from Tabular Data See Chapter 3 >> File Menu. FieldInspector™/ ImageInspector™ Data Inspection Export PAVER™ 7 includes a feature to export sections to be surveyed in preparation for use in the PAVER™ FieldInspector™ / ImageInspector™. This Export tool uses an *.I70 file to export information about sections to be surveyed in the PAVER™ sister programs. This wizard provides a step by step procedure to export data to be used by the PAVER™ FieldInspector™ / User Manual – PAVER™ 7 152 ImageInspector™. Access the PAVER™ FieldInspector™ / ImageInspector™ Data Inspection Export Wizard from the PAVER™ Tool Bar, by selecting Wizards. The FieldInspector™ / ImageInspector™ Data Inspection Export Wizard contains five display screens. The first display screen seen below prompts the user to define the file name to export to. After this has been defined, the Next button on the bottom of the wizard will become active. The second screen displayed below is a query tool. This tool lets the user define what sections are going to be surveyed. The user can define a group of sections at this time or after Next is selected they can redefine or further define a selection based on a GIS map. This screen shot is also displayed below. User Manual – PAVER™ 7 153 After a final selection has been made and Next is selected on the GIS selection tool, the following screen will appear. This screen summarizes what sections have been selected to survey. Further revisions can be made by individually checking or unchecking sections in the Selected column. User Manual – PAVER™ 7 154 After review, select Next, PAVER™ will place the named *.I70 file on the computers desktop with the associated name previously defined. Now all sections selected are ready to import into the FieldInspector™ / ImageInspector™ and ready for use in a pavement condition inspection survey. The*.I70 file also contains a linked copy of the GIS shapefile that is associated with the main PAVER™ inventory. A form with information on the location and number of sections will appear after the i70 is successfully created. FieldInspector™/ ImageInspector™ Data Import (XML) PAVER™ 7 includes a method to import survey information into a database. This import tool uses an XML file to import survey conditions at the frame, sample, or section level. Using a specified XML format (XML format defined in Appendix B), PAVER™ includes a wizard to help guide the user through the import process. This wizard also provides data verification to insure that survey information is being imported properly into the database. Access the XML User Manual – PAVER™ 7 155 FieldInspector™ / ImageInspector™ Data Import Wizard from the PAVER™ Button Bar by choosing Wizards. The first form is the XML file location. Browse to the location of the XML file for import. Select Next for the Review screen. The second form allows the user to review the Inspections to be entered into the PAVER™ database and to view those Inspections that are not valid for import. This allows the user to remove or correct any corrupted information before the inspection information is imported into PAVER™. Select Finish to import the Inspections into PAVER™. User Manual – PAVER™ 7 156 The final screen will indication the number of PCI values calculated and the number of inspections created by a successful import. Inspection Report/Forms/Setup The Inspection Report/Forms/Setup wizard allows the generation of Inspection Records, Inspection Forms, and a Reinspection Report for the inspection process. The user is able to create these records, forms, and report, over multiple sections for the inspection. Access the Inspection Setup Wizard from the PAVER™ Button Bar, by choosing Wizards. Start by entering in the Inspection Date and Inspection Type(s). Choose the desired action(s) of creating Inspection Records, Inspection Forms, and/ or a Reinspection Report, and specify the parameters. Then click Next to select the sections to be included with the EMS™ Query Tool. User Manual – PAVER™ 7 157 Select Inspection Date and type Select desired options Select All includes all sections, whereas choosing Select Subset allows the user to build a subset of sections. Choosing Select None and clicking Next will allow the user to utilize the GIS/ Tree Selector to select the section(s) to be included. Use Query Tool to select User Manual – PAVER™ 7 158 Use GIS Map tree to select Click Next and PAVER™ will review the sections for inspection setup, in order to check for any sections with insufficient data. User Manual – PAVER™ 7 159 Run the Inspection Setup Wizard by clicking Finish, and PAVER™ will create the desired records, forms, and/ or report. Inspection Records Before data from an inspection can be entered into PAVER™, Inspection Records need to be created for the sections that were inspected. Inspection Records consist of a record of the date of inspection. The Inspection Setup Wizard allows the creation of Inspection Records for multiple sections. If the user wishes to delete or edit an inspection record, or to add additional inspection data, this is done in the PCI form. Inspection Records can also be created one at a time for each section in the PCI form. Inspection Forms During an inspection, the use of Inspection Forms is a convenient method for recording the distresses. When an Inspection Form is created for a given section using the Inspection Setup Wizard, the form will include relevant information for that section such as PID, inspector name, inspection date, branch use, surface type, location details, and section dimensions. According to the surface type of the section, the form will additionally include a list of the pertinent distress codes for that type of surface. For each sample of a given section, the form will have an area to record the distress, the severity, and any sketch or comments. The user can print these Inspection Forms, and conduct surveys and inspections using the forms. When viewing these forms, PAVER™ will show them as a continuous page, but will print separate pages for each section. Example Inspection Forms can be found in Appendix E. User Manual – PAVER™ 7 160 Reinspection Report The Reinspection Report is designed to produce a listing of information about the last inspection for each section included in the report. The Reinspection window offers several options for configuring the report: Distress Details: This section gives you the option to display recorded distress information from the last inspection in three levels of detail (Remember: Distresses are entered at the sample level and are associated with a specific inspection date.): o None: No distress details shown. o Summary: Distress code and severity level of each distress in the sample unit are shown. o Detail: Complete details for every distress listed in the current sample are shown. Calculate Sample PCI: This produces a PCI for each sample listed. Although PAVER™ works with section-level PCI’s throughout the program, this shows the PCI of each inspected sample. Report Sample Ordering: This gives you control over how the Reinspection Report sorts and orders the samples in each section – numerical or alphanumerical. Your choice is based on how you have chosen to name your samples. Print Comments Print Options: Checking any combination of these boxes enables the report to display comments that were entered at that level. Within the program, you can enter comments in a text field, at any of those levels – here is where those comments can be printed out. Now that you have configured your report, click Next to bring up the EMS™ Query Tool. At this point, you can select the whole database or specific sections to be included into the report. Click ext once sections are selected with the Query Tool (saying Next to an empty query selects the entire database). PAVER™ will review the sections for inspection setup, in order to check for any sections with insufficient data. Click Finish to run the Inspection Setup Wizard and PAVER™ will create the desired records, forms, and/ or report. User Manual – PAVER™ 7 161 Appendix A Inspection Information File Format (Standard and Extended Formats) User Manual – PAVER™ 7 162 Inspection Information File Format (Standard and Extended Formats) The following description is based on a “Card” model, where the “Cards” are now represented by lines in a text file. Files are in ASCII text, fixed width format. Note: PAVER™ 4.1 and later support the extended branch and section number fields. 07 (AC Or GR) And 10 (PCC) Card Format These cards contain section header information and supplemental inspection. One card required per section inspected. FieldName Form ID Inspection Date Branch Number Section Number Add/Change/Delete Riding Safety Drainage Shoulder Overall FOD Total No. of Samples in Section Format Numeric MMDDYY Alpha-Numeric Alpha-Numeric Alpha-Numeric Alpha-Numeric Alpha-Numeric Alpha-Numeric Alpha-Numeric Alpha-Numeric Alpha-Numeric Numeric Columns-Standard 1-2 3-8 9-13 14-16 17 18-20 21-23 24-26 27-29 30-32 33-35 36-38 Columns-Extended 1-2 3-8 9-18 19-28 29 30-32 33-35 36-38 39-41 42-44 45-47 48-50 Select * from [Plan Parameters] 08 (AC Or GR) And 11 (PCC) Card Format These cards contain sample unit and distress information. One or more cards are required per sample unit inspected and can contain up to four distresses per card. (I.E. A separate card may be used for each distress.) nnnnn.nn is a decimal number FieldName Form ID Inspection Date Branch Number Section Number Add/Change/Delete Sample Unit ID Sample Type Area/ No. of Slabs in Sample Distress Code Severity Quantity Distress Code Severity Quantity Distress Code Severity Quantity Distress Code Severity Quantity User Manual – PAVER™ 7 Format Numeric MMDDYY Alpha-Numeric Alpha-Numeric Alpha-Numeric Alpha-Numeric Alpha-Numeric nnnnn.nn Numeric Alpha-Numeric nnnnn.nn Numeric Alpha-Numeric nnnnn.nn Numeric Alpha-Numeric nnnnn.nn Numeric Alpha-Numeric nnnnn.nn Columns-Standard 1-2 3-8 9-13 14-16 17 18-20 21 22-29 30-31 32 33-40 41-42 43 44-51 52-53 54 55-62 63-64 65 66-73 Columns-Extended 1-2 3-8 9-18 19-28 29 30-32 33 34-41 42-43 44 45-52 53-54 55 56-63 64-65 66 67-74 75-76 77 78-85 163 Appendix B XML Inspection Data Import Format (XML) Video Inspection Import Data Format Video Inspection Import Data Format (Access Database) User Manual – PAVER™ 7 164 XML Inspection Data Import Format (XML) File Specifications for XML Interface to PAVER™ The XML Inspection Data Import provides a vendor independent format for transferring field inspection data to PAVER. An XML Schema “PavementInspectionData.xsd” has been developed to provide validation of data contained in the XML data files and can be found in the \EMS Program Files \Paver\Templates directory. The XML data dictionary layout is presented below. User Manual – PAVER™ 7 165 The XML format presented above does include items that are not currently supported by PAVER™ but are there as place holders for future versions of the program. Other items included in the data dictionary are used for XML verification purposes. Below describes the common items used to import inspection data. Mandatory items for a proper XML import are denoted below. The starting Reference node is “pavementData”. An Attribute to this node is the data dictionary. The data dictionary is used to verify an XMLs format before importing it into PAVER™. Any XML errors during the format check will found when the XML is being imported using the PAVER™ XML import tool. A child node to “pavementData” is “geospatialInspectionData”. The “geospatialInspectionData” contains properties which are used throughout the XML statement. These attributes are: “InspectionDate” – All inspection data collected within the XML file will be associated with this date. It is in MM/DD/YYYY format. (Mandatory) “level” – This will be either “SAMPLE”, “FRAME”, or “SECTION” to indicate the mode of data collection. This property is Optional and if left out or blank will default to “FRAME”. “Units” – This will be either “English” or “Metric” to indicate the need for numeric conversion during import. This property is Optional and if left out or blank will default to English. Children of the “geospatialInspectionData” node include “inspectedElement”, “inspectedCondition” and “inspectedComments”. These nodes contain the information pertaining to the inspection. The “inspectedElement” node contains direct attributes and children nodes. The children nodes are “startLocation”, “endLocation”, “centerLocation” and “inspectionData”. The children contained in “startLocation”, “endLocation” and “centerLocation” are “latitude” and “longitude”. Each of these nodes contain these attributes: “degrees” – GPS string of degrees. “minutes” – GPS string of minutes. “seconds” -- GPS string of seconds. “northSouth” (latitude only) – Represented by “N” or “S”. “eastWest” (longitude only) – Represented by “E” or “W”. The child contained in “inspectionData” is “PCIDistresses”. The “PCIDistresses” nodes contain a child “levelDistress” which contains these attributes: “distressCode” – The code of the distress. “quantity” – The measured size or number of the distress. User Manual – PAVER™ 7 166 “severity”– Represented by “L”, “M” or “H” Direct attributes defined for the “inspectionElement” node are: “inspectedElementID” – A unique identifier within a section and inspection date. (Mandatory) “size” – The size of the inspected element, corresponding to the “Units” attribute described in the “geospatialInspectionData” element above. (Mandatory) “PID” – This is the identifier of the section which owns this inspection. It is formatted as: “NETWORKID::BRANCHID::SECTIONID”. (Mandatory if sectionUniqueid not defined) “sectionUniqueid” – Similar to the PID, this value describes which section owns this inspection. This ID is pre-generated by PAVER™ and can be used in place of the “PID” value. (Mandatory if PID not defined) The “inspectedCondition” node contains the children “startLocation”, “endLocation”, “centerLocation” and “inspectionData”. The children and attribute structure for “startLocation”, “endLocation” and “centerLocation” are the same as described for the “inspectedElement” node above. Direct attributes for “inspectedCondition” include “PID” or “sectionUniqueid” as defined above. The child for “inspectedCondition” is “levelCondition” which contains these attributes: “condition” – Condition value. (If desired to import. Mandatory) “conditionText” – Test pertaining to condition value. “comment” – Inspection comments, if wanted. “cndMeasure” -- Type of condition being recorded. (If desired to import, Mandatory) “source” – Source of recorded data The “inspectedComment” node again contains the children “startLocation”, “endLocation” and “centerLocation”. The children and attribute structure for “startLocation”, “endLocation” and “centerLocation” are the same as described for the “inspectedElement” node above. Direct attributes for “inspectedComment” (If desired to import, Mandatory), “PID” or “sectionUniqueid” as defined above. (If desired to import, only one attribute Mandatory) The XML tree node and attribute structure above describes common ways to import inspection data at different levels. The data dictionary used to verify xml formatting contains extra nodes not described above and only is used internally during the XML import into PAVER™. In the same location as the data dictionary, examples XMLs are provided to aid in the understanding of the structure. These example XMLs use the default database Roads and Parking in PAVER™. The following image depicts one of the example XML’s importing at the sample level. User Manual – PAVER™ 7 167 Video Inspection Import Data Format (ASCII Text) File Specifications for PCIVideo Interface to PAVER™ Example User Interfaces PCIVasc2PVR.exe User interface for the use of Distress Data collected into ASCII files. It is recommended that the complete parameter string be enclosed in quotes (“”). Command Line Parameters: PVR=C:\EMS Program Files\ PDIR=C:\EMS Program Files\User Data\Sample\ IDIR=C:\EMS Program Files\PCIVideo INSP=PCIVInspection.txt SAMP=PCIVSample.txt FRAM=PCIVFrame.txt DIST=PCIVDistress.txt COND=PCIVCondition.txt OPTN=PCIVOptions.txt User Manual – PAVER™ 7 Directory containing the PAVEMENT.MDB Directory containing the ASCII text files File containing Inspection information File containing Sample information File containing Frame information File containing Distress information File containing Condition information File containing PCIVideo options 168 INTERACTIVE If present, force display of UI PCIVdb2PVR.exe User interface for the use of Distress Data collected into an pre-configured Access database. It is recommended that the complete parameter string be enclosed in quotes (“”). Command Line Parameters: PVR=C:\EMS Program Files\ PDIR=C:\EMS Program Files\User Data\Sample\ IDIR=C:\EMS Program Files\PCIVideo INTERACTIVE Directory containing the PAVEMENT.MDB Directory containing PCIVIntermediateFile.mdb If present, force display of UI Six text files are needed to perform an import of video inspection data. The following file formats support the import of collected frame distress data: Fields are separated by commas Strings are enclosed by quotes Dates are enclosed by pound signs Network, Branch, and Section are separated by 2 colons Optional fields may be blank but present PCIVideoOptions.txt Line 1: FieldA,FieldB,FieldC “Metric”,”Data collected in contract #xxx”,”PID” Line 2..n: Optional) Spacer:00000 DEFAULTFRAMESIZE:260 DEFAULTFRAMEUNITS:SQF Where: Line 1: FieldA Data values were collected in “English” or “metric” FieldB Comment to associate with the execution of this FieldC process Method of data association (UniqueId / PID / SID) PCIVideoInspection.txt FieldA,FieldB,FieldC,FieldD,FieldE “RSPARK::IFARB::01”,#6/5/2000#,”optional”,4,”optional” Where: FieldA The identifier of the section which “owns” this inspection NETWORKID::BRANCHID::SECTIONID SPACER FieldB User Manual – PAVER™ 7 169 Identifies the date common to all data from this inspection (multi-day inspections just pick a day) FieldC Usually some observations resulting from inspection FieldD How many samples in the inspection FieldE Indicates the origin of the inspection data PCIVideoSample.txt FieldA,FieldB,FieldC,FieldD,FieldE, FieldF, FieldG “RSPARK::IFARB::01”,#6/5/2000#,”1SMP2”,”R”,52.95,”SqM”,”Sample Comment” Where: FieldA The identifier of the section which “owns” this inspection NETWORKID::BRANCHID::SECTIONID SPACER FieldB Identifies the date common to all data from this inspection (multi-day inspections just pick a day) FieldC Assigned by video vendor for this video sample (must be unique within section and inspection date) FieldD Type of Sample - “R” for Random and “A” for Additional FieldE Size of Sample FieldF Unit of measure (as defined in PAVER™) for the Sample Size FieldG Survey or Detail Comment regarding Sample PCIVideoFrame.txt FieldA,FieldB,FieldC,FieldD,FieldE, FieldF, FieldG, FieldH, FieldI, FieldJ “RSPARK::IFARB::01”,#6/5/2000#,”1FRM2”,””,52.95,”SqM”,”START”,”END”,”LATITUTE”,”LONGITUDE” Where: FieldA The identifier of the section which “owns” this inspection NETWORKID::BRANCHID::SECTIONID SPACER FieldB Identifies the date common to all data from this inspection (multi-day inspections just pick a day) FieldC Assigned by video vendor Identifier for this video frame (must be unique within section and inspection date) FieldD Identifies the sample (optional) FieldE User Manual – PAVER™ 7 170 Size of frame FieldF Unit of measure (as defined in PAVER™) for the frame size FieldG Distance from start of film to beginning of inspection frame (optional) FieldH Distance from start of film to end of inspection frame (optional ) FieldI LATITUTE-GPS String of Degree, Minutes, Seconds (optional) FieldJ LONGITUDE -GPS String of Degree, Minutes, Seconds (optional) PCIVideoDistress.txt FieldA,FieldB,FieldC,FieldD,FieldE, FieldF, FieldG, FieldH, FieldI, FieldJ “RSPARK::IFARB::01”,#6/5/2000#,””,”1FRM2”, 7 ,”H”, 1.46304001808166 ,”M”,”EDGE CRACKING” Where: FieldA The identifier of the section which “owns” this inspection NETWORKID::BRANCHID::SECTIONID SPACER FieldB Identifies the date common to all data from this inspection (multi-day inspections just pick a day) FieldC Sample number which owns this distress (if any) FieldD Assigned by video vendor Identificer for this video frame (must be unique within section and inspection date) FieldE The distress code as used in PAVER™ (integer) FieldF H, M, L, (if severity is used for the given distress code) FieldG The quantity of the distress (for distress numbers with quantity defined) FieldH Unit of measure (as defined in PAVER™ for the quantity FieldI Available for any comment/observation by the data collector (optional) PCIVideoCondition.txt FieldA,FieldB,FieldC,FieldD,FieldE, FieldF, FieldG, FieldH “RSPARK::IFARB::01”,#6/5/2000#,””,””, 21 ,””,”IRI”,”Automated data collection” Where: FieldA The identifier of the section which “owns” this inspection NETWORKID::BRANCHID::SECTIONID SPACER FieldB User Manual – PAVER™ 7 171 Identifies the date common to all data from this inspection (multi-day inspections just pick a day) FieldC Sample number which owns this distress (if any) FieldD Assigned by video vendor Identificer for this video frame (must be unique within section and inspection date) FieldE The Numeric Condition value to be recorded. Only populate FieldE or FieldF as determined by the data type for the Condition Method FieldF The Textural Condition Value to be recorded FieldG The Condition Method (IRI/PCI/PCIV/etc.) FieldH Source of the condition value (optional) Units of Measure Valid for PCI Video UNIT F FT LF SF SQF SQFT M SM SQM COUNT SLAB SLABS System English English English English English English Metric Metric Metric Metric or English Metric or English Metric or English Video Inspection Import Data Format (Access Database) There are five data tables that can be created in Microsoft Access to input data. They include the following: PCIVideoDistress PCIVideoCondition PCIVideoInspection PCIVideoSample PCIVideoFrame User Manual – PAVER™ 7 172 At least one of the two tables in bold type are required. Optional tables can be used to record additional descriptive data, if available. In general, data values that have been filled in are required, and those listed as optional can be omitted. User Manual – PAVER™ 7 173 Appendix C Abbreviations of Surface Types User Manual – PAVER™ 7 174 Abbreviations of Surface Types Abbreviation CompleteName AAC Asphalt overlay over asphalt concrete Asphalt ABR Asphalt over brick Asphalt AC Asphalt concrete Asphalt ACT Asphalt over cement treated base Asphalt APC Asphalt overlay over Portland cement concrete Asphalt APZ Asphalt over pozzolanic base Asphalt BR Brick Asphalt COB Cobblestone Asphalt GR Gravel Unsurfaced PCC Portland cement concrete Concrete PVB Paving blocks Asphalt ST Surface treatment Asphalt X Other Asphalt User Manual – PAVER™ 7 DistressManualReference 175 Appendix D Pavement Data Exchange (PDE) Format User Manual – PAVER™ 7 148 Pavement Data Exchange (PDE) Format OBJECT NAME Table Field Field Field Field Field Field Field Field Field Field SITE AGENCY SECUR UNIT NAME ADDR CTYSTA ZIPCDE PHONE PASSWRD AGENCYID Text Text Text Text Text Text Text Text Text Text 61 25 7 25 52 30 10 21 8 5 SITE.DBF (Database and Contact Information) PAVER™ Agency responsible for data *INTERNAL USE* *VALUE NOT REQUIRED* Data units in “ENGLISH” or “METRIC” PAVER™ Data Coordinator Name PAVER™ Data Coordinator Address PAVER™ Data Coordinator City and State PAVER™ Data Coordinator Zip Code PAVER™ Data Coordinator Phone Number *INTERNAL USE* *VALUE NOT REQUIRED* PAVER™ Agency Id Table Field Field Field Field Field Field FAMILY FAMILY MAXAGE COEFF1 COEFF2 COEFF3 COEFF4 Text Number (Double) Number (Double) Number (Double) Number (Double) Number (Double) 20 8 8 8 8 8 FAMILY.DBF (Family Models) Model name. Max age to be used for model. Model 1st coefficient. Model 2nd coefficient. Model 3rd coefficient. Model 4th coefficient. Table Field Field POLICY1 POLICY DESCRIPT Number (Double) 8 Text 30 POLICY1.DBF (Maintenance Policy Names) Maintenance policy Id Description of maintenance policy Table Field Field Field Field Field Field Field Field POLICY2 POLICY DISTRESS SEVERITY WORKTYPE MATERIAL EXTRA1 EXTRA2 UNITCOST Number (Double) Number (Double) Text Text Number (Double) Number (Double) Number (Double) Number (Double) 8 8 1 5 8 8 8 8 POLICY2.DBF (Maintenance Policy Details) Maintenance policy Id Distress for policy consideration Distress severity for policy consideration Work type considered for distress and severity Material type considered for distress and severity *INTERNAL USE* *VALUE NOT REQUIRED* *INTERNAL USE* *VALUE NOT REQUIRED* Cost per work type unit Table Field NETWORK NETWORK Text 10 NAME NSORT1 NSORT2 NSORT3 Text Text Text Text 61 10 10 10 Field Field Field Field User Manual – PAVER™ 7 DATA TYPE DATA SIZE USAGE NETWORK.DBF (Pavement Network Inventory) Large group of pavements. Usually Airport, City, Sub-Division Identifier Description of pavement network. Supplemental value for selecting networks Supplemental value for selecting networks Supplemental value for selecting networks 149 OBJECT NAME DATA TYPE DATA SIZE USAGE Table Field BRANCH NETWORK Text 10 Field BRANCH Text 10 Field Field NAME USE Text Text 25 10 Field Field Field Field Field Field SECTIONS AREA COMMENTS BSORT1 BSORT2 BSORT3 Number (Double) Number (Double) Text Text Text Text 8 8 70 10 10 10 SECTION NETWORK Text 10 Field BRANCH Text 10 Field SECTION Text 10 Field Field Field FROM TOO ZONE Text Text Text 25 25 4 Field Field CATEGORY RANK Text Text 1 1 Field SURFACE Text 10 Field Field Field Field Field Field Field Field Field Field Field Field Field Field Field Field Field Field SECLEN SECWID SECAREA SLABLEN SLABWID NUMSLAB JOINTLEN LCD LID LPCI FAMILY SHOULDER STRTYPE GRADE LANES SSORT1 SSORT2 SSORT3 Number (Double) Number (Double) Number (Double) Number (Double) Number (Double) Number (Double) Number (Double) Date/Time Date/Time Number (Double) Text Text Text Number (Double) Number (Double) Text Text Text 8 8 8 8 8 8 8 8 8 8 8 3 3 8 8 10 10 10 Table Field User Manual – PAVER™ 7 BRANCH.DBF (Pavement Branch Inventory) Large group of pavements. Usually Airport, City, Sub-Division Identifier Medium grouping of pavements. Usually runway, taxiway, apron, street name. Description of pavement branch. Branch use. ROADWAY, APRON, RUNWAY, TAXIWAY, Etc. Number of pavement sections in the branch. Total area of all sections in the branch. Any additional comments about the branch. Supplemental value for selecting branches Supplemental value for selecting branches Supplemental value for selecting branches SECTION.DBF (Pavement Section Inventory) Large group of pavements. Usually Airport, City, Sub-Division Identifier Medium grouping of pavements. Usually runway, taxiway, apron, street name. Area of same pavement type. This is the unit of pavement used for inspection rating methods. Starting location of pavement section Ending location of pavement section User specified indicator for funding sources, maintenance areas, etc. Section category (A-Z, 0Pavement rank (A=Principal, B=Arterial, C=Collector, D=Industrial, E=Residential, N=Not Applicable, P=Primary, S=Secondary, T=Tertiary, X=Other) Surface type (AAC, ABR, AC, ACT, APC, APZ, COB, GR, PCC, PVB, ST, X) Section Length Section Width Section Area Slab length Slab width Number of slabs Slab joint length Last construction date Last inspection date Last inspection PCI condition Family model assigned to section Shoulder type Street type Pavement grade in degrees Number of lanes in section Supplemental value for selecting sections Supplemental value for selecting sections Supplemental value for selecting sections 150 OBJECT NAME DATA TYPE DATA SIZE USAGE Table Field SAMPLE NETWORK Text 10 Field BRANCH Text 10 Field SECTION Text 10 Field Field Field Field Field Field Field Field INSDAT SAMPLE TYPE SIZE PCI DISTRESS SEVERITY QTY Date/Time Text Text Number (Double) Number (Double) Number (Double) Text Number (Double) 8 10 1 8 8 8 1 8 Table XDIST Field NETWORK Text 10 Field BRANCH Text 10 Field SECTION Text 10 Field Field Field Field Field Field INSDAT DISTRESS SEVERITY QTY DENSITY DEDUCT Date/Time Number (Double) Text Number (Double) Number (Double) Number (Double) 8 8 1 8 8 8 Table Field CONDHIST NETWORK Text 10 Field BRANCH Text 10 Field SECTION Text 10 Field Field Field Field Field Field Field Field Field Field Field Field Field Field Field Field Field INSDAT RIDE SAFETY DRAIN SHOULDER OVERALL FOD SAMPLES SAMPLE PCI RANDOM ADDITION MINSAM PCISTA LOAD CLIMATE OTHER Date/Time Text Text Text Text Text Text Number (Double) Number (Double) Number (Double) Number (Double) Number (Double) Number (Double) Number (Double) Number (Double) Number (Double) Number (Double) 8 3 3 3 3 3 3 8 8 8 8 8 8 8 8 8 8 User Manual – PAVER™ 7 SAMLE.DBF (Inspection Sample Details) Large group of pavements. Usually Airport, City, Sub-Division Identifier Medium grouping of pavements. Usually runway, taxiway, apron, street name. Area of same pavement type. This is the unit of pavement used for inspection rating methods. Date of inspection. Sample Id Sample type R=Random A=Additional Sample size, area or slabs Sample PCI Condition Distress code Distress severity Quantity of distress XDIST.DBF (Inspection Extrapolated Distress Information) Large group of pavements. Usually Airport, City, Sub-Division Identifier Medium grouping of pavements. Usually runway, taxiway, apron, street name. Area of same pavement type. This is the unit of pavement used for inspection rating methods. Date of inspection. Distress code Distress severity Quantity of distress Density of distress for severity PCI points to deduct for this distress for severity CONDHIST.DBF (Inspection Summary Results) Large group of pavements. Usually Airport, City, Sub-Division Identifier Medium grouping of pavements. Usually runway, taxiway, apron, street name. Area of same pavement type. This is the unit of pavement used for inspection rating methods. Date of inspection. Condition rating: Ride Quality Condition rating: Safety Condition rating: Drainage Condition Condition rating: Shoulder Quality Condition rating: Overall Condition Condition rating: Foreign Object Damage Samples in section Samples in section Condition rating: PCI Random samples in section Additional samples in section Minimum number of samples recommended for section *INTERNAL USE* *VALUE NOT REQUIRED* Percent of distress due to: LOAD Percent of distress due to: CLIMATE Percent of distress due to: OTHER 151 OBJECT NAME DATA TYPE DATA SIZE USAGE Table Field TRAFFIC NETWORK Text 10 Field BRANCH Text 10 Field SECTION Text 10 Field Field Field Field Field Field Field SURVEY AIRTYPE ANNDEP AVDAILY PERDESGN PER2AT PER3AT Date/Time Text Number (Double) Number (Double) Number (Double) Number (Double) Number (Double) 8 15 8 8 8 8 8 Field Field Field ESAL COMMENT ENDDATE Number (Double) 8 Text 70 Date/Time 8 Table Field MATPRO NETWORK Text 10 Field BRANCH Text 10 Field SECTION Text 10 Field LAYER Text 10 Field Field Field Field Field Field TESTTYPE TESTDATE TESTLOC TESTVAL DEPTH COMMENT Text Date/Time Text Text Number (Double) Text 50 8 10 10 8 70 Table Field WORREQ NETWORK Text 10 Field BRANCH Text 10 Field SECTION Text 10 Field Field Field Field Field Field Field Field Field Field Field WORKTYPE STADATE IDDATE PROPOSAL PHASE ACCOMP QTY COST MATERIAL THICK COMMENT Text Date/Time Date/Time Text Text Text Number (Double) Number (Double) Number (Double) Number (Double) Text 5 8 8 12 2 1 8 8 8 8 70 User Manual – PAVER™ 7 TRAFFIC.DBF (Traffic survey Details) Large group of pavements. Usually Airport, City, Sub-Division Identifier Medium grouping of pavements. Usually runway, taxiway, apron, street name. Area of same pavement type. This is the unit of pavement used for inspection rating methods. Starting date of traffic survey (Airfields) Aircraft model (Airfields) Annual number of departures (Airfields) Average number of daily departures (Roadways) Percent of traffic in design lane (Roadways) Percent of twin axle trucks in design lane (Roadways) Percent of trucks with 3 or more axles in design lane (Roadways) Annual ESAL in design lane Comments related to traffic survey Ending date of traffic survey MATPRO.DBF (Layer and Materials Testing Details) Large group of pavements. Usually Airport, City, Sub-Division Identifier Medium grouping of pavements. Usually runway, taxiway, apron, street name. Area of same pavement type. This is the unit of pavement used for inspection rating methods. Layer type: OVERLAY, SURFACE, BASE, SUBBASE, SUBGRADE Test type Date of test Location of test Result value of test Depth from layer surface Comments related to Material Test WORKREQ.DBF (Pavement Work Required Details) Large group of pavements. Usually Airport, City, Sub-Division Identifier Medium grouping of pavements. Usually runway, taxiway, apron, street name. Area of same pavement type. This is the unit of pavement used for inspection rating methods. Work type code Date to start project Proposed date to start project Proposal Id Project phase Manner Accomplished I=Inhouse C=Contractor Quantity of work type to be performed Cost based on work type and quantity Material type used for work type Thickness of material Comments related to project 152 OBJECT NAME DATA TYPE DATA SIZE USAGE Table Field WORKHIST NETWORK Text 10 Field BRANCH Text 10 Field SECTION Text 10 Field Field Field Field Field Field Field Field Field Field Field Field WORKTYPE COMPLETE MATERIAL THICK ACCOMP QTY COST COMMENT STADATE IDDATE PROPOSAL PHASE Text Date/Time Number (Double) Number (Double) Text Number (Double) Number (Double) Text Date/Time Date/Time Text Text 5 8 8 8 1 8 8 70 8 8 12 2 Table NDT1 Field NETWORK Text 10 Field BRANCH Text 10 Field SECTION Text 10 Field LOCATION Number (Double) 8 Field Field Field Field Field Field Field STATION TESTDATE TEMP LOAD MAXDEF TRANSFER TESTTYPE Number (Double) Date/Time Number (Double) Number (Double) Number (Double) Number (Double) Text Table 8 8 8 8 8 8 1 NDT2 Field NETWORK Text 10 Field BRANCH Text 10 Field SECTION Text 10 Field LOCATION Number (Double) 8 Field Field Field Field Field Field Field STATION TESTDATE TEMP LOAD SENSOR DISTANCE DEFLECT Number (Double) Date/Time Number (Double) Number (Double) Number (Double) Number (Double) Number (Double) User Manual – PAVER™ 7 8 8 8 8 8 8 8 WORKHIST.DBF (Pavement Work History Details) Large group of pavements. Usually Airport, City, Sub-Division Identifier Medium grouping of pavements. Usually runway, taxiway, apron, street name. Area of same pavement type. This is the unit of pavement used for inspection rating methods. Work type code Date work completed Material type used for work type Thickness of material Manner Accomplished I=Inhouse C=Contractor Quantity of work type to be performed Cost based on work type and quantity Comments related to project Date project started Proposed date to start project Proposal Id Project phase NDT1.DBF (FWD Testing Summary) (Not imported into PAVER™ 4.0) Large group of pavements. Usually Airport, City, Sub-Division Identifier Medium grouping of pavements. Usually runway, taxiway, apron, street name. Area of same pavement type. This is the unit of pavement used for inspection rating methods. Area tested. (Center, Wheel Path, Edge Loading, Corner, Etc.) Station number tested Date of testing Air temperature Test load in kilograms Maximum deflection in mils Load transfer in percent NDT type: D=Design, A=Average NDT2.DBF (FWD Testing Detail) (Not imported into PAVER™ 4.0) Large group of pavements. Usually Airport, City, Sub-Division Identifier Medium grouping of pavements. Usually runway, taxiway, apron, street name. Area of same pavement type. This is the unit of pavement used for inspection rating methods. Area tested. (Center, Wheel Path, Edge Loading, Corner, Etc.) Station number tested Date of testing Air temperature Test load in kilograms Sensor measured Sensor distance from load Sensor deflection in mils 153 Appendix E Example Pavement Survey Forms User Manual – PAVER™ 7 154 Example Pavement Survey Forms Included on the following pages are some example forms for surveying asphalt and concrete pavements. The six example forms are: Concrete Surfaced Roads and Parking Lots Asphalt Surfaced Roads and Parking Lots Airfield Concrete Pavement Airfield Asphalt Pavement Unsurfaced Roads Deduct Values User Manual – PAVER™ 7 155 Concrete Surfaced Roads and Parking Lots PCC ROADWAY PAVEMENT CONDITION SURVEY DATA SHEET INSPECTOR PID NAME FROM TO SLAB SLAB WIDTH LENGTH BRANCH DATE USE INSPECTED SECTION SECTION WIDTH LENGTH NUMBER OF SLABS PCC Surfaced Distress 36. Scaling, Cracking, Crazing 21. Blowup/ Buckling 26. Joint Seal Damage 31. Polished Aggregate 22. Corner Break 27. Lane/ Shoulder Drop 32. Popouts 37. Shrinkage 23. Divided Slab 28. Linear Cracking 33. Pumping 38. Spalling, Corner 24. Durability Crack 29. Patching, Large 34. Punchout 39. Spalling, Joint 25. Faulting 30. Patching, Small 35. Railroad Crossing SAMPLE SLABS IN NUMBER SAMPLE DISTRESS CODE L M Sketch / Comments H SAMPLE SLABS IN SAMPLE SLABS IN NUMBER SAMPLE NUMBER SAMPLE DISTRESS CODE L User Manual – PAVER™ 7 M H DISTRESS CODE L M H 156 Asphalt Surfaced Roads and Parking Lots AC ROADWAY PAVEMENT CONDITION SURVEY DATA SHEET INSPECTOR PID NAME FROM TO BRANCH DATE USE INSPECTED SECTION SECTION WIDTH LENGTH AC Surfaced Distress Codes 1. Alligator Cracking 6. Depression 11. Patching & Utility Cut Patching 16. Shoving 2. Bleeding 7. Edge Cracking 12. Polished Aggregate 17. Slippage Cracking 3. Block Cracking 8. Joint Reflection Cracking 13. Potholes 18. Swell 4. Bumps And Sags 9. Lane/ Shoulder Drop-Off 14. Railroad Crossing 19. Raveling 5. Corrugation 10. Long & Trans Cracking 15. Rutting 20. Weathering SAMPLE SAMPLE NUMBER AREA DISTRESS CODE L M Sketch / Comments H SAMPLE SAMPLE SAMPLE SAMPLE NUMBER AREA NUMBER AREA DISTRESS CODE L User Manual – PAVER™ 7 M H DISTRESS CODE L M H 157 Airfield Concrete Pavement PCC AIRFIELD PAVEMENT CONDITION SURVEY DATA SHEET INSPECTOR PID NAME FROM TO BRANCH DATE USE INSPECTED SECTION SECTION WIDTH LENGTH SLAB SLAB NUMBER WIDTH LENGTH OF SLABS PCC Surfaced Distress Codes 61. Blowup 65. Joint Seal Damage 69. Pumping 73. Shrinkage Cracks 62. Corner Break 66. Patching, Small 70. Scaling 74. Spalling, Joints 63. Cracks 67. Patching, Large 71. Settlement/ Faulting 75. Spalling, Corner 64. Durability Cracking 68. Popouts 72. Shattered Slab 76. ASR SAMPLE SLABS IN NUMBER SAMPLE DISTRESS CODE L M SAMPLE SLABS IN NUMBER SAMPLE DISTRESS CODE L User Manual – PAVER™ 7 M Sketch / Comments H Sketch / Comments H 158 Airfield Asphalt Pavement AC AIRFIELD PAVEMENT CONDITION SURVEY DATA SHEET INSPECTOR PID NAME FROM TO BRANCH DATE USE INSPECTED SECTION SECTION WIDTH LENGTH AC Surfaced Distress Codes 41. Alligator Cracking 46. Jet Blast 51. Polished Aggregate 56. Swell 42. Bleeding 47. Jt. Reflection (PCC) 52. Raveling 57. Weathering 43. Block Cracking 48. Long. & Trans. Cracking 53. Rutting 44. Corrugation 49. Oil Spillage 54. Shoving From PCC 45. Depression 50. Patching 55. Slippage Cracking SAMPLE SAMPLE NUMBER AREA DISTRESS CODE L M Sketch / Comments H SAMPLE SAMPLE SAMPLE SAMPLE NUMBER AREA NUMBER AREA DISTRESS CODE L User Manual – PAVER™ 7 M H DISTRESS CODE L M H 159 Unsurfaced Roads UNSURFACED ROADS CONDITION SURVEY DATA SHEET INSPECTOR PID NAME FROM TO BRANCH DATE USE INSPECTED SECTION SECTION WIDTH LENGTH Unsurfaced Distress Codes 81. Improper Cross Section Linear Ft 85. Potholes Count 82. Inadequate Roadside Drainage Sq Ft 86. Ruts Sq Ft 83. Corrugations Sq Ft 87. Loose Aggregate Linear Ft 84. Dust SAMPLE SAMPLE NUMBER AREA DISTRESS CODE L M Sketch / Comments H SAMPLE SAMPLE SAMPLE SAMPLE NUMBER AREA NUMBER AREA DISTRESS CODE L User Manual – PAVER™ 7 M H DISTRESS CODE L M H 160 Deduct Values No. DEDUCT VALUES TOTAL q CDV 1 2 3 4 5 6 7 8 9 10 User Manual – PAVER™ 7 161 Appendix F Load & Climate Distresses User Manual – PAVER™ 7 162 Load & Climate Distresses Asphalt Surfaced Roads and Parking Lots PavementDistress DistressType 1. Alligator Cracking Load 2. Bleeding Other 3. Block Cracking Climate/Durability 4. Bumps & Sags Other 5. Corrugation Other 6. Depression Other 7. Edge Cracking Load 8. Joint Reflection Cracking Climate/Durability 9. Lane/Shoulder Drop Off Other 10. Longitudinal/Transverse Cracking Climate/Durability 11. Patch/Utility Cut Other 12. Polished Aggregate Other 13. Pothole Load 14. Railroad Crossing Other 15. Rutting Load 16. Shoving Other 17. Slippage Cracking Other 18. Swell Other 19. Raveling Climate/Durability 20. Weathering Climate/Durability User Manual – PAVER™ 7 163 Concrete Surfaced Roads and Parking Lots PavementDistress DistressType 21. Blow Up Climate/Durability 22. Corner Break Load 23. Divided Slab Load 24. Durability Cracking Climate/Durability 25. Faulting Other 26. Joint Seal Damage Climate/Durability 27. Lane/Shoulder Drop Off Other 28. Linear Cracking Load 29. Large Patch/Utility Cut Other 30. Small Patch Other 31. Polished Aggregate Other 32. Popouts Other 33. Pumping Other 34. Punchout Load 35. Railroad Crossing Other 36. Scaling Other 37. Shrinkage Cracking Climate/Durability 38. Corner Spalling Climate/Durability 39. Joint Spalling Climate/Durability User Manual – PAVER™ 7 164 Asphalt Surfaced Airfields PavementDistress DistressType 41. Alligator Cracking Load 42. Bleeding Other 43. Block Cracking Climate/Durability 44. Corrugation Other 45. Depression Other 46. Jet Blast Other 47. Joint Reflection Cracking Climate/Durability 48. Longitudinal/Transverse Cracking Climate/Durability 49. Oil Spillage Other 50. Patching Climate/Durability 51. Polished Aggregate Other 52. Raveling Climate/Durability 53. Rutting Load 54. Shoving Other 55. Slippage Cracking Other 56. Swell Other 57. Weathering Climate/Durability User Manual – PAVER™ 7 165 Concrete Surfaced Airfields PavementDistress DistressType 61. Blow Up Climate/Durability 62. Corner Break Load 63. Linear Cracking Load 64. Durability Cracking Climate/Durability 65. Joint Seal Damage Climate/Durability 66. Small Patch Other 67. Large Patch/Utility Cut Other 68. Popouts Other 69. Pumping Other 70. Scaling Other 71. Faulting Other 72. Shattered Slab Load 73. Shrinkage Cracking Other 74. Joint Spalling Other 75. Corner Spalling Other 76. Alkali Silica Reaction (ASR) Other Unsurfaced Roads PavementDistress DistressType 81. Improper Cross Section Other 82. Inadequate Roadside Drainage Other 83. Corrugation Climate/Durability 84. Dust Other 85. Pothole Climate/Durability 86. Rutting Climate/Durability 87. Loose Aggregate Other User Manual – PAVER™ 7 166 Appendix G PAVER™ Network Installation User Manual – PAVER™ 7 167 PAVER™ Network Installation PAVER™ 5 is not a networked application; it is designed for use on a single workstation. If you must install the system in a networked environment, there are only two meaningful alternatives: Network the Pavement Databases and Restrict Editing Install PAVER™ on each networked workstation that will have access to the networked pavement databases. Put the shared pavement databases on the network server, and map a drive on each workstation to provide access to the networked database. Each user can then access the shared pavement database using File/Open from the main PAVER™ desktop menu. With this approach, each workstation has its own copy of system tables but is accessing a shared pavement database. This creates two potential problems which must be resolved by careful management: 1. Since PAVER™ does not support multi-user access, conflicts could arise if different users are editing the pavement data at the same time. For this reason, you must establish a process whereby editing the pavement data (entering inventory, inspections and work) is restricted to one of the networked workstations. This will preclude multiple simultaneous edits. 2. Since this configuration creates multiple copies of the system tables, different workstations could produce different results for the same pavement data based on different system table usage. For this reason, you must establish a process whereby edits to the system tables are manually propagated (via import/export) to the other workstations. With these two restrictions, users on the network can access a networked pavement database. Use a Terminal Services or Citrix Server You can install PAVER™ on a Terminal Services or Citrix server and allow users to access the common PAVER™ install. However, since PAVER™ does not support multiple user access to common data, you must enforce rules like those above: 1. Two users cannot edit the same pavement data at the same time. You can configure your server so that different users can only see different pavement databases, or you must enforce by process that only one user is allowed to edit the pavement data. 2. Two users cannot edit the system tables at the same time. Here you have no configuration option; you must enforce a process that only one user is able to edit system table data. User Manual – PAVER™ 7 168 With these two restrictions, users can access a common PAVER™ install on the Terminal Services/ Citrix server. Another alternative is to have multiple PAVER™ installs on the server, and give each user their own system tables and pavement data. In this case, there need be no process restrictions because you are giving each user their own databases. User Manual – PAVER™ 7 169 Appendix H Computing Work Quantity from Distress Quantity User Manual – PAVER™ 7 170 Computing Work Quantity from Distress Quantity 1. We look in the “Work Conversion By Work Type” table given below. If the work type is there (which is currently only true for Slab Replacement – PCC), we say the work quantity is equal to the slab area. WorkName Slab Replacement – PCC 2. ConversionType Slab Area Multiplier 1 If there is no conversion by work type, we try to look up the conversion by distress type, severity, and work unit type in the table given below. If a matching record is found, we take the amount given by the conversion type column (e.g., for distress 21, we use slab width) and multiply it by the distress quantity and the value in the multiplier column to get the work quantity. The conversion type definitions are: Slab Width: Work quantity = distress quantity x slab width x multiplier Slab Length: Work quantity = distress quantity x slab length x multiplier Slab Area: Work quantity = (slab width x slab length) x distress quantity x multiplier Constant: Work quantity = distress quantity x multiplier Joint Calculation: Work quantity = joint length x (distress quantity/number of slabs) x multiplier Distress Area: Work quantity = distress area x multiplier Slab Length + Width : Work quantity = (slab width + slab length) x distress quantity x multiplier Patch Area: Work quantity = distress quantity + (0.6096 x squareroot(distress quantity/multiplier) x (multiplier + 1)) + 0.3716 Otherwise, work quantity = distress quantity x multiplier Distress Code 1 2 3 4 Description Alligator Cracking Bleeding Block Cracking Bumps/ Sags 5 Corrugation 6 Depression 7 Edge Cracking 7 Edge Cracking 8 Joint Reflection Cracking 8 Joint Reflection Cracking **Note: All units are in metric User Manual – PAVER™ 7 Any Any Any Any Work Unit Type Any Any Any Any Conversion Type Patch Area Distress Quantity Distress Quantity Distress Quantity 1.25 1 1 1 Any Any Any Any Any Any Any Any Area Linear Area Linear Patch Area Patch Area Distress Quantity Distress Quantity Distress Quantity Distress Quantity 1.25 1.25 0.5 1 0.5 1 Severity Multiplier 171 Distress Description Code Lane/ Shoulder Drop 9 Longitudinal/ Transverse 10 Cracking Patch/ Utility Cut 11 Polished Aggregate 12 13 Pothole 13 Pothole 13 Pothole 14 Railroad Crossing 15 Rutting 16 Shoving 17 Slippage Cracking 18 Swell 19 Raveling 20 Weathering 21 Blow-up/ Shatter 21 Blow-up/ Shatter 21 Blow-up/ Shatter 21 Blow-up/ Shatter 21 Blow-up/ Shatter 21 Blow-up/ Shatter 22 Corner Break 22 Corner Break 22 Corner Break 22 Corner Break 22 Corner Break 22 Corner Break Divided Slab 23 23 Divided Slab 24 Durability Cracking 24 Durability Cracking 24 Durability Cracking 24 Durability Cracking 24 Durability Cracking 24 Durability Cracking 25 Faulting **Note: All units are in metric User Manual – PAVER™ 7 Severity Any Any Any H M L Any Any Any Any Any Any Any H H L L M M L H L H M M Any Any L H L M H M Any Work Unit Conversion Type Type Any Distress Quantity Distress Quantity 1 1 Any Any Any Any Any Any Any Any Any Any Any Any Linear Area Linear Area Linear Area Area Area Linear Linear Area Linear Linear Area Linear Area Area Linear Linear Area Any 1.25 1 0.836 0.557 0.278 1 1 1.25 1.25 1.25 1 1 1 2 1 1 1 1.5 3 3 2.5 2.5 3 2.5 1 1 1 1 1 1 1 1.25 1 Patch Area Distress Quantity Constant Constant Constant Distress Quantity Distress Quantity Patch Area Patch Area Patch Area Distress Quantity Distress Quantity Slab Width Slab Width Slab Width Slab Width Slab Width Slab Width Constant Constant Constant Constant Constant Constant Slab Length + Width Slab Area Slab Width Slab Area Slab Width Slab Width Slab Length + Width Slab Width Slab Width Multiplier 172 Distress Code Description 26 Joint Seal Damage 26 Joint Seal Damage 27 Lane/ Shoulder Drop 27 Lane/ Shoulder Drop 28 Linear Cracking 28 Linear Cracking 29 Large Patch/ Utility Cut 29 Large Patch/ Utility Cut 30 Small Patch 30 Small Patch 31 Polished Aggregate 31 Polished Aggregate Popouts 32 Popouts 32 Pumping 33 Pumping 33 Punchout 34 Punchout 34 35 Railroad Crossing 35 Railroad Crossing 36 Scaling/ Crazing 36 Scaling/ Crazing 36 Scaling/ Crazing 36 Scaling/ Crazing 36 Scaling/ Crazing 36 Scaling/ Crazing 37 Shrinkage Cracking 37 Shrinkage Cracking 38 Corner Spalling 38 Corner Spalling 39 Joint Spalling 39 Joint Spalling 39 Joint Spalling 39 Joint Spalling 39 Joint Spalling 39 Joint Spalling 41 Alligator Cracking **Note: All units are in metric User Manual – PAVER™ 7 Severity Any Any Any Any Any Any Any Any Any Any Any Any Any Any Any Any Any Any Any Any M M L L H H Any Any Any Any L M H M L H Any Work Unit Type Area Linear Area Linear Linear Area Area Linear Linear Area Linear Area Linear Area Linear Area Area Linear Linear Area Area Linear Linear Area Linear Area Linear Area Area Linear Linear Area Area Linear Area Linear Any Conversion Type Joint Calculation Joint Calculation Slab Length Slab Length Slab Length + Width Slab Area Slab Width Slab Width Constant Constant Slab Length Slab Area Slab Length Slab Area Slab Width Slab Width Slab Width Slab Width Slab Width Slab Width Slab Width Slab Width Slab Width Slab Width Slab Length + Width Slab Area Constant Constant Constant Constant Constant Slab Width Slab Width Slab Width Slab Width Slab Width Patch Area Multiplier 0.304 1 1 1 0.5 1 1.5 1 0.5 0.25 1 1 1 1 1 0.304 1.5 1 1 1.5 1.25 1 1 1.25 1 1.25 1.5 0.305 0.25 0.5 0.5 0.5 0.5 0.5 0.25 1 1.25 173 Distress Code 42 43 44 45 46 47 47 48 49 50 51 52 53 54 55 56 57 61 61 61 61 61 61 62 62 62 62 62 62 63 63 Description Bleeding Block Cracking Corrugation Depression Jet Blast Joint Reflection Cracking Joint Reflection Cracking Longitudinal/ Transverse Oil Spillage Patching Polished Aggregate Raveling Rutting Shoving Slippage Cracking Swelling Weathering Blow-up/ Shatter Blow-up/ Shatter Blow-up/ Shatter Blow-up/ Shatter Blow-up/ Shatter Blow-up/ Shatter Corner Break Corner Break Corner Break Corner Break Corner Break Corner Break Linear Cracking Linear Cracking 64 Durability Cracking 64 Durability Cracking 64 Durability Cracking 64 Durability Cracking 64 Durability Cracking 64 Durability Cracking **Note: All units are in metric User Manual – PAVER™ 7 Severity Any Any Any Any Any Any Any Any Any Any Any Any Any Any Any Any Any L H M H M L M H M L L H Any Any H M M L L H Work Unit Type Any Any Any Any Any Linear Area Any Any Any Any Any Any Any Any Any Any Linear Area Area Linear Linear Area Linear Area Area Area Linear Linear Any Area (Slab Replacement) Linear Area Linear Area Linear Area Conversion Type Distress Quantity Distress Quantity Patch Area Patch Area Distress Quantity Distress Quantity Distress Quantity Distress Quantity Patch Area Patch Area Distress Quantity Distress Quantity Distress Quantity Patch Area Patch Area Patch Area Distress Quantity Slab Width Slab Width Slab Width Slab Width Slab Width Slab Width Constant Constant Constant Constant Constant Constant Slab Length + Width Slab Area 1 1 1.25 1.25 1 1 0.5 1 1.25 1.25 1 1 1 1.25 1.25 1.25 1 1 2 1.5 1 1 1 2.5 3 3 3 2.5 2.5 0.5 1 Slab Length + Width Slab Width Slab Width Slab Width Slab Width Slab Area 1 1.25 1 1 1 1 Multiplier 174 Distress Description Code 65 Joint Seal Damage 65 Joint Seal Damage 66 Small Patch 66 Small Patch 67 Large Patch/ Utility Cut 67 Large Patch/ Utility Cut 68 Popouts 68 Popouts 69 Pumping 69 Pumping 70 Scaling 70 Scaling Scaling 70 Scaling 70 Scaling 70 Scaling 70 71 Faulting 72 Divided Slab 72 Divided Slab 73 Shrinkage Cracking 73 Shrinkage Cracking 74 Joint Spalling 74 Joint Spalling 74 Joint Spalling 74 Joint Spalling 74 Joint Spalling 74 Joint Spalling 75 Corner Spalling 75 Corner Spalling ASR 76 ASR 76 ASR 76 ASR 76 ASR 76 ASR 76 **Note: All units are in metric User Manual – PAVER™ 7 Severity Any Any Any Any Any Any Any Any Any Any L H H M L M Any Any Any Any Any L L M M H H Any Any L H H M L M Work Unit Type Area Linear Linear Area Linear Area Area Linear Linear Area Area Area Linear Linear Linear Area Any Linear Area Area Linear Linear Area Linear Area Linear Area Linear Area Area Area Linear Linear Linear Area Conversion Type Joint Calculation Joint Calculation Constant Constant Slab Width Slab Width Slab Area Slab Length Slab Width Slab Width Slab Width Slab Area Slab Length + Width Slab Width Slab Width Slab Width Slab Width Slab Length + Width Slab Area Constant Constant Constant Slab Width Slab Width Slab Width Slab Width Slab Width Constant Constant Slab Width Slab Area Slab Length + Width Slab Width Slab Width Slab Width Multiplier 0.304 1 0.5 0.25 1 1.5 1 1 1 0.304 1.25 1.25 1 1 1 1.25 1 1 1 0.304 1.5 0.5 0.25 0.5 0.5 1 0.5 0.5 0.25 1.25 1.25 1 1 1 1.25 175 Glossary User Manual – PAVER™ 7 176 Checkbox A Microsoft Windows standard user interface item for indicating a user selection. Checkboxes are small square items that are displayed in an array for the user to make a selection(s) from. When the mouse is pointing to the checkbox and the left mouse button is clicked a check mark or ‘X” will appear in the checkbox. Typically checkboxes are used when more than one option can be selected from a list. Credit for Complete Global Gives planning/analysis credit for global preventive maintenance. Critical PCI Defined as the PCI value at which the rate of PCI loss increases with time, or the cost of applying localized preventive maintenance increases significantly. Drop-down Menu A Microsoft Windows standard menu that is associated with a data entry form or grid. The dropdown menu contains a list of the available selections for a data entry field. The drop-down list is not visible until the field associated with the drop-down list is selected by the user. When the Field is selected the drop-down list is activated by clicking the small down arrow located in the far right portion of the field mask. Alternately referred to as a picklist or drop-down list. EMS™ Picture Server The EMS™ Picture Tool is an interface for storing images associated with a particular pavement database. Images can be associated with the a network, or assigned to individual branches and sections. It provides a convenient way to establish a pictorial record of database units. EMS™ Query A tool used to temporarily select a subset of pavement sections for analysis or reporting. The application of a query to the active database does not cause any records in the database to be changed or deleted. The query tool can also be used to specify the sort order of report results. Family A pavement “family” is defined as a group of pavement sections with similar deterioration characteristics. The family model is estimated from the plot of observed age and condition measurements for pavements with similar attributes. Geographical Information System (GIS) Geographical Information System (GIS) refers to a system that presents data in the context of a map. GIS can be used to display PAVER™ inventory, condition, distress, cost and other pavement data as color-coded maps. User Manual – PAVER™ 7 177 Global Preventive Maintenance & Repair (M&R) Defined as activities applied to entire pavement sections with the primary objective of slowing the rate of deterioration. This policy is applied to pavements above the critical PCI. Localized Preventive M&R Defined as distress maintenance activities performed with the primary objective of slowing the rate of deterioration. This policy is applied to pavements above the critical PCI. Localized Stopgap (Safety) Maintenance and Repair Stopgap M&R is defined as the localized M&R needed to keep the pavement operational in a safe condition. This policy is applied to pavements below the critical PCI. Major M&R Activities applied to the entire pavement section to correct or improve existing structural or functional requirements. It is also used to upgrade pavements below the critical PCI. Modal A Microsoft Windows form for displaying or collecting information. A modal form must be configured and executed or closed before you can resume other PAVER™ or Windows tasks. Parameter Collection Screen A Microsoft Windows form that is used to configure the PAVER™ Condition Analysis, Work Plan and Inspection Schedule Reports. The parameter collection screens displays the default settings for the various report parameters that can be configured by the user. In general the values on the form can be adjusted to reflect the desired setting. The parameter collection screen is a modal screen. Pavement Branch A branch is a readily identifiable part of the pavement network and has a distinct function. For example, an individual street or a parking lot would each be considered a separate branch of the pavement network. Similarly, an airfield pavement such as a runway or a taxiway would each be considered a separate branch. Pavement Condition Index (PCI) The PCI is the default condition index for the PAVER™ system. A numerical index, ranging from 0 for a failed pavement to 100 for a pavement in perfect condition. Calculation of the PCI is based on the results of a visual condition survey in which distress type, severity, and quantity are identified. It was developed to provide an index of the pavement’s structural integrity and surface operational condition. Pavement Identification (PID) Pavement Identification (PID) is the unique combination of pavement inventory information that makes a particular pavement section unique. The PID is formed from the network ID, branch ID and section ID. User Manual – PAVER™ 7 178 Pavement Network A logical unit for organizing pavements into a structure for the purpose of pavement management. A network will consist of one or more pavement branches, which in turn may consist of one or many pavement sections. The network is the point of origin for the hierarchy of pavement management structures. Pavement Section A section should be viewed as the smallest management unit when considering the application and selection of M&R treatments. It is a logical unit assigned to a stretch of pavement that exhibits a common age, construction type, traffic and other criteria. The terminus or leaf point in the hierarchy of defined pavement management structures. A pavement section will be defined as a subordinate of a pavement branch, which in turn will be a subordinate of a parent pavement network. PAVER™ Button Bar The array of eight buttons displayed across the top of the PAVER™ for Windows Desktop are used to invoke the most used PAVER™ for Windows features. Each button contains descriptive text and a graphic related to the function of the program the button launches. Picklist A Microsoft Windows standard menu associated with a data entry form or grid. The picklist menu contains a list of the available selections for a data entry field. The picklist is not visible until the field associated with the picklist is selected by the user. When the Field is selected the picklist is activated by clicking the small down arrow located in the far right portion of the field mask. Alternately referred to as a drop menu or drop list. Polygon Attribute Table (PAT) A Polygon Attribute Table (PAT) is a list used by a Geographical Information System (GIS) to relate database information (such as PAVER™ PCI values) to a GIS map location. In PAVERGIS the PAT is used to describe the sections in a PAVER™ database. Polygons are used in GIS to represent PAVER™ features (roads, parking lots, runways, aprons, etc) and then tabular data is attached to the features. A coverage is defined by several files. Some of the files contain graphical information, while others contain table information. Radio Button A Microsoft Windows standard user interface item for indicating a user selection. Radio buttons are small circular items that typically displayed in array for the user to make a mutually exclusive selection from. Report Viewer A standard interface which presents results as spreadsheet tables with associated graphs. The Condition Analysis Report, M&R Planning Report, and the Inspection Scheduling Report all present their results in the EMS™ Report Viewer format. User Manual – PAVER™ 7 179 Right-button Click Feature Added capabilities available for an object, either a PAVER™ spreadsheet table or a graph that are accessed by pointing to the object with the mouse and clicking the right mouse button. Save Local Data is saved local to the computer and private to the current user. Save Public Data is saved on a service and is public or usable by all user accounts. Structured Query Language (SQL) A standard database access language (collection of commands, control clauses, etc) supported by all major database managers. Structured Query Language, or SQL, provides a standard way to get or view information from a database, or put information into a database. Tab Table Data The common PAVER™ for Windows data that is edited on Tab Table forms. Tab Table data includes the PAVER™ User-defined Fields tables, Inventory picklists, Work Plan tables, Materials, and Misc. Other Tables. Tab Table Form Microsoft standard form for editing and reviewing data. The Tab Table form simulates index cards that can be selected by pointing to the index tab portion of the card with the mouse and pressing the left mouse button. User-defined Fields Discretionary inventory information that can be added to the existing attributes for networks, branches, and sections. A total of nine user-defined fields are available, three for each inventory item. View Menu An item on the PAVER™ Menu, that is active only when the Report Viewer is the active window. The View Menu lists the available tables. Open tables have a check mark to the left of the menu item. Virtual Inventory The virtual inventory option allows the user to make copies of existing inventories, and to combine sections according to some criteria to create a virtual section. For example, a virtual inventory can be created in which all taxiway sections of the original inventory are combined, creating a virtual “taxiway” section. Conditions can then be calculated, as well as reports formulated, for the virtual section. User Manual – PAVER™ 7 180 XML Extensible Markup Language or XML is a markup language created to structure, store and transport data by defining a set of rules for encoding documents in a format that can be read both by users and by computers. Markup instructs software to carry out appropriate actions, but is not seen in the version of the text that is displayed to users. User Manual – PAVER™ 7 181 PAVER™ 7 Support Non DoD: Colorado State University (CSU) Support for USA and International Users Toll Free Phone: 855-255-8753 Website: paver.colostate.edu Email: [email protected] American Public Works Association (APWA) Support for USA and Canada Users Phone: 816-472-6100 Email: [email protected] DoD: General Support Mo Shahin [email protected] [email protected] William Welborn [email protected] US Airforce George Van Steenburg [email protected] US Army Ali Achmar [email protected] US Navy Floreto Lomibao [email protected] User Manual – PAVER™ 7 182