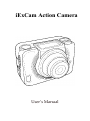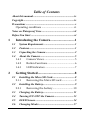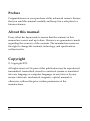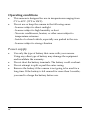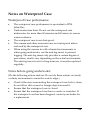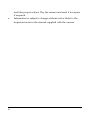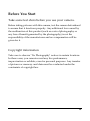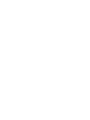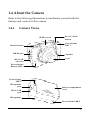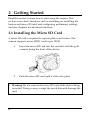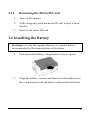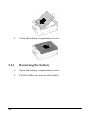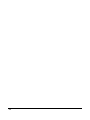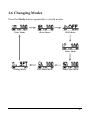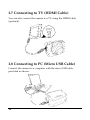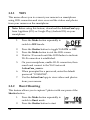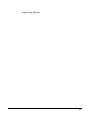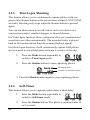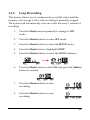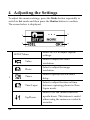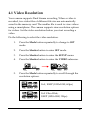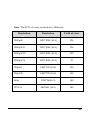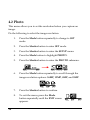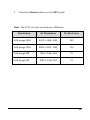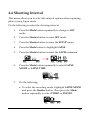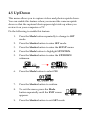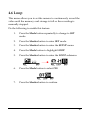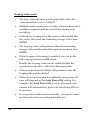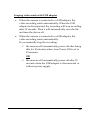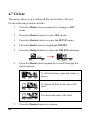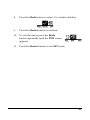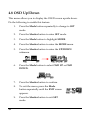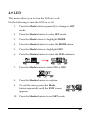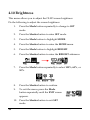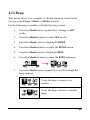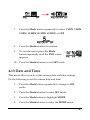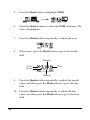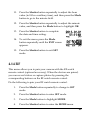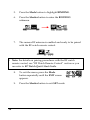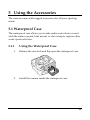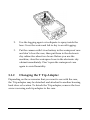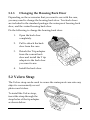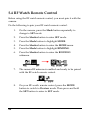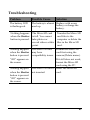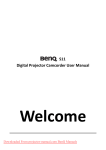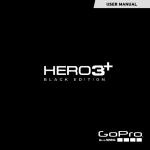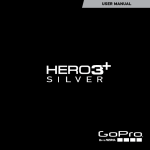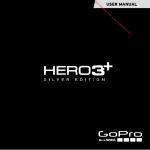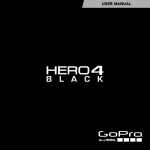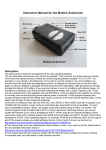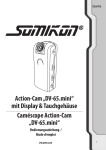Download iExCam User Manual
Transcript
iExCam Action Camera User’s Manual Table of Contents About this manual............................................................ iv Copyright .......................................................................... iv Precautions ....................................................................... v Operating conditions .............................................. vi Notes on Waterproof Case .............................................. vii Before You Start ...............................................................xi 1 Introducing the Camera ............................. 1 1.1 1.2 1.3 1.4 2 System Requirements ............................................. 1 Features .................................................................. 1 Unpacking the Camera .......................................... 2 About the Camera .................................................. 5 1.4.1 Camera Views ............................................ 5 1.4.2 Button Functions ........................................ 6 1.4.3 LED Indicators ........................................... 7 Getting Started ............................................ 8 2.1 Installing the Micro SD Card................................. 8 2.1.1 Removing the Micro SD card ................... 9 2.2 Installing the Battery .............................................. 9 2.2.1 Removing the battery .............................. 10 2.3 2.4 2.5 2.6 Charging the Battery ............................................ 11 Turning ON/ OFF the Camera ............................ 13 OLED Screen ....................................................... 14 Changing Modes .................................................. 17 i 2.7 2.8 3 Capturing Videos and Photos .................. 19 3.1 3.2 4 Connecting to TV (HDMI Cable)......................... 18 Connecting to PC (Micro USB Cable) ................. 18 Recording Videos .................................................. 19 Taking Photos ....................................................... 19 3.2.1 WiFi ........................................................... 20 3.2.2 Burst Shooting .......................................... 20 3.2.3 Time Lapse Shooting ............................... 22 3.2.4 Self-Timer.................................................. 22 3.2.5 Loop Recording ........................................ 23 Adjusting the Settings .............................. 24 4.1 4.2 4.3 4.4 4.5 4.6 4.7 4.8 4.9 4.10 4.11 4.12 4.13 ii Video Resolution................................................... 27 Photo ..................................................................... 30 Timer..................................................................... 32 Shooting Interval.................................................. 33 Up/Down ............................................................... 35 Loop ...................................................................... 37 Delete .................................................................... 40 OSD Up/Down ...................................................... 42 LED ...................................................................... 43 Brightness ............................................................. 44 Beep ...................................................................... 45 Auto-Off................................................................ 46 Date and Time ...................................................... 47 4.14 RF ......................................................................... 49 4.15 Factory Default .................................................... 51 5 Using the Accessories ................................ 53 5.1 5.2 5.3 5.4 Waterproof Case ................................................... 53 5.1.1 Using the Waterproof Case ..................... 53 5.1.2 Changing the T Tip Adapter .................. 55 5.1.3 Changing the Housing Back Door ......... 57 Velcro Strap .......................................................... 57 Assembling the Camera Accessories .................... 58 RF Watch Remote Control ................................... 60 Appendix ............................................................ 63 Specifications .................................................................. 63 Troubleshooting .............................................................. 65 FCC Statement ................................................................ 66 Radiation Exposure Statement ....................................... 66 iii Preface Congratulations on your purchase of this advanced camera. Ensure that you read this manual carefully and keep it in a safe place for future reference. About this manual Every effort has been made to ensure that the contents of this manual are correct and up to date. However, no guarantee is made regarding the accuracy of the contents. The manufacturer reserves the right to change the contents, technology, and specifications without notice. Copyright © Copyright 2013. All rights reserved. No part of this publication may be reproduced, transmitted, transcribed, stored in a retrieval system or translated into any language or computer language, in any form or by any means, electronic, mechanical, magnetic, optical, manual or otherwise, without the prior written permission of the manufacturer. iv Precautions General precautions • • • • • • • • • Do not store the product in dusty, dirty, or sandy areas, as its components may be damaged. Do not store the product in a hot environment. High temperatures can shorten the life of electronic devices, damage batteries and warp or melt certain plastics. Do not store the product in cold areas. When the product warms up to its normal temperature, moisture can form inside, which may damage the electronic circuits. Do not attempt to open the casing or attempt your own repairs. High-voltage internal components create the risk of electric shock when exposed. Do not drop or knock the product. Rough handling may damage the internal components. Do not use harsh chemicals, cleaning solvents or strong detergents to clean the product. Wipe the product with a slightly damp soft cloth. Do not open the battery cover while an image is being recorded. Doing so will not only make storage of the current image impossible, it can also corrupt other image data already stored on file. If the product or any of its accessories are not working properly, take them to your nearest qualified service center. The personnel there will assist you and if necessary, arrange for the product to be repaired. Test for proper operation before using the camera. v Operating conditions • • This camera is designed for use in temperatures ranging from 0°C to 40°C (32°F to 104°F). Do not use or keep the camera in the following areas: - In areas subject to direct sunlight - In areas subject to high humidity or dust - Near air conditioners, heaters, or other areas subject to temperature extremes - Inside of a closed vehicle, especially one parked in the sun. - In areas subject to strong vibration Power supply • • • • vi Use only the type of battery that came with your camera. Using any other type of battery may damage the equipment and invalidate the warranty. Do not short the battery terminals. The battery could overheat. Do not attempt to split or peel the outer casing. Remove the battery if the camera is not going to be used for a long time. If the battery is left unused for more than 3 months, you need to charge the battery before use. Notes on Waterproof Case Waterproof Case performance • • • • • The waterproof case performance is equivalent to IPX8 (60m/1hr). Underwater time limit: Do not use the waterproof case underwater for more than 60 minutes and 60 meters to ensure water resistance. The waterproof case is not dust-proof. The camera and other accessories are not waterproof unless enclosed by the waterproof case. When using the camera in cold or humid environments or when going underwater, use the anti-fog insert to prevent fogging. The anti-fog insert only provides a certain degree of prevention, results vary depending on the actual environment. The anti-fog insert is not for long-term use, it must be replaced regularly. Notes before going underwater: (Do the following actions indoors. Do not do these actions on sandy or dusty environment or near the water’s edge.) • • • Check if the area surrounding the waterproof case lock is clean, do not allow dirt or sand or foreign objects around it. Ensure that the waterproof case is closed. Ensure that the waterproof case has no cracks or scratches. If the waterproof case has been dropped, contact your dealer for a replacement. vii Notes for general use: • • • • • Avoid opening or closing the waterproof case near the water’s edge (sea, lake, beach, lake, etc.). Do not open or close the waterproof case lock with wet hands, or hands with sand or dust. The accessories (batteries, etc.) used with the camera are not water resistant, be careful in using them. Do not drop the waterproof case to ensure waterproof durability. Do not place the waterproof case in temperatures above 40°C or below 0°C to ensure waterproof durability. Do not attempt to make alterations on the waterproof case or seal the vents yourself, doing so may damage its ability to maintain the camera waterproof. When using the camera • • • • • • • viii The waterproof properties of the waterproof case apply to fresh water and saltwater only; they do not apply to cleaning substances, chemicals, or water from spas, etc. Any such liquids should be wiped off immediately. Do not immerse the waterproof case in water at a depth greater than 60 meters. Do not subject the waterproof case to highly pressurized water. Do not immerse in water for longer than 60 minutes. After 60 minutes of use in water, allow the waterproof case to dry for at least 10 minutes. Do not immerse in water warmer than 40°C (104°F). Do not open or close the waterproof case lock with wet hands. Do not open the waterproof case lock next to water or a pool. • • The waterproof case is not dust-proof. Do not bump or knock the waterproof case underwater, otherwise the lock may open. Notes on waterproof case maintenance • The waterproof of sealing material is replaceable for a fee. The material should be replaced once a year to maintain its water resistance. After using the waterproof case • • • • Be sure to come ashore within 60 minutes after going underwater, this will maintain the appearance, quality and water resistance of the waterproof case. After taking pictures underwater, clean the waterproof case with running tap water. Do not use any soapy water, mild detergents, alcohol or similar liquids to clean the case. Wipe off water drops on the waterproof case with a soft lint-free cloth (avoid fiber). Be sure to wait until the waterproof case is completely dry before opening the waterproof case lock. After removing the camera from the waterproof case, soak the waterproof case in a bucket of clean water for about 10 minutes. After 10 minutes, wipe the waterproof case dry with a lint-free cloth. Place the waterproof case in a well ventilated cool place to dry naturally (do not place under direct sunlight). Other notes • If water accidentally enters the camera or any problem occurs when it is in water, please get it out of the water immediately ix • x and take proper actions. Dry the camera and send it for repair, if required. Information is subject to change without notice. Refer to the important notes in the manual supplied with the camera. Before You Start Take some test shots before you use your camera. Before taking pictures with this camera, test the camera beforehand to ensure that it functions properly. Any additional loss caused by the malfunction of this product (such as costs of photography or any loss of benefit generated by the photography) is not the responsibility of the manufacturer and no compensation will be given for it. Copyright information Take care to observe "No Photography" notices in certain locations. In these cases, you cannot record any live performance, improvisation or exhibits, even for personal purposes. Any transfer of pictures or memory card data must be conducted under the constraints of copyright law. xi 1 Introducing the Camera Read this section to learn about the features and functions of the camera. This chapter also covers system requirements, package contents, and descriptions of the hardware components. 1.1 System Requirements The camera requires a PC with the following specifications for full HD 1080p 30fps and 720p 60fps playback: • Windows® 8 /Windows® 7 /Vista / XP (SP2) / MAC OS X 10.5 and later • Intel® / AMD Dual-Core CPU and later • At least 1 GB of RAM or higher • At least DirectX 9 video card, DirectX 10 is recommended • Standard USB 1.1 port and later • At least 2GB or greater available hard disk space l Note: A USB 1.1 port will enable you to transfer files to and from your host PC, but transfer speeds will be faster with a USB 2.0 port. 1.2 Features The camera offers a variety of features and functions including: • Full HD 1080p (60fps.) • H.264 Video Clip • 140° Wide Angle Lens • WLAN 802.11 b/g/n • 2.4GHz RF remote control 1 • • • • • 16 Megapixel Photos Sports Camera functionality Li-ion Rechargeable Battery External Waterproof Case/Standard Mounts/Watch Remote Smartphone App Supported 1.3 Unpacking the Camera The following items should be present in the package. If any item is missing or appears damaged, contact your dealer immediately. 2 Camera Li-ion Battery User Manual CD-ROM Micro USB Cable HDMI Cable (optional) AC Adapter 3 Standard Accessories 4 Waterproof Case Vented Housing Backdoor Waterproof Housing Backdoor T Tip Adapter Flat Adhesive Socket Curved Adhesive Socket Secure Tether Velcro Strap Swivel T Tip Anti-fog Inserts Safety Lock 1.4 About the Camera Refer to the following illustrations to familiarize yourself with the buttons and controls of this camera. 1.4.1 Camera Views OLED screen Shutter button HD MI port Micro SD card slot Pow er / Mode button Pow er/Status LED 1 Speaker Lens Pow er/Status/ Battery LED 2 Pow er/Status LED 3 Microphone jack Micro USB port Battery compartment cover Microphone Pow er/Status LED 4 5 1.4.2 Button Functions Power / Mode Button • Press and hold for 3 seconds to turn the camera on or off. • Press to switch to different modes: Video, Photo, WiFi, Burst, Time Lapse, Self-timer, and Set mode. • In Set mode, press to scroll through menu items. • Shutter Button 6 • • In Video mode, press to start/stop video recording. In Photo mode, press to take a photo. In Set mode, press to select an item. 1.4.3 LED Indicators The camera has four LED indicators. The Power/Status LEDs are located on top, on the bottom, and on the back of the camera. These LEDs are designed for users to see the status of the camera whichever way the camera is held or mounted. LED Power / Status LED Battery LED Color Description Green During startup Green Blinking Taking photos/ WiFi initial setup is complete and connection is in progress Red Blinking Video recording in progress Red Blinking Rapidly Self-timer Red Blinking Battery is charging Off Full charge 7 2 Getting Started Read this section to learn how to start using the camera. This section covers basic functions such as switching on, installing the battery and micro SD card, and configuring preliminary settings. See later chapters for advanced functions. 2.1 Installing the Micro SD Card A micro SD card is required to capture photos and videos. The camera supports micro SDHC cards up to 32GB. § 8 1. Insert the micro SD card into the card slot with the gold contacts facing the front of the device. 2. Push the micro SD card until it clicks into place. Warning: Do not remove the micro SD card while data is being recorded. Doing so may corrupt the saved data and damage the card. 2.1.1 Removing the Micro SD card 1. Turn off the camera. 2. With a fingertip, push the micro SD card to eject it from the slot. 3. Remove the micro SD card. 2.2 Installing the Battery § Warning: Use only the supplied battery or a similar battery recommended by the manufacturer or the dealer. 1. Push down the battery compartment cover to open it. 2. Align the battery contacts and then insert the battery into the compartment with the ribbon underneath the battery. 9 3. 2.2.1 10 Close the battery compartment cover. Removing the battery 1. Open the battery compartment cover. 2. Pull the ribbon to remove the battery. 2.3 Charging the Battery You can charge the battery using the micro USB cable that came with the camera. Follow the steps below to charge the battery. 1. Install the battery into the battery compartment. 2. Plug the micro-USB connector to the USB port of your device. 3. Plug the other end of the USB cable to a computer. Note: § The battery LED blinks red. After a full charge, the LED turns off. § Approximate charging time is 240 minutes with a USB connection. Actual charging time depends on current battery capacity and charging conditions. § You may also use the supplied AC adapter to charge your camera battery. 11 12 2.4 Turning ON/ OFF the Camera • To turn on the camera, press the Power button. The Power/Status LED indicator lights green for 3 seconds. • To turn off the camera, press and hold the Power button for 3 seconds. 13 2.5 OLED Screen When the camera is turned on, the OLED screen displays the following information: 1 4 2 5 3 Current Mode 1 14 Displays the current mode of the camera. Video Mode Use this mode to record videos. The icon also indicates the current video recording settings. Photo Mode Use this mode to capture photos. The icon also indicates the current capture settings. WiFi Mode Select to connect the camera to a smartphone using WiFi connection. With this feature, videos and photos recorded from the camera can be viewed on the smartphone. Burst Mode Use this mode to capture 10 continuous photos with one press of the Shutter button. Time Lapse Mode In this mode, photos are continuously captured with a specific interval time when the Shutter button is pressed. To stop capturing, press the Shutter button again. The icon also indicates the current capture settings. Self-timer Mode In this mode, photos are taken 10 or 2 seconds after pressing the Shutter button. The icon also indicates the current capture settings. Set Mode Use this mode to adjust the settings of your camera. 2 Battery Indicates the battery capacity. 3 Memory status Indicates the memory storage status. 1 4 Number of Files Button Function 5 Indicates the total number of shots. Indicates the operation that the camera will do when the Shutter button is pressed. The displayed icon varies depending on the mode. Record Press the Shutter button to record videos. Capture Press the Shutter button to capture 15 photos. On Press the Shutter button to activate Wi-Fi function. Confirm Press the Shutter button to enter the SETUP menu. 5 16 2.6 Changing Modes Press the Mode button repeatedly to switch modes. Video Mode Photo Mode WiFi Mode Burst Mode Setting Mode Self-Timer Mode Time Lapse Mode 17 2.7 Connecting to TV (HDMI Cable) You can also connect the camera to a TV using the HDMI cable (optional). 2.8 Connecting to PC (Micro USB Cable) Connect the camera to a computer with the micro USB cable provided as shown. 18 3 Capturing Videos and Photos 3.1 Recording Videos Your camera supports Dual Stream recording. When a video is recorded, two video files of different file size are automatically saved in the memory card. The smaller file is used to view videos using a smartphone. 1. Turn on the camera. By default, the camera automatically opens to Video mode. 2. Press the Shutter button to start recording. 3. Press the Shutter button to stop recording. 3.2 Taking Photos 1. Turn on the camera. 2. Press the Mode button to switch to Photo mode. 3. Press the Shutter button to capture a photo. 19 3.2.1 WiFi This menu allows you to connect your camera to a smartphone using WiFi connection and view or record the videos and photos from your camera on the smartphone. § Note: Before using this feature, download the ActionCam! app from AppStore (iOS) or Google Play (Android OS) on your smartphone. 1. Press the Mode button repeatedly to switch to WiFi mode. 2. 3. 4. Press the Shutter button to toggle WiFi ON or OFF. Press the Mode button to exit the WiFi screen. Wait for 30 seconds until the LED flashes to indicate Wi-Fi connection is established. On your smartphone, enable Wi-Fi connection, then search and connect to the Wi-Fi network ActionCam_xxxxxx. When prompted for a password, enter the default password “1234567890”. Use the ActionCam! app to view videos and photos from your camera. 5. 6. 7. 3.2.2 Burst Shooting This feature allows you to capture 7 photos with one press of the Shutter button. 1. 2. 20 Press the Mode button repeatedly to switch to Burst mode. Press the Shutter button to start capturing photos. 21 3.2.3 Time Lapse Shooting This feature allows you to continuously capture photos with one press of the Shutter button at the preset interval time (1/3/5/10/30/60 seconds). Shooting only stops when the Shutter button is pressed again. You can use this feature to record videos such as evolution of a construction project, weather changes, or flower blossom. For Video lapse function, those continuous shots are combined and saved into one video automatically. The recorded video is played back in fast motion (faster than the normal playback speed). For Photo lapse function, it will continuously capture 16M photos and you need to use a third party software to create a video clip. 1. Press the Mode button repeatedly to switch to Time Lapse mode. 2. Press the Shutter button to start capturing photos. Recording time Number of recorded frames 3. Press the Shutter button again to stop capturing photos. 3.2.4 Self-Timer This feature allows you to capture a photo after a short delay. 22 1. Press the Mode button repeatedly to switch to Self-timer mode. 2. Press the Shutter button. The photo is captured after 10 or 2 seconds. 3.2.5 Loop Recording This feature allows you to continuously record the video until the memory card storage is full or the recording is manually stopped. The system will automatically save one video file every 1 minute of recording. 1. Press the Mode button repeatedly to change to SET mode. 2. Press the Shutter button to enter SET mode. 3. Press the Shutter button to enter the SETUP menu. 4. Press the Mode button to highlight LOOP. 5. Press the Shutter button to enter the LOOP submenu. 6. Press the Mode button to select ON and press the Shutter button to confirm. 7. Press the Shutter button to start recording. 8. Press the Shutter button to stop recording. 23 4 Adjusting the Settings To adjust the camera settings, press the Mode button repeatedly to switch to Set mode and then press the Shutter button to confirm. The screen below is displayed: 1 2 3 4 SETUP Menu 1 24 Select SETUP to adjust capture settings. Video Select to adjust the video resolution. Photo Select to adjust the image resolution. Timer Select to specify the self-timer delay. Time Lapse Select to adjust the interval time between capturing photos in Time Lapse mode. Up/Down Select to set the camera direction upside down. This feature is useful when using the camera as a vehicle recorder. Loop Delete Select to delete captured videos or photos from the micro SD card. Exit Select to close the SETUP menu and return to the previous menu screen. 1 MORE Menu 2 Select to enable/disable the loop recording function. Select MORE to adjust basic camera settings. Up/Down Select to set the direction of the OSD screen display. LED Select to turn the LED on or off. Bright Select to adjust the screen brightness. Beep Select to adjust the beep volume. Auto-Off Select to set the time for the camera to automatically turn off when not in use. Time Select to set the camera date and time. RF Select to pair with the RF remote control. Default Select to set the camera to default factory settings. Exit Select to close the MORE menu and return to the previous menu screen. 25 3 Select Press the Mode button to scroll and highlight menu items. 4 Confirm Press the Shutter button to confirm a highlighted item. 26 4.1 Video Resolution Your camera supports Dual Stream recording. When a video is recorded, two video files of different file size are automatically saved in the memory card. The smaller file is used to view videos using a smartphone. The camera supports nine resolution options for videos. Set the video resolution before you start recording a video. Do the following to select the video resolution. 1. Press the Mode button repeatedly to change to SET mode. 2. Press the Shutter button to enter SET mode. 3. Press the Shutter button to enter the SETUP menu. 4. Press the Shutter button to enter the VIDEO submenu. 5. Press the Mode button repeatedly to scroll through the resolution options. 16:9, 1080P (1920x1080, 60fps) 16:9 Ultra Wide, 1080P (1920x1080, 30fps) 27 16:9 Wide, 1080P (1920x1080, 30fps) 16:9 Narrow, 1080P (1920x1080, 30fps) 4:3, 960P (1280x960, 60fps) 4:3, 960P (1280x960, 30fps) 16:9, 720P (1280x720, 120fps) 16:9, 720P (1280x720, 60fps) 16:9, WVGA (848x480, 240fps) 28 6. Press the Shutter button to confirm. 7. To exit the menu, press the Mode button repeatedly until the EXIT screen appears. 8. Press the Shutter button to exit SET mode. Note: The FOV of every resolution is different. Resolution Resolution Field of view 1080p60 1920*1080 (16:9) 126 1080p30 U 1920*1080 (16:9) 126 1080p30 W 1920*1080 (16:9) 102 1080p30 N 1920*1080 (16:9) 75 720p60 1280*720 (16:9) 126 720p120 1280*720 (16:9) 102 960p 1280*960(4:3) 140 WVGA 848*480 (16:9) 140 29 4.2 Photo This menu allows you to set the resolution before you capture an image. Do the following to select the image resolution. 30 1. Press the Mode button repeatedly to change to SET mode. 2. Press the Shutter button to enter SET mode. 3. Press the Shutter button to enter the SETUP menu. 4. Press the Mode button to highlight PHOTO. 5. Press the Shutter button to enter the PHOTO submenu. 6. Press the Mode button repeatedly to scroll through the image resolution options: 16MP, 12MP, 8MP, and 5MP. 7. Press the Shutter button to confirm. 8. To exit the menu, press the Mode button repeatedly until the EXIT screen appears. 9. Press the Shutter button to exit SET mode. Note: The FOV of every resolution is different. Resolution 4:3 Resolution Field of view Still image 16M 4632 x 3488, 16M 142 Still image 12M 4000 x 3000, 12M 118 Still image 8M 3264 x 2446, 8M 93 Still image 5M 2592 x 1944, 5M 73 31 4.3 Timer This menu allows you to set the self-timer delay. Do the following to select the desired self-timer setting. 32 1. Press the Mode button repeatedly to change to SET mode. 2. Press the Shutter button to enter SET mode. 3. Press the Shutter button to enter the SETUP menu. 4. Press the Mode button to highlight TIMER. 5. Press the Shutter button to enter the TIMER submenu. 6. Press the Mode button repeatedly to scroll through the self-timer options: 2S and 10S. 7. Press the Shutter button to confirm. 8. To exit the menu, press the Mode button repeatedly until the EXIT screen appears. 9. Press the Shutter button to exit SET mode. 4.4 Shooting Interval This menu allows you to select the interval options when capturing photos using Lapse mode. Do the following to select the shooting interval. 1. Press the Mode button repeatedly to change to SET mode. 2. Press the Shutter button to enter SET mode. 3. Press the Shutter button to enter the SETUP menu. 4. Press the Mode button to highlight LAPSE. 5. Press the Shutter button to enter the LAPSE submenu. 6. Press the Mode button repeatedly to select LAPSE MODE or LAPSE TIME. 7. Do the following: • To select the recording mode, highlight LAPSE MODE and press the Shutter button. Then press the Mode button repeatedly to select VIDEO or PHOTO. 33 • To set the shooting interval, highlight LAPSE TIME and press the Shutter button. Then press the Mode button repeatedly to scroll through the shooting interval options: 1 SEC, 3 SEC, 5 SEC, 10 SEC, 30 SEC, and 60 SEC. 8. Press the Shutter button to confirm. 9. To exit the menu, press the Mode button repeatedly until the EXIT screen appears. 10. Press the Shutter button to exit SET mode. 34 4.5 Up/Down This menu allows you to capture videos and photos upside down. You can enable this feature when you mount the camera upside down so that the captured shots appear right side up when you review it on your computer or TV. Do the following to enable this feature. 1. Press the Mode button repeatedly to change to SET mode. 2. Press the Shutter button to enter SET mode. 3. Press the Shutter button to enter the SETUP menu. 4. Press the Mode button to highlight UP/DOWN. 5. Press the Shutter button to enter the UP/DOWN submenu. 6. Press the Mode button to select ON. 7. Press the Shutter button to confirm. 8. To exit the menu, press the Mode button repeatedly until the EXIT screen appears. 9. Press the Shutter button to exit SET mode. 35 36 4.6 Loop This menu allows you to set the camera to continuously record the video until the memory card storage is full or the recording is manually stopped. Do the following to enable this feature. 1. Press the Mode button repeatedly to change to SET mode. 2. Press the Shutter button to enter SET mode. 3. Press the Shutter button to enter the SETUP menu. 4. Press the Mode button to highlight LOOP. 5. Press the Shutter button to enter the LOOP submenu. 6. Press the Mode button to select ON. 7. Press the Shutter button to confirm. 37 Looping video mode • The loop video function is only applicable when the video resolution is set to 1080p30. • Multiple small segments are written to the memory card, and these segments will be overwritten during loop recording. • Without any looping files, the system will indicate that the card is full when the remaining storage is less than 800MB. • The looping video will perform when the remaining storage and saved looping files capacity are more than 800MB. • When looping video mode is enabled, you can do the following operations in SET menu: Disable the looping video mode, enable/disable the upside down function, delete the all looping files. 38 • When you perform the Delete All operation, only the looping files will be deleted. • When the loop recording is enabled the auto power off time will depend on the Auto Power Off setting. For example, the Auto Power Off is set to 10 minutes, the camera will automatically power off after being idle for 10 minutes. • If you power on the camera manually, you need to start and stop the video recording manually too. Looping video mode with USB adapter • When the camera is connected to a USB adapter, the video recording starts automatically. When the USB adapter is disconnected, the recording will stop recording after 30 seconds. Then it will automatically save the file and turn the device off. • When the camera is connected to a USB adapter, the video recording starts automatically. If you manually stop the recording: ü the camera will automatically power off after being idle for 10 minutes when Auto Power Off is set to 10 minutes. OR ü the camera will automatically power off after 30 seconds when the USB adapter is disconnected or without power supply. 39 4.7 Delete This menu allows you to delete all files in the Micro SD card. Do the following to delete all files. 1. Press the Mode button repeatedly to change to SET mode. 2. Press the Shutter button to enter SET mode. 3. Press the Shutter button to enter the SETUP menu. 4. Press the Mode button to highlight DELETE. 5. Press the Shutter button to enter the DELETE submenu. 6. Press the Mode button repeatedly to scroll through the delete options. To delete the last captured video or photo. To delete all files in the micro SD card. To format the micro SD card. 7. 40 Press the Shutter button to confirm. 8. Press the Mode button to select √ to confirm deletion. 9. Press the Shutter button to confirm. 10. To exit the menu, press the Mode button repeatedly until the EXIT screen appears. 11. Press the Shutter button to exit SET mode. 41 4.8 OSD Up/Down This menu allows you to display the OLED screen upside down. Do the following to enable this feature. 42 1. Press the Mode button repeatedly to change to SET mode. 2. Press the Shutter button to enter SET mode. 3. Press the Mode button to highlight MORE. 4. Press the Shutter button to enter the MORE menu. 5. Press the Shutter button to enter the UP/DOWN submenu. 6. Press the Mode button to select OSD UP or OSD DOWN. 7. Press the Shutter button to confirm. 8. To exit the menu, press the Mode button repeatedly until the EXIT screen appears. 9. Press the Shutter button to exit SET mode. 4.9 LED This menu allows you to turn the LED on or off. Do the following to turn the LED on or off. 1. Press the Mode button repeatedly to change to SET mode. 2. Press the Shutter button to enter SET mode. 3. Press the Mode button to highlight MORE. 4. Press the Shutter button to enter the MORE menu. 5. Press the Mode button to highlight LED. 6. Press the Shutter button to enter the LED submenu. 7. Press the Mode button to select ON or OFF. 8. Press the Shutter button to confirm. 9. To exit the menu, press the Mode button repeatedly until the EXIT screen appears. 10. Press the Shutter button to exit SET mode. 43 4.10 Brightness This menu allows you to adjust the OLED screen brightness. Do the following to adjust the screen brightness. 1. Press the Mode button repeatedly to change to SET mode. 2. Press the Shutter button to enter SET mode. 3. Press the Mode button to highlight MORE. 4. Press the Shutter button to enter the MORE menu. 5. Press the Mode button to highlight BRIGHT. 6. Press the Shutter button to enter the BRIGHT submenu. 7. Press the Mode button repeatedly to select 100%, 60%, or 30%. 8. Press the Shutter button to confirm. 9. To exit the menu, press the Mode button repeatedly until the EXIT screen appears. 10. Press the Shutter button to exit SET mode. 44 4.11 Beep This menu allows you to enable or disable the beep sound when you press the Power / Mode or Shutter buttons. Do the following to enable or disable the beep sound. 1. Press the Mode button repeatedly to change to SET mode. 2. Press the Shutter button to enter SET mode. 3. Press the Mode button to highlight MORE. 4. Press the Shutter button to enter the MORE menu. 5. Press the Mode button to highlight BEEP. 6. Press the Shutter button to enter the BEEP submenu. 7. Press the Mode button repeatedly to scroll through the beep options. To set the beep volume to its loudest. To set the beep volume to middle range. 45 To turn off beep. 8. Press the Shutter button to confirm. 9. To exit the menu, press the Mode button repeatedly until the EXIT screen appears. 10. Press the Shutter button to exit SET mode. 4.12 Auto-Off This menu allows you to program the camera to automatically turn off after being idle for a specific period of time, or you can set the setting to OFF to keep the camera on until you manually turn it off. Do the following to select the auto-off option. 46 1. Press the Mode button repeatedly to change to SET mode. 2. Press the Shutter button to enter SET mode. 3. Press the Mode button to highlight MORE. 4. Press the Shutter button to enter the MORE menu. 5. Press the Mode button to highlight AUTO-OFF. 6. Press the Shutter button to enter the AUTO-OFF submenu. 7. Press the Mode button repeatedly to select 1 MIN, 3 MIN, 5 MIN, 10 MIN, 30 MIN, 60 MIN, or OFF. 8. Press the Shutter button to confirm. 9. To exit the menu, press the Mode button repeatedly until the EXIT screen appears. 10. Press the Shutter button to exit SET mode. 4.13 Date and Time This menu allows you to set the camera date and time settings. Do the following to set the camera date and time. 1. Press the Mode button repeatedly to change to SET mode. 2. Press the Shutter button to enter SET mode. 3. Press the Mode button to highlight MORE. 4. Press the Shutter button to enter the MORE menu. 47 5. Press the Mode button to highlight TIME. 6. Press the Shutter button to enter the TIME submenu. The Year is highlighted. 7. Press the Shutter button repeatedly to adjust the year. 8. When done, press the Mode button to go to the month field. Month Year H our Day Minute 9. Press the Shutter button repeatedly to adjust the month value, and then press the Mode button to go to the day field. 10. Press the Shutter button repeatedly to adjust the day value, and then press the Mode button to go to the hour field. 48 11. Press the Shutter button repeatedly to adjust the hour value (in 24 hr or military time), and then press the Mode button to go to the minute field. 12. Press the Shutter button repeatedly to adjust the minute value, and then press the Mode button to highlight OK. 13. Press the Shutter button to complete the date and time setting. 14. To exit the menu, press the Mode button repeatedly until the EXIT screen appears. 15. Press the Shutter button to exit SET mode. 4.14 RF This menu allows you to pair your camera with the RF watch remote control (optional accessory). When the devices are paired, you can record videos or capture photos by pressing the corresponding buttons on the RF watch remote control. Do the following to pair your RF watch remote control. 1. Press the Mode button repeatedly to change to SET mode. 2. Press the Shutter button to enter SET mode. 3. Press the Mode button to highlight MORE. 4. Press the Shutter button to enter the MORE menu. 49 § 50 5. Press the Mode button to highlight BINDING. 6. Press the Shutter button to enter the BINDING submenu. 7. The camera RF antenna is enabled and ready to be paired with the RF watch remote control. Note: For details on pairing procedures with the RF watch remote control, see “RF Watch Remote Control” section or you can refer to RF Watch Quick Start Guide. 8. To exit the menu, press the Mode button repeatedly until the EXIT screen appears. 9. Press the Shutter button to exit SET mode. 4.15 Factory Default This menu allows you to restore the default factory settings of your camera. Do the following to restore the factory default settings. 1. Press the Mode button repeatedly to change to SET mode. 2. Press the Shutter button to enter SET mode. 3. Press the Mode button to highlight MORE. 4. Press the Shutter button to enter the MORE menu. 5. Press the Mode button to highlight DEFAULT. 6. Press the Shutter button to enter the DEFAULT submenu. 7. Press the Mode button to select √. 8. Press the Shutter button to confirm. 9. To exit the menu, press the Mode button repeatedly until the EXIT screen appears. 10. Press the Shutter button to exit SET 51 mode. 52 5 Using the Accessories The camera comes with rugged accessories for all your sporting needs. 5.1 Waterproof Case The waterproof case allows you to take underwater shots or use it with the surface mount, bike mount, or chest strap to capture other water sports activities. 5.1.1 Using the Waterproof Case 1. Release the case lock and flip open the waterproof case. 2. Install the camera inside the waterproof case. 53 3. Secure the waterproof case lock. The waterproof case can be used with other accessories such as the swivel T tip, bike mount, chest mount, head mount, etc. How to avoid fogging 1. 54 Put 4 Anti-fog Inserts in waterproof case. Be sure to wait two hours at least before using underwater. After using the anti-fog inserts, they need to dry or put in electronic dry cabinet. 2. Use the fogging agent or toothpaste to spray inside the lens. Cross the water and left to dry to avoid fogging. 3. Put the camera with Li-ion battery in the waterproof case and don’t close the case, then put them to the electronic dry cabinet for about two hours. Before you use the machine, close the waterproof case in the electronic dry cabinet immediately. Don’t open the waterproof case again to avoid humidity. 5.1.2 Changing the T Tip Adapter Depending on the accessories that you want to use with the case, the T tip adapter may be detached and attached to another housing back door or location. To detach the T tip adapter, remove the four screws securing each tip adapter to the case. 55 56 5.1.3 Changing the Housing Back Door Depending on the accessories that you want to use with the case, you may need to change the housing back door. Two back doors are included in the standard package: the waterproof housing back door, and the vented housing back door. Do the following to change the housing back door: 1. Open the back door completely. 2. Pull to detach the back door from the case. 3. Detach the T tip adapter from the current back door and install the T tip adapter to the back door you want to use. 4. Install the back door. 5.2 Velcro Strap The Velcro strap can be used to secure the waterproof case onto any object to conveniently record photos and videos. To install the Velcro strap, insert the strap through the strap holes of the tip adapter as shown below. 57 5.3 Assembling the Camera Accessories Lock the T tip adapter to the T tip of the adjoining accessories to install them to your camera. Tips on attaching adhesive mounts • Apply to clean surfaces - wax, dust, and oily essence free. • Attach the mount at room temperature. • Mount only on smooth surfaces. To obtain optimum adhesion, firmly press into place when installing the mount. • It is highly recommended to attach the mount a minimum of 24 hours before its initial usage. 58 • To prevent falls or losing your device, install the safety lock onto the swivel T tip to secure the device position into place. 59 5.4 RF Watch Remote Control Before using the RF watch remote control, you must pair it with the camera. Do the following to pair your RF watch remote control. 60 1. On the camera, press the Mode button repeatedly to change to SET mode. 2. Press the Shutter button to enter SET mode. 3. Press the Mode button to highlight MORE. 4. Press the Shutter button to enter the MORE menu. 5. Press the Mode button to highlight BINDING. 6. Press the Shutter button to enter the BINDING submenu. 7. The camera RF antenna is enabled and ready to be paired with the RF watch remote control. 8. On your RF watch remote control, press the MODE button to switch to Preview mode. Then press and hold the SET button to enter to SET mode. PHOTO button MODE button LEFT button SET button RIGHT button VID EO button 9. Use the LEFT or RIGHT button to select Pairing and press the VIDEO button to enter Pairing menu. 10. Use the LEFT or RIGHT button to select the preview window that you want to pair with your camera and press the VIDEO button to start pairing. 11. When pairing is complete, press the SET button to return to SET mode. Then press the SET button to switch to Preview mode. 12. Press the VIDEO button on your RF watch remote control to start and stop video recording. To take photos, press the PHOTO button. 61 § 62 Note: The maximum operation distance of the remote control is approximately 3m when the RF watch remote control is pointed at the remote control sensor of the camera. Appendix Specifications General OLED Screen Display 0.83” Storage (Memory) Micro SD card, up to 32GB SDHC Class 6 Image Quality Optics: Ultra-sharp F/no=2.8, f=3.4mm Focus range: 0.8m ~ infinity Field of view: Ultra wide, Wide Video 1080p (16:9): 60fps Ultra wide/30fps Ultra wide, Wide, Narrow FOV 960p (4:3): 60, 30 fps Ultra wide FOV 720p (16:9): 120, 60 fps Ultra wide FOV WVGA (16:9): 240 fps Ultra wide FOV Time lapse: 1, 3, 5, 10, 30, 60 seconds Video format: H.264 mp4 Still Image Resolution: 16MP, 12MP, 8MP, 5MP Burst (Photo/sec): 7/1 Self-timer: 2, 10 seconds Interval shooting: 1, 3, 5, 10, 30, 60 seconds Photo format: JPEG (exif 2.2), DCF White Balance Auto Wi-Fi Built-in Yes 63 General RF Remote Built-in Yes Looping Video Yes, 1080p30 Ultra wide High Video Bitrate Up to 15 Mbps Capture (H.264) Average Record Time Video (1080p60): about 90 minutes, Photo (16MP): about 250 photos Auto Power Off 1, 3, 5, 10, 30, 60 minutes Inputs/Outputs Micro USB, Mini HDMI, 2.5mm external microphone Battery 1130mAh rechargeable Li-ion Dimensions 42.7 (H) x 59.2 (W) x 26.4 (D) mm (without lens) Weight Approx. 74±3g (without battery) 64 Troubleshooting Problem Possible Cause Solution The battery LED is flashing red. The battery is almost Replace with a new battery or charge the used up. battery. Nothing happens when the Shutter button is pressed. The Micro SD card is full. You cannot take photos or record videos at this point. Transfer the Micro SD card files to the computer or delete the files in the Micro SD card. Nothing happens when the Shutter button is pressed. “000” appears on the screen. The Micro SD card may have compatibility issues. Format the Micro SD card first using the camera (Delete menu). If it still does not work, format the Micro SD card using the PC. Nothing happens when the Shutter button is pressed. “000” appears on the screen. The Micro SD card is Insert the Micro SD not inserted. card. 65 FCC Statement Modifications not approved by the party responsible for compliance could void user’s authority to operate the equipment. This equipment has been tested and found to comply with the limits for Class B digital device, pursuant to part 15 of the FCC Rules. These limits are designed to provide reasonable protection against harmful interference in a residential installation. This equipment generates and can radiate radio frequency energy and, if not installed and used in accordance with the instructions, may cause harmful interference to radio or television reception, which can be determined by turning the equipment on and off. The user is encouraged to try to correct the interference by one or more of the following measures: • • • • Reorient or relocate the receiving antenna. Increase the separation between the equipment and the receiver. Connect the equipment into an outlet on a circuit different from that to which the receiver is connected. Consult the dealer or an experienced radio/TV technician for help. Radiation Exposure Statement The product comply with the FCC portable RF exposure limit set forth for an uncontrolled environment and are safe for intended operation as described in this manual. The further RF exposure reduction can be achieved if the product can be kept as far as possible from the user body or set the device to lower output power if such function is available. 66 Trademarks and licenses SDHC Logo is a trademark of SD-3C, L