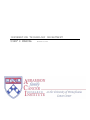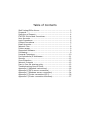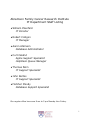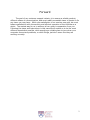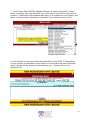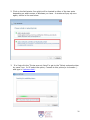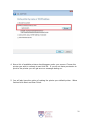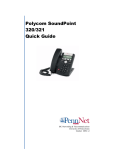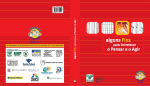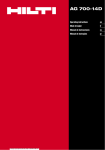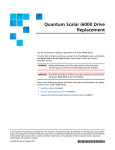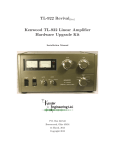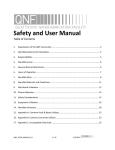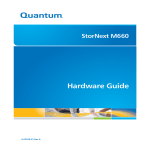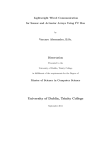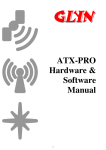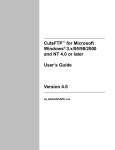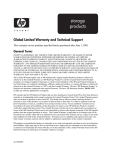Download IT Support Specialist - Abramson Family Cancer Research Institute
Transcript
INFORMATION TECHNOLOGY DEPARTMENT USER’S MANUAL REVISION 3/13/2008 Table of Contents Staff Listing/Office Hours ..................................................... 2 Foreword ........................................................................... 3 Definition of Support ........................................................... 4 ITAFCRI Policies and Procedures........................................... 4 User Accounts .................................................................... 5 Login Procedures ................................................................ 5 Contact Procedures............................................................. 5 Email Accounts................................................................... 7 Network Files ..................................................................... 8 Printer access .................................................................... 9 Supported Software ............................................................ 9 Purchasing......................................................................... 9 Personal Computers ........................................................... 10 Port Activations/IP Addresses.............................................. 11 Security ........................................................................... 12 Virus Protection ................................................................. 12 Network Protocols ............................................................. 12 Peer to Peer file sharing policy ............................................ 12 Troubleshooting/How to Guide ............................................ 14 Appendix A (Helpdesk instructions)...................................... 16 Appendix B (OS X-server connection) .................................. 21 Appendix C (Windows-server connection) ............................. 24 Appendix D (Printer connection-OS X).................................. 26 Appendix E (Printer connection-Windows)............................. 27 Abramson Family Cancer Research Institute IT Department Staff Listing William Ihlenfeld IT Director Robert Colligon IT Manager Aaron Atkinson Database Administrator Curt Calafut Apple Support Specialist HelpDesk Queue Manager Thomas Palm IT Support Specialist John Bertos IT Support Specialist Fletcher Moody Database Support Specialist Our regular office hours are 8 am to 5 pm Monday thru Friday. 1 Forward The goal of any customer support industry is to ensure a reliable product, efficient means of communication, and most readily accessible team of people to fix any issue you may have. While your satisfaction is our number one goal, we must balance satisfaction with the security and efficient operation of the institute as a whole. The easiest way for us to achieve all our goals is cooperation from you. Following the steps and instructions in this manual will enable us to be the most efficient department possible, while supplying a reliable place to turn when your computer encounters problems, or when things just don’t seem like they are working correctly. 2 Abramson Family Cancer Research Institute Information Technology Department’s definition of “support”: Support means that AFCRI IT staff will be responsible for: o General technical support o Inclusion in the AFCRI domain o Application support and education o Access to AFCRI network resources o Access to AFCRI Licensing programs o Access to AFCRI IT ordering resources o Access to AFCRI IT technical resources o Access to centralized IP address ordering and port activations o Data integrity procedures o Operating system security o Protection of Intellectual Property o Compliance with ISC and SOMIS computing policies o Compliance with US laws and US Copyright infringement laws ITAFCRI Policies and Procedures: o o o o o o o All machines supported by AFCRI IT must meet ISC and AFCRI computing standards. All computers must be properly configured by ITAFCRI before connection to the network. All IP addresses are to be assigned and managed by ITAFCRI only. Ip addresses cannot be shared. Each computer must have it’s own IP address. No general computing support or other technical support can be provided for machines: Not in the AFCRI domain; That do not meet ISC and AFCRI IT standards; Machines not installed/configured by AFCRI IT staff; Machines with non-supported operating systems, applications, or services; Machines whose security status cannot be positively determined. All machines should have properly licensed software, no illegal software (i.e. “pirated” software, “cracked” or otherwise unofficial serial numbers, or any other improperly obtained software) is permissible on machines supported by AFCRI IT Applications and Services that fall outside of the scope of the general computing needs of the AFCRI will be supported on a case by case basis after a proper security and impact analysis is conducted Use of file sharing software and sharing of copyrighted material is prohibited (this includes MP3, MPEG, AVI, and DIVX files.) More information regarding Peer to Peer can be found on page 12 3 o No potentially copyrighted materials or files (MP3, MPEG, AVI, DIVX, etc.) may be stored on AFCRI network resources. Users Accounts All new users that come into the Institute must obtain an ABRMSN user account through the IT department. The proper form is included in the packet given to you by the HR department. If you did not receive the form please come to room 505 to fill one out. On this form please provide the following information: o o o o o o Users first and last name Associated lab Project affiliation Location (Room number) End Date (if Applicable) Authorized signature (we will not be able to activate your account without this). User accounts consist of a username, password, and also a personal network folder. The username will be the user’s last name with their first initial (e.g. smithj). For security reasons every user that comes into the Institute must have their own user account. Please be advised sharing accounts or passwords is HIGHLY against AFCRI policy, so please do not give any of your information to anyone. This is for your own personal safety, accountability and data integrity. Passwords: For increased security due to HIPAA regulations user passwords must be alpha numeric, and at least eight digits in length. Additionally, passwords will not be accepted if they contain any part of a users name, lab or even words found in a dictionary. e.g. b0xing11. Your user account will not be activated until it has a secure password. Response Times to Service requests Critical Issues: Non-functioning computers, non-functioning equipment control machines, and inability to connect to AFCRI servers Response time 0 – 4 Hours Medium Priority Issues: Application failure, inability to connect to the Internet, computer “slowness”, Virus/Trojan concerns, and other similar issues Response time 0 – 8 Hours Low Priority Issues: Software installations/configurations, application training, network installation/configuration, software/hardware ordering, printer installations, and similar issues Response time 0 – 24 Hours 4 Resolution times are different from Response times Resolution times are unique to each Work Order and cannot be generalized Login Procedures To log into a Windows based machine use your user name and password. Make sure that you are logging onto ABRMSN-D1 not ABRMSN-W(Computer Number). There is a dropdown menu below where you insert your password. If the dropdown menu does not appear, then click on options and you should see then it. To log into an Apple computer that is running OS X 10.5 or later and equipment control computers, you will need to use your Abramson user name and password. For older Macs running 10.4 and earlier, user accounts are local rather than networked. You can use an existing local account if you have the user name and password, or preferably, you can put in a work order and we will create a local account for you. Contact Procedures Web based submission form (Primary Contact Method) http://www.afcri.upenn.edu/ithelpdesk Now available is our web based submission site that can be found at the above link. It is available 24 hours a day 7 days a week from any computer that has access to the internet. This easy to navigate site is the primary means of contact for our department. The helpdesk puts each request in a queue and processes them according to severity. This helps us keep track of all problems so we can track each problem through to resolution enabling us to be more effective and efficient in our service. To make a request: In either Internet Explorer, Firefox or Safari, go to the above address. A login window appears asking you to log in. Simply enter your domain username and password. Once logged in you are sent to your home page. From this page you can: Submit a new problem Check on existing problems See the number of problems that you currently have open Edit your user information To submit a new Work Order, click “Submit New ITAFCRI Helpdesk Request”. This will take you to the submission page. Fill in all required fields making sure all 5 provide adequate information in the description field. Next, click submit problem. Your problem has been submitted and put into the queue. You will receive an email confirming your request. It will be processed according to severity. Additionally if your computer is non-functional and you cannot reach the helpdesk, we ask that you attempt to submit a work order through a general use computer which each lab has. This is preferred to emailing ITAFCRI. Also you should NEVER submit a work order for another user. This makes communication difficult and delays the overall resolution of a problem. Checking Status: To check on the status of your request you must first log in (see request submission). A list of the past 10 Work Order requests are on this page. To view earlier requests, click “View All Past Requests”. Email (Secondary Contact Method) If you are unable to get to the helpdesk site, we ask that you email us with your problem at: [email protected] Be sure to include a detailed description of your problem and also your room number. You will receive a confirmation email once your request is received. Please do not use the ITAFCRI Staff’s personal email addresses for assistance. The Online Help Desk and the Departmental accounts are monitored by the whole department, which helps process computing issues more efficiently. Phone (Emergency Contact Method) While submissions through the Online Help Desk or submissions via email are our preferred methods of contact, we understand that there are times when it is not possible to do either. If your computer is non-functional or if you experience a problem which makes these methods of contact inaccessible, we can be reached by phone at 746-6342 or 746-6343. We also ask that computing issues aren’t submitted verbally to the department. Verbal submissions make it extremely difficult to process your submission and setup a service call. Email Accounts Mail.med accounts are not mandatory. However, if you do wish to obtain a mail.med account you will need to obtain the proper PennKey paperwork through 6 the HR department. Once your account is created you will have access to webmail only. To use your mail.med account with an email client you will need to have the security of your account changed from “Enhanced” to “Basic”. Once the account is changed to Basic security we will be able to assist with configuring the supported client of your choice on your local computer. Our supported email clients are Outlook, Entourage, and Apple’s Mail program. Support for other mail programs such as Thunderbird are on a “Best effort basis”. As an alternative to the mail.med, we do also support accounts on Penn’s Exchange servers. If you would like to request an Exchange account please create a new workorder and we’ll discuss this option with you. For your convenience, the University of Pennsylvania has a web based email client that enables you to check email from any computer that has access to the internet. The address for this site is www.upenn.edu/computing/webmail for mail.med accounts and www.webmail.exchange.upenn.edu/owa for Exchange accounts. Please note that these mail servers are not run by ITAFCRI and we are limited in supporting any email problems you may have. Network file access Since ITAFCRI servers must comply with Federal, University, ISC and School of Medicine regulations and other applicable ISC regulations you can be assured that your data is secured and protected from outside parties. All data that is stored on AFCRI servers is backed up nightly with offsite magazine storage using a top of the line Quantum Superloader. Any data not properly stored on AFCRI servers or network resources will not be covered under AFCRI IT data integrity policies (AFCRI IT will not be held liable or responsible for any data not stored on AFCRI servers or network resources and processed by AFCRI IT backup procedures). Peer-to-Peer file shares will not be covered under AFCRI IT data integrity procedures, nor will any machine not in the AFCRI domain or non-supported machines be covered. Peer-to-Peer file sharing is also against ISC Critical Host policy and is not permitted. Support for non-AFCRI IT data integrity procedures or devices will not be provided by AFCRI IT, due to liability and responsibility issues. User network drives: As mentioned earlier, all users that have an account on the domain receive a network drive. This drive is specific to you and only you. No other person can access this data. Your user drive can be found at \\abrmsn-s0\users\username; or abrmsn-s0.abrmsn-d1.upenn.edu/Users/username on mac; where the username is your domain logon. This drive is the only place that you should be storing work related data. We advise against storing data on the hard drive of the computer due to the possibility of data loss if the local computer fails. 7 While we have no quotas set on your individual User folders, space is limited. We ask that you keep your user folder under 5GB. Departmental shares: Each lab in the Institute has its own lab folder in which each member of the lab can use to share lab data. This folder should not contain any personal data that you do not want others to see. Again we highly recommend that you do not save any critical lab data on local hard drives. We cannot guarantee or retrieve the data if the hard drive has failed or data is accidently deleted. Special project shares: If the need arises for a folder for your special project please contact our department and we will be able to create one for you. When contacting us please let us know who will need access to the folder and what kind of access that is required. Once again we ask that no data be stored on the local hard drive of lab computers or your logon information be shared with anyone. Additional information on connecting to network files can be found in Appendices B and C of this manual. 8 Printer Access Each lab has its own printer or printers for the lab to print to. If you are having problems printing to a lab printer, or need access to additional printers please submit a workorder. For instructions on how to connect to a printer, please see Appendices D and E of this manual. Supported Software* Supported operating Systems include: Windows XP Pro SP2 Windows Vista Business, Enterprise, and Ultimate Macintosh 10.3 – Current Software: Adobe Acrobat 6 & up Adobe Illustrator 10.0 & up Adobe Photoshop 7 & up Adobe Reader 8 Canvas 9 & up Endnote 8.0 & up File Maker Pro 8 & up, installation only MS Office Suite 2003 & up Norton Anti-Virus Corporate Secure CRT (Terminal) Filezilla Firefox Roxio CD Creater Suite Kerberos / Leash Safari Apple Mail * A partial list only. Be sure to check with the department as this list is constantly updating. Other applications may be supported provided they are work related and approved by ITAFCRI. Computer Resource purchasing As per AFCRI Administrative policy when purchasing computer equipment and software for you or your lab, the order must be placed through the IT department. Doing so enables us to control all hardware and software coming into the Institute. Also, all software media and license information will be retained by ITAFCRI to ensure compliance with the software licenses. Any resource not ordered through ITAFCRI will run the risk of not being supported. When requesting any computerized resource we must have a written statement from your PI or Lab Manager stating that the purchase has been approved. (ITAFCRI is not responsible for ordering any printer supplies or media.) New Computers: To request a new computer you must first get the approval of your lab manager or Principle Investigator, followed by our department. We will need to know the following information so we can build out a machine to suite your needs: o Amount allocated to spend 9 o o o o o Primary role of machine. (general user workstation, microscope, other special lab machine, laptop) Dell, Apple, HP (approved suppliers). Specific additions. (monitor, extra memory, etc.) Other software in addition to the standard build. (See setups and builds) Budget number Use of Personal or Non-AFCRI purchased Computers: Non-AFCRI owned/Laptop/Home/Personal computers are not supported by ITAFCRI. Only AFCRI computing resources are eligible for support from ITAFCRI. If this is not an ITAFCRI supported computer, ITAFCRI staff will be unable to perform any installations or requested troubleshooting. The machine will also not be allowed to connect to AFCRI network resources. An AFCRI supported computer is one that has been purchased with Institute funds and was purchased through ITAFCRI. If this machine is a Non-AFCRI owned/Laptop/Home/Personal, your Principal Investigator can change the support status of this machine by contacting ITAFCRI and clearly stating that the lab will cover all costs relating to bringing the machine into compliance and the installation of required/requested software. You must also note that any warranties on the personal computer that exists may or may not become forfeit once this work is completed. ISC and AFCRI policies require any computer configured to use PennNet or AFCRI network resources must meet AFCRI hardware/security standards and be reviewed and configured by ITAFCRI. Any AFCRI licensed software installed on personal or non-AFCRI owned computers MUST be removed when the user or computer leaves the AFCRI. If this is not done ITAFCRI will report the license as missing property and the user or the originating lab will be responsible for the costs of replacing any AFCRI licenses not removed from the computer. Hardware/Software: Additional hardware and software can be purchased if the need is warranted. If it is software that we do not have please contact us and let us know what specific package you need and what it will be used for. For ITAFCRI to start supporting a personal computer and have it connect to our servers, the following will need to be done. Begin the process by submitting a Work Order request at http://www.afcri.upenn.edu/IThelpdesk Any support request for personal computers not purchased with AFCRI funding will require verification by the lab PI or Administrative Manager. This can be done by email stating that the lab assumes all costs associated with supporting the personal computer. The email can be sent to our department 10 email address at [email protected] and must come from your PI or Manager. Computrace, a computer tracking / anti-theft program must be purchased and installed on all portable computers supported by ITAFCRI. This is in compliance with policies established by the University. Once we receive written PI or Manager verification we can begin the approval process for personal computer support by ITAFCRI. All personal computers requesting support from ITAFCRI must be inspected to ensure the machine has not had its’ security compromised and meets minimum specifications for operation by ISC and AFCRI standard requirements. A checklist of these requirements can be found at the end of this guide. After the personal computer has been evaluated and meets the requirements for support by ITAFCRI the computer is given a standard AFCRI build out configuration and is joined to domain resources. Be aware of your laptop service plan, warranty and policy. Any work done by ITAFCRI may potentially void your warranty. This varies per manufacturer and model. Also please be aware of software licensing of programs installed by ITAFCRI. If you are leaving the institute your lab will be charged for any licenses lost by not having them properly recovered by IT staff. Supported System As Technology changes, so does our list of minimum supported specifications. ISC has a comprehensive list of recommendations and minimum system requirements that can be found in the link below. These specifications can be used as a guide to see if your computer can be supported by ITAFCRI. http://www.upenn.edu/computing/arch/standards/ Port activations/IP address requests All requests for port activations and IP addresses must be made through the IT department. Once received there is a 3 to 7 day turn around time. Installation of a wallplate may take even longer. If you are purchasing a new machine for the lab and it is not replacing an old machine ITAFCRI must be notified ahead of time so we can order both a port and an IP address. IP addresses must remain with the computer or network resource it is assigned to. There can be no “swapping” of addresses. “Swapping” or moving IP 11 addresses between computers or other network resources is prohibited by ISC and AFCRI network usage policies. Failure to comply with this policy can result in the suspension of all the IP addresses involved in the incident with the user or lab being responsible for any troubleshooting or new IP address costs. Security Any machine within the Institute must meet AFCRI IT department and ISC computing standards. All machines accessing AFCRI network resources must be administratively controlled by AFCRI IT staff to ensure proper security status and operating system “patch” or revision status. If we cannot confirm security status of a machine, that machine will not have access to AFCRI network resources (ex: If the operating system is unsupported, AFCRI IT staff cannot determine security status.). As the only recognized support provider and responsible party for AFCRI computing resources, the AFCRI IT department must be able to ensure compliance with all ISC, SOMIS and AFCRI policies. All current AFCRI IT controlled servers exceed ISC Critical Host policy requirements. We can also ensure proper physical security of all AFCRI servers. Strong user based permissions and file sharing permissions are implemented by AFCRI IT, however Peer-to-Peer file sharing is not supported by, due to security risks involved. Please see below Network protocol and regulations section on page 12. Virus protection As stated earlier, all machines that are connected to the network must have Symantec Anti-Virus Corporate Edition installed on them. This is the only approved anti-virus software. Please do not turn off the virus protection or abort the scheduled scan as this does not protect your computer or the network from viruses. Network protocol and regulations The Abramson Family Cancer Research Institute Information Technology department adheres to all Federal and University policies regarding computer usage. Therefore all computers in the Abramson Institute must comply with network protocols and regulations of both ITAFCRI and ISC. Failure to follow these protocols and regulations will result in the computer being pulled off line until it is deemed safe to be reinstated. Abramson Family Cancer Research Institute Policy On Peer To Peer File Sharing Applications Recently, there has been significant media coverage, and controversy, surrounding the use of KaZaA, Napster, Gnutella, iMesh, CuteMX, LimeWire, Scour Exchange, Torrent, E-Mule, Neo, and FreeNet and other peer-to-peer file sharing programs and services available on the Internet. These programs are designed to 12 let people easily exchange music, movies, videos, and other files over the Internet. However analysis, programs and services like KaZaA, Napster, Gnutella, iMesh, CuteMX, LimeWire, Scour Exchange, and FreeNetfile - are not as harmless as they might seem. Copyright Issues and other Legal Ramifications: Providing or obtaining copyrighted material, e.g., music, movies, videos, text, and etc., without permission from the rightful owner violates the United States Copyright Act. While it is true that a number of artists have allowed their creative works to be freely copied, those artists remain very much the exception. Since our “Open” policy to encourage the growth of research using computational resources make it impossible to realistically monitor what is being hosted off of AFCRI computers; it is best for you to assume that all works are copyright-protected except those that explicitly state otherwise. As an individual, you should also be aware that you face liability for damages of up to $30,000 per infringement under the U.S. Copyright Act. Additionally, faculty and staff who may be in violation of copyright law place not only themselves at risk - they may be incurring liability for the Abramson Family Cancer Research Institute and the University of Pennsylvania, e.g., using the University network resources to obtain the material and/or to store the material on AFCRI servers. If an artist, author, publisher, or law enforcement agency notifies the University that you are violating copyright laws then the relevant offices within the University will investigate the complaint. If appropriate, action will be taken against you in accordance with University policy. In some cases, violations of University policy could result in suspending your network access privileges and/or criminal prosecution under state and federal statutes. Negative Effects on Network Performance and Malicious Applications: Peer-to-peer file sharing applications and services such as KaZaA, Napster, Gnutella, iMesh, CuteMX, LimeWire, Scour Exchange, FreeNet, Torrent, E-Mule, and Neo can generate so much network traffic that they adversely affect network performance for users who share the same local network. Use of these applications is perceived as being most widespread among students; however there is a large number of faculty and staff who have these applications installed on AFCRI workstations. All persons who are authorized to access and use University networking, and AFCRI information resources are required to use these resources in a manner that advance the education, research, health care and public service missions of the Institute and the University. Another issue relating to peer-to-peer file sharing applications and services such as KaZaA, Napster, Gnutella, iMesh, CuteMX, LimeWire, Scour Exchange, FreeNet, Torrent, E-Mule, and Neo is that many of the files and applications are actually malicious applications disguised as music, movies, videos, and other files. These malicious applications Virus, Worms, Trojans, etc.) often lead to data loss, 13 security issues, and general work flow interruption. Also when users download and execute these malicious applications (Virus, Worms, Trojans, etc.), additional work load on AFCRI IT resources is created by having to troubleshoot, clean and even rebuild the affected computers. This also impacts the overall productivity of the Institute as this is unscheduled downtime for the computer. Policy on Peer to Peer File Sharing Applications: Based on the above listed reasons and many other operational and security issues relating to peer-to-peer file sharing applications and services such as KaZaA, Napster, Gnutella, iMesh, CuteMX, LimeWire, Scour Exchange, FreeNet, Torrent, EMule, and Neo it is AFCRI IT’s recommendation that all such services be removed from AFCRI computers and computers used on University networks in use within the AFCRI. Peer-to-peer file sharing applications and services such as KaZaA, Napster, Gnutella, iMesh, CuteMX, LimeWire, Scour Exchange, FreeNet, Torrent, EMule, and Neo will be prohibited from use on all supported computers within the AFCRI. If a machine is found to have any of these applications installed the user must agree to uninstall or have AFCRI IT uninstall the application. Failure or refusal to uninstall the application will result in that machine not being supported by AFCRI IT and any AFCRI network resources (IP addresses and Network port activations) to be removed or deactivated until the applications are removed. Troubleshooting/ How-to Guide How do I use the online helpdesk? See Appendix A How do I connect to the server (Mac)? See Appendix B How do I connect to the server (Windows) How do I connect to printers (Mac)? How do I connect to printers (Windows) See Appendix C See Appendix D See Appendix E I can not log onto my Windows machine. There can be a number of reasons that could cause this situation. The first is that you may be typing your username wrong. Usernames are last name, first initial. Secondly you may be typing your password wrong. And lastly make sure that you are logging onto the ABRMSN-D1 domain and not ABRMSN-W??. I accidentally erased/overwritten a file that I need. If you experience this problem please contact us through the helpdesk and we will do all that we can to restore the file provided it was on our servers. In most cases you have a one day guaranteed that the file can be recovered. No files stored locally on your computer are guaranteed by ITAFCRI. How do I set a vacation message for my email? 14 Vacation messages can be set on the University’s webmail site at www.upenn.edu/computing/webmail. You will need to pick your email server. Then log in with your PennKey and password. (You want to log into the Account Services not webmail). From here you will click on Create a vacation message. Create a message then click submit. The sender will now be issued a reply email with your custom message. Remember to take your away message off when you return! I am leaving the Institute and taking my machine, what do I need to do? You must first contact ITAFCRI informing us of your situation. We will set up a time to go over the computer. During this time we will take off all software that is registered to The Abramson Institute and make a local account for you to log on. What if my machine is in a non-functional state? Please submit a work order from another machine to the online helpdesk at http://www.afcri.upenn.edu/ITHelpDesk. If you are unable to do so please call 746-6342. This option is only for non-functional machines. Do not use this line for regular support issues. If you call for a regular computing issue on this line you will be directed to the online helpdesk and your issue will not be documented. 15 APPENDIX A Submitting a WorkOrder Online - AFCRI IT Help Desk Please note that this web application is currently only supported using Internet Explorer or Firefox on Windows platform and Firefox or Safari on the Mac platform. While this application may work on other browsers, we can make no guarantee it will. We are planning to make it available to other browsers in the future. 1. Go to http://www.afcri.upenn.edu/IThelpdesk 2. When the page loads, you will receive a window similar to the ones below and proceed to login as follows: Windows MacOS X 16 3. After successfully logging in for the first time, you will be prompted to enter some information about yourself. This window will look like the following: ** After your initial login, you will skip this step and be taken directly to the Main Menu, which is illustrated in Step 7. 4. We ask that you enter as much information about yourself, since this will provide us with the means to contact you, either via email or phone. A list of departments is included in this window. A sample of what this user information should look like is below: 17 5. Please click the Submit button to update your information. You will receive the following confirmation window. 6. Click the Main Menu link to begin using the web application. The main menu looks as follows: 18 7. Click Submit New ITAFCRI Helpdesk Request to create a workorder. Please select a category that best describes your issue and do your best to describe the problem. A WorkOrder with detailed description of the problem is much easier and faster to resolve than a WorkOrder that states “My computer doesn’t work”. 8. Click Submit to have your workorder submitted to the AFCRI IT Department. You will receive a confirmation screen after your workorder has been submitted, which contains all the pertinent information for you. Please refer to your WorkOrder ID. 19 9. Click Menu and you will return to the Main Menu. 10. To end your current session simply close your browser window. Checking a WorkOrder Online - AFCRI IT Help Desk 1. From the Main Menu, you can see the status of your most current WorkOrders. Here you 10 most recent WorkOrder requests are displayed, showing the ID#, Title and current status. You can view more details of a specific work order by clicking it. 2. You can also see earlier WorkOrder requests by clicking the View All Past Requests link 3. To end your current session simply close your browser window. 20 APPENDIX B Connecting to a Windows Server (Mac OS X) 1. From the Go menu, select Connect to Server. 2. Type afp://abrmsn-s0.abrmsn-d1.upenn.edu in the Address: field. 21 3. 4. 5. 6. Click Connect. A dialog box similar to the following will appear: Type your UserName into the Name: field. Type your UserName password into the Password: field. Click Connect. A window similar to the following will appear: 22 7. From this point, you can select your Lab Folder or your Users folder. Click OK. The volume you chose, in this case Users, should appear on your desktop. The Server should also be accessible from the “Side Bar” in any Finder Window. 23 APPENDIX C Connecting a Windows based machine to the server: 1. Right click on either My Computer or My Network Places and left click on Map Network Drive. 2. From here you can either type \\abrmsn-s0\foldername (where foldername is the folder you want). OR you can browse to the folder you want by clicking Browse. The path that you will follow is abrmsn-d1/ abrmsn-s0/foldername. 2. Left click OK, to close the Browse window and then pick the letter you want to assign the drive 24 3. Then left click Finish. Make sure that “Reconnect at login” is unchecked when on general lab machines. From here a window will open with the folder you have selected. 25 Appendix D Printer connection-OS X Currently the only way to connect to a printer with a Mac is through IP direct. As we transition to a better printing experience for our Mac users, we ask that you put in a workorder to have printers added to your printer list rather than try to set the printer up yourself. http://www.afcri.upenn.edu/IThelpdesk 26 Appendix E Connecting a printer to your Windows machines: 1. Click on the Start button, Setting, then Printers. A window will pop up similar to the one below. XP: Vista: 27 2. Click on the Add printer Icon which will be located in either of the two spots depending on what version of Windows you have. A window will pop up once again, similar to the one below. 3. If in Vista click the “Printer was not listed” to get to the “Select a shared printer by name” box. In XP select the option, Connect to this printer(or to browse…) and type in \\abrmsn-bdc\ . 28 4. Now a list of available printers should appear under your mouse. Choose the printer you wish to connect to and click OK. If you do not have permission to print to the printer you will get an error message stating so. 5. You will also have the option of making the printer your default printer. When finished click Next and then Finish. 29