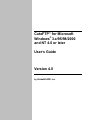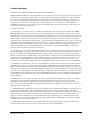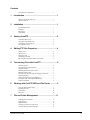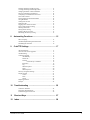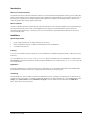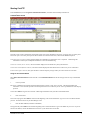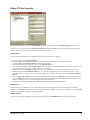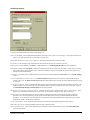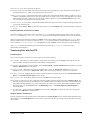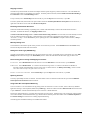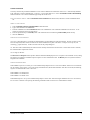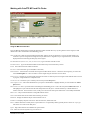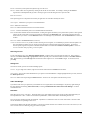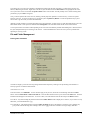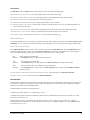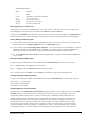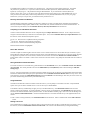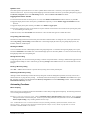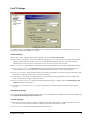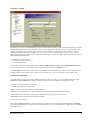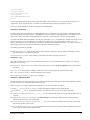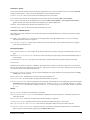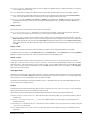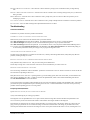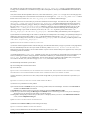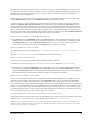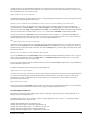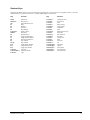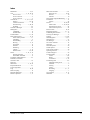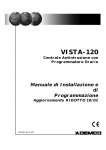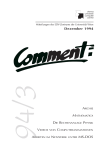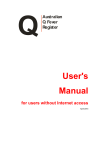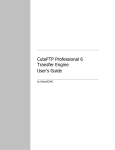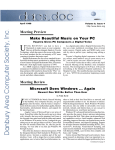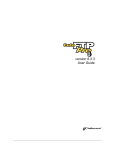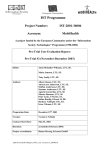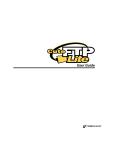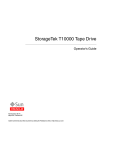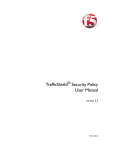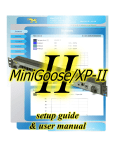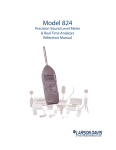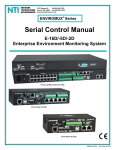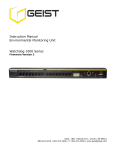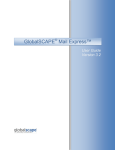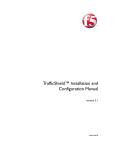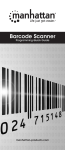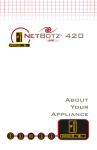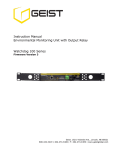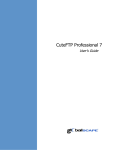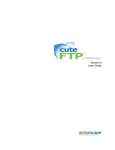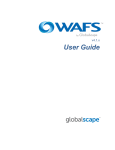Download CuteFTP 4.0 pdf - Equestrian Websites
Transcript
CuteFTP™ for Microsoft Windows® 3.x/95/98/2000 and NT 4.0 or later User’s Guide Version 4.0 by GlobalSCAPE, Inc. License Agreement GLOBALSCAPE CUTEFTP VERSION 4 END-USER LICENSE AGREEMENT IMPORTANT-READ CAREFULLY: This CuteFTP End-User License Agreement (“EULA”) is a legal agreement between you (either an individual or a single entity) and GlobalSCAPE, Inc. for the GlobalSCAPE SOFTWARE(s) identified above, which includes the User’s Guide, any associated SOFTWARE components, any media, any printed materials other than the User’s Guide, and any “online” or electronic documentation (“SOFTWARE”). By installing, copying, or otherwise using the SOFTWARE, you agree to be bound by the terms of this EULA. If you do not agree to the terms of this EULA, do not install or use the SOFTWARE. If the SOFTWARE was mailed to you, return the media envelope, UNOPENED, along with the rest of the package to the location where you obtained it within 30 days from purchase. 1. GRANT OF LICENSE. (a). Registered Copy. To register your copy, you should visit www.globalscape.com or from CuteFTP’s Menu Bar choose Help/ How to purchase...and follow the instructions. After you have purchased the license for SOFTWARE you are licensed to copy the SOFTWARE only into the memory of the number of computers corresponding to the number of licenses purchased. The primary user of the computer on which each licensed copy of the SOFTWARE is installed may make a second copy for his or her exclusive use on a portable computer. Under no other circumstances may the SOFTWARE be operated at the same time on more than the number of computers for which you have paid a separate license fee. You may not duplicate the SOFTWARE in whole or in part, except that you may make one copy of the SOFTWARE for backup or archival purposes. You may terminate this license at any time by destroying the original and all copies of the SOFTWARE in whatever form. You may permanently transfer all of your rights under this EULA provided you transfer all copies of the SOFTWARE (including copies of all prior versions if the SOFTWARE is an upgrade) and retain none, and the recipient agrees to the terms of this EULA. (b). Evaluation Copy. You may use the SOFTWARE without charge on an evaluation basis for thirty (30) days from the day that you install the SOFTWARE. You must pay the license fee and register your copy to continue to use the SOFTWARE after the thirty (30) days. If you continue to use the SOFTWARE after the thirty (30) days without paying the license fee you will be using the SOFTWARE on an unlicensed basis. GlobalSCAPE may place advertisements in evaluation copies of the SOFTWARE and keep statistics regarding your use of the SOFTWARE (e.g., number of daily unique users, average sessions per user, average session time, certain system information, daily ad displays and ad click-through). GlobalSCAPE will not monitor the content of your use (e.g., sites selected or files used). Registration disables banner ads, and GlobalSCAPE will not keep usage statistics on licensed SOFTWARE. (c). Redistribution of Evaluation Copy. If you are using SOFTWARE on an evaluation basis you may make copies of the evaluation SOFTWARE as you wish; give exact copies of the original evaluation SOFTWARE to anyone; and distribute the evaluation SOFTWARE in its unmodified form via electronic means (Internet, BBS’s, Shareware distribution libraries, CD-ROMs, etc.). You may not charge any fee for the copy or use of the evaluation SOFTWARE itself, but you may charge a distribution fee that is reasonably related to any cost you incur distributing the evaluation SOFTWARE (e.g. packaging). You must not represent in any way that you are selling the SOFTWARE itself. Your distribution of the evaluation SOFTWARE will not entitle you to any compensation from GlobalSCAPE. You must distribute a copy of this EULA with any copy of the SOFTWARE and anyone to whom you distribute the SOFTWARE is subject to this EULA. 2. RESTRICTIONS. You may not reverse engineer, de-compile, or disassemble the SOFTWARE, except and only to the extent that such activity is expressly permitted by applicable law notwithstanding this limitation. You may not rent, lease, or lend the SOFTWARE. You may permanently transfer all of your rights under this EULA, provided the recipient agrees to the terms of this EULA. You may not use the SOFTWARE to perform any unauthorized transfer of information (e.g. transfer of files in violation of a copyright) or for any illegal purpose. 3. SUPPORT SERVICES. GlobalSCAPE may provide you with support services related to the SOFTWARE. Use of Support Services is governed by the GlobalSCAPE polices and programs described in the user manual, in on-line documentation, and/or other GlobalSCAPE-provided materials, as they may be modified from time to time. Any supplemental SOFTWARE code provided to you as part of the Support Services shall be considered part of the SOFTWARE and subject to the terms and conditions of this EULA. With respect to technical information you provide to GlobalSCAPE as part of the Support Services, GlobalSCAPE may use such information for its business purposes, including for product support and development. GlobalSCAPE will not utilize such technical information in a form that personally identifies you. 4. TERMINATION. Without prejudice to any other rights, GlobalSCAPE may terminate this EULA if you fail to comply with the terms and conditions of this EULA. In such event, you must destroy all copies of the SOFTWARE. CuteFTP v4 User’s Guide i 5. COPYRIGHT. The SOFTWARE is protected by United States copyright law and international treaty provisions. You acknowledge that no title to the intellectual property in the SOFTWARE is transferred to you. You further acknowledge that title and full ownership rights to the SOFTWARE will remain the exclusive property of GlobalSCAPE and you will not acquire any rights to the SOFTWARE except as expressly set forth in this license. You agree that any copies of the SOFTWARE will contain the same proprietary notices which appear on and in the SOFTWARE. 6. EXPORT RESTRICTIONS. You agree that you will not export or re-export the SOFTWARE to any country, person, entity, or end user subject to U.S.A. export restrictions. Restricted countries currently include, but are not necessarily limited to Cuba, Iran, Iraq, Libya, North Korea, Sudan, and Syria. You warrant and represent that neither the U.S.A. Bureau of Export Administration nor any other federal agency has suspended, revoked or denied your export privileges. 7. NO WARRANTIES. GLOBALSCAPE EXPRESSLY DISCLAIMS ANY WARRANTY FOR THE SOFTWARE. THE SOFTWARE AND ANY RELATED DOCUMENTATION IS PROVIDED “AS IS” WITHOUT WARRANTY OF ANY KIND, EITHER EXPRESSED OR IMPLIED, INCLUDING, WITHOUT LIMITATION, THE IMPLIED WARRANTIES OR MERCHANTABILITY, FITNESS FOR A PARTICULAR PURPOSE, OR NONINFRINGEMENT. THE ENTIRE RISK ARISING OUT OF USE OR PERFORMANCE OF THE SOFTWARE REMAINS WITH YOU. 8. LIMITATION OF LIABILITY. IN NO EVENT SHALL GLOBALSCAPE OR ITS SUPPLIERS BE LIABLE TO YOU FOR ANY CONSEQUENTIAL, SPECIAL, INCIDENTAL, OR INDIRECT DAMAGES OF ANY KIND ARISING OUT OF THE DELIVERY, PERFORMANCE, OR USE OF THE SOFTWARE, EVEN IF GLOBALSCAPE HAS BEEN ADVISED OF THE POSSIBILITY OF SUCH DAMAGES. IN ANY EVENT, GLOBALSCAPE’S LIABILITY FOR ANY CLAIM, WHETHER IN CONTRACT, TORT, OR ANY OTHER THEORY OF LIABILITY WILL NOT EXCEED THE GREATER OF U.S. $1.00 OR LICENSE FEE PAID BY YOU. 9. U.S. GOVERNMENT RESTRICTED RIGHTS. The SOFTWARE is provided with RESTRICTED RIGHTS. Use, duplication, or disclosure by the Government is subject to restrictions as set forth in subparagraph (c)(1)(ii) of The Rights in Technical Data and Computer SOFTWARE clause of DFARS 252.227-7013 or subparagraphs (c)(i) and (2) of the Commercial Computer SOFTWARERestricted Rights at 48 CFR 52.227-19, as applicable. Manufacturer is: GlobalSCAPE, Inc. 5800 N. W. Parkway, Suite 101, San Antonio, TX 78249 USA. 10. MISCELLANEOUS. If you acquired the SOFTWARE in the United States, this EULA is governed by the laws of the state of Texas. If you acquired the SOFTWARE outside of the United States, then local laws may apply. Should you have any questions concerning this EULA, or if you desire to contact GlobalSCAPE for any reason, please contact GlobalSCAPE by mail at: 6000 N. W. Parkway, Suite 101, San Antonio, TX, or by telephone at: (210) 308-8267, or by electronic mail at: [email protected]. Copyright © 2000 GlobalSCAPE, Inc. All rights reserved. CuteFTP based on original by Alex Kunadze. GlobalSCAPE and the GlobalSCAPE logo are registered trademarks of GlobalSCAPE, Inc. CuteFTP, the CuteFTP logo, CuteHTML, the CuteHTML logo, CuteMAP, the CuteMAP logo, CuteZIP, the CuteZIP logo, CuteMX, and the CuteMX logo are trademarks of GlobalSCAPE, Inc. Other products or company names are or may be trademarks or registered trademarks and are the property of their respective holders. CuteFTP v4 User’s Guide ii Contents CuteFTP License Agreement ........................................................... i 1 Introduction ................................................................. 1 What is File Transfer Protocol? ...................................................... 1 What is CuteFTP ............................................................................ 1 2 Installation ................................................................... 1 System Requirements ..................................................................... 1 Installing ......................................................................................... 1 Registration .................................................................................... 1 Uninstalling .................................................................................... 1 3 Starting CuteFTP ......................................................... 2 CuteFTP’s Main Screen .................................................................. 2 Using the Connection Wizard ......................................................... 2 Connecting to an Existing Site ....................................................... 3 Using Quick Connect ..................................................................... 3 4 Editing FTP Site Properties ........................................ 4 Adding a Site .................................................................................. 4 Editing a Site .................................................................................. 4 Removing a Site ............................................................................. 4 Site Manager Settings ..................................................................... 5 Importing Sites from Old Versions of CuteFTP ............................ 6 5 Transferring Files with CuteFTP ................................ 6 Transferring Files ........................................................................... 6 Using the Queue to Transfer Files .................................................. 6 Stopping Transfers .......................................................................... 7 Resuming Transfers/Auto Reconnect ............................................. 7 Manually Getting a File .................................................................. 7 Disconnecting, Reconnecting and Stopping Connections .............. 7 Spawning Sessions ......................................................................... 7 Setting the Transfer Type (ASCII/Binary) ..................................... 7 Using Paste URL and Clipboard Monitoring ................................. 7 Custom Commands ........................................................................ 8 6 Working with CuteFTP MP3 and File Finder ............. 9 Using the MP3 and File Finder ...................................................... 9 Searching For Files ...................................................................... 10 Getting Files ................................................................................. 10 Ratio Sites .................................................................................... 10 7 File and Folder Management .................................... 11 Filtering Files and Folders ........................................................... Filter Options ............................................................................... Wildcard Masks ........................................................................... Searching for Files on an FTP Server .......................................... Viewing, Editing and Executing Files ......................................... CuteFTP v4 User’s Guide 11 12 12 13 13 iii Deleting, Renaming and Moving Files ......................................... 13 Creating, Renaming and Deleting Folders .................................. 13 Changing Attributes of Files and Folders .................................... 13 Directory Information and Statistics ............................................ 14 Comparing Local and Remote Directories .................................. 14 Site to Site Transfers .................................................................... 14 Saving Remote/Local Download Paths ........................................ 14 Using Bookmarks ......................................................................... 14 Getting Links as Files ................................................................... 14 Symbolic Links ............................................................................. 15 Toggling Panes and the Tool Bar .................................................. 15 Long Listing and Short Listing .................................................... 15 Showing File Details .................................................................... 15 Sorting the File Listing ................................................................. 15 Printing a Directory Listing .......................................................... 15 Refreshing the Directory Listing .................................................. 15 8 Automating Functions............................................... 15 Macro Scripting ............................................................................ 15 Automatically Renaming Transferred Files .................................. 16 Scheduling File Transfers ............................................................. 16 9 CuteFTP Settings ...................................................... 17 Advanced Settings ....................................................................... Auto-check for version upgrades ................................................. Auto Renaming ............................................................................ Connection Settings ..................................................................... ASCII/Binary ................................................................... DUN/LAN ....................................................................... Firewall ............................................................................ Custom Proxy Commands .................................. Index Files ....................................................................... Log ................................................................................... Smart Keep Alive ............................................................. Socks ............................................................................... WarFTP specific .............................................................. Directory Navigation Settings ..................................................... Display Settings ........................................................................... Colors .............................................................................. Fonts ................................................................................ Sound ............................................................................... Helper Applications ..................................................................... Prompts ........................................................................................ 10 17 17 17 17 18 18 18 19 19 20 20 20 20 21 21 21 22 22 22 22 Troubleshooting ...................................................... 22 Connection Problems .................................................................. 22 Frequently Asked Questions ........................................................ 23 Technical Support and Services ................................................... 26 11 Shortcut Keys .......................................................... 27 12 Index ......................................................................... 28 CuteFTP v4 User’s Guide iv Introduction What is File Transfer Protocol? File Transfer Protocol (FTP) has been used almost exclusively on UNIX workstations and mainframes for many years to transfer files between remote computer systems. Early FTP software used a command-line interface difficult for some beginners to work with. As the Internet grew in popularity, new standards appeared (Gopher, WWW) providing more user-friendly interfaces. However, FTP remains the popular choice among computer professionals. What is CuteFTP? CuteFTP is a Windows-based File Transfer Protocol (FTP) client that allows users to utilize the capabilities of FTP without having to know all the details of the protocol itself. CuteFTP simplifies FTP by offering a user-friendly Windows interface instead of a cumbersome command-line utility. CuteFTP gives novice PC users the ability to upload, download and edit files on remote FTP servers around the world. Installation System Requirements • • • Any PC running Windows 95, 98, 2000 or Windows NT 4.0 or later. At least 16 MB of free memory, 3-5 MB of free hard disk space and a CD-ROM drive. A connection to the Internet. Installing TO INSTALL FROM CD-ROM: Place the CuteFTP CD in your CD-ROM drive. Installation begins automatically. Follow the on-screen instructions. IF YOUR CD-ROM DRIVE DOES NOT SUPPORT AUTOMATIC INSTALLATION: Place the CuteFTP CD in your CD-ROM drive. Double-click the My Computer icon located on the Desktop. Double-click the CD-ROM drive icon. Double-click the setup.exe icon. Follow the on-screen instructions. Registration During the installation process, CuteFTP prompts you for a serial number. If you purchased CuteFTP directly from GlobalSCAPE, the serial number is located on your invoice. If you purchased from a retailer, it’s on the CD jacket. Uninstalling The uninstall function removes all files associated with CuteFTP from your PC, including your configured sites. It also removes the CuteFTP icon from your Desktop. To uninstall CuteFTP from Windows 95, 98, 2000 or Windows NT 4, click the Start button, select Settings, select Control Panel, then select Add/Remove Programs. Choose CuteFTP from the list and click the Add/Remove button. Follow the on-screen instructions. CuteFTP v4 User’s Guide 1 Starting CuteFTP From the Start menu, choose Programs/ GlobalSCAPE/CuteFTP, or double-click the desktop CuteFTP icon. CuteFTP’s Main Screen The main screen is used to transfer files to and from remote servers and is divided into four panes: An upper pane, two center panes and a lower pane. The center panes represent files available on local and remote drives, and work like Windows Explorer. UPPER WINDOW (LOG WINDOW). The log window displays the commands you send and the server’s responses. CuteFTP logs this information to inform you of completed transactions or assist in troubleshooting. CENTER LEFT WINDOW (LOCAL WINDOW). The local window displays the selected directory from your hard drive. CENTER RIGHT WINDOW (REMOTE WINDOW). The remote window displays the files and directories of the server you are connected to. LOWER WINDOW (QUEUE WINDOW). The queue window is used for temporary storage of files you wish to transfer at a later time. Using the Connection Wizard Select File/Connection Wizard from the menu bar. The Connection Wizard breaks the site setup process into easy-to-understand screens. 1. Choose your ISP. PREDEFINED: Predefined sites include all pertinent data needed to connect to your service provider. The Wizard includes basic information. Users must still provide a user ID and password to access a directory or file. Select a predefined site from the popup menu. OTHER: Select Other to log into sites not listed. Obtain login information from your ISP or FTP Administrator. 2. Enter a Site Label. This screen only appears when Other is selected at the beginning of the Connection Wizard. Type in a word or words that describe your site. This label is shown on your Site Manager screen. 3. Enter the Host Address (hostname or IP address). This appears only when Other is selected at the beginning of the Connection Wizard. Type in the address of your server. If you do not know the address, contact the administrator of the site or your Internet Service Provider. CuteFTP v4 User’s Guide 2 4. Enter user ID and password. User IDs and passwords are provided by your Internet Service Provider. Both are case sensitive. The following options are also available: ANONYMOUS LOGIN. This selection limits the user to unrestricted information only. Sites set up for user ID and password cannot be opened. MASK PASSWORD. If selected, asterisks will appear as each letter of the password is typed. Once Mask Password is selected and you begin typing your password, you cannot deselect Mask Password to see letters instead of asterisks. 5. Default Local Directory. This optional field is part of the Connection Wizard. Leave this field blank if you do not wish to specify a default directory. Enter information in this field if you wish to move to a specific local directory when you connect to the site being added. Other options: CONNECT TO THIS SITE AUTOMATICALLY. If you want to go to your new site when starting CuteFTP, select this item. ADD TO RIGHT-CLICK SHELL INTEGRATION. This enables uploading a file or folder to this site by right-clicking items on the Windows Desktop or Explorer. Connecting to an Existing Site Use the Site Manager to connect to an existing site. Select File/Site Manager from the menu bar and select a site from the list in the Site Manager window. Click the Connect button and CuteFTP connects to the site. Using Quick Connect This feature is useful for one-time connections. Users have the option of adding the session to Site Manager before terminating the session. To perform a quick connect, select File Quick Connect from the menu bar, or click the Quick Connect lightning bolt icon on the tool bar. Enter the site address in the URL field, and a User Name and Password if necessary. Click the lightning bolt to connect. To add the site to the Site Manager, click Commands/ Session/Add Session to Site Manager before breaking the connection. Changing the Default Start-Up Window CuteFTP allows users to decide which window to display when the program opens: Site Manager, Default Wizard Site, Quick Connect or Nothing. To change the default start up window, go to the Connection section of the Edit/ Settings window. Choose the desired start-up window from the Upon Start-up Launch pop-up menu. CuteFTP v4 User’s Guide 3 Editing FTP Site Properties Start the Site Manager by clicking on the Site Manager icon on the tool bar or by choosing File Site Manager on the menu bar. Secure access to your sites by choosing Security/Set Password from the Site Manager menu bar. CuteFTP will ask for a password before connecting to any site in the Site Manager when this option is enabled. Adding a Site Use the Connection Wizard to take you through the steps of creating a site or do the following: 1. From the menu bar, select File/Site Manager. 2. Select an existing folder (click on the name) from the directory tree on the left or create a new folder for the site. To create a folder, select File New Folder from within the Site Manager. 3. Click the New button. Enter a name for your site in the Label for site field. 4. Enter the FTP server address in the FTP Host Address field. The address is obtained from the Service Provider hosting your web pages. NOTE: Do not type in ftp:// or http:// before the server address. 5. Enter the user ID in the FTP Site User Name field. The user ID is provided by your Service Provider and is case sensitive. 6. Enter the password in the FTP Site Password field. The password is provided by your Service Provider and is case sensitive. 7. If the site requires a port other than 21 (nearly all FTP sites use 21) to establish a connection, enter it in the FTP site connection port field. 8. Select the Login Type. Normal is used if a username and password are required; use Anonymous to connect to anonymous FTP sites. The Double option is used when a dual login is required. An anonymous login will automatically be supplied to the server and then a second login will occur using the supplied user name and password. 9. To connect to your new site, highlight the site name in the left window and push the Connect button. Editing a Site Existing sites may be modified at any time. To edit a site, open the Site Manager and select a site from the list on the left of the window. You can then modify its basic settings in the right-hand side of the window. More settings are available by clicking the Edit button. See Site Manager Settings for a complete description. Removing a Site To remove a site from the Site Manager, select the site from the list and select Edit/Delete from the Site Manager menu bar. CuteFTP v4 User’s Guide 4 Site Manager Settings Users may set each of the following settings when editing a site: HOST TYPE. By default, CuteFTP will automatically detect which type of server (host) it is connecting to. Use the drop down menu to select a server type if problems occur connecting to a specific host. DEFAULT REMOTE DIRECTORY/ DEFAULT LOCAL DIRECTORY. Specify the initial remote/local directory (path). SITE COMMENTS. Use this field to type comments about the FTP site. Has no effect on connection to the site. ENABLE FILTER. Activates Filtering. Click Filter... to edit defined filters. See Filtering Files & Folders for more information. PASV MODE. CuteFTP uses PASV Mode to initiate all connections while the server only waits for requests. When active, this feature helps avoid conflicts with the security system. This feature defaults to not active and should only be used when experiencing problems with the default settings. USE FIREWALL. This field is active by default and tells CuteFTP to use the settings defined in the Firewall section of the Edit/ Settings window. CONNECTION RETRIES/DELAY BETWEEN RETRIES. The Connection Retries field specifies how many times CuteFTP should attempt to connect to the server. The Delay between retries field tells CuteFTP how long to wait after an unsuccessful attempt before trying to reconnect. USE AUTORENAME SCHEME. Inactive by default, this feature may be used to rename file extensions before uploading to the server. This feature is helpful if the extension on the local side is different than the extension required by the server or remote side. Refer to the Automatically Renaming Transferred Files section for more details. PRESERVE CASE, FORCE UPPERCASE, FORCE LOWERCASE. CuteFTP can “force” a file to upload in lower, upper, or preserved case. This is helpful if you created files with mixed case on your system, but need them to be upper or lower case on your server. MAX SAFE INDEX SIZE. This field specifies the size (in kilobytes) of the largest index file to load without prompting. Setting this parameter to zero will cause CuteFTP to prompt you for all index files whereas setting it to 32000 effectively disables any prompting. It is not advisable to set this parameter too high because there might be multi-directory index files on the sites that CuteFTP can’t handle. The default is 10 kilobytes. AUTO-CACHE INDEX FILES. Active by default, CuteFTP searches for index files and automatically loads them in memory. SIMPLE DIRECTORY LISTING. CuteFTP will display file names only in directory listing. ENABLE SMART KEEP ALIVE. Check to have Smart Keep Alive maintain a connection automatically. Refer to the Smart Keep Alive section for more details. CuteFTP v4 User’s Guide 5 SAVE SESSION LOG TO FILE. Save Log files for this FTP site. LOGICAL PARENT DIRS. Active by default, this feature specifies the previously visited directory as the parent directory rather than the actual physical parent. It is useful on sites with many inter-directory links. ADD SITE TO SHELL INTEGRATION. This function allows users to upload a file or folder from the Windows desktop or Explorer to a site in CuteFTP. From Windows Explorer, locate your file or folder, place your mouse pointer over the name, right-click to get a menu, then left-click on CuteFTP. Click the site you wish the file or folder to upload to or click Connection Wizard to set up a new site. If checked, this site will appear in the right-click menu. CACHE SITE “RESUME” STATUS. If checked, CuteFTP will remember that the site either does or does not support resuming transfers, which can speed up connection times. TRANSFER TYPE. Select ASCII or Binary to force those transfer modes, or select AutoDetect to have CuteFTP determine transfer types for you. Importing sites from old versions of CuteFTP CuteFTP’s Site Manager now houses its data in a file called sm.dat, located in the CuteFTP directory. Older versions of CuteFTP use tree.dat (before 2.5) or smdata.dat (2.5 to 3.5). Importing the Site Manager files will allow you to access your old sites. Import your old sites into CuteFTP by clicking on the Import button in the Site Manager and then locating your tree.dat file. If you have installed version 2.6 or greater, then look for smdata.dat in the import directory located under the CuteFTP directory. Once you find the tree.dat or smdata.dat file highlight it and click on Import. The sites now appear in your Site Manager. If the tree.dat file that you imported was also in the same directory where the bookmark.dat was, then even your old bookmarks will be imported. Transferring Files with CuteFTP Transferring Files Once you are connected to a remote server, there are many ways to start file transfers: DRAG-AND-DROP. Select the file you want to transfer. Using your left mouse button, “grab” the highlighted file, drag the file to the opposite window, and drop the file anywhere in that window (including folders). MENU/TOOLBAR. Select the files you want to transfer. Select Transfer/Upload or Transfer/ Download from the menu bar, or click the Upload or Download buttons on the tool bar. DOUBLE-CLICK THE FILE. Highlight the file to transfer and double-click. NOTE: The Double-Click Action feature must be set to Transfer for this to work. Refer to Double-Click Action in the CuteFTP Settings (Display) section for more information. USING QUEUE TO TRANSFER. Highlight the file you want to transfer and drag it to the Queue window or select Transfer/Queue/Add to Queue. Click Transfer/Transfer Queue to transfer the file. RIGHT-CLICK POP UP MENU. Select the file, right-click, then select Transfer from the pop up menu. WINDOWS DESKTOP OR WINDOWS EXPLORER. Right-click on the file or folder you wish to transfer, then choose CuteFTP Upload. The FTP sites you have specified in the Site Manager for use in Windows Explorer or Desktop will be listed. Choose the desired site and CuteFTP will begin uploading. If you are not connected to the remote server you may still use Shell Integration. To enable Shell Integration, go to the Advanced section of the Edit/Settings section. Click Enable Right-Click Shell Integration to activate the feature. CUT OR COPY & PASTE. Select a file and choose Edit/Cut to move the file or Edit/Copy to copy the file. Then, select the opposite pane and choose Edit/Paste to transfer the file. Using the Queue to Transfer Files Files may be added to the queue using most of the methods under the Transferring Files section, and then batch transferred at a later date by clicking on the Transfer Queue button on the Toolbar. Queue functions can be accessed by using the right-click menu in the queue window. CuteFTP v4 User’s Guide 6 Stopping Transfers CuteFTP uses persistent transfer to resume and complete transfer requests stopped by a broken connection. Users must disable the persistent transfer feature to permanently stop a transfer. To disable persistent transfers, deselect Enable Persistent Downloading in the Connection section of the Edit/Settings window. To stop a transfer, select Transfer/Stop from the menu bar, or press the Stop button on the tool bar, or press F9. To remove queued items, select them in the queue window and choose Transfer/Queue/Remove from Queue from the menu bar, or right-click on the files to remove and choose Remove from Queue. Resuming Transfers/Auto Reconnect If disconnected while downloading or uploading a file, CuteFTP will automatically reconnect and resend until the transfer is successful. To disable this function, see Stopping Transfers above. If Connect to the Internet using a LAN or Connect to the Internet using a modem are not activated, users must manually reconnect to the site where the transfer was broken. CuteFTP sees that you are replacing an existing file and it will ask to “Resume”, “Overwrite”, or “Skip”. Choose Overwrite if you are replacing the file. Choose Resume to complete a broken transfer, or Skip to cancel the operation. Manually Getting a File Use this function to download a specific file if you know its exact directory location. Select Manual Get from the Transfer menu, and enter the full path and file name to download. Setting the Transfer Type (ASCII/Binary) CuteFTP is programmed to automatically select the proper transfer type (Auto). To manually specify a file transfer type, select Edit/ Settings from the menu bar and go to the ASCII/Binary section. Choose the radio button for the transfer type you wish to use. Disconnecting, Reconnecting and Stopping Connections TO DISCONNECT. Select File/Disconnect from the menu bar or click the Disconnect icon on the tool bar, or press Shift+F4. TO RECONNECT. Select File/Reconnect. If “Connect to the Internet Using a LAN” or “Connect to the Internet via Modem” is activated, CuteFTP will automatically reconnect in the event of a broken session. See Dial-Up Networking. NOTE: CuteFTP can resume broken transfers only if the FTP server allows it. STOPPING A CONNECTION OR TRANSFER. Select Transfer/Stop or press the Stop button on the tool bar, or press F9. Spawning Sessions Users may open multiple sessions of CuteFTP. To launch another session of CuteFTP with the same site open select Commands/ Session/Spawn Current Session from the menu bar. Using Paste URL and Clipboard Monitoring Users can connect to a site or download a file by pasting a URL into CuteFTP. To connect via URL, select a URL in any Windows application and copy it to the clipboard (almost always Edit/Copy). Return to CuteFTP and select File Paste URL from the menu bar or press Control-V. CuteFTP will automatically connect to the site or download the file. The monitor clipboard function is very handy when used with your web browser. Instead of using your web browser (which probably can’t resume transfers) to download FTP links, copy the links and let CuteFTP perform the transfer. Refer to Monitor Clipboard in the CuteFTP Settings for instructions on enabling clipboard monitoring. CuteFTP supports all standard and many non-standard URL formats. CuteFTP v4 User’s Guide 7 Custom Commands Users may choose from pre-defined commands or create custom commands to communicate with a server. ISPs normally distribute to all subscribers a custom commands file (COMMANDS.DAT) for their Web server. Choose Commands/Custom Commands/Help from the menu bar to see a list of commands supported by the current server. USING A PRE-DEFINED COMMAND. Select Commands/Custom Commands from the menu bar, and select a custom command from the list. ADDING A CUSTOM COMMAND 1. Select Commands/Custom Commands/Define from the menu bar. 2. Type a name identifier in the Label field. 3. Enter the command text in the Command Text field. The command text is the actual FTP command sent to the server. It can contain any character, and one or more macros. 4. Enter an optional hot key in the Hot Key field. The command can be executed using Control+Shift plus this hot key. 5. Click the Add button. COMMAND TEXT MACRO EXPRESSIONS %[ PROMPT ]. When this macro is encountered, CuteFTP displays a prompt dialog box with an input field. The user can then type any text in the input field, which will be inserted into the actual command text in place of the macro. “Prompt” can be any text, not containing [ ] (square brackets). It will be used as a title for the prompt dialog box. %F. This macro will be substituted by the name of the file currently selected in the remote browser. If more than one file is selected, the command will be repeated for each file. %%. A single % character. The Show Server’s Response switch specifies whether CuteFTP should display the server’s response to the command. If set, a dialog box will pop up containing a command-response sequence for each command executed. The Hot Key box is a keyboard accelerator assigned to the command. COMMON COMMAND EXAMPLES SITE CHMOD %[NEW ACCESS MASK] %F: This command will prompt the user for a “New Access Mask” and use it for each selected file. For instance, if user enters “=rwx” at the prompt, and FILEA.TXT, FILEB.TXT and FILEC.TXT files are selected, the following sequence of commands will be sent to the server: SITE CHMOD =rwx FILEA.TXT SITE CHMOD =rwx FILEB.TXT SITE CHMOD =rwx FILEC.TXT SITE INDEX %[SEARCH TEXT]: This command will prompt for “Search Text” and send a single command to the server. For instance, if a user enters “CuteFTP” at the prompt, the following command will be sent to the server: SITE INDEX CuteFTP. CuteFTP v4 User’s Guide 8 Working with CuteFTP MP3 and File Finder Using the MP3 and File Finder The Cute MP3/File Finder makes searching the Internet for MP3s and other files easy. By using the latest search engines, it finds reliable links to files and automates the downloading process. ABOUT AD BANNERS: While accessing the MP3 and File Finder window you will see ad banners. These are the same banners you would see if you were using the serach engines with your Web browser. Regardless of your registration status, CuteFTP will display ad banners while using the third-party search engines. FILE NAME WINDOW: (ENTER A FILE, SONG, OR GROUP NAME): Type in the name of the file to find. LIMIT RETURNS TO: Type in the maximum number of file matches that you want returned by a search. FOUND: This window shows the number of matches. FILE TYPE: Choose which file type to find (MP3 or other files). SEARCH ENGINES: CuteFTP relies on external search engines for MP3 and file searches. Choose the search engine(s) you want to use in the Search Engines box. Select or deselect a search engine using the check box next to its name. SEARCH BUTTON: Searches for your selected file and returns the results. A small x by the search engine’s name indicates that a search is in progress, a large X indicates a completed search. CONTINUE BUTTON: This allows you to continue your search if you hit the Stop button. ADD TO QUEUE BUTTON: Select files and add them to your queue to download later. Highlight the files you want and click the Add to Queue button. SMART GET BUTTON: This is a powerful tool for automating the downloading process. Select a file and press the Smart Get button. It will highlight every file with the same file name and put them into the queue. CuteFTP will then try to download the first instance of the file. If it encounters an error, it will go on to the next file in the queue until the file is successfully downloaded. HELP BUTTON: This provides information on using MP3 and File Search. NAME: This column shows the list of file names found by your search. HOST/PORT: Displays the address and port of the found file’s server. PATH/SIZE: This displays the path on the server where the file exists, and the file’s size. DELAY: Indicates what kind of a delay exists on a particular server. A higher delay number generally means a slower site. Try to get files from a server with a lower delay time. QUEUE: Flags which files have been added to the queue window. USER: Shows the User ID required to log on to that server. CuteFTP v4 User’s Guide 9 PASSWD: This shows you the password required to log on to the server. SORTING: Search results can be organized by clicking on the title bar in each column. For example, clicking on the Name bar organizes the results alphabetically by name. Clicking it again reverts the listing back to its previous order. RIGHT-CLICK OPTIONS These options appear on a drop-down menu when you right-click one of the files found by the search. ADD TO QUEUE: Adds files to your queue to be downloaded later. DELETE: Deletes the selected file. DELETE ALL: Deletes all files listed in the search results window. CONNECT: Connects automatically to the server and downloads the selected file. FIND: Performs more flexible searches and downloads. A dialog box appears that allows you to perform more specific or more general searches on the search results. Type the search term (no wildcards) in the Find what field. Use the filters found on the left to further narrow your search. Use the Find Next button to scroll through every found file or click the Mark All button to select all of them. SMART GET: Same as the Smart Get button (see above). CHECK FOR SEARCHER UPDATES: If you have trouble connecting to search engines, we recommend you perform a Searcher update. We also recommend you update every few weeks to ensure that you are using the latest and best search engines. To perform a Searcher update, right-click anywhere in the MP3 and File Finder screen and select Check for Searcher Updates. NOTE: Do not close CuteFTP while performing a searcher update. Searching for Files To search for MP3s or files, select File/Cute MP3/File Search… from the menu or click the tool bar globe icon. Enter a name to search for in the Enter a file, song, or group name field and optionally enter a maximum number of returns in the Limit returns to field. Select the file type in the File Type area and check the search engines to use. Press Search to begin. To cancel the search, press Stop. Getting Files Once files are found, you have several downloading options. CONNECT: To get a single file on the list, right-click on the file name and choose Connect from the menu. ADD TO QUEUE: You can select files and add them to your queue to be downloaded later. Simply highlight the files you want, and click the Add to Queue button. SMART GET: Select a file and pressing the Smart Get button. See above for a description of the Smart Get process. Add to Site Manager If you find an FTP site in your queue that you would like to access again, add it to the Site Manager at any time by right-clicking in the queue window and choosing Add session to SM, or selecting Commands/Session/ Add session to Site Manager… from the CuteFTP Menu bar. Ratio Sites Many FTP sites are run as “ratio sites”. Operating under a type of file trading system, these sites do not allow downloads until you have uploaded a file or files. Credits are issued for the uploaded files, which in turn enables downloading from the site. The error message “Insufficient credit for download – upload first” is issued from a ratio site. Refer to the index or text file on that site for instructions on uploading to their server. If searching for MP3s using the Smart Get feature, you may have trouble with ratio sites. If Smart Get receives a ratio site error, it will move on to the next server without giving you a chance to upload. CuteFTP v4 User’s Guide 10 If you find a ratio server that you would like to download from while using the Smart Get feature, you will need to press the stop button (or F9) during the transfer. Right-click on the file in queue window and choose Reset Status. Next, highlight the file on the server you want to connect to and click the Queue Transfer button on the Toolbar. You will probably receive another warning about permissions, just press OK if one appears. Now, you need to upload a file to this ratio site, and they probably only allow uploads in a certain directory. Look for an upload directory on the site. Go to the root directory by pressing the yellow Up Directory Button. Look for an upload directory to place files in order to get the credits you need to download files. Although you will probably be successful using Smart Get to download files, you may need to use other download options in the Cute MP3 and File Finder. These options are defined under Getting Files in the Cute MP3 and File Finder section of this manual. Use the queue feature of CuteFTP to make uploading to ratio sites easier and eliminate problems downloading files. Add some files to the queue and upload them upon connecting to the ratio site. Consult the administrator of the ratio site if you have problems with uploading or receiving credits. File and Folder Management Filtering Files and Folders CuteFTP can display a portion of a directory, hiding unwanted files temporarily. Filtering works by matching each filename in a directory against a user-defined wildcard mask. ADDING/REMOVING A FILTER From the menu bar, click Edit/Filter. To have this filter apply to only one site, edit the site in Site Manager and select the Filter button. Select the Filter Mask or Filter NOT Mask tab. Enter the filter definition in the top box and click the Add button. The filter information should appear in the bottom box. To remove a filter, select the definition from the list and press the Remove button. FILTER MASK: Any files matching the parameters defined in the Filter Mask tab will be displayed. For instance, if you wish to see only JPEG files, you would add the filter *.jpg. FILTER NOT MASK: Files matching filters listed in the Filter Not Mask tab will not be displayed. This allows you to eliminate any group of files without affecting others. Adding a filter such as *.jpg would cause CuteFTP to no longer display JPEG files. CuteFTP v4 User’s Guide 11 Filter Options The Edit Filter window’s Options tab has several selections you may use to help with filtering files. APPLY FILTERS TO LOCAL DIRECTORY LISTING: This option applies filters to the local directory listing. APPLY FILTERS TO REMOTE DIRECTORY LISTING: This option applies filters to files displayed in the remote directory listing. APPLY FILTERS TO FOLDER NAME(S): Causes directories to be affected by the filters. LET CUTEFTP DO THE FILTERING (RECOMMENDED): CuteFTP applies the filters you have defined. LET THE REMOTE SERVER DO THE FILTERING: CuteFTP sends a command containing the filter to the server. You must define filters to be sent in the box below this option. APPLY FILTERS TO UPLOADS/DOWNLOADS: CuteFTP filters files during uploads or downloads. Useful when transferring directories. APPLY FILTERS TO SITE TO SITE TRANSFER: Filters are enabled when transferring files using Site to Site Transfers. CASE SENSITIVE FILTERING: Filters will be case sensitive, i.e. *.JPG is a different filter than *.jpg. DISPLAYING HIDDEN FILES You can display hidden files on servers using a special filter command. When configuring your filter, select Let the remote server do the filtering. Type in -rtaF next to this field. Your listing command should now be LIST –rtaF, which allows display of hidden files. SELECTING FILE GROUPS USING FILTERS Select Edit Group Select from the menu bar. Enter a wildcard expression in the Filter Mask field. Select Mask Directories if you would like to filter directories as well as files. Select Remove Selection to clear currently selected items before selecting masked items. Press OK and the filter selection is performed on the currently selected pane. Some examples: Task: Operation: Select all GIF, but not HTML files. Use Group Select, specify *.GIF as filter mask, press OK. Task: Operation: Task: Operation: Select all files, except HTML files. Use Group Select with * as a filter mask, then use Deselect Group with *.HTML as a filter mask. Select GIF and JPG files, but not HTML, TXT, DOC, WPG files. Use Group Select with *.GIF as a mask. Use Select Group again with *.JPG mask and the Remove selection check-box cleared. TO INVERT THE SELECTED FILES (HIGHLIGHTS FILES NOT MATCHING THE FILTER): From the menu bar, click Edit/Invert Selection. TO DESELECT A GROUP OF FILES: From the menu bar, click Edit/Group Deselect. Wildcard Masks Wildcard masks are patterns of special characters used to filter file names. When a wildcard mask is matched against a file name, the two patterns are compared, letter-by-letter, from left to right until a mismatch occurs. If all the characters in both patterns compare positively, the file name matches the Wildcard Mask. A Wildcard Mask can contain the following characters: ? Will match any single character (i.e. ? will match a,b,c,1,2,etc...) * Will match any sequence of characters (including no characters at all), terminated by the next character in the mask. (i.e. *a will match cutea, wwwa, zzza, a etc.). [ ] Will match any character in the character set enclosed in the brackets. This can also be a range of characters (i.e. [A-Z] ). If the opening bracket is followed by !, matches any character NOT in the set. (i.e. [abc] will match a, b or c only. [!abc] will match any character except a, b or c) CuteFTP v4 User’s Guide 12 Wildcard Mask Examples: Mask: Will Match: * *.bmp x?z a[xyz]c a[!xyz]c a[a-c]d all files sample.bmp, xyz.bmp, but not sample.gif xyz, xaz, but not xyy axc, ayc, azc, but not abc abc, adc, afc etc, but not axc aad, abd, acd, but not axd Searching for Files on an FTP Server Use this feature to search for file names and extensions in the current directory. NOTE: Wild cards will not work. The first entry found is highlighted. Subsequent entries can be found with the Find Next command (Control-G). To find a file, select Edit/Find from the menu bar. Enter the file name or extension to find, and press OK. Select Edit/ Find Next to find the next matching entry. CuteFTP will display “No More Matches Found” when all matching entries have been highlighted. Viewing, Editing, and Executing Files VIEW. Located on the tool bar, this command opens the highlighted file (either on the local or remote drive) in your text file viewer. Select a text file viewer in the Helper Applications section of the Edit Settings window. EDIT. Select an editor program in Edit/ Settings/ Helper Applications. Users may also choose to leave the field blank. To edit a file, right-click on the file name and select Edit. If you use CuteHTML as your editor, changes you make will automatically be transferred to the remote site; otherwise you will be presented with a dialog box asking you to upload the changes. EXECUTE. Click Commands File Actions Execute to launch the highlighted file, or right-click on the file and select Execute from the pop-up menu. Deleting, Renaming and Moving Files You may access these commands from the from the menu bar under Commands Directory or from the right-click menu. MOVE...: Highlight the file(s), select Move and enter the new path. RENAME...: Highlight the files, select Rename and enter a new name for the file. DELETE: Select the file(s), choose Delete (or press the Delete key) and the files will be relocated to the Recycle Bin. Creating, Renaming and Deleting Folders You may access the following commands from the from the menu bar under Commands/Directory or from the right-click menu. MAKE NEW DIR...: creates a new folder. RENAME: renames an existing folder. DELETE: deletes an existing folder. Changing Attributes of Files and Folders From the menu bar, use Commands/ File Actions/CHMOD to change the attributes of a file or folder on the server. In the Change Attributes dialog box, select the Read, Write, or Execute options for each group (Owner, Group and Public) or type in the corresponding CHMOD command in the box. Below is a brief description of CHMOD permissions and how they work: CHMOD’s permission mask is a three-digit number. Each digit defines the permission for a different user of the file. The first digit defines the permission for the owner, the second digit defines the permissions for the group and the third digit defines the permissions for everyone else (referred to by CuteFTP as public). Each digit works the same for each group of users: the owner, group, and public. What you set for one digit has no effect on the other two digits. Each digit is made up of the three Read, Write, and Execute permissions. The Read permission value is 4, the Write permission value is 2, and the Execute permission value is 1. These three numbers are added together to get the permissions for a file. If you want a file to CuteFTP v4 User’s Guide 13 be readable and not writable or executable, set its permission to 4. This works the same for Write and Execute. Executable only files have a permission of 1. If you want a file to have Read and Write permissions, add the Read and Write values together (4+2) and you get 6 — the permissions setting for Read and Write. If you want the file to be Read, Write, and Execute, use the value 7 (4+2+1). Do this for each of the three permission groups and you get a valid CHMOD mask. If you want your file to have Read, Write, and Execute permissions (4+2+1) for yourself; Read and Execute (4+1) for your group; and Execute (1) only for everyone else, you would set the file permissions to 751. Directory Information and Statistics CuteFTP maintains information regarding your directories and files in an easily accessible feature called Directory Information. Directory Information displays paths, number of files, combined file size, and other information for all files and selected files. To view the directory information, select Commands Directory Directory Information from the menu bar. Comparing Local and Remote Directories Contents of local and remote directories can be compared using the Compare Directories command. To use Compare Directories, navigate to the desired directory in both the local and remote panes. Then, select Commands Directory Compare Directories from the menu bar. Select the desired comparison options: IGNORE CASE. Will not look at capitalization during comparison. COMPARE SIZES. Will look at file size during comparison. COMPARE DATES. Will look at file dates during comparison. Files that match will NOT be highlighted. Site to Site Transfers CuteFTP is capable of transferring files from one remote server to another. Some servers do not allow this style of transfer; if you’re having difficulty getting this feature to function properly please contact the administrator of the FTP site to see if Site to Site Transfers are supported. To perform a site-to-site transfer, connect to the first remote site and choose Window New CuteFTP Window to launch another instance of CuteFTP. Connect to the second site in the new window. Drag & drop the desired file from one window to the other. Saving Remote/Local Download Paths To save the current local or remote directory path information to the FTP Edit Site screen, select Commands Session Save Remote (or Local) Path. The current path will be saved in the Initial Remote (or Local) Directory field in the Site Manager’s Edit Site Settings Page 1. EXAMPLE: You login anonymously to ftp.cuteftp.com and by default start out in the root directory. You then double-click the pub folder and then the CuteFTP folder which puts you in /pub/CuteFTP. Click Commands Session Save Remote Path as in Step 1 above. Then /pub/CuteFTP is saved into the Initial Remote Directory field under Edit Site in the Site Manager. Next time you connect to this site, you will be automatically placed into the /pub/CuteFTP directory. Using Bookmarks CuteFTP uses bookmarks to mark local and/or remote directories so you can quickly access them at a later date. Only bookmarks specific to an open site will be available for use. There are two ways to add bookmarks. To bookmark a directory automatically, navigate your way to the desired directory. Select Bookmarks Add from the menu bar. Choose a name for the bookmark. To use the bookmark, connect to the site you bookmarked. Select Bookmarks from the menu bar and choose the desired bookmark from the pull-down menu. To add a bookmark manually, right- click a site in the Site Manager and choose Advanced Add Path Bookmark... Name the bookmark and enter a local and remote directory on the right-hand side of the window. To edit or remove existing bookmarks, select Bookmarks Edit from the menu bar. Select a bookmark and click the Edit or Remove button. Getting Link as File This command directs CuteFTP to get a directory link as a file so that the user does not have to change directories to get files. From the menu bar, click on Commands File Actions Get Link as File. The contents of the linked directory will begin downloading. CuteFTP v4 User’s Guide 14 Symbolic Links This UNIX-specific option asks the server to resolve symbolic links to either a file or a directory. This option can cause problems with non-UNIX servers. If you are having trouble displaying a list of files located on the server, try deselecting this option by going to the Directory Navigation section of the Edit Settings window. Select the Do not resolve links radio button. Toggling Panes and the Tool Bar To switch focus from the local to remote pane or vice versa, select Window Switch Browser from the menu bar, or press Tab. To toggle the display of the local or remote panes, press F6 or F7 respectively, or choose Window Toggle Local/Remote from the menu bar. To toggle the display of the queue window, press F10 or select Window Toggle Queue. To resize panes, position the cursor over the border of two panes until the cursor becomes a bar with two arrows pointing away from it. Click and drag to resize the pane. To hide the tool bar, select View Toolbar from the menu bar. Select the same item again to re-enable the tool bar. Long Listing and Short Listing File names are displayed in the local and remote panes of the main CuteFTP window. To change the view, select a pane and choose either Long Listing or Short Listing from the View menu. Short listings display file name only, long listings display name, size, time/date, attributes, and description. Showing File Details Users can customize the level of detail displayed when using long listing mode. To customize the long listing display, select a pane and choose File Details from the View menu. All available display options are selected by default. To remove an item from the long listing display, deselect the corresponding box. Sorting the File Listing In long listing mode, users can sort the listing according to contents of any listed column. Clicking a column header toggles between ascending and descending sort order. Alternatively, by selecting Sorting from the View menu users can select the desired sort order and type. Printing a Directory Listing Select File Print from the menu bar to print the directory listing of the currently selected pane. Refreshing the Directory Listing Although CuteFTP automatically refreshes the directory listing after certain file management operations, users may choose to do a manual refresh for very large directory listings. To manually refresh the selected pane, select Refresh from the View menu or press F5. Automatic refreshing can be disabled from the Directory Navigation section of the Edit Settings window. Deselect the AutoRefresh Remote Directory check box. Automating Functions Macro Scripting Macros save time by recording keystrokes and commands for routines that you might perform frequently. The following instructions cover recording and executing macros. RECORDING A MACRO FOR AUTOMATED PLAYBACK: Click on Commands Macros Start Recording from the menu bar. Every command and keystroke will be saved from this point. Connect to your site and perform the tasks you wish to record. Click Commands Macro/ Stop Recording to stop recording and then save the script. Note: Commands that can be recorded are limited to transfers (including wildcards), uploads, downloads, deletions, and directory changes. To have the macro shut down CuteFTP after the transfer executes, edit the script file that was created and add the word SHUTDOWN to the last line. CuteFTP v4 User’s Guide 15 EXECUTING A MACRO FROM WITHIN CUTEFTP: Select Commands Macros Execute Macro from the menu bar. Choose the macro file to execute and click OK. EXECUTING A MACRO FROM THE COMMAND LINE: Use the following command to automatically launch CuteFTP and execute your macro: “[path to CuteFTP executable]” Macro=[path to saved macro] Note: Quotes required for paths containing spaces. Example: “C:\Program Files\GlobalSCAPE\CuteFTP\CutFTP32.exe” Macro=c:\Scripts\DailyUpload.mcr Automatically Renaming Transferred Files CuteFTP can rename file extensions during upload (i.e. converting .htm to .html). To enable this feature, go to the Auto Renaming section of the Edit Settings window. Click Add and enter the local file extension in the Local field. Enter the desired new extension in the Remote field. Now, go to the Site Manager. Choose Edit… for each site the auto-rename scheme should apply to. Switch to Page 2 and enable Use Auto-Rename Scheme. You must have the Use Auto-Rename Scheme check box selected in your FTP Site Edit screen for this to work. Scheduling File Transfers CuteFTP has the capability to automate file transfers using the built-in scheduler. This is useful for transferring a number of files on a daily basis. ADDING QUEUE FILES TO THE SCHEDULER 1. 2. 3. 4. 5. Select the files to transfer and add them to the queue. Select Transfer Queue Save Queue from the menu bar. Select Transfer Schedule Transfers... from the menu bar and check Enable Scheduler. (Check Show countdown timer to display a countdown until download time) Click Add Queue File and select the queue file saved in step 2. Select a date and time to initiate the queue transfer. RESCHEDULING/REMOVING QUEUE FILES. Select Transfer Schedule Transfers... from the menu bar. Select the queue file to change. Click Delete to cancel the queued item, or Edit… to reschedule. SCHEDULING CURRENTLY QUEUED FILES If you have already queued several files you may select Schedule current queue in the Scheduler dialog box. Enter the date and time to initiate the transfer. Click Reschedule to change the date and time. NOTE: The current queue must be scheduled to run before any other scheduled queues. DISABLING THE SCHEDULER Uncheck Enable Scheduler in the scheduler dialog box to postpone any queued file transfers. CuteFTP v4 User’s Guide 16 CuteFTP Settings To configure CuteFTP, select Settings from the Edit menu. The Settings window displays a list of configuration categories on the left-hand side, and the settings themselves on the right. Advanced Settings DELETE TO RECYCLE BIN. To make CuteFTP permanently delete files, deselect Delete to Recycle Bin. MONITOR CLIPBOARD FOR FTP URLS. Activates CuteFTP’s URL parsing feature. Any time an FTP URL is copied onto the Windows Clipboard, CuteFTP will automatically connect to the site and begin downloading the target file. This feature assumes an anonymous login. NOTE: The monitor clipboard function does not currently support redirected URLs. MINIMIZE TO SYSTEM TRAY. When minimized, CuteFTP places a small icon in the System Tray rather than a standard Task Bar button. AUTO-CHECK FOR VERSION UPDATES. The Auto Update feature keeps CuteFTP current by automatically downloading the latest new features and bug fixes. CuteFTP connects to the GlobalSCAPE website and retrieves a newer version if available. SAVE QUICK CONNECT HISTORY. When enabled, CuteFTP stores recently accessed Quick Connect sites in the Quick Connect Bar’s pulldown menu. If deselected, CuteFTP will clear these entries upon exit. RECEIVE/SEND BUFFER. Size in bytes of transmission buffers. Larger values may increase performance at the cost of higher RAM usage. Generally, there is no need to modify these values. ENABLE RIGHT-CLICK SHELL INTEGRATION. Allows file transfers from Windows Explorer or Desktop. Refer to Transferring Files with CuteFTPsection for more information. PROMPT FOR DIRECTORY WHEN DOING RIGHT-CLICK TRANSFERS. CuteFTP asks for a destination directory rather than using the default directory. Auto Renaming Settings This section configures CuteFTP’s automatic renaming ability. For more information on configuration and use of auto renaming, refer to the Automatically Renaming Transferred Files section. Connection Settings E-MAIL ADDRESS. Anonymous FTP servers require an email address for identification purposes. You may enter whatever you want here, but some servers will check the address for validity and refuse your connection if it’s invalid. UPON STARTUP LAUNCH. Perform this task immediately after CuteFTP launches. CuteFTP v4 User’s Guide 17 CONNECTION RETRIES & RETRY DELAY. Attempt network connections this many times, waiting the desired number of seconds between attempts. CHECK AND STORE RESUME TRANSFER ABILITY FOR EACH SITE. Site Manager can remember whether or not each site supports resuming broken transfers. This will speed up connections since CuteFTP won’t have to check for this capability each time it connects to the site. ENABLE PERSISTENT DOWNLOADING. CuteFTP will automatically reconnect and resume in the event of an interrupted transfer. RECONNECT AND RESUME IF 0 BYTES IN __ SECONDS RECEIVED. If transfer stops for this many seconds, CuteFTP will reconnect and resume the transfer. AFTER A TRANSFER IS COMPLETED. CuteFTP can perform some self-explanatory functions after a transfer completes. Useful when automating transfers. Connection – ASCII/Binary TEXT (ASCII) FILE EXTENSIONS: Users may define file extensions CuteFTP should consider as ASCII (plain text) for transferring. The CuteFTP program loads with several pre-defined file extensions. To add additional ASCII File Extensions, click the Add button and type in the extension, not including the dot. To remove an ASCII File Extension, select it from the list and click Remove. DEFAULT TRANSFER TYPE: Select the default transfer type. Auto-detect is recommended unless you are having problems with files being transferred in the wrong mode. Connection - DUN/LAN During installation, CuteFTP detects whether your computer is connected to a LAN or uses a modem for external communication. TO USE A MODEM TO CONNECT: Select Connect to the Internet using a Modem. Choose your connection from the Use the following Dial-Up Networking connection: field. To activate any or all of the following optional functions, click the check box next to the field. Show authentication window (requires user input). Username and password will be checked before connection occurs. Show error prompts (requires user interaction). Messages indicating an action to take will appear when errors occur. Disconnect from the Internet upon program exit. Your connection to the Internet will be terminated when you exit CuteFTP. NUMBER OF up. TIMES TO ATTEMPT CONNECTION: If the connection fails, CuteFTP will retry connecting this many more times before giving NUMBER OF SECONDS TO WAIT BETWEEN ATTEMPTS: Delay between connection retries. CuteFTP v4 User’s Guide 18 Connection – Firewall A firewall or proxy server is a safeguard utilized by many Local Area Networks (LANs) or Wide Area Networks (WANs) to protect the network from unauthorized access from the outside. If you are using CuteFTP with a firewall or proxy server, you may have some problems caused by the network settings. When you first try to use CuteFTP, leave these settings as they are and try to connect to some of the pre-defined sites in the Site Manager. If every site you try to connect to prompts you with “can’t connect”, or “can’t login, still trying”, then you probably need to configure the firewall settings. If your LAN or WAN supports FTP Proxy protocol, you will need the following information: 1. IP address for your firewall host. 2. Port number for the FTP proxy server. 3. User name and password. Enter the three items above in the appropriate fields. Select the USER user@site radio button and the Enable Firewall Access box, then try connecting to a site. If you still have trouble, try again with the other options (OPEN Site, etc). The PASV Mode radio button specifies that CuteFTP will initiate all connections and the server will only wait for requests, therefore avoiding conflicts with the security system. NOTE: Only use this feature when experiencing problems with the default settings. Custom Proxy Commands Custom firewall type is only necessary if the predefined firewall types do not work for you. To use custom firewall logons, select Custom and click the Settings button. Define a custom logon script in the box. The following variables may be used: %HOST% The address of the FTP site to connect. %USER% Valid username for the FTP server. %PASS% Password associated with the specified FTP username. %PORT% Port used by the FTP server. If this command is not used, it will default to 21 (the standard FTP port). %FIRE_USER% Firewall username. Some network configurations may require a login for the firewall. %FIREPASS% Password associated with the firewall username. EXAMPLE OF CUSTOM COMMANDS: After setting the Host and Port fields to the correct firewall/proxy server, select the Custom option under Type, then click Settings. Enter each command necessary to initiate an FTP session with the remote server, one command per line. A typical series of commands might look like this: CuteFTP v4 User’s Guide 19 fire_user jimmy fire_pass $53a&8* host ftp.microsoft.com user anonymous pass [email protected] port 21 This will first send the username jimmy and the password $53a&8* to the firewall/proxy server (as required by that specific server configuration). Then, CuteFTP will open a connection to the Microsoft FTP site and login anonymously on port 21. Contact your system administrator for the exact sequence of commands needed. Connection – Index Files Users may specify masks for CuteFTP to use in identifying index files. The index file on the server gives you information about all the directories and files available on that site. Click Add in the index mask column to enter additional masks. You will also notice a “NOT” mask column, which tells CuteFTP which files are not index files. Add masks to this column in the same fashion. If you look at the default Index Files Mask list, you will notice a file name *index* using Wildcards. CuteFTP will consider any file with the word “index” in it to be an index file. That could cause a problem since your web page might be called index.htm. However, CuteFTP passes the file name through a second filter, the Index Files NOT Mask, and sees the *htm extension in the list. It will no longer consider your web page as an index file because of the double filtering system. The following options are also available: MAXIMUM SAFE INDEX FILE SIZE. Index files larger than the specified number of kilobytes will not be loaded automatically. Users are prompted whether or not to load large index files. AUTO-LOAD INDEX FILES TO MEMORY. When enabled, any index files found will be cached for quick accecss. Connection – Log The log file visible in the upper portion of the CuteFTP screen shows every action performed and server response. The following fields affect the session log: SAVE LOGS TO FILE. Check this box to save log files. Click the button at the end of the Session Log Directory field to set the path of the log file. START A NEW LOG FILE. Daily, Weekly or Monthly. CuteFTP will create a new log file after the specified amount of time. SHOW CLIENT COMMANDS IN DISPLAY LOG. Record commands sent by CuteFTP. SHOW SERVER COMMANDS IN DISPLAY LOG. Record server messages. Connection – Smart Keep Alive CuteFTP compensates for idle timeouts during sessions with the Smart Keep Alive feature (SKA). SKA sends commands at random intervals to the FTP server, which maintains an active connection. ENABLE SMART KEEP ALIVE (SKA). When checked, SKA will be active when connected to any FTP site. START SKA ____ SECONDS AFTER THE LAST COMMAND. CuteFTP will begin using SKA after the specified idle time. MAINTAIN SKA FOR ____ MINUTES. CuteFTP will maintain a connection to the FTP server for the specified length of time. SEND COMMAND AT RANDOM INTERVALS BETWEEN ____ AND ____ SECONDS. Commands will be sent to the server using the random interval specified. HAVE SKA USE THESE COMMANDS IN RANDOM ORDER. Click Add or Remove to customize the commands listed. CuteFTP will issue a random command in the list when utilizing SKA. ENABLE AUTO-RECONNECT IF BOOTED FROM THE SERVER USING A ___ SECOND DELAY. If the server terminates the connection, CuteFTP will automatically reconnect to the FTP site. OBTAIN A NEW IP ADDRESS WHEN RECONNECTING. CuteFTP will disconnect then reconnect to the Internet before stablishing a connection to the FTP server. Works only with dialup accounts. CuteFTP v4 User’s Guide 20 Connection – Socks If your network uses the SOCKS protocol, the following settings allow you to connect to external FTP sites. See also the Firewall settings for related options. Contact your System Administrator to obtain needed information. USE DIRECT CONNECTION. Select if you do NOT use the SOCKS protocol on your network. SOCKS4. Select if your network uses the SOCKS4 protocol. You must also enter the SOCKS Host and Port Number. SOCKS5. Select if your network uses the SOCKS5 protocol. Enter the Host and Port Number. If Use user/password for Socks5 proxy is checked, enter the UserID and Password supplied by your System Administrator. HOST/PORT. The host name and port number of the SOCKS proxy server. USER ID/PASSWORD. The User ID and password for the SOCKS proxy server. Connection – WarFTP Specific These settings are specific to WarFTP servers. WarFTP treats PASV mode and links differently. CuteFTP circumvents this with the following options. FORCE RFC COMPLIANT PASV MODE. Uncheck if you are having problems connecting to WarFTP sites, or receive error messages indicating that PASV mode is not supported. TREAT .LNK FILES AS LINKED FILES. .lnk files will be treated as links instead of directories. Solves problems with directory navigation when connected to WarFTP sites. Directory Navigation DEFAULT DOWNLOAD DIRECTORY. Received files will be placed into this directory unless you navigate to another directory in the local pane. REMEMBER THE LAST LOCAL DIRECTORY USED. The directory visible in the local pane upon exiting CuteFTP will automatically display at the next startup. AUTO-REFRESH REMOTE DIRECTORY. The contents of the remote pane are refreshed each time you perform operations in that pane. SYMBOLIC LINKS Symbolic links are similar to “Shortcuts” in Windows: special files that act as pointers to other files or directories. Users can select how they want symbolic links displayed in the remote pane. Typically you will want to resolve links, meaning you will see the actual file or directory in the remote pane instead of the link. RESOLVE LINKS AND DISPLAY L ATTRIBUTE. Links are resolved and flagged with a special L attribute. The remote pane must be in Long Listing mode to see file attributes. RESOLVE SYMBOLIC LINKS. Symbolic links are resolved, but no special attribute is set. DO NOT RESOLVE LINKS. The actual link files are displayed instead of the files they point to. USE LOGICAL PARENT DIRECTORY. When navigating directories using links, CuteFTP will return to the linking directory when pressing the Parent Directory button instead of the actual parent directory. Example: you are in /dir1, and double-click link zzz pointing to /dir2/subdir. With this option enabled, you return to /dir1 when pressing the up arrow button. Without it, you return to /dir2. Display SHOW SPLASH SCREEN. Disable the CuteFTP startup screen display. SHOW FULL DIRECTORY PATH IN LOCAL PANE. The entire pathname is displayed in the local directory pane. If disabled, only the current folder name displays. SHOW FILE SIZES IN BYTES. All file sizes are listed in bytes instead of kilobytes or megabytes. AUTO-SAVE SORTING SETTINGS. Remember the last used sort operation and automatically apply it to new sessions. SHOW CUMULATIVE FILE SIZE IN QUEUE STATUS BAR. A byte total for all queued files displays in the queue window status bar. AUTO HIDE QUICK CONNECT AFTER EACH USE. The Quick Connect bar can be made to automatically disappear after use. If disabled the Quick Connect bar must be manually toggled using the Quick Connect button. CuteFTP v4 User’s Guide 21 DON’T SHOW SYSTEM ICONS. Instead of the regular file icons you might see in Windows Explorer, CuteFTP will display a set of generic icons, speeding up directory listings. SHOW TEXT. Select this box to display text under the buttons on the Toolbar. Recommended if you are using a higher resolution. CUSTOMIZE. Select this box to allow addition and removal of buttons on the CuteFTP main window though the Customize Toolbar screen. If too many buttons are selected, CuteFTP may not be able to display them all on the screen. DOUBLE-CLICK ACTION. Select Transfer, View, Execute, or Nothing as your default action. Transfer causes files in the local pane to be uploaded, and files in the remote pane to be downloaded. View displays the file in the Windows Notepad. Execute runs applications. Display – Colors Pane and text colors may be selected from a basic palette or custom created. SELECT A BASIC COLOR FROM THE PALETTE. Find the pane or text field you wish to modify. Click the colored square next to the field name. From the color palette, click the basic color you wish to apply to the field then click OK. CREATE A CUSTOM COLOR. Find the pane or text field you wish to modify. Click the colored square next to the field name. Click the Define Custom Color button. Move to the new color palette (right side) to click and drag the 4-point black cursor (usually at the top or bottom) through the color grid. When the Color/Solid block displays the desired color, click the Add to Custom Colors button. Move back to the first palette under the Custom Colors portion located at the bottom of the box, click the new color and click OK. Display – Fonts Fonts for the Log window and the Panels (remote/local directory windows) can be changed independently of one another. To change the fonts for the panels, click the Select Font button in the Panels Font box. Click Select Font button in the Log Window Font box to change the log window font. Select the desired font and size from the resulting menu. Display – Sound Connect and end transfer sounds are audio tones played when connection to the server occurs and when transfers are complete. NOTE: These sounds will only be heard if your PC has a sound card. Users may select standard Windows sounds or use a sound file from another source. Select from the list the event you wish to change. To select a default sound, choose it from the File drop-down menu. To choose a custom sound, click the folder icon next to the File drop-down menu, and locate a sound file. Click the Speaker button to preview a selected sound. Helper Applications CuteFTP extends its functionality using helper applications. Two helper applications need to be selected: a text viewer and an HTML editor. When you use the View or Edit functions, these helper applications are “fed” the selected files. To select helper applications, click the folder icon next to each field and browse to the desired executable. The Windows Notepad should be selected as the default text viewer. CuteHTML will be selected as the default HTML editor if you chose to install it when installing CuteFTP. Prompts CuteFTP sends various informational messages during a session. By default, all message options are turned on. To turn off message options, deselect the check box next to the prompt you wish to turn off. Some prompts can also be turned off from the prompt dialog boxes themselves. Each prompt is further defined below. OVERWRITE CONFIRMATION (DOWNLOAD/UPLOAD). Select this box to direct CuteFTP to prompt you if your transfer operation is about to overwrite a file. AUTOMATICALLY CLOSE PROMPT WINDOWS AFTER ___ SECONDS. Select a default number of seconds to display a prompt window before automatically closing. TRANSFER BINARY FILE IN ASCII MODE WARNING. Select this box to direct CuteFTP to warn you if you are about to transfer a binary file (.exe, .wav, etc.) in ASCII mode. DELETE CONFIRMATION/DELETE FROM QUEUE CONFIRMATION. Select these boxes to direct CuteFTP to prompt you when deleting a file or queue item. CuteFTP v4 User’s Guide 22 DRAG-DROP OPERATIONS CONFIRMATION. Select this box to direct CuteFTP to prompt you for confirmation when you drag and drop files. DISCONNECT DURING TRANSFER CONFIRMATION. Select this box to direct CuteFTP to issue a warning message when you try to disconnect during a transfer. MISSING PERMISSIONS. Select this box to direct CuteFTP to issue a prompt when your server does not allow the operation you are attempting to perform. CAN’T CONNECT TO SERVER. Select this box to direct CuteFTP to issue a prompt with help functions available for connection problems. FILE UNAVAILABLE. Select to enable warnings when upload/download ratios are violated. Troubleshooting Connection Problems Listed below are possible connection problems and solutions. CUTEFTP CAN’T CONNECT TO THE SERVER / “CANNOT RESOLVE HOST NAME” Make sure that you are connected to the Internet before you launch CuteFTP. Select File Site Manager and verify the host address. Your Web/FTP Hosting Service can give you this information. Select File Site Manager and verify the User ID. Your Web/FTP Hosting Service can give you this information. Select File Site Manager and reenter the password. If it will still not connect, verify the password with Web/FTP Hosting Service. Try to connect using the Connection Wizard found on the Menu Bar under File Connection Wizard. The Wizard will prompt you for all necessary information which you will type in as you progress through the screens. “CANNOT RESOLVE HOST NAME” ERROR FOR ANY SITE. You may need a 32-bit Winsock (e.g. Remote Access under NT, or Dial-Up Networking under Win95). Many third-party Winsock products, including Trumpet, are 16-bit. FILES WON’T UPLOAD OR YOU GET A ‘PERMISSION DENIED’ RESPONSE FROM THE SERVER. Your permissions may need to be reset. Call your web hosting server administrator. The file may no longer exist. Look for the file on the server side of CuteFTP after you connect to the site. INSUFFICIENT CREDIT FOR DOWNLOAD—UPLOAD FIRST. The error message ‘Insufficient credit for download – upload first’ is issued from a ratio site. Refer to the index or text file on that site for instructions on uploading to their server. Many FTP sites are run as ‘ratio sites.’ Operating under a type of file trading system, these sites do not allow you to download a file until you have uploaded a file or files. Credits are issued for the uploaded files, which in turn enables downloading from the site. See Cute MP3/File Finder for more information. Use the queue feature of CuteFTP to make uploading to ratio sites easier and eliminate problems with downloading files. Add some of your files in the queue and upload them upon connecting to the ratio site. Consult the administrator of the ratio site if you have any problems with the uploading process or receiving credits. Frequently Asked Questions Q) MY IMAGES ARE UPLOADED, BUT ARE NOT DISPLAYED IN MY BROWSER. A) Any of the following may be causing your problem. The image files were not uploaded to the server: Open CuteFTP, locate the image files in the left window and upload them to the server. Go back to your browser and click the reload or refresh button. The images should now be displayed. The image files are located on the server along with the html files, yet no images show in the browser: When you created your web page, you set up a path for the server to look for the image as well as the exact file name of the image (in your html source code). Check all paths and file names to make sure the images are in the correct place and that the file name is correct, including letter case. CuteFTP v4 User’s Guide 23 For example, the web page calls an image in the method <IMG SRC=”my_image.gif”>, which is a common html tag that calls an image. To see the html source code and all of its tags in Microsoft Explorer or Netscape, click View Source from the Menu Bar in the browser. Now, when I look at the file I uploaded to the server, I notice that I named it MY_IMAGE.GIF. It’s upper case so the web page refers to a non-existent image file. You need to either fix the html code to read in upper case: <IMG SRC=”MY_IMAGE.GIF”> or rename the file on the server to lower case <IMG SRC=”my_image.gif”> to coordinate with the html page. The spelling and case are an exact match yet your browser still doesn’t show the images. The html source has a tag like this: <IMG SRC=”file://c/Web_editor\Html\Graphics\my_image.gif”>. You check CuteFTP and on the server side you see your image file there named my_image.gif. When you created your web page, the editor located the images on your hard drive—in this case, in the C:\Web_editor\Html\Graphics subdirectory. However, when you uploaded the images to the server, that reference (file://c/Web_editor\Html\Graphics) is no longer a valid location for that image file. Assuming that you uploaded that image to your virtual root directory on the server, the <IMG SRC> tag needs to point to that location: <IMG SRC=”my_image.gif”> or <IMG SRC=”/my_image.gif”>. You need to modify your html file to point to the right place. If your html file can’t find the image in the virtual root, the file may not actually be there. For example, you uploaded your images to a subdirectory of the virtual root drive called Graphics and the html IMG tag looks like this: <IMG SRC=”my_image.gif”> Your html file is looking to the virtual root (or /) and doesn’t see my_image.gif there. To correct this, your IMG tag needs to read <IMG SRC=”/Graphics/my_image.gif”> Q) MY WEB PAGES ARE NOT SHOWING UP CORRECTLY , OR NOT AT ALL. A) The most common beginner mistake is with the main page, also called the Index. When you type in your URL or web page address, the server automatically looks for a file in your virtual root directory called index.html, default.html or index.htm. Make sure that your main web page is in one of these formats. If you are not sure which format you are supposed to use, contact your web hosting provider for assistance. If you did upload the file as index.html (preferably in lower case) to your virtual root, and you still do not see anything in your browser, something else could be causing the problem. Sometimes a subdirectory is created beneath your virtual root called Public_html by your ISP or service administrator. You can see this directory in CuteFTP’s right window when you log into the server. If this is the case, store your main web page (index.html) in that folder rather then in the root. For additional help with HTML try these URLs: http://www.htmlgoodies.com/tutors/basics.html http://www.zdu.com Q) I CAN CONNECT AND TRANSFER FILES, BUT THE TRANSFER RATE IS NOT SATISFACTORY. ALSO, SOMETIMES IT STARTS TO TRANSFER AT ONE SPEED, EXAMPLE: STARTS AT 2.5KB/S THEN EVENTUALLY DEGRADES TO 1.5KB/S. WHICH DECREASES AS THE TRANSFER PROGRESSES. A) If the connection to your FTP server is slow, it may be due to high traffic or you may have a bad connection to your ISP. Try to reconnect. Q) I CONNECT TO THE SITE, BUT DON’T SEE ANY FILES OR DIRECTORIES LISTED. WHY? A) There are a few possible fixes for this problem. Open CuteFTP and click on Edit Site (the site you are having problems with) in the Site Manager. Then click on the Advanced tab and make sure Resolve Links is unchecked. In the Edit Site screen, make sure that you do not have anything typed in the Remote Directory Filter. In some cases you will need to change the Host Type in the Edit Site screen to match the type of FTP server you are connecting to. We suggest you try all of these host types before you call tech support. If nothing else is working and you need to see your files, there is a temporary fix that you can set. In the Edit Site/Advanced Tab screen, check the Simple Dir Listing box. Q) HOW CAN I SELECT MULTIPLE FILES FOR UPLOAD/DOWNLOAD? A) Hold down the Control or Shift keys while clicking on the file(s). Q) I CAN’T CONFIGURE CUTEFTP TO GO THROUGH MY FIREWALL. A) Ask you server administrator if the firewall supports FTP Proxy protocol. If yes, then: CuteFTP v4 User’s Guide 24 Determine the IP address of your firewall host and the port number of the FTP proxy server. The default port is 21, but they could have assigned a different port under special circumstances. The most common novice mistake when editing these settings is to place the number 80 in the Port field just because Netscape or Explorer has that port specified for accessing the net. Remember, FTP protocol is not the same as HTTP protocol. In some instances, you will also need a user name and password to bypass your firewall. Type these in their respective fields, then click the USER user@site radio button and the Enable firewall access box at the bottom of this tab. Try again to connect to one of the pre-defined sites. Still having trouble? Go back to the firewall tab, and click on one of the other radio buttons (USER with logon, SITE site, OPEN site) Try to connect using each one. What about the PASV mode check box? Normally, when a data transfer is initiated, the server side of the link requests connection from the client side (CuteFTP). This may pose problems for some security-enforced networks. Passive mode specifies that CuteFTP will initiate all connections and the server will only wait for requests, therefore avoiding the conflict with security system. It’s not recommended that you turn this feature on unless you are experiencing problems with default settings. Default is OFF. Also use this setting along with the Enable firewall access box (and nothing else) if you are having trouble displaying a directory list on a particular site. Q) HOW DO I CONFIGURE CUTEFTP TO GET THROUGH WINGATE PROXY SERVER? Go to the Firewall section of the Edit Settings window. In the Host field enter the name of the machine running WinGate. In the Port field, enter the port number that an FTP proxy in WinGate is configured to accept connections on. In the Type area enable the USER user@site option. Enable the Enable firewall access option. The rest of the CuteFTP settings do not relate to WinGate. When connecting to a site, make sure the Use firewall option is enabled in the site details. Q) HOW DO I GET WSARCHIE TO WORK WITH CUTEFTP? A) In FTP Setup (in WSArchie) put the following text in: c:\CuteFTP\CuteFTP.exe host=%h anonym remote=%d get=%f Substitute “c:\CuteFTP\CuteFTP.exe” with the actual location of CuteFTP executable file. Q) THE HTTP:// ADDRESS I ENTERED DOESN’T WORK. A) CuteFTP does not currently support HTTP. CuteFTP only supports FTP (ftp://) addresses. Q) CUTEFTP IS ASKING WHICH INDEX FILE WOULD YOU LIKE TO LOAD OR YOUR INDEX FILE IS XXXXXXX LONG, LOAD IT ANYWAY? CuteFTP defaults to use the Auto-Load Index Files feature which searches for index files and automatically loads them in memory. This feature may be disabled in the Edit Settings window’s Index Files section. Deselect Auto-Load Index Files. Another setting, Max Safe Index Size, specifies the largest index file to load without any prompts. If you do not wish to be prompted, you may change the setting on this field to limit the number of prompts you see or disable them completely. Q) HOW DO I CONFIGURE CUTEFTP TO CONNECT TO AOL? A) If you are having problems connecting to your AOL FTP Account, try the following: Make sure that you are fully connected to AOL before you launch CuteFTP. Enter members.aol.com in the Host Address field. Type your screen name under User ID and enter your password. If you know that the information is correct and you are receiving “Can’t resolve Host Name”, then you may need to do the following in order to fix this problem: Upgrade your AOL version to 4.0 or download the 16-bit version of CuteFTP for Windows 3.x. Go to www.globalscape.com, click on download, and then select CuteFTP for Windows 3.x (even though you are using Win9X) to overwrite the 32-bit version. The reason CuteFTP 32-bit version is not connecting to any sites is because AOL 3.0 uses a 16-bit winsock (standard on Win 3.x). If you use AOL as your dial-up ISP (Internet Service Provider), you will need to use the 16-bit version of CuteFTP. (NOTE: Newer versions of AOL do supply a 32-bit winsock.) Q) I AM USING WINNT AND GET A MESSAGE THAT SAYS: CUTEFTP COULD NOT SAVE DIRECTORY INTO CACHE. A) This message means that CuteFTP could not locate the windows\temp directory. Windows NT does not use the same caching setup as Windows 95 or 3.1. It may be necessary to specify a Windows temporary directory (c:\windows\temp). Q) WHEN I UPLOAD MY MODIFIED PAGE, FOR INSTANCE TEST.HTML, TO THE SERVER, THE SERVER SEEMS TO RECEIVE THE FILE, OVERWRITING THE HOWEVER, AFTER GOING TO MY BROWSER AND RELOADING THE DOCUMENT, I STILL SEE THE OLD TEST.HTML, INSTEAD OF THE NEW ONE THAT I JUST TRANSFERRED. EXISTING TEST.HTML ON THE SERVER. CuteFTP v4 User’s Guide 25 A) Make sure that you are really uploading a different file. You could have more than one test.html on your hard drive and you are uploading the old one instead of the new (modified) one. Also, verify the file name, and compare it to the URL in your browser. Verify you are uploading it to the correct directory as well. Q) IS CUTEFTP CHANGING MY LOGIN PASSWORD? A) CuteFTP does not change the password that you type in. The program displays asterisks when you enter your password to prevent onlookers from reading your password off the screen. Q) HOW DO I MAKE CUTEFTP MY DEFAULT FTP BROWSER? I WANT TO BE ABLE TO LAUNCH CUTEFTP FROM THE COMMAND LINE! A) CuteFTP can run from the command line. To associate CuteFTP with the URL-File Transfer Protocol type in Windows File Association Manager, go to My Computer. Click on View then Options. Click on File Types, go to the file type called URL:File Transfer Protocol and click on Edit. Highlight Open and choose Edit. Click on Browse and find the CuteFTP executable and double click on it. The name of the executable is called CutFTP32.exe. Make sure that USE DDE is unchecked and press OK. Now, all we have to do is go to Start, Run, and type the FTP address you wish to connect to, i.e. ftp.cuteftp.com. Hit Enter and CuteFTP should come up and connect to that site. You can connect to any FTP host address you want to. If you want to connect to a password-protected FTP site, use the following syntax: ftp://user:[email protected]. Q) CUTEFTP COMES UP EVERY TIME I START MY COMPUTER! A) Right-click with your mouse button on your Task Bar (the long bar that has the Start button on it). Do not right-click on the start button. Now, choose Properties and click on Start Menu Programs and then Advanced. This will open Explorer. You should see a Programs directory on the right-hand side. Click there, then click the Startup directory. Delete anything in the startup directory that has to do with CuteFTP. Q) HOW DO I SET UP CUTEFTP TO GO THROUGH MICROSOFT PROXY SERVER? A) Go to the Firewall section of the Edit Settings window. The IP address should be the IP address of the Proxy server. If you are unsure, contact your administrator. Next, select PASV mode. Leave Enable Firewall Access unchecked for now. (If you cannot connect after this, place the check there and try again). Proxy server settings: Make sure you have permissions set up for the users (if Access Control is implemented). Verify that MSProxy Client is installed on respective PC’s. For MSProxy settings help, please visit http://proxyfaq.networkgods.com. Q) HOW SHOULD I LOG ON TO MY FTP SITE? A) There are two ways to log on to an FTP site. The first way is anonymous, without user ID or password. If connecting anonymously to a site, leave the user ID and password fields blank and check the anonymous button. If you want to connect to a site your ISP (Internet Service Provider) or Web Hosting Service has provided for you, you will need to use the host address, User ID, and password that they provide for you. Q) AUTO UPDATE DOESN’T WORK! There are a few reasons the Auto Update feature may fail to work: many users trying to download an update, server is inactive/down or CuteFTP cannot find an active internet connection. Keep trying; eventually the update will succeed. Technical Support and Services For the most up-to-date and accurate assistance with problems you might have using CuteFTP, refer to CuteFTP’s Help file or our Web page at: http://www.globalscape.com. If you cannot find the answers to your questions, contact us at [email protected], or call us at +1 210 308 8267 Monday through Friday between 8 a.m. and 6 p.m. CST. GlobalSCAPE World Wide Web: www.globalscape.com GlobalSCAPE technical support e-mail: [email protected] GlobalSCAPE technical support phone: +1 210 308 8267 8-6 M-F CST GlobalSCAPE sales and upgrade e-mail: [email protected] GlobalSCAPE sales and upgrade phone: +1 800 290 5054 8-6 M-F CST CuteFTP v4 User’s Guide 26 Shortcut Keys Depressing the Alt key allows access to the menu bar via the keyboard. Use the arrow keys to navigate the menus, or press the underlined letter to go directly to that menu. (Example: Alt-F displays the file menu) Key Function Key Function Delete Backspace Tab F1 F2 F3 F4 Control-F4 Shift-F4 F5 F6 F7 F8 F9 Escape F10 F11 F12 Control-A Control-Shift-A Control-C Delete File Directory Up Switch Browser Focus Help Rename Find Next Site Manager Quick Connect Disconnect Refresh Screen Toggle Local Window Toggle Remote Window Directory Information Stop Transfer Stop Transfer Toggle Queue Window Compare Directories Toggle Log Window Select All Change Attributes Copy Control-D Control-E Control-F Control-G Control-H Control-I Control-L Control-M Control-P Control-Q Control-R Control-U Control-V Control-W Control-X Control-PgDn Control-PgUp Numberpad + Numberpad Numberpad * Change Directory Execute File Find Short Listings Long Listings Load Index Filter Make New Directory Paste URL Quit CuteFTP Reconnect Change User Paste View File Cut Download Upload Group Select Group Deselect Invert Selection CuteFTP v4 User’s Guide 27 Index Bookmarks ........................................ 6, 14 Case ...................................... 5, 12, 14, 23 Preserve Case .................................. 5 Force Lowercase ............................. 5 Force Uppercase ............................. 5 Connections ........................ 2, 4, 7, 17, 22 Dial-Up ................................... 18, 22 Local Area Network ...................... 18 Disconnecting ..................... 7, 20, 22 Problems ....................................... 22 Connection Messages ........................... 22 Editing Files ......................................... 13 CuteHTML ................................... 13 Default Editor ............................... 13 E-mail Address ............................... 17, 26 Files and Directories ........................ 11-15 Delete to Recycle Bin ................... 17 Uploading ....................................... 6 Downloading .............................. 6, 7 Moving ..................................... 6, 13 Navigation .................................... 13 Statistics ........................................ 14 Renaming ...................................... 13 Listings ..................................... 5, 15 Resolve Links ......................... 14, 24 Filters .................................... 5, 10, 11, 12 Filtering Transfers ........................ 11 Filter Mask /Not Mask ................. 11 Frequently Asked Questions ................. 23 Firewalls (see Proxies) Get Link as File .................................... 14 Host Type ................................................ 5 Index Files .................................. 5, 19, 25 Keyboard Shortcuts .............................. 27 License Agreement .................................. i Logs ................................................ 18, 20 Macro Scripting .................................... 15 Max Safe Index Size ......................... 5, 25 Monitor Clipboard ............................ 7, 17 CuteFTP v4 User’s Guide MP3 and File Finder .......................... 9-11 Ratio Servers .......................... 10, 22 Banners ......................................... 10 Searcher ........................................ 10 Paste URL & Clipboard Monitoring .... 7, 17 Permissions ........................................... 13 Denied .......................................... 22 Proxies ...................................... 18, 20, 24 PASV mode .................. 5, 18, 20, 24 WinGate Proxy Server .................. 24 Microsoft Proxy Server ................ 25 Resolve Links ................................. 14, 24 Resuming Transfers ...................... 5, 7, 17 Scheduling File Transfers ..................... 16 Security, Site Manager ............................ 4 Settings ........................................ 5, 17-22 Shell Integration ............................. 2, 5, 6 Shortcut Keys ....................................... 27 Site Manager ..................................... 5, 10 Site to Site Transfers ............................. 14 Smart Get .............................................. 10 Smart Keep Alive .................................. 20 Sound Options ...................................... 22 Socks (Socks 4 and 5) .......................... 20 Spawning Sessions ................................. 7 Technical Support ................................. 26 Transfer Modes ................................. 5, 18 ASCII ......................................... 5,18 Binary ........................................ 5,18 Auto Detect ............................... 5, 18 Transferring Files ................................ 6-9 Manually Getting a File .................. 7 Methods .......................................... 6 Moving ......................................... 13 Queue .............................................. 7 Resuming .............................. 5, 7, 17 Stopping .......................................... 7 View Options .................................. 11, 13 Wildcards .............................................. 12 28