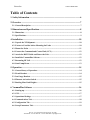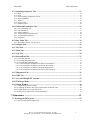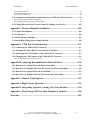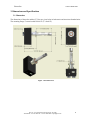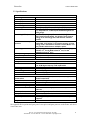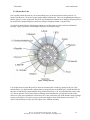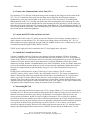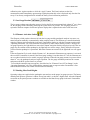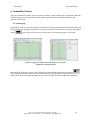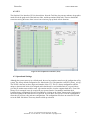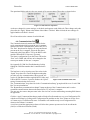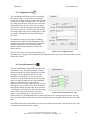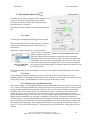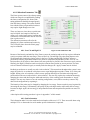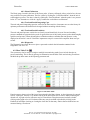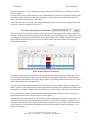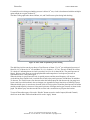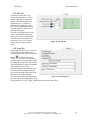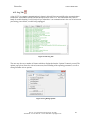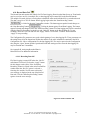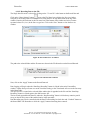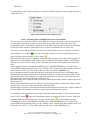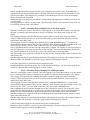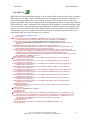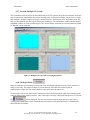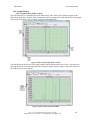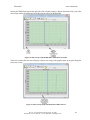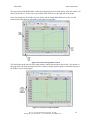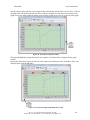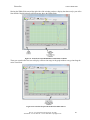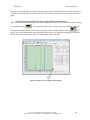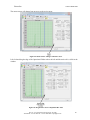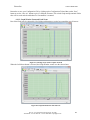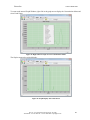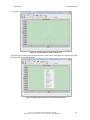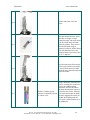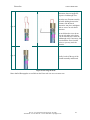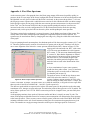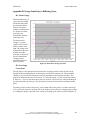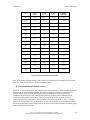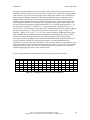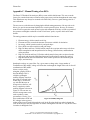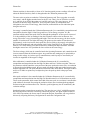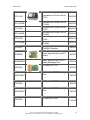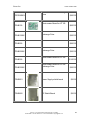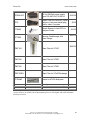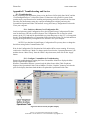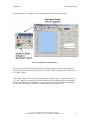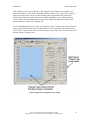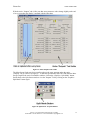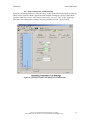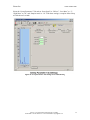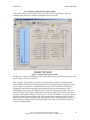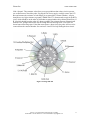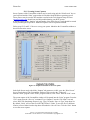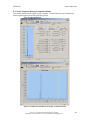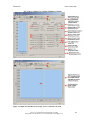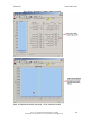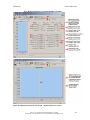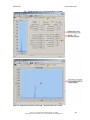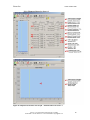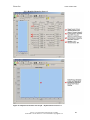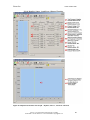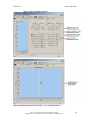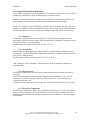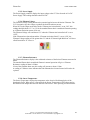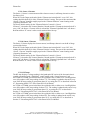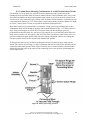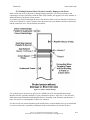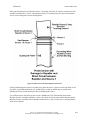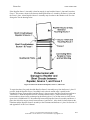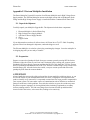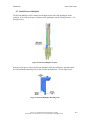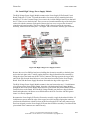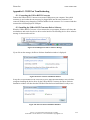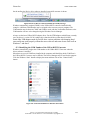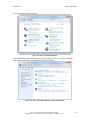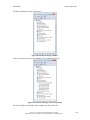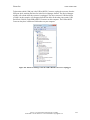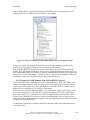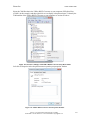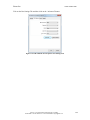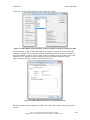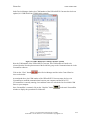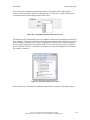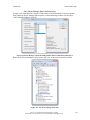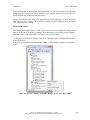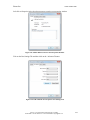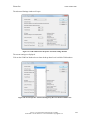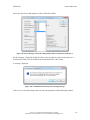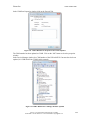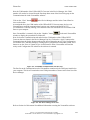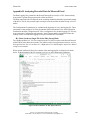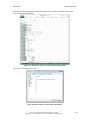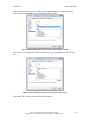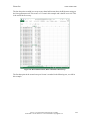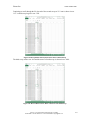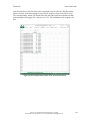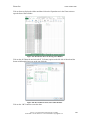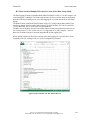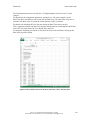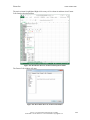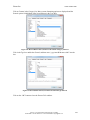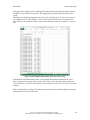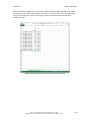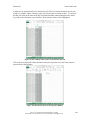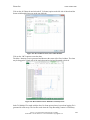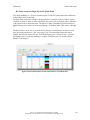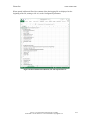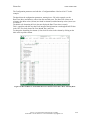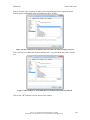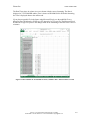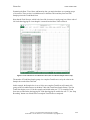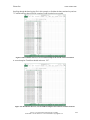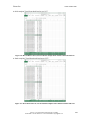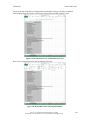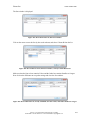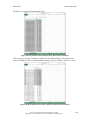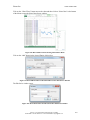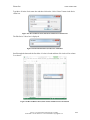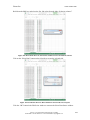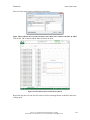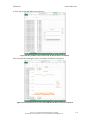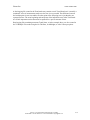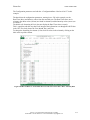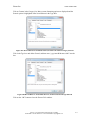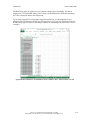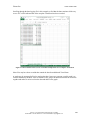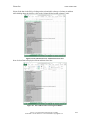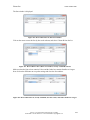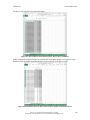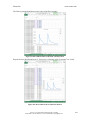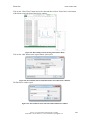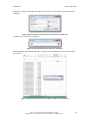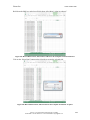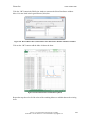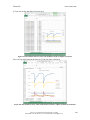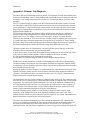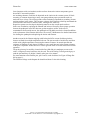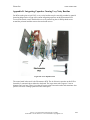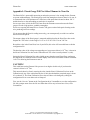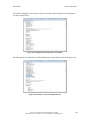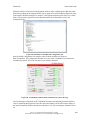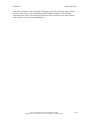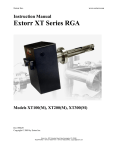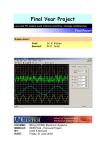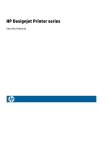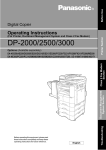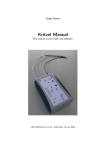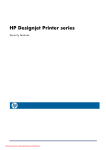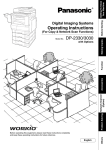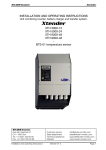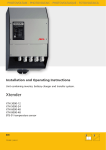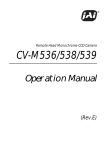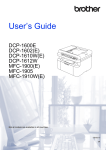Download Current Version - Extorr Residual Gas Analyzers
Transcript
Instruction Manual Extorr XT Series RGA Models XT100(M), XT200(M), XT300(M) using VacuumPlus Software Version 1.0.40 and above Rev 150928 by Extorr, Inc. 2015 Extorr Inc. www.extorr.com Table of Contents 1. Safety Information ................................................................................................... 6 2. Overview ................................................................................................................... 7 2.1. General Description ................................................................................................................ 7 3. Dimensions and Specifications ................................................................................ 8 3.1. Dimensions ............................................................................................................................... 8 3.2. Specifications ........................................................................................................................... 9 4. Installation .............................................................................................................. 10 4.1. Unpack the XT Shipment ..................................................................................................... 10 4.2. Factors to Consider before Mounting the Probe ............................................................... 10 4.3. Mount the Probe ................................................................................................................... 11 4.4. Connect the Command and Control Unit (CCU) .............................................................. 12 4.5. Attach the RS232 Cable and Power the Unit ..................................................................... 12 4.6. Install the VacuumPlus Software ........................................................................................ 12 4.7. Resonating RF Coil ............................................................................................................... 12 4.8. Start Pump Down .................................................................................................................. 13 5. Operation ................................................................................................................ 14 5.1. General theory of Operation ................................................................................................ 14 5.2. Pirani Readout ...................................................................................................................... 14 5.3. Ion Gauge Readout ............................................................................................................... 15 5.4. Filament Activation Switch .................................................................................................. 15 5.5. Reading Mass Peak Heights ................................................................................................. 15 6. VacuumPlus Software ........................................................................................... 16 6.1. Starting-up ............................................................................................................................. 16 6.2. GUI ......................................................................................................................................... 17 6.3. Operational Settings ............................................................................................................. 17 6.4. Communications Tab ........................................................................................................... 18 6.5. Configuration Tab ................................................................................................................ 19 6.6. Sweep Parameters Tab ......................................................................................................... 19 Extorr Inc., 307 Columbia Road, New Kensington, PA 15068 TELEPHONE: 1-724-337-3000 FAX: 1-724-337-8322 EMAIL: [email protected] 2 Extorr Inc. www.extorr.com 6.7. Operating Parameters Tab .................................................................................................. 21 6.7.1. Mode ............................................................................................................................................................. 21 6.7.2. Focus ............................................................................................................................................................. 21 6.7.3. Electron Energy and Emission current .......................................................................................................... 21 6.7.4. Electron Multiplier ........................................................................................................................................ 22 6.7.5. AutoZero ....................................................................................................................................................... 22 6.7.6. Pressure Units ............................................................................................................................................... 22 6.7.7. Filament Control ........................................................................................................................................... 22 6.8. Calibration Parameters Tab ................................................................................................ 23 6.8.1. Low Cal and High Cal ................................................................................................................................... 23 6.8.2. Unit Information............................................................................................................................................ 23 6.8.3. Pirani Calibration .......................................................................................................................................... 24 6.8.4. Total and Partial Integrating Caps ................................................................................................................. 24 6.8.5. Total and Partial Sensitivity .......................................................................................................................... 24 6.8.6. Diagnostics .................................................................................................................................................... 24 6.9. Mass Table Tab ..................................................................................................................... 24 6.9.1. Mass Table Setup for Leak Detection ........................................................................................................... 26 6.10. Outputs Tab......................................................................................................................... 28 6.11. Plot Tab ................................................................................................................................ 29 6.12. Print Tab .............................................................................................................................. 29 6.13. Log Tab ................................................................................................................................ 30 6.14. Record Data Tab ................................................................................................................. 31 6.14.1. Recording Data Off ..................................................................................................................................... 31 6.14.2. Recording Data to One File ......................................................................................................................... 32 6.14.3. Recording Data to Multiple Files ................................................................................................................ 33 6.14.3.1. Recording Data to Multiple Files Once Per Scan Option .................................................................... 34 6.14.3.2. Recording Data to Multiple Files On The Hour Option ...................................................................... 35 6.14.3.3. Recording Data to Multiple Files At Midnight Option ........................................................................ 35 6.14.3.4. Recording Data to Multiple Files After N Sweeps Option .................................................................. 36 6.15. Diagnostics Tab ................................................................................................................... 36 6.16. XML Use .............................................................................................................................. 37 6.17. Use with Multiple XT Systems ........................................................................................... 39 6.18. The Degas Mode .................................................................................................................. 39 6.19. Graph Window .................................................................................................................... 40 6.19.1. Graph Window Slider Controls ................................................................................................................... 40 6.19.2. Changing the Relative Size of the Graph Window and Folder Tabs ........................................................... 46 6.19.3. Graph Window Zoom and Undo Zoom ...................................................................................................... 48 6.19.4. Mass Sweep or Mass Table Customization Menu ...................................................................................... 51 7. Maintenance ........................................................................................................... 52 7.1 Servicing the RGA probe ...................................................................................................... 52 7.1.1. Ionizer /Dual Filament Replacement ............................................................................................................. 52 Extorr Inc., 307 Columbia Road, New Kensington, PA 15068 TELEPHONE: 1-724-337-3000 FAX: 1-724-337-8322 EMAIL: [email protected] 3 Extorr Inc. www.extorr.com 8. Return Procedure................................................................................................... 56 Appendix A. First Mass Spectrum ........................................................................... 57 Appendix B. Gauge Sensitivity to Differing Gases ................................................. 60 B.1. Pirani Gauge ......................................................................................................................... 60 B.2. Ion Gauge Corrections ......................................................................................................... 60 B.3. Determination of Partial Pressures .................................................................................... 61 Appendix C. Manual Tuning of an RGA................................................................. 63 Appendix D. Options and Spare Parts ..................................................................... 66 Appendix E. Troubleshooting and Service .............................................................. 70 E.1. Troubleshooting.................................................................................................................... 70 E.1.1. Switch to a Known Good Configuration File ............................................................................................... 70 E.1.2. Configure VacuumPlus for Troubleshooting ................................................................................................ 70 E.1.3. Set Parameters for Troubleshooting.............................................................................................................. 74 E.1.4. Examine Output Tab Parameter Values ........................................................................................................ 76 E.1.5. Creating Screen Captures.............................................................................................................................. 78 E.2.1. Normal Operation ......................................................................................................................................... 80 E.2.2. Filaments Open (Burned Out) ....................................................................................................................... 81 E.2.3 Source 1 Shorted to Vacuum Chamber (Ground) .......................................................................................... 82 E.2.4. Source 2 Shorted to Vacuum Chamber (Ground) ......................................................................................... 83 E.2.5. Focus 1 Shorted to Vacuum Chamber (Ground) .......................................................................................... 84 E.2.6. Repeller Shorted to Vacuum Chamber (Ground) ......................................................................................... 85 E.2.7. Filaments Shorted to Vacuum Chamber (Ground) ....................................................................................... 86 E.2.8. Filaments Shorted to Source 1 ...................................................................................................................... 87 E.2.9. Repeller Shorted to Source 1 ........................................................................................................................ 88 E.2.10. Repeller, Source 1, and Focus 1 Shorted Together ..................................................................................... 89 E.2.11. Focus 1 Shorted to Source 1 ....................................................................................................................... 90 E.3. Outputs Tab Parameter Definitions ................................................................................... 91 E.3.1. Reference ...................................................................................................................................................... 91 E.3.2. Ground Ref ................................................................................................................................................... 91 E.3.3. Degas Current ............................................................................................................................................... 91 E.3.4. Electronics Temperature ............................................................................................................................... 91 E.3.5. Power Supply ................................................................................................................................................ 92 E.3.6. Filament Voltage .......................................................................................................................................... 92 E.3.7. Filament Resistance ...................................................................................................................................... 92 E.3.8. Sensor Temperature ...................................................................................................................................... 92 E.3.9. Source 1 Current ........................................................................................................................................... 93 E.3.10. Source 2 Current ......................................................................................................................................... 93 E.3.11. RF Amp ...................................................................................................................................................... 93 E.3.12. Pirani Temp ................................................................................................................................................ 94 E.3.13. Pirani Corr .................................................................................................................................................. 94 E.3.14. Pirani Press ................................................................................................................................................. 94 E.3.15. +FB ............................................................................................................................................................. 94 E.3.16. -FB .............................................................................................................................................................. 94 E.3.17. Focus 1 FB .................................................................................................................................................. 94 E.3.18. Repeller ....................................................................................................................................................... 94 Extorr Inc., 307 Columbia Road, New Kensington, PA 15068 TELEPHONE: 1-724-337-3000 FAX: 1-724-337-8322 EMAIL: [email protected] 4 Extorr Inc. www.extorr.com E.3.19. Filament Power: .......................................................................................................................................... 95 E.3.20. Filament DAC Coarse ................................................................................................................................. 95 E.3.21. Filament DAC Fine ..................................................................................................................................... 95 E.4. Vacuum Probe Mounting Considerations to Avoid Electrical Short Circuits ............... 96 E.4.1. Preferred Probe Mounting Arrangement ...................................................................................................... 97 E.4.2. Mounting the Probe Using a Vacuum Nipple ............................................................................................... 98 E.5. Finding Electrical Short Circuits Caused by Damage to the Probe .............................. 101 Appendix F. Electron Multiplier Installation........................................................ 106 F.1. Unpack the Shipment ......................................................................................................... 106 F.2. Preparation ......................................................................................................................... 106 F.3. Install Electron Multiplier ................................................................................................. 107 F.4. Install High Voltage Power Supply Module ..................................................................... 109 Appendix G. COM Port Troubleshooting ............................................................. 111 G.1. Connecting the USB to RS232 Converter ........................................................................ 111 G.2. Installing the USB to RS232 Converter Driver Software .............................................. 111 G.3. Identifying the COM Number of the USB to RS232 Converter .................................... 112 G.4. Changing the COM Number of the USB to RS232 Converter ...................................... 116 G.4.1. Device Manager Shows All Ports In Use ................................................................................................... 123 Appendix H. Analyzing Recorded Data In Microsoft Excel ................................ 130 H.1. Data Saved to a Single File in the Mass Sweep Mode..................................................... 130 H.2. Data Saved to Multiple Files Once Per Scan in the Mass Sweep Mode ........................ 142 H.3. Data Saved to a Single File in the Trend Mode ............................................................... 152 H.4. Data Saved to Multiple Files Once Per Scan in the Trend Mode .................................. 173 Appendix I. Filament Trip Diagnosis ..................................................................... 193 Appendix J. High Pressure Operation ................................................................... 195 Appendix K. Integrating Capacitor Causing Very Noisy Baseline ..................... 196 Appendix L. Pirani Gauge Will Not Allow Filament to Turn On ....................... 198 Warranty................................................................................................................... 202 Extorr Inc., 307 Columbia Road, New Kensington, PA 15068 TELEPHONE: 1-724-337-3000 FAX: 1-724-337-8322 EMAIL: [email protected] 5 Extorr Inc. www.extorr.com 1. Safety Information Limitation on use of Compression Mounts WARNING! Do not use a compression mount (quick-connect) for attaching the Analyzer probe to the vacuum system in applications that may develop positive pressures. Positive pressures may cause the probe to be blown out of a compression fitting and damage equipment and injure personnel. Extorr Inc., 307 Columbia Road, New Kensington, PA 15068 TELEPHONE: 1-724-337-3000 FAX: 1-724-337-8322 EMAIL: [email protected] 6 Extorr Inc. www.extorr.com 2. Overview 2.1. General Description The Extorr XT Series instruments are quadrupole residual gas analyzers which also include an enhanced Pirani gauge as well as a hot cathode ion gauge. The Pirani gauge makes vacuum measurements based on thermal conductivity of the gas environment. The ion gauge uses electron impact ionization of residual gases to measure ion currents related to pressure. The quadrupole gas analyzer uses precision mechanics and electronics to measure ion currents due to the partial pressures of the residual gases in the vacuum chamber. The Pirani starts operation at atmospheric pressure, the ion gauge at a nominal 10-2 torr and the quadrupole starts at a nominal 10-4 torr pressure. The ion gauge will measure total pressures to its x-ray limit of 2x10-9 torr and the quadrupole can measure partial pressures well below 10-11 torr. There are three XT models. The XT100 operates from 1 to 100 amu. The XT200 operates from 1 to 200 amu. The XT300 operates from 1 to 300 amu. With the inclusion of an electron multiplier detection option, an M is attached to each of these model numbers i.e. XT100M, XT200M and XT300M. All of the pressure gauging is done by the command and control unit (CCU) which is powered by the included 24 volt 2.5 amp supply. The CCU is the interface between what is happening in the vacuum probe and the VacuumPlus Software which runs on your Windows computer. Extorr Inc., 307 Columbia Road, New Kensington, PA 15068 TELEPHONE: 1-724-337-3000 FAX: 1-724-337-8322 EMAIL: [email protected] 7 Extorr Inc. www.extorr.com 3. Dimensions and Specifications 3.1. Dimensions The dimensions of the probe and the CCU box are given below in both metric and American Standard units. The mounting flange is a metal sealed DN 40 CF (2 ¾ Inch CF). Figure 1. XT Dimensions Extorr Inc., 307 Columbia Road, New Kensington, PA 15068 TELEPHONE: 1-724-337-3000 FAX: 1-724-337-8322 EMAIL: [email protected] 8 Extorr Inc. www.extorr.com 3.2. Specifications Mass range XT100(M) XT200(M) XT300(M) Mass filter type Detector type Resolution Sensitivity (A/Torr) Minimum detectable partial pressure Operating pressure Max. operating temp. Bakeout temperature Total pressure meas. 1 to 100 amu 1 to 200 amu 1 to 300 amu Quadrupole Faraday cup (FC), Electron Multiplier (EM) Optional Greater than 0.5 amu @ 10% peak height (per AVS std. 2.3). Adjustable to constant peak width throughout the mass range. 5x10-4 into Faraday cup. Measured with N2 @ 28 amu with 1 amu full peak width, 10% height, 70 eV electron energy, 6 eV ion energy and 2 mA electron emission current. 10-11 torr. Measured with N2 @ 28 amu with 1 amu full peak width, 10% height, 70 eV electron energy, 6 eV ion energy, and 1 mA electron emission current. Below 10-14 torr possible with electron multiplier option. Atmosphere to UHV (Recommendations for ion gauge is below 10-2, for the RGA below 10-3 torr, for the multiplier below 10-6 torr) 40°C 300°C (Probe Only, CCU Removed) Available in Pirani, BA and RGA modes Ionizer Design Dual Filament Electron energy Ion energy Focus voltage Electron emission current Open ion source , electron impact ionization. Thoria coated Iridium with firmware protection. Built-in 1 to 30 W degas ramp-up. Field replaceable. 11 to 150 V, programmable 3 to 10 V, programmable 0 to 150 V, programmable 0.1 to 4 mA, programmable General Materials of Probe Construction Probe dimension CCU Extension Minimum tube I.D. Probe mounting flange CCU dimensions Warm-up time Computer interface Software Power requirement Weight 304SS, Kovar, Tungsten, Alumina, Iridium, Copper, Nickel construction 6.79" from flange face to top of ionizer 5.5" from flange face 1.375" 2.75" CF 3.3" x 4.8"x 7.5". Easily separated from the probe for bake-out. Mass stability ±0.1 amu after 30 minutes. RS-232C, 115,200 Baud Windows® XP, 7, 8, or 10 24 VDC @ 2.5 Amps. Standard 120/240 VAC adapter supplied. Probe and CCU total 5 lbs. See Appendix D for options and spare parts. Latest prices and spare parts are on the Extorr web site at www.extorr.com. Extorr Inc., 307 Columbia Road, New Kensington, PA 15068 TELEPHONE: 1-724-337-3000 FAX: 1-724-337-8322 EMAIL: [email protected] 9 Extorr Inc. www.extorr.com 4. Installation 4.1. Unpack the XT Shipment Carefully unpack your XT Unit. The shipment includes these components: 1. 2. 3. 4. 5. 6. 7. 8. 9. quadrupole probe and copper gasket command and control unit (CCU) flange mounting bolts CCU mounting bolts RS232 cable USB to RS232 Converter power supply and power cord VacuumPlus Software on CD plastic screw driver and Allen wrench 10. any spare parts or accessories included with this order If your unit does not have all of these items, call Extorr Inc at 724-337-3000. If anything appears to have been damaged in shipment, contact the shipper as well. Figure 2. Items Included in XT Package The probe is sent in a custom shipping box with shock absorbing, vacuum formed plastic trays. To remove, carefully cut the tape sealing the box. Then carefully lift off and set aside the upper plastic tray. Next, touching only the non-vacuum side of the flange, carefully remove the probe from the lower plastic tray. Save this box in case the probe needs to be returned to the factory for repair. 4.2. Factors to Consider before Mounting the Probe Find a DN 40 CF (2 ¾ inch) flange on your vacuum system. Carefully measure for the 7 inch (178 mm) clearance required for probe insertion. The port inside dimensions must be greater than 1.375 inches. The port flange must also be a true 90 degrees from the center line of the port tubing. If you require a smaller insertion length or need to convert to a different type of vacuum flange, place the appropriate extension/conversion nipple on the probe at this time. Typically, the CCU hangs in a vertical position with the communications and power connections below the flange position (the orientation as seen in figure 2). Although orientation of the CCU is not a strict requirement for the quadrupole and ion gauge, the Pirani gauge works best in this orientation. You may wish to apply this hanging orientation by rotating the flange so that the shielded pin, which is closest to the outside edge of the flange, is at the bottom. This is shown in figure 3. Figure 3. Outside View of Flange Extorr Inc., 307 Columbia Road, New Kensington, PA 15068 TELEPHONE: 1-724-337-3000 FAX: 1-724-337-8322 EMAIL: [email protected] 10 Extorr Inc. www.extorr.com 4.3. Mount the Probe Now carefully attach the probe to your system making sure you do not bend or twist the probe as it is inserted into the port. Use the new copper gasket shipped with the unit. Take care in tightening the flange so that the gasket is evenly compressed. The probe is perpendicularly mounted on its flange with great precision but an unevenly compressed gasket could cause improper alignment within a long inlet tube. As a check on probe integrity after being mounted, use an Ohm meter to check for shorts and filament breakage. Figure 4 shows the feed-through connections on the Extorr flange. Figure 4. Flange Pin-Out Use an Ohm meter to check the probe for shorts by measuring the resistance to ground of all pins. They should all have very high resistance (Mega ohms) to ground except for the RTD (pin7) which should be on the order of 1000 ohms to ground and the daisy chained Pirani Pins (13 & 14) which should be on the order of 5 ohms to ground. The resistance between filament leads should be low, perhaps half an ohm. If this checks out, your probe installation is most likely OK. If not, recheck the port inside diameter and port flange trueness to 90 degrees. The probe requires a port and/or nipple with an inside diameter of at least 1.375 inches. If the filaments are open, this will require a new filament assembly. Extorr Inc., 307 Columbia Road, New Kensington, PA 15068 TELEPHONE: 1-724-337-3000 FAX: 1-724-337-8322 EMAIL: [email protected] 11 Extorr Inc. www.extorr.com 4.4. Connect the Command and Control Unit (CCU) Now attach the CCU to the back of the probe being careful to match up the flange pins to the socket on the CCU. The CCU should slip fairly easily onto the flange unless flange pins have been bent. Improper alignment may cause pins to bend further so do not use excessive force. Insert the CCU mounting bolts through the holes in the CCU. Carefully start the threads of the mounting bolts in the mounting ears of the probe. You may need to stop the threaded inserts in the mounting ears from spinning by placing a finger on the back of them while starting the CCU mounting bolts. Hand tighten the CCU mounting bolts and the CCU will be firmly attached to the probe. These mounting bolts give electrical, mechanical and thermal stability to the unit and must be installed and tightened. 4.5. Attach the RS232 Cable and Power the Unit Attach the RS232 cable to the CCU and to any unused COM port of your windows operated computer. A single computer can run multiple CCUs. We require the operating system to be Windows XP, 7, 8 or 10. Some computers no longer support the nine pin COM port standard. In these cases, a USB port may be used in conjunction with the supplied USB to RS232 Converter. The DC power supply may now be attached to the CCU and plugged into a wall socket. 4.6. Install the VacuumPlus Software Take the VacuumPlus software CD from its case and place it into the computer’s CD drive. If multiple systems are being used, it is important to match individual units with CD ROMs. The CCU serial number is written on the CD label. Each electronics unit has its own factory configuration file on its own CD. Read the readme.txt file on the software disk for latest instructions concerning installation. Follow these readme instructions carefully. Run the VacuumPlusInstall.exe to install VacuumPlus. Follow any further instructions given by the installation program. Make note of any messages from the installation program. Most of these messages are benign and may be ignored but they may give a clue if the software does not run on your computer. Find the factory configuration file on the CD and copy it to your computer. The file is named “snXXXX_factory_cal.cfg” where XXXX is the serial number of the CCU. This factory configuration is unique to the unit with which it was shipped and it should only be used with that unit. It is a good idea to make a copy of this file with a different name and save it on the computer hard drive. After the file is renamed, right click on the file name and select Properties from the menu. Uncheck the Read only box in the Attributes section of the Properties window and then click on the “OK” button. Use the “Open” button on the Configuration tab to load the factory settings in renamed file into VacuumPlus. 4.7. Resonating RF Coil Each Extorr probe and each Extorr electronics unit (CCU) is unique. When a CCU is moved from one probe to another, the CCU RF coil may be tuned for that particular probe. When an Extorr system is delivered, it is tuned for maximum performance, in the factory test chambers, as a matched set. When placed in a new vacuum system environment, the RF coil may be slightly off resonance. This is usually not a problem, especially for the 100 amu models, but to return to maximum performance, the coil may be tuned for the new environment. This may be done when the system is at atmosphere (the filament must be turned off manually) or at a pressure far below where glow discharge is possible, such as 10-4 torr or below. Use the plastic screwdriver supplied for tuning. Remove the two plastic plugs from the sides of the CCU. Start the software and go to the Operating Parameters tab and select “Calibrate” from the drop down Mode menu. You will Extorr Inc., 307 Columbia Road, New Kensington, PA 15068 TELEPHONE: 1-724-337-3000 FAX: 1-724-337-8322 EMAIL: [email protected] 12 Extorr Inc. www.extorr.com then be presented by a horizontal line on the graph. Using the plastic screw driver, slightly turn the tuning slug in one direction and note if the graph goes up or down. If it goes up, turn in the other direction to make the line go down. After the line has gone down do the same thing with the tuning slug on the other side of the CCU. Go back and forth between slugs until the line is at its lowest position and all other turning just makes the line go up. The system is now RF tuned. Replace the plugs in the box. Always resonate the RF coil when placing a CCU on a new probe. Even if CCU and probe remain as a set, you may wish to repeat this anytime the probe is moved or if the unit is not getting up to the full mass range. 4.8. Start Pump Down After software installation, you may start the VacuumPlus.exe program and load the configuration file as described above. The unit immediately starts making Pirani gauge measurements and knows not to supply power to elements which may be harmed by power application. You may now start your pump down procedure. If VacuumPlus is running, the output screen shows the Pirani reading near the top of the window, just right of the ion gauge output. The Pirani reading is not displayed until the unit has finished one complete sweep. When the pressure falls below 3x10-2 torr, the ion gauge will start to operate and finally, when the pressure falls below 3x10-3 torr, the quadrupole will begin to operate. The factory default VacuumPlus output screen is a mass sweep between masses 1 and maximum amu. Although pressure readings are made by the system for instrument control, pressure outputs on the screen will not be displayed until the end of the first sweep and then will update after every following sweep. Extorr Inc., 307 Columbia Road, New Kensington, PA 15068 TELEPHONE: 1-724-337-3000 FAX: 1-724-337-8322 EMAIL: [email protected] 13 Extorr Inc. www.extorr.com 5. Operation 5.1. General theory of Operation Vacuum measurement requires that some device, be it mechanical, thermal, or electrical, interact with the gases of the vacuum system to produce a voltage or a current which may be related to pressure. For the Extorr XT systems, the highest pressure measuring device is the Pirani gauge. A thin, platinum wire with a precisely regulated current passing through it is located on the flange end of the probe. A precise measurement of the wire’s temperature yields a reproducible function of gas pressure. This gauge is calibrated for nitrogen but is roughly the same for air. Other gases, such as pure argon, may cause misleading readouts. These may be corrected using a Pirani conversion chart. At about 10-2 torr, the hot cathode ion gauge starts into operation at a reduced emission level. Dual thoria coated iridium filaments produce electrons which are directed into a well defined volume. Within this volume, ions are produced and collected by a small diameter wire. The magnitude of this current is directly proportional to the pressure of the gas in the volume. Again this device is factory calibrated for nitrogen but the user may change the sensitivity factor for other vacuum gases as is given in Appendix B. Finally after the ion gauge measures a pressure below 10-3 torr, the quadrupole analyzer may be turned on. Now ions are extracted from a second volume. These ions are directed along the axis of a set of four parallel rods, precisely separated and aligned, to produce a nearly perfect hyperbolic field. With just the right combination of radio frequency (RF) potential and direct current (DC) potential, an ion, with just the right mass to charge ratio, will be directed through the rods to a Faraday cup ion collector. All other mass to charge ratios will be rejected long before the ion is collected. By carefully scanning the RF and DC potentials, a mass spectrum, consisting of a number of ion current peaks, may be generated. If the electron multiplier option was chosen, then the ion current may be converted to an amplified electron current. The amplified current will allow mass spectra to be generated at a far greater speed. The multiplier may also increase the ultimate detection sensitivity by a factor of over 1000. All molecules have their own unique mass spectrum. Those familiar with residual gas analyzers will immediately recognize the mass spectral signatures of those gases frequently encountered. These people will immediately tell you that the cascading intensity of peaks from 18 to 17 to 16 is due to the presence of water. A four to one ratio of peak heights at 28 and 32 indicates that you have an air leak (or the residual air has not yet been pumped down). They would expect peak 44 in even a well sealed stainless chamber. A surprise peak or set of peaks may take longer to identify but commonly available data bases, and the information available on the Internet, make the solutions to many of these puzzles available to non-specialists. Often all that is required is to type “mass XXX peak” into an internet search engine. Of course, in residual gas analysis, you must expect that a number of different gases will produce peaks at the same time. The residual gas spectra will be a combination of pure spectra. In fact, the user may see the mass spectrum of a pure compound only when he backfills the chamber with that gas. 5.2. Pirani Readout After installation, the VacuumPlus Software is started by double clicking on the Extorr VacuumPlus icon on the user’s Windows desktop. The Pirani gauge is factory calibrated. In the future, when the probe is up to atmosphere, an atmospheric calibration point may be reestablished by clicking the Pirani “1 Atm Recalibrate” button found under the “Calibration Parameter” tab and then clicking the “Apply” button. The “Zero Recalibrate” button may be clicked when the system is below 10-4 torr to reestablish the low Extorr Inc., 307 Columbia Road, New Kensington, PA 15068 TELEPHONE: 1-724-337-3000 FAX: 1-724-337-8322 EMAIL: [email protected] 14 Extorr Inc. www.extorr.com calibration point. Again remember to click the “Apply” button. The Pirani readouts are the first measurements made immediately upon starting to pump down but this value is displayed only after the first sweep. Your factory configuration file includes the factory Pirani calibration parameters. 5.3. Ion Gauge Readout The ion gauge readouts start when the pressure is below the Pirani measurement limits (about 10-2 torr). Once on, the ion gauge reads continually protecting the system from over pressure. The ion gauge pressure is reported to the host computer for the total pressure display that is updated at the end of each mass scan. 5.4. Filament Activation Switch The filaments, which produce electrons for both the ion gauge and the quadrupole analyzer ion source, are turned off and on manually or automatically under computer control. The filaments are controlled manually using the Filament Activation Switch in the main VacuumPlus window or with the Filament controls on the “Operating Parameters” tab. If the filaments are turned on by either control and the pressure is too high for ion gauge operation, the light bulb icon next to the Filament Activation Switch is displayed as red. If the ion gauge may be used but not the quadrupole, the light bulb icon will be orange. Finally the bulb will become yellow when the quadrupole is operational. When the filaments are turned off, the light bulb icon will appear gray. If the configuration file is saved with the filament “on”, the automatic filament turn-on sequence is activated the next time VacuumPlus is started. If the Pirani gauge reading is less than about 10-2 torr, the filaments turn on at a reduced emission level to enable ion gauge operation. When the ion gauge measures a pressure below about 10-3 torr, the quadrupole analyzer begins operation. The ion gauge continually monitors the vacuum and protects the RGA system from over pressure. To override the automatic turn-on sequence, check the box for “Filament Force OFF on Startup” on the “Operating Parameters” tab. This will disable the automatic turn-on sequence when VacuumPlus is first started and the filaments will remain off until turned on manually. 5.5. Reading Mass Peak Heights Operating voltages are applied to the quadrupole mass analyzer at the proper ion gauge pressure. The factory default partial pressure operation is a Mass Sweep from mass 1 to the unit’s highest mass. After the filaments are turned on, the partial pressure readouts are available on the Mass Sweep graph in the main VacuumPlus window. Extorr Inc., 307 Columbia Road, New Kensington, PA 15068 TELEPHONE: 1-724-337-3000 FAX: 1-724-337-8322 EMAIL: [email protected] 15 Extorr Inc. www.extorr.com 6. VacuumPlus Software The basic VacuumPlus window consists of pressure readouts, a graph, and a group of operational folder tabs which allow the user to setup the Extorr RGA, make measurements, and to customize both look and operation of the system. 6.1. Starting-up By default the software comes up displaying the Pirani and ion gauge measurements, the filament status, and a graph of either an analog mass spectrum or a trend line of single ion measurements. A push of the graphics button, , on the upper left of the screen will split the screen so that the graph, as well as the Figure 5. Toggle the Graph Icon (near the Stop Icon) to go from Graph only to Tabs plus Graph operational file folder tabs, become visible. When in the split mode the graphic button becomes, . The VacuumPlus window and these two sub-windows may be resized to the user’s preferences using the usual pull the mouse on the edge technique. See section 6.19 Graph Window for additional information. Extorr Inc., 307 Columbia Road, New Kensington, PA 15068 TELEPHONE: 1-724-337-3000 FAX: 1-724-337-8322 EMAIL: [email protected] 16 Extorr Inc. www.extorr.com 6.2. GUI The Graphical User Interface (GUI) is shown below. Note the Tool Bars, the pressure readouts, the graphics mode switch, the graph scale slider and zero slider, and the operational folder tabs. The user should take some time moving the mouse from icon to icon to activate pop up labels of their functions Figure 6. The Graphical User Interface (GUI) 6.3. Operational Settings Although the system comes up in a default mode, the user has complete control over the configuration of his system. The factory default configuration file, found on the CD, is designated as “snXXXX_factory_cal.cfg”. The XXXX is the four (or three) digit serial number of the CCU. This is a factory configuration which is unique to the unit with which it was shipped and it should only be used with that unit. It is a good idea to give this file another name with the same .cfg extension and save it on the computer hard drive. Even if the factory file is corrupted, it may be recopied to your system from the VacuumPlus installation disk. Load the factory configuration file into VacuumPlus by clicking on the “Open” button on the Configuration tab and navigating to the folder that it was copied to. As seen above, the GUI uses a file tab organization to allow the user to create, edit, and store configurations. The configuration files have an extension CFG and are in the XML file format. These may then be called up as desired. Extorr Inc., 307 Columbia Road, New Kensington, PA 15068 TELEPHONE: 1-724-337-3000 FAX: 1-724-337-8322 EMAIL: [email protected] 17 Extorr Inc. www.extorr.com The operational folders tabs give the user control of his system settings. These tabs are shown below. Figure 7. Folder Tabs for Operation As the user changes his system settings, a red check mark appears on the folder tab. These changes only take place after the “Apply” button at the bottom of the folders is clicked. When clicked, the new settings are applied and the red check is cleared. We will now discuss the contents of each folder tab. 6.4. Communications Tab The Communications tab contains the controls for the serial communication link between the user’s computer and the Extorr RGA Command and Control Unit (CCU). The “Port” drop down list displays all com ports that are present on the user’s computer. Select the Port that is connected to the Extorr RGA CCU by the RS232 cable (and the USB to RS232 Converter, if present). The factory configuration file on the Extorr CD has the “Port” set to COM1 and will have to be changed to the correct port number for the user’s computer. See Appendix G COM Port Troubleshooting for help finding the COM Port number that is connected to the CCU. The baud rate is set by selecting one of the values in the “Speed” drop down list. Choose the highest setting that provides error free communications. Most systems will work at 115200 Baud with the supplied RS232 Cable (and USB to RS232 Converter, if present). Reduce the “Speed” Figure 8. The Communications Tab setting if communication errors occur. The “Communications” drop down list in the “Communications Setup” group should be set to “Local COM Port” for most installations The “Restart/Retry communications channel” button at the top of the Communications tab is used to reestablish communications between the Extorr RGA CCU and user’s computer. The user may also enter a data port name in the “Service Port” text box when taking streaming XML data to an application. Click the “Apply” button and the changes made will take effect. Remember to save your Configuration File with the new settings by clicking on the Configuration Tab and then on the “Save” button or use the “Save As” button to give it a different file name. VacuumPlus will load the newly saved Configuration File whenever the software is restarted. A serial server and the appropriate software will allow the system to operate on a Local Area Network (LAN) or a Wide Area Network (WAN). Extorr Inc., 307 Columbia Road, New Kensington, PA 15068 TELEPHONE: 1-724-337-3000 FAX: 1-724-337-8322 EMAIL: [email protected] 18 Extorr Inc. www.extorr.com 6.5. Configuration Tab The Configuration tab allows the user to reestablish the factory settings or to store his own operational settings. The contents of all the operational folder tabs are stored in an XML file format. “Save As” will call up a dialog box which will allow the user to name this configuration file as desired. The last saved settings will remain in effect by becoming the default settings for the next startup. If, at some later date, the settings are changed again, this previous setting may be called up using the configuration file name under which it was saved. Note that this tab also gives the option of adding a description and a caption to this configuration. This description and caption may then become a label for printouts and data files. Also note that a Model Number, Serial Number and date of creation also follows this file. Figure 9. The Configuration Tab The CFG file may be read using any text editor or an internet browser. Changes in the configuration file could be made directly into the text file but the user must do this with caution. 6.6. Sweep Parameters Tab The most fundamental quadrupole RGA output is the analog mass sweep. The graph generated is directly proportional to the ion current measured at each mass to charge ratio. This graph will have mass on the horizontal axis and pressure or ion current on the vertical axis. On the Sweep Parameters tab, the High Mass, Low Mass, Samples per amu and Scan Speed may be set. Numbers may be typed into the appropriate boxes or the up down arrows may be used to change the values. The low mass must be less than the high mass and the low mass may not be set below 1. The high mass may not be set above the mass range of the system being used. An allowed value will Figure 10. The Sweep Parameters Tab display a green background. A value which is not allowed results in a red background and a frowning face with an error message at the top of the Tab. The sweep will start at about half an amu below the Low Mass and stop at roughly half an amu above the High Mass. The Samples/amu setting is the number of evenly spaced samples taken within a one amu mass range. This value must be an integer between 6 and 20. Extorr Inc., 307 Columbia Road, New Kensington, PA 15068 TELEPHONE: 1-724-337-3000 FAX: 1-724-337-8322 EMAIL: [email protected] 19 Extorr Inc. www.extorr.com The Scan Speed is the number of samples measured per second. The user must choose from the values in the drop down menu. The Samples/amu and Scan Speed settings together determine the time required for a scan. For example, a scan speed of 2/sec and a samples/amu setting of 10 would produce a scan rate of 1 amu in 5 seconds or 0.2 amu / second. Click “Apply” and the changes made will take effect. The red check will disappear. The user may wish to save these settings in a new configuration file. The “GO”, “1 Scan” and “STOP” buttons in the main VacuumPlus window control Sweep operation. The “GO” or “Start Scan” button selects the continuous Mass Sweep mode. The sweep starts at about half an amu below the Low Mass setting and stops about half an amu above the High Mass setting and will repeat continuously. The “1 Scan” button selects the Single Mass Sweep mode. A single sweep starts about half an amu below the Low Mass setting and continues to about half an amu above the High Mass setting. The RGA then enters the Stop mode. The RGA will remain in the Stop mode until another single sweep is started by clicking the “1 Scan” button again or the continuous sweep mode is selected by clicking on the “GO” button. Clicking on the “STOP” button aborts the current scan. The RGA will remain in the Stop mode until another single sweep is started by clicking the “1 Scan” button or the continuous sweep mode is selected by clicking on the “GO” button. The factory setting has the system scanning rapidly from mass one to the maximum mass for the unit (100, 200 or 300 amu). If the user is looking at the residual gases during pump down, he may wish to concentrate on only the first 50 amu. Do this by setting the low mass to 1 and the high mass to 50. Since there is always a speed and “signal to noise” tradeoff, the user may wish to reduce the noise by decreasing the Scan speed value. Extorr Inc., 307 Columbia Road, New Kensington, PA 15068 TELEPHONE: 1-724-337-3000 FAX: 1-724-337-8322 EMAIL: [email protected] 20 Extorr Inc. www.extorr.com 6.7. Operating Parameters Tab Under this tab the mode of operation may be changed as well as the Focus Voltage, Electron Energy, the Filament Emission, and the units in which the Total Pressure and Partial Pressures are expressed. The optional electron multiplier is also controlled under this tab. 6.7.1. Mode Currently the VacuumPlus Software supports three modes. These are Mass Sweep, Trend, and Calibration. All may be selected from the drop down menu in the Mode box, as shown below. Mass Sweep calls the analog scan, as was discussed in section 6.6 above. Trend is the Figure 11. The Operating Parameters Tab graphical output of those mass intensities (partial pressures) placed into and activated in the mass table. When Mass Table or Trend is selected, a graph is generated which shows the peak heights, due to the ions selected in the table as a function of time. Each trace uses the color selected in the Mass Table. The scale and zero functions Figure 12. Mode Drop are the same as for the analog graph. This mode is further described in section Down Menu 6.9, the Mass Table. The Calibration mode is used to resonate the CCU RF coil as described in the Resonating RF Coil section, 4.7 above. 6.7.2. Focus Focus controls the potential which draws the ions out of the ion source grid. It is factory set to give a standard response to a calibration compound at the factory. This may be set to suit the user’s tastes especially as the probe ages but is recommended not to deviate too far from the factory setting. 6.7.3. Electron Energy and Emission current The “electron energy” is the potential placed between the filament and the ion source grid. It is factory set to 70 eV, which is the industry standard for residual gas library spectra. Emission current is the electron current leaving the filament and directed through the source grid. It is set at the factory for high sensitivity when operating with a 70 eV electron energy. The emission current may be set between 0.1 ma and 4 ma. The electron energy may be user set between 11 and 150 volts. However, not all combinations of emission current and electron energy may be set at once. At lower voltages, higher emission currents are not available and the software prompts the user when such a combination will not work. It should be noted that the “Electron Energy” is just the potential difference placed between filament and source grid. The true electron kinetic energy must be corrected for the contact potential difference between the thoria coated filament and the platinum coated source grid. This contact potential difference may place the electron kinetic energy as low as 3.7 eV below the “Electron Energy”. There must also be a correction for the voltage drop across the filament. Extorr Inc., 307 Columbia Road, New Kensington, PA 15068 TELEPHONE: 1-724-337-3000 FAX: 1-724-337-8322 EMAIL: [email protected] 21 Extorr Inc. www.extorr.com 6.7.4. Electron Multiplier If the XT model number ends in an “M”, the unit was shipped with the electron multiplier option. The Multiplier is turned on by checking the multiplier Enable box on the “Operating parameters” tab. The high voltage is only supplied to the multiplier if the pressure is sufficiently low. The multiplier voltage may also be set here. The gain of the multiplier depends on the voltage placed on the multiplier. The gain is determined by measuring the height of a relatively small peak, first when the multiplier is turned off, and then when the multiplier is turned on. The gain is given by dividing the peak height measured using the multiplier by the peak height as measured using the Faraday cup. The Multiplier Voltage is set at the factory for a gain of 1000 at m/z 18 and this is usually all the gain that is required for most RGA applications. As a general rule, to increase the lifetime of the multiplier, use the lowest multiplier voltage which gives the gain desired. 6.7.5. AutoZero When selected, AutoZero makes a baseline measurement during a time when the quadrupole does not allow ions to pass through its length. This measurement is then subtracted from true ion measurements thereby eliminating baseline offsets. Since extremely low current measurements can suffer from baseline drift due to thermal or other environmental factors, this function is used Figure 13. AutoZero Drop Down Menu to reduce the effect as much as possible. The drop-down menu for AutoZero is shown in Figure 13. The user may choose to turn AutoZero off, or enable it before each sample measurement. AutoZero is important only when attempting to measure very small peaks. The price paid is a doubling of acquisition time. 6.7.6. Pressure Units The system may display total pressures and partial pressures using a number of different units. The units chosen may be selected from the “Pressure Units” drop down list. The Pirani Pressure does not change with this setting and is always displayed in Torr. 6.7.7. Filament Control Figure 14. Pressure Units Drop Down Menu The Filament On check box and “Off” button manually control the filaments. To turn the filaments on, check the On box and click the “Apply” button. Click on the “Uncheck” button and then “Apply” to turn the filaments Off. The filaments may also be controlled using the Figure 15. Filament Control “Filament Activation Switch” in the main VacuumPlus window. The “Filament Force OFF on Startup” control overrides the VacuumPlus automatic filament turn-on sequence. The automatic sequence is enabled if the configuration file is saved with the filament “on”. When the “Filament Force OFF on Startup” box is checked, the filaments will remain off until turned on manually using the Filament control here on the “Operating Parameters” tab or the Filament Activation Switch in the main VacuumPlus window. Click the “Uncheck” button to remove the check mark. Click “Apply” and the changes made will take effect. The red check at the top of the tab will disappear. Extorr Inc., 307 Columbia Road, New Kensington, PA 15068 TELEPHONE: 1-724-337-3000 FAX: 1-724-337-8322 EMAIL: [email protected] 22 Extorr Inc. www.extorr.com 6.8. Calibration Parameters Tab The Extorr system comes with a factory tuning which can always be reestablished by loading the factory configuration file. None of the tuning parameters should be changed greatly from the factory settings. The system worked best with the factory set parameters but these may require slight changes over time. There are, however, times when a special tune may be helpful. An example of this may be when a very weak signal requires less than unit resolution or a fractional mass must be resolved from a peak next to it. The calibration parameters allow for the changing of system resolution and sensitivity. This is also the place where the Pirani gauge may be calibrated. 6.8.1. Low Cal and High Cal Figure 16. The Calibration Tab Because of the linearity and stability of the Extorr system, the resolution and sensitivity requires calibration at only two points within the mass range. These are the Low Cal and High Cal points along the mass axis. We designate their location by placing values in the Low Cal Mass and the High Cal Mass. All mass positions are linearly placed between these two points or extrapolated beyond these points. The Low Cal Position allows for an offset so that a known low mass peak may be placed in the correct mass scale position. Similarly, the High Cal Position can be used to place a known mass peak at its correct position. The mass scale will then be calibrated. Again, to actually make the changes, the “Apply” button must be clicked. Residual gas analyzers are usually run with “unit resolution”. This means that, throughout the system’s mass range, the peaks are set so that the valley between two equal height adjacent peaks is about 10 % of the peak heights. Setting a low cal resolution, at the low mass position and a high cal resolution at the high mass position allows the user to adjust for this “unit resolution”. The user may explore the resolution function by changing the values and observing the width and sensitivity of the resulting peaks. Remember to “Apply” changes. The user may choose to save the resulting configuration, or not, but he can always return to any other saved configuration by reopening it. The intensity of the peaks may be changed by changing the ion energy. Greater sensitivity may be gained by increasing the ion energy. Unfortunately, the quality of the peak shapes tend to suffer when the ion energy becomes too high. Again, the ion energy is interpolated between and extrapolated beyond the two mass cal points. A description of this tuning procedure is given in Appendix C of this manual. 6.8.2. Unit Information The information under Unit is the model and serial number of the user’s CCU. These are useful when using multiple CCUs or when model or serial number specific information is requested. Extorr Inc., 307 Columbia Road, New Kensington, PA 15068 TELEPHONE: 1-724-337-3000 FAX: 1-724-337-8322 EMAIL: [email protected] 23 Extorr Inc. www.extorr.com 6.8.3. Pirani Calibration The Pirani gauge, located in the base of the Extorr probe, is factory calibrated. After a period of use, the user may perform a two point calibration. The first is done by clicking the “1ATM Recalibrate” when the unit is at atmospheric pressure. The other is done by clicking the “Zero Recalibrate” when the probe is at a pressure below 10-4 torr. Remember to click the “Apply” button after each of these recalibrations. 6.8.4. Total and Partial Integrating Caps The total and partial integrating capacitor values for the ultra-sensitive electrometer are set at the factory for optimum performance and should not be changed without consulting with the factory. 6.8.5. Total and Partial Sensitivity The total and partial pressure sensitivities are factory set and should only be reset if trusted secondary pressure standards are presented to the probe. In general the sum of the partial pressure peaks should roughly equal the total pressure. When adjusting these calibration numbers remember that total pressure is only displayed at the end of a scan. It is therefore important to setup for a scan which completes about once per second. 6.8.6. Diagnostics The Diagnostics box allows the user to place a password to unlock the information contained in the Diagnostics Tab. See 6.14. 6.9. Mass Table Tab The system may also be setup in a single or multiple ion monitoring mode for use in leak detection or process monitoring. This is done by placing ion information into the Mass Table and selecting Trend from the Mode drop down menu on the Operating parameters tab. Figure 17. The Mass Table Enter the mass to charge ratio of the ion to be monitored in the Mass column. A description may be entered, such as “Hydrogen” for mass 2, by double clicking in the Description cell to select it and then entering the desired text. A graph color for each mass may be selected from a drop down menu invoked by double clicking on the graph color cell. Each mass table entry may be enabled or disabled by clicking on the Enabled cell and either checking or clearing the check box for that entry. Entries that are disabled are not measured during a Trend scan. Extorr Inc., 307 Columbia Road, New Kensington, PA 15068 TELEPHONE: 1-724-337-3000 FAX: 1-724-337-8322 EMAIL: [email protected] 24 Extorr Inc. www.extorr.com The Pirani Pressure and Total Pressure readings may also be monitored in the Trend mode. Use the special Mass column value of 0 (Zero) for the Total Pressure and 5 for the Pirani Pressure. Dwell times may be set with the drop down menu from each cell in the dwell column. The actual time taken for a measurement at one mass is five times this dwell time. Five measurements are taken across the peak and the largest measurement is the one reported. The Mass Table may contain a maximum of 16 entries but the total size of the table is limited by the number of entries and the value entered into the Samples box. The product of these two values must be less than or equal to 45000. One Data Sample point in the Trend mode consists of a complete set of measurements of all enabled entries in the Mass Table. The Data Sample points are displayed as pressure or ion current on the vertical axis of the Mass Table graph in the main VacuumPlus window and may be saved and exported using the controls on the Record Data tab. The time required to make one Trend Data Sample measurement may be calculated by adding together the actual Dwell Times (Dwell column setting * 5 measurements) for all Mass Table entries that are enabled. For example, the Mass Table in Figure 17 above has the Dwell Time set to 100ms for each entry and all are enabled. The actual Dwell Time for each entry is 100ms * 5 measurements which equals 500ms per entry. There are 9 enabled entries in the table so the total time is 9 entries * 500ms actual dwell time per entry which equals 4.5 seconds for each Trend mode Data Sample. Use shorter Dwell Times and fewer Mass Table entries for fast changing processes or for leak checking. One Trend Mode Scan is made up of a number of Trend Data Samples. The value entered in the Samples box on the Mass Table tab determines the number of data samples in a complete Trend Scan. This value must be an integer between 100 and 5000 but the product of the value in the Samples box and the number of entries in the Mass Table must be less than or equal to 45000. So if the number of Samples is set to 5000, the maximum number of entries in the Mass Table is 9. If there are 16 entries in the Mass Table (the maximum number allowed), the Samples value will have to be reduced to about 2800. The Samples box setting along with the actual Dwell Times determine the time required to complete a Trend Scan. For example, the Mass Table in Figure 17 above has the Samples box value set to 300. So one Trend Scan would consist of 300 Samples and each Trend Data Sample takes 4.5 seconds as calculated above so the total time for one scan is 4.5 seconds * 300 Samples which equals 1350 seconds or 22.5 minutes. The Trend Scan Time is displayed on the horizontal axis of the Mass Table graph in the main VacuumPlus window and the maximum value is determined by the Dwell Time and Sample settings as described above. Use a greater number of Samples and longer Dwell Times for slowly changing process or to monitor pressure changes over long periods of time. Again, the “Apply” button must be clicked before these settings will take effect. The table may be edited and saved in a configuration file at any time as described in section 6.5. The “GO”, “1 Scan” and “STOP” buttons in the main VacuumPlus window start and stop a Trend Scan. The “GO” or “Start Scan” button selects the continuous Trend Scan mode. When one Trend Mode Scan is complete another starts and this repeats until the “STOP” button is pressed. The “1 Scan” button selects the Single Trend Scan mode. One complete Trend Scan will occur and then the RGA will enter the Stop mode. The RGA will remain in the Stop mode until another Single Trend Scan is Extorr Inc., 307 Columbia Road, New Kensington, PA 15068 TELEPHONE: 1-724-337-3000 FAX: 1-724-337-8322 EMAIL: [email protected] 25 Extorr Inc. www.extorr.com started by clicking the “1 Scan” button again or the continuous Trend Scan mode is selected by clicking on the “GO” button. Clicking on the “STOP” button aborts the current Trend Mode Scan. The RGA will remain in the Stop mode until another Single Trend Scan is started by clicking the “1 Scan” button or the continuous Trend Scan mode is selected by clicking on the “GO” button. Actual operation requires selecting Trend from the Mode drop down menu on the Operating parameters tab. This mode selection is explained in section 6.7.1. 6.9.1. Mass Table Setup for Leak Detection The Trend mode may be setup for vacuum leak checking with an audio output for the intensity of the leak detect gas. A leak may be found by listening to the audio tone instead of watching a mass peak on the screen. A leak detect gas such as Helium at Mass 4 is entered into the Mass Table. Helium is usually the gas chosen but any other leak detection gases may be used. The Mass Table below has the Helium and Air masses enabled for leak checking. Figure 18. Mass Table for Leak Detection To enable the audio output, first check the Audio Output (Selected Channel) check box on the Mass Table tab. Next, double click on the Audio cell for the leak detect gas and check the box there. Click on another cell to update the table and then click on the “Apply” button for the changes made to take effect. The Audio cell for the leak detect gas will change to Yes. An audio output will be heard as soon as the Trend mode is entered. If no audio is heard, first check to see that the system is in the Trend mode, the Audio Output (Selected Channel) box is checked on the Mass Table tab and that Yes is shown in Audio cell for the leak detect gas (the check box in the Audio cell is checked). Use the Scale and Zero sliders, located to the sides of the graph, along with the dwell time setting to get a smooth baseline tone but use a short dwell time for fast response. When the plot of the leak detect gas is near the bottom of the trend graph the sound has a low frequency. As the signal intensity increases the sound frequency increases. A leak will be indicated by a rapid increase in frequency as the leak detect gas is applied to the location of the leak. Since the sound is tied to the intensity level on the screen, select the linear plot mode on the Plot tab by clearing the Enable Logarithmic Y Axis check box if necessary. Extorr Inc., 307 Columbia Road, New Kensington, PA 15068 TELEPHONE: 1-724-337-3000 FAX: 1-724-337-8322 EMAIL: [email protected] 26 Extorr Inc. www.extorr.com If a multiplier unit is being used and the pressure is below 10-6 torr, a leak is best detected with the multiplier option turned on at a gain of about 103. The Mass Table graph below shows Helium, Air, and Total Pressure plots during leak checking. Figure 19. Mass Table Graph During Leak Checking The dark blue plot line near the top shows a Total Pressure of about 5.5 x 10-7 torr with partial pressures of Mass 28 ( N2 ) of about 4 x 10-7 torr and Mass 32 ( O2 ) of about 1 x 10-7 torr. The ratio of Mass 28 to Mass 32 is about 4:1 indicating that an air leak is present (in air N2 to O2 is about 80:20). The partial pressure of Mass 4, Helium, starts out at zero on the graph and the audio output has a low frequency because its concentration in air is only about 5ppm. When the helium is sprayed near the leak, its partial pressure and the sound frequency will increase. As the helium flows into the leak, it excludes the air and so the partial pressures of both Mass 28 and Mass 32 decrease. The Total Pressure also decreases when the helium enters the leak because the ion gauge has a lower sensitivity to helium than it does to nitrogen (see Appendix B Gauge Sensitivity to Differing Gasses). When the helium spray is moved away from the leak, air slowly replaces it and the partial pressure of helium (and the sound frequency) decreases as the partial pressures of nitrogen and oxygen increase as shown in the graph. The helium spray was then moved back over the leak a second time to pin point the location. To turn off the audio output, click on the “Disable” button next to the Audio Output (Selected Channel) check box on the Mass Table tab and then click on the “Apply” button. Extorr Inc., 307 Columbia Road, New Kensington, PA 15068 TELEPHONE: 1-724-337-3000 FAX: 1-724-337-8322 EMAIL: [email protected] 27 Extorr Inc. www.extorr.com 6.10. Outputs Tab Figure 20. The Outputs Tab The outputs tab gives information on system operation. The values are updated at the end of every scan. The user will find this information very useful, especially if trouble shooting is required. The factory support personnel will ask for the values on this page when trouble shooting. The top parameters reported here are “Degas current”, “Electronics Temperature” within the electronics box (CCU), the voltage placed on the electronics by the power supply, the voltage placed across the filaments, the resistance of the filaments, and the temperature at the base of the probe. The degas current is also the total emission current from the filaments when the system is not in the degas mode. The total current through the filaments is given by the voltage across the filaments divided by the resistance. Below these readings are further operational readings labeled with the acceptable ranges for these readings. “Source 1 current” is electron current to the source grid. “Source 2 current” is electron current to the B/A section of the ionizer. “RF Amp” is from the RF section of the electronics and is roughly proportional to the high mass value in sweep. The “Pirani Corr” and “Pirani Temp” are proportional to the Pirani wire temperature and, when added should be roughly equal to Pirani Press. “+FB” and “–FB” are proportional to the DC voltages on the rods. Reference and Ground ref are voltage references which test the operation of the analog to digital converter and should be within the ranges given. The “Focus 1” reading should be about equal to the value entered into the focus box under the Operating parameters tab. The “Repeller” reading should be about equal to the value entered into the Electron Energy box under the Operating parameters tab, less 2 volts. If these readings are not as described, a short circuit may be present in the probe. “Filament Power” indicates how much of the available filament power is currently used. “Filament DAC” Coarse and Fine give information about the regulation of the filament. Extorr Inc., 307 Columbia Road, New Kensington, PA 15068 TELEPHONE: 1-724-337-3000 FAX: 1-724-337-8322 EMAIL: [email protected] 28 Extorr Inc. www.extorr.com 6.11. Plot Tab The Plot tab allows the user to change the graph display. A linear intensity (pressure or ion current) display is the default graph but a logarithmic plot is available by checking the Logarithmic Y axis box. Click on the Disable button to clear the check box and return to a linear intensity graph. The color of the graph window may also be changed here. Drop down menus give a choice of background color, plot line color, and the scan position line color. Click “Apply” and the changes made will take effect. Figure 21. The Plot Tab 6.12. Print Tab The Printing tab allows for the selection of what will be printed when Print is selected from the File menu or the “Print” button is clicked in the main VacuumPlus window. The mass graph colors may be inverted to produce a dark on light print out instead of light on dark. The configuration file name, the contents of the Description box on the Configuration tab, along with the Total Pressure and Pirani Pressure readings may also be included on the print out by checking the corresponding box. The format of the Date and Time on the Figure 22. The Printing Tab print out may also be changed here using the drop down lists. Click “Apply” and the changes made will take effect. Extorr Inc., 307 Columbia Road, New Kensington, PA 15068 TELEPHONE: 1-724-337-3000 FAX: 1-724-337-8322 EMAIL: [email protected] 29 Extorr Inc. www.extorr.com 6.13. Log Tab A log of CCU to computer communications is shown in this tab. Here you can follow the communications between the VacuumPlus software and the Microprocessors in the CCU. This information may come in handy for trouble shooting. It will clearly tell you when there is no communication in the case of an incorrect port setting, power failure, or cable being unplugged. Figure 23. The Log Tab The user may also use a number of features which are displayed when the “Options” button is pressed. The options pop-up box allows for a forced scan restart, forced loading of the operating parameters, as well as setting a number of trace options. Figure 24. Log Debug Options Extorr Inc., 307 Columbia Road, New Kensington, PA 15068 TELEPHONE: 1-724-337-3000 FAX: 1-724-337-8322 EMAIL: [email protected] 30 Extorr Inc. www.extorr.com 6.14. Record Data Tab The Record Data tab contains the controls for File Data Logging. Data from the Mass Sweep or Trend mode may be saved in a one file, in multiple files, or data logging may be turned Off on the Record Data tab. The multiple file mode also has several options to determine when each individual file is created and saved. The data is saved in a CSV file format. Data Logging begins when the “Start Recording” button is clicked in the main VacuumPlus window. The button appears pushed in and changes to the “Stop Recording” button. Clicking the button again will end Data Logging. The button appears released and changes back to the “Start Recording” button. File Data logging may also be controlled using the Data File Recording On check box and “Uncheck” button on the Record Data tab. To start recording, check the “On” box and click the “Apply” button. Click on the “Uncheck” button and then “Apply” to stop recording. The Configuration file parameters are saved at the beginning of every data logging file. These parameters are the settings from all of the Operational Folder tabs and this is the same information contained in the RGA Configuration file. Like a configuration file, the data logging CSV file may be opened on the Configuration tab (using the “Open” button) and the Operational Folder tabs settings used to create the data logging file may be reloaded into VacuumPlus. See Appendix H, Analyzing Recorded Data in Microsoft Excel for additional information. 6.14.1. Recording Data Off File Data Logging is turned OFF when the “No file” radio button is selected. Click on the “Apply” button for this change to take effect. If the “Start/Stop Recording” button is clicked in the main VacuumPlus window when the “No file” option is selected, a frowning face and the “No file name or directory” error message is displayed at the top of the Record Data tab. Click the “Start/Stop Recording” button again to clear the error message. Figure 25. The Record Data Tab Extorr Inc., 307 Columbia Road, New Kensington, PA 15068 TELEPHONE: 1-724-337-3000 FAX: 1-724-337-8322 EMAIL: [email protected] 31 Extorr Inc. www.extorr.com 6.14.2. Recording Data to One File The Single data file mode is selected by clicking on the “To one file” radio button on the Record Data tab. Click on the “More Options” button next to the File Name box to display the Save As window. Navigate to an existing folder or create a new one using the Save in drop down menu at the top of the window. Enter the desired name in the File name box at the bottom of the window and select Comma separated values file (*.csv) in the Save as type box. Click on the “Save” button to close the Save As window. Figure 26. Record Data Save As Window The path to the selected folder and the file name are shown in the File Name box on the Record Data tab. Figure 27. Record Data File Name Box Next, click on the “Apply” button on the Record Data tab. Data Logging will begin when the “Start/Stop Recording” button is clicked in the main VacuumPlus window. A Mass Sweep will start over at the Low Mass setting, or the Trend mode will reset to the first entry in the Mass Table. The specified file is created in the selected folder and the data is appended to the file until the “Start/Stop Recording” button is clicked again or the disk becomes full. The last record appended to the data file when the “Stop Recording” button is clicked may contain a partial sweep or data for only some of the enabled entries in the mass table. Data Recording may also be controlled with the Data File Recording On check box and “Uncheck” button on the Record Data Tab. Remember to click the “Apply” button when using these controls. Extorr Inc., 307 Columbia Road, New Kensington, PA 15068 TELEPHONE: 1-724-337-3000 FAX: 1-724-337-8322 EMAIL: [email protected] 32 Extorr Inc. www.extorr.com 6.14.3. Recording Data to Multiple Files The Multiple data file mode is selected by clicking on the “To multiple files” radio button on the Record Data Tab. Click on the “More Options” button next to the File Name box to display the Browse for Folder window. Navigate to an existing folder or create a new one using the “Make New Folder” button. Figure 28. Browse for Folder Window Click on the “OK” button when finished. The path to the selected folder is shown in the Directory Name box on the Record Data tab. Figure 29. Record Data Directory Name Box Extorr Inc., 307 Columbia Road, New Kensington, PA 15068 TELEPHONE: 1-724-337-3000 FAX: 1-724-337-8322 EMAIL: [email protected] 33 Extorr Inc. www.extorr.com The radio buttons in the Creation Options box on the Record Data tab determine when each individual file is created and saved. Figure 30. Record Data Creation Options Group 6.14.3.1. Recording Data to Multiple Files Once Per Scan Option The “Once per scan” option is the default setting. When the Once per scan option is selected, a new data file is created and saved for each complete scan in the Mass sweep mode. In the Trend mode, a new file is created and the data is saved after all enabled entries in the Mass Table have been measured for the number of times specified in the Mass Table Samples box (a complete Trend Mode Scan, see section 6.9). The Once per scan recording option may be used in the continuous Mass Sweep or continuous Trend Scan modes using the “GO” button in the main VacuumPlus window or also in the single Mass Sweep or single Trend Scan modes using the “1 Scan” button . In the continuous Mass Sweep or continuous Trend Scan mode (using the “GO” button), Data Logging will begin when the “Start/Stop Recording” button is clicked in the main VacuumPlus window. A Mass Sweep will start over at the Low Mass setting, or the Trend mode will reset to the first enabled entry in the Mass Table. A data logging file named “MassSpecData-XXXXX-YYYY-MM-DD-HHMMSS.csv” is created in the selected folder at the beginning of the scan. The “XXXXX” in the file name is the Serial Number of the CCU followed by the “YYYY” year, the “MM” month, the “DD” day, and the “HHMMSS” time. Data is appended to the file until the end of the scan in the Mass Sweep mode. In the Trend Mode, data is appended to the file until all enabled entries in the Mass Table have been measured for the number of times specified in the Mass Table Samples box (a complete Trend Mode Scan). The file is then closed and a new data logging file is created at the beginning of the next scan. Data files continue to be created for each scan until the “Start/Stop Recording” button is clicked again or the disk becomes full. The last record appended to the data file when the “Stop Recording” button is clicked may contain a partial sweep or data for only some of the enabled entries in the mass table. Data Recording may also be controlled with the Data File Recording On check box and “Uncheck” button on the Record Data Tab. Remember to click the “Apply” button when using these controls. To record data in the single Mass Sweep or single Trend Scan modes (using the “1 Scan” button), first click on the “STOP” button in the main VacuumPlus window to halt the scan. Next click on the “Start/Stop Recording” button to enable data logging. Click the “1 Scan” button and data logging will begin. A data logging file named “MassSpecData-XXXXX-YYYY-MM-DD-HHMMSS.csv” is created in the selected folder at the beginning of the scan. The “XXXXX” in the file name is the Serial Number of the CCU followed by the “YYYY” year, the “MM” month, the “DD” day, and the “HHMMSS” time. Extorr Inc., 307 Columbia Road, New Kensington, PA 15068 TELEPHONE: 1-724-337-3000 FAX: 1-724-337-8322 EMAIL: [email protected] 34 Extorr Inc. www.extorr.com Data is appended to the file until the end of the scan in the Mass Sweep mode. In the Trend Mode data is appended to the file until all enabled entries in the Mass Table have been measured for the number of times specified in the Mass Table Samples box (a complete Trend Mode Scan). The file is then closed and the RGA will remain in the Stop mode. Additional single scans may be started and their corresponding data logging files created by clicking on the “1 Scan” button. Data logging may be ended by clicking on the “Stop Recording” button or the continuous Sweep mode may be selected by clicking on the “GO” button. 6.14.3.2. Recording Data to Multiple Files On The Hour Option When the “On the hour” option is selected, a new data logging file is created and saved for every hour that the RGA is scanning in the continuous Mass Sweep or continuous Trend Scan modes (using the “GO” button). Data Logging will begin when the “Start/Stop Recording” button is clicked in the main VacuumPlus window. A Mass Sweep will start over at the Low Mass setting, or the Trend mode will reset to the first enabled entry in the Mass Table. A data logging file named “MassSpecData-XXXXX-YYYY-MM-DD-HHMMSS.csv” is created in the selected folder at the beginning of the scan. The “XXXXX” in the file name is the Serial Number of the CCU followed by the “YYYY” year, the “MM” month, the “DD” day, and the “HHMMSS” time. Data is appended to the file until the end of the current hour is reached. The existing file is then closed and a new data logging file is created to store the data for the next hour. The last record appended to the data file may contain a partial sweep or data for only some of the enabled entries in the mass table. Data files continue to be created for each hour of scanning until the “Stop Recording” button is clicked or the disk becomes full. Data Recording may also be controlled with the Data File Recording On check box and “Uncheck” button on the Record Data Tab. Remember to click the “Apply” button when using these controls. Large data logging files are generated using this recording option. Recording Data for a Mass Sweep from 1 amu to 100 amu with 10 Samples / amu and a Scan speed of 144 / second for 1 hour produces a Data logging file of about 23 MB. 6.14.3.3. Recording Data to Multiple Files At Midnight Option When the “At midnight” option is selected, a new data logging file is created and saved for every day that the RGA is scanning in the continuous Mass Sweep or continuous Trend Scan modes (using the “GO” button). Data Logging will begin when the “Start/Stop Recording” button is clicked in the main VacuumPlus window. A Mass Sweep will start over at the Low Mass setting, or the Trend mode will reset to the first enabled entry in the Mass Table. A data logging file named “MassSpecData-XXXXX-YYYY-MM-DD-HHMMSS.csv” is created in the selected folder at the beginning of the scan. The “XXXXX” in the file name is the Serial Number of the CCU followed by the “YYYY” year, the “MM” month, the “DD” day, and the “HHMMSS” time. Data is appended to the file until the midnight hour on the current day is reached. The existing file is then closed and a new data logging file is created to store the data for the next day. The last record appended to the data file may contain a partial sweep or data for only some of the enabled entries in the mass table. Data files continue to be created for each day of scanning until the “Start/Stop Recording” button is clicked again or the disk becomes full. Data Recording may also be controlled with the Data File Recording On check box and “Uncheck” button on the Record Data Tab. Remember to click the “Apply” button when using these controls. VERY LARGE data logging files are generated using this recording option. Recording a Mass Sweep from 1 amu to 100 amu with 10 Samples / amu and a Scan speed of 144 / second produces a Data logging file of about 560 MB per day. Extorr Inc., 307 Columbia Road, New Kensington, PA 15068 TELEPHONE: 1-724-337-3000 FAX: 1-724-337-8322 EMAIL: [email protected] 35 Extorr Inc. www.extorr.com 6.14.3.4. Recording Data to Multiple Files After N Sweeps Option When the “After N sweeps” option is selected, a new data logging file is created and saved that contains the data for the number of scans specified by the value in the N = box. This value must be an integer between 1 and 1023. Numbers may be typed into the box or the up down arrows may be used to change the value. Data Logging will begin when the “Start/Stop Recording” button is clicked in the main VacuumPlus window. A Mass Sweep will start over at the Low Mass setting, or the Trend mode will reset to the first enabled entry in the Mass Table. A data logging file named “MassSpecData-XXXXX-YYYY-MM-DD-HHMMSS.csv” is created in the selected folder at the beginning of the first scan. The “XXXXX” in the file name is the Serial Number of the CCU followed by the “YYYY” year, the “MM” month, the “DD” day, and the “HHMMSS” time. Data is appended to the file until the number of scans specified by the value in the N = box are completed. The existing file is then closed and a new data logging file is created to store the data for the next group of “N” scans. Data files continue to be created for each group of “N” scans until the “Stop Recording” button is clicked or the disk becomes full. The last record appended to the data file may contain a partial sweep or data for only some of the enabled entries in the mass table. Data Recording may also be controlled with the Data File Recording On check box and “Uncheck” button on the Record Data Tab. Remember to click the “Apply” button when using these controls. Large data logging files may be generated by this recording option. 6.15. Diagnostics Tab Diagnostics is a locked function which may be used by the factory for trouble shooting as required. For the curious, this may be unlocked by placing “extorr” into the password in the Calibration Parameters Diagnostics field. Extorr Inc., 307 Columbia Road, New Kensington, PA 15068 TELEPHONE: 1-724-337-3000 FAX: 1-724-337-8322 EMAIL: [email protected] 36 Extorr Inc. www.extorr.com 6.16. XML Use XML stands for eXtensible Markup Language. Like the famous HTML of internet fame, XML is a subset of SGML. In particular, XML is the text markup language for interchange of structured data. XML has as its goal to enable generic SGML to be served, received, and processed on the Web in the way that is now possible with HTML. XML has been designed for ease of implementation and for interoperability with both SGML and HTML. XML is a trademark of the World Wide Web Consortium. VacuumPlus produces XML files on command as well as supporting streaming XML data to an XML port of the user’s choosing. XML data files may be saved from the Save XML and Save XML As selections from the File drop down menu. Configurations may be saved, edited in a text file (XML format), renamed and opened at a later time. A representative XML file as read in a browser is given below. <?xml version="1.0" encoding="us-ascii" ?> - <ConfigurationData> <CommunicationParameters Port="COM2" Baud="115200" PacketFrequency="5.0" PacketTimeout="1.0" CommunicationsType="1" UserFrequency="5.0" UserTimeout="1.0" NamedPort="VacuumPlus" /> <ConfigurationParameters Filename="C:\Documents and Settings\Jack \Desktop\sn132_factory_cal.cfg" TimeStamp="07d3000b000300130011002100260203" DateTime="11/19/2003 5:33:38 PM" Caption="" Serial="0" Model="0" /> <ScanParameters ScanSpeed="20" LowMass="14" HighMass="19" SamplesPerAMU="8" /> <OperatingParameters Mode="Mass sweep" Focus1="-35" Focus2="-20" ElectronEnergy="68" FilamentEmission="3.0" AutoZero="Off" ScanMode="Sweep" Filament="1" PressureUnits="Torr" /> <CalibrationParameters LowCalMass="1" LowCalResolution="672" LowCalPosition="0.21" LowCalIonEnergy="4.2" HighCalMass="300" HighCalResolution="1895" HighCalPosition="0.50" HighCalIonEnergy="5.3" TotalAmpOffset="0" PartialAmpOffset="0" TotalIntegratingCap="9.97" PartialIntegratingCap="3.05" RFSettleTime="50" SWSettleTime="10" Pirani1ATM="2.25670" PiraniZero="0.31365" PiraniAutoRecalibrate="0" PartialSensitivity="8.00e004" TotalSensitivity="1.00e+000" debug="0" /> - <MassTableParameters Samples="100"> <Mass1 Enabled="1" Mass="2" Description="" Color="Black" Dwell="3.5 ms" HighWarning="0" HighAlarm="0" LowWarning="0" LowAlarm="0" /> <Mass2 Enabled="1" Mass="18" Description="" Color="Navy" Dwell="50 ms" HighWarning="0" HighAlarm="0" LowWarning="0" LowAlarm="0" /> <Mass3 Enabled="1" Mass="28" Description="" Color="Dk. Gray" Dwell="50 ms" HighWarning="0" HighAlarm="0" LowWarning="0" LowAlarm="0" /> <Mass4 Enabled="1" Mass="32" Description="" Color="Red" Dwell="100 ms" HighWarning="0" HighAlarm="0" LowWarning="0" LowAlarm="0" /> <Mass5 Enabled="1" Mass="149" Description="" Color="Fuschia" Dwell="200 ms" HighWarning="0" HighAlarm="0" LowWarning="0" LowAlarm="0" /> <Mass6 Enabled="1" Mass="69" Description="" Color="Green" Dwell="100 ms" HighWarning="0" HighAlarm="0" LowWarning="0" LowAlarm="0" /> <Mass7 Enabled="1" Mass="38" Description="" Color="Silver" Dwell="3.5 ms" HighWarning="0" HighAlarm="0" LowWarning="0" LowAlarm="0" /> <Mass8 Enabled="1" Mass="40" Description="" Color="Pink" Dwell="42 ms" HighWarning="0" HighAlarm="0" LowWarning="0" LowAlarm="0" /> <Mass9 Enabled="1" Mass="44" Description="" Color="White" Dwell="21 ms" HighWarning="0" HighAlarm="0" LowWarning="0" LowAlarm="0" /> </MassTableParameters> <PrintingParameters InvertColors="0" ShowConfigurationFile="1" ShowDescription="1" ShowTotalPressure="1" ShowPiraniPressure="1" /> - <GraphParameters> <Y-Axis FullScale="9.81748e-008" Span="1.05925" /> </GraphParameters> - <WindowParameters> <Frame flags="2" showCmd="3" ptMinPosition.x="0" ptMinPosition.y="726" ptMaxPosition.x="-4" ptMaxPosition.y="-23" rcNormalPosition.left="0" rcNormalPosition.top="0" rcNormalPosition.right="667" rcNormalPosition.bottom="438" /> <Setup flags="0" showCmd="1" ptMinPosition.x="-1" ptMinPosition.y="-1" ptMaxPosition.x="-1" ptMaxPosition.y="-1" rcNormalPosition.left="958" rcNormalPosition.top="50" rcNormalPosition.right="1349" rcNormalPosition.bottom="723" /> </WindowParameters> <PlotParameters BkColor="Lt Green" LineColor="Red" ScanColor="Md Blue" MouseWheel="0" /> </ConfigurationData> Extorr Inc., 307 Columbia Road, New Kensington, PA 15068 TELEPHONE: 1-724-337-3000 FAX: 1-724-337-8322 EMAIL: [email protected] 37 Extorr Inc. www.extorr.com A representative data file for a sweep from 13.5 amu to 19.5 amu is given below. <?xml version="1.0" encoding="us-ascii" ?> - <Data LowMass="14" HighMass="19" SamplesPerAMU="8" Units="Torr" Sample="0"> <Sample Value="-4.80521e-012" /> <Sample Value="4.90272e-012" /> <Sample Value="3.49013e-011" /> <Sample Value="2.13785e-010" /> <Sample Value="2.38185e-010" /> <Sample Value="1.70573e-010" /> <Sample Value="1.16129e-011" /> <Sample Value="1.44788e-012" /> <Sample Value="1.04575e-012" /> <Sample Value="-3.8262e-013" /> <Sample Value="1.86295e-011" /> <Sample Value="2.13322e-010" /> <Sample Value="2.52524e-010" /> <Sample Value="1.75088e-010" /> <Sample Value="2.61942e-011" /> <Sample Value="1.25229e-012" /> <Sample Value="-2.86834e-012" /> <Sample Value="2.62114e-012" /> <Sample Value="1.64358e-010" /> <Sample Value="1.00085e-009" /> <Sample Value="1.17773e-009" /> <Sample Value="8.14476e-010" /> <Sample Value="1.09915e-010" /> <Sample Value="7.56115e-012" /> <Sample Value="1.92803e-012" /> <Sample Value="3.37541e-012" /> <Sample Value="5.62092e-010" /> <Sample Value="2.50811e-009" /> <Sample Value="2.8665e-009" /> <Sample Value="1.99793e-009" /> <Sample Value="1.79753e-010" /> <Sample Value="1.34216e-012" /> <Sample Value="1.11096e-011" /> <Sample Value="2.38959e-011" /> <Sample Value="1.86811e-009" /> <Sample Value="7.15505e-009" /> <Sample Value="8.63439e-009" /> <Sample Value="6.02352e-009" /> <Sample Value="4.11353e-010" /> <Sample Value="8.15777e-013" /> <Sample Value="2.86842e-012" /> <Sample Value="-1.2607e-013" /> <Sample Value="5.3608e-011" /> <Sample Value="2.04398e-010" /> <Sample Value="2.53127e-010" /> <Sample Value="1.79202e-010" /> <Sample Value="2.55128e-011" /> <Sample Value="5.37074e-012" /> </Data> The Icon indicates that a data pipe for streaming XML is not open. When the pipe is open and data is flowing from the program, this icon changes to a dynamic icon . Extorr Inc., 307 Columbia Road, New Kensington, PA 15068 TELEPHONE: 1-724-337-3000 FAX: 1-724-337-8322 EMAIL: [email protected] 38 Extorr Inc. www.extorr.com 6.17. Use with Multiple XT Systems The VacuumPlus software allows for the multiplexing of all XT systems run by the host computer. Each unit must be run from an independent com port but as many units, as com ports available, may be run by a single host computer. All that is required is to open a second, third, etc. file using the “File” drop-down menu. For each case designate the port and .cfg file for the unit on that port. The VacuumPlus window can then display embedded windows for each system being run. The various display modes may be selected from those found in “Window” on the menu bar. Figure 31. Multiple Units Operated from a Single Computer 6.18. The Degas Mode Degas increases the electron energy to nearly 400 volts, the electron emission to nearly 50 ma, and the ion energy to 200 volts. The purpose of degas is to clean the unit. If the unit loses sensitivity due to contamination, a degas of a few minutes duration, often will restore the sensitivity. To start degas, click on the “Start Degas” button shown above and located to the right of the filament switch at the top center of the graphics interface. After a descriptive message is displayed and agreed to, a Time-out bar, , will be displayed. The user may choose to stop the degas process at any time by clicking on the button again. If not clicked, the bar will continue across the button until it is automatically turned off after ten minutes. Extorr Inc., 307 Columbia Road, New Kensington, PA 15068 TELEPHONE: 1-724-337-3000 FAX: 1-724-337-8322 EMAIL: [email protected] 39 Extorr Inc. www.extorr.com 6.19. Graph Window 6.19.1. Graph Window Slider Controls The Graph Window in VacuumPlus shows the Mass Sweep, Mass Table or RF Calibration graph. In the Mass Sweep mode there are three slider controls that set the size and position of the data shown on the graph. They are the Scale Slider, The Zero Slider, and the Graph Width Slider. Figure 32. Mass Sweep Graph Slider Controls The Scale Slider on the left side of the graph window controls the maximum value of the Y axis shown on the graph. Move the slider toward the top of the window to display smaller signals or toward the bottom of the window to show larger signals. Figure 33. Mass Sweep Graph Scale Slider Extorr Inc., 307 Columbia Road, New Kensington, PA 15068 TELEPHONE: 1-724-337-3000 FAX: 1-724-337-8322 EMAIL: [email protected] 40 Extorr Inc. www.extorr.com The Zero Slider on the right side of the graph window controls the position of the zero line of the Y axis on the graph. Move the slider toward the top of the window to shift the zero line down to the bottom of the graph or move the slider toward the bottom of the window to shift the zero line up to the top of the graph. Figure 34. Mass Sweep Graph Zero Slider The Graph Width Slider controls the portion of a complete sweep that is displayed in the graph window. Moving the slider all the way to the left side of the window will display the entire mass sweep. This is the default position of the Width Slider. Figure 35. Mass Sweep Graph Width Slider at Left Side Extorr Inc., 307 Columbia Road, New Kensington, PA 15068 TELEPHONE: 1-724-337-3000 FAX: 1-724-337-8322 EMAIL: [email protected] 41 Extorr Inc. www.extorr.com Moving the Width Slider toward the right side of the window produces a display that shows only a part of the mass sweep and the Graph Position Scroll Bar appears above the Width Slider. Figure 36. Mass Sweep Graph Width Slider and Position Scroll Bar These two controls allow the user to display a narrow mass range in the graph window at any point along the entire mass sweep. Figure 37. Mass Sweep Graph with Position Scroll Bar Moved Extorr Inc., 307 Columbia Road, New Kensington, PA 15068 TELEPHONE: 1-724-337-3000 FAX: 1-724-337-8322 EMAIL: [email protected] 42 Extorr Inc. www.extorr.com The range of the Graph Width Slider extends from displaying the entire Mass Sweep, when the control is all the way at the left, to a 1 amu wide sweep with the slider all the way to the right side of the graph. In the Trend mode, the Scale Slider, the Zero Slider, and the Graph Width Slider also set the size and position of the data shown on the graph (as in the Mass Sweep mode). Figure 38. Trend Scan Graph Slider Controls The Scale Slider on the left side of the graph window controls the maximum value of the Y axis shown on the graph. Move the slider toward the top of the window to display smaller signals or toward the bottom of the window to show larger signals. Figure 39. Trend Scan Graph Scale Slider Extorr Inc., 307 Columbia Road, New Kensington, PA 15068 TELEPHONE: 1-724-337-3000 FAX: 1-724-337-8322 EMAIL: [email protected] 43 Extorr Inc. www.extorr.com The Zero Slider on the right side of the graph window controls the position of the zero line of the Y axis on the graph. Move the slider toward the top of the window to shift the zero line down to the bottom of the graph or move the slider toward the bottom of the window to shift the zero line up to the top of the graph. Figure 40. Trend Scan Graph Zero Slider The Graph Width Slider controls the portion of a complete a Trend Scan that is displayed in the graph window. Moving the slider all the way to the left side of the window will display the entire Trend Scan. This is the default position of the Width Slider. Figure 41. Trend Scan Graph Width Slider at Left Side Extorr Inc., 307 Columbia Road, New Kensington, PA 15068 TELEPHONE: 1-724-337-3000 FAX: 1-724-337-8322 EMAIL: [email protected] 44 Extorr Inc. www.extorr.com Moving the Width Slider toward the right side of the window produces a display that shows only a part of the Scan and the Graph Position Scroll Bar appears above the Width Slider. Figure 42. Trend Scan Graph Width Slider and Position Scroll Bar These two controls allow the user to display a narrow time range in the graph window at any point along the entire Trend Scan. Figure 43. Trend Scan Graph with Position Scroll Bar Moved Extorr Inc., 307 Columbia Road, New Kensington, PA 15068 TELEPHONE: 1-724-337-3000 FAX: 1-724-337-8322 EMAIL: [email protected] 45 Extorr Inc. www.extorr.com The range of the Width Slider extends from displaying the entire Trend Scan, when the control is all the way at the left, to a window that is about 2% of the entire scan with the slider all the way to the right side of the graph. 6.19.2. Changing the Relative Size of the Graph Window and Folder Tabs When VacuumPlus is first started, the main window displays the Mass Sweep or Mass Table Graph. Clicking on the graphics button, , in the upper left of the window will split the screen so that the graph and the Operational Folder tabs are visible. When in the split mode the graphic button becomes, . The relative size of the Graph window and Operational Folder tabs may be changed by dragging the left edge of the tabs. Slowly move the mouse cursor over the left edge of the Folder tabs. Figure 44. Mouse Cursor at Folder Tab Left Edge Extorr Inc., 307 Columbia Road, New Kensington, PA 15068 TELEPHONE: 1-724-337-3000 FAX: 1-724-337-8322 EMAIL: [email protected] 46 Extorr Inc. www.extorr.com The mouse cursor will change from an arrow to the resize cursor. Figure 45. Mouse Cursor Changes to Resize Cursor Left click and drag the edge of the Operational Folder tabs to the left until the entire tab is visible in the window. Figure 46. Drag Resize Cursor to Expand Folder Tabs Extorr Inc., 307 Columbia Road, New Kensington, PA 15068 TELEPHONE: 1-724-337-3000 FAX: 1-724-337-8322 EMAIL: [email protected] 47 Extorr Inc. www.extorr.com Remember to save your Configuration File by clicking on the Configuration Tab and then on the “Save” button or use the “Save As” button to give it a different file name. The resized Graph and Operational Folder tabs will be saved and reloaded whenever VacuumPlus is restarted. 6.19.3. Graph Window Zoom and Undo Zoom Part of the Graph may be enlarged by left clicking and dragging a section box around the area of interest. Figure 47. Selecting a Part of the Graph to Zoom In When the Left Mouse button is released, the Graph Window zooms in to the selected area. Figure 48. Graph Zoomed In to Selected Area Extorr Inc., 307 Columbia Road, New Kensington, PA 15068 TELEPHONE: 1-724-337-3000 FAX: 1-724-337-8322 EMAIL: [email protected] 48 Extorr Inc. www.extorr.com To return to the normal Graph Window, right click in the graph area to display the Customization Menu and select Undo Zoom. Figure 49. Right Click in Graph Area for Customization Menu The Graph returns to the original display. Figure 50. Graph Display After Undo Zoom Extorr Inc., 307 Columbia Road, New Kensington, PA 15068 TELEPHONE: 1-724-337-3000 FAX: 1-724-337-8322 EMAIL: [email protected] 49 Extorr Inc. www.extorr.com It is possible to accidently Zoom in on a small area or blank portion of the graph such as below. Figure 51. Graph Zoomed to Small or Blank Area The Graph may be returned to the normal display by right clicking in the graph area and selecting Undo Zoom from the Customization Menu. Figure 52. Right Click in Graph Area for Customization Menu Extorr Inc., 307 Columbia Road, New Kensington, PA 15068 TELEPHONE: 1-724-337-3000 FAX: 1-724-337-8322 EMAIL: [email protected] 50 Extorr Inc. www.extorr.com The Graph Window returns to the normal display. Figure 53. Graph after Undo Zoom The Customization Menu also allows the user to modify the properties of the Graph Window such as the grid lines, the graph fonts, and the graph colors. Some of these properties may also be changed on the Plot tab, see section 6.11 above. 6.19.4. Mass Sweep or Mass Table Customization Menu Left double clicking in the graph area displays the Mass Sweep of Mass Table Customization Menu, Figure 54. Mass Sweep or Mass Table Customization Menu This Menu contains many of the same controls as in the other Customization menu displayed by right clicking in the graph area. The properties of grid lines, the graph fonts, and the graph colors may be changed here. Some of these properties may also be changed on the Plot tab, see section 6.11 above. Many of the graphics changes revert to default settings when the moving from one mode to another but it is still well worth exploring the options found in the customization menus. Extorr Inc., 307 Columbia Road, New Kensington, PA 15068 TELEPHONE: 1-724-337-3000 FAX: 1-724-337-8322 EMAIL: [email protected] 51 Extorr Inc. www.extorr.com 7. Maintenance 7.1 Servicing the RGA probe 7.1.1. Ionizer /Dual Filament Replacement A filament will eventually fail after years of operation even in a clean UHV system due to the thoria coating on it eventually decomposing and evaporating. The Extorr RGA uses two thoria coated iridium filaments that operate in parallel. When one of them burns out, the other will continue to operate the instrument normally, giving a warning so that the user will be able to replace the filament assembly when it is convenient. Unlike what may occur with other residual gas analyzers, the Extorr’s filaments will not fail due to exposure to high pressures because they are protected by both ion and Pirani gauge outputs. A complete filament failure can be verified by looking at the readings on the OUTPUTS tab. If there is an open filament, the filament voltage will read > 5 volts and the filament resistance will be > 3 Ohms. The filament light bulb icon will not stay yellow in the main VacuumPlus window. If only one of the filaments is burned out, the instrument will operate normally but the filament resistance will read about 1 Ohm. The ionizer normally will last for years without attention in a UHV environment. There is nothing to wear out, but the metal surfaces can become contaminated. The results of contamination could cause low sensitivity for partial pressure readings. It generally takes a very severe contamination to cause the total pressure readings to be low because the B/A type gauge uses higher voltages and works with more energetic ions that are less susceptible to stray fields. If you have a total pressure reading of 10-7 torr for example, the sum of your partial pressure readings should be roughly the same. A number of factors such as the relative sensitivities of different compounds and the cracking of molecules into ion fragments makes it unlikely that they will add up exactly, but as the ionizer contamination increases, you may see a an order of magnitude or more difference between the total pressure and the sum of partial pressures. Cleaning the ionizer is difficult if not impossible in most cases, so replacement is the remedy. It is also likely that some contamination will make it to the rods of the quadrupole. So, when replacing the ionizer due to low sensitivity, it is a good idea to clean the quadrupole rods as well. Always handle the probe with clean gloves, or you will see the results of your contamination on the next scan. A fingerprint will outgas and cause peaks at virtually every amu until it is evaporated or turned into low vapor pressure compounds in your vacuum system. Of course other sources of contamination such as diffusion or mechanical pump oil could cause similar problems. Even after the volatiles are gone, the residue may cause the probe to operate improperly by leaving behind either insulating compounds or secondary electron emitting surfaces. This can cause a charge from electrons to build up and disturb the electric fields in the ionizer or the mass filter, leading to low sensitivity. At the factory, all parts are mechanically cleaned, then vacuum baked, and then plasma cleaned. If you are doing UHV work and demand the best cleanliness, you can send the analyzer to the factory for refurbishment, but many customers have had good success with cleaning in the field. The rods are best cleaned with an abrasive method, such as 1200 grit abrasive paper polishing, followed by an Alconox ultrasonic bath and several rinses with distilled water. The Extorr probe was designed to allow easy cleaning and ionizer/filament replacement. The only tool required is an Allen wrench to loosen the set screws that hold the ionizer to the probe. This tool is supplied with all new ionizers. The following steps will usually restore the XT system to proper operation: Extorr Inc., 307 Columbia Road, New Kensington, PA 15068 TELEPHONE: 1-724-337-3000 FAX: 1-724-337-8322 EMAIL: [email protected] 52 Extorr Inc. Step 1 Step 2 www.extorr.com Placing the analyzer onto the CCU without the thumbscrews makes a good stand for the repair. Loosen the top set screws on the 2 barrel connectors that connect the filament wires. Remove and discard the old filament assembly. If you are only replacing the filament, skip to step 7. Loosen the bottom set screws on each barrel connector and slide them down the wires towards the feedthrough. Remove the ionizer by pulling upward, a gentle twisting action may be necessary. Step 3 Using a hook made from some .062 diameter wire, pull the mass filter. Extorr Inc., 307 Columbia Road, New Kensington, PA 15068 TELEPHONE: 1-724-337-3000 FAX: 1-724-337-8322 EMAIL: [email protected] 53 Extorr Inc. www.extorr.com Step 4 Pull the mass filter out of the frame. Step 5 Clean the surfaces of the rods with 1200 grit alumina abrasive paper until they are bright. Using a waterproof paper with water works well. Be careful not to bend the electrical contacts. Then clean in Alconox detergent using an ultrasonic cleaner at 40 kHz. Rinse well with distilled water in the ultrasonic bath several times, then dry at 75 degrees C. Step 6 Next insert the mass filter into the probe, being careful to line up the 2 wires with the two holes in the end of the mass filter that make the electrical contact. Step 7 Using a small pair of needle nose pliers or a strong pair of tweezers, remove the 4 tubular spring connectors from the old ionizer and push them onto the respective pins on the new ionizer. Push the Slide the 4 tubular spring connectors completely up onto new ionizer down onto the probe, carefully engaging the center pin the ionizer wires. and BA shield spring until the focus plate is flush with the top of the quadrupole. Extorr Inc., 307 Columbia Road, New Kensington, PA 15068 TELEPHONE: 1-724-337-3000 FAX: 1-724-337-8322 EMAIL: [email protected] 54 Extorr Inc. www.extorr.com Slide the four 4 tubular spring connectors down to engage the respective feedthrough wires. Insert the new filament assembly and while holding down on the filament, slide the barrel connectors into place and tighten both set screws on each barrel connector. Step 8 Be careful that the wires do not short to each other or the frame. You can bend the wires from the feedthrough easily if necessary, but do not bend the wires from the ionizer or you may crack the ceramics. Step 9 Finally, break off the top of the filament assembly and discard. Figure 55. Servicing the Probe More detailed Photographs are available on the Extorr web site at www.extorr.com. Extorr Inc., 307 Columbia Road, New Kensington, PA 15068 TELEPHONE: 1-724-337-3000 FAX: 1-724-337-8322 EMAIL: [email protected] 55 Extorr Inc. www.extorr.com 8. Return Procedure If, for any reason, you need to return your XT system to Extorr Inc. for service, first call 1-724-337-3000 to obtain a Returned Material Authorization (RMA) number. Then pack the instrument securely, using the original packaging if it is available. Be sure that the RMA number is clearly marked on the outside of the shipping box. Many Probes returned to Extorr for repair are damaged in shipping because of poor packaging by the customer. If the Vacuum Feed Thru Pins are broken in shipping, the feed thru must be replaced at a cost of $600. To avoid damage use the original Probe Shipping Box (or clear plastic shipping tube) if possible. The factory shipping box (or clear plastic shipping tube) supports and protects the probe to help prevent damage. Please contact the factory for instructions on properly packaging your probe. Extorr Inc., 307 Columbia Road, New Kensington, PA 15068 TELEPHONE: 1-724-337-3000 FAX: 1-724-337-8322 EMAIL: [email protected] 56 Extorr Inc. www.extorr.com Appendix A. First Mass Spectrum As the vacuum system is first pumped down, the Pirani gauge output will decrease (hopefully rapidly) to pressures in the 10-2 torr range. In the factory configuration file the filaments are in the activated position and the light bulb icon will glow red when only the Pirani is activated. As the pressure drops below 3 x 10-2 torr, the ion gauge starts to operate with a reduced electron emission. In this situation the bulb icon shines orange. In this pressure region, the ion gauge yields the more accurate pressure measurement. As the pressure falls below 3x10-4 torr, the electron emission for the ion gauge and the quadrupole analyzer ion source are increased to the value set in the configuration file (see the filament emission box under the operating parameters tab). At this point, the bulb icon becomes yellow and the quadrupole starts operation. The factory setting for the quadrupole is a sweep from mass 1 to the highest rated mass of the system. This usually makes for a rather cramped spectrum making the assignment of peaks to masses difficult. The spectrum may be stretched out either by changing the mass range or by using the width slider at the bottom of the graph. If you are pumping down from atmosphere, the dominant peaks will be the water peaks at masses 18, 17 and 16. The mass spectrum usually consists of a molecular ion, parent peak or M peak. Then there will also be one or more fragments of the molecule. A mass spectrum which includes H2O is shown in Figure 56. The largest peak is the molecular ion, H2O+, with a mass of 18. The next most abundant ion is the fragment OH+ at mass 17. The next most abundant fragment is O+ at mass 16. Note that the fragments are formed by the removal of an atom or group of atoms from the molecular ion. The molecular weight of the molecular ion and the particular fragment of the molecule both are used in the identification of the molecule A closer examination of a pure water spectrum would also show peaks at mass 1, mass 19 and mass 20 but these peaks are on the order of 1000 times less than the peak at mass 18. The peaks at masses 19 and 20 arise because some of the H2O molecules contain 0-17 and 0-18 isotopes. Ordinary oxygen contains 99.756% of the Figure 56. Water Vapor in Mass Spectrum mass 16 isotope, 0.039% of the mass 17 isotope, and 0.205% of the mass 18 isotope. The peak at mass 18 is called the molecular, or M, peak of water vapor while those at peaks 19 and 20 are called the M + 1 and M + 2 peak respectively. The other two peaks which are expected to be in these first mass spectra are the peaks due to the other main constituents of air, nitrogen, oxygen, and argon. The molecular peaks of these gases are at 28, 32 and 40. The ratios of these peaks are 4 to 1 to 1/20. If these same ratios persist for a length of time, you most likely have an air leak. As the pumping continues, these peaks will become smaller until there is virtually no mass 32 peak. The nature of the pumps used and the material of vacuum system construction will determine the mass spectrum at the lowest pressures. There are many sources of mass spectra in libraries on the World Wide Web. NIST maintains a database on the web. Some common residual gases first encountered on pump down are given below. The numbers are rough percentage intensities with respect to the largest peak for each source. Extorr Inc., 307 Columbia Road, New Kensington, PA 15068 TELEPHONE: 1-724-337-3000 FAX: 1-724-337-8322 EMAIL: [email protected] 57 Extorr Inc. Source Mass↓ www.extorr.com Air Nitrogen Oxygen Argon Water vapor 1 Hydrocarbon fragment Carbon dioxide Carbon monoxide x 2 2 100 12 x 13 x 14 Hydrogen 5 2 5 5 2 5 100 5 15 16 1 5 7 17 25 18 100 20 13 24 x 26 28 x 100 29 100 x 1 x 30 32 x 25 100 36 x 37 x 38 x 39 40 x 1 100 x 41 x 42 x 43 x 44 x 100 Figure 57. Table of Common Mass Peaks Note that hydrocarbons tend to produce peaks virtually everywhere but they tend to group in bunches which are separated by the CH2 fragment, a mass of 14. If you look deep enough into every unbaked system you will most likely find hydrocarbon peaks. An example of a hydrocarbon group is shown in Figure 58. Extorr Inc., 307 Columbia Road, New Kensington, PA 15068 TELEPHONE: 1-724-337-3000 FAX: 1-724-337-8322 EMAIL: [email protected] 58 Extorr Inc. www.extorr.com Beyond these first “pump down” peaks, the residual gases which are most likely to be found are those probably best known to the user of the vacuum system. The user knows the processes carried out in his chamber and the chemical species involved. There are other tricks to help in identification of residual gas peaks. For instance, the intensities of the various isotopic peaks can be used to help identify molecules. For instance, a molecule containing a single Cl atom is going to have a molecular peak (due to 35Cl) and an M + 2 peak (due to 37Cl). The intensity of the M + 2 peak is about 33% of that of the M peak. A molecule containing a single Br atom will have M and M + 2 peaks of about equal intensity. Armed with a few cracking patterns of common residual gasses, a periodic table and a knowledge of how your chamber is used, the user should have little trouble identifying the gases in his system. If he is stumped, it is amazing what a simple search such as “what is mass spectral peak xxx?” or “peak at m/z XXX” on the internet will yield. Figure 58. Low Level Hydrocarbons Extorr Inc., 307 Columbia Road, New Kensington, PA 15068 TELEPHONE: 1-724-337-3000 FAX: 1-724-337-8322 EMAIL: [email protected] 59 Extorr Inc. www.extorr.com Appendix B. Gauge Sensitivity to Differing Gases B.1. Pirani Gauge Thermal conductivity of a gas is directly related to both the mass of the gas molecules and the pressure. The Pirani readout is calibrated for air. Pressures in other gases may vary considerably from the results due to air. The characteristic voltage vs. pressure response curve for the Pirani is shown to the right. The voltage read at atmospheric pressure and that read when pressures are below 10-2 torr will establish the voltage pressure relationship between these two points. Figure 59. Pirani & Ion Gauge Operation B.2. Ion Gauge Corrections The ion gauge is also calibrated for nitrogen. In the ion gauge pressure realm, the ion current depends on the probability that an electron ionizes a molecule to make an ion. This probability (actually a cross section for ionization) is strongly dependent on the molecular structure. The pressure is defined by the ratio of ion current, i, to electron current, e, times a sensitivity number, k. That is P= i/ (k*e). k must have units of inverse pressure. This k can vary widely depending on the molecular make-up of the gas. The table below gives this k value for most common vacuum gases. The table gives this result in inverse torr, inverse mbar and inverse pascals. A relative sensitivity is also given with respect to nitrogen. This is the number used to convert a nitrogen gauge reading to a reading for the gas in question. This is done by dividing by the relative sensitivity number, kr. Extorr Inc., 307 Columbia Road, New Kensington, PA 15068 TELEPHONE: 1-724-337-3000 FAX: 1-724-337-8322 EMAIL: [email protected] 60 Extorr Inc. www.extorr.com Gas k,Sens (mbar-1) k,Sens (torr-1) k,Sens (Pa-1) kr, Relative Sensitivity Air 19.0 25.3 0.19 1.00 H2O 19.0 25.3 0.19 1.00 O2 21.0 27.9 0.21 1.11 D2 6.6 8.8 0.07 0.35 H2 6.2 8.2 0.06 0.33 He 2.4 3.2 0.02 0.13 Ar 21.0 27.9 0.21 1.11 N2 19.0 25.3 0.19 1.00 NO 22.0 29.3 0.22 1.16 CO 19.0 25.3 0.19 1.00 CO2 27.0 35.9 0.27 1.42 Ne 5.4 7.2 0.05 0.28 CH4 27.0 35.9 0.27 1.42 Kr 37.0 49.2 0.37 1.95 Xe 54.0 71.8 0.54 2.84 SF6 48.0 63.8 0.48 2.53 Figure 60. Ion Gauge Relative Sensitivities Here we divide the nitrogen reading by the relative sensitivities above to get the pressure of that pure gas. A gas mixture will give some intermediate result. B.3. Determination of Partial Pressures Of all the vacuum measurements, the partial pressure measurements are the most difficult because they depend on so many different things. As in the ion gauge, the residual gas molecules are electron impact ionized. Unlike the ion gauge which just measures total ion current, the quadrupole separates all the ions produced into their mass to charge ratios and measures the current from each of the ions produced. These ions may be molecular fragments or from a mixture of molecules. So not only is the ionization cross section important, so is the “cracking pattern” of each molecule. We can then add to this the mass to charge discrimination inherent to any mass spectrometer system. When used, the response of an electron multiplier to differing ions must also be taken into account. Extorr Inc., 307 Columbia Road, New Kensington, PA 15068 TELEPHONE: 1-724-337-3000 FAX: 1-724-337-8322 EMAIL: [email protected] 61 Extorr Inc. www.extorr.com The system may be calibrated to take most of these factors into account. For most purposes, an extremely accurate partial pressure measurement is not required. If we know the cracking pattern, of the molecule, at a given ion energy, and we have a single peak which is free of interferences, then a measure of the partial pressure of the molecule may be derived by comparing its peak height divided by the fraction of the total current produced by the molecule. The ion gauge sensitivity factor, although measured at a different electron energy, may be used to get a rough idea of the partial pressure. As an example, let’s say that we have a peak at mass 20 due to Ar++ . We look at the cracking pattern of Argon and find that 17 % of ionized argon becomes Ar++. So we measure the current i(Ar++) divide by 0.17. The partial pressure is then given by i(Ar++)/(ie *k(Ar)) where ie is the electron current to the ionizer. Putting numbers into this example, suppose the 20 amu signal was 10-11 amps, the ionizer electron current was 10-3 amps so P(Ar)= 10-13 amps/(10-3 amps*0.17*27.9 torr-1) = 2.1 x 10-9 torr. Again it should be emphasized that we have made a number of gross assumptions here which add to the uncertainty in this value. Another factor is the relative quadrupole transmission for differing masses. If the simplest tuning provisions are made, a quadrupole has a transmission which falls off in direct proportion to the inverse of the mass. In an RGA such transmission factors are usually normalized to the transmission at mass 28. Mass 20 would therefore have a current 28/20 times more than mass 28 if the same number of ions is produced per unit time in the ionizer. So the 2.1X10-9 torr should be multiplied by 20/28 to get 1.5x10-9 torr. If exact partial pressures are required, it is still best to calibrate by applying pure gases to your vacuum system. A few cracking patterns for some common molecules are given in the Figure below. Ar CO2 He H2 Kr N2 O2 H2O Mass Fract. Mass Fract. Mass Fract. Mass Fract. Mass Fract. Mass Fract. Mass Fract. Mass Fract. 40 0.83 44 0.70 4 1.0 2 1.0 84 0.45 28 0.93 32 0.95 18 0.75 20 0.17 28 0.11 86 0.13 14 0.06 16 0.05 17 0.19 16 0.06 82 0.1 29 0.01 1 0.05 12 0.01 83 0.1 16 0.02 Figure 61. Cracking Patterns for Some Common Molecules Extorr Inc., 307 Columbia Road, New Kensington, PA 15068 TELEPHONE: 1-724-337-3000 FAX: 1-724-337-8322 EMAIL: [email protected] 62 Extorr Inc. www.extorr.com Appendix C. Manual Tuning of an RGA The Extorr XT Residual Gas Analyzer (RGA) comes with its default tune. This was set at the factory for a nominal unit mass resolution at the proper mass positions throughout the mass range. This default tune may always be assumed to be either fairly exact or a good starting point for a user calibration. The user can over-ride this tune by changing the default tuning parameters. He may wish to do this to give special measurement capabilities to certain spectral regions. He may, for instance, want to look at a particular weak spectral region with enhanced sensitivity or look at a portion of the spectrum with higher resolution to look at “half mass” peaks, or peaks which suffer mass defects. The tuning parameters which may be controlled and their functions are: 1. 2. 3. 4. 5. Electron energy, which controls sensitivity. Filament emission, controls the amount of electrons available for ionization. Ion energy, which controls sensitivity and peak shape. Focus which can affect sensitivity and peak shape. High Cal Mass and Low Cal Mass which control the set points on the mass scale from which extrapolation and interpolation for Ion Energy, Mass Position, and Resolution values are taken. 6. High Cal Position and Low Cal Position which control where peaks are placed on the mass scale and where the High Resolution and Low Resolution settings are applied. 7. High Resolution and Low Resolutions which control spectrum wide resolution, peak shape, and sensitivity. Quadrupole rods act as a mass filter. For a given mass to charge ratio, a large number of combinations of RF and DC voltage will allow that ion through the length of the rods. In fact all combinations of RF and DC below a unique, nearly triangular, graph will allow that ion through. This is called the quadrupole stability diagram. Note that this graph is reflected in the Extorr logo. A second ion, say with half the mass to charge ratio as the first, will have a completely similar stability diagram as shown in Figure 62. We can now see how this arrangement can be used to produce a mass spectrometer. Clearly, if we have combinations of RF and Figure 62. Stability Diagrams DC voltages in the region A, neither of the ions will make it through the rods. In the D region both ions make it through the rods. In the B region only the high mass ion makes it through the rods and in C only the low mass ion makes it through the rods. Extorr Inc., 307 Columbia Road, New Kensington, PA 15068 TELEPHONE: 1-724-337-3000 FAX: 1-724-337-8322 EMAIL: [email protected] 63 Extorr Inc. www.extorr.com A second example of this concept is of the stability diagrams of the first 5 masses. Note the 5 similar stability diagrams for the first 5 ion masses. If we sweep the RF and DC voltages along line A, we get the mass spectrum shown as a. Note that the peaks are flat topped and thin. I have chosen an ion abundance at each mass such that mass 1 is larger, mass 2, 3 and 5 are about half this size and mass 4 is the largest peak. When we sweep along B we get the spectrum shown as b. The peaks are now uniformly wider. So we can control the peak widths with our sweep line. If we want to change peak widths, we could sweep as in C and get the mass spectrum c. Note that the mass 1 peak is no longer as tall as mass 2. This is the situation when a peak is said to be over-resolved. You may note that theses peaks do not look like real world peaks. They are indeed idealized. In the real world the corners are smoothed. Armed with these ideas of how mass sweeps work, we can look at how the parameter settings can change individual peak heights, shapes and widths. Always remember you can go back to the factory settings by reloading the factory configuration file which came with your RGA. Figure 63. Stability Diagrams and Mass Spectra Electron energy, which may be controlled under the Operating Parameters tab, is the energy, in electron volts, that the electrons have as they move through the ionization volume. The probability that the electron produces an ion from a molecule moving within this volume depends on the electron’s energy and the nature of the molecule. Ionization depends on the electron energy ionization threshold below which no ionization is produced. After this threshold, ionization probabilities increase to a maximum and then decrease as electron energies are advanced beyond this maximum. This electron impact ionization “cross section” curve is unique to each molecule but, for production of singly charged ions, the maximum is near 70 eV. This is the normal setting for RGA electron energy. If, for some reason, it is desirable to reduce the intensity of doubly charged ions, a reduction of electron energy will usually help. Filament emission, which may be controlled under the Operating Parameters tab, controls the amount of electrons available for ionization. Peak height can be adjusted using this parameter. When operating at pressures above 10-5 torr, filament and ionizer lifetime will be increased if the Extorr Inc., 307 Columbia Road, New Kensington, PA 15068 TELEPHONE: 1-724-337-3000 FAX: 1-724-337-8322 EMAIL: [email protected] 64 Extorr Inc. www.extorr.com filament emission is decreased by a factor of 10. Note that partial pressure readings will read low unless the Partial Sensitivity factor is changed under the Calibration parameters tab. The mass scale set points are under the Calibration Parameters tab. These set points are usually set to mass 1 and the highest nominal mass for the XT unit. That is, for an XT100 the set points are 1 and 100, for an XT200 the points are 1 and 200, and so on. They may, however, be set anywhere in the mass range of the RGA. These set points control, by extrapolation and interpolation, the values of Ion Energy, Mass Position, and Resolution at each individual point along the mass axis. Ion energy is controlled under the Calibration Parameters tab. It is controlled by extrapolation and interpolation from the High Cal Ion Energy and Low Cal Ion Energy set points. It is the parameter which controls the speed of the ion through the quadrupole. As the speed is increased so is the probability of the ion making it from the ionization volume to the ion detector. Ion energy is therefore a way of controlling peak height. The lower the ion energy, the lower are the number of ions detected. The higher the energy, the greater are the number of ions detected. Unfortunately, as the ions increase their speed, they are less likely to be properly selected by the RF field of the quadrupole and peak splitting occurs. In the Extorr RGA, an “Electron Energy” between 3 to 6 volts usually gives the best sensitivity without peak shape distortion. Also note that higher masses have less speed than do lower masses at the same energy. The focus voltage, which may be controlled under the Operating Parameters tab, controls how the ions are extracted from the ionization region. Any particular tune setting may be optimized by a change in this voltage. As ionizers age by contamination, sensitivity may be increased by an increase in magnitude of this negative voltage. Mass calibration is controlled under the Calibration Parameters tab. It is controlled by extrapolation and interpolation from the High Cal Mass and Low Cal Mass set points. These are the parameters which control the exact position of the mass peak on the mass scale. As resolution is increased (peak width decreased), the mass peak will change width more on the low mass side than the high mass side. The peak maximum will therefore have been shifted. The High Cal Mass and Low Cal Mass set points may be adjusted to place the peak top back at the proper mass position. Mass peak resolution is also controlled under the Calibration Parameters tab. It is controlled by extrapolation and interpolation from the High Cal Resolution and Low Cal Resolution set points. These are the parameters which control the width of the mass peak. As resolution is increased the peak widths are decreased. Decreasing the resolution allows more ions through the quadrupole and increasing the resolution allows less. Therefore, peak heights may also be controlled by the resolution settings. Quadrupole tuning is somewhat an acquired art. The more the user “plays” with different tunes, the more adept he will become at achieving customized purposes. We again emphasize that for 99% of RGA operations, the factory tune is more than adequate. Remember you can go back to this tune by reopening the factory configuration file under the Configuration tab. Extorr Inc., 307 Columbia Road, New Kensington, PA 15068 TELEPHONE: 1-724-337-3000 FAX: 1-724-337-8322 EMAIL: [email protected] 65 Extorr Inc. www.extorr.com Appendix D. Options and Spare Parts Part Number Picture Description Unit Price Filament, Ion Gauge, and Ionizer Assembly XTFIGI-1 $200.00 OBSOLETE, use XTIONIZER+ XTDUALFIL XTIONIZER Ionizer assembly for use with dual filaments (XTDUALFIL) XTDUALFIL Dual thoria coated iridium filament, must use with XTIONIZER $200.00 $90.00 2 3/4 Inch CF Nipple, 5.0 Inches between Flange Faces N500 Used to install analyzer in a vacuum system where there is insufficient internal clearance $100.00 XTPR100 XT100 Probe $1600.00 XTPR100M XT100M Probe $2600.00 XTPR200 XT200 Probe $2100.00 XTPR200M XT200M Probe $2900.00 XTPR300 XT300 Probe $2600.00 XTPR300M XT300M Probe $3400.00 XTPR100RF XT100(M) Probe Refurbish $500.00 XTPR200RF XT200(M) Probe Refurbish $550.00 XTPR300RF XT300(M) Probe Refurbish $600.00 Extorr Inc., 307 Columbia Road, New Kensington, PA 15068 TELEPHONE: 1-724-337-3000 FAX: 1-724-337-8322 EMAIL: [email protected] 66 Extorr Inc. www.extorr.com XTCCU100 Command and Control Unit for XT100 $2000.00 XTCCU100M Command and Control Unit for XT100M $2500.00 XTCCU200 Command and Control Unit for XT200 $2500.00 XTCCU200M Command and Control Unit for XT200M $3000.00 XTCCU300 Command and Control Unit for XT300 $3000.00 XTCCU300M Command and Control Unit for XT300M $3500.00 XTCCURF Command and Control Unit for XTx00(M) Refurbish $400.00 XTPSB000 Power Supply Board for all XT models $600.00 XTPSB000EX Power Supply Board for all XT models Exchange Price $300.00 RF Board for XT100 XTRFB100 XTRFB100EX $600.00 RF Board for XT100 Exchange Price $300.00 RF Board for XT200 XTRFB200 XTRFB200EX XTRFB300 $850.00 RF Board for XT200 Exchange Price $300.00 RF Board for XT300 $1100.00 Extorr Inc., 307 Columbia Road, New Kensington, PA 15068 TELEPHONE: 1-724-337-3000 FAX: 1-724-337-8322 EMAIL: [email protected] 67 Extorr Inc. XTRFB300EX www.extorr.com RF Board for XT200 Exchange Price $300.00 Electrometer Board for XT100 XTELB100 XTELB100EX $600.00 Electrometer Board for XT100 Exchange Price $300.00 Electrometer Board for XT200 XTELB200 XTELB200EX $850.00 Electrometer Board for XT200 Exchange Price $300.00 Electrometer Board for XT300 XTELB300 XTELB300EX $1100.00 Electrometer Board for XT200 Exchange Price $300.00 XTSHB001 Power Supply shield board $25.00 XTSHB002 RF Shield Board $25.00 Extorr Inc., 307 Columbia Road, New Kensington, PA 15068 TELEPHONE: 1-724-337-3000 FAX: 1-724-337-8322 EMAIL: [email protected] 68 Extorr Inc. www.extorr.com XTPS24VDC 24 Volt 50 Watt power supply, Input 100-240 VAC 50-60 Hz XTPC Power Cord for PS24VDC, North America, User must Install plug end for other Countries XTTS000 Thumb Screws to hold CCU to Analyzer Probe XTFT000 Vacuum Feedthrough, with Pirani Gauge $100.00 $5.00 $10.00 $600.00 $500.00 XTMF100 Mass Filter for XT100 $1000.00 XTMF200 Mass Filter for XT200 XTMF300 Mass Filter for XT300 $1500.00 $300.00 XTMF300EX Mass Filter for XTx00 Exchange XTFRAME Frame for XTx00 Analyzers XTFAR Faraday Detector Assembly $200.00 $200.00 * prices effective as of 08-01-2015. International prices are 10% higher with a $50 minimum increase per invoice. Extorr Inc., 307 Columbia Road, New Kensington, PA 15068 TELEPHONE: 1-724-337-3000 FAX: 1-724-337-8322 EMAIL: [email protected] 69 Extorr Inc. www.extorr.com Appendix E. Troubleshooting and Service E.1. Troubleshooting Before continuing with this section, please review the Extorr “RGA Quick Start Guide” and the “FirstTimeRgaStartUp.avi” video on the Extorr CD that came with your RGA system. Both contain step by step instructions for installing and operating your RGA system for the first time. The video also demonstrates many key concepts including how to display and resize the VacuumPlus Operational Folder Tabs and how to copy the Factory Configuration File from the CD to your computer. E.1.1. Switch to a Known Good Configuration File Load your last known good Configuration file or the Original Factory Configuration File that came on the Extorr CD with your RGA System. The Configuration File is stored in volatile memory in the CCU and must be downloaded every time that power (to the CCU) is first applied. See the “FirstTimeRgaStartUp.avi” Instruction Video (also on the Extorr CD) for information on copying the Original Factory Configuration File from the CD to your computer. NOTE: If you load the Original Factory Configuration File you may have to change the Serial Port setting on the Communications Tab. Wait for the Configuration File Download to finish and the RGA to start scanning. If necessary, switch to the “Mass Sweep” Mode. To change modes first select the “Operating Parameters” tab and then choose “Mass Sweep” from the “Mode” drop down menu, then click on the “Apply” button. E.1.2. Configure VacuumPlus for Troubleshooting Prepare for troubleshooting by setting the Extorr VacuumPlus Software to display the Mass Sweep Graph and the Outputs Tab. When the VacuumPlus Software is started, only the Mass Scan or Mass Table Graphs are displayed, the Operational Folder Tabs are hidden. Click the “Graphics” button to switch to the split screen display that shows both the Mass Graph and the Operational Folder Tabs. Figure 64. Mass Scan Only Graphics Display Extorr Inc., 307 Columbia Road, New Kensington, PA 15068 TELEPHONE: 1-724-337-3000 FAX: 1-724-337-8322 EMAIL: [email protected] 70 Extorr Inc. www.extorr.com After clicking on the “Graphics” button, the Operational Folder Tabs are displayed. Figure 65. Split Mode Graphics Display If necessary, switch to the “Mass Sweep” Mode. To change modes first select the “Operating Parameters” tab and then choose “Mass Sweep” from the “Mode” drop down menu, then click on the “Apply” button. Click on the “Outputs” tab to bring it to the front of the folders. If power was just applied to the CCU, the “Outputs” tab parameter data will be blank until the configuration file is downloaded and the first Mass Sweep is completed. If your unit has been running in the Mass Sweep Mode for some time, data will be displayed for each parameter on the “Outputs” tab. Extorr Inc., 307 Columbia Road, New Kensington, PA 15068 TELEPHONE: 1-724-337-3000 FAX: 1-724-337-8322 EMAIL: [email protected] 71 Extorr Inc. www.extorr.com If the parameter values on the right side of the “Outputs” tab are hidden as shown below, the Operational Folders section of the VacuumPlus window will have to be resized. This is done by slowly moving the mouse cursor over the Left Edge of the Operational Folder Tabs until it changes shape from the normal Arrow into the double ended Resize cursor. When the Resize cursor is shown, left click and drag the left edge of the Folder Tabs until both columns of the parameter data are visible in the “Outputs” tab. The “FirstTimeRgaStartUp.avi” video in the “Instruction Videos” Folder on the Extorr CD shows how to resize the Operational Tabs. This information is in the “Operating Your Extorr RGA for the First Time” section which is the last of the four parts in this video. This section starts about 10 minutes into the 15 minute video. Figure 66. Right Side of Outputs Tab Not Visible Extorr Inc., 307 Columbia Road, New Kensington, PA 15068 TELEPHONE: 1-724-337-3000 FAX: 1-724-337-8322 EMAIL: [email protected] 72 Extorr Inc. www.extorr.com With the entire “Outputs” tab visible, note that some parameter values change slightly at the end of every scan when the display is updated with the latest data. Figure 67. Entire Outputs Tab Visible The Mass Sweep Graph may be too small to observe the mass spectrum when the entire “Outputs” Tab is visible as in Figure 67. To hide the Operational Folder Tabs and make the Mass Sweep Graph fill the entire VacuumPlus window, click on the “Graphics / Split Mode” button. Switch back to the Split Screen mode to view the “Outputs” Tab by clicking on the “Graphics / Split Mode” button again. Figure 68. Split Mode - Graphics Button Extorr Inc., 307 Columbia Road, New Kensington, PA 15068 TELEPHONE: 1-724-337-3000 FAX: 1-724-337-8322 EMAIL: [email protected] 73 Extorr Inc. www.extorr.com E.1.3. Set Parameters for Troubleshooting Select the “Operating Parameters” tab. If necessary, change to the Mass Sweep mode by choosing “Mass Sweep” from the “Mode” drop down menu and then clicking the “Apply” button. Make sure that “Auto Zero” is set to “Off” and “Pressure Units” are set to “Torr” on the “Operating Parameters” tab. Change these settings if necessary, and then click the “Apply” button. Figure 69. Operating Parameters Tab Settings for Troubleshooting Extorr Inc., 307 Columbia Road, New Kensington, PA 15068 TELEPHONE: 1-724-337-3000 FAX: 1-724-337-8322 EMAIL: [email protected] 74 Extorr Inc. www.extorr.com Select the “Sweep Parameters” Tab and set “Scan Speed” to “288/sec”, “Low Mass” to “1”, “High Mass” to “50”, and “Samples/amu” to “10”. With these settings, a complete Mass Sweep will take about 2 seconds. Figure 70. Sweep Parameters Tab Settings for Troubleshooting Extorr Inc., 307 Columbia Road, New Kensington, PA 15068 TELEPHONE: 1-724-337-3000 FAX: 1-724-337-8322 EMAIL: [email protected] 75 Extorr Inc. www.extorr.com E.1.4. Examine Output Tab Parameter Values Click on the “Outputs” tab to bring it to the front of the folders. The parameter values are refreshed at the end of every mass scan which takes about 2 seconds. Figure 71. Outputs Tab Parameter Values Compare the “Outputs” tab parameter values and the Mass Sweep Graph from your system to the Screen Captures shown in section E.2. If the “Outputs” Tab parameter values from your system agree with the “Normal Operation” Screen Captures but the sum of the partial pressures is low compared to the total pressure, your ionizer may be contaminated. A contaminated ionizer may cause a difference of an order of magnitude or more between the total pressure and the sum of the partial pressures. If the contamination is not severe, the sensitivity may be restored by degassing the ionizer. To start degas, click on the “Start Degas” button that is located to the right of the filament switch at the top center of the graphics interface. See section 6.17 of the User’s Manual. Let the unit complete the full ten minute automatic Degas cycle. If the partial pressure sensitivity remains low after Degassing, the Ionizer will probably need to be replaced. Follow the instructions in section E.1.5 and create Screen Captures of the Mass Scan Graph and the Outputs Tab and then contact the factory for additional help. Extorr Inc., 307 Columbia Road, New Kensington, PA 15068 TELEPHONE: 1-724-337-3000 FAX: 1-724-337-8322 EMAIL: [email protected] 76 Extorr Inc. www.extorr.com If the “Outputs” Tab parameter values from your system indicate that a short circuit is present, use an Ohm meter to check the probe. Un-plug the DC Power supply, carefully remove the CCU Box and measure the resistance of each flange pin to ground (the Vacuum Chamber). All pins should have very high resistance to ground (>20MΩ with CCU disconnected) except for the RTD (pin7) which should be on the order of 1000 ohms to ground and the daisy chained Pirani Pins (13 & 14) which should be on the order of 5 ohms to ground. The resistance between filament leads should be low, perhaps half an ohm. See the Flange Pin-Out Drawing below. Also check for shorts between the flange pins. If the Ohm meter shows a short circuit, the probe will have to be removed from the vacuum chamber. See sections E.4 and E.5 for help finding the short circuit. Figure 72. Flange Pin-Out Extorr Inc., 307 Columbia Road, New Kensington, PA 15068 TELEPHONE: 1-724-337-3000 FAX: 1-724-337-8322 EMAIL: [email protected] 77 Extorr Inc. www.extorr.com E.1.5. Creating Screen Captures Screen Captures of the VacuumPlus window may be made using only the “Print Screen” key on your keyboard and the “Paint” program that is included with the Windows operating system. These pictures may be saved as files and then e-mailed to the Tech Support Group at Extorr ([email protected]) should you need help troubleshooting your RGA system. A Screen Capture of the “Outputs” tab and another of the “Mass Sweep” graph should be created first by following the steps below. Additional captures will be requested if needed. Follow steps E.1.2 and E.1.3 above to set up your system. Maximize the VacuumPlus window so that it fills the entire screen. Figure 73. Outputs Tab Visible for Screen Capture In the Split Screen mode with all the “Outputs” tab parameters visible, press the “Print Screen” key on your keyboard. The VacuumPlus window will be saved to the “Clipboard”. Start the “Paint” program. In the “Paint” program window, select “Paste” from the “Edit” menu. The screen capture of the VacuumPlus window will be pasted into the “Paint” program. From the “File” menu select the “Save As” command. Type “Outputs1” into the “File Name” box and select “JPEG File Interchange Format (*.jpg, *.jpeg)” from the “Save As Type” drop down list. By default, “Paint” will save the file in the “My Pictures” Folder. To save the file in a different location, select a folder from the drop down list under the “Save In” box. Click the “Save” button to save the screen capture. Extorr Inc., 307 Columbia Road, New Kensington, PA 15068 TELEPHONE: 1-724-337-3000 FAX: 1-724-337-8322 EMAIL: [email protected] 78 Extorr Inc. www.extorr.com In the Paint program, select “New” from the “File” menu. Minimize the Paint program window and return to the VacuumPlus window. If necessary, maximize the VacuumPlus window so that it fills the entire screen. Click on the “Split Mode” button in VacuumPlus to switch to the Mass Sweep Graph mode. In the Graph mode, the Mass Sweep will fill the entire VacuumPlus window. Figure 74. Mass Scan Only Display for Screen Capture Adjust the “Scale” and “Zero” sliders in the VacuumPlus Mass Sweep window so that any Ion Peaks that are present are clearly visible. Press the “Print Screen” key on your keyboard to save the VacuumPlus window to the “Clipboard”. Back in the “Paint” program window, select “Paste” from the “Edit” menu. The screen capture of the VacuumPlus window will be pasted into the “Paint” program. From the “File” menu select the “Save As” command. Type “Sweep1” into the “File Name” box and select “JPEG File Interchange Format (*.jpg, *.jpeg)” from the “Save As Type” drop down list. By default, “Paint” will save the file in the “My Pictures” Folder. To save the file in a different location, select a folder from the drop down list under the “Save In” box. Click the “Save” button to save the screen capture. Extorr Inc., 307 Columbia Road, New Kensington, PA 15068 TELEPHONE: 1-724-337-3000 FAX: 1-724-337-8322 EMAIL: [email protected] 79 Extorr Inc. www.extorr.com E.2. Screen Captures showing Common Problems This section contains Screen Captures of the “Outputs” Tab and “Mass Sweep” Graph during normal operation and with common problems present. E.2.1. Normal Operation Figure 75. Outputs Tab and Mass Scan Graph – Normal Operation Extorr Inc., 307 Columbia Road, New Kensington, PA 15068 TELEPHONE: 1-724-337-3000 FAX: 1-724-337-8322 EMAIL: [email protected] 80 Extorr Inc. www.extorr.com E.2.2. Filaments Open (Burned Out) Figure 76. Outputs Tab and Mass Scan Graph – Filaments Open Extorr Inc., 307 Columbia Road, New Kensington, PA 15068 TELEPHONE: 1-724-337-3000 FAX: 1-724-337-8322 EMAIL: [email protected] 81 Extorr Inc. www.extorr.com E.2.3 Source 1 Shorted to Vacuum Chamber (Ground) Figure 77 Outputs Tab and Mass Scan Graph – Source 1 Shorted to Ground Extorr Inc., 307 Columbia Road, New Kensington, PA 15068 TELEPHONE: 1-724-337-3000 FAX: 1-724-337-8322 EMAIL: [email protected] 82 Extorr Inc. www.extorr.com E.2.4. Source 2 Shorted to Vacuum Chamber (Ground) Figure 78. Outputs Tab and Mass Scan Graph – Source 2 Shorted to Ground Extorr Inc., 307 Columbia Road, New Kensington, PA 15068 TELEPHONE: 1-724-337-3000 FAX: 1-724-337-8322 EMAIL: [email protected] 83 Extorr Inc. www.extorr.com E.2.5. Focus 1 Shorted to Vacuum Chamber (Ground) Figure 79. Outputs Tab and Mass Scan Graph – Focus 1 Shorted to Ground Extorr Inc., 307 Columbia Road, New Kensington, PA 15068 TELEPHONE: 1-724-337-3000 FAX: 1-724-337-8322 EMAIL: [email protected] 84 Extorr Inc. www.extorr.com E.2.6. Repeller Shorted to Vacuum Chamber (Ground) Figure 80. Outputs Tab and Mass Scan Graph – Repeller Shorted to Ground Extorr Inc., 307 Columbia Road, New Kensington, PA 15068 TELEPHONE: 1-724-337-3000 FAX: 1-724-337-8322 EMAIL: [email protected] 85 Extorr Inc. www.extorr.com E.2.7. Filaments Shorted to Vacuum Chamber (Ground) Figure 81. Outputs Tab and Mass Scan Graph – Filaments Shorted to Ground Extorr Inc., 307 Columbia Road, New Kensington, PA 15068 TELEPHONE: 1-724-337-3000 FAX: 1-724-337-8322 EMAIL: [email protected] 86 Extorr Inc. www.extorr.com E.2.8. Filaments Shorted to Source 1 Figure 82. Outputs Tab and Mass Scan Graph – Filaments Shorted to Source 1 Extorr Inc., 307 Columbia Road, New Kensington, PA 15068 TELEPHONE: 1-724-337-3000 FAX: 1-724-337-8322 EMAIL: [email protected] 87 Extorr Inc. www.extorr.com E.2.9. Repeller Shorted to Source 1 Figure 83. Outputs Tab and Mass Scan Graph – Repeller Shorted to Source 1 Extorr Inc., 307 Columbia Road, New Kensington, PA 15068 TELEPHONE: 1-724-337-3000 FAX: 1-724-337-8322 EMAIL: [email protected] 88 Extorr Inc. www.extorr.com E.2.10. Repeller, Source 1, and Focus 1 Shorted Together Figure 84. Outputs Tab and Mass Scan Graph – Repeller, Source 1, and Focus 1 Shorted Extorr Inc., 307 Columbia Road, New Kensington, PA 15068 TELEPHONE: 1-724-337-3000 FAX: 1-724-337-8322 EMAIL: [email protected] 89 Extorr Inc. www.extorr.com E.2.11. Focus 1 Shorted to Source 1 Figure 85. Outputs Tab and Mass Scan Graph – Focus 1 Shorted to Source 1 Extorr Inc., 307 Columbia Road, New Kensington, PA 15068 TELEPHONE: 1-724-337-3000 FAX: 1-724-337-8322 EMAIL: [email protected] 90 Extorr Inc. www.extorr.com E.3. Outputs Tab Parameter Definitions The “Outputs” tab displays 21 different parameters from various sections of the CCU box. These readings are provided to aid in the troubleshooting of your RGA system. Section E.2 contains actual Screen Captures of the “Outputs” Tab readings and “Mass Sweep” Graph. Captures during normal operation and with common problems are included. NOTE: The “Reference” and “Ground Ref” parameters must be checked before any of the other readings are considered. These two parameters test the accuracy of the system Analog to Digital converter and must be correct or ALL the other readings on the “Outputs” tab will be wrong. E.3.1. Reference The Reference reading shows the result of the CCU’s internal Analog to Digital Converter measuring a precision reference voltage. If this reading and the “Ground Ref” reading are correct, the A to D Converter is working properly. The Reference value must be in the range of 2.45 V to 2.55 V. E.3.2. Ground Ref: The Ground Ref reading displays the result of the CCU’s internal Analog to Digital Converter measuring the system Ground. If this reading and the “Reference” reading are correct, the A to D Converter is working properly. The Ground Ref value must be in the range of -0.02 V to +0.02 V. If the “Reference” and “Ground Ref” values are correct, the other parameters should be as described below. E.3.3. Degas Current: The Degas Current displays the total electron current emitted from the filament, measured in milliamps. When NOT in the Degas mode and with the “Filament Activation Switch” set to “ON”, this reading will be about 0.5 mA greater than the “Filament Emission” control setting on the “Operating Parameters” tab. The Degas Current will read about 0 mA when the “Filament Activation Switch” is set to “OFF”. E.3.4. Electronics Temperature: The Electronics Temperature displays the temperature inside the Extorr CCU electronics box in Degrees Celsius. When power is first applied to the CCU, the Electronics Temperature will be about equal to the ambient room temperature and will increase to about 40 ºC after operating for about an hour. Extorr Inc., 307 Columbia Road, New Kensington, PA 15068 TELEPHONE: 1-724-337-3000 FAX: 1-724-337-8322 EMAIL: [email protected] 91 Extorr Inc. www.extorr.com E.3.5. Power Supply: The Power Supply parameter displays the input voltage to the CCU box from the AC to DC Power Supply. This reading should be about 24 VDC. E.3.6. Filament Voltage: The Filament Voltage reading measures the potential applied across the Ionizer Filaments. The CCU electronics vary this voltage to produce the desired emission current. When NOT in the Degas mode and with the “Filament Activation Switch” set to “ON”, this reading should be about 1.5 V to 2 V for the standard Extorr thoria coated dual filament operating at a Filament Emission current of 2.0 mA. The Filament Voltage will read about 0.5 V when the “Filament Activation Switch” is set to “OFF”. If the Filaments have burned out and the “Filament Activation Switch” is set to “ON”, the Filament Voltage reading will be greater than 5 V and the “Filament Light Bulb Icon” will show a Red Dot with an “X” across it. E.3.7. Filament Resistance: The Filament Resistance display is the calculated resistance of the Ionizer Filaments measured in Ohms. The standard Extorr thoria coated dual filament in normal operation will give a Filament Resistance reading of about 0.5 Ohms. If one of the filaments burns out, this reading will increase to about 1 Ohm. A reading of 3 Ohms or more indicates that both filaments have burned out and will need to be replaced. E.3.8. Sensor Temperature: The Sensor Temperature displays the temperature at the electrical feed through pins of the Quadrupole Probe. When power is first applied, the Sensor Temperature will be about equal to the ambient room temperature and will increase to about 40 ºC after operating for about an hour. Extorr Inc., 307 Columbia Road, New Kensington, PA 15068 TELEPHONE: 1-724-337-3000 FAX: 1-724-337-8322 EMAIL: [email protected] 92 Extorr Inc. www.extorr.com E.3.9. Source 1 Current: The Source 1 Current is a measurement of the electron current, in milliamps, that arrives at the Ion Source Grid. When NOT in the Degas mode and with the “Filament Activation Switch” set to “ON”, this reading should be about 50% of the “Filament Emission” setting. The sum of this current and the “Source 2 Current” should be roughly equal to the “Filament Emission” control setting on the “Operating Parameters” tab. The factory default setting for the “Filament Emission” control is 2.0 mA. If Source 1 is shorted to the Vacuum Chamber (Ground) and the “Filament Activation Switch” is set to “ON”, the Source 1 Current will be 0 mA and the “Filament Light Bulb Icon” will show a Red Dot with an “X” across it after several complete Mass Sweeps. E.3.10. Source 2 Current: The Source 2 Current displays the electron current, in milliamps, that arrives at the B/A Gauge section of the Ionizer. When NOT in the Degas mode and with the “Filament Activation Switch” set to “ON”, this reading should be about 50% of the “Filament Emission” setting. The sum of this current and the “Source 1 Current” should be roughly equal to the “Filament Emission” control setting on the “Operating Parameters” tab. The factory default setting for the “Filament Emission” control is 2.0 mA. If Source 2 is shorted to the Vacuum Chamber (Ground) and the “Filament Activation Switch” is set to “ON”, the Source 2 Current will be 0 mA and the “Filament Light Bulb Icon” will show a Red Dot with an “X” across it after several complete Mass Sweeps. E.3.11. RF Amp: The RF Amp displays a voltage reading in the Quadrupole RF section of the electronics that is roughly proportional to the “High Mass” control setting on the “Sweep Parameters” tab. An XT100 or XT100M system in the Mass Sweep Mode with Low Mass set to 1 and High Mass set to 100 produces a RF Amp reading of about 7.5V. The reading is updated at the end of every scan. If the RF Amp reading is greater than about 9V, try tuning the CCU as described in Section 4.7 “Resonating the RF Coil” of the Extorr RGA User Manual. An XT200 or XT200M system in the Mass Sweep Mode with Low Mass set to 1 and High Mass set to 200 produces a RF Amp reading of about 13.5V. The reading is updated at the end of every scan. If the RF Amp reading is greater than about 13V, try tuning the CCU as described in Section 4.7 “Resonating the RF Coil” of the Extorr RGA User Manual. An XT300 or XT300M system in the Mass Sweep Mode with Low Mass set to 1 and High Mass set to 300 produces a RF Amp reading of about 20V. The reading is updated at the end of every scan. If the RF Amp reading is greater than about 22.5V, try tuning the CCU as described in Section 4.7 “Resonating the RF Coil” of the Extorr RGA User Manual. Extorr Inc., 307 Columbia Road, New Kensington, PA 15068 TELEPHONE: 1-724-337-3000 FAX: 1-724-337-8322 EMAIL: [email protected] 93 Extorr Inc. www.extorr.com E.3.12. Pirani Temp: The Pirani Temp is proportional to the Sensor temperature near the Pirani wire. During normal operation the Pirani Temp reading will be in the range of -0.1 V to -1.0 V. E.3.13. Pirani Corr: The Pirani Corr is proportional to the Pirani wire temperature. During normal operation the Pirani Corr reading will be in the range of -0.1 V to -1.0 V. E.3.14. Pirani Press: The Pirani Press is proportional to Pressure. During normal operation the Pirani Press reading will be in the range of -0.3 V to -2.5 V. E.3.15. +FB: During normal operation the +FB reading will be in the range of 2.25 V to 2.5 V when the Quadrupole + DC Power Supply is operating correctly. E.3.16. -FB: During normal operation the -FB reading will be in the range of 2.25 V to 2.5 V when the Quadrupole - DC Power Supply is operating correctly. E.3.17. Focus 1 FB: The Focus 1 FB reading shows the feedback voltage of the Focus 1 circuit. This reading should be roughly equal to the value of the “Focus 1” control on the “Operating Parameters” tab. The factory setting for the “Focus 1” control is typically -20 V. If Focus 1 is touching the vacuum chamber (shorted to Ground), this reading will be about -150 V. See section 4.3 of the Extorr RGA User’s Manual for the Probe Pin Out and instructions for testing for shorts. E.3.18. Repeller: The Repeller value is the feedback voltage of the Repeller circuit. This reading is typically about -68 V, which is roughly 2 volts less than the value of the “Electron Energy” control on the “Operating Parameters” tab. If the Repeller is touching the vacuum chamber (shorted to Ground), this reading will be about 150 V. See section 4.3 of the Extorr RGA User’s Manual for the Probe Pin Out and instructions for testing for shorts. Extorr Inc., 307 Columbia Road, New Kensington, PA 15068 TELEPHONE: 1-724-337-3000 FAX: 1-724-337-8322 EMAIL: [email protected] 94 Extorr Inc. www.extorr.com E.3.19. Filament Power: The Filament Power display indicates how much of the available power is currently being used by the filament. When NOT in the Degas mode and with the “Filament Activation Switch” set to “ON”, this reading should be about 60%. The Filament Power will read about 5% when the “Filament Activation Switch” is set to “OFF”. E.3.20. Filament DAC Coarse: The Filament DAC Coarse value gives information about the regulation of the filament. It will stay constant from sweep to sweep after the filament has warmed up. E.3.21. Filament DAC Fine: The Filament DAC Fine value gives information about the regulation of the filament. It vary no more than ± 5 Counts after the filament has warmed up. Extorr Inc., 307 Columbia Road, New Kensington, PA 15068 TELEPHONE: 1-724-337-3000 FAX: 1-724-337-8322 EMAIL: [email protected] should 95 Extorr Inc. www.extorr.com E.4. Vacuum Probe Mounting Considerations to Avoid Electrical Short Circuits For the RGA to work properly, the exposed electrical connections on the vacuum side of the Quadrupole Probe Assembly must not come in contact with the Vacuum Chamber walls. If any of the wires touch the chamber at any point along their length a short circuit will be created. A short circuit will also occur if the metal plates of the Ionizer come in contact with the chamber. A vacuum port with a minimum inside diameter of 1.375 inches (about 35 mm) and clearance inside the chamber to a depth of at least 7 inches (about 178 mm) is required for the Extorr Quadrupole Probe. Most short circuits occur when the Probe is mounted in a long, close fitting vacuum nipple or tube. Although the Probe will fit through an opening with an inside diameter of just 1.375 inches (about 35 mm), a long vacuum nipple or port of this size must be made with the end flanges precisely perpendicular to the tube center line. An error of only a degree or so will cause the Ionizer end of the Probe to be as much as 1/8 inch (about 3 mm) off of the center line and may cause a short circuit. An unevenly compressed copper gasket could also cause improper alignment within a close fitting tube. For these reasons, always use the largest inside diameter tube possible. To help prevent short circuits, the Extorr Quadrupole Probe has two built-in spacer rings near the Ionizer. The “Ionizer Spacer Rings” are larger in diameter than the rest of the Probe Assembly and are electrically connected to ground. These rings will usually come in contact with the vacuum chamber walls before the other parts of the ionizer or the connecting wires to the electrical feed-through pins. See the figure below. Figure 86. Ionizer Spacer Ring Location Extorr Inc., 307 Columbia Road, New Kensington, PA 15068 TELEPHONE: 1-724-337-3000 FAX: 1-724-337-8322 EMAIL: [email protected] 96 Extorr Inc. www.extorr.com E.4.1. Preferred Probe Mounting Arrangement The preferred Probe mounting arrangement is a 2-3/4 inch CF (DN 40 CF) Flange on a Port that is up to 2-1/2 inches (about 64 mm) long and opens into a larger chamber. When mounted in this way, the Probe Ionizer and the electrical connections are far enough away from the Vacuum Chamber that short circuits are very unlikely. See the figure below. Figure 87. Preferred Probe Mounting Arrangement Extorr Inc., 307 Columbia Road, New Kensington, PA 15068 TELEPHONE: 1-724-337-3000 FAX: 1-724-337-8322 EMAIL: [email protected] 97 Extorr Inc. www.extorr.com E.4.2. Mounting the Probe Using a Vacuum Nipple If the Probe must be mounted in a long, close fitting vacuum nipple, choose the length so that the Ionizer Spacer Rings are not in the connection between the nipple and the vacuum chamber. A nipple that is 5 inches (about 127 mm) or less in length will put the Ionizer Spacer Rings inside the Vacuum Chamber. If there is a slight misalignment, the spacer rings will touch the vacuum chamber wall and keep the connecting wires and the Ionizer far enough away to prevent a short circuit. Figure 88. Probe Mounted with a Short Vacuum Nipple Extorr Inc., 307 Columbia Road, New Kensington, PA 15068 TELEPHONE: 1-724-337-3000 FAX: 1-724-337-8322 EMAIL: [email protected] 98 Extorr Inc. www.extorr.com If the nipple is 7 inches (about 178 mm) or more in length, the Ionizer Spacer Rings will be completely inside the nipple. If the end flanges are not accurately aligned to the tube or if the copper gasket is not evenly compressed, the spacer rings will touch the nipple wall and keep the other parts of the probe from shorting. Figure 89. Probe Mounted with a Long Vacuum Nipple Extorr Inc., 307 Columbia Road, New Kensington, PA 15068 TELEPHONE: 1-724-337-3000 FAX: 1-724-337-8322 EMAIL: [email protected] 99 Extorr Inc. www.extorr.com Avoid using a nipple that is between 5 inches (about 127 mm) and 7 inches (about 178 mm) in length. A nipple of this length will put the Ionizer Spacer Rings in the connection between the nipple and the chamber in the area of the copper gasket. Because the inside diameter of the copper gasket is usually larger than the I.D. of the nipple, the spacer rings may not touch before the connecting wires or the ionizer, and a short circuit may occur. Figure 90. Probe Mounted with Spacer Rings inside Connection between Flanges Extorr Inc., 307 Columbia Road, New Kensington, PA 15068 TELEPHONE: 1-724-337-3000 FAX: 1-724-337-8322 EMAIL: [email protected] 100 Extorr Inc. www.extorr.com E.5. Finding Electrical Short Circuits Caused by Damage to the Probe Short circuits may occur if the probe is damaged during installation. The ionizer elements or the connecting wires may bend if they touch the sides of the chamber, the opposite wall of the chamber, or another obstruction inside the vacuum system. If you think you may have damaged the probe, first check for short circuits as described in Section 4.3 of the User’s Manual. If a short is found, remove the probe from your chamber and inspect the Ionizer and the connecting wires. See the drawings that follow. Figure 91. Ionizer without Damage Use an Ohm meter to check for an open circuit (>20MΩ with CCU disconnected) between the Repeller-Source2 Assembly and Source 1 plate, and between Source 1 and Focus 1. Also check for shorts between the Filaments and the Repeller-Source2 Assembly or the Filaments and the Source 1 plate. See Section 4.3 and Appendix E of the User’s Manual If a short circuit was measured with the probe installed in the vacuum chamber but it is not found after it is removed, the probe is probably touching the inside of the chamber. See Section E4 above. Extorr Inc., 307 Columbia Road, New Kensington, PA 15068 TELEPHONE: 1-724-337-3000 FAX: 1-724-337-8322 EMAIL: [email protected] 101 Extorr Inc. www.extorr.com If the probe has damage to the Repeller-Source 2 Assembly, there may be a short circuit between this assembly and the Source 1 plate. A bent Repeller-Source 2 Assembly may also short to the chamber wall in a close fitting tube. See the drawing below. Figure 92. Short Circuit between Repeller and Source 1 Gently bend the Repeller-Source2 Assembly away from the Source 1 plate to remove the short circuit. If possible, bend the Repeller-Source 2 Assembly back so that its outside edge is parallel to the Quadrupole Frame. See the drawing for the un-damaged probe above. Use an Ohm meter to check for an open circuit (>20MΩ with CCU disconnected) between the Repeller-Source2 Assembly and Source 1 plate. Also check for shorts between the Filaments and the Repeller-Source2 Assembly or the Filaments and the Source 1 plate. See Section 4.3 and Appendix E of the User’s Manual. Extorr Inc., 307 Columbia Road, New Kensington, PA 15068 TELEPHONE: 1-724-337-3000 FAX: 1-724-337-8322 EMAIL: [email protected] 102 Extorr Inc. www.extorr.com If the Repeller-Source 2 Assembly is bent far enough, it may bend the Source 1 plate until it touches Focus 1. This creates a short circuit between the Repeller-Source 2 Assembly, the Source 1 plate and the Focus 1 plate. A bent Repeller-Source 2 Assembly may also short to the chamber wall in a close fitting tube. See the drawing below. Figure 93. Short Circuit between Repeller, Source 1, and Focus 1 To repair the short, first gently bend the Repeller-Source2 Assembly away from the Source 1 plate. If possible, bend the Repeller-Source 2 Assembly back so that its outside edge is parallel to the Quadrupole Frame. Next carefully bend the Source 1 plate to remove the short circuit between Source 1 and Focus 1. Bend the Repeller-Source2 Assembly and the Source 1 plates until there are gaps between them as shown in the un-damaged probe drawing above. Use an Ohm meter to check for an open circuit (>20MΩ with CCU disconnected) between the Repeller-Source2 Assembly and Source 1 plate, then check for an open circuit between Source 1 and Focus 1. Also check for shorts between the Filaments and the Repeller-Source2 Assembly or the Filaments and the Source 1 plate. See Section 4.3 and Appendix E of the User’s Manual. Extorr Inc., 307 Columbia Road, New Kensington, PA 15068 TELEPHONE: 1-724-337-3000 FAX: 1-724-337-8322 EMAIL: [email protected] 103 Extorr Inc. www.extorr.com If the Source 1 plate is bent, there may be a short circuit between the Source 1 plate and Focus 1. See the drawing below. Figure 94. Short Circuit between Source 1 and Focus 1 If a short is found, gently bend the Source 1 plate away from the Focus 1 plate. Use an Ohm meter to check for an open circuit (>20MΩ with CCU disconnected) between Source 1 and Focus 1. Also check for shorts between the Filaments and the Repeller-Source2 Assembly or the Filaments and the Source 1 plate. See Section 4.3 and Appendix E of the User’s Manual. Extorr Inc., 307 Columbia Road, New Kensington, PA 15068 TELEPHONE: 1-724-337-3000 FAX: 1-724-337-8322 EMAIL: [email protected] 104 Extorr Inc. www.extorr.com If any of the Connecting Wires between the Ionizer and Vacuum Feed-Through are bent, they may touch the Quadrupole Frame (or the Vacuum Chamber wall) and create a short circuit. Sometimes a bent wire will cause the Barrel Connectors on the Filament Wires or the Tubular Spring Connectors on the other wires to touch the Frame (or the Chamber) and create a short circuit. See the drawing below. Figure 95. Probe Connecting Wire Short Circuits Examine the wires along their entire length and if necessary, carefully bend the wires away from the Quadrupole Frame to remove the short circuit. Do not bend the wires too far or they might short to the vacuum chamber wall. Also check for adjacent wires shorted to each other. If necessary, bend the wires away from each other to remove the short circuit. Use an Ohm meter to check for an open circuit (>20MΩ with CCU disconnected) between Quadrupole Frame and all six wires. Also check for shorts between adjacent wires. See Section 4.3 Appendix E of the User’s Manual. Extorr Inc., 307 Columbia Road, New Kensington, PA 15068 TELEPHONE: 1-724-337-3000 FAX: 1-724-337-8322 EMAIL: [email protected] 105 Extorr Inc. www.extorr.com Appendix F. Electron Multiplier Installation The Extorr Multiplier Upgrade Kit consists of an Electron Multiplier and a High Voltage Power Supply module. The Electron Multiplier mounts on the high vacuum side of Quadrupole Probe Flange and the High Voltage Power Supply is installed inside the Command and Control Unit. F.1. Unpack the Shipment Carefully unpack your Multiplier Upgrade Kit. The shipment includes these components 1. 2. 3. 4. 5. Electron Multiplier in Sealed Plastic Bag High Voltage Power Supply Module 4-40 Nut for Power Supply Module Glove Copper Gasket If your shipment does not have all of these items, call Extorr Inc at 724-337-3000. If anything appears to have been damaged in shipment, contact the shipper as well. The Electron Multiplier is sealed in a plastic bag containing dry nitrogen. Leave the multiplier in its shipping bag until you are ready to install it. F.2. Preparation Prepare to remove the Quadrupole Probe from your vacuum system by turning OFF the Ionizer Filaments. Allow the ionizer to cool for at least 30 minutes before venting your vacuum system. Unplug the DC Power Supply Connector and then the RS-232 Cable from the CCU Box. Loosen the CCU mounting bolts and then remove the CCU from the Vacuum Flange, being careful not to bend the flange pins. After the Ionizer has cooled, vent your vacuum system and remove the quadrupole probe from the vacuum chamber. ATTENTION! Always handle the vacuum side of the probe and the electron multiplier with clean gloves, or you will see the results of your contamination on the next scan. A fingerprint will outgas and cause peaks at virtually every amu until it is evaporated or turned into low vapor pressure compounds in your vacuum system. Of course other sources of contamination such as diffusion or mechanical pump oil could cause similar problems. Even after the volatiles are gone, the residue may cause the probe to operate improperly by leaving behind either insulating compounds or secondary electron emitting surfaces. This can cause charge from electrons to build up and disturb the electric fields in the ionizer, or the mass filter, leading to low sensitivity Extorr Inc., 307 Columbia Road, New Kensington, PA 15068 TELEPHONE: 1-724-337-3000 FAX: 1-724-337-8322 EMAIL: [email protected] 106 Extorr Inc. www.extorr.com F.3. Install Electron Multiplier The Electron Multiplier will be installed on the high vacuum side of the Quadrupole Probe assembly. It fits in the open space at the base of the quadrupole near the Faraday Detector – See the figure below. Figure 96. Electron Multiplier Location Wearing a clean glove, remove the Electron Multiplier from the sealed plastic bag and identify the Top and Bottom Mounting Tabs and the Contact Spring Sockets – See the figure below. Figure 97. Electron Multiplier Mounting Tabs Extorr Inc., 307 Columbia Road, New Kensington, PA 15068 TELEPHONE: 1-724-337-3000 FAX: 1-724-337-8322 EMAIL: [email protected] 107 Extorr Inc. www.extorr.com Hold the multiplier at an angle with the Bottom Mounting Tab facing in toward the Faraday Cup as shown in Figure 98. Align the two Spring Contacts on the flange with the Sockets on the multiplier and carefully insert the Bottom Mounting Tab into the lower slot on the flange – See Figure 98. Compress the Contact Springs but make sure they stay in the sockets on the multiplier. Figure 98. Insert Multiplier Bottom Tab Push the top of the multiplier in toward the Faraday Cup and insert the Top Mounting Tab into the upper slot in the Faraday Cup Assembly. The Top Mounting Tab should snap into the upper slot. Check the position of the Top Tab to make sure it is inside the upper slot – See Figure 99. Check that the two Contact Springs are still in the sockets on the Multiplier. Figure 99. Insert Multiplier Top Tab Refer to sections 4.2 and 4.3 of the Extorr RGA Users Manual to re-install the Quadrupole Probe into your vacuum system. Extorr Inc., 307 Columbia Road, New Kensington, PA 15068 TELEPHONE: 1-724-337-3000 FAX: 1-724-337-8322 EMAIL: [email protected] 108 Extorr Inc. www.extorr.com F.4. Install High Voltage Power Supply Module The High Voltage Power Supply Module mounts on the Power Supply PCB (Printed Circuit Board) inside the CCU Box. To install the module, first remove the two mounting bolts that attach the CCU to the Vacuum Flange. Next remove the six black Phillips head screws that hold the CCU Box cover to the back plate. These screws are located around the edge of the back plate on the side with the connector to the probe. Remove the box cover to expose the electronics printed circuit board assembly. The Power Supply PCB is the top board in the electronics assembly, farthest from the back plate – See Figure 100 for electronic assembly part locations. Figure 100. High Voltage Power Supply Location Remove the two silver Phillips head screws holding the electronics assembly to the back plate and set the back plate aside. Carefully unplug the Power Supply Board from the assembly by lifting the edge of the board near the DC Power Connector (the edge opposite the copper box) until all the pins from the board below are out of the connector sockets on the Power Supply Board. Next slide the Power Supply Board out from under the edge of the copper box. The High Voltage Power Supply Module mounts in the area between the two 1/2 inch diameter silver spacers on the Power Supply Board. Insert the 4-40 Stud on the High Voltage Module through the hole in the Power Supply Board and line up the 4 Male Pins on the Module with the Female Sockets on the Board. Press the High Voltage Module onto the Power Supply Board. Install and tighten the 4-40 Nut to secure the Module to the PCB. Check the 4-40 nut again to insure it is securely tightened. Reconnect the Power Supply PCB to the Electronics assembly. Angle the board and slide the 1/2 inch diameter spacers under the edge of the copper box while carefully aligning the connector pins from the board below with the sockets on the Power Supply PCB. Once the connector pins have been aligned, press the Power Supply PCB onto the electronics assembly. Check that all the pins on both of the connectors are mated correctly. Extorr Inc., 307 Columbia Road, New Kensington, PA 15068 TELEPHONE: 1-724-337-3000 FAX: 1-724-337-8322 EMAIL: [email protected] 109 Extorr Inc. www.extorr.com Connect the female socket on the High Voltage Output Wire from the Module to the male terminal pin at TE1 on the bottom PCB in the electronics assembly (the RF Board). The male pin at TE1 is a bent wire soldered to the bottom PCB and is located near one of the 1/2 inch diameter spacers. It is about 3/4 inch in toward the center from the edge of the bottom PCB. Gently push the High Voltage Wire socket onto the pin until it stops. Use the CCU to Vacuum Flange mounting bolts to align the PCBs in the electronics assembly. Insert the two bolts from the Power Supply Board side of the assembly into the holes in the edge of the copper box (above the Power Supply Board). It may be necessary to slightly move the individual PCBs to get the bolts completely through the spacers on all boards of the electronics assembly. Attach the CCU Box back plate to the electronics assembly. Push the two Phillips head (6-32 X 2 inch long) screws through the holes in the back plate and the PCBs and tighten. Again it may be necessary to slightly move the individual PCBs to get the screws completely through the spacers on all boards of the electronics assembly. Remove the CCU to Vacuum Flange mounting bolts from the electronics and back plate assembly. Recheck the alignment of the PCB connector pins before installing the CCU Box cover. Attach the CCU Box cover to the back plate with the six black Phillips head screws. Insert the CCU to Vacuum Flange mounting bolts into the holes in the CCU box. Refer to sections 4.4 through 4.8 of the Extorr RGA Users Manual to re-install the CCU box on the Quadrupole Probe and pump down your vacuum system. Section 6.7.4 of the user manual describes the operation of the multiplier controls on the Operating Parameters Tab of the VacuumPlus Software. Extorr Inc., 307 Columbia Road, New Kensington, PA 15068 TELEPHONE: 1-724-337-3000 FAX: 1-724-337-8322 EMAIL: [email protected] 110 Extorr Inc. www.extorr.com Appendix G. COM Port Troubleshooting G.1. Connecting the USB to RS232 Converter Connect the USB to RS232 Converter to an unused USB port on your computer. Note which connector is used so that the converter may be plugged back into the same connector if it is removed. Windows may change the COM Port number for the converter if it is removed and then connected to a different physical USB port. G.2. Installing the USB to RS232 Converter Driver Software When the USB to RS232 Converter is first connected to your computer, Windows will detect the new hardware and search for a device driver on the internet. The Installing device driver software message is shown on the tool bar. Figure 101. Installing Device Driver Software Message If you click on the message, the Driver Software Installation window is displayed. Figure 102. Driver Software Installation Window It may take several minutes for the correct driver to be found and downloaded. Once windows completes installing the device driver for the USB to RS232 Converter, the Driver Software Installation window will show that the USB Serial Port has been installed and is ready to use. Figure 103. Driver Software Installation Finished Extorr Inc., 307 Columbia Road, New Kensington, PA 15068 TELEPHONE: 1-724-337-3000 FAX: 1-724-337-8322 EMAIL: [email protected] 111 Extorr Inc. www.extorr.com On the toolbar, the Device driver software installed successfully message is shown. Figure 104. Device Driver Software Installed Successfully Message Windows automatically assigned COM11 to the USB to RS232 converter installed in this example. A different COM number may be assigned to the converter on your computer. The COM number must be between COM1 and COM9 to work with the VacuumPlus Software so the COM number will have to be changed using the Windows Device Manager. Always use the latest USB to RS232 adapter driver. For the FTDI adapters which Extorr currently uses, the driver is version 2.8.24.0 and the driver date should be no older than 04/10/2012. Some older USB adapters made by Prolific have various problems with changing baud rates and do not work properly without the newest drivers and some do not work at all on Windows 7 and above. G.3. Identifying the COM Number of the USB to RS232 Converter Windows automatically assigns the COM number to the USB to RS232 Converter when the driver software is installed. Often there are several COM Ports installed in the computer and identifying which COM Port is the USB to RS232 Converter may be difficult. The Device Manager may be used for this purpose. Click the Windows “Start” button to display the menu and then click on the “Control Panel” button. Figure 105. Control Panel Button on Windows Start Menu Extorr Inc., 307 Columbia Road, New Kensington, PA 15068 TELEPHONE: 1-724-337-3000 FAX: 1-724-337-8322 EMAIL: [email protected] 112 Extorr Inc. www.extorr.com The Control Panel window will open. Figure 106. The Control Panel Window Click on Hardware and Sound to show this group of settings. Now click on Device Manager under Devices and Printers in the Hardware and Sound window. Figure 107. The Control Panel Hardware and Sound Window Extorr Inc., 307 Columbia Road, New Kensington, PA 15068 TELEPHONE: 1-724-337-3000 FAX: 1-724-337-8322 EMAIL: [email protected] 113 Extorr Inc. www.extorr.com The Device Manager window is displayed. Figure 108. The Device Manager Window Click on the arrow next to Ports (COM & LPT) to expand the Ports list. Figure 109. The Device Manager Ports List Expanded All of the COM ports installed in your computer are shown in the list. Extorr Inc., 307 Columbia Road, New Kensington, PA 15068 TELEPHONE: 1-724-337-3000 FAX: 1-724-337-8322 EMAIL: [email protected] 114 Extorr Inc. www.extorr.com To determine which COM port is the USB to RS232 Converter, unplug the converter from the USB port while watching the Ports list in the Device Manager window. The Device Manager window will refresh when the converter is unplugged. The device removed, USB Serial Port (COM11) in this example, will disappear from the list while all the other ports remain. USB Serial Port (COM11) is the USB to RS232 Converter on this computer. The USB to RS232 Converter may have a different COM number on your computer. Figure 110. The Device Manager After the USB to RS232 Converter is Unplugged Extorr Inc., 307 Columbia Road, New Kensington, PA 15068 TELEPHONE: 1-724-337-3000 FAX: 1-724-337-8322 EMAIL: [email protected] 115 Extorr Inc. www.extorr.com Plug the USB to RS232 Converter back into the same USB port as before and the device will reappear in the list, it is USB Serial Port (COM11) in this example. Figure 111. The Device Manager After the USB to RS232 Converter is Plugged In Again The port will appear and disappear from the Ports list in the Device Manager window as the actual converter is plugged in and then removed from the USB connector. Plug the USB to RS232 Converter back into the same USB port as before and note the COM number. The COM number found above will have to be selected from the drop down Ports list on the Communications tab in VacuumPlus to establish communications between your computer and the RGA CCU. If the COM number is COM10 or above, it will have to be changed to work with VacuumPlus. Follow the instructions below to change the COM number. G.4. Changing the COM Number of the USB to RS232 Converter The COM number of the USB to RS232 Converter must be between COM1 and COM9 to work with the VacuumPlus Software. If the converter is COM10 or higher on your computer and one of the lower numbered ports is available, the properties of the USB to RS232 Converter can be changed in Device Manager to give it a lower COM number. If all of the ports between COM1 and COM9 on your computer are used by other devices, check to see if the settings of any of the other devices may be changed to work with a COM number higher than COM9. If so, set that device to COM10 or higher and then use the previous COM number for the USB to RS232 Converter. If none can be changed then a device will have to be removed from the computer or another computer with an unused port between COM1 and COM9 will have to be used for the RGA. To change the COM number, navigate to the Device Manager window and expand the Ports list as described above. Extorr Inc., 307 Columbia Road, New Kensington, PA 15068 TELEPHONE: 1-724-337-3000 FAX: 1-724-337-8322 EMAIL: [email protected] 116 Extorr Inc. www.extorr.com Select the COM Port that is the USB to RS232 Converter on your computer (USB Serial Port (COM11) in this example) and then right click on it to display a drop down menu. To identify the COM number of the USB to RS232 Converter on your computer see section G3 above. Figure 112. The Device Manager with USB to RS232 Converter Drop Down Menu Left click on Properties in the drop down menu to open the port properties window Figure 113. USB to RS232 Converter Port Properties Window Extorr Inc., 307 Columbia Road, New Kensington, PA 15068 TELEPHONE: 1-724-337-3000 FAX: 1-724-337-8322 EMAIL: [email protected] 117 Extorr Inc. www.extorr.com Click on the Port Settings Tab and then click on the “Advanced” button. Figure 114. USB to RS232 Port Properties Port Settings Tab Extorr Inc., 307 Columbia Road, New Kensington, PA 15068 TELEPHONE: 1-724-337-3000 FAX: 1-724-337-8322 EMAIL: [email protected] 118 Extorr Inc. www.extorr.com The Advanced Settings window will open. Figure 115. USB to RS232 Port Properties Advanced Settings Window The current settings are displayed. Click on the COM Port Number box to show the drop down list of available COM numbers. Figure 116. USB to RS232 Port Properties Advanced Settings Drop Down COM Port Number List Extorr Inc., 307 Columbia Road, New Kensington, PA 15068 TELEPHONE: 1-724-337-3000 FAX: 1-724-337-8322 EMAIL: [email protected] 119 Extorr Inc. www.extorr.com Scroll up in the list of COM numbers to show COM1 thru COM9. Figure 117. USB to RS232 Advanced Settings COM Port Number List Showing COM1 thru COM9 On this computer, COM1, COM2, and COM5 thru COM9 are currently in use but COM3 and COM4 are available. Choose one of the unused COM numbers between COM1 and COM9 for the USB to RS232 Converter, in this example COM4 is selected. Click on COM4 in the list and then on the “OK” button to accept the change and close the Advanced Settings window. In the COM Port Properties window click on the General Tab. Figure 118. USB to RS232 Port Properties General Tab Updated The COM number has been updated to COM4. Click on the “OK” button to close the properties window. Extorr Inc., 307 Columbia Road, New Kensington, PA 15068 TELEPHONE: 1-724-337-3000 FAX: 1-724-337-8322 EMAIL: [email protected] 120 Extorr Inc. www.extorr.com In the Device Manager window, the COM number of the USB to RS232 Converter has also been updated, it is USB Serial Port (COM4) in this example. Figure 119. USB to RS232 Device Manager Window Updated Note the COM number of the USB to RS232 Converter, this COM number will need to be selected from the Port drop down menu of the Serial Port group on the Communications tab in the VacuumPlus software. Click on the “Close” button close each window. in the Device Manager and also in the Control Panel to As mentioned above, the COM number of the USB to RS232 Converter must also be set in VacuumPlus to establish communications between your computer and the RGA CCU. If VacuumPlus is currently running, close and then restart it to refresh the list of available COM Ports on your computer. Once VacuumPlus is restarted, click on the “Graphics” button window to display the operational file folder tabs. in the main VacuumPlus Extorr Inc., 307 Columbia Road, New Kensington, PA 15068 TELEPHONE: 1-724-337-3000 FAX: 1-724-337-8322 EMAIL: [email protected] 121 Extorr Inc. www.extorr.com Next click on the Communications tab and select the COM number of the USB to RS232 Converter that was shown in the Device Manager Port list. Click on the “Apply” button on the Communications tab for the changes made to take effect. Figure 120. VacuumPlus Communications Tab Port List The Port list on the Communication tab of VacuumPlus contains only the COM ports installed on your computer. This list will contain the same COM port numbers as shown in the Ports list of the Device Manager. Remember to save your Configuration File with the new COM Port setting by clicking on the Configuration Tab and then on the “Save” button or use the “Save As” button to give it a different file name. VacuumPlus will load the newly saved Configuration File whenever the software is restarted. Figure 121. The Device Manager Ports List Refer to Section 6 of this manual for additional information on using the VacuumPlus software. Extorr Inc., 307 Columbia Road, New Kensington, PA 15068 TELEPHONE: 1-724-337-3000 FAX: 1-724-337-8322 EMAIL: [email protected] 122 Extorr Inc. www.extorr.com G.4.1. Device Manager Shows All Ports In Use In some cases, when Windows assigns a COM number to the USB to RS232 Converter greater than COM9, the Device Manager Port Properties Advanced Settings window will show that COM1 through COM9 are all in use. Figure 122. Device Manager Advanced Setting Window Shows COM1 thru COM9 In Use However, the Device Manager window shows only a few of the ports are actually installed. Figure 123. The Device Manager Ports List Extorr Inc., 307 Columbia Road, New Kensington, PA 15068 TELEPHONE: 1-724-337-3000 FAX: 1-724-337-8322 EMAIL: [email protected] 123 Extorr Inc. www.extorr.com The COM ports that are shown in the Advanced Settings window but not in the Device Manager window may be for devices previously installed in your computer and then later removed or for devices that are only connected from time to time. The user should identify the function of each of the ports before making any changes. Replacing one of the in use ports with the USB to RS232 Converter may cause another device connected to your computer to stop working. Proceed with caution! For example, in the figures above, COM9 is shown to be in use in the Advanced Settings window but it is not in Port list in the Device Manger. If no known device uses COM9 on this computer, the COM number of the USB to RS232 Converter may be set to COM9. To change the COM number, navigate to the Device Manager window and expand the Ports list as described above. Right click on USB Serial Port (Serial Port (COM10) in this example) to display a drop down menu. Figure 124. The Device Manager with USB to RS232 Converter Drop Down Menu Extorr Inc., 307 Columbia Road, New Kensington, PA 15068 TELEPHONE: 1-724-337-3000 FAX: 1-724-337-8322 EMAIL: [email protected] 124 Extorr Inc. www.extorr.com Left click on Properties in the drop down menu to open the port properties window Figure 125. USB to RS232 Converter Port Properties Window Click on the Port Settings Tab and then click on the “Advanced” button. Figure 126. USB to RS232 Port Properties Port Settings Tab Extorr Inc., 307 Columbia Road, New Kensington, PA 15068 TELEPHONE: 1-724-337-3000 FAX: 1-724-337-8322 EMAIL: [email protected] 125 Extorr Inc. www.extorr.com The Advanced Settings window will open. Figure 127. USB to RS232 Port Properties Advanced Settings Window The current settings are displayed. Click on the COM Port Number box to show the drop down list of available COM numbers. Figure 128. Port Properties Advanced Settings Drop Down COM Port Number List Extorr Inc., 307 Columbia Road, New Kensington, PA 15068 TELEPHONE: 1-724-337-3000 FAX: 1-724-337-8322 EMAIL: [email protected] 126 Extorr Inc. www.extorr.com Scroll up in the list of COM numbers to show COM1 thru COM9. Figure 129. Device Manager Advanced Setting Window Shows COM1 thru COM9 In Use On this computer, COM1 thru COM9 are shown to be currently in use but no known device is connected to COM9. Click on COM9 in the list and then on the “OK” button. A warning is displayed. Figure 130. Communication Port Properties Warning Message Click on Yes to accept the change and close the warning and the Advanced Settings window. Extorr Inc., 307 Columbia Road, New Kensington, PA 15068 TELEPHONE: 1-724-337-3000 FAX: 1-724-337-8322 EMAIL: [email protected] 127 Extorr Inc. www.extorr.com In the COM Port Properties window click on the General Tab. Figure 131. USB to RS232 Port Properties General Tab Updated The COM number has been updated to COM9. Click on the “OK” button to close the properties window. In the Device Manager window, the COM number of the USB to RS232 Converter has also been updated, it is USB Serial Port (COM9) in this example. Figure 132. USB to RS232 Device Manager Window Updated Extorr Inc., 307 Columbia Road, New Kensington, PA 15068 TELEPHONE: 1-724-337-3000 FAX: 1-724-337-8322 EMAIL: [email protected] 128 Extorr Inc. www.extorr.com Note the COM number of the USB to RS232 Converter in the Device Manager, this COM number will need to be selected from the Port drop down menu of the Serial Port group on the Communications tab in the VacuumPlus software. Click on the “Close” button in the Device Manager and also in the Control Panel to close each window. As mentioned above, the COM number of the USB to RS232 Converter must also be set in VacuumPlus to establish communications between your computer and the RGA CCU. If VacuumPlus is currently running, close and then restart it to refresh the list of available COM Ports on your computer. Once VacuumPlus is restarted, click on the “Graphics” button in the main VacuumPlus window to display the operational file folder tabs. Next click on the Communications tab and select the COM number of the USB to RS232 Converter that was shown in the Device Manager Port list. Click on the “Apply” button on the Communications tab for the changes made to take effect. Remember to save your Configuration File with the new COM Port setting by clicking on the Configuration Tab and then on the “Save” button or use the “Save As” button to give it a different file name. VacuumPlus will load the newly saved Configuration File whenever the software is restarted. Figure 133. VacuumPlus Communications Tab Port List The Port list on the Communication tab of VacuumPlus contains only the COM ports installed on your computer. This list will contain the same COM port numbers as shown in the Ports list of the Device Manager. Figure 134. The Device Manager Ports List Refer to Section 6 of this manual for additional information on using the VacuumPlus software. Extorr Inc., 307 Columbia Road, New Kensington, PA 15068 TELEPHONE: 1-724-337-3000 FAX: 1-724-337-8322 EMAIL: [email protected] 129 Extorr Inc. www.extorr.com Appendix H. Analyzing Recorded Data In Microsoft Excel The Data Logging files generated in the Record Data mode are saved in a CSV format and may be opened in a spread sheet program such as Microsoft Excel. The Data contained in the file depends on the recording method used and the Operational settings of the RGA. The file may contain single or multiple scans from either the Mass Sweep or Trend modes. The Configuration file parameters are included at the beginning of every data logging file. These parameters are the settings of all of the Operational Folder tabs and this is the same information contained in the RGA Configuration file. Like a configuration file, the data logging CSV file may be opened on the Configuration tab (using the “Open” button) and the Operational Folder tabs settings used to create the data logging file may be reloaded into VacuumPlus. H.1. Data Saved to a Single File in the Mass Sweep Mode The “RgaSweepData2.csv” file was created using the To One File option on the Record Data tab with the RGA in the Mass Sweep mode. The controls on the Sweep parameters tab were set for a Scan speed of 144 / Sec, a Low mass of 1, a High mass of 51, and a Samples / amu of 10. About 3 sweeps were recorded. When opened in Microsoft Excel, the contents of the data logging file are displayed as shown below. At the beginning of the file, starting at cell A1, are the Configuration parameters. Figure 135. Record Data CSV File Opened in Excel Extorr Inc., 307 Columbia Road, New Kensington, PA 15068 TELEPHONE: 1-724-337-3000 FAX: 1-724-337-8322 EMAIL: [email protected] 130 Extorr Inc. www.extorr.com The Configuration parameters end with the </ConfigurationData> label at cell A137 in this example. The data below the configuration parameters, starting in row 138 in this example, are the Date/Time, Mass, and Intensity values from the recorded sweeps. The Date/Time values are in column A, the Mass values in column B, and the Intensity values in column C. The default cell formatting in Excel does not display the Date/Time values correctly. This is a problem with the way that Excel interprets the information even though the ASCII data in the CSV file clearly shows the Year, Month, Day, and Time. To change the formatting for column A, first select all values in the column by clicking on the label at the top of the column. Figure 136. Record Data in Excel at the Start of the Date / Mass / Intensity Data Extorr Inc., 307 Columbia Road, New Kensington, PA 15068 TELEPHONE: 1-724-337-3000 FAX: 1-724-337-8322 EMAIL: [email protected] 131 Extorr Inc. www.extorr.com The entire column is highlighted. Right click on any cell in column A and then select Format Cells from the drop down menu. Figure 137. Record Data in Excel, Format Cells Drop Down Menu The Format Cells window will open. Figure 138. Record Data in Excel Format Cells Window Extorr Inc., 307 Columbia Road, New Kensington, PA 15068 TELEPHONE: 1-724-337-3000 FAX: 1-724-337-8322 EMAIL: [email protected] 132 Extorr Inc. www.extorr.com Click on Custom in the Category list. Many custom formatting options are displayed and the General option is highlighted in the list and shown in the Type Box. Figure 139. Record Data in Excel Format Cells Custom Category Selected Click in the Type box and delete General, and then enter “yyyy/mm/dd hh:mm:ss.000” into the box. Figure 140. Record Data in Excel Format Cells Custom Type Entered Click on the “OK” button to close the Format Cells window. Extorr Inc., 307 Columbia Road, New Kensington, PA 15068 TELEPHONE: 1-724-337-3000 FAX: 1-724-337-8322 EMAIL: [email protected] 133 Extorr Inc. www.extorr.com The Date/Time values in column A are now shown with the correct formatting. The Date is displayed as YYYY/MM/DD and the Time is shown as HH:MM:SS.000. With this formatting, the Time is displayed down to the millisecond. If you plan to open this file in the future using Microsoft Excel, save the modified file as a Microsoft Excel Workbook instead of a CSV type file. The Microsoft Excel Workbook file type will preserve the changes made to the formatting of the Date/Time values in column A. Figure 141. Record Data in Excel Column A Date / Time Format Corrected Extorr Inc., 307 Columbia Road, New Kensington, PA 15068 TELEPHONE: 1-724-337-3000 FAX: 1-724-337-8322 EMAIL: [email protected] 134 Extorr Inc. www.extorr.com This data file was created using the To One File option on the Record Data Tab with the RGA in the Mass Sweep mode. The data file produced may contain more than one Mass Sweep. The controls on the Sweep parameters tab were set for a Scan speed of 144 / Sec, a Low mass of 1, a High mass of 51, and a Samples / amu of 10. The Date/Time values are in column A, the Mass values are in column B in units of amu, and the Intensity values are in column C in units of torr. Figure 142. Record Data in Excel, Data at the Start of First Sweep With the RGA in the Mass Sweep mode, a sweep begins about half an amu below the “Low mass” setting. In this example, the Low mass was set to 1 so the first data point recorded is at 0.6 amu in row 138 above. The intensity value recorded at 0.6 amu is 4.06E-10 torr in this example. With a “Samples/amu” setting of 10 (on the Sweep parameters tab) as in this example, an intensity measurement occurs every 0.1 amu. Extorr Inc., 307 Columbia Road, New Kensington, PA 15068 TELEPHONE: 1-724-337-3000 FAX: 1-724-337-8322 EMAIL: [email protected] 135 Extorr Inc. www.extorr.com The last data point recorded in a sweep occurs about half an amu above the High mass setting on the Sweep parameters tab. This occurs at 51.5 amu in this example and is shown in row 647. This is the end of the first sweep. Figure 143. Record Data in Excel, Data at the End of First Sweep The first data point in the second sweep at 0.6 amu is recorded in the following row, row 648 in this example. Extorr Inc., 307 Columbia Road, New Kensington, PA 15068 TELEPHONE: 1-724-337-3000 FAX: 1-724-337-8322 EMAIL: [email protected] 136 Extorr Inc. www.extorr.com Continuing to scroll through the file, the end of the second sweep at 51.5 amu is shown in row 1157. A third sweep begins in row 1158. Figure 144. Record Data in Excel, Data at the Start of Third Sweep The third sweep ends at row 1667and the start of a fourth sweep is shown in row 1668. Figure 145. Record Data in Excel, Data at the Start of Fourth Sweep Extorr Inc., 307 Columbia Road, New Kensington, PA 15068 TELEPHONE: 1-724-337-3000 FAX: 1-724-337-8322 EMAIL: [email protected] 137 Extorr Inc. www.extorr.com In the Record Data To One File mode, data is appended to the file until the “Stop Recording” button is clicked. So the data logging file may contain complete sweeps and a partial sweep. The “Stop Recording” button was clicked before the end of the fourth sweep and the last data point appended to the logging file is shown at row 1751. This unfinished sweep stopped at 8.9 amu. Figure 146. Record Data in Excel, Data at the End of Fourth Sweep Extorr Inc., 307 Columbia Road, New Kensington, PA 15068 TELEPHONE: 1-724-337-3000 FAX: 1-724-337-8322 EMAIL: [email protected] 138 Extorr Inc. www.extorr.com A graph may be generated in Excel to analyze the data. To produce a Mass / Intensity graph for the first sweep, select the data in columns B and C from row 138 to row 647 (the beginning and end of the first sweep as found above). Figure 147. Record Data in Excel, Mass / Intensity Data for Start of First Scan Selected Figure 148. Record Data in Excel, Mass / Intensity Data for End of First Scan Selected Extorr Inc., 307 Columbia Road, New Kensington, PA 15068 TELEPHONE: 1-724-337-3000 FAX: 1-724-337-8322 EMAIL: [email protected] 139 Extorr Inc. www.extorr.com Click on Insert to display the ribbon and then click on the Expand arrow in the Chart section to open the Insert Chart window. Figure 149. Record Data in Excel showing Insert Ribbon Click on the All Charts tab and select the X Y (Scatter) option on the left side of the tab and the Scatter with Straight Lines type at the top of the tab. Figure 150. Record Data in Excel, Insert Chart Window Click on the “OK” button to create the chart. Extorr Inc., 307 Columbia Road, New Kensington, PA 15068 TELEPHONE: 1-724-337-3000 FAX: 1-724-337-8322 EMAIL: [email protected] 140 Extorr Inc. www.extorr.com The Mass / Intensity Chart is generated and shown at the center of the Excel window. The chart may be dragged to a blank area of the work sheet and resized and formatted as desired. Figure 151. Record Data in Excel With Mass / Intensity Chart Data logging files containing numerous sweeps, as in the example above, are also created in the To Multiple Files mode using the On The Hour, At Midnight, or After N Sweeps options. The data for an individual sweep may be found in these files by identifying the beginning and end of each sweep as shown above. Extorr Inc., 307 Columbia Road, New Kensington, PA 15068 TELEPHONE: 1-724-337-3000 FAX: 1-724-337-8322 EMAIL: [email protected] 141 Extorr Inc. www.extorr.com H.2. Data Saved to Multiple Files Once Per Scan in the Mass Sweep Mode The data logging file named “MassSpecData-00404-20150909-112443.csv” in this example, was created using the To Multiple Files mode with the Once Per Scan creation option on the Record Data tab. With this recording mode, a new data logging file is created and saved for each Mass Sweep. The Data file name contains the Serial Number of the CCU, along with the Date and the Time that it was created. In this example, 00404 is the CCU Serial Number, 2015-09-09 is the Date (YYYY-MM-DD), and 11:24:43 is the time (HH:MM:SS). The RGA was in the Mass Sweep mode and the controls on the Sweep Parameters tab were set for a Scan speed of 72 / Sec, a Low mass of 11, a High mass of 21, and a Samples / amu of 8. Data was recorded for about 30 seconds and produced 24 data logging files When opened in Microsoft Excel, the contents of the data logging file is shown below. At the beginning of the file, starting at cell A1, are the Configuration parameters. Figure 152. Record Data CSV File Opened in Excel Extorr Inc., 307 Columbia Road, New Kensington, PA 15068 TELEPHONE: 1-724-337-3000 FAX: 1-724-337-8322 EMAIL: [email protected] 142 Extorr Inc. www.extorr.com The Configuration parameters end with the </ConfigurationData> label at cell A137 in this example. The data below the configuration parameters, starting in row 138 in this example, are the Date/Time, Mass, and Intensity values from the recorded sweep. The Date/Time values are in column A, the Mass values in column B, and the Intensity values in column C. The default cell formatting in Excel does not display the Date/Time values correctly. This is a problem with the way that Excel interprets the information even though the ASCII data in the CSV file clearly shows the Year, Month, Day, and Time. To change the formatting for column A, first select all values in the column by clicking on the label at the top of the column. Figure 153. Record Data in Excel at the Start of the Date / Mass / Intensity Data Extorr Inc., 307 Columbia Road, New Kensington, PA 15068 TELEPHONE: 1-724-337-3000 FAX: 1-724-337-8322 EMAIL: [email protected] 143 Extorr Inc. www.extorr.com The entire column is highlighted. Right click on any cell in column A and then select Format Cells from the drop down menu. Figure 154. Record Data in Excel, Format Cells Drop Down Menu The Format Cells window will open. Figure 155. Record Data in Excel, Format Cells Window Extorr Inc., 307 Columbia Road, New Kensington, PA 15068 TELEPHONE: 1-724-337-3000 FAX: 1-724-337-8322 EMAIL: [email protected] 144 Extorr Inc. www.extorr.com Click on Custom in the Category list. Many custom formatting options are displayed and the General option is highlighted in the list and shown in the Type Box. Figure 156. Record Data in Excel, Format Cells Custom Category Selected Click in the Type box and delete General, and then enter “yyyy/mm/dd hh:mm:ss.000” into the box. Figure 157. Record Data in Excel, Format Cells Custom Type Entered Click on the “OK” button to close the Format Cells window. Extorr Inc., 307 Columbia Road, New Kensington, PA 15068 TELEPHONE: 1-724-337-3000 FAX: 1-724-337-8322 EMAIL: [email protected] 145 Extorr Inc. www.extorr.com The Date/Time values in column A are now shown with the correct formatting. The Date is displayed as YYYY/MM/DD and the Time is shown as HH:MM:SS.000. With this formatting, the Time is displayed down to the millisecond. If you plan to open this file in the future using Microsoft Excel, save the modified file as a Microsoft Excel Workbook instead of a CSV type file. The Microsoft Excel Workbook file type will preserve the changes made to the formatting of the Date/Time values in column A. Figure 158. Record Data in Excel Column A Date / Time Format Corrected Extorr Inc., 307 Columbia Road, New Kensington, PA 15068 TELEPHONE: 1-724-337-3000 FAX: 1-724-337-8322 EMAIL: [email protected] 146 Extorr Inc. www.extorr.com This data file was created in the To Multiple File mode with the Once Per Scan option selected. The RGA was in the Mass Sweep mode. The logging file generated contains the data for one sweep. The controls on the Sweep parameters tab were set for a Scan speed of 72 / Sec, a Low mass of 11, a High mass of 21, and a Samples / amu of 8. The Date/Time values are in column A, the Mass values are in column B in units of amu, and the Intensity values are in column C in units of torr. Figure 159. Record Data in Excel, Data at the Start of the Sweep With the RGA in the Mass Sweep mode, a sweep begins about half an amu below the “Low mass” setting. In this example, the Low mass was set to 11 so the first data point recorded is at 10.625 amu in row 138 above. The intensity value recorded at 10.625 amu is 9.16E-11 torr in this example. With a “Samples/amu” setting of 8 (on the Sweep parameters tab) as in this example, an intensity measurement occurs every 0.125 amu. Extorr Inc., 307 Columbia Road, New Kensington, PA 15068 TELEPHONE: 1-724-337-3000 FAX: 1-724-337-8322 EMAIL: [email protected] 147 Extorr Inc. www.extorr.com The last data point recorded in the sweep occurs about half an amu above the High mass setting. This happens at 21.5 amu in this example and is shown in row 225. This is the end of the single sweep recorded in this file. Other files may have been recorded that contain the data from additional sweeps. Figure 160. Record Data in Excel, Data at the End of the Sweep Extorr Inc., 307 Columbia Road, New Kensington, PA 15068 TELEPHONE: 1-724-337-3000 FAX: 1-724-337-8322 EMAIL: [email protected] 148 Extorr Inc. www.extorr.com A graph may be generated in Excel to analyze the data. This file contains the data from only one sweep so to produce a Mass / Intensity graph, select all the data in columns B and C. To select all the data, first click on the label on the top of column B and then while holding down the “Shift” key, click on the label at the top of column C. Both columns of data will be highlighted. Figure 161. Record Data in Excel, Mass / Intensity Data Selected Click on Insert to display the ribbon and then click on the Expand arrow in the Chart section to open the Insert Chart window. Figure 162. Record Data in Excel showing Insert Ribbon Extorr Inc., 307 Columbia Road, New Kensington, PA 15068 TELEPHONE: 1-724-337-3000 FAX: 1-724-337-8322 EMAIL: [email protected] 149 Extorr Inc. www.extorr.com Click on the All Charts tab and select the X Y (Scatter) option on the left side of the tab and the Scatter with Straight Lines type at the top of the tab. Figure 163. Record Data in Excel, Insert Chart Window Click on the “OK” button to create the chart. The Mass / Intensity Chart is generated and shown at the center of the Excel window. The chart may be dragged to a blank area of the work sheet and resized and formatted as desired. Figure 164. Record Data in Excel With Mass / Intensity Chart In the To Multiple Files mode with the Once Per Scan option selected, a new data logging file is generated for each sweep. The last file saved when the “Stop Recording” button is clicked may Extorr Inc., 307 Columbia Road, New Kensington, PA 15068 TELEPHONE: 1-724-337-3000 FAX: 1-724-337-8322 EMAIL: [email protected] 150 Extorr Inc. www.extorr.com contain the data for only a partial sweep. If the last data point appended to the file is any value less than about half an amu above the High mass setting on the Sweep parameters tab, a partial sweep was recorded in the last file saved. Extorr Inc., 307 Columbia Road, New Kensington, PA 15068 TELEPHONE: 1-724-337-3000 FAX: 1-724-337-8322 EMAIL: [email protected] 151 Extorr Inc. www.extorr.com H.3. Data Saved to a Single File in the Trend Mode The “RgaTrendData1.csv” file was created using the To One File option on the Record Data tab with the RGA in the Trend mode. The Mass Table used in this example is displayed below. It contains 8 entries for Mass 4, Mass 14, Mass 18, Mass 28, Mass 32, Mass 44, Mass 0 (the special code for Total Pressure), and Mass 5 (the special code for Pirani Pressure). The entries for Mass 4 and Mass5 (Pirani Pressure) are disabled leaving just 6 entries to be measured during a Trend Scan (Mass Table entries 2 through 7). The Dwell Time is set to 7ms for all of the entries. Because 5 measurements are taken at each mass, the actual dwell time is 35ms / mass entry (7ms *5 measurements) and with 6 entries enabled, the total time required for one Trend Data Sample point is 210 ms (35ms * 6 entries). The Sample value is set to 100 producing a complete Trend Scan every 21 seconds (210ms / Sample * 100 Samples). Figure 165. Record Data in Excel, Mass Table used for Trend Mode Data Extorr Inc., 307 Columbia Road, New Kensington, PA 15068 TELEPHONE: 1-724-337-3000 FAX: 1-724-337-8322 EMAIL: [email protected] 152 Extorr Inc. www.extorr.com When opened in Microsoft Excel, the contents of the data logging file are displayed. At the beginning of the file, starting at cell A1, are the Configuration parameters. Figure 166. Record Data in Trend Mode, CSV File Opened in Excel Extorr Inc., 307 Columbia Road, New Kensington, PA 15068 TELEPHONE: 1-724-337-3000 FAX: 1-724-337-8322 EMAIL: [email protected] 153 Extorr Inc. www.extorr.com The Configuration parameters end with the </ConfigurationData> label at cell A137 in this example. The data below the configuration parameters, starting in row 138 in this example, are the Date/Time, Mass, and Intensity values from the recorded scans. The Date/Time values are in column A, the Mass values (in amu) are found in column B, and the Intensity values (in torr) are in column C. The default cell formatting in Excel does not display the Date/Time values correctly. This is a problem with the way that Excel interprets the information even though the ASCII data in the CSV file clearly shows the Year, Month, Day, and Time. To change the formatting for column A, first select all values in the column by clicking on the label at the top of the column. Figure 167. Record Data for Trend Mode in Excel at the Start of the Date / Mass / Intensity Data Extorr Inc., 307 Columbia Road, New Kensington, PA 15068 TELEPHONE: 1-724-337-3000 FAX: 1-724-337-8322 EMAIL: [email protected] 154 Extorr Inc. www.extorr.com The entire column is highlighted. Right click on any cell in column A and then select Format Cells from the drop down menu. Figure 168. Record Data for Trend Mode in Excel, Format Cells Drop Down Menu The Format Cells window will open. Figure 169. Record Data for Trend Mode in Excel, Format Cells Window Extorr Inc., 307 Columbia Road, New Kensington, PA 15068 TELEPHONE: 1-724-337-3000 FAX: 1-724-337-8322 EMAIL: [email protected] 155 Extorr Inc. www.extorr.com Click on Custom in the Category list. Many custom formatting options are displayed and the General option is highlighted in the list and shown in the Type Box. Figure 170. Record Data for Trend Mode in Excel, Format Cells Custom Category Selected Click in the Type box and delete General, and then enter “yyyy/mm/dd hh:mm:ss.000” into the box. Figure 171. Record Data for Trend Mode in Excel, Format Cells Custom Type Entered Click on the “OK” button to close the Format Cells window. Extorr Inc., 307 Columbia Road, New Kensington, PA 15068 TELEPHONE: 1-724-337-3000 FAX: 1-724-337-8322 EMAIL: [email protected] 156 Extorr Inc. www.extorr.com The Date/Time values in column A are now shown with the correct formatting. The Date is displayed as YYYY/MM/DD and the Time is shown as HH:MM:SS.000. With this formatting, the Time is displayed down to the millisecond. If you plan to open this file in the future using Microsoft Excel, save the modified file as a Microsoft Excel Workbook (a XLSX type file) instead of a CSV type file. The Microsoft Excel Workbook file type will preserve the changes made to the formatting of the Date/Time values in column A. Figure 172. Record Data for Trend Mode in Excel, Column A Date / Time Format Corrected Extorr Inc., 307 Columbia Road, New Kensington, PA 15068 TELEPHONE: 1-724-337-3000 FAX: 1-724-337-8322 EMAIL: [email protected] 157 Extorr Inc. www.extorr.com Examining the Date / Time, Mass, and Intensity data, you notice that there are repeating groups of six masses. These are the six enabled masses in the Mass Table and they form one Data Sample point in the Trend Mode Scan. Note that the Total Pressure, which is the last of the six masses in each group, has a Mass value of 999 in the data logging file even though it is entered into the Mass Table as Mass 0. Figure 173. Record Data for Trend Mode in Excel, One Trend Data Sample Point Group The number of Trend Data Sample groups in a complete Trend Scan is set by the value in the Samples box on the Mass Table tab. In this example, the Samples box is set to 100 so one complete Trend Scan will contain 100 groups of the six enabled masses in the Mass Table (600 Trend Data Sample Points). The first Trend Scan begins at row 138 in this example and would end at row 737 if a complete Trend Scan was recorded in the data logging file. If the data logging file ends before row 737, the “Stop Recording” button was clicked before a complete Trend Scan was completed. Extorr Inc., 307 Columbia Road, New Kensington, PA 15068 TELEPHONE: 1-724-337-3000 FAX: 1-724-337-8322 EMAIL: [email protected] 158 Extorr Inc. www.extorr.com Scrolling through the data logging file in this example we find that the data continues beyond row 737 which indicates that at least one complete Trend Scan has been recorded. Figure 174. Record Data in Excel, Last Trend Data Sample Point at End of First Trend Scan A second complete Trend Scan should end at row 1337. Figure 175. Record Data in Excel, Last Trend Data Sample Point at End of Second Trend Scan Extorr Inc., 307 Columbia Road, New Kensington, PA 15068 TELEPHONE: 1-724-337-3000 FAX: 1-724-337-8322 EMAIL: [email protected] 159 Extorr Inc. www.extorr.com A third complete Trend Scan should end at row 1937. Figure 176. Record Data in Excel, Last Trend Data Sample Point at End of Third Trend Scan A fourth complete Trend Scan should end at row 2537. Figure 177. Record Data in Excel, Last Trend Data Sample Point at End of Fourth Trend Scan Extorr Inc., 307 Columbia Road, New Kensington, PA 15068 TELEPHONE: 1-724-337-3000 FAX: 1-724-337-8322 EMAIL: [email protected] 160 Extorr Inc. www.extorr.com A fifth complete Trend Scan would end at row 3137 but the data stops at row 2705. The “Stop Recording” button was clicked before the fifth Trend Scan completed. Figure 178. Record Data in Excel, Last Trend Data Sample Point Appended to File A graph may be generated in Excel to analyze the data. One way to generate a useful graph is to first sort the data by the Mass value in column B. This groups all the measurements for each mass together and makes it easier to select the data and add it to the graph. Extorr Inc., 307 Columbia Road, New Kensington, PA 15068 TELEPHONE: 1-724-337-3000 FAX: 1-724-337-8322 EMAIL: [email protected] 161 Extorr Inc. www.extorr.com Select all the data in the file by clicking on the column label at the top of column A and then while holding down the shift key, click on the Column B label and the column C label. Figure 179. Record Data in Excel, All Data Selected for Sort Next click on Data to display the ribbon and then select Sort. Figure 180. Record Data in Excel showing Data Ribbon Extorr Inc., 307 Columbia Road, New Kensington, PA 15068 TELEPHONE: 1-724-337-3000 FAX: 1-724-337-8322 EMAIL: [email protected] 162 Extorr Inc. www.extorr.com The Sort window is displayed. Figure 181. Record Data in Excel, Data Sort Window Click on the arrow next to the Sort by box under column, and select Column B from the list. Figure 182. Record Data in Excel, Data Sort Window, Sort By Column B Selected Make sure that the Sort on box contains Values and the Order box contains Smallest to Largest. Next click on the OK button to accept the settings and close the Sort window. Figure 183. Record Data in Excel, Sort By Column B, Sort On Values, and Order Smallest to Largest Extorr Inc., 307 Columbia Road, New Kensington, PA 15068 TELEPHONE: 1-724-337-3000 FAX: 1-724-337-8322 EMAIL: [email protected] 163 Extorr Inc. www.extorr.com The data is now sorted by increasing Mass value. Figure 184. Record Data in Excel, Data Sorted by Mass Value in Column B In this example a complete Trend Scan contains 100 Trend Data Samples so to graph the first scan select the Mass values in column B and the Intensity values in column C for rows 1 to 100. Figure 185. Record Data in Excel, Mass 14 Data for First Trend Scan Selected Extorr Inc., 307 Columbia Road, New Kensington, PA 15068 TELEPHONE: 1-724-337-3000 FAX: 1-724-337-8322 EMAIL: [email protected] 164 Extorr Inc. www.extorr.com Click on Insert to display the ribbon and then click on the Expand arrow in the Chart section to open the Insert Chart window. Figure 186. Record Data in Excel showing Insert Ribbon Click on the All Charts tab and select the Line option on the left side of the tab and the Lines type at the top of the tab. Figure 187. Record Data in Excel, Insert Chart Window Click on the “OK” button to create the chart. Extorr Inc., 307 Columbia Road, New Kensington, PA 15068 TELEPHONE: 1-724-337-3000 FAX: 1-724-337-8322 EMAIL: [email protected] 165 Extorr Inc. www.extorr.com The Chart is generated and shown at the center of the Excel window. Figure 188. Record Data in Excel with Time / Intensity Chart Drag the chart to the right and resize it, if necessary, so that the values in column C are visible. Figure 189. Record Data in Excel with Chart Resized Extorr Inc., 307 Columbia Road, New Kensington, PA 15068 TELEPHONE: 1-724-337-3000 FAX: 1-724-337-8322 EMAIL: [email protected] 166 Extorr Inc. www.extorr.com Click on the “Chart Filters” button next to the chart and then click on “Select Data” at the bottom of the Menu to open the Select Data Source window. Figure 190. Record Data in Excel showing Chart Filters Menu Click on the “Add” button in the Legend Entries (Series) box Figure 191. Record Data in Excel with Chart Filters Select Data Source Window The Edit Series window opens. Figure 192. Record Data in Excel with Chart Filters Edit Series Window Extorr Inc., 307 Columbia Road, New Kensington, PA 15068 TELEPHONE: 1-724-337-3000 FAX: 1-724-337-8322 EMAIL: [email protected] 167 Extorr Inc. www.extorr.com Type Mass 18 in the Series name box and then click on the “Select Values” button in the Series values box. Figure 193. Record Data in Excel, Edit Series with Series Name Entered The Edit Series Values box is displayed. Figure 194. Record Data in Excel, Edit Series Values Box Scroll through the data until the first Mass 18 value is found and then click in the cell in column C to select it. Figure 195. Record Data in Excel, Start of Mass 18 Data for First Trend Scan Extorr Inc., 307 Columbia Road, New Kensington, PA 15068 TELEPHONE: 1-724-337-3000 FAX: 1-724-337-8322 EMAIL: [email protected] 168 Extorr Inc. www.extorr.com Hold down the Shift key and select the first 100 values from the Mass 18 data in column C. Figure 196. Record Data in Excel, End of Mass 18 Data for First Trend Scan Selected Click on the “Select Data” button on the right side to accept the selected cells. Figure 197. Record Data in Excel, Mass 18 Data for First Trend Scan Accepted Click the “OK” button in the Edit Series window to return to the Select Data Source window. Extorr Inc., 307 Columbia Road, New Kensington, PA 15068 TELEPHONE: 1-724-337-3000 FAX: 1-724-337-8322 EMAIL: [email protected] 169 Extorr Inc. www.extorr.com Mass 18 is now listed in the Legend Entries (Series) box. Figure 198. Record Data in Excel with Chart Filters Select Data Source Window with Mass 18 Added Click on the “OK” button to add the Mass 18 data to the chart. Figure 199. Record Data in Excel with Chart Updated Repeat the steps above for the first 100 values of all the remaining Masses to add their data to the existing chart. Extorr Inc., 307 Columbia Road, New Kensington, PA 15068 TELEPHONE: 1-724-337-3000 FAX: 1-724-337-8322 EMAIL: [email protected] 170 Extorr Inc. www.extorr.com A Chart with all the data added is shown below. Figure 200. Record Data in Excel, Chart with All Data from First Trend Scan After resizing and formatting the chart, one complete Trend Scan is displayed. Figure 201. Record Data in Excel, Chart with All Data from First Trend Scan Formatted Extorr Inc., 307 Columbia Road, New Kensington, PA 15068 TELEPHONE: 1-724-337-3000 FAX: 1-724-337-8322 EMAIL: [email protected] 171 Extorr Inc. www.extorr.com A data logging file created in the Trend mode may contain several Trend Scans but it is actually a continuous series of measurements made over the time it was recorded. The difference between the last data point in one scan and the first data point of the following scan is just that they are separated in time. The exact beginning and end points of the individual scans in the Trend mode are of little importance unless data must be captured for a specific amount of time. Data logging files containing numerous Trend Scans, as in the example above, are also created in the To Multiple Files mode using the On The Hour, At Midnight, or After N Sweeps options. Extorr Inc., 307 Columbia Road, New Kensington, PA 15068 TELEPHONE: 1-724-337-3000 FAX: 1-724-337-8322 EMAIL: [email protected] 172 Extorr Inc. www.extorr.com H.4. Data Saved to Multiple Files Once Per Scan in the Trend Mode The “MassSpecData-00404-20150916-120655.csv” file in this example, was created using the To Multiple Files mode with the Once Per Scan creation option on the Record Data tab. The RGA was in the Trend mode. With this recording mode, a new data logging file is created and saved for each Trend Scan. The Data file name contains the Serial Number of the CCU, along with the Date and the Time that it was created. In this example, 00404 is the CCU Serial Number, 2015-09-16 is the Date (YYYY-MM-DD), and 12:06:55 is the time (HH:MM:SS). The Mass Table used in this example is displayed below. It contains 8 entries for Mass 4, Mass 14, Mass 18, Mass 28, Mass 32, Mass 40, Mass 0 (the special code for Total Pressure), and Mass 5 (the special code for Pirani Pressure). The entry for Mass5 (Pirani Pressure) is disabled leaving 7 entries to be measured during a Trend Scan (Mass Table entries 1 through 7). Figure 202. Record Data in Excel, Mass Table used for Trend Mode Data The Dwell Time is set to 3.5ms for all of the entries. Because 5 measurements are taken at each mass, the actual dwell time is 17.5ms / mass entry (3.5ms *5 measurements) and with 7 entries enabled, the total time required for one Trend Data Sample point is 122.5 ms (17.5ms * 7 entries). The Sample value is set to 600 producing a complete Trend Scan about every 73.5 seconds (122.5ms / Sample * 600 Samples). Extorr Inc., 307 Columbia Road, New Kensington, PA 15068 TELEPHONE: 1-724-337-3000 FAX: 1-724-337-8322 EMAIL: [email protected] 173 Extorr Inc. www.extorr.com When opened in Microsoft Excel, the contents of the data logging file are displayed as shown below. At the beginning of the file, starting at cell A1, are the Configuration parameters. Figure 203. Record Data in Trend Mode, CSV File Opened in Excel Extorr Inc., 307 Columbia Road, New Kensington, PA 15068 TELEPHONE: 1-724-337-3000 FAX: 1-724-337-8322 EMAIL: [email protected] 174 Extorr Inc. www.extorr.com The Configuration parameters end with the </ConfigurationData> label at cell A137 in this example. The data below the configuration parameters, starting in row 138 in this example, are the Date/Time, Mass, and Intensity values from the recorded scan. The Date/Time values are in column A, the Mass values (in amu) are found in column B, and the Intensity values (in torr) are in column C. The default cell formatting in Excel does not display the Date/Time values correctly. This is a problem with the way that Excel interprets the information even though the ASCII data in the CSV file clearly shows the Year, Month, Day, and Time. To change the formatting for column A, first select all values in the column by clicking on the label at the top of the column. Figure 204. Record Data for Trend Mode in Excel at the Start of the Date / Mass / Intensity Data Extorr Inc., 307 Columbia Road, New Kensington, PA 15068 TELEPHONE: 1-724-337-3000 FAX: 1-724-337-8322 EMAIL: [email protected] 175 Extorr Inc. www.extorr.com The entire column is highlighted. Right click on any cell in column A and then select Format Cells from the drop down menu. Figure 205. Record Data for Trend Mode in Excel, Format Cells Drop Down Menu The Format Cells window will open. Figure 206. Record Data for Trend Mode in Excel, Format Cells Window Extorr Inc., 307 Columbia Road, New Kensington, PA 15068 TELEPHONE: 1-724-337-3000 FAX: 1-724-337-8322 EMAIL: [email protected] 176 Extorr Inc. www.extorr.com Click on Custom in the Category list. Many custom formatting options are displayed and the General option is highlighted in the list and shown in the Type Box. Figure 207. Record Data for Trend Mode in Excel, Format Cells Custom Category Selected Click in the Type box and delete General, and then enter “yyyy/mm/dd hh:mm:ss.000” into the box. Figure 208. Record Data for Trend Mode in Excel, Format Cells Custom Type Entered Click on the “OK” button to close the Format Cells window. Extorr Inc., 307 Columbia Road, New Kensington, PA 15068 TELEPHONE: 1-724-337-3000 FAX: 1-724-337-8322 EMAIL: [email protected] 177 Extorr Inc. www.extorr.com The Date/Time values in column A are now shown with the correct formatting. The Date is displayed as YYYY/MM/DD and the Time is shown as HH:MM:SS.000. With this formatting, the Time is displayed down to the millisecond. If you plan to open this file in the future using Microsoft Excel, save the modified file as a Microsoft Excel Workbook (a XLSX type file) instead of a CSV type file. The Microsoft Excel Workbook file type will preserve the changes made to the formatting of the Date/Time values in column A. Figure 209. Record Data for Trend Mode in Excel, Column A Date / Time Format Corrected Extorr Inc., 307 Columbia Road, New Kensington, PA 15068 TELEPHONE: 1-724-337-3000 FAX: 1-724-337-8322 EMAIL: [email protected] 178 Extorr Inc. www.extorr.com Examining the Date / Time, Mass, and Intensity data, you notice that there are repeating groups of seven masses. These are the seven enabled masses in the Mass Table and they form one Data Sample point in the Trend Mode Scan. Note that the Total Pressure, which is the last of the seven masses in each group, has a Mass value of 999 in the data logging file even though it is entered into the Mass Table as Mass 0. Figure 210. Record Data for Trend Mode in Excel, One Trend Data Sample Point Group The number of Trend Data Sample groups in a complete Trend Scan is set by the value in the Samples box on the Mass Table tab. In this example, the Samples box is set to 600 so one complete Trend Scan will contain 600 groups of the seven enabled masses in the Mass Table (4200 Trend Data Sample Points). The Trend Scan begins at row 138 in this example and would end at row 4337 if a complete Trend Scan was recorded in the data logging file. If the data logging file ends before row 4337, the “Stop Recording” button was clicked before a complete Trend Scan was completed. Extorr Inc., 307 Columbia Road, New Kensington, PA 15068 TELEPHONE: 1-724-337-3000 FAX: 1-724-337-8322 EMAIL: [email protected] 179 Extorr Inc. www.extorr.com Scrolling through the data logging file in this example we find that the data continues all the way to row 4337 which indicates that at the complete Trend Scan has been recorded. Figure 211. Record Data in Excel, Last Trend Data Sample Point for a Complete Trend Scan Other files may have been recorded that contain the data from additional Trend Scans. A graph may be generated in Excel to analyze the data. One way to generate a useful graph is to first sort the data by the Mass value in column B. This groups all the measurements for each mass together and makes it easier to select the data and add it to the graph. Extorr Inc., 307 Columbia Road, New Kensington, PA 15068 TELEPHONE: 1-724-337-3000 FAX: 1-724-337-8322 EMAIL: [email protected] 180 Extorr Inc. www.extorr.com Select all the data in the file by clicking on the column label at the top of column A and then while holding down the shift key, click on the Column B label and the column C label. Figure 212. Record Data in Excel, All Data Selected for Sort Next click on Data to display the ribbon and then select Sort. Figure 213. Record Data in Excel showing Data Ribbon Extorr Inc., 307 Columbia Road, New Kensington, PA 15068 TELEPHONE: 1-724-337-3000 FAX: 1-724-337-8322 EMAIL: [email protected] 181 Extorr Inc. www.extorr.com The Sort window is displayed. Figure 214. Record Data in Excel, Data Sort Window Click on the arrow next to the Sort by box under column, and select Column B from the list. Figure 215. Record Data in Excel, Data Sort Window, Sort By Column B Selected Make sure that the Sort on box contains Values and the Order box contains Smallest to Largest. Next click on the OK button to accept the settings and close the Sort window. Figure 216. Record Data in Excel, Sort By Column B, Sort On Values, and Order Smallest to Largest Extorr Inc., 307 Columbia Road, New Kensington, PA 15068 TELEPHONE: 1-724-337-3000 FAX: 1-724-337-8322 EMAIL: [email protected] 182 Extorr Inc. www.extorr.com The data is now sorted by increasing Mass value. Figure 217. Record Data in Excel, Data Sorted by Mass Value in Column B In this example the complete Trend Scan contains 600 Trend Data Samples so to graph it, select the Mass values in column B and the Intensity values in column C for rows 1 to 600. Figure 218. Record Data in Excel, Mass 4 Data for the Complete Trend Scan Selected Extorr Inc., 307 Columbia Road, New Kensington, PA 15068 TELEPHONE: 1-724-337-3000 FAX: 1-724-337-8322 EMAIL: [email protected] 183 Extorr Inc. www.extorr.com Click on Insert to display the ribbon and then click on the Expand arrow in the Chart section to open the Insert Chart window. Figure 219. Record Data in Excel showing Insert Ribbon Click on the All Charts tab and select the Line option on the left side of the tab and the Lines type at the top of the tab. Figure 220. Record Data in Excel, Insert Chart Window Click on the “OK” button to create the chart. Extorr Inc., 307 Columbia Road, New Kensington, PA 15068 TELEPHONE: 1-724-337-3000 FAX: 1-724-337-8322 EMAIL: [email protected] 184 Extorr Inc. www.extorr.com The Chart is generated and shown at the center of the Excel window. Figure 221. Record Data in Excel with Time / Intensity Chart Drag the chart to the right and resize it, if necessary, so that the values in column C are visible. Figure 222. Record Data in Excel with Chart Resized Extorr Inc., 307 Columbia Road, New Kensington, PA 15068 TELEPHONE: 1-724-337-3000 FAX: 1-724-337-8322 EMAIL: [email protected] 185 Extorr Inc. www.extorr.com Click on the “Chart Filters” button next to the chart and then click on “Select Data” at the bottom of the Menu to open the Select Data Source window. Figure 223. Record Data in Excel showing Chart Filters Menu Click on the “Add” button in the Legend Entries (Series) box Figure 224. Record Data in Excel with Chart Filters Select Data Source Window The Edit Series window opens. Figure 225. Record Data in Excel with Chart Filters Edit Series Window Extorr Inc., 307 Columbia Road, New Kensington, PA 15068 TELEPHONE: 1-724-337-3000 FAX: 1-724-337-8322 EMAIL: [email protected] 186 Extorr Inc. www.extorr.com Type Mass 14 in the Series name box and then click on the “Select Values” button in the Series values box. Figure 226. Record Data in Excel, Edit Series with Series Name Entered The Edit Series Values box is displayed. Figure 227. Record Data in Excel, Edit Series Values Box Scroll through the data until the first Mass 14 value is found and then click in the cell in column C to select it. Figure 228. Record Data in Excel, Start of Mass 14 Data for the Trend Scan Extorr Inc., 307 Columbia Road, New Kensington, PA 15068 TELEPHONE: 1-724-337-3000 FAX: 1-724-337-8322 EMAIL: [email protected] 187 Extorr Inc. www.extorr.com Hold down the Shift key and select all 600 values of the Mass 14 data in column C. Figure 229. Record Data in Excel, End of Mass 14 Data for the Complete Trend Scan Selected Click on the “Select Data” button on the right side to accept the selected cells. Figure 230. Record Data in Excel, Mass 14 Data for the Complete Trend Scan Accepted Extorr Inc., 307 Columbia Road, New Kensington, PA 15068 TELEPHONE: 1-724-337-3000 FAX: 1-724-337-8322 EMAIL: [email protected] 188 Extorr Inc. www.extorr.com Click the “OK” button in the Edit Series window to return to the Select Data Source window. Mass 14 is now listed in the Legend Entries (Series) box. Figure 231. Record Data in Excel, Chart Filters Select Data Source Window with Mass 14 Added Click on the “OK” button to add the Mass 14 data to the chart. Figure 232. Record Data in Excel with Chart Updated Repeat the steps above for all 600 values of the remaining Masses to add their data to the existing chart. Extorr Inc., 307 Columbia Road, New Kensington, PA 15068 TELEPHONE: 1-724-337-3000 FAX: 1-724-337-8322 EMAIL: [email protected] 189 Extorr Inc. www.extorr.com A Chart with all the data added is shown below. Figure 233. Record Data in Excel, Chart with All Data from the Complete Trend Scan After resizing and formatting the chart, the Trend Scan data is displayed. Figure 234. Record Data in Excel, Chart with All Data from the Complete Trend Scan Formatted Extorr Inc., 307 Columbia Road, New Kensington, PA 15068 TELEPHONE: 1-724-337-3000 FAX: 1-724-337-8322 EMAIL: [email protected] 190 Extorr Inc. www.extorr.com The plot of Mass 4 Helium is difficult to see because several of the other masses are about the same intensity. Changing the plot color of Mass 32 to purple while removing the plots for Mass 14, Mass 18, and Mass 40 makes the Mass 4 data much easier to see. Figure 235. Record Data in Excel, Chart with Mass 4, Mass 28, Mass 32 and Total Pressure This data logging file was recorded while looking for the source of an air leak on a vacuum chamber. On the Chart above, starting at the left side, the dark blue plot line near the top shows a Total Pressure of about 6.5 x 10-7 torr with partial pressures of Mass 28, N2, of about 4 x 10-7 torr and Mass 32, O2, of about 1 x 10-7 torr. The ratio of Mass 28 to Mass 32 is about 4:1 indicating that an air leak is present (in air N2 to O2 is about 80:20). The partial pressure of Mass 4, Helium, starts out at zero on the chart because its concentration in air is only about 5ppm. The partial pressure of helium is monitored as it is sprayed on different parts of the vacuum chamber. When the helium is sprayed near the leak, its partial pressure will increase. As the helium flows into the leak, it excludes the air and so the partial pressures of both Mass 28 and Mass 32 decrease. The Total Pressure also decreases when the helium enters the leak because the ion gauge has a lower sensitivity to helium than it does to nitrogen (see Appendix B Gauge Sensitivity to Differing Gasses). When the helium spray is moved away from the leak, air slowly replaces it and the partial pressure of helium decreases as the partial pressures of nitrogen and oxygen increase as shown in the chart. The helium spray was then moved back over the leak a second time to pin point the exact location. For more information, see section 6.9.1 Mass Table set up for Leak Detection. Extorr Inc., 307 Columbia Road, New Kensington, PA 15068 TELEPHONE: 1-724-337-3000 FAX: 1-724-337-8322 EMAIL: [email protected] 191 Extorr Inc. www.extorr.com In the To Multiple Files mode with the Once Per Scan option selected, a new data logging file is generated for each Trend Scan. If the “Stop Recording” button is clicked before the end of a scan, the data logging file will be closed and will contain data for only a partial scan. To determine if the data logging file contains a complete scan, the number of data points may be calculated from the entries on the Mass table tab. In this example, there are 7 enabled masses in the table and the Samples box value is 600 so a complete Trend Scan should contain 4200 Trend Data Sample points (7 enabled masses * 600 samples). In the “MassSpecData-00404-20150916120655.csv” file, the Trend Scan data begins at row 138 (after the Calibration Parameters) and the data ends at row 4337. So a complete Trend Scan of 4200 data points was recorded. If the data logging file had ended before row 4337, we would know that a partial scan was recorded. In the Trend mode, a data logging file is a continuous series of measurements made over the time it was recorded. The exact end point of an individual scan in the Trend mode is of little importance unless data must be captured for a specific amount of time. Extorr Inc., 307 Columbia Road, New Kensington, PA 15068 TELEPHONE: 1-724-337-3000 FAX: 1-724-337-8322 EMAIL: [email protected] 192 Extorr Inc. www.extorr.com Appendix I. Filament Trip Diagnosis The ionizer has two filaments that operate in parallel. The filaments are made from Iridium metal and are positioned about 2 mm from the platinum source grid in the ionizer. Iridium does not emit electrons at a low enough temperature to be useful, so it is coated with thoria, a powdery white substance. The CCU electronics apply a voltage across the filaments to heat them until electrons are boiled off of the thoria coating. This electron emission current flows from the filaments to the platinum source grid (Source 1) and a portion of the current makes it to the other side of the ionizer to the Source 2 plate. Both the Source 1 and Source 2 currents are measured by the electronics and are displayed on the Outputs tab. The electronics will increase the filament voltage until the sum of the Source 1 and Source 2 currents is equal to the Filament Emission setting on the Operational Parameters tab, this is usually set to 2 mA. The voltage is increased over the course of about 5 seconds when the filament is first switched on. You can monitor the filament voltage by choosing a fast scan speed or a small mass range so that the Outputs tab values update every second or so. If the Filament Emission setting is not reached with the maximum filament voltage, the software will report that the filament tripped and will reduce the filament voltage back down to about 0.1 volts. The most common cause for a filament trip is an electrical short circuit from one of the probe elements to the vacuum chamber wall (electrical ground). A short circuit usually occurs when the exposed electrical connections on the vacuum side of the probe come in contact with the chamber or there is damage to the ionizer assembly. It is also possible that both of the filaments have burned out. See Appendix E Troubleshooting for details on how to diagnose these problems. Another cause for the filament trip could be a filament that has lost the emissive thoria coating. The thoria coating will decompose over time and the electronics will adjust the filament voltage to compensate. At some point the electronics will no longer be able to obtain the desired emission current and the filament will trip. Rinsing the probe in a solvent to remove oil contamination may wash the thoria coating off of the filament. The thoria powder may also come off due to continuous large amplitude mechanical vibrations. The filament will have to be replaced in these cases. See section 7 Maintenance for detailed instructions on replacing the filament. The filament may also trip if a non-conductive coating is on the source grid. The coating may not allow the full 2 mA of emission to be produced and the filament will trip after only a few seconds of operation. Try reducing the Filament Emission to 0.1 mA on the Operating Parameters tab to see if the filament will turn on. Even a very dirty source grid will usually be able to support 0.1 mA of emission. If the filament turns on at the reduced emission, the mass peaks will be much smaller, but the contamination may burn off as the ionizer heats up. Leave the filaments on for a minute or so and then try to degas for about 1 minute. After degassing, set the Filament Emission on the Operating Parameters back up to 2 mA. If the filament still does not turn on, the ionizer may need to be replaced. See section 7 Maintenance for detailed instructions on replacing the ionizer and filament. The ionizer may become contaminated over time causing the filaments to trip. Operating the ionizer in an oxidizing environment for long periods of time will form an insulating coating on the surfaces and the sensitivity will decrease. The RGA will operate at 10-4 Torr and give meaningful results, but if the major components are water or oxygen, the stainless steel parts will Extorr Inc., 307 Columbia Road, New Kensington, PA 15068 TELEPHONE: 1-724-337-3000 FAX: 1-724-337-8322 EMAIL: [email protected] 193 Extorr Inc. www.extorr.com form chromium oxide (an insulator) on their surfaces because the ionizer temperature gets to about 200°C in normal operation An insulating substance could also be deposited on the ionizer in the vacuum system. Oil back streaming is common when using a rotary vane pump without proper precautions such as a molecular sieve oil trap. The oil may produce either insulating compounds or secondary electron emitting surfaces in the ionizer. This can cause a charge from electrons to build up and disturb the electric fields in the ionizer or the mass filter, leading to low sensitivity. Deposition systems can also deposit insulating materials on the vacuum probe surfaces. In the case of oxidation, replacing the filament and ionizer will usually restore proper operation because the quadrupole mass filter does not get hot enough to oxidize. In the case of contamination from outside sources, the quadrupole will probably need to be cleaned in addition to the replacement of the filament and ionizer. See section 7 Maintenance for detailed instructions for cleaning the quadrupole and replacing the ionizer and filament. Another reason for the filament tripping could be that the RGA vacuum feed thru pins have become oxidized from a high temperature bake out. The pins are made of nickel alloy and form nickel oxide at high temperatures increasing the contact resistance. In normal operation the resistance of filaments is only about 0.5 Ohms so even a small increase in the contact resistance of the pins is important. It takes about 2V at 4A to generate 2mA of electron emission in normal operation. The probe pins may be carefully cleaned with a fine (400-600 grit) sandpaper to remove the oxide. A finger nail emery board may also be used. The oxide coating is a dull greenish grey so sand the pins until they are bright, it usually takes just a few minutes. Pay most attention to the filament pins, pins 5 and 9, on the feed thru. See Figure 4 Flange PinOut on page 11. The Filament Voltage on the Outputs tab should read about 2 volts after cleaning. Extorr Inc., 307 Columbia Road, New Kensington, PA 15068 TELEPHONE: 1-724-337-3000 FAX: 1-724-337-8322 EMAIL: [email protected] 194 Extorr Inc. www.extorr.com Appendix J. High Pressure Operation The RGA will operate at 10-4 Torr and give meaningful results, but if the major components are water or oxygen, the stainless steel parts in the ionizer will oxidize. Chromium oxide (an insulator) will form on the ionizer surfaces because the temperature gets to about 200°C in normal operation. This will lead to low partial pressure sensitivity in as little as a few hours and may require replacement of the filament and ionizer to restore the sensitivity. Lowering the operating pressure will slow down the oxidization of the ionizer surfaces. For example it may take many weeks for the surfaces to oxidize at pressures between 1x10-6 Torr and 1x10-7 Torr. At pressures between 1x10-7 Torr and 1x10-8 Torr the ionizer surfaces will oxidize after many months of operation and at pressures below 1x10-8 Torr, the ionizer should operate for many years. It is not a good idea to leave the filament on at pressures above 1x10-5 Torr for any longer than necessary. The total pressure will usually read correctly even if the partial pressure sensitivity is low. The B/A type gauge measuring the total pressure uses higher voltages and works with more energetic ions that are less susceptible to stray fields. The life of the filament may also be shortened if operated at high pressures because it must run hotter to maintain the electron emission current speeding up the decomposition of the thoria coating. Cleaning the ionizer is difficult if not impossible in most cases, so replacement is the remedy if the stainless steel surfaces have been oxidized. Operating the RGA at a high pressure in an inert atmosphere such as Helium or Argon will not cause the ionizer surfaces to oxidize but the mass spectra will be distorted due to ion-molecule collisions. The mass graph baseline will also rise because of metastable ions reaching the detector. The total pressure will also not read correctly because the gauge is calibrated for nitrogen. If the RGA is operated in mostly Argon, the total pressure will read about 10% higher than the actual pressure. In Helium, the actual pressure will be about a factor of 10 greater than the total pressure reading. See Appendix B Gauge Sensitivity to Differing Gasses for more information. The life of the filament is also shortened if operated at high pressures because it must run hotter to maintain the electron emission current speeding up the decomposition of the thoria coating. In many cases, a pressure reduction system made up of a vacuum pump, a manifold, and a glass capillary or small orifice may be the only practical way to analyze gasses at high pressures. Extorr Inc., 307 Columbia Road, New Kensington, PA 15068 TELEPHONE: 1-724-337-3000 FAX: 1-724-337-8322 EMAIL: [email protected] 195 Extorr Inc. www.extorr.com Appendix K. Integrating Capacitor Causing Very Noisy Baseline For RGAs made prior to April 2013, a very noisy baseline may be caused by conductive material becoming lodged in the air gap of the current integrating capacitor on the Electrometer PCB. To access the board, remove the black box cover by unscrewing the six Phillips head screws around the perimeter and then remove the two thumb screws. Figure 236. CCU Exploded View The center board in the stack is the Electrometer PCB. The air dielectric capacitor on this PCB is formed by 2 concentric tubes soldered to the board. The larger outer tube is approx. 5 mm in diameter and 1 cm long. There is less than 0.5 mm spacing between the tubes and sometimes dust particles can cause a leakage path across this small space. Extorr Inc., 307 Columbia Road, New Kensington, PA 15068 TELEPHONE: 1-724-337-3000 FAX: 1-724-337-8322 EMAIL: [email protected] 196 Extorr Inc. www.extorr.com The tubes are visible at the end of the Electrometer PCB near the copper box. You do not have to separate the PCB stack to make the repair. Figure 237. Location of Integrating Capacitor on Electrometer PCB The particles may be dislodged by blowing dry clean air through the space between the concentric tubes. In one case, a small insect had gotten inside the tubes and created a leakage path. Replace the black box cover when finished. Extorr Inc., 307 Columbia Road, New Kensington, PA 15068 TELEPHONE: 1-724-337-3000 FAX: 1-724-337-8322 EMAIL: [email protected] 197 Extorr Inc. www.extorr.com Appendix L. Pirani Gauge Will Not Allow Filament to Turn On The Extorr RGA is protected from turning on unless the pressure is low enough for the filament to operate without damage. The Pirani gauge reads from atmosphere down to about 1x10-4 torr. It is constructed from a fine platinum wire in the base of the probe that is heated to about 150 °C and the heat loss to the surrounding gas molecules is measured. In rare cases where it fails, the RGA will not allow the filament to turn on because the Pirani gauge will read a high pressure, probably atmosphere. In one case exposing the heated wire to certain CVD gasses resulted in deposits forming on the wire producing incorrect readings. If you suspect that the Pirani is reading incorrectly, you can temporarily override it to confirm that it will need repaired. The output voltage of the Pirani gauge is measured and displayed in the Pirani Press box on the Outputs tab. This value is in the range of -0.3V to -2.5V for 1x10-4 Torr to 760 Torr. Record the value in the Pirani Press box of your RGA, this value will be needed later to edit the configuration file. The absolute value of the voltage corresponding to a low pressure below 1x10-4 Torr, is shown in the Pirani Calibration Zero box on the Calibration tab. This value is usually about 0.3 (volts). Setting the Pirani Calibration Zero value slightly greater than the actual Pirani Press reading on the outputs tab will make the Pirani Pressure display in the main VacuumPlus window read about 1x10-4 Torr allowing the filaments to turn on. CAUTION! This could burn out the filament if the pressure is too high so do this only if you know the vacuum is below 1x10-4 Torr. This cannot be done by directly entering the value into the Pirani Calibration Zero box on the Calibration tab. Any value entered into the box is limit checked and the permitted range is about 0.3 to about 0.35. The Pirani Calibration Zero value will have to be changed by editing the configuration file in a text editor such as Notepad. First, use the “Save As” button on the Configuration tab in VacuumPlus to save the configuration file with a unique name. Save the file in a folder that will be easy to locate later. Next, close VacuumPlus. Extorr Inc., 307 Columbia Road, New Kensington, PA 15068 TELEPHONE: 1-724-337-3000 FAX: 1-724-337-8322 EMAIL: [email protected] 198 Extorr Inc. www.extorr.com Locate the Configuration file and open it using a text editor such as Notepad. The configuration file data is shown below. Figure 238. Configuration File Opened in a Text Editor Scroll through the file and find the <CalibrationParameters group and locate the PiraniZero value. Figure 239. PiraniZero Value in Configuration File Extorr Inc., 307 Columbia Road, New Kensington, PA 15068 TELEPHONE: 1-724-337-3000 FAX: 1-724-337-8322 EMAIL: [email protected] 199 Extorr Inc. www.extorr.com Edit the PiraniZero value between the quotation marks to make it slightly greater than the actual Pirani Press reading on the Outputs tab that was recorded above. Increasing the Outputs tab value by about 0.05 should be enough. For example, if the Outputs tab Pirani Press value was -0.500V, enter 0.550 (no minus sign) between the quotation marks for the PiraniZero value in the Configuration file. Figure 240. PiraniZero Value Edited in Configuration File Save the edited Configuration file using the same file name and then exit Notepad. Start VacuumPlus. The Configuration file that was in use when VacuumPlus was shut down is automatically opened. This is the file that was just edited in Notepad. Figure 241. VacuumPlus Calibration Tab with Pirani Zero Error Message An Error Message is displayed on the Calibration Parameters tab indicating that the PiraniZero value is invalid but the program will use this value and continue. The Pirani Pressure display in the main VacuumPlus window should now read about 1x10-4 Torr allowing the filaments to turn on. Extorr Inc., 307 Columbia Road, New Kensington, PA 15068 TELEPHONE: 1-724-337-3000 FAX: 1-724-337-8322 EMAIL: [email protected] 200 Extorr Inc. www.extorr.com If the RGA filament does turn on, then the Pirani gauge needs to be repaired as soon as possible. The steps taken above are for troubleshooting only and defeat the RGA’s built in filament protection system. Have your Pirani Gauge repaired as soon as possible to prevent the filament from turning on at high pressure and burning out. Extorr Inc., 307 Columbia Road, New Kensington, PA 15068 TELEPHONE: 1-724-337-3000 FAX: 1-724-337-8322 EMAIL: [email protected] 201 Extorr Inc. www.extorr.com Warranty XT products of Extorr Inc. are warranted to be free of defects in material and workmanship for a period of one year from the date of shipment. At our option, we will repair or replace products which prove to be defective during the warranty period. Liability under this warranty is limited to repair or replacement of the defective items. Shipping damage is excluded from the scope of this warranty. If this product is returned to Extorr for warranty service, Buyer will prepay shipping charges and will pay all duties and taxes for products returned to Extorr. Extorr will pay for return of products to Buyer, except for products returned to a Buyer from a country other than the United States. LIMITATION OF WARRANTY: The foregoing warranty does not apply to the defects resulting from unauthorized modification or misuse or operation outside the specifications of the product. THE WARRANTY SET FORTH ABOVE IS EXCLUSIVE AND NO OTHER WARRANTY, WHETHER WRITTEN OR ORAL, IS EXPRESSED OR IMPLIED. Extorr DISCLAIMS ANY IMPLIED WARRANTIES OF MERCHANTABILITY AND FITNESS FOR A PARTICULAR PURPOSE. EXCLUSIVE REMEDIES: The remedies provided herein are Buyer’s sole and exclusive remedies. In no event will Extorr be liable for direct, indirect, special, incidental, or consequential damages, including loss of profits, whether based on contract, tort, or any other legal theory. Extorr Inc., 307 Columbia Road, New Kensington, PA 15068 TELEPHONE: 1-724-337-3000 FAX: 1-724-337-8322 EMAIL: [email protected] 202