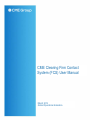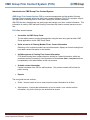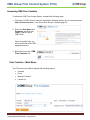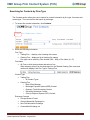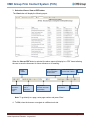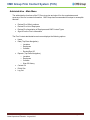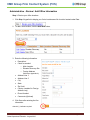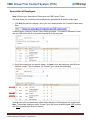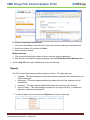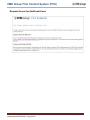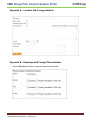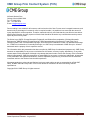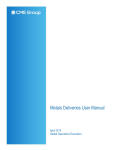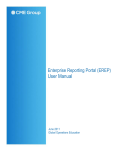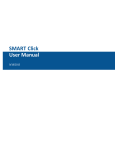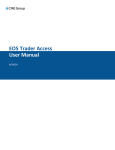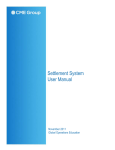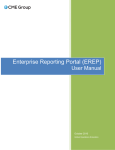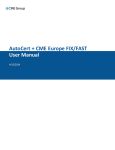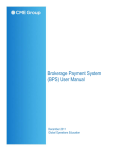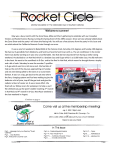Download Clearing Firm Contact System (FCS)
Transcript
CME Clearing Firm Contact System (FCS) User Manual March 2012 Global Operations Education CME Group Firm Contact System (FCS) Introduction to CME Group Firm Contact System CME Group Firm Contact System (FCS) is a contact management tool that enables Clearing Member Firms to maintain and review their firm's contact information. The FCS is a simple, easy-touse application for clearing firms to view other clearing firm contact information. With FCS the firm’s administrator can easily enter and manage your firms’ contact information. This information is used by CME staff and Clearing Firms when they need to contact someone at your firm. FCS offers several features: • Accessible via CME Group Portal The tool allows users to access the application using the same entry point as other CME Group applications via the CME Group Portal. • Quick access to all Clearing Member Firms’ Contact Information Retrieving a firm’s contact number has never been easier; displays on-line all clearing firms’ up-to-date contact information in one location. • Self-Management of Clearing Firm Contact Information FCS allows clearing firms to spend less time looking for Contact Information, which can sometimes be time consuming. User information is entered one time in one place and can be updated by a firm administrator at their convenience. • Scalable contact information Contact information from CEO to staff members. Only certain contacts will be listed for public viewing. • Reports The user guide has two sections: • Public - instructs users on how to view and print contact information for all firms. • Administration - instructs the administrator on how to search, view, edit and confirm information; only for the firms you are authorized to access. CME Firm Contact System Global Operations Education - August 2010 Page 2 CME Group Firm Contact System (FCS) Contents Accessing CME Group Firm Contact System ..................................................... 4 Firm Contact Main Menu .................................................................................... 4 Searching for Contacts by Firm Type ................................................................. 5 Searching for Firm Contacts by Exchange ......................................................... 7 Maintain Contacts - Accessing Administrator’s View .......................................... 8 Administrative Main Menu .................................................................................. 9 Administrative – Review / Add Office Information ............................................. 10 Edit and Delete Office Information.................................................................... 11 Administrative – Review / Add Employees ....................................................... 11 Edit and Delete Employee Information ............................................................. 12 Association of Employees ................................................................................ 13 Sign-Off ............................................................................................................ 15 Review and Sign-Off Warning Errors ............................................................... 15 Reports ............................................................................................................. 16 Contact Us........................................................................................................ 17 Public Site ........................................................................................................ 17 Log Out............................................................................................................. 17 Request Access for Additional Users ............................................................... 18 Appendix A – Display of Locations with Foreign Address ................................ 19 Appendix B – Display of Employees with Foreign Phone Numbers ................. 19 CME Firm Contact System Global Operations Education - August 2010 Page 3 CME Group Firm Contact System (FCS) Accessing CME Firm Contacts To access the CME Firm Contact System, complete the following steps: 1. First log on to CME Group Connect by entering the following address in your Internet browser http://connect.cme.com. If you do not have access, reference page 18. 2. Enter your User Name and Password, and then click Login. Product is set to CME Portal. Upon successful login, you will be redirected to the CME Applications menu. 3. Select the icon or the “CME Firm Contacts” link. Firm Contacts – Main Menu The FCS main menu window displays the following options: • Contacts • Firms • Maintain Contacts • Contact Us CME Firm Contact System Global Operations Education - August 2010 Page 4 CME Group Firm Contact System (FCS) Searching for Contacts by Firm Type The Contacts section allows the user to search for contact information by firm type, firm name and contact type. The user can filter the search by exchange. 1. To access firm contact information, click Contacts. 2. Select the following information: Firm Type • Trading Firm - displays a list of trading firm names • Clearing Firm – displays a list of clearing firm names Firm type can be sorted by Firm Number (000 – 999) or Firm Name (A – Z) Firm Name • All Firms or click the drop-down and select a firm When selecting a firm from the drop-down list; the Related Clearing Firm name and number will display if the Firm Type is Trading Firm. Contact Type • Trading Firm o All Contact Types • Clearing Firm o Back Office Manager o Brokerage Payment System (BPS) Contact o Clearing / Trade Processing Contact o Deliveries Operations Contact o Give-Up Payment System (GPS) Contact Exchange Covered • Chicago Board of Trade • Chicago Mercantile Exchange Inc • New York Mercantile Exchange • Commodities Exchange Inc CME Firm Contact System Global Operations Education - August 2010 Page 5 CME Group Firm Contact System (FCS) 3. Select the View or View as PDF button. The View button will display the following report: When the View as PDF button is selected, the above report will display in a .PDF format allowing the user to save the document for future reference or for emailing. Page number Start of document / Previous Page Next page / End of document Find – type in a word to find within the document Magnification Increase / decrease page display Save document as Excel, PDF or Word Next – Find next occurrence Print Refresh Note: To go directly to a page, enter page number and press ‘Enter’. 4. To Exit, close the browser or navigate to a different web site. CME Firm Contact System Global Operations Education - August 2010 Page 6 CME Group Firm Contact System (FCS) Searching for Firm Contacts by Exchange The Firms section allows the user to search for contact information by exchange. The user can sort the search by Firm Name or Firm Number. 1. Select Firms from the main menu. 2. Select an Exchange to view from the drop-down list. • Chicago Mercantile Exchange Inc • Chicago Board of Trade • New York Mercantile Exchange • Commodities Exchange Inc 3. Select the Sort By type: • Name (A - Z) • Number (000 - 999) 4. Click the View or View As PDF button. ‘View as PDF’ the file will open in a pop-up window. CME Firm Contact System Global Operations Education - August 2010 Page 7 CME Group Firm Contact System (FCS) Maintain Contacts – Accessing Administrator’s View The Maintain Contacts section allows the administrator to maintain and review their firm's locations and contact information. The Maintain Contacts link redirects the user to the administrator’s login screen (access to this area is restricted to administrators). 1. To access the administrator’s view, click Maintain Contacts. The user will be redirected to an administrative login screen. 2. Enter your User Name and Password, and then click Login. Note: Request Access for Additional Users - - reference page 18. CME Firm Contact System Global Operations Education - August 2010 Page 8 CME Group Firm Contact System (FCS) Administrative - Main Menu The administrative functions of the FCS are to review and sign-off on the completeness and accuracy of the firm’s contact information. CME Group has recommended four steps to accomplish this task: • • • • Review Firm Office Locations Review Firm List of Employees Review Firm Association of Employees and CME Contact Types Sign-Off on the Firm’s Information The Firm Contact administrative main menu displays the following options: • Home • Data (Top-Down Navigation) o Locations o Employees o Contacts o Review/Sign Off • Reports (Top-Down Navigation) o Locations o Employees o Contacts o Sign-Off History • Contact Us • Public Site • Log Out CME Firm Contact System Global Operations Education - August 2010 Page 9 CME Group Firm Contact System (FCS) Administrative - Review / Add Office Information Step 1: Review your office locations 1. Click Step 1 hyperlink to display your firm’s locations or click Location located under Data. 2. To add a new location, click the Add New button. 3. Enter the following information: • Description* • Check as needed: o Main Location o Disaster Recovery Site o Foreign Address (Reference Appendix A) • Address Line 1* • Address Line 2 • City* • State • Zip Code* • Country (enabled for Foreign Address only) • Phone Number* • Comments (Optional) 4. Click Save after entering the firm information. Asterisk (*) indicates required. CME Firm Contact System Global Operations Education - August 2010 Page 10 CME Group Firm Contact System (FCS) The user will be redirected to the Firm Locations listing with the new location added to the list. Note: Location ‘Main Office’ can only be designated once per firm. Edit and Delete Options • To edit a firm location, click the Edit link. Enter the updated information and click Save. • To delete a firm location, click Delete. A confirmation dialog box will display, click OK. Note: Cannot delete a location assigned to an employee. • To return to the home page, click the Home link. Administrative – Review / Add Employees Step 2: Review your list of employees 1. Click Step 2 hyperlink to display a list of employees associated with your firm or Click Employees located under Data. 2. To add a new employee, click the Add New button. CME Firm Contact System Global Operations Education - August 2010 Page 11 CME Group Firm Contact System (FCS) 3. Enter the follow information: • Courtesy Title • First Name* • Middle Initial • Last Name* • Informal Name • Name Suffix • Title • Physical Location • Mail Location • Floor, Suite, etc. Phone Numbers and Email Address • Office* • Mobile • FAX • Home • Email • Comments Note: Foreign Phone Numbers, uncheck domestic the field will expand. If marked as Private, the data will not be viewable by other firms. 4. Click Save after entering the employee information. A confirmation message will appear “Employee changes were saved”. Edit and Delete an Employee Information To edit an employee’s information, click the Edit hyperlink. The Update Firm Employee screen will display, enter the updated information for the selected employee and then click Save. A confirmation message will appear “Employee changes were saved”. To delete an employee, click the Delete hyperlink. A dialog box will display confirming the deletion. • Click the OK button. CME Firm Contact System Global Operations Education - August 2010 Page 12 CME Group Firm Contact System (FCS) Association of Employees Step 3: Review your Association of Employees and CME Contact Types This step allows you to indicate which employees are associated with specific contact types. 1. Click Step 3 hyperlink to display a list of your firm’s employees or click Contacts located under Data. Contacts can be viewed by Contact Type or Employee Name. If a contact is marked as Private, only the CME will be able to view contact information for that employee. 2. Select the contact type you want to display. A check next to the employees who fall in the selected ‘Contact Type’ will display. [i.e. Contact Type = Back Office Manager] All employees who are classified as a Back Office Manager will be displayed with a checkmark. Note: To associate employees with a ‘Contact Type’ click on the checkbox under ADD and then click Save (located at the bottom of screen). CME Firm Contact System Global Operations Education - August 2010 Page 13 CME Group Firm Contact System (FCS) To view contacts by Employee Name, select an employee from the drop-down list. The associated contact types for that employee will display. Jones, Sally is associated with a number of contact types as displayed above. CME Firm Contact System Global Operations Education - August 2010 Page 14 CME Group Firm Contact System (FCS) Sign-Off Step 4: Sign-off on the data The administrator is required to review and sign-off on the accuracy of the firm’s information as required by CME Group. 1. Click Step 4 hyperlink or click Sign Off located under Data. 2. Click the Sign Off button. A confirmation message will display – “Signoff Has Been Saved”. Note: The last administrator who signed off on the firm contact information will be displayed along with the signoff date. Review and Sign Off – Errors and Warnings There are two types of messages that may display - - Errors or Warnings. An error will not allow you to sign off, it must be corrected. A warning will allow you to sign off however; if you can correct the warning then do so. In the screen shot on the next page, there are two messages listed in the Warnings section: o • Error Message: Karon Walker has no associated contact type. • Warning Message: The ‘Training’ location is not associated with a contact type. If a message is indicated click the warning message link located in the Warning section of the Sign Off screen. After clicking the warning / error a pop-up screen will display. CME Firm Contact System Global Operations Education - August 2010 Page 15 CME Group Firm Contact System (FCS) To correct an associated contact error 1. Click on the checkbox(s) to the left of the Contact Type that the employee is associated with. 2. Scroll to the bottom of the list and click Save. 3. Close the pop-up window. Multiple warnings 1. Click on each warning link for details on how to clear the warning message(s). 2. After you have corrected the warning messages, click the Refresh Errors and Warning button. • Click the Sign Off button after refreshing the errors and warnings. Reports The Firm Contact System has pre-defined reports to choose. The report types are: • Contacts – This report displays the association between employees of the selected firm and CME contact types. • Employees – This report displays detailed information about all of the employees for the selected firm. • Locations – This report displays detailed information about all of your firm locations. • Sign-Off History – This report displays a summary of your sign-off activity. It includes the approver’s name and date signed-off. 1. To select a report, hover the mouse over Reports and click on a report type. CME Firm Contact System Global Operations Education - August 2010 Page 16 CME Group Firm Contact System (FCS) 2. Select a firm. Only the firms you are authorized to view will display. 3. Select the report format and then click View or View as PDF. The View modes options: View View as PDF 4. To exit the View mode click the internet back button. Contact Us The Contact Us link will display contact information for content or website concerns. • CME Clearing Services – [email protected] - 1-312-207-2525 Public Site Click the Public Site button to exit the administrative module. Log Out Click the Log Off button to exit FCS. CME Firm Contact System Global Operations Education - August 2010 Page 17 CME Group Firm Contact System (FCS) Request Access for Additional Users CME Firm Contact System Global Operations Education - August 2010 Page 18 CME Group Firm Contact System (FCS) Appendix A – Location with Foreign Address Appendix B – Employee with Foreign Phone Number Click the Domestic checkbox to expand the phone number field. CME Firm Contact System Global Operations Education - August 2010 Page 19 CME Group Firm Contact System (FCS) 20 South Wacker Drive Chicago, Illinois 60606-7499 Tel: 1 312 930 1000 Fax: 1 312 466 4410 E-mail: [email protected] Futures trading is not suitable for all investors, and involves the risk of loss. Futures are a leveraged investment, and because only a percentage of a contract’s value is required to trade, it is possible to lose more than the amount of money deposited for a futures position. Therefore, traders should only use funds that they can afford to lose without affecting their lifestyles. And only a portion of those funds should be devoted to any one trade because they cannot expect to profit on every trade. The Globe Logo, CME®, Chicago Mercantile Exchange®, and Globex® are trademarks of Chicago Mercantile Exchange Inc. CBOT® and the Chicago Board of Trade® are trademarks of the Board of Trade of the City of Chicago. NYMEX, New York Mercantile Exchange, and ClearPort are trademarks of New York Mercantile Exchange, Inc. COMEX is a trademark of Commodity Exchange, Inc. CME Group is a trademark of CME Group Inc. All other trademarks are the property of their respective owners. The information within this presentation has been compiled by CME Group for educational purposes only. CME Group assumes no responsibility for any errors or omissions nor the content, accuracy, legality, dependency, or any other content aspect of this presentation. Although every attempt has been made to ensure the accuracy of the information within this presentation, CME Group assumes no responsibility for any errors or omissions. Additionally, all examples in this presentation are hypothetical situations, used for explanation purposes only, and should not be considered investment advice or the results of actual market experience. All matters pertaining to rules and specifications herein are made subject to and are superseded by official CME, CBOT, NYMEX and CME Group rules. Current rules should be consulted in all cases concerning contract specifications. Copyright © 2012 CME Group. All rights reserved. CME Firm Contact System Global Operations Education - August 2010 Page 20